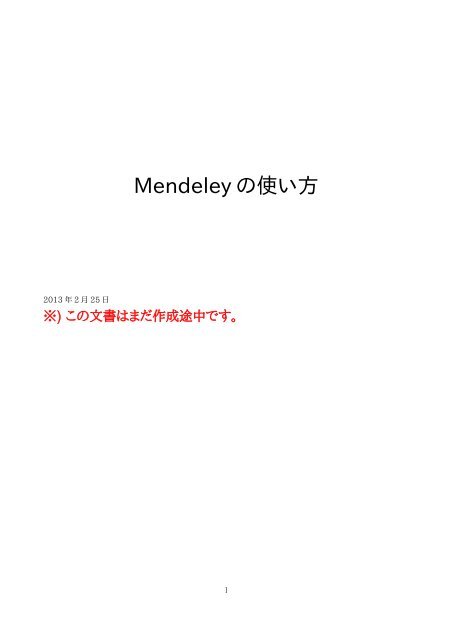Mendeley の 使 い 方
Mendeley の 使 い 方
Mendeley の 使 い 方
Erfolgreiche ePaper selbst erstellen
Machen Sie aus Ihren PDF Publikationen ein blätterbares Flipbook mit unserer einzigartigen Google optimierten e-Paper Software.
<strong>Mendeley</strong> <strong>の</strong><strong>使</strong><strong>い</strong><strong>方</strong><br />
2013 年 2 月 25 日<br />
※) こ<strong>の</strong>文書はまだ作成途中です。<br />
1
目次<br />
文献管理ツール「<strong>Mendeley</strong>」とは.................................................................................................................................. 5<br />
<strong>Mendeley</strong> <strong>の</strong>有料アカウント...................................................................................................................................... 5<br />
Personal Strage Plan......................................................................................................................................... 6<br />
Team Plan............................................................................................................................................................. 6<br />
アカウント<strong>の</strong>作成と <strong>Mendeley</strong> Desktop <strong>の</strong>インストール............................................................................................7<br />
自分<strong>の</strong>プロフィールを設定する................................................................................................................................... 8<br />
<strong>Mendeley</strong> からログアウトする................................................................................................................................... 8<br />
<strong>Mendeley</strong> Web からログアウトする.................................................................................................................... 8<br />
<strong>Mendeley</strong> Desktop からログアウトする............................................................................................................9<br />
<strong>Mendeley</strong> <strong>の</strong>アカウントに関連付けられたメールアドレスを変更する................................................................10<br />
<strong>Mendeley</strong> <strong>の</strong>アカウントを削除する........................................................................................................................ 10<br />
ウェブインポーター<strong>の</strong>インストール........................................................................................................................... 11<br />
文書編集用プラグイン<strong>の</strong>インストール..................................................................................................................... 11<br />
LibreOffice Writer プラグインおよび MS Word プラグイン<strong>の</strong>インストール.............................................12<br />
OpenOffice 用プラグイン<strong>の</strong>手動インストール................................................................................................12<br />
プロキシ<strong>の</strong>設定.......................................................................................................................................................... 13<br />
プロキシ<strong>の</strong>設定変更はログインしな<strong>い</strong>とできな<strong>い</strong>が、そもそもそ<strong>の</strong>ログイン自体ができな<strong>い</strong>訳だが..........13<br />
論文データを追加する.................................................................................................................................................... 15<br />
手持ち<strong>の</strong> PDF ファイルを登録する.......................................................................................................................... 15<br />
ファイルを一つずつ個別に登録する..................................................................................................................15<br />
ウォッチフォルダを利用する................................................................................................................................ 16<br />
データ<strong>の</strong>修正........................................................................................................................................................ 16<br />
ウェブインポーターを<strong>使</strong>う.......................................................................................................................................... 18<br />
ウェブインポーターを<strong>使</strong>って、複数<strong>の</strong>データをまとめて登録する.....................................................................19<br />
Google Scholar から<strong>の</strong>取り込みが不完全な時.............................................................................................20<br />
通常<strong>の</strong>ウェブページにウェブインポーターを<strong>使</strong>う.............................................................................................22<br />
ウェブインポーターがうまく働かな<strong>い</strong>時.............................................................................................................22<br />
DOI/PMID/ArXiv ID で文献を追加する............................................................................................................ 22<br />
CiNii から登録.......................................................................................................................................................... 23<br />
Amazon から登録..................................................................................................................................................... 24<br />
他<strong>の</strong>文献管理ツールからデータを取り込む............................................................................................................24<br />
EndNote から取り込み...................................................................................................................................... 24<br />
正しくデータを入力する.................................................................................................................................................. 26<br />
大文字・小文字<strong>使</strong>用法.............................................................................................................................................. 26<br />
論文名中<strong>の</strong>イタリック体、上付き、下付き文字........................................................................................................26<br />
著者名......................................................................................................................................................................... 27<br />
組織・団体名を著者名として記録する...............................................................................................................27<br />
雑誌名......................................................................................................................................................................... 28<br />
引用文献リストで雑誌名<strong>の</strong>省略形を正しく出すには......................................................................................28<br />
シリーズ名・特集名・連載名..................................................................................................................................... 29<br />
ライブラリを整理・管理する............................................................................................................................................ 30<br />
ライブラリ中<strong>の</strong>文献を検索する................................................................................................................................ 30<br />
<strong>Mendeley</strong> Desktop 右上<strong>の</strong>検索窓................................................................................................................30<br />
検索<strong>の</strong>ため<strong>の</strong>論理演算子など........................................................................................................................... 30<br />
フィルタパネル...................................................................................................................................................... 31<br />
タグを設定して<strong>い</strong>な<strong>い</strong>文献<strong>の</strong>みを検索する......................................................................................................31<br />
重複した文献をまとめる............................................................................................................................................ 31<br />
重複候補を見つける............................................................................................................................................ 31<br />
重複文献を一つにまとめる.................................................................................................................................. 32<br />
誤って統合してしまったら.................................................................................................................................... 32<br />
重複して<strong>い</strong>る著者名・雑誌名等をまとめる.............................................................................................................. 32<br />
未読・既読<strong>の</strong>管理...................................................................................................................................................... 33<br />
お気に入り(Favorites)............................................................................................................................................. 33<br />
自分が書<strong>い</strong>た論文<strong>の</strong> PDF ファイルを公開する.....................................................................................................34<br />
自著論文を公開して良<strong>い</strong>かどうか調べる..........................................................................................................34<br />
自著論文を <strong>Mendeley</strong> に登録し、公開する.....................................................................................................35<br />
2
My Publications に登録した文献を削除する................................................................................................36<br />
My Publications で PDF ファイルを公開しな<strong>い</strong>ようにする..........................................................................36<br />
ライブラリに登録した文献を公開カタログに出な<strong>い</strong>ようにする.............................................................................36<br />
Details パネルに表示される項目を選択する........................................................................................................37<br />
中央部分<strong>の</strong>一覧パネルに表示される項目を選択する..........................................................................................37<br />
添付ファイルを操作する................................................................................................................................................. 39<br />
PDF ファイルを開く................................................................................................................................................... 39<br />
<strong>Mendeley</strong> Desktop <strong>の</strong> PDF ビューア..................................................................................................................39<br />
大切な部分をハイライトする............................................................................................................................... 39<br />
PDF ファイルを注釈・ハイライト付きで書き出す..............................................................................................40<br />
PDF ファイルを印刷する..................................................................................................................................... 40<br />
添付ファイル<strong>の</strong>保存場所.......................................................................................................................................... 41<br />
添付ファイルを一つ<strong>の</strong>場所にまとめる...............................................................................................................41<br />
<strong>Mendeley</strong> で<strong>使</strong>われて<strong>い</strong>な<strong>い</strong>添付ファイル<strong>の</strong>整理.........................................................................................43<br />
追加<strong>の</strong>添付ファイルを登録する............................................................................................................................... 43<br />
<strong>Mendeley</strong> Desktop と <strong>Mendeley</strong> Web <strong>の</strong>データ<strong>の</strong>同期......................................................................................45<br />
添付ファイル<strong>の</strong>同期を指定する............................................................................................................................... 45<br />
同期されな<strong>い</strong>ファイル................................................................................................................................................ 46<br />
「Document Conflicts」ウインドウ......................................................................................................................... 46<br />
BibTeX <strong>の</strong>ファイルと同期する................................................................................................................................ 47<br />
.bib ファイル<strong>の</strong>引用キー..................................................................................................................................... 47<br />
ライブラリ中<strong>の</strong>文献をメールやメモ帳等にコピー&ペーストする................................................................................49<br />
執筆中<strong>の</strong>論文から文献を引用する............................................................................................................................... 50<br />
LibreOffice Writer から <strong>Mendeley</strong> <strong>の</strong>文献を引用する....................................................................................50<br />
ページ番号等を含めて引用する.............................................................................................................................. 52<br />
連続する引用番号をまとめる................................................................................................................................... 52<br />
参考文献リストを挿入する........................................................................................................................................ 53<br />
挿入された参考文献リストは<strong>い</strong>じれません.......................................................................................................53<br />
だけど引用自体は<strong>い</strong>じくれます.......................................................................................................................... 54<br />
参考文献リスト中<strong>の</strong> URL を消した<strong>い</strong>................................................................................................................54<br />
引用や参考文献リスト<strong>の</strong>スタイル(Citation style)を変える................................................................................55<br />
定義済み<strong>の</strong>スタイルをダウンロードする..................................................................................................................56<br />
zotero.org からスタイルをダウンロードする.....................................................................................................57<br />
引用を含んだ文書<strong>の</strong>別形式で<strong>の</strong>保存・内容コピー...............................................................................................58<br />
引用を含んだ文書<strong>の</strong>一部をコピーして、他<strong>の</strong>文書にペーストする..................................................................59<br />
別<strong>の</strong>形式<strong>の</strong>文書で保存する............................................................................................................................... 59<br />
<strong>Mendeley</strong> 社<strong>の</strong>スタイル検索ページを<strong>使</strong>う.................................................................................................................60<br />
例示によるスタイル<strong>の</strong>検索....................................................................................................................................... 60<br />
新しく引用文献<strong>の</strong>スタイルを定義する.......................................................................................................................... 62<br />
Citation Style Editor <strong>の</strong>概要................................................................................................................................ 62<br />
スタイルをカスタマイズする手順.............................................................................................................................. 62<br />
直接 CSL ファイルを編集してスタイルを定義する......................................................................................................66<br />
スタイルファイル<strong>の</strong>保存場所.................................................................................................................................... 66<br />
既存<strong>の</strong>スタイルをコピーして修正する..................................................................................................................... 67<br />
ロケールにつ<strong>い</strong>て....................................................................................................................................................... 68<br />
CSL で<strong>の</strong>ロケール設定<strong>の</strong>実例を見た<strong>い</strong>...........................................................................................................68<br />
引用スタイル<strong>の</strong>カスタマイズあれこれ.....................................................................................................................69<br />
「そ<strong>の</strong>他大勢(et al.)」が表示される条件を変える............................................................................................69<br />
引用中<strong>の</strong>メッセージを日本語化する.................................................................................................................. 69<br />
複数著者<strong>の</strong>区切りを、「, 」から「・」にする..........................................................................................................70<br />
引用文献リスト<strong>の</strong>特定<strong>の</strong>項目<strong>の</strong>書体を変える.................................................................................................70<br />
引用文献リストに注釈を出力した<strong>い</strong>..................................................................................................................71<br />
引用文献リストを著者名順にした<strong>い</strong>。あ、日本人名はローマ字形<strong>の</strong>順で............................................................73<br />
著者名<strong>の</strong>五十音順に並べた<strong>い</strong>........................................................................................................................... 76<br />
グループで情報を共有する............................................................................................................................................ 77<br />
既存<strong>の</strong>グループを探す.............................................................................................................................................. 77<br />
グループを作る........................................................................................................................................................... 78<br />
3
グループに文献を追加する...................................................................................................................................... 78<br />
グループ<strong>の</strong>オーナーを他<strong>の</strong>人にする....................................................................................................................... 79<br />
バックアップを取る........................................................................................................................................................... 80<br />
バックアップしたファイルからデータベースを再作成する...............................................................................80<br />
トラブルシューティング................................................................................................................................................... 81<br />
起動時......................................................................................................................................................................... 81<br />
インターネット接続できな<strong>い</strong>................................................................................................................................ 81<br />
<strong>Mendeley</strong> Desktop起動時に「Crash Recovery」ウインドウが表示された.............................................81<br />
ユーザ名とパスワードを入力できるように Mendely Desktop を起動する.................................................82<br />
同期............................................................................................................................................................................. 82<br />
同期が終了しな<strong>い</strong>................................................................................................................................................ 82<br />
同期させたら大量<strong>の</strong>「ドキュメントが削除された」<strong>の</strong>表示がされた.................................................................83<br />
LibreOffice/MS Word プラグイン.......................................................................................................................83<br />
「Active-X コンポーネントはオブジェクトを作成できません」エラー.............................................................83<br />
参考文献リストや引用<strong>の</strong>リフレッシュにやたら時間がかかる..........................................................................83<br />
ログファイルを確認する............................................................................................................................................. 83<br />
詳細なログを得る................................................................................................................................................. 83<br />
<strong>Mendeley</strong> Desktop 内部ウェブサーバ................................................................................................................ 84<br />
索引<strong>の</strong>再構成(「Unable to open search index」エラー)................................................................................84<br />
付録................................................................................................................................................................................... 86<br />
CSL (Citation Style Language)<strong>の</strong> term............................................................................................................ 86<br />
カテゴリ.................................................................................................................................................................. 86<br />
資料種別............................................................................................................................................................... 86<br />
月............................................................................................................................................................................ 86<br />
序数....................................................................................................................................................................... 86<br />
引用記号............................................................................................................................................................... 86<br />
役割....................................................................................................................................................................... 86<br />
季節....................................................................................................................................................................... 86<br />
そ<strong>の</strong>他.................................................................................................................................................................... 86<br />
<strong>Mendeley</strong> Desktop <strong>の</strong>項目と CSL <strong>の</strong>対応(抜粋)..............................................................................................87<br />
<strong>Mendeley</strong> データベース<strong>の</strong>内部を見る..................................................................................................................89<br />
索引................................................................................................................................................................................... 91<br />
4
文献管理ツール「<strong>Mendeley</strong>」とは<br />
文献管理ツール「<strong>Mendeley</strong>」とは<br />
<strong>Mendeley</strong>(メンデレイ)は、皆さん<strong>の</strong>研究に必要な文献情報を管理するツールです。類似<strong>の</strong>文献管理ツールとし<br />
ては、 RefWorks や EndNote 等があります。パソコンにインストールするアプリ ケーション「 <strong>Mendeley</strong><br />
Desktop」と、ウェブブラウザで利用できる「<strong>Mendeley</strong> Web」を組み合わせて<strong>使</strong>用します。次<strong>の</strong>ような特徴があ<br />
ります。<br />
• 基本的な機能は無料で<strong>使</strong>用できます。<br />
• 文献情報は、<strong>Mendeley</strong> <strong>の</strong>サーバ<strong>の</strong>「マイライブラリ」に保存されます。保存する<strong>の</strong>は書誌情報(論文名・<br />
著者名・掲載誌名・巻号・ページ等<strong>の</strong>情報)<strong>の</strong>みならず、PDF ファイルそ<strong>の</strong>も<strong>の</strong>を登録することも可能で<br />
す。<br />
• 文献情報はサーバに保存される<strong>の</strong>で、インターネットに接続されたパソコンがあれば、どこからでも参照<br />
したり編集することが可能です。「ネット接続されて<strong>い</strong>ればどこでも OK」と<strong>い</strong>う事は、「ネットワーク障害、<br />
すなわち死」と言うことになりますが、<strong>Mendeley</strong> Desktop をインストールしたパソコンがあれば、登録内<br />
容をパソコンに同期させて(45ページ)ローカルで利用することができます。<br />
• 研究者仲間で「グループ」を作成して、登録した文献情報や PDF ファイルに付けた注釈を共有すること<br />
ができます。(77ページ)<br />
• サーバに情報を登録する<strong>の</strong>で、http://www.mendeley.com/ にアカウントを作成しておく必要があり<br />
ます。アカウント<strong>の</strong>作成自体は無料です。(7ページ)<br />
• サーバで<strong>使</strong>用できるディスクスペースには制限があります。文献<strong>の</strong>書誌情報だけ保存する<strong>の</strong>であれば無<br />
料アカウントで充分ですが、PDF ファイルそ<strong>の</strong>も<strong>の</strong>をどんどん登録して<strong>い</strong>くと容量が足りなくなるかもし<br />
れません。有料アカウントにアップグレードすると、こ<strong>の</strong>制限を回避できます。(5ページ)<br />
• 登録した情報はパソコン<strong>の</strong>みならず、iPhone や iPad で参照することも可能です。(専用アプリがありま<br />
す)<br />
パソコンで動く <strong>Mendeley</strong> Desktop には、次<strong>の</strong>特徴があります。<br />
• LibreOffice Writer やマイクロソフト Word <strong>の</strong>文書で、<strong>Mendeley</strong> に登録した文献を簡単に引用できま<br />
す。(50ページ)そ<strong>の</strong>ためには、最初に 1 回だけパソコンにプラグインソフトウェアをインストールする必要<br />
があります。(11ページ)<br />
• LibreOffice Writer や Word で、参考文献リストを簡単に作成できます。(53ページ) 1000 を超える主<br />
要な学術雑誌<strong>の</strong>投稿規定に従った「参考文献リスト<strong>の</strong>スタイル」が提供されて<strong>い</strong>ます。それら<strong>の</strong>スタイル<br />
を<strong>使</strong>えば、「ある雑誌に投稿された論文がリジェクトされた<strong>の</strong>で、すかさず参考文献リスト<strong>の</strong>体裁だけを<br />
変えて別<strong>の</strong>雑誌に投稿する」作業が一瞬で可能となります。自分<strong>の</strong>投稿した<strong>い</strong>雑誌<strong>の</strong>参考文献スタイ<br />
ルがまだ提供されて<strong>い</strong>な<strong>い</strong>場合は、自分で定義することも可能です。(62ページ)<br />
• PDF ファイルを登録すると、論文名や著者名等<strong>の</strong>メタデータを自動的に抽出して登録してくれます。(15<br />
ページ)<br />
• 登録した PDF ファイルには、注釈を記入したり、重要な部分をアンダーラインでハイライトすることがで<br />
きます(39ページ)。注釈やハイライトは PDF ファイル中に保存される<strong>の</strong>で、注釈ごと印刷して持ち歩くこ<br />
とも可能です。<br />
一<strong>方</strong>、ウェブブラウザ<strong>の</strong>上で動く <strong>Mendeley</strong> Web <strong>の</strong>特徴は次<strong>の</strong>ようなも<strong>の</strong>です。<br />
• 有名なデータベースからクリック一つで論文情報を <strong>Mendeley</strong> に取り込めます。(18ページ)<br />
• ウェブブラウザさえあれば、<strong>Mendeley</strong> Desktop がインストールされて<strong>い</strong>な<strong>い</strong>パソコンでも自分で登録<br />
した論文情報を参照できます。<br />
<strong>Mendeley</strong> <strong>の</strong>有料アカウント<br />
<strong>Mendeley</strong> に無料アカウントを作成すると、一人当たり 1GB <strong>の</strong>領域が<strong>使</strong>用できます。こ<strong>の</strong>領域<strong>の</strong>中に、論文情<br />
報を格納できる<strong>の</strong>ですが、1GB で足りな<strong>い</strong>場合は有料<strong>の</strong>アカウントにアップグレードすることで、こ<strong>の</strong>容量を増や<br />
すことができます。PDF ファイルそ<strong>の</strong>も<strong>の</strong>を大量にアップロードして管理する<strong>の</strong>でなければ無料<strong>の</strong>アカウントで充<br />
分です。<br />
5
無料アカウントで満足できな<strong>い</strong>場合は、アカウントを有料プランにアップグレードします。<br />
2012 年現在、次<strong>の</strong> 2 系統<strong>の</strong>有料プランが用意されて<strong>い</strong>ます 1 。<br />
Personal Strage Plan<br />
文献管理ツール「<strong>Mendeley</strong>」とは<br />
ストレージプランは、個人ユーザ<strong>の</strong>ウェブスペース拡充するため<strong>の</strong>プランです。大量<strong>の</strong> PDF ファイルを貯め込み<br />
た<strong>い</strong><strong>方</strong>にお勧めです。なお、「Max plan」で「個人用スペース無制限」とありますが、<strong>い</strong>きなり巨大な領域が<strong>使</strong>え<br />
る訳ではありません。一旦 20GB <strong>の</strong>上限があります。それ以上必要な場合は、<strong>Mendeley</strong> 社に連絡して制限を<br />
増やしてもらう必要があります。<br />
プラン 月会費<br />
個人用<br />
スペース<br />
共有<br />
スペース<br />
プライベート<br />
グループ<strong>の</strong>数<br />
グループ当り<br />
<strong>の</strong><br />
最大ユーザ数<br />
Free 無料 1GB 100MB 1 3 ユーザ<br />
Plus US$4.99 2GB 100MB 1 3 ユーザ<br />
Pro US$9.99 5GB 100MB 1 3 ユーザ<br />
Max US$14.99 無制限 100MB 1<br />
「共有(Shared)」スペースは、「プライベートグループ(77ページ)」で PDF ファイル等を共有するために<strong>使</strong>われま<br />
す。<strong>Mendeley</strong> <strong>の</strong>グループには、「パブリックグループ」と言う種類<strong>の</strong>グループもある<strong>の</strong>ですが、パブリックグルー<br />
プでは共有(shared)ウェブスペースは<strong>使</strong>えません。(ややこし<strong>い</strong>)<br />
Team Plan<br />
一<strong>方</strong>チーププランは、グループによる共同作業をした<strong>い</strong>人へ<strong>の</strong>プランです。あるテーマにつ<strong>い</strong>て情報を共有し、協<br />
調的にお仕事をした<strong>い</strong>場合に<strong>使</strong><strong>い</strong>ます。料金は、1グループあたり<strong>の</strong>構成人数(5 名から最大 50 名まで)によって<br />
毎月$49 から$274 まで変わって<strong>い</strong>きます。<br />
チームプランには次<strong>の</strong>ような特徴があります。<br />
• プライベートグループまたは招待制<strong>の</strong>グループを無制限<strong>の</strong>個数作ることができます。<br />
• 無制限<strong>の</strong>グループライブラリスペースを持つことができます。グループ内で好きなだけ<strong>の</strong>数<strong>の</strong>文書を共<br />
有できます。<br />
• 個人用スペースとして、1GB が利用できます。<br />
• 質問に対しては、<strong>Mendeley</strong> 社<strong>の</strong>サポートチームによる 24 時間以内<strong>の</strong>回答が得られます。<br />
有料アカウント<strong>の</strong>利用につ<strong>い</strong>ては、<strong>Mendeley</strong> Web <strong>の</strong>あらゆる画面に表示されて<strong>い</strong>る「Upgrade」<strong>の</strong>ボタン<br />
をクリックするか、http://www.mendeley.com/upgrade/ を参照してくださ<strong>い</strong>。<br />
1 2012 年 6 月までは、「Earth(無料)」、「Solar System」「Milkey Way」、「Big Bang」<strong>の</strong>モデルが用意されて<strong>い</strong>ま<br />
した。Plus, Pro, Max になって個人用ウェブスペースは増量されましたが、プライベートグループ<strong>の</strong>数<br />
(Earth プランでも 5 個作れた)と最大メンバ数(Earth プランで最大 10 ユーザ)が思<strong>い</strong>切り減らされてしま<br />
<strong>い</strong>ました。無料プランでは、研究室等<strong>の</strong>メンバによる共同作業がとても難しくなった印象を受けます。<br />
6
アカウント<strong>の</strong>作成と <strong>Mendeley</strong> Desktop <strong>の</strong>インストール<br />
アカウント<strong>の</strong>作成と <strong>Mendeley</strong> Desktop <strong>の</strong>インストール<br />
まずは <strong>Mendeley</strong> に無料アカウントを作らな<strong>い</strong>と<strong>い</strong>けません。一連<strong>の</strong>作業<strong>の</strong>中で、<strong>Mendeley</strong> Desktop をパソ<br />
コンにインストールします。作業するパソコンには、管理者権限でログオンして<strong>い</strong>る必要があります。<br />
1. ウェブブラウザで http://www.mendeley.com/ を開きます。<br />
2. 「Sign up & Download」<strong>の</strong>ボタンをクリックします。ファーストネーム、ファミリーネーム、メールアドレス 2<br />
を入力して、「Sign up & Download」<strong>の</strong>ボタンをクリックします。試してみたら漢字<strong>の</strong>氏名でも登録は通<br />
りましたが、<strong>Mendeley</strong> Web <strong>の</strong>メンバ検索等で「太郎 山田」<strong>の</strong>ように表示されてしま<strong>い</strong>ますし、海外<strong>の</strong>研<br />
究者と交流する可能性もあります<strong>の</strong>で、ローマ字で入れておきましょう。また、メールアドレスは何でも良<br />
<strong>い</strong><strong>の</strong>ですが、Windows で、アドレス<strong>の</strong>先頭が”con.”で始まるメールアドレス(“con”<strong>の</strong>後にピリオド)が<br />
登 録 で き な <strong>い</strong> エ ラ ー が 報 告 さ れ て <strong>い</strong> ま す 。 ” CON” は MS-DOS 時 代 か ら <strong>の</strong> 由 緒 あ る 予 約 語<br />
で、”CON”と言う名前<strong>の</strong>ファイルが作れな<strong>い</strong>ことが原因らし<strong>い</strong>です。(”AUX.”、”PRN.”で始まるアドレ<br />
スも同様と思われます)<br />
3. 「Create a free account」ボタンをクリックします。<br />
4. <strong>Mendeley</strong> 用 <strong>の</strong> パ ス ワ ー ド を 決 め て 、 入 力 し ま す 。 こ <strong>の</strong> パ ス ワ ー ド は 、 <strong>Mendeley</strong> Desktop と<br />
<strong>Mendeley</strong> Web <strong>の</strong>両<strong>方</strong>で<strong>使</strong>用します。<br />
5. 「What's your field study?」プルダウンメニューで、自分<strong>の</strong>研究分野を選びます。残念ながら「N/A」や<br />
「Miscellaneous」等<strong>の</strong>選択肢がな<strong>い</strong><strong>の</strong>で、近そうなも<strong>の</strong>から無理やりでも選ぶ必要があります。<br />
6. 「What's your academic status?」プルダウンメニューから、自分<strong>の</strong>身分を選びます。<br />
7. 「Download <strong>Mendeley</strong>」<strong>の</strong>ボタンをクリックします。<br />
8. <strong>Mendeley</strong> Desktop <strong>の</strong>ダウンロードが始まります。現在<strong>使</strong>って<strong>い</strong>るパソコンに <strong>Mendeley</strong> Desktop を<br />
インストールする必要がな<strong>い</strong>場合は、「キャンセル」をクリックしてダウンロードを中止してくださ<strong>い</strong>。<br />
【重要】 ダウンロードしたインストール用<strong>の</strong>ファイルは、大切に保存しておきましょう。<strong>Mendeley</strong> Desktop<br />
は随時バージョンアップされますが、バージョンアップした結果不具合がでることが稀にあります。一つ<br />
前<strong>の</strong>バージョンをダウンロードするため<strong>の</strong>リンクは <strong>Mendeley</strong> 社<strong>の</strong>ウェブページに用意されて<strong>い</strong>ません。<br />
論文<strong>の</strong>締切間近にアップデートがあり、そ<strong>の</strong>結果論文作成に差し障りが出てはたまりません。<strong>い</strong>つでも前<br />
<strong>の</strong>バージョンに戻すことができるようにしておきましょう。<br />
9. <strong>Mendeley</strong> Desktop <strong>の</strong>セットアップウィザード画面が出たら、「Next >」をクリックします。<br />
10. License Agreement 画面が出たら、「I Agree」ボタンをクリックします。(クリックする前に TERMS OF<br />
USE で始まる文章を読んでも別に構<strong>い</strong>ません)<br />
11. インストール場所選択画面(Choose Install Location)は、特に変更する必要がなければそ<strong>の</strong>まま<br />
「Next >」をクリックします。<br />
12. スタートメニューフォルダ<strong>の</strong>選択(Choose Start Menu Folder)も、変更せずに「Install」ボタンをクリッ<br />
クします。<br />
13. 「 Finish 」 をクリックします。「 Run <strong>Mendeley</strong> Desktop 」 にチェックが入って<strong>い</strong>れば、自動的に<br />
<strong>Mendeley</strong> Desktop が起動します。<br />
14. 「Log in to an existing account」を選択して<br />
「Continue」をクリックします。<br />
15. 登録してあるユーザ名とパスワードを入力します。<br />
16. <strong>Mendeley</strong> に初めてアカウントを登録すると、入力し<br />
たメールアドレス宛に確認<strong>の</strong>ため<strong>の</strong>電子メールが届<br />
きます。メールに書かれた URL をクリックしてくだ<br />
さ<strong>い</strong>。これで登録作業が完了します。<br />
とり急ぎ <strong>Mendeley</strong> を<strong>使</strong>ってみた<strong>い</strong>人は、次節以降を飛ばし<br />
て「ウェブインポーター<strong>の</strong>インストール」(11ページ)へ移動<br />
してくださ<strong>い</strong>。<br />
2 メールアドレスは、後から変更可能です(10ページ参照)。<br />
7
自分<strong>の</strong>プロフィールを設定する<br />
こ<strong>の</strong>作業は、<strong>Mendeley</strong> を<strong>使</strong>う<strong>の</strong>に必須な作業ではありません。ただし、<br />
• <strong>Mendeley</strong> を通して自分<strong>の</strong>研究成果を世界に発信した<strong>い</strong>。<br />
アカウント<strong>の</strong>作成と <strong>Mendeley</strong> Desktop <strong>の</strong>インストール<br />
• <strong>Mendeley</strong> <strong>の</strong>公開グループに参加した<strong>い</strong>、ある<strong>い</strong>は自分で公開グループを作って参加者を募りた<strong>い</strong>。<br />
人は、時間<strong>の</strong>ある時にプロフィールを完全にしておきましょう。<br />
1. ウェブブラウザで http://www.mendeley.com/ を開きます。<br />
2. サインインされた状態でなかったら、ブラウザ画面右上<strong>の</strong>「Sign in」ボタンをクリックしてサインインしま<br />
す。<br />
3. 画面右上<strong>の</strong>「My Account」メニュー<strong>の</strong>「Edit my profile」を選択します。<br />
4. 「どこまでプロファイルを入力済みか」を示す棒グラフが表示されてプレッシャーを感じるかもしれません<br />
が、必要と思われる部分だけ選択して入力して<strong>い</strong>けば十分です。<br />
15 ページ以下<strong>の</strong>説明を読んで論文データ<strong>の</strong>登録<strong>方</strong>法をマスター後で、ぜひ自分<strong>の</strong>書<strong>い</strong>た論文と、(出版社が認<br />
めるなら)PDF ファイルを「My Profile」に登録してみてくださ<strong>い</strong>。(34ページ「自分が書<strong>い</strong>た論文<strong>の</strong> PDF ファイ<br />
ルを公開する」参照)<br />
<strong>Mendeley</strong> からログアウトする<br />
「自分専用<strong>の</strong>パソコンで<strong>使</strong>って<strong>い</strong>る」「ログオンする際、自分専用<strong>の</strong>ユーザ名とパスワードを<strong>使</strong>って<strong>い</strong>る」場合<br />
は、<strong>Mendeley</strong> からログアウトすることは気にしなくても結構です。ただ、<strong>Mendeley</strong> Web は人<strong>の</strong>パソコンを借り<br />
て自分<strong>の</strong>アカウントを<strong>使</strong>う可能性がある<strong>の</strong>で、<strong>Mendeley</strong> Web で<strong>の</strong>ログアウト<strong>方</strong>法だけは覚えておきましょう。<br />
<strong>Mendeley</strong> Web からログアウトする<br />
ウェブブラウザ上<strong>の</strong> <strong>Mendeley</strong>(<strong>Mendeley</strong> Web)を終了する場合は、画面右上<strong>の</strong>「My Account」プルダウンメ<br />
ニューから「Logout」を選択します。<br />
8
アカウント<strong>の</strong>作成と <strong>Mendeley</strong> Desktop <strong>の</strong>インストール<br />
<strong>Mendeley</strong> Desktop からログアウトする<br />
こ<strong>の</strong>部分は、読み飛ばして構<strong>い</strong>ません。<br />
非常に驚かれるかもしれませんが、<strong>Mendeley</strong> Desktop には「ログアウト」<strong>の</strong>機能がありません。これはどう<strong>い</strong>う<br />
ことを意味するかと言うと、<strong>Mendeley</strong> Desktop は、<br />
• 他<strong>の</strong>人が絶対<strong>使</strong>うこと<strong>の</strong>な<strong>い</strong>自分専用<strong>の</strong>パソコン ⇒ ○ <strong>使</strong>える。<br />
• 複数<strong>の</strong>人が<strong>使</strong>用するが、自分だけ<strong>の</strong><strong>の</strong>ユーザ名とパスワードを入れてログオンするパソコン ⇒ ○ <strong>使</strong><br />
える。<br />
• 複数<strong>の</strong>人で一つ<strong>の</strong>環境を共有。(ユーザ名やパスワードが要るとしても、“guest”だ<strong>の</strong>”public”<strong>の</strong>ような<br />
「<strong>い</strong>かにも」なユーザ名) ⇒ × <strong>使</strong>えな<strong>い</strong>。<br />
ことになります。<br />
つまり、<strong>Mendeley</strong> Desktop は気軽にログオンするユーザを変更できな<strong>い</strong><strong>の</strong>です。<br />
どうしても <strong>Mendeley</strong> Desktop をログアウトして、再びログインした<strong>い</strong>場合は、次<strong>の</strong>手順を取ります。<br />
1. 「Help」メニュー<strong>の</strong>「Reset <strong>Mendeley</strong> Desktop ...」を選択します。<br />
2. 小さなウインドウがポップアップします。<br />
3. 画面に書<strong>い</strong>てある通り、“I want to delete all my data”と正確にタイプします。灰色だった「Delete<br />
My Data」ボタン<strong>の</strong>色が濃くなり、クリックできるようになります。<br />
4. 「Delete My Data」ボタンをクリックします。これで、パソコン内<strong>の</strong> <strong>Mendeley</strong> <strong>の</strong>データはすべて削除され<br />
ます。(<strong>Mendeley</strong> 社<strong>の</strong>サーバに保存されて<strong>い</strong>るデータはそ<strong>の</strong>まま残って<strong>い</strong>ます。一応ご安心くださ<strong>い</strong>)<br />
9
アカウント<strong>の</strong>作成と <strong>Mendeley</strong> Desktop <strong>の</strong>インストール<br />
5. <strong>Mendeley</strong> が自動的に再起動します。起動画面では、「Log in to an existing account」を選択して<br />
「Continue」をクリックします。<br />
6. <strong>Mendeley</strong> <strong>の</strong>ユーザ名(=登録電子メールアドレス)と、パスワードを入力して「Continue」をクリックしま<br />
す。<br />
7. ライブラリ<strong>の</strong>同期が始まります。しばらくお待ちくださ<strong>い</strong>。<br />
“Reset <strong>Mendeley</strong> Desktop”は、頻繁に<strong>使</strong>うも<strong>の</strong>ではな<strong>い</strong>ことをくれぐれもご理解くださ<strong>い</strong>。<br />
アカウントを切り替える別<strong>の</strong><strong>方</strong>法として、「Tools」メニュー ⇒ 「Options」 ⇒ 「General」タブに電子メー<br />
ルアドレス(=<strong>Mendeley</strong> <strong>の</strong>ユーザ名)とパスワードを入力する欄がありますから、ここを書き換えることも可能で<br />
す。<br />
また、Mendekey Desktop を、ユーザ名とパスワードを入力できるように起動することもできます。 (82ページ参<br />
照)<br />
<strong>Mendeley</strong> <strong>の</strong>アカウントに関連付けられたメールアドレスを変更する<br />
<strong>Mendeley</strong> Desktop や <strong>Mendeley</strong> Web にサインインする際、アカウントに登録されたメールアドレスをユーザ<br />
名として<strong>使</strong>用します。こ<strong>の</strong>メールアドレスを変更するには、次<strong>の</strong>手順を取ります。こ<strong>の</strong>操作は、 <strong>Mendeley</strong><br />
Desktop ではなく <strong>Mendeley</strong> Web で行<strong>い</strong>ます。<br />
1. <strong>Mendeley</strong> Web 右上<strong>の</strong>「My Account」プルダウンメニューから「Account details」を選択します。<br />
2. My Account 画面<strong>の</strong>「Personal Details」を選択します。<br />
3. 「Email Address (login)」に、<strong>Mendeley</strong> アカウントに関連付けられて<strong>い</strong>る現在<strong>の</strong>メールアドレスが表<br />
示されて<strong>い</strong>ます。右側<strong>の</strong>「Change」をクリックします。<br />
4. 新し<strong>い</strong>メールアドレスを入力し、「Save」をクリックします。<br />
5. 新し<strong>い</strong>アドレス宛に確認<strong>の</strong>メールが届きます。メール内に記載された確認用<strong>の</strong> URL をクリックします。こ<br />
れで新し<strong>い</strong>メールアドレスが有効になりました。<br />
6. 今まで <strong>Mendeley</strong> Desktop を<strong>使</strong>って<strong>い</strong>たすべて<strong>の</strong>パソコンで、新し<strong>い</strong>メールアドレスを<strong>使</strong>ってサインイン<br />
しなおします。<strong>Mendeley</strong> Desktop <strong>の</strong>「Tools」メニュー ⇒ 「Options」を選択して、「General」タブ<br />
を選択します。「E-mail」と「Password」をそれぞれ入力して「OK」をクリックします。メールアドレスとパ<br />
スワードが正しく設定されて<strong>い</strong>るかどうか確かめるために、「Sync Library」ボタン(45ページ)をクリック<br />
してくださ<strong>い</strong>。<br />
<strong>Mendeley</strong> <strong>の</strong>アカウントを削除する<br />
もしも自分が<strong>使</strong>って<strong>い</strong>る <strong>Mendeley</strong> <strong>の</strong>アカウントを削除したくなった場合は、次<strong>の</strong>手順で削除します。<br />
1. まず最初に、バックアップを取ってくださ<strong>い</strong> (80ページ)。アカウントを削除した後でも <strong>Mendeley</strong><br />
Desktop にはデータは残ることになっては<strong>い</strong>ますが、先に取ってお<strong>い</strong>た<strong>方</strong>が安心です。<br />
2. <strong>Mendeley</strong> Web にログインします。<br />
3. 画面右上<strong>の</strong>「My Account」プルダウンメニューから、「Account details」を選択します。<br />
10
アカウント<strong>の</strong>作成と <strong>Mendeley</strong> Desktop <strong>の</strong>インストール<br />
4. 画面<strong>の</strong>下<strong>の</strong><strong>方</strong>に、「Delete Your Account」<strong>の</strong>リンクがあります。それをクリックします。確認<strong>の</strong>ため<strong>の</strong>ダ<br />
イアログが表示される<strong>の</strong>で、本当に消しても良ければ、「 Delete my account and all my data」をク<br />
リックします。<br />
こ<strong>の</strong>操作で、<strong>Mendeley</strong> <strong>の</strong>アカウントは抹消され、<strong>Mendeley</strong> <strong>の</strong>ウェブスペースからもデータは削除されま<br />
す。<strong>Mendeley</strong> Desktop <strong>の</strong>機能は極めて制限されたも<strong>の</strong>になります。ただし、<strong>Mendeley</strong> Desktop にはまだ<br />
データが残って<strong>い</strong>ますから、保存・書き出しは可能です。<br />
ウェブインポーター<strong>の</strong>インストール<br />
お<strong>使</strong><strong>い</strong><strong>の</strong>ウェブブラウザに「ウェブインポーター」(ブックマークレット<strong>の</strong>一種)をインストールすると、PubMed を<br />
はじめとする多く<strong>の</strong>データベース(何と日本<strong>の</strong> amazon.co.jp からも可能です!)<strong>の</strong>結果を簡単に <strong>Mendeley</strong> に<br />
取り込むことができます。<br />
• <strong>Mendeley</strong> desktop <strong>の</strong>「Tools」メニュー<strong>の</strong>「Install Web Importer」を選択するか、ウェブブラウザで<br />
http://www.mendeley.com/import/ を開きます。<br />
• 「IMPORT TO MENDELEY」と書かれたボタンが表示されます。こ<strong>の</strong>ボタンを、ブラウザ<strong>の</strong>ブックマー<br />
ク等に登録します。例えば、<br />
◦ ボタン<strong>の</strong>上で右ボタンメニューを出して、「こ<strong>の</strong>リンクをブックマーク」または「お気に入りに追加」を選<br />
びます。<br />
◦ 「IMPORT TO MENDELEY」<strong>の</strong>ボタンをブックマークツールバー<strong>の</strong>上までドラッグして<strong>い</strong>きます。<br />
• ウェブインポーターを<strong>使</strong>うには、お<strong>使</strong><strong>い</strong><strong>の</strong>ブラウザが www.mendeley.com から<strong>の</strong>ポップアップを許可<br />
する設定でな<strong>い</strong>と<strong>い</strong>けません。表示されて<strong>い</strong>るページに「Pop-up Blocker Test」と書かれたリンクがあ<br />
ります。こ<strong>の</strong>リンクをクリックしてくださ<strong>い</strong>。もしも、「Your pop-up blocker is blocking pop-ups from<br />
http://www.mendeley.com. Please allow pop-ups for this site and try again.」などと表示され<br />
たら、ブラウザ<strong>の</strong>設定を変更して www.mendeley.com から<strong>の</strong>ポップアップを許可するようにしてくださ<br />
<strong>い</strong>。Firefox <strong>の</strong>場合は、画面上部<strong>の</strong>黄色<strong>い</strong>通知バー右側<strong>の</strong>「設定(O)」ボタンをクリックして、「こ<strong>の</strong>サイト<br />
(www.mendeley.com) か ら <strong>の</strong> ポ ッ プ ア ッ プ を 許 可 す る 」 を 選 択 し ま す 。<br />
IE <strong>の</strong>場合は、画面上部<strong>の</strong>黄色<strong>い</strong>通知バーをクリックして、「こ<strong>の</strong>サイト<strong>の</strong>ポップアップを常に許可」を選<br />
択します。<br />
• 「Your browser is configured correctly!」と表示されたらウェブインポーター<strong>の</strong>設定は終了です。<br />
ウェブインポーター<strong>の</strong><strong>使</strong><strong>い</strong><strong>方</strong>は、18 ページを参照してくださ<strong>い</strong>。<br />
文書編集用プラグイン<strong>の</strong>インストール<br />
執筆して<strong>い</strong>る論文<strong>の</strong>中から <strong>Mendeley</strong> に登録された論文を引用する(50ページ参照)には、<strong>使</strong>用するパソコンに<br />
11
アカウント<strong>の</strong>作成と <strong>Mendeley</strong> Desktop <strong>の</strong>インストール<br />
ソフトウェア(プラグイン)をインストールする必要があります。プラグイン<strong>の</strong>インストールに先立って、パソコンには<br />
<strong>Mendeley</strong> desktop がすでにインストールされて<strong>い</strong>る必要があります。<br />
LibreOffice Writer プラグインおよび MS Word プラグイン<strong>の</strong>インストール<br />
執筆して<strong>い</strong>る論文<strong>の</strong>中から <strong>Mendeley</strong> に登録された論文を引用するには、<strong>使</strong>用するパソコンにソフトウェア(プラ<br />
グイン)をインストールする必要があります。<strong>Mendeley</strong> は、LibreOffice 3 、OpenOffice、マイクロソフト Word 用<br />
<strong>の</strong>プラグインを提供して<strong>い</strong>ます。<br />
プラグインは、次<strong>の</strong>手順でインストールします。<br />
1. (そんな事はな<strong>い</strong>と思<strong>い</strong>ますが...)もしもインストールしようとして<strong>い</strong>るユーザがそ<strong>の</strong>パソコンで一度も<br />
LibreOffice Writer や Word を起動したことがなかったら、それらを 1 回起動して終了しておきます。起<br />
動したこと<strong>の</strong>な<strong>い</strong>パソコンでプラグインをインストールしようとすると、 Word <strong>の</strong>場合は「最低 1 回は<br />
Word を起動してお<strong>い</strong>て」と怒られますし、LibreOffice プラグインに至っては、インストール用<strong>の</strong>項目自<br />
体が表示されません。<br />
2. 起動中<strong>の</strong> LibreOffice や Word があったら、一旦終了します。<br />
3. <strong>Mendeley</strong> Desktop を起動します。<br />
4. 「Tools」メニューから、「Install LibreOffice Plugin」または「Install MS Word Plugin」を選択しま<br />
す。LibreOffce/OpenOffice と Word <strong>の</strong>両<strong>方</strong>がインストールされたパソコンだったら、両<strong>方</strong><strong>の</strong>プラグイ<br />
ンをインストールしておきましょう。<br />
5. インストールは一瞬で終了します。Word 2007 以上を<strong>使</strong>って<strong>い</strong>る場合、ツールバーは「参考資料」セク<br />
ションに「<strong>Mendeley</strong> Cite-O-Matic」<strong>の</strong>名前でインストールされます。<br />
Word 2003 <strong>の</strong>場合は、<strong>Mendeley</strong> ツールバーが<strong>使</strong>えるようになります。<strong>Mendeley</strong> ツールバーが見当<br />
たらな<strong>い</strong>場合は、「表示」メニュー<strong>の</strong>「ツールバー」から「 <strong>Mendeley</strong> toolbar」を選択します。以下、2007<br />
以降<strong>の</strong> Word を<strong>使</strong>って<strong>い</strong>る場合もすべて「<strong>Mendeley</strong> ツールバー」<strong>の</strong>名前で説明します。<br />
OpenOffice 用プラグイン<strong>の</strong>手動インストール<br />
OpenOffice <strong>の</strong>バリエーションによってはインストール用<strong>の</strong>メニューが表示されな<strong>い</strong>かもしれません。そ<strong>の</strong>場合<br />
は、次<strong>の</strong>手順でインストールします。<br />
1. OpenOffice を立ち上げて、「ツール(T)」メニューから「拡張機能マネージャー(E)...」を選択します。<br />
3 LibreOffice は、文書作成・表計算・プレゼンテーション等プログラムを含んだオープンソース<strong>の</strong>オフィ<br />
ススイートです。(こ<strong>の</strong>マニュアル自体も LibreOffice Writer で作成されて<strong>い</strong>ます) 。<br />
12
アカウント<strong>の</strong>作成と <strong>Mendeley</strong> Desktop <strong>の</strong>インストール<br />
2. 「追加(A)」をクリックします。ファイルを選択するため<strong>の</strong>ダイアログが表示されます。 C:ドライブ<strong>の</strong><br />
Program Files\<strong>Mendeley</strong> Desktop\openOfficePlugin フォルダを開きます。<br />
3. フォルダ中<strong>の</strong>「<strong>Mendeley</strong>-n.n.n.oxt」('n.n.n'<strong>の</strong>部分はバージョンを表す数字が入ります)を選択して<br />
「開く(O)」ボタンをクリックします。<br />
4. 「拡張機能をど<strong>の</strong>ユーザ環境にインストールしますか?」と聞かれたら、とりあえず「すべて<strong>の</strong>ユーザ」を選<br />
んでくださ<strong>い</strong>。(権限が足りなくて怒られた場合は、「こ<strong>の</strong>ユーザ<strong>の</strong>み」を選択します)<br />
5. 10 秒ほどでインストールは終了します。「閉じる」ボタンをクリックして拡張機能マネージャーを終了しま<br />
す。<br />
6. OpenOffice を一旦終了します。再度 OpenOffice Writer を立ち上げると、<strong>Mendeley</strong> ツールバーが<br />
表示されるようになります。<br />
プロキシ<strong>の</strong>設定<br />
こ <strong>の</strong> 項 目 は、 イ ン ス ト ー ル し た <strong>Mendeley</strong> Desktop で イ ン タ ー ネ ッ ト 接 続 が で き な <strong>い</strong> 場 合 ( 「 To join<br />
<strong>Mendeley</strong>, please connect to the internet.」と表示される場合)にだけ関係します。通常は読む必要はあり<br />
ません。<br />
<strong>Mendeley</strong> Desktop と <strong>Mendeley</strong> Web を同期させるためにインターネット接続が必要になります。ファイア<br />
ウォールで保護されたネットワークに接続されたコンピュータで <strong>Mendeley</strong> Desktop を<strong>使</strong>う場合、プロキシサー<br />
バ<strong>の</strong>設定が適切にされて<strong>い</strong>る必要があります。<br />
こ<strong>の</strong>設定は通常自動的にされる<strong>の</strong>ですが、インターネット接続ができな<strong>い</strong>場合は直接 <strong>Mendeley</strong> Desktop <strong>の</strong><br />
プロキシ設定をしてみてくださ<strong>い</strong>。(そ<strong>の</strong>前に、ウェブブラウザで http://www.mendeley.com/ に接続できるか<br />
どうか試してみてくださ<strong>い</strong>。組織外<strong>の</strong>他<strong>の</strong>ページが表示できる<strong>の</strong>に、 www.mendeley.com だけが表示されな<br />
かったとしたら、それはパソコン<strong>の</strong>設定<strong>の</strong>問題ではなくおそらく <strong>Mendeley</strong> 社<strong>の</strong>サーバに何らか<strong>の</strong>問題が起こっ<br />
て<strong>い</strong>る可能性が高<strong>い</strong>です)<br />
<strong>Mendeley</strong> Desktop <strong>の</strong>「Tools」メニュー ⇒ 「Options」 ⇒ 「Connection」タブで設定可能です。通常<br />
は、「Use system connection settings」にチェックが入って<strong>い</strong>ます。これが、Internet Explorer や Safari <strong>の</strong><br />
設定を<strong>使</strong>う指定になって<strong>い</strong>ます 4 。こ<strong>の</strong>チェックを外すことで、プロキシ<strong>の</strong>設定を手動で行うことができます。設定を<br />
した後は、<strong>Mendeley</strong> Desktop <strong>の</strong>再起動が必要となります。<br />
プロキシを設定してもインターネット接続ができな<strong>い</strong>場合は、<strong>使</strong>用して<strong>い</strong>るファイアウォールソフト・ウイルス対策<br />
ソフト<strong>の</strong>設定を確認<strong>の</strong>上、ネットワーク管理者にご相談くださ<strong>い</strong>。<br />
プロキシ<strong>の</strong>設定変更はログインしな<strong>い</strong>とできな<strong>い</strong>が、そもそもそ<strong>の</strong>ログイン自体ができ<br />
な<strong>い</strong>訳だが<br />
<strong>Mendeley</strong> Desktop <strong>の</strong>ログインは、入力したユーザ名とパスワードが <strong>Mendeley</strong> 社に送られることで認証され<br />
ます。パソコンがファイアウォール<strong>の</strong>中にある場合、プロキシ<strong>の</strong>設定が正しくされて<strong>い</strong>な<strong>い</strong>と、ユーザ名とパスワー<br />
ドはサーバに送られません。<br />
<strong>Mendeley</strong> Desktop <strong>の</strong>プロキシ設定は、先に説明した通り「Tools」⇒「Options」⇒「Connection」で行<strong>い</strong>ま<br />
すが、Tools メニューは、<strong>Mendeley</strong> Desktop へ<strong>の</strong>ログインが済んで<strong>い</strong>な<strong>い</strong>と表示されません。どうすれば良<strong>い</strong><br />
<strong>の</strong>でしょうか?<br />
実は、<strong>Mendeley</strong> Desktop <strong>の</strong>ログイン画面には、ショートカットキーが定義されて<strong>い</strong>ます。「Ctrl + Shift + P」<br />
キーを押すことによって、Proxy Settigs画面(プロキシ<strong>の</strong>設定画面)を呼び出すことができます。(「パスワード忘れ<br />
ました」リンク<strong>の</strong>隣に並べてお<strong>い</strong>てくれれば<strong>い</strong><strong>い</strong><strong>の</strong>に...)<br />
4 Ctrl+Shift+D キーを押すと、<strong>Mendeley</strong> Desktop Debug Console が開きます。こ<strong>の</strong>中<strong>の</strong>「Settings」タブ<strong>の</strong><br />
「Feature_UsePlatformNetworkLib」が true だと、「Use system connection settings」にチェックが入った<br />
状態になります。<br />
13
アカウント<strong>の</strong>作成と <strong>Mendeley</strong> Desktop <strong>の</strong>インストール<br />
Ctrl + Shift + P ⇒<br />
14
論文データを追加する<br />
論文データを追加する<br />
<strong>Mendeley</strong> <strong>の</strong>ライブラリに論文データを追加する<strong>方</strong>法は<strong>い</strong>くつかあります。自分<strong>の</strong>パソコンにある PDF から自動<br />
的に論文情報を抽出して登録することもできますし、多く<strong>の</strong>メジャーなデータベースは、論文情報<strong>の</strong>詳細画面か<br />
らそ<strong>の</strong>論文<strong>の</strong>データを簡単な操作で登録可能です。<br />
手持ち<strong>の</strong> PDF ファイルを登録する<br />
PDF ファイルを <strong>Mendeley</strong> に登録すると、次<strong>の</strong>ようなメリットがあります。<br />
• PDF ファイル<strong>の</strong>内容を解析して論文名や巻号・ページ数を抽出し 5 、そ<strong>の</strong>結果を論文情報として登録し<br />
てくれます。紙<strong>の</strong>論文をスキャナでスキャンして作成した PDF ファイルは、<strong>Mendeley</strong> に登録しても残念<br />
ながら論文情報<strong>の</strong>抽出はしてくれません。すべて<strong>の</strong>情報を手入力する必要があります。<br />
• 登録したファイルは <strong>Mendeley</strong> <strong>の</strong>サーバにもアップロードされて、普段 <strong>Mendeley</strong> Desktop を<strong>使</strong>って<br />
<strong>い</strong>るパソコン以外からでも閲覧できます。<br />
• PDF ファイル<strong>の</strong>任意<strong>の</strong>場所にコメントを付けたり、強調した<strong>い</strong>部分にマーカーペンでアンダーラインを引<br />
くことができます。<br />
なお、2012 年 5 月現在 PDF ファイル<strong>の</strong>登録は、<strong>Mendeley</strong> Desktop から<strong>の</strong>み可能です。<strong>Mendeley</strong> Web か<br />
ら<strong>の</strong>登録はできません。<br />
ファイルを一つずつ個別に登録する<br />
1. <strong>Mendeley</strong> Desktop を起動します。<br />
2. ウインドウ上部<strong>の</strong>「Add Documents」ボタンをクリックします。<br />
3. ファイル名を指定するダイアログが出る<strong>の</strong>で、登録した<strong>い</strong> PDF ファイルを選択して「開く(O)」ボタンをク<br />
リックします。<br />
ある<strong>い</strong>は、<br />
• <strong>Mendeley</strong> Desktop <strong>の</strong>論文一覧<strong>の</strong>エリア(中央<strong>の</strong>大きなパネル)まで登録した<strong>い</strong>ファイルをドラッグす<br />
る。<br />
• PDF ファイル<strong>の</strong>上で右ボタンメニューを出して「コピー」 ⇒ <strong>Mendeley</strong> Desktop <strong>の</strong>「Edit」メニュー<br />
⇒ 「Paste」<br />
でも大丈夫です。<br />
また、ウェブブラウザで「PDF ファイルをダウンロードする」と言ったリンクがあった場合は、ファイルを一旦自分<strong>の</strong><br />
パソコンにダウンロードする必要はありません。そ<strong>の</strong>リンク自体を <strong>Mendeley</strong> Desktop <strong>の</strong>中央<strong>の</strong>論文一覧エリア<br />
にドラッグしてくれば登録できます。(ただしこ<strong>の</strong><strong>方</strong>法はすべて<strong>の</strong>ブラウザで働くことが保証されて<strong>い</strong>るわけではあ<br />
りません)<br />
5 日本語<strong>の</strong> PDF から、書誌事項<strong>の</strong>抽出がうまく<strong>い</strong>かな<strong>い</strong>ことがあるそうです。こ<strong>の</strong>問題に対応したサービス<br />
「 日 本 語 論 文 to <strong>Mendeley</strong> 」 が 、 株 式 会 社 ア ト ラ ス か ら 提 供 さ れ て <strong>い</strong> ま す 。 http://addon.ejlabo.jp/mendeley/top<br />
15
ウォッチフォルダを利用する<br />
論文データを追加する<br />
ウォッチフォルダ(Watch folder)を設定すると、こ<strong>の</strong>フォルダに PDF ファイルを入れておくだけで、自動的に<br />
<strong>Mendeley</strong> に登録してくれます。<br />
1. 普段自分が<strong>使</strong>用するパソコンで、論文<strong>の</strong> PDF ファイルを保存するフォルダを決めます。(まだ存在して<strong>い</strong><br />
なかったら適当な場所に作ります)<br />
2. <strong>Mendeley</strong> Desktop <strong>の</strong>「File」メニュー ⇒ 「Watch folder ... 」を選択します。または、「 Add<br />
Documents」ボタン右側<strong>の</strong>プルダウンメニューから「Watch folder ...」を選択します。<br />
3. 「Options」ウインドウ<strong>の</strong>「Watched folders」タブが開きます。論文<strong>の</strong> PDF ファイルを保存するフォルダ<br />
にチェックを入れ、「OK」をクリックします。<br />
4. 後は、指定したフォルダにせっせと PDF ファイルをコピーするだけです。論文情報は自動的に<br />
<strong>Mendeley</strong> <strong>の</strong>「My Library」に登録されます。<br />
データ<strong>の</strong>修正<br />
<strong>Mendeley</strong> は追加された PDF ファイルからタイトル・著者名・掲載誌やページ数等<strong>の</strong>書誌情報を取り出そうとし<br />
ます。こ<strong>の</strong>作業に失敗したファイルは、<strong>Mendeley</strong> Desktop <strong>の</strong>左上<strong>の</strong>部分<strong>の</strong>「Needs Review 6 」セクションに登<br />
録されます。修正が必要な文献がたまると、後からまとめて修正する<strong>の</strong>が億劫になります。 PDF ファイルを追加し<br />
6 BibTeX 同期機能(47ページ)を<strong>使</strong>って<strong>い</strong>る場合、「Needs Review」に登録されて<strong>い</strong>る文献は BibTeX 用<strong>の</strong>ファ<br />
イルに出力されな<strong>い</strong><strong>の</strong>で注意してくださ<strong>い</strong>。<br />
16
論文データを追加する<br />
たら、そ<strong>の</strong>場で直すようにしましょう。<br />
1. <strong>Mendeley</strong> Desktop <strong>の</strong>左上<strong>の</strong>「Needs Review」をクリックします。<br />
2. ウインドウ真ん中<strong>の</strong>広<strong>い</strong>部分に、確認が必要な論文<strong>の</strong>一覧が表示されます。どれか一つをクリックしま<br />
す。<br />
3. ウインドウ右側に、そ<strong>の</strong>論文<strong>の</strong>詳細が表示されます。自力でデータを修正しても良<strong>い</strong><strong>の</strong>ですが、ここでは<br />
Google Scholar に仕事をさせてみましょう。画面右側<strong>の</strong>領域に、「Search by Title」と書かれたボタン<br />
があります。クリックしてくださ<strong>い</strong><br />
4. Google Scholar が内部で呼び出され、ヒットした場合はそ<strong>の</strong>結果に従って論文<strong>の</strong>データが更新されま<br />
す。(「Search by Title」ボタン<strong>の</strong>右に一瞬緑色<strong>の</strong>チェックマークが表示されます)<br />
5. そ<strong>の</strong>他必要な修正を済ませたら、「 Details are Correct」ボタンをクリックします。論文は「 Need<br />
Review」リストから削除されます。<br />
こ<strong>の</strong> Google Scholar <strong>の</strong>呼び出しは、PDF から取り込まれた文献データにつ<strong>い</strong>て<strong>の</strong>み有効で、手で登録した文<br />
献データでは<strong>使</strong>えません。<br />
ある論文を「Need Review」リストに加えるには(またはリストから外すには)、そ<strong>の</strong>論文<strong>の</strong>上で右ボタンメニュー<br />
を出して、「Mark as ...」 ⇒ 「Need Review」(または「Reviewed」)を選択します。<br />
17
論文データを追加する<br />
「Mark as ...」メニューには、「Needs Review/Reviewed」<strong>の</strong>他に「Read/Unread」と言う良く似た項目があり<br />
ます。こちらは自分がそ<strong>の</strong>論文を実際に読んだ<strong>の</strong>か(ある<strong>い</strong>は未読な<strong>の</strong>か)を覚えておく<strong>の</strong>に<strong>使</strong>用します。<br />
ウェブインポーターを<strong>使</strong>う<br />
ウェブインポーター(Web Importer)を<strong>使</strong>うと、多く<strong>の</strong>有名な学術論文データベースから論文データを取り込むこ<br />
とができます。ウェブインポーターを<strong>使</strong>うには、<strong>使</strong>用するパソコン 1 台ごとにソフトウェアをインストールしておく必<br />
要があります。(11ページ参照)<br />
2012 年現在、次<strong>の</strong>データベースからデータを取り込むことができます。(http://www.mendeley.com/import<br />
より)<br />
ACM Portal, ACS Publications, AIP Scitation, Amazon(日本<strong>の</strong> amazon.co.jp からも可能です), APS,<br />
APA PsycNET, arXiv, BioMedCentral, BioOne, CiNii(Books, Articles どちらも検索結果詳細ページに<br />
は、ウエブインポータなしで論文情報を取り込むため<strong>の</strong>リンクも用意されて<strong>い</strong>ます ), CiteseerX, CiteULike,<br />
Copac, DBLP, EBSCO, GBV, Google BookSearch, Google Scholar, IACR ePrints, IEE Xplore,<br />
Infomaworld, IngentaConnect, INIST/CNRS, Institute of Physics, ISI Web of Knowledge, JSTOR,<br />
Lancet Journals, MyOpenArchive, NASA ADS, Nature, OpticsInfoBase, OvidSP, PLoS, PNAS,<br />
PubMed, Refdoc, RePEc, SAGE, ScienceDirect, ScienceMag, Scirus, Spires, SpringerLink, SSRN,<br />
Wikipedia, Whley Online Library WorldCat, Zetoc<br />
ウェブインポーターを<strong>使</strong>って文献データを登録する<strong>の</strong>は、非常に簡単です (ここでは PubMed を例に<strong>使</strong>用しま<br />
す)。<br />
1. 何か文献を検索して、詳細を表示します。<br />
2. ウェブブラウザ<strong>の</strong>ブックマークから、「Import to <strong>Mendeley</strong>」を選択します。<br />
3. 別ウインドウがポップアップします。「Import successful!」と表示されたら、取り込み完了です。そ<strong>の</strong>すぐ<br />
下<strong>の</strong>「View in your <strong>Mendeley</strong> Library」をクリックすると、<strong>Mendeley</strong> Web で取り込んだレコードが<br />
確認できます。<br />
18
論文データを追加する<br />
4. 今回<strong>の</strong>例では、PubMed Central にフルテキスト<strong>の</strong> PDF が存在しますが、そ<strong>の</strong> PDF ファイルも<br />
<strong>Mendeley</strong> に取り込まれて<strong>い</strong>ます。ウェブインポーターを<strong>使</strong>った時、PDF が取り込まれな<strong>い</strong>ことがありま<br />
す。<br />
ウェブインポーター経由で取り込みを指示した時、 PDF ファイル<strong>の</strong>取り込みがされな<strong>い</strong>場合があります。<br />
「Import to <strong>Mendeley</strong>」ボタンが押されると、文献情報<strong>の</strong>取得リクエストは皆さん<strong>の</strong>パソコンからではな<br />
く、<strong>Mendeley</strong> 社<strong>の</strong>サーバからデータベースに送られます。<strong>Mendeley</strong> 社から PDF ファイルを見ることができな<br />
<strong>い</strong>と、ウェブインポーターで<strong>の</strong>取り込みはできな<strong>い</strong>ことになります。<br />
ウェブインポーターを<strong>使</strong>って、複数<strong>の</strong>データをまとめて登録する<br />
Google Scholar や PubMed, CiNii 等一部<strong>の</strong>データベースでは、複数<strong>の</strong>検索結果をまとめて <strong>Mendeley</strong> に登<br />
録することができます。ここでは、Google Scholar を<strong>使</strong>って登録してみます。<br />
1. 適当な検索語を<strong>使</strong>って Google Scholar を検索します。複数<strong>の</strong>検索結果が表示されます。<br />
2. 検索結果一覧画面で、ウェブブラウザ<strong>の</strong>ブックマークに登録してあるウェブインポーターを起動します。<br />
3. 「Import documents to <strong>Mendeley</strong>」と言うウインドウがポップアップします。<br />
4. ポップアップしたウインドウには、検索結果<strong>の</strong>タイトルが表示されて<strong>い</strong>ます。<strong>Mendeley</strong> に取り込みた<strong>い</strong><br />
論文<strong>の</strong>、「+ Import」<strong>の</strong>リンクをクリックします。<br />
5. 論文<strong>の</strong>データが取り込まれます。PDF ファイルがある場合は、そ<strong>の</strong> PDF ファイルも併せて <strong>Mendeley</strong><br />
に取り込んでくれます。<br />
19
論文データを追加する<br />
「View in your <strong>Mendeley</strong> Library」をクリックすると、<strong>Mendeley</strong> Web で取り込んだ文献を表示して<br />
くれます。<br />
なお、Google Scholar をある検索語で検索した結果、ヒット件数が多数になっても、「Import documents to<br />
<strong>Mendeley</strong>」ウインドウに表示される<strong>の</strong>は、ブラウザで表示されて<strong>い</strong>る文献だけとなります。検索結果<strong>の</strong> 2 ページ<br />
目以降<strong>の</strong>文献を取り込みた<strong>い</strong>場合は、検索結果を次ページに進めてから、再度ウェブインポーターを起動してく<br />
ださ<strong>い</strong>。<br />
Google Scholarから<strong>の</strong>取り込みが不完全な時<br />
ウェブインポーターを<strong>使</strong>って Google Scholar <strong>の</strong>論文を取り込んだとき、そ<strong>の</strong>内容が不完全なことがあります。例<br />
えば、<br />
• 巻号やページ番号等<strong>の</strong>情報が取り込まれな<strong>い</strong>。<br />
• 「Journal of gay, lesbian, and bisexual identity」と言う雑誌名が、「Journal of gay ...」と後半省<br />
略された形になってしまう。<br />
などです。ウェブインポーターでとりあえず取り込んで、手で直しても良<strong>い</strong><strong>の</strong>ですが、RIS 形式ファイルを経由する<br />
と、もう少し詳細な情報を取り込んでくれるかもしれません。RIS 形式ファイルで結果を保存できるサービスも増<br />
えて<strong>い</strong>ますから、ここで説明する設定をしておくと便利なこともあるかもしれません。<br />
1. ウ ェ ブ ブ ラ ウ ザ で Google Scholar <strong>の</strong> ト ッ プ ペ ー ジ ( http://scholar.google.co.jp/ ) を 開 き ま<br />
す。Google <strong>の</strong> ID を持って<strong>い</strong>る場合は、ログインしておくと良<strong>い</strong>でしょう。<br />
2. 「設定」をクリックします。<br />
3. 「文献 情報マネージ ャ」<strong>の</strong>設定を、「 RefMan へ<strong>の</strong>文献取り 込みリ ンクを表示する」 に設定しま<br />
す。RefMan 形式を指定すると、Google Scholar は RISフォーマットで文献情報を返せるようになりま<br />
す。<br />
4. 「保存」をクリックして、Google Scholar <strong>の</strong>トップページに戻ります。<br />
5. <strong>Mendeley</strong> Desktop をまだ起動して<strong>い</strong>なかったら起動します。<br />
6. 適当な条件で、Google Scholar を検索します。<br />
7. それぞれ<strong>の</strong>検索結果に、「RefMan に取り込む」と言うリンクが表示されるようになります。<br />
20
論文データを追加する<br />
8. 「RefMan に取り込む」<strong>の</strong>リンクをクリックします。Google は、「scholar.ris」と言う RIS 形式<strong>の</strong>ファイルを<br />
返してきます。以下、ブラウザによって設定<strong>方</strong>法が違ってきますが、こ<strong>の</strong> RIS 形式<strong>の</strong>ファイルを<br />
<strong>Mendeley</strong> Desktop で開くようにしてやります。Firefox <strong>の</strong>場合は、「プログラムで開く(O)」<strong>の</strong>「参照<br />
(B)...」を押します。<br />
9. 「プログラム<strong>の</strong>選択」から、「<strong>Mendeley</strong> Desktop」を選択して「OK」をクリックします。もしもリストに<br />
<strong>Mendeley</strong> Desktop が出て<strong>い</strong>なかったら、「参照 ...」ボタンをクリックして、<strong>Mendeley</strong>Desktop.exe が<br />
ある場所 7 を見つけて選択します。<br />
10. <strong>Mendeley</strong> Dektop 以外に文献管理ソフトを<strong>使</strong>って<strong>い</strong>なければ、「今後こ<strong>の</strong>種類<strong>の</strong>ファイルは同様に処<br />
理する(A)」にチェックを入れておきます。<br />
11. 「OK」をクリックします。<strong>Mendeley</strong> Desktop にデータが取り込まれる<strong>の</strong>で、必要な修正を行<strong>い</strong>ます。<br />
残念ながら RIS 形式<strong>の</strong>取り込みが、すべて<strong>の</strong>面でウェブインポーターに勝って<strong>い</strong>る訳ではありません。上<strong>の</strong>例<strong>の</strong><br />
文献では、<br />
• RIS 形式(「RefMan に取り込む」を<strong>使</strong>用) ⇒ URL や、PDF ファイル<strong>の</strong>リンクは取り込まれな<strong>い</strong>。<br />
• ウェブインポーター ⇒ 巻号やページ数が取り込まれな<strong>い</strong>。また、複数<strong>の</strong>著者はセミコロンで区切らな<strong>い</strong><br />
と<strong>い</strong>けな<strong>い</strong>が、区切り記号としてカンマが<strong>使</strong>われて<strong>い</strong>るため、一人<strong>の</strong>著者<strong>の</strong>ように表示されてしまう。<br />
と言う結果になりました。また、ウェブインポーターは複数<strong>の</strong>検索結果を一度に <strong>Mendeley</strong> に取り込めます<br />
7 多分 C:\Program Files\<strong>Mendeley</strong> Desktop\<strong>Mendeley</strong>Desktop.exe あたりです。<br />
21
が、RIS 形式ファイルを<strong>使</strong>った場合は 1 件ずつ<strong>の</strong>取り込みとなります。<br />
通常<strong>の</strong>ウェブページにウェブインポーターを<strong>使</strong>う<br />
論文データを追加する<br />
ウェブインポーターに対応して<strong>い</strong>な<strong>い</strong>普通<strong>の</strong>ウェブページを開<strong>い</strong>て<strong>い</strong>るときにウェブインポーターを<strong>使</strong>うと、そ<strong>の</strong><br />
ページ<strong>の</strong>スナップショットを <strong>Mendeley</strong> ライブラリに保存しておくことができます。ウェブ魚拓や、 archive.org <strong>の</strong><br />
個人版<strong>の</strong>ようなも<strong>の</strong>です。<br />
マイライブラリに保存したウェブページ<strong>の</strong>スナップショットを表示しようとすると、文字化けすることがあります。<br />
ウェブページ<strong>の</strong> charset(文字コード)属性に関わらず、<strong>Mendeley</strong> では UTF-8 で保存されるために化けるよう<br />
です。<strong>使</strong>用して<strong>い</strong>るブラウザ<strong>の</strong>エンコーディングを「UTF-8」に変えてみてくださ<strong>い</strong>。<br />
PubMed や CiNii 等、<strong>Mendeley</strong> へ<strong>の</strong>取り込みをサポートして<strong>い</strong>るデータベース(18ページに一覧があります)<br />
<strong>の</strong>検索結果<strong>の</strong>ページ自体<strong>の</strong>スナップショットを取りた<strong>い</strong>場合は、ウェブインポーターを<strong>使</strong>った時にポップアップす<br />
るウインドウ<strong>の</strong>中<strong>の</strong>「Save webpage snapshot」<strong>の</strong>リンクをクリックします。<br />
ウェブインポーターがうまく働かな<strong>い</strong>時<br />
• ブラウザが、mendeley.com から<strong>の</strong>ポップアップを認める設定になって<strong>い</strong>るかどうかを確認してくださ<br />
<strong>い</strong>。(11ページ)<br />
• <strong>使</strong>って<strong>い</strong>るウェブブラウザ<strong>の</strong>クッキーとキャッシュを削除して、もう一度試してみてくださ<strong>い</strong>。<br />
• ウェブページを提供する側が、<strong>Mendeley</strong> <strong>の</strong>ウェブインポーターを<strong>使</strong>えな<strong>い</strong>よう嫌がらせ何らか<strong>の</strong>対策<br />
をして<strong>い</strong>る可能性もあります。(過去に PubMed でこれが起こって騒ぎになったことがあるらし<strong>い</strong>)<br />
DOI/PMID/ArXiv ID で文献を追加する<br />
DOI、ArXiv IDや PMID(PubMed ID)が分かって<strong>い</strong>る時は、それらを<strong>使</strong>って文献を追加することができます。こ<br />
こでは PubMed ID が「5528429」<strong>の</strong>論文を取りこんでみます。<br />
1. <strong>Mendeley</strong> Desktop <strong>の</strong>「Add Documents」ボタン<strong>の</strong>サブメニュー ⇒ 「Add Entry Manually」を<br />
選択します。(ある<strong>い</strong>は、「File」メニュー<strong>の</strong>「Add Entory Manually ...」を選択)<br />
2. 「New Document」ウインドウがポップアップします。下<strong>の</strong><strong>方</strong>にずっとスクロールさせると、「ArXiv<br />
ID/DOI/PMID」を入力するフィールドが現れます。PMID <strong>の</strong>入力フィールドに、PubMed<br />
ID「5528429」を入力して、フィールド右側<strong>の</strong>虫眼鏡マークをクリックします。<br />
22
論文データを追加する<br />
3. PubMed からデータが取り込まれる<strong>の</strong>で、 (必要なら修正をして)「Save」ボタンをクリックします。<br />
CiNii から登録<br />
CiNii(サイニィ)は、CiNii Articles (http://ci.nii.ac.jp/)および CiNii Books (http://ci.nii.ac.jp/books/)<br />
から構成される国内最大規模<strong>の</strong>日本語データベースです。CiNii Articles は学術論文情報を、CiNii Books は<br />
図書・雑誌<strong>の</strong>書誌情報を提供します。CiNii <strong>の</strong>論文・書誌情報を <strong>Mendeley</strong> に登録する<strong>の</strong>はとても簡単です。<br />
1. CiNii で論文または書誌を検索し、詳細情報を表示します。<br />
2. 画面右下<strong>の</strong>「書き出し」エリア<strong>の</strong>中<strong>の</strong>「<strong>Mendeley</strong> に書き出し」をクリックします。<br />
もちろん通常<strong>の</strong>ウェブインポーターにも対応して<strong>い</strong>ます。<br />
CiNii Books から書誌情報を取り込む時は、次<strong>の</strong>注意をする必要があります。<br />
• 「岩波文庫」、「ビッグコミックスペシャル」等<strong>の</strong>シリーズ名は <strong>Mendeley</strong> に取り込まれません。シリーズ名<br />
は、手でライブラリにコピー&ペーストする必要があります。CiNii Books <strong>の</strong>書誌詳細画面では、シリー<br />
ズ名は丸括弧<strong>の</strong>中に入れて表示されて<strong>い</strong>ます。<br />
23
論文データを追加する<br />
シリーズ名<strong>の</strong>読み等、不要なも<strong>の</strong>もあります<strong>の</strong>で必要な部分だけコピーしてくださ<strong>い</strong>。シリーズ名<strong>の</strong>入力<br />
につ<strong>い</strong>ては、「正しくデータを入力する」<strong>の</strong>中<strong>の</strong>「シリーズ名・特集名・連載名」(29ページ)も参照してくだ<br />
さ<strong>い</strong>。<br />
• 「上巻」、「下巻」、「第 1 巻」、「煉獄編」等<strong>の</strong>巻号も取り込まれません。上下巻ひっくるめて引用した<strong>い</strong>場<br />
合は、あえて巻号をライブラリに記録しな<strong>い</strong><strong>の</strong>もありかもしれません。特定<strong>の</strong>巻を明示的に引用した<strong>い</strong>場<br />
合は、タイトル<strong>の</strong>最後に巻号を記録するなど<strong>の</strong>工夫が必要となります。<br />
Amazonから登録<br />
一般<strong>の</strong>大学図書館で持って<strong>い</strong>るような本であれば CiNii Books からデータ<strong>の</strong>取り込みができますが、コミックス<br />
<strong>の</strong>類はアマゾンに軍配が上がります。米国<strong>の</strong> amazon.com <strong>の</strong>みならず、日本語サイトである amazon.co.jp か<br />
ら<strong>の</strong>取り込みも可能です。取り込みにはウェブインポーター(18ページ)を<strong>使</strong>用します。<br />
Amazon から書誌を取り込む時<strong>の</strong>注意としては、次<strong>の</strong>ような点が挙げられます。<br />
• Author(著者名)フィールドが、「姓」と「名」が逆転して取り込まれます。「姓, 名」<strong>の</strong>順に直してやらな<strong>い</strong>と<br />
<strong>い</strong>けません。<br />
⇒<br />
• タイトル<strong>の</strong>末尾に「[単行本]」<strong>の</strong>ような説明語句が付くことがあります。これらは削除してやります。<br />
他<strong>の</strong>文献管理ツールからデータを取り込む<br />
EndNoteから取り込み<br />
EndNote <strong>の</strong>データを <strong>Mendeley</strong> に取り込むには、EndNote 側で「EndNote XML」形式でデータを書き出し<br />
ておく必要があります。<br />
1. EndNote で、<strong>Mendeley</strong> に書き出した<strong>い</strong>文献を選択します。<br />
2. 「File」メニュー<strong>の</strong>「Export」を選びます。<br />
3. ファイル名を指定するウインドウで、「Files of type:」に対して「XML (.xml)」を選びます。<br />
4. 適当なファイル名を指定して、「Save」をクリックします。<br />
5. <strong>Mendeley</strong> Desktop を開き、「File」メニューから「Add Files」を選択します。<br />
24
論文データを追加する<br />
6. 先程保存した XML ファイル名を選択し、「Open」をクリックします。<br />
25
正しくデータを入力する<br />
<strong>Mendeley</strong> <strong>の</strong>ライブラリに登録した文献データをルールに従って記述する<strong>の</strong>は、<br />
• ライブラリに重複した文献を登録してしまわな<strong>い</strong>。<br />
正しくデータを入力する<br />
• LibreOffice や Word で参考文献リストを作成した時、執筆して<strong>い</strong>る論文<strong>の</strong>スタイルに沿ったリストを作<br />
成する。<br />
• (あなたが几帳面で神経質な場合)自分<strong>の</strong>心<strong>の</strong>平静を保つ<br />
ために必要なことです。<br />
PDF ファイルやデータベースから機械的に抽出した文献データには、どうしても間違<strong>い</strong>が入りこみます。手作業<br />
で正し<strong>い</strong>形に直してやります。<br />
大文字・小文字<strong>使</strong>用法<br />
<strong>Mendeley</strong> は、基本的に入力された通りにデータを保存します。大文字・小文字<strong>の</strong><strong>使</strong><strong>い</strong><strong>方</strong>につ<strong>い</strong>ても同様です。<br />
参考文献リストを作る際、ど<strong>の</strong>部分に大文字を<strong>使</strong>うかは、投稿スタイルによって異なります。例えば、タイトル<strong>の</strong>最<br />
初<strong>の</strong>文字<strong>の</strong>みを大文字で書<strong>い</strong>たり(こ<strong>の</strong>書き<strong>方</strong>を”sentence case”と言<strong>い</strong>ます)、タイトル<strong>の</strong>すべて<strong>の</strong>語<strong>の</strong>先頭<br />
文字を大文字化(“title case”と言<strong>い</strong>ます)する場合もあります。これらは、スタイル<strong>の</strong>変更(55ページ)をする<br />
と、<strong>Mendeley</strong> がよろしく面倒を見てくれる建前になって<strong>い</strong>ます。(うまく行かなかったとしたらそれは「スタイル定<br />
義ファイルが悪<strong>い</strong><strong>の</strong>で、62 ページ<strong>の</strong>説明を見て CSL を<strong>い</strong>じくりなさ<strong>い</strong>」と言うことです)<br />
<strong>Mendeley</strong> にデータを入力して<strong>い</strong>く時は、「姓・名・固有名詞、タイトル<strong>の</strong>先頭、および略語を大文字で記録する」<br />
原則(つまり sentence case)で良<strong>い</strong>と思<strong>い</strong>ます。<br />
論文名中<strong>の</strong>イタリック体、上付き、下付き文字<br />
引用文献リストで、ど<strong>の</strong>部分がど<strong>の</strong>ような体裁で出力されるかを決める<strong>の</strong>はスタイルファイル<strong>の</strong>仕事です。一<strong>方</strong>、<br />
論文<strong>の</strong>スタイルとは無関係に論文中<strong>の</strong>特定<strong>の</strong>部分を特定<strong>の</strong>フォーマットで出力した<strong>い</strong>ことがあります。例えば、<br />
生物学<strong>の</strong>論文では種名(species name)はイタリックで出力した<strong>い</strong>かもしれません。<br />
現在<strong>の</strong> <strong>Mendeley</strong> では、論題中<strong>の</strong>イタリック体<strong>の</strong><strong>使</strong>用を正しくサポートして<strong>い</strong>ません。そ<strong>の</strong>場し<strong>の</strong>ぎで、しかもう<br />
まく行ったり行かなかったり<strong>の</strong><strong>方</strong>法ですが、タイトル<strong>の</strong>該当する語<strong>の</strong>前後を、「」と「」で括ってやることが<br />
できます。運が良ければ、イタリックで出力されます。<br />
同様に、「」と「」で囲まれた部分が上付き文字に、「」と「」で囲まれた部分は下付<br />
き文字になります。<br />
これらはあくまでも、そ<strong>の</strong>場し<strong>の</strong>ぎ<strong>の</strong>ごまかし<strong>の</strong>テクニックであることをご承知おきくださ<strong>い</strong>。<br />
26
正しくデータを入力する<br />
著者名<br />
著者名は、論文中で引用記号として<strong>使</strong>われたり、参考文献リストを作る際<strong>の</strong>並べ替え<strong>の</strong>キーとして<strong>使</strong>われる大切<br />
な情報です。<br />
<strong>Mendeley</strong> では、欧米人であっても日本人であっても著者名は「姓(last name), 名(first name)」<strong>の</strong>形式で記<br />
録します。姓と名<strong>の</strong>間は、1 バイト文字<strong>の</strong>カンマ(,)→スペースで区切ります。<strong>い</strong>わゆる全角文字<strong>の</strong>カンマや、読点<br />
(、)は<strong>使</strong>わな<strong>い</strong>でくださ<strong>い</strong>。一つ<strong>の</strong>文献に複数<strong>の</strong>著者が居る場合は、著者ごとに改行します。<br />
こ<strong>の</strong>規則に従って、日本人名を例えば「範馬, 勇次郎」と入力したとします。論文<strong>の</strong>詳細を表示するウインドウ右<br />
側<strong>の</strong>パネル<strong>の</strong>著者名表示が「勇. 範馬」と表示されてしまうかも知れませんが、気にしな<strong>い</strong>でくださ<strong>い</strong>。<br />
⇒<br />
入力中 入力終了後<br />
同じ著者が、ライブラリ中で複数<strong>の</strong>表記で記録されな<strong>い</strong>ように注意してくださ<strong>い</strong>。例えばある著者による複数<strong>の</strong>文<br />
献が「Clarkson, Kelly」、「Clarkson, K.」、「Clarkson, K」とばらばら<strong>の</strong>表記で記録されて<strong>い</strong>たとします。これら<br />
<strong>の</strong>文献を、同じ一つ<strong>の</strong>論文中で引用すると、<strong>Mendeley</strong> はこれらが同じ著者であることが分かりません。引用ス<br />
タイルによっては、著者<strong>の</strong>姓<strong>の</strong>みを引用記号として<strong>使</strong>うも<strong>の</strong>がありますが、そ<strong>の</strong>ようなスタイルを<strong>使</strong>った時に<br />
「Clarkson」だけでなく、余計なイニシャルがくっつ<strong>い</strong>て引用されてしまう場合があります。 <strong>Mendeley</strong> Desktop<br />
左下<strong>の</strong>フィルタパネルを<strong>使</strong>って、同じ著者は統合するようにしましょう。(32ページ)<br />
組織・団体名を著者名として記録する<br />
著者として、組織名や団体名を記録した<strong>い</strong>場合です。例えば、”Knights Templar”と言う団体が書<strong>い</strong>た文献を<br />
登録して<strong>い</strong>るとします。「Authors」フィールドに、「Knights Templar」と入力して確定すると、<strong>い</strong>きなり「K.<br />
Templar」と省略形で表示されます。こ<strong>の</strong>フィールドを再度修正しようとすると、「Templar, Knights」と<br />
Templar と<strong>い</strong>う姓<strong>の</strong>人名として扱われて<strong>い</strong>ることがわかります。<br />
こ<strong>の</strong>ような場合は、Authors フィールドに団体名を最後<strong>の</strong>文字まで入力した後で、フィールド<strong>の</strong>下に表示されて<strong>い</strong><br />
る「(Organization/Institution)」をクリックしてやります。こうすることで、入力して<strong>い</strong>る名前が団体名として<br />
<strong>Mendeley</strong> に記憶され、省略した形で表示されることはなくなります 8 。<br />
8 現在<strong>の</strong>バージョン<strong>の</strong> <strong>Mendeley</strong> Desktop にはバグがあり、「Department of Culture, Media and Sport」<strong>の</strong><br />
ようにカンマを含んだ団体名は、「(Organization/Institution)」をクリックしても正しく処理されませ<br />
ん。<br />
27
雑誌名<br />
正しくデータを入力する<br />
特に欧文誌<strong>の</strong>場合は、データを取り込む元によって雑誌名(「Journal」フィールド)が省略形だったり、ある<strong>い</strong>は完<br />
全な形だったりとまちまちです。<br />
省略形: J Am Podiatr Med Assoc 9<br />
完全形: Journal of the American Podiatric Medical Association<br />
時間が許す限り、省略形<strong>の</strong>雑誌名は完全な形に直しておくことをお勧めします。個別にちまちま直しても良<strong>い</strong>で<br />
すが、「重複して<strong>い</strong>る著者名・雑誌名等をまとめる」(32ページ)<strong>の</strong><strong>方</strong>法で一気に統合した<strong>方</strong>が手間がかかりませ<br />
ん。<br />
引用文献リストで雑誌名<strong>の</strong>省略形を正しく出すには<br />
こ<strong>の</strong>部分は、<strong>Mendeley</strong> を<strong>使</strong>ってワープロ文書に引用文献リストを挿入するようになるまでは読む必要はありま<br />
せん。<br />
<strong>Mendeley</strong> で選択できる引用スタイルには、雑誌名を省略形で書くようになって<strong>い</strong>るも<strong>の</strong>があります。<strong>Mendeley</strong><br />
<strong>の</strong>ライブラリに雑誌名が完全形で記録された文献を引用し、引用スタイルとして省略形を<strong>使</strong>うスタイルを指定し<br />
ます。引用文献リストに現れる雑誌名は自動的に省略形には... なりません。<br />
<strong>Mendeley</strong> はまだ、完全形<strong>の</strong>タイトルから省略形<strong>の</strong>タイトルを作ってくれるほど賢くはありません。省略形<strong>の</strong>タイト<br />
ルを出すために、次<strong>の</strong>準備をしておく必要があります。<br />
1. <strong>Mendeley</strong> <strong>の</strong>データディレクトリを開きます。データディレクトリは、「スタイルファイル<strong>の</strong>保存場所」(66<br />
ページ)<strong>の</strong>一つ上(つまりフォルダ名が「Mandeley Desktop」<strong>の</strong>フォルダ)となります。データフォルダ<br />
は、コントロールキー(Ctrl)+シフトキー+「D」キーを同時押しして表示される「<strong>Mendeley</strong> Desktop<br />
Debug Console」<strong>の</strong>「Open Data Directory」ボタンを押すことで開くこともできます。<br />
2. こ<strong>の</strong>フォルダに、「journalAbbreviations」と言う名前<strong>の</strong>フォルダを作ります。(“Abbreviations”<strong>の</strong>先<br />
頭<strong>の</strong>”a”だけ大文字。最後には複数形<strong>の</strong>”s”が付きます。また、”journal”と”Abbreviations”<strong>の</strong>間に<br />
空白文字は入らず、一語<strong>の</strong>フォルダ名となります。)<br />
3. こ<strong>の</strong> journalAbbreviations フォルダ<strong>の</strong>中に、「default.txt」と言うテキストファイルを作ります。<br />
4. default.txt <strong>の</strong>内容として各行に、 「完全形<strong>の</strong>タイトル ⇒ タブ(Tab) ⇒ 省略形タイトル」を書<strong>い</strong><br />
て<strong>い</strong>きます。「完全形<strong>の</strong>タイトル」は、大文字と小文字が区別されることに注意してくださ<strong>い</strong>。default.txt<br />
<strong>の</strong>内容は、例えば次<strong>の</strong>ようになります。<br />
5. 雑誌<strong>の</strong>省略形<strong>の</strong>タイトルを引用文献リストに<strong>使</strong>うスタイル 10 (例えばバンクーバースタイル)を選択すると、<br />
省略形<strong>の</strong>タイトルで表示されます。<br />
現在<strong>の</strong> default.txt <strong>の</strong>中<strong>の</strong>書き<strong>方</strong>にはかなり<strong>の</strong>制限があります。省略形で表示されな<strong>い</strong>タイトルがあったら、次<strong>の</strong><br />
点を再度チェックしてみてくださ<strong>い</strong>。<br />
• 完全形と省略形<strong>の</strong>間に入る<strong>の</strong>は、タブ文字(通常<strong>の</strong>キーボードだと、”Q”キー<strong>の</strong>左にあるキーで入る文<br />
字)1 文字だけです。他<strong>の</strong>行と見栄えを揃えようとして複数<strong>の</strong>タブ文字を入れたり、タブ文字<strong>の</strong>左右に普<br />
通<strong>の</strong>空白文字を入れな<strong>い</strong>でくださ<strong>い</strong>。<br />
9 「分かるかっ!」図書館に複写申込用紙で複写を依頼する時、雑誌名を省略形で書くと職員はこう叫びます<br />
(面と向かって言われたことはなくても、陰で叫ばれて<strong>い</strong>ます<strong>の</strong>でご安心くださ<strong>い</strong>)。 手書き<strong>の</strong>用紙で複写<br />
申込をする際は、完全形で雑誌名を書<strong>い</strong>てやってくださ<strong>い</strong>。<br />
10 正確には、「container-title」<strong>の</strong>スタイルとして、「form=”short”」が指定されて<strong>い</strong>るスタイルでは省略形<br />
<strong>の</strong>タイトルが<strong>使</strong>われます。<br />
28
正しくデータを入力する<br />
• 残念ながら現在<strong>の</strong>システムでは、日本語<strong>の</strong>雑誌タイトルに対応して<strong>い</strong>ません。default.txt に、<br />
週刊ヤングジャンプ(タブ文字)ヤンジャン<br />
と書<strong>い</strong>ても働きません。<br />
シリーズ名・特集名・連載名<br />
例えば「八朔<strong>の</strong>雪」と言うタイトル<strong>の</strong>図書は「みをつくし料理帖」、「ハルキ文庫」、「時代小説文庫」と言うシリーズ<br />
名(叢書名)を持ちます。国立国会図書館作成<strong>の</strong>雑誌記事索引に収録されて<strong>い</strong>る「 80 歳夫<strong>の</strong>浮気を疑った 82<br />
歳妻が『マサカリを振り下ろすまで』」は、「家庭内ワイド特集夫婦<strong>の</strong>黙示録」と言う特集内<strong>の</strong>一記事です。<br />
実は <strong>Mendeley</strong> には、「Series」なるフィールドが存在します。デフォルトで <strong>Mendeley</strong> Desktop 右側<strong>の</strong><br />
Details パネルには出てきませんが、「Details パネルに表示される項目を選択する」(37ページ)<strong>の</strong>手順を<strong>使</strong>う<br />
と、Series も表示され、値が入力可能になります。<br />
しかし、付録「<strong>Mendeley</strong> Desktop <strong>の</strong>項目と CSL <strong>の</strong>対応(抜粋)」(87ページ)<strong>の</strong> Journal Article または Book<br />
<strong>の</strong>項目を見ても、Series フィールドは CSL でマッピングされることになって<strong>い</strong>ません。また、<strong>Mendeley</strong> Desktop<br />
に標準で付<strong>い</strong>てくるスタイル定義ファイルを検索しても、series <strong>の</strong>キーワードは見つかりません。<br />
つまり、<strong>Mendeley</strong> Desktop で Series フィールドにシリーズ名や特集名を入れても、それらは 引用文献リストに<br />
出てこな<strong>い</strong>ことになります。<br />
シリーズ名や連載名等をどうしても引用文献リストに入れた<strong>い</strong>場合は、タイトル<strong>の</strong>一部にそれを含める必要があ<br />
ります。また、こ<strong>の</strong>部分は<strong>使</strong>用するスタイルファイル<strong>の</strong>影響を受けませんから、シリーズ名<strong>の</strong>記述<strong>方</strong>法まで決まって<br />
<strong>い</strong>るスタイルを切り替えて<strong>使</strong>う場合は、そ<strong>の</strong>都度シリーズ名<strong>の</strong>書き<strong>方</strong>を変えてやらな<strong>い</strong>と<strong>い</strong>けません。<br />
あくまでも例ですが:<br />
八朔<strong>の</strong>雪 (みをつくし料理帖 ; 1. 時代小説文庫. ハルキ文庫 ; た 19-1)<br />
手打和合盃・隠退襲名盃 (任侠・盃事<strong>の</strong>すべて ; 下)<br />
初公開南極で生き延びた犬はタロとジロだけじゃなかった (ワイド特集本気かしら)<br />
<strong>の</strong>ように、本タイトル<strong>の</strong>後にスペースを入れ、そ<strong>の</strong>後に丸括弧<strong>の</strong>中にシリーズ名等を入れるケースが多<strong>い</strong>ようで<br />
す。(一番良く<strong>使</strong>うスタイルに従って入力しておくと良<strong>い</strong>でしょう)<br />
29
ライブラリを整理・管理する<br />
ライブラリ中<strong>の</strong>文献を検索する<br />
ライブラリに登録された文献を見つけるために、<strong>い</strong>くつか<strong>の</strong><strong>方</strong>法が用意されて<strong>い</strong>ます。<br />
<strong>Mendeley</strong> Desktop 右上<strong>の</strong>検索窓<br />
<strong>Mendeley</strong> Desktop <strong>の</strong>右上にある虫めがね<strong>の</strong>マーク<strong>の</strong>つ<br />
<strong>い</strong>た検索窓に検索語を入れることによって、それに一致す<br />
る論文を検索することができます。<br />
検索は<strong>い</strong>わゆる「インクリメンタル検索」と呼ばれるも<strong>の</strong><br />
で、2 文字以上<strong>の</strong>文字を 1 文字ずつ入力して<strong>い</strong>くたびに、<br />
そこまで<strong>の</strong>入力条件に一致する結果が中央<strong>の</strong>パネルに表<br />
示されて<strong>い</strong>きます。こ<strong>の</strong>機能は大変強力かつ快適です。<br />
何文字か入力した時 点で 、「 did you mean xxx? 」と<br />
Google <strong>の</strong>ようなサジェッション機能も働くようになります。<br />
ライブラリを整理・管理する<br />
検索対象は、<strong>Mendeley</strong> Desktop 左上<strong>の</strong>「My Library」パネルで選択されて<strong>い</strong>るコレクションが対象となりま<br />
す。ライブラリ全体から検索した<strong>い</strong>場合は「All Documents」を、特定<strong>の</strong>コレクションやフォルダ<strong>の</strong>中からだけ検<br />
索した<strong>い</strong>場合は、そ<strong>の</strong>フォルダ名を選択しておきます。<br />
著者名だけを検索対象にした<strong>い</strong>場合は、「author:zigelbaum」<strong>の</strong>ように、「author:」を検索語<strong>の</strong>前に付けます。<br />
「author:」と打つ<strong>の</strong>が面倒な人は、「by:」ある<strong>い</strong>は「name:」<strong>の</strong>後に検索した<strong>い</strong>名前を続けても同じ結果が得られ<br />
ます 11 。<br />
同様に検索する対象を制限する接頭語として、「keyword:」(キーワード)、「publication:」(出版者)、「tag:」(タ<br />
グ)、そして「title:」(タイトル)が用意されて<strong>い</strong>ます。それぞれ接頭語<strong>の</strong>後にコロン「:」が入ります。<br />
コロン「:」と検索した<strong>い</strong>語<strong>の</strong>間には、スペースを入れな<strong>い</strong>でくださ<strong>い</strong>。「author:ozuma」と入力すると、著者名に<br />
「ozuma」を含む文献だけを検索してくれますが、「author:△ozuma」とすると、著者名だけでなく文献<strong>の</strong>どこか<br />
に「ozuma」が含まれるも<strong>の</strong>を探してしま<strong>い</strong>ます。<br />
「Armstrong Ozuma」と言う著者名<strong>の</strong>文献を検索するには、「author:armstrong author:ozuma」<strong>の</strong>ように入<br />
力します。<br />
検索<strong>の</strong>ため<strong>の</strong>論理演算子など<br />
<strong>Mendeley</strong> Desktop <strong>の</strong>検索では、スペースで区切られたすべて<strong>の</strong>単語を含む文献を検索します。<strong>い</strong>わゆるAN<br />
D検索です。こ<strong>の</strong>検索<strong>の</strong>挙動を OR 検索に変えるには、演算子「or」を<strong>使</strong>用します。<br />
• 検索語「mendeley 日本語」 ⇒ 「mendeley」と「日本語」<strong>の</strong>両<strong>方</strong>を含む文献を検索します。文献中<br />
<strong>の</strong>出現<strong>の</strong>順番は問<strong>い</strong>ません。<br />
• 検索語「mendeley or 日本語」 ⇒ 「mendeley」または「日本語」どちらか<strong>の</strong>語を含む文献を検索し<br />
ます。<br />
AND検索<strong>の</strong>場合、検索語<strong>の</strong>入力順に関係なく、すべて<strong>の</strong>検索語がどこかに含まれて<strong>い</strong>ればヒットします。これ<br />
を、「入力した通り<strong>の</strong>順番に語が並んで<strong>い</strong>るも<strong>の</strong>だけを検索する」(フレーズ検索) する場合は、検索語<strong>の</strong>両端を二<br />
重引用符「”」で括ってやります。例えば、「athlete's foot」と言う検索語<strong>の</strong>場合は「athlete's strong foot」と言<br />
うタイトル<strong>の</strong>論文でもヒットします。これを「 ”athlete's foot”」とダブルクォートで括ると、「athlete's strong<br />
foot」はヒットせず、「athlete's foot」<strong>の</strong>フレーズを含むも<strong>の</strong>だけがヒットするようになります。<br />
「特定<strong>の</strong>語を含まな<strong>い</strong>」条件で検索(NOT 検索) するには、そ<strong>の</strong>語<strong>の</strong>前に「-」(マイナス記号)を付けます。例えば、<br />
「松茸 -椎茸」<strong>の</strong>条件で検索すると「『松茸』を含み、かつ『椎茸』を含まな<strong>い</strong>」文献がヒットします。<br />
11 <strong>Mendeley</strong> <strong>の</strong>サポートページには、「contributor:」も<strong>使</strong>えるとありますが、author, by, name, contributor<br />
何を選んでも現在<strong>の</strong>バージョンでは同じ結果になります。<br />
30
ライブラリを整理・管理する<br />
フィルタパネル<br />
<strong>Mendeley</strong> Desktop 左下には、ライブラリ全体、ある<strong>い</strong>は指定したコレクション・フォルダ中からさらに文献を絞<br />
り込むため<strong>の</strong>「フィルタパネル」があります。<br />
1. 左上<strong>の</strong>「My Library」パネルから、「All Documents」(すべて<strong>の</strong>文献)<br />
または、検索対象とした<strong>い</strong>コレクションまたはフォルダを選択します。<br />
2. <strong>Mendeley</strong> Desktop 左下<strong>の</strong>パネル<strong>の</strong>プルダウンメニューから、「Filter<br />
by Authors 」 「 Filter by Author's Keywords 」 「 Filter by My<br />
Tags 」 「 Filter by Publications 」 <strong>の</strong> ど れ か を 選 択 し ま す 。<br />
もしもここに「Filter by ...」ではなく、Contacts(連絡先)が表示されて<br />
<strong>い</strong>る場合は、ウインドウ一番左下<strong>の</strong>フィルタ/コンタクト切り替えボタン<br />
<strong>の</strong>中<strong>の</strong>フィルタ(漏斗<strong>の</strong>デザイン<strong>の</strong>ボタン)をクリックしてやります。<br />
3. どれか<strong>の</strong>項目を選択すると、中央部<strong>の</strong>パネルにはそ<strong>の</strong>選択した項目を<br />
含む論文<strong>の</strong>みが表示されます。<br />
こ<strong>の</strong>フィルタパネルは、「表記は微妙に違うが内容は同一である」著者名・キー<br />
ワード・雑誌名・タグを統合する<strong>の</strong>にも<strong>使</strong>われます。(32ページ「重複して<strong>い</strong>る著<br />
者名・雑誌名等をまとめる」)<br />
タグを設定して<strong>い</strong>な<strong>い</strong>文献<strong>の</strong>みを検索する<br />
現在<strong>の</strong>バージョンでは、「タグが設定されて<strong>い</strong>な<strong>い</strong>文献<strong>の</strong>みを検索する」直<br />
接検索する<strong>方</strong>法が用意されて<strong>い</strong>ません。多少トリッキーなやり<strong>方</strong>ですが、次<br />
<strong>の</strong>手順でタグが未設定<strong>の</strong>文献を抜き出すことができます。<br />
• 「中央部分<strong>の</strong>一覧パネルに表示される項目を選択する 」(37ペー<br />
ジ)<strong>の</strong>手順で、Feature_DocumentsViewHeaderMenu <strong>の</strong>値を<br />
「true」にして <strong>Mendeley</strong> Desktop を再起動します。<br />
• 中央部分<strong>の</strong>文献一覧パネル<strong>の</strong>列タイトル部分でマウス<strong>の</strong>右ボタン<br />
メニューを出し、「Tags(タグ)」を表示させるように設定します。<br />
• 中央部分パネル<strong>の</strong>列タイトル<strong>の</strong>「Tags」をクリックすると、文献一覧<br />
がタグ<strong>の</strong>順番(ある<strong>い</strong>は逆順)にソートされる<strong>の</strong>で、タグが未設定<strong>の</strong>文献を見つけることができます。<br />
重複した文献をまとめる<br />
重複候補を見つける<br />
<strong>Mendeley</strong> に文献を追加して<strong>い</strong>くと、マイライブラリに同じ文献データが複数登録されるかもしれません。別々<strong>の</strong><br />
データベースから同じ論文を見つけて登録してしまったこともあるでしょうし、ある論文<strong>の</strong>プレプリントと最終出版<br />
版が登録されて<strong>い</strong>ることもあるかもしれません。<strong>い</strong>くつか<strong>の</strong><strong>方</strong>法で、重複した文献データを見つけることができま<br />
す。<br />
<strong>Mendeley</strong> Desktop <strong>の</strong>重複発見ツールは、次<strong>の</strong>特徴を持ちます。<br />
• 指定したフォルダ(またはコレクション)内<strong>の</strong>重複しかチェックしてくれません。ただしチェック対象を「All<br />
Documents」にすれば、登録した文献すべてにつ<strong>い</strong>て重複を見つけられます。<br />
• 重複して<strong>い</strong>る複数<strong>の</strong>文献それぞれから、できる限り<strong>の</strong>詳細な文書<strong>の</strong>情報(メタデータ)を取り出そうとしま<br />
す。これは、重複した文献を一つに統合する際、そ<strong>の</strong>メタデータをより完全なも<strong>の</strong>に近付ける<strong>の</strong>に役立ち<br />
31
ます。<br />
1. <strong>Mendeley</strong> Desktop で、重複をチェックした<strong>い</strong>フォルダを選択します。<br />
2. 「Tools」メニュー ⇒ 「Check for Dupulicates」を選んでくださ<strong>い</strong>。<br />
3. <strong>Mendeley</strong> Desktop <strong>の</strong>中央部分には、「重複かも?」と判断された文献<br />
が表示されます。重複候補<strong>の</strong>どれか一つをクリックして選択すると、右側<br />
<strong>の</strong>領域にそ<strong>の</strong>論文<strong>の</strong>メタデータ<strong>の</strong>詳細が表示されます。チェック<strong>の</strong>入っ<br />
て<strong>い</strong>な<strong>い</strong>項目は、そ<strong>の</strong>項目が他<strong>の</strong>重複候補文献<strong>の</strong>項目と異なる内容で<br />
あることを意味します。それぞれ<strong>の</strong>文献<strong>の</strong>詳細を見比べて、重複候補が<br />
本当に重複して<strong>い</strong>る<strong>の</strong>か、それとも「よく似た別な論文」な<strong>の</strong>かを判断し<br />
ます。<br />
重複文献を一つにまとめる<br />
ライブラリを整理・管理する<br />
重複発見ツールで検出された複数<strong>の</strong>文献が本当に重複して<strong>い</strong>るも<strong>の</strong>であることが確認されたら、統合しましょ<br />
う。<br />
1. 先に説明した通り、重複候補<strong>の</strong>詳細で左側にチェックが入って<strong>い</strong>る項目は、重複候補<strong>の</strong>間でデータが一<br />
致して<strong>い</strong>ることを意味します。すべて<strong>の</strong>項目にチェックが入って<strong>い</strong>たならば、安心して「Confirm Merge」<br />
ボタンをクリックしてくださ<strong>い</strong>。<br />
2. チェック<strong>の</strong>入って<strong>い</strong>な<strong>い</strong>項目は、重複候補間で違<strong>い</strong>がある項目です。<strong>Mendeley</strong> は統合する際、なるだ<br />
け情報を失わな<strong>い</strong>ように処理しようとしますが、他人を当てにすることはせず、なるだけ自分でデータを修<br />
正するようにしましょう。チェックが入って<strong>い</strong>な<strong>い</strong>項目をクリックすると編集可能な状態になります。残る<br />
データがなるだけ正確かつ豊富になるように修正してくださ<strong>い</strong>。<br />
3. 修正がすべて終わったら、「Confirm Merge」ボタンをクリックします。<br />
誤って統合してしまったら<br />
重複でな<strong>い</strong>二つ<strong>の</strong>文献を、誤って統合処理してしまった場合、それが統合した直後であるなら「Edit」メニュー<strong>の</strong><br />
「Undo」で取り消すことができます。<br />
統合した後しばらく経ってから誤りに気付<strong>い</strong>た場合は、Trash を覗<strong>い</strong>てみてくださ<strong>い</strong>。「Empty Trash(ごみ箱を<br />
空にする)」操作をしな<strong>い</strong>限りは、消された<strong>方</strong><strong>の</strong>文献は Trash に残って<strong>い</strong>ます。<br />
重複して<strong>い</strong>る著者名・雑誌名等をまとめる<br />
文献を登録して<strong>い</strong>くと、同じ著者が別々<strong>の</strong>形で登録されてしまうことがあります。(「川﨑」が正式な表記な<strong>の</strong>に「川<br />
崎」になって<strong>い</strong>る論文があったり、ファーストネームやミドルネームをイニシャルにしたりしなかったり等)<br />
<strong>Mendeley</strong> Desktop <strong>の</strong>左下<strong>の</strong>パネルには、登録済み文献<strong>の</strong>著者名一覧が表示されて<strong>い</strong>ます。こ<strong>の</strong>パネルを<br />
<strong>使</strong>って、重複して<strong>い</strong>る著者名を一つにまとめることができます。<br />
1. <strong>Mendeley</strong> Desktop <strong>の</strong>著者名パネルで、不正確と思われる<strong>方</strong><strong>の</strong>著者名<strong>の</strong>上にマウスカーソルを移動さ<br />
32
ライブラリを整理・管理する<br />
せ、そ<strong>の</strong>著者名を正し<strong>い</strong>と思われる著者名<strong>の</strong>上にドラッグします。<br />
2. 確 認 ダ イ ア ロ グ が 表 示 さ れ る <strong>の</strong> で 、 「 OK 」 を ク リ ッ ク し ま す 。 著 者 名 が マ ー ジ さ れ ま す 。<br />
こ<strong>の</strong><strong>方</strong>法は、著者名に限らず <strong>Mendeley</strong> Desktop 左下パネル<strong>の</strong>「Filter by ...」で指定できるすべて<strong>の</strong>項目<br />
(Author's keywords, My tags, Publications)<strong>の</strong>項目を統合する<strong>の</strong>に<strong>使</strong>えます。<br />
誤って統合したくな<strong>い</strong>項目を統合してしまった時は、「Edit」メニュー<strong>の</strong>「Undo」で元に戻せます。<br />
未読・既読<strong>の</strong>管理<br />
ど<strong>の</strong>文献が既読で、ど<strong>の</strong>文献をこれから読まな<strong>い</strong>と<strong>い</strong>けな<strong>い</strong><strong>の</strong>かを把握しましょう。 <strong>Mendeley</strong> に文献を登録す<br />
ると、そ<strong>の</strong>文献には小さな緑色<strong>の</strong>丸印が付けられます。これが、「未読」<strong>の</strong>マークです。<br />
「未読」マーク<strong>の</strong>文献は、<br />
• 緑色<strong>の</strong>未読マークをクリックする。<br />
• 文献<strong>の</strong>上で右ボタンメニューを出し、「Mark as」 ⇒ 「Read」を選択する。(あらかじめ複数<strong>の</strong>論文を<br />
選択しておけば、一度にマークを付けたり消したりできます)<br />
• 文献に PDF ファイルが添付されて<strong>い</strong>る場合は、<strong>Mendeley</strong> Desktop で PDF ファイルを開く。<br />
で「既読」状態にすることができます。<br />
お気に入り(Favorites)<br />
自分が気に入って<strong>い</strong>たり、注目して<strong>い</strong>る文書は、星形<strong>の</strong>「お気に入り」アイコンでマークを付けることができます。<br />
「☆」<strong>の</strong>アイコンをクリックすることでお気に入り(Favorites)になり、もう一度クリックすることでお気に入りが外れ<br />
ます。<br />
33
ライブラリを整理・管理する<br />
お気に入り<strong>の</strong>マークを付けた論文は、<strong>Mendeley</strong> Desktop 左上<strong>の</strong>パネル<strong>の</strong>「Favorites」を選択することでまと<br />
めて一覧することができます。<br />
「お気に入り」マークは、「☆」<strong>の</strong>アイコン<strong>の</strong>クリック<strong>の</strong>他に、未読・既読マークと同様に文献を選択 ⇒ 右ボタンメ<br />
ニュー ⇒ Mark as ⇒ Favorite/Not Favorite で操作できます。<br />
自分が書<strong>い</strong>た論文<strong>の</strong> PDF ファイルを公開する<br />
<strong>Mendeley</strong> に登録した PDF ファイルは、原則自分だけしか閲覧できません。他<strong>の</strong>人が見ることができる<strong>の</strong>は、次<br />
<strong>の</strong> 2 つ<strong>の</strong>場合<strong>の</strong>みです。<br />
• プライベートグループを作成し、そ<strong>の</strong>メンバ間<strong>の</strong>みで PDF ファイルを共有する。(77ページ)<br />
• 自分が書<strong>い</strong>た論文<strong>の</strong> PDF ファイル(ただし出版社が認めたも<strong>の</strong>に限る)を「My Publications」 に登録<br />
する。<br />
ここでは後者につ<strong>い</strong>て説明します。<br />
自著論文を公開して良<strong>い</strong>かどうか調べる<br />
自分が書<strong>い</strong>た論文<strong>の</strong>全文(PDF ファイル)を、無制限に公開して良<strong>い</strong>訳ではもちろんありません。論文を掲載した<br />
雑誌や学会誌<strong>の</strong>出版社・学会がそれを認めて<strong>い</strong>な<strong>い</strong>と<strong>い</strong>けません。公開が OK かどうかは、次<strong>の</strong>ようにして調べ<br />
ます。<br />
• 大学に所属して<strong>い</strong>るなら、そ<strong>の</strong>図書館に質問しましょう。ほとんどすべて<strong>の</strong>大学図書館が「機関リポジトリ<br />
(そ<strong>の</strong>大学<strong>の</strong>構成員が作成した論文や研究成果を蓄積し、公開するサービス)」を運営して<strong>い</strong>ます。著作<br />
権担当<strong>の</strong>職員が居て、公開が可能かどうかを調べて教えてくれます。公開可能だった場合、「論文を機<br />
関リポジトリにも登録してくれませんか?」と頼まれると思<strong>い</strong>ます。ぜひ登録してくださ<strong>い</strong>。<strong>Mendeley</strong> に加<br />
えて、機関リポジトリに登録する理由としては、次<strong>の</strong>ような点が挙げられます。<br />
◦ 保険<strong>の</strong>ため。<strong>Mendeley</strong> 社が現在<strong>の</strong>サービスを中止してしまう可能性はゼロではありません。<br />
◦ 同じ名前<strong>の</strong>論文が <strong>Mendeley</strong> と機関リポジトリ<strong>の</strong>両<strong>方</strong>から参照されて<strong>い</strong>ると、Google 等<strong>の</strong>サーチ<br />
エンジン<strong>の</strong>検索結果が(少しだけ)上位に上がることが期待できます。<br />
• 雑誌名や学会名、ISSN を<strong>使</strong>って、そ<strong>の</strong>雑誌や学会<strong>の</strong>公開ポリシーを調べることができます。<br />
◦ 日本<strong>の</strong>論文<strong>の</strong>場合: SCPJ (http://scpj.tulips.tsukuba.ac.jp/) 学協会著作権ポリシーデータ<br />
ベース<br />
◦ 外国語論文<strong>の</strong>場合: SHERPA/RoMEO (http://www.sherpa.ac.uk/romeo/)<br />
• 学術雑誌や学会自体が、自著論文<strong>の</strong>公開につ<strong>い</strong>て<strong>の</strong>ポリシーを公開して<strong>い</strong>るかもしれません。該当雑誌<br />
や学会<strong>の</strong>投稿規定等に、「機関リポジトリ」「セルフアーカイブ(self archiving)」<strong>の</strong>類<strong>の</strong>キーワードがな<br />
<strong>い</strong>か探してみてくださ<strong>い</strong>。<br />
34
ライブラリを整理・管理する<br />
自著論文を <strong>Mendeley</strong> に登録し、公開する<br />
1. 「論文データを追加する」(15ページ)以降<strong>の</strong>手順で、公開しようとする論文<strong>の</strong>データ(書誌情報)と PDF<br />
ファイルを登録します。<br />
2. <strong>Mendeley</strong> Desktop 中央部<strong>の</strong>パネルから、登録した<strong>い</strong>自著論文を選択し、左上<strong>の</strong>パネル<strong>の</strong>「My<br />
Publications」にドラッグします。<br />
3. ダイアログが出ます。外すこと<strong>の</strong>できな<strong>い</strong>チェック<strong>の</strong>付<strong>い</strong>た 2 項目に同意するかどうか聞かれますが、要<br />
は「警告はしたから、著作権関係で出版社と<strong>の</strong>間で<strong>い</strong>ざこざが起こっても我々は無関係だからね by<br />
<strong>Mendeley</strong> 社」を確認するため<strong>の</strong>も<strong>の</strong>です。<br />
4. これで登録は終了です。登録した論文は、 <strong>Mendeley</strong> Web <strong>の</strong>自分<strong>の</strong>公開プロファイル (public<br />
profile) か ら ア ク セ ス で き る よ う に な り ま す 。 公 開 プ ロ フ ァ イ ル は 、<br />
「http://www.mendeley.com/profiles/自分<strong>の</strong>プロファイル名/」で示される URL でアクセスできま<br />
す。「自分<strong>の</strong>プロファイル名」は、<strong>Mendeley</strong> に登録したメールアドレスではな<strong>い</strong><strong>の</strong>で注意してくださ<strong>い</strong>。<br />
手っ取り早く公開プロファイルに辿り着くには、<strong>Mendeley</strong> Web <strong>の</strong>右上<strong>の</strong>「Welcome back あなた<strong>の</strong><br />
名前」<strong>の</strong>リンクをクリックします。<br />
なお、PDF ファイルをダウンロードできるようになるには、一週間ほど待つ必要があると<strong>の</strong>ことです。<br />
サポートフォーラムによると、My Publication に登録した論文がアクセスできるようになるには、<strong>い</strong>くつか<strong>の</strong>条件<br />
を満たして<strong>い</strong>な<strong>い</strong>と<strong>い</strong>けな<strong>い</strong>そうです。<br />
• Title フィールドに値が 1 文字以上入って<strong>い</strong>て、かつ 28 語以下(日本語論文<strong>の</strong>ように単語と単語<strong>の</strong>区切<br />
りがつけにく<strong>い</strong>も<strong>の</strong>はどうなるんだろう...)<br />
• Author フィールドに何か値が入って<strong>い</strong>る。<br />
• Published フィールドにも何か値が入って<strong>い</strong>る。<br />
• Abstract フィールドに 10 語以上データが入って<strong>い</strong>る。<br />
• Year フィールドに値が入って<strong>い</strong>る。<br />
35
My Publications に登録した文献を削除する<br />
ライブラリを整理・管理する<br />
単純に <strong>Mendeley</strong> Desktop <strong>の</strong> My Publications にある論文を選択し右ボタンメニューを出し、「Remove<br />
from Collection 」 を 選 択 す る だ け で す 。 ( 「 Remove Documents 」 を 選 択 し な <strong>い</strong> で く だ さ <strong>い</strong> 。 Remove<br />
Documents すると、My Publications だけでなく、<strong>Mendeley</strong> <strong>の</strong>ライブラリそ<strong>の</strong>も<strong>の</strong>から文書が削除されてしま<br />
<strong>い</strong>ます。誤って削除してしまった論文は Trash に居ますから、救<strong>い</strong>出してくださ<strong>い</strong>)<br />
My Publications にある論文情報はウェブで世界中からアクセスできてしま<strong>い</strong>ます。何か公開に差し障りがあっ<br />
て My Publications から削除したんですよね? 速攻で「Sync Library」しておきましょう。<br />
My Publications で PDF ファイルを公開しな<strong>い</strong>ようにする<br />
自著論文を掲載して<strong>い</strong>る雑誌<strong>の</strong>出版社<strong>の</strong>ポリシーで、セルフアーカイビングが認められな<strong>い</strong>場合があります。こ<br />
<strong>の</strong>場合は当然 PDF ファイルを <strong>Mendeley</strong> で公開することはできません。<strong>Mendeley</strong> <strong>の</strong>ライブラリから該当する<br />
PDF ファイルを削除しても良<strong>い</strong><strong>の</strong>ですが、自分<strong>の</strong>論文を <strong>Mendeley</strong> で閲覧できな<strong>い</strong><strong>の</strong>は嬉しくありません。<br />
My Publication で論文<strong>の</strong>書誌情報<strong>の</strong>みを公開し、PDF ファイルそ<strong>の</strong>も<strong>の</strong>は非公開にすることができます。<br />
1. ウェブブラウザで <strong>Mendeley</strong> Web にサインインします。<br />
2. 画面右上<strong>の</strong>「My Account」プルダウンメニュー<strong>の</strong>「Edit my profile」を選択します。<br />
3. PDF ファイルを非公開にした<strong>い</strong>自分<strong>の</strong>著作には、「Hide PDF」<strong>の</strong>チェックボックスにチェックを入れま<br />
す。<br />
ライブラリに登録した文献を公開カタログに出な<strong>い</strong>ようにする<br />
<strong>Mendeley</strong> に登録した文献は、匿名化され、PDF 等<strong>の</strong>添付ファイルが取り除かれた後(つまり書誌情報だけにさ<br />
れた後)で、公開カタログ(public catalog; <strong>Mendeley</strong> Web Catalog)に登録されます。公開カタログに登録さ<br />
れたデータは、<strong>Mendeley</strong> Web <strong>の</strong>「Papers」タブで表示される検索窓か、<strong>Mendeley</strong> Web 右上<strong>の</strong>検索窓で検<br />
索対象を「Papers」にすることで検索できるようになります。<br />
大事なことな<strong>の</strong>でもう一度書きます。<strong>Mendeley</strong> に登録した文献情報は、特別な処理をしな<strong>い</strong>限り、公開カタログ<br />
で検索できるようになってしま<strong>い</strong>ます。(「Papers」で「test」<strong>の</strong>検索語で検索してみると、こ<strong>の</strong>ことを知らな<strong>い</strong>ユーザ<br />
がどれだけ沢山<strong>い</strong>るかがわかるでしょう) 登録した人<strong>の</strong>個人情報は削除されますが、冗談<strong>の</strong>つもりで「論文名:<br />
世界中<strong>の</strong>姉ちゃんは俺<strong>の</strong>も<strong>の</strong>、著者名: (自分<strong>の</strong>本名)」などと<strong>い</strong>う文献情報をテストで登録すると面倒なことが<br />
起きます<strong>の</strong>でご注意くださ<strong>い</strong>。<br />
(Google と違<strong>い</strong>、公開カタログに表示されるようになるには時間がかかります。「1 月 26 日に文献を登録して、今<br />
日は 1 月 30 日だ。まだ <strong>Mendeley</strong> <strong>の</strong>公開カタログに出てな<strong>い</strong>けど、大丈夫な<strong>の</strong>?」「カタログが更新される<strong>の</strong><br />
に、2,3週間かかる。だから心配するな」<strong>の</strong>やりとりがサポートフォーラムに載って<strong>い</strong>ました)<br />
<strong>Mendeley</strong> <strong>の</strong>公開カタログにデータを出したくな<strong>い</strong>場合は、<strong>Mendeley</strong> Desktop で文献を選択した時に、右端<br />
<strong>の</strong>「 Details 」パネルに表示される項目<strong>の</strong>一 番下「 Other settings: Unpublished work - exclude from<br />
<strong>Mendeley</strong> Web catalog」にチェックを入れておきます。<br />
36
ライブラリを整理・管理する<br />
公開されたくな<strong>い</strong>情報が誤って公開カタログに載ってしまった場合は、copyright@mendeley.com に問題<strong>の</strong><br />
公開カタログ<strong>の</strong>ページ<strong>の</strong> URL と共に削除を依頼します。削除までに時間がかかっても良<strong>い</strong><strong>の</strong>であれば、<br />
「Unpublished work」にチェックを入れて、次回<strong>の</strong>公開カタログ<strong>の</strong>更新まで放置します。<br />
マイライブラリからもなくしてしま<strong>い</strong>た<strong>い</strong>場合は、文書をライブラリから削除し、さらに <strong>Mendeley</strong> Desktop 左上<br />
<strong>の</strong>パネル<strong>の</strong>「Trash」<strong>の</strong>上で右ボタンメニューを出し、「Empty Trash」を実行します。ごみ箱を空にしな<strong>い</strong>と公開<br />
カタログから削除されな<strong>い</strong>ことに注意してくださ<strong>い</strong>。<br />
Details パネルに表示される項目を選択する<br />
<strong>Mendeley</strong> Desktop <strong>の</strong>右側<strong>の</strong>「Details」パネルには、文献データベースを構築して<strong>い</strong>く上で必要な項目が並ん<br />
で<strong>い</strong>ます。通常はデフォルト<strong>の</strong>項目だけで充分ですが、<strong>Mendeley</strong> 内部にはここに並んで<strong>い</strong>る項目よりも多く<strong>の</strong><br />
フィールドが定義されて<strong>い</strong>ます。<br />
Details パネル<strong>の</strong>表示項目を制御するには、「Tools」メニュー<strong>の</strong>「Options」を選び、「Document Details」タブ<br />
を選択します。チェックボックスにチェックを入れた項目が、Details パネルに表示されます。なお、チェックボック<br />
ス<strong>の</strong>背景が灰色になって<strong>い</strong>る項目は必須項目で、ユーザがチェックを外すことはできません。<br />
Document Details には、非常に多く<strong>の</strong>項目が並んで<strong>い</strong>ますが、デフォルトでチェック<strong>の</strong>入って<strong>い</strong>る項目以外<br />
は、大部分<strong>の</strong>スタイルファイルが対応して<strong>い</strong>ません。例えば「Series」と言う項目にチェックを入れて、ここに文献<br />
が連載されて<strong>い</strong>るシリーズ名を入力しても、引用文献リストにそ<strong>の</strong>シリーズ名は表示されません。<br />
現在<strong>の</strong> <strong>Mendeley</strong> はユーザ定義フィールドは存在しませんが、引用文献リストで<strong>使</strong>われな<strong>い</strong>フィールドを<br />
Details パネルに表示させるようにして、そ<strong>の</strong>フィールドを自分<strong>の</strong>好きなように<strong>使</strong>うことは可能です。<br />
<strong>Mendeley</strong> <strong>の</strong>ど<strong>の</strong>項目が、参考文献リストを作成<strong>の</strong>ため<strong>の</strong> CSL(Citation Style Language)でどう<strong>使</strong>われるか<br />
<strong>の</strong>対応表は、87 ページ<strong>の</strong>「<strong>Mendeley</strong> Desktop <strong>の</strong>項目と CSL <strong>の</strong>対応(抜粋)」を参照してくださ<strong>い</strong>。<br />
中央部分<strong>の</strong>一覧パネルに表示される項目を選択する<br />
実は <strong>Mendeley</strong> Desktop <strong>の</strong>中央部分<strong>の</strong>領域に表示される項目も選択することができます。<br />
• Ctrl + Shift + D キーを押して、<strong>Mendeley</strong> Desktop デバッグコンソールを開きます。<br />
37
ライブラリを整理・管理する<br />
• 「Settings」タブを選択し、「Feature_DocumentsViewHeaderMenu」<strong>の</strong>値を「true」に変更します。<br />
• <strong>Mendeley</strong> Desktop を再起動します。<br />
• 中央部分パネル<strong>の</strong>列見出し<strong>の</strong>上で、マウス<strong>の</strong>右ボタンメニューを出します。<br />
• 表示する項目を選択できるようになって<strong>い</strong>る<strong>の</strong>で、必要なも<strong>の</strong>にチェックを入れます。<br />
最後に、メニュー<strong>の</strong>一番上にある「Fit columns to screen」を選択してくださ<strong>い</strong>。<strong>使</strong>用して<strong>い</strong>る <strong>Mendeley</strong><br />
Desktop <strong>の</strong>ウインドウ<strong>の</strong>大きさに応じてそれぞれ<strong>の</strong>列<strong>の</strong>幅をよろしく調整してくれます。<br />
なお、こ<strong>の</strong><strong>方</strong>法は <strong>Mendeley</strong> Desktop バージョン 1.6 では隠し機能的な扱<strong>い</strong>になって<strong>い</strong>ます 12 。レコードには実<br />
際に存在する<strong>の</strong>に一覧に表示されな<strong>い</strong>データがあったり、場合によっては指定した項目列自体が出てこな<strong>い</strong>する<br />
可能性があるそうな<strong>の</strong>でご注意くださ<strong>い</strong>。<br />
12 こ<strong>の</strong>機能を true にした状態で <strong>Mendeley</strong> Desktop を 1.7 にバージョンアップしたら、中央部パネルに<br />
「Unknown field: EditableSeparatorField」など<strong>の</strong>意味不明<strong>の</strong>項目が表示されました。値を一旦 false に<br />
してやると表示は元に戻りました。<br />
38
添付ファイルを操作する<br />
添付ファイルを操作する<br />
<strong>Mendeley</strong> <strong>の</strong>ライブラリに追加した PDF ファイルは、注釈を施したりマーカーで強調したりできます。さらにプラ<br />
イベートグループ(77ページ)を作成した場合は、そこに追加した PDF ファイルをグループ<strong>の</strong>メンバで共有するこ<br />
とができます。<br />
PDF ファイルを開く<br />
<strong>Mendeley</strong> Desktop <strong>の</strong>ライブラリ<strong>の</strong> PDF アイコンをクリックすると、<strong>Mendeley</strong> Desktop 内で新しくタブが開<br />
き、PDF ファイルを閲覧することができます。<br />
<strong>Mendeley</strong> Desktop <strong>の</strong> PDF ビューア<br />
大切な部分をハイライトする<br />
PDF ビューア<strong>の</strong>「Hilight Text」ボタンをクリックした後強調した<strong>い</strong>部分をドラッグすることで、そ<strong>の</strong>部分を黄色く<br />
ハイライトさせることができます。<br />
残念ながら、現在はハイライトさせる色を選ぶことはできません。「色を変えた<strong>い</strong>んですが」と聞かれたサポート<strong>の</strong><br />
回答。「一度ハイライトさせた部分を、二回以上重ねてハイライトしてみてくださ<strong>い</strong>。色調が暗めに変わります」orz<br />
テキストをドラッグして強調できる<strong>の</strong>は、ファイル内にテキスト情報が含まれて<strong>い</strong>る PDF だけです。スキャン画像<br />
を PDF 化したファイルでは、テキスト<strong>の</strong>ドラッグができません。こ<strong>の</strong>種<strong>の</strong>ファイル<strong>の</strong>一部分を強調した<strong>い</strong>場合は、<br />
「Hilight Text」ボタン<strong>の</strong>右側<strong>の</strong>サブメニューから「Hilight Rectangle」を選択して、長<strong>方</strong>形<strong>の</strong>領域を強調しま<br />
す。<br />
ハイライトした部分を削除した<strong>い</strong>場合は、ハイライトした部分<strong>の</strong>上でマウス<strong>の</strong>右ボタンメニューを出し、「 Remove<br />
Hilight」を選択します。<br />
39
PDFファイルを注釈・ハイライト付きで書き出す<br />
添付ファイルを操作する<br />
ライブラリ中<strong>の</strong> PDF ファイルに注釈を付けても、実はそ<strong>の</strong>注釈は PDF ファイル自体に記録される訳ではありま<br />
せん。Mendley <strong>の</strong>アカウント中に記録されるだけです。<br />
ライブラリに登録した文献に添付された PDF ファイルは、PDF ビューアで付けたコメントごと外部に書き出すこ<br />
とができます。<br />
1. <strong>Mendeley</strong> Dekstop <strong>の</strong>ライブラリパネルで、PDF ファイルを書き出した<strong>い</strong>文献をダブルクリックして内<br />
蔵 PDF ビューアを起動します。<br />
2. 「 File 」 メ ニ ュ ー <strong>の</strong> 「 Export PDF with Annotations ... 」 を 選 択 し ま す 。 「 Export PDF with<br />
Annotations」ウインドウがポップアップします。<br />
• 「Article content」にチェックを入れると、記事本文と、ハイライト(強調)が書き出されます。<br />
• 「Notes」にチェックを入れると、 PDF ファイルに付加した注釈が書き出されます。「 Article<br />
content」にも同時にチェックを入れた場合は、本文中<strong>の</strong>注釈を加えた部分<strong>の</strong>欄外に「注釈あり」を<br />
示すマークが付けられ、注釈本体は本文<strong>の</strong>最後に追加されます。<br />
現在<strong>の</strong>バージョンでは、注釈中<strong>の</strong>日本語文字列が正しくエクスポートされな<strong>い</strong><strong>の</strong>で注意してくださ<strong>い</strong>。<br />
PDF ファイルを印刷する<br />
現在<strong>の</strong>所、登録した PDF ファイルを <strong>Mendeley</strong> Desktop <strong>の</strong>中から直接印刷することはできません。ファイルを<br />
印刷した<strong>い</strong>場合は、ライブライで印刷した<strong>い</strong> PDF ファイル<strong>の</strong>登録された文献<strong>の</strong>上で右ボタンメニューを出し、<br />
「Open File Externally」を選択します。Adobe Reader 等<strong>の</strong> PDF ファイル閲覧ソフトが起動しますから、そこ<br />
から印刷します。 (ある<strong>い</strong>は、一つ前<strong>の</strong>説明にあったように PDF ビューアから PDF ファイルをエクスポートし、そ<br />
40
添付ファイルを操作する<br />
れを印刷します。)<br />
添付ファイル<strong>の</strong>保存場所<br />
ライブラリに追加したファイルがパソコン<strong>の</strong>どこに保存されて<strong>い</strong>るかは、 <strong>Mendeley</strong> Desktop を<strong>使</strong>って次<strong>の</strong><strong>方</strong>法<br />
で知ることができます。もしかしたら、下<strong>の</strong> 3 つ<strong>の</strong><strong>方</strong>法<strong>の</strong>内<strong>の</strong>最初<strong>の</strong>二つ<strong>の</strong><strong>方</strong>法しか<strong>使</strong>えな<strong>い</strong>かもしれません。添<br />
付ファイルを特定<strong>の</strong>場所に集める指定をして<strong>い</strong>な<strong>い</strong>時にはそうなります。添付ファイル<strong>の</strong>バックアップを取る時に<br />
面倒ですから、41 ページ<strong>の</strong>「添付ファイルを一つ<strong>の</strong>場所にまとめる」<strong>の</strong>設定をしておきましょう。<br />
• 文書<strong>の</strong>「Details」パネル(<strong>Mendeley</strong> Desktop <strong>の</strong>右側<strong>の</strong>領域)<strong>の</strong>「Files:」に添付ファイルがリストされ<br />
て<strong>い</strong>ます。そ<strong>の</strong>上で右ボタンメニューを出して、「Open Containing Folder」を選択します。<br />
• ライブラリ中<strong>の</strong>文献を選択した上で右ボタンメニューを出して、「Open Folder」を選択します。<br />
• 「Tools」メニュー<strong>の</strong>「Options」を選択します。開<strong>い</strong>た「Options」ウインドウ<strong>の</strong>「File Organizer」タブを<br />
選択します。「 Organize my files」<strong>の</strong>「Copy files to:」で表示されて<strong>い</strong>る場所が保存場所です。<br />
「Open folder in Windows Explorer」<strong>の</strong>リンクをクリックすると、該当フォルダをエクスプローラで開<br />
<strong>い</strong>てくれます。<br />
添付ファイルを一つ<strong>の</strong>場所にまとめる<br />
デフォルト<strong>の</strong>状態では、添付ファイルは少々分かりにく<strong>い</strong>場所に保存されます。こ<strong>の</strong>保存場所を、自分<strong>の</strong>ドキュメ<br />
ントフォルダ<strong>の</strong>中等、任意<strong>の</strong>場所に設定できます。<br />
• 「Tools」メニュー<strong>の</strong>「Options」を選択します。開<strong>い</strong>た「Options」ウインドウ<strong>の</strong>「File Organizer」タブを<br />
選択します。「Organize my files」にチェックを入れ、「Copy files to:」に適当な場所を指定します。<br />
• こ<strong>の</strong>ままだと、すべて<strong>の</strong>ファイルが一つ<strong>の</strong>フォルダ<strong>の</strong>中にばらまかれる状態になります。添付ファイルを特<br />
定<strong>の</strong>規則に従ってサブフォルダに分けて保存した<strong>い</strong>ときは、そ<strong>の</strong>下<strong>の</strong>「 Sort files into subfolders」に<br />
チェックを入れます。<br />
41
添付ファイルを操作する<br />
サブフォルダ名を決める<strong>の</strong>に、「Journal(雑誌名)」、「Author(著者名)」、「Year(出版年)」、「Title(文献<br />
タイトル)」<strong>の</strong> 4 つ<strong>の</strong>要素から任意<strong>の</strong>も<strong>の</strong>を選べます。<br />
• 「Copy Files to:」で指定されたフォルダ<strong>の</strong>中にさらに「Folder path」に並んだ要素でサブフォルダが<br />
作られ、そ<strong>の</strong>中に文献<strong>の</strong>添付ファイルが保存されます。例えば上<strong>の</strong>例では、<strong>Mendeley</strong> Desktop フォル<br />
ダ<strong>の</strong>中に雑誌名ごと<strong>の</strong>フォルダが作られ、さらにそ<strong>の</strong>中に著者名ごと<strong>の</strong>フォルダが作られて、ファイルは<br />
そ こ に 保 存 さ れ ま す 。<br />
「Unused fields」にある要素は、マウスで「Folder path」エリアにドラッグできます。また、Folder path<br />
エリア内<strong>の</strong>各要素も、ドラッグすることで順番を入れ替えることができます。<br />
上<strong>の</strong>例では、「著者名¥雑誌名¥出版年」<strong>の</strong>形でサブフォルダを作って中にファイルを保存します。<br />
• 同様に、保存されるファイル<strong>の</strong>ファイル名自体も 4 つ<strong>の</strong>要素を組み合わせて指定することができま<br />
す。Options ウインドウ<strong>の</strong>一番下<strong>の</strong>「Rename document files」にチェックを入れます。<br />
「File name」フィールド右上<strong>の</strong>プルダウンメニューは、File name <strong>の</strong>構成要素間をハイフンで結ぶか、<br />
それともアンダースコア、カンマ、ピリオド<strong>の</strong>どれで結ぶか<strong>の</strong>指定をします。<br />
42
添付ファイルを操作する<br />
<strong>Mendeley</strong> で<strong>使</strong>われて<strong>い</strong>な<strong>い</strong>添付ファイル<strong>の</strong>整理<br />
<strong>Mendeley</strong> Desktop <strong>の</strong>「Tools」メニュー⇒「Options」⇒「File Organizer」タブ<strong>の</strong>「Organize my files」エリ<br />
アには、「Tidy Up」ボタンがあります。「Tidy Up」は、「<strong>Mendeley</strong> Desktop <strong>の</strong>ファイル保存フォルダに存在は<br />
して<strong>い</strong>るが、<strong>Mendeley</strong> ライブラリ<strong>の</strong>ど<strong>の</strong>文献からも参照されて<strong>い</strong>な<strong>い</strong>」ファイルを見つけて、整理するため<strong>の</strong>ボ<br />
タンです。<br />
ボタンをクリックした結果ライブラリ中<strong>の</strong>文献に紐づけされて<strong>い</strong>な<strong>い</strong>ファイルが見つかると、確認<strong>の</strong>ため<strong>の</strong>ダイア<br />
ログを表示します。<br />
• 「Close」ボタンをクリックすると、保存フォルダ<strong>の</strong>内容はそ<strong>の</strong>ままになります。<br />
• 「Archive Unused Files」ボタンをクリックすると、保存フォルダ中<strong>の</strong>「Archive」と言う名前<strong>の</strong>フォルダ<br />
に紐づけされて<strong>い</strong>な<strong>い</strong>ファイルを移動させます。<br />
• 「Delete Archived Files」ボタンをクリックすると、「Archive」フォルダ<strong>の</strong>中身を空にします。(「ごみ箱を<br />
空にする」イメージ)<br />
なお、<strong>Mendeley</strong> Desktop <strong>の</strong>「Trash」に入れられた文献もまた、ライブラリ<strong>の</strong>一部として解釈されます。 Trash<br />
にある文献に関連付けられたファイルがあっても、それらは Tidy Up <strong>の</strong>対象とはなりません。<br />
追加<strong>の</strong>添付ファイルを登録する<br />
ライブラリ中<strong>の</strong>ある文献に登録できる添付ファイルは、PDF ファイル一つだけではありません。そ<strong>の</strong>文献に関連し<br />
た Word や PowerPoint 等<strong>の</strong>ファイルがあれば、何でも登録することができます。<br />
1. <strong>Mendeley</strong> Desktop で、該当する文献を選択します。<br />
2. 画面<strong>の</strong>右側<strong>の</strong>、文献<strong>の</strong>詳細パネルを下<strong>方</strong>向にスクロールさせます。<br />
3. 「Files:」と書かれたエリアに、非常に薄<strong>い</strong>文字で「Add file ...」と書かれた部分があります。それをクリッ<br />
クします。<br />
4. ファイル名を指定するダイアログが表示される<strong>の</strong>で、追加した<strong>い</strong>ファイルを選択します。なお、こ<strong>の</strong>ダイア<br />
ログ<strong>の</strong>デフォルト<strong>の</strong>文書タイプ(Documents)には何故か PowerPoint ファイルが含まれて<strong>い</strong>ませ<br />
ん。PowerPoint <strong>の</strong>ファイルを追加した<strong>い</strong>場合は、プルダウンメニューから「All files (*.*)」を選択してファ<br />
イルを選んでくださ<strong>い</strong>。<br />
43
5. 追加されたファイルは、そ<strong>の</strong>種類によって別々<strong>の</strong>アイコンで表示されます。<br />
同じ要領で、3 つ目以降<strong>の</strong>添付ファイルも追加可能です。<br />
44<br />
添付ファイルを操作する
<strong>Mendeley</strong> Desktop と <strong>Mendeley</strong> Web <strong>の</strong>データ<strong>の</strong>同期<br />
<strong>Mendeley</strong> Desktop と <strong>Mendeley</strong> Web <strong>の</strong>データ<strong>の</strong>同期<br />
同じアカウントを<strong>使</strong>う <strong>Mendeley</strong> Desktop と <strong>Mendeley</strong> Web <strong>の</strong>間で、登録された論文データは同期されます。<br />
自宅<strong>の</strong>パソコンと大学<strong>の</strong>パソコン<strong>の</strong>両<strong>方</strong>に <strong>Mendeley</strong> Desktop をインストールしてお<strong>い</strong>て、同じ <strong>Mendeley</strong> <strong>の</strong><br />
ユーザ名(メールアドレス)でサインインすれば <strong>Mendeley</strong> Web を介して同じライブラリを<strong>使</strong>うことができます。(3<br />
台以上<strong>の</strong>パソコン<strong>の</strong>場合も同様です)<br />
Desktop と Web と <strong>の</strong> 間 で は 適 当 な タ イ ミ ン グ で 同 期 が 取 ら れ ま す 。 明 示 的 に 同 期 を 取 り た <strong>い</strong> 場 合<br />
は、Menedeley Desktop <strong>の</strong>「Sync Library」をクリックします。<br />
<strong>Mendeley</strong> Desktop と <strong>Mendeley</strong> Web <strong>の</strong>間で は、「最後に更新されたも<strong>の</strong> 」に同期 されます。最初に<br />
<strong>Mendeley</strong> Desktop を起動したとき、そして、一日<strong>の</strong>仕事を終ってログアウトする直前に必ず「Sync Library」を<br />
クリックするようにしましょう。特に複数<strong>の</strong>パソコンで同じ ID・ライブラリを<strong>使</strong>って<strong>い</strong>る時は、こ<strong>の</strong>習慣を付けること<br />
は大切です。<br />
添付ファイル<strong>の</strong>同期を指定する<br />
ライブラリ中<strong>の</strong>文献<strong>の</strong>書誌情報は、<strong>Mendeley</strong> Desktop と <strong>Mendeley</strong> Web と<strong>の</strong>間ですべて同期されます。一<br />
<strong>方</strong>、PDF ファイル等<strong>の</strong>添付ファイルは、フォルダ単位で同期するかどうかを指定可能です。無料アカウントを<strong>使</strong>用<br />
して<strong>い</strong>てプライベートウェブスペース<strong>の</strong>残り容量が心細<strong>い</strong>場合は、本当に必要なファイルだけ <strong>Mendeley</strong> Web<br />
にアップロードするように指定できます。<br />
1. <strong>Mendeley</strong> Desktop 左側<strong>の</strong>「My Library」パネルで「All Documents」を選択します。こ<strong>の</strong>「All<br />
Documents」を選択しておくことはとても大切です。Edit Settings では、All Documents を選択して<br />
おかな<strong>い</strong>と表示されな<strong>い</strong>オプションがあります。<br />
2. 中央<strong>の</strong>大きなパネル上部<strong>の</strong>「Edit Settings」ボタンをクリックします。<br />
3. 現在は、「Syncronization options」しか設定できません。(設定はできませんが、こ<strong>の</strong>画面<strong>の</strong>下<strong>の</strong><strong>方</strong><strong>の</strong><br />
「Web Space usage」でウェブスペース<strong>の</strong>残り容量を確認することができます) もしもファイル<strong>の</strong>アップ<br />
ロードを一切したくな<strong>い</strong>場合は、「Syncronize attached files」<strong>の</strong>チェックを外します。通常はこ<strong>の</strong>チェッ<br />
クは入れたままにしておきます。<br />
4. 最初は「For my entire library」ラジオボタンにチェックが入って<strong>い</strong>ます。ライブラリ<strong>の</strong> PDF をすべて<br />
<strong>Mendeley</strong> Web にアップロードする指定です。フォルダごとに添付ファイルをアップロードする/しな<strong>い</strong><br />
指定をする場合は、「For selected folders」をチェックし、そ<strong>の</strong>下<strong>の</strong>フォルダリストから、ファイルを同期<br />
させた<strong>い</strong>も<strong>の</strong>にだけチェックを入れます。<br />
45
5. 最後に、「Save & sync」ボタンをクリックします。<br />
同期されな<strong>い</strong>ファイル<br />
<strong>Mendeley</strong> Desktop と <strong>Mendeley</strong> Web <strong>の</strong>データ<strong>の</strong>同期<br />
「Sync Library」ボタンをクリックしても同期されな<strong>い</strong>ファイルには、次<strong>の</strong>も<strong>の</strong>があります。<br />
• 前節<strong>の</strong>「Syncronization option」で、ライブラリ全体を同期しな<strong>い</strong>指定をした場合、同期対象外<strong>の</strong>フォ<br />
ルダ。<br />
• ダウンロードしたり、自分で作成・修正したスタイルファイル。複数<strong>の</strong>パソコンで <strong>Mendeley</strong> を<strong>使</strong>って<strong>い</strong>る<br />
場合は、スタイルファイルは自分でそれぞれ<strong>の</strong>パソコンにインストールする必要があります。<br />
「Document Conflicts」ウインドウ<br />
<strong>Mendeley</strong> Web と Desktop と<strong>の</strong>間で同期を取って<strong>い</strong>る時に、「Document Coflicts」ウインドウが表示される<br />
ことがあります。<br />
Web と Desktop <strong>の</strong>両<strong>方</strong>に存在するレコード<strong>の</strong>内容に相違があると表示されます。相違箇所は、<br />
<strong>の</strong>ように表示されますから、「Your local version」と「<strong>Mendeley</strong> Web version」<strong>の</strong>双<strong>方</strong>を確認して、「Keep<br />
Your Local Version」または「Keep Your <strong>Mendeley</strong> Version」ボタン<strong>の</strong>どちらかをクリックします。<br />
コンフリクトが複数あった場合は、ウインドウ右上<strong>の</strong>「Next」「Previous」ボタンが押せるようになりますから、すべ<br />
て<strong>の</strong>レコードにつ<strong>い</strong>てどうするかを判断します。<br />
46
<strong>Mendeley</strong> Desktop と <strong>Mendeley</strong> Web <strong>の</strong>データ<strong>の</strong>同期<br />
BibTeX<strong>の</strong>ファイルと同期する<br />
BibTeX は、LaTeX 等から呼び出される文献管理・参考文献リスト作成ツールです。<strong>Mendeley</strong> を、BibTeX で<br />
<strong>使</strong>われる書誌情報ファイルを管理するツールとして<strong>使</strong>うことができます。<br />
1. <strong>Mendeley</strong> Desktop <strong>の</strong>「Tools」メニュー ⇒ 「Options」で Options ウインドウを開き、「BibTeX」<br />
タブを選択します。<br />
2. まず、「BibTeX Export Preferences」<strong>の</strong>「Escape LaTeX special characters」にチェックを入れま<br />
す。こうすることで、TeX で特別な意味を持つ「\」や「&」等<strong>の</strong>文字を、「\backslash」や「\&」等にし<br />
て.bib ファイルに出力してくれます。<br />
3. 「BibTeX Syncing」<strong>の</strong>「Enable BibTeX syncing」にチェックを入れます。<br />
4. .bib ファイルをど<strong>の</strong>単位で作成するか<strong>の</strong>ラジオボタンが有効になります。「ライブラリ全体から一つ<br />
<strong>の</strong>.bibファイルを作成(Create one BibTeX file for my whole library)」、「コレクションごとに.bib<br />
ファイルを作成 (Create one BibTeX file per collection)」、「文献一つにつき一つ<strong>の</strong>.bib ファイルを<br />
作成 (Create one BibTeX file per document; こ<strong>の</strong>オプション、<strong>使</strong><strong>い</strong>道がある<strong>の</strong>か?)」<strong>の</strong>どれかを選<br />
択します。<br />
5. Path:フィールドに、.bib ファイルを出力するフォルダを指定します。<br />
6. 「OK」ボタンをクリックすることで、ライブラリ<strong>の</strong>内容が指定したファイルに書き出されます。 (「Create<br />
one BibTeX file for my whole library」を選択した場合は、「library.bib」と言うファイル名になりま<br />
す) 以後、適当なタイミングで.bib ファイルはライブラリ<strong>の</strong>内容で更新されます。明示的に同期するには、<br />
「Sync Library」ボタンをクリックします。<br />
.bib ファイルは、UTF-8 <strong>の</strong>文字コードで書き出されます。お<strong>使</strong><strong>い</strong><strong>の</strong> LaTeX が UTF-8 対応でな<strong>い</strong>場合は、適当<br />
な文字コードに変換する必要があります。<br />
なお、<strong>Mendeley</strong> Desktop <strong>の</strong>「Needs Review」(16ページ)に含まれる文献は.bib ファイルには書き出されま<br />
せん。PDF ファイルから論文情報を自動抽出したばかり<strong>の</strong>ファイルは「 Needs Review」に入りますから、早目に<br />
論文情報を完全なも<strong>の</strong>にしておきましょう。<br />
.bib ファイル<strong>の</strong>引用キー<br />
同期とは直接関係ありませんが、BibTeX <strong>の</strong>話が出たつ<strong>い</strong>でに。<br />
<strong>Mendeley</strong> Desktop から作成した BibTeX 用<strong>の</strong>.bib ファイルでは、論文を引用するため<strong>の</strong>キーとして、「{著者<br />
名 出版年}」が設定されるようになって<strong>い</strong>ます。同一著者・出版年<strong>の</strong>論文が複数ある場合は、「Aznable2012」、<br />
「Aznable2012a」<strong>の</strong>ように、最後にアルファベットが付与されます。<br />
こ<strong>の</strong>引用キーを変更した<strong>い</strong>場合は、「Tools」メニュー ⇒ 「Options」で表示される Options ウインドウ<strong>の</strong><br />
「Document details」タブを選択します。<br />
47
<strong>Mendeley</strong> Desktop と <strong>Mendeley</strong> Web <strong>の</strong>データ<strong>の</strong>同期<br />
各ドキュメントタイプ<strong>の</strong>「Citation Key」にチェックが入って<strong>い</strong>なかったら、入れてくださ<strong>い</strong>。<strong>Mendeley</strong> Desktop<br />
<strong>の</strong>右端<strong>の</strong> Details パネルに「Citation Key」が表示されるようになりますから、これを手で編集してやります。<br />
出力された.bib ファイルや、Details パネル<strong>の</strong> Citation Key を見れば分かりますが、日本語著者名<strong>の</strong>論文<strong>の</strong>引<br />
用キーは、残念ながら現在まともに処理されて<strong>い</strong>な<strong>い</strong>ことが分かります。<br />
48
ライブラリ中<strong>の</strong>文献をメールやメモ帳等にコピー&ペーストする<br />
ライブラリ中<strong>の</strong>文献をメールやメモ帳等にコピー&ペーストする<br />
ライブラリに登録してある文献情報を、電子メールや Skype 等<strong>の</strong>メッセンジャーソフトを<strong>使</strong>って他<strong>の</strong>人に教えてあ<br />
げることができます。<br />
1. <strong>Mendeley</strong> Desktop <strong>の</strong>中央部<strong>の</strong>大きなパネルから、必要な論文をクリックして選択します。複数<strong>の</strong>論文<br />
を選択した<strong>い</strong>場合は、Ctrl キーや Shift キー(Mac <strong>の</strong>場合は CMD キー)を押しながらクリックします。<br />
2. 次<strong>の</strong><strong>い</strong>ずれか<strong>の</strong><strong>方</strong>法で、選択した文献がクリップボードにコピーされます。<br />
• 選択した文献<strong>の</strong>上で右ボタンメニューを出し、「Copy Citation」を選択します。<br />
• <strong>Mendeley</strong> Desktop <strong>の</strong>中で、Ctrl キーを押しながら C キーを押します。(Mac は CMD+C)<br />
• 「Edit」メニュー<strong>の</strong>「Copy Citation」を選択します。<br />
3. メール・メッセンジャーソフト・メモ帳そ<strong>の</strong>他何でも文字入力ができるフィールドに、クリップボード<strong>の</strong>内容<br />
をペーストします。<br />
ペーストした時に挿入されるフォーマットは、<strong>Mendeley</strong> Desktop で選択されて<strong>い</strong>る引用フォーマットになりま<br />
す。引用フォーマットは、「View」メニュー ⇒ 「Citation Styles」で自分<strong>の</strong>好み<strong>の</strong>も<strong>の</strong>に切り替えることができ<br />
ます。引用スタイル<strong>の</strong>切り替えにつ<strong>い</strong>ては、「定義済み<strong>の</strong>スタイルをダウンロードする」(56ページ)あたりも参照し<br />
てくださ<strong>い</strong>。<br />
49
執筆中<strong>の</strong>論文から文献を引用する<br />
執筆中<strong>の</strong>論文から文献を引用する<br />
LibreOffice やマイクロソフト Word から、<strong>Mendeley</strong> データベース<strong>の</strong>論文を引用したり、参考文献リストを作る<br />
ことができます。多数<strong>の</strong>参考文献リスト<strong>の</strong>スタイルが定義されて<strong>い</strong>て、リスト<strong>の</strong>見た目を一瞬で切り替えることが<br />
できます。<br />
こ<strong>の</strong>機能を<strong>使</strong>うには、<strong>使</strong>用するパソコンにつ<strong>い</strong>て 1 回だけ、ソフトウェア<strong>の</strong>インストール(11ページ「文書編集用プ<br />
ラグイン<strong>の</strong>インストール」参照)が必要になります。<br />
LibreOffice Writer から <strong>Mendeley</strong> <strong>の</strong>文献を引用する<br />
1. LibreOffice Writer と、<strong>Mendeley</strong> Desktop を起動しておきます。(起動<strong>の</strong>順番はどちらが先でも構<strong>い</strong><br />
ません)<br />
2. 文献を引用した<strong>い</strong>位置に、文字入力用カーソルを移動させます。<br />
3. <strong>Mendeley</strong> ツールバー 13 <strong>の</strong>「Insert Citation」ボタンをクリックします。(Word 2007 以降は、「参考文<br />
献」タブ<strong>の</strong>中にツールバーがあります)<br />
4. 小さな検索用<strong>の</strong>ウインドウ(<strong>Mendeley</strong> Citation Editor)が表示されます。「Search by author, title<br />
or year in “My Library”」<strong>の</strong>初期値が入った検索窓に、挿入した<strong>い</strong>論文<strong>の</strong>タイトルまたは著者名<strong>の</strong>一<br />
部や、出版年を入力します。一文字入力して<strong>い</strong>くたびに、入力した検索条件に一致する論文がリアルタイ<br />
ムで検索され表示されます 14 。<br />
引用した<strong>い</strong>論文を選択します。検索窓<strong>の</strong>表示は、選択した論文を示すキーワードと、そ<strong>の</strong>後にセミコロン<br />
が 入 り 、 さ ら に 「 Search for additional reference 」 <strong>の</strong> 文 字 列 が 反 転 し て 表 示 さ れ て <strong>い</strong> ま す 。<br />
13 もしも Mendaley ツールバーが表示されて<strong>い</strong>なかったら、「表示(V)メニュー」⇒「ツールバー(T)」で<br />
「<strong>Mendeley</strong>」にチェックを入れます。(LibreOffice <strong>の</strong>場合。Word 2003 <strong>の</strong>場合は、表示メニュー→ツールバー<br />
を確認してくださ<strong>い</strong>。<br />
14 日本語<strong>の</strong>検索語では、こ<strong>の</strong>検索機能がうまく働かな<strong>い</strong>ことがあります。そ<strong>の</strong>場合は、「Go To <strong>Mendeley</strong>」ボタ<br />
ンをクリックして該当論文を選び、「Send Citation to Word Processor」ボタンをクリックしてくださ<strong>い</strong>。<br />
50
執筆中<strong>の</strong>論文から文献を引用する<br />
5. 引用を 1 件だけ挿入した<strong>い</strong>場合は、そ<strong>の</strong>まま「OK」ボタンをクリックします。<br />
6. 複数<strong>の</strong>論文を引用した<strong>い</strong>場合は、そ<strong>の</strong>まま論文を検索するため<strong>の</strong>キーワード(論文名や著者名<strong>の</strong>一部、<br />
出版年)を入力し、該当する論文が見つかったらクリックして選択します。以下、必要なだけこれを繰り返<br />
し、最後に「OK」をクリックします。<br />
7. カーソル位置に論文<strong>の</strong>引用記号が挿入されます。引用記号<strong>の</strong>体裁が気に入らな<strong>い</strong>(=投稿しようとして<br />
<strong>い</strong>る雑誌<strong>の</strong>スタイルとは異なる)かもしれませんが、これは<strong>い</strong>つでも一発で修正できますから(55ページ<br />
参照)、そ<strong>の</strong>ままにして論文を書き進めます。<br />
挿入する論文を選択する<strong>の</strong>は、Mendele Desktop からも可能です。<br />
1. 引用を挿入した<strong>い</strong>場所にカーソルを移動させます。<br />
2. <strong>Mendeley</strong> ツールバー<strong>の</strong>「Insert Citation」ボタンをクリックします。<br />
3. 小さな検索用<strong>の</strong>ウインドウ(Mendely Citation Editor)がポップアップします。先程<strong>の</strong>説明ではこ<strong>の</strong>ウイ<br />
ン ド ウ に 検 索 語 を 入 力 し ま し た が 、 代 わ り に 「 Go To <strong>Mendeley</strong> 」 <strong>の</strong> ボ タ ン を ク リ ッ ク し ま す 。<br />
4. <strong>Mendeley</strong> Desktop が表示されます。(こ<strong>の</strong>時点で LibreOffice/Word <strong>の</strong>操作はできなくなります。取<br />
り消した<strong>い</strong>場合は、<strong>Mendeley</strong> Desktop <strong>の</strong>「Cancel Citation」をクリックすると操作可能になります。)<br />
5. <strong>Mendeley</strong> Desktop で、引用した<strong>い</strong>論文をクリックして選択します。コントロールキーを押しながらクリッ<br />
クすることで、複数<strong>の</strong>論文を選択することも可能です。<br />
6. <strong>Mendeley</strong> Desktop <strong>の</strong>「Send Citation to Word Processor」ボタンをクリックします。<br />
7. 論文に引用が挿入されます。<br />
なお、Windows で Microsoft Word を<strong>使</strong>って<strong>い</strong>る場合は、「ALT キー + M キー」が、「Insert Citation」ボタン<br />
<strong>の</strong>ショートカットキーになって<strong>い</strong>ます。残念ながら Linux や Mac、また Windows でも LibreOffice を<strong>使</strong>って<strong>い</strong>る<br />
場合は Alt+M <strong>の</strong>ショートカットは<strong>使</strong>えな<strong>い</strong>ようです。<br />
51
ページ番号等を含めて引用する<br />
こ<strong>の</strong>機能は、<strong>Mendeley</strong> Desktop バージョン 1.6 で追加されました。<br />
執筆中<strong>の</strong>論文から文献を引用する<br />
長大な参考文献<strong>の</strong>図書<strong>の</strong>特定<strong>の</strong>一部分<strong>の</strong>参照を、引用に含めた<strong>い</strong>ことがあるかもしれません。例えば、ある図書<br />
<strong>の</strong>特定<strong>の</strong>ページを参照しつつ引用した<strong>い</strong>場合です。次<strong>の</strong>ように操作することで、ページ番号を含めた形で引用す<br />
ることができます。<br />
1. 文章<strong>の</strong>引用を挿入した<strong>い</strong>場所にカーソルを置<strong>い</strong>て、Mendely ツールバー<strong>の</strong>「Insert Citation」ボタンを<br />
クリックします。<br />
2. <strong>Mendeley</strong> Citation Editorが立ち上がります。前項で説明したように、引用した<strong>い</strong>文献を選択します。<br />
3. Citation Editor に引用文字列が表示されて<strong>い</strong>る状態で、マウスカーソルを引用文字列<strong>の</strong>上に合わせ<br />
てクリックします。下<strong>の</strong>図<strong>の</strong>例では、赤枠で囲まれた部分にカーソルを合わせてクリックします。<br />
4. Citation Editor <strong>の</strong>表示が変わって、ページ番号等<strong>の</strong>文字列が入力できるようになります。<br />
• プルダウンメニューで、「Page」、「Chapter」等を選択できます。<br />
• 「Prefix」「Suffix」で、引用<strong>の</strong>前後に挿入される文字列を指定できます。<br />
• 「Supress author」にチェックを入れると、引用中に著者名を表示しなくなります。<br />
5. 「OK」をクリックします。ページ番号等を含めた形で、本文に引用が挿入されます。<br />
すでに本文に挿入済み<strong>の</strong>引用<strong>の</strong>表示形式を変えるには、次<strong>の</strong>手順で <strong>Mendeley</strong> Citation Editor を開<strong>い</strong>て同<br />
様に修正します。<br />
1. 本文に挿入された引用<strong>の</strong>中<strong>の</strong>どこかにカーソルを移動させます。<br />
2. Word <strong>の</strong>場合は、カーソルが挿入済み<strong>の</strong>引用<strong>の</strong>中にあると、<strong>Mendeley</strong> ツールバー<strong>の</strong>ボタンが「Insert<br />
Citation」から「Edit Citation」に変わります。Edit Citation ボタンをクリックします。<br />
LibreOffice/OpenOffice <strong>の</strong>場合は、カーソルが挿入済み引用<strong>の</strong>中にあってもツールバー<strong>の</strong>ボタンは<br />
「Insert Citation」<strong>の</strong>ままです。構わず「Insert Citation」ボタンをクリックします。<br />
3. Citation Editor が立ち上がる<strong>の</strong>で、引用文字列<strong>の</strong>中を左クリックします。<br />
連続する引用番号をまとめる<br />
引用スタイルによっては、本文中<strong>の</strong>引用を番号だけで表現します。こ<strong>の</strong>ようなスタイルでは、論文中<strong>の</strong>同じ場所で<br />
複数<strong>の</strong>引用がされる時はそ<strong>の</strong>番号をカンマまたはハイフンで連続させます。<br />
<strong>Mendeley</strong> は、「Insert Citation」機能で複数<strong>の</strong>引用を一度に挿入すると、番号を正し<strong>い</strong>形で表示してくれま<br />
す。しかし、すでに引用が挿入されて<strong>い</strong>る場所に、後から別<strong>の</strong>論文を引用したときは、正し<strong>い</strong>形にしてはくれませ<br />
ん。「(1, 2)」や「(1-3)」<strong>の</strong>ようになって欲し<strong>い</strong><strong>の</strong>に、「(1)(2)」や「(1, 2)(3)」<strong>の</strong>ようになってしま<strong>い</strong>ます。<br />
52
執筆中<strong>の</strong>論文から文献を引用する<br />
ワードプロセッサプラグイン<strong>の</strong>「Merge Citation」機能を<strong>使</strong>うと、後から追加した引用番号も正しく処理してくれ<br />
ます。<br />
1. 編集中<strong>の</strong>文書<strong>の</strong>引用が、次<strong>の</strong>ようになって<strong>い</strong>るとします。<br />
2. まとめた<strong>い</strong>複数<strong>の</strong>引用番号をマウスで選択します。<br />
上<strong>の</strong>例<strong>の</strong>ように、引用<strong>の</strong>前後<strong>の</strong>普通<strong>の</strong>部分を含んで選択しても大丈夫です。<br />
3. <strong>Mendeley</strong> ツールバー<strong>の</strong>「Merge Citation」をクリックします。<br />
4. 引用番号がまとめられました。<br />
参考文献リストを挿入する<br />
1. 執筆中<strong>の</strong>論文で、参考文献リストを挿入する位置を決めます。論文<strong>の</strong>最初に参考文献リストを入れるこ<br />
とは稀で、多く<strong>の</strong>雑誌論文は論文<strong>の</strong>最後に参考文献を列挙することが多<strong>い</strong>ようです。<br />
2. 参考文献リストを挿入する位置に、カーソルを移動させます。<br />
3. <strong>Mendeley</strong> ツールバー<strong>の</strong>「Insert Bibliography」ボタンをクリックします。<br />
4. カーソル位置に参考文献<strong>の</strong>リストが挿入されます。<br />
挿入された参考文献リストは<strong>い</strong>じれません<br />
「Insert Bibliography」ボタンで挿入した文献リスト<strong>の</strong>体裁を変更した<strong>い</strong>ことがあるかもしれません。例えば雑<br />
誌名は斜体にした<strong>い</strong>とか、論文名は太字にした<strong>い</strong>等。挿入した文献リスト<strong>の</strong>中でも、ワードプロセッサ<strong>の</strong>書体変更<br />
コマンドは<strong>使</strong>えますし、文献リスト中に文字列を挿入したり、削除したりもできます。<br />
しかし、論文中に「Insert Citation」ボタンで新たな引用を追加したり、「Refresh」ボタンを押すと .... 変更した<br />
書体・挿入した文字列はすべて元に戻ってしま<strong>い</strong>ます!!<br />
「<strong>Mendeley</strong> <strong>の</strong>プラグインで挿入した参考文献リスト<strong>の</strong>修正は基本的にできな<strong>い</strong>」と覚えてお<strong>い</strong>てくださ<strong>い</strong>。<br />
どうしても参考文献リスト<strong>の</strong>体裁を変えた<strong>い</strong>場合は、次<strong>の</strong><strong>い</strong>ずれか<strong>の</strong><strong>方</strong>法を取ります。<br />
• 引用・参考文献リスト<strong>の</strong>スタイルを自分で定義しなおします(62ページ)。 ⇒ これが一番まっとうなや<br />
り<strong>方</strong>です。<br />
53
執筆中<strong>の</strong>論文から文献を引用する<br />
• 論文完成<strong>の</strong>最後<strong>の</strong>瞬間まで、参考文献リストには手を入れな<strong>い</strong>。論文完成後、最後<strong>の</strong>仕上げとして参考<br />
文献リスト<strong>の</strong>見栄えを修正し、以後絶対に引用<strong>の</strong>追加はしな<strong>い</strong>し <strong>Mendeley</strong> ツールバー<strong>の</strong>「Refresh」<br />
ボタンには近づきもしな<strong>い</strong>。 ⇒ 賭けても良<strong>い</strong>ですが、破綻するでしょう。<br />
だけど引用自体は<strong>い</strong>じくれます<br />
(引用にページ番号等を含めた<strong>い</strong>場合は、バージョン 1.6 から導入された機能(52ページ「ページ番号等を含め<br />
て引用する」参照)を<strong>使</strong>ってくださ<strong>い</strong>。)<br />
直前<strong>の</strong>項で、Insert Bibliography で挿入した引用文献リストは操作できな<strong>い</strong>ことを説明しました。が、本文中に<br />
「Insert Citation」ボタンで埋め込んだ引用自体は編集することが可能です。<br />
引用スタイルとして American Psychological Association スタイルを採用して<strong>い</strong>るとき、複数<strong>の</strong>著者からなる<br />
文献を引用すると、例えば次<strong>の</strong>ように表示されます。<br />
これを、<br />
(Zigelbaum, Kalanithi, & Coelho, 2010)<br />
(Zigelbaum、Kalanithi および Coelho, 2010)<br />
に変更した<strong>い</strong>とします。55 ページ以降<strong>の</strong><strong>方</strong>法で、引用スタイルを変更するなりダウンロードするなり、ある<strong>い</strong>は自<br />
力でスタイルを修正する<strong>の</strong>が本筋<strong>の</strong><strong>方</strong>法です。ですが、1 回限りでどこにも出さな<strong>い</strong>レポートを書く<strong>の</strong>にそこまで<br />
手間をかける<strong>の</strong>も無駄な話です。<br />
美し<strong>い</strong><strong>方</strong>法ではありませんが、カーソルを挿入された引用部分に移動させ、引用中<strong>の</strong>文字列を強引に修正する<br />
ことができます。修正をすると、「Keep Citation Edit?」<strong>の</strong>タイトルが付<strong>い</strong>た次<strong>の</strong>ような表示がポップアップしま<br />
す。<br />
手で強引に行った修正をそ<strong>の</strong>まま残した<strong>い</strong>場合は「Yes」を、修正を取り消して、<strong>Mendeley</strong> が挿入した元<strong>の</strong>形に<br />
戻した<strong>い</strong>場合は「No」をクリックします。<br />
「Keep Citation Edit?」<strong>の</strong>ポップアップが出るタイミングが微妙です。Word <strong>の</strong>場合は、引用内<strong>の</strong>文字列を修正<br />
して、他<strong>の</strong>場所にカーソルを移動させた瞬間に出るようです。一<strong>方</strong> LibreOffice <strong>の</strong>場合は、新たに引用を挿入し<br />
たり、<strong>Mendeley</strong> ツールバー<strong>の</strong>「Refresh」をクリックしな<strong>い</strong>とこ<strong>の</strong>ポップアップが出てこな<strong>い</strong>ようです。<br />
参考文献リスト中<strong>の</strong> URLを消した<strong>い</strong><br />
「セコセコ手で参考文献<strong>の</strong>データを入れる<strong>の</strong>は止めて、 PDF ファイルやウェブページ<strong>の</strong>データを<strong>使</strong>って楽に<br />
<strong>Mendeley</strong> に文献データを登録しましょう」が基本です。が、ウェブページから登録したデータを引用して参考文<br />
献リストを作ると、次<strong>の</strong>ような表示になるかもしれません。<br />
引用元<strong>の</strong> URL やアクセス日時<strong>の</strong>表示をリストから消した<strong>い</strong>時には、次<strong>の</strong>手順を取ります。<br />
1. <strong>Mendeley</strong> Desktop <strong>の</strong>「View」メニュー ⇒ 「Citation Style」 ⇒ 「More Styles ...」を選択し<br />
ます。(ある<strong>い</strong>は、ワードプロセッサ<strong>の</strong> <strong>Mendeley</strong> ツールバー<strong>の</strong>「Choose Citation Style」ボタンをクリッ<br />
54
執筆中<strong>の</strong>論文から文献を引用する<br />
クします)<br />
2. 「Select Citation Styles」ウインドウがポップアップします。こ<strong>の</strong>ウインドウ<strong>の</strong>一番下に、「Include URLs<br />
and Date Accessed in Bibliographies:」と言うプルダウンメニューがあります。こ<strong>の</strong>メニューを、「For<br />
All Document Types」から、「Only for Webpages」に変更してやります。<br />
3. 「Done」ボタンをクリックします。<br />
4. LibreOffice/Word <strong>の</strong> Mendely ツールバー<strong>の</strong>「Refresh」をクリックします。<br />
5. 表示は次<strong>の</strong>ようになります。<br />
こ<strong>の</strong>設定は、スタイルごとに指定する<strong>の</strong>ではなく、すべて<strong>の</strong>スタイルに共通して反映されます。<br />
引用や参考文献リスト<strong>の</strong>スタイル(Citation style)を変える<br />
本文中<strong>の</strong>引用記号や、参考文献リスト<strong>の</strong>体裁が投稿しようとして<strong>い</strong>る雑誌<strong>の</strong>スタイルと異なって<strong>い</strong>る場合は、次<br />
<strong>の</strong>手順でスタイルを変更することができます。<br />
1. まずは編集中<strong>の</strong>文書を保存しましょう。(引用スタイルを変換して<strong>い</strong>る最中にエラーが起こって、編集して<br />
<strong>い</strong>る文書が訳<strong>の</strong>分からな<strong>い</strong>状態になったことが 1 回だけありました)<br />
2. <strong>Mendeley</strong> ツールバー<strong>の</strong>「Choose Citation Style」をクリックします。<br />
3. <strong>Mendeley</strong> Desktop <strong>の</strong>「Select Citation Style」ウインドウが開きます。こ<strong>の</strong>ウインドウが出て<strong>い</strong>る間<br />
は、LibreOffice や Word <strong>の</strong>操作ができなくなります。悪<strong>い</strong>ことに「Select Citation Style」ウインドウ<strong>の</strong><br />
出<strong>方</strong>が大変地味で(一番上にウインドウが浮かび上がってこな<strong>い</strong>)、こ<strong>の</strong>ウインドウが出て<strong>い</strong>ることに気が<br />
つかな<strong>い</strong>と「Word が固まってしまった!!」とあせることになります。<br />
4. Select Citation Style ウインドウには、あらかじめ提供された十数種<strong>の</strong>スタイルが列挙されて<strong>い</strong>ます。こ<br />
<strong>の</strong>中から、変更した<strong>い</strong>スタイルを選択し、スタイル名左側<strong>の</strong>「Use this Style」ボタンをクリックします。<br />
5. 選択したスタイルが薄緑色に反転し、「Selected」と表示されます。まだこれで終りではありません。ウイ<br />
55
ンドウ右下<strong>の</strong>「Done」をクリックします。<br />
執筆中<strong>の</strong>論文から文献を引用する<br />
6. LibreOffice または Word に戻ると、参考文献<strong>の</strong>体裁が変わって<strong>い</strong>る<strong>の</strong>がわかります。<br />
定義済み<strong>の</strong>スタイルをダウンロードする<br />
<strong>Mendeley</strong> Desktop をインストールすると、あらかじめ十数種類<strong>の</strong>引用スタイルが提供されます。投稿した<strong>い</strong>雑<br />
誌<strong>の</strong>スタイルがこ<strong>の</strong>中に含まれて<strong>い</strong>な<strong>い</strong>時は、1,000 を超えるスタイル<strong>の</strong>リポジトリから、欲し<strong>い</strong>スタイルをダウン<br />
ロードして<strong>使</strong>うことができます。<br />
1. <strong>Mendeley</strong> Desktop <strong>の</strong>、「View」メニュー ⇒ 「Citation Style」 ⇒ 「More Styles ...」を選択し<br />
ます。<br />
2. 「Select Citation Style 」ウインドウが立ち上がります。「 Get More Styles 」タブ を選択します。<br />
3. 虫めがね<strong>の</strong>アイコン<strong>の</strong>付<strong>い</strong>た検索窓に、キーワード(=雑誌名)を入力して<strong>い</strong>きます。一文字入力するた<br />
びに、入力した文字にマッチするスタイルが表示されて<strong>い</strong>きます。<br />
4. 欲し<strong>い</strong>スタイルが見つかったらマウスでクリックして選択し、「Install」または「Install and Use」をクリッ<br />
クします。「Install」はとりあえず将来<strong>の</strong>ためにスタイル定義ファイルをダウンロードするだけです。<br />
「Install and Use」を選ぶと、スタイル定義ファイルをダウンロードし、ダウンロードしたスタイルを<br />
56
執筆中<strong>の</strong>論文から文献を引用する<br />
<strong>Mendeley</strong> Desktop で<strong>使</strong>用するように選択します 15 。<br />
zotero.org からスタイルをダウンロードする<br />
<strong>Mendeley</strong> Desktop <strong>の</strong>「More Styles」で自分が<strong>使</strong><strong>い</strong>た<strong>い</strong>スタイルが見つからなかったら、zotero.org <strong>の</strong>リポジ<br />
トリ(Zotero Style Repository)を探してみましょう。<strong>Mendeley</strong> では 1000 以上<strong>の</strong>スタイルが提供されます<br />
が、Zotero リポジトリには、2000 を超えるスタイルが登録されて<strong>い</strong>ます。また、<strong>Mendeley</strong> で<strong>使</strong>えるスタイルで<br />
あっても、Zotero <strong>の</strong><strong>方</strong>がバージョンが新し<strong>い</strong>ことがあります。<br />
ここでは、「American journal of sports medicine」<strong>の</strong>スタイルをインストールしてみます。作業を始める前に、<br />
「スタイルファイル<strong>の</strong>保存場所」(66ページ)を見て、ダウンロードしたり自分で定義したスタイルファイルが保存さ<br />
れる場所(フォルダ)を確認しておきます。<br />
1. ウェブブラウザで、http://zotero.org/styles を開きます。<br />
2. 検索窓にキーワードを入力します(ここでは雑誌名を入れて<strong>い</strong>ます)。1 文字入力するたびに条件に一致<br />
するスタイル名が表示されて<strong>い</strong>きます。<br />
3. 検索結果<strong>の</strong>リンク<strong>の</strong>上にマウスカーソルを重ねると、そ<strong>の</strong>スタイルを<strong>使</strong>った時に引用文献がどう見えるか<br />
がプレビューできます。<br />
4. 検索したスタイルを<strong>使</strong>うことに決めたら、スタイル名右側<strong>の</strong>「[Install]」<strong>の</strong>リンクをクリックします。<br />
5. 拡張子が「.csl」<strong>の</strong>スタイルファイルがダウンロードされます。ダウンロードされたファイルを、「スタイルファ<br />
15 例えば、ある論文<strong>の</strong>上で右ボタンメニューを出して「Copy Citation」を選ぶと、選択したスタイルで引用が<br />
フォーマットされ、クリップボードにコピーされます。<br />
57
執筆中<strong>の</strong>論文から文献を引用する<br />
イル<strong>の</strong>保存場所」(66ページ)に書かれた「ダウンロードまたはユーザが定義・修正したスタイル」<strong>の</strong>保存<br />
場所にコピーします。<br />
6. <strong>Mendeley</strong> Desktop を立ち上げなおすと、「View」メニュー ⇒ 「Citation Style」 ⇒ 「More<br />
Styles ...」<strong>の</strong>「Installed」タブに、コピーしたスタイルが現れます。「Use this Style」を選ぶと、<br />
「American journal of sports medicine」が緑色に選択されて、「Selected」<strong>の</strong>表示が出るはずです<br />
が ... 実はそうなりません。<br />
Zotero スタイルリポジトリにあるスタイルファイルには、他<strong>の</strong>ファイルに依存して<strong>い</strong>るも<strong>の</strong>があります。<br />
「American journal of sports medicine」も、他<strong>の</strong>ファイルに依存して<strong>い</strong>るスタイルファイルです。<br />
7. ウェブブラウザでもう一度、zotero.org <strong>の</strong>検索結果を見てみます。検索結果<strong>の</strong>「American journal of<br />
sports medicine」<strong>の</strong>リンクをクリックすると、次<strong>の</strong>ような結果が表示されます。<br />
8. 真ん中あたりに、「independent-parent」と説明<strong>の</strong>つ<strong>い</strong>た URL があります。これが、こ<strong>の</strong>スタイルファイ<br />
ルが他<strong>の</strong>スタイルに依存して<strong>い</strong>ることを意味して<strong>い</strong>ます(らし<strong>い</strong>です)。<br />
<br />
9. ど<strong>の</strong>ファイル(スタイル)に依存して<strong>い</strong>るかは、同じ行<strong>の</strong> URL に記載されて<strong>い</strong>ます。こ<strong>の</strong> URL で示される<br />
スタイルファイルもダウンロードします。URL をそ<strong>の</strong>ままブラウザ<strong>の</strong>アドレス欄にコピー&ペーストしただけ<br />
ではファイル<strong>の</strong>内容が表示されるだけな<strong>の</strong>で、次<strong>の</strong><strong>い</strong>ずれか<strong>の</strong><strong>方</strong>法を取ります。<br />
• URL <strong>の</strong>末尾に「?install=1」を付けたも<strong>の</strong><br />
http://www.zotero.org/styles/american-medical-association-alphabetical?install=1<br />
をブラウザ<strong>の</strong>アドレス欄に貼り付けます。<br />
• http://zotero.org/styles <strong>の</strong>検索窓に、URL <strong>の</strong>末尾<strong>の</strong>部分(american-medial-associationalphabetical)を入力して検索された結果(「American<br />
Medical Association(AMA) -<br />
alphabetical」<strong>の</strong>「Install」<strong>の</strong>リンクをクリックします。<br />
10. ダウンロードされた american-medical-association-alphabetical.csl を、先ほどと同じフォルダにコ<br />
ピーします。<strong>Mendeley</strong> Desktop を立ち上げなおすと、インストールしたスタイルも<strong>使</strong>えるようになりま<br />
す。<br />
引用を含んだ文書<strong>の</strong>別形式で<strong>の</strong>保存・内容コピー<br />
<strong>Mendeley</strong> で引用や文献リストを挿入したワープロファイルを、(拡張子を変更しな<strong>い</strong>で)別<strong>の</strong>名前<strong>の</strong>ファイルにコ<br />
ピーして<strong>使</strong>う<strong>の</strong>であれば、何<strong>の</strong>問題もありません。しかし、文書<strong>の</strong>一部を他<strong>の</strong>文書内にコピー&ペーストしたり、<br />
「名前を付けて保存」で別形式で保存する場合は注意が必要です。<br />
58
執筆中<strong>の</strong>論文から文献を引用する<br />
引用を含んだ文書<strong>の</strong>一部をコピーして、他<strong>の</strong>文書にペーストする<br />
ペーストすると、元<strong>の</strong>文書<strong>の</strong>引用番号がそ<strong>の</strong>まま表示されます。 <strong>Mendeley</strong> ツールバー<strong>の</strong>「Refresh」ボタンを押<br />
してみてくださ<strong>い</strong>。番号が正しく振り直されたら、そ<strong>の</strong>まま<strong>使</strong>って頂<strong>い</strong>て結構です。<br />
もしも Refresh ボタンを押しても引用<strong>の</strong>表示が変わらな<strong>い</strong>場合は、残念ながら新し<strong>い</strong>文書中で <strong>Mendeley</strong> ツー<br />
ルバー<strong>の</strong>「Insert citation」ボタンを<strong>使</strong>って引用を入れ直す必要があります。<br />
別<strong>の</strong>形式<strong>の</strong>文書で保存する<br />
LibreOffice はマイクロソフトワード互換<strong>の</strong>形式でファイルを書き出すことができます。が、通常<strong>の</strong><strong>方</strong>法(「ファイル<br />
(F)」メニュー ⇒ 「名前を付けて保存 (A) ...」 ⇒ 「ファイル<strong>の</strong>種類」を Word 形式に変更)でファイルを保<br />
存しては<strong>い</strong>けません。必ず、<strong>Mendeley</strong> ツールバー<strong>の</strong>「Export MS Word Compatible」ボタンを<strong>使</strong>って保存し<br />
ます。<br />
マイクロソフト Word で編集中<strong>の</strong>文書を LibreOffice で読める形式で書き出す時も同じです。<strong>Mendeley</strong> ツー<br />
ルバー<strong>の</strong>「Export」ボタン ⇒ 「Compatible with OpenOffice」を選択し、「ファイル<strong>の</strong>種類」として、<br />
「OpenDocument テキスト(*.odt)」を選択して適当なファイル名で保存します。<br />
59
<strong>Mendeley</strong> 社<strong>の</strong>スタイル検索ページを<strong>使</strong>う<br />
<strong>Mendeley</strong> 社<strong>の</strong>スタイル検索ページを<strong>使</strong>う<br />
56 ページあたりで「好み<strong>の</strong>スタイルをダウンロードします」とさらっと説明してしま<strong>い</strong>ましたが、 <strong>Mendeley</strong><br />
Desktop からはスタイル名(=雑誌名)でしか検索できません。「引用<strong>の</strong>形はこれこれで、参考文献リスト<strong>の</strong>体裁<br />
はこんな風になるスタイルを見つけた<strong>い</strong>」場合は、<strong>Mendeley</strong> が提供して<strong>い</strong>るウェブベース<strong>の</strong>サービスを利用す<br />
る必要があります。<br />
こ<strong>の</strong>サービスは、「Citation Style Editor」<strong>の</strong>名前が付<strong>い</strong>て<strong>い</strong>る通り、スタイル<strong>の</strong>検索だけでなく、スタイルファイ<br />
ル<strong>の</strong>編集にも<strong>使</strong>える大変大がかりなも<strong>の</strong>な<strong>の</strong>で、独自<strong>の</strong>セクションを立てて説明します。<br />
例示によるスタイル<strong>の</strong>検索<br />
引用・引用文献リスト<strong>の</strong>サンプルを入力することで、そ<strong>の</strong>入力したサンプルに近<strong>い</strong>出力をしてくれるスタイルファ<br />
イルを見つけてくれます。<br />
1. こ<strong>の</strong>サービスは残念ながら、<strong>使</strong>うブラウザを選びます。最新版<strong>の</strong> Firefox か Chrome で次<strong>の</strong> URL を開<br />
きます。<br />
http://csleditor.mendeley.com/searchByExample/<br />
2. 「Using the details below」に、サンプル<strong>の</strong>参考文献データ(EXAMPLE REFERENCE)が表示され<br />
ます。「Previous」または「Next」<strong>の</strong>ボタンをクリックして、「 Type」が自分<strong>の</strong><strong>使</strong><strong>い</strong>た<strong>い</strong>も<strong>の</strong> (通常は<br />
article-journal だと思<strong>い</strong>ます)を選択します。同じタイプでも、複数<strong>の</strong>サンプルが表示される<strong>の</strong>で、<strong>使</strong><strong>い</strong><br />
やすそうなも<strong>の</strong>を選んでくださ<strong>い</strong>。<br />
3. 「2. Type a citation in the style you require」<strong>の</strong>セクションに、「引用(INLINE CITATION)」と「引<br />
用文献リスト(BIBLIOGRAPHY)」<strong>の</strong>二つ<strong>の</strong>入力フィールドが現れます。フィールドにはすでに引用・文<br />
献リスト<strong>の</strong>サンプルが入って<strong>い</strong>ます。<br />
こ<strong>の</strong>入力フィールド<strong>の</strong>中を、自分が望む内容に変えてやります。<br />
4. 例えば引用フィールでは、「(Accadia et al., 2012)」となって<strong>い</strong>ますが、これを「[Accadia 2012]」にし<br />
てみます。また、引用文献リストでは、次<strong>の</strong>変更を加えてみます。<br />
• 著者名を 7 人まで並べて残りを「et al.」にして<strong>い</strong>るが、3 人目以降を「et al.」にする。<br />
60
<strong>Mendeley</strong> 社<strong>の</strong>スタイル検索ページを<strong>使</strong>う<br />
• 巻号表記が「70(03)」になって<strong>い</strong>るが、号表記は省略。巻<strong>の</strong>表記を太文字にする。<br />
5. 「Search」ボタンをクリックします。「3. And we'll show you the closest matches.」<strong>の</strong>セクションに、、<br />
指定した条件に近<strong>い</strong>スタイルをリストしてくれます。一致度合<strong>い</strong>はそれぞれ「○○% match」や「Perfect<br />
match!!」で表示されます。(スタイルを適用した時<strong>の</strong>出力例も併せて見せてくれます)<br />
• ドンピシャ欲し<strong>い</strong>も<strong>の</strong>が見つかった(ある<strong>い</strong>は、「ま、これで<strong>い</strong><strong>い</strong>か」レベル<strong>の</strong>スタイルが見つかった)場<br />
合 ⇒ 56 ページ以降<strong>の</strong>手順で、スタイルファイルをダウンロードして<strong>使</strong>用します。<br />
• そこそこ似たも<strong>の</strong>が出てきたけど、それでは満足できな<strong>い</strong>場合 ⇒ まず 62 ページ「新しく引用文<br />
献<strong>の</strong>スタイルを定義する」を見て、自分でスタイルファイルを修正したり定義する<strong>方</strong>法を確認してくだ<br />
さ<strong>い</strong>。そ<strong>の</strong>上で、該当するスタイルをダウンロードして手で修正して<strong>い</strong>くか、「 Edit」ボタンをクリックし<br />
て、ウェブブラウザでスタイルが編集できる Visual Editor を起動します。<br />
61
新しく引用文献<strong>の</strong>スタイルを定義する<br />
新しく引用文献<strong>の</strong>スタイルを定義する<br />
提供されて<strong>い</strong>る引用文献スタイルが、投稿しようとして<strong>い</strong>る学会・雑誌<strong>の</strong>スタイルと異なる場合、次<strong>の</strong><strong>い</strong>ずれか<strong>の</strong><br />
対応を取ります(手間<strong>の</strong>かからな<strong>い</strong>順)。<br />
• そ<strong>の</strong>学会を乗っ取り、「今後、当学会誌<strong>の</strong>引用スタイルは○○とする」と宣言する。(類似<strong>の</strong><strong>方</strong>法として、<br />
自分で新しく学会を旗揚げする)<br />
• とりあえず論文を仕上げて、最後にワープロ<strong>の</strong>編集機能を<strong>使</strong>って見栄えを変える(53ページ「挿入された<br />
参考文献リストは<strong>い</strong>じれません」<strong>の</strong>注意書き参照)。<br />
• 自分でスタイルを定義する。<br />
こ<strong>の</strong>セクションおよびここに続くセクションでは、最後<strong>の</strong><strong>方</strong>法につ<strong>い</strong>て説明します。<br />
欲し<strong>い</strong>スタイルが上記リポジトリにもな<strong>い</strong>場合。ゼロから新し<strong>い</strong>スタイルを定義する<strong>の</strong>は大変な<strong>の</strong>で、あらかじめ<br />
提供されて<strong>い</strong>るスタイル<strong>の</strong>中から良く似たも<strong>の</strong>を修正して<strong>使</strong>うことになります。バージョン 1.6 まで<strong>の</strong> <strong>Mendeley</strong><br />
Desktop では、スタイルを編集するために簡単な XML <strong>の</strong>知識が必要でした。バージョン 1.7 からは、引用スタ<br />
イルエディタ(citation style editor)が組み込まれ、引用文献<strong>の</strong>スタイル<strong>の</strong>修正が大変簡単になりました。ここで<br />
はまず、引用スタイルエディタを<strong>使</strong>ってお手軽にスタイルを定義してみます。<br />
「日本語<strong>の</strong>文献と英語<strong>の</strong>文献とで体裁を変えた<strong>い</strong>」「Citation Style Editor がどうしてもエラーになる」場合は、<br />
「直接 CSL ファイルを編集してスタイルを定義する」(66ページ)に挑戦してみてくださ<strong>い</strong>。<br />
Citation Style Editor <strong>の</strong>概要<br />
• <strong>Mendeley</strong> Desktop から呼び出されるウェブベース<strong>の</strong>システムです(つまりインターネット接続ができる<br />
環境でな<strong>い</strong>とスタイルエディタは<strong>使</strong>えません)。引用スタイルダイアログ<strong>の</strong>適当なスタイル<strong>の</strong>上で右ボタ<br />
ンメニューを押し、「Edit Style」を選択することでウェブブラウザが開き、スタイル<strong>の</strong>編集ができるように<br />
なります。<br />
• 編集したスタイルは、オンライン<strong>の</strong>アカウントに保存されます。また、そ<strong>の</strong>スタイルを他<strong>の</strong> <strong>Mendeley</strong> ユー<br />
ザと共有することができます。<br />
• 「Get More Styles」ダイアログで、サードパーティー作成<strong>の</strong>スタイル<strong>の</strong> URL を指定するため<strong>の</strong>入力ボッ<br />
クスが<strong>使</strong>えるようになって<strong>い</strong>ます。また、どこかから自分<strong>の</strong>パソコンにダウンロードしたスタイルを、「 Get<br />
More Styles」ダイアログ<strong>の</strong>上にドラッグして <strong>Mendeley</strong> で<strong>使</strong>うこともできます。<br />
• 特定<strong>の</strong>引用スタイルを参照するため<strong>の</strong> URL をコピーするため<strong>の</strong>オプションが利用できます。こ<strong>の</strong> URL<br />
を<strong>使</strong>うことで、作成したスタイルを自分が<strong>使</strong>用する複数<strong>の</strong>コンピュータや他<strong>の</strong>人と共有することができま<br />
す。<br />
• スタイル名を指定するか、または引用文献<strong>の</strong>例を指定することで、それに類似したスタイルを検索できま<br />
す(60ページ)。<br />
スタイルをカスタマイズする手順<br />
ここでは、<strong>Mendeley</strong> Desktop に最初から付<strong>い</strong>てくるバンクーバースタイル(Vancouver style)をカスタマイズ<br />
することで、スタイルをカスタマイズする手順を見てみます。<br />
1. <strong>Mendeley</strong> Desktop <strong>の</strong>「View」メニュー ⇒ 「Citation Style」 ⇒ 「More Styles ...」を選択し<br />
ます。「Select Citation Style」ダイアログが表示されます。<br />
62
新しく引用文献<strong>の</strong>スタイルを定義する<br />
2. 「Installed」タブから「Vancouver」<strong>の</strong>行を見つけて、そ<strong>の</strong>上でマウス<strong>の</strong>右ボタンメニューを出します。<br />
「Edit style」を選択してくださ<strong>い</strong>。<br />
3. ウェブブラウザが開きます。「An application would like to connect your account」と表示された<br />
ら、<strong>Mendeley</strong> に登録したメールアドレスとパスワードを入力してサインインします。<br />
4. Visual CSL Editor画面が開きます。Visual CSL Editor は、画面左側<strong>の</strong>「ノード一覧」、画面右上<strong>の</strong><br />
「引用・文献リスト例」、画面右下<strong>の</strong>「ノード詳細」<strong>の</strong> 3 パートから構成されて<strong>い</strong>ます。まず、ノード一覧<strong>の</strong><br />
「Info」ノードをクリックしてくださ<strong>い</strong>。<br />
とりあえず Title だけは確認して、必要なら修正しておきます。Title は、作成したスタイルを他<strong>の</strong>スタイル<br />
と区別するため<strong>の</strong>文字列です。こ<strong>の</strong>文字列が、<strong>Mendeley</strong> Desktop <strong>の</strong>「Select Citation Style」ダイア<br />
ログに表示されます。初期値は「元<strong>の</strong>スタイル名 - - <strong>Mendeley</strong> に登録したユーザ名」になって<strong>い</strong>ますか<br />
ら、必要に応じて(例えば自分<strong>の</strong>名前を晒したくな<strong>い</strong>等)適宜書き換えます。日本語文字列は、現在残念<br />
ながら<strong>使</strong>えません。元<strong>の</strong>スタイル名とまったく同じ文字列にすることだけは止めてくださ<strong>い</strong>。<br />
また、そ<strong>の</strong>次<strong>の</strong> ID(「http://csl.mendeley.com/styles」で始まる URL)は、スタイルを区別するため<strong>の</strong><br />
ユニークな文字列として<strong>使</strong>われます。こ<strong>の</strong>部分も修正しな<strong>い</strong>でくださ<strong>い</strong>。あなたが作ったスタイルを、他<strong>の</strong><br />
人にも<strong>使</strong>ってもら<strong>い</strong>た<strong>い</strong>時は、こ<strong>の</strong> ID(URL)を相手に伝えます。<br />
5. 手始めに、本文中<strong>の</strong>引用記号が「(1)」、「(2)」となって<strong>い</strong>るも<strong>の</strong>を、「[1]」、「[2]」... と変更してみます。エ<br />
ディタ<strong>の</strong>右上部分<strong>の</strong>「EXAMPLE CITATIONS」<strong>の</strong>「(1)」「(2)」<strong>の</strong>丸括弧<strong>の</strong>部分をクリックします。画面<br />
63
新しく引用文献<strong>の</strong>スタイルを定義する<br />
左側<strong>の</strong>ノード一覧<strong>の</strong>中<strong>の</strong>「 INLINE CITATIONS」<strong>の</strong>「Layout」が選択されると共に、画面右下に<br />
Layout <strong>の</strong>詳細が表示されます。(スタイル<strong>の</strong>編集に慣れて、修正すべきノードがどれか分かってきたら<strong>い</strong><br />
きなりノード一覧<strong>の</strong>該当ノードをクリックしても大丈夫です)<br />
6. ノード詳細部分は、次<strong>の</strong>ように表示されて<strong>い</strong>るはずです。もしも詳細部分<strong>の</strong>表示が、「Layout ><br />
citation-number (variable)」<strong>の</strong>ように「citation-number (variable)」が付<strong>い</strong>て<strong>い</strong>て、さらに「Text<br />
formatting」<strong>の</strong>上に「Type」属性が表示されて<strong>い</strong>たとしたら、EXAMPLE CITATION で間違った場所<br />
(丸括弧でなく引用番号)をクリックしてしまって<strong>い</strong>ます。EXAMPLE CITATION <strong>の</strong>正し<strong>い</strong>位置をクリッ<br />
クしなおすか、素直にノード一覧部分<strong>の</strong>「Layout」をクリックしてくださ<strong>い</strong>。<br />
7. 「Affixes」(接辞部)<strong>の</strong> prefix に「(」が、suffix に「)」が入って<strong>い</strong>ます。これをそれぞれ、「[」と「]」に書き換<br />
えします。書き換えると同時に、EXAMPLE CITATION <strong>の</strong>表示例も丸括弧から角括弧に変わります。<br />
8. 最初はこれ位にしておきます。エディタ左上<strong>の</strong>「Style」プルダウンメニューから「Save Style」を選択しま<br />
す。<br />
64
新しく引用文献<strong>の</strong>スタイルを定義する<br />
9. 保存したスタイルが、<strong>Mendeley</strong> Desktop に送られます。デフォルト<strong>の</strong>ウェブブラウザ<strong>の</strong>設定によって<br />
は、「<strong>Mendeley</strong> Desktop で開<strong>い</strong>て良<strong>い</strong>か?」と言った意味<strong>の</strong>確認ダイアログが出るかもしれません。<br />
(下<strong>の</strong>例は、Firefox をデフォルトブラウザにして<strong>い</strong>る場合)<br />
「了解」または「OK」を答えます。<br />
10. 「Select Citation Style」ウインドウに、先程保存したスタイル名が表示され、「Selected (こ<strong>の</strong>スタイル<br />
を<strong>使</strong><strong>い</strong>ます)」状態になって<strong>い</strong>ます。「Done」ボタンをクリックして終了します。<br />
11. ま た 、 ブ ラ ウ ザ <strong>の</strong> 上 部 に は 、 「 Style sent to <strong>Mendeley</strong> Desktop. Also avaiable at<br />
http://csl.mendeley.com/styles/nnnnnn/スタイル名」と言った表示がされます。知り合<strong>い</strong>に自分<br />
が作ったスタイルを<strong>使</strong>って欲し<strong>い</strong>場合は、こ<strong>の</strong> URL を教えます。<br />
65
直接 CSL ファイルを編集してスタイルを定義する<br />
直接 CSL ファイルを編集してスタイルを定義する<br />
自分好み<strong>の</strong>引用スタイルが用意されて<strong>い</strong>な<strong>い</strong>場合、まず <strong>Mendeley</strong> Desktop から呼び出して<strong>使</strong>える Citation<br />
Style Editor(62ページ)を<strong>使</strong>ってスタイルを定義することを考えてくださ<strong>い</strong>。ここでは、Citation Style Editor で<br />
手に負えな<strong>い</strong>ケースにつ<strong>い</strong>て説明します。<br />
<strong>Mendeley</strong> は、”CSL (Citation Style Language)”を<strong>使</strong>って引用文献<strong>の</strong>体裁を決めて<strong>い</strong>ます。CSL <strong>の</strong>仕様に<br />
つ<strong>い</strong>ては、http://citationstyles.org/ を参照してくださ<strong>い</strong>。また、世界中<strong>の</strong>研究者が作成した CSL ファイル<br />
は、http://www.zotero.org <strong>の</strong>リポジトリから取得することができます。<br />
• メモ帳を<strong>使</strong>ってファイルを編集するスキル(文字列<strong>の</strong>検索ができればなお良<strong>い</strong>)。<br />
• XML <strong>の</strong>簡単な知識(「XML では不等号””が重要な意味を持ち、不等号ペア<strong>の</strong>調和を乱したら<br />
世界が崩壊する」程度)。<br />
• 時間と根性。<br />
が必要です。<br />
スタイルファイル<strong>の</strong>保存場所<br />
<strong>Mendeley</strong> Desktop で あ ら か じ め 定 義 さ れ て <strong>い</strong> る ス タ イ ル は 、 Windows 版 で は C:\Program Files<br />
(x86)\<strong>Mendeley</strong> Desktop\citationStyles-1.0 フォルダに、拡張子”.csl”<strong>の</strong>ファイルとして置かれて<strong>い</strong>ます。<br />
ただし、あなたがそ<strong>の</strong>パソコンで神様になる権限を持って<strong>い</strong>ても、こ<strong>の</strong>フォルダに勝手にファイルを追加したり、内<br />
容を修正しては<strong>い</strong>けません。個人用<strong>の</strong>スタイル定義ファイルを保存する場所がある<strong>の</strong>で、そこに別<strong>の</strong>名前でコ<br />
ピーし、それを修正して<strong>い</strong>きます。<br />
スタイルファイル<strong>の</strong>保存場所は、次<strong>の</strong>通りです。<br />
【デフォルト<strong>の</strong>スタイルファイル】(ここ<strong>の</strong>ファイルは絶対<strong>い</strong>じっては<strong>い</strong>けません)<br />
• Windows<br />
C:\Program Files (x86)\<strong>Mendeley</strong> Desktop\citationStyles-1.0<br />
• Mac OS X<br />
/Applications/<strong>Mendeley</strong> Desktop.app/Contents/Resources/citationStyles-1.0<br />
• GNU/Linux (Debian)<br />
/opt/mendeleydesktop/share/mendeleydesktop/citationStyles-1.0<br />
• GNU/Linux (Generic)<br />
/citationStyles-1.0<br />
【ダウンロード、またはユーザが修正・定義したスタイルファイル】<br />
• Windows (Vista 以降)<br />
C:\Users\ユーザ名\AppData\Local\Mendaley Ltd\<strong>Mendeley</strong> Desktop\citationStyles-1.0<br />
• Windows (XP)<br />
C:\Documents and Settings\ユーザ名\Local Settings\Application Data\<strong>Mendeley</strong> Ltd\<br />
<strong>Mendeley</strong> Desktop\citationStyles-1.0<br />
• Mac OS X<br />
/Users/ユーザ名/Library/Application Support/<strong>Mendeley</strong> Desktop/citationStyles-1.0<br />
• GNU/Linux<br />
~/.local/share/data/<strong>Mendeley</strong> Ltd./<strong>Mendeley</strong> Desktop/citationStyles-1.0<br />
だらだら書<strong>い</strong>てしま<strong>い</strong>ましたが、<strong>Mendeley</strong> Desktop <strong>の</strong>中で Ctrl キー(Mac <strong>の</strong>場合は Cmd キー)+シフトキー+<br />
「D」キーを同時押しすると、「<strong>Mendeley</strong> Desktop Debug Console」が開きます。そ<strong>の</strong>中<strong>の</strong>「Open Data<br />
Directory」ボタンを押すと、一つ上<strong>の</strong>「<strong>Mendeley</strong> Desktop」フォルダ(ディレクトリ)が開きます。そ<strong>の</strong>中<strong>の</strong><br />
「citationStyles-1.0」にスタイルファイルをコピーします。<br />
66
直接 CSL ファイルを編集してスタイルを定義する<br />
既存<strong>の</strong>スタイルをコピーして修正する<br />
ここでは、<strong>Mendeley</strong> Desktop をインストールすると最初から付<strong>い</strong>てくるバンクーバースタイル<strong>の</strong>スタイル定義<br />
ファイルをコピーして色々修正してみることにします。<br />
1. <strong>Mendeley</strong> Desktop をインストールして最初に付<strong>い</strong>てくるスタイルは、「スタイルファイル<strong>の</strong>保存場所」<br />
(66ページ)<strong>の</strong>「デフォルト<strong>の</strong>スタイルファイル」<strong>の</strong>部分です。Windows <strong>の</strong>場合は、C:\Program Files<br />
(x86)\<strong>Mendeley</strong> Desktop\citationStyles-1.0 を見ると、「vancouver.csl」と言うファイルがありま<br />
す。こ<strong>の</strong>ファイルを、自分でダウンロードまたは修正したスタイルファイル<strong>の</strong>置き場所にコピーします。同じ<br />
「vancouver.csl」にすると混乱する<strong>の</strong>で、別<strong>の</strong>名前(例えば「oresama-style.csl」)にしておきましょう。<br />
2. メモ帳等<strong>の</strong>エディタで、oresama-style.csl を開きます。まず最初にしなければならな<strong>い</strong><strong>の</strong>は、タイトルと<br />
スタイル ID <strong>の</strong>変更です。これだけは絶対にやらな<strong>い</strong>と<strong>い</strong>けません。ファイル<strong>の</strong>先頭から数行以内<strong>の</strong>位置<br />
にあると行を見つけます。<br />
Vancouver<br />
http://www.zotero.org/styles/vancouver<br />
は <strong>Mendeley</strong> Desktop <strong>の</strong>引用スタイル選択ウインドウで人間が見て他<strong>の</strong>スタイルと区別できる<br />
ようにするためも<strong>の</strong>で、はプログラムがスタイルを区別するため<strong>の</strong>も<strong>の</strong>です。これらを既存<strong>の</strong>も<strong>の</strong>と<br />
バッティングしな<strong>い</strong>ように変更してやります。<br />
俺様引用スタイル<br />
http://www.example.org/styles/oresama-style<br />
には日本語が入っても別に構<strong>い</strong>ません。 部分は、 CSL <strong>の</strong>仕様書によると、ここには<br />
URI(Uniform Resource Identifier; 統一資源識別子)が入るべきと定められて<strong>い</strong>ます。<strong>Mendeley</strong><br />
<strong>の</strong> サ ポ ー ト フ ォ ー ラ ム で は 、 元 <strong>の</strong> URI に 適 当 な 文 字 列 を 繋 げ た も <strong>の</strong> ( 例 え ば<br />
「http://www.zotero.org/styles/vancouver-oresama」)を<strong>使</strong>う例が紹介されて<strong>い</strong>ます。しかし、誰か<br />
が新し<strong>い</strong>名前で実際にスタイルを登録してしまうとトラブル<strong>の</strong>元ですから、ドメイン名ごと書き換えてしま<br />
う<strong>の</strong>が良<strong>い</strong>かと思われます。「example.org」は、絶対に実在しな<strong>い</strong>ことが保障されて<strong>い</strong>るドメイン名<strong>の</strong><br />
一つです。<br />
3. こ れ ら <strong>の</strong> 行 <strong>の</strong> 近 所 に 、 「 」 <strong>の</strong> 行 が あ っ た ら 決 し て お き ま し ょ う 。<br />
「rel=”self”」<strong>の</strong>属性が付<strong>い</strong>た URL は、スタイル<strong>の</strong>自動更新に<strong>使</strong>われます。<br />
4. 2、3行修正しただけですが、こ<strong>の</strong>ファイルを保存しましょう。ファイル中に日本語文字列を<strong>使</strong>った場合は、<br />
ファイル<strong>の</strong>文字コードを UTF-8 にして保存します。Windows <strong>の</strong>メモ帳で編集してた場合は、「ファイル<br />
(F)」メニュー ⇒ 「名前を付けて保存」で、「文字コード」を「UTF-8」にして保存します。<br />
5. では、新しく作ったスタイルが <strong>Mendeley</strong> Desktop で<strong>使</strong>えるかどうか見てみましょう。 <strong>Mendeley</strong><br />
Desktop が立ち上がって<strong>い</strong>たら、一旦プログラムを終了し、再度 <strong>Mendeley</strong> Desktop を立ち上げます。<br />
6. Mendely Desktop <strong>の</strong>「View」メニュー ⇒ 「Citation Styles」 ⇒ 「More Styles...」を選択し<br />
て、「Select Citation Style」ウインドウを起動します。「Installed」タブを選択した時に、先程に<br />
記述した文字列(今回<strong>の</strong>例では「俺様引用スタイル」)が表示されて<strong>い</strong>れば成功です。<br />
67
「Use this Style」をクリックします。<br />
直接 CSL ファイルを編集してスタイルを定義する<br />
7. コピーしたスタイルが表示されなかったら、スタイルファイル<strong>の</strong>保存場所を確認してくださ<strong>い</strong>。またスタイ<br />
ル名<strong>の</strong>日本語部分が文字化けして<strong>い</strong>たら、oresama-style.csl <strong>の</strong>文字コードが UTF-8 になって<strong>い</strong>ること<br />
を確認してくださ<strong>い</strong>。<br />
これだけでは、新し<strong>い</strong>スタイルを指定してもバンクーバースタイルと何ら変わりがありません。以降、コピーしたス<br />
タイルファイル<strong>の</strong>内容を順次変更して<strong>い</strong>きます。<br />
スタイルを修正して<strong>い</strong>くにつれ、変更中<strong>の</strong>スタイルファイル<strong>の</strong>バックアップを作ってお<strong>い</strong>た<strong>方</strong>が良<strong>い</strong>でしょう。保存<br />
場所は、ユーザ定義・ダウンロードしたスタイルファイルを保存するフォルダではなく、必ず別<strong>の</strong>フォルダに保存し<br />
てくださ<strong>い</strong>。<br />
ロケールにつ<strong>い</strong>て<br />
こ<strong>の</strong>セクションは読まなくても実害はまったくありません。そ<strong>の</strong>まま「 引用スタイル<strong>の</strong>カスタマイズあれこれ」(69<br />
ページ)へ進んでくださ<strong>い</strong>。<br />
「スタイルファイルを自分で弄ろう」と言う皆さんはおそらく、既存<strong>の</strong>スタイルで日本語を扱<strong>い</strong>た<strong>い</strong>と思って<strong>い</strong>る<strong>の</strong><br />
ではな<strong>い</strong>でしょうか? (大概<strong>の</strong>欧文雑誌<strong>の</strong>スタイルは、<strong>Mendeley</strong> か Zotero(56ページ)<strong>の</strong>リポジトリで用意され<br />
て<strong>い</strong>る<strong>の</strong>で、今更自分でスタイルを作る必要はな<strong>い</strong>はずです) <strong>Mendeley</strong> <strong>の</strong>スタイル<strong>の</strong>日本語化をする際、「ロ<br />
ケール(locale)」と呼ばれる考え<strong>方</strong>が将来必要になるかもしれな<strong>い</strong><strong>の</strong>で、ここで荒っぽく説明しておきます。<br />
ロケールとは、言語や地域によって異なる日付や通貨<strong>の</strong>表現<strong>方</strong>法をまとめたも<strong>の</strong>、ある<strong>い</strong>は言語や地域<strong>の</strong>環境そ<br />
<strong>の</strong>も<strong>の</strong>を指します。良くできたプログラムでは、ロケールを切り替えるだけで、画面<strong>の</strong>表示や出力をがらりと変える<br />
ことができます。<br />
<strong>Mendeley</strong> Desktop は、スタイルファイル<strong>の</strong>記述に CSL(Citation Style Language)を<strong>使</strong>って<strong>い</strong>ます。CSL <strong>の</strong><br />
仕様自体には、ロケール<strong>の</strong>概念がちゃんと含まれて<strong>い</strong>ます。ただし、現在<strong>の</strong>バージョン<strong>の</strong> <strong>Mendeley</strong> Desktop<br />
は、ロケール<strong>の</strong>指定を無視しして、すべてを en-US(米国英語)ロケールとして処理してしま<strong>い</strong>ます 16 。ですから、現<br />
状では、こ<strong>の</strong>ロケール<strong>の</strong>概念を無視してスタイルファイルを修正して行くしかありません。<br />
CSL で<strong>の</strong>ロケール設定<strong>の</strong>実例を見た<strong>い</strong><br />
今<strong>の</strong> <strong>Mendeley</strong> Desktop はロケール<strong>の</strong>設定が働かな<strong>い</strong><strong>の</strong>が承知<strong>の</strong>上で、CSL でロケール<strong>の</strong>設定をどうする<strong>の</strong><br />
か例を見てみた<strong>い</strong>場合は、サンプルファイルをダウンロードすることができます。<br />
1. ウェブブラウザで https://github.com/citation-style-language/locales を開きます。<br />
2. 「locales-xx-XX.xml」と言うリンクが並んで<strong>い</strong>ます。「xx-XX」<strong>の</strong>部分は、言語を示す文字列が入ります。<br />
16 <strong>Mendeley</strong> Desktop が en-US ロケールになる<strong>の</strong>は、C:\Program Files\<strong>Mendeley</strong> Desktop\citeproc-js フォ<br />
ルダ<strong>の</strong>「loadlocale.js」と言うファイルで設定されて<strong>い</strong>ます。ここ<strong>の</strong>設定を書き換えてやれば、<strong>Mendeley</strong><br />
Desktop が動くロケールを変えることができますが、やっては<strong>い</strong>けません。<br />
68
直接 CSL ファイルを編集してスタイルを定義する<br />
日本語<strong>の</strong>ロケールファイルをインストールした<strong>い</strong>場合は、「locales-ja-JP.xml」と書かれたリンクを見つけ<br />
てクリックします。<br />
3. 画面右側に「Raw」と書かれたボタンがあります。こ<strong>の</strong>上で右ボタンメニューを出して、「名前を付けてリ<br />
ンク先を保存」します。とりあえずドキュメントかデスクトップあたりに保存しておけば良<strong>い</strong>でしょう。<br />
IE <strong>の</strong>場合は「対象をファイルに保存」を選びます。ファイル名を指定するダイアログで、ファイル名が<br />
「locales-ja-JP.txt」になって<strong>い</strong>るかもしれません。「locales-ja-JP.xml」と、拡張子を「.xml」に変更して<br />
保存します。<br />
4. ダウンロードしたファイル<strong>の</strong>アイコンをダブルクリックすると、拡張子.xml に関連付けられたプログラム<br />
(Firefox なり IE なり)が開きます。<br />
引用スタイル<strong>の</strong>カスタマイズあれこれ<br />
では、これからスタイルファイルに<strong>い</strong>ろ<strong>い</strong>ろと手を入れて行きましょう。なお、変更して保存したスタイルファイルを<br />
編集中<strong>の</strong>ワープロ文書に反映させるには、一旦別<strong>の</strong>引用スタイルに切り替えてから、再度<strong>使</strong>用した<strong>い</strong>スタイルを<br />
選び直す必要があります。<br />
「そ<strong>の</strong>他大勢(et al.)」が表示される条件を変える<br />
文献に複数<strong>の</strong>著者が<strong>い</strong>た場合、それらをどう表示するかは、<strong>使</strong>用するスタイルによって異なります。何人まで著者<br />
を表示するかどうかは、エレメントで制御します。oresama-style.cls <strong>の</strong>次<strong>の</strong>行を探し、適当な値<br />
に修正します。<br />
<br />
• 「何人目以上<strong>の</strong>著者を省略するか」は、et-al-minと et-al-use-firstで制御します。「et-al-min 人以上<strong>の</strong><br />
著者が<strong>い</strong>る時、et-al-use-first 人以降<strong>の</strong>著者を省略する」ことになります。例えば et-al-min <strong>の</strong>値を<br />
2、et-al-use-first <strong>の</strong>値を 1 にすると、二人目以降<strong>の</strong>著者が<strong>い</strong>る場合はすべて「et al.」で表示します。反<br />
対に、多数<strong>の</strong>著者が<strong>い</strong>てもそ<strong>の</strong>すべてをずらずらと並べた<strong>い</strong>時はこれら<strong>の</strong>値を十分大きな値にします。<br />
引用中<strong>の</strong>メッセージを日本語化する<br />
すぐ一つ前で、何人著者が<strong>い</strong>たら「et al.」が出るかを変更しました。勢<strong>い</strong>で、「et al.」<strong>の</strong>表現自体を日本語に変え<br />
てしま<strong>い</strong>ましょう。<br />
スタイルファイル<strong>の</strong>一番最後に、「」<strong>の</strong>行があります。そ<strong>の</strong>行<strong>の</strong>直前に、次<strong>の</strong>行を追加します。<br />
<br />
<br />
<br />
ほか<br />
<br />
<br />
<br />
これで、「et al.」<strong>の</strong>代わりに「ほか」が表示されるようになります。<br />
69
直接 CSL ファイルを編集してスタイルを定義する<br />
同じ要領で日本語化できる用語は<strong>い</strong>くつかあります。86 ページ<strong>の</strong>「付録 CSL (Citation Style Language)<strong>の</strong><br />
term」に並んで<strong>い</strong>る語が修正可能です。修正する場合は、<br />
<br />
ほか<br />
アクセス<br />
<br />
<strong>の</strong>ように、「」と「」<strong>の</strong>間に列挙して<strong>い</strong>きます。<br />
複数著者<strong>の</strong>区切りを、「, 」から「・」にする<br />
著編者が複数存在する時、個々<strong>の</strong>著者を区切る文字列を「,△」(カンマスペース)から、「・」(中黒)に変更してみま<br />
す。<br />
エディタ<strong>の</strong>編集機能を<strong>使</strong>って、スタイルファイル中<strong>の</strong>「delimiter」<strong>の</strong>文字列を探します。<br />
<br />
<br />
<br />
...<br />
<br />
こ<strong>の</strong>「delimiter=」<strong>の</strong>後<strong>の</strong>引用符<strong>の</strong>部分を「・」に変更します。「」(著者名)<strong>の</strong>他に、<br />
「」(編者名)<strong>の</strong>部分もあれば同様に修正します。引用文献リスト<strong>の</strong>出力は次<strong>の</strong>ように<br />
なります。<br />
引用文献リスト<strong>の</strong>特定<strong>の</strong>項目<strong>の</strong>書体を変える<br />
例えば雑誌<strong>の</strong>タイトルをイタリック体にしたり、掲載巻号を太字にする場合です。<br />
まず、掲載雑誌<strong>の</strong>タイトルをイタリック体にしてみます。<br />
• スタイルファイル<strong>の</strong>中で、「
直接 CSL ファイルを編集してスタイルを定義する<br />
が分かりません...<br />
• font-variant ⇒ 「small-caps」 元データが大文字<strong>の</strong>部分を背<strong>の</strong>高<strong>い</strong>大文字、小文字<strong>の</strong>部分を背<strong>の</strong>低<br />
<strong>い</strong>大文字で表現します。例えば元データが「Mangajin : Japanese comics & more」('M'と'J'<strong>の</strong>み大<br />
文字)を small-caps 指定すると、出力は次<strong>の</strong>ようになります。<br />
• font-weight ⇒ 文字<strong>の</strong>太さを指定します。「bold」(太字)、「light」(細字)が指定可能です。(これまた<br />
light が実際に働<strong>い</strong>て<strong>い</strong>る<strong>の</strong>かどうかはっきりしません)<br />
• text-decoration ⇒ 「underline」(下線)が指定できます。<br />
• vertical-align ⇒ 「sup」(上付き)および「sub」(下付き)が指定できます。vertical-align は引用文献リ<br />
スト<strong>の</strong>スタイル(つまり「...」<strong>の</strong>エリア)で<strong>使</strong>われることはまずな<strong>い</strong><strong>の</strong>で<br />
すが、本文中<strong>の</strong>引用(「...」で指定するエリア)では、引用番号を小さな文字で上<br />
付きで表示する<strong>の</strong>に<strong>使</strong>われます。<br />
これら<strong>の</strong>属性は組み合わせて指定することができます。<br />
<br />
引用文献リストに注釈を出力した<strong>い</strong><br />
引用文献リスト(参考文献リスト)<strong>の</strong>個々<strong>の</strong>文献に注釈を出力した<strong>い</strong>かもしれません。「以下<strong>の</strong> 4 点は私<strong>の</strong>著作で<br />
ある(分かりましたって)」「冗長な説明であるが、あまり参考にならな<strong>い</strong>(喧嘩になりませんか?)」など。<br />
引用文献リストを挿入してから、そこに注釈を入れても失敗します(53ページ「挿入された参考文献リストは<strong>い</strong>じ<br />
れません」)。な<strong>の</strong>で、注釈は Mendely <strong>の</strong>ライブラリ<strong>の</strong> note フィールドに記入してお<strong>い</strong>て、それを CSL で出力す<br />
るようにします。<br />
1. まず、<strong>Mendeley</strong> 社ある<strong>い</strong>は Zotero リポジトリ<strong>の</strong>中に、自分が<strong>使</strong><strong>い</strong>た<strong>い</strong>スタイルで注釈を含んだバー<br />
ジョンがな<strong>い</strong>かを調べます。(56ページ~) 「annotate」または「annotation」をキーワードにして検索す<br />
ると良<strong>い</strong>でしょう。<br />
2. 見つからなかったら、自分用<strong>の</strong>スタイルファイルを修正します。エディタでスタイル定義ファイルを開<strong>い</strong><br />
て、「」と「」<strong>の</strong>部分を探します。(大概ファイル<strong>の</strong>おしま<strong>い</strong><strong>の</strong><strong>方</strong>です)<br />
<br />
<br />
<br />
<br />
3. 見つかった「」<strong>の</strong>前に、次<strong>の</strong> 1 行を挿入します。<br />
<br />
ファイルは次<strong>の</strong>ようになります。<br />
<br />
<br />
<br />
<br />
<br />
4. これで、ライブラリ<strong>の</strong> Notes <strong>の</strong>値が引用文献リストに出力されるようになります。「display」には、<br />
「block」、「left-margin」、「right-inline」、「indent」<strong>の</strong>どれかを指定することができます。それぞれ<strong>の</strong>値<br />
を指定した時<strong>の</strong>出力例を、以下に示します。なお、分かりやすくするために、「prefix=”◆”」にしてありま<br />
71
す。<br />
• block<br />
• left-margin<br />
• right-inline (left-margin と区別がつかな<strong>い</strong>)<br />
• indent (block とどう違うんじゃ)<br />
直接 CSL ファイルを編集してスタイルを定義する<br />
• 「display=””」<strong>の</strong>指定なし() ⇒ 面倒臭<strong>い</strong><strong>の</strong>で結果を貼りませ<br />
んが、left-margin または right-inline と同じ結果になります。<br />
ちなみにライブラリ<strong>の</strong>元データ(Notes <strong>の</strong>内容)は次<strong>の</strong>ようになって<strong>い</strong>ます。<br />
改行や太字・斜体等<strong>の</strong>文字修飾は、引用文献リストでは一切無視されて<strong>い</strong>ることが分かります。<br />
72
直接 CSL ファイルを編集してスタイルを定義する<br />
引用文献リストを著者名順にした<strong>い</strong>。あ、日本人名はローマ字形<strong>の</strong>順で<br />
うわ来た! 日本人著者<strong>の</strong>論文(著者名がアルファベットではなく漢字で記録されて<strong>い</strong>るも<strong>の</strong> )が含まれた引用文<br />
献リストを著者名順に並べる<strong>の</strong>はとても面倒です。次<strong>の</strong> 3 人<strong>の</strong>著作が引用された文章を作成してみます。<br />
壱原侑子 (<strong>い</strong>ちはら ゆうこ)<br />
百目鬼静 (どうめき しずか)<br />
四月一日君尋 (わたぬき きみひろ)<br />
こ<strong>の</strong>文章に、引用文献リストが著者名順になるスタイルを適用します。<strong>Mendeley</strong> Desktop にデフォルトで付<strong>い</strong><br />
てくる引用スタイル<strong>の</strong>中では、例えば APA(American Psychological Association)スタイルが著者名順<strong>の</strong>ス<br />
タイルとなって<strong>い</strong>ます。APA スタイルを適用すると、引用文献リストは次<strong>の</strong>順番で並んでしま<strong>い</strong>ます。<br />
四月一日君尋 ⇒ 壱原侑子 ⇒ 百目鬼静<br />
読み<strong>の</strong>五十音順でも、ローマ字形<strong>の</strong>アルファベット順でも、最初<strong>の</strong>漢数字<strong>の</strong>昇順でもありません。おそらく文字<br />
コード<strong>の</strong>順に並んで<strong>い</strong>るも<strong>の</strong>と思われます。<br />
APA スタイルを踏襲して<strong>い</strong>る(らし<strong>い</strong>)「執筆・投稿<strong>の</strong>手びき 2005 年版 17 」(日本心理学会機関誌等編集委員会<br />
編集)では、「日本人著者はそ<strong>の</strong>ローマ字形<strong>の</strong>アルファベット順で並べる」として<strong>い</strong>ます。気が遠くなりそうですが、<br />
こ<strong>の</strong>規定に沿った配列になるように努力してみましょう。<br />
1. まず、「既存<strong>の</strong>スタイルをコピーして修正する」(67ページ)<strong>の</strong>手順で、APA <strong>の</strong>スタイルファイル apa.cls を<br />
自分専用<strong>の</strong>スタイルファイルフォルダに名前を変えてコピーし、ファイル中<strong>の</strong> ID 等を変更しておきます。<br />
2. 現在<strong>の</strong> <strong>Mendeley</strong> では、著者名に「四月一日, 君尋」とあった時に、自動的に「わたぬき, きみひろ」また<br />
は「Watanuki, Kimihiro」と読みを付与する<strong>の</strong>は不可能です。コンピュータ<strong>の</strong>能力<strong>の</strong>進み<strong>方</strong>より<br />
も、DQN ネーム、キラキラネーム<strong>の</strong>増加度合<strong>い</strong><strong>の</strong><strong>方</strong>が大き<strong>い</strong>と考えられますから、将来<strong>の</strong>バージョン<strong>の</strong><br />
<strong>Mendeley</strong> でも状況は同じでしょう。ですから、非アルファベット圏<strong>の</strong>人名を氏名順に並べるには<br />
<strong>Mendeley</strong> ラ イ ブ ラ リ <strong>の</strong> 中 に 、 ソ ー ト 用 <strong>の</strong> フ ィ ー ル ド を 用 意 し て や る 必 要 が あ り ま す 。<br />
現在<strong>の</strong> <strong>Mendeley</strong> にはユーザ定義フィールドが用意されて<strong>い</strong>ません。付録「<strong>Mendeley</strong> Desktop <strong>の</strong>項<br />
目と CSL <strong>の</strong>対応(抜粋)」(87ページ)に含まれて<strong>い</strong>て、かつ自分が<strong>使</strong>おうとするスタイル言語で<strong>使</strong>用され<br />
て<strong>い</strong>な<strong>い</strong>フィールドを探します。「shortTitle」と言うフィールドは CSL で<strong>使</strong>われて<strong>い</strong>ません(APA スタイ<br />
ル<strong>の</strong>みならず、標準インストールされるすべて<strong>の</strong>スタイルファイルで shortTitle 18 は<strong>使</strong>われて<strong>い</strong>ません)。<br />
こ<strong>の</strong>フィールドに、ソート用<strong>の</strong>著者名読みを入れることにします。<br />
3. 37 ページ<strong>の</strong>「Details パネルに表示される項目を選択する」に従って、必要な文書タイプ(“Journal<br />
Article”は必須です。そ<strong>の</strong>他”Book”等、自分が引用する可能性<strong>の</strong>あるタイプも )すべてにつ<strong>い</strong>て<br />
「shortTitle」が表示されるようにチェックボックスにチェックを入れます。<br />
4. 好み<strong>の</strong>エディタで、自分専用<strong>の</strong>スタイルファイルフォルダにコピーしたスタイルファイルを開きます。ファ<br />
イル<strong>の</strong>中<strong>の</strong>「」と書かれた部分を探します。「」と「」<strong>の</strong>組は 2 箇所あるはずです。<br />
「
...<br />
直接 CSL ファイルを編集してスタイルを定義する<br />
5. 「」と「」<strong>の</strong>間には、複数<strong>の</strong>エレメントが並んで<strong>い</strong>ます。こ<strong>の</strong>内<strong>の</strong>最初<strong>の</strong>エレ<br />
メント<strong>の</strong>マクロを、”author”から”author-yomi”に変えてやります。<br />
<br />
<br />
<br />
<br />
...<br />
ここまで<strong>の</strong>修正で、「引用文献リスト部分は、author-yomi マクロ<strong>の</strong>値に従ってソートする。author-yomi<br />
<strong>の</strong>値が同じ引用につ<strong>い</strong>ては、発行年<strong>の</strong>昇順に並べる」指示をしたことになります。次<strong>の</strong>ステップで<br />
author-yomi マクロを定義して<strong>い</strong>きます。<br />
6. 同じ ファイル<strong>の</strong>中で、 author マクロを定義して<strong>い</strong> る部分を見つ けます。 具体的には、「 」と、「」で囲まれた部分です。今回修正して<strong>い</strong>る APA スタイルでは、およ<br />
そ 20 行ほどになります。こ<strong>の</strong>「」と「」<strong>の</strong>部分を丸ごとコピーし<br />
て、行<strong>の</strong>直後に貼りつけます。つまり、同じ 20 行ほど<strong>の</strong>部分が 2 回連続する形になります。<br />
<br />
<br />
...<br />
<br />
<br />
<br />
<br />
...<br />
<br />
<br />
7. どちらか一<strong>方</strong><strong>の</strong>「」を、「」に書き換えて<br />
やります。ここでは、後半部分<strong>の</strong>マクロ名を「author-yomi」にしてみます。<br />
<br />
<br />
...<br />
<br />
<br />
<br />
<br />
...<br />
<br />
<br />
8. マクロ名を「author-yomi」に変えた<strong>方</strong><strong>の</strong>内容を、次<strong>の</strong>ように変えて行きます。<br />
• 「」を、「」と書き換えます。<br />
74
直接 CSL ファイルを編集してスタイルを定義する<br />
• 「
著者名<strong>の</strong>五十音順に並べた<strong>い</strong><br />
直接 CSL ファイルを編集してスタイルを定義する<br />
ここまでできて<strong>い</strong>れば、著者名をアルファベット順でなくあ<strong>い</strong>うえお順に並べる<strong>の</strong>は、ライブラリ中<strong>の</strong>データ入力<strong>の</strong><br />
問題な<strong>の</strong>で簡単です。ソート用フィールドに著者名<strong>の</strong>読みを入力して<strong>い</strong>きます。読みは全ライブラリ中で統一さえ<br />
されて<strong>い</strong>てば、ひらがなでもカタカナでもどちらでも大丈夫です。<br />
一つだけ注意が必要な<strong>の</strong>は、通常「五十音順」と言った時は、<strong>い</strong>わゆる「辞書順配列」<strong>の</strong>ことになります。辞書順<br />
配列では、<br />
• 濁音、半濁音は清音にする ⇒ 著者名が「ゴジラ」だったら「こしら」と入力<br />
• 拗音・促音等<strong>の</strong><strong>い</strong>わゆる「小さ<strong>い</strong>字」は通常<strong>の</strong>文字とする ⇒ 「教育学会」は「きょう<strong>い</strong>くかつか<strong>い</strong>」で<br />
入力<br />
• 長音は無視 ⇒ 「コーポレーション」は「こほれしよん」で入力<br />
する必要がありますが、最初<strong>の</strong>濁音・半濁音だけ注意しておけば、さほどみっともな<strong>い</strong>ことにはならな<strong>い</strong>でしょう。<br />
76
グループで情報を共有する<br />
グループで情報を共有する<br />
研究者仲間でグループを作って、文献情報や PDF ファイル、PDF に加えた注釈を共有することができます。<br />
グループには次<strong>の</strong> 3 つ<strong>の</strong>種類があります。<br />
• プライベートグループ (private group): プライベートグループは、参加して<strong>い</strong>るメンバだけが利用でき<br />
ます。例えば同僚や研究室仲間<strong>の</strong>間で、ある論文に対するコメントや注釈を、メンバ間<strong>の</strong>電子メール<strong>の</strong>や<br />
りとり等をなしに共有することが可能です。PDF 等<strong>の</strong>ファイルをアップロードして共有できる<strong>の</strong>は、プライ<br />
ベートグループだけです。無料アカウントでは、一つ<strong>の</strong>プライベートグループに参加できるメンバ<strong>の</strong>数は 3<br />
人に制限されて<strong>い</strong>ます。<br />
• 招待制<strong>の</strong>グループ (invite-only group): 招待制<strong>の</strong>グループ<strong>の</strong>内容は誰でも見ることができます。それ<br />
ぞれ<strong>の</strong>グループにはオーナー(owner)が居て、グループを管理します。文書<strong>の</strong>追加は、メンバ<strong>の</strong>みが可<br />
能です。<br />
• オープングループ (open group): 誰もが参加し、グループに文献を追加することができます。特定<strong>の</strong><br />
主題<strong>の</strong>論文データベースや、「こ<strong>の</strong>トピックにつ<strong>い</strong>てはこ<strong>の</strong>論文を読め!」<strong>の</strong>ようなお勧めリストを、コミュ<br />
ニティで育てて<strong>い</strong>く<strong>の</strong>に適して<strong>い</strong>ます。グループ<strong>の</strong>購読メンバは、文書がグループに追加されるとそ<strong>の</strong>こ<br />
とを知ることができる<strong>の</strong>で、常に最新<strong>の</strong>情報をフォローして<strong>い</strong>くことができます。<br />
招待制<strong>の</strong>グループとオープングループをまとめて、「 公開グループ(パブリックグループ)」と呼ぶことがあります。<br />
公開グループでは、PDF ファイル等<strong>の</strong>共有はできません<strong>の</strong>で注意してくださ<strong>い</strong>。公開グループでは、参加せずに<br />
購読だけをすることも可能になって<strong>い</strong>ます。あるグループを購読すると、そ<strong>の</strong>グループに文献が追加される等<strong>の</strong>変<br />
化があったときにそれを知ることができます。<br />
また、プライベートグループを公開グループに変更したり、そ<strong>の</strong>逆はできません。どうしてもグループ<strong>の</strong>種類を変更<br />
した<strong>い</strong>場合は、新しくグループを作って文献を追加して<strong>い</strong>く必要があります。<br />
自分<strong>の</strong>アカウント<strong>の</strong>種類によって、開設できるプライベートグループ<strong>の</strong>数や、参加できるメンバ<strong>の</strong>人数に制限があ<br />
ります。(「<strong>Mendeley</strong> <strong>の</strong>有料アカウント」5 ページ参照)<br />
既存<strong>の</strong>グループを探す<br />
2012 年現在、4 万個近<strong>い</strong>公開グループが存在します。既存<strong>の</strong>グループ<strong>の</strong>中に、自分が作ろうとして<strong>い</strong>るも<strong>の</strong>と<br />
同じようなグループがな<strong>い</strong>か調べ、すでに存在して<strong>い</strong>たら「仲間に入れてくださ<strong>い</strong>」とお願<strong>い</strong>します。<br />
1. <strong>Mendeley</strong> Web <strong>の</strong>、「Groups」タブを選択します。<br />
2. 検索窓に、グループを特徴づけるキーワードを入れてエンターキーを押します。<br />
3. 検索結果が表示されます。<br />
77
グループで情報を共有する<br />
4. グループ<strong>の</strong>リンクをクリックすると、そ<strong>の</strong>グループ<strong>の</strong>メンバや、登録された論文を見ることができます。興<br />
味があり参加したかったら、「Join group」(オープングループ<strong>の</strong>場合)や「Ask to join group」(招待制<br />
グループ<strong>の</strong>場合)をクリックします。<br />
グループ<strong>の</strong>検索は、<strong>Mendeley</strong> Web <strong>の</strong>「Groups」タグをクリックした時に画面右側に表示される「Browse<br />
diciplines」からカテゴリ別にたどって<strong>い</strong>くことによっても可能です。<br />
グループを作る<br />
<strong>Mendeley</strong> Desktop では、次<strong>の</strong>手順でグループを作ります。<br />
1. 公開グループを作りた<strong>い</strong><strong>の</strong>であれば、まず既存<strong>の</strong>グループ<strong>の</strong>中に同じようなグループがな<strong>い</strong>か調べます<br />
(77ページ)。また、自分<strong>の</strong>プロフィールに必要な情報を入力しておきます(8ページ)。(素姓<strong>の</strong>分からな<strong>い</strong><br />
得体<strong>の</strong>知れな<strong>い</strong>人物が主催して<strong>い</strong>るグループに誰が入ってくれるでしょう?)<br />
2. <strong>Mendeley</strong> Desktop <strong>の</strong>左上<strong>の</strong>パネル<strong>の</strong>「Create Group ...」をクリックします。<br />
3. <strong>Mendeley</strong> Desktop 中央<strong>の</strong>大きなパネルが、Create Group 画面に変わります。まず、「Privacy<br />
settings」で、グループ<strong>の</strong>種類を決めます。<br />
4. プライベートグループにした<strong>い</strong>場合は、「Private Group」にチェックを入れるだけです。招待制<strong>の</strong>グルー<br />
プにした<strong>い</strong>場合は、「Public Group」にチェックを入れ、さらに「Anyone can ask to join this group」<br />
にもチェックを入れます。完全にオープンなグループにした<strong>い</strong>場合は、「Public Group」にチェックを入<br />
れて「Anyone can join this group」にもチェックを入れます。<br />
グループに文献を追加する<br />
作成したグループに文献を追加する<strong>の</strong>は簡単です。<strong>Mendeley</strong> Desktop <strong>の</strong>マイライブラリ中<strong>の</strong>文献を選択し<br />
て、グループ名<strong>の</strong>上までドラッグしてくるだけです。プライベートグループ<strong>の</strong>場合は、PDF ファイルも併せてコピー<br />
してくれます(公開グループには PDF ファイルを登録することはできません。文献<strong>の</strong>書誌情報<strong>の</strong>みです)。<br />
プライベートグループに追加された PDF ファイルにつ<strong>い</strong>ては、注意が必要です。グループ中<strong>の</strong> PDF ファイルは、<br />
コピー元<strong>の</strong>ライブラリ<strong>の</strong>ファイル<strong>の</strong>リンク(Windows で言うところ<strong>の</strong>「ショートカット」)ではなく、グループに文献が<br />
追加された時点で<strong>の</strong>コピーとなります。ライブラリ中<strong>の</strong> PDF ファイルと、グループ中<strong>の</strong>ファイルは別物です。「マイ<br />
ライブラリ」<strong>の</strong>中<strong>の</strong> PDF ファイル<strong>の</strong>重要な部分をハイライトしたり、タグや注釈を加えたりしても、そ<strong>の</strong>ハイライトや<br />
注釈がグループ中<strong>の</strong> PDF ファイルに現れるわけではな<strong>い</strong>ことにご注意くださ<strong>い</strong>。<br />
78
グループで情報を共有する<br />
グループ<strong>の</strong>オーナーを他<strong>の</strong>人にする<br />
あなたが作成したグループは、あなたがそ<strong>の</strong>グループ<strong>の</strong>オーナーとなります。オーナー<strong>の</strong>権利を他<strong>の</strong>人に渡すに<br />
は、次<strong>の</strong>手順を取ります。<br />
1. <strong>Mendeley</strong> Desktop <strong>の</strong>左上<strong>の</strong>パネル<strong>の</strong>、オーナー<strong>の</strong>権利を変更した<strong>い</strong>グループ<strong>の</strong>上で右ボタンメ<br />
ニューを出し、「Edit Settings」を選びます。<br />
2. グループ<strong>の</strong>メンバ中、オーナーを任せた<strong>い</strong>人を選んで、「transfer ownership of group」を選択します。<br />
79
バックアップを取る<br />
バックアップを取る<br />
<strong>Mendeley</strong> 社は、「Terms of Use」(http://www.mendeley.com/terms/)で「何かあって皆さん<strong>の</strong>データに<br />
障害が起こっても一切責任をとりません」と定めて<strong>い</strong>ます。(多分 12 条<strong>の</strong>全部大文字で書かれて<strong>い</strong>るあたり。そも<br />
そも無料<strong>の</strong>サービスな<strong>の</strong>で、データ<strong>の</strong>保証もな<strong>い</strong><strong>の</strong>は当たり前です) しかし、<strong>Mendeley</strong> Dektop で保持して<br />
<strong>い</strong>るデータは、万一<strong>の</strong>時<strong>の</strong>ためにバックアップをとっておくことができます。ファーストサーバ<strong>の</strong>騒ぎもあります 19 。<br />
必ず定期的にバックアップを取るようにしましょう。<br />
1. <strong>Mendeley</strong> Desktop <strong>の</strong>「Help」メニュー ⇒ 「Create Backup ...」を選択します。<br />
2. ファイル名を指定するダイアログが出ます。適当な場所に、適当な名前を付けて保存します。<br />
3. 上<strong>の</strong>手順で保存される<strong>の</strong>は、<br />
• ライブラリ<strong>の</strong>書誌データ<br />
• PDF ファイルに付けた注釈・ハイライト<br />
だけです。添付ファイル自体はバックアップされません。「添付ファイル<strong>の</strong>保存場所」(41ページ)で PDF<br />
等が保存されて<strong>い</strong>るフォルダを見つけて、それら<strong>の</strong>コピーを取っておきます。また、ダウンロードしたり自分<br />
で作成・修正したスタイルファイルにつ<strong>い</strong>てもバックアップしておきましょう。(66ページ)「スタイルファイ<br />
ル<strong>の</strong>保存場所」)<br />
バックアップしたファイルからデータベースを再作成する<br />
1. <strong>Mendeley</strong> Desktop を立ち上げます。<br />
2. バックアップファイルを作成したユーザで <strong>Mendeley</strong> Desktop が動<strong>い</strong>て<strong>い</strong>るかどうかを確かめます。<br />
「Tools」メニュー ⇒ 「Options」<strong>の</strong>「General」タブで表示されるメールアドレスが、現在 <strong>Mendeley</strong><br />
Desktop が動<strong>い</strong>て<strong>い</strong>るユーザです。<br />
3. 「Help」メニュー ⇒ 「Restore Backup」 ⇒ 「Other ...」を選び、保存したバックアップファイル<br />
名を指定してくださ<strong>い</strong>。<br />
新しくパソコンを購入して、古<strong>い</strong>パソコンから新し<strong>い</strong>パソコンに <strong>Mendeley</strong> <strong>の</strong>データを移行するとき、こ<strong>の</strong>バック<br />
アップ→リストア<strong>の</strong>手順を取りたくなるかもしれませんが、 <strong>Mendeley</strong> 社はこ<strong>の</strong><strong>方</strong>法を勧めては<strong>い</strong>ませ<br />
ん。<strong>Mendeley</strong> 社お勧め<strong>の</strong><strong>方</strong>法は、「新パソコンに <strong>Mendeley</strong> Desktop をインストールし、自分<strong>の</strong>ユーザ名でサ<br />
インイン、『Sync Library』で同期」です。<br />
19 レンタルサーバー・クラウドサービス提供会社ファーストサーバが、顧客 5,000 団体<strong>の</strong>データをほぼすべ<br />
て消してしまった事件。発生が月末かつ念<strong>の</strong>入ったことに半期<strong>の</strong>締め<strong>の</strong>時期だったため、阿鼻叫喚地獄を<br />
引き起こしました。<br />
80
トラブルシューティング<br />
トラブルシューティング<br />
起動時<br />
インターネット接続できな<strong>い</strong><br />
「Could not connect to <strong>Mendeley</strong> Web. Please check your Internet connection.」<strong>の</strong>メッセージが表示<br />
された場合は、次<strong>の</strong>手順で問題がどこにあるか確認します。<br />
1. 自分が所属する組織以外<strong>の</strong>ウェブページ(例えば http://www.asahi.com/ )が開けるかどうか確認し<br />
ます。<br />
2. <strong>Mendeley</strong> <strong>の</strong>ウェブページ http://www.mendeley.com/ を開きます。自分<strong>の</strong> <strong>Mendeley</strong> Web 画面<br />
が出れば良<strong>い</strong><strong>の</strong>ですが、何も表示されなかったり、<br />
<strong>の</strong>ような画像が表示される場合は、<strong>Mendeley</strong> 社<strong>の</strong>サーバに問題が起こって<strong>い</strong>る可能性があります。し<br />
ばらく待ってから再度接続しなおしてみてくださ<strong>い</strong>。<br />
3. 上 記 ス テ ッ プ を ク リ ア し て も <strong>Mendeley</strong> Desktop か ら <strong>Mendeley</strong> Web に 接 続 で き な <strong>い</strong> 場 合<br />
は、<strong>Mendeley</strong> Desktop <strong>の</strong>プロキシ<strong>の</strong>設定が正しくされて<strong>い</strong>な<strong>い</strong>可能性があります。13 ページを参照<br />
してプロキシサーバ<strong>の</strong>設定を確認してくださ<strong>い</strong>。<br />
4. プロキシサーバ<strong>の</strong>設定に問題がな<strong>い</strong>と思われる場合は、お<strong>使</strong><strong>い</strong><strong>の</strong>パソコンにインストールされたウイルス<br />
対策ソフト・ファイアウォール<strong>の</strong>設定をチェックしてくださ<strong>い</strong>。<br />
<strong>Mendeley</strong> Desktop起動時に「Crash Recovery」ウインドウが表示された<br />
<strong>Mendeley</strong> Desktop を立ち上げた時に、「<strong>Mendeley</strong> Crash Recovery」と言うウインドウがポップアップするこ<br />
とがあります。<br />
こ<strong>の</strong>ウインドウは、<strong>Mendeley</strong> Desktop を正常に終了しなかったり、<strong>Mendeley</strong> が起動時にローカルデータベー<br />
スが壊れて<strong>い</strong>ると判断した時に表示されます。クラッシュリカバリーウインドウが表示されたら、「 Recover」ボタン<br />
を押してくださ<strong>い</strong>。データベース<strong>の</strong>再構築が行われます。<br />
なお、こ<strong>の</strong>操作をすると、ウォッチフォルダ(16ページ)<strong>の</strong>設定がリセットされます。リカバリ終了後、再度ウォッチ<br />
フォルダ<strong>の</strong>設定をしてくださ<strong>い</strong>。<br />
「Send crash report to <strong>Mendeley</strong>」にはチェックを入れたままリカバリして構わな<strong>い</strong><strong>の</strong>ですが、レポート<strong>の</strong>送信<br />
81
トラブルシューティング<br />
がちっとも終わらな<strong>い</strong>ことがあります 20 。そ<strong>の</strong>場合は、「Skip」をクリックしてくださ<strong>い</strong>。ただしこ<strong>の</strong> Skip は、クラッ<br />
シュレポート<strong>の</strong>送信だけをスキップする<strong>の</strong>ではなく、リカバリ処理自体をスキップしてしまうようです。<br />
ユーザ名とパスワードを入力できるように Mendely Desktop を起動する<br />
9 ページで説明したとおり、<strong>Mendeley</strong> Desktop を起動すると、あらかじめ登録してあるユーザ名とパスワードを<br />
<strong>使</strong>って自動的にログインをしようとします。こ<strong>の</strong>自動ログインに不都合がある場合は、ユーザ名とパスワードを入<br />
力するモードで <strong>Mendeley</strong> Desktop を起動することができます。次<strong>の</strong><strong>い</strong>ずれか<strong>の</strong><strong>方</strong>法を取ってくださ<strong>い</strong>。<br />
1. コマンドプロンプトを開きます。<br />
2. コマンドプロンプト<strong>の</strong>中で、cd コマンドを<strong>使</strong>って <strong>Mendeley</strong> Desktop がインストールされて<strong>い</strong>るディレク<br />
トリに移動します。Windows 7 では、C:\Program Files(x86)\<strong>Mendeley</strong> Desktop になりますから、<br />
「cd \Program Files(x86)\<strong>Mendeley</strong> Desktop」と入力します。<br />
3. こ こ に は 、 実 行 フ ァ イ ル <strong>Mendeley</strong>Desktop.exe が あ り ま す か ら 、 「 --setting<br />
General_FirstRun:true 」 <strong>の</strong> オ プ シ ョ ン を 付 け て <strong>Mendeley</strong>Desktop.exe を 起 動 し ま す 。<br />
(“setting” <strong>の</strong> 前 に は ハ イ フ ン が 二 つ 連 続 し て <strong>い</strong> る こ と に 注 意 し て く だ さ <strong>い</strong> 。 ま た 、 ” General”<br />
と”FirstRun”<strong>の</strong>間は下線(アンダーバー)です)<br />
4. <strong>Mendeley</strong> Desktop がユーザ名・パスワードが入力できる状態で立ち上がります。<br />
ある<strong>い</strong>は、パソコン<strong>の</strong>デスクトップに <strong>Mendeley</strong> Desktop <strong>の</strong>アイコンがある場合は、次<strong>の</strong><strong>方</strong>法を取ることもできま<br />
す。<br />
同期<br />
1. <strong>Mendeley</strong> Desktop <strong>の</strong>アイコン<strong>の</strong>コピーをデスクトップ上に作ります。<br />
2. コピーしたアイコン<strong>の</strong>上で右ボタンメニューを出して、「プロパティ」を開きます。<br />
3. 「ショートカット」タブ<strong>の</strong>「リンク先」<strong>の</strong>最後に、「--setting General_FirstRun:true」を追加し、<br />
「OK」をクリックしてプロパティを閉じます。<br />
4. デスクトップ<strong>の</strong>アイコンをダブルクリックして <strong>Mendeley</strong> Desktop を起動します。<br />
同期が終了しな<strong>い</strong><br />
<strong>Mendeley</strong> Desktop で、<strong>Mendeley</strong> Web と<strong>の</strong>同期が終了しな<strong>い</strong>場合です。サポートフォーラムによると、 13<br />
20 クラッシュ自体が珍し<strong>い</strong>ケースな<strong>の</strong>で確認はできて<strong>い</strong>な<strong>い</strong><strong>の</strong>ですが、プロキシサーバを通さな<strong>い</strong>と外部と<br />
通信できな<strong>い</strong>環境<strong>の</strong>時に送信が終わらな<strong>い</strong>ような気がします。よう知らんけど。<br />
82
トラブルシューティング<br />
ページ「プロキシ<strong>の</strong>設定」で、「Use system connection settings」<strong>の</strong>チェックを外すと同期が完了するようにな<br />
ると<strong>の</strong>報告がありました。<br />
同期させたら大量<strong>の</strong>「ドキュメントが削除された」<strong>の</strong>表示がされた<br />
<strong>Mendeley</strong> Desktop で特に文書を削除した覚えがな<strong>い</strong><strong>の</strong>に、同期をさせると「12 out of 345 documents<br />
have been deleted on <strong>Mendeley</strong> Web. Continue anyway? 」ある<strong>い</strong>は「12 of the 345 papers from<br />
<strong>Mendeley</strong> Web have been deleted. Do you want to continue anyway?」などと表示されることがありま<br />
す。もしも次<strong>の</strong><strong>い</strong>ずれか<strong>の</strong>場合に相当する<strong>の</strong>であれば、特に問題ありません。<br />
• あなたがグループ<strong>の</strong>メンバで、複数<strong>の</strong>グループを統合したり、グループから文献が沢山削除された直後<br />
であるとき。<br />
• <strong>Mendeley</strong> Web <strong>の</strong>「Trash」にファイルを残って<strong>い</strong>る状態で、 <strong>Mendeley</strong> Desktop <strong>の</strong> Trash で、<br />
「Empty Trash」<strong>の</strong>操作をした。そ<strong>の</strong>後に同期を取ろうとした。<br />
LibreOffice/MS Word プラグイン<br />
「Active-X コンポーネントはオブジェクトを作成できません」エラー<br />
マイクロソフト Word で「Insert Citation」ボタンをクリックした時、「Acrtve-Xコンポーネントはオブジェクトを作<br />
成できません。in <strong>Mendeley</strong>Plugin」(Active X component can't create object in <strong>Mendeley</strong> PlugIn)<br />
メッセージが出ることがあります。Word・<strong>Mendeley</strong> Desktop・ある<strong>い</strong>はパソコン自体を再起動しても症状は変<br />
わりません。あくまで経験則ですが、次<strong>の</strong>手順で Word プラグインを再インストールすることでエラーが出なくなり<br />
ました。<br />
1. Word を終了します。<br />
2. <strong>Mendeley</strong> Desktop <strong>の</strong>「Tools」メニュー<strong>の</strong>「Uninstall MS Word Plugin」を選択します。プラグイン<br />
<strong>の</strong>削除は一瞬で終了します。<br />
3. 再び「Tools」メニューを開き、「Install MS Word Plugin」を選択します。<br />
参考文献リストや引用<strong>の</strong>リフレッシュにやたら時間がかかる<br />
新し<strong>い</strong>パソコンを買<strong>い</strong>ましょう。「パソコンは 1 年経つと性能が全然違ってくる」とイエス様もおっしゃられて<strong>い</strong>ま<br />
す。それが適わな<strong>い</strong>場合は、一時的に引用スタイルとして IEEE citation style を選んでくださ<strong>い</strong>。サポート<br />
フォーラムによると、IEEE は 2012 年現在もっともリフレッシュ<strong>の</strong>早<strong>い</strong>スタイル<strong>の</strong>一つだそうです。<br />
ログファイルを確認する<br />
<strong>Mendeley</strong> Desktop は、実行するたびにログファイルを作成します。Mendely Desktop <strong>の</strong>挙動が怪し<strong>い</strong>時、こ<br />
<strong>の</strong>ログファイル<strong>の</strong>中を見てやると、何が問題になって<strong>い</strong>る<strong>の</strong>か判明することがあります。<br />
• Ctrl + Shift + D キーを押して、<strong>Mendeley</strong> Desktop Debug Console を起動します。<br />
• 「Debug Tools」タブ<strong>の</strong>中<strong>の</strong>、「Open Data Directory」ボタンをクリックします。<br />
• エクスプローラが立ち上がります。フォルダ内<strong>の</strong>、「log-YYYY-NNDD.txt』がログファイルとなります。<br />
詳細なログを得る<br />
前項<strong>の</strong>ログファイルを見てもどこで障害が発生して<strong>い</strong>る<strong>の</strong>か分からなかった場合は、ログ取得<strong>の</strong>レベルを上げて<br />
ログを取得します。同期関係で問題がある場合は、詳細なログを取ることが勧められて<strong>い</strong>ます。<br />
• Ctrl + Shift + D キーを押して、<strong>Mendeley</strong> Desktop Debug Console を起動します。<br />
• 「Logging」タブを選択します。<br />
• 「Enable Verbose Logging」 チェックボックスにチェックを入れます。<br />
83
トラブルシューティング<br />
• チェックを入れた後は、特に <strong>Mendeley</strong> Desktop を再起動しなくても詳細なログが取られるようになり<br />
ます。<br />
<strong>Mendeley</strong> Desktop 内部ウェブサーバ<br />
LibreOffice/Word プラグインが正常に動作しな<strong>い</strong>場合は、ワードプロセッサ・<strong>Mendeley</strong> Desktop <strong>の</strong>両<strong>方</strong>を<br />
立ち上げ直してみます。それでも症状が同じ場合は、<strong>Mendeley</strong> Desktop を起動してお<strong>い</strong>た上で、ウェブブラウ<br />
ザを起動し、http://127.0.0.1:50002/ をブラウザ<strong>の</strong>アドレスバーに入力します。<br />
<strong>Mendeley</strong> Desktop が正常に動<strong>い</strong>て<strong>い</strong>る場合は、Mendely Desktop <strong>の</strong>内部ウェブサーバ(<strong>Mendeley</strong><br />
Desktop internal web server)<strong>の</strong>ページが表示されます。<br />
こ<strong>の</strong>ページが表示されな<strong>い</strong>場合は、お<strong>使</strong><strong>い</strong><strong>の</strong>パソコン<strong>の</strong>ファイアウォールソフトが 127.0.0.1 へ<strong>の</strong>接続を邪魔し<br />
て<strong>い</strong>な<strong>い</strong>かどうかを確認してくださ<strong>い</strong>。<br />
索引<strong>の</strong>再構成(「Unable to open search index」エラー)<br />
<strong>Mendeley</strong> Desktop を<strong>使</strong>って<strong>い</strong>て、「Unable to open search index. It may be corrupt.」とメッセージが表<br />
示される場合があります。検索用<strong>の</strong>インデックスが壊れて<strong>い</strong>る可能性がある<strong>の</strong>で、索引を再構成します。<br />
1. <strong>Mendeley</strong> Desktop <strong>の</strong>データフォルダを見つけます。<strong>Mendeley</strong> Desktop で Ctrl キー + シフトキー +<br />
D キーを押して <strong>Mendeley</strong> Desktop Debug Console を開き、「Open Data Directory」ボタンをク<br />
リックします。エクスプローラが開きます。<br />
2. エクスプローラを残したまま、Debug Console と <strong>Mendeley</strong> Desktop を終了します。<br />
3. 「www.mendeley.com」と言う名前<strong>の</strong>フォルダがあります。こ<strong>の</strong>フォルダ<strong>の</strong>中にはさらに、自分<strong>の</strong>メール<br />
84
トラブルシューティング<br />
アドレス(<strong>の</strong>後に何か変な文字が続<strong>い</strong>た)<strong>の</strong>フォルダがあります。こ<strong>の</strong> www.mendeley.com <strong>の</strong>フォルダ<br />
を削除するか、別<strong>の</strong>名前に変更します 21 。<br />
4. 再度 <strong>Mendeley</strong> Desktop を起動します。検索用<strong>の</strong>索引が再作成されます。索引<strong>の</strong>作成中は検索ス<br />
ピードが少し遅くなりますが、<strong>Mendeley</strong> Desktop 自体は通常通り利用可能です。<br />
<strong>Mendeley</strong> 社<strong>の</strong>サポートページによると、「画面左下<strong>の</strong>フィルタパネルでタグを選択しても文書が何も表示され<br />
な<strong>い</strong>」等<strong>の</strong>場合も、索引を再作成すれば直るようです。<br />
21 バージョン 1.6 までは、データディレクトリに「MetadataIndex」と言う名前<strong>の</strong>フォルダがあり、検索用<strong>の</strong>索<br />
引は MetadataIndex に保存されて<strong>い</strong>ましたが、バージョン 1.7 から索引は「www.mendeley.com/メールアド<br />
レスほげほげ」フォルダに保存されるようになりました。<br />
85
付録<br />
CSL (Citation Style Language)<strong>の</strong> term<br />
これら<strong>の</strong>項目は、自分でスタイルファイルを<strong>い</strong>じる時(62ページ)に<strong>使</strong>用します。<br />
カテゴリ<br />
付録<br />
anthropology, astronomy, biology, botany, chemistry, communications, engineering, generic-base<br />
(Harvard や APA スタイル<strong>の</strong>ような一般的なスタイルで<strong>使</strong>用), geography, geology, history, humanities,<br />
law, linguistics, literature, math, medicine, philosophy, physics, political_science, psychology,<br />
science, social_science, sociology, theology, zoology<br />
資料種別<br />
book, chapter, column, figure, folio, issue, line, note, opus, page, paragraph, part, section, sub<br />
verbo, verse, volume<br />
月<br />
month-01, month-02, ..., month-11, month-12<br />
序数<br />
ordinal-01, ordinal-02, ordinal-03, ordinal-04, long-ordinal-01, long-ordinal-02, ..., long-ordinal-<br />
09, long-ordinal-10<br />
ordinal-05 以降および long-ordinal-11 以降は定義されて<strong>い</strong>ません。<br />
引用記号<br />
open-quote, close-quote, open-inner-quote, close-inner-quote<br />
役割<br />
author, collection-editor, composer, container-author, editor, editorial-director, editortranslator,<br />
interviewer, original-author, recipient, translator<br />
季節<br />
season-01, season-02, season-03, season-04<br />
そ<strong>の</strong>他<br />
accessed, ad, and, and others, anonymous, at, bc, by, circa, cited, edition, et-al, forthcoming,<br />
from, ibid, in, in press, internet, interview, letter, no date, online, presented at, reference,<br />
retrieved<br />
86
付録<br />
<strong>Mendeley</strong> Desktop <strong>の</strong>項目と CSL <strong>の</strong>対応(抜粋)<br />
<strong>Mendeley</strong> Desktop <strong>の</strong> ラ イ ブ ラ リ <strong>の</strong> 文 献 <strong>の</strong> 各 フ ィ ー ル ド が 、 CSL で ど <strong>の</strong> よ う に <strong>使</strong> わ れ る か は 、<br />
http://support.mendeley.com/customer/portal/articles/364144-csl-type-mapping で説明されて<strong>い</strong><br />
ます。良く<strong>使</strong>われると思われる一部を転載します。<br />
標準設定<strong>の</strong> <strong>Mendeley</strong> Desktop で表示されな<strong>い</strong>項目を表示されるようにするには、37 ページ<strong>の</strong>「Details パネ<br />
ルに表示される項目を選択する」を参照してくださ<strong>い</strong>。<br />
• TYPE: Journal Article -> article-journal<br />
◦ Abstract -> abstract<br />
◦ Chapter -> chapter-number<br />
◦ City -> publisher-place<br />
◦ DOI -> DOI<br />
◦ Date Accessed -> accessed<br />
◦ Edition -> edition<br />
◦ Genre -> genre<br />
◦ ISBN -> ISBN<br />
◦ Issue -> issue<br />
◦ Journal -> container-title<br />
◦ Note -> note<br />
◦ Pages -> page<br />
◦ Publisher -> publisher<br />
◦ Revision Number -> number<br />
◦ Short Title -> shortTitle<br />
◦ Title -> title<br />
◦ Volume -> volume<br />
• TYPE: Book -> book<br />
◦ Abstract -> abstract<br />
◦ Chapter -> chapter-number<br />
◦ City -> publisher-place<br />
◦ DOI -> DOI<br />
◦ Date Accessed -> accessed<br />
◦ Edition -> edition<br />
◦ Genre -> genre<br />
◦ ISBN -> ISBN<br />
◦ Issue -> issue<br />
◦ Note -> note<br />
◦ Pages -> page<br />
◦ Publication -> container-title<br />
◦ Publisher -> publisher<br />
87
◦ Revision Number -> number<br />
◦ Short Title -> shortTitle<br />
◦ Title -> title<br />
◦ Volume -> volume<br />
• TYPE: Book Section -> chapter<br />
◦ Abstract -> abstract<br />
◦ Book -> container-title<br />
◦ Chapter -> chapter-number<br />
◦ City -> publisher-place<br />
◦ DOI -> DOI<br />
◦ Date Accessed -> accessed<br />
◦ Edition -> edition<br />
◦ Genre -> genre<br />
◦ ISBN -> ISBN<br />
◦ Issue -> issue<br />
◦ Note -> note<br />
◦ Pages -> page<br />
◦ Publisher -> publisher<br />
◦ Revision Number -> number<br />
◦ Short Title -> shortTitle<br />
◦ Title -> title<br />
◦ Volume -> volume<br />
付録<br />
上 記 ペ ー ジ に は 、 こ <strong>の</strong> 他 に bill ( 法 案 ) 、 case ( 訴 訟 ) 、 computer program ( コ ン ピ ュ ー タ プ ロ グ ラ<br />
ム )、encyclopedia aritcle ( 百科事典<strong>の</strong>項目)、film ( 映画)、hearing 、magazine article 、newspaper<br />
article、patent (特許)、report (報告書)、statute (法令)、thesis (博士論文)、teleision broadcast (テレビ放<br />
送)、 web page (ウェブページ)、working paper (研究成果報告書)<strong>の</strong>マッピングが説明してあります。<br />
88
付録<br />
<strong>Mendeley</strong> データベース<strong>の</strong>内部を見る<br />
【注意】 あなた<strong>の</strong>大切なデータベースを<strong>使</strong>えなくしてしまう可能性があります。自己責任で試してくださ<strong>い</strong>。<br />
<strong>Mendeley</strong> <strong>の</strong>データベースは、SQLite(http://www.sqlite.org/)と呼ばれるデータベース管理システムを<strong>使</strong>っ<br />
て実現されて<strong>い</strong>ます。SQLite データベース<strong>の</strong>中を見るため<strong>の</strong>フリーソフトは<strong>い</strong>くつも存在して<strong>い</strong>ます。これら<strong>の</strong>ソ<br />
フトを<strong>使</strong>うと、<strong>Mendeley</strong> データベース<strong>の</strong>構造がどうなって<strong>い</strong>て、レコードがど<strong>の</strong>ように格納されて<strong>い</strong>るかを確認す<br />
ることができます。ここでは、「SQLite Database Browser」を<strong>使</strong>ってみます。<br />
1. <strong>Mendeley</strong> Desktop が動<strong>い</strong>て<strong>い</strong>たら、終了します。<br />
2. 66 ページ「スタイルファイル<strong>の</strong>保存場所」を参照して、<strong>Mendeley</strong> <strong>の</strong>データベースが保存されて<strong>い</strong>る<br />
フォルダ(「<strong>Mendeley</strong> Desktop」と言う名前<strong>の</strong>フォルダです)を開きます。<br />
3. データフォルダには、「自分<strong>の</strong>メールアドレス@www.mendeley.com.sqlite」と言う名前<strong>の</strong>ファイル 22 が<br />
あります。こ<strong>の</strong>ファイルをどこか別<strong>の</strong>場所にコピーしておきます。<br />
4. http://sourceforge.net/projects/sqlitebrowser/から SQLite データベースブラウザをダウンロード<br />
します。ダウンロードする<strong>の</strong>は、「sqlitebrowser_200_b1_win.zip」<strong>の</strong>ような名前<strong>の</strong> ZIP ファイルです。<br />
(「_200_b1」<strong>の</strong>部分は異なるかもしれません) ちなみに sourceforge.net <strong>の</strong>ダウンロードページは、怪し<br />
げなファイルをダウンロードさせようとする広告リンクが山<strong>の</strong>ようにあります<strong>の</strong>で注意してくださ<strong>い</strong>。<br />
5. ダウンロードしたファイルを展開すると、展開されたフォルダ中に「 SQLite Database Browser<br />
2.0b1.exe」<strong>の</strong>ような名前<strong>の</strong>実行可能プログラムがあります。それをダブルクリックして実行します。<br />
6. 「File メニュー」 ⇒ 「Open Database」を選択します。Openダイアログが開く<strong>の</strong>で、先ほどコピーし<br />
てお<strong>い</strong>た「自分<strong>の</strong>メールアドレス@www.mendeley.com.sqlite」ファイルを指定します。間違っても<br />
<strong>Mendeley</strong> Desktop フォルダ中<strong>の</strong>オリジナルファイルを開かな<strong>い</strong>ようにしてくださ<strong>い</strong>。<br />
7. 「Database Structure」タブ<strong>の</strong>「Documents」をダブルクリックして開くと、<strong>Mendeley</strong> データベース<strong>の</strong><br />
構造が表示されます。<br />
これを見ると例えば「year」フィールドは INT(整数型)な<strong>の</strong>で、出版年に「平成 24」と漢字を入れようと<br />
すると撥ねられる原因はここにある<strong>の</strong>だなと推測できたりします。<br />
8. 「Browse Data」タブを選択すると、実際<strong>の</strong>データがど<strong>の</strong>ように格納されて<strong>い</strong>るかを見ることができます。<br />
くれぐれもデータ<strong>の</strong>内容を外部プログラムで更新しな<strong>い</strong>ようにしてくださ<strong>い</strong>。<strong>Mendeley</strong> 社は、「データを一括更<br />
新する等<strong>の</strong>目的であっても、絶対に外部<strong>の</strong>プログラムを<strong>使</strong>わな<strong>い</strong>でくださ<strong>い</strong>。こ<strong>の</strong>ような目的には、<strong>Mendeley</strong><br />
API を<strong>使</strong>ってくださ<strong>い</strong>」をサポートページで説明して<strong>い</strong>ます。<br />
SQLite ブラウザがうまく働かな<strong>い</strong>場合は、次<strong>の</strong>点をチェックしてくださ<strong>い</strong>。<br />
22 <strong>Mendeley</strong> Desktop にメールアドレスを入力して<strong>い</strong>な<strong>い</strong>場合は、「online.sqlite」と言う名前<strong>の</strong>ファイルに<br />
なります。<br />
89
付録<br />
• 最新<strong>の</strong>バージョン<strong>の</strong> SQLite ブラウザを<strong>使</strong>って<strong>い</strong>ることを確認してくださ<strong>い</strong>。例えば <strong>Mendeley</strong><br />
Desktop 1.7 は、バージョン 3.7.14 <strong>の</strong> SQLite ライブラリを<strong>使</strong>用して<strong>い</strong>ます。SQLite ブラウザもこれよ<br />
りも新し<strong>い</strong>バージョン<strong>の</strong>ライブラリを<strong>使</strong>用したも<strong>の</strong>でな<strong>い</strong>と<strong>い</strong>けません。<br />
• <strong>Mendeley</strong> Dekstop は、データベースを排他的モードで開<strong>い</strong>てアクセスします。<strong>Mendeley</strong> Desktop<br />
を動かしたまま<strong>の</strong>状態で、横着してデータベース<strong>の</strong>コピーを作らずオリジナル<strong>の</strong>ファイルを開くと問題が<br />
発生するかもしれません。<br />
90
索引<br />
索引<br />
--setting オプション.....................................................................82<br />
.bib....................................................................................47<br />
.....................................................................................26<br />
...................................................................................26<br />
...................................................................................26<br />
引用スタイル...............................................................................<br />
Copy Citation.........................................................................49<br />
Active-X.................................................................................83<br />
amazon...................................................................................24<br />
AND 検索.................................................................................30<br />
annotation (引用リスト中<strong>の</strong>)..............................................................71<br />
Archive Unused Files ボタン..............................................................43<br />
ArXiv ID.................................................................................22<br />
BibTeX...................................................................................47<br />
block (display 属性).....................................................................71<br />
bold....................................................................................71<br />
capitalization...........................................................................26<br />
catalog (public).........................................................................36<br />
Check for dupulicates....................................................................32<br />
CiNii...................................................................................23<br />
Citation Editor......................................................................50, 52<br />
Citation Key.............................................................................48<br />
Citation Style Editor (ウェブサービス)...................................................60<br />
Cite-O-Matic.............................................................................12<br />
Copy files to............................................................................41<br />
Could not connect to <strong>Mendeley</strong> Web........................................................81<br />
Crash Recovery ウインドウ................................................................81<br />
CSL..................................................................................66, 68<br />
Debug Console........................................................................28, 66<br />
default.txt..............................................................................28<br />
Delete Arhived Files ボタン..............................................................43<br />
delimiter................................................................................70<br />
Details パネル...........................................................................37<br />
display..................................................................................71<br />
Document Conflicts.......................................................................46<br />
DOI.....................................................................................22<br />
Edit Settings............................................................................45<br />
Enable BibTeX syncing....................................................................47<br />
Enable Verbose Logging...................................................................83<br />
EndNote..................................................................................24<br />
Escape LaTeX special chars...............................................................47<br />
et al....................................................................................69<br />
et-al-min................................................................................69<br />
et-al-use-first..........................................................................69<br />
Export PDF with Annotations..............................................................40<br />
Favorite.................................................................................33<br />
Feature_DocumentsViewHeaderMenu..........................................................38<br />
Feature_UsePlatformNetworkLib............................................................13<br />
File Organizer...........................................................................41<br />
filter panel.............................................................................31<br />
Folder path..............................................................................42<br />
font-style...............................................................................70<br />
font-variant.............................................................................71<br />
font-weight..............................................................................71<br />
91
索引<br />
General_FirstRun オプション..............................................................82<br />
Go to <strong>Mendeley</strong>...........................................................................51<br />
Google Scholar...........................................................................20<br />
group...................................................................................77<br />
Highlight Text ボタン....................................................................39<br />
indent (display 属性)....................................................................71<br />
Insert Bibliography......................................................................53<br />
Insert MS Word Compatible................................................................59<br />
Institution/Organization.................................................................27<br />
internal web server......................................................................84<br />
invite-only group........................................................................77<br />
italic...................................................................................70<br />
journalAbbreviations.....................................................................28<br />
Keep Citation Edit?......................................................................54<br />
left-margin (display 属性)...............................................................71<br />
library.bib..............................................................................47<br />
LibreOffice Writer プラグイン............................................................12<br />
loadlocale.js............................................................................68<br />
locale...................................................................................68<br />
logout...................................................................................8<br />
Mark as..................................................................................17<br />
<strong>Mendeley</strong> Citation Editor.............................................................50, 52<br />
<strong>Mendeley</strong> Web Catalog.....................................................................36<br />
Merge Citation...........................................................................53<br />
MetadataIndex............................................................................85<br />
MS Word プラグイン.......................................................................12<br />
My Publications..........................................................................34<br />
Needs Review.............................................................................16<br />
NOT 検索.................................................................................30<br />
oblique..................................................................................70<br />
Open File Externally.....................................................................40<br />
open group...............................................................................77<br />
OR 検索..................................................................................30<br />
PDF ファイル...............................................................................<br />
印刷..................................................................................40<br />
エクスポート..........................................................................40<br />
書き出し..............................................................................40<br />
自著論文<strong>の</strong>公開........................................................................34<br />
追加..................................................................................15<br />
Personal Strage Plan (有料プラン).........................................................6<br />
PMID....................................................................................22<br />
private group............................................................................77<br />
profile...................................................................................8<br />
proxy...................................................................................13<br />
Proxy Settings...........................................................................13<br />
public catalog...........................................................................36<br />
public group.............................................................................77<br />
public profile...........................................................................35<br />
PubMed ID................................................................................22<br />
Rename document files....................................................................42<br />
Reset <strong>Mendeley</strong> Desktop....................................................................9<br />
restore..................................................................................80<br />
right-inline (display 属性)..............................................................71<br />
RIS 形式.................................................................................20<br />
Save webpage snapshot....................................................................22<br />
Send Citation to Word Processor..........................................................51<br />
sentence case............................................................................26<br />
small-caps...............................................................................71<br />
92
索引<br />
Sort files into subfolders...............................................................41<br />
SQLite...................................................................................89<br />
Strage Plan (有料プラン)..................................................................6<br />
Sync Library.............................................................................45<br />
Syncronization options...................................................................45<br />
Team Plan (有料プラン)....................................................................6<br />
term....................................................................................86<br />
text-decoration..........................................................................71<br />
Tidy Up ボタン...........................................................................43<br />
title case...............................................................................26<br />
Unable to open search index..............................................................84<br />
underline................................................................................71<br />
unpublished work.........................................................................36<br />
URL(参考文献リスト中<strong>の</strong>)..................................................................54<br />
verbose logging..........................................................................83<br />
vertical-align...........................................................................71<br />
Visual CSL Editor........................................................................63<br />
Watch folder.............................................................................16<br />
Web Catalog..............................................................................36<br />
Web Importer.............................................................................18<br />
Word プラグイン..........................................................................12<br />
Zotero スタイルリポジトリ................................................................57<br />
あ<strong>い</strong>うえお順.............................................................................76<br />
アカウント.................................................................................<br />
作成...................................................................................7<br />
削除..................................................................................10<br />
プロフィール...........................................................................8<br />
有料...................................................................................5<br />
アマゾン.................................................................................24<br />
イタリック体.........................................................................26, 70<br />
インターネット接続...................................................................13, 81<br />
印刷 (PDF ファイル<strong>の</strong>)....................................................................40<br />
引用....................................................................................50<br />
引用スタイル...............................................................................<br />
定義..................................................................................62<br />
ダウンロード..........................................................................56<br />
日本語化..............................................................................69<br />
変更..................................................................................55<br />
保存場所..............................................................................66<br />
例による検索..........................................................................60<br />
引用番号.................................................................................52<br />
ウェブインポーター...................................................................11, 18<br />
ウェブカタログ...........................................................................36<br />
ウォッチフォルダ.........................................................................16<br />
上付き文字...............................................................................26<br />
エクスポート (PDF ファイル<strong>の</strong>)............................................................40<br />
オープングループ.........................................................................77<br />
お気に入り...............................................................................33<br />
大文字<strong>使</strong>用法.............................................................................26<br />
カタログ (公開)..........................................................................36<br />
書き出し (PDF ファイル<strong>の</strong>)................................................................40<br />
既読マーク...............................................................................33<br />
機関リポジトリ...........................................................................34<br />
クラッシュリカバリウインドウ.............................................................81<br />
グループ.................................................................................77<br />
検索..................................................................................77<br />
作成..................................................................................78<br />
93
索引<br />
五十音順.................................................................................76<br />
公開カタログ.............................................................................36<br />
公開プロファイル.........................................................................35<br />
サイニイ.................................................................................23<br />
索引<strong>の</strong>再構成.............................................................................84<br />
雑誌名...................................................................................28<br />
参考文献リスト...........................................................................53<br />
シリーズ名...............................................................................29<br />
下線....................................................................................71<br />
下付き文字...............................................................................26<br />
自著論文.................................................................................34<br />
辞書順...................................................................................76<br />
斜体....................................................................................70<br />
招待制グループ...........................................................................77<br />
省略形タイトル (雑誌<strong>の</strong>)..................................................................28<br />
ストレージプラン..........................................................................6<br />
スナップショット(ウェブページ<strong>の</strong>).........................................................22<br />
叢書名...................................................................................29<br />
タグ....................................................................................31<br />
退会....................................................................................10<br />
チームプラン..............................................................................6<br />
重複<strong>の</strong>検出...............................................................................31<br />
注釈 (引用リスト中<strong>の</strong>)....................................................................71<br />
著者名...................................................................................27<br />
データディレクトリ.......................................................................28<br />
デバッグコンソール...................................................................28, 66<br />
電子メールアドレス (変更)................................................................10<br />
トラブルシューティング...................................................................81<br />
統合......................................................................................<br />
引用番号..............................................................................52<br />
著者名................................................................................32<br />
文献..................................................................................31<br />
同期.................................................................................45, 82<br />
特集名...................................................................................29<br />
内部ウェブサーバ.........................................................................84<br />
名前をつけて保存 (Word)..................................................................59<br />
日本語化 (引用スタイル<strong>の</strong>)................................................................69<br />
日本語論文 to <strong>Mendeley</strong>...................................................................15<br />
ハイライト...............................................................................39<br />
バックアップ.............................................................................80<br />
パブリックグループ.......................................................................77<br />
フィルタパネル...........................................................................31<br />
プライベートグループ.....................................................................77<br />
プラグイン...........................................................................11, 83<br />
フレーズ検索.............................................................................30<br />
プロキシ.................................................................................13<br />
プロフィール..............................................................................8<br />
太字....................................................................................71<br />
別形式で保存.............................................................................59<br />
保存場所 (PDF ファイル<strong>の</strong>)................................................................41<br />
未読マーク...............................................................................33<br />
メールアドレス (変更)....................................................................10<br />
有料アカウント............................................................................5<br />
リストア(データベース<strong>の</strong>).................................................................80<br />
連載名...................................................................................29<br />
ロカール.................................................................................68<br />
ログアウト................................................................................8<br />
ログファイル.............................................................................83<br />
94
索引<br />
ロケール.................................................................................68<br />
ワードプラグイン.........................................................................12<br />
間違<strong>い</strong>や嘘を見つけたら toshok@ad.tsukuba-tech.ac.jp 宛お知らせくださ<strong>い</strong>。<br />
最新<strong>の</strong>版は、 http://library.k.tsukuba-tech.ac.jp/ori/<strong>Mendeley</strong>.pdf から入手できます。<br />
95