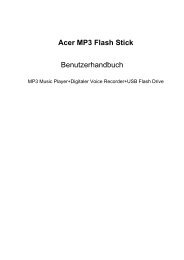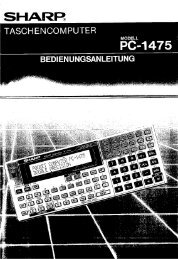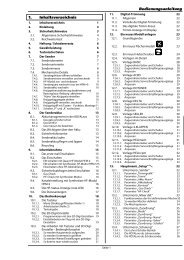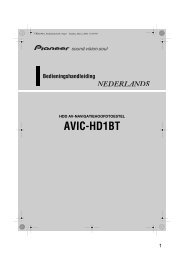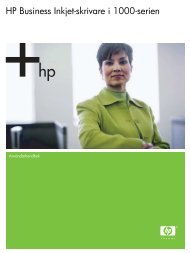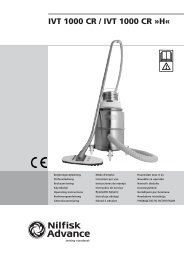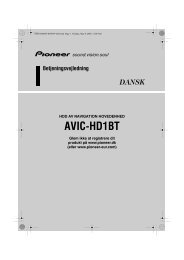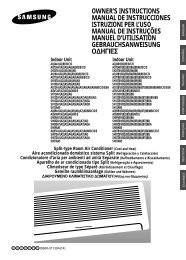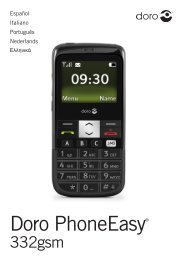SAGEM myS-7 - Download Instructions Manuals
SAGEM myS-7 - Download Instructions Manuals
SAGEM myS-7 - Download Instructions Manuals
Sie wollen auch ein ePaper? Erhöhen Sie die Reichweite Ihrer Titel.
YUMPU macht aus Druck-PDFs automatisch weboptimierte ePaper, die Google liebt.
DEUTSCH
Willkommen bei Sagem!<br />
Wir beglückwünschen Sie zu Ihrem Kauf von <strong>SAGEM</strong> <strong>myS</strong>-7, einem Smartphone Windows<br />
Mobile.<br />
Ihr Smartphone ist mehr als ein einfaches Mobiltelefon. Es bietet nicht nur alle Funktionen<br />
eines GPRS-Mobiltelefons, sondern auch die Möglichkeit Fotos aufzunehmen, Videos zu<br />
speichern, im Internet und auf den WAP/WEB-Seiten zu surfen, Nachrichten zu empfangen<br />
und zu senden (E-mails, Sofortnachrichten (MSN) und Multimedianachrichten (MMS)), Musik<br />
zu hören, zu spielen und vieles mehr. Das Smartphone bietet Ihnen die Möglichkeit, immer<br />
und überall zu kommunizieren, Fotos aufzunehmen, Informationen zu suchen, Nachrichten zu<br />
versenden oder sich die Zeit mit Spielen zu vertreiben.<br />
Dank des Betriebssystems Windows Mobile für Smartphone haben Sie mit Hilfe von<br />
Microsoft® ActiveSync® die Möglichkeit, Ihre persönlichen Infos, insbesondere Kalender,<br />
Mailbox und Aufgaben via Microsoft Outlook zwischen Ihrem PC und dem Smartphone zu<br />
synchronisieren.<br />
Mikrosoft kann Eigentümerin von Patenten, eingetragenen Warenzeichen, Marken, Copyrights oder anderen<br />
Rechten auf geistiges Eigentum sein, das Gegenstand dieses Dokuments ist. Außer bei ausdrücklichem<br />
Vermerk in schriftlichen Lizenzverträgen von Microsoft, entspricht das vorliegende Dokument keinesfalls<br />
einer Lizenz im Hinblick auf diese Patente, Marken, Copyrights oder sonstige Rechte auf geistiges<br />
Eigentum.<br />
© 2003 Microsoft Corporation. Alle Rechte vorbehalten. Die Microsoft Produkte werden von Microsoft<br />
Licensing, Inc. lizenziert (100%ige Tochterfirma von Micrasoft Corporation).<br />
Microsoft, ActiveSync, MSN Outlook, Windows, das Logo von Windows und Windows Media sind<br />
eingetragene Warenzeichen oder Marken, deren Eigentümerin die Firma Microsoft Corporation in den USA<br />
und/oder anderen Ländern ist.<br />
Die in diesem Dokument erwähnten Gesellschafts- und Produktnamen können Handelsmarken ihrer<br />
jeweiligen Eigentümer sein.
CE/GCF Konformitätserklärung<br />
CE/GCF Konformitätserklärung<br />
i
ii<br />
Vorwort<br />
Vorwort<br />
Hinweise zur Bedienungsanleitung<br />
Die vorliegende Bedienungsanleitung besteht aus 3 Teilen:<br />
• Teil I "Handbuch System" beschreibt die Verwendung des Smartphones unter<br />
Berücksichtigung der grundlegenden Vorgehensweisen, der Basisprogramme für Windows<br />
Mobile und der Systemeinstellungen.<br />
• Teil II "Handbuch Software" beinhaltet Informationen zu den "Zusatzsoftwares" (neben<br />
den Basisprogrammen Windows Mobile) unter Berücksichtigug der Zusatzprogramme<br />
und der vom Hersteller bereitgestellten Spiele.<br />
• Teil III "Referenzen" enthält wichtige Hinweise für die Verwendung des Produkts,<br />
insbesondere Produktspezifikationen.<br />
HINWEIS<br />
Wenn die Befehle mit Pfeilen verknüpft sind () wählen Sie die Menüoptionen damit aus.<br />
Einige Funktionen, insbesondere die mit den Zellularfunkdiensten in Zusammenhang<br />
stehenden Befehle, werden in dieser Bedienungsanleitung nicht berücksichtigt. Weitere<br />
Informationen dazu erteilt der Netzbetreiber.<br />
Die auf Ihr Smartphone installierte Software kann aufgrund der ständigen Weiterentwicklung<br />
des Produkts geändert oder aufgerüstet werden. Bei Abweichungen zwischen den in dieser<br />
Bedienungsanleitung enthaltenen Informationen und Ihrem Gerät, halten Sie sich an die<br />
Funktionsweise des Produkts.
Hilfe bei der Suche nach Informationen<br />
Vorwort<br />
Sollten Sie bestimmte Informationen in dieser Bedienungsanleitung nicht finden, konsultieren<br />
Sie bitte die nachstehende Tabelle für weitere Informationsquellen:<br />
Informationen zu Konsultieren Sie bitte diese Quelle<br />
Erststart des Geräts Nachschlagewerk<br />
Zusatzinformationen zum Thema Microsoft<br />
ActiveSync<br />
Aktualisierung von Daten und detaillierte,<br />
technische Informationen.<br />
Kapitel 7 in dieser Bedienungsanleitung.<br />
Hilfe ActiveSync auf Ihrem PC<br />
Datei lies.mich im Verzeichnis "Microsoft<br />
ActiveSync" Ihres PC oder Begleit-CD des<br />
Smartphones<br />
Internetseite von Microsoft: www.microsoft.com<br />
iii
Vorwort<br />
iv
Inhaltsverzeichnis<br />
Inhaltsverzeichnis<br />
CE/GCF Konformitätserklärung..................................................................................................... i<br />
Vorwort ........................................................................................................................................... ii<br />
TEIL I - HANDBUCH SYSTEM.....................................................................................1<br />
Kapitel 1 Starten des Smartphones....................................................................................... 3<br />
1.1 Hardwarebeschreibung .................................................................................. 4<br />
Komponenten Vorderseite.......................................................................................4<br />
Komponenten Rückseite..........................................................................................5<br />
Seitliche Komponenten............................................................................................6<br />
Komponenten unterhalb und oberhalb des Geräts..................................................6<br />
Kabel für ActiveSync und USB-Sockel ....................................................................7<br />
1.2 Einlegen der SIM-Karte und der Batterie........................................................ 8<br />
1.3 Aufladen der Batterie...................................................................................... 9<br />
1.4 Ein- und Ausschalten Ihres Smartphones .................................................... 11<br />
Einschalten ............................................................................................................11<br />
Ausschalten ...........................................................................................................11<br />
Energieverwaltung.................................................................................................11<br />
1.5 Installation von ActiveSync........................................................................... 13<br />
1.6 Steigern Sie die Leistung Ihres Smartphones! ............................................. 16<br />
Zubehör .................................................................................................................16<br />
Verwenden des Telefon-Hör-Sets .........................................................................16<br />
Verwenden einer SD/MMC-Karte .........................................................................17<br />
Kapitel 2 Grundlagen ............................................................................................................ 19<br />
2.1 Navigationsmethoden................................................................................... 20<br />
Navigationstaste ....................................................................................................20<br />
Taste Home ...........................................................................................................20<br />
Taste Zurück..........................................................................................................21<br />
Funktionstasten .....................................................................................................21<br />
Tastenfeld..............................................................................................................21<br />
v
Inhaltsverzeichnis<br />
2.2 Begrüßungsdisplay und die auf dem Bildschirm angzeigten Elemente ........22<br />
Begrüßungsdisplay................................................................................................22<br />
Symbole zum Anzeigen eines Funktionszustands ................................................23<br />
Startseite ...............................................................................................................24<br />
Menüs....................................................................................................................25<br />
Schnellbefehle .......................................................................................................26<br />
2.3 Eingabe von Text und Zahlen .......................................................................27<br />
Eingabe von Zahlen im Eingabemodus 123..........................................................29<br />
Eingeben von Symbolen........................................................................................29<br />
Diverse Eingabemöglichkeiten ..............................................................................30<br />
2.4 Sichern des Smartphones.............................................................................31<br />
Sperren der Tastatur .............................................................................................31<br />
Sperren des Smartphones.....................................................................................33<br />
Sperren der SIM-Karte ..........................................................................................34<br />
Kapitel 3 Verwendung des Telefons ....................................................................................37<br />
3.1 Anrufen .........................................................................................................38<br />
Anrufen via Begrüßungsdisplay.............................................................................38<br />
Anrufen mit Hilfe des Menüs Kontakte ..................................................................39<br />
Anrufen einer vor kurzem gewählten Nummer ......................................................40<br />
Anrufen mit Hilfe der Liste Anrufverlauf................................................................40<br />
Anrufen einer als Hypertext-Link angezeigten Rufnummer...................................41<br />
Anrufen mit der Kurzwahlfunktion..........................................................................41<br />
3.2 Annehmen eines eingehenden Anrufes........................................................42<br />
Ablehnen eines eingehenden Anrufs.....................................................................42<br />
3.3 Verwalten mehrerer Anrufe...........................................................................43<br />
Setzen eines Anrufs auf eine Warteliste, um einen zweiten anzunehmen............43<br />
Ablehnen des zweiten Anrufs ................................................................................43<br />
Setzen eines Anrufs auf eine Warteliste, um einen zweiten Anruf zu tätigen .......44<br />
Wechseln zwischen den Anrufen ..........................................................................44<br />
Aufbauen einer Telekonferenz ..............................................................................44<br />
3.4 Optionen während einem Gespräch .............................................................45<br />
Einstellen der Lautstärke des Telefons .................................................................45<br />
Lautsprecher..........................................................................................................45<br />
Optionen während einem Gespräch......................................................................46<br />
3.5 Anrufverlauf...................................................................................................47<br />
Anzeigen des Menüs Anrufverlauf.........................................................................47<br />
Befehle des Programms Anrufverlauf....................................................................48<br />
vi
Inhaltsverzeichnis<br />
3.6 Kurzwahl....................................................................................................... 49<br />
Erstellen einer Kurzwahlnummer...........................................................................49<br />
Ändern einer Kurzwahlnummer .............................................................................50<br />
Löschen einer Kurzwahlnummer ...........................................................................50<br />
Abfragen der Kurzwahlliste....................................................................................51<br />
3.7 Mailbox ......................................................................................................... 52<br />
Konfigurieren der Mailbox......................................................................................52<br />
Abfragen Ihrer Mailbox ..........................................................................................52<br />
3.8 Internationale Anrufe .................................................................................... 53<br />
3.9 Deaktivieren des Funks ................................................................................ 54<br />
Kapitel 4 Konfiguration Ihres Smartphones ....................................................................... 55<br />
4.1 Einstellungen (Seite 1) ................................................................................. 56<br />
Telefon...................................................................................................................57<br />
Sounds...................................................................................................................61<br />
Profile.....................................................................................................................63<br />
Startseite................................................................................................................65<br />
Infos.......................................................................................................................66<br />
Eingabehilfen.........................................................................................................67<br />
Übertragen.............................................................................................................67<br />
Bluetooth................................................................................................................67<br />
4.2 Einstellungen (Seite 2) ................................................................................. 68<br />
Zertifikate...............................................................................................................69<br />
Datenverbindungen ...............................................................................................69<br />
Datum und Uhrzeit.................................................................................................76<br />
Besitzerinfo............................................................................................................77<br />
Energieverwaltung.................................................................................................77<br />
Ländereinstellungen .............................................................................................78<br />
Entfernen von Programmen...................................................................................78<br />
Sicherheit...............................................................................................................79<br />
4.3 Einstellungen (Seite 3) ................................................................................. 80<br />
Erweiterte Einstellungen........................................................................................80<br />
Kapitel 5 Mailboxfunktionen ................................................................................................ 81<br />
5.1 Beschreibung der Mailboxarten und Mailkonten .......................................... 82<br />
Mailboxarten ..........................................................................................................82<br />
Mailkonten .............................................................................................................84<br />
vii
Inhaltsverzeichnis<br />
5.2 Verwenden der E-Mails.................................................................................88<br />
Konfigurieren der E-Mail Konten ...........................................................................88<br />
Erstellen einer E-Mail ............................................................................................91<br />
Senden und Empfangen von E-Mails ....................................................................93<br />
Lesen von Nachrichten und Antworten..................................................................94<br />
5.3 Verwenden von Kurznachrichten ................................................................101<br />
Erstellen einer Kurznachricht...............................................................................101<br />
Senden und Empfangen von Kurznachrichten ....................................................103<br />
Lesen von Kurznachrichten und Antworten.........................................................104<br />
5.4 Verwenden der MMS ..................................................................................108<br />
Konfigurieren eines Kontos für Medianachrichten (MMS) ...................................108<br />
Erstellen einer Medianachricht ............................................................................110<br />
Senden und Empfangen von Medianachrichten..................................................116<br />
Abfragen und Beantworten von Medianachrichten..............................................118<br />
5.5 Verwenden der Nachrichtenordner .............................................................122<br />
5.6 MSN Messenger .........................................................................................125<br />
Verwenden von MSN Messenger........................................................................125<br />
Kapitel 6 Kontakte, Kalender, Aufgaben ...........................................................................129<br />
6.1 Kontakte......................................................................................................130<br />
Anzeigen der Kontakte ........................................................................................130<br />
Erstellen eines neuen Kontakts ...........................................................................133<br />
Löschen eines Kontakts ......................................................................................133<br />
Suchen eines Kontakts........................................................................................134<br />
Ändern eines Kontakts ........................................................................................134<br />
Wählen eines Klingeltons für einen Kontakt ........................................................134<br />
Kopieren der Rufnummern von der SIM-Karte zum Menü Kontakte ...................135<br />
Kopieren der Rufnummern vom Menü Kontakte auf die SIM-Karte ....................136<br />
Anrufen eines Kontakts .......................................................................................136<br />
6.2 Kalender......................................................................................................138<br />
Erstellen eines neune Termins ............................................................................138<br />
Anzeigen eines Termins ......................................................................................139<br />
Ändern eines Termins .........................................................................................139<br />
Löschen eines Termins .......................................................................................139<br />
Abfragen Ihres Terminplans ................................................................................140<br />
Importieren der Kalenderinformationen ...............................................................142<br />
6.3 Aufgaben.....................................................................................................143<br />
Erstellen einer neuen Aufgabe ............................................................................143<br />
Abfragen der Aufgabenliste .................................................................................144<br />
viii
Inhaltsverzeichnis<br />
6.4 Sprachnotizen............................................................................................. 145<br />
Erstellen einer Sprachnotiz..................................................................................145<br />
Abspielen einer Aufnahme...................................................................................146<br />
6.5 Übertragen von Informationen.................................................................... 147<br />
Übertragen eines Kontakts oder eines Termins ..................................................147<br />
Empfangen eingehender Übertragungen ............................................................147<br />
Kapitel 7 ActiveSync........................................................................................................... 149<br />
7.1 Beschreibung des Programms ActiveSync ................................................ 150<br />
7.2 Konfigurieren des Programms ActiveSync ................................................. 151<br />
Erstellen einer Partnerschaft ...............................................................................151<br />
Konfigurieren einer Verbindung mit Exchange Server.........................................151<br />
Späteres Ändern der ActiveSync-Einstellungen..................................................153<br />
Erstellen eines mobilen Zeitplans (synchronisierter Kalender)............................154<br />
Automatisches Synchronisieren ..........................................................................155<br />
7.3 Informationen zum Synchronisiervorgang .................................................. 157<br />
Starten und Anhalten der Synchronisierung........................................................157<br />
Synchronisierungsmethoden ...............................................................................157<br />
7.4 Auswahl der Informationen, die synchronisiert werden sollen.................... 159<br />
Synchronisieren von Outlook E-Mail....................................................................159<br />
Synchronisieren des Kalenders...........................................................................160<br />
Synchronisieren der Kontakte..............................................................................160<br />
Synchronisieren der Aufgaben ............................................................................160<br />
7.5 Fehlermeldungen ActiveSync..................................................................... 161<br />
Kapitel 8 Internet, Zeitvertreib und Plus ........................................................................... 163<br />
8.1 Internet Explorer ......................................................................................... 164<br />
Surfen im Web.....................................................................................................164<br />
Verwenden des Menüs Favoriten........................................................................165<br />
Auffrischen der Webseiten...................................................................................166<br />
Konfigurieren von Pocket Internet Explorer.........................................................166<br />
8.2 Media Player............................................................................................... 168<br />
Wiedergabe von Video- und Audiodateien ..........................................................168<br />
Verwenden der Menübefehle während der Wiedergabe einer Datei...................170<br />
Verwenden der Favoriten im Programm Media Player .......................................171<br />
Lizenzen ..............................................................................................................172<br />
Kompatibilität von Media Player ..........................................................................172<br />
ix
x<br />
Inhaltsverzeichnis<br />
8.3 Modemverbindung ......................................................................................174<br />
Konfigurieren einer Infrarotverbindung ................................................................174<br />
Konfigurieren einer USB-Verbindung ..................................................................175<br />
8.4 Spiele ..........................................................................................................178<br />
Solitär ..................................................................................................................178<br />
Jawbreaker ..........................................................................................................179<br />
8.5 Rechner ......................................................................................................180<br />
TEIL II - HANDBUCH SOFTWARE........................................................................... 181<br />
Kapitel 9 Verwenden der digitalen Kamera.......................................................................183<br />
9.1 Phone Camera............................................................................................184<br />
Aufnehmen eines Fotos.......................................................................................184<br />
Serienaufnahme ..................................................................................................186<br />
Aufzeichnen eines Videoclips..............................................................................187<br />
Einstellungen des Programmes Phone Camera .................................................189<br />
Hinweise für die Verwendung der Phone Camera ..............................................190<br />
9.2 PhoneViewer...............................................................................................191<br />
Anzeigen der Fotos .............................................................................................191<br />
Hinzufügen eines Themas für ein Foto................................................................193<br />
Hinzufügen eines Textes für ein Foto..................................................................194<br />
Umbenennen eines Fotos ...................................................................................196<br />
Hinzufügen eines Spezialeffekts für ein Foto ......................................................197<br />
Diaporama ...........................................................................................................197<br />
Befehle des Menüs PhoneViewer .......................................................................198<br />
9.3 VideoPlayer.................................................................................................200<br />
Abspielen der Videos...........................................................................................200<br />
Kapitel 10 Weitere Programme.............................................................................................203<br />
10.1 Photo ID ......................................................................................................204<br />
Verknüpfen eines Photo ID mit einem Kontakt....................................................205<br />
Hinzufügen eines Kontakts mit Hilfe von Photo ID ..............................................207<br />
Löschen eines Kontakts ......................................................................................208<br />
Ändern eines Kontakts ........................................................................................209<br />
Anzeigemodi........................................................................................................209<br />
Verwalten der Kontaktgruppen ............................................................................212<br />
Einstellungen des Programms Photo ID..............................................................215
Inhaltsverzeichnis<br />
TEIL III - REFERENZEN .........................................................................................217<br />
Kapitel 11 Referenzen........................................................................................................... 219<br />
11.1 Vorsichtsmaßnahmen- und Sicherheitsinformationen................................ 220<br />
Sicherheitsrichtlinien............................................................................................220<br />
SAR .....................................................................................................................223<br />
Hinweis zur Reduzierung der Belastung durch Funkwellenfelder .......................224<br />
11.2 Garantie...................................................................................................... 225<br />
11.3 FAQ (häufig gestellte Fragen) .................................................................... 230<br />
11.4 Wiederherstellen der Werkseinstellungen .................................................. 231<br />
11.5 Kundendienst.............................................................................................. 233<br />
Kapitel 12 EULA-Bestimmungen ......................................................................................... 235<br />
Register....................................................................................................................................... 241<br />
xi
Inhaltsverzeichnis<br />
xii
TEIL I - HANDBUCH SYSTEM<br />
1<br />
Teil I - Handbuch System
Teil I - Handbuch System<br />
2
1 Starten des Smartphones<br />
1 Starten des Smartphones<br />
In diesem Kapitel werden die externen Komponenten Ihres Smartphones dargestellt. Darüber<br />
hinaus enthält es Informationen zur Konfiguration Ihres Smartphones.<br />
Es beinhaltet folgende Kapitel:<br />
1.1 Hardwarebeschreibung ............................................... 4<br />
1.2 Einlegen der SIM-Karte und der Batterie .................... 8<br />
1.3 Aufladen der Batterie................................................... 9<br />
1.4 Ein- und Ausschalten Ihres Smartphones ................. 11<br />
1.5 Installation von ActiveSync........................................ 13<br />
1.6 Steigern Sie die Leistung Ihres Smartphones! .......... 16<br />
3<br />
Teil I - Handbuch System
Teil I - Handbuch System<br />
4<br />
1 Starten des Smartphones<br />
1.1 Hardwarebeschreibung<br />
Komponenten Vorderseite<br />
Headset dient als Telefonhörer<br />
Zustandsanzeige<br />
Batterie- Orange fest - Der Ladevorgang läuft.<br />
Ladezustand Orange/rot blinkend - Die Energieversorgung<br />
(Batterie) ist bei Ein/Aus des Zellularfunks reduziert.<br />
Zustand des Grün blinkend - Der Zellularfunk ist aktiviert.<br />
Zellularfunks Abwechselnd Grün und rot blinkend - Ungelesene<br />
(*)<br />
Nachrichten<br />
Display Zeigt den Begrüßungsdisplay, die Zustandssymbole,<br />
die aktiven Programme und die Befehle<br />
(Funktionstasten) an.<br />
Navigations- Durch das Drücken der Taste nach oben, unten, links<br />
taste oder rechts bewegt sich der Auswahlbalken in die<br />
gewünschte Richtung.<br />
Wählt die gewünschte Funktion bei Tastendruck.<br />
Funktions- Führt den auf dem Display angezeigten Befehl aus<br />
taste (unmittelbar unterhalb des Displays).<br />
Taste Schaltet Ihr Smartphone ein oder aus.<br />
Ein/Aus Beendet oder lehnt einen Anruf ab.<br />
Drücken Sie die Taste (lang), bis das Menü<br />
Schnellbefehlen angezeigt wird.<br />
Taste Zeigt den Begrüßungsdisplay an.<br />
Zurück Bewegt den Cursor im Textfeld um einen oder mehrere<br />
Buchstaben zurück.<br />
Digitales Zur Eingabe von Zahlen und Buchstaben<br />
Tastenfeld<br />
Begrüßungs Zum Anzeigen des Begrüßungsdisplays<br />
display<br />
Taste Wählen oder Anruf annehmen<br />
Abheben/ Mithörmodus: Taste während eines Anrufs gedrückt<br />
Anrufen halten<br />
(*)<br />
Hinweis: Die Zustandsanzeige des Zellularfunks leuchtet beim Anschluss des Telefons an die<br />
Stromversorgung (Steckdose) nicht auf.
Komponenten Rückseite<br />
Lautsprecher<br />
Überträgt Musik, Ton und die Stimme.<br />
1 Starten des Smartphones<br />
Batterie Quelle der internen Energieversorgung Ihres<br />
Smartphones Sie können die Batterie aufladen,<br />
indem Sie sie an die AC-Stromversorgung<br />
anschließen.<br />
Batterie- Hält den Batterie<br />
verschluss<br />
Kabelöse Das Kabel wird an dieser Öse befestigt.<br />
Fotoobjektiv<br />
Reflexspiegel<br />
Aufnahme von Fotos und Videos.<br />
Das Bild im kleinen Spiegel zu sehen (für den Fall,<br />
dass Sie von sich selbst Fotos aufnehmen wollen).<br />
5<br />
Teil I - Handbuch System
Teil I - Handbuch System<br />
6<br />
1 Starten des Smartphones<br />
Seitliche Komponenten<br />
Lautstärkesteuerung<br />
Laufwerk<br />
SD/MMC<br />
Karte<br />
Die Steuerung der Lautstärke erfolgt durch das<br />
Drücken des oberen und unteren Knopfes.<br />
Sofortiges Ausschalten des Klingelzeichens eines<br />
eingehenden Rufes durch Drücken.<br />
Stimmenaufzeichnung: den oberen Knopf<br />
gedrückt halten.<br />
Das Gerät verfügt über ein Laufwerk für eine<br />
SD/MMC Karte (Option) zur Erweiterung der<br />
Speicherkapazität und der Eingangs-<br />
/Ausgangsfunktionen.<br />
Komponenten unterhalb und oberhalb des Geräts<br />
Anschluss<br />
für externe<br />
Kopfhörer<br />
Anschluss für einen Stereo-Kopfhörer oder einen<br />
Freisprech-Kit<br />
IR-Port Datenübertragung an andere Mobilgeräte<br />
USB Anschlussstelle für das USB-Kabel<br />
Anschluss<br />
Mikrofon Dient bei einem Anruf als Mundstück.<br />
Empfängt Ton und Stimme für eine Aufzeichnung.<br />
Integriertes Mikrofon, zum Telefonieren und<br />
Aufzeichen von Sprache oder Musik.
Kabel für ActiveSync und USB-Sockel<br />
Vorderseite des USB-Sockels<br />
Rückseite des USB-Sockels<br />
1 Starten des Smartphones<br />
ActiveSync- Verbindet Ihr Smartphone mit einem PC<br />
Kabel<br />
Smartphone Anschlussstelle für Ihr Smartphone<br />
Anschluss<br />
Ladeanzeige Sie leuchtet rot, wenn der Ladevorgang einer im<br />
Batteriefach befindlichen Batterie läuft. Sie<br />
wechselt auf grün, sobald die Batterie komplett<br />
aufgeladen ist.<br />
Batterie- Anschlussstelle für eine Zusatzbatterie oder der<br />
fach zum Aufladen aus Ihrem Smartphone<br />
herausgenommenen Batterie.<br />
Strom- Anschlussstelle für das AC-Netzteil<br />
versorgungsanschluss<br />
ActiveSync- Anschlussstelle für das ActiveSync-Kabel<br />
Anschluss<br />
7<br />
Teil I - Handbuch System
Teil I - Handbuch System<br />
8<br />
1 Starten des Smartphones<br />
1.2 Einlegen der SIM-Karte und der<br />
Batterie<br />
Nach Vertragsunterzeichnung mit einem Netzbetreiber für Mobilfunkdienste erhalten Sie von<br />
diesem eine SIM-Karte (Subscriber Identification Module). Diese Karte beinhaltet Ihre<br />
Teilnehmerdaten, Kontakte, die gespeichert werden können und alle zusätzlichen Dienste, die<br />
Sie abonniert haben. Ehe Sie Anrufe empfangen, eine Verbindung herstellen oder die Dienste<br />
des zellularen Mobilfunks in Anspruch nehmen können, müssen Sie eine SIM-Karte in Ihr<br />
Telefon einlegen.<br />
1. Legen Sie die SIM-Karte so ein, dass die Kontaktseite nach<br />
unten zeigt (abgeschrägte Seite der Karte befindet sich in<br />
der rechten oberen Ecke). Achten Sie darauf, dass die SIM-<br />
Karte unter den beiden Metallverriegelungen liegt.<br />
2. Zum Einlegen der Batterie setzen Sie die beiden<br />
vorstehenden Teile desselben in die Löcher des<br />
Batteriefaches ein und schließen dann den<br />
Batterieverschluss. Normalerweise ist beim<br />
Einrasten des Batterieverschlusses ein "Klick" zu<br />
hören.<br />
Batterieverschluss<br />
HINWEIS<br />
Zum Herausnehmen der Batterie schieben Sie den Verschluss nach unten. Die Batterie klappt<br />
leicht hoch und kann somit leicht herausgenommen werden.<br />
Das Einlegen und Herausnehmen der SIM-Karte sollte sehr sorgfältig erfolgen. Die SIM-Karte<br />
darf nicht gefaltet werden und Kratzer auf der Kontaktfläche sind zu vermeiden.
1.3 Aufladen der Batterie<br />
1 Starten des Smartphones<br />
Laden Sie die Batterie vor der ersten Verwendung komplett auf.<br />
1. Schließen Sie den Netzteilstecker an das AC-Netzteil an.<br />
2. Schließen Sie das Ladegerät an die AC-Stromversorgung an. Sie können den Anschluss<br />
mit oder ohne USB-Sockel herstellen.<br />
Mit USB-Sockel Ohne USB-Sockel<br />
Stecken Sie Ihr Smartphone in den Schließen Sie den USB-Stecker an der<br />
Sockel.<br />
Unterseite Ihres Smartphones an.<br />
Schließen Sie das entsprechende Ende Verbinden Sie das entsprechende<br />
des AC-Steckers an den USB-Sockel Ende des AC-Netzteilkabels mit dem<br />
an.<br />
USB-Stecker.<br />
Schließen Sie den AC-Netzteilstecker Schließen Sie den AC-Netzteilstecker<br />
an eine Wandsteckdose an.<br />
an eine Wandsteckdose an.<br />
Netzteilstecker<br />
Netzteil-<br />
stecker<br />
9<br />
Teil I - Handbuch System
Teil I - Handbuch System<br />
1 Starten des Smartphones<br />
10<br />
3. Die Zustandsanzeige des Smartphones leuchtet bei laufendem Ladevorgang orange. Sie<br />
erlischt, sobald die Batterie komplett aufgeladen ist.<br />
HINWEIS<br />
Der erste Ladevorgang der Batterie dauert mindestens 4 Stunden.<br />
Eine vollständig entladene Batterie kann innerhalb von 2 Stunden komplett aufgeladen<br />
werden. Die Ladedauer kann je nach gegebenen Bedingungen variieren.<br />
Wenn der Ladevorgang einer vollständig entladenen Batterie läuft (d. h. das Telefon befindet<br />
sich im Ladegerät und dieses ist an die Stromversorgung angeschlossen), können Sie das<br />
Smartphone erst nach mindestens 5 Minuten Ladezeit benutzen.<br />
Sie können die Batterie herausnehmen und ihn zum Aufladen in das Batteriefach des<br />
Ladegeräts einlegen.<br />
Sie können Ihr Smartphone während des Aufladevorgangs verwenden. Wenn das<br />
Smartphone eingeschaltet ist, können Sie den Ladezustand ablesen, indem Sie folgende<br />
Menüs wählen: Start Einstellungen Energieverwaltung.
1.4 Ein- und Ausschalten Ihres<br />
Smartphones<br />
Einschalten<br />
1 Starten des Smartphones<br />
1. Drücken Sie die Taste Ein/Aus (lang). Die Beleuchtung der Tastatur schaltet sich ein<br />
2.<br />
und Ihr Smartphone zeigt zunächst die Start-Displays und dann den Begrüßungsdisplay<br />
an.<br />
Wenn der Netzbetreiber (oder Sie selbst) den PIN-Code definiert hat, werden sie jetzt<br />
dazu aufgerufen, diesen einzugeben. Geben Sie den PIN-Code ein und drücken Sie die<br />
Taste (Einzelheiten zum PIN-Code, siehe "Sperren der SIM-Karte" Abschnitt 2.4).<br />
3. Ihr Smartphone sucht das Mobilfunknetz und der Name des Netzbetreibers erscheint auf<br />
dem Display. Sie können Ihr Smartphone jetzt verwenden.<br />
Ausschalten<br />
1. Drücken Sie die Taste Ein/Aus (lang) bis das Menü Schnellbefehle angezeigt wird.<br />
2. Die erste Option auf der Liste ist Strom aus. Betätigen Sie die Navigationstaste oder die<br />
Funktionstaste , um Ihr Smartphone auszuschalten.<br />
Energieverwaltung<br />
Ihr Smartphone schaltet die Hintergrundbeleuchtung von Display und Tastatur standardmäßig<br />
nach 60 Sekunden Inaktivität aus. Es kann außerdem in den Timeout-Modus wechseln, wobei<br />
der Display nach einem bestimmten Zeitraum der Inaktivität deaktiviert wird. Um den Timout-<br />
Modus zu deaktivieren, drücken Sie die Ein/Aus (kurz). Der Display wird wieder<br />
angezeigt. (Für weitere Informationen zum Thema Energieverwaltung, siehe<br />
"Energieverwaltung" Abschnitt 4.2).<br />
11<br />
Teil I - Handbuch System
Teil I - Handbuch System<br />
1 Starten des Smartphones<br />
12<br />
HINWEIS<br />
Die Autonomie der Batterie ist abhängig vom Zustand des Mobilfunknetzes, von der<br />
Verwendung Ihres Smartphones und von der Umgebung. Der Stromverbrauch erhöht sich<br />
unter folgenden Bedingungen:<br />
• Ihr Smartphone muss das Mobilfunknetz aufgrund schwacher Signale mit hoher<br />
Geschwindigkeit abtasten oder befindet sich außerhalb der Reichweite des<br />
Mobilfunknetzes.<br />
• Sie verwenden den Vibrationsalarm, die Freisprechvorrichtung, den Alarm oder Sie sind<br />
mit Spielen beschäftigt.<br />
• Die Hintergrundbeleuchtung ist eingeschaltet.<br />
• Die Lautstärke des Telefons ist auf Maximal gestellt<br />
• Sie verwenden die Kamera.<br />
• Die Autonomie ist bei niedrigen Temperaturen reduziert.
1.5 Installation von ActiveSync<br />
1 Starten des Smartphones<br />
Sie können die Technologie Microsoft® ActiveSync® zum Synchronisieren der Informationen<br />
Ihres Smartphones mit denen Ihres PC und wahlweise einen mit Microsoft® Exchange®<br />
Server oder mit Exchange ActiveSync ausgestatteten Rechner verwenden. In diesem Falle<br />
vergleicht Active Sync die im Smartphone gespeicherten Informationen mit den auf dem PC<br />
mit Exchange Server gespeicherten Infos und aktualisiert alle Differenzen; so verfügen Sie<br />
jederzeit über die neuesten Informationen. Sie haben sogar die Möglichkeit, Daten via<br />
Synchronisiervorgang einem benutzerdefinierten Kalender hinzuzufügen oder direkt bei<br />
Eingang derselben zu synchronisieren.<br />
HINWEIS<br />
Prüfen Sie vor der Installation der Software, ob Microsoft Outlook auf Ihrem PC installiert ist.<br />
Sollte Outlook nicht auf Ihrem PC verfügbar oder eine ältere Outlook-Version installiert sein als<br />
die auf der Begleit-CD gelieferte Version, so installieren Sie bitte die Outlook-Version der<br />
Begleit-CD.<br />
Befindet sich eine alte Version von ActiveSync auf Ihrem PC, so werden Sie vom<br />
Installationsassistenten darüber informiert. Nach einem Klick auf "Weiter" wird die alte Version<br />
von ActiveSync durch die neue ersetzt.<br />
Schließen Sie Ihr Smartphone nicht vor der Installation von AxtiveSync an Ihren PC an.<br />
Wählen Sie bei der Konfiguration Neue Partnerschaft "Mit PC synchronisieren". Wählen Sie<br />
nicht "Mit Microsoft Exchange Rechner und/oder diesem PC synchronisieren", wenn Sie nicht<br />
genau wissen, ob Ihr Unternehmen Microsoft Exchange Server und Exchange ActiveSync<br />
verwendet. Für weitere Informationen wenden Sie sich bitte an Ihren Netzverwalter oder an<br />
Ihren Internetanbieter<br />
Ehe Sie Informationen mit einem PC synchronisieren können, müssen Sie ActiveSync auf<br />
Ihrem PC installieren und eine Partnerschaft zwischen Ihrem Smartphone und Ihrem PC<br />
herstellen. Gehen Sie dabei wie folgt vor:<br />
1. Schalten Sie Ihren PC ein.<br />
2. Legen Sie die Companion CD ind das CD-ROM Laufwerk Ihres PC ein.<br />
3. Klicken Sie auf den Pfeil des ersten Bildschirms um den Haupbildschirm zu öffnen und<br />
dann auf Starten Sie hier<br />
13<br />
Teil I - Handbuch System
Teil I - Handbuch System<br />
1 Starten des Smartphones<br />
14<br />
4. Klicken Sie auf dem nächsten Bildschirm auf Installation von ActiveSync in der linken<br />
Spalte.<br />
5. Auf dem nächsten Bildschirm klicken Sie bitte auf Installieren, um den<br />
Installationsvorgang zu starten.<br />
6. Wenn Sie Windows XP verwenden, wählen Sie Öffnen sobald das Fenster "Datei<br />
herunterladen" auf dem Bildschirm erscheint; wenn Sie Windows 2000/Me/98<br />
verwenden, wählen Sie Programm ausgehend von seinem üblichen Speicherplatz<br />
starten und klicken OK.<br />
7. Halten Sie sich bei der Installation von ActiveSync an die Anweisungen auf dem<br />
Bildschirm.<br />
8. Sobald ActiveSync installiert ist, werden Sie aufgefordert das Smartphone an Ihren PC<br />
anzuschließen. Sie können den Anschluss mit oder ohne USB-Sockel herstellen.<br />
Mit USB-Sockel Ohne USB-Sockel<br />
Stecken Sie Ihr Smartphone in den<br />
Sockel.<br />
Schließen Sie das entsprechende<br />
ActiveSync-Kabelende an den USB-<br />
Sockel an.<br />
Schließen Sie das andere Ende an<br />
einen USB-Port Ihres PC an.<br />
Schließen Sie das entsprechende<br />
Kabelende des ActiveSync an die<br />
Anschlussstelle des Smartphones an.<br />
Schließen Sie das andere Ende an<br />
einen USB-Port Ihres PC an.<br />
Zum Anschließen des AC-Netzteils,<br />
verbinden Sie dieses mit dem<br />
ActiveSync-Kabel.
1 Starten des Smartphones<br />
9. Der Assistent "Hinzufügen einer neuen Hardwarekomponente" installiert den USB-<br />
Treiber normalerweise automatisch. (Wenn Sie dazu aufgefordert werden, den<br />
Speicherplatz des Treibers anzugeben, klicken Sie auf Durchsuchen und wählen das<br />
CD-ROM Laufwerk, in das die Begleit-CD eingelegt wurde).<br />
10. Folgen Sie bei der Konfiguration einer Partnerschaft und der Synchronisierung der<br />
Informationen des Smartphones mit Ihrem PC den auf dem Display gegebenen<br />
Anweisungen.<br />
Öffnen Sie nach dem ersten Synchronisiervorgang die Menüs Kalender, Kontakte und<br />
Aufgaben auf dem Smartphone. Sie sehen, dass die Informationen auf das Smartphone<br />
kopiert wurden. (Für weitere Informationen zum Thema ActiveSync, siehe Kapitel 7).<br />
15<br />
Teil I - Handbuch System
Teil I - Handbuch System<br />
1 Starten des Smartphones<br />
1.6 Steigern Sie die Leistung Ihres<br />
Smartphones!<br />
Zubehör<br />
16<br />
HINWEIS<br />
Die Verfügbarkeit des Zubehörs des Herstellers von Smartphone kann je nach Region<br />
variieren. Für aktuelle Informationen wenden Sie sich bitte an Ihren Vertriebspartner.<br />
Die Verwendung nicht zugelassenen Zubehörs löscht Ihre Garantieansprüche.<br />
Sie können die Kapazität Ihres Smartphones erweitern oder seine Verwendung noch<br />
verbessern, indem Sie das zu Ihrem Smarphone passende Zubehör kaufen. Zum Beispiel die<br />
SD/MMC-Karte oder den Kraftfahrzeug-Einbausatz.<br />
Verwenden des Telefon-Hör-Sets<br />
Das Telefon-Hör-Set setzt sich aus einem Mikrofon, einem Antwortknopf und zwei Kopfhörern<br />
zusammen und bietet mit Hilfe des Freisprech-Kits die Möglichkeit, auf bequeme und einfache<br />
Weise zu kommunizieren.<br />
Ihr Smartphone ist an der oberen Kante mit einem Anschluss für Kopfhörer ausgestattet.<br />
Öffnen Sie die Schutzkappe, um das Kabel des Telefon-Hör-Sets anzuschließen.
Stereo-Kopfhörer<br />
Mikrofon<br />
Verwenden einer SD/MMC-Karte<br />
1 Starten des Smartphones<br />
Ihr Smartphone ist mit einem Laufwerk für SD/MMC-Karten ausgestattet. Es kann eine SD-<br />
Speicherkarte (Secure Digital) oder eine MMC (MultiMediaCard) verwendet werden.<br />
Öffnen Sie zum Einlegen einer SD/MMC-Karte die Schutzklappe des Laufwerks. Legen Sie<br />
die Karte so ein, dass das Etikett zu Ihnen und der abgeschrägte Teil der Karte zum Laufwerk<br />
des Smartphones zeigt (siehe Abbildung). Schieben Sie die Karte in das Laufwerk und<br />
vergewissern Sie sich, dass sie einrastet. Schließen Sie die Schutzklappe wieder.<br />
Ehe Sie eine Karte aus dem Laufwerk entnehmen, vergewissern Sie sich bitte, dass alle<br />
damit verbundenen Anwendungen geschlossen sind. Drücken Sie anschließend leicht auf<br />
den oberen Rand der Karte, um sie zu lösen und dann herauszuziehen.<br />
17<br />
Teil I - Handbuch System
Teil I - Handbuch System<br />
1 Starten des Smartphones<br />
18<br />
HINWEIS<br />
Eine Speicherkarte dient zur Speicherung von Daten.<br />
Für weitere Informationen, siehe Beschreibung der SD/MMC-Karte.<br />
Achten Sie darauf, dass kein anderes Objekt in das Laufwerk der SD/MMC-Karte eingeführt<br />
wird.<br />
Bewahren Sie die SD/MMC-Karten sorgfältig und gut geschützt vor Staub und Feuchtigkeit im<br />
entsprechenden Behälter auf.
2 Grundlagen<br />
2 Grundlagen<br />
In diesem Kapitel werden Sie mit den Grundlagen der Verwendung Ihres Smartphones, wie<br />
der Navigationstaste, dem Begrüßungsdisplay und den einzelnen Elementen des Displays,<br />
mit der Text- und Zahleneingabe sowie mit der Sicherung Ihres Smartpnones vetraut<br />
gemacht.<br />
Es umfasst folgende Punkte:<br />
2.1 Navigationsmethoden................................................................................. 20<br />
2.2 Begrüßungsdisplay und die auf dem Bildschirm angzeigten Elemente .....22<br />
2.3 Eingabe von Text und Zahlen ....................................................................27<br />
2.4 Sichern des Smartphones .......................................................................... 31<br />
19<br />
Teil I - Handbuch System
Teil I - Handbuch System<br />
2 Grundlagen<br />
2.1 Navigationsmethoden<br />
20<br />
Ihr Smartphone ist mit verschiedenen Tasten ausgestattet, mit denen Sie sich auf dem<br />
Display bewegen und die gewünschte Funktion wählen können. Das ist insbesondere bei der<br />
Verwendung des Telefons mit einer Hand praktisch.<br />
Navigationstaste<br />
nach oben<br />
nach nach<br />
links<br />
rechts<br />
nach unten<br />
HINWEIS<br />
Taste Home<br />
Die Navigationstaste mit vier Richtungen bietet Ihnen<br />
folgende Möglichkeiten:<br />
• Durch das Drücken der Navigationstaste in die<br />
entsprechende Richtung können Sie ein gewünschtes<br />
Element suchen oder den Auswahlbalken bzw. den Cursor<br />
auf dem Display bewegen.<br />
• Zur Bestätigung Ihrer Wahl drücken Sie die<br />
Navigationstaste.<br />
In den in diesem Dokument beschriebenen Verfahrensweisen schließt der Begriff "Wählen"<br />
die Suche eines Elements und das Drücken der Navigationstaste ein.<br />
Das Drücken der Taste Home bewirkt die Anzeige des<br />
Begrüßungsdisplays, des Hauptbildschirms Ihres<br />
Smartphones.
Taste Zurück<br />
Funktionstasten<br />
Linke<br />
Funktionstaste<br />
Tastenfeld<br />
2 Grundlagen<br />
Das Drücken der Taste Züruck bewirkt die Rückkehr zum<br />
vorherigen Display.<br />
Bei der Eingabe von Text bewirkt das Drücken der Taste Zurück<br />
das Löschen des jeweils letzten Buchstaben. Halten Sie die Taste<br />
Zurück gedrückt, um mehrere Buchstaben zu löschen.<br />
Rechte<br />
Funktionstaste<br />
Auf der linken und rechten Seite Ihres<br />
Smartphones, direkt unterhalb des Displays,<br />
befindet sich je eine Funktionstaste. Das Drücken<br />
dieser Tasten bewirkt jeweils die Ausführung des<br />
auf dem Display angezeigten Befehls. Die<br />
Funktionen dieser Tasten variieren je nach<br />
Display.<br />
Das digitale Tastenfeld bietet die Möglichkeit einer raschen<br />
Programmwahl und der Konfiguration Ihres Smartphones.<br />
Drücken Sie auf die Nummer der Tastatur, die links neben dem<br />
gewünschten Programm oder Parameter steht.<br />
Die Menübefehle sind nicht generell einer Zahl zugeordnet. Sie<br />
können jedoch in einigen Fällen die Nummern des digitalen<br />
Tastenfelds verwenden, um einen bestimmten Befehl zu wählen,<br />
indem Sie auf die entsprechende Zahl drücken.<br />
21<br />
Teil I - Handbuch System
Teil I - Handbuch System<br />
2 Grundlagen<br />
2.2 Begrüßungsdisplay und die auf dem<br />
Bildschirm angzeigten Elemente<br />
Begrüßungsdisplay<br />
22<br />
Ihr Netzbetreiber<br />
Ihr aktuelles Profil<br />
Anzahl der ungelesenen Nachrichten<br />
Der Ausgangspunkt für die meisten Aufgaben ist der Begrüßungsdisplay. Dieser Bildschirm<br />
erscheint automatisch beim Einschalten Ihres Smartphones und wenn dieses inaktiv ist. Sie<br />
können jederzeit zum Begrüßungsdisplay zurückkehren, indem Sie die Taste Home drücken.<br />
Auf dem oberen Teil des Begrüßungsdisplays werden die fünf zuletzt verwendeten<br />
Programme angezeigt. Ferner werden Ihr Netzbetreiber, die Uhrzeit, Ihr nächster Termin, Ihr<br />
Profil und die Anzahl der neuen Nachrichten angezeigt.<br />
Zum Öffnen eines Programms bewegen Sie den Auswahlbalken mit Hilfe der<br />
Navigationstaste in die gewünschte Richtung und drücken diese dann.<br />
Zum... Gehen Sie wie folgt vor...<br />
Öffnen eines Programms Bewegen Sie den Auswahlbalken nach oben, wählen Sie,<br />
von oben nach unten gehend, das Symbol eines<br />
Programms und drücken Sie dann die Navigationstaste.<br />
Öffnen des Kalenders, um die<br />
Termine für einen gewünschten Tag<br />
anzuzeigen.<br />
Treffen Sie Ihre Wahl und<br />
drücken Sie die Navigationstaste,<br />
um die zuletzt verwendeten<br />
Programme aufzurufen.<br />
Nächster Termin<br />
Wählen Sie Ihr nächster Termin und drücken Sie die<br />
Navigationstaste.<br />
(Für Informationen zum Thema Kalender, siehe<br />
Abschnitt 6.2).
Zum... Gehen Sie wie folgt vor...<br />
Öffnen des Menüs Messaging zum<br />
Lesen Ihrer Nachrichten<br />
Symbole zum Anzeigen eines Funktionszustands<br />
2 Grundlagen<br />
Wählen Sie das Symbol der Nachricht, die sie lesen<br />
möchten und drücken Sie die Navigationstaste.<br />
(Für Informationen zum Thema Messaging, siehe<br />
Kapitel 5).<br />
Öffnen des Menüs Kontakte, um die Drücken Sie die rechte Funktionstaste (sobald Kontakte<br />
Liste mit den Kontakten aufzurufen. auf dem Display erscheint).<br />
(Für Informationen zum Thema Kontakte, siehe<br />
Abschnitt 6.1).<br />
Öffnen des Menüs Profil zum<br />
Konsultieren von Informationen<br />
oder Ändern der Profilparameter<br />
Wählen Sie Ihr Profil und drücken Sie die Navigationstaste.<br />
(Für Informationen zum Thema Profile, siehe<br />
Abschnitt 4.1).<br />
Am oberen Ende des Displays (Titelleiste) werden die Zustandssymbole angezeigt. In der<br />
nachstehenden Tabelle werden die Symbole dargestellt und ihre jeweilige Bedeutung<br />
beschrieben.<br />
Symbol Bedeutung Symbol Bedeutung<br />
Neue E-mail oder SMS Batterieladestand<br />
Neue Sprachnachricht auf<br />
Leitung 1<br />
Batterie schwach<br />
Neue Sprachnachricht auf<br />
Leitung 2<br />
Ladevorgang der Batterie läuft<br />
Neue Sprachnachricht auf den<br />
Leitungen 1 und 2<br />
Signalstärke<br />
Neue Sofortnachricht (MSN) Kein Signal<br />
Leitung 1 GPRS verfügbar<br />
Leitung 2 GPRS verwendet<br />
23<br />
Teil I - Handbuch System
Teil I - Handbuch System<br />
2 Grundlagen<br />
Startseite<br />
24<br />
Symbol Bedeutung Symbol Bedeutung<br />
Aufbauen eines Anrufs Roaming<br />
Herstellen einer<br />
Datenverbindung<br />
Synchronisierfehler<br />
Eingehender Anfruf Funk deaktiviert<br />
Anruf verpasst Klingelton deaktiviert<br />
Die eingehenden Anrufe werden<br />
an eine andere Nummer<br />
umgeleitet.<br />
Ihr Smartphone verfügt über zahlreiche Programme, die Sie sofort öffnen und verwenden<br />
können.<br />
Drücken Sie auf dem Begrüßungsdisplay die Taste Start. Wählen Sie ein Programm, indem<br />
Sie den Auswahlbalken auf das gewünschte Programm bewegen und die Navigationstaste<br />
drücken Mit der Option Weitere... der Liste können Sie Weitere.... Optionen anzeigen.<br />
Drücken Sie die Taste,<br />
um zur Startseite zu<br />
gelangen<br />
Drücken Sie die einem<br />
Programm<br />
entsprechende<br />
Nummer zum Öffnen<br />
desselben oder<br />
wählen Sie Weitere…,<br />
um zur nächsten Seite<br />
zu gehen.
HINWEIS<br />
Menüs<br />
2 Grundlagen<br />
Wenn Ihre SIM-Karte die Funktion STK (SIM Tool Kit) unterstützt, können Sie die Programme<br />
auch via SIM-Karte starten<br />
HINWEIS<br />
Bei den meisten Displays entspricht die rechte Funktionstaste der<br />
Funktion Menü. Das Drücken der Taste Menü bewirkt das<br />
Anzeigen der Befehlsliste des gerade angezeigten Displays. Je<br />
nach Menü führt die Wahl eines Befehls zu einem der folgenden<br />
Ergebnisse:<br />
• Der Befehl wird ausgeführt.<br />
• Es wird ein anderer Display geöffnet, auf dem der Befehl<br />
ausgeführt werden kann.<br />
• Ein anderes Menü wird angezeigt<br />
• Ein Programm wird geöffnet.<br />
Zum sofortigen Wählen eines Befehls in einem Menü drücken Sie die Zahl auf der Tastatur, die<br />
links neben dem gewünschten Befehl steht; drücken Sie z. Bsp. die Nummer 3 auf der<br />
Startseite, um den Kalender zu öffnen.<br />
25<br />
Teil I - Handbuch System
Teil I - Handbuch System<br />
2 Grundlagen<br />
Schnellbefehle<br />
26<br />
Das Menü Schnellbefehle zeigt eine Liste mit Befehlen an, die<br />
auf einfache und schnelle Weise ausgeführt werden können.<br />
Zum Beispiel: Ausschalten des Smartphones, Sperren des<br />
Geräts, Sperren der Tasten und Ändern des Profiltyps.<br />
Drücken Sie die Taste Ein/Aus (lang), bis das Menü<br />
Schnellbefehle angezeigt wird. Drücken Sie dann die Taste mit<br />
der dem Befehl entsprechenden Nummer oder bewegen Sie den<br />
Auswahlbalken auf den entsprechenden Befehl und drücken Sie<br />
die Navigationstaste bzw. die Funktionstaste Auswählen.
2.3 Eingabe von Text und Zahlen<br />
2 Grundlagen<br />
Sie können mit Hilfe der Tastatur Text und Zahlen auf Ihrem Smartphone eingeben. Ihr<br />
Smartphone verfügt über drei Modi zum Eingeben von Text und Zahlen: die Modi ABC<br />
(Mehrfachdrücken), T9 und 123. Mit den Modi ABC und T9 kann Text und mit dem Modus 123<br />
können Zahlen eingegeben werden.<br />
Sobald Sie einen Bereich wählen, der eine Text- oder Zahleneingabe voraussetzt, wechselt<br />
Ihr Smartphone automatisch in den entsprechenden Eingabemodus. Das Zustandssymbol im<br />
rechten oberen Teil des Displays zeigt den laufenden Eingabemodus an. Zur Änderung des<br />
Eingabemodus drücken Sie die Sterntaste ( * ) und wählen dann den gewünschten<br />
Eingabemodus im Menü. Das Zustandssymbol des gewünschten Eingabemodus erscheint<br />
auf dem Display.<br />
In der nachstehende Tabelle sind alle in Zusammenhang mit den Eingabemodi verwendeten<br />
Symbole dargestellt.<br />
Symbol Eingabemodus Symbol Eingabemodus<br />
Texteingabemodus<br />
Mehrfachdrücken,<br />
Kleinbuchstaben<br />
Texteingabemodus<br />
Mehrfachdrücken,<br />
Großbuchstaben<br />
Texteingabemodus<br />
Mehrfachdrücken,<br />
Großbuchstaben sperren<br />
Eingabe von Text im Modus ABC<br />
Texteingabemodus T9,<br />
Kleinbuchstaben<br />
Texteingabemodus T9,<br />
Großbuchstaben<br />
Texteingabemodus T9,<br />
Großbuchstaben sperren<br />
Zum Eingeben eines Buchstaben im Modus ABC, drücken Sie die Nummerntaste mit dem<br />
entsprechenden Buchstaben. Zum Eingeben des ersten Buchstaben, drücken sie die Taste<br />
einmal. Zum Eingeben des zweiten Buchstaben drücken Sie die Taste zweimal usw.<br />
27<br />
Teil I - Handbuch System
Teil I - Handbuch System<br />
2 Grundlagen<br />
28<br />
Beispiel:<br />
• Zum Eingeben des Buchstaben "s", drücken Sie 7777.<br />
• Zum Eingeben des Wortes "chat", drücken Sie 222, 44, 2, 8.<br />
Der zuletzt eingegebene Buchstabe wird bis zum Ende der Eingabe des Buchstaben und bis<br />
zum Beginn der Eingabe des nächsten Buchstaben unterstrichen angezeigt. Bei der Eingabe<br />
von Buchstaben, die sich auf derselben Nummerntaste befinden, müssen Sie eine Pause<br />
machen, bevor Sie den ersten Buchstaben eingeben und warten, bis die Unterstreichung<br />
verschwindet, ehe Sie den nächsten Buchstaben eingeben. Beispiel:<br />
• Zur Eingabe des Wortes "chat", drücken Sie 222, Pause, dann 44, Pause, dann 44, Pause<br />
und schließlich 8.<br />
Die Pause zwischen den eingegebenen Zeichen wird als Verzögerung bei Mehrfachdrücken<br />
bezeichnet, deren Länge Sie einstellen können. (Informationen zum Thema Einstellen der<br />
Verzögerung bei Mehrfachdrücken, siehe "Eingabehilfen" Abschnitt 4.1)<br />
Eingabe des Textes im Modus T9<br />
Zur Eingabe eines Wortes im Modus T9 drücken Sie die Nummerntaste mit den gewünschten<br />
Buchstaben. Während der Eingabe der Buchstaben analysiert T9 den Text und versucht das<br />
Wort fertig zu schreiben.<br />
Beispiel:<br />
• Zum Eingeben des Wortes "texte", drücken Sie 8, 3, 9, 8, 3.<br />
Nachstehend werden die einzelnen Schritte der Verwendung des Eingabemodus T9<br />
beschrieben:<br />
1. Drücken Sie die Sterntaste (∗) (lang) und wählen Sie Deutsch im Menü. Das Symbol T9<br />
erscheint in der Titelleiste.<br />
2. Geben Sie die Buchstaben ein, indem Sie die Tasten mit den gewünschten Buchstaben<br />
drücken. Drücken Sie die Taste für jeden einzugebenden Buchstaben nur einmal.<br />
3. Drücken Sie die Taste #, um das Wort zu bestätigen und ein Leerzeichen danach zu<br />
setzen oder drücken Sie die Navigationstaste (nach oben/nach unten), um die zur<br />
Verfügung stehenden Wörter anzuzeigen.
2 Grundlagen<br />
4. Sollten Sie das entsprechende Wort nicht sehen, löschen Sie die Eingabe. Drücken Sie<br />
nun die Sterntaste (∗) (lang), wählen Sie ABC im angezeigten Menü, um in den Modus<br />
Mehrfachdrücken (ABC) zu wechseln und das Wort manuell einzugeben.<br />
HINWEIS<br />
T9 findet das gesuchte Wort nicht immer im Wörterbuch T9 ; in diesem Falle wechseln Sie<br />
bitte in den Modus ABC. Nachdem das Wort im Modus ABC eingegeben wurde, wird es im<br />
Wörterbuch T9 hinzugefügt.<br />
Der Endverbraucher verfügt weder über ein Recht auf geistiges Eigentum, noch sonstige<br />
Eigentumsrechte im Hinblick auf die Dokumentation, das Produkt Tegic sowie sonstige<br />
Softwares oder Technologien der Marke Tegic. Tegic behält sich alle Rechte auf geistiges<br />
Eigentum sowie alle sonstigen Rechte in und im Hinblick auf der Dokumentation und das<br />
Produkt vor. Der Endverbraucher unterlässt jede Änderung, Zurückentwicklung,<br />
Dekompilierung oder Disassemblierung des Produkts Tegic sowie den Versuch, den<br />
Quellencode des Produkts herauszufinden. Die Dokumentation und das Produkt Tegic sind<br />
durch die amerikanischen Copyright-Gesetze und durch internationale Copyright-Verträge<br />
geschützt.<br />
Eingabe von Zahlen im Eingabemodus 123<br />
Sie können mit Hilfe des 123 Modus Zahlen eingeben. Zum Eingeben einer Zahl in einer<br />
Textzeile wechseln Sie in den Modus 123 ( ), indem Sie die Sterntaste (lang) drücken ( * )<br />
und im angezeigten Menü 123 wählen, um die Zahl einzugeben. Kehren Sie anschließend<br />
wieder in den Modus ABC oder T9 zurück, um mit der Texteingabe fortzufahren.<br />
HINWEIS<br />
Ist in einem Feld ausschließlich die Eingabe von Zahlen möglich, wie beispielsweise im Feld<br />
Rufnummer Büro, so wechselt der Eingabemodus standardmäßig auf den Modus 123.<br />
Eingeben von Symbolen<br />
Drücken Sie die Taste # (lang) und wählen Sie das entsprechende Symbol. Sie können auch<br />
die Sterntaste (∗) drücken (lang), im angezeigten Menü Symbole wählen und ein Symbol<br />
auswählen.<br />
29<br />
Teil I - Handbuch System
Teil I - Handbuch System<br />
2 Grundlagen<br />
Diverse Eingabemöglichkeiten<br />
30<br />
Zum... Gehen Sie wie folgt vor...<br />
Einfügen eines Leerzeichens Drücken Sie im Modus ABC oder T9 die Taste #.<br />
Beginnen einer neuen Zeile Drücken Sie die Navigationstaste<br />
Von Großbuchstaben auf<br />
Kleinbuchstaben wechseln<br />
Drücken Sie die Sterntaste (∗). Im Textmodus erscheint der<br />
erste Buchstabe eines Satzes automatisch als<br />
Großbuchstabe.<br />
Großbuchstaben sperren Drücken Sie die Sterntaste (∗) zweimal, um die<br />
Großbuchstaben zu sperren. Drücken Sie die Sterntaste<br />
(∗) erneut, um zu den Großbuchstaben zu wechseln.<br />
Eingeben einer Zahl, des<br />
Sternzeichens (∗) oder des<br />
Zeichens #<br />
Wechseln Sie in den Modus 123 und drücken Sie die<br />
entsprechende Taste auf der Tastatur.<br />
Löschen von Buchstaben Drücken Sie die Taste Zurück, um einen Buchstaben zu<br />
löschen. Oder drücken Sie die Taste Zurück (lang), um ein<br />
gesamtes Textfeld zu löschen.<br />
Geben Sie das Zeichen (+) ein, um<br />
internationale Anrufe zu tätigen.<br />
Drücken Sie die Taste # (lang) und wählen Sie das<br />
Zeichen +
2.4 Sichern des Smartphones<br />
2 Grundlagen<br />
Sie können Ihr Smartphone in gewünschter Weise sichern, indem Sie die Tastatur, das<br />
Smartphone oder die SIM-Karte sperren.<br />
Sperren der Tastatur<br />
Die Tastatursperre deaktiviert die Tastatur. Diese Funktion ist praktisch, wenn Sie z. Bsp. ein<br />
versehentliches Anrufen vermeiden wollen, während Sie Ihr Smartphone in derTasche tragen.<br />
Sperren der Tastatur:<br />
1. Drücken Sie die Taste Ein/Aus<br />
Schnellbefehle angezeigt wird.<br />
(lang), bis das Menü<br />
2. Drücken Sie die Zahl 3 oder bewegen Sie den Auswahlbalken<br />
auf die Option Tastensperre in der Liste und drücken Sie die<br />
Navigationstaste oder die Funktionstaste Auswählen. Die<br />
linke Funktionstaste zeigt Entsperrenan, Hinweis dafür, dass<br />
die Tastatur gesperrt ist.<br />
31<br />
Teil I - Handbuch System
Teil I - Handbuch System<br />
2 Grundlagen<br />
32<br />
Entsperren der Tastatur<br />
Drücken Sie auf dem Begrüßungsdisplay die Funktionstaste Entsperren und wählen Sie die<br />
Taste #.<br />
HINWEIS<br />
Sie können selbst bei aktivierter Tastensperre Anrufe empfangen und Notrufe tätigen.
Sperren des Smartphones<br />
2 Grundlagen<br />
Durch das Sperren Ihres Smartphones verhindern Sie den Zugang Dritter zu Ihren<br />
persönlichen Daten. Sobald diese Funktion aktiviert ist, sperrt sich das Gerät automatisch<br />
nach einer vordefinierten Zeitspanne der Inaktivität. Es wird ein Display angezeigt, auf dem<br />
Sie Ihr Gerätekennwort eingeben müssen, ehe Sie wieder Zugang zum Smartphone haben.<br />
Aktivieren der Gerätesperre:<br />
1. Drücken Sie die Taste Ein/Aus (lang) bis das Menü<br />
Schnellbefehle angezeigt wird. Drücken Sie die Zahl 4 oder<br />
bewegen Sie den Auswahlbalken auf die Option<br />
Gerätesperre in der Liste und drücken Sie die<br />
2.<br />
Navigationstaste oder die Funktionstaste Auswählen.<br />
Bewegen Sie unter der Option Telefon sperren nach die<br />
Navigationstaste nach rechts/links, um den Zeitraum<br />
3.<br />
(Wählsperre) festzulegen, bevor sich das Smartphone<br />
automatisch selbst sperrt.<br />
Setzen Sie den Cursor in das Feld Kennwort. Geben Sie das<br />
Kennwort ein, das für den Zugang zum Smartphone<br />
erforderlich ist, wenn es gesperrt ist. Anschließend setzen Sie<br />
den Cursor in das Feld Kennwort bestätigen und geben Sie<br />
dieses erneut ein.<br />
4.<br />
Sperren des Smartphones<br />
Drücken Sie die Funktionstaste Fertig, um die Konfiguration<br />
zu bestätigen.<br />
Sobald diese Funktion aktiviert ist, sperrt sich das Gerät automatisch nach einer<br />
vordefinierten Zeitspanne, in der es nicht aktiviert wird. Die können Ihr Smartphone auch<br />
sperren, indem Sie die Option Gerätesperre direkt im Menü Schnellbefehle wählen. Die linke<br />
Funktionstaste zeigt Entsperren an, Hinweis dafür, dass Ihr Smartphone gesperrt ist.<br />
HINWEIS<br />
Sie können selbst bei aktivierter Tastensperre Anrufe empfangen und Notrufe tätigen.<br />
33<br />
Teil I - Handbuch System
Teil I - Handbuch System<br />
2 Grundlagen<br />
34<br />
Entsperren des Smartphones<br />
Deaktivieren der Gerätesperre:<br />
Zum Entsperren Ihres Smartphones drücken Sie die Taste<br />
Entsperren, geben Ihr Kennwort ein und drücken anschließend<br />
die Funktionstaste Entsperren.<br />
1. Drücken Sie auf dem Begrüßungsdisplay die Taste Start und wählen Sie das Menü<br />
Einstellungen Sicherheit.<br />
2. Wählen Sie Wählsperre aus.<br />
3. Geben Sie das Kennwort ein.<br />
4. Drücken Sie die Taste Fertig. Die definierte Uhrzeit und das konfigurierte Kennwort<br />
werden gelöscht.<br />
Sperren der SIM-Karte<br />
Das Sperren der SIM-Karte verhindert eine Verwendung des Smartphones durch Dritte bei<br />
Fehlen der Eingabe eines korrekten Kennworts. Zum Aktivieren des Telefons geben Sie bitte<br />
den PIN-Code ein.<br />
Sperren von SIM-Karte und PIN-Code<br />
1. Drücken Sie auf dem Begrüßungsdisplay die Taste Start und wählen Sie das Menü<br />
Einstellungen Sicherheit.<br />
2. Wählen Sie SIM-Sperre an.
2 Grundlagen<br />
3. Geben Sie das Kennwort ein (PIN-Code 1 der SIM-Karte) und drücken Sie die<br />
Funktionstaste Fertig.<br />
Sobald der PIN-Code aktiviert ist, werden Sie bei jeder Aktivierung Ihres Smartphones<br />
aufgerufen, den PIN-Code einzugeben.<br />
Entsperren der SIM-Karte<br />
1. Drücken Sie auf dem Begrüßungsdisplay die Taste Start und wählen Sie das Menü<br />
Einstellungen Sicherheit.<br />
2. Wählen Sie SIM-Sperre aus.<br />
3. Geben Sie das Kennwort ein (PIN-Code 1 der SIM-Karte) und drücken Sie die<br />
Funktionstaste Fertig.<br />
Ändern des PIN-Codes<br />
1. Drücken Sie auf dem Begrüßungsdisplay die Taste Start und wählen Sie das Menü<br />
Einstellungen Sicherheit.<br />
2. Wählen Sie PIN ändern.<br />
3. Geben Sie den ursprünglichen PIN-Code ein. Gehen Sie zum nächsten Feld, indem Sie<br />
die Navigationstaste nach unten drücken und geben Sie ein neues Kennwort ein.<br />
Drücken Sie anschließend die Navigationstaste ein 2. Mal nach unten und geben Sie das<br />
neue Kennwort erneut ein.<br />
4. Drücken Sie die Taste Fertig.<br />
HINWEIS<br />
Sie können selbst bei aktivierter SIM-Sperre Anrufe empfangen und Notrufe tätigen.<br />
35<br />
Teil I - Handbuch System
Teil I - Handbuch System<br />
2 Grundlagen<br />
36
3 Verwendung des Telefons<br />
3 Verwendung des Telefons<br />
In diesem Kapitel wird erklärt, wie Sie die eingehenden und abgehenden Anrufe verwalten,<br />
diese prüfen und wie Sie Ihre Anrufe und Telefonnummern effizienter verwalten können.<br />
Es umfasst folgende Punkte:<br />
3.1 Anrufen...................................................................... 38<br />
3.2 Annehmen eines eingehenden Anrufes .................... 42<br />
3.3 Verwalten mehrerer Anrufe ....................................... 43<br />
3.4 Optionen während einem Gespräch.......................... 45<br />
3.5 Anrufverlauf ............................................................... 47<br />
3.6 Kurzwahl.................................................................... 49<br />
3.7 Mailbox ...................................................................... 52<br />
3.8 Internationale Anrufe ................................................. 53<br />
3.9 Deaktivieren des Funks............................................. 54<br />
37<br />
Teil I - Handbuch System
Teil I - Handbuch System<br />
3 Verwendung des Telefons<br />
3.1 Anrufen<br />
38<br />
Es stehen mehrere Anrufmethoden zur Verfügung. Sie können vom Begrüßungsdisplay aus<br />
anrufen, indem Sie die gewünschte Rufnummer direkt auf dem digitalen Tastenfeld wählen.<br />
Ferner können Sie mit Hilfe der in Ihrem Smartphone gespeicherten Nummern einen Anruf<br />
tätigen, z. Bsp., indem Sie die gespeicherten Rufnummern, die Nummern der vor kurzem<br />
angerufenen Gesprächspartner oder die eingegangenen Anrufe usw. verwenden.<br />
Anrufen via Begrüßungsdisplay<br />
Um einen Anruf via Begrüßungsdisplay zu tätigen, geben Sie mit Hilfe der Tastatur eine<br />
Rufnummer oder den Namen eines Kontakts ein. Sobald Sie mit der Eingabe auf der der<br />
Tastatur beginnen, zeigt Ihr Smartphone alle Kontakte an, deren Namen und Rufnummer der<br />
Eingabe entsprechen. Dabei kann es sich um die in der Liste Anrufverlauf, in der<br />
Kurzwahlliste oder auf Ihrer SIM-Karte gespeicherte Kontakte handeln. Sie können den<br />
Namen oder die gewünschte Rufnummer auf dem Display wählen und müssen somit nicht<br />
den gesamten Namen oder die gesamte Nummer eingeben.<br />
1. Beginnen Sie mit der Eingabe der Rufnummer oder des Namens auf dem<br />
Begrüßungsdisplay.<br />
2. Sobald die gewünschte Nummer oder der Name angezeigt wird, wählen Sie diese aus<br />
(Navigationstaste). Handelt es sich bei der gewählten Nummer um eine neue Nummer,<br />
so muss sie komplett eingegeben werden.<br />
AutoFilter stellt einen<br />
Zusammenhang zwischen einer<br />
Rufnummer und einem Kontakt her.<br />
AutoFilter stellt einen<br />
Zusammenhang zwischen einer<br />
Rufnummer und einer<br />
Anrufverlaufsliste her.
3. Drücken Sie die Taste Abheben/Anrufen.<br />
Anrufen mit Hilfe des Menüs Kontakte<br />
3 Verwendung des Telefons<br />
HINWEIS<br />
Wenn Sie den Namen eines Kontakts eingeben, von dem mehrere Rufnummern gespeichert<br />
sind, wählt das Gerät die standardmäßig gewählte Nummer.<br />
Kontakte ist ein Programm von Microsoft, das Ihre Kontakte im Speicher des Samartphones<br />
speichert.<br />
Sie können den Vorgang beschleunigen, wenn Sie den gewünschten Anruf mit Hilfe Ihrer<br />
Kontaktliste oder eines geöffneten Kontakts tätigen. Bei Wahl eines Gesprächspartners aus<br />
Ihrer Kontaktliste, wählt das Smartphone die standardmäßig gewählte Nummer des Kontakts.<br />
Sie können die standardmäßig gewählte Nummer jederzeit ändern, worauf das Smartphone<br />
eine andere Nummer wählt, z. Bsp. die Nummer von zu Hause oder das Handy. Wenn Sie<br />
einen Anruf über einen geöffneten Kontakt tätigen, können Sie die gewünschte Nummer<br />
wählen.<br />
1. Drücken Sie auf dem Begrüßungsdisplay die Funktionstaste Start und wählen Sie das<br />
Programm Kontakte.<br />
2. Bewegen Sie den Auswahlbalken bis zum gewünschten Kontakt. Wenn Ihre Kontaktliste<br />
lang ist, können Sie die ersten Buchstaben des Namens des Kontakts eingeben, worauf<br />
das Smartphone die gesamte Liste durchsucht und den Namen anzeigt.<br />
3. Drücken Sie die Taste Abheben/Anrufen , um die standarmäßige Nummer des<br />
gewählten Kontakts zu wählen. Wenn Sie nicht die standardmäßige Rufnummer wählen<br />
möchten, so können Sie die Nummer ändern, indem Sie die Navigationstaste nach links/<br />
rechts bewegen und dann die Taste Abheben/Anrufen drücken.<br />
HINWEIS<br />
Sobald ein Kontakt ausgewählt ist, drücken Sie die Navigationstaste, um die Liste mit den<br />
Kontakten zu öffnen und eine Nummer auszuwählen.<br />
(Für weitere Informationen zum Thema Programm Kontakte, siehe Abschnitt 6.1).<br />
39<br />
Teil I - Handbuch System
Teil I - Handbuch System<br />
3 Verwendung des Telefons<br />
Anrufen einer vor kurzem gewählten Nummer<br />
40<br />
Sie können in der Liste der zuletzt angerufenen Personen eine Nummer wählen, um diese<br />
anzurufen. Sie können die zuletzt gewählte Nummer auch erneut eingeben.<br />
Anrufen einer vor kurzem gewählten Nummer<br />
1. Drücken Sie auf dem Begrüßungsdisplay die Taste Abheben/<br />
Anrufen , um die Liste mit den zuletzt gewählten<br />
Nummern anzuzeigen.<br />
2. Suchen Sie den gewünschten Namen oder die zu wählende<br />
Nummer.<br />
3. Drücken Sie die Taste Abheben/Anrufen.<br />
Die die zuletzt angerufene Nummer wählen<br />
Drücken Sie auf dem Begrüßungsdisplay zweimal die Taste Abheben/Anrufen<br />
Anrufen mit Hilfe der Liste Anrufverlauf<br />
Die Liste Anrufverlauf zeigt die bei Abwesenheit ausgegangenen/eingegangenen Anrufe. Sie<br />
können auch mit Hilfe dieser Liste Anrufe tätigen.<br />
1. Setzen Sie den Cursor auf dem Begrüßungsdisplay in die<br />
linke obere Ecke, um via Kurzbefehl das Programm<br />
Anrufverlauf aufzurufen.<br />
2. Suchen Sie den gewünschten Namen oder die zu wählende<br />
Nummer.<br />
3. Drücken Sie die Taste Abheben/Anrufen .
HINWEIS<br />
(Für weitere Informationen zum Thema Anrufverlauf, siehe Abschnitt 3.5).<br />
Anrufen einer als Hypertext-Link angezeigten<br />
Rufnummer<br />
Anrufen mit der Kurzwahlfunktion<br />
3 Verwendung des Telefons<br />
Sie können eine in einem E-mail als Hypertext-Link gesandte<br />
Nummer anrufen. Eine in ein Hypertext-Link integrierte<br />
Rufnummer ist wie eine Webseitenadresse unterstrichen.<br />
Für den Anruf einer in einem Hypertext-Link enthaltenen Nummer<br />
bewegen Sie den Auswahlbalken auf die Nummer und drücken<br />
Sie die Taste Abheben/Anrufen .<br />
Mit der Kurzwahl können Sie schnell und einfach einen Anruf tätigen, ohne die entsprechende<br />
Rufnummer eingeben zu müssen.<br />
Sie befinden sich im Begrüßungsdisplay. Drücken Sie auf der Tastatur jene Taste (lang), die<br />
Sie als Kurzwahlnummer definiert haben. Wenn die Konfiguration der Tastatur zwei Ziffern<br />
umfasst, drücken Sie die erste Zahl (kurz) und dann die zweite Zahl (lang).<br />
HINWEIS<br />
Für Informationen zum Thema Konfiguration der Kurzwahlnummern, siehe Abschnitt 3.6.<br />
41<br />
Teil I - Handbuch System
Teil I - Handbuch System<br />
3 Verwendung des Telefons<br />
3.2 Annehmen eines eingehenden<br />
Anrufes<br />
42<br />
Wenn Ihr Smartphone einen Anruf erhält, klingelt es. Wenn der Gesprächspartner verfügbar<br />
ist, wird die Rufnummer am Display angezeigt.<br />
Steht der Gesprächspartner auf Ihrer Kontaktliste, so erscheint sein Name auf dem Display.<br />
Wurde der Geschprächspartner mit einem Bild verknüpft (genannt "Photo ID"), so wird das<br />
Bild angezeigt.<br />
Ist der Gesprächspartner<br />
nicht in die Kontaktliste<br />
eingetragen, so wird nur<br />
die Rufnummer<br />
angezeigt.<br />
Annehmen eines Anrufs Ablehnen eines Anrufs<br />
HINWEIS<br />
In manchen Situationen möchten Sie den Klingelton eines eingehenden Anrufs vielleicht sofort<br />
unterbrechen. Drücken Sie dazu den Lautstärke-Steuerknopf und nehmen Sie den Anruf an.<br />
Sie können den Klingelton (Sound) Ihres Telefons benutzerspezifisch definieren (siehe<br />
"Sounds" Abschnitt 4.1).<br />
Sie können sowohl Foto und Klingelton benutzerspezifisch definieren. (siehe Abschnitt 10.1).<br />
Drücken Sie die Taste Abnehmen/Anrufen oder die Funktionstaste Annehmen.<br />
Ablehnen eines eingehenden Anrufs<br />
Drücken Sie die Taste Ein/Aus oder die Funktionstaste Ablehnen.
3.3 Verwalten mehrerer Anrufe<br />
3 Verwendung des Telefons<br />
Sie können während eines Anrufs einen zweiten Anruf tätigen oder annehmen, indem Sie den<br />
ersten Gesprächspartner zum Warten auffordern. Anschließend können Sie von einem<br />
Gesprächspartner zum anderen wechseln oder eine Telekonferenz mit 3 Teilnehmern<br />
aufbauen.<br />
HINWEIS<br />
Für diese Funktion müssen Sie bei Ihrem Netzbetreiber den Dienst "Anklopfen" abonniert<br />
haben und die entsprechende Einstellung auf Ihrem Smartphone vornehmen.<br />
Setzen eines Anrufs auf eine Warteliste, um einen<br />
zweiten anzunehmen<br />
Sollten Sie während eines Gesprächs auf Ihrem Smartphone einen zweiten Anruf erhalten, so<br />
drücken Sie die Taste Abheben/Anrufen oder die Funktionstaste Annehmen, um den<br />
ersten Anruf auf eine Warteliste zu setzen und den zweiten anzunehmen.<br />
Zum Unterbrechen des ersten Anrufs und Annehmen des zweiten, drücken Sie die Taste Ein/<br />
Aus und anschließend die Taste Abheben/Anrufen oder die Funktionstaste<br />
Annehmen.<br />
Ablehnen des zweiten Anrufs<br />
Drücken Sie die Funktionstaste Ablehnen, um den zweiten Anruf abzulehnen und den ersten<br />
fortzusetzen.<br />
43<br />
Teil I - Handbuch System
Teil I - Handbuch System<br />
3 Verwendung des Telefons<br />
Setzen eines Anrufs auf eine Warteliste, um einen<br />
zweiten Anruf zu tätigen<br />
44<br />
Während einem Gespräch mit Ihrem Smartphone können Sie die Funktionstaste Warten<br />
drücken, um einen ersten Anruf auf die Warteliste zu setzen und einen zweiten zu tätigen.<br />
Sobald Sie den zweiten Anruf abgeschlossen haben, drücken Sie die Taste Ein/Aus , um<br />
zum ersten zurückzukehren.<br />
Wechseln zwischen den Anrufen<br />
Wenn Sie einen Anruf auf die Warteliste gesetzt und einen anderen wie oben beschrieben<br />
angenommen oder getätigt haben, können Sie zwischen den Anrufen hin und herwechseln,<br />
indem Sie die Funktionstaste Wechseln drücken.<br />
Aufbauen einer Telekonferenz<br />
Laufen mehrere Gespräche gleichzeitig auf Ihrem Smartphone, so können Sie die<br />
Funktionstaste Menü drücken und die Option Konferenz wählen, um eine Telekonferenz<br />
aufzubauen.
3 Verwendung des Telefons<br />
3.4 Optionen während einem Gespräch<br />
Einstellen der Lautstärke des Telefons<br />
Zum Einstellen der Lautstärke betätigen Sie den Lautstärkeregler auf der Seite Ihres<br />
Smartphones.<br />
Lautsprecher<br />
Zum Verwenden der Funktion Lautsprecher zum Freisprechen, drücken Sie die Taste<br />
Abhenben/Anrufen (lang). Die Stimme des Gesprächspartners ist nun im Lautsprecher<br />
zu hören. Sie können dann sprechen, ohne Ihr Smartphone an das Ohr halten zu müssen.<br />
HINWEIS<br />
Beim Verwenden der Funktion Lautsprecher sollte ein Gesprächspartner nach dem anderen<br />
sprechen. Wenn sie gleichzeitig sprechen, hört Ihr Gesprächspartner Sie nich klar.<br />
45<br />
Teil I - Handbuch System
Teil I - Handbuch System<br />
3 Verwendung des Telefons<br />
Optionen während einem Gespräch<br />
46<br />
Drücken Sie während des Gesprächs die Funktionstaste Menü, um die Befehle des Menüs<br />
Profile aufzurufen. Die folgende Tabelle beschreibt die während eines Gesprächs verfügbaren<br />
Befehle. Einige dieser Befehle sind nur bei mehreren gleichzeitigen Gesprächen oder<br />
während einer Telekonferenz verfügbar.<br />
Optionen während einem<br />
Gespräch<br />
Funktion<br />
Ende Unterbrechen eines Anrufs<br />
Halten Setzt den Anruf auf die Warteliste<br />
Wiederaufnahme Aktiviert den wartenden Anruf<br />
Wechseln Wechselt zwischen den Anrufen<br />
Kontakt speichern Erstellt ein Kontaktdatenblatt für den Gesprächspartner.<br />
Telekonferenz Stellt eine Verbindung zwischen allen laufenden Anrufen her, wenn<br />
Sie diesen Dienst abonniert haben.<br />
Privat Isoliert einen Teilnehmer während einer Telekonferenz und aktiviert<br />
ein Gespräch, während die übrigen Konferenzteilnehmer auf die<br />
Warteliste gesetzt werden.<br />
Lautsprecher Erhöht das Lautstärkevolumen des Hörers<br />
Stumm Deaktiviert das Mikrofon für das laufende Gespräch. Ihr<br />
Gesprächspartner hört Sie nicht mehr, Sie können ihn jedoch noch<br />
hören.<br />
Normal Aktiviert das Mikrofon für das laufende Gespräch wieder.
3.5 Anrufverlauf<br />
3 Verwendung des Telefons<br />
Die Liste Anrufverlauf zeigt die bei Abwesenheit ausgegangenen/eingegangenen Anrufe.<br />
Jeder Eintrag der Liste Anrufverlauf zeigt die Uhrzeit für den Beginn des Anrufs, seine Dauer,<br />
ggf. den Namen und die Rufnummer des Gesprächspartners an. Die ältesten Anrufe werden<br />
automatisch aus der Liste gelöscht, um für die zuletzt erfolgten Anrufe Platz zu machen.<br />
Anzeigen des Menüs Anrufverlauf<br />
Setzen Sie den Cursor auf dem Begrüßungsdisplay in die linke<br />
obere Ecke, um via Kurzbefehl das Menü Anrufverlauf<br />
aufzurufen. Sie können die Funktionstaste Start drücken oder das<br />
Menü Anrufverlauf wählen.<br />
47<br />
Teil I - Handbuch System
Teil I - Handbuch System<br />
3 Verwendung des Telefons<br />
Befehle des Programms Anrufverlauf<br />
48<br />
Drücken Sie im Menü Anrufverlauf die Funktionstaste Menü, um die Befehlsliste aufzurufen.<br />
Programm Anrufverlauf Funktion<br />
Kontakt suchen Öffnet die Kontaktliste des in der Liste Anrufverlauf ausgewählten<br />
Kontakts (wenn der Kontakt bereits in der Kontaktliste registriert ist).<br />
E-Mail Öffnet die Mailbox, um an den in der Liste Anrufverlauf gewählten<br />
Kontakt eine E-mail zu senden (wenn der Kontakt bereits in der<br />
Kontaktliste registriert ist und eine E-mail-Adresse) besitzt.<br />
Anrufzähler Zeigt genaue Informationen zur Dauer des letzten Anrufs, zur<br />
Anzahl der getätigten und empfangenen Anrufe, zur Art der Anrufe<br />
und einen Gesamtzählerstand an. Die Anrufstatistik ist praktisch bei<br />
der Bestimmung Ihres Anrufprofils, z. Bsp. zur Festlegung des<br />
passenden Abonnementtyps und als Hilfe bei der Einschätzung<br />
Ihrer monatlichen Telefonrechnung.<br />
Löschen Löscht den in der Liste Anrufverlauf gewählten Eintrag.<br />
Liste löschen Löscht alle Einträge der Liste Anrufverlauf.<br />
Speichern unter Kontakte Speichert den in der Kontaktliste gewählten Eintrag. Sobald Sie den<br />
Befehl Speichern ausgewählt haben, wird der Display Kontakte<br />
angezeigt. Drücken Sie im Feld die Navigationstaste,<br />
bewegen Sie den Cursor in das Feld und drücken Sie die<br />
Funktionstaste Einfügen, um die Nummer in das Feld einzufügen.<br />
Füllen Sie die Informationen der übrigen Felder aus und drücken Sie<br />
die Funktionstaste Fertig.<br />
Filter Ermöglicht das Anzeigen der Optionen Verpasste Anrufe, der<br />
Eingehende Anrufe oder der Ausgehende Anrufe.
3.6 Kurzwahl<br />
3 Verwendung des Telefons<br />
Sie können einstellige oder zweistellige Kurzwahlnummern erstellen. Sobald Sie eine<br />
Kurzwahl-Nummerntaste drücken, wählt Ihr Smartphone automatisch die dem Telefon<br />
zugeordnete Nummer, öffnet eine E-Mail mit Hilfe der zugewiesenen Adresse oder zeigt die<br />
entsprechende Webseite an. Sie können Kurzwahlnummern von 2 bis 99 erstellen. Die<br />
Kurzwahlnummer 1 ist Ihrem Antwortbeantworter zugewiesen und wird automatisch in Ihre<br />
Kurzwahlparameter konfiguriert.<br />
HINWEIS<br />
Kurzwahlnummern können nur für Ruffonnummern,E-Mail Adressen oder Webseiten erstellt<br />
werden, die bereits unter Kontakte abgespeichert sind. Es ist nicht möglich, eine<br />
Kurzwahlnummer für einen in der SIM-Karte gespeicherten Kontakt zu erstellen.<br />
Für weitere Informationen zum Thema Mailbox, siehe Abschnitt 3.7.<br />
Erstellen einer Kurzwahlnummer<br />
1. Drücken Sie auf dem Begrüßungsdisplay die Funktionstaste Start und wählen Sie das<br />
Programm Kontakte.<br />
2. Wählen Sie den gewünschten Kontakt und öffnen Sie das Kontakt-Datenblatt, um eine<br />
Kurzwahlnummer zu erstellen.<br />
3. Wählen Sie die Telfonnummer, die Webseiten- oder E-mail-Adresse, für die Sie eine<br />
Kurzwahlnummer erstellen wollen.<br />
4. Drücken Sie die Funktionstaste Menü und wählen Sie Neue Kurzwahl.<br />
5. Geben Sie im Feld Tastenzuweisung die zu verwendende Kurzwahlnummer ein.<br />
6. Drücken Sie die Taste Fertig.<br />
Sie befinden sich im Begrüßungsdisplay. Drücken Sie auf der Tastatur jeneTaste (lang), die<br />
Sie als Kurzwahlnummer für eine Rufnummer, eine E-Mail Adresse oder eine<br />
Webseitenadresse definiert haben. Wenn Kurzwahlnummer zwei Ziffern umfasst, drücken Sie<br />
die erste Zahl (kurz) und dann die zweite Zahl (lang).<br />
49<br />
Teil I - Handbuch System
Teil I - Handbuch System<br />
3 Verwendung des Telefons<br />
Ändern einer Kurzwahlnummer<br />
Löschen einer Kurzwahlnummer<br />
50<br />
1. Drücken Sie auf dem Begrüßungsdisplay die Funktionstaste<br />
Start und wählen Sie das Programm Kurzwahl.<br />
2. Wählen Sie einen Eintrag aus der Liste der<br />
Kurzwahlnummern.<br />
3. Drücken Sie die Funktionstaste Gehe zu oder die<br />
4.<br />
Funktionstaste Menü und wählen Sie Ausführen.<br />
Rufen Sie die Option Tastenzuweisung auf und drücken Sie<br />
die Navigationstaste nach links/rechts, um eine neue<br />
Kurzwahlnummer auszuwählen.<br />
5. Drücken Sie die Taste Fertig.<br />
1. Drücken Sie auf dem Begrüßungsdisplay die Funktionstaste Start und wählen Sie das<br />
Progoramm Kurzwahl.<br />
2. Wählen Sie einen Eintrag aus der Liste der Kurzwahlnummern.<br />
3. Drücken Sie die Funktionstaste Menü und wählen Sie Löschen.<br />
HINWEIS<br />
Wenn Sie einen unter Kontakte gespeicherten Kontakt löschen, bleibt dieser in der Liste der<br />
Kurzwahlnummern gespeichert. Sie müssen den Kontakt also auch im Menü Kurzwahl<br />
löschen.
Abfragen der Kurzwahlliste<br />
3 Verwendung des Telefons<br />
Drücken Sie auf dem Begrüßungsdisplay die Funktionstaste Start und wählen Sie das<br />
Programm Kurzwahl.<br />
Nach der Auswahl eines Eintrags der Kurzwahlliste drücken Sie die Funktionstaste OK oder<br />
die Befehle Menü, um ie gewählte Nummer zu wählen, eine neue E-Mail zu öffnen, die<br />
Webseite zu öffnen, das Kontaktdatenblatt anzuzeigen oder einen Eintrag zu löschen.<br />
HINWEIS<br />
Wenn Sie nur die Kurzwahlnummern anzeigen wollen, drücken Sie die Funktionstaste Menü<br />
und wählen Sie Filter Kurzwahl.<br />
51<br />
Teil I - Handbuch System
Teil I - Handbuch System<br />
3 Verwendung des Telefons<br />
3.7 Mailbox<br />
52<br />
Die Mailbox ist ein Dienst der von Ihrem Netzbetreiber angeboten wird. Für eine Verwendung<br />
dieses Dienstes müssen Sie abonniert sein und eine Rufnummer für den Zugang zu Ihrem<br />
Anrufbeantworter erhalten haben. Sie können Ihre Mailbox mit Hilfe der Kurzwahltaste 1, die<br />
für die Nummer Ihres Anrufbeantworters reserviert ist, abfragen.<br />
Konfigurieren der Mailbox<br />
1. Drücken Sie auf dem Begrüßungsdisplay die Taste Start und wählen Sie das<br />
Programm Einstellungen Telefon.<br />
2. Wählen Sie Anrufoptionen<br />
3. Geben Sie in das Feld Mailboxnummer die Nummer des Anrufbeantworters ein. Dieser<br />
Nummer wird automatisch die Kurzwahlnummer 1 zugewiesen.<br />
Abfragen Ihrer Mailbox<br />
Sie befinden Sich im Begrüßungsdisplay. Drücken Sie die Taste 1 (lang), um die Mailbox<br />
Ihres Netzbetreibers anzurufen.
3.8 Internationale Anrufe<br />
Eingeben eines internationalen Ländercodes<br />
3 Verwendung des Telefons<br />
Für einen internationalen Anruf müssen Sie einen Ländercode vor die Rufnummer setzen.<br />
Zunächst erscheint der Ländercode, gefolgt vom Zeichen + und getrennt vom restlichen Teil<br />
der Nummer. Für einen internationalen Anruf drücken Sie die Taste 0 (lang) bis das Zeichen +<br />
angezeigt wird. Dieses Verfahren gilt auch für das manuelle Wählen der Kontakte und<br />
Rufnummern.<br />
Einfügen einer Pause von 3 Sekunden in eine Wählsequenz<br />
Für gewisse internationale Anrufe ist eine Pause von 3 Sekunden innerhalb der Wählsequenz<br />
erforderlich, bis der Anruf vermittelt wird.<br />
Setzen Sie den Cursor beim Eingeben der Rufnummer im Menü Kontakte an den Punkt, an<br />
dem eine Pause von 3 Sekunden eingefügt werden soll, drücken Sie die Funktionstaste Menü<br />
und wählen Sie Pause einfügen. In der Wählsequenz erscheint der Buchstabe "p", um die<br />
Pause von 3 Sekunden anzuzeigen.<br />
Manuelles Einfügen einer Pause in eine Wählsequenz<br />
Bei bestimmten Rufnummern ist eine 3 Sekunden überschreitende Pause innerhalb der<br />
Wählsequenz erforderlich. In diesem Falle können Sie manuell, mit Hilfe der Taste<br />
Abheben/Anrufen eine Pause in beliebiger Länge einfügen.<br />
Setzen Sie den Cursor beim Eingeben der Rufnummer im Menü Kontakte an den Punkt, an<br />
dem eine Pause von 3 Sekunden eingefügt werden soll, drücken Sie die Funktionstaste Menü<br />
und wählen Sie Wartezeichen einfügen. In der Wählsequenz erscheint der Buchstabe "w",<br />
um die diese Pause anzuzeigen.<br />
Zum Fortsetzen des Wählvorgangs nach einer manuell eingefügten Pause drücken Sie die<br />
Taste Abheben/Anrufen.<br />
53<br />
Teil I - Handbuch System
Teil I - Handbuch System<br />
3 Verwendung des Telefons<br />
3.9 Deaktivieren des Funks<br />
54<br />
In einigen Fällen (z. Bsp. im Flugzeug) müssen Sie den Zellularfunk Ihres Smartphones<br />
deaktivieren. Sobald der Funk deaktiviert ist, können Sie die Funktion Telefon Ihres<br />
Smartphones nicht mehr verwenden; allerdings haben Sie die Möglichkeit, andere<br />
Funktionen, wie den Fotoapparat, den Kalender, die Spiele, den Media Player usw. weiter zu<br />
verwenden.<br />
Deaktivieren des Funks<br />
1. Drücken Sie die Taste Abheben/Anrufen (lang) bis die Liste angezeigt wird.<br />
2. Wählen Sie Flugmodus. Das Zustandssymbol wechselt auf<br />
"Flugzeugmodus" erscheint auf dem Display.<br />
und die Nachricht<br />
Aktivieren des Funks<br />
1. Drücken Sie die Taste Abheben/Anrufen (lang) bis die Liste angezeigt wird.<br />
2. Wählen Sie Flugmodus aus.<br />
HINWEIS<br />
Nachdem der Funk deaktiviert wurde, warten Sie bitte 20 Sekunden, ehe Sie ihn wieder<br />
aktivieren.<br />
Nach einer Deaktivierung des Funks ist dieser nach dem nächsten Start Ihres Smartphones<br />
wieder verfügbar.
4 Konfiguration Ihres<br />
Smartphones<br />
4 Konfiguration Ihres Smartphones<br />
Sie können die Parameter Ihres Smartphones je nach Ihrem persönlichen Arbeitsmodus<br />
einstellen. Sie können z. Bsp. die Klingelzeichen ändern oder eigene Melodien als<br />
Klingelzeichen verwenden, Ihr eigenes Bild als Hintergrundbild für den Begrüßungsdisplay<br />
verwenden, Rufumleitung und "Anruf auf Warteliste" konfigurieren, um Ihre Anrufe effizienter<br />
verwalten zu können und vieles mehr. In diesem Kapitel wird erklärt, wie Sie Ihr Smartphone<br />
konfigurieren können.<br />
Es umfasst folgende Punkte:<br />
4.1 Einstellungen (Seite 1) .............................................. 56<br />
4.2 Einstellungen (Seite 2) .............................................. 68<br />
4.3 Einstellungen (Seite 3) .............................................. 80<br />
55<br />
Teil I - Handbuch System
Teil I - Handbuch System<br />
4 Konfiguration Ihres Smartphones<br />
4.1 Einstellungen (Seite 1)<br />
56<br />
Drücken Sie auf dem Begrüßungsdisplaydie Funktionstaste Start und wählen Sie das<br />
Programm Einstellungen, das 3 Seiten umfasst.<br />
Um Ihnen die Suche der einzelnen, konfigurierbaren Parameter zu erleichtern, werden die im<br />
Programm Einstellungen (Seite 1) verfügbaren Menüs und Unter-Menüs nachstehend<br />
dargestellt und beschrieben.<br />
Konfigurierbare Parameter (Seite 1)<br />
1 Telefon 1 Anklopfen 3 Profile 1 Normal<br />
2 Anrufer-ID 2 Stumm<br />
3 Anrufoptionen 3 Besprechung<br />
4 Anrufsperre 4 Draußen<br />
5 Feste Rufnummern 5 Automatisch<br />
6 Kanäle 6 Headset<br />
7 Netzwerke 7 Auto<br />
8 Rufumleitung 8 Freisprechen<br />
2 Sounds Klingelton 4 Startseite Layout der Startseite<br />
Erinnerungen Farbschema<br />
Neue E-Mail Hintergrundbild<br />
Neue SMS Timeout<br />
Neue Sprachnachricht 5 Info<br />
Neue Sofortnachricht 6 Eingabe- Systemschriftgrad<br />
Neue Kanalnachricht hilfen Bei Mehrfachdrücken<br />
Wecker Timeout Bestätigung<br />
SIM-Toolkit-Hinweise Hinweis bei Anruf<br />
Hinweis 7 Übertragen<br />
Frage<br />
Warnungen<br />
Zehnertastatur<br />
8 Bluetooth
Telefon<br />
4 Konfiguration Ihres Smartphones<br />
Mit Hilfe der Einstellungen des Menüs Telefon, können Sie Parameter wie z. Bsp. die<br />
Rufumleitung, Anklopfen und die Identität des Anrufers definieren. Diese Parameter sind an<br />
die im Vertrag mit Ihrem Netzbreiber berücksichtigten Dienste gebunden.<br />
Anrufsperre<br />
Sperren eingehender oder ausgehender Rufe<br />
1. Drücken Sie auf dem Begrüßungsdisplay die Funktiosntaste Start und wählen Sie das<br />
Programm Einstellungen Telefon Anrufsperre.<br />
2. Wählen Sie in Eingehende Anrufe sperren oder Ausgehende Anrufe sperren, die<br />
gewünschte Option: Deaktiviert, Roaming oder Alle Anrufe.<br />
3. Wählen Sie Fertig. Je nach dem, welche Option Sie aktiviert haben, können Sie weder<br />
Anrufe empfangen noch tätigen.<br />
Rufumleitung<br />
Umleiten aller oder einige Anrufe an eine andere Rufnummer.<br />
1. Drücken Sie auf dem Begrüßungsdisplay die Funktionstaste Start und wählen Sie das<br />
Programm Einstellungen Telefon Rufumleitung.<br />
2. Wählen Sie je nach Situation eine der folgenden Optionen des Untermenüs<br />
Rufumleitung:<br />
• Uneingeschränkt für eine Umleitung aller Anrufe<br />
• Keine Anrufannahme für eine Umleitung der Rufe, wenn Sie nicht abheben.<br />
• Besetzt für eine Umleitung, wenn Ihre Leitung besetzt ist.<br />
• Nicht verfügbar für eine Umleitung der Anrufe, wenn Ihr Telefon ausgeschaltet ist<br />
oder sich außerhalb der Reichweite des Dienstes befindet.<br />
3. Wählen Sie Anrufe umleiten.<br />
4. Geben Sie die Rufnummer ein, an die der Anruf umgeleitet werden soll.<br />
5. Wählen Sie Fertig.<br />
57<br />
Teil I - Handbuch System
Teil I - Handbuch System<br />
4 Konfiguration Ihres Smartphones<br />
58<br />
Anrufoptionen<br />
Konfigurieren verschiedener Anrufoptionen<br />
1. Drücken Sie auf dem Begrüßungsdisplay die Funktionstaste Start und wählen Sie das<br />
Programm Einstellungen Telefon Anrufoptionen.<br />
2. Folgende Optionen stehen zur Verfügung:<br />
• Antworten mit beliebiger Taste bietet die Möglichkeit, einen eingehenden Anruf mit<br />
jeder beliebigen Taste anzunehmen.<br />
• SIM-Kontakte anzeigen zeigt nach dem Öffnen von Microsoft Kontakte die<br />
SIM-Kontakte an.<br />
• Mailboxnummer bietet die Möglichkeit, die Rufnummer Ihres Anrufbeantworter zu<br />
definieren.<br />
• SMS-Kundendienst bietet die Möglichkeit, die Rufnummer Ihres<br />
SMS-Kundendienstes zu speichern.<br />
• Landeskennzahl bietet die Möglichkeit, Ihre Landeskennzahl und Ihre<br />
Gebietskennzahl zu definieren.<br />
3. Wählen Sie Fertig.<br />
Anklopfen<br />
Aktivieren oder Deaktivieren der Option Anklopfen<br />
1. Drücken Sie auf dem Begrüßungsdisplay die Funktionstaste Start und wählen Sie das<br />
Programm Einstellungen Telefon Anklopfen.<br />
2. Wählen Sie Benachrichtigung für Anklopfen.<br />
3. Wählen Sie Fertig. Bei jedem eingehenden Anruf während eines Gesprächs hören Sie<br />
das Anklopfzeichen.
Anrufer ID<br />
Konfigurieren des Anrufer ID<br />
4 Konfiguration Ihres Smartphones<br />
1. Drücken Sie auf dem Begrüßungsdisplay die Funktionstaste Start und wählen Sie das<br />
Programm Einstellungen Telefon Anrufer-ID.<br />
2. Wählen Sie in Meine ID anzeigen die gewünschte Option: Jedem, Niemnadem oder<br />
Meinen Kontakten.<br />
3. Wählen Sie Fertig. Die gewählten Gesprächspartner sehen Ihre Informationen (Namen<br />
und Rufnummer), wenn Sie sie anrufen.<br />
Kanäle<br />
Ihr Netzbetreiber kann Ihnen zusätzliche Dienste, wie z. Bsp. zellulare Ausstrahlung anbieten.<br />
Mit diesem Dienst können Sie diverse Infos zum Wetter, den Finanzmärkten und der<br />
Verkehrssituation empfangen.<br />
Konfigurieren der zellularen Ausstrahlung<br />
1. Drücken Sie auf dem Begrüßungsdisplay die Funktionstaste Start und wählen Sie das<br />
Programm Einstellungen Telefon Kanäle.<br />
2. Wählen Sie die gewünschten Optionen.<br />
3. Wählen Sie Fertig.<br />
Feste Rufnummern<br />
Einschränken der Anrufe nach geografischen Kennzahlen oder nach vordefinierten<br />
Rufnummern<br />
1. Drücken Sie auf dem Begrüßungsdisplay die Funktionstaste Start und wählen Sie das<br />
Programm Einstellungen Telefon Feste Rufnummern.<br />
2. Wählen Sie Rufnummern einschränken.<br />
3. Wählen Sie Menü und dann Nummern bearbeiten.<br />
4. Wählen Sie Menü und dann Hinzufügen.<br />
59<br />
Teil I - Handbuch System
Teil I - Handbuch System<br />
4 Konfiguration Ihres Smartphones<br />
60<br />
5. Geben Sie die Rufnummer oder die Gebietskennzahl ein, auf welche die Anrufe<br />
beschränkt sind und wählen Sie Fertig.<br />
6. Wiederholen Sie die Schritte 4 und 5, um die gewünschten Nummern hinzuzufügen. Sie<br />
können ausschließlich Anrufe in und aus den via Rufnummern oder Gebietskennzahlen<br />
definierten Gebiete empfangen und tätigen.<br />
Netzwerke<br />
Wählen der Netzwerke<br />
1. Drücken Sie auf dem Begrüßungsdisplay die Funktionstaste Start und wählen Sie das<br />
Programm Einstellungen Telefon Netzwerke.<br />
2. Wählen Sie in Netzwerkauswähl die gewünschte Option: Manuell oder Automatisch.<br />
3. Wenn Sie Manuell gewählt haben, wählen Sie jetzt Menü und anschließend Netzwerk<br />
auswählen. Wählen Sie das Netzwerk aus und anschließend Fertig. Das Smartphone<br />
verwendet das gewählte Netzwerk.<br />
Wenn Sie Automatisch gewählt haben, wählen Sie jetzt Menü und anschließend<br />
Bevorzugte Netzwerke. Wählen Sie das gewünschte Netzwerk und anschließend<br />
Fertig. Das Smartphone verwendet automatisch das bevorzugte Netzwerk.<br />
Hinzufügen eines Netzwerks<br />
1. Drücken Sie auf dem Begrüßungsdisplay die Funktionstaste Start und wählen Sie das<br />
Programm Einstellungen Telefon Netzwerke.<br />
2. Wählen Sie Menü und dann Bevorzugte Netzwerke.<br />
3. Wählen Sie Menü und dann Hinzufügen.<br />
4. Wählen Sie das Netzwerk aus, das hinzugefügt werden soll.<br />
5. Wählen Sie Auswählen und dann Fertig.<br />
Hinzufügen eines eigenen Netzwerks<br />
1. Drücken Sie auf dem Begrüßungsdisplay die Funktionstaste Start und wählen Sie das<br />
Programm Einstellungen Telefon Netzwerke.<br />
2. Wählen Sie Menü und dann Bevorzugte Netzwerke.
3. Wählen Sie Menü und dann Eigene hinzufügen.<br />
4 Konfiguration Ihres Smartphones<br />
4. Geben Sie Ihren Netzwerkcode ein. Die gültigen Netzwerkcodes umfassen fünf oder<br />
sechs Zahlen und sind numerisch.<br />
5. Wählen Sie Fertig.<br />
Sounds<br />
Mit Hilfe der Einstellungen des Untermenüs Sounds können Sie die Klingeltöne,<br />
Benachrichtigungen, Erinnerungen und andere Ereignisse konfigurieren. Sie können auch<br />
das Tonzeichen der Tastatur aktivieren und deaktivieren und den Klingelton bestimmen, das<br />
von Ihrem Smartphone via Netz gesendet wird.<br />
Konfigurieren eines Sounds für ein Ereignis<br />
Konfigurieren eines Sounds für ein Ereignis<br />
Sie haben die Möglichkeit, einen Sound für ein Ereignis zu konfigurieren oder keinen Ton zu<br />
verwenden. Sie können einen der in Ihr Smartpone integrierten Sounds verwenden oder<br />
einen Sound hinzufügen.<br />
1. Drücken Sie auf dem Begrüßungsdisplay die Taste Start und wählen Sie das Programm<br />
Einstellungen Sounds.<br />
2. Wählen Sie ein Ereignis aus, das mit einem Sound verknüpft werden soll.<br />
3. Bewegen Sie die Navigationstaste nach links/rechts, um einen Sound auszuwählen oder<br />
drücken Sie die Navigationstaste um die komplette Liste anzuzeigen. Sobald Sie einen<br />
Sound auswählen, ist er zu hören. Für eine erneutes Abspielen des Sounds wählen Sie<br />
Menü und dann Abspielen.<br />
Wählen Sie Kein Sound wenn Sie keinen der vorgeschlagenen Sounds mit einem<br />
Ereignis verknüpfen wollen.<br />
Hinzufügen eines Sounds<br />
1. Schließen Sie Ihr Smartphone mit Hilfe eines USB-Anschlusses an Ihren PC an.<br />
2. Kopieren Sie die entsprechende Tondatei auf Ihrem PC. Das Dateiformat muss .wav,<br />
.mid,.wma oder .mp3 lauten.<br />
61<br />
Teil I - Handbuch System
Teil I - Handbuch System<br />
4 Konfiguration Ihres Smartphones<br />
62<br />
3. Klicken Sie in ActiveSync (auf Ihrem PC) auf Explorer und doppelklicken Sie auf My<br />
Smartphone.<br />
4. Führen Sie folgende Schritte aus:<br />
• Zum Speichern des Sounds auf Ihrem Telefon doppelklicken Sie auf Storage, dann<br />
auf Application Data, schließlich auf Sounds und fügen Sie die Tondatei in das<br />
Verzeichnis Sounds ein.<br />
• Zum Speichern des Sounds in ihrer Speicherkarte, doppelklicken Sie auf Storage<br />
Card, dann auf My Documents und fügen die Tondatei anschließend in das<br />
Verzeichnis My Documents ein.<br />
Sie können diesen Sound als Klingelton, Benachrichtigung oder Erinnerung wie oben<br />
beschrieben auf Ihrem Smartphone konfigurieren. Zum Konfigurieren der Klingeltöne können<br />
Sie Sounds in den Dateiformaten .wav, mid ou .wma, oder mp3 verwenden.<br />
Löschen eines Sounds<br />
1. Drücken Sie auf dem Begrüßungsdisplay die Funktionstaste Start und wählen Sie das<br />
Programm Einstellungen Sounds.<br />
2. Wählen Sie Menü und dann Sounds löschen.<br />
3. Wählen Sie den Sound, der gelöscht werden soll.<br />
4. Wählen Sie Ja.<br />
HINWEIS<br />
Sounds im Dateiformat .wma können nur als Klingeltöne verwendet werden, nicht aber für<br />
Benachrichtigungen oder Erinnerungen.<br />
Sie können nur diejenigen Sounds löschen, die Sie hinzugefügt haben. Die in Ihr Smartphone<br />
integrierten Töne können nicht gelöscht werden.<br />
Ändern des Tonzeichens<br />
Das Smartphone sendet Tonzeichen aus, die den auf der Tastatur gedrückten Tasten<br />
entsprechen. Es sendet diese Tonzeichen via Netz, um mit anderen Geräten zu<br />
kommunizieren, z. Bsp. mit Anrufbeantwortern und anderen Voice-Mailbox-Systemen.<br />
Gleichzeitig gibt es diese ab, um für Sie selbst hörbar zu sein.
4 Konfiguration Ihres Smartphones<br />
Erforderlichenfalls können Sie diese Tonzeichen deaktivieren oder in ein "Klicken"<br />
umwandeln. In diesem Falle sendet das Telefon weiterhin Signale via Netz aus, die für die<br />
Geräte oder Personen am anderen Ende der Leitung hörbar sind.<br />
Tonzeichen ändern oder löschen<br />
1. Drücken Sie auf dem Begrüßungsdisplay die Funktionstaste Start und wählen Sie das<br />
Programm Einstellungen Sounds.<br />
2. Wählen Sie in Zehnertastatur die gewünschte Option: Ton, Klicken oder Kein Ton.<br />
3. Wählen Sie Fertig.<br />
Aktivieren der Tonzeichen<br />
1. Drücken Sie auf dem Begrüßungsdisplay die Taste Start und wählen Sie das Programm<br />
Einstellungen Sounds.<br />
2. Wählen Sie in Zehnertastatur die Option Klicken.<br />
3. Wählen Sie Fertig.<br />
Profile<br />
Mit den Einstellungen des Untermenüs Profile können Sie<br />
definieren, auf welche Weise das Smartphone Ihnen bestimmte<br />
Ereignisse, z. Bsp. eingehende Anrufe, nahende Termine oder<br />
eingehende Nachrichten anzeigen soll.<br />
Das Smartphone verfügt über 8 Profile Sie können die<br />
vorhandenen Profile verwenden oder diese bearbeiten und nach<br />
Ihrem Bedarf umbenennen. Sie können für jedes einzelne Profil<br />
den gewünschten Sound und die entsprechende Lautstärke, den<br />
Alarmtyp inkl. Lautstärke, Typ und Lautstärke der<br />
Benachrichtigungen sowie die Lautstärke des Systems<br />
einstellen.<br />
Sie haben die Möglichkeit, auf rasche und einfache Weise die Profile Ihren aktuellen<br />
Situationen anzupassen. Zum Beispiel können Sie während einer Sitzung das Profil<br />
Besprechung wählen, wodurch der Klingelton Ihres Telefons deaktiviert wird und sich das<br />
63<br />
Teil I - Handbuch System
Teil I - Handbuch System<br />
4 Konfiguration Ihres Smartphones<br />
64<br />
System auf die visuelle Anzeige dieses Ereignisses beschränkt. Wenn Sie einen dringenden<br />
Anruf erwarten, wählen sie das Profil Draußen, wodurch das Klingelzeichen mit hoher<br />
Lautstärke aktiviert wird.<br />
In der nachstehenden Tabelle werden die im Smartphone verfügbaren Profile beschrieben.<br />
Das standardmäßig verwendete Profil ist das Profil Normal.<br />
Name des<br />
Profils<br />
Timeout<br />
Timout<br />
Art des Lautstärk Art des<br />
Klingelton e Alarms<br />
s Klingelto<br />
n<br />
Lautstärk<br />
e Alarm<br />
Typ Lautstärke Systemlau<br />
Benachrich Benachrich tstärke<br />
tigung tigung<br />
Normal -- Klingelton 3 Crescendo 3 Sound<br />
abspielen<br />
3 3<br />
Stumm -- Vibrieren Deaktiviert Vibrieren Deaktiviert Vibrieren Deaktiviert Deaktiviert<br />
Besprechung -- Vibrieren 1 Sound<br />
abspielen<br />
1 Sound<br />
abspielen<br />
1 Deaktiviert<br />
Draußen -- Klingelton Laut Crescendo Laut Ton<br />
abspielen<br />
Laut Laut<br />
Automatisch Wechselt zwischen Normal und Besprechung je nach Ihrem Kalender.<br />
Headset Sobald Sie Freisprechen wählen, verwendet Ihr Smartphone automatisch dieses Profil.<br />
Nie Klingelton 3 Crescendo 3 Sound<br />
abspielen<br />
3 3<br />
Auto Sobald Sie Auto wählen, verwendet Ihr Smartphone automatisch dieses Profil.<br />
Nie Klingelton 4 Crescendo 4 Sound<br />
abspielen<br />
4 4<br />
Freisprechen Sobald Sie die Funktion Lautsprecher wählen, verwendet Ihr Smartphone automatisch nur noch dieses<br />
Profil.<br />
-- Klingelton Laut Crescendo Laut Sound<br />
abspielen<br />
Laut Laut<br />
Ändern des aktivierten Profils<br />
Drücken Sie die Taste Ein/Aus (lang) bis das Menü Schnellbefehle angezeigt wird. Die<br />
auf dem ersten Display erscheinende Liste umfasst vier Modi: Normal, Stumm,<br />
Besprechung und Draußen. Für die Auswahl eines anderen Modus gehen Sie bitte zum<br />
nächsten Display.
Ändern eines Profils<br />
4 Konfiguration Ihres Smartphones<br />
1. Drücken Sie auf dem Begrüßungsdisplay die Taste Start und wählen Sie das Programm<br />
Einstellungen Profile.<br />
2. Bewegen Sie den Auswahlbalken bis zum Profil, das Sie bearbeiten möchten.<br />
3. Wählen Sie Menü und dann Bearbeiten.<br />
4. Ändern Sie die entsprechenden Parameter und wählen Sie anschließend Fertig.<br />
HINWEIS<br />
Wenn Sie die Änderungen nicht bestätigen (speichern) wollen, wählen Sie Abbrechen.<br />
Für eine Rückkehr zum standardmäßig verwendeten Profil wählen Sie Menü und<br />
anschließend Standard wiederherst..<br />
Startseite<br />
Mit den Einstellungen des Untermenüs Startseite können Sie eine Änderung der Präsentation<br />
auf dem Begrüßungsdisplay vornehmen.Folgende Elemente können konfiguriert werden: das<br />
Farbschema, das Hintergrundbild und die Timout vor dem Anzeigen des Begrüßungsdisplays,<br />
wenn Ihr Smartphone deaktiviert ist.<br />
Ändern der Präsentation auf dem Begrüßungsdisplay<br />
Sie können die Präsentation, das Farbschema und den Hintergrund des Begrüßungsdisplays<br />
ändern und anstelle der Standardparameter jede beliebige andere, verfügbare Option wählen.<br />
1. Drücken Sie auf dem Begrüßungsdisplay die Taste Start und wählen Sie das Programm<br />
Einstellungen Startseite.<br />
2. Wählen Sie die gewünschte Option unter folgenden Möglichkeiten: Layout der<br />
Startseite, Farbschema und Hintergrundbild für den Begrüßungsdisplay.<br />
3. Wählen Sie Fertig. Das Bild erscheint hinter dem Text auf dem Begrüßungsdisplay.<br />
65<br />
Teil I - Handbuch System
Teil I - Handbuch System<br />
4 Konfiguration Ihres Smartphones<br />
66<br />
Hinzufügen eines Hintergrundbilds<br />
1. Schließen Sie Ihr Smartphone mit Hilfe eines USB-Anschlusses an Ihren PC an.<br />
2. Kopieren Sie die entsprechende Bilddatei auf Ihrem PC. Das Dateiformat muss .gif, .jpg<br />
ou .bmp lauten. Die besten Ergebnisse werden mit einer Bildschirmauflösung von<br />
176 x 200 erzielt.<br />
3. Klicken Sie in ActiveSync (auf Ihrem PC) auf Explorer und doppelklicken Sie auf<br />
My Smartphone.<br />
4. Doppelklicken Sie auf Storage, anschließend auf Application data und schließlich auf<br />
Home.<br />
5. Fügen Sie die Bilddatei in das Verzeichnis Begrüßungsdisplay ein.<br />
Jetzt können Sie dieses Bild auf Ihrem Begrüßungsdisplay wie oben beschrieben verwenden.<br />
Definieren der Timeout vor dem Anzeigen des Begrüßungsdisplays.<br />
1. Drücken Sie auf dem Begrüßungsdisplay die Funktionstaste Start und wählen Sie das<br />
Programm Einstellungen Startseite.<br />
2. Definieren Sie im Feld Timout die Zeitspanne, die ablaufen soll, ehe das Smartphone<br />
automatisch den Begrüßungsdisplay anzeigt.<br />
3. Wählen Sie Fertig.<br />
Infos<br />
Der Display "Info" zeigt Informationen zum Betriebssystem des Smartphones an; es werden<br />
insbesondere die Referenzdaten zur Version, zum verfügbaren Lesespeicher, Speicher usw<br />
angezeigt.<br />
Drücken Sie auf dem Begrüßungsdisplay die Taste Start und wählen Sie das Programm<br />
Einstellungen Info.
Eingabehilfen<br />
4 Konfiguration Ihres Smartphones<br />
Mit den Einstellungen des Untermenüs Eingabehilfen können Sie den Systemschriftgrad, die<br />
Verzögerung bei Mehrfachdrücken (Multipress), die Verzögerung der Timeout-Bestätigung<br />
und die Lautstärke beim Hinweis bei Anrufen konfigurieren.<br />
1. Drücken Sie auf dem Begrüßungsdisplay die Taste Start und wählen Sie das Programm<br />
Einstellungen Eingabehilfen.<br />
2. Wählen Sie die gewünschten Optionen:<br />
• Die Option Systemschriftgrad definiert die Größe der auf dem Display angezeigten<br />
Schrift.<br />
• Die Option Bei Mehrfachdrücken definiert die Zeitspanne zwischen dem Drücken der<br />
Tasten bei der Texteingabe im Modus Mehrfachdrücken.<br />
• Die Option Timeout Bestätigung definiert die Zeitspanne vor der Verzögerung einer<br />
nicht bestätigten Aktion.<br />
• Die Option Hinweis bei Anruf definiert die Lautstärke der bei einem Anruf<br />
abzuspielenden Klingeltöne.<br />
3. Wählen Sie Fertig.<br />
Übertragen<br />
Für den Empfang von Infrarot-Übertragungen anderer Geräte müssen Sie die<br />
Empfangsoption für eingehende Übertragungen aktivieren.<br />
Drücken Sie auf dem Begrüßungsdisplay die Funktionstaste Start und wählen Sie das<br />
Programm Einstellungen Übertragen. Wählen Sie Eingehende Übertragungen<br />
empfangen. Das Smartphone empfängt alle Übertragungen anderer Geräte, solange diese<br />
Option aktiviert ist.<br />
Bluetooth<br />
Ihr Smartphone verfügt über keine integrierte Bluetooth Komponente. Diese Funktion kann<br />
demzufolge nicht aktiviert werden.<br />
67<br />
Teil I - Handbuch System
Teil I - Handbuch System<br />
4 Konfiguration Ihres Smartphones<br />
4.2 Einstellungen (Seite 2)<br />
68<br />
Um Ihnen die Suche der einzelnen, konfigurierbaren Parameter zu erleichtern, werden die<br />
Menüs und Untermenüs der Einstellungen (Seite 2) nachstehend dargestellt und<br />
beschrieben.<br />
Konfigurierbare Parameter (Seite2)<br />
1 Zertifikate 1Privat 6 Länderein- Sprache<br />
2 Stamm stellungen Gebietsschema<br />
2 Daten- Internetverbindung Format kurzes Datum<br />
verbindungen Büroverbindung Format langes Datum<br />
WAP-Verbindung Zeitformat<br />
Sichere<br />
WAP-Verbindung<br />
Positive Zahlen<br />
MMS Connection Negative Zahlen<br />
3 Datum und Zeitzone Positive Währung<br />
Uhrzeit Datum Negative Währung<br />
Uhrzeit 7 Programme entfernen<br />
Alarm 8Sicherheit1Wählsperre an<br />
Alarmzeit 2 Wählsperre aus<br />
4BesitzerinfoName 3 PIN ändern<br />
Rufnummer<br />
E-Mail-Adresse<br />
Notizen<br />
4 PIN 2 ändern<br />
5Energie- Hauptbatterie<br />
verwaltung Timout Beleuchtung<br />
Timeout Anzeige
Zertifikate<br />
4 Konfiguration Ihres Smartphones<br />
Sie können auf Ihrem Smartphone Zertifikate für öffentliche Schlüssel hinzufügen oder<br />
entfernen. Mit diesen Zertifikaten kann Ihre Identität festgestellt werden, wenn Sie sich an ein<br />
gesichertes Netz, wie z. Bsp. das Netz eines Unternehmes anschließen. Mit diesen<br />
Zertifikaten kann aber auch die Identität anderer Computer festgestellt werden, z. Bsp. die<br />
Identität der PCs, mit denen Sie eine Verbindung herstellen wollen. Dies schützt Sie vor dem<br />
unberechtigten Zugriff anderer Benutzer auf Ihr Gerät und die darin enthaltenen<br />
Informationen.<br />
Sie können zwei Arten von Zertifikaten auf Ihrem Smartphone speichern: Persönliche<br />
Zertifikate, die Daten zu Ihrer Identität und Stammzertifikate, die Daten zur Identität der<br />
Geräte beinhalten, mit denen Sie eine Verbindung herstellen wollen. Ihr Gerät kann bereits<br />
mit einer bestimmten Anzahl von Zertifikaten ausgestattet sein.<br />
Anzeigen und Löschen von Zertifikaten<br />
1. Drücken Sie auf dem Begrüßungsdisplay die Taste Start und wählen Sie das Programm<br />
Einstellungen Zertifikate.<br />
2. Zum Anzeigen der Liste mit den persönlichen Zertifikaten, wählen Sie Privat.<br />
3. Führen Sie folgende Schritte aus:<br />
• Zum Anzeigen des Zertifikatsdetails, wählen Sie ein Zertifikat der Liste.<br />
• Zum Anzeigen der Liste mit den Stammzertifikaten, wählen Sie Stamm.<br />
• Zum Löschen eines Zertifikats, bewegen Sie den Auswahlbalken auf das zu<br />
entfernende Zertifikat, wählen Sie Menü und anschließend Löschen.<br />
Datenverbindungen<br />
Mit Hilfe der Einstellugen des Untermenüs "Datenverbindungen" können Sie folgende<br />
Schaltverbindungen herstellen: VPN (Virtual Private Network), GPRS. Via Proxy können Sie<br />
ferner eine Verbindung mit dem Internet oder mit Ihrem Firmennetz herstellen. Eine<br />
Datenverbindung bietet Ihnen die Möglichkeit, auf dem Web/WAP zu surfen, E-Mails<br />
herunterzuladen, via MMS Medianachrichten zu empfangen/senden, via MSN ® Messenger<br />
direkt mit Ihren Gesprächspartnern zu kommunizieren oder eine ferngesteuerte<br />
69<br />
Teil I - Handbuch System
Teil I - Handbuch System<br />
4 Konfiguration Ihres Smartphones<br />
70<br />
Synchronisierung mit einem Exchange Server vorzunehmen. Wenden Sie sich bitte an Ihren<br />
Netzbetreiber, um festzustellen, ob eine Datenverbindung für Sie bereits existiert und ob die<br />
Hertz-Einstellung diese unterstützt.<br />
Verwenden der GPRS-Verbindungen<br />
Bei GPRS handelt es sich um eine Datenübertragungstechnik bei hoher Geschwindigkeit für<br />
Mobiltelefone mit "ständig aktivierten" Funktionen.<br />
Nach der Unterzeichnung eines GPRS (General Packet Radio Services) Abonnements<br />
können Sie eine GPRS-Verbindung für den Zugang zu Ihrem Firmennetz, dem Internet oder<br />
dem WAP-Netz herstellen. Sie haben ferner die Möglichkeit, via GPRS Verbindung<br />
Medianachrichten zu senden/empfangen. Eine solche Verbindung ist schneller als eine<br />
Schaltverbindung. Die verfügbaren Dienste sind vertragsbedingt. Es handelt sich dabei um<br />
nicht kostenlose Dienste.<br />
HINWEIS<br />
Sie können Ihr Smartphone auch als GPRS Modem für einen PC (Desktop) verwenden. (Für<br />
weitere Informationen, siehe Abschnitt 8.3).<br />
Herstellen einer GPRS-Verbindung<br />
Bei der Lieferung Ihres Smartphones können die für die GPRS-Verbindung erforderlichen<br />
Parameter bereits integriert sein und müssen nur noch ausgewählt werden. Es kann auch<br />
sein, dass Ihr Netzbetreiber bereits bei Vertragsunterzeichnung eine GPRS-Verbindung für<br />
Sie konfiguriert hat. Zum manuellen Herstellen einer GPS Verbindung gehen Sie wie folgt vor:<br />
1. Holen Sie bei Ihrem Netzbetreiber folgende Informationen ein: Den APN-Namen (Access<br />
Point Node/Zugriffspunkt) und den DNS-Namen (Domain Name Servers/Name der<br />
Domäne, falls nötig).<br />
2. Drücken Sie auf dem Begrüßungsdisplay die Taste Start und wählen Sie das Programm<br />
Einstellungen Datenverbindungen.<br />
3. Drücken Sie die Funktionstaste Menü und wählen Sie Bearbeiten.<br />
4. Wählen Sie GPRS-Verbindungen.
5. Drücken Sie die Funktionstaste Menü und wählen Sie Hinzufügen.<br />
4 Konfiguration Ihres Smartphones<br />
6. Geben Sie die erforderlichen Informationen wie folgt ein:<br />
• Geben Sie im Feld Beschreibung einen Namen ein, der die Verbindung beschreibt.<br />
• In der Option Verbindet mit wählen Sie das Netzwerk (Internet, Büro, WAP-Netzwerk<br />
oder MMS-Netzwerk), mit dem Sie aufgrund dieser neuen Verbindung kommunizieren<br />
können.<br />
• In Zugriffspunkt geben Sie bitte die von Ihrem Netzbetreiber oder Systemverwalter<br />
erhaltenen Informationen ein.<br />
• Im Feld Benutzername geben Sie Ihren Benutzernamen für das GPRS-Netzwerk ein.<br />
• Im Feld Kennwortgeben Sie Ihr Kennwort ein.<br />
• Im Feld Primärer DNS geben Sie die Hauptadresse des DNS (Domain naming<br />
system/Name der Domäne) ein, die Ihnen Ihr Netzverwalter übermittelt hat.<br />
• Im Feld Sekundärer DNS geben Sie die Ersatzadresse des DNS (Domain naming<br />
system/Name der Domäne) ein, die Ihnen Ihr Netzverwalter übermittelt hat.<br />
• Im Feld IP-Adresse geben Sie die die IP-Adresse (Internet Protocol) ein, die Ihnen Ihr<br />
Netzverwalter übermittelt hat.<br />
7. Drücken Sie die Taste Fertig.<br />
Wählen der GPRS-Verbindung für das Internet, das Büro, das WAP-Netzwerk und das<br />
MMS-Netzwerk.<br />
1. Drücken Sie auf dem Begrüßungsdisplay die Taste Start und wählen Sie das Programm<br />
Einstellungen Datenverbindungen.<br />
2. Wählen Sie unter den entsprechenden Parametern (Internet, Büro, WAP-Netzwerk,<br />
WAP-Netzwerk (sicher) und MMS-Netzwerk) die zu verwendende GPRS-Verbindung.<br />
3. Wählen Sie Fertig. Sobald Sie ein Programm öffnen, das eine GPRS-Verbindung<br />
benötigt, verwendet das Smartphone die von Ihnen gewählte Verbindung. Das Symbol<br />
zeigt an, dass GPRS läuft. Sie können die Taste Ein/Aus wählen, um die<br />
GPRS-Verbindung zu unterbrechen.<br />
71<br />
Teil I - Handbuch System
Teil I - Handbuch System<br />
4 Konfiguration Ihres Smartphones<br />
72<br />
Verwenden der Schaltverbindungen<br />
Sie können eine Schaltverbindung für die Herstellung einer Verbindung zum Internet, einem<br />
WAP-Netzwerk (Wireless Application Protocol) oder Ihrem Firmennetzwerk verwenden. Wenn<br />
Sie anschließend ein für diese Verbindung konfiguriertes Programm öffnen, verwendet das<br />
Smartphone diese automatisch, um eine Verbindung mit dem Netzwerk herzustellen. Sie<br />
haben z. Bsp. die Möglichkeit, eine Internetverbindung herzustellen und dann Pocket Internet<br />
Explorer zu konfigurieren, um diese zu verwenden. Wenn Sie anschließend Internet Explorer<br />
starten und auf dem Web surfen, stellt das Smartphone die Verbindung zum Internet<br />
automatisch mit Hilfe dieser Konfiguration her.<br />
Herstellen einer Schaltverbindung<br />
Bei der Lieferung Ihres Smartphones sind die für die Schaltverbindung erforderlichen<br />
Parameter bereits integriert und müssen nur noch ausgewählt werden. Zum manuellen<br />
Herstellen einer Schaltverbindung gehen Sie wie folgt vor:<br />
1. Holen Sie folgende Informationen bei Ihrem Internetanbieter ein: die zu wählende<br />
Rufnummer, den Namen der Domäne, den Benutzernamen und das Kennwort.<br />
2. Drücken Sie auf dem Begrüßungsdisplay die Taste Start und wählen Sie das Programm<br />
Einstellungen Datenverbindungen.<br />
3. Drücken Sie die Funktionstaste Menü und wählen Sie Bearbeiten.<br />
4. Wählen Sie DFÜ-Verbindungen.<br />
5. Drücken Sie die Funktionstaste Menü und wählen Sie Hinzufügen.<br />
6. Geben Sie die erforderlichen Informationen wie folgt ein:<br />
• Geben Sie im Feld Beschreibung einen Namen ein, der die Verbindung beschreibt.<br />
• Suchen Sie in Verbindet mit mit Hilfe der Pfeile das entsprechende Netzwerk.<br />
• Geben Sie im Feld Rufnummer die für die Herstellung der Verbindung mit dem<br />
Netzwerk verwendete Telefonnummer ein.<br />
• Im Feld Benutzername geben Sie Ihren Benutzernamen ein.<br />
• Im Feld Kennwort geben Sie bitte Ihr Kennwort ein.<br />
• Im Feld Domäne geben Sie erforderlichenfalls den Namen der Domäne ein.
7. Drücken Sie die Taste Fertig.<br />
HINWEIS<br />
Verwenden der VPN-Verbindungen<br />
4 Konfiguration Ihres Smartphones<br />
Wenn Sie GPRS Abonnent sind, haben Sie via GPRS-Verbindung Zugang zu Ihrem<br />
Firmennetzwerk oder zum Internet; diese Verbindung ist schneller als die Schaltverbindung<br />
Für weitere Informationen, siehe “"Verwenden der GPRS-Verbindungen" Abschnitt 4.2”.<br />
Wenn in Ihrem Unternehmen ein Netzwerk des Typs VPN (Virtual Private Network/Privates<br />
Netzwerk) existiert, können Sie eine VPN-Verbindung via Internetanschluss herstellen, um auf<br />
Ihr Firmennetzwerk zuzugreifen.<br />
Herstellen einer VPN-Verbindung<br />
1. Drücken Sie auf dem Begrüßungsdisplay die Taste Start und wählen Sie das Programm<br />
Einstellungen Datenverbindungen.<br />
2. Wählen Sie Menü und dann Bearbeiten.<br />
3. Wählen Sie VPN-Verbindungen.<br />
4. Drücken Sie die Funktionstaste Menü und wählen Sie Hinzufügen.<br />
5. Geben Sie die erforderlichen Informationen wie folgt ein:<br />
• Geben Sie im Feld Beschreibung einen Namen ein, der die Verbindung beschreibt.<br />
• Suchen Sie in VPN-Typ mit Hilfe der Pfeile den entsprechendne VPN-Typ.<br />
• Geben Sie im Feld Serveur den Namen des VPN-Servers ein.<br />
• Suchen Sie in Verbindet von das Netzwerk aus, von dem aus Sie die<br />
VPN-Verbindung herstellen (normalerweise Internet).<br />
• Suchen Sie in Verbindet mit das Netzwerk aus, mit dem Sie eine Verbindung<br />
herstellen (normalerweise Büro).<br />
• Im Feld Benutzername geben Sie Ihren Benutzernamen für das VPN-Netzwerk ein.<br />
• Im Feld Kennwort geben Sie bitte Ihr Kennwort ein.<br />
• Im Feld Domäne geben Sie erforderlichenfalls den Namen der Domäne ein.<br />
73<br />
Teil I - Handbuch System
Teil I - Handbuch System<br />
4 Konfiguration Ihres Smartphones<br />
74<br />
• Wenn Sie in VPN-Typ die Option IPSec gewählt haben, so bewegen Sie den<br />
Auswahlblaken nach unten auf IPSec-Authentifizierungund wählen den<br />
Authentifizierungstyp aus: Vorinstall. Schlüssel oder Zertifikat.<br />
• Sollten Sie Vorinstall. Schlüssel in der Option IPSec-Authentifizierung gewählt<br />
haben, so geben Sie den Schlüssel im Feld darunter IPSec vorinst. Schlüssel ein.<br />
6. Wählen Sie Fertig.<br />
Verwenden der Proxy-Verbindungen<br />
Sie können eine Proxy-Verbindung verwenden, um über eine existierende Verbindung zu<br />
Ihrem Firmennetzwerk auf das Internet zuzugreifen.<br />
Herstellen einer Proxy-Verbindung<br />
Bei der Lieferung Ihres Smartphones sind die für die Proxy-Verbindung erforderlichen<br />
Parameter bereits integriert und müssen nur noch ausgewählt werden. Zum manuellen<br />
Herstellen einer Proxy-Verbindung gehen Sie wie folgt vor:<br />
1. Drücken Sie auf dem Begrüßungsdisplay die Taste Start und wählen Sie das Programm<br />
Einstellungen Datenverbindungen.<br />
2. Wählen Sie Menü und dann Bearbeiten.<br />
3. Wählen Sie Proxyverbindungen.<br />
4. Wählen Sie Menü und dann Hinzufügen.<br />
5. Geben Sie die erforderlichen Informationen wie folgt ein:<br />
• Geben Sie im Feld Beschreibung einen Namen ein, der die Verbindung beschreibt.<br />
• Suchen Sie in Verbindet von mit Hilfe der Pfeile das Netzwerk, von dem aus Sie die<br />
Verbindung herstellen.<br />
• Suchen Sie in Verbindet mit mit Hilfe der Pfeile das Netzwerk, mit dem Sie die<br />
Verbindung herstellen.<br />
• Geben Sie im Feld Proxy (Name: Anschluss)den Namen des Proxy-Servers und die<br />
Anschlussnummer in folgender Form ein: Name des Servers:Nummer des<br />
Anschlusses.<br />
• Wählen Sie in Typ mit Hilfe der Pfeile den herzustellenden Proxy-Anschluss.
4 Konfiguration Ihres Smartphones<br />
• Geben Sie im Feld Benutzername Ihren Benutzernamen für das Netzwerk ein, das<br />
Sie verwenden wollen.<br />
• Geben Sie im Feld Kennwort bitte Ihr Kennwort ein.<br />
Ändern oder Löschen einer Verbindung<br />
1. Drücken Sie auf dem Begrüßungsdisplay die Taste Start und wählen Sie das Programm<br />
Einstellungen Datenverbindungen.<br />
2. Wählen Sie Menü und dann Bearbeiten.<br />
3. Wählen Sie xxx Verbindungen (oderxxx bezeichnet den Verbindungstyp) und suchen<br />
Sie die Verbindung, die geändert oder gelöscht werden soll.<br />
4. Zum Ändern der Verbindung wählen Sie Menü und anschließend Ändern. Ändern Sie<br />
die Informationen und wählen Sie anschließend Fertig.<br />
Zum Löschen wählen Sie Menü und anschließend Löschen. Wählen Sie Ja.<br />
Hinzufügen einer Arbeits-URL-Ausnahme<br />
Bestimmte URL von Intranetseiten Ihrer Firma können Punkte enthalten, z. Bsp.:<br />
intranet.firmenname.com. Zum Aufrufen dieser Seiten mit Hilfe von Pocket Internet Explorer<br />
können Sie eine Arbeits-URL-Ausnahme erstellen. Andernfalls werden diese Seiten nicht<br />
angezeigt. (Für URL des Internets ist eine Erstellung von URL-Ausnahmen nicht erforderlich).<br />
Hinzufügen einer Arbeits-URL-Ausnahme<br />
1. Drücken Sie auf dem Begrüßungsdisplay die Taste Start und wählen Sie das Menü<br />
Einstellungen Datenverbindungen.<br />
2. Wählen Sie Menü und dann Arbeits-URL-Ausnah....<br />
3. Wählen Sie Menü und dann Hinzufügen.<br />
4. Geben Sie im Feld URL-Muster die gewünschte URL ein und wählen Sie Fertig.<br />
Mehrere URL sind durch einen Strichpunkt zu trennen (;).<br />
75<br />
Teil I - Handbuch System
Teil I - Handbuch System<br />
4 Konfiguration Ihres Smartphones<br />
76<br />
Ändern oder Löschen einer Arbeits-URL-Ausnahme<br />
1. Drücken Sie auf dem Begrüßungsdisplay die Taste Start und wählen Sie das Programm<br />
Einstellungen Datenverbindungen.<br />
2. Wählen Sie Menü und dann Arbeits-URL-Ausnah....<br />
3. Wählen Sie die zu ändernde oder zu löschende URL.<br />
4. Für eine Änderung der URL ändern Sie die Informationen und wählen Sie Fertig.<br />
5. Zum Löschen des URL wählen Sie Menü und anschließend Löschen. Wählen Sie Ja.<br />
Datum und Uhrzeit<br />
Mit Hilfe der Einstellungen des Untermenüs Datum und Uhrzeit können Sie die Zeitzone,<br />
Datum, Uhrzeit und Alarm einstellen.<br />
Einstellen des Datums und der Uhrzeit<br />
1. Drücken Sie auf dem Begrüßungsdisplay die Funktionstaste Start und wählen Sie das<br />
Programm Einstellungen Datum und Uhrzeit.<br />
2. Wählen Sie in Zeitzohne mit Hilfe der Pfeile die entsprechende Zeitzone aus.<br />
3. Geben Sie in das Feld Datum Tag, Monat und Jahr ein.<br />
4. Geben Sie im Feld Uhrzeit die entsprechende Uhrzeit ein.<br />
5. Wählen Sie Fertig.<br />
Einstellen des Alarms<br />
1. Drücken Sie auf dem Begrüßungsdisplay die Funktionstaste Start und wählen Sie das<br />
Programm Einstellungen Datum und Uhrzeit.<br />
2. Wählen Sie in Alarm mit Hilfe der Pfeile Aus oder Ein, zum Aktivieren oder Deaktivieren<br />
des Alarms.<br />
3. Geben Sie in das Feld Alarmzeit den Auslöszeitpunkt für den Alarm ein.<br />
4. Wählen Sie Fertig.
Besitzerinfo<br />
4 Konfiguration Ihres Smartphones<br />
Mit Hilfe der Einstellungen des Menüs Besitzerinfo können Sie persönliche Angaben, wie z<br />
Bsp Ihren Namen, Ihre Rufnummer und Ihre E-Mail-Adresse speichern. Dies ist bei Verlust<br />
Ihres Smartphone praktisch, beispeilsweise wenn der Finder Ihres Telefons Sie kontaktieren<br />
möchte.<br />
Drücken Sie auf dem Begrüßungsdisplay die Funktionstaste Start und wählen Sie das<br />
Programm Einstellungen Besitzerinfo, um die Optionen des entsprechenden Parameters<br />
aufzurufen.<br />
Energieverwaltung<br />
Mit dem Parameter Energieverwaltung können Sie die Lebensdauer Ihrer Batterie verlängern,<br />
indem Sie verschiedene Optionen wählen: Sie können z. Bsp. die Optionen<br />
Timeout-Beleuchtung und Timeout reduzieren, wenn Ihr Smartphone nicht aktiviert ist. Ferner<br />
können Sie den Batteriestand überprüfen.<br />
1. Drücken Sie auf dem Begrüßungsdisplay die Taste Start und wählen Sie das Programm<br />
Einstellungen Energieverwaltung.<br />
2. Im Feld Hauptbatterie wird die verfügbare Autonomie der Batterie angezeigt.<br />
3. Im Feld Timeout-Beleuchtung können Sie die Zeitspanne vor der Deaktivierung der<br />
Hintergrundbeleuchtung Ihres Smartphones definieren.<br />
4. Im Feld Timeout-Anzeige können Sie die Zeitspanne vor der Deaktivierung der<br />
Beleuchtung des Displays definieren.<br />
5. Wählen Sie Fertig.<br />
77<br />
Teil I - Handbuch System
Teil I - Handbuch System<br />
4 Konfiguration Ihres Smartphones<br />
Ländereinstellungen<br />
78<br />
Mit Hilfe der Ländereinstellungen können Sie die Sprache, Datum- und Zeitformat sowie die<br />
verschiedenenZahlen- und Währungsoptionenwählen.<br />
1. Drücken Sie auf dem Begrüßungsdisplay die Taste Start und wählen Sie das Programm<br />
Einstellungen Ländereinstellungen.<br />
2. Wählen Sie im Feld Sprache mit Hilfe der Pfeile die bei Texteingaben verwendete<br />
Sprache.<br />
3. Wählen Sie in Gebietsschema mit Hilfe der Pfeile die gewünschte Option. Diese<br />
Auswahl führt zur automatischen Änderung der übrigen Parameter je nach Ihrem<br />
geografischen Standort.<br />
4. Definieren Sie die anderen Parameter auf die selbe Weise.<br />
5. Wählen Sie Fertig.<br />
HINWEIS<br />
Nach der Auswahl der Sprache müssen Sie Ihr Gerät aus- und einschalten, ehe die<br />
Änderungen berücksichtigt werden.<br />
Entfernen von Programmen<br />
Mit Hilfe der Einstellungen des Menüs Programme entfernen können Sie auf Ihrem<br />
Smartphone installierte Programme löschen, mit Ausnahme der auf Smartphone<br />
vorinstallierten Programme wie Kontakte, Kalender und Internet Explorer.<br />
HINWEIS<br />
Bitte gehen Sie beim Entfernen von Programmen sorgfältig vor:
4 Konfiguration Ihres Smartphones<br />
1. Drücken Sie auf dem Begrüßungsdisplay die Taste Start und wählen Sie das Programm<br />
Einstellungen Programme entfernen.<br />
2. Suchen Sie das Programm, das entfernt werden soll und drücken Sie die<br />
Navigationstaste. Sie können auch die Funktionstaste Menü drücken und die Option<br />
Löschen wählen.<br />
3. Drücken Sie die Funktionstaste Ja, um das Programm zu löschen.<br />
Sicherheit<br />
Mit Hilfe der Einstellungen des Programms Sicherheit können das Telefon und die SIM-Karte<br />
gesperrt werden. (Für weitere Informationen, siehe Abschnitt 2.4).<br />
Drücken Sie auf dem Begrüßungsdisplay die Taste Start und wählen Sie das Programms<br />
Einstellungen Sicherheit.<br />
79<br />
Teil I - Handbuch System
Teil I - Handbuch System<br />
4 Konfiguration Ihres Smartphones<br />
4.3 Einstellungen (Seite 3)<br />
80<br />
Um Ihnen die Suche der einzelnen, konfigurierbaren Parameter zu erleichtern, werden die<br />
Elemente und Unter-Elemente der Einstellungen (Seite 3) nachstehend dargestellt und<br />
beschrieben.<br />
Konfigurierbare Parameter (Seite 3)<br />
Erweiterte Einstellungen<br />
1 Erweiterte Einstellungen Helligkeitseinstellung:<br />
Tastenblock-LED ein<br />
Nur über Ende-Taste aufwecken<br />
Drücken Sie auf dem Begrüßungsdisplay die Taste Start und wählen Sie das Programm<br />
Einstellungen Erweiterte Einstellungen.<br />
• Zum Einstellen der Beleuchtung bewegen Sie den Cursor nach links/rechts.<br />
• Zum Aktivieren oder Deaktivieren der Beleuchtung der Tastatur, aktivieren oder<br />
deaktivieren Sie die Option Tastenblock-LED ein.<br />
• Zum Konfigurieren der Taste Ein/Aus als Wiedereinschalttaste der Display-Beleuchtung<br />
des Smartphone, aktivieren Sie die Option Nur über Ende-Taste aufwecken. Bei nicht<br />
aktiviertem Kästchen können Sie die Display-Beleuchtung des Smartphones durch das<br />
Drücken jeder beliebigen Taste aktivieren.
5 Mailboxfunktionen<br />
5 Mailboxfunktionen<br />
Sie können mit Ihrem Smartphone E-Mails, SMS, Medianachrichten (MMS) und<br />
MSN-Sorfortnachrichten senden und empfangen. In diesem Kapitel wird die Verwaltung der<br />
Nachrichten auf Ihrem Smartphone beschrieben.<br />
HINWEIS<br />
Einige Dienste berücksichtigen weder SMS noch Medianachrichten. Wenden Sie sich bei<br />
einem Zweifel bezüglich des Inhalts Ihres Abonnements an Ihren Mobilfunk-Netzbetreiber<br />
Das Kapitel umfasst folgende Punkte:<br />
5.1 Beschreibung der Mailboxarten und Mailkonten ....... 82<br />
5.2 Verwenden der E-Mails ............................................. 88<br />
5.3 Verwenden von Kurznachrichten ............................ 101<br />
5.4 Verwenden der MMS............................................... 108<br />
5.5 Verwenden der Nachrichtenordner ......................... 122<br />
5.6 MSN Messenger...................................................... 125<br />
81<br />
Teil I - Handbuch System
Teil I - Handbuch System<br />
5 Mailboxfunktionen<br />
5.1 Beschreibung der Mailboxarten und<br />
Mailkonten<br />
82<br />
Ihr Smartphone unterstützt die Mailboxen für folgende Nachrichtenarten: Outlook E-Mail,<br />
Kurznachrichten (SMS), Medianachrichten (MMS) und Sofortnachrichten (MSN) Sie können<br />
die Menüs Outlook-E-Mail, SMS und Medianachrichten des Programmes Messaging<br />
verwenden. Außerdem können sie die Funktionen für Sofortnachrichten des Menüs MSN<br />
Messenger verwenden. Die Konfiguration und die Verwendung dieser Funktionen werden im<br />
vorliegenden Kapitel beschrieben.<br />
Mailboxarten<br />
Outlook E-Mail<br />
Sie können E-Mails mit den folgenden 3 Methoden senden und empfangen:<br />
• Durch das Synchronisieren des Posteingangs Ihres Smartphones (Outlook-E-Mails) mit<br />
Microsoft® Outlook® auf Ihrem PC oder auf einem Microsoft® Exchange Rechner.<br />
• Durch das Herstellen einer Verbindung mit einem E-Mail Server POP3 oder IMAP4.<br />
• Mit Hilfe von Pocket Internet Explorer für Web-Emails.<br />
Mailbox Kurznachrichten (SMS)<br />
Sie können Kurznachrichten bis 160 Zeichen senden und empfangen. Ist die Kurznachricht<br />
länger, so wird sie automatisch in mehrere, kleine Textnachrichten (Datenpakete) aufgeteilt,<br />
die, sobald sie beim Emfpänger eingetroffen sind, in einer einzigen Kurznachricht<br />
zusammengefasst werden.<br />
Die Vorteile der Kurznachrichten:<br />
• Kurznachrichten werden sofort übertragen.<br />
• Kurznachrichten können jederzeit gesendet und empfangen werden, sogar während eines<br />
Sprach- oder Datenanrufs.
5 Mailboxfunktionen<br />
• Die meisten Mobiltelefone unterstützen Kurznachrichten; somit können die meisten<br />
Empfänger Ihre Kurznachrichten lesen.<br />
HINWEIS<br />
Sie können Kurznachrichten (SMS) nicht mit Ihrem PC synchronisieren. Allerdings können Sie<br />
Kurznachrichten zum Senden oder empfangen angehängter Dateien oder Sprachnotizen<br />
verwenden.<br />
Medianachrichten (MMS)<br />
Die Medianachrichten (MMS) setzen sich aus mehreren Seiten zusammen. Jede Seite kann<br />
ein Bild, Text und Sound enthalten. In einer Nachricht mit mehreren Seiten werden die<br />
einzelnen Seiten in Intervallen von 5 Sekunden angezeigt. Das Anzeigen Ihrer MMS beim<br />
Empfänger verläuft also in etwa wie bei einem Diaporama.<br />
Die Vorteile von Medianachrichten (MMS):<br />
• Der wesentliche Vorteil von MMS-Nachrichten besteht darin, dass die in die Nachricht<br />
integrierten Bilder oder Sounds direkt angezeigt bzw. wiedergegeben werden können,<br />
ohne dass der Empfänger die Daten zuvor herunterladen muss.<br />
• Medianachrichten können jederzeit gesendet und empfangen werden, wenn das Telefon<br />
eingeschaltet ist, nicht aber während eines Sprach- oder Datenanrufs.<br />
HINWEIS<br />
Ihr Smartphone unterstützt auch das Abspielen von Video-Clips.<br />
Mailbox Sofortnachrichten<br />
Mit Hilfe von MSN® Messenger auf Ihrem Smartphone können Sie Sofortnachrichten senden<br />
und empfangen. MSN Messenger auf Ihrem Smartphone bietet das selbe Dialog-Umfeld wie<br />
das von MSN Messenger auf Ihrem PC. Sie können beispielsweise nur mit einem<br />
MSN-Kontakt dialogieren oder mit mehreren Kontakten gleichzeitig. Sie können zwischen den<br />
Dialogen und den Blockkontakten hin und herwechseln und die Anzeigeparameter, z. Bsp.<br />
Ihren Namen und den aktuellen Status (abwesend, on-line, usw.) konfigurieren.<br />
83<br />
Teil I - Handbuch System
Teil I - Handbuch System<br />
5 Mailboxfunktionen<br />
Mailkonten<br />
84<br />
Es werden verschiedene Arten von Nachrichten erstellt, die auf unterschiedlichen Mailkonten<br />
gespeichert werden. Auf Ihrem Smartphone sind bereits 3 Konten verfügbar:<br />
Medianachrichten, SMS und Outlook E-Mail.<br />
Sie können auf Ihrem Smartphone 8 verschiedene Mailkonten verwenden. Sie können z. Bsp.<br />
ein Konto zum Senden und Empfangen von E-Mails via Internet konfigurieren. (siehe<br />
"Konfigurieren der E-Mail Konten" Abschnitt 5.2).<br />
Öffnen eines Kontos<br />
Aufrufen der Liste mit den Konten<br />
Drücken Sie auf dem Begrüßungsdisplay die Funktionstaste<br />
Start und wählen Sie das Menü Messaging.<br />
Der Display zeigt die Liste mit den Konten und die Anzahl der<br />
ungelesenen Nachrichten für jedes Konto in Klammern an.<br />
Zum Öffnen eines Konteos, wählen Sie dieses in der Liste aus.<br />
Schnelles Navigieren zwischen den Konten<br />
Sobald ein Konto geöffnet ist, können Sie auf einfache Weise<br />
(Bewegen der Navigationstaste nach links/rechts) von einem<br />
zum nächsten wechseln. Sie können auch folgende Auswahl<br />
treffen: Menü und dann Konto wechseln.<br />
Verwenden der Konten<br />
Ändern der Kontooptionen<br />
1. Drücken Sie auf dem Begrüßungsdisplay die Funktionstaste Start und wählen Sie das<br />
Menü Messaging.<br />
2. Wählen Sie ein Konto.
3. Wählen Sie Menü und dann Optionen.<br />
5 Mailboxfunktionen<br />
4. Wählen Sie die Option, die geändert werden soll. Der folgende Display zeigt die 6<br />
verfügbaren Optionen an.<br />
5. Ändern Sie die Optionen und wählen Sie anschließend Fertig.<br />
Optionen Beschreibung<br />
Anzeigen Mit dieser Option kann der Anzeigemodus der Messagingliste<br />
eingestellt werden.<br />
Aktivieren Sie die Option Datum und Uhrzeit in der<br />
Nachrichtenliste, wenn Sie diese Einstellung wünschen.<br />
Wählen Sie in Sortieren nach Empfangsdatum, Betreff oder<br />
Absender die Art des Sortierens aus und in Absteigend oder<br />
Aufsteigend die Reihenfolge der Sortierung.<br />
Senden Mit diesem Untermenü können die Optionen für das Senden von<br />
Nachrichten eingestellt werden.<br />
Aktivieren Sie Text der Originalnachricht in Antwort auf<br />
Nachricht einschließen, wenn Sie diese Option wählen möchten.<br />
Aktivieren Sie Kopie gesendeter Elemente speichern wenn Sie<br />
Kopien gesendeter Nachrichten im Ordner gesendete Nachrichten<br />
Ihrer Konten für E-Mail und Medianachrichten speichern wollen.<br />
Aktivieren Sie Unicode verwenden (falls nötig), wenn Sie diese<br />
Option wünschen.<br />
85<br />
Teil I - Handbuch System
Teil I - Handbuch System<br />
5 Mailboxfunktionen<br />
86<br />
Optionen Beschreibung<br />
Texte bearbeiten Es werden Wörter oder Sätze verwendet, die in Ihren Nachrichten<br />
häufig vorkommen.<br />
Zum Bearbeiten des Textes bewegen Sie den Cursor auf den<br />
entsprechenden Text, geben den neuen Text ein und drücken Die<br />
Funktionstaste Fertig.<br />
Signaturen Definiert eine Signatur, die automatisch in die E-mails oder<br />
Kurznachrichten eingefügt wird.<br />
Wählen Sie im Feld Wählen Sie ein Konto Outlook-E-Mail oder<br />
SMS.<br />
Aktivieren Sie die Option Signatur für dieses Konto verwenden.<br />
Zum Einfügen einer Signatur in jede gesendete Nachricht aktivieren<br />
Sie die Option Beim Antworten und Weiterleiten verwenden.<br />
Andernfalls wird eine Signatur nur in die neuen Nachrichten<br />
eingefügt.<br />
Fügen Sie im Feld Signatur den Text mit der entsprechenden<br />
Unterschrift ein und wählen Sie Fertig. Die Signatur wird in alle<br />
Nachrichten eingefügt, die Sie von diesem Konto aus senden.<br />
HINWEIS: Wenn Sie keine Unterschrift mehr in die Nachrichten<br />
einfügen wollen, wiederholen Sie die o. g. Schritte und deaktivieren<br />
die Option Signatur für dieses Konto verwenden.<br />
Kontosetup Konfiguriert Ihr eigenen Konten<br />
Hinzufügen eines Kontos, siehe"Konfigurieren der E-Mail Konten"<br />
Abschnitt 5.2.<br />
Bearbeiten oder Löschen eines Kontos: siehe nachstehende<br />
Beschreibung<br />
SIM-Nachrichtenimport Importiert Kurznachrichten (SMS) von der SIM-Karte in die Mailbox<br />
Ihres SMS-Kontos. (Weitere Informationen zu diesem Thema:<br />
siehe"Importieren von Kurznachrichten" Abschnitt 5.3)
Bearbeiten oder Löschen eines Kontos<br />
5 Mailboxfunktionen<br />
1. Drücken Sie auf dem Begrüßungsdisplay die Funktionstaste Start und wählen Sie das<br />
Menü Messaging.<br />
2. Wählen Sie ein Konto.<br />
3. Drücken Sie die Funktionstaste Menü Optionen.<br />
4. Wählen Sie Kontosetup.<br />
5. Wählen Sie das Konto, das bearbeitet oder gelöscht werden soll.<br />
6. Drücken Sie die Funktionstaste Menü Löschen oder Bearbeiten.<br />
HINWEIS<br />
Sie können nur die Konten löschen, die Sie hinzugefügt haben.<br />
Die Konten SMS und Outlook E-Mailkönnen nicht bearbeitet oder gelöscht werden.<br />
Weitere Informationen zum Bearbeiten der Konten Medianachrichten: siehe Abschnitt 5.4.<br />
87<br />
Teil I - Handbuch System
Teil I - Handbuch System<br />
5 Mailboxfunktionen<br />
5.2 Verwenden der E-Mails<br />
Konfigurieren der E-Mail Konten<br />
88<br />
Konfigurieren der Outlook-Synchronisierung<br />
Ihr Smartphone verfügt über ein Konto Outlook E-Mail. Sie haben die Möglichkeit, dieses<br />
Konto mit Outlook auf Ihrem PC oder Exchange Server zu synchronisieren. In diesem Falle<br />
werden die E-Mails im Postausgang von Outlook E-Mail des Smartphone gesendet und die<br />
E-Mails im Posteingang Ihres PCs in die Ordner Outlook E-Mail Ihres Smartphones<br />
transferiert. Bei diesem Vorgang werden nur die Ordner berücksichtigt, die dafür markiert<br />
wurden.<br />
Die Konfiguration des Smartphones für die Synchronisierung ist in "Informationen zum<br />
Synchronisiervorgang" Abschnitt 7.3dargelegt. Die Vorbereitung der Ordner ActiveSync, die<br />
synchronisiert werden sollen, wird im Abschnitt "Ordner für die Synchronisierung markieren"<br />
dieses Kapitels beschrieben.<br />
HINWEIS<br />
Zum ferngesteuerten Synchronisieren müssen Sie eine Datenverbindung wie<br />
in"Datenverbindungen" Abschnitt 4.2 beschrieben konfigurieren.<br />
Konfigurieren eines Internet E-Mail Kontos<br />
Sie können auch via Internet E-Mails senden und empfangen. Dazu müssen Sie:<br />
• über ein Internet E-Mail Konto verfügen.<br />
• eine Datenverbindung auf Ihrem Smartphone konfigurieren, um mit dem Internet eine<br />
Verbindung herstellen zu können. (Weitere Informationen, siehe "Datenverbindungen"<br />
Abschnitt 4.2).<br />
• ein Internet E-Mail Konto im Programm Messaging konfigurieren.
5 Mailboxfunktionen<br />
Zum Konfigurieren eines Internet E-Mail Kontos benötigen Sie Information zum Typ des<br />
Servers, der Ihre Mailbox beherbergt: IMAP4 oder POP3. Sie benötigen außerdem den<br />
Namen des Servers für eingehende und ausgehende E-Mails. Wenden Sie sich im<br />
Zweifelsfalle an Ihren Netzbetreiber oder Netzverwalter. Schließlich benötigen Sie Ihren<br />
Benutzernamen und Ihr E-Mail Kennwort sowie ggf. den Namen Ihrer Domäne.<br />
Konfigurieren des Internet E-Mails<br />
1. Drücken Sie auf dem Begrüßungsdisplay die Funktionstaste Start und wählen Sie das<br />
Menü Messaging.<br />
2. Wählen Sie ein Konto.<br />
3. Drücken Sie die Funktionstaste Menü und wählen Sie Optionen.<br />
4. Wählen Sie die Option Kontosetup, drücken Sie die Funktionstaste Menü und wählen<br />
Sie die Option Neu.<br />
5. Geben Sie im Feld Ihr Name den Namen ein, der auf Ihren E-Mails angezeigt werden<br />
soll.<br />
6. Geben Sie im Feld E-Mail-Adresse die E-Mail Adresse für dieses Konto ein.<br />
7. Aktivieren Sie die Option Automatisches Setup für das automatische Abrufen der<br />
E-Mail Einstellungen, wenn dies möglich ist. Wählen Sie Weiter. Sollte Ihr Konto<br />
weder automatisch, noch manuell konfigurierbar sein, wählen Sie Weiter und gehen zu<br />
Schritt 7.<br />
8. Geben Sie im Feld Benutzername Ihren Benutzernamen ein. Das ist normalerweise der<br />
Teil Ihrer E-Mail-Adresse, der vor dem "Klammeraffen" (@) steht.<br />
9. Geben Sie im Feld Kennwort Ihr Kennwort ein.<br />
10. Geben Sie im Feld Domäne den Namen der Domäne ein (falls nötig).<br />
11. Zum Speichern Ihres Kennworts und um zu vermeiden, dass Sie Ihr Kennwort bei jeder<br />
Herstellung einer Verbindung mit Ihrem Mail-Server erneut eingeben müssen, wählen<br />
Sie Kennwort speichern.<br />
12. Wählen Sie Weiter.<br />
89<br />
Teil I - Handbuch System
Teil I - Handbuch System<br />
5 Mailboxfunktionen<br />
90<br />
13. Geben Sie im Feld Servertyp den Namen des Servers ein, der Ihre Mailbox beherbergt:<br />
POP3 oder IMAP4 und wählen Sie Weiter.<br />
14. Geben Sie im Feld Kontoname einen Namen für dieses Konto ein. Sie müssen für jedes<br />
konfigurierte Konto einen anderen Namen verwenden.<br />
15. Wählen Sie in Netzwerk das Netzwerk Ihres E-Mail-Servers aus und drücken Sie die<br />
Funktionstaste Weiter.<br />
16. Geben Sie die entsprechenden Informationen zu Ihren Postservern ein. Wenden Sie sich<br />
im Zweifelsfalle an Ihren Netzverwalter.<br />
17. Aktivieren Sie, falls nötig, die Sicherheitsoptionen und drücken Sie die Funktionstaste<br />
Weiter.<br />
18. Aktivieren Sie Optionen zum Herunterladen der E-Mails und drücken Sie Weiter.<br />
19. Aktivieren Sie die Verbindungsoptionen, drücken Sie Weiter und anschließend Fertig.<br />
ACHTUNG<br />
Wenn Sie ihr Kennwort speichern und Ihr Smartphone verlieren, hat der Finder Zugang zu<br />
Ihrer Mailbox.
Erstellen einer E-Mail<br />
5 Mailboxfunktionen<br />
1. E-Mails werden in Ihrer Mailbox erstellt. Sie haben außerdem die Möglichkeit,<br />
ausgehend vom Menü Kontakte eine E-Mail zu erstellen, wenn die E-Mail-Adresse der<br />
entsprechenden Person dort gespeichert wurde.<br />
Erstellen einer E-Mail via Mailbox<br />
Drücken Sie auf dem<br />
Begrüßungsdisplay die Funktionstaste<br />
Start und anschließend Messaging.<br />
Wählen Sie das gewünschte Mailkonto.<br />
Drücken Sie die Funktionstaste Neu.<br />
Geben Sie im Feld An die E-Mail<br />
Adresse(n) des/der Empfänger ein. Wenn<br />
sich die gewünschte E-Mail-Adresse im<br />
Menü Kontakte befindet, drücken Sie die<br />
Navigationstaste. Andernfalls wählen Sie<br />
Menü Kontakt einfügen, um die<br />
Adresse direkt einzufügen.<br />
HINWEIS<br />
Erstellen einer E-Mail im Menü<br />
Kontakte<br />
Drücken Sie auf dem<br />
Begrüßungsdisplay die<br />
Funktionstaste Start und<br />
anschließend Kontakte.<br />
Wählen Sie den Kontakt aus der<br />
Liste aus, um sein Datenblatt zu<br />
öffnen.<br />
Wählen Sie die gewünschte<br />
E-Mail-Adresse und drücken Sie die<br />
Navigationstaste.<br />
Wählen Sie das gewünschte<br />
Mailkonto.<br />
Zum Einfügen eines Zeichens, z. Bsp. des “Klammeraffens” (@), eines Punkts (.) oder eines<br />
Strichpunkts (;), drücken Sie mehrmals die Taste 1, wenn Sie sich im Modus ABC befinden, bis<br />
die Symbole angezeigt werden oder drücken Sie die Taste # (lang), um eine Liste mit den<br />
gewünschten Symbolen anzuzeigen.<br />
Trennen Sie mehrere Adressen (ggf.) mit einem Strichpunkt (;).<br />
2. Geben Sie im Feld Cc und/oder Cci die Adresse(n) der Personen ein, die eine Kopie der<br />
E-Mail oder Medianachricht erhalten sollen.<br />
3. Geben Sie im Feld Betr. den Betreff Ihrer E-Mail ein.<br />
91<br />
Teil I - Handbuch System
Teil I - Handbuch System<br />
5 Mailboxfunktionen<br />
92<br />
4. Gehen Sie nach unten, um Ihre E-Mail zu schreiben. (Weitere Informationen zum Thema<br />
Texteingabe auf dem Smartphone, siehe Abschnitt 2.3).<br />
Sie können außerdem folgende Methoden verwenden:<br />
• Einen vordefinierten Text einfügen, indem Sie Menü Text einfügen wählen.<br />
Wählen Sie den gewünschten Text und drücken Sie die Funktionstaste Einfügen.<br />
(Siehe"Verwenden der Konten" Abschnitt 5.1für weitere Informationen zum<br />
Bearbeiten eines vordefinierten Textes).<br />
• Automatisches Einfügen einer Signatur (Unterschrift) (Siehe dazu"Verwenden der<br />
Konten" Abschnitt 5.1)<br />
• Einfügen einer Aufnahme (weiter unten beschrieben).<br />
HINWEIS<br />
Zum Löschen einer Nachricht wählen Sie Menü und anschließend Erstellen abbrechen.<br />
Zum Speichern eines Nachrichtenentwurfs, den Sie erstellt haben und später senden wollen,<br />
drücken Sie die Funktionstaste Menü und wählen Nachricht speichern. Zum Abschließen<br />
des Entwurfs, öffnen Sie das Konto und wählen Menü Ordner. Wählen Sie Entwürfe und<br />
dann den gewünschten Entwurf. Drücken Sie die Funktionstaste Bearbeiten und fahren Sie<br />
fort.<br />
5. Wählen Sie Senden. Die E-Mail wird im Ordner Postausgang gespeichert und bei der<br />
nächsten Synchronisierung oder beim nächsten Herstellen einer Verbindung mit Ihrem<br />
Mail-Server an die Empfänger gesandt.
Einfügen einer Tonaufnahme in eine E-Mail<br />
5 Mailboxfunktionen<br />
Das Einfügen einer Tonaufnahme ist praktisch, wenn Informationsinhalte der Nachricht verbal<br />
erklärt werden sollen.<br />
1. Drücken Sie nach dem Erstellen Ihrer E-Mail die Funktionstaste Menü und wählen Sie<br />
die Option Aufnahme einfügen.<br />
2. Die Sprachmemo erscheint auf dem Display Drücken Sie die Funktionstaste Aufnahme<br />
und beginnen Sie in das Mikrofon des Smartphones zu sprechen.<br />
3. Sobald die Notiz fertig ist, drücken Sie die Funktionstaste Anhalten.<br />
4. Drücken Sie die Funktionstaste Fertig, um die Aufnahme in Ihre Nachricht einzufügen.<br />
HINWEIS<br />
Sie können nur eine Aufnahme pro E-Mail versenden. Wenn Sie eine zweite Aufnahme in eine<br />
Nachricht einfügen, wird die erste durch die zweite ersetzt.<br />
Senden und Empfangen von E-Mails<br />
Sie können E-Mails wie folgt senden und empfangen:<br />
• Durch das Herstellen einer Verbindung mit Ihrem PC oder einem Exchange Rechner und<br />
anschließender Synchronisierung des Posteingangs von Outlook E-Mail auf Ihrem<br />
Smartphone mit Outlook (PC), wie in "Informationen zum Synchronisiervorgang"<br />
Abschnitt 7.3 beschrieben.<br />
• Durch die Verwendung des Menüs Senden/Empfangen eines Internet Mailkontos (siehe<br />
weiter unten).<br />
93<br />
Teil I - Handbuch System
Teil I - Handbuch System<br />
5 Mailboxfunktionen<br />
94<br />
Senden und Empfangen von E-Mails im Internet<br />
1. Drücken Sie auf dem Begrüßungsdisplay die Funktionstaste Start und anschließend<br />
Messaging.<br />
2. Wählen Sie das E-Mail Konto aus, für das Sie Nachrichten senden und empfangen<br />
möchten.<br />
3. Wählen Sie Menü und dann Senden/Empfangen. Das Smartphone stellt eine<br />
Verbindung mit Ihrem E-Mail Server für Internet her und sendet und empfängt Ihre<br />
Nachrichten.<br />
HINWEIS<br />
Zum Abbrechen dieses Vorgangs wählen Sie Menü und anschließend Senden/Empfangen<br />
abbrechen.<br />
Ehe Sie E-Mails senden und empfangen können, muss das Smartphone wie im Abschnitt<br />
“Konfigurieren eines Internet Mailkontos-" beschrieben, konfiguriert werden.<br />
Wenn Sie große Nachrichten mit angehängten Dateien senden und empfangen wollen,<br />
müssen zusätzliche Parameter konfiguriert werden (siehe Abschnitt “Große Nachrichten mit<br />
angehängten Dateien”).<br />
Lesen von Nachrichten und Antworten<br />
Wenn Sie eine E-Mail erhalten, gibt das Smartphone ein Tonsignal ab und zeigt in der<br />
Titelleiste des Displays ein Symbol an. Außerdem wird auf dem Begrüßungsdisplay<br />
standardmäßig die Anzahl ungelesener Nachrichten angezeigt. Zum raschen Abfragen Ihrer<br />
neuen Nachrichten bewegen Sie den Auswahlbalken auf das Symbol Nachricht.<br />
Öffnen einer E-Mail<br />
Die eingegangenen Nachrichten werden im Ordner Posteingang des jeweiligen Kontos<br />
gespeichert. Sie werden in der Liste Posteingang angezeigt.<br />
1. Drücken Sie auf dem Begrüßungsdisplay die Funktionstaste Start und anschließend<br />
Messaging.
5 Mailboxfunktionen<br />
2. Wählen Sie ein E-Mail Konto. Die Liste Posteingang zeigt die Nachrichten an, die Sie<br />
empfangen haben. Die Nachrichten werden standardmäßig in der Reihenfolge angezeit,<br />
in der sie eingegangen sind<br />
3. Wählen Sie die E-Mail, die Sie lesen möchten.<br />
4. Für eine Rückkehr zur Nachrichtenliste, drücken Sie die Taste Zurück.<br />
HINWEIS<br />
Zum Öffnen der nächsten Nachricht, ausgehend von einer geöffneten E-Mail, bewegen Sie die<br />
Navigationstaste nach rechts, zum Öffnen der vorherigen Nachricht nach links.<br />
Sie können die Anzeigereihenfolge der Nachrichten ändern und Datum und Sendezeit der<br />
Nachrichten anzeigen. (Siehe dazu"Verwenden der Konten" Abschnitt 5.1)<br />
Zum direkten Erstellen eines Kontakts wählen Sie Menü und anschließend Kontakt<br />
speichern.<br />
95<br />
Teil I - Handbuch System
Teil I - Handbuch System<br />
5 Mailboxfunktionen<br />
96<br />
Verwenden der E-Mails<br />
Mit Hilfe der Befehle des Menüs Messaging können Sie auf E-Mails Antworten, diese<br />
weiterleiten und Nachrichten löschen.<br />
Definieren der Sprache zum Lesen einer Nachricht<br />
1. Wenn Sie sich in einer geöffneten E-Mail befinden wählen Sie Menü und anschließend<br />
Optionen.<br />
2. Wählen Sie in der Option Sprache der Nachricht die gewünschte Sprache.<br />
3. Wählen Sie Fertig. Die Nachricht wird in der gewählten Sprache angezeigt.<br />
Antworten auf eine E-Mail<br />
1. Wenn Sie sich in einer geöffneten E-Mail befinden, wählen Sie Menü.<br />
In der Nachrichtenliste wählen Sie Menü Antworten.<br />
2. Wählen Sie Antworten oder Allen antworten.<br />
3. Geben Sie im Feld Nachricht den gewünschten Text ein.<br />
4. Wählen Sie Senden. Die E-Mail wird im Ordner Postausgang gespeichert und den<br />
Empfängern bei der nächsten Synchronisierung mit Ihrem Mail-Server zugesandt.<br />
Weiterleiten einer Nachricht<br />
1. Wenn Sie sich in einer geöffneten E-Mail befinden, wählen Sie Menü Weiterleiten.<br />
In der Nachrichtenliste wählen Sie Menü Antworten Weiterleiten.<br />
2. Geben Sie im Feld An die Adresse(n) des/der Empfäger ein. Trennen Sie mehrere<br />
Adressen (ggf.) mit einem Strichpunkt (;).<br />
3. Sie haben die Möglichkeit (Option), die Nachricht in besonderer Weise zu präsentieren,<br />
indem Sie z. Bsp. die Navigationstaste drücken, eine leere Zeile einzufügen und Ihren<br />
Text eingeben.<br />
4. Wählen Sie Senden. Die E-Mails werden im Ordner Postausgang gespeichert und bei<br />
der nächsten Synchronisierung oder beim nächsten Herstellen einer Verbindung mit<br />
Ihrem Mail-Server an die Empfänger gesandt.
Löschen einer Nachricht<br />
5 Mailboxfunktionen<br />
1. Drücken Sie auf dem Begrüßungsdisplay die Funktionstaste Start und anschließend<br />
Messaging.<br />
2. Wählen Sie ein E-Mail Konto.<br />
3. Wählen Sie die Nachricht, die gelöscht werden soll.<br />
4. Wählen Sie Menü und dann Löschen. Für Outlook E-Mail gilt die Nachricht bei der<br />
darauf folgenden Synchronisierung auch in Outlook auf Ihrem PC oder Exchange Server<br />
als gelöscht.<br />
HINWEIS<br />
Enthält der gewählte Ordner ein Unterverzeichnis, so werden die darin gespeicherten<br />
Nachrichten nicht gelöscht. Wiederholen Sie diese Etappen für jeden Ordner.<br />
Markieren einer Nachricht als gelesen/ungelesen<br />
1. Drücken Sie auf dem Begrüßungsdisplay die Funktionstaste Start und anschließend<br />
Messaging.<br />
2. Wählen Sie ein E-Mail Konto.<br />
3. Wählen Sie die Nachricht, die markiert werden soll.<br />
4. Wählen Sie Menü.<br />
5. Wählen Sie Als gelesen markieren oder Zum <strong>Download</strong> markieren. Die Anzeige der<br />
Nachricht zeigt nun den neuen Status an: gelesene Nachrichten werden normal,<br />
ungelesene fett gedruckt angezeigt. Wenn Sie synchronisieren, E-Mails senden oder<br />
empfangen, wird die Nachricht in allen Ordnern als gelesen oder nicht gelesen<br />
angezeigt.<br />
97<br />
Teil I - Handbuch System
Teil I - Handbuch System<br />
5 Mailboxfunktionen<br />
98<br />
Erstellen großer Nachrichten und angehängter Dateien<br />
Wenn Sie große E-Mails mit angehängten Dateien erhalten, ladet das Smartphone nur einen<br />
Teil davon herunter. Sie können einen Teil der Nachricht oder der angehängten Datei lesen<br />
und somit entscheiden, ob Sie den fehlenden Teil herunterladen wollen oder nicht.<br />
Bei einem Synchronisiervorgang von Outlook E-Mail mit Outlook auf Ihrem PC oder<br />
Exchange Server ladet das Smartphone standardmäßig 0,5 Ko jeder neuen Nachricht<br />
herunter. Wenn Sie eine Verbindung mit einem E-Mail Server für Internet herstellen, ladet es<br />
die Ko jeder Nachricht herunter, die bei der Konfiguration des Kontos definiert wurden. Die<br />
Größe der Nachricht schließt die angehängten Dateien ein. Die Nachrichten und die<br />
angehängten Originaldateien werden auf dem Server oder Ihrem PC gespeichert.<br />
Nachrichten mit angehängten Dateien werden in der Nachrichtenliste durch ein Symbol<br />
angezeigt (Umschlag mit Büroklammer). In einer Nachricht werden angehängte Dateien in<br />
Form von einer Hypertextlink-Liste, unterhalb der Nachricht und angezeigt (inkl. Symbol für<br />
angehängte Datei). Der Hypertext-Link beinhaltet den Dateinamen und die Größe der<br />
angehängten Datei.<br />
HINWEIS<br />
Informationen zum Ändern der Einstellungen für die Synchronisierung von Outlook E-Mail,<br />
sieheKapitel 7 Informationen zum Ändern der Einstellungen des E-Mail Kontos für Internet,<br />
siehe "Konfigurieren eines Internet E-Mail Kontos" Abschnitt 5.2 oben.<br />
Die Größe der angehängten Datei wird in Nachrichten, die via POP3 Server eingehen nicht<br />
angegeben.<br />
Das Symbol für angehängte Dateien zeigt folgende 3 Zustände an:<br />
• Nicht downgeloadet<br />
• Zum <strong>Download</strong> mark .<br />
• <strong>Download</strong> fertig
Herunterladen einer vollständigen E-Mail<br />
5 Mailboxfunktionen<br />
1. Drücken Sie auf dem Begrüßungsdisplay die Funktionstaste Start und anschließend<br />
Messaging.<br />
2. Wählen Sie ein E-Mail Konto.<br />
3. Wählen Sie die Nachricht, die heruntergeladen werden soll.<br />
4. Wählen Sie Menü und dann Zum <strong>Download</strong> markieren. Die Nachricht wird beim<br />
nächsten Synchronisiervorgang oder der Herstellung einer Verbindung mit Ihrem E-Mail<br />
Server, um E-Mails zu senden oder zu empfangen, vollständig heruntergeladen.<br />
Herunterladen einer angehängten Datei<br />
Wählen Sie in einer geöffneten Nachricht die Datei, die heruntergeladen werden soll. Die<br />
Datei wird beim nächsten Synchronisiervorgang oder der Herstellung einer Verbindung mit<br />
Ihrem E-Mail Server, um E-Mails zu senden oder zu empfangen, vollständig heruntergeladen.<br />
HINWEIS<br />
Enthält die Nachricht mehrere angehängte Dateien, so werden alle heruntergeladen.<br />
Anzeigen einer angehängten Datei<br />
Wählen Sie in einer geöffneten Nachricht die heruntergeladene angehängte Datei.<br />
HINWEIS<br />
Sie können nur vom Smartphone unterstützte Dateiformate auf Ihrem Gerät anzeigen.<br />
Löschen einer angehängten Datei<br />
1. Wählen Sie in einer geöffneten Nachricht die heruntergeladene angehängte Datei.<br />
2. Wählen Sie Menü und dann Löschen. Bei diesem Vorgang werden nur die angehängten<br />
Dateien auf dem Smartphone gelöscht.<br />
99<br />
Teil I - Handbuch System
Teil I - Handbuch System<br />
5 Mailboxfunktionen<br />
100<br />
ACHTUNG<br />
Bei diesem Vorgang werden nicht nur die gewählte, sondern alle angehängten Dateien der<br />
Nachricht gelöscht.<br />
Annehmen von Anfragen für Sitzungen<br />
Sie können auf Ihrem Smartphone auf Anfragen für Outlook-Sitzungen wie in Outlook auf<br />
Ihrem Pc antworten und diese empfangen.<br />
1. Drücken Sie auf dem Begrüßungsdisplay die Funktionstaste Start und anschließend<br />
Messaging.<br />
2. Wählen Sie ein E-Mail Konto.<br />
3. Wählen Sie die Anfrage für eine Sitzung (Symbol ) und antworten Sie wie folgt:<br />
• Zum Annehmen der Anfrage für Sitzung und zum Eintragen derselben in Ihre Agenda,<br />
drücken Sie die Funktionstaste Menü Annehmen.<br />
• Zum Ablehnen der Anfrage für eine Sitzung drücken Sie die Funktionstaste Menü<br />
Ablehnen.<br />
• Wenn Sie versuchen wollen, die Anfrage für die Sitzung anzunehmen und diese in<br />
Ihre Agenda eintragen möchten, drücken Sie die Funktionstaste Menü<br />
•<br />
Annahmeversuch.<br />
Ihre Antwort wird dem Veranstalter der Sitzung bei der nächsten Synchronisierung<br />
zurückgesandt.<br />
HINWEIS<br />
Weitere Informationen zum Thema Synchronisierung, siehe Kapitel 7.
5.3 Verwenden von Kurznachrichten<br />
5 Mailboxfunktionen<br />
Sie können ausgehend vom Menü eine neue Kurznachricht (SMS) erstellen. Weiters können<br />
Sie ausgehend vom Menü Kontakte Kurznachrichten erstellen.<br />
HINWEIS<br />
Einige Abonnements schließen die Sendefunktion von SMS nicht ein. Wenden Sie sich<br />
bezüglich des Abonnementinhalts an Ihren Netzbetreiber.<br />
Erstellen einer Kurznachricht<br />
1. Sie können Kurznachrichten ausgehend vom Menü Messaging erstellen. Sie haben<br />
außerdem die Möglichkeit, ausgehend vom Menü Kontakte eine SMS zu erstellen, wenn<br />
die Nummer der entsprechenden Person dort gespeichert wurde.<br />
Erstellen einer SMS im Menü Messaging<br />
Drücken Sie auf dem Begrüßungsdisplay<br />
die Funktionstaste Start und anschließend<br />
Messaging.<br />
Wählen Sie SMS<br />
Drücken Sie die Funktionstaste Neu.<br />
Geben Sie im Feld An die Rufnummer(n)<br />
des/der Empfänger ein. Wenn sich die<br />
entsprechende Rufnummer im Menü<br />
Kontakte befindet, drücken Sie die<br />
Navigationstaste oder wählen Sie Menü<br />
Kontakt einfügen, um diese<br />
einzufügen, andernfalls muss sie<br />
eingegeben werden.<br />
Erstellen einer SMS im Menü<br />
Kontakte<br />
Drücken Sie auf dem<br />
Begrüßungsdisplay die<br />
Funktionstaste Start und<br />
anschließend Kontakte.<br />
Wählen Sie den Kontakt aus der<br />
Liste aus, um sein Datenblatt zu<br />
öffnen.<br />
Wählen Sie die gewünschte<br />
Rufnummer und drücken Sie die<br />
Navigationstaste.<br />
101<br />
Teil I - Handbuch System
Teil I - Handbuch System<br />
5 Mailboxfunktionen<br />
102<br />
HINWEIS<br />
Trennen Sie mehrere Rufnummern (ggf.) mit einem Strichpunkt (;).<br />
2. Geben Sie den Text der Kurznachricht ein. (Weitere Informationen zum Thema<br />
Texteingabe auf dem Smartphone, siehe Abschnitt 2.3).<br />
Sie können außerdem folgende Methoden verwenden:<br />
• Einen vordefinierten Text einfügen, indem Sie Menü Text einfügen wählen.<br />
Wählen Sie den gewünschten Text und drücken Sie die Funktionstaste Einfügen.<br />
(Siehe"Verwenden der Konten" Abschnitt 5.1für weitere Informationen zum<br />
Bearbeiten eines vordefinierten Textes).<br />
• Automatisches Einfügen einer Signatur (Siehe dazu "Verwenden der Konten"<br />
Abschnitt 5.1)
HINWEIS<br />
3. Wählen Sie Senden. Die Kurznachricht wird sofort gesendet.<br />
Anfordern einer Übermittlungsbestätigung<br />
5 Mailboxfunktionen<br />
Vor dem Senden der Kurznachricht können Sie gemäß nachstehendem Beispiel eine<br />
Empfangsbestätigung anfordern.<br />
Zum Löschen einer Nachricht wählen Sie Menü und anschließend Erstellen abbrechen.<br />
Zum Speichern eines Kurznachrichtenentwurfs, den Sie erstellt haben und später senden<br />
wollen, drücken Sie die Funktionstaste Menü und wählen Sie Nachricht speichern. Zum<br />
Abschließen des Entwurfs, öffnen Sie das Konto und wählen Sie Menü Ordner. Wählen Sie<br />
Entwürfe und dann den gewünschten Entwurf. Drücken Sie die Funktionstaste Bearbeiten<br />
und fahren Sie fort.<br />
Sie können eine Übermittlungsbestätigung für eine Kurznachricht anfordern. In diesem Falle<br />
erhalten Sie eine Bestätigung, dass Ihre Nachricht beim Empfänger angekommen ist.<br />
1. Vor dem Senden einer Kurznachricht wählen Sie Menü und anschließend<br />
2.<br />
Nachrichtenoptionen.<br />
Wählen Sie Übermittlungsbestätigung für Nachrichten anfordern<br />
3. Wählen Sie Fertig. Sobald Ihre Nachricht zugestellt wurde, erhalten Sie eine<br />
Übermittlungsbestätigung auf Ihrem Smartphone.<br />
Senden und Empfangen von Kurznachrichten<br />
Das Smartphone sendet Kurznachrichten sofort, sobald Sie Senden auf dem Display Neu<br />
gewählt haben. Das Smartphone empfängt Kurznachrichten automatisch, wenn es<br />
eingeschaltet ist.<br />
103<br />
Teil I - Handbuch System
Teil I - Handbuch System<br />
5 Mailboxfunktionen<br />
104<br />
Importieren von Kurznachrichten<br />
Sie können nicht nur Kurznachrichten empfangen, sondern Sie auch via SIM-Karte<br />
importieren.<br />
1. Drücken Sie auf dem Begrüßungsdisplay die Funktionstaste Start und wählen Sie das<br />
Menü Messaging.<br />
2. Wählen Sie SMS.<br />
3. Wählen Sie Menü und dann Optionen.<br />
4. Wählen Sie die Option SIM-Nachrichtenimport.<br />
5. Drücken Sie die Taste Fertig. Die Kurznachrichten werden von der SIM-Karte in den<br />
Ordner Posteingang des SMS Kontos kopiert.<br />
HINWEIS<br />
Das Exportieren von Kurznachrichten von Ihrem Smartphone an eine SIM-Karte ist nicht<br />
möglich.<br />
Die Kurznachrichten werden nach dem Import in den Ordner Posteingang des SMS Kontos<br />
nicht von der SIM-Karte gelöscht.<br />
Lesen von Kurznachrichten und Antworten<br />
Wenn Sie eine Kurznachricht erhalten, gibt das Smartphone ein Tonsignal ab und zeigt in der<br />
Titelleiste des Displays ein Symbol an. Außerdem wird auf dem Begrüßungsdisplay<br />
standardmäßig die Anzahl ungelesener Kurznachrichten angezeigt. Zum raschen Abfragen<br />
Ihrer neuen Nachrichten bewegen Sie den Auswahlbalken auf das Symbol Nachricht.
Öffnen einer Kurznachricht<br />
5 Mailboxfunktionen<br />
Die eingegangenen Nachrichten werden im Ordner Posteingang des jeweiligen Kontos<br />
gespeichert. Sie werden in der Liste Posteingang angezeigt.<br />
1. Drücken Sie auf dem Begrüßungsdisplay die Funktionstaste Start und anschließend<br />
Messaging.<br />
2. Wählen Sie SMS. Die Liste Posteingang zeigt die Nachrichten an, die Sie empfangen<br />
haben. Die Nachrichten werden standardmäßig in der Reihenfolge angezeigt, in der sie<br />
eingegangen sind.<br />
3. Wählen Sie die Kurznachricht (SMS), die Sie lesen möchten.<br />
4. Für eine Rückkehr zur Nachrichtenliste, drücken Sie die Taste Zurück.<br />
HINWEIS<br />
Zum Öffnen der nächsten Nachricht, ausgehend von einer geöffneten E-Mail, bewegen Sie die<br />
Navigationstaste nach rechts, zum Öffnen der vorherigen Nachricht nach links.<br />
Sie können die Anzeigereihenfolge der Nachrichten ändern und Datum und Sendezeit der<br />
Nachrichten anzeigen. (Siehe dazu"Verwenden der Konten" Abschnitt 5.1)<br />
Zum direkten Erstellen eines Kontakts wählen Sie Menü und anschließend Kontakt<br />
speichern.<br />
105<br />
Teil I - Handbuch System
Teil I - Handbuch System<br />
5 Mailboxfunktionen<br />
106<br />
Verwenden von Kurznachrichten<br />
Mit Hilfe der Befehle des Menüs Messaging können Sie auf Kurznachrichten antworten, diese<br />
weiterleiten und Nachrichten löschen.<br />
Annehmen einer Kurznachricht<br />
1. Wenn Sie sich in einer geöffneten SMS befinden wählen Sie Menü.<br />
In der Nachrichtenliste wählen Sie Menü Antworten.<br />
2. Wählen Sie Antworten oder Allen antworten.<br />
3. Geben Sie im Feld Nachricht den gewünschten Text ein.<br />
4. Wählen Sie Senden. Die Kurznachricht wird sofort gesendet.<br />
Weiterleiten einer Nachricht<br />
1. Wenn Sie sich in einer geöffneten SMS befinden, wählen Sie Menü Weiterleiten.<br />
In der Nachrichtenliste wählen Sie Menü Antworten Weiterleiten.<br />
2. Geben Sie im Felt An die Rufnummer(n) des/der Empfänger der SMS ein, an die<br />
gesendet werden soll. Trennen Sie mehrere Rufnummern (ggf.) mit einem Strichpunkt (;).<br />
3. Sie haben die Möglichkeit (Option), die Nachricht in besonderer Weise zu präsentieren,<br />
indem Sie z. Bsp. die Navigationstaste drücken, eine leere Zeile einzufügen und Ihren<br />
Text eingeben.<br />
4. Wählen Sie Senden. Die Kurznachricht wird sofort gesendet.<br />
Löschen einer Nachricht<br />
1. Drücken Sie auf dem Begrüßungsdisplay die Funktionstaste Start und anschließend<br />
Messaging.<br />
2. Wählen Sie SMS.<br />
3. Wählen Sie die Nachricht, die gelöscht werden soll.<br />
4. Wählen Sie Menü und dann Löschen.
Markieren einer Nachricht als gelesen/ungelesen<br />
5 Mailboxfunktionen<br />
1. Drücken Sie auf dem Begrüßungsdisplay die Funktionstaste Start und anschließend<br />
Messaging.<br />
2. Wählen Sie SMS.<br />
3. Wählen Sie die Nachricht, die markiert werden soll.<br />
4. Wählen Sie Menü.<br />
5. Wählen Sie Als gelesen markieren oder Zum <strong>Download</strong> markieren. Die Anzeige der<br />
Nachricht zeigt nun den neuen Status an: gelesene Nachrichten werden normal,<br />
ungelesene fett gedruckt angezeigt.<br />
107<br />
Teil I - Handbuch System
Teil I - Handbuch System<br />
5 Mailboxfunktionen<br />
5.4 Verwenden der MMS<br />
Konfigurieren eines Kontos für Medianachrichten<br />
(MMS)<br />
108<br />
Ihr Smartphone verfügt über ein Konto Medianachrichten. Für seine Verwendung müssen<br />
Sie:<br />
• Über ein Abonnement GPRS und MMS bei Ihrem Netzbetreiber verfügen.<br />
• Eine GPRS-Verbindung auf dem Smartphone konfigurieren, um Zugang zum<br />
MMS-Netzwerk<br />
Abschnitt 4.2).<br />
zu erhalten. (Weitere Informationen, siehe "Datenverbindungen"<br />
• Konfigurieren Sie die Verbindung zum MMS Server im Menü Messaging, sofern dies nicht<br />
Ihr Netzbetreiber für Sie erledigt hat.<br />
Hinzufügen einer neuen Verbindung mit einem MMS-Server<br />
Ihr Netzbetreiber konfiguriert bei der Unterzeichnung eines Abonnements für den Dienst MMS<br />
die Verbindung normalerweise für Sie. Zum manuellen Herstellen der Verbindung gehen Sie<br />
wie folgt vor:<br />
1. Drücken Sie auf dem Begrüßungsdisplay die Funktionstaste Start und anschließend<br />
Messaging.<br />
2. Wählen Sie ein Konto.<br />
3. Drücken Sie die Funktionstaste Menü Optionen.<br />
4. Wählen Sie Kontosetup Medianchrichten.<br />
5. Drücken Sie die Funktionstaste Menü Verbindungen bearbeiten.<br />
6. Drücken Sie die Funktionstaste Menü Verbindungen bearbeiten.<br />
7. Drücken Sie die Funktionstaste Menü Hinzufügen.<br />
8. Geben Sie die von Ihrem Netzbetreiber erhaltenen Informationen ein.<br />
9. Wählen Sie Fertig.
5 Mailboxfunktionen<br />
10. Wählen Sie in der Option Server des Menüs Kontoeinstellungen die soenben<br />
hinzugefügte Verbindung.<br />
11. Wählen Sie Fertig. Jedes Mal, wenn Sie eine Medianachricht von Ihrem Smartphone<br />
aus senden oder empfangen wird eine Verbindung mit diesem Server hergestellt.<br />
Ändern oder Löschen einer MMS-Verbindung<br />
1. Drücken Sie auf dem Begrüßungsdisplay die Funktionstaste Start und anschließend<br />
Messaging.<br />
2. Wählen Sie ein Konto.<br />
3. Drücken Sie die Funktionstaste Menü Optionen.<br />
4. Wählen Sie Kontosetup Medianchrichten.<br />
5. Drücken Sie die Funktionstaste Menü Verbindungen bearbeiten.<br />
6. Wählen Sie die Verbindung, die bearbeitet oder gelöscht werden soll.<br />
7. Zum Bearbeiten der Verbindung drücken Sie die Funktionstaste Menü Bearbeiten.<br />
Ändern Sie die entsprechenden Optionen und wählen Sie anschließend Fertig.<br />
Zum Löschen der Verbindung drücken Sie die Funktionstaste Menü Löschen.<br />
Konfigurieren der Funktionsweise des Kontos Medianachrichten<br />
Das Smartphone sendet, sobald Sie die Funktionstaste Senden gedrückt haben,<br />
standardäßig Medianachrichten von weniger als 100 Ko. Das Smartphone empfängt<br />
automatisch Medianachrichten verschiedenster Art (Privat, Werbung, Infos).<br />
Sie können die Art und Weise, in der die Medianachrichten gesendet und empfangen werden,<br />
konfigurieren:<br />
1. Drücken Sie auf dem Begrüßungsdisplay die Funktionstaste Start und anschließend<br />
Messaging.<br />
2. Wählen Sie ein Konto.<br />
3. Drücken Sie die Funktionstaste Menü Optionen.<br />
4. Wählen Sie Kontosetup Medianchrichten.<br />
109<br />
Teil I - Handbuch System
Teil I - Handbuch System<br />
5 Mailboxfunktionen<br />
110<br />
5. Wählen Sie in der Option Senden/empfangen Automatisch oder Manuell. (Siehe<br />
"Senden und empfangen von Medianachrichten" weiter unten).<br />
6. Wählen Sie in Größe ausgeh. Nachrichten die Option Weniger als 30 KB, Weniger als<br />
100 KB oder Alles.<br />
7. Wählen Sie in der Option Zulässige Nachrichten die Nachrichtentypen, die Sie<br />
empfangen möchten.<br />
8. Wählen Sie Fertig.<br />
Erstellen einer Medianachricht<br />
Medianachrichten (MMS) setzen sich aus mehreren Seiten zusammen, wobei jede Seite ein<br />
Bild, ein Textfeld, Sound und Video enthalten kann.<br />
Hinzufügen von Bild- und Tondateien<br />
Sie können an Ihre Medianachrichten Tondateien mit folgenden Formaten anhängen: Midi<br />
(.mid). Kopieren Sie Tondateien in den Ordner Storage\Application data\Sounds oder<br />
Storage\My Documents Ihres Smartphones. Sie erscheinen anschließend beim Einfügen<br />
eines Sounds in der entsprechenden Liste.<br />
Sie können an Ihre Medianachrichten Bilddateien mit folgenden Formaten anhängen: JPG,<br />
GIF, aGIF et wBMP. Kopieren Sie Ihre Bilddateien in den Ordner Storage\My Documents Ihres<br />
Smartphones. Sie erscheinen beim Einfügen eines Bildes in der entsprechenden Liste.<br />
Wenn Ihre Bild- oder Tondatei in einer Speicherkarte gespeichert ist, legen Sie diese ein und<br />
fügen dann die entsprechenden Dateien ein.<br />
HINWEIS<br />
Sie können bei der Erstellung Ihrer Nachricht direkt eine Aufnahme machen und sie als Bild<br />
einfügen.
Erstellen einer Medianachricht<br />
5 Mailboxfunktionen<br />
1. Drücken Sie auf dem Begrüßungsdisplay die Funktionstaste Start und anschließend<br />
Messaging.<br />
HINWEIS<br />
Medianachrichten können auch ausgehend von anderen Programmen erstellt werden.<br />
• Ausgehend vom Menü Kontakt, wenn dieses die entsprechende Adresse enthält. (Wenn<br />
Sie die Nachricht an eine Rufnummer senden, können Sie diese im Menü Kontakte<br />
erstellen).<br />
• Ausgehend vom Menü Phone Viewer (Siehe dazu Abschnitt 9.2)<br />
• Ausgehend vom Menü Video Player (Siehe dazu Abschnitt 9.3)<br />
2. Wählen Sie Medianachrichten.<br />
3. Drücken Sie die Funktionstaste Neu.<br />
4. Geben Sie im Feld An die Adresse(n) des/der Empfäger der Medianachricht ein. Es kann<br />
sich dabei um eine Rufnummer oder um eine E-Mail Adresse handeln. Wenn sich die<br />
gewünschte E-Mail-Adresse oder Rufnummer im Menü Kontakte befindet, drücken Sie<br />
die Navigationstaste. Andernfalls wählen Sie die Funktionstaste Menü Kontakt<br />
einfügen, um die Adresse oder Rufnummer direkt einzufügen.<br />
HINWEIS<br />
Trennen Sie mehrere Rufnummern (ggf.) mit einem Strichpunkt (;).<br />
5. Geben Sie im Feld Cc und/oder Cci die Adresse(n) der Personen ein, die eine Kopie der<br />
Medianachrichten erhalten sollen.<br />
111<br />
Teil I - Handbuch System
Teil I - Handbuch System<br />
5 Mailboxfunktionen<br />
112<br />
6. Geben Sie Feld Betr. den Betreff der Nachricht ein.<br />
7. Zum Einfügen eines Bildes setzen Sie den Cursor in die Bildzone der Nachricht und<br />
drücken Sie die Navigationstaste. Sie können auch die Funktionstaste Menü<br />
Einfügen Bild drücken. Wenn sich das gewünschte Bild auf einer Speicherkarte<br />
befindet drücken Sie die Funktionstaste Menü Durchsuchen Speicherkarte,<br />
nachdem Sie die Karte eingelegt haben.<br />
Die Bilder erscheinen am Display. Wählen Sie das gewünschte Bild aus.<br />
Wählen Sie<br />
den Fotoapparat, wenn<br />
Sie direkt ein Foto<br />
aufnehmen wollen.<br />
Wählen Sie mit<br />
Hilfe der Funktionstaste<br />
das gewünschte Bild.<br />
Das gewünschte<br />
Bild wird hier<br />
angezeigt.
5 Mailboxfunktionen<br />
Zum Aufnehmen eines Fotos und dieses direkt als Bild einzufügen wählen Sie das<br />
Symbol Fotoapparat aus (das erste Bild). Stellen Sie das Fotoobjekt mittig im Visier ein<br />
und drücken Sie die Funktionstaste Shutter, um das Foto aufzunehmen. Drücken Sie die<br />
Funtkonstaste Speichern, um das Foto automatisch einzufügen. (Weitere Informationen<br />
zum Thema Aufnehmen von Fotos, sieheAbschnitt 9.1).<br />
8. Zum Einfügen des Textes setzen Sie den Cursor in das Textfeld (unterhalb der Bildzone)<br />
und geben Sie Ihren Text ein. Sie können auch die Funktionstaste Menü Text<br />
Einfügen drücken und Ihren Text eingeben.<br />
Geben Sie Ihren<br />
Text hier ein<br />
Sie können einen vordefinierten Text einfügen, indem Sie Menü Einfügen Text<br />
wählen. Wählen Sie den gewünschten Text und drücken Sie die Funktionstaste<br />
Einfügen. (Siehe"Verwenden der Konten" Abschnitt 5.1 für weitere Informationen zum<br />
Bearbeiten eines vordefinierten Textes).<br />
9. Zum Einfügen eines Sounds drücken Sie die Funktionstaste Menü Einfügen <br />
Sound. Wenn sich der gewünschte Sound auf einer Speicherkarte befindet drücken Sie<br />
die Funktionstaste Menü Durchsuchen Speicherkarte, nachdem Sie die Karte<br />
eingelegt haben.<br />
Wählen Sie den Sound, der eingefügt werden soll. Der Sound wird als angehängte Datei<br />
der Nachricht angezeigt.<br />
113<br />
Teil I - Handbuch System
Teil I - Handbuch System<br />
5 Mailboxfunktionen<br />
Wählen Sie<br />
aus der<br />
Liste der Sounds.<br />
114<br />
10. Zum Einfügen eines Videos drücken Sie die Funktionstaste Menü Einfügen Video.<br />
Wenn sich Ihr Video auf einer Speicherkarte befindet, drücken Sie die Funktionstaste<br />
Menü Durchsuchen Speicherkarte nach Sie die Karte eingelegt haben.<br />
Die Video-Vorschläge erscheinen am Display Wählen Sie das gewünschte Video. Das<br />
Video wird als angehängte Datei angezeigt.<br />
Zum Aufzeichnen eines Videos drücken Sie die Funktionstaste Kamera. Stellen Sie Ihr<br />
Objekt im Visier mittig ein und drücken Sie die Navigationstaste oder die Funktionstaste<br />
Player, um die Aufzeichnung zu starten. Betätigen Sie die Navigationstaste oder die<br />
Funktionstaste Menü, um die Aufzeichnung anzuhalten. Drücken Sie die Funktionstaste<br />
Save, um das Video automatisch an die Nachricht anzuhängen. (Weitere Informationen<br />
zum Thema Aufzeichnung, siehe Abschnitt 9.1).<br />
HINWEIS<br />
Der ausgewählte<br />
Sound<br />
wird als angehängte<br />
Datei angezeigt.<br />
Sie können ein Video einfügen, dass Sie nur im Menü Medianachrichten gespeichert haben.<br />
Solche Videos werden unter dem Dateinamen MMSVidxxx.3gp (xxxvon 000 bis 999)<br />
gespeichert. Die Größe der Datei ist auf 50Ko begrenzt. Sie können kein Video einfügen, das<br />
unter Phone Camera gespeichert wurde.
Wählen Sie<br />
das gewünschte<br />
Video<br />
Wählen Sie<br />
um ein Video<br />
sofort<br />
zu speichern.<br />
5 Mailboxfunktionen<br />
11. Zum Hinzufügen einer Seite in Ihrer Medianachricht drücken Sie die Funktionstaste<br />
Menü Seiten Seite hinzufügen. Wiederholen Sie dieselben Schritte, um ein Bild,<br />
einen Sound, Text oder ein Video einzufügen.<br />
12. Zum Ändern der Hintegrundfarbe aller Seiten Ihrer Medianachricht drücken Sie die<br />
Funktionstaste Menü Hintergrundfarbe und wählen dann die gewünschte Farbe.<br />
13. Zum Anzeigen der Ansicht einer Nachricht wählen Sie Menü Vorschau.<br />
HINWEIS<br />
Das Ausgewählte Video<br />
wird als angehängte<br />
Datei angezeigt.<br />
Die Größe einer Medianachricht wird in der linken, oberen Ecke des Displays<br />
Medianachrichten angezeigt.<br />
Zum Löschen eines angehängten Bildes, Sounds oder Videos, wählen Sie das gewünschte<br />
Objekt und drücken die Funktionstaste Menü und anschließend Objekt entfernen.<br />
Zum Löschen einer Nachricht wählen Sie Menü und anschließend Erstellen abbrechen.<br />
Zum Speichern eines Kurznachrichtenentwurfs, den Sie erstellt haben und später senden<br />
wollen, drücken Sie die Funktionstaste Menü und wählen Sie Verschieben. Zum Abschließen<br />
des Entwurfs, öffnen Sie das Konto und wählen Sie Menü Ordner. Wählen Sie Entwürfe<br />
und dann den gewünschten Entwurf. Drücken Sie die Funktionstaste Bearbeiten und fahren<br />
Sie fort.<br />
Vor dem Senden der Nachricht können Sie gemäß nachstehendem Beispiel eine<br />
Übermittlungsbestätigung anfordern.<br />
115<br />
Teil I - Handbuch System
Teil I - Handbuch System<br />
5 Mailboxfunktionen<br />
116<br />
14. Wählen Sie Senden. Im Modus automatisch (standardmäßig) wird die Nachricht sofort<br />
gesendet.<br />
Konfigurieren der Nachrichtenoptionen<br />
Sie haben die Möglichkeit, im Untermenü Nachrichtenoptionen Priorität, Nachrichtentyp,<br />
Gültigkeitsdauer, Zustellbericht und Lesebestätigung zu definieren.<br />
1. Drücken Sie im Display Neue Nachricht des Menüs Medianachricht die Funktionstaste<br />
Menü Nachrichtenoptionen.<br />
2. Wählen Sie unter Priorität die Option Niedrig, Normal oder Hoch.<br />
3. Wählen Sie unter Nachrichtentyp die Option Privat, Werbung oder Information.<br />
4. Wählen Sie unter Gültigkeitsdauer die Maximaldauer für das Verbleiben einer Nachricht<br />
im Ordner Postausgang, wenn Sie sich im manuellen Modus befinden. Sie können unter<br />
folgende Optionen wählen: Maximaldauer, 12 Stunden, 1 Tag, 1 Woche oder 1 Monat.<br />
5. Aktivieren Sie die Option Zustellbericht, wenn Sie vom Empfänger eine<br />
6.<br />
Übermittlungsbestätigung für die Nachricht erhalten möchten.<br />
Aktivieren Sie die Option Lesebestätigung, wenn Sie eine Lesebestätigung des<br />
Empfänges für diese Nachricht erhalten möchten.<br />
7. Wählen Sie Fertig.<br />
Senden und Empfangen von Medianachrichten<br />
Es stehen 2 Modi für das Senden oder Empfangen von Medianachrichten zur Verfügung: ein<br />
automatischer und ein manueller Modus.<br />
• Automatischer Modus<br />
Im automatischen Modus werden die Medianachrichten sofort gesendet, wenn Sie die<br />
Funktionstaste Senden auf dem Display Neue Nachricht drücken.<br />
Die Nachrichten werden automatisch empfangen, außer wenn Sie eine Anwendung via<br />
zellulare Datenverbindung benutzen. Wenn z. Bsp. gerade eine Webseite von Pocket<br />
Internet Explorer heruntergeladen wird, ist das automatische Herunterladen einer<br />
Medianachricht nicht möglich.
5 Mailboxfunktionen<br />
• Manueller Modus<br />
Sobald Sie im manuellen Modus die Funktionstaste Senden auf dem Display Neue<br />
Nachricht drücken, werden die Medianachrichten in den Ordner Postausgang kopiert und<br />
bei der nächsten Auswahl von Senden/Empfangen gesendet.<br />
Wenn eine Medianachricht eingeht, erhalten Sie eine Benachrichtigung und Anweisungen<br />
zum Herunterladen der Medianachricht.<br />
HINWEIS<br />
Medianachrichten können im manuellen Modus während eines Gesprächs weder gesendet<br />
noch empfangen werden.<br />
Beim Versenden einer Nachricht mit angehängtem Video kann der Empfänger dieses nur<br />
abspielen, wenn sein Telefon das Dateiformat .3gp. unterstützt.<br />
Ändern der Einstellungen der Option Senden und Empfangen im Menü<br />
Medianachrichten.<br />
1. Drücken Sie auf dem Begrüßungsdisplay die Funktionstaste Start und anschließend<br />
Messaging.<br />
2. Wählen Sie Medianachrichten.<br />
3. Wählen Sie Menü und dann Optionen.<br />
4. Wählen Sie Kontosetup und anschießend Medianchrichten.<br />
5. Wählen Sie in der Option Senden/empfangen Automatisch oder Manuell.<br />
6. Wählen Sie Fertig.<br />
Manuelles Senden und Empfangen von Medianachrichten<br />
1. Drücken Sie auf dem Begrüßungsdisplay die Funktionstaste Start und anschließend<br />
Messaging.<br />
2. Wählen Sie Medianachrichten.<br />
3. Wählen Sie Menü und dann Senden/Empfangen. Das Smartphone sendet und<br />
empfängt Ihre Medianachrichten.<br />
117<br />
Teil I - Handbuch System
Teil I - Handbuch System<br />
5 Mailboxfunktionen<br />
Abfragen und Beantworten von Medianachrichten<br />
118<br />
HINWEIS<br />
Die Möglichkeit Medianachrichten an/von Personen zu senden/empfangen, die über ein<br />
anderes Mobiltelefon verfügen als Sie selbst, ist von den Diensten abhängig, die Sie abonniert<br />
haben.<br />
Wenden Sie sich an Ihren Netzbetreiber, um die zulässige Größe der Dateien beim Senden/<br />
Empfangen von Medianachrichten zu erfahren.<br />
Wenn Sie eine Medianachricht erhalten, gibt das Smartphone ein Tonsignal ab und zeigt in<br />
der Titelleiste des Displays ein Symbol an. Außerdem wird auf dem Begrüßungsdisplay<br />
standardmäßig die Anzahl ungelesener Medianachrichten angezeigt. Zum raschen Anzeigen<br />
Ihrer neuen Nachrichten bewegen Sie den Auswahlbalken auf das Symbol Nachricht.<br />
Öffnen einer Medianachricht<br />
Die eingegangenen Nachrichten sind im Ordner Posteingang des jeweiligen Kontos<br />
gespeichert. Sie werden in der Liste des Ordners Posteingang angezeigt.<br />
1. Drücken Sie auf dem Begrüßungsdisplay die Funktionstaste Start und anschließend<br />
Messaging.<br />
2. Wählen Sie Medianachrichten. Die Liste Posteingang zeigt die Nachrichten an, die Sie<br />
empfangen haben. Die Nachrichten werden standardmäßig in der Reihenfolge angezeit,<br />
in der sie eingegangen sind.<br />
3. Wählen Sie die Medianachricht, die Sie lesen möchten.<br />
Jede Seite der Medianachricht wird 5 Sekunden lang angezeigt, ehe die nächste Seite<br />
automatisch geöffnet wird. Ihr Smartphone unterstützt die Bild-Dateiformate JPG, GIF,<br />
aGIF und wBMP, die Ton-Dateiformate midi und wave und alle Video-Dateiformate .3gp.
4. Für eine Rückkehr zur Nachrichtenliste, drücken Sie die Taste Zurück.<br />
HINWEIS<br />
5 Mailboxfunktionen<br />
Sie können die Anzeigereihenfolge der Nachrichten ändern und Datum und Sendezeit der<br />
Nachrichten anzeigen. (Siehe dazu"Verwenden der Konten" Abschnitt 5.1)<br />
Zum Öffnen der nächsten Nachricht, ausgehend von einer geöffneten Nachricht, bewegen Sie<br />
die Navigationstaste nach rechts, zum Öffnen der vorherigen Nachricht nach links.<br />
Zum direkten Erstellen eines Kontakts wählen Sie Menü und anschließend Kontakt<br />
speichern.<br />
Verwenden der Medianachrichten<br />
Mit Hilfe der Befehle des Menüs Messaging können Sie Medianachrichten beantworten, diese<br />
weiterleiten und Nachrichten löschen.<br />
Speichern einer Medianachricht<br />
Zum Speichern eines Bildes oder Sounds in einer geöffneten Medianachricht wählen Sie das<br />
Element und drücken anschießend die Funktionstaste Speichern. Zum Speichern aller<br />
119<br />
Teil I - Handbuch System
Teil I - Handbuch System<br />
5 Mailboxfunktionen<br />
120<br />
Medien in nur einer Nachricht drücken Sie die Funktionstaste Menü und anschließend Alle<br />
speichern.<br />
HINWEIS<br />
Die Media-Elemente werden im Smartphone unter \Storage\My Documents gespeichert. Zum<br />
Speichern der Media-Elemente auf einer Speicherkarte legen Sie die Karte ein und drücken<br />
anschließend die Funktionstaste Menü Durchsuchen Speicherkarte.<br />
Beantworten einer Medianachricht<br />
1. Wenn Sie sich in einer geöffneten Medianachricht befinden, wählen Sie Menü.<br />
Wenn Sie sich in der Nachrichtenliste befinden, wählen Sie Menü Antworten.<br />
2. Wählen Sie Antworten oder Allen antworten.<br />
3. Geben Sie im Feld Nachricht den gewünschten Text ein.<br />
4. Wählen Sie Senden.<br />
Weiterleiten einer Medianachricht<br />
1. Wenn Sie sich in einer geöffneten Medianachricht befinden, wählen Sie<br />
MenüWeiterleiten.<br />
Wenn Sie sich in der Nachrichtenliste befinden, wählen Sie Menü Antworten<br />
Weiterleiten.<br />
2. Geben Sie im Feld An die Adresse(n) des/der Empfäger der Medianachricht ein.<br />
Trennen Sie mehrere Adressen oder Rufnummern (ggf.) mit einem Strichpunkt (;).<br />
3. Wählen Sie Senden.<br />
Löschen einer Nachricht<br />
1. Drücken Sie auf dem Begrüßungsdisplay die Funktionstaste Start und anschließend<br />
Messaging.<br />
2. Wählen Sie Medianachrichten.<br />
3. Wählen Sie die Nachricht, die gelöscht werden soll.<br />
4. Wählen Sie Menü und dann Löschen.
Löschen aller Medianachrichten<br />
5 Mailboxfunktionen<br />
1. Drücken Sie auf dem Begrüßungsdisplay die Funktionstaste Start und anschließend<br />
Messaging.<br />
2. Wählen Sie Medianachrichten.<br />
3. Wählen Sie Menü und dann Ordner.<br />
4. Wählen Sie Menü und dann Alle Ordner anzeigen.<br />
5. Bewegen Sie den Auswahlbalken auf die Medianachrichten, die gelöscht werden sollen.<br />
6. Wählen Sie Menü und anschießend Medianachrichten lös....<br />
Markieren einer Medianachricht als gelesen<br />
1. Drücken Sie auf dem Begrüßungsdisplay die Funktionstaste Start und anschließend<br />
Messaging.<br />
2. Wählen Sie Medianachrichten.<br />
3. Wählen Sie die Nachricht, die markiert werden soll.<br />
4. Wählen Sie Menü.<br />
5. Wählen Sie Als gelesen markieren oder Zum <strong>Download</strong> markieren. Die Anzeige der<br />
Nachricht zeigt nun den neuen Status an: gelesene Nachrichten werden normal,<br />
ungelesene fett gedruckt angezeigt.<br />
121<br />
Teil I - Handbuch System
Teil I - Handbuch System<br />
5 Mailboxfunktionen<br />
5.5 Verwenden der Nachrichtenordner<br />
122<br />
Jedes Messaging-Konto verfügt über Ordner, in denen das Smartphone die Nachrichten für<br />
das jeweilige Konto speichert. Standardmäßig sind folgende Ordner verfügbar:<br />
• Gelöschte Objekte enthält die Nachrichten, die glöscht wurden, ehe Sie definitiv aus dem<br />
Ordner gelöscht werden.<br />
• Entwürfe enthält die Nachrichten, die vor dem Senden gespeichert wurden.<br />
• Posteingang enthält die Nachrichten, die Sie empfangen haben.<br />
• Postausgang enthält im Konto Outlook E-Mail, die für die Synchronisierung bestimmten<br />
E-Mails. In anderen Konten enthält dieser Ordner bis zum Herstellen der Verbindung mit<br />
Ihrem Mail-Server die zum Senden bestimmten Nachrichten. Die Kurznachrichten werden<br />
sofort via Netz versandt und erscheinen nur einige Sekunden lang im Ordner Postausgang.<br />
Die Medianachrichten werden sofort versandt, wenn Sie sich im automatischen Modus<br />
befinden. Weitere Informationen Zum Thema Senden von Medianachrichten,<br />
•<br />
siehe"Senden und Empfangen von Kurznachrichten" oben.<br />
Gesendete Objekte enthält die Kopien der gesendeten Nachrichten.<br />
Sie können eine Nachricht von einem, in den Ordner eines anderen Kontos kopieren.<br />
Beim Synchronisiervorgang oder beim Senden und Empfangen von Nachrichten<br />
synchronisiert Smartphone jedes zusätzliche, mit Hilfe von Outlook auf Ihrem PC oder Ihrem<br />
Mail-Server erstellte Dokument. Es synchronisiert auch die in für die Synchronisierung<br />
markierten Ordnern enthaltenen Nachrichten.<br />
Abfragen des Inhalts eines Nachrichtenordners<br />
1. Drücken Sie auf dem Begrüßungsdisplay die Funktionstaste Start und wählen Sie das<br />
Menü Messaging.<br />
2. Wählen Sie ein Konto.<br />
3. Drücken Sie die Funktionstaste Menü und wählen Sie Ordner.<br />
4. Wählen Sie den gewünschten Ordner. Zum Aufrufen aller Ordner im Konto<br />
Outlook-E-Mail, auch jenen, die nicht für die Synchronisierung markiert sind, drücken Sie<br />
die Funktionstaste Menü und anschließend Alle Ordner anzeigen.
5 Mailboxfunktionen<br />
5. Für eine Rückkehr zur Nachrichtenliste des Ordners Posteingang wählen Sie Menü,<br />
Ordner und anschließend Posteingang.<br />
Markieren eines Ordners für die Synchronisierung<br />
1. Synchronisieren des Posteingangs mit Ihrem PC Bei diesem Vorgang werden die im<br />
Ordner Posteingang enthaltenen Daten auf Ihrem PC identisch im Ordner Posteingang<br />
Ihres Smartphones erstellt.<br />
2. Drücken Sie auf dem Begrüßungsdisplay die Funktionstaste Start und wählen Sie das<br />
Menü Messaging.<br />
3. Wählen Sie Outlook E-Mail Menü Ordner.<br />
4. Drücken Sie die Funktionstaste Menü und wählen Sie Ordner verwalten.<br />
5. Bewegen Sie den Auswahlbalken auf den Ordner, der synchronisiert werden soll.<br />
6. Drücken Sie die Funktionstaste Anzeigen und schließlich die Funktionstaste Fertig.<br />
Beim nächsten Synchronisiervorgang werden der oder die markierten Ordner auf Ihrem<br />
Smartphone mit den Ordnern in Outlook auf Ihrem PC synchronisiert.<br />
Kopieren einer Nachricht in den Ordner eines anderen Kontos<br />
1. Drücken Sie auf dem Begrüßungsdisplay die Funktionstaste Start und wählen Sie das<br />
Menü Messaging.<br />
2. Wählen Sie ein Konto.<br />
3. Wählen Sie die Nachricht, die kopiert werden soll.<br />
4. Drücken Sie die Funktionstaste Menü und wählen Sie Kopieren.<br />
5. Wählen Sie den Ordner aus, in den die Nachricht kopiert werden soll.<br />
HINWEIS<br />
Eine geöffnete Nachricht kann auch so kopiert werden: dücken Sie die Funktionstaste Menü<br />
und anschließend Kopieren.<br />
123<br />
Teil I - Handbuch System
Teil I - Handbuch System<br />
5 Mailboxfunktionen<br />
124<br />
Leeren des Ordners mit den gelöschten Objekten<br />
1. Drücken Sie auf dem Begrüßungsdisplay die Funktionstaste Start und wählen Sie das<br />
Menü Messaging.<br />
2. Wählen Sie ein Konto.<br />
3. Wählen Sie Menü Ordner Gelöschte Objekte.<br />
4. Drücken Sie die Funktionstaste Menü und wählen Sie Ordner leeren.
5.6 MSN Messenger<br />
5 Mailboxfunktionen<br />
Mit Hilfe von MSN®Messenger auf Ihrem Smartphone können Sie Sofortnachrichten senden<br />
und empfangen. MSN Messenger auf Ihrem Smartphone bietet das selbe Dialog-Umfeld wie<br />
das von MSN Messenger auf Ihrem PC. Folgende Funktionen sind verfügbar:<br />
• Senden und Empfangen von Sofortnachrichten<br />
• Anzeigen des Status der Kontakte, die sich in Ihrer Liste MSN Messenger befinden, oder<br />
Ändern Ihres Status (z. Bsp. verfügbar, beschäftigt oder Mittagspause)<br />
• Einladen anderer Anwender zum Herstellen eines Dialogs<br />
• Maskieren Ihres Status für Kontakte oder Verhindern, dass diese Ihnen Nachrichten<br />
senden<br />
Verwenden von MSN Messenger<br />
Vor der Verwendung von MSN Messenger müssen Sie diese Funktion konfigurieren. Starten<br />
Sie mit der Erstellung eines Kontos Microsoft .NET Passport oder Hotmail. Zum Erstellen<br />
eines Kontos Microsoft .NET Passport, besuchen Sie: http://www.passport.com. Sobald Sie<br />
das Konto eröffnet haben, müssen Sie eine Verbindung via Modem oder Funk auf Ihrem<br />
Smartphone herstellen, um Zugang zum Internet zu erhalten. (Weitere Informationen zum<br />
Thema Erstellen von Datenverbindungen, siehe "Datenverbindungen" Abschnitt 4.2.<br />
Herstellen einer Verbindung und Ausschalten der Verbindung<br />
Sie können mit Hilfe Ihres Hotmail- oder NET Passport Kennworts eine Verbindung mit MSN<br />
Messenger herstellen. Sobald die Verbindung hergestellt ist, können Sie Kontakte erstellen<br />
und mit Ihnen Sofortnachrichten austauschen. Dieser Vorgang wird als "dialogieren"<br />
bezeichnet. Die Kontakte müssen über eine Hotmail oder .NET Passport-Konto verfügen und<br />
MSN Messenger auf Ihrem Gerät installiert haben.<br />
1. Drücken Sie auf dem Begrüßungsdisplay die Funktionstaste Start und wählen Sie das<br />
Menü MSN Messenger.<br />
2. Drücken Sie die Funktionstaste Anmelden.<br />
125<br />
Teil I - Handbuch System
Teil I - Handbuch System<br />
5 Mailboxfunktionen<br />
126<br />
3. Geben Sei Ihren Benutzernamen ein. (Beispiel: name_123@hotmail.com) und Ihr<br />
Kennwort ein und drücken Sie anschließend die Funktionstaste Anmelden.<br />
4. Zum Abbrechen, drücken Sie die Funktionstaste Menü und wählen Sie Abmelden.<br />
HINWEIS<br />
Die Funktion Abmelden bewirkt das Auschalten Ihrer Datenverbindung. Achten Sie darauf,<br />
sich nach der Verwendung von MSN Messenger abzumelden, andernfalls bleibt die<br />
Verbindung bestehen. Andernfalls kann sich die Telefonrechnung erheblich erhöhen.<br />
Senden einer Sofortnachricht<br />
1. Melden Sie sich bei MSN Messenger an.<br />
2. Wählen Sie den Kontakt, mit dem sie dialogieren möchten.<br />
3. Drücken Sie die Funktionstaste Menü und wählen Sie Nachricht senden.<br />
4. Geben Sie den Text der Sofortnachricht ein. (Weitere Informationen zum Thema<br />
Texteingabe, siehe Abschnitt 2.3). Zum raschen Hinzufügen von Sofortnachrichten,<br />
drücken Sie die Funktionstaste Menü, wählen Sie dann Mein Text und anschließend den<br />
gewünschten Text.<br />
5. Drücken Sie die Funktionstaste Senden. Der Dialog mit einem Kontakt ist gestartet!
MSN Messenger: verfügbare Optionen<br />
Zum... Gehen Sie wie folgt vor...<br />
Hinzufügen eines Kontakts in MSN<br />
Messenger<br />
Löschen eines Kontakts in MSN<br />
Messenger<br />
Auffordern eines Kontakts zum<br />
Dialogieren<br />
Wechseln zwischen mehreren<br />
"Chat"-Partnern<br />
5 Mailboxfunktionen<br />
Drücken Sie in der Kontaktliste Messenger die<br />
Funktionstaste Menü, wählen Sie Kontakt hinzufügen<br />
und folgen Sie den Anweisungen auf dem Display.<br />
Wählen Sie In der Kontaktliste in Messenger den Namen<br />
des Kontakts, drücken Sie die Funktionstaste Menü und<br />
wählen Sie Kontakt löschen.<br />
Drücken Sie die Funktionstaste Menü, wählen Sie<br />
Dialogieren und anschließend einen Kontakt.<br />
Drücken Sie die Funktionstaste Menü, wählen Sie Dialoge<br />
und anschließend einen Kontakt.<br />
Rückkehr zur Kontaktliste Drücken Sie die Funktionstaste Menü und wählen Sie<br />
Meine Kontakte.<br />
Abschließen eines Dialogs Drücken Sie die Funktionstaste Menü und wählen Sie<br />
Dialog beenden.<br />
Prüfen, wer bereits On-line ist. Drücken Sie die Funktionstaste Menü und wählen Sie<br />
Dialogieren.<br />
Sperren oder Entsperren eines<br />
Kontakts in MSN Messenger<br />
Wählen Sie In der Kontaktliste des Messengers den<br />
Namen des Kontakts, drücken Sie die Funktionstaste<br />
Menü und wählen Sie Sperren oder Entsperren.<br />
Ändern des Status Wählen Sie in der Kontaktliste des Messengers Ihren<br />
Namen. Wählen Sie einen Status, z. Bsp.Abwesend.<br />
Ändern Ihres Anzeigenamens Wählen Sie in der Kontaktliste des Messengers die<br />
Funktionstaste Menü, wählen Sie anschließendO ptionen<br />
Passport-Konto. Geben Sie in Mein Anzeigename<br />
Ihren Namen so ein, wie er in der Kontaktliste Ihrer<br />
Gsprächspartner erscheinen soll.<br />
HINWEIS: Sie müssen in MSN Messenger angemeldet<br />
sein, um den Anzeigenamen ändern zu können.<br />
127<br />
Teil I - Handbuch System
Teil I - Handbuch System<br />
5 Mailboxfunktionen<br />
128
6 Kontakte, Kalender, Aufgaben<br />
6 Kontakte, Kalender, Aufgaben<br />
In diesem Kapitel werden die Funktionen Ihres Smartphones beschrieben, mit denen Sie die<br />
Programme Kontakte, Kalender (Ihre Termine) und Aufgaben verwalten können. Ferner wird<br />
erklärt, wie Sie die Kontakte und Termine zwischen Ihrem Smartphone und einem anderen<br />
Peripheriegerät oder einem PC austauschen können (Datenübertragung via Infrarot-Port).<br />
Das Kapitel umfasst folgende Punkte:<br />
6.1 Kontakte .................................................................. 130<br />
6.2 Kalender .................................................................. 138<br />
6.3 Aufgaben ................................................................. 143<br />
6.4 Sprachnotizen ......................................................... 145<br />
6.5 Übertragen von Informationen................................. 147<br />
129<br />
Teil I - Handbuch System
Teil I - Handbuch System<br />
6 Kontakte, Kalender, Aufgaben<br />
6.1 Kontakte<br />
130<br />
Das Programm Kontakteist vergleichbar mit einem Telefonbuch, in dem Sie Informationen zu<br />
den Personen und Unternehmen, mit denen Sie kommunizieren, speichern können. Sie können<br />
für bestimmte Rufnummern einen eigenen Klingelton konfigurieren, den das Smartphone<br />
verwendet, wenn Sie der entprechende Gesprächspartner anruft. Mit Hilfe des Programms<br />
Kontakte können Sie Rufnummern direkt wählen und E-Mails sowie SMS direkt bearbeiten.<br />
HINWEIS<br />
Ihr Smartphone kann über zwei voneinander unabhängige Kontaktlisten verfügen. Eine der<br />
Listen wird von Microsoft Contacts im Speicher des Smartphones, die andere in der SIM-Karte<br />
gespeichert.<br />
Ihr Smartphone braucht Zeit, um die in der SIM-Karte gespeicherten Daten zu laden. Es kann<br />
also ca. 1 ~ 2 Minuten dauern, bis aufgefrischte Daten nach dem Einschalten des<br />
Smartphones oder dem Entsperren der SIM-Karte auf dem Begrüßungsdisplay angezeigt<br />
werden.<br />
Anzeigen der Kontakte<br />
Kontaktliste<br />
Drücken Sie auf dem Begrüßungsdisplay die Funktionstaste<br />
Start und wählen Sie das Programm Kontakte, um die<br />
Kontaktliste anzuzeigen. Wenn die rechte Funktionstaste<br />
Kontakte lautet, so drücken Sie diese Taste, um die Kontaktliste<br />
aufzurufen.<br />
Die Kontaktliste zeigt die Namen Ihrer Kontakte in alphabetischer<br />
Reihenfolge an. Neben jedem Namen auf der Liste steht die<br />
Abkürzung für die standardmäßig verwendete Rufnummer, z.<br />
Bsp. die geschäftliche Nummer (W) oder die Privatnummer (H).<br />
Wenn für einen Kontakt eine geschäftliche Rufnummer<br />
gespeichert wurde, verwendet das Smartphone diese<br />
automatisch als standardmäßige Nummer.
6 Kontakte, Kalender, Aufgaben<br />
Wurden Rufnummern auf Ihrer SIM-Karte gespeichert, so werden die Eingaben am Ende der<br />
Liste mit nebenstehendem Symbol der SIM-Karte angezeigt.<br />
Die nachstehende Tabelle beschreibt die in der Kontaktliste enthaltenen Abkürzungen und<br />
Ihre Bedeutung.<br />
Abkürzung Bedeutung Abkürzung Bedeutung<br />
W Telefon Büro Rdo Funktelefon<br />
W2 Telefon Büro 2 E E-Mail<br />
H Telefon privat E2 E-Mail 2<br />
H2 Telefon privat 2 E3 E-Mail 3<br />
M Handy Txt Telefon SMS<br />
Pgr Taschen-MSN Web Webseite<br />
Car Autotelefon<br />
131<br />
Teil I - Handbuch System
Teil I - Handbuch System<br />
6 Kontakte, Kalender, Aufgaben<br />
132<br />
Datenblätter<br />
Sobald Sie einen Kontakt ausgewählt und die Navigationstaste gedrückt haben, wird ein<br />
Datenblatt mit allen für diesen Kontakt gespeicherten Informationen, z. Bsp. Name der Person<br />
oder der Firma, Rufnummern, E-Mailadressen usw. erstellt.<br />
Die fett angezeigte<br />
Nummer ist die<br />
standardmäßig gewählte<br />
Nummer.<br />
Drücken Sie im Menü Kontakt die Funktionstaste Menü um folgende Befehle aufzurufen:<br />
Menü Kontakt Beschreibung<br />
Hinzufügen einer<br />
Kurzwahl<br />
Telefon Büro<br />
Telefon SMS<br />
E-Mail Adresse<br />
Telefon SMS<br />
Mit dieser Option können Sie einen Kurzbefehl mit einer gewählten<br />
Rufnummer oder E-Mail Adresse verknüpfen (weitere Informationen<br />
zu diesem Thema: siehe Abschnitt 3.6).<br />
SMS senden Sendet eine SMS an eine gewählte Rufnummer oder an eine E-Mail<br />
Adresse (weitere Informationen zu diesem Thema: siehe<br />
Abschnitt 5.4).<br />
Auf SIM speichern Speichert eine ausgewählte Rufnummer auf der SIM-Karte.<br />
Als Standard festlegen Konfiguriert die ausgewählte Rufnummer oder E-Mail Adresse als<br />
standardmäßig gewählte Nummer für diesen Kontakt.<br />
Kontakt übertragen Überträgt das Datenblatt via Infrarot-Transfer an ein anderes Handy<br />
oder an einen PC.<br />
Löschen Löscht das Datenblatt aus der Kontaktliste.<br />
Bearbeiten Mit dieser Option können die Informationen des Datenblattes<br />
geändert werden.
Erstellen eines neuen Kontakts<br />
6 Kontakte, Kalender, Aufgaben<br />
1. Drücken Sie auf dem Begrüßungsdisplay die Funktionstaste Start und wählen Sie das<br />
Programm Kontakte. Wenn die rechte Funktionstaste auf Ihrem Begrüßungsdisplay<br />
Kontakte ist, können Sie auch diese Taste drücken.<br />
2. Führen Sie folgende Schritte aus:<br />
• Zum Speichern des Kontakts auf Ihrem Smartphone drücken Sie die Funktionstaste<br />
Neu. Sie können auch die Funktionstaste Menü drücken und die Option Neuer<br />
Kontakt wählen.<br />
• Zum Speichern des Kontakts auf Ihrer SIM-Kartedrücken Sie die Funktionstaste Menü<br />
und wählen Sie die Option Neuer SIM-Kontakt.<br />
3. Geben Sie die Informationen für den neuen Kontakt ein.<br />
4. Sobald der Vorgang abgeschlossen ist, drücken Sie die Funktionstaste Fertig.<br />
HINWEIS<br />
Im Gegensatz zu den klassischen Datenblättern des Menüs Kontakt, können Sie nur eine<br />
Rufnummer je SIM-Kontakt eingeben.<br />
Nach dem Erstellen eines neuen Kontakts auf Ihrem Smartphone, können Sie das Programm<br />
Kontakte mit Ihrem PC oder Server synchronisieren, um die Informationen überall zu<br />
aktualisieren.<br />
Löschen eines Kontakts<br />
1. Drücken Sie auf dem Begrüßungsdisplay die Funktionstaste Start und wählen Sie das<br />
Programm Kontakte. Wenn die rechte Funktionstaste auf Ihrem Begrüßungsdisplay<br />
Kontakte lautet, können Sie auch diese Taste drücken.<br />
2. Wählen Sie den Kontakt, der gelöscht werden soll.<br />
3. Drücken Sie die Funktionstaste Menü und wählen Sie Löschen.<br />
4. Drücken Sie die Funktionstaste Ja.<br />
133<br />
Teil I - Handbuch System
Teil I - Handbuch System<br />
6 Kontakte, Kalender, Aufgaben<br />
Suchen eines Kontakts<br />
134<br />
1. Drücken Sie auf dem Begrüßungsdisplay die Funktionstaste Start und wählen Sie das<br />
Programm Kontakte. Wenn die rechte Funktionstaste auf Ihrem Begrüßungsdisplay<br />
Kontakte lautet, können Sie auch diese Taste drücken.<br />
2. Bei der Suche nach einem Kontakt ist das Eingeben des Namens praktisch. Sobald Sie<br />
beginnen, den Namen des Kontakts via Nummerntastatur einzugeben, erscheint dieser<br />
auf dem Display. Wenn Sie eine Kategorie für Kontakte konfiguriert haben, können Sie<br />
die Kontakte filtern, indem Sie die Funktionstaste Menü drücken und zuerst Filter und<br />
dann die Option Geschäftlich, Verschiedenes oder Privat wählen.<br />
HINWEIS<br />
In der Kontaktliste können Sie einen Kontakt durch das Bewegen des Auswahlbalkens nach<br />
oben/nach unten suchen, allerdings nicht nach links/nachrechts, um die vorherige/nächste<br />
Seite anzuzeigen.<br />
Ändern eines Kontakts<br />
Wenn Sie sich im Menü Kontakt befinden, können Sie die Funktionstaste Bearbeiten<br />
drücken, um die Informationen dieses Kontakts zu ändern. Sobald dieser Vorgang<br />
abgeschlossen ist, drücken Sie die Funktionstaste Fertig.<br />
Wählen eines Klingeltons für einen Kontakt<br />
Sie können verschiedene Klingeltöne für Ihre Kontakte verwenden, um diese leicht<br />
voneinander unterscheiden zu können.<br />
1. Drücken Sie auf dem Begrüßungsdisplay die Funktionstaste Start und wählen Sie das<br />
Programm Kontakte. Wenn die rechte Funktionstaste auf Ihrem Begrüßungsdisplay<br />
Kontakte lautet, können Sie auch diese Taste drücken.<br />
2. Wählen Sie den Kontakt, dem Sie einen speziellen Klingelton zuordnen wollen.<br />
3. Drücken Sie die Funktionstaste Bearbeiten.
6 Kontakte, Kalender, Aufgaben<br />
4. Wählen Sie die Option Rufton anpassen und bewegen Sie die Navigationstaste nach<br />
links/rechts, um den gewünschten Klingelton zu wählen. Das Drücken Sie die<br />
Navigationstaste, um aus der Liste zu wählen.<br />
5. Drücken Sie die Taste Fertig.<br />
Kopieren der Rufnummern von der SIM-Karte zum<br />
Menü Kontakte<br />
1. Drücken Sie auf dem Begrüßungsdisplay die Funktionstaste Start und wählen Sie das<br />
Programm Kontakte. Wenn die rechte Funktionstaste auf Ihrem Begrüßungsdisplay<br />
Kontakte lautet, können Sie auch diese Taste drücken.<br />
2. Durchsuchen Sie die SIM-Karte nach einem Kontakt und drücken Sie die<br />
Navigationstaste, um den Kontakt zu öffnen.<br />
3. Drücken Sie die Funktionstaste Menü und wählen Sie Kontakt speichern. Die<br />
Kontaktliste erscheint auf dem Display und der Auswahlbalken befindet sich auf dem<br />
. Drücken Sie die Funktionstaste Auswählen.<br />
4. Bewegen Sie den Auswahlbalken auf die gewünschte Rufnummer (z. Bsp. Telefon Büro,<br />
Handy oder Telefon privat). Drücken Sie die Funktionstaste Einfügen, um die<br />
Rufnummer in das Feld zu kopieren.<br />
5. Geben Sie die anderen Informationen je nach Bedarf in die übrigen Felder ein.<br />
6. Drücken Sie die Funktionstaste Fertig und anschließend die Taste Zurück, um in die<br />
Kontaktliste zurückzukehren.<br />
135<br />
Teil I - Handbuch System
Teil I - Handbuch System<br />
6 Kontakte, Kalender, Aufgaben<br />
Kopieren der Rufnummern vom Menü Kontakte auf die<br />
SIM-Karte<br />
136<br />
1. Drücken Sie auf dem Begrüßungsdisplay die Funktionstaste Start und wählen Sie das<br />
ProgrammKontakte. Wenn die rechte Funktionstaste auf Ihrem Begrüßungsdisplay<br />
Kontakte lautet, können Sie auch diese Taste drücken.<br />
2. Durchsuchen Sie die SIM-Karte nach einem Kontakt und drücken Sie die<br />
Navigationstaste, um den Kontakt zu öffnen.<br />
3. Bewegen Sie den Auswahlbalken auf die gewünschte Rufnummer.<br />
4. Drücken Sie die Funktionstaste Menü und wählen Sie Auf SIM speichern. Der Display<br />
SIM-Kontakt wird angezeigt.<br />
5. Ändern Sie ggf. den Namen des Kontakts.<br />
6. Drücken Sie die Funktionstaste Fertig und anschließend die Taste Zurück, um in die<br />
Kontaktliste zurückzukehren.<br />
Anrufen eines Kontakts<br />
Mit der standardmäßig gewählten Nummer<br />
1. Drücken Sie auf dem Begrüßungsdisplay die Funktionstaste Start und wählen Sie das<br />
Programm Kontakte. Wenn die rechte Funktionstaste auf Ihrem Begrüßungsdisplay<br />
Kontakte lautet, können Sie auch diese Taste drücken.<br />
2. Wählen Sie den Kontakt, der angerufen werden soll.<br />
3. Drücken Sie die Taste Abheben/Anrufen .<br />
HINWEIS<br />
Sollte Ihre Kontaktliste lang sein und Sie den gewünschten Kontakt nicht auf dem ersten<br />
Display sehen, so geben Sie die ersten Buchstaben des Kontakts ein. Das Smartphone<br />
durchsucht die Kontaktliste und zeigt den Namen an.
Verwenden einer anderen Rufnummer<br />
6 Kontakte, Kalender, Aufgaben<br />
1. Drücken Sie auf dem Begrüßungsdisplay die Funktionstaste Start und wählen Sie das<br />
Programm Kontakte. Wenn die rechte Funktionstaste auf Ihrem Begrüßungsdisplay<br />
Kontakte lautet, können Sie auch diese Taste drücken.<br />
2. Wählen Sie den Kontakt, den Sie anrufen möchten und ändern Sie die Abkürzung der<br />
Rufnummer, indem Sie die Navigationstaste nach links/rechts bewegen.<br />
3. Drücken Sie die Taste Abheben/Anrufen .<br />
HINWEIS<br />
Das Wählen einer anderen Abkürzung ändert die standardmäßig gewählte Nummer für diesen<br />
Kontakt.<br />
Anrufen eines Kontakts ausgehend vom Menü Kontakte<br />
Sie können das Menü Kontakte öffnen, eine Rufnummer wählen und die Taste Abheben/<br />
Anrufen drücken, um die Nummer zu wählen.<br />
Senden einer Nachricht ausgehend vom Menü Kontakte<br />
Wählen Sie in einem geöffneten Kontakt die E-Mail Adresse oder die gewünschte Rufnummer<br />
und drücken Sie die Navigationstaste, um die Mailbox zu öffnen und Ihre Nachricht<br />
einzugeben.<br />
137<br />
Teil I - Handbuch System
Teil I - Handbuch System<br />
6 Kontakte, Kalender, Aufgaben<br />
6.2 Kalender<br />
138<br />
Das Menü Kalenderist das Organisationsprogramm auf Ihrem Smartphone, in dem Sie Ihre<br />
Termine erstellen und Ihren täglichen, wöchentlichen und monatlichen Terminplan<br />
konsultieren können. Wenn Sie im Menü Kalender Termine erstellen und bearbeiten, werden<br />
die Änderungen bei der Synchronisierung in Outlook auf Ihrem PC gespeichert.<br />
Erstellen eines neune Termins<br />
HINWEIS<br />
1. Drücken Sie auf dem Begrüßungsdisplay die Funktionstaste<br />
Start und wählen Sie das Menü Kalender.<br />
2. Drücken Sie die Funktionstaste Menü und wählen Sie Neu.<br />
3. Geben Sie die entsprechenden Informationen in den<br />
angezeigten Feldern ein. (Weitere Informationen zum Thema<br />
Texteingabe, siehe Abschnitt 2.3).<br />
4. Zum Konfigurieren einer Erinnerung an den Termin wählen<br />
Sie im Feld Erinnerung wann (vor dem Ereignis) Sie an den<br />
Termin erinnert werden sollen.<br />
5. Sobald die Informationen eingegeben sind, drücken Sie die<br />
Funktionstaste Fertig.<br />
Nach dem Erstellen eines neuen Termins auf Ihrem Smartphone, können Sie das Menü<br />
Kalender mit Ihrem PC oder Server synchronisieren, um die Informationen überall zu<br />
aktualisieren.
Anzeigen eines Termins<br />
6 Kontakte, Kalender, Aufgaben<br />
1. Drücken Sie auf dem Begrüßungsdisplay die Funktionstaste Start und wählen Sie das<br />
Menü Kalender.<br />
2. Wählen Sie den Termin, der geöffnet werden soll, und drücken Sie die Navigationstaste.<br />
Der Display zeigt die Details zum Termin an.<br />
Ändern eines Termins<br />
1. Drücken Sie auf dem Begrüßungsdisplay die Funktionstaste Start und wählen Sie das<br />
Menü Kalender.<br />
2. Wählen Sie den Termin, der geändert werden soll.<br />
3. Drücken Sie die Funktionstaste Bearbeiten.<br />
4. Sobald die Änderungen erfolgt sind, drücken Sie die Funktionstaste Fertig.<br />
Löschen eines Termins<br />
1. Drücken Sie auf dem Begrüßungsdisplay die Funktionstaste Start und wählen Sie das<br />
Menü Kalender.<br />
2. Bewegen Sie den Auswahlbalken auf den Termin, der gelöscht werden soll, drücken Sie<br />
die Funktionstaste Menü und wählen Sie die Option Löschen.<br />
139<br />
Teil I - Handbuch System
Teil I - Handbuch System<br />
6 Kontakte, Kalender, Aufgaben<br />
Abfragen Ihres Terminplans<br />
140<br />
Ihr Terminplan kann in drei verschiedenen Ansichten angezeigt werden: Agenda,<br />
Wochenansicht, Monatsansicht<br />
Ansicht Agenda<br />
Die Ansicht Agenda im Menü Kalender ist die standardmäßig<br />
angezeigte Information. Zum Wechseln von einer anderen<br />
Ansicht in die Agendaansicht drücken Sie die Funktionstaste<br />
Menü und wählen Sie die Option Agendaansicht.<br />
In dieser Ansicht werden die Sitzungen und Termine für den<br />
aktuellen Tag angezeigt. Die Termine sind in chronologischer<br />
Reihenfolge je nach Anfangszeit geordnet. Die Termine eines<br />
Tages werden einzeilig im oberen Teil der Agendaansicht<br />
angezeigt. Es können 3 Termine für einen Tag angezeigt werden.<br />
Zum Anzeigen der vorherigen oder nächsten Daten bewegen Sie<br />
die Navigationstaste nach links/rechts.<br />
Zum Anzeigen eines besonderen Datums in der Agendaansicht drücken Sie die<br />
Funktionstaste Menü und wählen die Option Gehe zu Datum. Wählen Sie das gewünschte<br />
Datum und drücken Sie die Funktionstaste Fertig.
Abfrage des Wochenplans<br />
HINWEIS<br />
Monatsansicht<br />
6 Kontakte, Kalender, Aufgaben<br />
Zum Anzeigen der Termine für eine ganze Woche drücken Sie<br />
die Funktionstaste Menü und wählen die Option<br />
Wochenansicht.<br />
Die Wochenansicht zeigt Ihren Terminplan für die gewählte<br />
Woche an. Diese Ansicht bietet Ihnen die Möglichkeit, rasch<br />
einen Überblick über Ihren Zeitplan zu gewinnen und auf<br />
einfache Weise neue Termine zu erstellen.<br />
Die Wochenansicht zeigt auf der linken Seite des Displays die<br />
Tageszeit (eingeteilt in Stundenintervalle) von 9h00 bis 17h00<br />
Uhr an. Bewegen Sie den Auswahlbalken in die entsprechende<br />
Richtung (nach oben/unten)<br />
Beim Bewegen des Auswahlbalkens nach oben/unten und beim Verlassen der Wochenansicht<br />
werden nach der Rückkehr in die Wochenansicht die letzten Stunden angezeigt.<br />
Zum Ändern der Einstellungen der Wochenansicht drücken Sie die Funktionstaste Menü und<br />
wählen Sie Optionen.<br />
Zum Anzeigen der Termine für einen Monat drücken Sie die<br />
Funktionstaste Menü und wählen Sie die Option Monatsansicht.<br />
Die Monatsansicht bietet den Terminplan für einen Monat, wobei<br />
mit Hilfe eines Pfeils angezeigt wird, ob der Termin am Vormittag<br />
oder am Nachmittag stattfindet. Die nach oben zeigenden Pfeile<br />
stellen die am Vormittag, die nach unten zeigenden Pfeile die am<br />
Nachmittag stattfindenden Termine dar. Ein ganztägiger Termin<br />
ist durch Kästchen gekennzeichnet, das sich im Feld eines<br />
bestimmten Tages befindet.<br />
141<br />
Teil I - Handbuch System
Teil I - Handbuch System<br />
6 Kontakte, Kalender, Aufgaben<br />
Importieren der Kalenderinformationen<br />
142<br />
Sie haben die Möglichkeit, Informationen des Menüs Kalender mit Hilfe eines<br />
Kalenderprogrammes zu importieren, wenn dieses die Formate iCal oder vCalt unterstützt.<br />
Die Informationen des Menüs Kalender können via E-Mails mit angehängten Dateien, Links in<br />
Microsoft® Pocket Internet Explorer oder Infrarot-Transfer importiert werden.
6.3 Aufgaben<br />
Erstellen einer neuen Aufgabe<br />
6 Kontakte, Kalender, Aufgaben<br />
Eine Aufgabe kann einem Projekt, einer Zuordnung oder Termin<br />
entprechen, die Sie mit Hilfe Ihres Smartpohnes bis zu deren<br />
Erledigung verfolgen können. Eine Aufgabe kann einmal oder<br />
wiederholt auftreten. Die genauen Daten für die Erledigung<br />
bestimmter Aufgaben lassen sich mit diesem Tool einfach und<br />
rasch planen. Beispiel: Sie möchten eine Rechnung am letzten<br />
Freitag des Monats bezahlen oder einen Termin mit Ihrem Frisör<br />
genau einen Monat nach Ihrem letzten Besuch vereinbaren.<br />
1. Drücken Sie auf dem Begrüßungsdisplay die Funktionstaste Start und wählen Sie das<br />
Menü Aufgaben.<br />
2. Setzen Sie den Cursor in das Feld Neue Aufgabe und geben Sie die Aufgabe ein. (Der<br />
Eingabemodus wechselt automatisch auf T9. (Weitere Informationen zum Thema<br />
Texteingabe, siehe Abschnitt 2.3).<br />
3. Sobald der Vorgang abgeschlossen ist, drücken Sie die Navigationstaste.<br />
HINWEIS<br />
Sobald Sie in Ihrem Smartphone eine neue Aufgabe erstellt haben, können Sie diese mit<br />
Ihrem PC synchronisieren, um dort zu aktualisieren.<br />
Wenn Sie auf Ihrem PC eine neue Aufgabe mit Erinnerung erstellen, können Sie diese mit<br />
Ihrem Smartphone synchronisieren, um mit einem Anruf daran erinnert zu werden.<br />
143<br />
Teil I - Handbuch System
Teil I - Handbuch System<br />
6 Kontakte, Kalender, Aufgaben<br />
Abfragen der Aufgabenliste<br />
144<br />
Drücken Sie auf dem Begrüßungsdisplay die Funktionstaste Start und wählen Sie das<br />
Menü Aufgaben, um die Aufgabenliste aufzurufen.<br />
In der nachstehenden Tabelle werden die in der Aufgabenliste verfügbaren Funktionen<br />
beschrieben:<br />
Zum... Gehen Sie wie folgt vor...<br />
Markieren einer Aufgabe als<br />
erledigt<br />
Bearbeiten einer nicht vollständig<br />
erledigten Aufgabe<br />
Löschen einer Aufgabe in der<br />
Aufgabenliste<br />
HINWEIS<br />
Wählen Sie die entsprechende Aufgabe und drücken Sie<br />
die Funktionstaste Erledigt. Das aktivierte Kästchen<br />
erscheint auf dem Display und zeigt an, dass die Aufgabe<br />
erledigt ist.<br />
Wählen Sie die entsprechende Aufgabe und drücken Sie<br />
die Funktionstaste Aktivieren. Das aktivierte Kästchen<br />
verschwindet auf dem Display und zeigt an, dass die<br />
Aufgabe nicht erledigt ist.<br />
Wählen Sie die entsprechende Aufgabe und drücken Sie<br />
die Funktionstaste Löschen.<br />
Wenn Sie Aufgaben mit Ihrem PC synchronisieren, werden die als erledigt markierten<br />
Aufgaben bei diesem Vorgang von Ihrem Smartphone gelöscht. Sie erscheinen grau und<br />
durchgestrichen auf Ihrem PC.
6.4 Sprachnotizen<br />
6 Kontakte, Kalender, Aufgaben<br />
Sprachnotizenwerden zum Aufzeichnen kurzer, gesprochener Nachrichten verwendet.<br />
HINWEIS<br />
Ihr Smartphone unterstützt Aufzeichnungen während eines Gesprächs nicht.<br />
Erstellen einer Sprachnotiz<br />
1. Zum öffnen einer Sprachnotiz gehen Sie wie folgt vor:<br />
• Drücken Sie die Lautstärketaste + (lang).<br />
• Drücken Sie auf dem Begrüßungsdisplay die Funktionstaste Start und wählen Sie das<br />
Menü Sprachnotizen.<br />
2. Halten Sie das Mikrofon des Smartphones direkt an den Mund.<br />
3. Drücken Sie die Funktionstaste Aufnahme, um die Aufzeichnung Ihrer Sprachnotiz zu<br />
starten.<br />
4. Drücken Sie die Funktionstaste Anhalten, um die Aufzeichnung Ihrer Sprachnotiz zu<br />
stoppen.<br />
5. Die Sprachnotiz wurde aufgenommen und erscheint in der Liste Alle Notizen. Die<br />
Sprachnotizen sind fortlaufend nummeriert (Aufnahme1, Aufnahme2, usw.).<br />
HINWEIS<br />
Zum Umbenennen einer Aufnahme drücken Sie die Funktionstaste Menü und wählen Sie die<br />
Option Umbenennen.<br />
145<br />
Teil I - Handbuch System
Teil I - Handbuch System<br />
6 Kontakte, Kalender, Aufgaben<br />
Abspielen einer Aufnahme<br />
146<br />
1. Zum Öffnen einer Sprachnotiz gehen Sie wie folgt vor:<br />
• Drücken Sie die Lautstärketaste + (lang).<br />
• Drücken Sie auf dem Begrüßungsdisplay die Funktionstaste Start und wählen Sie das<br />
Menü Sprachnotizen.<br />
2. Bewegen Sie den Auswahlbalken auf die Aufnahme, die abgespielt werden soll.<br />
3. Drücken Sie die Navigationstaste Drücken Sie die Funktionstaste Menü und wählen Sie<br />
Abspielen.
6.5 Übertragen von Informationen<br />
6 Kontakte, Kalender, Aufgaben<br />
Sie können den Infrarot-Port auf Ihrem Smartphone verwenden, um Termine und Kontakte<br />
zwischen Ihrem Smartphone und einem mobilen Peripheriegerät oder einem PC zu übertragen,<br />
die mit einem Infrarot-Port ausgestattet sind und die Formate VCards und VCal unterstützen.<br />
Übertragen eines Kontakts oder eines Termins<br />
1. Öffnen Sie das Programm Kontakte oder Kalender.<br />
2. Zum Übertragen der Informationen eines Kontakts bewegen Sie den Auswahlbalken auf<br />
den gewünschten Kontakt. Zum Übertragen eines Termins bewegen Sie den<br />
Auswahlbalken auf den entsprechenden Termin und drücken die Navigationstaste.<br />
3. Drücken Sie die Funktionstaste Menü und wählen Sie Kontakt übertragen oder Termin<br />
übertragen.<br />
4. Richten Sie die Infrarot-Ports, um Hindernisse (5 ~ 30 cm) zwischen den beiden Ports zu<br />
eliminieren.<br />
5. Drücken Sie die Funktionstaste Übertragen zum Starten der Übertragung. Auf der<br />
Zustandanzeige erscheinen Angaben zum Peripheriegerät, an das Ihr Smartphone die<br />
Daten überträgt und der Status der Übertragung: warten, abgeschlossen oder<br />
abgebrochen.<br />
Empfangen eingehender Übertragungen<br />
1. Drücken Sie auf dem Begrüßungsdisplay die Taste Start und wählen Sie das Menü<br />
Einstellungen Übertragen.<br />
2. Wählen Sie Eingehende Übertragungen empfangen und drücken Sie die<br />
3.<br />
Funktionstaste Fertig.<br />
Richten Sie die Infrarot-Ports aus, um Hindernisse (5 ~ 30 cm) zwischen den beiden<br />
Ports zu eliminieren.<br />
147<br />
Teil I - Handbuch System
Teil I - Handbuch System<br />
6 Kontakte, Kalender, Aufgaben<br />
148<br />
4. Ihr Smartphone sucht das Periperiegerät, das die Informationen überträgt. Drücken Sie<br />
die Funktionstaste Ja, um die eingehende Übertragung zu empfangen.<br />
HINWEIS<br />
Nach dem Aktivieren der Option Eingehende Übertragungen empfangen, empfängt Ihr<br />
Peripheriegerät die Informationen automatisch, solange diese aktiviert ist.<br />
Ihr Smartphone kann alle Dateiformate empfangen. Einige Dateien müssen zum Anzeigen<br />
allerdings auf Ihren PC kopiert werden.
7 ActiveSync<br />
7 ActiveSync<br />
In diesem Kapitel werden Die grundlegenden Funktionen der Technologie Microsoft®<br />
ActiveSync® beschrieben. Es wird die Verwendung von ActiveSync zum Synchronisieren der<br />
auf Ihrem Smartphone gespeicherten Daten mit Ihrem PC und/oder einem Server, der mit<br />
Microsoft® Exchange® ausgestattet ist.<br />
Weitere Informationen bezüglich der Verwendung von ActiveSync, siehe in ActiveSync-Hilfe<br />
auf Ihrem PC.<br />
Das Kapitel umfasst folgende Punkte:<br />
7.1 Beschreibung des Programms ActiveSync ............................... 150<br />
7.2 Konfigurieren des Programms ActiveSync................................ 151<br />
7.3 Informationen zum Synchronisiervorgang................................. 157<br />
7.4 Auswahl der Informationen, die synchronisiert werden sollen. . 159<br />
7.5 Fehlermeldungen ActiveSync.................................................... 161<br />
149<br />
Teil I - Handbuch System
Teil I - Handbuch System<br />
7 ActiveSync<br />
7.1 Beschreibung des Programms<br />
ActiveSync<br />
150<br />
Mit Hilfe des Programmes ActiveSync können Sie Daten, die auf Ihrem Smartphone<br />
gespeichert sind, mit den in Microsoft® Outlook® Ihres PCs oder Microsoft Exchange Server<br />
gespeicherten Daten synchronisieren. Ferner bietet es die Möglichkeit, Dateien zwischen<br />
Ihrem Smartphone und Ihrem PC auszutauschen.<br />
Bei der Synchronisierung vergleicht ActiveSync die Infos in Ihrem Smartphone mit denen auf<br />
Ihrem PC und/oder Exchange Server und ersetzt die jeweils älteren Daten durch die aktuellen<br />
Informationen.<br />
Avec ActiveSync bietet folgende Möglichkeiten:<br />
• Synchronisieren der in den Menüs Outlook E-Mail, Kontakte, Kalender und Aufgabgen<br />
Ihres Smartphones gespeicherten Daten mit denselben Menüs auf Ihrem PC.<br />
• Synchronisieren der in den Menüs Outlook-E-Mail, Kontakte, Kalender Ihres Smartphones<br />
gespeicherten Infos mit den im Menü Outlook eines Microsoft Exchange Servers<br />
gespeicherten Daten. Damit sind die aktuellsten Informationen selbst dann verfügbar,<br />
wenn Ihr PC ausgeschaltet ist. Das Synchronisieren mit einem Exchange Rechner ist nur<br />
dann möglich, wenn Ihre Firma oder Ihr Netzbetreiber Microsoft Exchange Server mit<br />
Exchange ActiveSync verwenden. Die im Menü Aufgaben gespeicherten Daten können<br />
nur mit Ihrem PC, nicht aber mit einem Server synchronisiert werden.<br />
• Austauschen von Dateien zwischen Ihrem Smartphone und Ihrem PC (Kopieren ist besser<br />
als synchronisieren).<br />
• Synchronisieren mit einem Kalender (bietet eine Kontrolle über die Häufigkeit des<br />
Synchronisierens).<br />
• Auswählen der Daten und der Menge der Informationen, die Sie synchronisieren möchten.<br />
Sie können z. Bsp. die Anzahl der vergangenen Terminpläne (Woche) konfigurieren, die<br />
Sie synchronisieren möchten.
7.2 Konfigurieren des Programms<br />
ActiveSync<br />
Erstellen einer Partnerschaft<br />
HINWEIS<br />
(Weitere Informationen zum Thema ActiveSync, siehe Abschnitt 1.5).<br />
7 ActiveSync<br />
Der Assistent "Neue Partnerschaft" wird nach der Installation von ActiveSync automatisch<br />
gestartet. Dieser hilft Ihnen bei der Konfiguraton einer Partnerschaft zwischen Ihrem<br />
Smartphone und Ihrem PC oder einem Exchange Server.<br />
Dabei können folgende Parameter eingestellt werden: z. Bsp. welche Daten synchronisiert<br />
werden sollen, ob mit einem PC oder einem Exchange Rechner synchronisiert werden soll<br />
oder ob überhaupt nicht synchronisiert werden soll. Sobald die Partnerschaft definiert ist,<br />
erkennt ActiveSync Ihr Smartphone beim Anschluss an den PC und wendet die<br />
konfigurierten Synchronisierungsparameter automatisch an.<br />
Sobald die Konfiguration abgeschlossen ist, wird der erste Synchronisiervorgang automatisch<br />
gestartet. Anschließend sehen Sie, dass die auf Ihrem PC oder auf Microsoft Exchange zum<br />
Synchronisieren markierten Daten auf Ihr Smartphone transferiert wurden.<br />
Konfigurieren einer Verbindung mit Exchange Server<br />
Sie können "Assistent Neue Partnerschaft" für die Konfiguration einer ersten Partnerschaft mit<br />
einem Exchange Server verwenden. Sollten Ihr Smartphone dabei nicht für die<br />
Sychronisierung konfiguriert worden sein, so beachten Sie bitte den nachstehenden<br />
Abschnitt, in dem die Konfiguration Ihres Smartphones für drahtloses Synchronisieren mit<br />
einem Exchange Server beschrieben wird.<br />
Zum späteren Synchronisieren mit einem Server (wenn das Smartphone an den PC<br />
angeschlossen ist) konfigurieren Sie ActiveSync auf dem PC unter Beachtung des Kapitels<br />
"Synchronisierung mit einem Server" in ActiveSync-Hilfe auf Ihrem PC.<br />
151<br />
Teil I - Handbuch System
Teil I - Handbuch System<br />
7 ActiveSync<br />
152<br />
Sie können die Parameter für die Verbindung später ändern, z. Bsp. um das Synchronisieren<br />
bestimmter Informationen zu unterbrechen oder die Menge der synchronisierten<br />
Informationen zu ändern. Sämtliche Einstellungen können mit Hilfe von ActiveSync auch auf<br />
Ihrem PC vorgenommen werden, wenn das Smartphone via USB-Anschuss oder Infrarot-Port<br />
an diesen angeschlossen ist.<br />
Konfigurieren einer Verbindung mit einem Server (Rechner)<br />
1. Holen Sie folgende Informationen hinsichtlich Exchange Server bei Ihrem Netzbetreiber<br />
oder Systemverwalter ein:<br />
• Den Namen des Servers und den Namen der Domäne desselben.<br />
• Ihren Benutzernamen und das Kennwort Exchange.<br />
2. Sollte Ihr Smartphone an Ihren PC angeschlossen sein, trennen Sie diese Verbindung.<br />
3. Drücken Sie auf dem Begrüßungsdisplay die Funktionstaste Start.<br />
4. Wählen Sie ActiveSync.<br />
5. Wählen Sie Menü und dann Optionen.<br />
6. Wählen Sie Servereinstellungen.<br />
7. Wählen Sie Verbindung.<br />
8. Geben Sie im Feld Benutzername Ihren Benutzernamen für Microsoft Exchange ein.<br />
9. Geben Sie im Feld Kennwort Ihr Kennwort für Microsoft Exchange ein.<br />
10. Geben Sie im Feld Domäne den Namen der Domäne Ihres Exchange Servers ein (falls<br />
nötig).<br />
11. Aktivieren Sie die Option Kennwort speichern, andernfalls müssen Sie das Kennwort<br />
jedas Mal manuell eingeben.<br />
12. Wenn Sie einen Servernamen konfigurieren wollen, so geben Sie hier den Namen Ihres<br />
Exchange Servers ein.<br />
13. Wählen Sie Fertig.
Späteres Ändern der ActiveSync-Einstellungen<br />
Ändern der ActiveSync-Einstellungen für eine Synchronisierung mit PC<br />
7 ActiveSync<br />
Zum Ändern der ActiveSync-Einstellungen für eine Synchronisierung mit PC verwenden Sie<br />
bitte ActiveSync auf dem PC. Weitere Informationen, siehe "Ändern der Menge<br />
synchronisierter Informationen" in ActiveSync-Hilfe auf Ihrem PC.<br />
Ändern der ActiveSync-Einstellungen für eine Synchronisierung mit Ihrem Exchange<br />
Server<br />
1. Drücken Sie auf dem Begrüßungsdisplay die FunktionstasteStart.<br />
2. Wählen Sie ActiveSync.<br />
3. Wählen Sie Menü und dann Optionen.<br />
4. Wählen Sie Servereinstellungen.<br />
5. Wählen Sie die Einstellungen der Synchronisierung, die geändert werden sollen:<br />
Posteingang, Kalender oder Kontakte.<br />
6. Führen Sie folgende Schritte aus:<br />
• Zum Starten der Synchronisierung der in den Menüs Kalender, Kontakte oder<br />
Posteingang enthaltenen Daten aktivieren Sie [Art der Information (z. Bsp. Kalender)]<br />
mit Server synchronisieren im jeweiligen Untermenü Servereinstellungen.<br />
• Zum Abbrechen der Synchronisierung der in den Menüs Kalender, Kontakte oder<br />
Posteingang enthaltenen Daten deaktivieren Sie die entsprechende Option[Art der<br />
Information (z. Bsp. Kalender)] mit Server synchronisieren im jeweiligen Untermenü<br />
Servereinstellungen.<br />
• Ändern Sie die Datenmenge, die synchronisiert werden soll.<br />
7. Wählen Sie Fertig.<br />
HINWEIS<br />
Vor jeder Änderung der Synchronisierungseinstellungen, trennen Sie das Peripheriegerät von<br />
Ihrem PC.<br />
153<br />
Teil I - Handbuch System
Teil I - Handbuch System<br />
7 ActiveSync<br />
Erstellen eines mobilen Zeitplans (synchronisierter<br />
Kalender)<br />
154<br />
Erstellen eines mobilen Zeitplans auf Ihrem PC<br />
Zum Konfigurieren eines mobilen Zeitplans auf Ihrem PC verwenden Sie ActiveSync auf dem<br />
PC. Beachten Sie die Anweisungen des Kapitels "Ändern des mobilen Zeitplans PC" in<br />
ActiveSync-Hilfe auf dem PC.<br />
Erstellen eines mobilen Zeitplans mit einem Exchange Server<br />
Zum Konfigurieren eines mobilen Zeitplans mit Exchange Server verwenden Sie bitte Active<br />
Sync auf Ihrem Smartphone. Sie können die Synchronisierung mit zwei verschiedene<br />
Kalendern verknüpfen: einem Kalender "Spitzenzeiten" für die Synchronisierung während der<br />
Arbeitszeit oder zu Zeiten mit vermehrtem Postaufkommen und einem Kalender<br />
"Normalbedarf" für Zeiträume mit geringerem Postaufkommen. Bei Geschäftsreisen können<br />
Sie manuell (zur Senkung der Roaming-Kosten) oder mit Hilfe der mobilen Zeitpläne<br />
synchronisieren.<br />
1. Drücken Sie auf dem Begrüßungsdisplay die Funktionstaste Start.<br />
2. Wählen Sie ActiveSync.<br />
3. Wählen Sie Menü und dann Optionen.<br />
4. Wählen Sie Mobiler Zeitplan.<br />
• Wählen Sie die Häufigkeit der Synchronisierung in Während Spitzenzeiten mit Hilfe<br />
der Pfeile aus.<br />
• Wählen Sie die Häufigkeit der Synchronisierung in Außerh. Spitzenzeiten mit Hilfe<br />
der Pfeile aus.<br />
• Wählen Sie eine Synchronisierungsoption aus der Liste Bei Roaming.<br />
• Aktivieren Sie Ausgehende Nachrichten sofort nach senden synchronisieren, um<br />
jeden Postausgang zu synchronisieren.<br />
5. Wählen Sie Fertig.
HINWEIS<br />
Automatisches Synchronisieren<br />
7 ActiveSync<br />
Zum Ändern der Kalendereinstellungen darf Ihr Smartphone nicht an Ihren PC angeschlossen<br />
sein.<br />
Wenn Sie Ihr Smartphone sowohl für die Synchronisierung von Kalenderdatenmit dem PC als<br />
auch ferngesteuert (drahtlos via Exchange Server) konfigurieren, so erfolgt diese für beide<br />
periphäre Geräte automatisch.<br />
ActiveSync bietet die Möglichkeit einer automatischen Synchronisierung zwischen Ihrem<br />
Smartphone und einem Server jedes Mal, wenn geänderte Daten vorhanden sind. Ihr<br />
Smartphone wird darüber informiert und die Synchronisierung erfolgt automatisch. Somit<br />
werden Sie immer mit den neuesten Daten versorgt. Sie müssen Ihr Smartphone mindestens<br />
ein Mal synchronisiert haben (z. Bsp. bei der Erstellung einer Partnerschaft), ehe die<br />
neuesten Daten angezeigt und eine Änderung der Synchronisierungseinstellungen<br />
vorgenommen werden können.<br />
HINWEIS<br />
Eine Synchronisierung aktueller Informationen kann nur dann erfolgen, wenn Ihre Firma oder<br />
Ihr Netzbetreiber Microsoft Exchange Server mit Exchange ActiveSync verwenden.<br />
Zum Konfigurieren eines mobilen Zeitplans mit automatischer Synchronisierung<br />
1. Drücken Sie auf dem Begrüßungsdisplay die Funktionstaste Start.<br />
2. Wählen Sie ActiveSync.<br />
3. Wählen Sie Menü und dann Optionen.<br />
4. Wählen Sie Mobiler Zeitplan.<br />
5. Wählen Sie die entsprechenden Optionen in den Feldern Während Spitzenzeitenund/<br />
oder Außerh. Spitzenzeiten.<br />
6. Wählen Sie Fertig.<br />
155<br />
Teil I - Handbuch System
Teil I - Handbuch System<br />
7 ActiveSync<br />
156<br />
Konfigurieren der Adresse des Smartphones<br />
1. Drücken Sie auf dem Begrüßungsdisplay die Funktionstaste Start.<br />
2. Wählen Sie ActiveSync.<br />
3. Wählen Sie Menü und dann Optionen.<br />
4. Wählen Sie Servereinstellungen.<br />
5. Wählen Sie Verbindung.<br />
6. Führen Sie folgende Schritte aus:<br />
• Geben Sie den Benutzernamen ein, mit dem Ihr Gerät im Netzwerk identifiziert wird.<br />
Es handelt sich dabei um die Adresse, die andere Internet Benutzer verwenden, um<br />
eine SMS an Ihr Gerät zu senden.<br />
• Wenn Ihr Netzbetreiber Sie dazu aufgefordert hat, ein vordefiniertes Profil zu<br />
verwenden, setzen Sie den Cursor in das Feld Netzbetreiber und wählen Sie den<br />
Namen des Netzbetreibers. Geben Sie anschließend die Rufnummer Ihres Geräts im<br />
Feld Rufnummer des Geräts. Wenn Sie nicht das Profil Ihres Netzbetreibers<br />
verwenden möchten, wählen Sie in Rufnummer des Geräts Andere Rufnummer.<br />
Geben Sie anschließend die SMS Adresse für Ihr Gerät im Feld SMS Adresse ein.<br />
7. Drücken Sie zweimal die Taste Fertig.<br />
HINWEIS<br />
Zum Ändern der Synchronisierungsparameter auf dem Smartphone trennen Sie dieses von<br />
Ihrem PC.
7.3 Informationen zum<br />
Synchronisiervorgang<br />
Starten und Anhalten der Synchronisierung<br />
Synchronisierungsmethoden<br />
7 ActiveSync<br />
Sobald die Einstellung von ActiveSync erfolgt ist, können Sie mit<br />
Hilfe von ActiveSync jederzeit Informationen auf das Smartphone<br />
synchronisieren.<br />
1. Drücken Sie auf dem Begrüßungsdisplay die Funktionstaste<br />
Start.<br />
2. Wählen Sie ActiveSync.<br />
3. Zum Starten der Synchronisierung drücken Sie die<br />
Funktionstaste Synchr..<br />
4. Zum Anhalten der Synchronisierung drücken Sie die<br />
Funktionstaste Anhalten.<br />
Neben der bereits in Abschnitt 1.5 beschriebenen USB-Verbindung giet es weitere<br />
Möglichkeiten, Ihre Daten zu synchronisieren. Es handelt sich dabei um Methoden:<br />
• Infrarotverbindung<br />
• Ferngesteuerte Synchronisierung<br />
Sychronisieren mit Hilfe einer Infrarotverbindung<br />
Mit einer Infrarotverbindung können Sie Ihr Smartphone mit einem anderen, mobilen Gerät<br />
oder mit Ihrem PC verbinden. Diese drahtlose Verbindung ist ideal, um rasch zwischen<br />
mehreren Geräten zu wechseln, denn es müssen dafür weder Kabel noch Stecker<br />
angeschlossen werden.<br />
Weitere Informationen zum Thema Synchronisieren mit einer Infrarotverbindung oder<br />
anderen Verbindungstypen finden Sie in der ActiveSync-Hilfe auf Ihrem PC.<br />
157<br />
Teil I - Handbuch System
Teil I - Handbuch System<br />
7 ActiveSync<br />
158<br />
Konfigurieren einer ferngesteuerten Synchronisierung<br />
Sie können eine ferngesteuerte Synchronisierung mit Ihrem PC oder einem Exchange Server<br />
vornehmen. Die ferngesteuerte Synchronisierung bietet Ihrem Smartphone die Möglichkeit,<br />
diese mit Hilfe einer drahtlosen, anstelle der Kabelverbindung mit einem PC zu starten. Für<br />
die ferngesteuerte Synchronisierung mit Ihrem PC kann eine bestimmte Netzwerkonfiguration<br />
erforderlich sein. Beispielsweise müssen Sie vielleicht eine VPN-Verbindung (Virtual Private<br />
Network) mit Ihrem Netzwerk herstellen.<br />
Für eine ferngesteuerte Synchronisierung müssen Sie Ihr Smartphone gemäß<br />
nachstehendem Verfahren konfigurieren. Sie können auch eine Verbindung konfigurieren. Für<br />
Informationen zum Thema Konfiguration einer Datenverbindung, siehe"Datenverbindungen"<br />
Abschnitt 4.2. Anschließend können Sie Ihre Informationen synchronisieren.<br />
Konfigurieren der ferngesteuerten Synchronisierung mit einem PC<br />
1. Drücken Sie auf dem Begrüßungsdisplay die Funktionstaste Start.<br />
2. Wählen Sie ActiveSync.<br />
3. Wählen Sie Menü und dann Optionen.<br />
4. Wählen Sie PC-Einstellungen.<br />
5. Wählen Sie im Feld Unter Verwendung von den Namen des Computers.<br />
6. Aktivieren oder deaktivieren Sie die Option Mobilen Zeitplan zur Synchronisierung mit<br />
diesem PC verwenden.<br />
7. Aktivieren oder deaktivieren Sie die Option Bei manueller Synchronisierung mit<br />
diesem PC synchronisieren.<br />
8. Drücken Sie zweimal die Taste Fertig.<br />
HINWEIS<br />
Für eine ferngesteuerte Synchronisierung mit einem PC muss dieser eingeschaltet sein.
7.4 Auswahl der Informationen, die<br />
synchronisiert werden sollen.<br />
7 ActiveSync<br />
ActiveSync synchronisiert standardmäßig nicht automtisch alle Informationen des Menüs<br />
Outlook. Sie können die in ActiveSync angebotenen Optionen verwenden, um die<br />
Synchronisierung bestimmter Daten zu aktivieren oder zu deaktivieren. Die Daten, die Sie mit<br />
Microsoft Exchange Server synchronisieren, können nicht gleichzeitig mit Outlook auf dem<br />
PC synchronisiert werden.<br />
Synchronisieren von Outlook E-Mail<br />
Wenn Sie die Daten des Ordners Posteingang in ActiveSync für die Synchronisierung wählen,<br />
werden die E-Mails im Rahmen eines allgemeinen Synchronisierungsverfahrens<br />
synchronisiert. Bei der Synchronisierung passiert folgendes:<br />
• Die E-Mails werden aus dem Ordner Posteingang Outlook auf Ihrem PC oder Microsoft<br />
Exchange Server in den Ordner Posteingang Outlook E-Mail Ihres Smartphones kopiert.<br />
• Standardmäßig empfangen Sie bei einer Synchronisierung von Outlook E-Mail mit Ihrem<br />
PC oder Microsoft Exchange Server nur die in den letzten drei Tagen eingegangenen<br />
Nachrichten und die ersten 500 KB jeder neuen Nachricht.<br />
• Die Nachrichten auf Ihrem Smartphone sind mit den Nachrichten auf Ihrem PC verknüpft.<br />
Wenn Sie eine Nachricht auf Ihrem Smartphone löschen wird diese bei der nächsten<br />
Synchronisierung mit Ihrem PC gelöscht und umgekehrt.<br />
• Die Nachrichten, die sich in den Unterverzeichnissen der anderen Ordner von Outlook<br />
E-Mail befinden, werden nur dann synchronisiert, wenn sie im Konto Outlook E-Mail Ihres<br />
Smartphones dafür markiert (gewählt) wurden.<br />
HINWEIS<br />
Die SMS-Nachrichten gehen nicht via Synchronisierung im Ordner Posteingang ein, sondern<br />
werden von Ihrem Netzbetreiber an Ihr Smartphone gesandt.<br />
159<br />
Teil I - Handbuch System
Teil I - Handbuch System<br />
7 ActiveSync<br />
Synchronisieren des Kalenders<br />
160<br />
Die im Menü Kalender Ihres Smartphone gespeicherten Daten können mit den im Menü<br />
Kalender Ihres PCs oder eines Microsoft Exchange Servers gespeicherten Daten<br />
synchronisiert werden. Standardmäßig werden die Kalenderdaten der letzten beiden Wochen<br />
synchronisiert.<br />
Die auf Ihrem Smartphone erstellten Kalenderdaten werden auf Ihren PC und/oder Server<br />
synchronisiert und umgekehrt. Die auf Ihrem Smartphone gelöschten Kalenderdaten werden<br />
bei der Synchronisierung auf Ihrem PC und/oder Server gelöscht und umgekehrt.<br />
Synchronisieren der Kontakte<br />
Die im Menü Kontakte Ihres Smartphones gespeicherten Daten können mit den im Menü<br />
Kontakte Ihres PCs oder eines Microsoft Exchange Servers gespeicherten Daten<br />
synchronisiert werden. Standardmäßig werden alle Kontakte synchronisiert.<br />
Die auf Ihrem Smartphone erstellten Kontaktdaten werden auf Ihren PC und/oder Server<br />
synchronisiert und umgekehrt. Die auf Ihrem Smartphone gelöschten Kontaktdaten werden<br />
bei der Synchronisierung auf Ihrem PC und/oder Server gelöscht und umgekehrt.<br />
Synchronisieren der Aufgaben<br />
Die auf Ihrem Smartphone gespeicherten Aufgaben können mit den auf Ihrem PC<br />
gespeicherten Aufgaben synchronisiert werden. Die Synchronisierung der Aufgaben wird in<br />
ActiveSync gewählt. Standardmäßig werden alle nicht erledigten Aufgaben synchronisiert.<br />
Die auf Ihrem Smartphone erstellten Aufgaben werden auf Ihren PC und/oder Server<br />
synchronisiert und umgekehrt. Die auf Ihrem Smartphone gelöschten Aufgaben werden bei<br />
der Synchronisierung auf Ihrem PC und/oder Server gelöscht und umgekehrt.<br />
HINWEIS<br />
Die Aufgaben können nur mit Ihrem PC synchronisiert werden; sie können nicht mit einem<br />
Rechner synchronisiert werden, der mit Microsoft Exchange Server ausgestattet ist.
7.5 Fehlermeldungen ActiveSync<br />
7 ActiveSync<br />
Sollten Ihre Daten nicht fehlerfrei synchronisiert werden können, so wird eine Fehlermeldung<br />
auf Ihrem Smartphone angezeigt. Bei der Suche nach einer Lösung für das Problem können<br />
weitere Informationen zum Fehler angezeigt werden.<br />
Wenn Ihr Smartphone eine Fehlermeldung anzeigt bewegen Sie den Auswahlbalken auf die<br />
Meldung und drücken Sie die Navigationstaste, um weitere Informationen zum<br />
ActiveSync-Fehler anzuzeigen.<br />
HINWEIS<br />
Bestimmte Fehler sind auf Interferenzen bei der automatischen Synchronisierung<br />
zurückzuführen. Wenn Sie glauben, dass eine automatische Synchronisierung nicht<br />
stattgefunden hat, synchronisieren Sie Ihre Daten manuell. Bei einer manuellen<br />
Synchronisierung wird die automatische Synchronisierung neu initialisiert. Weitere<br />
Informationen, siehe “Informationen zur Synchronisierung” in ActiveSync-Hilfe auf Ihrem PC.<br />
161<br />
Teil I - Handbuch System
Teil I - Handbuch System<br />
7 ActiveSync<br />
162
8 Internet, Zeitvertreib und Plus<br />
8 Internet, Zeitvertreib und Plus<br />
In diesem Kapitel wird beschrieben, wie Sie mit dem Programm Microsoft® Pocket Internet<br />
Explorer im Internet surfen, mit Windows Media® Player Audio- und Videodateien abspielen,<br />
eine Modemverbindung konfigurieren, Solitär spielen und kalkulieren können.<br />
Das Kapitel umfasst folgende Punkte:<br />
8.1 Internet Explorer...................................................... 164<br />
8.2 Media Player ........................................................... 168<br />
8.3 Modemverbindung................................................... 174<br />
8.4 Spiele ...................................................................... 178<br />
8.5 Rechner................................................................... 180<br />
163<br />
Teil I - Handbuch System
Teil I - Handbuch System<br />
8 Internet, Zeitvertreib und Plus<br />
8.1 Internet Explorer<br />
164<br />
Mit Pocket Internet Explorer auf Ihrem Smartphone können Sie im Internet surfen. Pocket<br />
Internet Explorer unterstützt die Formate HTML (Hypertext Markup Language), cHTML<br />
(compact Hypertext Markup Language) und WAP (Wireless Application Protocol). Er<br />
unterstützt Navigator JScript, ActiveX und CSS (cascading style sheets). Pocket Internet<br />
Explorer unterstützt Bilder und Sounds, aber keine Webseitenrahmen.<br />
Im Programm Pocket Internet Explorer wird die Liste der Favoriten als Hauptdisplay angezeigt<br />
und nicht als Webseite. So haben Sie einen einfachen Zugang zu Ihren Lieblingswebseiten.<br />
Sie können dieser Liste Webseiten hinzufügen, die Sie oft besuchen. Sie können von jeder<br />
Webseite aus durch das Drücken der Funktionstaste Favoriten die Favoritenliste aufrufen.<br />
Surfen im Web<br />
HINWEIS<br />
Prüfen Sie, ob Sie eine Internetverbindung auf dem Smartphones konfiguriert haben (siehe<br />
"Datenverbindungen" Abschnitt 4.2).<br />
Drücken Sie auf dem Begrüßungsdisplay die Funktionstaste Start und wählen Sie das<br />
Programm Internet Explorer, um dieses Menü zu öffnen.<br />
Nach dem Öffnen von Internet Explorer können Sie die nachstehend beschriebenen Aktionen<br />
ausführen.<br />
Zum... Gehen Sie wie folgt vor...<br />
Anzeigen einer Webseite im Menü<br />
Favoriten<br />
Wählen Sie einen Favoriten und drücken Sie die<br />
Funktionstaste OK.<br />
Öffnen eines Links Wählen Sie den gewünschten Link. Sie können den<br />
Auswahlbalken von oben nach unten und von links nach<br />
rechts bewegen, um die verfügbaren Links anzuzeigen.<br />
Anzeigen einer bestimmten<br />
Webseite<br />
Drücken Sie die Funktionstaste Menü und wählen Sie<br />
Adressleiste. Geben Sie die Adresse der Webseite ein<br />
und drücken Sie die Funktionstaste OK.
Zum... Gehen Sie wie folgt vor...<br />
Rückkehr zu einer Webseite, die<br />
innerhalb ein und der selben<br />
Sitzung besucht wurde.<br />
Anzeigen einer Liste erst kürzlich<br />
besuchter Webseiten<br />
Gehen zu einer in der Liste Verlauf<br />
angezeigten Webseite<br />
Deaktivieren der<br />
Internetverbindung<br />
HINWEIS<br />
Verwenden des Menüs Favoriten<br />
8 Internet, Zeitvertreib und Plus<br />
Drücken Sie, wenn Sie sich auf einer Webseite befinden<br />
die Taste Zurück mehrmals, um die gewünschte Webseite<br />
zu öffnen.<br />
Drücken Sie die Funktionstaste Menü und wählen Sie<br />
Adressleiste. Setzen Sie den Cursor auf Verlauf<br />
anzeigen und drücken Sie die Funktionstaste OK.<br />
Drücken Sie die Funktionstaste Menü und wählen Sie<br />
Adressleiste. Setzen Sie den Cursor auf Verlauf<br />
anzeigen und drücken Sie die Funktionstaste OK.<br />
Bewegen Sie den Auswahlbalken auf die Adresse der<br />
Webseite und drücken Sie die Funktionstaste OK.<br />
Drücken Sie die Taste Ein/Aus.<br />
Wenn sie sich im Internet befinden können Sie zwischen Pocket Internet Explorer und<br />
anderen Programmen Ihres Smartphones wechseln, indem Sie die Taste Home drücken und<br />
den Auswahlbalken auf das gewünschte Programm bewegen. Dadurch wird Ihre<br />
Internetverbindung nicht deaktiviert. Für eine Rückkehr zur aktuellen Webseite drücken Sie<br />
die Taste Zurück.<br />
Wenn Sie eine interessaten Webseite sehen, die sie später besuchen wollen, können Sie<br />
diese dem Menü Favoriten hinzufügen. Sie wird nun in der Liste der Favoriten angezeigt.<br />
165<br />
Teil I - Handbuch System
Teil I - Handbuch System<br />
8 Internet, Zeitvertreib und Plus<br />
166<br />
Hinzufügen einer Webseite auf Ihrer Favoritenliste<br />
1. Drücken Sie die Funktionstaste Menü und wählen Sie<br />
Favoriten hinzufügen.<br />
2. Wenn Sie sich bereits in der gewünschten Webseite befinden,<br />
erscheinen Name und URL derselben auf dem Display.<br />
Bei einer manuellen Eingabe der Informationen tippen Sie<br />
Name und URL in den entsprechenden Feldern ein.<br />
3. Drücken Sie die Funktionstaste Hinzufügen.<br />
Erstellen, Löschen und Bearbeiten eines Ordners im Menü Favoriten<br />
Im Menü Favoriten können Sie mit Hilfe der Funktionstaste Menü Eingaben erstellen, löschen<br />
und bearbeiten.<br />
Auffrischen der Webseiten<br />
Das Smartphone speichert die besuchten Webseiten solange im Pufferspeicher, bis dort kein<br />
Speicherplatz mehr verfügbar ist. Anschließend ersetzt es die alten Webseiten durch neue.<br />
Beim Besuch einer im Pufferspeicher Ihres Smartphones gespeicherten Webseite wird diese<br />
im alten Status angezeigt, es sei denn, Sie frischen sie auf, um die aktuelle Version<br />
anzuzeigen. Drücken Sie die Funktionstaste Menü und wählen Sie Auffrischen, um die<br />
aufgefrischte Webseite anzuzeigen.<br />
Konfigurieren von Pocket Internet Explorer<br />
Sie können die Surf-Optionen für das Internet konfigurieren: z. Bsp. zum Ändern Netzwerks,<br />
mit dem Sie verbunden werden wollen oder zum Löschen von Cookies und alten Webseiten<br />
auf Ihrem Smartphone, um Speicherplatz zu schaffen.
8 Internet, Zeitvertreib und Plus<br />
Drücken Sie im Menü Internet Explorer die Funktionstaste Menü und wählen Sie Optionen.<br />
Folgende Optionen sind verfügbar:<br />
Menü Optionen<br />
des Programms<br />
Pocket Internet<br />
Explorer<br />
Untermenüs Beschreibung<br />
Allgemein Bilder anzeigen Anzeigen von Grafiken auf Webseiten<br />
Sounds abspielen Sounds einer Webseite abspielen<br />
Beim Wechseln<br />
zu unsicherer<br />
Seite warnen<br />
Beim Wechseln von einer sicheren zu einer unsicheren<br />
Webseite warnen<br />
Cookies zulassen Zulassung für Webseiten, Cookies auf Ihr Smartphone<br />
zu laden.<br />
Sprache Auswahl des gewünschten Alphabets<br />
Verbindungen Einstellungen<br />
automatisch<br />
ermitteln<br />
Automatische Ermittlung der Netzeinstellungen<br />
Netzwerk<br />
auswählen<br />
Speicher Temporäre<br />
Dateien<br />
Auswahl des Netzwerks, mit dem Internet Explorer<br />
verbunden werden soll, wenn Sie die Option<br />
Einstellungen automatisch ermitteln nicht gewählt<br />
haben.<br />
Löschen der Webseiten im Pufferspeicher (In diesem<br />
Falle können Sie diese Webseiten nicht mehr im<br />
ausgeschalteten Modus konsultieren). Sie müssen eine<br />
Verbindung zum Internet herstellen, um die Seite<br />
anzuzeigen. Dabei wird die Seite erneut in den<br />
Pufferspeicher des Smartphones geladen, sodass Sie<br />
die Seite wieder im ausgeschalteten Modus<br />
konsulitieren können).<br />
Cookies Löschen der gespeicherten Cookies. Dabei werden die<br />
persönlichen Daten bezüglich Ihrer Verwendung von<br />
Webseiten gelöscht.<br />
Verlauf Löschen von Verlaufsdateien<br />
167<br />
Teil I - Handbuch System
Teil I - Handbuch System<br />
8 Internet, Zeitvertreib und Plus<br />
8.2 Media Player<br />
168<br />
Das Programm Microsoft® Windows Media® Player bietet Ihnen<br />
die Möglichkeit, Windows Media Audio (WMA) Dateien,<br />
Windows Media Video (WMV) Dateien und Audio MP3 Dateien<br />
auf Ihrem Smartphone abzuspielen. Sie können mit Windows<br />
Media Player oder Microsoft® ActiveSync® Musik und digitale<br />
Videos von Ihrem PC auf das Smartphone kopieren .<br />
Weitere Informationen zum Kopieren von Dateien mit Windows<br />
Media Player finden Sie in den Rubriken "Kopieren von Dateien<br />
in ein mobiles Gerät" in der Hilfe von Windows Media Player auf<br />
Ihrem PC. Informationen zum Kopieren von Dateien mit Hilfe von<br />
ActiveSync finden Sie im Kapitel "Kopieren und übertragen von<br />
Dateien" der Hilfe von ActiveSync auf Ihrem PC.<br />
Windows Media Player ist sehr benutzerfreundlich; die Befehle sind mit den Bedienelementen<br />
eines CD-Players vergleichbar. Sie können Ton- und Bilddateien abspielen, von einem Lied<br />
zum nächsten oder zum nächsten Video Clip wechseln und die Lautstärke reduzieren.<br />
Wiedergabe von Video- und Audiodateien<br />
1. Drücken Sie auf dem Begrüßungsdisplay die Funktionstaste<br />
Start und wählen Sie das Menü Windows Media. Sie sehen<br />
den Display Lokaler Inhalt. Wenn Sie den Playback-Modus<br />
befinden, drücken Sie die Funktionstaste Wiedergabe, um<br />
zum Display Lokaler Inhalt zu wechseln.<br />
2. Wenn Sie die Dateien in den Ordner \Storage\My Documents<br />
Ihres Smartphone kopiert haben wird eine Liste auf dem<br />
Display angezeigt. Wählen Sie die gewünschte Datei und<br />
drücken Sie die Funktionstaste Wiedergabe, um das<br />
Abspielen zu starten.<br />
3. Während der Wiedergabe einer Datei sind folgende Aktionen<br />
möglich:
8 Internet, Zeitvertreib und Plus<br />
Zum... Gehen Sie wie folgt vor...<br />
Aktivieren des Befehls Wiedergabe/ Drücken Sie die Navigationstaste.<br />
Pause<br />
Weitergehen zum Anfang der<br />
Bewegen Sie die Navgationstaste nach links.<br />
angezeigten Datei<br />
Zurückgehen zum Anfang der<br />
Bewegen Sie die Navgationstaste schnell nach links.<br />
vorherigen Datei der angezeigten Liste<br />
Weitergehen zur nächsten Datei der Bewegen Sie die Navgationstaste nach rechts.<br />
angezeigten Liste<br />
Einstellen der Lautstärke Verwenden Sie den Lautstärkeregler oder bewegen Sie<br />
die Navigationstaste nach oben oder unten, um die<br />
Lautstärke zu erhöhen oder zu reduzieren.<br />
Wiedergeben einer Media Streaming Drücken Sie die Funktionstaste Menü und wählen Sie<br />
Datei in einem Netzwerk<br />
URL öffnen. Geben Sie die Adresse der Webseite ein<br />
und drücken Sie die Funktionstaste Wiedergabe.<br />
Zufällige Wiedergabe von Dateien Drücken Sie die Funktionstaste Menü und wählen Sie<br />
Einstellungen. Wählen Sie Zufällige Wiederg. und<br />
drücken Sie die Funktionstaste Fertig.<br />
Wiederholen der Wiedergabe von Drücken Sie die Funktionstaste Menü und wählen Sie<br />
Dateien<br />
Einstellungen. Aktivieren Sie Wiederholen und<br />
drücken Sie die Funktionstaste Fertig.<br />
Unterbrechen der Wiedergabe mit Hilfe Drücken Sie die Funktionstaste Menü und wählen Sie<br />
eines anderen Programms<br />
Einstellungen. Aktivieren Sie Hintergrundwiederg.<br />
und drücken Sie die Funktionstaste Fertig.<br />
169<br />
Teil I - Handbuch System
Teil I - Handbuch System<br />
8 Internet, Zeitvertreib und Plus<br />
Verwenden der Menübefehle während der Wiedergabe<br />
einer Datei<br />
170<br />
Während der Wiedergabe einer Datei können Sie diese mit Hilfe<br />
der Menübefehle starten, unterbrechen, zur nächsten oder<br />
vorherigen Datei gehen, Dateispezifische Informationen<br />
anzeigen, die Lautstärke einstellen oder Dateien der<br />
Favoritenliste hinzufügen.<br />
Drücken Sie die Funktionstaste Menü, um die Menübefehle<br />
aufzurufen. In der nachstehenden Tabelle werden die während<br />
der Wiedergabe einer Datei verfügbaren Menübefehle<br />
beschrieben.<br />
Menü Funktion<br />
Wiedergabe/Pause Wiedergabe/Pause einer aktuellen Datei<br />
Weiter Weiter zur nächsten Datei der angezeigten Liste. Dieser<br />
Befehl ist nicht verfügbar, wenn diese Datei die letzte auf<br />
der Liste ist.<br />
Zurück Zurück zum Anfang der laufenden Datei der angezeigten<br />
Liste. Wenn keine Datei abgespielt wird, öffnet dieser<br />
Befehl die vorherige Datei der angezeigten Liste.<br />
URL öffnen Wiedergabe mit Streaming in einem Netzwerk (z. Bsp.<br />
Streaming-Wiedergabe eines Internet-Radiosenders)<br />
Eigenschaften Anzeige der Informaitonen zu einer gerade abgespielten<br />
Datei.<br />
Einstellungen Anzeige der Optionen des Untermenüs Einstellungen, mit<br />
denen Sie die Lautstärke regeln und diverse<br />
Wiedergabetypen wählen können.<br />
Zu Favoriten hinzufü... Fügt die aktuelle Media Streaming-Datei der Favoritenliste<br />
hinzu.
8 Internet, Zeitvertreib und Plus<br />
Verwenden der Favoriten im Programm Media Player<br />
Sie können Ihre Lieblings-Media-Streaming-Datei via Internet abspielen und sie den Favoriten<br />
hinzufügen. Wenn Sie die Datei erneut abspielen wollen, können Sie diese in den Favoriten<br />
auswählen.<br />
Hinzufügen einer Media Streaming Datei zu den Favoriten<br />
1. Drücken Sie auf dem Begrüßungsdisplay die Funktionstaste Start und wählen Sie das<br />
Programm Windows Media.<br />
2. Drücken Sie die Funktionstaste Menü und wählen Sie URL öffnen.<br />
3. Geben Sie die Adresse der Webseite ein und drücken Sie die Funktionstaste<br />
Wiedergabe.<br />
4. Drücken Sie die Funktionstaste Menü und wählen Sie Zu Favoriten hinzufügen.<br />
Wiedergeben eines Favoriten<br />
1. Drücken Sie auf dem Begrüßungsdisplay die Funktionstaste Start und wählen Sie das<br />
Programm Windows Media.<br />
2. Drücken Sie auf dem Display Lokaler Inhalt die Funktionstaste Menü und wählen Sie<br />
Favoriten.<br />
3. Wählen Sie die gewünschte Datei und drücken Sie die Funktionstaste Wiedergabe.<br />
Löschen eines Favoriten<br />
1. Drücken Sie auf dem Begrüßungsdisplay die Funktionstaste Start und wählen Sie das<br />
Programm Windows Media.<br />
2. Drücken Sie auf dem Display Lokaler Inhalt die Funktionstaste Menü und wählen Sie<br />
Favoriten.<br />
3. Bewegen Sie den Auswahlbalken auf die Datei, die gelöscht werden soll, drücken Sie die<br />
Funktionstaste Menü und wählen Sie die Option Löschen.<br />
171<br />
Teil I - Handbuch System
Teil I - Handbuch System<br />
8 Internet, Zeitvertreib und Plus<br />
Lizenzen<br />
172<br />
Einige digitale Mediainhalte im Internet, CD- und Videospuren sind mit Lizenzen verknüpft, die<br />
sie vor illegalem Vertrieb oder ungerechtfertigter Nutzung schützt.<br />
Die Lizenzen werden mit Hilfe von DRM verwaltet und erstellt, einer Technologie zur<br />
Sicherung von Inhalten und der Verwaltung ihrer Zugangsrechte. Bestimmte Lizenzen können<br />
Sie daran hindern, einen auf Ihr Smartphone kopierten Inhalt zu lesen.<br />
HINWEIS<br />
Verwenden Sie die Funktion Mobiles Gerät (oder Kopieren zu CD oder Gerät) im Programm<br />
Windows Media Player 7.0 oder einer jüngeren Version auf Ihrem PC zum Kopieren des<br />
Inhalts auf Ihr Smartphone, um sicher zu gehen, dass die Lizenz inkl. Inhalt kopiert wird.<br />
Weitere Informationen zum Kopieren eines Inhalts auf Ihr Smartphone und andere mobile<br />
Geräte finden Sie in der Hilfe des Programms Windows Media Player auf Ihrem PC.<br />
Kompatibilität von Media Player<br />
Unterstützte Dateiformate<br />
Media Player unterstützt folgende Dateiformate:<br />
• Format Windows Media (*.asf, *.asx, *.wax, *.wm, *.wma, *.wmv, *.wmx, *.wvx)<br />
• Format MPEG (Moving Picture Experts Group) (*.mp3)<br />
Unterstützte Audio- und Videocodecs<br />
Media Player kann Dateien lesen, die mit einem der folgenden Codecs komprimiert wurden:<br />
Audio Codecs<br />
• Codec Audio Microsoft Windows Media Version 2.0, 7 und 8<br />
• Codecs Microsoft Windows Media Audio 9 und Windows Media Audio 9 Voice (die Codecs<br />
Windows Media Audio 9 Professional und Windows Media Audio 9 Lossless werden nicht<br />
unterstützt)<br />
• Codec Fraunhofer IIS-A MPEG-1 Audio Layer-3 (MP3)
8 Internet, Zeitvertreib und Plus<br />
Videocodecs<br />
• Codec Video Microsoft Windows Media Version 7 und 8<br />
• Codecs Image Microsoft Windows Media Video 9 und Windows Media Video 9 (Codec<br />
Windows Media Video 9 Screen nicht unterstützt)<br />
• Codec Video Microsoft MPEG-4 Version 3.0<br />
• Codec Video Microsoft MPEG-4 Version 1,0<br />
173<br />
Teil I - Handbuch System
Teil I - Handbuch System<br />
8 Internet, Zeitvertreib und Plus<br />
8.3 Modemverbindung<br />
174<br />
Mit einer Modemverbindung können Sie Ihr Smartphone als externes Modem für ein anderes<br />
Gerät oder einen PC verwenden, die an eine Infrarot- oder USB angeschlossen sind.<br />
HINWEIS<br />
Ihr Smartphone unterstützt die Verbindung COM nicht.<br />
Konfigurieren einer Infrarotverbindung<br />
1. Prüfen Sie, ob Ihr Smartphone nicht an ein anderes Gerät angeschlossen ist.<br />
2. Drücken Sie auf dem Begrüßungsdisplay die Taste Start und wählen Sie das Menü<br />
Zubehör Modemverbindung<br />
3. Drücken Sie die Funktionstaste OK sobald die angezeigte Nachricht erscheint.<br />
4. Wählen Sie im Feld Verbindung die Option IrCOMM.<br />
5. Drücken Sie die Funktionstaste Menü und wählen Sie Aktivieren.<br />
6. Richten Sie den IR-Port des Smartphones mit dem Gerät aus.<br />
7. Zum Deaktivieren der Modemverbindung drücken Sie die Funktonstaste Menü und<br />
wählen Sie die Option Deaktivieren.
Konfigurieren einer USB-Verbindung<br />
HINWEIS<br />
8 Internet, Zeitvertreib und Plus<br />
Wenn Sie eine USB-Verbindung als Modemverbindung verwenden, unterstützt Ihr<br />
Smartphone nur Windows 2000/XP.<br />
Bevor Sie Ihr Smartphone als USB-Modem verwenden, deaktivieren Sie die Option Zulassen<br />
der USB-Verbindung mit dem Inhalt dieses PCs im Menü Verbindungseinstellungen des<br />
Programms ActiveSync auf Ihrem PC vor dem Deaktivieren der ActiveSync Verbindung. Beim<br />
Herstellen der nächsten ActiveSync Verbindung müssen Sie Zulassen einer<br />
USB-Verbindung mit dem PC wählen.<br />
1. Prüfen Sie, ob Sie die Verbindung des Smartphones konfiguriert haben. (siehe<br />
"Datenverbindungen" Abschnitt 4.2).<br />
2. Prüfen Sie, ob Ihr Smartphone nicht an ein anderes Gerät angeschlossen ist.<br />
3. Drücken Sie auf dem Begrüßungsdisplay die Taste Start und wählen Sie das Menü<br />
Zubehör Modemverbindung<br />
4. Drücken Sie die Funktionstaste OK sobald die angezeigte Nachricht erscheint.<br />
5. Wählen Sie im Feld Verbindung die Option USB.<br />
6. Drücken Sie die Funktionstaste Menü und wählen Sie Aktivieren. Achten Sie darauf,<br />
dass Sie beim Verlassen des aktuellen Displays keine Taste drücken.<br />
7. Verbinden Sie Ihr Smartphone mit dem PC und legen Sie die Begleit-CD in das<br />
CD-Laufwerk des PCs ein.<br />
8. Die Installation des USB Treibers startet automatisch. Suchen Sie den USB-Treiber ggf.<br />
auf der Begleit-CD.<br />
9. Öffnen Sie Verwaltung Peripheriegeräte auf dem PC, indem Sie auf Start<br />
Systemsteuerung System Hardware<br />
Verwaltung klicken.<br />
(für Windows 2000/XP/2003)<br />
10. Öffnen Sie die Option Modem, klicken Sie mit der rechten Maustaste auf USB Modem<br />
und wählen Sie Eignschaften.<br />
175<br />
Teil I - Handbuch System
Teil I - Handbuch System<br />
8 Internet, Zeitvertreib und Plus<br />
176<br />
11. Öffnen Sie die Option Erweiterte Einstellungen, geben Sie +CGDCONT=1,<br />
"IP","APN",0,0,0 (die Information für die APN Einstellung muss bei Ihrem Netzbetreiber<br />
eingeholt werden, Bsp. APN=orange oder APN=websfr) unter Zustätzliche<br />
Initialisierungsbefehle ein und klicken Sie OK.<br />
HINWEIS<br />
Je nach Netzbetreiber kann der einzugebende Kanal nicht "MMS" lauten. Zum Prüfen,<br />
welcher Kanal eingegeben werden muss, drücken Sie auf dem Begrüßungsdisplay die<br />
Funktionstaste Start Einstellungen Datenverbindungen , anschließend die<br />
Funktionstaste Menü Bearbeiten GPRS-Verbindungen und dann die gewünschte<br />
GPRS-Verbindung. Drücken Sie die Funktionstaste Menü Bearbeiten und<br />
anschließend Zugriffspunkt.<br />
12. Erstellen Sie auf Ihrem PC eine Schaltverbindung mit Hilfe des Smartphones als Modem,<br />
geben Sie *99# als Rufnummer und Benutzername ein. Die Eingabe eines Kennworts ist<br />
nicht nötig.<br />
HINWEIS<br />
Für Informationen zur Erstellung einer Schaltverbindung auf dem PC, siehe Begleitdokumente<br />
des Betriebssystems.<br />
Die Übertragungsgeschwindigkeit sollte mindestens auf 115200 eingestellt werden.<br />
13. Klicken Sie auf Wählen auf dem Display der Schaltverbindung. Das Symbol<br />
erscheint in der Aufgabenleiste sobald die Schaltverbindung hergestellt ist.
8 Internet, Zeitvertreib und Plus<br />
14. Zum Deaktivieren einer Verbindung klicken Sie mit der rechten Maustaste auf das<br />
Symbol auf Ihrem PC und wählen Sie Deaktivieren. Oder drücken Sie die rechte<br />
Funktionstaste auf Ihrem Smartphone Deaktivieren.<br />
HINWEIS<br />
Eine Modemverbindung, die nach der Verwendung eingeschaltet bleibt, kann eine<br />
Betriebsstörung des Programmes ActiveSync bei der selben Sitzung hervorrufen.<br />
Das Trennen des Kabels ActiveSync vom Telefon unterbricht die Modemverbindung mit dem<br />
Smartphone nicht vollständig. Drücken Sie zusätzlich die Funktionstaste Menü<br />
Deaktivieren<br />
177<br />
Teil I - Handbuch System
Teil I - Handbuch System<br />
8 Internet, Zeitvertreib und Plus<br />
8.4 Spiele<br />
Solitär<br />
178<br />
Es sollten alle Spielkarten verwendet werden, um vier Kartenpakete (oben rechts auf dem<br />
Display) in aufsteigender Reihenfolge, beginnend mit den 4 Assen zu erzielen. Gewonnen<br />
hat, wer es schafft, alle Karten auf das richtige Paket zu legen.<br />
1. Drücken Sie auf dem Begrüßungsdisplay die Funktionstaste<br />
Start und wählen Sie das Menü Spiele Solitär.<br />
2. Zum Starten des Spiels, drücken Sie die Funktionstaste Menü<br />
und wählen Sie Neues Spiel.<br />
3. Drücken Sie die Ziffer, die sich oberhalb des Kartenpakets<br />
befindet, auf dem Sie eine Karte wegnehmen wollen, und<br />
anschließend auf die Ziffer oder den Buchstaben oberhalb des<br />
Kartenstoßes, auf den sie gelegt werden soll.<br />
Bewegen Sie die Navigationstaste nach oben, um die oberste<br />
Karte eines der sieben Kartenpakete in die rechte Ecke des<br />
Displays zu bewegen, wenn sie dorthin soll. Wenn z. Bsp.<br />
eine As auf einem der sieben Kartenpakete zu sehen ist,<br />
drücken Sie die Ziffer oberhalb dieser Karte und bewegen Sie<br />
die Navigationstaste nach oben.<br />
4. Versuchen Sie alle Assen auf die vier Stöße des oberen Teils des Displays zu befördern<br />
und führen Sie jeden anderen möglichen Schritte aus.<br />
5. Drücken Sie die Funktionstaste Weiter, um die Karten aufzudecken. Die rechte der drei<br />
aufgedeckten Karten und die oberste Karte der Pakete sind immer spielbereit.
Jawbreaker<br />
8 Internet, Zeitvertreib und Plus<br />
1. Drücken Sie auf dem Begrüßungsdisplay die Funktionstaste<br />
Start und wählen Sie das Menü Spiele Jawbreaker.<br />
2. Zum Starten eines neuen Spiels, drücken Sie die<br />
3.<br />
Funktionstaste Neues Spiel.<br />
Die gewählte Kugel blinkt. Wählen Sie zwei (oder mehr) der<br />
anliegenden Kugeln der selben Farbe und drücken Sie die<br />
Nabigationstaste. Der Display zeigt den Spielstand gemäß<br />
gewählten und eliminierten Kugeln an. Drücken Sie die<br />
Navigationstaste, um sie zu löschen.<br />
Zum Rückgängig machen eines Löschvorgangs drücken Sie<br />
die Funktionstaste Menü und wählen Sie Rückgängig. Nur<br />
eine Stornierung ist möglich.<br />
4. Das Spiel ist beendet, wenn alle anliegenden Kugeln<br />
derselben Farbe eliminiert wurden. Der Display zeigt<br />
anschließend den Spielstand an.<br />
Drücken Sie die Funktionstaste Menü und wählen Sie Statistik um die Anzahl der gespielten<br />
Partien, den Mittelwert, den Höchststand und das Ergebnis der Einzeleliminationen<br />
anzuzeigen. Zum Zurücksetzen der Statistik drücken Sie die Fuktionstaste Zurücksetzen.<br />
Drücken Sie die Funktionstaste Menü und wählen Sie Optionen zum Ändern der<br />
Einstellungen Sound, Spielart und Farbe der Kugeln (Breakers).<br />
179<br />
Teil I - Handbuch System
Teil I - Handbuch System<br />
8 Internet, Zeitvertreib und Plus<br />
8.5 Rechner<br />
180<br />
Der Rechnerverfügt über alle normalerweise auf einem Rechner vorhandenen Funktionen. Er<br />
berücksichtigt die grundlegenden Rechenfunktionen: Addieren, Subtraieren, Multiplizieren<br />
und Dividieren.<br />
Zahlen tippen und Kalkulieren:<br />
1. Drücken Sie auf dem Begrüßungsdisplay die Funktionstaste<br />
Start und wählen Sie das Menü Zubehör Rechner.<br />
2. Verwenden Sie das digitale Tastenfeld, um Kalkulationen<br />
durchzuführen. Drücken Sie die Sterntaste( * ), um eine<br />
Dezimalstelle einzufügen.<br />
3. Eingeben von Rechensymbolen:<br />
• Drücken Sie die Taste (#) (lang), um die verfügbaren<br />
Rechensymbole anzuzeigen: das Zeichen (+), Minus (–),<br />
Multiplizieren (x) und dividieren (/).<br />
• Sie können auch die Menübefehle verwenden, um die<br />
verfügbaren Rechensymbole anzuzeigen. Drücken Sie die<br />
Navigationstaste nach oben zum Anzeigen des Zeichens<br />
(+), nach unten, für das Zeichen Minus (–), nach links für<br />
das Divisionszeichen (/) und nach rechts für das<br />
Multiplikationszeichen (x).<br />
4. Bei falscher Eingabe drücken Sie die Funktionstaste Löschen, umdie zuletzt<br />
eingegebene Zahl zu löschen (bei Eingabe meherer Zahlen). Denken Sie daran, das die<br />
Zahl 0 nicht teilbar ist.<br />
5. Drücken Sie die Navigationstaste, um das Ergebnis der Kalkulation anzuzeigen. Sie<br />
können das Ergebnis auch mit Hilfe der Option Ist gleich der Menübefehle aufrufen.<br />
6. Zum Löschen einer Kalkulation und Starten einer neuen Berechnung, drücken Sie die<br />
Funktionstaste Löschen.
TEIL II - HANDBUCH SOFTWARE<br />
181<br />
Teil II - Handbuch Software
Teil II - Handbuch Software<br />
182
9 Verwenden der digitalen<br />
Kamera<br />
9 Verwenden der digitalen Kamera<br />
Ihr Smartphone verfügt über eine VGA-Kamera. Sie können damit Fotos aufnehmen oder<br />
Videos aufzeichnen und diese anschließend direkt auf Ihrem Smartphone anzeigen. Ferner<br />
haben Sie die Möglichkeit, Fotos und Videos mit anderen Elementen direkt via Mobilfunknetz<br />
zu senden.<br />
Das Kapitel umfasst folgende Punkte:<br />
9.1 Phone Camera ........................................................ 184<br />
9.2 PhoneViewer ........................................................... 191<br />
9.3 VideoPlayer ............................................................. 200<br />
183<br />
Teil II - Handbuch Software
Teil II - Handbuch Software<br />
9 Verwenden der digitalen Kamera<br />
9.1 Phone Camera<br />
184<br />
Das Programm Phone Camerabietet Ihnen die Möglichkeit, mit Ihrem Smartphone Fotos<br />
aufzunehmen und Videoclips aufzeichnen.<br />
Aufnehmen eines Fotos<br />
1. Zum Speichern Ihrer Fotos auf einer Speicherkarte legen Sie die Karte ein.<br />
2. Drücken Sie auf dem Begrüßungsdisplay die Funktionstaste Start und wählen Sie das<br />
Programm Phone Camera.<br />
3. Standardmäßig befindet sich die Phone Camera im Modus Foto. Wenn Sie sich im<br />
Modus Video befinden, drücken Sie die Funktionstaste Menü und wählen Sie dann die<br />
Option Fotoaufnahme, um in den den Modus Foto zu wechseln.<br />
4. Stellen Sie Ihr Objekt im Visier mittig ein. Sie können Ihr Smartphone ggf. auch drehen.<br />
5. Zum Einstellen der Belichtung oder der Zoomfunktion gehen Sie wie folgt vor:<br />
• Bewegen Sie die Navigationstaste nach oben/unten, um die Belichtung des Bildes<br />
einzustellen (nur wenn die Funtktion Helligkeit im Menü Einstellungen auf Manual<br />
eingestellt ist.
9 Verwenden der digitalen Kamera<br />
• Bewegen Sie die Navigationstaste nach links/rechts zum Zoomen (vor/zurück) (nur wenn<br />
die Funktion Bildauflösung in den Einstellungen auf 176x144 eingestellt ist.<br />
Ein Cursor erscheint auf dem unteren Teil des Bildschirms, um den Einstellungsbereich<br />
anzuzeigen. Er verschwindet nach drei Sekunden Inaktivität.<br />
6. Sobald Sie bereit sind, das Foto aufzunehmen, drücken Sie die Navigationstaste.<br />
7. Die linke Funktionstaste auf dem Display lautet Speichern. Drücken Sie diese Taste oder<br />
die Navigationstaste zum Speichern des Fotos. Wenn Sie nicht innerhalb von 5<br />
Sekunden reagieren, wird das Foto automatisch gespeichert.<br />
Die Speicherung erfolgt unter dem Dateiformat .jpg auf der Speicherkarte (wenn Sie<br />
eingelegt wurde) oder im Speicher Ihres Smartphones.<br />
8. Zum sofortigen Ansehen des Fotos drücken Sie auf Anzeige, um PhoneViewer zu<br />
öffnen. (Informationen zum Thema Phone Viewer, siehe Abschnitt 9.2).<br />
185<br />
Teil II - Handbuch Software
Teil II - Handbuch Software<br />
9 Verwenden der digitalen Kamera<br />
Serienaufnahme<br />
186<br />
HINWEIS<br />
Nach der Aufnahme eines Fotos können Sie die Funktionstaste Menü und Senden über<br />
drücken, um eine MMS mit dem neuen Foto zu senden.<br />
Wenn Sie ein Foto nicht speichern wollen, drücken Sie die Taste Zurück innerhalb von 5<br />
Sekunden.<br />
Zum Konfigurieren des Fotoapparats drücken Sie die Funktionstaste Menü und anschließend<br />
die Option Einstellungen. (Für weitere Informationen, siehe "Einstellungen des Programmes<br />
Phone Camera" Abschnitt 9.1).<br />
Ihr Fotoapparat berücksichtigt die Funktion Serienaufnahme. Sie können 9 Aufnahmen in<br />
Serie in geregelten Zeitabständen machen (0,5 Sekunden standardmäßig).<br />
1. Drücken Sie im Modus Foto die Funktionstaste Menü und wählen Sie Kontinuierlich.<br />
Das Symbol im linken oberen Teil des Displays zeigt an, dass der Modus<br />
Serienaufnahme läuft.<br />
2. Wiederholen Sie die Schritte 4 bis 6, um das Foto aufzunehmen. Das Smartphone nimmt<br />
9 Bilder auf und zeigt sie anschließend auf dem Display an.<br />
3. Drücken Sie die Funktionstaste Speichern, um die 9 Fotos zu speichern oder die<br />
Funktionstaste Löschen, um sie zu löschen
Aufzeichnen eines Videoclips<br />
9 Verwenden der digitalen Kamera<br />
1. Zum Speichern Ihrer Videos auf einer Speicherkarte legen Sie die Karte ein.<br />
2. Drücken Sie auf dem Begrüßungsdisplay die Funktionstaste Start und wählen Sie das<br />
Programm Phone Camera.<br />
3. Der Fotoapparat geht standardmäßig zuerst in den Modus Foto. Drücken Sie die<br />
Funktionstaste Menü und wählen Sie Videoaufnahme, um in den Modus Video zu<br />
wechseln.<br />
4. Stellen Sie Ihr Objekt im Visier mittig ein. Sie können Ihr Smartphone ggf. auch drehen.<br />
5. Zum Einstellen der Belichtung oder der Zoomfunktion gehen Sie wie folgt vor:<br />
• Bewegen Sie die Navigationstaste nach oben/unten, um die Belichtung des Bildes<br />
einzustellen (nur wenn die Funtktion Helligkeit im Menü Einstellungen auf Manuell<br />
eingestellt ist.<br />
• Drücken Sie die Navigationstaste nach links/rechts, um die Zoomfunktion einzustellen<br />
(vor/zurück)<br />
• Ein Cursor erscheint auf dem unteren Teil des Bildschirms, um den<br />
Einstellungsbereich anzuzeigen. Er verschwindet nach drei Sekunden Inaktivität.<br />
6. Sobald Sie bereit sind, das Video aufzuzeichnen, drücken Sie die Navigationstaste, um<br />
Aufzeichnung zu starten. Zum Abbrechen der Aufzeichnung drücken Sie die<br />
Navigationstaste.<br />
187<br />
Teil II - Handbuch Software
Teil II - Handbuch Software<br />
9 Verwenden der digitalen Kamera<br />
188<br />
7. Die linke Funktionstaste auf dem Display lautet Speichern. Drücken Sie diese Taste oder<br />
die Navigationstaste, um das Video zu speichern. Wenn Sie nicht innerhalb von 5<br />
Sekunden reagieren, wird das Video automatisch gespeichert.<br />
Die Speicherung erfolgt unter dem Dateiformat .3gp auf der Speicherkarte (wenn Sie<br />
eingelegt wurde) oder im Speicher Ihres Smartphones.<br />
8. Zum sofortigen Ansehen des Videos drücken Sie die Funktionstaste Video Player, um<br />
diesen zu öffnen. (Informationen zum Thema Video Player, siehe Abschnitt 9.3).<br />
HINWEIS<br />
Wenn Sie mit Ihrem Smartphone ein Foto aufnehmen, beträgt die maximale Speicherzeit 15<br />
Sekunden; wenn Sie auf einer Speicherkarte speichern, können Sie solange aufnehmen, bis<br />
kein Speicherplatz mehr verfügbar ist.<br />
Nach dem Speichern können Sie innerhalb von 5 Sekunden die Funktionstaste Löschen<br />
drücken, um den Vorgang abzubrechen.
9 Verwenden der digitalen Kamera<br />
Einstellungen des Programmes Phone Camera<br />
Zum Konfigurieren des Fotoapparats drücken Sie die Funktionstaste Menü und anschließend<br />
die Option Einstellungen. Bewegen Sie den Cursor auf die gewünschte Option. Zum Wählen<br />
einer Option bewegen Sie die Navigationstaste nach links/rechts oder drücken Sie diese zum<br />
Wählen einer Option.<br />
Einstellungen des Beschreibung<br />
Programmes Phone<br />
Camera<br />
Timer Bestimmt die Zeitspanne zwischen dem Loslassen des Auslösers und<br />
der Aufnahme des Fotos. Damit kann der Effekt des Verschwimmens,<br />
der durch das Vibrieren Ihres Smartphones beim Drücken einer Taste<br />
hervorgerufen wird, vermieden werden. Folgende Optionen sind<br />
möglich 0~10 Sekunden (Standard 0). Wenn Sie den Timer z. Bsp. auf<br />
3 einstellen,, beginnt dieser mit dem Rückzählen, sobald Sie die Taste<br />
drücken, um das Foto aufzunehmen. Ab diesem Zeitpunkt müssen Sie<br />
das Smartphone bis zur Aufnahme des Fotos ruhig halten.<br />
Modus Standard Normal Mode. An einem dunklen Ort wählen Sie Twilight<br />
Mode, um ein besseres Resultat zu erzielen<br />
Bildauflösung Definiert die Auflösung des Fotos (in Pixel). Mögliche Optionen sind<br />
176x144 (Standard), 320x240 und 640x480.<br />
Die Auflösung für Videos lautet 176x144.<br />
Videoqualität Definiert die Videoqualität High Mode, Fast Mode oder Normal Mode.<br />
Datenträger Wählen Sie den Speicherplatz für die Fotos: Storage oder Storage<br />
card.<br />
Die Fotos werden im Ordner\Storage\My Documents Ihres<br />
Smartphones oder im Ordner \Viewer der Speicherkarte gespeichert.<br />
Die Videos werden im Ordner\Storage\My Documents Ihres<br />
Smartphones oder im Ordner \Movie Album der Speicherkarte<br />
gespeichert.<br />
Helligkeit Stellt die Belichtung auf Manual (Standard) oder Auto ein.<br />
Flimmereinstellung Wenn Sie Ihre Phone Camera im Rauminneren verwenden wählen Sie<br />
die Option 50 Hz oder 60 Hz, um die Flimmerfrequenz der<br />
verwendeten Leuchtstofflampe anzupassen.<br />
189<br />
Teil II - Handbuch Software
Teil II - Handbuch Software<br />
9 Verwenden der digitalen Kamera<br />
Hinweise für die Verwendung der Phone Camera<br />
190<br />
Einstellungen des<br />
Programmes Phone<br />
Camera<br />
Intervalle im<br />
Serienbild-Modus<br />
Beschreibung<br />
Stellt das Zeitintervall (Sekunden) für die Serienaufnahme von Fotos<br />
ein.<br />
Die verfügbaren Optionen sind: 0.5 Sek. (Standard), 0.75 Sek. und<br />
1Sek..<br />
• Für eine Verwendung der Phone Camera muss Ihr Smartphone über ausreichend<br />
Speicherplatz verfügen. Wenn kein Speicherplatz mehr zur Verfügung steht, erscheint eine<br />
Warnungsmeldung am Display. Zum Lösen des Problems können Sie Speicherplatz<br />
freimachen:<br />
– durch das Löschen unnötig gewordener Dateien,<br />
– das Schließen aller anderen Programme,<br />
– das Ausschalten und Wiedereinschalten des Smartphones.<br />
• Wenn Sie im Programm Phone Camera den Lautstärkeregler drücken, wird das Programm<br />
geschlossen.
9.2 PhoneViewer<br />
9 Verwenden der digitalen Kamera<br />
Mit dem Programm Phone Viewerkönnen Sie die Bilder in den Formaten .jpg und .bmp<br />
anzeigen, ein Diaporama mit allen Bildern anzeigen und die Bilder bearbeiten.<br />
Anzeigen der Fotos<br />
Diaanzeige<br />
1. Drücken Sie auf dem Begrüßungsdisplay die Funktionstaste Start und wählen Sie das<br />
Menü Phone Viewer.<br />
2. Wenn eine Speicherkarte eingelegt wurde, zeigt das Programm die Dateien auf der Karte<br />
an. Andernfalls zeigt es die Dateien .jpg und .bmp im Ordner Storage\My Documents und<br />
in den Unterverzeichnissen Ihres Smartphones an. Ein Display kann insgesamt 9 Dia<br />
anzeigen.<br />
Anzeige der Speichers, in dem<br />
die Datei gespeichert wurde.<br />
( Smartphone und<br />
Speicherkarte) und<br />
gewähltes Foto<br />
Wechsel in das<br />
Menü Fotoalbum (Viewer)<br />
Angezeigte Anzahl/Gesamtanzahl<br />
der Fotos<br />
3. Wenn Sie ein Foto gewählt (markiert) haben, sind mehrere Aktionen möglich:<br />
• Drücken Sie die Navigationstaste, um das Foto als Vollbild anzuzeigen.<br />
• Drücken Sie die Funktionstaste Menü für die Auswahl diverser Optionen wie Senden<br />
über oder Bearbeiten. (Siehe nachstehende Anweisungen).<br />
191<br />
Teil II - Handbuch Software
Teil II - Handbuch Software<br />
9 Verwenden der digitalen Kamera<br />
192<br />
Anzeige als Vollbild<br />
Wenn Sie auf eines der 9 Fotos in Diaformat klicken, wird es als Vollbild auf dem Display<br />
angezeigt<br />
Nach dem Anzeigen eines Fotos als Vollbild sind folgende Aktionen möglich:<br />
• Drücken Sie die Funktionstaste Zurück, um zur Diaansicht zurückzukehren.<br />
• Drücken Sie die Funktionstaste Menü für die Auswahl diverser Optionen wie Senden oder<br />
Bearbeiten (Siehe nachstehende Anweisungen).<br />
• Bewegen Sie die Navigationstaste nach oben/unten, um das vorherige/nächste Foto als<br />
Vollbild anzuzeigen.<br />
• Drücken Sie die Navigationstaste nach links/rechts, um die Zoomfunktion einzustellen<br />
(vor / zurück 25% ~ 200%).
9 Verwenden der digitalen Kamera<br />
• Beim Vergrößern eines Fotos, können Sie den Fokuspunkt verändern, indem Sie Menü<br />
Verschieben wählen und Ihn mit mit Hilfe der Navigationstaste bewegen. Drücken Sie<br />
die Navigationstaste, um zum vorherigen Display zurückzukehren.<br />
Hinzufügen eines Themas für ein Foto<br />
Sie können Elemente zur Verschönerung des Fotos hinzufügen. Phone Viewer bietet<br />
12 Themen.<br />
1. Drücken Sie im Display Vollbild- oder Diaansicht die Funktionstaste Menü und wählen<br />
Sie Bearbeiten Add theme zum Hinzufügen eines Themas für das gewählte Foto.<br />
Bewegen Sie die<br />
Navigationstaste nach links/rechts<br />
zum Wählen eines Themas.<br />
zum Bestätigen<br />
Drücken Sie<br />
des gewählten Themas zum Abbrechen des Vorgangs<br />
193<br />
Teil II - Handbuch Software
Teil II - Handbuch Software<br />
9 Verwenden der digitalen Kamera<br />
194<br />
2. Bewegen Sie die Navigationstaste nach links/rechts zum Auswählen eines Themas und<br />
drücken Sie die Funktionstaste Auswählen oder die Navigationstaste.<br />
3. Drücken Sie die Funktionstaste Speichern. Das Foto wird mit dem entsprechenden<br />
Rahmen als neues Foto im Fotoalbum angezeigt.<br />
Hinzufügen eines Textes für ein Foto<br />
Sie haben die Möglichkeit, dem Foto eine SMS oder eine Sparchnotiz hinzuzufügen<br />
1. Drücken Sie im Display Vollbild- oder Diaansicht die Funktionstaste Menü und wählen<br />
Sie Bearbeiten Memo zum Hinzufügen eines Notiz für das gewählte Foto.<br />
2. Zum Hinzufügen einer SMS, geben Sie den Text in das Feld im unteren Teil des Displays<br />
ein. Sie können bis zu 100 Zeichen eingeben. Sie können auch die Navigationstaste<br />
drücken, um in den Modus Vollbildanzeige zu gehen und den Text einzugeben oder zu<br />
lesen. Drücken Sie die Funktionstaste OK, um den Text zu speichern und zum<br />
vorherigen Display zurückzukehren.<br />
Geben Sie<br />
Ihren Text hier ein.<br />
Vollbild<br />
3. Zum Hinzufügen einer Sprachnotiz, drücken Sie die Funktionstaste Menü und wählen<br />
dann OK, um die Aufnahme der Sprachnotiz starten. Betätigen Sie die Navigationstaste<br />
oder die Funktionstaste Stoppen, um den Vorgang abzubrechen. Sie können nur eine<br />
Sprachnotitz pro Foto hinzufügen, das heißt, dass eine neue Aufnahme die alte ersetzt.
Wählen Sie<br />
zum<br />
starten der Aufnahme<br />
9 Verwenden der digitalen Kamera<br />
Fortschreiten<br />
der Aufnahme<br />
Drücken Sie<br />
zum Anhalten<br />
der Aufnahme<br />
4. Drücken Sie die Funktionstaste OK. Der Display Diaansicht zeigt die Symbole für die<br />
SMS und die Sparchnotiz an.<br />
SMS<br />
Sprachnotiz<br />
Wenn Sie später die Option Memo in den Befehlen des Menüs wählen, wird die Sprachnotiz<br />
angezeigt. Zum Abspielen einer Aufnahme drücken Sie die Funktionstaste Menü und wählen<br />
dann die Option Wiedergabe.<br />
195<br />
Teil II - Handbuch Software
Teil II - Handbuch Software<br />
9 Verwenden der digitalen Kamera<br />
196<br />
Wenn Sie möchten, dass Ihr Smartphone die Sprachnotiz beim Öffnen des nächten Fotos<br />
automatisch abspielt, drücken Sie die Fuktionstaste Menü, wählen Sie Einstellungen,<br />
anschließend Audiowiedergabe und drücken Sie dann die Funktionstaste OK.<br />
HINWEIS<br />
Zum Löschen einer SMS für ein gewähltes Foto, löschen Sie alle Zeichen im Feld Text mit<br />
Hilfe der Taste Zurück. Zum Löschen einer Sprachnotiz für ein gewähltes Foto drücken Sie<br />
die Funktionstaste Menü und wählen die dann Option Löschen.<br />
Umbenennen eines Fotos<br />
1. Drücken Sie im Display Vollbild- oder Diaansicht die Funktionstaste Menü und wählen<br />
Sie Bearbeiten Umbenennen zum Umbenennen des gewählten Fotos.<br />
2. Geben Sie den neuen Namen im Textfeld ein.<br />
3. Drücken Sie die Funktionstaste Speichern.
Hinzufügen eines Spezialeffekts für ein Foto<br />
9 Verwenden der digitalen Kamera<br />
1. Drücken Sie im Display Vollbildansicht oder Diaansicht die Funktionstaste Menü und<br />
wählen Sie Bearbeiten Effekt, zum Hinzufügen eines Spezialeffekts für das gewählte<br />
Foto.<br />
2. Bewegen Sie die Navigationstaste nach links/rechts, um Ihre Wahl zu treffen.<br />
3. Drücken Sie die Funktionstaste Speichern um das geänderte Foto als neue Datei zu<br />
speichern.<br />
Diaporama<br />
Sie können Ihre Fotos als Diaporama anzeigen.<br />
1. Öffnen Sie PhoneViewer. Zum Wählen des Speicherplatzes für die Fotos drücken Sie die<br />
Funktionstaste Menü und anschließend die Option Ordner auswählen.<br />
2. Zum Ändern der Standardeinstellungen des Diaporamas drücken Sie die Funktionstaste<br />
Menü und wählen dann Einstellungen. Folgende Optionen sind verfügbar: Sobald die<br />
Konfiguration abgeschlossen ist, drücken Sie die Funktionstaste OK.<br />
• Zeiteinstellung stellt das Zeitintervall zwischen der Anzeige jedes Fotos ein.<br />
Folgende Optionen sind verfügbar 1~9 secondes (Standard2).<br />
• Diashowansicht, Best Fit oder Ganzer Bildschirm.<br />
197<br />
Teil II - Handbuch Software
Teil II - Handbuch Software<br />
9 Verwenden der digitalen Kamera<br />
198<br />
• Diashowreihenfolge, Forward oder Backward.<br />
• Play audio definiert, ob die Sprachnotizen (falls hinzugefügt) während des<br />
Diaporamas wiedergegeben werden.<br />
Sobald die Konfiguration abgeschlossen ist, drücken Sie die Funktionstaste OK.<br />
3. Zum Starten des Diaporamas drücken Sie die Funktionstaste Menü und wählen dann<br />
Diashow.<br />
4. Alle Fotos werden gemäß Konfiguration in bestimmten Intervallen so lange angezeigt, bis<br />
Sie die Funktionstaste OK drücken, wodurch der Vorgang abgebrochen wird.<br />
Befehle des Menüs PhoneViewer<br />
Sowohl in der Diaansicht als auch ider Vollbildansicht drücken Sie die Funktionstaste Menü,<br />
um die nachstehend beschriebenen Befehle anzuzeigen:<br />
Menü Diaansicht Menü Vollbild<br />
(Full Screen)<br />
Beschreibung<br />
Senden über Senden über Sendet das Foto via MMS oder Infrarot.<br />
Bearbeiten Bearbeiten Zum Bearbeiten des gewählten Fotos. Folgende<br />
Menüoptionen sind verfügbar: Add theme,<br />
Memo, Rename und Effect (Anweisungen, siehe<br />
oben).<br />
Ordner auswählen - Bestimmt den Ordner, in dem die Fotos<br />
gespeichert werden.<br />
• My Device zeigt die im Ordner Storage\My<br />
Documents Ihres Smartphones gespeicherten<br />
Fotos an.<br />
• Storage Card zeigt die auf der Speicherkarte<br />
gespeicherten Fotos an, wenn diese eingelegt<br />
wurde.<br />
Löschen Löschen Löscht das gewählte Foto<br />
- Verschieben Aktiviert die Funktion Bewegen (nur mit<br />
Vorwärtszomm im Foto)
9 Verwenden der digitalen Kamera<br />
Menü Diaansicht Menü Vollbild<br />
(Full Screen)<br />
Beschreibung<br />
- Ganzer Bildschirm Zeigt nur das Foto auf dem Display an (ohne<br />
Titelleiste oder Funktionstasten).<br />
Zum schließen der Vollbildanzeige drücken Sie<br />
die Taste Zurück oder die Navigationstaste.<br />
Diashow Diashow Zeigt ein Diaporame der Fotos an (siehe<br />
"Diaporama")<br />
Hintergrundbild Hintergrundbild Zeigt das als Display-Hintergrund gewähle Foto<br />
an.<br />
Einstellungen - Die erste Option definiert die Gesamtanzahl der<br />
in der Dia-Anzeige erscheinenden Fotos.<br />
Foglende Optionen sind verfügbar: 6~9<br />
(Standard) und 12.<br />
Die anderen Optionen betreffen die Einstellungen<br />
(siehe "Diaporama").<br />
Beenden - Schließt das Programm<br />
199<br />
Teil II - Handbuch Software
Teil II - Handbuch Software<br />
9 Verwenden der digitalen Kamera<br />
9.3 VideoPlayer<br />
200<br />
Video Playerbietet die Möglichkeit, gespeicherte Videos (Format .3gp) mit Hilfe des Menüs<br />
Phone Camera abzuspielen.<br />
Abspielen der Videos<br />
Diaansicht<br />
1. Drücken Sie auf dem Begrüßungsdisplay die Funktionstaste Start und wählen Sie das<br />
Programm VideoPlayer.<br />
2. Wenn eine Speicherkarte eingelegt wurde, zeigt das Programm die Videos auf der Karte<br />
an. Andernfalls zeigt es die Videos im Ordner Storage\My Documents und in den<br />
Unterverzeichnissen Ihres Smartphones an. Ein Display kann insgesamt 9 Slides<br />
anzeigen.<br />
Anzeige des Speichers, in dem die<br />
Datei gespeichert wurde.<br />
( Smartphone und<br />
Speicherkarte) und<br />
die Eigenschaften der gewählten<br />
Videodatei.<br />
Wechseln in das Menü Camera<br />
Angezeigte Anzahl/Gesamtanzahl<br />
der Videos<br />
3. Zum Abspielen eines Videos wählen Sie dieses aus und drücken Sie die<br />
Navigationstaste, um es als Vollbild anzuzeigen.
Vollbildansicht<br />
9 Verwenden der digitalen Kamera<br />
Wenn Sie auf eines der Videos in der Diaansicht klicken, wird es als Vollbild auf dem Display<br />
angezeigt<br />
Während des Abspielens erscheint der Fortschrittsbalken am unteren Teil des Displays, um<br />
die abgelaufene Zeit anzuzeigen (mm:ss). Drücken Sie die Navigationstaste, um den Vorgang<br />
anzuhalten und erneut, um fortzufahren.<br />
Nach dem Öffnen eines Videos können Sie die Funktionstaste Menü drücken, um das<br />
Abspielen mit Hilfe der Optionen Pause, Stop oder Delete zu steuern. Drücken Sie die<br />
Funktionstaste Zurück, um zur Diaansicht zurückzukehren.<br />
Rückkehr zur Diaansicht<br />
201<br />
Teil II - Handbuch Software
Teil II - Handbuch Software<br />
9 Verwenden der digitalen Kamera<br />
202<br />
Befehle des Menüs Video Player<br />
Drücken Sie im Display Diaansicht die Funktionstaste Menü, um die nachstehend<br />
beschriebenen Befehle anzuzeigen:<br />
Menü VideoPlayer Beschreibung<br />
Wiedergabe Spielt das Video im Vollbild-Modus ab.<br />
Löschen Löscht das gewählte Video.<br />
Umbenennen Benennt das gewählte Video um.<br />
MMS/E-mail Sendet das gewählte Video via MMS.<br />
Ordner auswählen Bestimmt den Ordner, in dem die Videos gespeichert werden.<br />
• My Device zeigt die im Ordner Storage\My Documents Ihres<br />
Smartphones gespeicherten Videos an.<br />
• Storage Card zeigt die auf der Speicherkarte gespeicherten<br />
Videos an, wenn diese eingelegt wurde.<br />
Einstellungen Konfiguriert die Gesamtanzahl der in der Diaansicht angezeigten<br />
Videos. Foglende Optionen sind verfügbar: 6~9 (Standard) und<br />
12.<br />
Zeiteinstellung Schließt das Programm
10 Weitere Programme<br />
10 Weitere Programme<br />
Neben den Basisprogrammen der Firma Microsoft sind mehrere andere Programme auf<br />
Ihrem Smartphone installiert, die Ihnen eine Reihe von Funktionen bieten.<br />
Die drei Programme zur Verwendung der digitalen Kamera wurden im letzten Kapitel<br />
beschrieben. In diesem Kapitel werden die anderen Programme beschrieben.<br />
Es umfasst folgende Punkte:<br />
10.1 Photo ID .................................................................. 204<br />
203<br />
Teil II - Handbuch Software
Teil II - Handbuch Software<br />
10 Weitere Programme<br />
10.1 Photo ID<br />
204<br />
Sie können das Programm Photo ID verwenden, um Fotos mit Ihren Kontakten zu<br />
verknüpfen. Wenn Sie ein Kontakt anrufen, erscheint sein Foto auf dem Display.<br />
Sie können Photo ID auch zur Verwaltung des Telefonbuchs auf Ihrem Smartphone und auf<br />
Ihrer SIM-Karte verwenden. Sie können mit Hilfe dieses Menüs z. Bsp. einen Kontakt<br />
hinzufügen, löschen oder bearbeiten.<br />
Drücken Sie auf dem Begrüßungsdisplay die Funktionstaste Start und wählen Sie das<br />
Programm Photo ID. Standardmäßig ladet das Programm die auf der SIM-Karte und im Menü<br />
Kontakte des Smartphones gespeicherten Kontakte. Nach dem Laden wird die Kontaktliste<br />
(Hauptdisplay des Menüs Photo ID) in alphabetischer Reihenfolge angezeigt.<br />
HINWEIS<br />
Ihr Smartphone kann über zwei voneinander unabhängige Kontaktlisten verfügen. Eine der<br />
Listen ist im Speicher des Smartphones, die andere in der SIM-Karte desselben gespeichert.<br />
Sie können sowohl das Programm Kontakte als auch Photo ID zum Laden der in Ihrem<br />
Smartphone und auf der SIM-Karte gespeicherten Kontakte verwenden. Sie können beide<br />
Programme zum Hinzufügen und Löschen der Daten verwenden. Änderungen werden in<br />
beiden Programmen berücksichtigt.<br />
Für Informationen zum Thema Kontakte, siehe Abschnitt 6.1.<br />
Zum Auffrischen der Kontaktdaten drücken Sie die Funktionstaste Menü auf dem<br />
Hauptdisplay des Programmes Photo ID und wählen Helligkeit.
Verknüpfen eines Photo ID mit einem Kontakt<br />
10 Weitere Programme<br />
Ihr Smartphone verfügt über mehrerer Beispiel Fotos. Sie können aber auch ein eigenes Foto<br />
wählen, indem Sie:<br />
• Mit dem Fotoapparat in Ihrem Smartphone ein Foto aufnehmen<br />
• Die entsprechende Bilddatei via ActiveSync, Infrarot ou Internet in den Ordner Storage\My<br />
Documents des Smartphone kopieren.<br />
HINWEIS<br />
Für eine störungsfreie Funktionsweise des Programmes Photo ID muss das Foto das<br />
Dateiformat .jpg und eine Auflösung von 176x144 aufweisen.<br />
Photo ID erscheint nicht auf dem Display, wenn der Anrufer auf seinem Telefon die<br />
entsprechende ID Fuktion deaktiviert hat.<br />
Verknüpfen eines Fotos mit einem Kontakt<br />
1. Drücken Sie auf dem Begrüßungsdisplay die Funktionstaste Start und wählen Sie das<br />
Menü Photo ID.<br />
Die Kontaktliste erscheint auf dem Display. Standardmäßig werden allen Kontakten<br />
Photo IDs zugewiesen, außer Sie verändern die Einstellungen.<br />
205<br />
Teil II - Handbuch Software
Teil II - Handbuch Software<br />
10 Weitere Programme<br />
206<br />
2. Bewegen Sie den Auswahlbalken zum gewünschten Kontakt.<br />
3. Beim Verknüpfen eines Fotos mit einem Kontakt gehen Sie wie folgt vor:<br />
• Zum Auswählen eines existierenden Fotos drücken Sie die Funktionstaste Menü und<br />
wählen die Optionen Bearbeiten Foto zuweisen. Wählen Sie das gewünschte<br />
Foto.<br />
• Zum Aufnehmen eines Fotos und zum Verknüpfen mit dem gewählten Kontakt<br />
drücken Sie die Funktionstaste Kamera. Stellen Sie das Fotoobjekt mittig im Visier ein<br />
und drücken Sie die Funktionstaste Shutter, um das Foto aufzunehmen. Drücken Sie<br />
die Funtkonstaste Speichern, um das Foto automatisch einzufügen.<br />
HINWEIS<br />
Sie können auch nach dem Öffnen eines Kontakts diesen mit einem Foto verknüpfen. (Siehe<br />
“"Ändern eines Kontakts" Abschnitt 10.1” ).<br />
Für weitere Informationen zum Thema Aufnehmen von Fotos, siehe Abschnitt 9.1).<br />
4. Nachdem Auswählen eines Fotos wird das Menü Rahmen (Frame) angezeigt. Wählen<br />
Sie den gewünschten Flimmerrahmen oder das Foto ohne Rahmen. Sie können auch die<br />
Funktionstaste und anschließend die Option Vorschau für eine Ansicht des Fotos mit<br />
dem gewünschten Rahmen wählen.
10 Weitere Programme<br />
Das mit dem Kontakt verknüpfte Foto erscheint nun im Hauptdisplay des Menüs Photo ID.<br />
Hinzufügen eines Kontakts mit Hilfe von Photo ID<br />
1. Drücken Sie auf dem Begrüßungsdisplay die Funktionstaste<br />
Start und wählen Sie das Programm Photo ID.<br />
2. Drücken Sie auf dem Begrüßungsdisplay die Funktionstaste<br />
Start und wählen Sie das Menü Bearbeiten Neu<br />
3. Wählen Sie die Option SIM-Karte oder Kontakte als<br />
Speicherplatz für diesen Kontakt und drücken Sie die<br />
Funktionstaste OK.<br />
4. Bewegen Sie im Feld Foto die Navigationstaste nach links/<br />
rechts, um ein Foto zu wählen oder drücken Sie diese, um aus<br />
der Gesamtliste ein Foto auszuwählen.<br />
5. Geben Sie die entsprechenden Informationen und<br />
Rufnummern in die anderen Felder ein.<br />
207<br />
Teil II - Handbuch Software
Teil II - Handbuch Software<br />
10 Weitere Programme<br />
Löschen eines Kontakts<br />
208<br />
6. Wenn Sie einen Kontakt im Programm Kontakte hinzufügen<br />
wollen, wählen Sie in Rufton anpassen mit Hilfe der<br />
Navigationstaste (links/rechts) den gewünschten Klingelton<br />
oder drücken Sie die Navigationstaste, um direkt aus der Liste<br />
zu wählen.<br />
7. Zum Verknüpfen eines Kontakts mit einer Gruppe, bewegen<br />
Sie die Navigationstaste im Feld Gruppe nach links/rechts,<br />
um eine Kontaktgruppe zu wählen oder drücken Sie die<br />
Navigationstaste, um diese direkt in der Liste auszuwählen.<br />
8. Zum Hinzufügen eines Kontakts im Menü Kontakte drücken<br />
Sie die Funktionstaste Menü und wählen Sie Weiteres<br />
bearbeiten..., um mehr Informationen einzugeben. Drücken<br />
Sie die Taste Fertig.<br />
9. Drücken Sie die Taste Fertig. Der Kontakt erscheint nun auf<br />
Ihrer Kontaktliste.<br />
1. Drücken Sie auf dem Begrüßungsdisplay die Funktionstaste Start und wählen Sie das<br />
Programm Photo ID.<br />
2. Wählen Sie im Hauptdisplay des Programms Photo ID das Foto, das gelöscht werden<br />
soll.<br />
3. Drücken Sie die Funktionstaste Menü und wählen Sie Bearbeiten Löschen.<br />
HINWEIS<br />
Wenn Sie bereits einen Kontakt geöffnet haben drücken, Sie die Funktionstaste Menü und<br />
wählen Sie Löschen.<br />
4. Drücken Sie die Funktionstaste OK.
Ändern eines Kontakts<br />
Anzeigemodi<br />
10 Weitere Programme<br />
1. Drücken Sie auf dem Begrüßungsdisplay die Funktionstaste<br />
Start und wählen Sie das Programm Photo ID.<br />
2. Wählen Sie den gewünschten Kontakt und drücken Sie die<br />
Navigationstaste, um den Kontakt zu öffnen.<br />
3. Wählen Sie die Eingabe, die geändert werden soll.<br />
4. Drücken Sie die Funktionstaste Bearbeiten oder die<br />
Funktionstaste Menü und wählen Sie die Option Bearbeiten.<br />
5. Sobald die Änderungen erfolgt sind, drücken Sie die<br />
Funktionstaste Fertig.<br />
Photo ID bietet vier Anzeigemodi für die Kontaktinformationen.<br />
Zum Ändern des Anzeigemodus drücken Sie die Funktionstaste Menü auf dem Hauptdisplay<br />
des Programmes Photo ID und wählen Anzeigemodus und anschließend den gewünschten<br />
Modus.<br />
209<br />
Teil II - Handbuch Software
Teil II - Handbuch Software<br />
10 Weitere Programme<br />
210<br />
Alle Kontakte [Detail]<br />
Alle Kontakte [Liste]<br />
Standardmäßig zeigt der Modus Alle Kontakte [Detail] an, wenn<br />
Sie das Programm Photo ID öffnen.<br />
In diesem Modus zeigt die linke Spalte die Fotos, die<br />
standardmäßig oder von Ihnen mit den Kontakten verknüpft<br />
wurden und die rechte Spalte die Namen und Rufnummern der<br />
entsprechenden Personen an. Wenn der Kontakt auf der<br />
SIM-Karte gespeichert ist, wird das entsprechende Symbol,<br />
gefolgt von der Rufnummer angezeigt . Wenn der Kontakt in<br />
Ihrem Smartphone gespeichert ist, so wird das entsprechende<br />
Symbol, gefolgt von der Rufnummer angezeigt .<br />
In diesem Modus werden auf dem oberen Teil des Displays die<br />
Informationen des gewählten Kontakts angezeigt. Im Hauptteil<br />
des Displays wird die Kontaktliste mit den Namen und<br />
Speicherdaten angezeigt. Wenn der Kontakt auf der SIM-Karte<br />
gespeichert ist, wird das entsprechende Symbol, gefolgt von der<br />
Rufnummer angezeigt . Wenn der Kontakt in Ihrem<br />
Smartphone gespeichert ist, so wird das entsprechende Symbo,<br />
gefolgt von der Rufnummer angezeigt .
Nur Gruppe [Detail]<br />
Nur Gruppe [Liste]<br />
10 Weitere Programme<br />
In diesem Modus zeigt der Display die Liste mit den<br />
Kontaktgruppen an. (Informationen zu den Gruppen, siehe<br />
nächster Abschnitt).<br />
Die linke Spalte im Display zeigt die Fotos der Kontaktgruppen<br />
an, die rechte Spalte zeigt den Namen der Gruppe, die Anzahl<br />
der Kontakte innerhalb der Gruppe und das Klingelzeichen an.<br />
In diesem Modus werden auf dem oberen Teil des Displays die<br />
Informationen der gewählten Kontaktgruppe angezeigt. Der<br />
Hauptteil des Displays zeigt die Kontaktgruppenliste mit den<br />
Namen der Gruppen und der Anzahl der Kontakte innerhalb der<br />
Gruppe an.<br />
211<br />
Teil II - Handbuch Software
Teil II - Handbuch Software<br />
10 Weitere Programme<br />
Verwalten der Kontaktgruppen<br />
212<br />
Sie können Ihre Kontakte für eine effiziente Verwaltung verschiedenen Kontaktgruppen<br />
zuordnen. Standarmäßig beinhaltet das Menü Photo ID 6 Kontaktgruppen: Famille, VIP,<br />
Freunde, Kollegen, Büro, Diverse und Personal.<br />
Zuordnen der Mitglieder einer Gruppe<br />
Sie haben die Möglichkeit, beim Hinzufügen oder dem Ändern eines Kontakts, diesen einer<br />
Kontaktgruppe zuordnen. Sie können ferner mit Hilfe der folgenden Methode die Mitglieder<br />
einer Gruppe bestimmen:<br />
1. Drücken Sie auf dem Begrüßungsdisplay die Funktionstaste Start und wählen Sie das<br />
Menü Gruppen verwalten.<br />
2. Wählen Sie aus der Kontaktgruppenliste, die Gruppe der Sie Mitglieder hinzufügen<br />
wollen.<br />
3. Drücken Sie die Funktionstaste Menü und wählen Sie Mitglied zuweisen.<br />
4. Wählen Sie die Kontakte, die Sie einer Gruppe zuordnen wollen und drücken Sie die<br />
Funktionstaste Fertig.<br />
Hinzufügen eines Gruppenfotos<br />
1. Drücken Sie auf dem Begrüßungsdisplay die Funktionstaste Start und wählen Sie das<br />
Menü Gruppen verwalten<br />
2. Wählen Sie aus der Kontaktgruppenliste, die Gruppe aus, die Sie mit einem Foto<br />
verknüpen wollen.<br />
3. Drücken Sie die Funktionstaste Menü und wählen Sie Bearbeiten Foto zuweisen.<br />
4. Gehen Sie beim Verknüpfen mit einem Foto wie oben beschrieben vor.<br />
5. Drücken Sie die Funktionstaste OK. Das mit der Gruppe verknüpfte Foto erscheint auf<br />
dem Display.<br />
Wenn der Gruppenkontakt Sie anruft und wenn kein persönliches Foto mit dem Kontakt<br />
verknüpft wurde, erscheint das zugeordnete Foto auf dem Display.
Hinzufügen eines Klingeltons für die Gruppen<br />
10 Weitere Programme<br />
1. Drücken Sie auf dem Begrüßungsdisplay die Funktionstaste Start und wählen Sie das<br />
Menü Gruppen verwalten.<br />
2. Wählen Sie aus der Kontaktgruppenliste, die Gruppe aus, der Sie einen Klingelton<br />
zuordnen möchten.<br />
3. Drücken Sie die Funktionstaste Menü und wählen Sie Klingleton.<br />
4. Wählen Sie den gewünschten Klingelton und drücken Sie die Funktionstaste Fertig.<br />
Wenn der Gruppenkontakt Sie anruft und diesem ein durch Sie konfigurierter Klingelton<br />
zugeordnet wurde, hören Sie den entsprechende Klingelton.<br />
HINWEIS<br />
Den SIM-Kontakten kann kein Klingelton zugeordnet werden.<br />
Hinzufügen einer Gruppe<br />
1. Drücken Sie auf dem Begrüßungsdisplay die Funktionstaste Start und wählen Sie das<br />
Menü Gruppen verwalten<br />
2. Drücken Sie die Funktionstaste Bearbeiten Neu.<br />
3. Geben Sie den neuen Namen der Kontaktgruppe ein.<br />
4. Drücken Sie die Funktionstaste OK. Die neue Gruppe wird der Kontaktgruppenliste<br />
hinzugefügt.<br />
HINWEIS<br />
Zum Umbenennen einer Gruppe drücken Sie die Funktionstaste Menü und wählen Sie die<br />
Option Umbenennen.<br />
213<br />
Teil II - Handbuch Software
Teil II - Handbuch Software<br />
10 Weitere Programme<br />
214<br />
Löschen einer Gruppe<br />
1. Drücken Sie auf dem Begrüßungsdisplay die Funktionstaste Start und wählen Sie das<br />
Menü Gruppen verwalten<br />
2. Wählen Sie aus der Kontaktgruppenliste, die Gruppe aus, die Sie löschen möchten.<br />
3. Drücken Sie die Funktionstaste Menü und wählen Sie Bearbeiten Löschen.<br />
4. Drücken Sie die Funktionstaste OK, um die gewählte Gruppe zu löschen.
Einstellungen des Programms Photo ID<br />
10 Weitere Programme<br />
Zum Konfigurieren des Programms Photo ID drücken Sie die Funktionstaste Menü und<br />
anschließend die Option Einstellungen.<br />
Einstellungen des<br />
Programms Photo ID<br />
Beschreibung<br />
Laden von Legt den Speicher fest, von dem die Daten geladen werden<br />
sollen. Folgende Optionen sind möglich: SIM-Karte & Kontakte<br />
(standardmäßig), SIM-Karte und Kontakte.<br />
Funktion der linken Taste<br />
definieren:<br />
Legt die Funktion der linken Funktionstaste im Programm Photo<br />
ID fest. Mögliche Optionen sind: Neu, Foto zuweisen und<br />
Kamera (standardmäßig)<br />
Anzeigen des Fotos bei Deaktiveiren Sie diese Funktion, wenn Sie den standardmäßigen<br />
einem eingehenden Anruf Microsoft-Display anstelle des Photo ID verwenden möchten.<br />
215<br />
Teil II - Handbuch Software
Teil II - Handbuch Software<br />
10 Weitere Programme<br />
216
TEIL III - REFERENZEN<br />
217<br />
Teil III - Referenzen
Teil III - Referenzen<br />
218
11 Referenzen<br />
Dieses Kapitel behandelt allgemeine Fragen für die Verwendung von Handys.<br />
Es umfasst folgende Punkte:<br />
11.1 Vorsichtsmaßnahmen- und Sicherheitsinformationen..... 220<br />
11.2 Garantie........................................................................... 225<br />
11.3 FAQ (häufig gestellte Fragen) ......................................... 230<br />
11.4 Wiederherstellen der Werkseinstellungen....................... 231<br />
11.5 Kundendienst .................................................................. 233<br />
11 Referenzen<br />
219<br />
Teil III - Referenzen
Teil III - Referenzen<br />
11 Referenzen<br />
11.1 Vorsichtsmaßnahmen- und<br />
Sicherheitsinformationen<br />
Sicherheitsrichtlinien<br />
220<br />
Versuchen Sie niemals, Ihr Telefon auseinander zu nehmen. Sie allein sind für die<br />
Verwendung Ihres Telefons und eventuell daraus entstehende Folgen verantwortlich.<br />
Schalten Sie Ihr Telefon an Orten aus, wo die Verwendung von Mobiltelefonen untersagt ist.<br />
Bei der Nutzung Ihres Mobiltelefons sollten Sie bestimmte Sicherheitsbestimmungen<br />
beachten, um sich und Ihre Umgebung zu schützen.<br />
Benutzen Sie Ihr Handy nicht in feuchter Umgebung (Badezimmer, Schwimmbad, u.s.w.).<br />
Schützen Sie es vor Wasserspritzern und sonstigen Flüssigkeiten.<br />
Setzen Sie das Telefon keinen extremen Temperaturen aus (unter - 10°C und über + 55°C).<br />
Die physikalisch-chemischen Prozesse in den Akkus machen eine Temperaturbegrenzung<br />
beim Schnellaufladen erforderlich. Ihr Handy schützt die Akkus automatisch gegen extreme<br />
Temperaturen.<br />
Halten Sie Ihr Handy von kleinen Kindern entfernt (einige abnehmbare Teile können<br />
versehentlich verschluckt werden).<br />
Löschen Sie keine Datei des Ordners Windows Ihres Handys. Dies kann zu Störungen führen.<br />
Elektrische Sicherheit<br />
Verwenden Sie nur die im Herstellerkatalog aufgeführten Ladegeräte. Die Verwendung<br />
anderer Ladegeräte kann gefährlich sein. Sie verlieren in diesem Fall Ihre Garantierechte.<br />
Die Netzspannung muss der Angabe auf dem Typenschild des Ladegeräts genau<br />
entsprechen.<br />
Sicherheit im Flugzeug<br />
Sie müssen Ihr Telefon in Flugzeugen ausschalten, wenn Sie von den Flugbegleitern oder<br />
durch entsprechende Schilder dazu aufgefordert werden.<br />
Mobiltelefone können den Betrieb von Flugzeugen gefährden und Probleme im Mobilfunknetz<br />
verursachen.
11 Referenzen<br />
Die Benutzung ist verboten, und die Nichteinhaltung der Sicherheitsvorschriften kann<br />
Strafverfolgung bzw. eine spätere Zugangssperre zu den Diensten des Zellularfunknetzes zur<br />
Folge haben.<br />
Explosive Stoffe<br />
Bitte beachten Sie die Schilder an Tankstellen, die Sie zum Ausschalten Ihres Mobiltelefons<br />
auffordern. Auch in Chemieanlagen, in Kraftstofflagern und an anderen Orten, an denen<br />
Explosionsgefahr besteht, sind die geltenden Einschränkungen für die Nutzung von<br />
Funkgeräten zu beachten.<br />
Elektronische Geräte<br />
Um das Risiko einer Entmagnetisierung zu verhindern wird empfohlen, elektronisches<br />
Material nicht langfristig in der Nähe des Handys aufzubewahren.<br />
Elektronische Geräte im medizinischen Bereich<br />
Ihr Telefon sendet Funkwellen aus, die elektronische medizinische Geräte oder Implantate<br />
wie Hörgeräte, Herzschrittmacher, Insulinpumpen usw. stören können. Sie sollten zwischen<br />
Mobiltelefon und Implantat daher einen Mindestabstand von 15 cm einhalten. Wenn Sie<br />
Fragen dazu haben, wenden Sie sich an Ihren Arzt oder an den Hersteller des Geräts.<br />
Krankenhäuser<br />
Schalten Sie Ihr Telefon in Krankenhäusern stets aus, wenn Sie durch entsprechende<br />
Schilder oder das medizinische Personal dazu aufgefordert werden.<br />
Sicherheit beim Autofahren<br />
Verwenden Sie Ihr Telefon nicht beim Führen eines Fahrzeugs. Wenn Sie dennoch<br />
telefonieren möchten, halten Sie an, und parken Sie an einem sicheren Ort, bevor Sie das<br />
Gespräch beginnen. Denken Sie daran, dass das Telefonieren ohne Freisprecheinrichtung in<br />
vielen Ländern verboten ist. Beachten Sie die jeweiligen gesetzlichen Bestimmungen.<br />
Empfehlungen zur Verwendung des AC Netzteilsteckers<br />
• Verwenden Sie ausschließlich den im Lieferumfang Ihres Handys enthaltenen<br />
AC-Netzstecker(PHIHONG, PSC05R-050). Die Verwendung eines anderen<br />
AC-Netzteilsteckers würde zu Störungen führen und/oder eine Gefahr darstellen.<br />
• Dieses Produkt ist für eine Stromversorgungsquelle des Typs AGREEE "LPS", "Limited<br />
Power Source" mit einem Wert von + 5 V dc / 1 A bestimmt.<br />
221<br />
Teil III - Referenzen
Teil III - Referenzen<br />
11 Referenzen<br />
222<br />
• Verwenden Sie das Netzteil nicht in sehr feuchter Umgebung. Vermeiden Sie jeden<br />
Kontakt mit dem Netzteil, wenn Ihre Hände oder Füße feucht sind.<br />
• Vergewissern Sie sich, dass das Netzteil ausreichend belüftet wird. Vermeiden Sie<br />
hermetisch abgeschlossene Standorte.<br />
• Schließen Sie den Stecker an die passende Stromversorgung an. Die Spannungs- und<br />
Erdungsdaten sind identisch auf dem Gehäuse und/oder der Verpackung des Produkts<br />
angegeben.<br />
• Verwenden Sie den Stecker nicht, wenn das Kabel beschädigt ist.<br />
• Versuchen Sie nicht, das Bauteil auseinander zu nehmen. Es besteht aus keinem<br />
reparierbaren Teil. Tauschen Sie unverzüglich jedes beschädigte oder starker Feuchtigkeit<br />
ausgesetzte Teil aus.
SAR<br />
11 Referenzen<br />
Dieses Mobiltelefon entspricht den europäischen Bestimmungen für die Belastung durch<br />
Funkwellen. Ihr Telefon ist ein Sende- und Empfangsgerät. Es wurde so konzipiert und<br />
hergestellt, dass es den Richtlinien bezüglich der Belastungsgrenzen für Funkwellen<br />
entspricht, wie sie vom Rat der Europäischen Union und des ICNIRPs für die Bevölkerung<br />
empfohlen wurden. Diese Belastungsgrenzen wurden von unabhängigen Instituten auf der<br />
Grundlage ausführlicher und regelmäßiger wissenschaftlicher Studien definiert. Die<br />
Belastungsgrenzen liegen innerhalb eines breiten Sicherheitsrahmens, mit dem die Sicherheit<br />
der Bevölkerung unabhängig von Alter oder Gesundheitszustand gewährleistet werden soll.<br />
Die Belastungsgrenze für Mobiltelefone wird mit dem Messstandard SAR (Specific Absorption<br />
Rate - Spezifische Absorptionsrate) berechnet. Die vom Rat der Europäischen Union und<br />
dem ICNIRP empfohlene SAR-Grenze liegt bei 2 W/kg (1) . Es wurden Testreihen auf<br />
standardisierter Nutzungsbasis durchgeführt, bei denen das Mobiltelefon Daten bei<br />
maximaler Auslastung in allen Frequenzbändern übertragen hat. Die standardisierte Messung<br />
wird bei maximaler Leistung durchgeführt, der tatsächliche SAR-Wert des Mobiltelefons bei<br />
der Benutzung liegt im Allgemeinen jedoch weit unter dem Maximalwert.<br />
Das Mobiltelefon wurde so konzipiert, dass es nur mit der absolut notwendigen<br />
Übertragungsrate sendet und empfängt, die zur Kommunikation mit dem Netz erforderlich ist.<br />
Je näher Sie sich an einer Funkstation befinden, desto niedriger ist die Leistung, die das<br />
Mobiltelefon zur Übertragung verwendet.<br />
Die Gewährleistung der Konformität mit der Direktive 1999/5 (Direktive R&TTE) der<br />
Europäischen Union ist die Grundvoraussetzung für die Markteinführung von Telefonen jeder<br />
Art. Schutz der Gesundheit sowie Sicherheit der Allgemeinheit und des jeweiligen Benutzers<br />
sind zwei wesentliche Forderungen dieser Direktive. Der maximale SAR-Wert dieses<br />
Mobiltelefons, der bei der Konformitätsprüfung für die Verwendung am Ohr gemessen wurde,<br />
liegt bei 0,59 W/kg. Dieser Wert kann zwar von Gerät zu Gerät und je nach Standort leicht<br />
variieren, dennoch entsprechen alle Geräte dieses Modells den Bestimmungen der<br />
EU-Richtlinien.<br />
(1) Die SAR-Grenze für Handys, die von der breiten Bevölkerung verwendet werden, liegt bei durchschnittlich<br />
2 W/kg (2 W/kg) für 10 g Körpergewebe. Dieser Wert beinhaltet aus Sicherheitsgründen einen breiten<br />
Spielraum nach oben, um den Schutz zu verstärken und Messunterschiede zu berücksichtigen. Die<br />
SAR-Werte können in verschiedenen Ländern unterschiedlich ausfallen, da sie von den Bestimmungen im<br />
jeweiligen Land sowie den Frequenzbändern, die von den jeweiligen Netzbetreiber verwendet werden,<br />
abhängen.<br />
223<br />
Teil III - Referenzen
Teil III - Referenzen<br />
11 Referenzen<br />
Hinweis zur Reduzierung der Belastung durch<br />
Funkwellenfelder<br />
224<br />
Personen, die die Belastung durch Funkwellenfelder minimieren wollen, erteilt die<br />
Weltgesundheitsorganisation (WHO, World Health Organization) folgende Ratschläge:<br />
Vorsichtsmaßnahmen: Nach aktuellen wissenschaftlichen Informationen sind derzeit keine<br />
speziellen Sicherheitsvorkehrungen für die Verwendung von Mobiltelefonen erforderlich.<br />
Sollten Sie dennoch Bedenken bezüglich der Funkwellenbelastung für Ihre Person oder Ihre<br />
Kinder haben, können Sie diese reduzieren, indem Sie die Dauer der Telefonate<br />
einschränken oder Headsets bzw. Freisprechanlagen einsetzen, um das Mobiltelefon nicht in<br />
der Nähe des Kopfes oder Körpers zu verwenden.<br />
Weitere Informationen zu diesem Thema finden Sie auf der Homepage der WHO unter<br />
http://www.who.int/peh-emf WHO Fact sheet 193: Juni 2000.
11.2 Garantie<br />
11 Referenzen<br />
Verwenden Sie das Telefon nur unter normalen Betriebsbedingungen und für den vorgesehen<br />
Zweck. <strong>SAGEM</strong> SA übernimmt keinerlei Verantwortung für eine Verwendung über den<br />
Umfang der vorgesehenen Nutzung hinaus sowie für eventuell daraus entstehende Folgen.<br />
Die von <strong>SAGEM</strong> entwickelte Software ist exklusives Eigentum der <strong>SAGEM</strong> SA. In dieser<br />
Hinsicht ist es verboten Teile der Software oder die Software als solche zu verändern, zu<br />
übersetzen, aufzulösen oder zu zerlegen.<br />
Benutzungshinweise<br />
Sie können mit Ihrem Mobiltelefon Melodien, Symbole und animierte Displayschoner<br />
herunterladen. Einige dieser Elemente können Daten enthalten, die zu Funktionsstörungen<br />
bei Ihrem Mobiltelefon oder zu Datenverlusten führen können (z. B. durch Viren).<br />
Aus diesem Grund übernimmt <strong>SAGEM</strong> SA keinerlei Verantwortung für (1) den Erhalt<br />
heruntergeladener Daten bzw. den Verlust dieser Daten, (2) die Auswirkungen auf die<br />
Funktionsfähigkeit des Mobiltelefons, sowie (3) Schäden, die durch den Erhalt der<br />
heruntergeladenen Daten bzw. durch den Verlust der genannten Daten entstehen. Außerdem<br />
schließt <strong>SAGEM</strong> SA jegliche Gewährleistung für Fehler aus, die durch den Erhalt von<br />
heruntergeladenen Daten entstehen, die nicht mit den von <strong>SAGEM</strong> SA festgelegten<br />
Spezifikationen übereinstimmen. Die Fehlerdiagnose und Reparatur eines Mobiltelefons, das<br />
aufgrund solcher heruntergeladener Daten nicht mehr funktionsfähig ist, erfolgt deshalb auf<br />
Kosten des Kunden.<br />
Alle Inhalte, die Sie auf Ihr Telefon herunterladen, sind möglicherweise von Drittanbietern<br />
urheberrechtlich geschützt, sodass Sie eventuell nicht oder nur beschränkt berechtigt sind,<br />
diese Inhalte zu verwenden. Folglich obliegt es Ihnen, die entsprechenden Rechte, z. B.<br />
gemäß den Bestimmungen einer Lizenzvereinbarung, für die Verwendung der<br />
heruntergeladenen Inhalte zu erwerben. Des Weiteren übernimmt <strong>SAGEM</strong> SA keine Garantie<br />
für die Genauigkeit oder die Qualität von heruntergeladenen Inhalten. Sie allein sind für die<br />
auf das Mobiltelefon heruntergeladenen Inhalte und deren Verwendung verantwortlich.<br />
<strong>SAGEM</strong> SA kann weder für die Inhalte noch für deren Verwendung verantwortlich gemacht<br />
werden.<br />
Die Verantwortung für die Einhaltung der Gesetze und Bestimmungen des jeweiligen Landes,<br />
in dem das Telefon verwendet wird, obliegt Ihnen.<br />
225<br />
Teil III - Referenzen
Teil III - Referenzen<br />
11 Referenzen<br />
226<br />
Garantiebestimmungen<br />
Wenn Sie die Garantie in Anspruch nehmen möchten, wenden Sie sich bitte unter Vorlage<br />
Ihres Vertrags und der entsprechenden Verkaufsdokumente an Ihren Händler.<br />
Sollte das Mobiltelefon Funktionsstörungen aufweisen, wird er Sie bei der weiteren<br />
Vorgehensweise beraten.<br />
1.<br />
Die <strong>SAGEM</strong> Garantiefrist für das neue Gerät (ausgenommen Verbrauchsteile) sowie für mit<br />
dem Mobiltelefon geliefertes neues Zubehör beträgt für Ersatzteile und Reparatur<br />
(ausgenommen Versand) zwölf (12) Monate ab dem Zeitpunkt des Erwerbs des Geräts durch<br />
den Kunden bei Vorlage des Kaufvertrags, auf dem das Kaufdatum des Geräts ausgewiesen<br />
ist.<br />
Mobiltelefone, die während der Garantiefrist repariert oder standardmäßig ersetzt wurden,<br />
sind nach Ablauf der folgenden beiden Daten mit einer Garantie auf Ersatzteile und Reparatur<br />
ausgestattet:<br />
Ablauf der oben genannten Garantiefrist von zwölf (12) Monaten oder drei (3) Monaten nach<br />
Beginn des von <strong>SAGEM</strong> SA geleisteten Supports.<br />
Diese Gewährleistungserklärung hat keinerlei Einfluss auf Ihre gesetzlichen Rechte<br />
entsprechend den Bestimmungen der nationalen Gesetzgebung oder auf Ihre aus dem<br />
Kaufvertrag hervorgehenden Ansprüche gegenüber dem Händler.<br />
Bei Zweifelsfällen unterliegt das Mobiltelefon den Gewährleistungsbestimmungen zu<br />
Folgeerscheinungen von Fehlern oder verborgenen Defekten in Übereinstimmung mit<br />
Artikel 1641 und nachfolgenden Artikeln des bürgerlichen Gesetzbuches von Frankreich.<br />
2.<br />
Während der Garantiezeit werden mangelhafte Telefone nach alleiniger Wahl von <strong>SAGEM</strong> SA<br />
ersetzt oder kostenlos repariert. Hierbei muss bestimmt worden sein, dass die Arbeit, die für<br />
die Inanspruchnahme der Garantieleistung erforderlich ist, bei einem autorisierten<br />
Kundendienst vorgenommen wird und dass die Versandkosten (Transport und Versicherung)<br />
zur Rücksendung des Telefons an die vom <strong>SAGEM</strong> SA-Kundendienst angegebene Adresse<br />
(Telefonnummer ist auf dem Lieferschein angegeben) vom Kunden getragen werden.<br />
Gemäß den grundlegenden rechtlichen Bestimmungen übernimmt <strong>SAGEM</strong> SA keine Haftung,<br />
weder ausdrücklich noch konkludent, für Garantieleistungsansprüche, die in diesem Abschnitt<br />
nicht ausdrücklich aufgeführt sind. Außerdem übernimmt <strong>SAGEM</strong> SA keine Verantwortung für<br />
immaterielle und/oder direkte Schäden (z. B. Schäden durch Auftrags- bzw. Ertragseinbußen<br />
oder andere finanzielle oder kommerzielle Verluste), ganz gleich, ob solche Schäden im<br />
Garantiefall auftreten oder nicht.
11 Referenzen<br />
3.<br />
Zur Geltendmachung dieser Garantie für ein Mobiltelefon muss der Kunde einen leserlichen<br />
und unabgeänderten Kaufvertrag vorlegen, aus dem der Name und die Adresse des<br />
Händlers, Datum und Ort des Kaufs, Telefontyp und IMEI hervorgehen. Außerdem müssen<br />
die Informationen auf dem Telefon-Identifikationsetikett leserlich sein, und das Etikett bzw.<br />
andere Gerätesiegel müssen unangetastet sein.<br />
Die Gewährleistung gilt nur für die normale Benutzung des Mobiltelefons.<br />
Schickt der Kunde ein Mobiltelefon zur Reparatur ein, ist er dafür verantwortlich,<br />
benutzerdefinierte Daten, die er in seinem Gerät gespeichert hat (Telefonbuch, Einstellungen,<br />
Hintergründe), auf eigene Kosten zu sichern. Auf Anfrage stellt <strong>SAGEM</strong> SA eine Liste mit<br />
Sicherungsfunktionen zur Verfügung. <strong>SAGEM</strong> SA übernimmt keine Haftung für die<br />
Beschädigung von Daten, Programmen oder Dateien des Kunden. Im Verlustfall werden<br />
Informationen, Betriebselemente und Dateiinhalte in keinem Fall neu installiert.<br />
<strong>SAGEM</strong> SA behält sich die alleinige Entscheidungsfreiheit vor, das Telefon mit Hilfe neuer<br />
oder erneuerter Teile zu reparieren oder das Telefon durch ein neues bzw. durch ein<br />
vergleichbares funktionsfähiges Telefon zu ersetzen. Während der Reparaturarbeiten behält<br />
sich <strong>SAGEM</strong> SA das Recht vor, erforderlichenfalls technische Änderungen am Telefon<br />
vorzunehmen, sofern diese Änderungen die ursprüngliche Funktionsfähigkeit des Telefons<br />
nicht beeinträchtigen.<br />
Fehlerhafte Teile, die während einer Reparatur innerhalb der Garantiefrist ausgetauscht<br />
werden, gehen in das Eigentum von <strong>SAGEM</strong> SA über.<br />
Die Reparaturdauer und gleichzeitig die Zeit, in der das Telefon aus Reparaturgründen nicht<br />
genutzt werden kann, darf die Garantiezeit, wie in Artikel 1 beschrieben, nicht überschreiten,<br />
sofern keine anderen Absprachen getroffen wurden.<br />
Die Gewährleistungsbestimmungen sind nur anwendbar, wenn das Telefon zum Zeitpunkt der<br />
Supportanfrage vollständig bezahlt wurde.<br />
227<br />
Teil III - Referenzen
Teil III - Referenzen<br />
11 Referenzen<br />
228<br />
4.<br />
Von der Gewährleistung ausgeschlossen sind:<br />
Defekte oder Funktionsstörungen, die auf eine Nichteinhaltung der Installations- und<br />
Gebrauchsanweisungen, auf äußere Einwirkungen (Schock, Blitzschlag, Brand, Vandalismus,<br />
mutwillige Zerstörung, Erschütterung, Wasserschäden jeglicher Art, chemische Einwirkungen,<br />
falsche Stromversorgung usw.), auf einen von der <strong>SAGEM</strong> SA nicht schriftlich genehmigten<br />
Umbau des Telefons, auf eine unterlassene Wartung (gemäß Bedienungsanleitung),<br />
Überprüfung oder Pflege des Telefons, auf ungeeignete Umweltbedingungen für das Telefon<br />
(insbesondere im Zusammenhang mit ungeeigneten Temperatur- oder<br />
Luftfeuchtigkeitsbedingungen für das Telefon und die Verbrauchsmaterialien,<br />
Stromversorgungsschwankungen,) oder auf eine Reparatur oder eine Instandhaltung<br />
zurückzuführen sind, die von einer von der <strong>SAGEM</strong> SA nicht ermächtigten Person<br />
vorgenommen wurde (unsachgemäßes Öffnen des Telefons).<br />
Beschädigungen, die auf eine unzureichende oder schlechte Verpackung des an <strong>SAGEM</strong> SA<br />
zurückgesendeten Telefons zurückzuführen sind.<br />
Die normale Abnutzung von Telefon und Zuberhörteilen.<br />
Verbindungsprobleme, die auf ein ungünstiges Umfeld zurückzuführen sind, insbesondere:<br />
Probleme im Zusammenhang mit dem Zugang oder der Verbindung zum Internet, z. B.<br />
Unterbrechungen der Zugangsnetze, der Zusammenbruch der Leitung des Abonnenten oder<br />
seines Gesprächspartners. Übertragungsprobleme (unzureichende geografische Abdeckung<br />
des Gebiets durch die radio-elektrischen Sender, Interferenzen, Störgeräusche,<br />
Zusammenbruch oder schlechte Qualität der Telefonleitungen …), Fehler der örtlichen<br />
Leitungen (Verkabelung, Server, Benutzergeräte) bzw. Fehler des Übertragungsnetzes<br />
(Interferenzen, Störgeräusche, Zusammenbruch oder schlechte Qualität des Netzwerks …).<br />
Frequenzänderungen des Mobilfunknetzes, die nach dem Verkauf des Telefons<br />
vorgenommen wurden.<br />
Lieferung neuer Softwareversionen.<br />
Aktuelle Wartungsarbeiten: Lieferung von Verbrauchsmaterialien, Installation oder Austausch<br />
dieser Verbrauchsmaterialien …<br />
Reparatur eines ohne die schriftliche Zustimmung von <strong>SAGEM</strong> SA geänderten oder<br />
hinzugefügten Telefons bzw. Nachbesserung einer ohne die schriftliche Zustimmung von<br />
<strong>SAGEM</strong> SA geänderten oder hinzugefügten Software.<br />
Funktionsstörungen, die Folge der Verwendung von Produkten oder Zubehör sind, die nicht<br />
mit dem Telefon kompatibel sind.
11 Referenzen<br />
Mobiltelefone, die an <strong>SAGEM</strong> SA zurückgesendet wurden und nicht die<br />
Rückgabebestimmungen für das spezifische Telfon erfüllen, für das die Gewährleistung gilt.<br />
Das Abändern eines SIM-Benutzerschlüssels sowie Reparaturen, die aufgrund des Abändern<br />
eines SIM-Benutzerschlüssels in einer Funktionsstörung des Telefons resultieren, sofern dies<br />
ohne Zustimmung des Netzbetreibers durchgeführt wurde.<br />
5.<br />
In den Fällen des Gewährleistungsausschlusses und nach Ablauf der Garantiefrist hat der<br />
Kunde von <strong>SAGEM</strong> SA einen Kostenvoranschlag einzuholen, den er vor der Rücksendung an<br />
den Kundendienst akzeptieren muss. Die Reparatur- und Versandkosten (hin und zurück),<br />
die in dem vom Kunden anerkannten Kostenvoranschlag aufgeführt sind, werden dem<br />
Kunden in Rechnung gestellt.<br />
Diese Bestimmungen gelten, sofern mit dem Kunden keine anderen schriftlichen<br />
Vereinbarungen getroffen wurden. Sollte eine dieser Bestimmungen gegen eine zwingende<br />
Verbraucherschutzvorschrift des nationalen Rechts verstoßen, wird diese Bestimmung<br />
ungültig. Die Wirksamkeit der übrigen Bestimmungen bleibt hiervon unberührt.<br />
229<br />
Teil III - Referenzen
Teil III - Referenzen<br />
11 Referenzen<br />
11.3 FAQ (häufig gestellte Fragen)<br />
230<br />
Problem Lösung<br />
Keine Stromversorgung • Der Akku ist zu schwach, um das Handy einzuschalten.<br />
• Wenn Sie eine externe AC-Versorgung verwenden, vergewissern<br />
Sie sich, dass der AC-Netzstecker richtig angeschlossen ist.<br />
• Nehmen Sie die Batterie heraus und tauschen Sie sie aus.<br />
Schalten Sie Ihr Handy ein.<br />
Ich kann keine Anrufe<br />
tätigen.<br />
• Prüfen Sie den Betriebszustand des Telefons.<br />
• Prüfen Sie, ob Sie sich in Reichweite Ihres Mobilfunknetzes<br />
befinden.<br />
• Prüfen Sie, ob die Tastatursperre deaktiviert ist.<br />
• Prüfen Sie, ob Sie die richtige Nummer gewählt haben.<br />
Kein Klingelton • Prüfen Sie die Einstellung der Lautstärke.<br />
• Prüfen Sie, ob die Funktion Stumm Ihres Handys nicht aktiviert<br />
ist.<br />
Schlechte Tonqualität • Sie befinden sich im Inneren eines Gebäudes: gehen Sie in die<br />
Nähe eines Fensters oder verlassen Sie das Gebäude.<br />
• Wenn Sie sich in einem Beton-Gebäude befinden, z. Bsp. in<br />
einem Stiegenhaus oder einem Parkhaus, warten Sie bis sie<br />
diesen Ort verlassen haben, um einen Anruf zu tätigen.<br />
Speicher-Probleme • Wenn eine Warnung mit der Information einer Übersättigung des<br />
Speichers auf dem Display angezeigt wird, versuchen Sie, die<br />
nicht mehr verwendete Programme zu entfernen.<br />
• Wenn die verwendeten Programme viel Speicher nutzen, können<br />
Sie Ihr Handy au- und wieder einschalten.
11.4 Wiederherstellen der<br />
Werkseinstellungen<br />
HINWEIS<br />
11 Referenzen<br />
Wenden Sie für diesen Eingriff an Ihren Netzbetreiber. Vermeiden Sie es, das<br />
Wiederherstellen der Werkseinstellungen selbst vorzunehmen.<br />
In einigen Fällen ist das Wiederherstellen der Werkseinstellungen erforderlich. Bei diesem<br />
Eingriff wird der Arbeitsspeicher (RAM) Ihres Handys gelöscht. Dies kann in folgenden Fällen<br />
erforderlich sein:<br />
• Wenn Ihr Smartphone nicht eingeschaltet werden kann.<br />
• Wenn Sie Ihr Kennwort vergessen haben.<br />
• Zum Löschen hinzugefügter Software<br />
• Vor der Rückgabe oder dem Verkauf Ihres Handys.<br />
Das Löschen des Speichers bedeutet, dass alle Inhalte des Arbeitsspeichers, insbesondere<br />
alle Dateien, Systemparameter und Zusatzprogramme, die Sie installiert haben, gelöscht<br />
werden.<br />
Gehen Sie beim Löschen des Speichers Ihres Handys wie folgt vor:<br />
1. Wenn Sie die auf Ihrem Smartphone gespeicherten Daten nicht verlieren möchten,<br />
speichern Sie diese auf Ihrem PC mit Hilfe von ActiveSync und stellen Sie diese Daten<br />
nach dem Löschen des Speichers wieder her.<br />
2. Schließen Sie den AC-Stecker an und entfernen Sie alle anderen Kabel.<br />
3. Prüfen Sie, ob Ihr Handy ausgeschaltet ist.<br />
4. Drücken sie die Lautstärketaste (lang). Drücken Sie gleichzeitig die Taste Ein/Aus (4<br />
Sek. lang), um das Handy einzuschalten und lassen Sie die Taste Ein/Aus dann los.<br />
231<br />
Teil III - Referenzen
Teil III - Referenzen<br />
11 Referenzen<br />
232<br />
5. Das Smarthone vibriert zweimal. Lassen Sie die Lautstärketaste jetzt los.<br />
6. Ihr Smartphone wird nach ca. zwei Minuten eingeschaltet.<br />
7. Installieren Sie ggf. die Zusatzsoftware.<br />
8. Stellen Sie ggf. Ihre gespeicherten Daten wieder her.
11.5 Kundendienst<br />
Frankreich 0 892 701 799 (0,34 €/mn)<br />
Großbritannien 0870 24 05 613<br />
Deutschland 01805 843 850<br />
Spanien 91 375 3376<br />
Italien 800 800 485<br />
Polen 0801 801 101<br />
Niederlande 020 65 45 724<br />
Belgien 02 62 77 016<br />
Österreich 01 36 02 77 16 64<br />
Schweiz 02 25 67 53 99<br />
Irland 1 890 924 061<br />
Portugal 21 316 41 35<br />
Schweden 08 519 923 21<br />
Dänemark 0 82 33 28 52<br />
Tschechien 855 555 600<br />
E-Mail-Adresse des Kundendienstes: support.mobiles@sagem.com<br />
Internetadressen: www.sagem.com/mobiles<br />
www.planetsagem.com<br />
www.sagem-online.com<br />
11 Referenzen<br />
233<br />
Teil III - Referenzen
Teil III - Referenzen<br />
11 Referenzen<br />
234
12 EULA-Bestimmungen<br />
12 EULA-Bestimmungen<br />
235<br />
Teil III - Referenzen
Teil III - Referenzen<br />
12 EULA-Bestimmungen<br />
236<br />
• Sie haben ein Gerät ("GERÄT") erworben, dem Software beiliegt, die von <strong>SAGEM</strong> SA von<br />
Microsoft Licensing Inc. oder deren Tochterfirmen ("MS") lizenziert wurde. Diese von MS<br />
stammenden installierten Softwareprodukte sowie dazugehörige Medien, gedruckte<br />
Materialien und Dokumentation im "Online"- oder elektronischen Format ("SOFTWARE")<br />
sind durch internationale Gesetze und Abkommen über geistiges Eigentum geschützt. Die<br />
SOFTWARE wird lizenziert, nicht verkauft. Alle Rechte vorbehalten. Zur SOFTWARE<br />
gehört Software, die bereits auf dem GERÄT installiert ist ("GERÄTE-Software"), und<br />
MS-Software, die sich auf der CD-ROM befindet ("Begleit-CD").<br />
• •FALLS SIE MIT DIESEM ENDBENUTZER-LIZENZVERTRAG ("EULA") NICHT<br />
EINVERSTANDEN SIND, SIND SIE NICHT BERECHTIGT, DAS GERÄT ZU<br />
VERWENDEN ODER DIE SOFTWARE ZU KOPIEREN. SETZEN SIE SICH<br />
STATTDESSEN UNVERZÜGLICH MIT <strong>SAGEM</strong> SA IN VERBINDUNG, UM DORT ZU<br />
ERFAHREN, WIE SIE DAS/DIE UNBENUTZTE(N) GERÄTE GEGEN<br />
RÜCKERSTATTUNG DES KAUFPREISES ZURÜCKGEBEN KÖNNEN. JEGLICHE<br />
VERWENDUNG DER SOFTWARE, EINSCHLIESSLICH, ABER NICHT BESCHRÄNKT<br />
AUF DIE VERWENDUNG AUF DEM GERÄT, STELLT IHRE ZUSTIMMUNG ZU DIESEM<br />
EULA (ODER IHRE BESTÄTIGUNG EINER VORHERIGEN ZUSTIMMUNG) DAR.<br />
GEWÄHRUNG EINER SOFTWARELIZENZ. Durch dieses EULA wird Ihnen die folgende<br />
Lizenz gewährt:<br />
• GERÄTE-Software. Sie sind berechtigt, die GERÄTE-Software wie auf dem GERÄT<br />
installiert zu verwenden.<br />
• BEGLEIT-CD. Dem GERÄT liegt eine Begleit-CD bei, und Sie sind berechtigt, die<br />
Komponente Microsoft® ActiveSync® 3.7 auf einem (1) oder mehreren Computern zu<br />
installieren und zum Austausch von Informationen mit einem (1) oder mehreren Computern<br />
zu verwenden, die eine kompatible Version des Betriebssystems Microsoft® Pocket PC<br />
Software 2003 enthalten.Für andere auf der Begleit-CD enthaltene Softwarekomponenten<br />
gilt, dass Sie solche Komponenten nur gemäß den Bestimmungen des mit solchen<br />
Komponenten gelieferten gedruckten oder Online-Endbenutzer-Lizenzvertrags installieren<br />
und verwenden dürfen. Falls für einzelne Komponenten der Begleit-CD kein<br />
Endbenutzer-Lizenzvertrag enthalten ist, dürfen Sie eine (1) Kopie solcher Komponenten<br />
auf dem GERÄT oder einem einzigen Computer installieren und verwenden, mit dem Sie<br />
das GERÄT verwenden.
12 EULA-Bestimmungen<br />
• Microsoft® Outlook® 2002. Falls dem Gerät Microsoft Outlook 2002 beiliegt, gelten für<br />
Ihre Verwendung von Microsoft Outlook 2002 die folgenden Bestimmungen: (i) ungeachtet<br />
der Informationen im Abschnitt "Installation und Verwendung der Software" im<br />
Online-EULA sind Sie berechtigt, eine (1) Kopie von Microsoft Outlook 2002 auf einem (1)<br />
Computer zu installieren, um sie zu verwenden, Daten auszutauschen, Daten freizugeben,<br />
auf das GERÄT zuzugreifen sowie mit diesem zu interagieren, und (ii) das EULA für<br />
Microsoft Outlook 2002 wird zwischen <strong>SAGEM</strong> SA und dem Endbenutzer geschlossen –<br />
nicht zwischen dem PC-Hersteller und dem Endbenutzer.<br />
• •Sicherheitsupdates/Verwaltung digitaler Rechte. Inhaltsanbieter verwenden die in<br />
dieser Software enthaltene Technologie zur Verwaltung digitaler Rechte ("DRM"), um die<br />
Integrität ihres Inhalts zu schützen ("Sicherer Inhalt"), damit ihr geistiges Eigentum,<br />
einschließlich Urheberrechte, an diesem Inhalt nicht entwendet wird. Teile dieser Software<br />
und Anwendungen von Drittanbietern, wie etwa Medienwiedergabeanwendungen,<br />
verwenden DRM zum Wiedergeben sicheren Inhalts ("DRM-Software"). Wenn die<br />
Sicherheit der DRM-Software gefährdet ist, können Eigentümer von sicherem Inhalt<br />
("Eigentümer sicheren Inhalts") verlangen, dass MS die Rechte der DRM-Software<br />
widerruft, sicheren Inhalt zu kopieren, anzuzeigen und/oder wiederzugeben. Der Widerruf<br />
ändert nicht die Fähigkeit der DRM-Software, ungeschützten Inhalt wiederzugeben. Eine<br />
Liste widerrufener DRM-Software wird jedes Mal, wenn Sie eine Lizenz für sicheren Inhalt<br />
aus dem Internet downloaden, an Ihren Computer gesendet. Daher erklären Sie sich<br />
damit einverstanden, dass MS in Verbindung mit dieser Lizenz berechtigt ist, im Auftrag<br />
von Eigentümern von sicherem Inhalt auch Widerrufslisten auf Ihren Computer zu<br />
downloaden. MS verpflichtet sich, beim <strong>Download</strong>en solcher Widerrufslisten weder<br />
persönliche Informationen noch sonstige Information von Ihrem Computer abzurufen.<br />
Eigentümer sicheren Inhalts verlangen von Ihnen möglicherweise auch, dass Sie einige<br />
der DRM-Komponenten in dieser Software aktualisieren ("DRM-Updates"), bevor Sie auf<br />
deren Inhalt zugreifen. Wenn Sie versuchen, solchen Inhalt wiederzugeben, wird Sie die<br />
MS-DRM-Software benachrichtigen, dass ein DRM-Update erforderlich ist, und Sie dann<br />
um Ihre Zustimmung bitten, bevor das DRM-Update gedownloadet wird. DRM-Software<br />
von Drittanbietern verhält sich möglicherweise genauso. Wenn Sie das Update ablehnen,<br />
werden Sie nicht auf Inhalt zugreifen können, für den das DRM-Update erforderlich ist; Sie<br />
können jedoch weiterhin auf ungeschützten Inhalt und auf sicheren Inhalt zugreifen, für<br />
den das Update nicht erforderlich ist.<br />
237<br />
Teil III - Referenzen
Teil III - Referenzen<br />
12 EULA-Bestimmungen<br />
238<br />
BESCHREIBUNG ANDERER RECHTE UND EINSCHRÄNKUNGEN.<br />
• Einschränkungen im Hinblick auf Zurückentwicklung (Reverse Engineering),<br />
Dekompilierung und Disassemblierung. Sie sind nicht berechtigt, die SOFTWARE<br />
zurückzuentwickeln, zu dekompilieren oder zu disassemblieren, es sei denn, dass (und nur<br />
insoweit) diese Einschränkung durch das anwendbare Recht ausdrücklich untersagt ist.<br />
• Einziges GERÄT. Die GERÄTE-Software wird in Verbindung mit dem GERÄT als<br />
einheitliches integriertes Produkt lizenziert. Die GERÄTE-Software, die im ROM (Read<br />
Only Memory = Nur-Lese-Speicher) des GERÄTS installiert ist, darf nur als Teil des<br />
GERÄTS verwendet werden.<br />
• Einziges EULA. Das Paket für das GERÄT enthält möglicherweise mehrere Versionen<br />
dieses EULAs, wie z.B. mehrere Übersetzungen und/oder Medienversionen dieses EULAs<br />
(z.B. im Benutzerhandbuch und in der Software). Selbst wenn Sie mehrere Versionen des<br />
EULAs erhalten, verfügen Sie nur über eine Lizenz für eine (1) Kopie der<br />
GERÄTE-Software.<br />
• KEINE VERMIETUNG. Sie sind nicht berechtigt, die SOFTWARE zu vermieten, zu<br />
verleasen oder zu verleihen, außer wenn dies von <strong>SAGEM</strong> SA für geleaste Hardware<br />
speziell autorisiert wurde.<br />
GENEHMIGTER ZUSÄTZLICHER TEXT, FALLS DAS GERÄT GELEAST IST:<br />
GELEASTE HARDWARE. Falls Sie das GERÄT unter den Bestimmungen eines<br />
Leasingvertrags von <strong>SAGEM</strong> SA oder einem Drittvertreter von <strong>SAGEM</strong> SA erhalten, gelten<br />
die folgenden zusätzlichen Bestimmungen: (i) Sie sind nicht berechtigt, die SOFTWARE<br />
als Teil der Übertragung des GERÄTS an einen anderen Benutzer zu übertragen,<br />
unabhängig davon, ob eine dauerhafte Übertragung der SOFTWARE zusammen mit dem<br />
GERÄT in diesem EULA anderweitig gestattet wird oder nicht, (ii) Ihre Rechte in Bezug auf<br />
Updates der SOFTWARE werden durch den Leasingvertrag festgelegt, den Sie für das<br />
GERÄT unterzeichnet haben, und (iii) Sie sind nicht berechtigt, die SOFTWARE nach<br />
Ablauf Ihres Leasingvertrags zu verwenden, es sei denn, Sie kaufen das GERÄT von<br />
<strong>SAGEM</strong> SA.<br />
• Softwareübertragung. Sie sind berechtigt, alle Ihre Rechte aus diesem EULA dauerhaft<br />
zu übertragen, vorausgesetzt, die Übertragung erfolgt als Teil eines Verkaufs oder einer<br />
Übertragung des GERÄTS, Sie behalten keine Kopien zurück, Sie übertragen die<br />
vollständige SOFTWARE (einschließlich aller Komponenten, der Medien und der<br />
gedruckten Materialien, aller Updates, dieses EULAs und, sofern anwendbar, des/der<br />
Certificates of Authenticity (Echtheitszertifikat)), und die/der Empfänger/in stimmt den
12 EULA-Bestimmungen<br />
•<br />
Bestimmungen dieses EULAs zu. Sofern die SOFTWARE ein Update ist, muss jede<br />
Übertragung auch alle früheren Versionen der SOFTWARE umfassen.<br />
Kündigung. Unbeschadet sonstiger Rechte sind <strong>SAGEM</strong> SA und MS berechtigt, dieses<br />
EULA zu kündigen, sofern Sie gegen die Bestimmungen dieses EULAs verstoßen. In<br />
einem solchen Fall sind Sie verpflichtet, sämtliche Kopien der SOFTWARE und alle ihre<br />
Komponenten zu vernichten.<br />
UPDATES UND WIEDERHERSTELLUNGSMEDIEN.<br />
• GERÄTE-Software. Falls die GERÄTE-Software von <strong>SAGEM</strong> SA getrennt vom GERÄT<br />
auf einem ROM-Chip, einer oder mehreren CDs oder über einen Webdownload oder auf<br />
anderem Wege geliefert wurde und als "Nur für Update-Zwecke" gekennzeichnet ist, sind<br />
Sie berechtigt, eine (1) Kopie dieser GERÄTE-Software auf dem GERÄT als Ersatz für die<br />
vorhandene GERÄTE-Software zu installieren und in Übereinstimmung mit diesem EULA<br />
zu verwenden.<br />
• BEGLEIT-CD. Falls eine oder mehrere Softwarekomponenten von <strong>SAGEM</strong> SA getrennt<br />
vom GERÄT auf einer oder mehreren CDs oder über einen Webdownload oder auf<br />
anderem Wege geliefert wurden und als "Nur für Update-Zwecke" gekennzeichnet sind,<br />
sind Sie berechtigt, eine (1) Kopie dieser Komponente(n) als Ersatz für die vorhandene(n)<br />
Komponente(n) der Begleit-CD auf dem/den für den Datenaustausch mit dem GERÄT<br />
verwendeten Computer(n) zu installieren und zu verwenden.<br />
URHEBERRECHT. Alle Eigentumsrechte und gewerblichen Schutzrechte an der<br />
SOFTWARE (einschließlich, aber nicht beschränkt auf Bilder, Fotografien, Animationen,<br />
Video, Audio, Musik, Text und "Applets", die in der SOFTWARE enthalten sind), den<br />
gedruckten Begleitmaterialien und jeder Kopie der SOFTWARE liegen bei MS oder deren<br />
Lieferanten (einschließlich Microsoft Corporation). Sie sind nicht berechtigt, das der<br />
SOFTWARE beiliegende gedruckte Begleitmaterial zu kopieren. Alle Eigentumsrechte und<br />
gewerblichen Schutzrechte an Inhalten, auf die mit Hilfe der SOFTWARE zugegriffen werden<br />
kann, sind Eigentum des jeweiligen Inhaltseigentümers und möglicherweise durch<br />
anwendbare Urheberrechtsgesetze und andere Gesetze und Abkommen über geistiges<br />
Eigentum geschützt. Dieses EULA gewährt Ihnen kein Recht, solche Inhalte zu verwenden.<br />
Alle in diesem EULA nicht ausdrücklich gewährten Rechte bleiben MS und deren Lieferanten<br />
(einschließlich Microsoft Corporation) vorbehalten.<br />
239<br />
Teil III - Referenzen
Teil III - Referenzen<br />
12 EULA-Bestimmungen<br />
240<br />
AUSFUHRBESCHRÄNKUNGEN. erkennen an, dass die SOFTWARE dem Exportrecht der<br />
USA unterliegt. Sie stimmen zu, alle anwendbaren internationalen und nationalen Gesetze<br />
einzuhalten, die für die SOFTWARE gelten, einschließlich der Regelungen der USA zur<br />
Exportkontrolle (Export Administration Regulations) sowie Beschränkungen im Hinblick auf<br />
Endbenutzer, Endbenutzung und Bestimmungsort, die von der Regierung der USA und<br />
anderen Regierungen erlassen wurden. Weitere Informationen erhalten Sie unter http://<br />
www.microsoft.com/exporting/.<br />
PRODUKTSUPPORT. Produktsupport für die SOFTWARE wird nicht von MS, der Mutterfirma<br />
Microsoft Corporation oder deren Tochterfirmen oder Niederlassungen zur Verfügung gestellt.<br />
Um Produktsupport zu erhalten, wenden Sie sich bitte an die in der Dokumentation des<br />
GERÄTS angegebene Produktsupportnummer von <strong>SAGEM</strong> SA. Falls Sie Fragen zu diesem<br />
EULA haben oder aus einem anderen Grund mit <strong>SAGEM</strong> SA Kontakt aufnehmen möchten,<br />
wenden Sie sich bitte an die in der Dokumentation des GERÄTS angegebene Adresse.<br />
KEINE HAFTUNG FÜR BESTIMMTE SCHÄDEN. AUSSER WIE GESETZLICH ANDERS<br />
BESTIMMT ÜBERNIMMT MS KEINE HAFTUNG FÜR INDIREKTE, SPEZIELLE, ZUFÄLLIG<br />
ENTSTANDENE ODER FOLGESCHÄDEN, DIE SICH AUS ODER IN VERBINDUNG MIT<br />
DER VERWENDUNG ODER LEISTUNG DER SOFTWARE ERGEBEN. DIESE<br />
EINSCHRÄNKUNG GILT AUCH DANN, WENN EIN ANSPRUCH SEINEN WESENTLICHEN<br />
ZWECK VERFEHLT.
Register<br />
A<br />
Ablehnen eines<br />
eingehenden Anrufs, 42<br />
ActiveSync<br />
Anschluss, 6<br />
Einlegen von AciveSync, 13<br />
Annehmen eines Anrufs, 42<br />
Zweiter Anruf, 43<br />
Anrufen<br />
Behebung der Störung, 230<br />
Kontakte, 39<br />
Kurzwahl, 41<br />
Telekonferenz, 44<br />
Wählen, 38<br />
Wechseln, 44<br />
Zweiter Anruf, 44<br />
Anrufverlauf, 47<br />
Audio<br />
Wiedergabe von Audiodateien, 168<br />
Aufgaben, 143<br />
Abfragen, 144<br />
Neue Aufgabe, 143<br />
Aufladen, 9<br />
Aufnehmen<br />
einer Sprachnotiz, 145<br />
Ausschalten, 11<br />
B<br />
Batterie, 5<br />
einlegen, 8<br />
Begrüßungsdisplay, 4, 22<br />
Besitzerinformationen<br />
Einstellung, 77<br />
Register<br />
D<br />
Datenblatt des Menüs Kontakte<br />
Senden einer E-Mail, 91<br />
Senden einer SMS, 101<br />
Datenverbindungen<br />
Einstellung, 69<br />
Datum<br />
Einstellung, 76<br />
Digitales Tastenfeld, 4<br />
Display, 4<br />
Verzögerung der Beleuchtung, 77<br />
DRM, 172<br />
E<br />
Eingabe<br />
von Symbolen, 29<br />
von Zahlen, 29<br />
Eingabehilfen<br />
Einstellung, 67<br />
Eingehender Anruf<br />
Ablehnen des zweiten Anrufs, 43<br />
Halten, 46<br />
Einschalten, 11<br />
Behebung der Störung, 230<br />
Einstellen des Alarms, 76<br />
Einstellung der Sprache, 78<br />
Einstellungen, 56, 68<br />
Einstellungen des Menüs Anrufoptionen, 58<br />
Einstellungen des Menüs Sicherheit, 31<br />
Einstellungen des Untermenüs Anklopfen, 58<br />
Einstellungen des Untermenüs Anrufer ID, 59<br />
Einstellungen des Untermenüs Anrufsperre, 57<br />
Einstellungen des Untermenüs Feste<br />
Rufnummern, 59<br />
241
Register<br />
Einstellungen des Untermenüs Netzwerk, 60<br />
Einstellungen des Untermenüs Rufumleitung, 57<br />
E-Mail<br />
<strong>Download</strong>en einer kompletten Nachricht, 98<br />
Einfügen einer Tonaufnahme, 93<br />
Herunterladen einer angehängten Datei, 99<br />
Ende, 46<br />
Energieverwaltung, 11<br />
Einstellung, 77<br />
Entsperren der<br />
Tastatur, 32<br />
F<br />
Favoriten<br />
Internet Explorer, 165<br />
Media Player, 171<br />
Format für<br />
Währungen, 78<br />
Zahlen, 78<br />
Format für das<br />
Datum, 78<br />
Funktionstaste, 4, 21<br />
G<br />
Gebiet<br />
Einstellung, 78<br />
GPRS-, 70<br />
H<br />
Headset, 4<br />
Herstellung des Anschlusses<br />
mit dem PC, 14<br />
I<br />
Info<br />
Einstellung, 66<br />
Internet-<br />
242<br />
verbindung, 69<br />
Internet Explorer<br />
Konfigurieren, 166<br />
IR Siehe IR-Port<br />
IR-Port, 6<br />
Übertragen von Informationen, 147<br />
K<br />
Kalender, 138<br />
Ändern eines Termins, 139<br />
Ansicht Agenda, 140<br />
Anzeigen eines Termins, 139<br />
Import, 142<br />
Löschen eines Termins, 139<br />
Monatsansicht, 141<br />
Neuer Termin, 138<br />
Wochenansicht, 141<br />
Kennwort, 231<br />
Klingelton<br />
Behebung der Störung, 230<br />
Einstellung, 61<br />
Kontakte<br />
Kontaktliste, 130<br />
Kopfhörer<br />
Freisprech-Kit, 16<br />
Kopfhörer-<br />
Anschluss, 6<br />
Kurzwahl, 49<br />
L<br />
Lautsprecher, 45, 46<br />
Lautstärkesteuerung, 6<br />
Lizenz, 172<br />
Löschen eines Programms, 78<br />
M<br />
Mailbox, 52
Abfragen, 52<br />
Rufnummer, 52<br />
Media Player<br />
Favoriten, 171<br />
Kompatibilität, 172<br />
Media Streaming Datei<br />
Hinzufügen zu den Favoriten, 171<br />
Wiedergabe, 169<br />
Menü, 25<br />
Menü Kontakt<br />
Bearbeiten, 134<br />
Datenblatt, 132<br />
Löschen, 133<br />
Neuer Kontakt, 133<br />
Menü Kontakte<br />
Anrufen, 136<br />
Senden einer Nachricht, 137<br />
Suchen, 134<br />
MMC-Karte, 17<br />
Mobiltelefon, 37<br />
Modemverbindung, 174<br />
Infrarotverbindung, 174<br />
USB, 175<br />
Modus T9, 28<br />
MP3-Dateien, 168<br />
MSN Messenger, 125<br />
N<br />
Navigationstaste, 4, 20<br />
Netzteilstecker, 9<br />
P<br />
Phone Camera, 184<br />
PhoneCamera<br />
Aufnehmen eines Fotos, 184<br />
Intervalle im Serienbild-Modus, 190<br />
Record Video, 187<br />
Serienaufnahme, 186<br />
Timer, 189<br />
Twilight Mode, 189<br />
PhoneViewer, 191<br />
PhonoViewer<br />
Hinzufügen einer Notiz, 194<br />
PhotoID<br />
Hinzufügen eines Kontakts, 207<br />
PIN-Code, 34<br />
Posteingang<br />
Neue Kurznachricht, 101<br />
Privater Anruf, 46<br />
Profil<br />
ändern, 64, 65<br />
Profile<br />
Einstellungen, 63<br />
Programm<br />
löschen, 78<br />
Programm Kontakte, 130<br />
Proxy, 74<br />
Proxy-<br />
Verbindung, 74<br />
R<br />
Rechner, 180<br />
S<br />
Schaltverbindung,<br />
72<br />
Schaltverbindung, 72<br />
Schnellbefehle, 26<br />
SD-Karte<br />
Einlegen, 17<br />
SD-Karte Siehe Speicherkarte<br />
Sicherheit<br />
Einstellung, 79<br />
SIM-Karte<br />
Register<br />
243
Register<br />
einlegen, 8<br />
Importieren einer SMS, 104<br />
PIN-Code, 34<br />
Sperrmöglichkeiten, 34<br />
SMS<br />
Empfangen einer SMS, 104<br />
SIM-Nachrichtenimport, 104<br />
Sound<br />
Einstellung, 61<br />
Speicher<br />
Problem, 230<br />
Speicherkarte<br />
Laufwerk, 6<br />
Sperren<br />
der SIM-Karte, 34<br />
der Tastatur, 31<br />
des Geräts, 33<br />
Sperren des Geräts, 33<br />
Spiel<br />
Jawbreaker, 179<br />
Solitär, 178<br />
Sprachnotizen, 145<br />
Startseite, 24<br />
Einstellung, 65<br />
STK, 25<br />
Stummer Anruf, 46<br />
Symbole zum Anzeigen eines Funktionszustands,<br />
23<br />
T<br />
Tastatur<br />
entsperren, 32<br />
sperren, 31<br />
Taste Abheben/Anrufen, 4<br />
Taste Ein/Aus, 4<br />
Taste Home, 20<br />
Taste Zurück, 4, 21<br />
Tastenfeld, 21<br />
244<br />
Telefon, 37<br />
Einstellung, 56, 57<br />
Einstellungen, 68<br />
Telefon-Hör-Set, 16<br />
Telekonferenz, 46<br />
Termin, siehe Kalender<br />
Tonaufnahme<br />
in einer E-Mail, 93<br />
U<br />
Übertragen<br />
Einstellung, 67<br />
Übertragen von Informationen, 147<br />
Uhrzeit<br />
Einstellung, 76<br />
V<br />
verbindung<br />
GPRS, 70<br />
Verwenden der<br />
Speicherkarte, 17<br />
Verzögerung der Beleuchtung, 77<br />
VideoPlayer, 200<br />
VPN, 73<br />
VPN-Verbindung, 73<br />
W<br />
Wechselt zum jeweils anderen Gesprächspartner,<br />
46<br />
Wiederherstellen der Werkseinstellungen, 231<br />
Windows Media Player, siehe Media Player<br />
Z<br />
Zertifikat, 69<br />
Zubehör, 16<br />
251448264 - 07/2004
Komponent Spezifikation<br />
CPU Intel PXA 262 200 MHz<br />
Betriebssystem Windows Mobile Smartphone 2003 Second Edition<br />
Speicher • 32 Mo Lesespeicher (der Lesespeicher, der dem<br />
Endverbraucher zur Verfügung steht beträgt ca. 15 MB). Je nach<br />
der Anzahl der installierten Programme steht mehr oder weniger<br />
Lesespeicher zur Verfügung).<br />
• 32 Mo SDRAM-Speicher<br />
Anzeige LCD-Display Farbe TFT 2’2 Zoll, 65 K Farbe, Auflösung 176 x 220<br />
mit Hintergrundbeleuchtung<br />
AC-Netzteil 100 ∼ 240 V, 1A<br />
Akku 1050 mAH<br />
Autonomie/Timeout-Modus 100 Stunden<br />
Autonomie/Sprechzeit 3 bis 4 Stunden<br />
WAN-Funktion • GSM900, DCS1800, PCS1900<br />
• GPRS-Gerät, Klasse B, GPRS Klasse 10 (4+1 ; 3+2)<br />
• SMS/MMS<br />
Funktion E/S • Mikrofon<br />
• Lautsprecher<br />
• USB 1.1 Slave (für ActiveSync)<br />
• IrDA (SIR 1.2, 115.2 kbps)<br />
• Laufwerk SD/MMC Karte<br />
Kamera CMOS Gerät (festes Objektiv), 300 K Pixel, VGA<br />
Abmessungen (W x H x L) 49,5 x 20,8 x 109,8 mm<br />
Gewicht 120 g<br />
HINWEIS<br />
Der Hersteller behält sich das Recht vor, die Spezifikationen jederzeit und ohne vorherige<br />
Ankündigung zu ändern.<br />
Die Autonomie im Timeout-Modus kann je nach Situation variieren.
*251448264*<br />
<strong>SAGEM</strong> SA<br />
Mobile Phones Division<br />
Tel. +33 1 40 70 88 44 - Fax +33 1 40 70 66 40 - www.sagem.com<br />
Le Ponant de Paris - 27, rue Leblanc - 75512 PARIS CEDEX 15 - FRANCE<br />
<strong>SAGEM</strong> SA - Société anonyme à directoire et conseil de surveillance<br />
capital : 36 405 229 € - 562 082 909 RCS PARIS