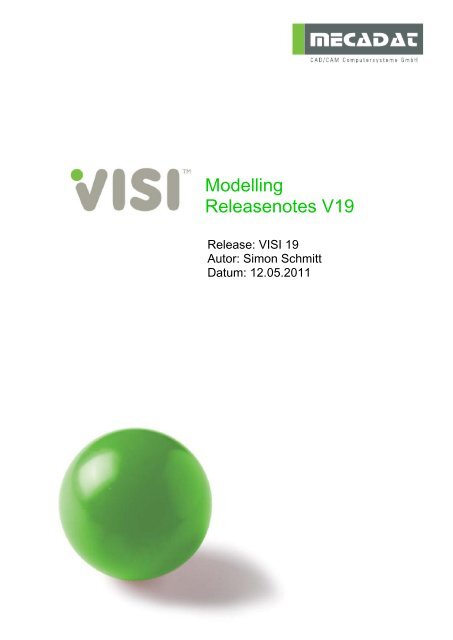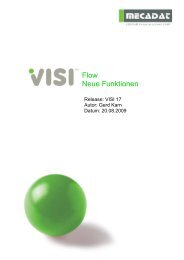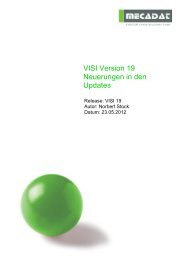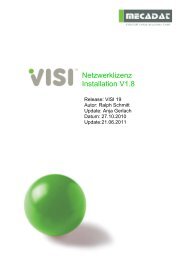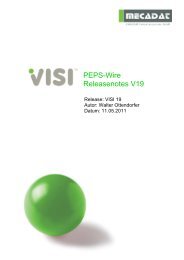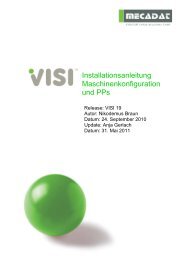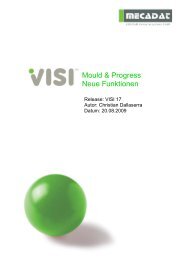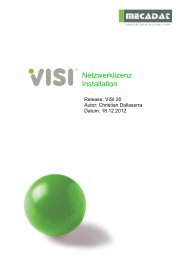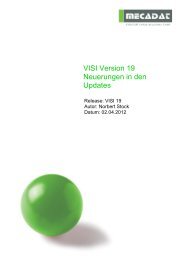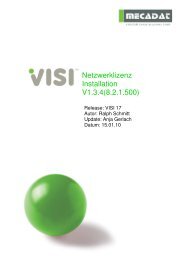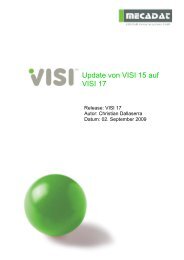Modelling Releasenotes V19 - Mecadat CAD/CAM ...
Modelling Releasenotes V19 - Mecadat CAD/CAM ...
Modelling Releasenotes V19 - Mecadat CAD/CAM ...
Erfolgreiche ePaper selbst erstellen
Machen Sie aus Ihren PDF Publikationen ein blätterbares Flipbook mit unserer einzigartigen Google optimierten e-Paper Software.
<strong>Modelling</strong><br />
<strong>Releasenotes</strong> <strong>V19</strong><br />
Release: VISI 19<br />
Autor: Simon Schmitt<br />
Datum: 12.05.2011
VISI 19 <strong>Releasenotes</strong> <strong>V19</strong><br />
Inhaltsverzeichnis<br />
1. Tool Manager ...................................................................................................... 3<br />
2. User Interface – Vorauswahl .............................................................................. 4<br />
3. User Interface - Doppelklick bei aktivierter Vorauswahl ................................. 6<br />
4. User Interface – Kombinierte Eingabe .............................................................. 6<br />
4.1 Kombinierte Eingabe - Elemente & Flächen ........................................................................... 6<br />
4.2 Kombinierte Eingabe - Elemente & Punkte ............................................................................. 7<br />
4.3 Kombinierte Eingabe – drei Auswahlarten .............................................................................. 7<br />
5. Material / Texture Mapping ................................................................................ 9<br />
6. Parallelprofil ...................................................................................................... 12<br />
7. Verrundung - Verrundung tangentail zu drei Flächen ................................... 14<br />
8. Verrundung – Flächen/Faces Verrunden ........................................................ 15<br />
9. JT Open ............................................................................................................. 17<br />
9.1 Export .................................................................................................................................... 18<br />
9.2 Import ..................................................................................................................................... 19<br />
10. Verbesserung des dynamischen graphischen Cursors ................................ 21<br />
11. Graphische Cursor bei Formschrägenflächen von Kurven ......................... 21<br />
12. Elemente Trimmen – Elemente im 3D Bereich trimmen ................................ 22<br />
13. Bemaßung ......................................................................................................... 22<br />
14. Projizierte Fläche (Silhouette) ......................................................................... 25<br />
15. Zeichnung Manager .......................................................................................... 26<br />
16. Zurücksetzen Kantengenauigkeit ................................................................... 28<br />
17. Parasolid-Befehle STOPPEN ........................................................................... 28<br />
18. Anzeige des Benutzernamens beim Öffnen eines von einem anderen<br />
Benutzer geöffneten WKFs .................................................................................... 28<br />
19. Zuletzt benutztes Format wird bei ‚Speichern unter‘ beibehalten ................ 28<br />
20. Import von Datei aus Layern ........................................................................... 28<br />
21. Sonstiges .......................................................................................................... 28<br />
26.05.2011 Seite 2 von 28
VISI 19 <strong>Releasenotes</strong> <strong>V19</strong><br />
1. Tool Manager<br />
Der neue Tool Manager ist eine Erweiterung des Assembly Managers und wurde zur Verbesserung<br />
des Datenmanagementes und der Visualisierung des Werkzeuges durch mehrstufige Baumstrukturen<br />
entwickelt. Er besitzt Funktionen um präzise Baumstrukturen abbilden zu können und damit auch<br />
partielle Stücklisten zu erstellen. Der neue Tool Manager umfasst ein besseres Zusammenspiel<br />
zwischen Eigen- und Fremd-Datenformaten, wie beispielsweise die Möglichkeit die Struktur eines<br />
Aufbaus in andere <strong>CAD</strong>-Formate zu im- und exportieren.<br />
Die Hauptvorteile sind:<br />
Es können mehrstufige Baumstrukturen definiert werden um Bauteile mit hierarchischer<br />
Struktur verwalten zu können.<br />
Die Baumstruktur kann mit Mould- / Progress-Attributen sowie Layer- / Layergruppen-Namen<br />
gefüllt werden.<br />
Es können Teile-Informationen und Baumstrukturen aus anderen <strong>CAD</strong>-Formaten importiert<br />
werden (Catia, UG, JT Open etc.).<br />
Es können Daten mit der Struktur des Werkzeugaufbaus exportiert werden.<br />
Die Stückliste kann vom Tool Manager aus gefiltert und damit eine Stückliste nur mit den<br />
relevanten Teilen erstellt werden.<br />
Die Baumstruktur kann manuell gepflegt und in der WKF-Datei oder extra in einer XML-Datei<br />
abgespeichert werden.<br />
Attribute der Geometrien (graphische Attribute und Stücklisteninformationen) können<br />
innerhalb der Baumstruktur verwaltet werden.<br />
Hinweis: Wir haben eine Schritt-für-Schritt Anleitung für den Tool Manager erstellt.<br />
In diesem Dokument finden Sie weitere Informationen.<br />
26.05.2011 Seite 3 von 28
VISI 19 <strong>Releasenotes</strong> <strong>V19</strong><br />
2. User Interface – Vorauswahl<br />
Die Vorauswahl stellt einen Wechsel der Arbeitsweise in VISI dar. Dabei wird die Geometrie vor der<br />
Operation ausgewählt. Dadurch werden nur die für die ausgewählte Geometrie relevanten<br />
Operationen angezeigt.<br />
Über das Icon [ Auswahlumgebung] in der unteren Leiste kann die Vorauswahl<br />
aktiviert/deaktiviert werden.<br />
Ist die Option aktiviert, macht sich diese dadurch bemerkbar, dass ein dynamisches Icon beim<br />
Bewegen der Maus über verschiedene Geometrietypen erscheint. Nach der Auswahl einer Geometrie<br />
können einige relevante Befehle durch Rechtsklicken<br />
aufgerufen werden.<br />
26.05.2011 Seite 4 von 28<br />
Die Vorauswahl funktioniert in Verbindung mit dem Filter<br />
Auswahlumgebung, in welchem die Auswahl<br />
verschiedener Geometrien, wie beispielsweise Flächen,<br />
deaktiviert werden kann.<br />
Hinweis: Wenn die Vorauswahl deaktiviert ist, wird der [Filter Auswahlumgebung] inaktiv.<br />
Hinweis: Wird die Geometrie über einen Bereich ausgewählt, erfolgt die Auswahl über folgende<br />
Prioritäten:<br />
- Elemente<br />
- Flächen<br />
- Kanten<br />
Folglich müssen, wenn sich in dem ausgewählten Bereich auch andere Geometrien außer der<br />
Gewünschten befinden, alle anderen mit einer höheren Priorität im [Filter Auswahlumgebung]<br />
deaktiviert werden.<br />
Wenn beispielsweise nur Flächen gewählt werden sollen, müssen vorher Elemente deaktiviert<br />
werden. Sollen nur Kanten gewählt werden, müssen daher Elemente und Flächen vorher im Filter<br />
deaktiviert werden.
VISI 19 <strong>Releasenotes</strong> <strong>V19</strong><br />
Hinweis: Bei aktivierter Vorauswahl ist auch die Nutzung der SHIFT Taste zur<br />
Anzeige der alternativen Auswahlkombinationen möglich.<br />
Abhängig davon welche Art von Geometrie (Elemente, Flächen, Kanten) ausgewählt ist, erscheinen<br />
unterschiedliche Befehle, wenn man mit M2 klickt.<br />
Auswahl Element Auswahl Fläche Auswahl Kante<br />
Hinweis: Unter [System] -> [Rechte-Maus-Menü] können alle Kontextmenüs individuell angepasst<br />
werden.<br />
In unserem Fall müssen nur [Element Setup], [Faces Setup] und [Kanten Setup] verändert werden.<br />
Es ist auch möglich ein eigenes Setup zu erstellen und dieses über die Optionen [Typ] und [Setup]<br />
der Auswahlumgebung zuzuordnen.<br />
26.05.2011 Seite 5 von 28
VISI 19 <strong>Releasenotes</strong> <strong>V19</strong><br />
3. User Interface - Doppelklick bei aktivierter Vorauswahl<br />
Es können auch Operationen definiert werden, die automatisch ausgeführt werden sollen, wenn bei<br />
aktivierter Vorauswahl ein Doppelklick ausgeführt wird. Es wird beispielsweise beim Doppelklicken auf<br />
einen Text der Befehl [Editiere Text] und bei einer Bemaßung [Editiere Bemaßung] automatisch<br />
geöffnet. Es kann für jeden Menüeintrag (Geometrietyp) ein eigener Befehl definiert werden.<br />
Eine Empfehlung für Doppelklick-Verknüpfungen ist DRAHT-GEO -> EDITIERE KURVE -> ÄNDERE<br />
PUNKTE oder DRAHT-GEO -> EDITIERE KURVE -> PARAMETRISIEREN für Kurven (SPLINE)<br />
4. User Interface – Kombinierte Eingabe<br />
Die [Kombinierte Eingabe] ist eine neue Eingabemethode, welche verschiedene Auswahlmethoden<br />
innerhalb eines Befehls kombiniert. Bei vielen Befehlen, wie [Ändere Attribute] muss oft zwischen der<br />
Auswahl von Flächen und Körpern gewechselt werden.<br />
4.1 Kombinierte Eingabe - Elemente & Flächen<br />
Bei der Benutzung des [Ändere Attribute] Befehls ist sowohl die Eingabe über Flächen, als auch die<br />
Eingabe über Elemente verwendbar. In diesem Fall muss je nach Geometrie das richtige Icon angewählt<br />
werden. Mit der [Kombinierten Eingabe] wird, wenn man auf eine Kante oder eine isoparametrische<br />
Linie klickt der ganze Körper ausgewählt, beim Klick auf eine Fläche des Körpers nur die Fläche.<br />
Auswahl Kante Auswahl Fläche<br />
26.05.2011 Seite 6 von 28<br />
Kombinierte Eingabe
VISI 19 <strong>Releasenotes</strong> <strong>V19</strong><br />
4.2 Kombinierte Eingabe - Elemente & Punkte<br />
Beim Befehl [Einzelelement/Distanz] im Menü [Bemaßung] ist beispielsweise die Auswahl über Element<br />
und die Auswahl über Punkt vorhanden. Auch hier musste bisher das entsprechende Icon, je nach<br />
Auswahlwunsch angeklickt werden. Mit der ‚Kombinierten Eingabe„ kann abhängig von der Position des<br />
Mauszeigers sowohl ein Element als auch ein Punkt ausgewählt werden.<br />
Beispiel 1: Im Falle eines Kreises wird, wenn der Mauszeiger ein wenig innerhalb des Kreises ist, der<br />
Mittelpunkt gewählt, wenn der Mauszeiger ein wenig außerhalb ist, das Element. Die Auswahl ist dabei<br />
anhand des wechselnden Mauszeiger-Symbols zu erkennen.<br />
Beispiel 2: Im Falle einer Strecke wird bei einer Position des Mauszeigers nahe des Start- oder<br />
Endpunktes dieser ausgewählt. Wandert der Mauszeiger entlang der Strecke, wird die Strecke<br />
ausgewählt. Auch hier ist die Auswahl am wechselnden Symbol des Mauszeigers zu erkennen.<br />
4.3 Kombinierte Eingabe – drei Auswahlarten<br />
Beim Befehl [Löcher automatisch schließen] im Menü [Operationen] gibt es beispielsweise drei<br />
Auswahlarten – Elemente, Punkte oder Kanten.<br />
26.05.2011 Seite 7 von 28
VISI 19 <strong>Releasenotes</strong> <strong>V19</strong><br />
Wenn in diesem Fall der Mauszeiger auf einer isoparametrischen Linie ist, wird die Ebene ausgewählt. Ist<br />
der Mauszeiger über einer Fläche, wird diese ausgewählt. Wenn der Mauszeiger auf einer Kante ist, wird<br />
diese ausgewählt.<br />
Hinweis: Die ‚Kombinierte Eingabe‘ ist mit dem [Filter Auswahlumgebung] verknüpft. Somit können<br />
spezielle Geometrien, wie beispielsweise Flächen, deaktiviert werden.<br />
Auch beim Befehl [Zerschneide Körper] im Menü [Modellieren] gibt es die Möglichkeiten dreier<br />
Auswahlarten – Elemente, Flächen oder Kanten.<br />
In diesem Fall wird, wenn der Mauszeiger an der Strecke ist, diese gehighlighted und als Schnittelement<br />
benutzt. Ist der Mauszeiger in der Nähe eines auswählbaren Punktes (hier: Mittelunkt der Strecke), wird<br />
dieser als Schnittpunkt verwendet. Und ist der Mauszeiger als letzte Möglichkeit über einer Fläche, wird<br />
die Fläche zum Schneiden genutzt.<br />
Es ist jeweils über das Symbol des Mauszeigers erkennbar, was beim Klicken ausgewählt wird.<br />
26.05.2011 Seite 8 von 28
VISI 19 <strong>Releasenotes</strong> <strong>V19</strong><br />
5. Material / Texture Mapping<br />
Mit dem Befehl [Materialien] ist es möglich Körpern und Flächen<br />
Materialien zuzuweisen. Die Texturen werden in einer Material<br />
Bibliothek gespeichert, zu welcher auch eigene Bilddateien<br />
hinzugefügt werden können (DDS, BMP, JPEG, PNG & TGA).<br />
Für jedes Material können Eigenschaften für Textur, Oberfläche<br />
und Reflexion eingestellt werden.<br />
Um ein Material zuzuweisen, muss mit M2 auf das gewünschte Material aus<br />
der Liste geklickt und [Material zuweisen] aus dem Kontextmenü<br />
ausgewählt werden. Ein Material kann entweder einer Fläche oder einem<br />
ganzen Körper zugewiesen werden.<br />
Voreingestellt werden die Materialien in dem Ordner<br />
..\Library\Common\Cad\MATERIALS abgespeichert. Dort befinden sich auch<br />
die Konfigurationsdateien (*.cfg) für jedes Material mit seinen Einstellungen<br />
für Textur, Oberfläche und Reflexion.<br />
26.05.2011 Seite 9 von 28
VISI 19 <strong>Releasenotes</strong> <strong>V19</strong><br />
Materialeigenschaften<br />
Verwende Objektfarbe – Ist diese Option aktiviert, werden für die Textur der ausgewählten Geometrie die<br />
Originalfarben verwendet. Wenn diese Option deaktiviert ist, kann die Textur über die Parameter<br />
Umgebung, Diffus, Spiegelung und Glanz verändert werden.<br />
Textureigenschaften<br />
In den Textureigenschaften ist es möglich eine Bilddatei auszuwählen, die einer Geometrie zugewiesen<br />
werden kann.<br />
Typ:<br />
Der Parameter [Typ] bestimmt den graphischen Effekt der Textur. Wenn [Textur] ausgewählt ist, wird die<br />
Textur um den Körper /die Fläche gewickelt. Ist [Reflexion anpassen] gewählt, wird die Textur auf den<br />
Körper /die Fläche reflektiert.<br />
Mischungstyp:<br />
Der Parameter [Mischungstyp] bestimmt den Rendering Effekt, der einem Körper / einer Fläche<br />
zugewiesen wird. Wenn [Anpassen] gewählt ist, nimmt der Körper eine Mischung aus der<br />
ursprünglichen Farbe und der Farbe der Textur an.<br />
Ist [Angepasst weiß] gewählt, nimmt der Körper eine Mischung aus weiß und der Farbe der Textur an.<br />
Ist [Aufgeklebt] gewählt, werden keine Schatteneffekte dargestellt und das Rendering erscheint als<br />
flache Farbe.<br />
Ist [Mischung] gewählt, kann der Misch- und Skalierungsfaktor der Textur eingestellt werden.<br />
26.05.2011 Seite 10 von 28<br />
V1: Umgebung<br />
V2: Diffus<br />
V3: Spiegelung
VISI 19 <strong>Releasenotes</strong> <strong>V19</strong><br />
Oberflächeneigenschaften<br />
In den Oberflächeneigenschaften kann eine zweite Bilddatei gewählt werden. Diese verschafft bei der<br />
Anwendung auf eine Geometrie einen Eindruck von Tiefe und Oberflächenbeschaffenheit.<br />
A = Einzelne Textur<br />
B = Textur mit zwei Bildern<br />
Reflexionseigenschaften<br />
In den Reflexionseigenschaften kann eine dritte Bilddatei gewählt werden, welche angewendet als<br />
Reflexion auf dem Körper genutzt wird.<br />
26.05.2011 Seite 11 von 28
VISI 19 <strong>Releasenotes</strong> <strong>V19</strong><br />
6. Parallelprofil<br />
Der neu entwickelte Befehl [Parallelprofil] ermöglicht es dem Benutzer mehr Einfluss auf die Erstellung<br />
des Offsets im Bezug auf die Geometrie der Ecken zu nehmen.<br />
Advanced Offset:<br />
Ist die Option [Advanced offset] aktiviert, können die beiden neuen Optionen [Repariere Selbstschneidende<br />
Profile] und [Erzwinge Lückenfüllung] benutzt werden.<br />
Repariere Selbst-schneidende Profile:<br />
Die Option [Repariere Selbst-schneidende Profile] kürzt sich selbstschneidende Profile, falls diese<br />
durch den eingegebenen Offset-Wert entstehen.<br />
V1 – Repariere Selbst-schneidende Profile = OFF<br />
V2 – Repariere Selbst-schneidende Profile = ON<br />
26.05.2011 Seite 12 von 28
VISI 19 <strong>Releasenotes</strong> <strong>V19</strong><br />
Fülle Lücken:<br />
Mit der Option [Fülle Lücken] gibt es die Möglichkeit den Geometrietyp des Offsets mit folgenden<br />
Optionen zu ändern:<br />
Erweitert > Erzwinge Lückenfüllung :<br />
26.05.2011 Seite 13 von 28<br />
V2 = Original Profil<br />
V3 = Offset mit Bögen<br />
V4 = Offset mit tangentialer Verlängerung<br />
V5 = Offset durch Kurvenverlängerung<br />
Bei aktivierter Option [Advanced offset] kann die Option [Erzwinge Lückenfüllung] benutzt werden. Die<br />
Parameter letzterer Option ermöglichen es die Geometrie der Ecke in Abhängigkeit des Winkels zu<br />
verändern.<br />
Nie: Die advanced offset Einstellungen werden nicht angewendet.<br />
Immer: Die advanced offset Einstellungen werden an allen Ecken angewendet.<br />
Kleiner: Die advanced offset Einstellungen werden an allen Ecken mit einem Winkel, der kleiner als der<br />
untere Winkel ist, angewendet.<br />
Gleich: Die advanced offset Einstellungen werden an allen Ecken mit einem Winkel, der genau dem<br />
unteren Winkel entspricht, angewendet.<br />
Größer: Die advanced offset Einstellungen werden an allen Ecken mit einem Winkel, der größer als der<br />
obere Winkel ist, angewendet.<br />
Zwischen: Die advanced offset Einstellungen werden an allen Ecken mit einem Winkel, der zwischen dem<br />
oberen und unteren Winkel liegt, angewendet.<br />
Außerhalb Die advanced offset Einstellungen werden an allen Ecken mit einem Winkel, der außerhalb des<br />
Bereiches zwischen dem oberen und unteren Winkel liegt, angewendet.
VISI 19 <strong>Releasenotes</strong> <strong>V19</strong><br />
7. Verrundung - Verrundung tangentail zu drei Flächen<br />
Es wurde ein neuer Befehl [Verrundung tangential zu drei Flächen] entwickelt. Dieser ermöglicht die<br />
Erstellung einer Verrundung entsprechend der Tangente aller drei Flächen. Es gibt hier keinen<br />
Radiuswert, da der Radius über die Tangente der drei Flächen definiert ist.<br />
26.05.2011 Seite 14 von 28
VISI 19 <strong>Releasenotes</strong> <strong>V19</strong><br />
8. Verrundung – Flächen/Faces Verrunden<br />
Der bisherige Befehl [Mehrfache Verrundungen an Flächen/Faces] wurde erheblich verbessert und<br />
heißt jetzt [Flächenverrundung]. Die hauptsächlichen Neuerungen sind:<br />
1. Die Möglichkeit elliptische Verrundungen mit zwei Radien zu erstellen<br />
Radius Wert #1<br />
Radius Wert #2<br />
26.05.2011 Seite 15 von 28
VISI 19 <strong>Releasenotes</strong> <strong>V19</strong><br />
2. Die Möglichkeit eine Fase über einen linearen Profilquerschnitt zu erstellen.<br />
3. Die Möglichkeit die Krümmung und Weichheit der Verrundung mit den Optionen des Abschnittes<br />
Profilquerschnitt einzustellen.<br />
4. Die Möglichkeit für nicht tangentiale Kurvenketten einen [Erweiterungswinkel] einzustellen.<br />
5. Die Möglichkeit entweder [Rollkugel] oder [Scheibe] für Verrundungen einzustellen.<br />
6. Die Möglichkeit verschiedene Startkurven ([tangential], [konisch] und [scharfkantig]) zu<br />
definieren.<br />
7. Zusätzliche Optionen zur Gültigkeit der Körper, Reparatur bei Selbst-Überschneidungen und<br />
Problemzonen-Identifizierung wurden hinzugefügt.<br />
8. Die Möglichkeit die [Breite] der Verrundung einzustellen (Sehnentoleranz).<br />
9. Eine neue Option [natürliche Verrundung] für einen variablen Verrundungs-Radius wurde<br />
hinzugefügt.<br />
10. Die Möglichkeit einen Hilfspunkt zu definieren, mit dem bestimmt werden kann, welche Seite bei<br />
mehreren Verrundungs-Lösungen erhalten bleiben soll (zu erhaltende Seite).<br />
26.05.2011 Seite 16 von 28<br />
Fase 'linear'<br />
Einstellung der Krümmung
VISI 19 <strong>Releasenotes</strong> <strong>V19</strong><br />
11. die Möglichkeit [Weiterführung bei Domen] einzustellen. Diese Option kann benutzt werden,<br />
wenn ein Dom teilweise in die Verrundung hineinragt. Es kann dabei eingestellt werden, ob die<br />
Verrundung bei dem Dom aufhören oder bis zum Kantenende weitergeführt werden soll.<br />
Verrundung<br />
wird bei<br />
größeren<br />
Werten von<br />
Dom<br />
geschnitten<br />
9. JT Open (optional)<br />
Weiterführung<br />
bei Domen =<br />
AN<br />
Das Dateiformat JT ist ein neutrales Format, welches von Siemens entwickelt wurde. JT ist ein<br />
kompaktes Grafikformat, das bereits breitgefächert in der Automobil- Raumfahrtindustrie benutzt wird.<br />
Die Daten sind kompakt, können jedoch mehr als nur ein Facettenmodell oder Brep Geometrie<br />
enthalten. So können Informationen, wie beispielsweise Bauteile, Produktstruktur, Geometrie,<br />
Attribute enthalten sein.<br />
Ein freier JT Viewer (JT2GO) kann unter folgendem Link heruntergeladen werden:<br />
http://www.plm.automation.siemens.com/de_de/products/teamcenter/solutions_by_product/lifecyc<br />
le_visualization/jt2go/register.cfm<br />
VISI 19 JT2GO<br />
26.05.2011 Seite 17 von 28<br />
Weiterführung<br />
bei Domen =<br />
AUS
VISI 19 <strong>Releasenotes</strong> <strong>V19</strong><br />
9.1 Export<br />
Filestruktur:<br />
Die Struktur von JT Open bildet Baugruppen mit eingebauten Teilen ab. Jeder Abschnitt in der Hierarchie<br />
kann dabei als neue Datei abgespeichert werden. Es sind folgende strukturabhängige Speicheroptionen<br />
möglich:<br />
Monolithisch – Alle Baugruppen-Strukturen sind in einer JT-Datei enthalten.<br />
Pro Datei – Alle Baugruppen-Abschnitte in der hierarchischen Struktur werden in einer einzelnen JT-Datei<br />
in einem Unterordner abgespeichert. Die Unterordner haben die gleichen Namen wie die Aufbau-<br />
Abschnitte in VISI.<br />
Komplett getrennt – Jeder Baugruppen-Abschnitt in der hierarchischen Struktur wird in einer eigenen JT-<br />
Datei abgespeichert.<br />
Dateiformat :<br />
Diese Option definiert das Dateiformat für den Export. Es gibt dabei die Auswahlmöglichkeiten BREP<br />
und/ oder Facettenmodell.<br />
Das BREP-Format wird von Parasolid benutzt. Es ist beim Ex- und wieder Importieren verlustfrei.<br />
Das Facettenmodell enthält den Körper als Facettenmodell. Wenn Sie ihre JT-Datei mit dem JT2Go<br />
Viewer öffnen möchten, müssen die exportierten Daten [Facettenmodell] abgespeichert sein, da der<br />
JT2GO Viewer BREP Daten nicht öffnen kann. Die Dateigröße sollte auch berücksichtigt werden, denn<br />
[mosaikartig] ist sehr kompakt und besitzt die geringste Dateigröße.<br />
Produktstruktur :<br />
JT Open bildet Baugruppen, Unterbaugruppen, Einzelteile und Abbilder ab. Ein Teil kann mehreren davon<br />
angehören, obwohl in VISI Teile nur als Körper definiert sind. Die Struktur einer Baugruppe in JT kann<br />
durch eine der folgenden Optionen aus VISI definiert werden:<br />
Über Layer – Jede Baugruppe besitzt in JT den Namen des Layers aus VISI. Alle Körper auf einem Layer<br />
sind in JT Baugruppen getrennte Teile.<br />
Über Teile – Es wird eine JT Baugruppe erstellt, deren Namen der Name der VISI-Datei ist. Dabei wird<br />
jeder Körper als Teil der Baugruppe betrachtet.<br />
Über Tool Manager – Die Struktur der Baugruppe aus dem Tool Manager stellt die Basis für die JT<br />
Struktur dar.<br />
26.05.2011 Seite 18 von 28
VISI 19 <strong>Releasenotes</strong> <strong>V19</strong><br />
9.2 Import<br />
Allgemein<br />
Ignoriere leere Layer – JT-Dateien können Layer ohne Daten enthalten. Ist diese Option aktiviert, werden<br />
keine Layer erstellt, zu denen keine Daten-Verknüpfung besteht.<br />
Ignoriere Layerindex – JT-Dateien verknüpfen Layer mit einem Index. Es könnte vorkommen, dass ein<br />
VISI Layer mit dem gleichen Index, wie der JT Layer erstellt werden soll. Wenn diese Option aktiviert ist,<br />
wird der VISI Layer auf den ersten freien Layer erstellt und die Verknüpfung von JT und VISI ignoriert.<br />
Toolmanager Interface einpflegen – bei aktivierter Option wird die Aufbau-Struktur aus JT im Tool<br />
Manager mit Parasolid Körpern erstellt.<br />
Importeigenschaften / Anpassungsdatei für Eigenschaften – In der Regel besitzen JT-Teile Eigenschaften,<br />
wie Name und Erstellungsdatum. Wenn die Option [Importiere Eigenschaften] aktiviert ist, werden die<br />
Eigenschaften der importierten Teile mit Eigenschaften im Assembly Manager verknüpft. Die Ordnung der<br />
Eigenschaften geschieht anhand der angegeben Anpassungsdatei. Später wird das Erstellen einer<br />
solchen Datei erklärt:<br />
Erzeuge Reportdatei – Hier gibt es vier Optionen:<br />
Kein Report<br />
Zusammenfassung<br />
Standard<br />
Ausführlich<br />
Je nach ausgewählter Option enthält die Reportdatei mehr oder weniger Informationen.<br />
Erweitert<br />
Überspringe Facettenmodell – VISI ist generell ein Körpermodellierer und die Unterstützung für Meshes<br />
zielt vor allem auf die Anforderungen des <strong>CAM</strong> ab. VISI kann Facettenmodelle von JT importieren, in der<br />
Defaulteinstellung ist der Import jedoch deaktiviert. Eine solche Geometrie wird beim Importieren in eine<br />
interne Datenstruktur umgewandelt, die wesentlich detailreicher als die in JT ist. Der Grund hierfür ist,<br />
dass VISI zusätzliche Informationen für Meshes besitzt. Das bedeutet auch, dass die Datengröße beim<br />
Import erheblich höher wird. Der Import großer vollständig facettiert abgespeicherter Geometrien ist sehr<br />
langsam und kann bei VISI zu einem „Out Of Memory“-Fehler führen.<br />
Hinweis: Wird eine JT-Datei importiert, die sowohl BREP- als auch ein Facettenmodell enthält, so<br />
wird unabhängig von der Option [Überspringe Mosaikgeometrie] nur die BREP-Geometrie geladen.<br />
26.05.2011 Seite 19 von 28
VISI 19 <strong>Releasenotes</strong> <strong>V19</strong><br />
Importiere spezielles Teil<br />
Einschließlich aller Elemente<br />
Teilname<br />
Diese Optionen ermöglicht es den Import auf spezielle Teile und wenn gewünscht auch dessen Abbildern,<br />
zu reduzieren. Das ist speziell bei Mosaikgeometrien hilfreich.<br />
Anpassungsdatei für Eigenschaften<br />
Diese Datei ist für die Verknüpfung der Eigenschaften des Assembly Managers und der einer JT-Datei<br />
zuständig. Das Datenformat wird durch das unten stehende Beispiel erklärt. Um die Namen der<br />
Eigenschaften herauszufinden gibt es zwei Möglichkeiten:<br />
1. durch Importieren mit der Option [Erzeuge Reportdatei] – [Ausführlich]. Die Reportdatei enthält die<br />
Namen aller Eigenschaften und deren Werte.<br />
2. durch Öffnen mit dem JT2Go Viewer. Wählen Sie das gewünschte Teil mit M2 im Grafikbereich aus<br />
und wählen Sie [Properties].<br />
Es ist zu beachten, dass die Eigenschaften einem JT-Teil zugeordnet sind, und diese Eigenschaften in<br />
VISI einem Parasolid-Körper zugewiesen werden. Das bedeutet, dass Eigenschaften, die keinem<br />
Parasolid Körper zugewiesen sind, nicht in VISI importiert werden können.<br />
JT Teile können mehrere Einträge beinhalten. Eine Parasolid Oberfläche besitzt beispielsweise tausende<br />
Flächen, die alle zu dem gleichen JT Teil gehören. Wenn die Eigenschaften importiert werden, werden all<br />
diesen Flächen, die zu der Oberfläche gehören, die gleichen Eigenschaften zugewiesen.<br />
Es ist zu beachten, dass die Namen aller Eigenschaften mit zwei Doppelpunkten enden. Beispielsweise<br />
Name::<br />
26.05.2011 Seite 20 von 28
VISI 19 <strong>Releasenotes</strong> <strong>V19</strong><br />
10. Verbesserung des dynamischen graphischen Cursors<br />
Es wurden einige Änderungen an den dynamischen Cursorn vorgenommen. Folgende Verbesserungen<br />
sind vorhanden:<br />
die Möglichkeit Parameterpfeile an Punkten einzuhaken<br />
die Möglichkeit die Position des Elements während seiner Erstellung zu verschieben<br />
(Kreise, Körper, Rechteck- sowie Langloch-Profile, usw.)<br />
die Möglichkeit bei [Bogen/Kreis Zentrum Radius] eine Tangente auszuwählen<br />
die Möglichkeit Elemente während der Erstellung zu transformieren<br />
die Möglichkeit die Parameterpfeile umzukehren (Bsp. [Parallele Distanz/Element], [Fase],<br />
[Bogen/Kreis konzentrisch])<br />
11. Graphische Cursor bei Formschrägenflächen von Kurven<br />
Im Befehl [Formschrägenflächen von Kurven] konnten bisher ein negativer und ein positiver<br />
Extrusionswert angegeben werden. Dieser Befehl wurde nun geändert, sodass zwei Abstände eingestellt<br />
werden können. Dabei ist es auch möglich in zwei positive oder zwei negative Werte zu extrudieren.<br />
Positiver & negativer<br />
Extrusions-Wert<br />
26.05.2011 Seite 21 von 28<br />
Zwei positive<br />
Extrusions-Werte
VISI 19 <strong>Releasenotes</strong> <strong>V19</strong><br />
12. Elemente Trimmen – Elemente im 3D Bereich trimmen<br />
Der Befehl [Elemente Trimmen] wurde verbessert um das Trimmen von Geometrien, die nicht auf der<br />
gleichen Ebenen liegen, zu ermöglichen. Für das Trimmen im 3D Bereich ohne physische Schnittpunkte<br />
stehen zwei Trimm-Methoden zur Verfügung.<br />
Auf der linken Seite gibt es dabei für die drei Trimm-Methoden jeweils ein Icon:<br />
13. Bemaßung<br />
Mit der Standard-Methode können Elemente mit einem physischen Schnittpunkt getrimmt<br />
werden. Liegen die Elemente auf der gleichen Ebene, haben jedoch keinen Schnittpunkt, so<br />
wird mit dieser Funktion die Geometrie so verlängert, dass ein Kontaktpunkt entsteht.<br />
Dieses Icon ermöglicht eine Trimm-Richtung festzulegen. Diese Trimm-Methode sollte bei<br />
Elementen im 3D-Bereich benutzt werden, die keinen Schnittpunkt haben.<br />
Mit diesem Icon ist es möglich im 3D Bereich oder auf der gleichen Ebene zu trimmen. In<br />
diesem Fall ist der Trimm-Punkt der Punkt mit dem kleinsten Abstand zwischen den<br />
Elementen.<br />
Die Verbesserungen an den Bemaßung-Befehlen sind:<br />
[Einzelelemente /Distanz] können in 3D bemaßt werden. Die Bemaßung kann dabei auf der<br />
XY-, XZ- oder YZ- Fläche positioniert werden. Durch Drücken der „W“-Taste kann zwischen den<br />
möglichen Ebenen gewechselt werden.<br />
Es können [Fasen] in 3D bemaßt werden.<br />
26.05.2011 Seite 22 von 28
VISI 19 <strong>Releasenotes</strong> <strong>V19</strong><br />
Es können [Texte mit Bezugslinien] in 3D erstellt werden.<br />
Es besteht die Möglichkeit [Textballons] in 3D zu erstellen.<br />
In der Zeichnungsableitung können [Texte mit Bezugslinie] mit Stücklisteninformationen erstellt<br />
werden.<br />
Für die Bemaßung von Bohrungen können die <strong>CAM</strong> Attribute auch in Schnitten genutzt werden.<br />
Es besteht die Möglichkeit horizontale/vertikale Maßhilfslinien schräg anzuordnen.<br />
• Die Assoziativität mit den Geometrien wurde verbessert.<br />
• Bemaßung können durch einen Doppelklick dynamisch editiert werden.<br />
• Das Erstellen und Editieren von benutzerdefinierten Maskenfeldern wurden verbessert.<br />
26.05.2011 Seite 23 von 28
VISI 19 <strong>Releasenotes</strong> <strong>V19</strong><br />
• Es wird automatischer ein Abstand bei überlappenden Texten bei der [Ordinatenbemaßung<br />
positioniert] gesetzt.<br />
• Die Möglichkeit den Abstand der Bemaßungen bei der [Ordinatenbemaßung positioniert]<br />
einzustellen.<br />
• Die Textpositionierung der [Bezugskantenbemaßung] wurden verbessert. Der Nullpunkt kann<br />
jetzt auch nachträglich verschoben werden.<br />
• Es können Kreise, die zu einer Gruppe gehören, ausgewählt<br />
werden.<br />
• Die Tabellen der [erweiterten Kreisbemaßung] können<br />
einfacher verschoben werden.<br />
• Der Befehl [Mittenkreuz] wurde um eine dynamische<br />
Erweiterung ergänzt.<br />
• [Form- und Lagetoleranzen] Management<br />
• [Oberflächenbeschaffenheit] Management<br />
26.05.2011 Seite 24 von 28
VISI 19 <strong>Releasenotes</strong> <strong>V19</strong><br />
14. Projizierte Fläche (Silhouette)<br />
Es wurde eine neuer Befehl unter dem Menüpunkt [Analyse] erstellt, mit<br />
dem die Projektionsfläche (Silhouette) eines Körpers oder einer Fläche<br />
berechnet und auf die Arbeitsebene projiziert werden kann.<br />
Profilerzeugung<br />
Es stehen zwei verschiedene Algorithmen zur Berechnung des Silhouetten-<br />
Profils zur Verfügung:<br />
Durch isokline Kurven<br />
Dieses Modell basiert auf der isoklinen Kurvenberechnung aus Parasolid und<br />
der darauf folgenden Projektion auf die Arbeitsebene. Die Berechnung ist bei<br />
einfachen Teilen schneller und das Ergebnis oft ein Profil, welches Kurven<br />
enthalten kann.<br />
Durch Mesh<br />
Dieses Modell basiert auf der Mesh Berechnung eines Körpers und der<br />
fortgeführten Errechnung der Silhouette anhand der Dreiecke. Die<br />
Berechnung ist bei komplexeren Bauteilen schneller und das Ergebnis ist ein<br />
von Vielecken geprägtes Profil, welches nur aus Strecken und Bögen<br />
besteht.<br />
Auflösung:<br />
Diese Option ist nur bei der Mesh Berechnung aktiviert. Je kleiner der<br />
eingegebe Wert ist, desto höher ist die Präzision der scharfen Ecken und<br />
damit auch die Berechnungszeit.<br />
Auflösung 0.5 Auflösung 0.05<br />
Im obigen Beispiel ist das projizierte Profil bei einer Auflösung von 0.05 zwar genauer, jedoch bei einer<br />
längeren Berechnungszeit.<br />
Projiziere Profile<br />
Diese Optionen definieren die Höhe in Z, auf die das Profil projiziert wird.<br />
Auf aktuelle Arbeitsebene - Das Profil wird auf die aktuelle Arbeitsebene projiziert<br />
Auf Maximum Z - Das Profil wird auf eine Ebene durch den max. Z-Wert der berechneten Silhouette<br />
parallel zur Arbeitsebene projiziert.<br />
Auf Minimum Z - Das Profil wird auf eine Ebene durch den min. Z-Wert der berechneten Silhouette<br />
parallel zur Arbeitsebene projiziert.<br />
26.05.2011 Seite 25 von 28
VISI 19 <strong>Releasenotes</strong> <strong>V19</strong><br />
Resultate<br />
Globaler Bereich: Es wird die Fläche, die innerhalb des äußeren Profils liegt in mm 2 ermittelt (ohne<br />
Berücksichtigung innenliegender Konturen).<br />
Bereich: Es wird die Fläche, die innerhalb des äußeren Profils liegt in mm 2 ermittelt, wobei die Fläche der<br />
innenliegenden Konturen abgezogen wird.<br />
15. Zeichnung Manager<br />
Die Zeichnungsableitung wird fortwährend aktualisiert und verbessert. Es wurden folgende neue<br />
Funktionen implementiert:<br />
• die Möglichkeit eine Ansicht oder einen Schnitt zu editieren, die über eine Layergruppe definiert wurden<br />
<<br />
26.05.2011 Seite 26 von 28<br />
Wenn eine Ansicht über eine Layergruppe definiert wurde,<br />
konnten bisher keine zusätzlichen Layer hinzugefügt werden,<br />
außer man änderte die ursprüngliche Layergruppe. In VISI 19<br />
wurde ein neues Auswahlfeld [LAYER / Layergruppe]<br />
implementiert. Durch Auswahl von [LAYER] können einzelne<br />
Layer hinzugefügt oder entfernt werden. Bei [Layergruppe]<br />
kann die Layergruppe geändert werden.
VISI 19 <strong>Releasenotes</strong> <strong>V19</strong><br />
• das Highlighten von Elementen sowohl in der Stückliste als auch im Grafikbereich über die<br />
Auswahl von Layern<br />
Wenn im Reiter [Selektion] des Zeichenblatt Managers entweder ein Eintrag aus der Stückliste<br />
oder ein Layer gewählt wird, werden die entsprechenden Geometrien in Rot gehighlighted.<br />
• die Möglichkeit leere Zeichenblätter zu löschen<br />
• Verbesserung der Erstellung von Ansichten für Elektroden mit Mehrfachpositionierung<br />
Bisher wurde bei Elektroden, die in mehreren Positionen verwendet werden für jede Position eine<br />
eigene Seite erstellt. In VISI 19 wird nur ein Zeichenblatt erstellt, die alle Position der Elektrode<br />
zeigt.<br />
• die Optionen einen Defaultwert für [Papiergröße] einzustellen<br />
• die Option einen Defaultwert für [Papierlayout] einzustellen (Hochformat - Querformat)<br />
• die Optionen für Schnitte und Ansichten getrennt voneinander verdeckte Linien<br />
darzustellen<br />
26.05.2011 Seite 27 von 28
VISI 19 <strong>Releasenotes</strong> <strong>V19</strong><br />
16. Zurücksetzen Kantengenauigkeit<br />
Der Befehl [Zurücksetzen Kantengenauigkeit] wurde verfeinert um die Qualität des sich<br />
ergebenden Körpers zu optimieren.<br />
17. Parasolid-Befehle STOPPEN<br />
Es ist jetzt möglich einen Parasolid-Befehl während der Berechnung durch Drücken der “ESC”-Taste<br />
zu stoppen. Bei besonders langen Berechnungen, wie dem [Vereinen], ist dies oft hilfreich.<br />
18. Anzeige des Benutzernamens beim Öffnen eines von einem anderen<br />
Benutzer geöffneten WKFs<br />
Wenn eine WKF-Datei derzeit von einem anderen Benutzer geöffnet ist, wird der Anwender beim<br />
Öffnen gewarnt, dass die Datei im Nur-Lesen-Modus geöffnet wird und der Benutzername des<br />
anderen Anwenders wird angezeigt.<br />
19. Zuletzt benutztes Format wird bei ‚Speichern unter‘ beibehalten<br />
Bei der Benutzung des Befehls [Speichern unter] wird das zuletzt benutzte Format jetzt beibehalten.<br />
20. Import von Datei aus Layern<br />
Mit dem Befehl [Import aus Datei] kann durch Markieren eines<br />
Layers dieser durch den Layer einer anderen Datei ersetzt werden.<br />
Der Layername muss dabei identisch sein. Mit Hilfe dieses Befehls<br />
können mehrere Benutzer an dem gleichen Projekt arbeiten und am<br />
Ende die Daten zusammenfügen.<br />
21. Sonstiges<br />
Electrode: Die Rohteilhöhe kann in der Datei Edm.cfg im Userprofil definiert werden.<br />
Der Befehl Gewicht ist jetzt auch über [?] verfügbar.<br />
Assembly Manager: Es besteht die Möglichkeit benutzerdefinierte Felder in der Datei<br />
AssemblyManager.cfg im Userprofil zu löschen.<br />
Native Unterstützung des VDM Dateiformates für PEPS.<br />
Hinweis: Nur die Geometrie inklusive Texte, 2D Drahtmodelle und 3D Körper können<br />
importiert werden.<br />
26.05.2011 Seite 28 von 28