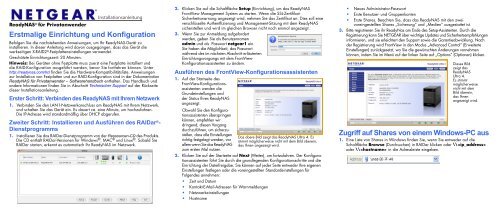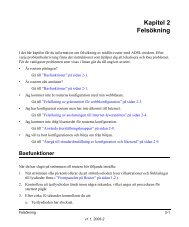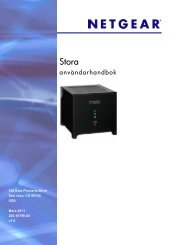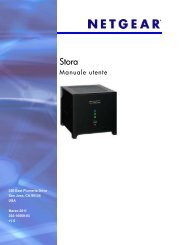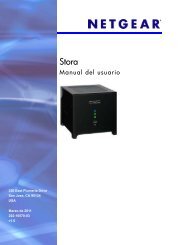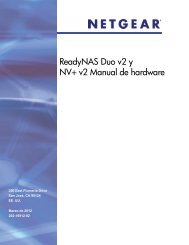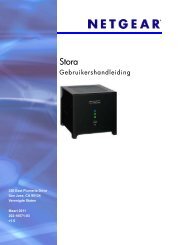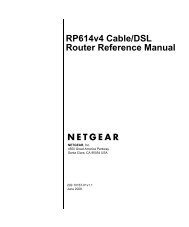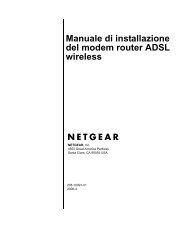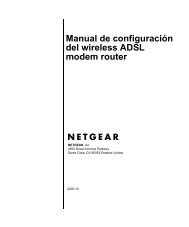Erstmalige Einrichtung und Konfiguration Zugriff auf ... - Netgear
Erstmalige Einrichtung und Konfiguration Zugriff auf ... - Netgear
Erstmalige Einrichtung und Konfiguration Zugriff auf ... - Netgear
Sie wollen auch ein ePaper? Erhöhen Sie die Reichweite Ihrer Titel.
YUMPU macht aus Druck-PDFs automatisch weboptimierte ePaper, die Google liebt.
ReadyNAS ® für Privatanwender<br />
Installationsanleitung<br />
<strong>Erstmalige</strong> <strong>Einrichtung</strong> <strong>und</strong> <strong>Konfiguration</strong><br />
Befolgen Sie die nachstehenden Anweisungen, um Ihr ReadyNAS-Gerät zu<br />
installieren. In dieser Anleitung wird davon ausgegangen, dass das Gerät die<br />
werkseitigen X-RAID2 ®-Festplatteneinstellungen verwendet.<br />
Geschätzte <strong>Einrichtung</strong>szeit: 20 Minuten.<br />
Hinweis: Bei Geräten ohne Festplatte muss zuerst eine Festplatte installiert <strong>und</strong><br />
die RAID-<strong>Konfiguration</strong> ausgeführt werden, bevor Sie fortfahren können. Unter<br />
http://readynas.com/hcl finden Sie die Hardware-Kompatibilitätsliste. Anweisungen<br />
zur Installation von Festplatten <strong>und</strong> zur RAID-<strong>Konfiguration</strong> sind in der Dokumentation<br />
ReadyNAS für Privatanwender – Softwarehandbuch enthalten. Das Handbuch <strong>und</strong><br />
andere Informationen finden Sie in Abschnitt Technischer Support <strong>auf</strong> der Rückseite<br />
dieser Installationsanleitung.<br />
Erster Schritt: Verbinden des ReadyNAS mit Ihrem Netzwerk<br />
1. Verbinden Sie den LAN1-Netzwerkanschluss am ReadyNAS mit Ihrem Netzwerk,<br />
<strong>und</strong> schalten Sie das Gerät ein. Es dauert ca. eine Minute, um hochzufahren.<br />
Die IP-Adresse wird standardmäßig über DHCP abgerufen.<br />
Zweiter Schritt: Installieren <strong>und</strong> Ausführen des RAIDar ® -<br />
Dienstprogramms<br />
1. Installieren Sie das RAIDar-Dienstprogramm von der Ressourcen-CD des Produkts.<br />
Die CD enthält RAIDar-Versionen für Windows ® , MAC ® <strong>und</strong> Linux ® . Sobald Sie<br />
RAIDar starten, erkennt es automatisch Ihr ReadyNAS im Netzwerk.<br />
2. Klicken Sie <strong>auf</strong> die Schaltfläche Setup (<strong>Einrichtung</strong>), um das ReadyNAS<br />
FrontView Management System zu starten. Wenn die SSL-Zertifikat-<br />
Sicherheitswarnung angezeigt wird, nehmen Sie das Zertifikat an. Dies soll eine<br />
verschlüsselte Authentfizierung <strong>und</strong> Management-Sitzung mit dem ReadyNAS<br />
sicherstellen <strong>und</strong> wird im gleichen Browser nicht noch einmal angezeigt.<br />
3. Wenn Sie zur Anmeldung <strong>auf</strong>gefordert<br />
werden, geben Sie als Benutzernamen<br />
admin <strong>und</strong> als Passwort netgear1 ein.<br />
Sie haben die Möglichkeit, das Passwort<br />
während des im nächsten Abschnitt erläuterten<br />
<strong>Einrichtung</strong>svorgangs mit dem FrontView-<br />
<strong>Konfiguration</strong>sassistenten zu ändern.<br />
Ausführen des FrontView-<strong>Konfiguration</strong>sassistenten<br />
1. Auf der Startseite des<br />
FrontView-<strong>Konfiguration</strong>sassistenten<br />
werden die<br />
Gr<strong>und</strong>einstellungen <strong>und</strong><br />
der Status Ihres ReadyNAS<br />
angezeigt.<br />
Obwohl Sie den <strong>Konfiguration</strong>sassistenten<br />
überspringen<br />
können, empfehlen wir<br />
dringend, diesen Vorgang<br />
durchzuführen, um sicherzustellen,<br />
dass alle Einstellungen<br />
richtig festgelegt werden, vor<br />
allem wenn Sie das ReadyNAS<br />
zum ersten Mal nutzen.<br />
Das obere Bild zeigt das ReadyNAS Ultra 4. Es<br />
stimmt möglicherweise nicht mit dem Bild überein,<br />
das Ihnen angezeigt wird.<br />
2. Klicken Sie <strong>auf</strong> der Startseite <strong>auf</strong> Next (Weiter), um fortzufahren. Der <strong>Konfiguration</strong>sassistenten<br />
führt Sie durch die gr<strong>und</strong>legenden <strong>Konfiguration</strong>sschritte <strong>und</strong> die<br />
<strong>Einrichtung</strong> der Dateifreigabe. Sie können <strong>auf</strong> jeder Seite entweder Ihre eigenen<br />
Einstellungen festlegen oder die voreingestellten Standardeinstellungen für<br />
Folgendes annehmen:<br />
• Zeit <strong>und</strong> Datum<br />
• Kontakt-E-Mail-Adressen für Warnmeldungen<br />
• Netzwerkeinstellungen<br />
• Hostname<br />
• Neues Administrator-Passwort<br />
• Erste Benutzer- <strong>und</strong> Gruppenkonten<br />
• Erste Shares. Beachten Sie, dass das ReadyNAS mit den zwei<br />
voreingestellten Shares „Sicherung“ <strong>und</strong> „Medien“ ausgestattet ist.<br />
3. Bitte registrieren Sie ihr ReadyNas am Ende des Setup-Assistenten. Durch die<br />
Registrierung kann Sie NETGEAR über wichtige Updates <strong>und</strong> Sicherheitsempfehlungen<br />
informieren, <strong>und</strong> sie erleichtert den Support sowie die Garantieabwicklung. Nach<br />
der Registrierung wird FrontView in den Modus „Advanced Control“ (Erweiterte<br />
Einstellungen) zurückgesetzt, wo Sie die gewünschten Änderungen vornehmen<br />
können, indem Sie im Menü <strong>auf</strong> der linken Seite <strong>auf</strong> „Options“ (Optionen) klicken.<br />
Dieses Bild<br />
zeigt das<br />
ReadyNAS<br />
Ultra 4.<br />
Es stimmt<br />
möglicherweise<br />
nicht mit dem<br />
Bild überein,<br />
das Ihnen<br />
angezeigt wird.<br />
<strong>Zugriff</strong> <strong>auf</strong> Shares von einem Windows-PC aus<br />
1. Eine Liste von Shares in Windows finden Sie, wenn Sie entweder <strong>auf</strong> die<br />
Schaltfläche Browse (Durchsuchen) in RAIDar klicken oder \\<br />
oder \\ in die Adressleiste eingeben.
2. Wenn Sie dazu <strong>auf</strong>gefordert werden, geben Sie Ihren Benutzernamen <strong>und</strong> Ihr<br />
Passwort ein, um eine Verbindung zum ReadyNAS herzustellen. Der Windows<br />
Explorer zeigt den Inhalt des ReadyNAS-Shares an.<br />
<strong>Zugriff</strong> <strong>auf</strong> Shares unter Mac OS X<br />
1. Um <strong>auf</strong> denselben Share über AFP mit OS X zuzugreifen, öffnen Sie den Finder<br />
<strong>und</strong> suchen Sie den ReadyNAS-Hostnamen im Abschnitt SHARED.<br />
2. Klicken Sie <strong>auf</strong> den Hostnamen, um die Shares anzuzeigen.<br />
Mai 2010<br />
Dateiprotokolle für den <strong>Zugriff</strong> <strong>auf</strong> Shares<br />
CIFS, AFP <strong>und</strong> HTTP Filesharing-Protokolle sind standardmäßig aktiviert. FTP, NFS <strong>und</strong><br />
Rsync werden unterstützt, sind aber nicht standardmäßig aktiviert.<br />
In der Dokumentation ReadyNAS für Privatanwender – Softwarehandbuch finden<br />
Sie Anweisungen für den <strong>Zugriff</strong> <strong>auf</strong> Shares von Linux- <strong>und</strong> UNIX-Workstations,<br />
Drive Mapping <strong>und</strong> andere Filesharing-Optionen, inklusive Sprachunterstützung für<br />
Dateinamen mit Unicode oder ideographischen Zeichen.<br />
Tipps <strong>und</strong> Warnhinweise<br />
Durch Befolgen dieser Hinweise erreichen Sie optimale Leistung <strong>und</strong> einen fehlerfreien<br />
Betrieb. Weitere Informationen finden Sie in der Dokumentation ReadyNAS für<br />
Privatanwender – Softwarehandbuch.<br />
Ein- <strong>und</strong> Ausschalten<br />
Das Hochfahren des Geräts dauert etwa eine Minute. Um ein ordnungsgemäßes<br />
Herunterfahren zu gewährleisten, schalten Sie das Gerät durch zweimaliges Drücken<br />
der Einschalttaste <strong>auf</strong> der Vorderseite aus.<br />
Belüftung<br />
Hochgeschwindigkeitsfestplatten mit großer Kapazität erzeugen viel Wärme. Daher<br />
sollten Sie dar<strong>auf</strong> achten, dass die Lüfter frei zugänglich sind.<br />
Verwendung einer USV<br />
Eine unterbrechungsfreie Stromversorgung (USV) schützt das Gerät <strong>und</strong> sorgt bei einer<br />
Unterbrechung der Stromzufuhr automatisch für ein ordnungsgemäßes Herunterfahren.<br />
Statusinformationen in FrontView<br />
In der unteren Leiste des FrontView Management Systems werden farblich<br />
gekennzeichnete Statusanzeigen zu Arbeitsgruppenverbindungen, L<strong>auf</strong>werk,<br />
Festplatten, Lüfter, Temperatur <strong>und</strong> USV eingeblendet. Fahren Sie mit der Maus über<br />
eine Statusanzeige, um Details über das entsprechende Element anzuzeigen.<br />
Red<strong>und</strong>anz <strong>und</strong> Erweiterung<br />
ReadyNAS ®-Produkte für Privatanwender sind werkseitig mit X-RAID2 ausgestattet.<br />
Dies schützt vor Datenverlust bei Ausfall einer Festplatte <strong>und</strong> bietet hohe Flexibilität<br />
beim Erweitern der Kapazität. Um ein X-RAID2-L<strong>auf</strong>werk zu erweitern, setzen Sie<br />
eine neue Festplatte mit derselben Kapazität oder einer größeren als der bereits<br />
vorhandenen Festplatte ein. Sollten keine Steckplätze mehr verfügbar sein, können<br />
Sie bereits vorhandene Einheiten durch Festplatten mit größerer Kapazität ersetzen<br />
<strong>und</strong> so das System gewissermaßen vertikal erweitern.<br />
Sie können neue Festplatten bzw. Ersatzfestplatten in das ReadyNAS einsetzen,<br />
während es in Betrieb ist. Warten Sie immer, bis die Synchronisierung der neuen<br />
Festplatte abgeschlossen ist, bevor Sie eine weitere Festplatte einsetzen oder<br />
austauschen. Sie können den Fortschritt in FrontView verfolgen. Sobald die<br />
Synchronisierung abgeschlossen ist, erhalten Sie eine Nachricht per E-Mail.<br />
Technischer Support<br />
Vielen Dank, dass Sie sich für Produkte von NETGEAR entschieden haben.<br />
Entnehmen Sie bitte die Seriennummer dem Etikett Ihres Produkts, <strong>und</strong> registrieren Sie<br />
es unter http://www.netgear.de/registrierung. Die Registrierung ist Voraussetzung für<br />
die Nutzung des telefonischen Supports. Die Registrierung über unsere Website wird<br />
dringend empfohlen.<br />
Produkt-Updates <strong>und</strong> Internetsupport finden Sie unter http://readynas.com.<br />
Die vollständige Konformitätserklärung finden Sie <strong>auf</strong> der entsprechenden<br />
NETGEAR-Website unter http://kb.netgear.com/app/answers/detail/a_id/11621.<br />
Weitere Informationen zum Einrichten, Konfigurieren <strong>und</strong> Nutzen Ihres NETGEAR ®<br />
ReadyNAS ® -Produkts finden Sie in der Dokumentation ReadyNAS für<br />
Privatanwender – Softwarehandbuch. Auf der Ressourcen-CD zu Ihrem Gerät<br />
finden Sie einen Link zum Software-Handbuch. Für zusätzlichen Support gehen<br />
Sie <strong>auf</strong> http://readynas.com/documentation.<br />
Dieses Symbol wurde in Übereinstimmung mit der EU-Richtlinie 2002/96/EG zu Elektro<strong>und</strong><br />
Elektronik-Altgeräten (WEEE-Richtlinie) hier angebracht. Die Entsorgung dieses Produkts<br />
innerhalb der Europäischen Union sollte in Übereinstimmung mit den in Ihrem Land zur<br />
Implementierung der WEEE-Richtlinie geltenden Gesetzen gehandhabt werden.<br />
© 2010 NETGEAR, Inc. Alle Rechte vorbehalten. NETGEAR <strong>und</strong> das NETGEAR-Logo sind eingetragene<br />
Marken von NETGEAR, Inc. in den USA <strong>und</strong>/oder anderen Ländern. Andere Marken- <strong>und</strong> Produktnamen<br />
sind Marken oder eingetragene Marken der jeweiligen Inhaber. Informationen können ohne vorherige<br />
Ankündigung geändert werden.