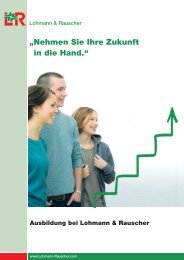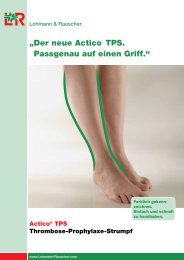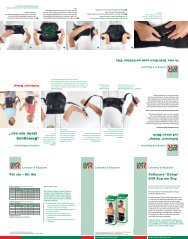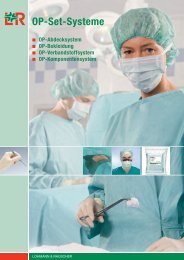Das Arztportal - Lohmann & Rauscher
Das Arztportal - Lohmann & Rauscher
Das Arztportal - Lohmann & Rauscher
Erfolgreiche ePaper selbst erstellen
Machen Sie aus Ihren PDF Publikationen ein blätterbares Flipbook mit unserer einzigartigen Google optimierten e-Paper Software.
<strong>Lohmann</strong> & <strong>Rauscher</strong><br />
<strong>Das</strong> <strong>Arztportal</strong>:<br />
Die Soforthilfe für Ihr Praxismanagement!<br />
✓<br />
einfach bestellen<br />
✓schneller Rezeptdruck<br />
tägliche Budgetkontrolle<br />
✓ umfangreiches Schulungsangebot<br />
✓<br />
www.lr-arztportal.de<br />
<strong>Das</strong> Handbuch<br />
Für eine optimale Bildschirmdarstellung des Handbuchs stellen Sie bitte Ihren Adobe Reader so ein, dass nur<br />
eine Seite des Handbuchs angezeigt wird, keine Doppelseiten. Diese Einstellung nehmen Sie vor über den<br />
Menüpunkt „Anzeige“ in der Navigationsleiste des Adobe Readers (Anzeige Seitenanzeige Einzelne Seite).<br />
Aktivieren Sie bitte außerdem die Ansicht der Lesezeichen, um die Kapitelnavigation nutzen zu können.<br />
www.<strong>Lohmann</strong>-<strong>Rauscher</strong>.com
<strong>Lohmann</strong> & <strong>Rauscher</strong><br />
Herzlich willkommen<br />
im L&R <strong>Arztportal</strong>!<br />
Um Ihnen den Start so leicht wie möglich zu machen, finden Sie in diesem Handbuch<br />
detaillierte Informationen zur Bedienung des L&R <strong>Arztportal</strong>s.<br />
Inhalt Seite<br />
1. Ihr Zugang 5<br />
2. Die Startseite 6<br />
3. Der Bestell-Manager 7<br />
3.1 Die Rennerliste 7<br />
3.2 Bestellen aus der Rennerliste 10<br />
3.3 Anlegen einer Bestellvorlage aus der Rennerliste 16<br />
3.4 Der Katalog 17<br />
3.4.1 Die Schnellsuche 18<br />
3.4.2 Die erweiterte Suche 18<br />
3.4.3 Der Produktbaum 19<br />
3.4.4 Die Suchergebnisliste 20<br />
3.5 Bestellen aus dem Katalog 22<br />
3.6 Anlegen einer Bestellvorlage aus dem Katalog 28<br />
3.7 Bestellvorlagen 30<br />
3.7.1 Bestellvorlagen anlegen 31<br />
3.7.2 Bestellvorlagen suchen und finden 33<br />
3.7.2.1 Suche über „Bestellvorlagen“ 33<br />
3.7.2.2 Suche über die Bestellhistorie 35<br />
3.7.3 Bestellvorlagen bearbeiten 36<br />
3.7.4 Bestellvorlagen löschen 40<br />
www.<strong>Lohmann</strong>-<strong>Rauscher</strong>.com<br />
2
<strong>Lohmann</strong> & <strong>Rauscher</strong><br />
3.8 Bestellen aus einer Bestellvorlage 41<br />
3.9 Direkt im Einkaufskorb bestellen 47<br />
3.10 Anlegen einer Bestellvorlage aus dem Einkaufskorb 53<br />
3.11 Eine Bestellung abschließen 55<br />
3.11.1 Bestellung absenden 56<br />
3.11.2 Empfangsbestätigung 56<br />
4. Bestellungen und Budget verwalten 57<br />
4.1 Die Bestellhistorie 57<br />
4.2 Die Budgetverwaltung 58<br />
4.2.1 Erfassen Ihrer Angaben 59<br />
4.2.2 Periodische Auswertung 61<br />
4.2.3 Auswertung nach Warengruppe 63<br />
4.2.4 Auswertung nach Abrechnungsart 64<br />
4.2.5 Wichtige Hinweise zur Budgetverwaltung 65<br />
4.2.5.1 Vollständigkeit 65<br />
4.2.5.2 Quartalsgrenzen 65<br />
4.2.5.3 Validität 65<br />
4.3 Der Rezeptdruck für Sprechstundenbedarf 66<br />
4.3.1 Rezepanforderungsliste 67<br />
4.3.2 Übersicht Rezeptposition 69<br />
4.3.3 Neue Rezeptanforderungen 71<br />
4.3.4 Rezepte drucken – Allgemeines 72<br />
4.3.4.1 Kosten auf verschiedene Ärzte-Nummern verteilen 73<br />
4.3.4.2 Übersicht drucken 74<br />
4.3.4.3 Rezept (3 Pos.) und Rezept (7 Pos.) drucken 75<br />
4.3.4.4. Endgültiger Ausdruck als PDF 77<br />
www.<strong>Lohmann</strong>-<strong>Rauscher</strong>.com<br />
3
<strong>Lohmann</strong> & <strong>Rauscher</strong><br />
5. Der L&R Service 79<br />
5.1 Praxisorganisation 80<br />
5.2 Rechtsberatung 80<br />
5.3 Hygiene 80<br />
5.4 Seminare und Schulungen 80<br />
5.5 Aktionsangebote 81<br />
5.6 Sonstiges 81<br />
5.7 Kontakt 81<br />
6. FAQs – häufig gestellte Fragen 82<br />
7. Index 83<br />
www.<strong>Lohmann</strong>-<strong>Rauscher</strong>.com<br />
4
1. Ihr Zugang<br />
<strong>Lohmann</strong> & <strong>Rauscher</strong><br />
Stellen Sie sicher, dass Ihr Rechner mit<br />
dem Internet verbunden ist (Voraussetzung:<br />
DSL-Anschluss).<br />
Starten Sie den Microsoft Internet Explorer<br />
(ab Version 6). Verwenden Sie bitte keine<br />
anderen Internetbrowser (Mozilla, Safari,<br />
etc.), da eine einwandfreie Funktion des<br />
<strong>Arztportal</strong>s mit diesen nicht gewährleistet<br />
werden kann.<br />
Geben Sie die URL www.lr-arztportal.de<br />
in die Adresszeile Ihres Internetbrowsers<br />
ein und drücken Sie anschließend „Enter“<br />
auf Ihrer Computertastatur.<br />
Die Startseite des L&R <strong>Arztportal</strong>s baut<br />
sich auf.<br />
a<br />
b<br />
c<br />
■ Die Anmeldung<br />
www.<strong>Lohmann</strong>-<strong>Rauscher</strong>.com<br />
Der Cursor blinkt bereits im Feld „Benutzer“.<br />
Tippen Sie Ihre L&R-Kundennummer<br />
in das Feld „Benutzer“ [a] ein.<br />
Wechseln Sie anschließend mit dem Cursor<br />
in das Feld „Kennwort“ [b] und geben<br />
Sie dort Ihr persönliches Kennwort ein.<br />
Klicken Sie anschließend auf die Schaltfläche<br />
„Anmelden“ [c].<br />
Falls Sie Ihre Zugangsdaten vergessen<br />
haben, wenden Sie sich bitte an<br />
unseren Kundensupport unter<br />
0800-9988666.<br />
WICHTIG: Bitte melden Sie sich vor<br />
Verlassen des L&R <strong>Arztportal</strong>s immer<br />
mit einem Klick auf die Schaltfläche<br />
„Abmelden“ rechts oben in der<br />
Navigationsleiste ab. Danach erscheint<br />
der Abmeldebildschirm.<br />
5
2. Die Startseite<br />
<strong>Lohmann</strong> & <strong>Rauscher</strong><br />
Nach erfolgreicher Anmeldung gelangen<br />
Sie auf die Startseite des L&R <strong>Arztportal</strong>s.<br />
Die Startseite gliedert sich wie folgt:<br />
a<br />
b<br />
b<br />
Die Navigationsleiste<br />
Durch einen Klick auf die Schaltflächen<br />
der Navigationsleiste gelangen Sie direkt<br />
zum jeweiligen Bereich, der dann<br />
im Hauptfenster eingeblendet wird.<br />
Der Suchbereich<br />
In diesem Bereich können Sie auf verschiedene<br />
Arten gezielt nach Produkten,<br />
nach früheren Bestellungen oder<br />
nach Bestellvorlagen suchen. Unter<br />
dem Reiter „Historie“ sind Ihre Vorgänge<br />
seit 1.1.2008 archiviert, unabhängig<br />
a<br />
■ Die Startseite<br />
www.<strong>Lohmann</strong>-<strong>Rauscher</strong>.com<br />
c<br />
c<br />
davon, ob Sie über das <strong>Arztportal</strong>,<br />
telefonisch oder per Fax bestellt haben.<br />
Unter dem Reiter „Produkte“ können<br />
Sie eine Schnellsuche anhand von<br />
Artikelnummer (REF) oder Bezeichnung<br />
durchführen.<br />
<strong>Das</strong> Hauptfenster<br />
Hier wird der jeweils von Ihnen in der<br />
Navigationsleiste angewählte Bereich<br />
eingeblendet. Nach dem Einloggen ins<br />
L&R <strong>Arztportal</strong> ist hier automatisch Ihre<br />
Rennerliste geöffnet.<br />
Ihre Rennerliste<br />
In der Rennerliste sind alle Artikel aufgeführt,<br />
die Sie innerhalb der letzten<br />
zwölf Monate bestellt haben.<br />
c<br />
6
3. Der Bestell-Manager<br />
3.1 Die Rennerliste<br />
<strong>Lohmann</strong> & <strong>Rauscher</strong><br />
Die Rennerliste ist quasi die „Hitliste“ Ihrer<br />
Bestellungen. Sie zeigt alle Artikel an, die<br />
Sie innerhalb der letzten zwölf Monate bestellt<br />
haben – unabhängig davon, ob Sie<br />
online über das L&R <strong>Arztportal</strong>, telefonisch<br />
oder per Fax bestellt haben. Ihre Rennerliste<br />
wird täglich neu generiertund ist nach<br />
Quartals-, Monats- und Zwei-Wochen-<br />
Verbrauch sortierbar.<br />
Die Rennerliste gliedert sich wie folgt:<br />
a<br />
Spalte „Bestellmenge“<br />
In die Felder dieser Spalte können Sie<br />
die gewünschte Anzahl des jeweiligen<br />
Artikels eintragen, um direkt aus der<br />
Rennerliste heraus zu bestellen.<br />
■ Die Rennerliste<br />
a<br />
www.<strong>Lohmann</strong>-<strong>Rauscher</strong>.com<br />
b<br />
c<br />
d<br />
e<br />
b c d e<br />
Spalte „ME“<br />
In dieser Spalte ist die Mengeneinheit<br />
(ST = Stück, AP = Arztpackung, bei<br />
Kitpack „PK“) zum jeweiligen Artikel<br />
aufgeführt.<br />
Spalte „REF“<br />
Hier finden Sie die Artikelnummer des<br />
jeweiligen Artikels.<br />
Spalte „Bezeichnung“<br />
Die exakte Artikelbezeichnung.<br />
Spalte „Verf.“<br />
Hier finden Sie die Verfügbarkeit des<br />
jeweiligen Artikels (sofort lieferbar,<br />
kurzfristig lieferbar).<br />
7
f<br />
g<br />
<strong>Lohmann</strong> & <strong>Rauscher</strong><br />
Spalte „S/P“<br />
In dieser Spalte wird angezeigt, ob es<br />
sich bei dem entsprechenden Artikel<br />
um Sprechstundenbedarf (S) oder um<br />
Praxisbedarf (P) handelt.<br />
Verbrauch sortieren<br />
In diesem Pull-down-Menü können Sie<br />
Ihren Verbrauch in Zwei-Wochen-, Monats-<br />
und Quartalsverbrauch sortieren.<br />
TIPP: Durch einen Doppelklick auf die<br />
jeweilige Spaltenbezeichnung können<br />
Sie die Rennerliste neben der Standardsortierung<br />
nach Bezeichnung auch nach<br />
REF, Bestellhäufigkeit, Verfügbarkeit<br />
oder Sprechstunden-/Praxisbedarf<br />
sortieren lassen.<br />
h g i<br />
f<br />
■ Die Rennerliste<br />
www.<strong>Lohmann</strong>-<strong>Rauscher</strong>.com<br />
h<br />
i<br />
Link „Neue Produkte“<br />
Mit einem Klick auf diesen Link können<br />
Sie sich eine Übersicht neuer Produkte<br />
anzeigen lassen.<br />
Link “Sonderaktionen“<br />
Mit einem Klick auf diesen Link öffnet<br />
sich ein neues Fenster, in dem Sie Fax-<br />
Bestellbögen mit besonderen Aktionsangeboten<br />
als pdf downloaden können.<br />
8
j<br />
<strong>Lohmann</strong> & <strong>Rauscher</strong><br />
Schaltfläche „Drucken“<br />
Hier können Sie Ihre Rennerliste ausdrucken.<br />
Dieser Ausdruck kann als<br />
Faxvorlage verwendet und handschriftlich<br />
um die gewünschten Bestellmengen<br />
ergänzt werden. Außerdem kann<br />
handschriftlich eine abweichende<br />
Lieferanschrift eingetragen werden.<br />
HINWEIS: Falls Sie die Rennerliste<br />
zuvor durch einen Doppelklick auf eine<br />
Spaltenbezeichnung neu sortiert<br />
haben (s. TIPP), wird diese Sortierung<br />
auch für den Ausdruck übernommen.<br />
■ Die Rennerliste<br />
www.<strong>Lohmann</strong>-<strong>Rauscher</strong>.com<br />
k<br />
Schaltfläche „Übernehmen“<br />
Ein Klick auf diese Schaltfläche übernimmt<br />
ausgewählte Artikel in den<br />
Einkaufskorb.<br />
j k<br />
9
<strong>Lohmann</strong> & <strong>Rauscher</strong><br />
3.2 Bestellen aus der Rennerliste<br />
Tragen Sie zu jedem Artikel, den Sie bestellen<br />
möchten, in der Spalte „Bestellmenge“<br />
[a] die gewünschte Anzahl ein. Die<br />
Felder der Artikel, die Sie nicht bestellen<br />
möchten, lassen Sie einfach leer.<br />
Klicken Sie anschließend auf die Schaltfläche<br />
„Übernehmen“ [k], um die von<br />
Ihnen ausgewählten Artikel in Ihren<br />
Einkaufskorb zu übernehmen.<br />
■ Die Rennerliste<br />
a<br />
www.<strong>Lohmann</strong>-<strong>Rauscher</strong>.com<br />
Der Einkaufskorb wird angezeigt. Sie<br />
können entweder mit dem Bestellvorgang<br />
fortfahren oder zur Rennerliste zurückkehren,<br />
um weitere Artikel hinzuzufügen.<br />
k<br />
10
<strong>Lohmann</strong> & <strong>Rauscher</strong><br />
Der Einkaufskorb ist wie folgt aufgebaut:<br />
a<br />
b<br />
Feld „Ihre Referenz“<br />
Hier können Sie eine Bezeichnung<br />
für den Bestellauftrag eintragen.<br />
Feld „Lieferadresse“<br />
In diesem Feld wird die Lieferadresse<br />
angezeigt. Sollten Sie mehrere Lieferadressen<br />
hinterlegt haben, so können<br />
Sie die für diesen Bestellauftrag gewünschte<br />
Adresse aus der Liste des<br />
Pull-down-Menüs auswählen.<br />
a<br />
b<br />
■ Der Einkaufskorb<br />
www.<strong>Lohmann</strong>-<strong>Rauscher</strong>.com<br />
c<br />
Button „Lupe“<br />
Ein Klick auf diesen Button öffnet eine<br />
Detaildarstellung der Lieferadresse in<br />
einem neuen Fenster.<br />
c<br />
11
d<br />
<strong>Lohmann</strong> & <strong>Rauscher</strong><br />
Button „Stift“<br />
Der Button dient zur Änderung der<br />
Lieferadresse für diesen Bestellauftrag.<br />
Ein Klick darauf öffnet eine Detaildarstellung<br />
der Lieferadresse, die Sie<br />
beliebig verändern können. Diese<br />
Änderungen gelten ausschließlich für<br />
diesen einen Bestellvorgang und werden<br />
nicht gespeichert. Mit einem Klick<br />
auf die Schaltfläche „Abbrechen“<br />
brechen Sie die Änderung der Lieferadresse<br />
ab und kehren zum Einkaufskorb<br />
zurück. Mit einem Klick auf die<br />
Schaltfläche „Sichern“ übernehmen<br />
Sie die Änderung der Lieferadresse<br />
für diesen Auftrag und kehren zum<br />
Einkaufskorb zurück.<br />
e<br />
■ Der Einkaufskorb<br />
f<br />
www.<strong>Lohmann</strong>-<strong>Rauscher</strong>.com<br />
e<br />
f<br />
Feld „Wunschlieferdatum“<br />
Dieses Feld zeigt das voraussichtliche<br />
Lieferdatum (in der Regel der folgende<br />
Werktag) an.<br />
Button „Kalender“<br />
Bei einem Klick auf diesen Button<br />
öffnet sich ein Kalender in einem Popup-Fenster.<br />
Wählen Sie ein abweichendes<br />
Wunschlieferdatum, indem Sie auf<br />
das entsprechende Datum klicken oder<br />
es direkt in das Feld unter dem Kalenderblatt<br />
eintragen. Mit einem Klick auf<br />
die Schaltfläche „Abbrechen“ brechen<br />
Sie die Änderung des Wunschlieferdatums<br />
ab und kehren zum Einkaufskorb<br />
zurück. Mit einem Klick auf die Schaltfläche<br />
„Sichern“ übernehmen Sie die<br />
Änderung des Wunschlieferdatums und<br />
kehren zum Einkaufskorb zurück.<br />
d<br />
12
<strong>Lohmann</strong> & <strong>Rauscher</strong><br />
Button „i“<br />
Ein Klick auf den Button öffnet ein<br />
Pop-up-Fenster mit Hinweisen zum<br />
frühestmöglichen Liefertermin.<br />
g j Spalte „REF“<br />
h<br />
i<br />
„Weitere Auftragsdaten“<br />
Ein Klick auf den Pfeil öffnet ein Feld,<br />
in das Sie eine Nachricht, besondere<br />
Wünsche o. Ä. zur Bestellung an L&R<br />
übermitteln können.<br />
Spalte „Pos.“<br />
Hier sind die Positionen des Bestellauftrages<br />
fortlaufend in 10er-Schritten<br />
durchnummeriert.<br />
h<br />
i<br />
j k g l<br />
■ Der Einkaufskorb<br />
www.<strong>Lohmann</strong>-<strong>Rauscher</strong>.com<br />
k<br />
l<br />
Hier finden Sie die Artikelnummer des<br />
jeweiligen Artikels. In leere Felder<br />
dieser Spalte können Sie direkt Artikelnummern<br />
weiterer gewünschter Artikel<br />
eintragen. Sollten keine Zeilen mit<br />
leeren Feldern vorhanden sein, so<br />
können Sie diese selbst generieren<br />
(s. Punkt „r“).<br />
Spalte „Bestellmenge“<br />
In dieser Spalte können Sie die<br />
Bestellmenge jedes einzelnen Artikels<br />
korrigieren.<br />
Spalte „ME“<br />
In dieser Spalte ist die Mengeneinheit<br />
(ST = Stück, AP = Arztpackung, bei<br />
Kitpack „PK“) zum jeweiligen Artikel<br />
aufgeführt.<br />
13
m<br />
n<br />
o<br />
<strong>Lohmann</strong> & <strong>Rauscher</strong><br />
Spalte „Bezeichnung“<br />
Die exakte Artikelbezeichnung.<br />
Durch einen Klick auf die Bezeichnung<br />
gelangen Sie zu den Produktdetails, die<br />
im Hauptfenster angezeigt werden.<br />
Spalte „Verf.“<br />
Hier finden Sie die Verfügbarkeit des<br />
jeweiligen Artikels (sofort lieferbar,<br />
kurzfristig lieferbar).<br />
Spalte „S/P“<br />
In dieser Spalte wird angezeigt, ob es<br />
sich bei dem entsprechenden Artikel<br />
um Sprechstundenbedarf (S) oder um<br />
Praxisbedarf (P) handelt.<br />
■ Der Einkaufskorb<br />
www.<strong>Lohmann</strong>-<strong>Rauscher</strong>.com<br />
p<br />
q<br />
Spalte „BG/Privat“<br />
In dieser Spalte können Sie bei Artikeln<br />
des Sprechstundenbedarfs durch<br />
Aktivieren des Kästchens auswählen,<br />
ob Sie über BG/Privat abrechnen<br />
möchten.<br />
Die entsprechend markierten Positionen<br />
werden Ihnen gesondert in Rechnung<br />
gestellt.<br />
Spalte „Mülleimer“<br />
In dieser Spalte können Sie Artikel markieren,<br />
die Sie aus dem Einkaufskorb<br />
entfernen möchten. Die markierten Produkte<br />
erscheinen nicht mehr, nachdem<br />
Sie die Schaltfläche „Aktualisieren“ [s]<br />
angeklickt haben.<br />
m n o p q<br />
14
s<br />
<strong>Lohmann</strong> & <strong>Rauscher</strong><br />
Feld „Neue Positionen“<br />
Beim Klick auf den Pfeil öffnet sich ein<br />
Pull-down-Menü, mit dem Sie neue<br />
leere Zeilen in der Bestelltabelle des<br />
Einkaufskorbs generieren können, um<br />
dort weitere Artikel über Eingabe der<br />
Artikelnummer zu ergänzen.<br />
Die neuen Leerzeilen werden erst dann<br />
sichtbar, nachdem Sie die Schaltfläche<br />
„Aktualisieren“ [s] angeklickt haben.<br />
Schaltfläche „Aktualisieren“<br />
Mit einem Klick auf diese Schaltfläche<br />
aktualisieren Sie die Ansicht des Einkaufskorbes<br />
und machen zuvor vollzogene<br />
Änderungen (z. B. Löschen von<br />
Positionen, Anlegen neuer Leerzeilen)<br />
sichtbar.<br />
r<br />
■ Der Einkaufskorb<br />
www.<strong>Lohmann</strong>-<strong>Rauscher</strong>.com<br />
t<br />
u<br />
v<br />
Schaltfläche „Abbrechen“<br />
Mit einem Klick auf diese Schaltfläche<br />
brechen Sie den Einkaufskorb ab. Sie<br />
werden zuvor um Bestätigung dieser<br />
Entscheidung gebeten.<br />
Schaltfläche „Zur Bestellung“<br />
Mit einem Klick auf diese Schaltfläche<br />
setzen Sie den Bestellvorgang fort und<br />
gelangen zur Bestellübersicht mit<br />
detaillierter Kostenaufstellung.<br />
(s. 3.11. Eine Bestellung<br />
abschließen)<br />
Schaltfläche „Zur Vorlage“<br />
Klicken sie hier und generieren Sie aus<br />
dem Inhalt des Einkaufskorbs eine Bestellvorlage<br />
für künftige Bestellungen.<br />
(s. 3.3 Anlegen einer Bestellvorlage<br />
aus der Rennerliste)<br />
s t u v<br />
15
<strong>Lohmann</strong> & <strong>Rauscher</strong><br />
3.3 Anlegen einer Bestellvorlage<br />
aus der Rennerliste<br />
Gehen Sie zunächst vor wie unter<br />
3.2 Bestellen aus der Rennerliste<br />
beschrieben.<br />
Wenn Sie sich im Einkaufskorb befinden,<br />
geben Sie in das Feld „Ihre<br />
Referenz“ eine Bezeichnung ein, unter<br />
der Sie den Inhalt des Einkaufskorbs<br />
als Bestellvorlage sichern möchten.<br />
Klicken Sie auf die Schaltfläche „Zur<br />
Vorlage“ rechts unten.<br />
www.<strong>Lohmann</strong>-<strong>Rauscher</strong>.com<br />
Sie gelangen zur Ansicht „Einkaufskorb als<br />
Bestellvorlage“.<br />
In der Ansicht „Einkaufskorb als Bestellvorlage“<br />
haben Sie die Auswahl, zum<br />
Einkaufskorb zurückzukehren [a] und Ihren<br />
Einkauf fortzusetzen oder den Inhalt<br />
des Einkaufskorbs als Bestellvorlage zu<br />
sichern.<br />
Klicken Sie auf die Schaltfläche „Sichern“<br />
[b] rechts unten. Sie werden in einem Popup-Fenster<br />
um eine Bestätigung gebeten.<br />
Ihre neue Bestellvorlage ist nun unter der<br />
zuvor von Ihnen unter „Ihre Referenz“ gewählten<br />
Bezeichnung gespeichert. Wenn<br />
Sie keine Bezeichnung angegeben haben,<br />
finden Sie die Bestellverlage unter der<br />
Nummer, mit der alle Vorgänge automatisch<br />
versehen werden.<br />
■ Einkaufskorb als Bestellvorlage a b<br />
16
3.4 Der Katalog<br />
<strong>Lohmann</strong> & <strong>Rauscher</strong><br />
Der Katalog bietet Ihnen den Zugriff auf<br />
die über 15.000 Artikel des L&R Bestell-<br />
Managers.<br />
Sie gelangen zum Katalog mit einem<br />
Klick auf die Schaltfläche „Katalog“ in der<br />
Navigationsleiste.<br />
■ Der Katalog<br />
www.<strong>Lohmann</strong>-<strong>Rauscher</strong>.com<br />
Grundsätzlich stehen Ihnen zwei verschiedene<br />
Suchmöglichkeiten zur Verfügung:<br />
• Die Schnellsuche<br />
• Die erweiterte Suche<br />
17
3.4.1 Die Schnellsuche<br />
<strong>Lohmann</strong> & <strong>Rauscher</strong><br />
Via Schnellsuche kann ein Artikel direkt<br />
über die Eingabe der Artikelnummer oder<br />
der Bezeichnung gesucht werden. Geben<br />
Sie dazu einfach die entsprechende Angabe<br />
in das Schnellsuche-Feld ein (Groß-<br />
/Kleinschreibung wird nicht berücksichtigt)<br />
und klicken Sie anschließend auf die<br />
Schaltfläche „Suche“. Die Ergebnisse Ihrer<br />
Suche werden im Hauptfenster angezeigt.<br />
TIPP: Die Schnellsuche unterstützt die<br />
sogenannte „Matchcode-Suche“, d. h.<br />
Sie können auch nur einen Teil der<br />
Bezeichnung (z. B. „binde“) oder der<br />
Artikelnummer (z. B. „340“) in das<br />
Suchfeld eingeben, wenn Sie die genaue<br />
Bezeichnung oder Nummer nicht<br />
kennen.<br />
■ Die Schnellsuche<br />
www.<strong>Lohmann</strong>-<strong>Rauscher</strong>.com<br />
3.4.2 Die erweiterte Suche<br />
Bei der erweiterten Suche haben Sie die<br />
Möglichkeit, anhand von Artikelnummer<br />
(REF), Bezeichnung, Hersteller und Herstellerteilenummer<br />
zu suchen und diese<br />
Parameter auch zu kombinieren, um Ihre<br />
Suche zu verfeinern (Groß-/Kleinschreibung<br />
wird nicht berücksichtigt).<br />
HINWEIS: Bei der erweiterten Suche<br />
müssen Sie vor und nach dem jeweiligen<br />
Suchbegriff ein * eingeben (z. B.<br />
*cast*).<br />
Sie können unterhalb der Suchfelder auswählen,<br />
ob nach allen Wörtern oder nach<br />
einem der Wörter gesucht werden soll und<br />
Ihre Suche somit ggf. weiter einschränken.<br />
Klicken Sie anschließend auf die Schaltfläche<br />
„Suche“. Die Ergebnisse Ihrer<br />
Suche werden im Hauptfenster angezeigt.<br />
TIPP: Die erweiterte Suche unterstützt<br />
die sogenannte „Matchcode-Suche“,<br />
d. h. Sie können auch nur einen Teil<br />
der Bezeichnung (z. B. „binde“) oder<br />
der Artikelnummer (z. B. „340“) in das<br />
Suchfeld eingeben, wenn Sie die genaue<br />
Bezeichnung oder Nummer nicht<br />
kennen. WICHTIG: Bei der Matchcode-Suche<br />
muss vor und nach dem<br />
jeweiligen Suchbegriff ein * eingegeben<br />
werden (z. B. *340*).<br />
18
3.4.3 Der Produktbaum<br />
<strong>Lohmann</strong> & <strong>Rauscher</strong><br />
Eine weitere Möglichkeit, Produkte zu<br />
suchen und zu finden bietet Ihnen der<br />
hierarchisch aufgebaute Produktbaum.<br />
■ Der Produktbaum<br />
www.<strong>Lohmann</strong>-<strong>Rauscher</strong>.com<br />
Hier können Sie durch Klicken durch die<br />
verschiednen Ebenen von allgemein nach<br />
spezifisch navigieren (z. B. Verbandstoffe<br />
Fixierbinden kohäsive Fixierbinden).<br />
Wenn Sie die letzte Ebene des Produktbaums<br />
erreicht haben, werden die entsprechenden<br />
Artikel als Suchergebnisliste<br />
im Hauptfenster angezeigt.<br />
19
3.4.4 Die Suchergebnisliste<br />
<strong>Lohmann</strong> & <strong>Rauscher</strong><br />
Die Suchergebnisliste ist wie folgt<br />
aufgebaut:<br />
a<br />
b<br />
Spalte zum Markieren der Artikel<br />
Mit einem Klick auf die Kästchen in dieser<br />
Spalte markieren Sie den jeweiligen<br />
Artikel.<br />
Spalte „Bestellmenge“<br />
In dieser Spalte können Sie die gewünschte<br />
Bestellmenge des jeweiligen<br />
markierten Artikels eintragen.<br />
■ Die Suchergebnisliste<br />
a b c d e<br />
www.<strong>Lohmann</strong>-<strong>Rauscher</strong>.com<br />
c<br />
d<br />
e<br />
Spalte „Einkaufskorb“<br />
Durch Anklicken des Buttons übernehmen<br />
Sie den jeweiligen Artikel in den<br />
Einkaufskorb. In einem Pop-up-Fenster<br />
erhalten Sie die Bestätigung, dass der<br />
Artikel in den Einkaufskorb übernommen<br />
wurde.<br />
Spalte „REF“<br />
Hier finden Sie die Artikelnummer<br />
des jeweiligen Artikels.<br />
Spalte „Hersteller“<br />
Hier ist der Hersteller des Artikels<br />
aufgeführt.<br />
20
f<br />
g<br />
<strong>Lohmann</strong> & <strong>Rauscher</strong><br />
Spalte „Bezeichnung“<br />
Die exakte Artikelbezeichnung.<br />
Durch einen Klick auf die Bezeichnung<br />
gelangen Sie zu den Produktdetails,<br />
die im Hauptfenster angezeigt werden.<br />
Sie können direkt aus den Produktdetails<br />
heraus bestellen, indem Sie dort<br />
die gewünschte Bestellmenge eintragen<br />
und auf den Button „In den Einkaufskorb“<br />
[c] klicken.<br />
Spalte „Verf.“<br />
Hier finden Sie die Verfügbarkeit des<br />
jeweiligen Artikels (sofort lieferbar,<br />
kurzfristig lieferbar).<br />
■ Die Suchergebnisliste<br />
www.<strong>Lohmann</strong>-<strong>Rauscher</strong>.com<br />
c<br />
i j k<br />
h<br />
i<br />
j<br />
k<br />
Produkte pro Seite<br />
Im Pull-down-Menü „Produkte pro Seite“<br />
rechts oben können Sie auswählen,<br />
wie viele Artikel maximal gleichzeitig<br />
angezeigt werden sollen.<br />
Schaltfläche „Alle auswählen“<br />
Ein Klick auf diese Schaltfläche<br />
markiert alle gefundenen Artikel.<br />
Schaltfläche „Auswahl<br />
zurücknehmen“<br />
Mit einem Klick auf diese Schaltfläche<br />
deaktivieren Sie alle zuvor getätigten<br />
Markierungen.<br />
Schaltfläche „Auswahl<br />
übernehmen“<br />
Mit dieser Schaltfläche übernehmen<br />
Sie die aktuell markierten Artikel in den<br />
Einkaufskorb.<br />
f h<br />
g<br />
21
<strong>Lohmann</strong> & <strong>Rauscher</strong><br />
3.5 Bestellen aus dem Katalog<br />
Suchen Sie den/die Artikel, den/die Sie<br />
bestellen möchten wie unter 3.4.1, 3.4.2<br />
oder 3.4.3 beschreiben und markieren Sie<br />
diese/n durch Aktivieren des/der Kästchen<br />
in der ersten Spalte der Suchergebnisliste<br />
(s. 3.4.4).<br />
Klicken Sie auf die Schaltfläche „Auswahl<br />
übernehmen“, um den/die aktuell markierten<br />
Artikel in den Einkaufskorb zu übernehmen.<br />
In einem Pop-up-Fenster<br />
erhalten Sie die Bestätigung, dass der/<br />
die Artikel in den Einkaufskorb übernommen<br />
worden ist/sind.<br />
a<br />
b<br />
■ Der Einkaufskorb<br />
www.<strong>Lohmann</strong>-<strong>Rauscher</strong>.com<br />
Danach können Sie weitere Artikel suchen<br />
und diese ebenfalls in der beschriebenen<br />
Weise dem Einkaufskorb zuführen oder<br />
mit der Schaltfläche „Einkaufskorb“ in der<br />
Navigationsleiste direkt zum Einkaufskorb<br />
wechseln.<br />
Der Einkaufskorb ist wie folgt aufgebaut:<br />
a<br />
b<br />
Feld „Ihre Referenz“<br />
Hier können Sie eine Bezeichnung<br />
für den Bestellauftrag eintragen.<br />
Feld „Lieferadresse“<br />
In diesem Feld wird die Lieferadresse<br />
angezeigt. Sollten Sie mehrere Lieferadressen<br />
hinterlegt haben, so können<br />
Sie die für diesen Bestellauftrag gewünschte<br />
Adresse aus der Liste des<br />
Pull-down-Menüs auswählen.<br />
22
<strong>Lohmann</strong> & <strong>Rauscher</strong><br />
c Button „Lupe“<br />
und kehren zum Einkaufskorb zurück.<br />
d<br />
Ein Klick auf diesen Button öffnet eine<br />
Detaildarstellung der Lieferadresse in<br />
einem neuen Fenster.<br />
Button „Stift“<br />
Der Button dient zur Änderung der<br />
Lieferadresse für diesen Bestellauftrag.<br />
Ein Klick darauf öffnet eine Detaildarstellung<br />
der Lieferadresse, die Sie<br />
beliebig verändern können. Diese Änderungen<br />
gelten ausschließlich für diesen<br />
einen Bestellvorgang und werden<br />
nicht gespeichert. Mit einem Klick auf<br />
die Schaltfläche „Abbrechen“ brechen<br />
Sie die Änderung der Lieferadresse ab<br />
e<br />
■ Der Einkaufskorb<br />
www.<strong>Lohmann</strong>-<strong>Rauscher</strong>.com<br />
e<br />
Mit einem Klick auf die Schaltfläche<br />
„Sichern“ übernehmen Sie die Änderung<br />
der Lieferadresse für diesen<br />
Auftrag und kehren zum Einkaufskorb<br />
zurück.<br />
Feld „Wunschlieferdatum“<br />
Dieses Feld zeigt das voraussichtliche<br />
Lieferdatum (in der Regel der folgende<br />
Werktag) an.<br />
c<br />
d<br />
23
<strong>Lohmann</strong> & <strong>Rauscher</strong><br />
f Button „Kalender“<br />
Bei einem Klick auf diesen Button öffnet<br />
sich ein Kalender in einem Pop-up-<br />
Fenster. In diesem Fenster können Sie<br />
g Button „i“<br />
ein abweichendes Wunschlieferdatum<br />
auswählen, indem Sie auf das entsprechende<br />
Datum klicken oder indem Sie<br />
das Datum direkt in das Feld unter dem<br />
Kalenderblatt eintragen. Mit einem<br />
Klick auf die Schaltfläche „Abbrechen“<br />
h<br />
brechen Sie die Änderung des Wunschlieferdatums<br />
ab und kehren zum Einkaufskorb<br />
zurück. Mit einem Klick auf<br />
die Schaltfläche „Sichern“ übernehmen<br />
Sie die Änderung des Wunschlieferdatums<br />
und kehren zum Einkaufskorb<br />
zurück.<br />
i<br />
h<br />
i<br />
f<br />
■ Der Einkaufskorb<br />
www.<strong>Lohmann</strong>-<strong>Rauscher</strong>.com<br />
g<br />
Ein Klick auf den Button öffnet ein<br />
Pop-up-Fenster mit Hinweisen zum<br />
frühestmöglichen Liefertermin.<br />
„Weitere Auftragsdaten“<br />
Ein Klick auf den Pfeil öffnet ein Feld,<br />
in das Sie eine Nachricht, besondere<br />
Wünsche o. Ä. zur Bestellung an L&R<br />
übermitteln können.<br />
Spalte „Pos.“<br />
Hier sind die Positionen des Bestellauftrages<br />
fortlaufend in 10er-Schritten<br />
durchnummeriert.<br />
24
<strong>Lohmann</strong> & <strong>Rauscher</strong><br />
Spalte „REF“<br />
Hier finden Sie die Artikelnummer des<br />
jeweiligen Artikels. In leere Felder dieser<br />
Spalte können Sie direkt Artikelnummern<br />
weiterer gewünschter Artikel<br />
eintragen. Sollten keine Zeilen mit<br />
leeren Feldern vorhanden sein, so<br />
können Sie diese selbst generieren<br />
(s. Punkt „r“).<br />
j m Spalte „Bezeichnung“<br />
k<br />
l<br />
Spalte „Bestellmenge“<br />
In dieser Spalte können Sie die<br />
Bestellmenge jedes einzelnen Artikels<br />
korrigieren.<br />
Spalte „ME“<br />
In dieser Spalte ist die Mengeneinheit<br />
(ST = Stück, AP = Arztpackung, bei<br />
Kitpack „PK“) zum jeweiligen Artikel<br />
aufgeführt.<br />
j k l<br />
■ Der Einkaufskorb<br />
www.<strong>Lohmann</strong>-<strong>Rauscher</strong>.com<br />
n<br />
o<br />
Die exakte Artikelbezeichnung.<br />
Durch einen Klick auf die Bezeichnung<br />
gelangen Sie zu den Produktdetails, die<br />
im Hauptfenster angezeigt werden.<br />
Spalte „Verf.“<br />
Hier finden Sie die Verfügbarkeit des<br />
jeweiligen Artikels (sofort lieferbar,<br />
kurzfristig lieferbar).<br />
Spalte „S/P“<br />
In dieser Spalte wird angezeigt, ob es<br />
sich bei dem entsprechenden Artikel<br />
um Sprechstundenbedarf (S) oder um<br />
Praxisbedarf (P) handelt.<br />
m n o<br />
25
p<br />
q<br />
<strong>Lohmann</strong> & <strong>Rauscher</strong><br />
Spalte „BG/Privat“<br />
In dieser Spalte können Sie bei Artikeln<br />
des Sprechstundenbedarfs durch<br />
Aktivieren des Kästchens auswählen,<br />
ob Sie über BG/Privat abrechnen<br />
möchten.<br />
Spalte „Mülleimer“<br />
In dieser Spalte können Sie Artikel markieren,<br />
die Sie aus dem Einkaufskorb<br />
entfernen möchten. Die markierten Produkte<br />
erscheinen nicht mehr, nachdem<br />
Sie die Schaltfläche „Aktualisieren“ [s]<br />
angeklickt haben.<br />
r<br />
■ Der Einkaufskorb<br />
www.<strong>Lohmann</strong>-<strong>Rauscher</strong>.com<br />
s<br />
r<br />
s<br />
Feld „Neue Positionen“<br />
Beim Klick auf den Pfeil öffnet sich ein<br />
Pull-down-Menü, mit dem Sie neue<br />
leere Zeilen in der Bestelltabelle des<br />
Einkaufskorbs generieren können, um<br />
dort weitere Artikel über Eingabe der<br />
Artikelnummer zu ergänzen.<br />
Die neuen Leerzeilen werden erst dann<br />
sichtbar, nachdem Sie die Schaltfläche<br />
„Aktualisieren“ [s] angeklickt haben.<br />
Schaltfläche „Aktualisieren“<br />
Mit einem Klick auf diese Schaltfläche<br />
aktualisieren Sie die Ansicht des<br />
Einkaufskorbes und machen zuvor<br />
vollzogene Änderungen (z. B. Löschen<br />
von Positionen, Anlegen neuer Leerzeilen)<br />
sichtbar.<br />
p q<br />
26
<strong>Lohmann</strong> & <strong>Rauscher</strong><br />
Schaltfläche „Abbrechen“<br />
Mit einem Klick auf diese Schaltfläche<br />
brechen Sie den Einkaufskorb ab. Sie<br />
werden zuvor in einem Pop-up-Fenster<br />
um Bestätigung dieser Entscheidung<br />
gebeten.<br />
t v Schaltfläche „Zur Vorlage“<br />
u<br />
Schaltfläche „Zur Bestellung“<br />
Mit einem Klick auf diese Schaltfläche<br />
setzen Sie den Bestellvorgang fort und<br />
gelangen zur Bestellübersicht mit<br />
detaillierter Kostenaufstellung.<br />
(s. 3.11. Eine Bestellung<br />
abschließen)<br />
■ Der Einkaufskorb<br />
www.<strong>Lohmann</strong>-<strong>Rauscher</strong>.com<br />
Mit einem Klick auf diese Schaltfläche<br />
generieren Sie aus dem Inhalt des Einkaufskorbs<br />
eine Bestellvorlage für<br />
zukünftige Bestellungen.<br />
(s. 3.6 Anlegen einer Bestellvorlage<br />
aus dem Katalog)<br />
t u v<br />
27
<strong>Lohmann</strong> & <strong>Rauscher</strong><br />
3.6 Anlegen einer Bestellvorlage aus<br />
dem Katalog<br />
Gehen Sie zunächst vor wie unter<br />
3.5 Bestellen aus dem Katalog<br />
beschrieben.<br />
Wenn Sie sich im Einkaufskorb befinden,<br />
geben Sie in das Feld „Ihre Referenz“<br />
[a] eine Bezeichnung ein, unter<br />
der Sie den Inhalt des Einkaufskorbs<br />
als Bestellvorlage sichern möchten.<br />
a<br />
www.<strong>Lohmann</strong>-<strong>Rauscher</strong>.com<br />
Klicken Sie auf die Schaltfläche „Zur<br />
Vorlage“ [b] rechts unten.<br />
Sie gelangen zur Ansicht „Einkaufskorb<br />
als Bestellvorlage“.<br />
■ Einkaufskorb als Bestellvorlage b<br />
28
<strong>Lohmann</strong> & <strong>Rauscher</strong><br />
In der Ansicht „Einkaufskorb als Bestellvorlage“<br />
haben Sie die Auswahl, zum<br />
Einkaufskorb zurückzukehren [a] und<br />
Ihren Einkauf fortzusetzen oder den Inhalt<br />
des Einkaufskorbs als Bestellvorlage zu<br />
sichern.<br />
Klicken Sie auf die Schaltfläche „Sichern“<br />
[b] rechts unten. Sie werden in einem Popup-Fenster<br />
um eine Bestätigung gebeten.<br />
www.<strong>Lohmann</strong>-<strong>Rauscher</strong>.com<br />
Ihre neue Bestellvorlage ist nun unter der<br />
zuvor von Ihnen unter „Ihre Referenz“ gewählten<br />
Bezeichnung gespeichert. Wenn<br />
Sie keine Bezeichnung angegeben haben,<br />
finden Sie die Bestellverlage unter der<br />
Nummer, mit der alle Vorgänge automatisch<br />
versehen werden.<br />
■ Einkaufskorb als Bestellvorlage a b<br />
29
3.7 Bestellvorlagen<br />
<strong>Lohmann</strong> & <strong>Rauscher</strong><br />
Bestellvorlagen dienen dazu, regelmäßig<br />
wiederkehrende Bestellungen im L&R<br />
<strong>Arztportal</strong> zu vereinfachen.<br />
Periodisch ausgeführte Bestellungen<br />
(z. B. Quartalsbestellung Praxis- oder<br />
Sprechstundenbedarf) oder Bestellungen<br />
für bestimmte Funktionsbereiche (z. B.<br />
Gipsraum, HNO-OP, Labor etc.) lassen<br />
sich schnell und unkompliziert als Bestellvorlage<br />
absichern und später jederzeit<br />
wieder aufrufen.<br />
■ Übersicht gespeicherter Bestellvorlagen<br />
www.<strong>Lohmann</strong>-<strong>Rauscher</strong>.com<br />
Dabei lassen sich die Bestellvorlagen bei<br />
Bedarf für die jeweilige Bestellung modifizieren<br />
(z. B. Positionen ergänzen oder<br />
löschen, Bestellmengen ändern etc.) und<br />
müssen nicht 1:1 übernommen werden.<br />
Mit den praktischen Bestellvorlagen<br />
können Bestellungen jederzeit auch vom<br />
Vertretungspersonal nachvollzogen und<br />
ausgelöst werden.<br />
30
<strong>Lohmann</strong> & <strong>Rauscher</strong><br />
3.7.1 Bestellvorlagen anlegen<br />
Stellen Sie die gewünschten Artikel<br />
zusammen, indem Sie<br />
• aus Ihrer Rennerliste auswählen (3.2)<br />
• aus dem Katalog per Schnellsuche,<br />
erweiterter Suche oder Produktbaum<br />
auswählen (3.5)<br />
Übernehmen Sie die ausgewählten Produkte<br />
in den Einkaufskorb, indem Sie auf<br />
die Schaltfläche „Übernehmen“ klicken.<br />
a<br />
www.<strong>Lohmann</strong>-<strong>Rauscher</strong>.com<br />
Wenn Sie sich im Einkaufskorb befinden,<br />
geben Sie in das Feld „Ihre Referenz“<br />
[a] eine Bezeichnung ein, unter<br />
der Sie den Inhalt des Einkaufskorbs<br />
als Bestellvorlage sichern möchten.<br />
Klicken Sie auf die Schaltfläche „Zur<br />
Vorlage“ [b] rechts unten.<br />
Sie gelangen zur Ansicht „Einkaufskorb<br />
als Bestellvorlage“.<br />
■ Der Einkaufskorb b<br />
31
<strong>Lohmann</strong> & <strong>Rauscher</strong><br />
In der Ansicht „Einkaufskorb als Bestellvorlage“<br />
haben Sie die Auswahl, zum<br />
Einkaufskorb zurückzukehren [a] und Ihren<br />
Einkauf fortzusetzen oder den Inhalt des<br />
Einkaufskorbs als Bestellvorlage zu<br />
sichern.<br />
Klicken Sie auf die Schaltfläche „Sichern“<br />
[b] rechts unten. Sie werden in einem Popup-Fenster<br />
um eine Bestätigung gebeten.<br />
www.<strong>Lohmann</strong>-<strong>Rauscher</strong>.com<br />
Ihre neue Bestellvorlage ist nun unter der<br />
zuvor von Ihnen unter „Ihre Referenz“ gewählten<br />
Bezeichnung gespeichert. Wenn<br />
Sie keine Bezeichnung angegeben haben,<br />
finden Sie die Bestellverlage unter der<br />
Nummer, mit der alle Vorgänge automatisch<br />
versehen werden.<br />
■ Einkaufskorb als Bestellvorlage a b<br />
32
3.7.2 Bestellvorlagen suchen<br />
und finden<br />
<strong>Lohmann</strong> & <strong>Rauscher</strong><br />
Sie haben zwei Möglichkeiten, um abgespeicherte<br />
Bestellvorlagen zu suchen:<br />
• Suche über „Bestellvorlagen“<br />
• Suche über die Bestellhistorie<br />
■ Suche über Bestellvorlagen<br />
www.<strong>Lohmann</strong>-<strong>Rauscher</strong>.com<br />
3.7.2.1 Suche über „Bestellvorlagen“<br />
Gespeicherte Bestellvorlagen können über<br />
einen Klick auf die Schaltfläche „Bestellvorlagen“<br />
in der Navigationsleiste des<br />
L&R <strong>Arztportal</strong>s aufgerufen werden.<br />
Die Liste Ihrer Bestellvorlagen wird anschließend<br />
im Hauptfenster und in der<br />
Trefferliste des Suchbereichs angezeigt<br />
und ist wie folgt aufgebaut:<br />
33
<strong>Lohmann</strong> & <strong>Rauscher</strong><br />
Spalte „Vorgang“<br />
In dieser Spalte finden Sie die automatisch<br />
vom System generierte Nummer<br />
Ihres Bestellvorganges oder Ihrer<br />
Bestellvorlage.<br />
a d Spalte „Löschen“<br />
b<br />
c<br />
Spalte „Ihre Referenz“<br />
Die Bezeichnung, die Sie für Ihre<br />
Bestellvorlage gewählt haben.<br />
Spalte „Datum“<br />
<strong>Das</strong> Datum, an dem Sie die Bestellvorlage<br />
angelegt oder den Bestellvorgang<br />
ausgelöst haben.<br />
■ Suche über Bestellvorlagen<br />
www.<strong>Lohmann</strong>-<strong>Rauscher</strong>.com<br />
Durch einen Klick auf den Papierkorb-<br />
Button wird die jeweilige Bestellvorlage<br />
oder der jeweilige Vorgang gelöscht.<br />
Sie werden vor dem endgültigen<br />
Löschen in einem Pop-up-Fenster um<br />
Bestätigung der Entscheidung gebeten.<br />
Sie können die gewünschte Bestellvorlage<br />
aufrufen, indem Sie auf die Bezeichnung<br />
in der Spalte „Ihre Referenz“ [b] oder auf<br />
die Nummer in der Spalte „Vorgang“ [a]<br />
klicken. Die aufgerufene Bestellvorlage<br />
wird anschließend im Hauptfenster angezeigt.<br />
a b c d<br />
34
<strong>Lohmann</strong> & <strong>Rauscher</strong><br />
3.7.2.2 Suche über die Bestellhistorie<br />
Gespeicherte Bestellvorlagen können<br />
auch über die Bestellhistorie im Suchbereich<br />
gesucht werden.<br />
Falls die Bestellhistorie noch nicht im<br />
Suchbereich angezeigt wird, klicken Sie<br />
auf die Schaltfläche „Historie“ in der<br />
Navigationsleiste des L&R <strong>Arztportal</strong>s.<br />
Wählen Sie die Option „Bestellvorlagen“<br />
im oberen Pull-down-Menü „Belegart“.<br />
Im unteren Pull-down-Menü „Angelegt<br />
am“ können Sie den Zeitraum einschränken,<br />
in dem nach Bestellvorlagen gesucht<br />
werden soll (heute, gestern, letzte Woche,<br />
letzte Monat, letztes Jahr, keine Einschränkung).<br />
a b c<br />
■ Bestellhistorie<br />
d<br />
www.<strong>Lohmann</strong>-<strong>Rauscher</strong>.com<br />
Die Liste Ihrer Bestellvorlagen wird anschließend<br />
im Suchbereich angezeigt und<br />
ist wie folgt aufgebaut:<br />
a<br />
b<br />
c<br />
d<br />
Spalte „Vorgang“<br />
In dieser Spalte finden Sie die automatisch<br />
vom System generierte Nummer<br />
Ihres Bestellvorganges oder Ihrer Bestellvorlage.<br />
Spalte „Ihre Referenz“<br />
Die Bezeichnung, die Sie für Ihre<br />
Bestellvorlage gewählt haben.<br />
Spalte „Datum“<br />
<strong>Das</strong> Datum, an dem Sie die Bestellvorlage<br />
angelegt oder den Bestellvorgang<br />
ausgelöst haben.<br />
Spalte „Löschen“<br />
Durch einen Klick auf den Papierkorb-<br />
Button wird die jeweilige Bestellvorlage<br />
oder der jeweilige Vorgang gelöscht.<br />
Sie werden vor dem endgültigen<br />
Löschen in einem Pop-up-Fenster um<br />
Bestätigung der Entscheidung gebeten.<br />
Sie können die gewünschte Bestellvorlage<br />
aufrufen, indem Sie auf die Bezeichnung<br />
in der Spalte „Ihre Referenz“ [b] oder auf<br />
die Nummer in der Spalte „Vorgang“ [a]<br />
klicken. Die aufgerufene Bestellvorlage<br />
wird anschließend im Hauptfenster angezeigt.<br />
35
<strong>Lohmann</strong> & <strong>Rauscher</strong><br />
3.7.3 Bestellvorlagen bearbeiten<br />
Sie können gespeicherte Bestellvorlagen<br />
bearbeiten (z. B. Positionen ergänzen oder<br />
löschen, Bestellmengen ändern etc.) und<br />
anschließend sofort verwenden oder<br />
abspeichern.<br />
ACHTUNG: hre vorhandene Bestellvorlage<br />
wird beim Abspeichern nach<br />
Bearbeitung durch die geänderte ersetzt.<br />
Sämtliche Änderungen, die Sie<br />
an der Bestellvorlage vornehmen, können<br />
nach dem Abspeichern nicht mehr<br />
rückgängig gemacht werden!<br />
a<br />
b<br />
■ Bestellvorlage bearbeiten<br />
www.<strong>Lohmann</strong>-<strong>Rauscher</strong>.com<br />
Rufen Sie die gewünschte Bestellvorlage<br />
wie unter 3.7.2 beschrieben auf.<br />
Klicken Sie anschließend auf die Schaltfläche<br />
„Ändern“ rechts unten.<br />
<strong>Das</strong> System generiert im Hauptfenster<br />
eine neue Ansicht der Bestellvorlage, die<br />
wie folgt aufgebaut ist:<br />
a<br />
b<br />
Feld „Ihre Referenz“<br />
Hier können Sie – falls gewünscht –<br />
eine neue Bezeichnung für die geänderte<br />
Bestellvorlage eintragen.<br />
Feld „Lieferadresse“<br />
In diesem Feld wird die Standard-<br />
Lieferadresse angezeigt. Haben Sie<br />
mehrere Lieferadressen hinterlegt, können<br />
Sie die für diese Bestellvorlage gewünschte<br />
Adresse aus der Liste des<br />
Pull-down-Menüs auswählen.<br />
36
<strong>Lohmann</strong> & <strong>Rauscher</strong><br />
Button „Lupe“<br />
Ein Klick auf diesen Button öffnet eine<br />
Detaildarstellung der Lieferadresse in<br />
einem neuen Fens-ter.<br />
c e „Weitere Auftragsdaten“<br />
d<br />
e<br />
f<br />
Button „Stift“<br />
Der Button dient zur Änderung der<br />
Lieferadresse für die geänderte Bestellvorlage.<br />
Ein Klick darauf öffnet eine<br />
Detaildarstellung der Lieferadresse,<br />
die Sie beliebig verändern können. Mit<br />
einem Klick auf die Schaltfläche „Abbrechen“<br />
brechen Sie die Änderung der<br />
Lieferadresse ab und kehren zur Bestellvolrage<br />
zurück. Mit einem Klick auf<br />
die Schaltfläche „Sichern“ übernehmen<br />
Sie die Änderung der Lieferadresse für<br />
diese Bestellvorlage und kehren zur<br />
Bestellvorlage zurück.<br />
g<br />
■ Bestellvorlage bearbeiten<br />
c d<br />
www.<strong>Lohmann</strong>-<strong>Rauscher</strong>.com<br />
f<br />
g<br />
Ein Klick auf den Pfeil öffnet ein Feld,<br />
in das Sie eine Nachricht, besondere<br />
Wünsche o. Ä. an L&R hinterlegen<br />
können.<br />
Spalte „Pos.“<br />
Hier sind die Positionen der Bestellvorlage<br />
fortlaufend in 10er-Schritten<br />
durchnummeriert.<br />
Spalte „REF“<br />
Hier finden Sie die Artikelnummer des<br />
jeweiligen Artikels. In leere Felder dieser<br />
Spalte können Sie direkt Artikelnummern<br />
weiterer gewünschter<br />
Artikel eintragen. Sollten keine Zeilen<br />
mit leeren Feldern vorhanden sein, so<br />
können Sie diese selbst generieren<br />
(s. Punkt „l“).<br />
37
<strong>Lohmann</strong> & <strong>Rauscher</strong><br />
Spalte „Bestellmenge“<br />
In dieser Spalte können Sie die Bestellmenge<br />
jedes einzelnen Artikels ändern.<br />
h k Spalte „Storno“<br />
i<br />
j<br />
e<br />
l<br />
Spalte „Einheit“<br />
In dieser Spalte ist die Mengeneinheit<br />
(ST = Stück, AP = Arztpackung, bei<br />
Kitpack „PK“) zum jeweiligen Artikel<br />
aufgeführt.<br />
Spalte „Bezeichnung“<br />
Die exakte Artikelbezeichnung.<br />
Durch einen Klick auf die Bezeichnung<br />
gelangen Sie zu den Produktdetails, die<br />
im Hauptfenster angezeigt werden.<br />
■ Bestellvorlage bearbeiten<br />
www.<strong>Lohmann</strong>-<strong>Rauscher</strong>.com<br />
l<br />
In dieser Spalte können Sie Artikel markieren,<br />
die Sie aus der Bestellvorlage<br />
entfernen möchten. Die markierten Produkte<br />
erscheinen nicht mehr, nachdem<br />
Sie die Schaltfläche „Aktualisieren“ [m]<br />
angeklickt haben.<br />
Feld „Neue Positionen“<br />
Beim Klick auf den Pfeil öffnet sich ein<br />
Pull-down-Menü, mit dem Sie neue<br />
leere Zeilen in der Bestellvorlage generieren<br />
können, um dort weitere Artikel<br />
über Eingabe der Artikelnummer zu<br />
ergänzen.<br />
Die neuen Leerzeilen werden erst dann<br />
sichtbar, nachdem Sie die Schaltfläche<br />
„Aktualisieren“ [m] angeklickt haben.<br />
h i j k<br />
m<br />
38
<strong>Lohmann</strong> & <strong>Rauscher</strong><br />
Schaltfläche „Aktualisieren“<br />
Mit einem Klick auf diese Schaltfläche<br />
aktualisieren Sie die Ansicht der Bestellvorlage<br />
und machen zuvor vollzogene<br />
Änderungen (z. B. Löschen von<br />
Positionen, Anlegen neuer Leerzeilen)<br />
sichtbar.<br />
m o Schaltfläche „Sichern“<br />
n<br />
Schaltfläche „Schließen“<br />
Mit einem Klick auf diese Schaltfläche<br />
brechen Sie das Bearbeiten der<br />
Bestellvorlage ab. Nicht gespeicherte<br />
Änderungen in der Bestellvorlage gehen<br />
dabei verloren. Sie werden zuvor in<br />
einem Pop-up-Fenster um Bestätigung<br />
dieser Entscheidung gebeten.<br />
■ Bestellvorlage bearbeiten<br />
www.<strong>Lohmann</strong>-<strong>Rauscher</strong>.com<br />
Mit einem Klick auf diese Schaltfläche<br />
speichern Sie die Änderungen, die Sie<br />
in der Bestellvorlage vorgenommen<br />
haben.<br />
ACHTUNG: Die ursprüngliche Bestellvorlage<br />
wird dabei überschrieben.<br />
Nach dem Klicken der Schaltfläche<br />
„Sichern“ werden Sie in einem Popup-Fenster<br />
um Bestätigung gebeten.<br />
m n o<br />
39
<strong>Lohmann</strong> & <strong>Rauscher</strong><br />
3.7.4 Bestellvorlagen löschen<br />
Lassen Sie sich eine Übersicht der gespeicherten<br />
Bestellvorlagen anzeigen, wie unter<br />
3.7.2 beschrieben.<br />
■ Liste gespeicherter Bestellvorlagen<br />
www.<strong>Lohmann</strong>-<strong>Rauscher</strong>.com<br />
In beiden angezeigten Listen der gespeicherten<br />
Bestellvorlagen (Hauptfenster und<br />
Suchbereich) können Sie die gewünschten<br />
Bestellvorlagen durch einen Klick auf den<br />
Button „Papierkorb“ [a] löschen.<br />
Anschließend müssen Sie den Löschvorgang<br />
in einem Pop-up-Fenster bestätigen.<br />
a<br />
40
<strong>Lohmann</strong> & <strong>Rauscher</strong><br />
3.8 Bestellen aus einer Bestellvorlage<br />
Rufen Sie die gewünschte Bestellvorlage<br />
auf wie unter 3.7.2 beschrieben.<br />
Markieren Sie die Artikel, die Sie bestellen<br />
möchten, durch Aktivieren des Kästchens<br />
in der ersten Spalte der Tabelle.<br />
TIPP: Sie können alle Artikel gleichzeitig<br />
mit nur einem Klick aktivieren, indem<br />
Sie auf das oberste Kästchen in<br />
der Überschrift-Zeile klicken.<br />
Klicken Sie anschließend auf die Schaltfläche<br />
„Übernehmen“, um die ausgewählten<br />
Positionen in den Einkaufskorb zu übernehmen.<br />
a<br />
b<br />
■ Der Einkaufskorb<br />
www.<strong>Lohmann</strong>-<strong>Rauscher</strong>.com<br />
Danach wird der Einkaufskorb automatisch<br />
im Hauptfenster angezeigt.<br />
Der Einkaufskorb ist wie folgt aufgebaut:<br />
a<br />
b<br />
Feld „Ihre Referenz“<br />
Hier können Sie eine Bezeichnung für<br />
den Bestellauftrag eintragen.<br />
Feld „Lieferadresse“<br />
In diesem Feld wird die Lieferadresse<br />
angezeigt. Sollten Sie mehrere Lieferadressen<br />
hinterlegt haben, so können<br />
Sie die für diesen Bestellauftrag gewünschte<br />
Adresse aus der Liste des<br />
Pull-down-Menüs auswählen.<br />
41
<strong>Lohmann</strong> & <strong>Rauscher</strong><br />
Button „Lupe“<br />
Ein Klick auf diesen Button öffnet eine<br />
Detaildarstellung der Lieferadresse in<br />
einem neuen Fenster.<br />
c brechen Sie die Änderung der Lieferad-<br />
d<br />
Button „Stift“<br />
Der Button dient zur Änderung der<br />
Lieferadresse für diesen Bestellauftrag.<br />
Ein Klick darauf öffnet eine Detaildarstellung<br />
der Lieferadresse, die Sie<br />
beliebig verändern können. Diese<br />
Änderungen gelten ausschließlich für<br />
diesen einen Bestellvorgang und werden<br />
nicht gespeichert. Mit einem Klick<br />
auf die Schaltfläche „Abbrechen“<br />
e<br />
■ Der Einkaufskorb<br />
www.<strong>Lohmann</strong>-<strong>Rauscher</strong>.com<br />
e<br />
resse ab und kehren zum Einkaufskorb<br />
zurück. Mit einem Klick auf die Schaltfläche<br />
„Sichern“ übernehmen Sie die<br />
Änderung der Lieferadresse für diesen<br />
Auftrag und kehren zum Einkaufskorb<br />
zurück.<br />
Feld „Wunschlieferdatum“<br />
Dieses Feld zeigt das voraussichtliche<br />
Lieferdatum (in der Regel der folgende<br />
Werktag) an.<br />
c<br />
d<br />
42
f<br />
<strong>Lohmann</strong> & <strong>Rauscher</strong><br />
Button „Kalender“<br />
Bei einem Klick auf diesen Button öffnet<br />
sich ein Kalender in einem Pop-up-<br />
Fenster. In diesem Fenster können Sie<br />
ein abweichendes Wunschlieferdatum<br />
auswählen, indem Sie auf das entsprechende<br />
Datum klicken oder indem Sie<br />
das Datum direkt in das Feld unter dem<br />
Kalenderblatt eintragen. Mit einem<br />
Klick auf die Schaltfläche „Abbrechen“<br />
brechen Sie die Änderung des Wunschlieferdatums<br />
ab und kehren zum Einkaufskorb<br />
zurück. Mit einem Klick auf<br />
die Schaltfläche „Sichern“ übernehmen<br />
Sie die Änderung des Wunschlieferdatums<br />
und kehren zum Einkaufskorb<br />
zurück.<br />
h<br />
i<br />
f<br />
■ Der Einkaufskorb<br />
www.<strong>Lohmann</strong>-<strong>Rauscher</strong>.com<br />
g<br />
g<br />
h<br />
i<br />
Button „i“<br />
Ein Klick auf den Button öffnet ein<br />
Pop-up-Fenster mit Hinweisen zum<br />
frühestmöglichen Liefertermin.<br />
„Weitere Auftragsdaten“<br />
Ein Klick auf den Pfeil öffnet ein Feld,<br />
in das Sie eine Nachricht, besondere<br />
Wünsche o. Ä. zur Bestellung an L&R<br />
übermitteln können.<br />
Spalte „Pos.“<br />
Hier sind die Positionen des Bestellauftrages<br />
fortlaufend in 10er-Schritten<br />
durchnummeriert.<br />
43
<strong>Lohmann</strong> & <strong>Rauscher</strong><br />
j Spalte „REF“<br />
Hier finden Sie die Artikelnummer des<br />
jeweiligen Artikels. In leere Felder dieser<br />
Spalte können Sie direkt Artikelnummern<br />
weiterer gewünschter Artikel<br />
l Spalte „ME“<br />
eintragen. Sollten keine Zeilen mit<br />
leeren Feldern vorhanden sein, so<br />
können Sie diese selbst generieren<br />
(s. Punkt „r“).<br />
m<br />
k<br />
Spalte „Bestellmenge“<br />
In dieser Spalte können Sie die<br />
Bestellmenge jedes einzelnen Artikels<br />
korrigieren.<br />
j k l<br />
■ Der Einkaufskorb<br />
www.<strong>Lohmann</strong>-<strong>Rauscher</strong>.com<br />
n<br />
In dieser Spalte ist die Mengeneinheit<br />
(ST = Stück, AP = Arztpackung, bei<br />
Kitpack „PK“) zum jeweiligen Artikel<br />
aufgeführt.<br />
Spalte „Bezeichnung“<br />
Die exakte Artikelbezeichnung.<br />
Durch einen Klick auf die Bezeichnung<br />
gelangen Sie zu den Produktdetails,<br />
die im Hauptfenster angezeigt werden.<br />
Spalte „Verf.“<br />
Hier finden Sie die Verfügbarkeit des<br />
jeweiligen Artikels (sofort lieferbar,<br />
kurzfristig lieferbar).<br />
m n<br />
44
<strong>Lohmann</strong> & <strong>Rauscher</strong><br />
Spalte „S/P“<br />
In dieser Spalte wird angezeigt, ob es<br />
sich bei dem entsprechenden Artikel<br />
um Sprechstundenbedarf (S) oder um<br />
Praxisbedarf (P) handelt.<br />
o q Spalte „Mülleimer“<br />
p<br />
Spalte „BG/Privat“<br />
In dieser Spalte können Sie bei Artikeln<br />
des Sprechstundenbedarfs durch<br />
Aktivieren des Kästchens auswählen,<br />
ob Sie über BG/Privat abrechnen<br />
möchten.<br />
r<br />
■ Der Einkaufskorb<br />
www.<strong>Lohmann</strong>-<strong>Rauscher</strong>.com<br />
r<br />
In dieser Spalte können Sie Artikel markieren,<br />
die Sie aus dem Einkaufskorb<br />
entfernen möchten. Die markierten Produkte<br />
erscheinen nicht mehr, nachdem<br />
Sie die Schaltfläche „Aktualisieren“ [s]<br />
angeklickt haben.<br />
Feld „Neue Positionen“<br />
Beim Klick auf den Pfeil öffnet sich ein<br />
Pull-down-Menü, mit dem Sie neue<br />
leere Zeilen in der Bestelltabelle des<br />
Einkaufskorbs generieren können, um<br />
dort weitere Artikel über Eingabe der<br />
Artikelnummer zu ergänzen.<br />
Die neuen Leerzeilen werden erst dann<br />
sichtbar, nachdem Sie die Schaltfläche<br />
„Aktualisieren“ [s] angeklickt haben.<br />
o<br />
p q<br />
45
<strong>Lohmann</strong> & <strong>Rauscher</strong><br />
Schaltfläche „Aktualisieren“<br />
Mit einem Klick auf diese Schaltfläche<br />
aktualisieren Sie die Ansicht des Einkaufskorbes<br />
und machen zuvor vollzogene<br />
Änderungen (z. B. Löschen von<br />
Positionen, Anlegen neuer Leerzeilen)<br />
sichtbar.<br />
s u Schaltfläche „Zur Bestellung“<br />
t<br />
Schaltfläche „Abbrechen“<br />
Mit einem Klick auf diese Schaltfläche<br />
brechen Sie den Einkaufskorb ab. Sie<br />
werden zuvor in einem Pop-up-Fenster<br />
um Bestätigung dieser Entscheidung<br />
gebeten.<br />
■ Der Einkaufskorb s<br />
www.<strong>Lohmann</strong>-<strong>Rauscher</strong>.com<br />
v<br />
Mit einem Klick auf diese Schaltfläche<br />
setzen Sie den Bestellvorgang fort und<br />
gelangen zur Bestellübersicht mit<br />
detaillierter Kostenaufstellung.<br />
(s. 3.11. Eine Bestellung<br />
abschließen)<br />
Schaltfläche „Zur Vorlage“<br />
Mit einem Klick auf diese Schaltfläche<br />
generieren Sie aus dem Inhalt des<br />
Einkaufskorbs eine Bestellvorlage für<br />
zukünftige Bestellungen.<br />
t u v<br />
46
<strong>Lohmann</strong> & <strong>Rauscher</strong><br />
3.9 Direkt im Einkaufskorb bestellen<br />
Neben den aufgezählten Bestellmöglichkeiten<br />
(Bestellen aus der Rennerliste, aus<br />
dem Katalog, aus einer Bestellvorlage)<br />
können Sie auch direkt im Einkaufskorb<br />
bestellen.<br />
Klicken Sie dazu auf die Schaltfläche<br />
„Einkaufskorb“ in der Navigationsleiste<br />
des L&R <strong>Arztportal</strong>s. Der Einkaufskorb<br />
erscheint daraufhin im Hauptfenster.<br />
Der Einkaufskorb erscheint im<br />
Hauptfenster.<br />
a<br />
b<br />
■ Der Einkaufskorb<br />
www.<strong>Lohmann</strong>-<strong>Rauscher</strong>.com<br />
Der Einkaufskorb ist wie folgt aufgebaut:<br />
a<br />
b<br />
c<br />
Feld „Ihre Referenz“<br />
Hier können Sie eine Bezeichnung<br />
für den Bestellauftrag eintragen.<br />
Feld „Lieferadresse“<br />
In diesem Feld wird die Lieferadresse<br />
angezeigt. Sollten Sie mehrere Lieferadressen<br />
hinterlegt haben, so können<br />
Sie die für diesen Bestellauftrag gewünschte<br />
Adresse aus der Liste des<br />
Pull-down-Menüs auswählen.<br />
Button „Lupe“<br />
Ein Klick auf diesen Button öffnet eine<br />
Detaildarstellung der Lieferadresse in<br />
einem neuen Fenster.<br />
c<br />
47
<strong>Lohmann</strong> & <strong>Rauscher</strong><br />
Button „Stift“<br />
Der Button dient zur Änderung der<br />
Lieferadresse für diesen Bestellauftrag.<br />
Ein Klick darauf öffnet eine Detaildarstellung<br />
der Lieferadresse, die Sie<br />
beliebig verändern können. Diese<br />
Änderungen gelten ausschließlich für<br />
diesen einen Bestellvorgang und werden<br />
nicht gespeichert. Mit einem Klick<br />
auf die Schaltfläche „Abbrechen“<br />
brechen Sie die Änderung der Lieferadresse<br />
ab und kehren zum Einkaufskorb<br />
zurück. Mit einem Klick auf die<br />
Schaltfläche „Sichern“ übernehmen<br />
Sie die Änderung der Lieferadresse<br />
für diesen Auftrag und kehren zum<br />
Einkaufskorb zurück.<br />
d e Feld „Wunschlieferdatum“<br />
e<br />
■ Der Einkaufskorb<br />
www.<strong>Lohmann</strong>-<strong>Rauscher</strong>.com<br />
Dieses Feld zeigt das voraussichtliche<br />
Lieferdatum (in der Regel der folgende<br />
Werktag) an.<br />
d<br />
48
<strong>Lohmann</strong> & <strong>Rauscher</strong><br />
f Button „Kalender“<br />
Bei einem Klick auf diesen Button öffnet<br />
sich ein Kalender in einem Pop-up-<br />
Fenster. In diesem Fenster können Sie<br />
g Button „i“<br />
ein abweichendes Wunschlieferdatum<br />
auswählen, indem Sie auf das entsprechende<br />
Datum klicken oder indem Sie<br />
das Datum direkt in das Feld unter dem<br />
Kalenderblatt eintragen. Mit einem<br />
Klick auf die Schaltfläche „Abbrechen“<br />
h<br />
brechen Sie die Änderung des Wunschlieferdatums<br />
ab und kehren zum Einkaufskorb<br />
zurück. Mit einem Klick auf<br />
die Schaltfläche „Sichern“ übernehmen<br />
Sie die Änderung des Wunschlieferdatums<br />
und kehren zum Einkaufskorb<br />
zurück.<br />
i<br />
h<br />
i<br />
f<br />
■ Der Einkaufskorb<br />
www.<strong>Lohmann</strong>-<strong>Rauscher</strong>.com<br />
g<br />
Ein Klick auf den Button öffnet ein<br />
Pop-up-Fenster mit Hinweisen zum<br />
frühestmöglichen Liefertermin.<br />
„Weitere Auftragsdaten“<br />
Ein Klick auf den Pfeil öffnet ein Feld,<br />
in das Sie eine Nachricht, besondere<br />
Wünsche o. Ä. zur Bestellung an L&R<br />
übermitteln können.<br />
Spalte „Pos.“<br />
Hier sind die Positionen des Bestellauftrages<br />
fortlaufend in 10er-Schritten<br />
durchnummeriert.<br />
49
<strong>Lohmann</strong> & <strong>Rauscher</strong><br />
Spalte „REF“<br />
Geben Sie hier die Artikelnummern<br />
des/der gewünschten Artikel ein.<br />
Sollten keine Zeilen mit leeren Feldern<br />
vorhanden sein, so können Sie diese<br />
selbst generieren (s. Punkt „r“).<br />
j l Spalte „ME“<br />
k<br />
Spalte „Bestellmenge“<br />
In dieser Spalte können Sie die gewünschte<br />
Bestellmenge jedes einzelnen<br />
Artikels angeben.<br />
Kicken Sie nach der Eingabe der Artikelnummern<br />
(und optional der Bestellmengen)<br />
auf die Schaltfläche<br />
„Aktualisieren“ [s]. <strong>Das</strong> System füllt die<br />
Spalten „ME“ [l] „Bezeichnung“ [m],<br />
„Verf.“ [n] und „S/P“ [o] selbstständig<br />
anhand der von Ihnen eingegebenen<br />
Artikelnummern aus.<br />
j k l<br />
■ Der Einkaufskorb<br />
www.<strong>Lohmann</strong>-<strong>Rauscher</strong>.com<br />
m<br />
n<br />
In dieser Spalte ist die Mengeneinheit<br />
(ST = Stück, AP = Arztpackung, bei<br />
Kitpack „PK“) zum jeweiligen Artikel<br />
aufgeführt.<br />
Spalte „Bezeichnung“<br />
Die exakte Artikelbezeichnung.<br />
Durch einen Klick auf die Bezeichnung<br />
gelangen Sie zu den Produktdetails,<br />
die im Hauptfenster angezeigt werden.<br />
Spalte „Verf.“<br />
Hier finden Sie die Verfügbarkeit des<br />
jeweiligen Artikels (sofort lieferbar,<br />
kurzfristig lieferbar).<br />
m n<br />
50
o<br />
p<br />
q<br />
<strong>Lohmann</strong> & <strong>Rauscher</strong><br />
Spalte „S/P“<br />
In dieser Spalte wird angezeigt, ob es<br />
sich bei dem entsprechenden Artikel<br />
um Sprechstundenbedarf (S) oder um<br />
Praxisbedarf (P) handelt.<br />
Spalte „BG/Privat“<br />
In dieser Spalte können Sie bei Artikeln<br />
des Sprechstundenbedarfs durch<br />
Aktivieren des Kästchens auswählen,<br />
ob Sie über BG/Privat<br />
abrechnen möchten.<br />
Spalte „Mülleimer“<br />
In dieser Spalte können Sie Artikel markieren,<br />
die Sie aus dem Einkaufskorb<br />
entfernen möchten. Die markierten Produkte<br />
erscheinen nicht mehr, nachdem<br />
Sie die Schaltfläche „Aktualisieren“ [s]<br />
angeklickt haben.<br />
r<br />
■ Der Einkaufskorb<br />
www.<strong>Lohmann</strong>-<strong>Rauscher</strong>.com<br />
s<br />
r<br />
s<br />
Feld „Neue Positionen“<br />
Beim Klick auf den Pfeil öffnet sich ein<br />
Pull-down-Menü, mit dem Sie neue<br />
leere Zeilen in der Bestelltabelle des<br />
Einkaufskorbs generieren können, um<br />
dort Artikel über Eingabe der Artikelnummer<br />
zu ergänzen.<br />
Die neuen Leerzeilen werden erst dann<br />
sichtbar, nachdem Sie die Schaltfläche<br />
„Aktualisieren“ [s] angeklickt haben.<br />
Schaltfläche „Aktualisieren“<br />
Mit einem Klick auf diese Schaltfläche<br />
aktualisieren Sie die Ansicht des Einkaufskorbes<br />
und machen zuvor vollzogene<br />
Änderungen (z. B. Löschen<br />
von Positionen, Anlegen neuer Leerzeilen)<br />
sichtbar.<br />
o p q<br />
51
<strong>Lohmann</strong> & <strong>Rauscher</strong><br />
Schaltfläche „Abbrechen“<br />
Mit einem Klick auf diese Schaltfläche<br />
brechen Sie den Einkaufskorb ab. Sie<br />
werden zuvor in einem Pop-up-Fenster<br />
um Bestätigung dieser Entscheidung<br />
gebeten.<br />
t v Schaltfläche „Zur Vorlage“<br />
u<br />
Schaltfläche „Zur Bestellung“<br />
Mit einem Klick auf diese Schaltfläche<br />
setzen Sie den Bestellvorgang fort und<br />
gelangen zur Bestellübersicht mit<br />
detaillierter Kostenaufstellung.<br />
(s. 3.11. Eine Bestellung<br />
abschließen)<br />
■ Der Einkaufskorb<br />
www.<strong>Lohmann</strong>-<strong>Rauscher</strong>.com<br />
Mit einem Klick auf diese Schaltfläche<br />
generieren Sie aus dem Inhalt des Einkaufskorbs<br />
eine Bestellvorlage für<br />
zukünftige Bestellungen.<br />
(s. 3.10 Anlegen einer Bestellvorlage<br />
aus dem Einkaufskorb)<br />
t u v<br />
52
<strong>Lohmann</strong> & <strong>Rauscher</strong><br />
3.10 Anlegen einer Bestellvorlage<br />
aus dem Einkaufskorb<br />
Gehen Sie zunächst vor wie unter<br />
3.9 Direkt im Einkaufskorb bestellen<br />
beschrieben.<br />
Wenn Sie sich im Einkaufskorb befinden,<br />
geben Sie in das Feld „Ihre Referenz“<br />
[a] eine Bezeichnung ein, unter<br />
der Sie den Inhalt des Einkaufskorbs<br />
als Bestellvorlage sichern möchten.<br />
a<br />
www.<strong>Lohmann</strong>-<strong>Rauscher</strong>.com<br />
Klicken Sie auf die Schaltfläche „Zur<br />
Vorlage“ [b] rechts unten.<br />
Sie gelangen zur Ansicht „Einkaufskorb<br />
als Bestellvorlage“.<br />
■ Einkaufskorb als Bestellvorlage b<br />
53
<strong>Lohmann</strong> & <strong>Rauscher</strong><br />
In der Ansicht „Einkaufskorb als Bestellvorlage“<br />
haben Sie die Auswahl, zum<br />
Einkaufskorb zurückzukehren [a] und Ihren<br />
Einkauf fortzusetzen oder den Inhalt des<br />
Einkaufskorbs als Bestellvorlage zu<br />
sichern.<br />
Klicken Sie auf die Schaltfläche „Sichern“<br />
[b] rechts unten. Sie werden in einem Popup-Fenster<br />
um eine Bestätigung gebeten.<br />
www.<strong>Lohmann</strong>-<strong>Rauscher</strong>.com<br />
Ihre neue Bestellvorlage ist nun unter der<br />
zuvor von Ihnen unter „Ihre Referenz“ gewählten<br />
Bezeichnung gespeichert. Wenn<br />
Sie keine Bezeichnung angegeben haben,<br />
finden Sie die Bestellverlage unter der<br />
Nummer, mit der alle Vorgänge automatisch<br />
versehen werden.<br />
■ Einkaufskorb als Bestellvorlage a b<br />
54
<strong>Lohmann</strong> & <strong>Rauscher</strong><br />
3.11 Eine Bestellung abschließen<br />
Nachdem Sie die gewünschten Artikel im<br />
Einkaufskorb zusammengestellt haben<br />
(z. B. aus Ihrer Rennerliste, aus dem Katalog<br />
oder aus einer Bestellvorlage), klicken<br />
Sie auf die Schaltfläche „Zur Bestellung“<br />
[a].<br />
www.<strong>Lohmann</strong>-<strong>Rauscher</strong>.com<br />
Im Hauptfenster wird anschließend die<br />
Bestellübersicht angezeigt.<br />
■ Der Einkaufskorb a<br />
55
3.11.1 Bestellung absenden<br />
<strong>Lohmann</strong> & <strong>Rauscher</strong><br />
Die Bestellübersicht enthält neben der<br />
Rechnungssumme (brutto und netto),<br />
aufgeschlüsselt nach Sprechstunden-<br />
und Praxisbedarf mit Anzeige der MWSt.,<br />
Lieferadresse, Wunschliefertermin und<br />
eine tabellarische Artikelübersicht.<br />
Im unteren Bereich des Fensters finden<br />
Sie zwei Schaltflächen.<br />
Mit „Zurück zum Einkaufskorb“ [a] gelangen<br />
Sie wieder zum Einkaufskorb und<br />
können Änderungen an der Bestellung<br />
vornehmen.<br />
Mit „Bestellen“ [b] schicken Sie die<br />
Bestellung ab.<br />
Sie werden in einem Pop-up-Fenster<br />
gebeten, das Absenden der Bestellung<br />
zu bestätigen.<br />
■ Die Bestellübersicht<br />
www.<strong>Lohmann</strong>-<strong>Rauscher</strong>.com<br />
3.11.2 Empfangsbestätigung<br />
Die Empfangsbestätigung [c] bildet den<br />
Abschluss des Bestellprozesses. Sie wird<br />
automatisch erstellt und im Hauptfenster<br />
des L&R <strong>Arztportal</strong>s angezeigt.<br />
Mit der Schaltfläche „Drucken“ können<br />
Sie sich die Empfangsbestätigung für Ihre<br />
Unterlagen ausdrucken.<br />
Mit der Schaltfläche „Schließen“ gelangen<br />
Sie zur Startseite mit Ihrer Rennerliste<br />
zurück.<br />
a b<br />
c<br />
56
<strong>Lohmann</strong> & <strong>Rauscher</strong><br />
4. Bestellungen und Budget<br />
verwalten<br />
<strong>Das</strong> L&R <strong>Arztportal</strong> unterstützt Sie mit<br />
zahlreichen Selektions- und Speichermöglichkeiten<br />
bei einer effizienten Warenwirtschaft.<br />
Sämtliche Bestelldaten können Sie<br />
individuell verwalten und unter verschiedenen<br />
Kriterien auswerten.<br />
4.1 Die Bestellhistorie<br />
In der Bestellhistorie sind sämtliche Bestellungen<br />
und Bestellvorlagen archiviert.<br />
Sie ist Teil des Suchbereichs und beinhaltet<br />
eine Suchfunktionalität.<br />
Die Historie kann direkt über die Schaltfläche<br />
„Historie“ in der Navigationsleiste<br />
aufgerufen werden.<br />
Außerdem steht sie über den Reiter<br />
„Historie“ im Suchbereich links neben<br />
dem Hauptfenster zur Verfügung.<br />
Im oberen Pull-down-Menü „Belegart“<br />
können Sie zwischen der Anzeige von<br />
Bestellungen und Bestellvorlagen wählen.<br />
a b c<br />
■ Bestellhistorie<br />
d<br />
www.<strong>Lohmann</strong>-<strong>Rauscher</strong>.com<br />
Im unteren Pull-down-Menü „Angelegt<br />
am“ können Sie den Zeitraum einschränken,<br />
in dem nach Bestellungen oder Bestellvorlagen<br />
gesucht werden soll (heute,<br />
gestern, letzte Woche, letzte Monat,<br />
letztes Jahr, keine Einschränkung).<br />
Die Liste Ihrer Bestellvorlagen wird anschließend<br />
im Suchbereich angezeigt<br />
und ist wie folgt aufgebaut:<br />
a<br />
b<br />
c<br />
d<br />
Spalte „Vorgang“<br />
In dieser Spalte finden Sie die automatisch<br />
vom System generierte Nummer<br />
Ihres Bestellvorganges oder Ihrer<br />
Bestellvorlage.<br />
Spalte „Ihre Referenz“<br />
Die Bezeichnung, die Sie für Ihre<br />
Bestellung oder Ihre Bestellvorlage<br />
gewählt haben.<br />
Spalte „Datum“<br />
<strong>Das</strong> Datum, an dem Sie den Bestellvorgang<br />
ausgelöst oder die Bestellvorlage<br />
angelegt haben.<br />
Spalte „Löschen“<br />
Durch einen Klick auf den Papierkorb-<br />
Button wird die jeweilige Bestellvorlage<br />
oder der jeweilige Vorgang gelöscht.<br />
Sie werden vor dem endgültigen<br />
Löschen in einem Pop-up-Fenster um<br />
Bestätigung der Entscheidung gebeten.<br />
Sie können die gewünschte Bestellung<br />
oder Bestellvorlage aufrufen, indem Sie<br />
auf die Bezeichnung in der Spalte „Ihre<br />
Referenz“ [b] oder auf die Nummer in der<br />
Spalte „Vorgang“ [a] klicken.<br />
Die aufgerufene Bestellung oder Bestellvorlage<br />
wird anschließend im Hauptfenster<br />
angezeigt.<br />
57
4.2 Die Budgetverwaltung<br />
<strong>Lohmann</strong> & <strong>Rauscher</strong><br />
Sie gelangen zur Budgetverwaltung,<br />
indem Sie in der Navigationsleiste auf die<br />
Schaltfläche „Mein Budget“ klicken.<br />
Die Budgetverwaltung wird in einem<br />
eigenen neuen Fenster angezeigt.<br />
■ Die Budgetverwaltung<br />
www.<strong>Lohmann</strong>-<strong>Rauscher</strong>.com<br />
Sie können jedem Bereich innerhalb der<br />
Budgetverwaltung mit einem Klick auf<br />
die Schaltfläche „Drucken“ links oben<br />
ausdrucken.<br />
Sie können die Budgetverwaltung jederzeit<br />
verlassen und zum <strong>Arztportal</strong> zurückkehren,<br />
indem Sie das Fenster Budgetverwaltung<br />
schließen.<br />
58
<strong>Lohmann</strong> & <strong>Rauscher</strong><br />
4.2.1 Erfassen Ihrer Angaben<br />
Um die Auswertungsfunktionen nutzen zu<br />
können, müssen Sie zuvor Ihr Budget und<br />
weitere Angaben in der Budgetverwaltung<br />
erfassen.<br />
<strong>Das</strong> Formular zum Erfassen Ihrer Daten ist<br />
automatisch geöffnet, wenn Sie im L&R<br />
<strong>Arztportal</strong> die Budgetverwaltung aufrufen.<br />
a<br />
Jahr<br />
Wählen Sie im Pull-down-Menü das<br />
betreffende Kalenderjahr aus.<br />
a b c d<br />
■ Die Budgetverwaltung<br />
www.<strong>Lohmann</strong>-<strong>Rauscher</strong>.com<br />
b<br />
c<br />
d<br />
Ihr SSB-Budget<br />
Tragen Sie hier Ihr Budget für Sprechstundenbedarf<br />
für jedes Quartal ein.<br />
Ihr gekaufter apothekenpflichtiger<br />
SSB<br />
Bitte tragen Sie hier Ihre Ausgaben für<br />
apothekenpflichtigen Sprechstundenbedarf<br />
inkl. Umsatzsteuer ein. Die<br />
Zahlen erhalten Sie von der Apotheke,<br />
bei der Sie Ihren apothekenpflichtigen<br />
Sprechstundenbedarf eingekauft<br />
haben.<br />
Ihr Anteil an Privat- und<br />
BG-Patienten<br />
Tragen Sie hier den prozentualen Anteil<br />
Ihrer Privat- und BG-Patienten ein.<br />
59
<strong>Lohmann</strong> & <strong>Rauscher</strong><br />
Speichern<br />
Klicken Sie hier, um Ihre Angaben zu<br />
speichern.<br />
Sie können jederzeit zum Formular zum<br />
Erfassen Ihrer Daten zurückkehren und<br />
Ihre Angaben aktualisieren, indem Sie<br />
in der Navigationsleiste der Budgetverwaltung<br />
auf die Schaltfläche „Budget“<br />
klicken.<br />
e Sollten Sie ein Speichern der Daten den-<br />
WICHTIG: Die Daten, die Sie in der<br />
Budgetverwaltung erfassen, werden<br />
in einem geschützten Bereich gespeichert,<br />
auf den niemand außer Ihnen<br />
zugreifen kann – auch nicht die<br />
Mitarbeiter von L&R.<br />
e<br />
■ Die Budgetverwaltung<br />
www.<strong>Lohmann</strong>-<strong>Rauscher</strong>.com<br />
noch nicht wünschen, können Sie, nachdem<br />
Sie Ihre Auswertung in der<br />
Budgetverwaltung beendet haben, in<br />
der Navigationsleiste die Schaltfläche<br />
„Budget“ anklicken, alle von Ihnen im Formular<br />
eingetragenen Zahlen löschen und<br />
erneut auf die Schaltfläche „Speichern“ [e]<br />
klicken. <strong>Das</strong> hat jedoch zur Folge,<br />
dass Sie alle Werte bei Ihrem nächsten<br />
Besuch der Budgetverwaltung erneut eingeben<br />
müssen, um sich Ihre Auswertungen<br />
anzeigen zu lassen.<br />
L&R empfiehlt daher, Ihre Daten für<br />
Ihre nächste Sitzung gespeichert zu<br />
lassen. Ihre Daten sind vor jeglichen<br />
unberechtigten Zugriffen absolut<br />
sicher.<br />
60
■ Die periodische Auswertung<br />
<strong>Lohmann</strong> & <strong>Rauscher</strong><br />
4.2.2 Periodische Auswertung<br />
Zur periodischen Auswertung gelangen<br />
Sie durch einen Klick auf die Schaltfläche<br />
„Periodische Auswertung“ in der Navigationsleiste<br />
des Fensters Budgetverwaltung.<br />
Die periodische Auswertung ist wie folgt<br />
aufgebaut:<br />
a<br />
Jahr<br />
Pull-down-Menü zur Auswahl des Jahres,<br />
dessen Werte Sie angezeigt bekommen<br />
möchten.<br />
a b c<br />
www.<strong>Lohmann</strong>-<strong>Rauscher</strong>.com<br />
b<br />
c<br />
Spalte „SSB Ist“<br />
Der Wert des Sprechstundenbedarfs,<br />
den Sie über L&R gekauft haben, nach<br />
Quartalen – unabhängig davon, ob Sie<br />
online über das L&R <strong>Arztportal</strong>, telefonisch<br />
oder per Fax bestellt haben.<br />
Spalte „SSP Apo“<br />
In dieser Spalte finden Sie zu jedem<br />
Quartal den Wert an apothekenpflichtigem<br />
Sprechstundenbedarf, den Sie<br />
bei Ihrer Apotheke gekauft haben.<br />
61
<strong>Lohmann</strong> & <strong>Rauscher</strong><br />
Spalte „SSB Summe“<br />
Die Gesamtsumme Ihres Sprechstundenbedarfs<br />
(L&R und Apotheke)<br />
pro Quartal.<br />
d g Spalte „BG/Privat Soll“<br />
e<br />
f<br />
Spalte „Budget SSB“<br />
Ihr Budget für Sprechstundenbedarf<br />
pro Quartal.<br />
Spalte „BG/Privat ist“<br />
Der Wert, den Sie tatsächlich pro<br />
Quartal im L&R <strong>Arztportal</strong> über<br />
BG/Privat abgerechnet haben.<br />
■ Die periodische Auswertung<br />
www.<strong>Lohmann</strong>-<strong>Rauscher</strong>.com<br />
h<br />
i<br />
Der Sollwert, der sich aus dem<br />
prozentualen Anteil Ihrer Privat- und<br />
BG-Patienten für jedes Quartal ergibt.<br />
Spalte „Praxisbed.“<br />
Der Praxisbedarf, den Sie über L&R<br />
gekauft haben, nach Quartalen – unabhängig<br />
davon, ob Sie online über das<br />
L&R <strong>Arztportal</strong>, telefonisch oder per<br />
Fax bestellt haben.<br />
Grafische Auswertung für jedes<br />
Quartal<br />
i d e f g h<br />
62
<strong>Lohmann</strong> & <strong>Rauscher</strong><br />
4.2.3 Auswertung nach Warengruppe<br />
Zur Auswertung nach Warengruppe gelangen<br />
Sie durch einen Klick auf die Schaltfläche<br />
„ Auswertung nach Warengruppe“<br />
in der Navigationsleiste des Fensters<br />
Budgetverwaltung.<br />
Die Auswertung nach Warengruppen hilft<br />
Ihnen dabei, auf einen Blick zu erkennen,<br />
wofür Sie am meis-ten Geld ausgegeben<br />
haben. So können Sie z. B. gezielt Sparmaßnahmen<br />
einleiten.<br />
a b<br />
■ Die Auswertung nach Warengruppen<br />
www.<strong>Lohmann</strong>-<strong>Rauscher</strong>.com<br />
Die Auswertung nach Warengruppe ist<br />
wie folgt aufgebaut:<br />
a<br />
b<br />
Jahr<br />
Pull-down-Menü zur Auswahl des<br />
Jahres, dessen Werte Sie angezeigt<br />
bekommen möchten.<br />
Spalte „Warengruppe“<br />
In dieser Spalte sind die Warengruppen<br />
aufgeführt, die Sie eingekauft haben.<br />
63
4.2.4 Auswertung nach<br />
Abrechnungsart<br />
a b<br />
<strong>Lohmann</strong> & <strong>Rauscher</strong><br />
Zur Auswertung nach Abrechnungsart<br />
gelangen Sie durch einen Klick auf die<br />
Schaltfläche „Auswertung nach Abrechnungsart“<br />
in der Navigationsleiste des<br />
Fensters Budgetverwaltung.<br />
Die Auswertung nach Abrechnungsart<br />
ist wie folgt aufgebaut:<br />
a<br />
Jahr<br />
Pull-down-Menü zur Auswahl des<br />
Jahres, dessen Werte Sie angezeigt<br />
bekommen möchten.<br />
■ Die Auswertung nach Warengruppen<br />
www.<strong>Lohmann</strong>-<strong>Rauscher</strong>.com<br />
b<br />
c<br />
d<br />
e<br />
f<br />
Spalte „Abrechnungsart“<br />
In dieser Spalte sind die Abrechnungsarten<br />
aufgeführt (Sprechstundenbedarf,<br />
Praxisbedarf, BG/Privat)<br />
Spalte „REF“<br />
Hier finden Sie die Artikelnummer der<br />
gekauften Produkte.<br />
Spalten „Bezeichnung“<br />
Die exakte Bezeichnung der gekauften<br />
Produkte.<br />
Spalten „Ausgaben“<br />
Ihre Ausgaben innerhalb der jeweiligen<br />
Abrechungsart pro Quartal.<br />
Spalte „Summe“<br />
Hier können Sie die Summe aller vier<br />
Quartale einsehen.<br />
c d e f<br />
64
4.2.5 Wichtige Hinweise zur<br />
Budgetverwaltung<br />
4.2.5.1 Vollständigkeit<br />
<strong>Lohmann</strong> & <strong>Rauscher</strong><br />
Die ausgewiesenen Beträge sind Werte in<br />
EURO und beziehen sich auf die Artikel,<br />
die Sie unter der jeweiligen Kundennummer<br />
direkt bei L&R gekauft haben. Sollten<br />
Sie bei L&R über mehrere Kundennummern<br />
für den Bezug von Artikeln verfügen<br />
bzw. auch Artikel bei anderen Lieferanten<br />
als L&R gekauft haben, müssen Sie die<br />
sich daraus ergebenden Werte zu den hier<br />
ausgewiesenen Beträgen hinzurechnen,<br />
um eine vollständige Budgetkontrolle erreichen<br />
zu können. Bitte haben Sie Verständnis<br />
dafür, dass L&R diese Aufgabe<br />
für Sie aus technischen Gründen nicht<br />
übernehmen kann.<br />
www.<strong>Lohmann</strong>-<strong>Rauscher</strong>.com<br />
4.2.5.2 Quartalsgrenzen<br />
Ebenfalls aus technischen Gründen richtet<br />
sich die Zuordnung der ausgewiesenen<br />
Beträge zu Kalenderquartalen nach dem<br />
Zeitpunkt der Rechnungserstellung bei<br />
L&R, nicht aber nach dem Zeitpunkt der<br />
Abrechnung seitens L&R gegenüber den<br />
zuständigen Kostenträgern. Die tatsächliche<br />
Abrechnung mit den Kostenträgern<br />
kann daher im Einzelfall in einem anderen<br />
Kalenderquartal erfolgen als die Rechnungserstellung<br />
bei L&R.<br />
4.2.5.3 Validität<br />
Vor diesem Hintergrund sind die ausgewiesenen<br />
Beträge nur als unverbindliche<br />
Anhaltswerte zu verstehen. Falls Sie<br />
diesbezüglich Fragen haben, wenden Sie<br />
sich bitte an unseren für Sie zuständigen<br />
Außendienst, der Ihnen gerne weiterhilft.<br />
65
4.3 Der Rezeptdruck für<br />
Sprechstundenbedarf<br />
<strong>Lohmann</strong> & <strong>Rauscher</strong><br />
<strong>Das</strong> L&R <strong>Arztportal</strong> unterstützt Sie dabei,<br />
Rezepte für den Sprechstundenbedarf<br />
schnell und einfach auszudrucken.<br />
Einzelposten und Rezepte können Sie<br />
dabei individuell verwalten und in Gemeinschaftspraxen<br />
auf bis zu 6 verschiedene<br />
Ärzte aufteilen.<br />
Der Ausdruck der Rezepte erfolgt dann<br />
unkompliziert. – Einerseits als Belege für<br />
die eigenen Unterlagen und andererseits,<br />
um die Rezepte durch <strong>Lohmann</strong> &<br />
<strong>Rauscher</strong> tatsächlich beim Kostenträger<br />
abrechnen zu lassen.<br />
■ Der Rezeptdruck<br />
www.<strong>Lohmann</strong>-<strong>Rauscher</strong>.com<br />
<strong>Das</strong> Rezeptdruck-Service ist dabei in alle<br />
Richtungen abgesichert. Daten in Ihrem<br />
System sind jederzeit optimal geschützt.<br />
Voraussetzung dafür, dass Sie das Service<br />
„Rezeptdruck“ nutzen können, ist eine zusätzliche<br />
Anmeldung. Kontaktieren Sie dafür<br />
Ihren Außendienst-Mitarbeiter oder die<br />
L&R Service Hotline unter: 0800/9988666.<br />
a<br />
Feld „Rezepte“<br />
(händische Auswahl)<br />
Klicken Sie auf dieses Feld, um zum<br />
Rezeptdruck-Service des <strong>Arztportal</strong>s zu<br />
gelangen.<br />
a<br />
66
<strong>Lohmann</strong> & <strong>Rauscher</strong><br />
4.3.1 Rezeptanforderungsliste<br />
In der „Rezeptanforderungsliste“ sehen<br />
Sie alle Rezeptanforderungen, die von L&R<br />
noch nicht mit dem Kostenträger abgerechnet<br />
wurden.<br />
■ Die Rezeptanforderungsliste<br />
www.<strong>Lohmann</strong>-<strong>Rauscher</strong>.com<br />
Aber natürlich können Sie einzelne<br />
Rezeptanforderungen auch mehrmals<br />
ausdrucken, um sie zum Beispiel in den<br />
eigenen Unterlagen abzulegen. Um<br />
Unklarheiten und unbeabsichtigten<br />
Doppeldruck auszuschließen, wird Ihnen<br />
dies Im L&R <strong>Arztportal</strong> jedoch angezeigt.<br />
67
■ Die Rezeptanforderungsliste<br />
<strong>Lohmann</strong> & <strong>Rauscher</strong><br />
<strong>Das</strong> Formular „Rezeptanforderungsliste“<br />
gliedert sich wie folgt:<br />
b<br />
c<br />
Feld „Anforderungsnummer“<br />
Im Feld „Anforderungsnummer“ sehen<br />
Sie die Zuordnungs-Nummer jedes<br />
noch nicht abgerechneten Rezeptes.<br />
Klicken Sie auf dieses Feld, um die<br />
einzelnen Rezeptanforderungen aufzurufen.<br />
Feld „Anforderungsdatum“<br />
Mit dem Feld „Anforderungsdatum“<br />
lassen sich einzelne Rezepte zeitlich<br />
genau zuordnen.<br />
www.<strong>Lohmann</strong>-<strong>Rauscher</strong>.com<br />
Feld „Druckstatus“<br />
Hier erfahren Sie, ob Sie das betreffende<br />
Rezept bereits ausgedruckt haben.<br />
Feld „Druckdatum“<br />
Lesen Sie hier das Datum, an dem<br />
Sie das ausgewählte Rezept (eventuell)<br />
bereits gedruckt haben.<br />
b c d e<br />
d<br />
e<br />
68
<strong>Lohmann</strong> & <strong>Rauscher</strong><br />
4.3.2 Übersicht Rezeptposition<br />
In der Übersicht Rezeptposition stehen<br />
Ihnen verschiedene Informations- und<br />
Eingabefelder zur Verfügung:<br />
f<br />
g<br />
Feld „Anforderungsnummer“<br />
Hier finden Sie Informationen über die<br />
Zuordnungs-Nummer des von Ihnen<br />
ausgewählten Rezeptes.<br />
Feld „REF“<br />
In diesem Feld wird die Artikelnummer<br />
des an Sie gelieferten Artikels genannt.<br />
f g h i j<br />
■ Übersicht Rezeptposition<br />
www.<strong>Lohmann</strong>-<strong>Rauscher</strong>.com<br />
h<br />
i<br />
j<br />
„PZN“<br />
In diesem Feld wird die Pharmazentralnummer<br />
des an Sie gelieferten Artikels<br />
genannt.<br />
Feld „Grunddatentext“<br />
In diesem Feld wird Ihnen der Artikel<br />
näher beschrieben, der an Sie geliefert<br />
worden ist.<br />
Feld „Fakt. Menge“<br />
In diesem Feld wird Ihnen die Menge<br />
des an Sie gelieferten Artikels angezeigt.<br />
69
l<br />
m<br />
<strong>Lohmann</strong> & <strong>Rauscher</strong><br />
Feld „ME“<br />
Packungsgrößen und Stückzahlen<br />
werden hier aufgelistet.<br />
k n Feld „Menge Minab“<br />
Feld „Faktor“<br />
Dieses Feld zeigt Ihnen an, wie oft<br />
Sie die Mindestbestellmenge geordert<br />
haben.<br />
Feld „Bruttowert“<br />
Informieren Sie sich hier über den<br />
Bruttowert (inklusive Mehrwertsteuer)<br />
der von Ihnen bestellten Artikel.<br />
■ Übersicht Rezeptposition<br />
www.<strong>Lohmann</strong>-<strong>Rauscher</strong>.com<br />
o<br />
Hier wird Ihnen die minimale Abnahmemenge<br />
(kleinste Bestelleinheit)<br />
angezeigt.<br />
Felder „Menge Arzt 1, 2, 3, ... 6“<br />
Sprechstundenbedarf können Sie<br />
hier auf bis zu 6 verschiedene Ärzte<br />
verteilen.<br />
k l m n<br />
o<br />
70
<strong>Lohmann</strong> & <strong>Rauscher</strong><br />
4.3.3 Neue Rezeptanforderungen<br />
Sofern Sie sich für das Service „Rezeptdruck“<br />
Ihres L&R <strong>Arztportal</strong>s angemeldet<br />
haben, erscheinen neu vorliegende<br />
Rezeptanforderungen automatisch beim<br />
Öffnen des <strong>Arztportal</strong>s.<br />
p<br />
Meldung „Es liegen neue<br />
Rezeptanforderungen vor.“<br />
(automatische Benachrichtigung)<br />
Mit einem Klick auf „Ok“ im Meldungsfenster<br />
gelangen Sie automatisch in<br />
den Bereich „Rezepte“.<br />
■ Neue Rezeptanforderungen<br />
p<br />
www.<strong>Lohmann</strong>-<strong>Rauscher</strong>.com<br />
a<br />
Feld „Rezepte“<br />
(händische Auswahl)<br />
Aber natürlich können Sie Ihre<br />
Rezeptanforderungen jederzeit auch<br />
händisch einsehen. Klicken Sie dafür<br />
einfach auf den Menüpunkt „Rezepte“.<br />
a<br />
71
<strong>Lohmann</strong> & <strong>Rauscher</strong><br />
4.3.4 Rezepte drucken – Allgemeines<br />
Mit dem L&R <strong>Arztportal</strong> ist es jetzt ganz<br />
einfach, Rezepte für Sprechstundenbedarf<br />
zu drucken.<br />
Um zu einzelnen Rezepten zu gelangen,<br />
gehen Sie vor wie in 4.3 (händische<br />
Auswahl) bzw. 4.3.3 (automatische Benachrichtigung)<br />
beschrieben. Sie gelangen<br />
zur Übersicht Rezeptposition.<br />
■ Übersicht Rezeptposition<br />
www.<strong>Lohmann</strong>-<strong>Rauscher</strong>.com<br />
In dem erscheinenden Formular haben Sie<br />
die Möglichkeit, verschiedene Posten auf<br />
dem Rezept zu kontrollieren. Und darüber<br />
hinaus können Sie Kosten für Sprechstundenbedarf<br />
auf einzelne Ärzte verteilen.<br />
Dies ist besonders bei Gemeinschaftspraxen<br />
hilfreich. (Siehe 4.3.4.1)<br />
Sie haben außerdem mit dem Button<br />
„Übersicht drucken“ die Möglichkeit, die<br />
angezeigten Positionen auszudrucken und<br />
zum Beispiel für Ihre eigenen Unterlagen<br />
zu verwenden. (Siehe 4.3.4.2)<br />
72
<strong>Lohmann</strong> & <strong>Rauscher</strong><br />
4.3.4.1 Kosten auf verschiedene<br />
Ärzte-Nummern verteilen<br />
Sprechstundenbedarf auf verschiedene<br />
Ärzte zu verteilen – zum Beispiel in einer<br />
Gemeinschaftspraxis – ist mit dem L&R<br />
<strong>Arztportal</strong> kein Problem.<br />
o<br />
Felder „Menge Arzt 1, 2, 3, ... 6“<br />
In der Spalte „Menge Arzt 1“ werden<br />
Ihnen bereits alle Werte aus der L&R-<br />
Rezeptanforderung angezeigt (Arztnummer<br />
und gelieferte Mengen pro<br />
Artikel). Diese Werte können Sie<br />
unverändert stehen lassen, wenn eine<br />
Aufteilung auf mehrere Ärzte nicht notwendig<br />
sein sollte. In diesem Fall bitte<br />
mit 4.3.4.2 Übersicht drucken oder<br />
4.3.4.3 Rezept (3 Pos.) und Rezept<br />
(7 Pos.) drucken fortfahren.<br />
■ Übersicht Rezeptposition<br />
www.<strong>Lohmann</strong>-<strong>Rauscher</strong>.com<br />
Wenn Sie eine Aufteilung auf mehrere<br />
Ärzte vornehmen wollen, bitte wie folgt<br />
verfahren:<br />
In der Zeile „Arztnummer“ bei Arzt Menge<br />
2 (3, 4, etc.) die Arztnummer des jeweiligen<br />
Arztes eintragen (Mussfeld)<br />
In den Artikelzeilen bitte pro Arzt die<br />
Menge eintragen, die Sie aufteilen möchten.<br />
Wichtig ist dabei die Spalte „MinAb“:<br />
Bei der Aufteilung bitte immer einen Wert<br />
eintragen, der der MinAb oder ein Vielfaches<br />
davon entspricht.<br />
Sobald Sie mit der Aufteilung fertig sind,<br />
bitte den Button „Aktualisieren“ anklicken.<br />
Es werden Ihnen jetzt die Gesamtwerte<br />
pro Arzt zur Kontrolle angezeigt.<br />
o<br />
73
4.3.4.2 Übersicht drucken<br />
<strong>Lohmann</strong> & <strong>Rauscher</strong><br />
<strong>Das</strong> Rezeptdruck-Service des L&R <strong>Arztportal</strong>s<br />
bietet Ihnen auch die Möglichkeit,<br />
Rezepte für die eigenen Unterlagen zu<br />
drucken.<br />
■ Übersicht Rezeptposition q<br />
www.<strong>Lohmann</strong>-<strong>Rauscher</strong>.com<br />
q<br />
Button „Übersicht drucken“<br />
Um die Rezeptanforderung auch für die<br />
eigenen Unterlagen zu drucken, klicken<br />
Sie auf den Button „Übersicht drukken“.<br />
Es erscheint eine Vorschau, die<br />
Sie mit „drucken“ bestätigen und ausdrucken<br />
können. Alternativ können Sie<br />
den Übersichtsdruck mit einem Klick<br />
auf „schließen“ wieder beenden.<br />
Im nächsten Schritt werden die Einstellungen<br />
in Ihrem Drucker angezeigt.<br />
Diese kontrollieren und wie gewünscht<br />
drucken.<br />
Danach auf „schließen“ klicken und Sie<br />
gelangen wieder zurück zur „Übersicht<br />
Rezeptposition“.<br />
74
4.3.4.3 Rezept (3 Pos.) und<br />
Rezept (7 Pos.) drucken<br />
<strong>Lohmann</strong> & <strong>Rauscher</strong><br />
Je nach Ihren individuellen Bedürfnissen<br />
können Sie die vorliegende Rezeptanforderung<br />
mit 3 oder 7 Positionen drucken.<br />
www.<strong>Lohmann</strong>-<strong>Rauscher</strong>.com<br />
Schaltflächen<br />
„Rezept (3 Pos.) drucken“ und<br />
„Rezept (7 Pos.) drucken“<br />
Klicken Sie auf die für Ihre Anforderungen<br />
vorgesehene Schaltfläche „Rezept<br />
(3 Pos.)“ bzw. „Rezept (7 Pos.)“<br />
drucken.<br />
■ Übersicht Rezeptposition r r<br />
r<br />
75
■ Übersicht Rezeptposition<br />
<strong>Lohmann</strong> & <strong>Rauscher</strong><br />
Im Fenster „Rezeptformular“ bitte noch<br />
den zuständigen Kostenträger im Feld<br />
„Krankenkasse bzw. Kostenträger“<br />
eintragen.<br />
www.<strong>Lohmann</strong>-<strong>Rauscher</strong>.com<br />
Passt alles? Dann klicken Sie auf das Feld:<br />
s<br />
t<br />
Feld „Rezepte drucken“<br />
und starten den Druckvorgang.<br />
Feld „zurück“<br />
Falls Sie doch noch Korrekturen<br />
vornehmen möchten, klicken Sie einfach<br />
auf dieses Feld, um zur „Übersicht<br />
Rezeptposition“ (4.3.2) zurück zu<br />
gelangen.<br />
s t<br />
76
<strong>Lohmann</strong> & <strong>Rauscher</strong><br />
4.3.4.4. Endgültiger Ausdruck als PDF<br />
Nachdem Sie Ihr Rezept wie in Punkt<br />
4.3.4.3 zum Druck vorbereitet haben,<br />
erstellt Ihr Rechner ein PDF-Dokument.<br />
Nachdem Sie die Rezeptformulare in Ihren<br />
Drucker eingelegt haben, klicken Sie auf<br />
„Drucken“. („Symbol Drucken im Acrobat“)<br />
u<br />
■ Ausdruck im Acrobat Reader<br />
www.<strong>Lohmann</strong>-<strong>Rauscher</strong>.com<br />
u<br />
Schaltfläche „Drucken“ im<br />
Acrobat Reader.<br />
Klicken Sie auf diese Schaltfläche, um<br />
die Rezepte zu drucken.<br />
77
<strong>Lohmann</strong> & <strong>Rauscher</strong><br />
WICHTIG: Als nächstes erscheint das<br />
Druckfenster des Acrobat Readers. Um<br />
die Eigenschaften Ihres Druckers an die<br />
Rezept-Vorlage anzupassen, gehen Sie<br />
wie folgt vor:<br />
■ Druckeinstellungen anpassen<br />
v<br />
www.<strong>Lohmann</strong>-<strong>Rauscher</strong>.com<br />
v<br />
Druckeinstellungen anpassen<br />
Entfernen Sie im Druckfenster des<br />
Acrobat Readers beim Punkt „Automatisch<br />
drehen und zentrieren“ das Häkchen.<br />
Im Vorschaufenster muss das<br />
Rezept links oben in der Ecke stehen.<br />
Mit OK bestätigen, fertig.<br />
78
5. Der L&R-Service<br />
<strong>Lohmann</strong> & <strong>Rauscher</strong><br />
Als Nutzer des L&R <strong>Arztportal</strong>s haben Sie<br />
exklusiven Zugriff auf zahlreiche Serviceangebote,<br />
die Ihnen bei allen Themen rund<br />
um Ihr Praxismanagement einen entscheidenden<br />
Informationsvorsprung sichern.<br />
Sie gelangen zum L&R Service, indem Sie<br />
in der Navigationsleiste des L&R <strong>Arztportal</strong>s<br />
auf die Schaltfläche „Service“ klicken.<br />
b a<br />
c<br />
■ Die L&R-Service-Startseite<br />
www.<strong>Lohmann</strong>-<strong>Rauscher</strong>.com<br />
Der Servicebereich öffnet sich in einem<br />
neuen Tab.<br />
Der Servicebereich ist wie folgt aufgebaut:<br />
a<br />
b<br />
c<br />
Die Navigationsleiste<br />
Durch einen Klick auf die Schaltflächen<br />
der Navigationsleiste gelangen Sie<br />
direkt zum jeweiligen Bereich, der dann<br />
im Hauptfenster eingeblendet wird.<br />
Die Kapitelnavigation<br />
In diesem Bereich können Sie die<br />
Unterkapitel des jeweils in der Navigationsleiste<br />
angewählten Themas ansteuern.<br />
<strong>Das</strong> Hauptfenster<br />
Hier wird der jeweils von Ihnen in der<br />
Navigationsleiste angewählte Bereich<br />
eingeblendet.<br />
79
5.1 Praxisorganisation<br />
<strong>Lohmann</strong> & <strong>Rauscher</strong><br />
Zur Praxisorganisation gelangen Sie durch<br />
einen Klick auf die Schaltfläche „Praxisorganisation“<br />
in der Navigationsleiste des<br />
Servicefensters.<br />
In dieser Rubrik finden Sie Vor-Ort-Praxisund<br />
Gruppenberatungen in den Bereichen<br />
Praxis- und Qualitätsmanagement sowie<br />
Seminare und Schulungen, mit denen L&R<br />
Sie dabei unterstützt, Schwachstellen in<br />
den Arbeitsabläufen aufzudecken und<br />
Veränderungen professionell umzusetzen.<br />
Bei den Kursangeboten gelangen Sie mit<br />
einem Klick auf den Link „Anfrage Kursteilnahme“<br />
direkt auf ein Online-Anmeldeformular.<br />
5.2 Rechtsberatung<br />
Zur Rechtsberatung gelangen Sie durch<br />
einen Klick auf die Schaltfläche „Rechtsberatung“<br />
in der Navigationsleiste des<br />
Servicefensters.<br />
In der L&R Rechtsberatung finden Sie<br />
Angebote, die die rasanten Veränderungen<br />
des Gesundheitssystems transparent<br />
machen. Mit Beratungen und Fortbildungen<br />
informiert Sie L&R unter anderem<br />
über Recht & Gesetz, Pflege in Theorie &<br />
Praxis sowie Management & Service.<br />
Bei den Kursangeboten gelangen Sie mit<br />
einem Klick auf den Link „Anfrage Kursteilnahme“<br />
direkt auf ein Online-Anmeldeformular.<br />
www.<strong>Lohmann</strong>-<strong>Rauscher</strong>.com<br />
5.3 Hygiene<br />
Zum Bereich Hygiene gelangen Sie durch<br />
einen Klick auf die Schaltfläche „Hygiene“<br />
in der Navigationsleiste des Servicefensters.<br />
<strong>Das</strong> Infektionsschutzgesetz fordert für<br />
Arztpraxen die Erstellung von Hygieneplänen.<br />
Durch die Service-Angebote im<br />
Bereich „Hygiene“ hilft L&R Ihnen, Mängel<br />
aufzuzeigen und somit die Qualität der<br />
eigenen Arbeit und den Erfolg von Behandlungen<br />
positiv zu beeinflussen.<br />
Im Unterkapitel „Praxisbegehung“ finden<br />
Sie ein Online-Anfrageformular.<br />
5.4 Seminare und Schulungen<br />
Zu den Seminaren und Schulungen gelangen<br />
Sie durch einen Klick auf die Schaltfläche<br />
„Seminare und Schulungen“ in der<br />
Navigationsleiste des Servicefensters.<br />
In Zusammenarbeit mit hochqualifizierten<br />
Dozenten bietet Ihnen L&R Fortbildungen<br />
in den Bereichen Qualitäts- und Praxismanagement,<br />
Rechtsberatung, Hygiene<br />
sowie Produktanwendungen und Indikationen<br />
an.<br />
Bei den Kursangeboten gelangen Sie mit<br />
einem Klick auf den Link „Anfrage Kursteilnahme“<br />
direkt auf ein Online-Anmeldeformular.<br />
80
5.5 Aktionsangebote<br />
<strong>Lohmann</strong> & <strong>Rauscher</strong><br />
Zu den Aktionsangeboten gelangen Sie<br />
durch einen Klick auf die Schaltfläche<br />
„Aktionsangebote“ in der Navigationsleiste<br />
des Servicefensters.<br />
Hier finden Sie Fax-Bestellbögen mit besonderen<br />
Aktionsangeboten, die Sie als<br />
pdf downloaden können.<br />
HINWEIS: Sie gelangen auch in diesen<br />
Bereich, indem Sie in der Rennerliste<br />
des L&R <strong>Arztportal</strong>s auf den Link<br />
„Sonderaktionen“ klicken.<br />
www.<strong>Lohmann</strong>-<strong>Rauscher</strong>.com<br />
5.6 Sonstiges<br />
Zur Rubrik Sonstiges gelangen Sie durch<br />
einen Klick auf die Schaltfläche „Sonstiges“<br />
in der Navigationsleiste des Servicefensters.<br />
Unter Sonstiges finden Sie wechselnde<br />
Servicethemen, u. a. einen pdf-Download<br />
einer Einzugsermächtigung, mit deren<br />
Nutzung Sie 3 % Skonto erhalten können.<br />
5.7 Kontakt<br />
Bei einem Klick auf die Schaltfläche „<br />
Kontakt“ in der Navigationsleiste des<br />
Servicefensters erscheint eine Übersicht<br />
der Kontaktmöglichkeiten.<br />
Hier finden Sie Ihre Ansprechpartner zum<br />
L&R <strong>Arztportal</strong>, wichtige Service-Telefonnummern<br />
und eine Anfahrtsbeschreibung<br />
zu L&R.<br />
81
<strong>Lohmann</strong> & <strong>Rauscher</strong><br />
6. FAQs – häufig gestellte Fragen<br />
■ Wie logge ich mich in das L&R<br />
<strong>Arztportal</strong> ein?<br />
■ Ich habe meine Kundennummer<br />
oder mein Kennwort vergessen –<br />
was tun?<br />
■ Wie finde ich einen Artikel im<br />
L&R <strong>Arztportal</strong>?<br />
a) mit der Schnellsuche?<br />
b) mit der erweiterten Suche?<br />
c) mit dem Produktbaum?<br />
■ Wie kann ich im L&R <strong>Arztportal</strong><br />
bestellen?<br />
a) aus der Rennerliste?<br />
b) aus dem Katalog?<br />
c) aus einer Bestellvorlage?<br />
d) direkt im Einkaufskorb?<br />
www.<strong>Lohmann</strong>-<strong>Rauscher</strong>.com<br />
■ Wie kann ich eine Bestellvorlage<br />
anlegen?<br />
a) aus der Rennerliste?<br />
b) aus dem Katalog?<br />
c) aus dem Einkaufskorb?<br />
■ Wie gebe ich einen Wunschliefertermin<br />
an?<br />
■ Wie ändere ich meine Lieferadresse?<br />
■ Wie gebe ich meine Daten in die<br />
Budgetverwaltung ein?<br />
■ Werden meine Daten in der<br />
Budgetverwaltung gespeichert?<br />
■ Wie nutze ich das Rezeptdruck-<br />
Service des <strong>Arztportal</strong>s?<br />
■ Wie kann ich mich für Seminare<br />
und Schulungen anmelden?<br />
82
7. Index<br />
A<br />
<strong>Lohmann</strong> & <strong>Rauscher</strong><br />
Abmeldebildschirm 5<br />
abmelden 5<br />
Aktionsangebote 8<br />
Aktualisieren 15<br />
Angaben 59<br />
Angaben erfassen 59<br />
anmelden 5<br />
Ansicht aktualisieren 15<br />
Auswertung nach Abrechnungsart 64<br />
Auswertung nach Warengruppe 63<br />
B<br />
bestellen aus Bestellvorlagen 41<br />
bestellen aus dem Einkaufskorb 47<br />
bestellen aus dem Katalog 22<br />
bestellen aus der Rennerliste 10<br />
Bestellhistorie 35<br />
Bestell-Manager 7<br />
Bestellübersicht 56<br />
Bestellung abschicken 56<br />
Bestellung abschließen 55<br />
Bestellung absenden 56<br />
Bestellvorlagen 30<br />
Bestellvorlagen anlegen 31<br />
Bestellvorlagen bearbeiten 36<br />
Bestellvorlagen löschen 40<br />
Bestellvorlagen suchen 33<br />
www.<strong>Lohmann</strong>-<strong>Rauscher</strong>.com<br />
Browser 5<br />
Budget 58<br />
Budgetverwaltung 58<br />
D<br />
Daten erfassen 59<br />
E<br />
Einkaufskorb 11<br />
einloggen 5<br />
Empfangsbestätigung 56<br />
Empfangsbestätigung drucken 56<br />
erweiterte Suche 18<br />
F<br />
FAQs 81<br />
H<br />
Hauptfenster 6<br />
Herstellerteilenummer 18<br />
Historie 35<br />
Hygiene 80<br />
I<br />
Ihre Referenz 11<br />
Internetbrowser 5<br />
K<br />
Kapitelnavigation 78<br />
Katalog 17<br />
Kennwort 5<br />
Kontakt 80<br />
Kundennummer 5<br />
Kundensupport 5<br />
83
L<br />
<strong>Lohmann</strong> & <strong>Rauscher</strong><br />
Lieferadresse 11<br />
Lieferadresse ändern 12<br />
Lieferanschrift 11<br />
Lieferanschrift ändern 12<br />
Lieferdatum 12<br />
Lieferdatum ändern 12<br />
Liefertermin 12<br />
Liefertermin ändern 12<br />
M<br />
Matchcode-Suche 18<br />
Mengeneinheit 7<br />
N<br />
Navigationsleiste 6<br />
neue Produkte 8<br />
P<br />
periodische Auswertung 61<br />
Positionen ergänzen 15<br />
Praxisorganisation 80<br />
Produktbaum 19<br />
Q<br />
Quartalsgrenzen 65<br />
R<br />
Rechtsberatung 80<br />
Referenz 11<br />
Rennerliste 7<br />
Rennerliste ausdrucken 9<br />
Rennerliste drucken 9<br />
Rezept drucken 66<br />
www.<strong>Lohmann</strong>-<strong>Rauscher</strong>.com<br />
S<br />
Schnellsuche 18<br />
Schulungen 80<br />
Seminare 80<br />
Service 79<br />
Serviceangebote 79<br />
Sonderaktionen 8<br />
sonstiges 80<br />
sortieren 8<br />
Sprechstundenbedarf-Budget 59<br />
SSB-Budget 59<br />
Startseite 6<br />
Storno 38<br />
Suchbereich 6<br />
Suche über Bestellhistorie 35<br />
Suche über Bestellvorlagen 33<br />
Suchergebnisliste 20<br />
Suchmöglichkeiten 17<br />
Support 5<br />
U<br />
URL 5<br />
V<br />
Validität 65<br />
Verfügbarkeit 7<br />
Vollständigkeit 65<br />
84
W<br />
<strong>Lohmann</strong> & <strong>Rauscher</strong><br />
weitere Auftragsdaten 13<br />
Wunschlieferdatum 12<br />
Wunschlieferdatum ändern 12<br />
Wunschliefertermin 12<br />
Wunschliefertermin ändern 12<br />
www.<strong>Lohmann</strong>-<strong>Rauscher</strong>.com<br />
Z<br />
Zugang 5<br />
Zugangsdaten 5<br />
85