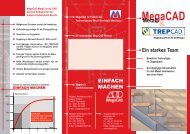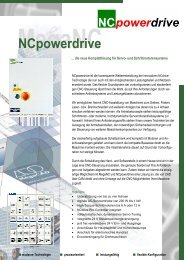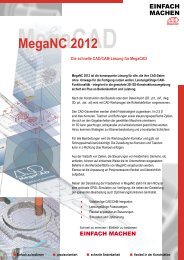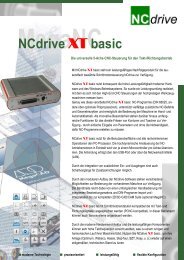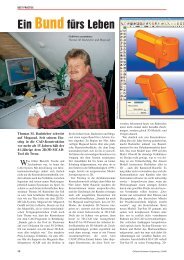Sie wollen auch ein ePaper? Erhöhen Sie die Reichweite Ihrer Titel.
YUMPU macht aus Druck-PDFs automatisch weboptimierte ePaper, die Google liebt.
<strong>MegaCAD</strong><br />
Leitfaden<br />
1
Vorwort<br />
Mit <strong>MegaCAD</strong> haben Sie sich für ein leistungsfähiges, einfach zu bedienendes CAD-Programm entschieden.<br />
Um Ihnen den Einstieg zu erleichtern, sollten Sie sich die Zeit nehmen und diesen <strong>Quick</strong><strong>Guide</strong> aufmerksam<br />
lesen.<br />
2
Die Arbeitsoberfläche:<br />
<strong>MegaCAD</strong> gibt es in 2 Arbeitseinstellungen:<br />
In der 2D Einstellung oder<br />
In der 3D Einstellung.<br />
Gestartet wird <strong>MegaCAD</strong> 3D als 3D Programm. Hier steht Ihnen die komplette Leistungsfähigkeit<br />
eines auf der aktuellsten ACIS-Technologie basierenden Hybridmodellierers<br />
zur Verfügung, der mühelos Kanten-, Volumen- und Flächenmodell und ein vollständig<br />
eingebundenes 2D CAD-Programm miteinander verbindet.<br />
<strong>MegaCAD</strong> 2D<br />
Möchte man anfänglich in der 2D Welt arbeiten, schaltet man den 2D-Modus ein.<br />
Je nach Einstellung (erstes Icon in<br />
der Toolbar) zeigt <strong>MegaCAD</strong> angepasste<br />
Symbolmenüs.<br />
Es ist problemlos möglich, im 2D-Modus<br />
zu beginnen und während der Arbeit<br />
dann in 3D umzuschalten. Es ist eine<br />
Arbeitsweise, die erlaubt, auf vorhandenen<br />
oder importierten 2D-Zeichnungen<br />
aufzusetzen, um Zeichnungsbestände<br />
optimal zu nutzen.<br />
Des Weiteren schalten wir noch die Symbolleiste unter die Multifunktionsleiste.<br />
3
Das Programm sieht dann so aus:<br />
Einstellungen:<br />
<strong>MegaCAD</strong> kann im 2D Modus bedient werden dann arbeitet man wie auf einem Zeichenbrett. Im 2D-<br />
Modus werden die 3D Befehle verborgen. Damit arbeitet man wie auf einem Reißbrett, x zeigt nach<br />
rechts, y nach oben.<br />
Einheiten:<br />
Die Eingaben in <strong>MegaCAD</strong> erfolgen einheitenlos.<br />
Über den Menüpunkt Raster legt man<br />
die Einheit fest, mit der man arbeiten will.<br />
Intern arbeitet <strong>MegaCAD</strong> immer in mm.<br />
Geben Sie ein:<br />
Bildraster = 5<br />
Fangraster = 5<br />
Raster anzeigen = einschalten<br />
4
Erscheinungsbild:<br />
Linien-Untermenü:<br />
Hier lässt sich einstellen, ob man in der klassischen<br />
Oberfläche arbeiten will oder die moderne<br />
Fluent-Darstellung bevorzugt, die auch hier<br />
im Leitfaden Anwendung findet.<br />
In der Menüumgebung sind von links nach<br />
rechts die zur Verfügung stehenden Befehle,<br />
Funktionen und Optionen angebracht.<br />
Unter dem Reiter „Konstruktion“ befindet sich<br />
die Option „Linien“.<br />
Ein Klick auf den Beschreibungstext „Linen<br />
2D/3D“ öffnet eine Liste mit den in diesem<br />
Menü verfügbaren Befehlen.<br />
Ein Klick mit der linken Maustaste auf das<br />
Symbol öffnet ein Untermenü.<br />
Mit der linken Maustaste wählt man einen Befehl aus, mit der rechten Maustaste auf<br />
der Arbeitsfläche oder einem Klick auf dieses Symbol ganz links kehrt man in das<br />
Hauptmenü zurück.<br />
5
Statuszeile<br />
<strong>MegaCAD</strong> wird im Wesentlichen über die Maus bedient. Dabei haben die linke und rechte Maustaste<br />
je nach Bearbeitungszustand unterschiedliche Bedeutungen. Das können Sie bei einer aktiven<br />
Funktion der Statusleiste entnehmen, diese finden Sie immer unterhalb des Arbeitsbereiches. Hinter<br />
L: steht die Aktion für die linke Maustaste, hinter R: die Aktion für die rechte Maustaste.<br />
Hier finden Sie auch eine Anzeige der Koordinaten der aktuellen Position der Maus auf der Arbeitsfläche.<br />
Die erste Konstruktion:<br />
Im Folgenden wird die dargestellte Zeichnung konstruiert.<br />
Bei dieser Konstruktion wählen Sie zuerst<br />
aus dem Linienmenü die Funktion „Rechteck über Eckpunkte“ .<br />
Hierbei wird mit der linken Maustaste zuerst der 1.Eckpunkt auf der Zeichenfläche<br />
gesetzt.<br />
Anschließend rufen Sie dieses Symbol auf , oben im neu erschienenen<br />
Fangmenü oder drücken die Taste k (k steht hier für Keyboard).<br />
6
In dem nun erscheinenden Fenster tragen Sie<br />
die Abmessungen des Rechtecks, bezogen<br />
auf den ersten Eckpunkt ein. Dazu ist es wichtig,<br />
den Haken bei „inkremental“ gesetzt zu<br />
lassen. Bestätigen Sie die Eingabe mit Klick auf<br />
ok.<br />
Es erscheint das Rechteck. Das wiederkehrende<br />
Eingabe-Fenster schließen Sie mit einem<br />
Klick auf Abbrechen.<br />
Beenden Sie die Funktion Linien Rechtecke mit<br />
der rechten Maustaste auf der Zeichenfläche.<br />
Jetzt sind Sie wieder im Linienmenü. Drücken<br />
Sie nun die Taste „a“. Es wird platzfüllend der<br />
Autozoom ausgeführt<br />
Um die Konstruktion fortzusetzen, wählen wir die Funktion „Linien parallel“ .<br />
Wenn diese Funktion angeklickt wird, öffnet sich in der Statuszeile unten rechts ein<br />
Feld, in das man den gewünschten Wert 80 einträgt.<br />
Anschließend wird die Return- oder Enter-<br />
Taste gedrückt.<br />
Jetzt wird der Mauscursor rechts neben der<br />
linken senkrechten Linie auf der Arbeitsfläche<br />
positioniert.<br />
Es wird eine temporär Linie im Abstand von<br />
80 mm angezeigt. Um diese dauerhaft auf der<br />
Zeichnung zu verankern, drücken Sie die linke<br />
Maustaste. Unsere Konstruktion sieht nun so<br />
wie links abgebildet aus.<br />
Anschließend drücken Sie die ESC-Taste.<br />
Zu finden oben links auf Ihrer Tastatur.<br />
Das Eingabefenster öffnet sich wieder und Sie<br />
tragen jetzt diese Formel ein: (90-36)/2<br />
Nach dem Druck auf die EnterTaste rechnet<br />
<strong>MegaCAD</strong> diese Formel aus und es erscheint<br />
das korrekte Ergebnis von 27. Nun versetzen<br />
Sie die obere und die untere Linie um diesen<br />
Wert nach innen parallel.<br />
7
Positionieren Sie hier jeweils die Maus ober- und<br />
unterhalb der beiden Außenlinien, um die beiden<br />
Linien wie in der nebenstehenden Abbildung zu<br />
sehen ist zu erzeugen.<br />
Beenden Sie anschließend die Funktion durch<br />
Drücken der rechten Maustaste.<br />
Um die überflüssigen Linienstücke zu entfernen,<br />
müssen wir in das Bearbeiten-Menü wechseln.<br />
Klicken Sie in der oberen Menüzeile auf den Reiter<br />
Bearbeiten.<br />
Aus den angebotenen Befehlen wählen<br />
Sie die Funktion „Aufbrechen automatisch“ .<br />
Tippen Sie anschließend mit der linken<br />
Maustaste alle Linienstücke an, die Sie<br />
nicht mehr brauchen, die also in der<br />
nebenstehenden Abbildung fehlen.<br />
Sollten Sie sich verklicken,<br />
nutzen Sie den Undo-Befehl<br />
aus der Toolbar. Damit wird jede Operation<br />
rückgängig gemacht. Beenden Sie nun die<br />
Funktion durch Betätigen der rechten Maustaste.<br />
Jetzt fehlen noch die Langlöcher und die gefasten Ecken. Für die Langlöcher wechseln<br />
Sie in der Menüzeile auf Konstruktion.<br />
Hier klicken Sie mit der linken Maustaste auf „Formen“.<br />
8
Anschließend klicken Sie die Funktion „Langloch“ an<br />
In dem erscheinenden Fenster tragen<br />
Sie die nebenstehenden Werte ein<br />
und wählen die rechte Form aus.<br />
Klicken Sie auf OK.<br />
Das Dialogwindow wird weggeblendet<br />
und das Langloch an die Maus gehängt.<br />
Das Langloch hängt standardmäßig an<br />
seinem Mittelpunkt an der Maus.<br />
Um diesen Bezugspunkt zu verändern,<br />
fahren wir mit der Maus und dem daran<br />
hängendem Langloch auf das rote Kreuz<br />
in der Statuszeile unten am Bildschirm und<br />
klicken es mit der linken Maustaste an.<br />
Um einen neuen Bezugspunkt zu wählen<br />
wird das Langloch temporär in die<br />
Zeichenfläche gesetzt.<br />
Es wird mittig auf der Zeichenfläche abgesetzt.<br />
Wählen Sie hier von den vorgegebenen<br />
Bezugspunkten den Angezeigten<br />
mit der linken Maustaste aus.<br />
Nun hängt das Langloch am korrekten<br />
Bezugspunkt an der Maus. Anschließend<br />
müssen wir, um die Langlöcher zu positionieren,<br />
eine spezielle Fangfunktion<br />
benutzen. Diese finden Sie in der oberen<br />
Menüzeile abgebildet.<br />
9
Klicken Sie das markierte Icon an und tragen<br />
Sie die Werte ein.<br />
Diese Option ermöglicht die Definition eines<br />
Punktes unter einem Abstandsmaß an zwei<br />
Linien. Es werden zwei Abstandswerte<br />
angegeben und dann die Linien angeklickt.<br />
Jetzt müssen Sie die zwei Linien unserer<br />
Konstruktion auswählen, auf denen diese<br />
Werte abgetragen werden. Da die 25 als<br />
Abstand 1 eingetragen wurde, müssen Sie<br />
die waagerechte Linie zuerst anklicken,<br />
anschließend die linke senkrechte Linie.<br />
Dieser Schritt muss dann auch an der oberen<br />
Ecke gemacht werden. Anschließend verlassen<br />
wir die Funktion durch Drücken der rechten<br />
Maustaste.<br />
Im Folgenden werden wir diese Kontur extrudieren<br />
und Endbearbeiten.<br />
Damit meinen wir, dass wir die 2D Zeichnung<br />
zu einem 3D Volumenkörper transformieren und<br />
damit in die 3D Konstruktion einsteigen.<br />
10
<strong>MegaCAD</strong> 3D<br />
In die 3D-Darstellung (3D Konstruktion) von <strong>MegaCAD</strong> wechseln wir durch Anklicken<br />
des Buttons. Im Unterschied zum 2D-Modus werden nun auch die 3D-Menüs<br />
eingeblendet.<br />
Die Toolbar enthält jetzt viele blaue<br />
Würfel, die die Projektionen steuern.<br />
Klicken Sie den ersten Würfel an, dieser<br />
schaltet die Darstellung auf die dimetrische<br />
Projektion und führt auch einen<br />
Autozoom durch.<br />
Durch Anklicken des „Volumen-3D“ Buttons wechseln Sie in das Volumen-Menü.<br />
Hier finden Sie Regelkörper-Befehle, die prinzipiell den Aufbau aus Bausteinen erlauben<br />
und skizzenbasierte Körpererzeugungsbefehle, bei denen man wie in unserem Fall aus<br />
einer 2D-Zeichnung einen Körper erzeugt.<br />
11
Wählen Sie den Befehl gerades Prisma aus. Nach dem Klick wechselt<br />
die Menüdarstellung in das Objekt- bzw. Konturauswahlmenü.<br />
In der Regel ist hier bereits die Flächenselektion voreingestellt. Das ist eine der wichtigen Selektionsarten.<br />
Wählen Sie diese an und klicken Sie von außen an die Außenkontur und anschließend<br />
jeweils einmal in die Langlöcher. Die Kontur muss jetzt rot markiert sein, so wie in der folgenden<br />
Abbildung.<br />
Durch Drücken der rechten Maustaste<br />
wird die Selektion der Basiskontur<br />
beendet und der Körper temporär in<br />
die Höhe gezogen.<br />
Durch Drücken der linken Maustaste<br />
erhält der Körper eine beliebige Höhe,<br />
die im jetzt eingeblendeten Dialog-Fenster<br />
angepasst werden kann.<br />
Tragen Sie die Werte 0 und 15 für die<br />
Höhe des Prismas in die Zeilen ein<br />
und klicken auf OK. Damit haben Sie<br />
den ersten Körper erzeugt.<br />
Nun muss er noch entsprechend der<br />
Konstruktionszeichnung endbearbeitet<br />
werden, d.h. im Bereich der Langlöcher<br />
muss etwas weggefräst und die Bohrungen<br />
und Passungen eingebracht werden.<br />
12
Zu diesem Zweck konstruieren wir den „Werkzeugweg“, also das, was ein Fräser auch im<br />
Betrieb wegnehmen würde. Hier gibt es mehrere Möglichkeiten. Wir entscheiden uns für<br />
die Konstruktion zweier Quader. Wählen Sie im Volumenmenü die passende Funktion<br />
Quader. Die erste Ecke des Quaders wird auf die linke obere Ecke unseres Werkstücks<br />
positioniert. Die beiden nächsten Ecken werden entsprechend der Zeichnung ausgewählt.<br />
Dann erscheint das Dialogfenster, in dem Sie die notwendigen Werte entsprechend der<br />
Abbildung eingeben. Sehr wichtig ist hierbei die korrekte Übernahme der Vorzeichen.<br />
Damit steuern Sie die „Ausbreitungsrichtung“ der Quaderkanten bezogen auf das Koordinatentripel<br />
in der linken unteren Bildschirmecke. Das Ergebnis zeigt die große Abbildung.<br />
Sollten Sie sich verklickt haben, hilft auch immer ein Klick auf den Undo- Button in<br />
der Toolbar.<br />
13
Konstruieren Sie nun auch noch den zweiten Quader auf der anderen Seite.<br />
Im folgenden Arbeitsschritt werden die beiden Quader (Werkzeuge) vom<br />
Werkstück abgezogen. Dazu wählen Sie im Volumenmenü die Funktion<br />
Differenz. Hier klicken Sie mit der linken Maustaste zuerst unser Werkstück, also<br />
das Prisma an. Es kann auch mehrere geben, in unserem Fall reicht aber ein Klick.<br />
Jetzt wechseln Sie durch Drücken der rechten Maustaste zur Auswahl der Werkzeuge (mit der<br />
rechten Maustaste haben Sie gleichzeitig die Auswahl weiterer Werkstücke beendet).<br />
In unserem Fall klicken Sie mit der linken Maustaste beide Quader an. Dann drücken Sie zur<br />
Beendigung der Auswahl weiterer Werkzeuge die rechte Maustaste und die Subtraktion wird<br />
ausgeführt.<br />
Das Ergebnis sieht nun wie in der folgenden Abbildung aus.<br />
Drücken Sie die rechte Maustaste, dann sind Sie wieder im Volumenmenü.<br />
14
Die nun durchzuführende Aktion ist das Anbringen der 10-er Fasen.<br />
Die passende Funktion finden Sie ebenfalls im Volumenmenü .<br />
Klicken Sie bitte das Icon an. Der umfangreiche Dialog zeigt die Mächtigkeit der Funktion.<br />
Sollten Sie weitergehende Fragen haben, reicht ein Druck auf die F1 Taste, um die kontextsensitive<br />
Hilfe dazu aufzurufen.<br />
15<br />
In unserem Fall nehmen wir die<br />
nebenstehenden Einstellungen<br />
vor.<br />
Anschließend wird „Konturen<br />
definieren“ ausgewählt und<br />
es werden die 4 betroffenen<br />
Kanten jeweils zweimal mit der<br />
linken Maustaste angeklickt.<br />
Sie werden merken, dass eine<br />
der Kanten nicht erreichbar ist,<br />
dazu müssen wir das Werkstück<br />
drehen. Dazu nutzen Sie<br />
die Radtaste einer normalen<br />
Maus. Halten Sie die Taste<br />
gedrückt und schieben Sie die<br />
Maus vorsichtig, bei gedrückter<br />
Taste, über die Unterlage. Nun<br />
kann das Werkstück gedreht<br />
werden.<br />
Das erfordert anfänglich ein<br />
wenig Übung. Nun können Sie<br />
die vierte Kante auch anklicken.<br />
Hinweis: Durch Ausschalten der OpenGL-Darstellung<br />
mittels Klick auf das rechteste Icon in<br />
der Toolbar wird die Vollfarbdarstellung abgeschaltet<br />
und Sie befinden sich in der Kantendarstellung.<br />
Durch die anderen Icons können Sie die Art der Darstellung beeinflussen.<br />
Nach Auswahl der letzten Kante wird die rechte Maustaste gedrückt, es erscheint wieder<br />
der Dialog. Nach dem Klick auf den OK Button wird die Operation ausgeführt.
Die weitere Bearbeitung der Grundplatte bezieht sich auf das Einbringen der Bohrungen.<br />
Hierzu wechseln Sie in das Volumenmenü und rufen die Funktion „Bohrung“ auf.<br />
Entsprechend der Vorgaben<br />
tragen Sie die Werte<br />
für die Passung auf der<br />
Seite „Allgemein“ ein.<br />
Passung H7<br />
Durchmesser 4<br />
Durch alles<br />
16
17<br />
Da die Passung eine 2x2-Matrix<br />
darstellt, wechseln wir anschließend<br />
auf die Seite „Set“,<br />
aktivieren die Form „Matrix“<br />
und tragen die Werte ein, wie in<br />
der nebenstehenden Abbildung.<br />
1. Anzahl = 2<br />
2. Anzahl = 2<br />
X-Abstand = 60<br />
Y-Abstand = 44<br />
Nach dem Klick auf OK hängt<br />
das Set an der Maus und wird<br />
über die Fang-Funktion „Abstand<br />
Schnitt zweier Linien“<br />
bezogen auf die linke untere<br />
Ecke abgesetzt.<br />
Tragen Sie die Werte:<br />
Abstand 1 = 10<br />
Abstand 2 = 6<br />
ein.
Nach dem Bestätigen der 2.Kante wird das Set in das Werkstück eingebracht. Klicken Sie nun die<br />
rechte Maustaste und tragen Sie die nächsten Werte ein, um die Gewindebohrungen auf die gleiche<br />
Art und Weise abzusetzen.<br />
Wählen Sie<br />
Gewinde metrisch<br />
und<br />
M 5<br />
Bei der Länge geben Sie:<br />
Durch alles<br />
an.<br />
18
19<br />
Geben Sie eine Matrix von<br />
1. Anzahl = 2<br />
2. Anzahl = 2<br />
X-Abstand = 40<br />
Y-Abstand = 0<br />
X-Abstand = 0<br />
Y-Abstand = 44<br />
ein.<br />
Wählen Sie:<br />
„Abst. Lin ½“ an.<br />
Tragen Sie die Werte:<br />
Abstand 1 = 20<br />
Abstand 2 = 6<br />
ein.
Der letzte Schritt ist das Einbringen der stirnseitigen M 6-Gewindebohrungen.<br />
Übernehmen Sie die Werte<br />
entsprechend der Einträge<br />
wie in der nebenstehenden<br />
Abbildung:<br />
Gewinde metrisch<br />
und<br />
M 6<br />
Bei der Länge geben Sie:<br />
Blind<br />
Länge = 18<br />
an.<br />
Wählen Sie den Reiter „Fuß“<br />
an und geben Sie ein:<br />
Kernloch<br />
Durchmesser = 5<br />
Überbohrlänge = 3<br />
Spitze<br />
Überbohrlänge ohne Spitzentiefe<br />
Spitzenwinkel = 118<br />
20
21<br />
Wählen Sie den Reiter „Set“ an<br />
und geben Sie ein:<br />
Settyp = Linie<br />
1. Anzahl = 2<br />
X - Abstand = 20<br />
Y - Abstand = 0<br />
Bestätigen Sie das Fenster mit<br />
einem Klick auf Ok.<br />
Zum Einbringen der stirnseitigen Bohrung, müssen wir die Bohrrichtung anpassen. Dazu<br />
aktivieren Sie die Einstellung „Positionieren automatisch“ in der Statuszeile. Jetzt werden<br />
Bohrungen automatisch senkrecht zur unter dem Mauscursor liegenden Oberfläche<br />
ausgerichtet.<br />
Fahren Sie mit der Maus auf das linke untere Viertel der entsprechenden Fläche. Nach<br />
einer kurzen Wartezeit werden die Bohrungen in die angefahrene Fläche eingedreht und<br />
können mit der Funktion „Abstand Schnitt zweier Linien“ platziert werden.
Sollten die Bohrungen verdreht sein, kann man mit den Cursortasten das Bohrbild am<br />
Bildschirm rotieren. Dazu stellt man zuerst durch Drücken der Pfeiltaste nach rechts einen<br />
Wert von 15° ein (mit Pfeiltaste links verkleinert man den Wert). Anschließend kann durch<br />
Drücken der Pfeiltaste nach oben das Bohrbild jeweils in 15° Schritten gegen den Uhrzeigersinn<br />
(linksrum) rotiert werden.<br />
Speichern Sie die Datei unter dem Namen „01-Grundplatte“ ab. (Datei Speichern <br />
Speichern als). Im Windows Dateisystem hat die Datei dann den Namen „01-Grundplatte.prt“,<br />
zu finden im Pfad C:\Megatech\<strong>MegaCAD</strong>_2012_3D\PRT. Sollten Sie einen anderen Pfad<br />
wünschen, müssen Sie ihn vor dem Speichern entsprechend anpassen.<br />
22
2D-Ableitung<br />
Anhand des Beispiels eines Schraubstocks wird das Zusammenspiel zwischen einzelnen<br />
Bauteilen und den Gesamtzeichnungsableitungen erläutert.<br />
02 - Führungsschiene<br />
23
03 - Druckplatte<br />
04 - Schieber<br />
24
05 - Spannbacke<br />
06 - Spindel<br />
07 - Spindelschloss<br />
25