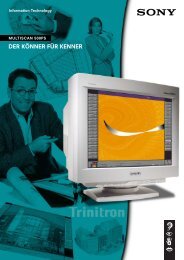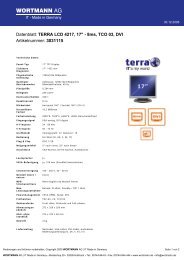hp business inkjet 2230/2280 benutzerhandbuch
hp business inkjet 2230/2280 benutzerhandbuch
hp business inkjet 2230/2280 benutzerhandbuch
Sie wollen auch ein ePaper? Erhöhen Sie die Reichweite Ihrer Titel.
YUMPU macht aus Druck-PDFs automatisch weboptimierte ePaper, die Google liebt.
<strong>hp</strong> <strong>business</strong> <strong>inkjet</strong> <strong>2230</strong>/<strong>2280</strong><br />
<strong>benutzerhandbuch</strong>
&RS\ULJKW ,QIRUPDWLRQHQ<br />
‹ 2002 Hewlett-Packard Company<br />
Alle Rechte vorbehalten. Außer im Rahmen der geltenden Copyright-Gesetze darf kein<br />
Teil dieses Handbuchs ohne vorherige schriftliche Genehmigung des Herstellers<br />
reproduziert, adaptiert oder in eine andere Sprache übersetzt werden.<br />
$XIODJH<br />
Gewährleistung<br />
Die Angaben in diesem Dokument können ohne vorherige Ankündigung geändert<br />
werden. Hewlett-Packard übernimmt bezüglich dieser Informationen keine<br />
Gewährleistung. HEWLETT-PACKARD ÜBERNIMMT KEINE GEWÄHRLEISTUNG<br />
DAFÜR, DASS DAS PRODUKT MARKTGÄNGIG UND FÜR EINEN BESTIMMTEN<br />
ZWECK GEEIGNET IST.<br />
Hewlett-Packard haftet nicht für direkte, indirekte und beiläufig entstandene Schäden<br />
sowie für Folge- und andere durch die Nutzung der in diesem Handbuch enthaltenen<br />
Informationen entstandene Schäden.<br />
Kein Teil dieses Dokuments darf ohne vorherige schriftliche Einwilligung von<br />
Hewlett-Packard Company fotokopiert, reproduziert oder in andere Sprachen<br />
übersetzt werden.<br />
Warenzeichen-Hinweise<br />
Adobe ® , Adobe ® PostScript ® 3, Acrobat ® und PostScript ® sind Warenzeichen von<br />
Adobe Systems Incorporated.<br />
AutoCAD ist ein US-Warenzeichen von Autodesk, Inc.<br />
HP-UX Version 10.20 und höher sowie HP-UX Version 11.00 und höher (sowohl als<br />
32-Bit- als auch als 64-Bit-Konfiguration) sind auf allen HP 9000-Computern Open Group<br />
UNIX 95-Markenprodukte.<br />
Microsoft ® , MS-DOS ® , MS Windows ® , Windows ® und Windows NT ® sind eingetragene<br />
US-Warenzeichen der Microsoft Corporation.<br />
*PANTONE ® ist ein Warenzeichen von Pantone, Inc für den Prüfstandard von Farben.<br />
UNIX ® ist ein eingetragenes Warenzeichen der Open Group.<br />
DEWW
Inhaltsverzeichnis<br />
Begrüßung<br />
Erste Schritte<br />
Teile und Funktionen des Druckers . . . . . . . . . . . . . . . . . . . . . . 2-1<br />
Bedienfeldtasten und LED . . . . . . . . . . . . . . . . . . . . . . . . . . . . . 2-3<br />
LCD-Anzeige . . . . . . . . . . . . . . . . . . . . . . . . . . . . . . . . . . . . . . . 2-3<br />
Einrichten . . . . . . . . . . . . . . . . . . . . . . . . . . . . . . . . . . . . . . . . . . 2-4<br />
Software-Installation<br />
Druckertreiberfunktionen . . . . . . . . . . . . . . . . . . . . . . . . . . . . . . 3-1<br />
Kopien der Druckersoftware anfertigen . . . . . . . . . . . . . . . . . . . 3-2<br />
Installieren der Druckersoftware für lokales Drucken . . . . . . . . . 3-2<br />
Installieren unter Windows 95, Windows 98, Windows Me,<br />
Windows NT 4.0, Windows 2000, und Windows XP . . . 3-3<br />
Installieren der Druckersoftware für Drucken in<br />
einem Netzwerk . . . . . . . . . . . . . . . . . . . . . . . . . . . . . . . . . . . . . 3-4<br />
Einrichten des Druckers auf einem Macintosh-Rechner . . . . . . 3-5<br />
Mac OS 8.6 bis Mac OS 9.1. . . . . . . . . . . . . . . . . . . . . . . . . 3-6<br />
Mac OS X. . . . . . . . . . . . . . . . . . . . . . . . . . . . . . . . . . . . . . . 3-6<br />
Einrichten des Druckers in einer Unix-Umgebung . . . . . . . . . . . 3-7<br />
Drucken im Netzwerk<br />
Installieren des Druckers in einem Netzwerk mit einem<br />
HP Jetdirect Druckserver (Empfehlung) . . . . . . . . . . . . . . . . . . 4-1<br />
Installieren der internen HP Jetdirect Druckserverkarte. . . . 4-1<br />
Freigeben des Druckers in einem Netzwerk. . . . . . . . . . . . . . . . 4-3<br />
Verwenden des integrierten Web-Servers . . . . . . . . . . . . . . . . . 4-5<br />
Zugriff auf den integrierten Web-Server. . . . . . . . . . . . . . . . 4-5<br />
Seiten des integrierten Web-Servers . . . . . . . . . . . . . . . . . . 4-6<br />
Informationen . . . . . . . . . . . . . . . . . . . . . . . . . . . . . . . . 4-6<br />
Einstellungen . . . . . . . . . . . . . . . . . . . . . . . . . . . . . . . . 4-7<br />
Netzwerk . . . . . . . . . . . . . . . . . . . . . . . . . . . . . . . . . . . . 4-9<br />
E-services (Online-Dienste) . . . . . . . . . . . . . . . . . . . . . 4-9<br />
Netzwerk-Unterstützungsmaterialien . . . . . . . . . . . . . . . . . . . . 4-10<br />
DEWW iii
Papier<br />
Auswählen und Einlegen von Papier . . . . . . . . . . . . . . . . . . . . . 5-1<br />
Drucken auf Papier in Fach 1 oder Fach 2 . . . . . . . . . . . . . 5-2<br />
Drucken von Umschlägen oder Karten über die<br />
Umschlagzuführung. . . . . . . . . . . . . . . . . . . . . . . . . . . . 5-3<br />
Drucken über Fach 2 (Zubehörfach) . . . . . . . . . . . . . . . . . . 5-4<br />
Verwendung der Fachsperre . . . . . . . . . . . . . . . . . . . . . . . . . . . 5-4<br />
Erweiterte Papiereinstellungen. . . . . . . . . . . . . . . . . . . . . . . . . . 5-5<br />
Manuell-Duplex (beidseitiges Drucken) . . . . . . . . . . . . . . . . . . . 5-6<br />
LCD-Meldungen<br />
Menü „Informationen“ . . . . . . . . . . . . . . . . . . . . . . . . . . . . . . . . . 6-1<br />
Menü „Papierzuführung“. . . . . . . . . . . . . . . . . . . . . . . . . . . . . . . 6-2<br />
Menü „Konfiguration“ . . . . . . . . . . . . . . . . . . . . . . . . . . . . . . . . . 6-2<br />
Menü „Drucken“ . . . . . . . . . . . . . . . . . . . . . . . . . . . . . . . . . . . . . 6-3<br />
E/A-Menü . . . . . . . . . . . . . . . . . . . . . . . . . . . . . . . . . . . . . . . . . . 6-4<br />
Menü „Jetdirect“ . . . . . . . . . . . . . . . . . . . . . . . . . . . . . . . . . . . . . 6-4<br />
EIO-Karte rücksetzen. . . . . . . . . . . . . . . . . . . . . . . . . . . . . . 6-6<br />
Menü „Wartung“ . . . . . . . . . . . . . . . . . . . . . . . . . . . . . . . . . . . . . 6-6<br />
Menü „Zurücksetzen“ . . . . . . . . . . . . . . . . . . . . . . . . . . . . . . . . . 6-7<br />
Druckermeldungen . . . . . . . . . . . . . . . . . . . . . . . . . . . . . . . . . . . 6-7<br />
Fehlersuche<br />
Allgemeine Tips zur Fehlersuche . . . . . . . . . . . . . . . . . . . . . . . . 7-1<br />
Drucken einer Konfigurationsseite . . . . . . . . . . . . . . . . . . . . . . . 7-1<br />
Drucken einer Diagnoseseite . . . . . . . . . . . . . . . . . . . . . . . . . . . 7-3<br />
Reinigen der Druckköpfe . . . . . . . . . . . . . . . . . . . . . . . . . . . . . . 7-4<br />
Ausrichten der Druckköpfe . . . . . . . . . . . . . . . . . . . . . . . . . . . . . 7-4<br />
Drucken einer Testseite . . . . . . . . . . . . . . . . . . . . . . . . . . . . . . . 7-4<br />
Papierstau im Drucker . . . . . . . . . . . . . . . . . . . . . . . . . . . . . . . . 7-5<br />
Tips zum Vermeiden von Papierstau . . . . . . . . . . . . . . . . . . . . . 7-7<br />
Unerwartetes Ausschalten des Druckers . . . . . . . . . . . . . . . . . . 7-8<br />
Es wird nichts gedruckt. . . . . . . . . . . . . . . . . . . . . . . . . . . . . . . . 7-8<br />
Es wird eine leere Seite gedruckt . . . . . . . . . . . . . . . . . . . . . . . . 7-9<br />
Die Plazierung von Text/Grafiken ist falsch . . . . . . . . . . . . . . . . 7-9<br />
Auf der Seite fehlt etwas, bzw. es ist etwas nicht korrekt. . . . . 7-10<br />
Der Drucker benötigt viel Zeit, um einen Auftrag zu drucken . . 7-11<br />
Der Drucker druckt langsam über das Netzwerk . . . . . . . . . . . 7-11<br />
Spezifikationen<br />
Druckerspezifikationen . . . . . . . . . . . . . . . . . . . . . . . . . . . . . . . . 8-1<br />
iv DEWW
Supportinformationen<br />
Kundenunterstützung . . . . . . . . . . . . . . . . . . . . . . . . . . . . . . . . . 9-1<br />
Hilfe von Hewlett-Packard im Internet . . . . . . . . . . . . . . . . . 9-1<br />
Hotline . . . . . . . . . . . . . . . . . . . . . . . . . . . . . . . . . . . . . . . . . 9-1<br />
Zubehör<br />
Bestellinformationen . . . . . . . . . . . . . . . . . . . . . . . . . . . . . . . . . 10-1<br />
HP Betriebsmittel und Zubehör . . . . . . . . . . . . . . . . . . . . . . . . 10-1<br />
Tintenpatronen . . . . . . . . . . . . . . . . . . . . . . . . . . . . . . . . . . 10-1<br />
HP Nr. 11 Druckköpfe . . . . . . . . . . . . . . . . . . . . . . . . . . . . 10-1<br />
HP Premium Transparency Film . . . . . . . . . . . . . . . . . . . . 10-2<br />
HP Premium Plus Inkjet Transparency Film . . . . . . . . . . . 10-2<br />
HP Premium Inkjet Paper. . . . . . . . . . . . . . . . . . . . . . . . . . 10-2<br />
HP Premium Inkjet Heavyweight Paper . . . . . . . . . . . . . . . 10-2<br />
HP Premium Photo Paper . . . . . . . . . . . . . . . . . . . . . . . . . 10-2<br />
HP Photo Paper . . . . . . . . . . . . . . . . . . . . . . . . . . . . . . . . . 10-3<br />
HP Professional Brochure and Flyer Paper . . . . . . . . . . . . 10-3<br />
Zubehör . . . . . . . . . . . . . . . . . . . . . . . . . . . . . . . . . . . . . . . 10-3<br />
Netzwerkzubehör . . . . . . . . . . . . . . . . . . . . . . . . . . . . . . . . 10-3<br />
Anhang<br />
Unterstützte Medien . . . . . . . . . . . . . . . . . . . . . . . . . . . . . . . . . . A-1<br />
Minimale Druckränder . . . . . . . . . . . . . . . . . . . . . . . . . . . . . . . . A-2<br />
Installation von Arbeitsspeicher<br />
Installieren von zusätzlichem Speicher . . . . . . . . . . . . . . . . . . . B-1<br />
Postscript-<br />
Postscript-Druck . . . . . . . . . . . . . . . . . . . . . . . . . . . . . . . . . . . . . C-1<br />
Installationshinweise . . . . . . . . . . . . . . . . . . . . . . . . . . . . . . C-1<br />
Nur den Druckertreiber installieren . . . . . . . . . . . . . . . . . . . C-2<br />
HP Business Inkjet Benutzer . . . . . . . . . . . . . . . . . . . . . . . . C-2<br />
Spezifische Druckertreiberfunktionen . . . . . . . . . . . . . . . . . C-3<br />
Hewlett-Packard - beschränkte Garantie<br />
Index<br />
Vorschrift<br />
DECLARATION OF CONFORMITY<br />
DEWW v
vi DEWW
1 Begrüßung<br />
DEWW<br />
Der HP Business Inkjet <strong>2230</strong>/<strong>2280</strong> bietet schnelles, professionelles<br />
Drucken. Der Drucker kann dabei direkt an einem PC angeschlossen<br />
sein oder in einer Netzwerkumgebung funktionieren. Die hohe Qualität<br />
der Druckausgabe auf Papier bis zu 216 x 356 mm und die kräftigen<br />
Farben unterstützen Kreativität und Professionalismus beim Erstellen<br />
beliebiger Dokumente. In den folgenden Ressourcen finden Sie weitere<br />
Informationen zum Drucker:<br />
z Installationsposter — Das Installationsposter enthält bebilderte<br />
Informationen zur Einrichtung. Eine gedruckte Version dieses<br />
Dokuments gehört zum Lieferumfang. Zusätzlich befindet sich eine<br />
Dateiversion als Adobe ® Acrobat ® -PDF-Datei auf der Starter CD.<br />
z Referenzhandbuch — Dieses Handbuch enthält Informationen<br />
zum Einrichten des Druckers. Eine gedruckte Version gehört zum<br />
Lieferumfang des Druckers.<br />
z Rechtshinweise — In den Rechtshinweisen finden Sie wichtige<br />
Informationen zur Sicherheit und zu Funkstörungsbestimmungen.<br />
z Online-Hilfe des Druckertreibers (nur Windows ® ) — Die<br />
Online-Hilfe enthält Informationen über die Verwendung des<br />
Druckertreibers.<br />
z HP Jetdirect-Druckserver Administratorhandbuch — Das HP<br />
Jetdirect Druckserver Administratorhandbuch enthält Informationen<br />
zur Konfiguration und Fehlerbehebung für den HP Jetdirect-<br />
Druckserver. Dieses Handbuch befindet sich als PDF-Datei auf der<br />
Starter CD.<br />
z Integrierter Web-Server — Der integrierte Web-Server liefert<br />
Informationen über Konfiguration und Status des Druckers sowie<br />
Diagnoseinformationen. Der integrierte Web-Server kann von<br />
einem Standard-Web-Browser oder aus der Toolbox verwendet<br />
werden.<br />
z <strong>hp</strong> instant support — HP Instant Support ist ein webbasiertes<br />
Werkzeug, das Tips zur selbständigen Fehlerbehebung sowie die<br />
Verbrauchsinformationen des Druckers zur Verfügung stellt.<br />
Ermöglicht wird dieser Online-Service durch den im Drucker<br />
integrierten Web-Server. <strong>hp</strong> instant support stellt Informationen<br />
bereit, die die Analyse und Behebung von Druckproblemen<br />
erleichtern. Diese Seite enthält außerdem die Funktion<br />
myPrintMileage, die Sie beim Verständnis Ihrer<br />
Druckgewohnheiten unterstützt.
z World Wide Web — Auf der Website http://www.<strong>hp</strong>.com finden Sie<br />
aktuelle Informationen zur Druckersoftware sowie allgemeine<br />
Produkt- und Supportinformationen für diesen Drucker.<br />
DEWW
2<br />
DEWW<br />
Erste Schritte<br />
Teile und Funktionen des Druckers<br />
1 Papierführungen – Führen das Papier in den Drucker.<br />
2 Fach 1 – Hält das Standardpapier.<br />
3 Ausgabefach – Nimmt die gedruckten Seiten auf.<br />
4 Umschlagführung – Verschiebbar auf die Breite des verwendeten<br />
Umschlags.<br />
5 Fach 2 – Zubehör-Papierfach (Standardausrüstung beim<br />
HP Business Inkjet <strong>2280</strong>TN).<br />
6 Umschlagzuführung – Hält einen einzelnen Umschlag und führt<br />
diesen in den Drucker ein.<br />
7 Obere Abdeckung – Ermöglicht die Behebung von Papierstaus.<br />
8 Druckschlittenarretierung – Sichert die Druckkopfverriegelung.<br />
9 Druckkopfverriegelung – Wird angehoben, um die einzelnen<br />
Druckköpfe aus den farbkodierten Positionen zu entfernen. Der<br />
dazugehörige Haken muß an der Wagenverriegelung eingehakt<br />
sein, damit der Drucker in Betrieb genommen werden kann.
10 Tintenpatronenabdeckung – Verschafft Zugang zu den<br />
Tintenpatronen. Die Abdeckung muß zum Drucken geschlossen<br />
sein.<br />
11 Druckkopfabdeckung – Bietet Zugriff auf die<br />
Druckkopfverriegelung. Die Druckkopfabdeckung muß zum<br />
Drucken geschlossen sein.<br />
1 Stromanschluß – Schließen Sie das Netzkabel hier an.<br />
2 EIO-Steckplatz – Hier installieren Sie einen HP Jetdirect EIO-<br />
Druckserver oder die HP PCL 5C/Postscript 3-Emulationskarte.<br />
3 EIO-Steckplatz – Hier installieren Sie einen HP Jetdirect EIO-<br />
Druckserver oder die HP PCL 5C/Postscript 3-Emulationskarte.<br />
4 Parallelanschluß – Schließen Sie das Parallelkabel hier an.<br />
Installieren Sie nicht 2 HP Jetdirect Druckserverkarten. Karten können<br />
in einem beliebigen Steckplatz installiert werden. Sie können 2 Karten<br />
installieren, sofern eine Karte eine HP PCL 5C/Postscript 3-<br />
Emulationskarte und die andere eine HP Jetdirect EIO<br />
Druckserverkarte ist.<br />
DEWW
Bedienfeldtasten und LED<br />
LCD-Anzeige<br />
DEWW<br />
1 MENÜ – Blättert durch die Bedienfeldmenüs.<br />
2 ELEMENT – Blättert durch die Elemente des ausgewählten Menüs.<br />
3 WERT – Blättert durch die Werte des ausgewählten Menüelements.<br />
4 LCD-Feld – Zeigt Druckermeldungen an.<br />
5 FORTFAHREN – Fährt mit einem wartenden Druckauftrag fort und<br />
wählt Werte für Menüelemente aus.<br />
6 ABBRECHEN – Bricht den aktuellen Druckauftrag ab. Die zum<br />
Abbrechen erforderliche Zeit ist von der Größe des Druckauftrags<br />
abhängig. Drücken Sie diese Taste nur einmal, um einen<br />
Druckauftrag in der Warteschlange abzubrechen.<br />
7 STROMVERSORGUNG – Schaltet den Drucker EIN bzw. AUS.<br />
8 LED – Leuchtet auf, wenn der Drucker betriebsbereit ist. Blinkt<br />
grün, wenn der Drucker druckt, und gelb, wenn ein Fehlerzustand<br />
erkannt wurde.<br />
Die LCD-Anzeige zeigt Statusmeldungen und den Tintenfüllstand der<br />
einzelnen Tintenpatronen an.<br />
Meldungen<br />
Schwarz Cyan Magenta Gelb
Einrichten<br />
Schritt 1:<br />
Packen Sie den Drucker aus, und entfernen Sie den Transportstreifen<br />
und das Verpackungsmaterial aus dem Innern des Druckers und der<br />
Papierfächer.<br />
Schritt 2:<br />
Installieren Sie Fach 2 (Zubehör).<br />
Das Fach 2 (C8230A) gehört beim HP Business Inkjet <strong>2280</strong>TN zur<br />
Standardausrüstung. Für andere HP Business Inkjet <strong>2230</strong>/<strong>2280</strong><br />
Drucker kann es separat bestellt werden.<br />
A Plazieren Sie das Fach 2 dort, wo Sie den Drucker aufstellen<br />
möchten. Der Druckers ist so konstruiert, daß dieser direkt auf<br />
das Fach gestellt werden kann.<br />
DEWW
DEWW<br />
B Heben Sie den Drucker über das Papierfach, und richten Sie die<br />
Unterseite des Druckers mit dem Papierfach aus.<br />
C Stellen Sie den Drucker auf das Papierfach. Zwischen der<br />
Unterseite des Druckers und dem Fach 2 gibt es einen kleinen<br />
Zwischenraum.<br />
Schritt 3:<br />
Schließen Sie das Netzkabel an.<br />
Schritt 4:<br />
HP Business Inkjet<br />
<strong>2230</strong>/<strong>2280</strong><br />
HP Business Inkjet<br />
<strong>2280</strong>TN<br />
Schalten Sie den Drucker ein, und installieren Sie die vier<br />
Tintenpatronen.<br />
A Öffnen Sie die Tintenpatronenabdeckung.<br />
B Nehmen Sie alle Tintenpatronen aus der Packung.<br />
C Richten Sie die farbigen Pfeile entsprechend aus, und setzen<br />
Sie dann die Tintenpatronen in die jeweiligen farbkodierten<br />
Aufnahmeplätze ein.
D Drücken Sie fest auf die Patronen, um deren ordnungsgemäßen<br />
Sitz zu gewährleisten.<br />
Schritt 5:<br />
Installieren Sie die Druckköpfe.<br />
A Stellen Sie sicher, daß der Drucker eingeschaltet ist.<br />
DEWW
DEWW<br />
B Öffnen Sie die Druckkopfabdeckung.<br />
C Öffnen Sie die Druckkopfverriegelung, indem Sie sie am hinteren<br />
Ende anheben und dann nach vorne ziehen. So wird der Haken<br />
von der Druckschlittenarretierung gelöst.<br />
D Heben Sie die Druckkopfverriegelung an, und drücken Sie sie zur<br />
Rückseite des Druckers.<br />
E Nehmen Sie alle Druckköpfe aus der Packung.
F Entfernen Sie den Schutzstreifen von den Druckköpfen.<br />
G Setzen Sie die Druckköpfe in die jeweiligen farbkodierten<br />
Aufnahmeplätze ein.<br />
Die Farbanordnung bei den Druckköpfen stimmt nicht mit derjenigen<br />
bei den Tintenpatronen überein.<br />
H Drücken Sie nach dem Einsetzen fest auf die Druckköpfe, um einen<br />
guten Kontakt zu gewährleisten.<br />
I Heben Sie die Verriegelung an, so daß der Haken in der<br />
Druckschlittenarretierung einrastet, und schieben Sie die<br />
DEWW
DEWW<br />
Verriegelung dann in Richtung Rückseite des Druckers.<br />
Möglicherweise müssen Sie zum Schließen der<br />
Druckkopfverriegelung etwas Druck ausüben.<br />
J Schließen Sie die Druckkopfabdeckung und die<br />
Tintenpatronenabdeckung.<br />
K Warten Sie, bis der Drucker die Druckköpfe initialisiert hat. Dies<br />
kann bis zu 8 Minuten dauern. Wenn die Initialisierung<br />
abgeschlossen ist, wird eine Ausrichtungsseite gedruckt. Wenn<br />
keine Ausrichtungsseite gedruckt wird, überprüfen Sie, ob in Fach 2<br />
Druckmedien eingelegt sind.<br />
Schritt 6:<br />
Legen Sie Papier in das Fach 1 ein.<br />
A Um in Fach 1 Papier einzulegen, heben Sie das Ausgabefach an,<br />
ohne es dabei zu entfernen.<br />
B Ziehen Sie Fach 1 heraus und legen Sie Papier ein.
C Bevor Sie das Fach 1 wieder einsetzen, stellen Sie sicher, daß der<br />
Drucker eingesteckt und EINGESCHALTET ist.<br />
D Achten Sie beim Einlegen von Papier darauf, daß der Papierstapel<br />
nicht höher ist als die horizontale Marke des Aufklebers an der<br />
Seite des Fachs.<br />
3,875 zoll (96 mm)<br />
Für Informationen zum Drucken auf Papier, das länger als 279 mm ist,<br />
siehe Kapitel 5.<br />
Schritt 7:<br />
5,75 zoll<br />
(146 mm)<br />
8,5 zoll (216 mm)<br />
14 zoll (356 mm)<br />
Stellen Sie die bevorzugte LCD-Sprache ein.<br />
A Stellen Sie sicher, daß der Drucker AUSGESCHALTET ist.<br />
B Halten Sie die WERTtaste gedrückt, und schalten Sie den<br />
Drucker ein.<br />
C Drücken Sie die WERTtaste, um durch die Liste von Sprachen<br />
zu blättern.<br />
DEWW
DEWW<br />
D Drücken Sie die FORTFAHREN-Taste, um die Sprachauswahl<br />
zu bestätigen.<br />
Schritt 8:<br />
Schließen Sie das parallele Kabel bzw. das Netzwerkkabel an.<br />
Um den Drucker an ein Netzwerk anzuschließen, stecken Sie<br />
das Netzwerkkabel in den Netzwerkanschluß des HP Jetdirect<br />
Druckservers ein. Im Administratorhandbuch auf der Starter CD finden<br />
Sie weitere Informationen zum Drucken in einer Netzwerkumgebung.<br />
Schritt 9:<br />
Installieren Sie die Druckersoftware von der Starter CD (Empfehlung).
DEWW
3 Software-Installation<br />
Druckertreiberfunktionen<br />
DEWW<br />
ColorSmart<br />
Konzeptvorschau<br />
LaserJet-Seitenränder emulieren<br />
Handzettel<br />
Bildaufbereitung<br />
Seiten pro Blatt<br />
Manuell-Duplex<br />
Optimiert für Fax<br />
In Grauskala drucken<br />
Druckvorschau<br />
Schnelleinstellungen<br />
Symmetrische Seitenränder<br />
Mosaik<br />
Wasserzeichen<br />
ZoomSmart<br />
Skalierung<br />
NT-Formulare<br />
Normal - Speed Optimized<br />
Gesamten Text schwarz drucken<br />
Installationsprogramm<br />
PCL3 PCL 5C PS
Kopien der Druckersoftware anfertigen<br />
Die Starter CD enthält ein Dienstprogramm, mit dem Sie die<br />
Druckersoftware auf Disketten kopieren können. Das Dienstprogramm<br />
wird als „Hilfe zum HP-Programm zum benutzerdefinierten Anpassen“<br />
bezeichnet und Sie können damit die Druckersoftware auch auf ein<br />
lokales Festplattenlaufwerk oder Netzwerklaufwerk kopieren, um<br />
benutzerdefinierte Installationen, einschließlich vorkonfigurierter<br />
Treiber, durchzuführen. Sie können die Druckersoftware dann vom<br />
entsprechenden Zielverzeichnis aus installieren. Weitere Informationen<br />
zu diesem Dienstprogramm finden Sie in der Onlinehilfe.<br />
Installieren der Druckersoftware für lokales<br />
Drucken<br />
Sie können eine typische Installation oder eine benutzerdefinierte<br />
Installation durchführen. Bei einer benutzerdefinierten Installation<br />
können Sie die zu installierenden Komponenten auswählen. Die<br />
folgende Tabelle zeigt, welche Komponenten mit den beiden<br />
Installationstypen installiert werden.<br />
Komponente Beschreibung <strong>2230</strong> <strong>2280</strong><br />
HP Business<br />
Inkjet <strong>2230</strong>/<strong>2280</strong><br />
Druckertreiber<br />
HP Business<br />
Inkjet <strong>2230</strong>/<strong>2280</strong><br />
Toolbox<br />
Installiert den<br />
Druckertreiber<br />
für den<br />
Drucker.<br />
Installiert die Toolbox. Die<br />
Toolbox umfaßt weitere<br />
Druc kersteuerfunktionen,<br />
Statusfenster und<br />
Informationen zur<br />
Fehlersuche.<br />
PCL3 Benutzerd<br />
efiniert<br />
PCL 5C<br />
PS<br />
DEWW
DEWW<br />
Komponente Beschreibung <strong>2230</strong> <strong>2280</strong><br />
Programmgruppe Fügt die Programmgruppe<br />
„HP Business Inkjet“ zum<br />
Startmenü hinzu.<br />
Bildschirm<br />
schriftarten<br />
Installiert Schriftarten auf<br />
dem Computer, die den<br />
Schriftarten im Drucker<br />
entsprechen.<br />
Installieren unter Windows 95, Windows 98,<br />
Windows Me, Windows NT 4.0, Windows 2000,<br />
und Windows XP<br />
Benutzer von Windows NT 4.0/Windows 2000/Windows XP müssen<br />
über Administratorrechte verfügen, um einen Druckertreiber zu<br />
installieren.<br />
Installieren des Druckertreibers:<br />
1 Starten Sie Microsoft Windows, und stellen Sie sicher, daß keine<br />
anderen Windows-Anwendungen ausgeführt werden.<br />
2 Legen Sie die Starter CD in das CD-ROM-Laufwerk ein.<br />
Das Installationsprogramm wird automatisch gestartet.<br />
Wenn das Installationsprogramm nicht automatisch gestartet wird,<br />
klicken Sie auf Start und wählen Ausführen aus. Geben Sie dann<br />
im Befehlszeilenfeld den Laufwerksbuchstaben des verwendeten<br />
CD-ROM-Laufwerks, gefolgt von der folgenden Zeichenfolge ein:<br />
\SETUP (zum Beispiel D:\SETUP).<br />
3 Klicken Sie im Starter CD-Menü auf Installieren Netzwerkdrucker<br />
oder Druckertreiber .<br />
4 Wählen Sie die Sprache der Druckersoftware aus, die installiert<br />
werden soll, und klicken Sie auf OK .<br />
5 Klicken Sie auf Weiter und dann auf Akzeptieren, wenn Sie mit<br />
den Bedingungen dieser Lizenzvereinbarung einverstanden sind.<br />
6 Wählen Sie Direktanschluß an diesem Computer aus.<br />
Folgen Sie den Anweisungen auf dem Bildschirm, um die<br />
Druckertreiberinstallation zu Ende zu führen.
Installieren der Druckersoftware für Drucken in<br />
einem Netzwerk<br />
Vor dem Installieren der Druckersoftware sollten Sie prüfen, ob die<br />
HP Jetdirect EIO Druckserverkarte im Drucker installiert und am<br />
Netzwerk angeschlossen ist.<br />
Der HP Business Inkjet <strong>2280</strong>TN wird mit einer vorinstallierten<br />
HP Jetdirect EIO Druckserverkarte ausgeliefert.<br />
Installieren des Druckertreibers:<br />
1 Starten Sie Microsoft Windows, und stellen Sie sicher, daß keine<br />
anderen Windows-Anwendungen ausgeführt werden.<br />
2 Legen Sie die Starter CD in das CD-ROM-Laufwerk ein.<br />
Das Installationsprogramm wird automatisch gestartet.<br />
Wenn das Installationsprogramm nicht automatisch gestartet wird,<br />
klicken Sie auf Start und wählen Ausführen aus. Geben Sie dann<br />
im Befehlszeilenfeld den Laufwerksbuchstaben des verwendeten<br />
CD-ROM-Laufwerks, gefolgt von der folgenden Zeichenfolge ein:<br />
\SETUP (zum Beispiel D:\SETUP).<br />
3 Klicken Sie im Starter CD-Menü auf Installieren Netzwerkdrucker<br />
oder Druckertreiber.<br />
4 Wählen Sie die Sprache der Druckersoftware aus, die installiert<br />
werden soll, und klicken Sie auf OK.<br />
5 Klicken Sie auf Weiter und dann auf Akzeptieren, wenn Sie mit<br />
den Bedingungen dieser Lizenzvereinbarung einverstanden sind.<br />
6 Wählen Sie Über das Netzwerk aus.<br />
7 Wählen Sie Client-Installation aus, wenn der Drucker an einem<br />
Server oder an einem anderen Rechner angeschlossen ist. Wählen<br />
Sie Server bzw. Peer-to-Peer aus, wenn Sie einen Druckserver<br />
zum ersten Mal einrichten bzw. direkt auf einen in Ihrem Drucker<br />
installierten HP Jetdirect EIO Druckserver drucken. Wenn Sie nicht<br />
sicher sind, wie der Netzwerkdrucker angeschlossen werden soll,<br />
fragen Sie Ihren Netzwerk-Administrator.<br />
DEWW
Einrichten des Druckers auf einem Macintosh-<br />
Rechner<br />
DEWW<br />
Schließen Sie den Drucker über einen HP Jetdirect Druckserver an<br />
einem Macintosh-Rechner an.<br />
Prüfen Sie vor dem Anschließen des Druckes am HP Jetdirect<br />
Druckserver die folgenden Voraussetzungen:<br />
HP Business Inkjet <strong>2280</strong> Drucker mit einer HP Jetdirect<br />
Karte oder<br />
HP Business Inkjet <strong>2230</strong> Drucker mit HP PCL 5C/Postscript 3-<br />
Emulationskarte und HP Jetdirect-Karte.<br />
Diese Karten können als Zubehör bestellt werden (siehe HP<br />
Betriebsmittel und Zubehör).<br />
1 Schließen Sie das Ethernet-Kabel am Netzwerk und am Jetdirect-<br />
Server an.<br />
Stellen Sie beim Anschließen des Druckers an ein Netzwerk sicher,<br />
daß der HP Jetdirect-Druckserver vor dem Installieren der<br />
Druckersoftware im Drucker installiert wurde.<br />
2 Legen Sie die Starter CD in das CD-ROM-Laufwerk ein. Das<br />
CD-Menü wird automatisch gestartet.<br />
Wenn das CD-Menü nicht automatisch gestartet wird,<br />
doppelklicken Sie auf das CD-Symbol auf dem Schreibtisch und<br />
anschließend auf das Symbol für das Installationsprogramm für<br />
Mac OS 8.6 bis 9.1 bzw. für Mac OS X. Dieses Symbol ist auf<br />
der Starter CD im Installer:-Ordner zu finden (wobei<br />
für Ihre bevorzugte Sprache steht).<br />
3 Befolgen Sie die Anweisungen auf dem Bildschirm.<br />
4 Führen Sie unter Mac OS 8.6 bis Mac OS 9.1 die Schritte<br />
5bis9durch.<br />
- Oder -<br />
Führen Sie für Mac OS X die Schritte 10 bis 13 durch.
Mac OS 8.6 bis Mac OS 9.1<br />
5 Starten Sie das Schreibtischdrucker-Dienstprogramm:<br />
Mac OS 8.6 bis 9.0.x: Klicken Sie auf der Festplatte im Menü<br />
Apple unter Extras im Ordner Apple LaserWriter Software auf<br />
das Symbol für das Schreibtischdrucker-Dienstprogramm.<br />
Mac OS 9.1: Klicken Sie auf der Festplatte im Ordner für<br />
Programme (Mac OS 9): Dienstprogramme auf das Symbol<br />
für das Schreibtischdrucker-Dienstprogramm.<br />
6 Wählen Sie im Popupmenü die Option LaserWriter8 aus, wählen<br />
Sie anschließend in der Liste den Eintrag Drucker (AppleTalk),<br />
und klicken Sie auf OK.<br />
7 Klicken Sie im Abschnitt für die PPD-Datei (PostScript Printer<br />
Description) des daraufhin angezeigten Fensters auf<br />
Automatisch.<br />
8 Vergewissern Sie sich, daß HP Business Inkjet <strong>2280</strong> ausgewählt<br />
ist, und klicken Sie auf Auswählen.<br />
9 Klicken Sie auf Erstellen. Das Druckersymbol wird auf dem<br />
Schreibtisch angezeigt.<br />
Mac OS X<br />
10 Öffnen Sie im Dock am unteren Bildschirmrand das Print Center,<br />
und klicken Sie dann auf Drucker hinzufügen.<br />
11 Bei Verwendung eines AppleTalk-Netzwerkes wählen sie im<br />
Popupmenü die Option AppleTalk.<br />
- Oder -<br />
Bei Verwendung eines LPR-Netzwerkes wählen Sie im<br />
Popupmenü die Option LPR-Drucker mit IP aus, und<br />
geben Sie dann die IP-Adresse des Druckers ein.<br />
12 Wählen Sie die Zone, falls erforderlich.<br />
13 Wählen Sie in der Liste die Option HP Business Inkjet <strong>2280</strong> aus,<br />
und klicken Sie auf Hinzufügen. Durch einen blauen Punkt neben<br />
dem Druckernamen wird angezeigt, daß dies nun der<br />
Standarddrucker ist.<br />
DEWW
Einrichten des Druckers in einer Unix-Umgebung<br />
DEWW<br />
Voraussetzungen zum Drucken unter Unix:<br />
HP Business Inkjet <strong>2280</strong> Drucker oder<br />
HP Business Inkjet <strong>2230</strong> Drucker mit HP PCL 5C/Postscript 3-<br />
Emulationskarte.<br />
Weitere Informationen finden Sie in der Datei „Readme“ im Ordner<br />
UNIX/PS auf der Starter CD.
DEWW
4<br />
DEWW<br />
Drucken im Netzwerk<br />
Der HP Business Inkjet <strong>2230</strong>/<strong>2280</strong> kann in einem Netzwerk für andere<br />
Benutzer freigegeben werden. Der Drucker kann direkt (über einen<br />
HP Jetdirect Druckserver) oder über einen Rechner (der an einem<br />
Netzwerk angeschlossen ist) an ein Netzwerk angeschlossen werden.<br />
Installieren des Druckers in einem Netzwerk mit<br />
einem HP Jetdirect Druckserver (Empfehlung)<br />
Jetdirect<br />
Card<br />
Der Drucker kann durch direktes Anschließen am Netzwerk über<br />
einen externen HP Jetdirect Druckserver oder eine interne HP<br />
Druckserverkarte in einer Netzwerkumgebung für andere Benutzer<br />
freigegeben werden. Eine solche Konfiguration bietet bessere Leistung<br />
als indirektes Drucken über einen Rechner und mehr Flexibilität bei der<br />
Standortwahl für den Drucker.<br />
Der HP Jetdirect Druckserver kann sowohl in Client-Server- als auch<br />
in Peer-to-Peer-Netzwerkkonfigurationen verwendet werden.<br />
Installieren der internen HP Jetdirect<br />
Druckserverkarte<br />
Der HP Business Inkjet <strong>2280</strong>TN wird mit einer vorinstallierten internen<br />
EIO Jetdirect-Druckserverkarte ausgeliefert. Es wird empfohlen, daß<br />
der Drucker über den Druckserver in einem Netzwerk freigegeben wird.<br />
Wenn Sie einen HP Business Inkjet <strong>2280</strong>TNbesitzen, überspringen Sie<br />
diesen Abschnitt.
Wenn Sie einen anderen HP Business Inkjet <strong>2230</strong>/<strong>2280</strong> Drucker<br />
besitzen (nicht HP Business Inkjet <strong>2280</strong>TN) können Sie einen internen<br />
Jetdirect Druckserver dafür kaufen. finden Sie unter<br />
„Netzwerkzubehör“.<br />
Schritt1: Installieren der HP Jetdirect EIO Print<br />
Druckserverkarte<br />
Vorsicht: Die HP Jetdirect Druckserverkarte enthält elektronische<br />
Komponenten, die durch statische Aufladung beschädigt werden<br />
können. Zur Vermeidung von statischer Aufladung sollten Sie am<br />
Drucker von Zeit zu Zeit blankes Metall berühren. Tragen Sie, wenn<br />
möglich, eine Erdungsmanschette oder eine ähnliche Vorrichtung.<br />
Hantieren Sie stets vorsichtig mit der Karte. Vermeiden Sie das<br />
Berühren der elektronische<br />
Komponenten und der Schaltkreispfade.<br />
1 Schalten Sie den Drucker AUS, und ziehen Sie das Netzkabel<br />
heraus.<br />
2 Lösen Sie die Schrauben der Metallplatte auf einer Seite des<br />
Druckers.<br />
3 Schieben Sie die Karte ein. Richten Sie die Karte mit den<br />
Führungsschienen im Drucker aus.<br />
4 Drücken Sie die Karte in den Steckplatz, so daß sie gut sitzt.<br />
5 Ziehen Sie die Flügelschrauben abwechselnd in kleinen Schritten<br />
an, bis beide Schrauben sicher festgezogen sind.<br />
6 Schließen Sie das Netzwerkkabel an der Karte an.<br />
Die HP Jetdirect Druckserverkarte kann auf beiden Seiten des<br />
Druckers installiert werden.<br />
DEWW
DEWW<br />
Schritt 2: Prüfen, ob der Drucker funktioniert<br />
1 Schließen Sie das Netzkabel an, und schalten Sie den Drucker<br />
EIN.<br />
2 Drücken Sie die MENÜtaste wiederholt, bis INFORMATIONEN<br />
angezeigt wird.<br />
3 Drücken Sie die ELEMENTtaste wiederholt, bis<br />
KONFIGURATIONSSEITE DRUCKEN angezeigt wird.<br />
4 Drücken Sie die FORTFAHREN-Taste, um die Konfigurationsseite<br />
zu drucken.<br />
Da Sie eine HP Jetdirect Karte installiert haben, werden zwei<br />
Konfigurationsseiten gedruckt. Die Jetdirect-Konfigurationsseite enthält<br />
Konfigurationsinformationen (zum Beispiel die LAN-Hardware-<br />
Adresse), die Sie unter Umständen im nächsten Schritt benötigen.<br />
Schritt 3: Installieren der Druckersoftware<br />
1 Installieren Sie den PCL5-Druckertreiber und den PS-<br />
Druckertreiber von der Starter CD. Weitere Informationen zur<br />
Verwendung der Starter CD zum Installieren der Druckertreiber<br />
finden Sie auf der Seite 3-1. see „Software-Installation“.<br />
(Client-Server-Druck) Wenn Sie die Software auf einem<br />
Netzwerkserver installieren, müssen Sie den Drucker freigeben, damit<br />
alle Netzwerkclients auf den Drucker zugreifen können.<br />
Freigeben des Druckers in einem Netzwerk<br />
Dieses Verfahren aktiviert einen PC zur Nutzung eines freigegebenen<br />
Druckers. Es setzt voraus, daß der Druckertreiber bereits auf dem PC<br />
installiert ist und der Drucker derzeit im Netzwerk freigegeben ist.<br />
In dieser Konfiguration ist der Drucker direkt am parallelen Anschluß<br />
eines ausgewählten Rechners (oder Servers) angeschlossen und für<br />
andere Rechner (oder Clients) freigegeben. Der Server kann ein<br />
Rechner unter Windows for Windows 95, Windows 98, Windows Me,<br />
Windows NT 4.0, Windows 2000 oder Windows XP sein.
Verwenden Sie diese Konfiguration nur in kleinen Gruppen, oder wenn<br />
die Druckernutzung gering ist. Der Server wird merklich langsamer,<br />
wenn viele Benutzer auf dem freigegebenen Drucker drucken.<br />
Client-Rechner können auf 3 verschiedene Arten mit dem Drucker<br />
kommunizieren:<br />
z Installieren Sie die Druckersoftware von der Starter CD, und richten<br />
Sie die Verbindung als Client über die Netzwerkinstallation ein.<br />
z Suchen Sie den Drucker im Netzwerk, und ziehen Sie ihn den<br />
Druckerordner. Die Druckersoftware ist auf Ihrem Rechner nicht<br />
installiert. Der freigegebene (gemeinsam genutzte) Rechner steuert<br />
die Druckertreibersoftware.<br />
z Fügen Sie den Drucker hinzu, und installieren Sie die Software<br />
über die im Netzwerk gespeicherten INF-Datei. Fragen Sie Ihren<br />
Netzwerk-Administrator nach dem Speicherort der INF-Datei.<br />
Auf der Starter CD befinden sich die INF-Dateien in Ordnern mit<br />
folgendem Format :\Windows\\\.<br />
Wenn D der CD-Laufwerkbuchstabe ist, ist zum Beispiel unter<br />
D:\Windows\PCL5\Win2k_XP\ENU cdie englische Windows 2000<br />
PCL5 INF-Datei gespeichert.<br />
Die folgende Tabelle enthält eine Liste der Sprachen und deren<br />
Abkürzungen.<br />
Sprache Abkürzung Sprache Abkürzung<br />
Chinesisch<br />
(vereinfacht)<br />
Chinesisch<br />
(traditionell)<br />
CHS Italian ITA<br />
CHT Koreanisch KOR<br />
Czech CZE Norwegian NOR<br />
Danish DAN Polish POL<br />
DEWW
Verwenden des integrierten Web-Servers<br />
DEWW<br />
Sprache Abkürzung Sprache Abkürzung<br />
Dutch DUT Portuguese<br />
(Brazilian)<br />
POB<br />
English ENU Russian RUS<br />
Finnish FIN Spanish SPA<br />
French FRE Swedish SWE<br />
German GER<br />
Im Lieferumfang des Druckers ist ein integrierter Web-Server enthalten.<br />
Mit Hilfe eines Standard-Web-Browsers stehen Ihnen über dieses<br />
Werkzeug zur Remote-Verwaltung die folgenden Möglichkeiten zur<br />
Verfügung:<br />
z Anzeigen des Drucker- und Tintenpatronenstatus<br />
z Anzeigen des Verbrauchs- und Ereignisprotokolls<br />
z Senden von Warnhinweisen<br />
z Konfigurieren des Druckers und von Ereignissen sowie<br />
Sicherheitsinformationen<br />
z Durchführen der Druckeranalyse<br />
Zugriff auf den integrierten Web-Server<br />
Wenn Sie den integrierten Web-Server verwenden möchten, benötigen<br />
Sie einen Web-Browser. Darüber hinaus muß der Drucker mit einem<br />
IP-basierten Netzwerk und dem Web-Browser verbunden sein. (IPX/<br />
SPX-Netzwerke werden nicht unterstützt.) Sie können den integrierten<br />
Web-Server nicht verwenden, wenn der Drucker direkt an einen<br />
Computer angeschlossen ist.<br />
Der Zugriff auf den integrierten Web-Server kann auf folgende Weise<br />
durchgeführt werden:<br />
z Über die Toolbox (nur unter Windows)<br />
Starten Sie den integrierten Web-Server über das Register<br />
Informationen der Toolbox. Der Standard-Web-Browser des<br />
Computers wird geöffnet, und die Informationen des integrierten<br />
Web-Servers werden angezeigt.
z Über einen Web-Browser<br />
Geben Sie in den Web-Browser die IP-Adresse ein, die dem<br />
Drucker zugewiesen wurde, um Zugriff auf den integrierten Web-<br />
Server zu erhalten. Beispiel: Wenn die IP-Adresse des Druckers<br />
123.123.123.123 lautet, geben Sie http://123.123.123.123 ein.<br />
Wenn Ihnen die IP-Adresse des Druckers nicht bekannt ist, finden<br />
Sie sie auf der Konfigurationsseite des Druckers. Weitere<br />
Informationen zur Konfigurationsseite finden Sie unter „Drucken<br />
einer Konfigurationsseite“.<br />
Seiten des integrierten Web-Servers<br />
Der integrierte Web-Server verfügt über drei Register, die detaillierte<br />
Informationen über den Drucker enthalten. Gleichzeitig werden<br />
Verknüpfungen zu weiteren Online-Diensten bereitgestellt.<br />
z Informationen<br />
z Einstellungen<br />
z Netzwerk<br />
Der aktuelle Druckerstatus wird in der rechten oberen Ecke des Web-<br />
Browser-Fensters angezeigt.<br />
Informationen<br />
Die Informationsseiten des integrierten Web-Servers bieten einen<br />
Überblick über die Konfiguration und den Status des Druckers und<br />
des verwendeten Verbrauchsmaterials.<br />
Status<br />
z Drucker<br />
Auf dieser Seite werden Informationen über den Drucker angezeigt,<br />
zum Beispiel Modell und Seriennummer des Druckers,<br />
Versionsnummer der Druckersprachen-Steckkarte sowie der<br />
installierte Speicher. Der Füllstand der Tintenpatronen wird<br />
ebenfalls angezeigt.<br />
z Tinten-Verbrauchsmaterial<br />
Auf dieser Seite werden der aktuelle Tintenfüllstand der<br />
Tintenpatronen sowie Informationen zum Zustand der<br />
Druckköpfe angezeigt.<br />
DEWW
DEWW<br />
z Verbrauch<br />
Auf dieser Seite wird angezeigt, wieviel Blatt jedes Medientyps und<br />
jedes Medienformats der Drucker gedruckt hat. Außerdem wird<br />
angegeben, wieviel Druckmedien aus den einzelnen Fächern<br />
bedruckt wurden.<br />
z Ereignisprotokoll<br />
Auf dieser Seite werden die 10 aktuellsten Ereignisse im<br />
Druckerereignisprotokoll angezeigt. Das aktuellste Ereignis<br />
wird an oberster Stelle der Liste angezeigt.<br />
Einstellungen<br />
Über die Geräteseiten des integrierten Web-Servers können Sie den<br />
Drucker von Ihrem Computer aus konfigurieren. Diese Seiten können<br />
durch ein Passwort geschützt werden. Setzen Sie sich immer zunächst<br />
mit dem Netzwerkadministrator in Verbindung, bevor Sie die<br />
Druckerkonfiguration ändern.<br />
Warnhinweise<br />
z Benachrichtigung<br />
Auf dieser Seite können Sie die E-Mail-Adressen der Personen<br />
hinzufügen, die elektronische Benachrichtigungen über<br />
Druckerereignisse (Ereignisse zu Tintenpatronen und zum<br />
Druckmedienpfad) erhalten sollen. Ihnen stehen drei E-Mail-Listen<br />
zur Verfügung, die Sie nach Bedarf umbenennen können. Sie<br />
können jeder Liste auch maximal zwei E-Mail-Adressen<br />
hinzufügen. Darüber hinaus können Sie auf dieser Seite die<br />
Einstellungen für den E-Mail-Server für ausgehende E-Mail-<br />
Nachrichten konfigurieren, den der integrierte Web-Server zum<br />
Versenden von E-Mail-Benachrichtigungen zu Druckerereignisse<br />
verwendet.
z AutoSend<br />
Mit Hilfe dieser Seite können Sie Verbrauchsinformationen des<br />
Druckers automatisch an HP senden lassen. Anhand dieser<br />
Informationen können Sie Ihren monatlichen Verbrauch an Tinte<br />
und Papier abschätzen und so das zum Drucken benötigte<br />
Verbrauchsmaterial effektiver verwalten. Wenn AutoSend aktiviert<br />
ist, sendet der integrierte Web-Server diese Informationen an HP.<br />
Vor der Verwendung von AutoSend müssen Sie auf der Seite<br />
Benachrichtigung den E-Mail-Server für ausgehende E-Mail<br />
konfigurieren.<br />
Hewlett-Packard behandelt diese Informationen entsprechend den<br />
Richtlinien der Hewlett-Packard Online-Datenschutzerklärung<br />
(http://www.<strong>hp</strong>.com/country/us/eng/privacy.htm).<br />
Konfiguration<br />
z Geräteverfolgung<br />
Auf dieser Seite können Sie einen Namen für das Gerät festlegen,<br />
der bei der Netzwerkverwaltung verwendet wird, und dem Drucker<br />
eine Gerätenummer zuweisen.<br />
z Medienzufuhr<br />
Auf dieser Seite können Sie die Druckereinstellungen für die<br />
Medienzufuhr konfigurieren:<br />
Aktivieren der erweiterten Einstellungen für Papierzufuhr<br />
Aktivieren der Einstellung „Fachsperre“<br />
Auswählen des Medientyps und -formats für jedes Fach<br />
Aktivieren der Einstellung „Transparentfoliensensor“<br />
Weitere Informationen zu diesen Einstellungen finden Sie unter<br />
„Menü „Papierzuführung““.<br />
z Sicherheit<br />
Auf dieser Seite können Sie ein Passwort zur Steuerung des<br />
Zugriffs auf die Geräteseiten einrichten. Nachdem ein Passwort<br />
eingerichtet wurde, werden Benutzer zur Eingabe des Passworts<br />
aufgefordert, wenn sie auf die Geräteseiten zugreifen möchten.<br />
DEWW
DEWW<br />
Wartung<br />
z Diagnose<br />
Auf dieser Seite können Fehlerbehebungs- und Wartungsaufgaben<br />
für den Drucker durchgeführt werden. Hierbei kann es sich zum<br />
Beispiel um das Testen der Papierpfade im Drucker und die<br />
Ausrichtung oder das Reinigen der Druckköpfe handeln.<br />
Netzwerk<br />
Auf den Netzwerkseiten des integrierten Web-Servers kann der<br />
Netzwerkadministrator die HP Jetdirect-Steckkarte für den Drucker<br />
konfigurieren. Weitere Informationen hierzu erhalten Sie in der Online-<br />
Hilfe und im HP Jetdirect-Druckserver Administratorhandbuch. Sie<br />
finden dieses Handbuch auf der Starter CD.<br />
E-services (Online-Dienste)<br />
Die folgenden Online-Dienste stehen auf jeder Seite des integrierten<br />
Web-Servers zur Verfügung.<br />
Um diese Online-Dienste verwenden zu können, benötigen Sie eine<br />
Internetverbindung.<br />
z <strong>hp</strong> instant support<br />
Diese Seite stellt Informationen bereit, die die Analyse und<br />
Behebung von Druckerproblemen erleichtern. Sie enthält<br />
außerdem die Funktion myPrintMileage, die Sie beim Verständnis<br />
Ihrer Druckgewohnheiten unterstützt.<br />
z Verbrauchsmaterial bestellen<br />
Auf dieser Seite wird die verbleibende Nutzungsdauer der<br />
einzelnen Tintenpatronen angezeigt. Die Seite enthält auch<br />
Verknüpfungen zur HP Website für die Bestellung von<br />
Verbrauchsmaterial.
Netzwerk-Unterstützungsmaterialien<br />
Wenn beim Drucken über ein Netzwerk Probleme auftreten, schlagen<br />
Sie in den folgenden Quellen nach:<br />
Dokument Dokumentinhalt<br />
HP Jetdirect Druckserver<br />
Administrator-Handbuch<br />
HP Jetdirect-<br />
Installationshandbuch<br />
Netzwerkbetriebssystem-<br />
und Betriebssystem-<br />
Handbuch.<br />
Enthalten auf der Starter CD. Enthält<br />
detaillierte Informationen zum Einrichten<br />
und Verwenden des HP Jetdirect EIO<br />
Druckservers.<br />
Weitere Informationen:<br />
z HP Softwarelösungen für HP Jetdirect<br />
Druckserver<br />
z TCP/IP-Konfigurationen<br />
z Verwenden von LPD (Line Printer<br />
Daemon)-Diensten auf dem HP Jetdirect-<br />
Druckserver<br />
z FTP-Drucken<br />
z Fehlerbehebung und<br />
Konfigurationsseitenmeldungen für<br />
Jetdirect<br />
z Integrierter Web-Server für den Zugriff auf<br />
Konfigurations- und Verwaltungsseiten für<br />
Druckserver und Gerät<br />
Gehört zum Lieferumfang des HP<br />
Jetdirect Druckservers. Beschreibt die<br />
Installation und Konfiguration des HP<br />
Jetdirect Druckservers. Das HP Jetdirect-<br />
Installationshandbuch wird nicht mit dem<br />
Drucker ausgeliefert.<br />
Diese Handbücher gehören zum<br />
Lieferumfang des Rechners bzw.<br />
Netzwerkbetriebssystems. Sie<br />
beschreiben die Grundlagen, die für alle<br />
Netzwerkdrucker gelten.<br />
Detailliertere Informationen zu Konfiguration und Fehlerbehebung beim<br />
HP Jetdirect EIO-Druckserver finden Sie im HP Jetdirect Druckserver<br />
Administratorhandbuch auf der Starter CD.<br />
DEWW
5 Papier<br />
Auswählen und Einlegen von Papier<br />
DEWW<br />
Der Drucker druckt auf Normalpapier und die meisten anderen Arten<br />
von Papier. Die meisten Papierarten, die auf Fotokopierern verwendet<br />
werden können, ergeben gute Ergebnisse.<br />
z Verwenden Sie ausschließlich Papier, das die<br />
Druckerspezifikationen erfüllt. Eine Liste von unterstützten Medien<br />
finden Sie auf der Seite „Unterstützte Medien“.<br />
z Verwenden Sie keine beschädigten, gewellten oder zerknitterten<br />
Druckmedien. Verwenden Sie kein Papier mit Ausschnitten oder<br />
Perforierungen oder Papier mit starken Texturen oder Prägungen.<br />
z Verwenden Sie keine mehrteiligen Formulare.<br />
z Legen Sie jeweils nur eine Papierart in einem Fach ein.<br />
z Legen Sie das Papier immer so ein, daß die zu bedruckende Seite<br />
nach unten zeigt und die rechte Seite des Papiers am rechten Rand<br />
des Fachs ausgerichtet ist.<br />
z Legen Sie nicht mehr als 250 Blatt Papier bzw. einen Stapel mit<br />
einer Höhe von mehr als 0.98 in (25 mm) in ein Papierfach ein.
Drucken auf Papier in Fach 1 oder Fach 2<br />
>11 in (279 mm)<br />
1 Wenn Sie Papier in Fach 1 einlegen, müssen Sie das Ausgabefach<br />
anheben.<br />
2 Ziehen Sie das Medienfach aus dem Drucker.<br />
3 Um auf überlanges Papier (z.B. US-Legal) mit einer Länge von<br />
11 in (279 mm) bis 14 in (356 mm) zu drucken, entriegeln Sie die<br />
Vorderseite des Fachs, und öffnen Sie es.<br />
4 Legen Sie das Papier ein, und passen Sie die Papierbreiten- und -<br />
längenführungen an, so daß diese eng am Stapel anliegen.<br />
5 Setzen Sie das Medienfach ein.<br />
6 Senken Sie das Ausgabefach. Wenn überlanges Papier verwendet<br />
wird, ziehen Sie die Papierverlängerung heraus.<br />
7 Wählen Sie im Druckertreiber oder in der Anwendung das<br />
entsprechende Medium aus.<br />
DEWW
DEWW<br />
Drucken von Umschlägen oder Karten über die<br />
Umschlagzuführung<br />
Verwenden Sie die Umschlagzuführung, um einzelne Umschläge oder<br />
Karten zu drucken. Wenn Sie mehr als einen Umschlag drucken<br />
müssen, können Sie Fach 1 verwenden. Wenn Sie zwei Fächer haben,<br />
müssen Sie im Druckertreiber Fach 1 auswählen.<br />
1 Klicken Sie im Dialogfeld Druckeinstellungen auf Einrichtung,<br />
und wählen Sie im Feld Papierquelle die Option Manueller Einzug<br />
aus. Ändern Sie andere Druckeinstellungen nach Bedarf, und<br />
klicken Sie auf OK.<br />
2 Wenn die LED blinkt, legen Sie einen Umschlag (Klappe nach<br />
oben) oder eine Karte in die Umschlagzuführung ein. Schieben<br />
Sie den Umschlag bzw. die Karte gegen den rechten Rand.<br />
Verschieben Sie die Umschlagführung, so daß diese am<br />
Umschlag bzw. an der Karte anliegt.<br />
3 Drücken Sie die FORTFAHREN-Taste, um fortzufahren.
Drucken über Fach 2 (Zubehörfach)<br />
Fach 2 ist ein Zubehörfach, das ausschließlich zum Bedrucken von<br />
Normalpapier konzipiert ist.<br />
1 Öffnen Sie Fach 2, indem Sie den Griff vorne an der Unterseite des<br />
Fachs greifen und das Fach vollständig herausziehen.<br />
2 Schieben Sie die Papierbreiten- und -längeneinstellungen in die<br />
Maximalpositionen, und legen Sie bis zu 250 Blatt Papier<br />
(Stapelhöhe maximal 0.98 in (25 mm) ) in das Fach ein. Readjust<br />
the paper width and length adjusters to fit snugly against the stack<br />
of paper.<br />
3 Richten Sie das Fach auf die Öffnung aus, und schieben Sie es<br />
wieder in den Drucker ein.<br />
Standardmäßig zieht der Drucker Papier aus Fach 2 ein. Wenn das<br />
Fach 2 leer ist, zieht der Drucker Papier aus Fach 1 ein.<br />
Verwendung der Fachsperre<br />
zu bedruckende Seite<br />
Verwenden Sie die Fachsperre, um Sondermedien, zum Beispiel<br />
Briefkopfpapier oder Transparentfolien, vor unbeabsichtigtem<br />
Gebrauch zu schützten. Wenn beim Drucken eines Dokuments das<br />
Papier ausgeht, verwendet der Drucker niemals Papier aus einem<br />
gesperrten Fach, um den Druckauftrag zu Ende zu führen.<br />
Diese Funktion ist nur verfügbar, wenn das Fach 2 im Drucker installiert<br />
ist.<br />
1 Schalten Sie den Drucker ein.<br />
2 Drücken Sie die MENÜtaste wiederholt, bis PAPIERZUFÜHR.-<br />
MENÜ angezeigt wird.<br />
3 Drücken Sie die ELEMENTtaste wiederholt, bis FACH VERRIEGELN<br />
angezeigt wird.<br />
DEWW
DEWW<br />
4 Drücken Sie die WERTtaste, bis das zu sperrende Fach angezeigt<br />
wird.<br />
5 Drücken Sie die FORTFAHREN-Taste, um die Auswahl zu bestätigen.<br />
Erweiterte Papiereinstellungen<br />
Diese Funktion ist nur verfügbar, wenn Fach 2 in Ihrem Drucker<br />
installiert ist.<br />
Mit dieser Funktion können Sie den Medientyp und das Format<br />
festlegen, das in die Druckerfächer eingelegt wurde, so daß beim<br />
Drucken automatisch das korrekte Medium ausgewählt wird.<br />
Standardmäßig ist diese Funktion deaktiviert.<br />
Die Fachsperrefunktion ist nicht verfügbar, wenn Sie die erweiterte<br />
Papiereinstellung verwenden.<br />
Die in den Fächern eingelegten Medien festlegen<br />
1 Schalten Sie den Drucker ein.<br />
2 Drücken Sie auf dem LCD-Feld des Druckers mehrmals die<br />
MENÜtaste, bis das Menü Papierzufuhr erscheint.<br />
3 Drücken Sie mehrmals die ELEMENTtaste, bis Erweiterte<br />
Papiereinstellungen erscheint.<br />
4 Drücken Sie die WERTtaste, um diese Funktion zu aktivieren.<br />
5 Drücken Sie die FORTFAHREN-Taste, um die Auswahl zu bestätigen.<br />
6 Drücken Sie die ELEMENTtaste, um den Medientyp für Fach 1<br />
festzulegen, und drücken Sie die WERTtaste, um das Medium<br />
auszuwählen.<br />
7 Drücken Sie die FORTFAHREN-Taste, um die Auswahl zu bestätigen.<br />
8 Wiederholen Sie die Schritte 6 und 7, um das Format für Fach 1<br />
festzulegen, und führen Sie danach dieselben Schritte zur<br />
Festlegung der Medien für Fach 2 durch.
Manuell-Duplex (beidseitiges Drucken)<br />
Diese Funktion ist nur mit dem PCL3-Druckertreiber verfügbar. Führen<br />
Sie die untenstehenden Schritte nur durch, wenn Sie diese Option<br />
zuvor deaktiviert haben.<br />
Drucken auf beiden Seiten des Papiers:<br />
1 Legen Sie das Medium in das ausgewählte Fach ein.<br />
2 Klicken Sie auf der Registerkarte Effekte auf Manuell-Duplex.<br />
3 Klicken Sie auf OK, um das Dokument zu drucken.<br />
Der Drucker fordert Sie nach dem Bedrucken der einen Seite auf, die<br />
Seiten mit der bedruckten Seite nach oben in das Fach einzulegen.<br />
Unterstützte HP Medien für Manuell-Duplex (beidseitiges Drucken)<br />
Fach 1 Fach 2<br />
HP Plain Paper, HP Heavyweight Paper,<br />
HP Brochure (Glanz- und Mattpapier)<br />
HP Plain Paper (Normalpapier)<br />
DEWW
6 LCD-Meldungen<br />
DEWW<br />
Zum Ändern von Einstellungen auf dem Drucker verwenden Sie am<br />
einfachsten den Druckertreiber auf dem Computer.<br />
Sie können die Druckereinstellungen auch über das Bedienfeld des<br />
Druckers ändern. Die folgende Tabelle enthält eine Liste der<br />
Menüelemente und der möglichen Werte für den Drucker. Abhängig<br />
von den im Drucker installierten Modulen werden auf dem Bedienfeld<br />
weitere Menüelemente angezeigt.<br />
Drucken einer kompletten Menüstruktur über das Bedienfeld:<br />
1 Drücken Sie die MENÜtaste wiederholt, bis INFORMATIONSMENÜ<br />
angezeigt wird.<br />
2 Drücken Sie die ELEMENTtaste wiederholt, bis MENÜSTRUKTUR<br />
DRUCKEN angezeigt wird.<br />
3 Drücken Sie die FORTFAHREN-Taste, um die Menüstruktur zu<br />
drucken.<br />
Menü „Informationen“<br />
Meldung Wert Beschreibung<br />
MENÜSTUKTUR<br />
DRUCKEN<br />
KONFIGURATION<br />
DRUCKEN<br />
PCL-<br />
SCHRIFTARTENLISTE<br />
(NUR PS/PCL5)<br />
DRUCKEN<br />
PS-<br />
SCHRIFTARTENLISTE<br />
(NUR PS/PCL5)<br />
DRUCKEN<br />
- Druckt eine Seite mit der gesamten<br />
Menüstruktur des Druckers.<br />
- Druckt eine Referenzseite, die die<br />
aktuellen Konfigurationseinstellungen<br />
beschreibt (Firmwareversion,<br />
Seriennummer, Modell, installiertes<br />
Zubehör, installierte Schriftarten, E/A-<br />
Unterstützung, Patronen- und<br />
Stiftinformationen).<br />
- Druckt die Liste der PCL5-Schriftarten mit<br />
Nummern.<br />
- Druckt die Liste der PS-Schriftarten mit<br />
Nummern (nur verfügbar, wenn eine<br />
PostScript-Karte installiert ist).<br />
DEMO DRUCKEN - Druckt eine Testseite.<br />
DIAGNOSESEITE<br />
DRUCKEN<br />
- Druckt eine Seite mit allgemeinen<br />
Informationen zur Fehlersuche.
Meldung Wert Beschreibung<br />
DIAGNOSE+ SEITE<br />
DRUCKEN<br />
PAPIERPFAD 1 TESTEN 1-10,<br />
20, 30,<br />
40, 50<br />
PAPIERPFAD 2 TESTEN 1-10,<br />
20, 30,<br />
40, 50<br />
Menü „Papierzuführung“<br />
Menü „Konfiguration“<br />
- Druckt eine Seite mit erweiterten<br />
Informationen zur Fehlersuche.<br />
Testet den Papiereinzugsmechanismus<br />
von Fach 1.<br />
Testet den Papiereinzugsmechanismus<br />
von Fach 2.<br />
Diese Menüoptionen sind nur verfügbar, wenn Fach 2 installiert ist.<br />
Meldung Wert Beschreibung<br />
ERWEITERTE<br />
PAPIEREINSTELL<br />
UNG<br />
aktiviert<br />
deaktiviert<br />
FACHPRIORITÄT KEINE<br />
1<br />
2<br />
Meldung Wert Beschreibung<br />
PERSONALITY AUTO<br />
NUR PCL5<br />
NUR PS<br />
Wenn diese Option aktiviert ist, müssen<br />
Papiertypen den im Druckertreiber<br />
definierten Einstellungen entsprechen.<br />
Wenn nicht, fordert der Drucker das<br />
richtige Papier beim Benutzer an. Nicht<br />
verfügbar, wenn FACHSPERRE aktiviert<br />
ist. Standard = deaktiviert.<br />
Wenn ein Fach gesperrt ist, wird Papier<br />
nur aus diesem Fach entnommen, wenn<br />
es im Druckertreiber ausgewählt ist. Nicht<br />
verfügbar, wenn ERWEITERTE<br />
PAPIEREINSTELLUNG aktiviert ist.<br />
Standard = KEINE.<br />
Legt die Personality-Einstellungen fest,<br />
mit denen der Auftrag verarbeitet wird.<br />
Die Optionen PCL5 und PS sind nur<br />
verfügbar, wenn die Personality-Karte<br />
eingeschoben wird. Standard = Auto.<br />
DEWW
Menü „Drucken“<br />
DEWW<br />
Meldung Wert Beschreibung<br />
LÖSCHBARE<br />
WARNUNGEN<br />
TINTE FAST LEER-<br />
WARNUNGEN<br />
PS-FEHLER<br />
DRUCKEN<br />
AUTO EIN Wenn EIN ausgewählt ist, werden<br />
löschbare Warnungen angezeigt, bis die<br />
Taste FORTFAHREN gedrückt wird.<br />
AUFTRAG Wenn AUFTRAG ausgewählt ist, werden<br />
löschbare Warnungen bis zum Ende des<br />
Druckauftrags angezeigt. Standard =<br />
Auto.<br />
EIN Wenn EIN ausgewählt ist, wird ein Tinteniedrig-Zustand<br />
angezeigt.<br />
AUS Wenn AUS ausgewählt ist, wird ein Tinteniedrig-Zustand<br />
nicht angezeigt.<br />
AUS<br />
EIN<br />
Wählen Sie EIN aus, um die PS-<br />
Fehlerseite zu drucken, falls ein PS-<br />
Fehler auftritt.<br />
Meldung Wert Beschreibung<br />
ANZAHL D. KOPIEN<br />
(nur PCL5/PS)<br />
1-999 Legt die Anzahl der zu druckenden<br />
Kopien fest. Standard = 1.<br />
DRUCKQUALITÄT SCHNELL<br />
NORMAL:SPEED<br />
- OPTIMIZED<br />
NORMAL<br />
BESTE<br />
Legt die Standard-Druckqualität fest.<br />
PAPIERFORMAT Satz von<br />
Optionen<br />
PAPIERART Satz von<br />
Optionen<br />
AUSRICHTUNG HOCH-FORMAT<br />
QUER-FORMAT<br />
Wählen Sie das Medienformat aus.<br />
Standard = Letter.<br />
Wählen Sie den Medientyp aus.<br />
Standard = Normal.<br />
Seitenausrichtung.<br />
Standard = HOCHFORMAT.<br />
SEITENLÄNGE 5-128 Legen Sie die Seitenlänge in „Zeilen<br />
pro Seite“ fest. Standard = 60.<br />
PCL-<br />
SCHRIFTARTNUM<br />
MER<br />
(nur PCL5/PS)<br />
PCL-<br />
ZEICHENDICHTE<br />
0-89 Legen Sie die PCL-Schriftart für das<br />
Drucken aus DOS und UNIX ohne<br />
entsprechende Definition<br />
(Personality-Karte) fest.<br />
Standard = 0.<br />
0.44 - 99.99 Legen Sie die Zeichendichte fest.<br />
Standard = 10.
E/A-Menü<br />
Meldung Wert Beschreibung<br />
ISE-<br />
SCHRIFTARTEN<br />
(nur PCL5/PS)<br />
Menü „Jetdirect“<br />
NEIN<br />
JA<br />
PCL-ZEICHENSATZ Satz von<br />
Optionen<br />
CR AN LF ANH. NEIN<br />
JA<br />
PCL-<br />
SCHRIFTGRÖSSE<br />
(nur PCL5/PS)<br />
Nimmt ISE-Schriftarten in die<br />
verfügbaren PCL 5C-Symbolsätze<br />
auf.<br />
Wählen Sie den PCL-Zeichensatz<br />
aus.<br />
Konfigurieren Sie, ob in einem<br />
rückwärtskompatiblen PCL-<br />
Druckauftrag (reiner Text, keine<br />
Auftragssteuerung) an alle LF-<br />
Zeichen ein CR-Zeichen angehängt<br />
werden soll. Standard = Nein.<br />
4.00 - 99.00 Legen Sie die Schriftgröße fest.<br />
Standard = 12.<br />
Meldung Wert Beschreibung<br />
E/A-ZEITLIMIT 5 - 300 Festlegen der Zeitdauer (in Sekunden),<br />
für die der Drucker auf ausstehende<br />
Daten eines Druckjobs wartet. Nach<br />
Ablauf dieses Zeitraums wird der<br />
Druckjob abgebrochen.<br />
Standard = 45.<br />
Dieses Menü ist nur auf HP Business Inkjet <strong>2230</strong>/<strong>2280</strong> Druckern mit<br />
einer installierten HP Jetdirect EIO Druckserverkarte verfügbar.<br />
Meldung Wert Beschreibung<br />
CFG NETZWERK NEIN<br />
JA<br />
IPX/SPX<br />
DLC/LLC<br />
TCP/IP<br />
ATALK<br />
EIN<br />
AUS<br />
Bestimmt, ob der Zugriff auf die Jetdirect-<br />
Menüelemente verfügbar ist. Sie müssen<br />
diese Option jedesmal auf „JA“ ändern,<br />
wenn Sie auf die Jetdirect-Menüelemente<br />
zugreifen möchten.<br />
Bestimmt, ob ein Protokoll aktiviert ist<br />
oder nicht. Ändern Sie die Einstellung auf<br />
„AUS“, um ein Protokoll zu deaktivieren.<br />
DEWW
DEWW<br />
Meldung Wert Beschreibung<br />
CFG IPX/SPX NEIN<br />
JA<br />
CFG TCP/IP NEIN<br />
JA<br />
Bestimmt, ob das IPX/SPX-Menü zum<br />
Einstellen der IPX/SPX-<br />
Protokollparameter verfügbar ist.<br />
In diesem Menü können Sie den im<br />
Netzwerk verwendeten<br />
Rahmentypparameter angeben.<br />
z Die Standardeinstellung ist AUTO.<br />
Diese Einstellung beschränkt den<br />
Rahmentyp automatisch auf den<br />
erkannten Typ.<br />
z Zu den Rahmentypeinstellungen für<br />
Ethernet-Karten gehören: EN_8023,<br />
EN_II und EN_8022, EN_SNAP.<br />
z Zu den Rahmentypeinstellungen für<br />
Token Ring-Karten gehören:<br />
TR_8022, TR_SNAP.<br />
Im IPX/SPX-Menü für Token Ring-Karten<br />
können Sie auch die NetWare-Source-<br />
Routing-Parameter angeben, dazu<br />
gehören SRC RT=AUTO (Standard),<br />
OFF, SINGLE R und ALL RT.<br />
Bestimmt, ob das TCP/IP-Menü zum<br />
Einstellen der TCP/IP-Protokollparameter<br />
verfügbar ist.<br />
Im TCP/IP-Menü können Sie<br />
BOOTP=YES oder DHCP=YES<br />
einstellen, so daß TCP/IP-Parameter<br />
automatisch durch einen BootP- oder<br />
DHCP-Server konfiguriert werden, wenn<br />
der Drucker eingeschaltet wird.<br />
Wenn Sie BOOTP=NO und DHCP=NO<br />
einstellen, können Sie die folgenden TCP/<br />
IP-Parameter über das Bedienfeld<br />
einstellen:<br />
Die einzelnen Bytes der IP-Adresse (IP)<br />
z Subnetzmaske (SM)<br />
z Syslog-Server (LG)<br />
z Standard-Gateway (GW)<br />
z Idle-Timeout (Standard 90 Sekunden,<br />
0 deaktiviert das Timeout)<br />
Beim Einstellen der IP-Adresse wird die<br />
jeweilige Ziffer durch Drücken der<br />
WERTtaste um 1 erhöht. Durch<br />
Gedrückthalten der WERTtaste wird die<br />
Ziffer um 10 erhöht. Drücken Sie die<br />
FORTFAHREN-Taste, um die Auswahl zu<br />
bestätigen.
EIO-Karte rücksetzen<br />
Um die Werkseinstellungen der HP Jetdirect EIO-Druckserverkarte zu<br />
aktivieren:<br />
1 Schalten Sie den Drucker aus.<br />
2 Halten Sie auf dem Bedienfeld des Druckers die ELEMENTtaste und<br />
die FORTFAHREN-Taste gedrückt, und schalten Sie den Drucker ein.<br />
Menü „Wartung“<br />
Meldung Wert Beschreibung<br />
CFG LINK NEIN<br />
JA<br />
Gibt an, ob das LINK-Menü verwendet<br />
und die Geschwindigkeitsparameter für<br />
das Netzwerk konfiguriert werden sollen.<br />
AUTO (Standard): Der Druckserver<br />
erkennt die Netzwerkgeschwindigkeit.<br />
Schlägt die Erkennung fehl, wird der Wert<br />
100T HALF konfiguriert.<br />
100T HALF (100T HALB): 100 Mbit/s,<br />
Halbduplexbetrieb<br />
100T FULL (100T VOLL): 100 Mbit/s,<br />
Vollduplexbetrieb<br />
10T HALF (10 HALB): 10 Mbit/s,<br />
Halbduplexbetrieb<br />
10T FULL (10T VOLL): 10 Mbit/s,<br />
Vollduplexbetrieb<br />
Alle zuvor gespeicherten EIO-Einstellungen werden überschrieben.<br />
Meldung Wert Beschreibung<br />
FARBKALIBRIERUNG - Kalibriert die Farbintensität des Druckers<br />
gegenüber der Schwarz-Intensität durch<br />
Bestimmung des optimalen<br />
Kalibrierpaars.<br />
PAPIERZUFUHRKALIBR<br />
IERUNG<br />
- Druckt eine Blockkalibrierungsseite.<br />
Wenn auf Ausdrucken horizontale Linien<br />
in gleichmäßigen Abständen erscheinen,<br />
verwenden Sie diese Seite, um das<br />
Problem zu beheben. Nach Ausdruck der<br />
Seite geben Sie den Blockwert ein, der<br />
die geringste Anzahl an sichtbaren hellen<br />
oder dunklen Linien aufweist.<br />
Standardeinstellung ist 0.<br />
DEWW
Menü „Zurücksetzen“<br />
Druckermeldungen<br />
DEWW<br />
Meldung Wert Beschreibung<br />
DRUCKKÖPFE<br />
REINIGEN<br />
DRUCKKÖPFE<br />
AUSRICHTEN<br />
DRUCKKOPFZUSTAND<br />
ANZEIGEN<br />
- Startet den Druckkopf-<br />
Reinigungsvorgang.<br />
- Startet den Druckkopf-Ausrichtvorgang.<br />
- Zeigt den Zustand des Druckkopfs auf der<br />
LCD-Anzeige an.<br />
Meldung Wert Beschreibung<br />
WERKS.<br />
EINSTELL.<br />
WIEDERHERSTEL<br />
LEN<br />
- Stellt alle Werte auf die vordefinierten<br />
Werkseinstellungen des Druckers ein.<br />
Meldung Beschreibung Lösung<br />
AUFTRAG WIRD<br />
ABGEBROCHEN<br />
PAPIERSTAU,<br />
ABDECKUNG<br />
ÖFFNEN UND<br />
PAPIERSTAU<br />
BESEITIGEN<br />
[FARB]<br />
TINTENPATRON<br />
E LEER<br />
[SCHWARZ]<br />
TINTENPATRON<br />
E ERSETZEN<br />
Der Drucker bricht den<br />
aktuellen Druckauftrag ab.<br />
Papierstau im Drucker. Papierstau beseitigen.<br />
Weitere Informationen<br />
finden Sie unter<br />
„Papierstau im Drucker“.<br />
Die Tintenpatrone ist leer. Der<br />
Drucker druckt nicht, so lange<br />
die Patrone nicht ersetzt ist.<br />
Der Drucker hat eine defekte<br />
Tintenpatrone erkannt.<br />
Entfernen Sie die<br />
Tintenpatrone.<br />
Installieren Sie die<br />
Patrone wieder, und<br />
versuchen Sie zu<br />
drucken. Wenn der Fehler<br />
weiterhin auftritt, ersetzen<br />
Sie die leere Patrone.<br />
Entfernen Sie die defekte<br />
Patrone, installieren Sie<br />
sie wieder, und<br />
versuchen Sie zu<br />
drucken. Wenn der Fehler<br />
weiterhin auftritt, ersetzen<br />
Sie die Patrone.
Meldung Beschreibung Lösung<br />
[FARB] TINTEN-<br />
PATRONE<br />
FEHLT<br />
[FARB]<br />
DRUCKKOPF<br />
ERSETZEN<br />
[FARB]<br />
DRUCKKOPF<br />
FEHLT<br />
TINTENPATRON<br />
E ODER<br />
DRUCKKOPF<br />
DEFEKT<br />
[MEDIENTYP]<br />
[MEDIENFORMA<br />
T] IN [FACH]<br />
EINLEGEN<br />
Der Drucker kann die Patrone<br />
nicht erkennen, da sie fehlt,<br />
falsch installiert oder defekt ist.<br />
Der Drucker hat einen defekten<br />
Druckkopf erkannt.<br />
Der Drucker kann den<br />
Druckkopf nicht erkennen, da<br />
er fehlt, falsch installiert oder<br />
defekt ist.<br />
Der Drucker hat eine defekte<br />
Tintenpatrone oder einen<br />
defekten Druckkopf erkannt.<br />
Der Drucker erfordert, daß ein<br />
bestimmter Typ von Medium in<br />
das angegebene Fach<br />
eingelegt wird.<br />
Öffnen Sie die<br />
Tintenpatronenabdeckun<br />
g, und prüfen Sie die<br />
Ursache (fehlt, defekt,<br />
falsch installiert oder<br />
falscher Typ). Ersetzen<br />
Sie die Patrone ggf.<br />
Entfernen Sie den<br />
defekten Druckkopf,<br />
installieren Sie ihn<br />
wieder, und versuchen<br />
Sie zu drucken. Stellen<br />
Sie sicher, daß der<br />
Transportstreifen entfernt<br />
ist. Wenn der Fehler<br />
weiterhin auftritt,<br />
entfernen Sie den<br />
Druckkopf und wischen<br />
Tintenrückstände mit<br />
einem trockenen,<br />
fusselfreien weichen<br />
Lappen von den<br />
Kontakten ab. Installieren<br />
Sie den Druckkopf<br />
wieder, und versuchen<br />
Sie zu drucken. Wenn der<br />
Fehler weiterhin auftritt,<br />
ersetzen Sie den<br />
Druckkopf.<br />
Öffnen Sie die<br />
Druckkopfabdeckung,<br />
und prüfen Sie die<br />
Ursache (fehlt, defekt,<br />
falsch installiert oder<br />
falscher Typ). Ersetzen<br />
Sie den Druckkopf ggf.<br />
Wenn der Fehler<br />
weiterhin auftritt, wenden<br />
Sie sich an HP.<br />
Befolgen Sie die<br />
Anweisungen in der<br />
Druckermeldung.<br />
Befolgen Sie die<br />
Anweisungen in der<br />
Druckermeldung.<br />
DEWW
DEWW<br />
Meldung Beschreibung Lösung<br />
GEDRUCKTE<br />
SEITE<br />
TROCKNET...<br />
FORTFAHREN-<br />
TASTE<br />
DRÜCKEN, UM<br />
FORTZUFAHREN<br />
PERSONALITY-<br />
KARTE NICHT<br />
ERKANNT<br />
JETDIRECT-<br />
KARTE<br />
ZURÜCKSETZEN<br />
ALLE<br />
ABDECKUNGEN<br />
SCHLIESSEN<br />
NICHT<br />
GENÜGEND<br />
SPEICHER<br />
Der Drucker gewährt der<br />
soeben gedruckten Seite Zeit<br />
zum Trocknen.<br />
Der Drucker kann die Karte<br />
nicht erkennen, da sie fehlt,<br />
falsch installiert oder defekt ist.<br />
Fordert den Benutzer auf, die<br />
internen Parameter der<br />
Jetdirect-Karte zurückzusetzen.<br />
Der Drucker druckt nicht, so<br />
lange nicht alle Abdeckungen<br />
vorschriftgemäß geschlossen<br />
sind.<br />
Der Arbeitsspeicher des<br />
Druckers reicht nicht aus, um<br />
den aktuellen Druckauftrag zu<br />
drucken.<br />
Entfernen Sie die Seite,<br />
und drücken Sie die<br />
Fortfahren-Taste, um das<br />
Drucken fortzusetzen.<br />
Entfernen Sie die<br />
Personality-Karte, und<br />
installieren Sie sie wieder,<br />
bzw. ersetzen Sie sie.<br />
Wenn die Fehlermeldung<br />
weiterhin auftritt, wenden<br />
Sie sich an HP.<br />
Drücken Sie im Menü<br />
ZURÜCKSETZEN die<br />
Werttaste, um EIO<br />
ZURÜCKSETZEN<br />
auszuwählen.<br />
Befolgen Sie die<br />
Anweisungen in der<br />
Druckermeldung.<br />
Brechen Sie den<br />
aktuellen Druckauftrag<br />
ab, und erweitern Sie den<br />
Druckerspeicher, oder<br />
reduzieren Sie die<br />
Komplexität des zu<br />
druckenden Dokuments.
DEWW
7 Fehlersuche<br />
Allgemeine Tips zur Fehlersuche<br />
DEWW<br />
1 Überprüfen Sie das LCD-Feld des Druckers. Wenn das LCD-Feld<br />
eine wiederherstellbare Fehlermeldung anzeigt, schlagen Sie für<br />
Anweisungen zum Lösen des Problems auf Seite 6-7 unter<br />
“Druckermeldungen” nach.<br />
Beispiel Lösung<br />
SCHWARZ-<br />
TINTENPATRONE<br />
DEFEKT,<br />
ERSETZEN, ALLE<br />
ABDECKUNGEN<br />
SCHLIESSEN, usw.<br />
E: XXXX<br />
E: XXXX-X-Y-Z<br />
E: XX<br />
Weitere Informationen zur Behebung solcher Fehler<br />
finden Sie unter „Druckermeldungen“.<br />
2 Wenn die LED blinkt und der Drucker nicht druckt, heben Sie<br />
die Druckkopfabdeckung an und stellen sicher, daß der Haken<br />
der Druckkopfabdeckung korrekt in der Wagenverriegelung<br />
eingerastet ist.<br />
Drucken einer Konfigurationsseite<br />
Es gibt unter Umständen ein Hardwareproblem im<br />
Drucker. Schalten Sie den Drucker AUS, warten Sie<br />
einige Sekunden, und schalten Sie ihn dann wieder<br />
EIN. Wenn die Meldung weiterhin angezeigt wird,<br />
muß der Drucker unter Umständen überholt werden.<br />
Notieren Sie den Fehlercode, und benachrichtigen<br />
Sie HP.<br />
Wenn eine HP Jetdirect EIO Druckserverkarte installiert ist, werden<br />
zwei Seiten gedruckt.<br />
Drucken einer Konfigurationsseite:<br />
1 Drücken Sie die MENÜtaste wiederholt, bis INFORMATIONSMENÜ<br />
angezeigt wird.<br />
2 Drücken Sie die ELEMENTtaste wiederholt, bis KONFIGURATION<br />
DRUCKEN angezeigt wird.
3 Drücken Sie die FORTFAHREN-Taste, um die Konfigurationsseite<br />
zu drucken.<br />
Die folgenden Seitenabbildungen zeigen Beispiele von<br />
Konfigurationsseiten examples. Wenn da PCL 5C/Postscript 3<br />
emulation card (gehört zum Lieferumfang des <strong>2280</strong>)installiert ist,<br />
entspricht die Konfigurationsseite der Abbildung rechts:<br />
Die Konfigurationsseite ist in die folgenden Abschnitte aufgeteilt:<br />
Element Beschreibung<br />
1 Allgemeine Druckerinformationen, zum Beispiel Firmwareversion,<br />
Modell und Service-ID. Außerdem werden Informationen zur<br />
Personality-Karte angezeigt (sofern vorhanden) wie<br />
Versionsnummer und installierter Speicher.<br />
2 Druckkopf-Informationen: Zustand des Druckkopfs.<br />
3 Tintenpatronen-Informationen: Tintenfüllstand der einzelnen<br />
Patronen.<br />
4 Fehlerprotokoll mit Informationen zu Druckerfehlern.<br />
DEWW
Drucken einer Diagnoseseite<br />
DEWW<br />
Die Informationen auf der Diagnoseseite helfen dem<br />
Kundendienstzentrum beim Lösen allfälliger Druckerprobleme.<br />
Drucken einer Diagnoseseite:<br />
1 Drücken Sie die MENÜtaste wiederholt, bis INFORMATIONSMENÜ<br />
angezeigt wird.<br />
2 Drücken Sie die ELEMENTtaste wiederholt, bis DIAGNOSESEITE<br />
DRUCKEN angezeigt wird.<br />
3 Drücken Sie die FORTFAHREN-Taste, um die Diagnoseseite zu<br />
drucken.<br />
Beispiel einer Diagnoseseite:<br />
Die Diagnoseseite ist in die folgenden Abschnitte aufgeteilt:<br />
Element Beschreibung<br />
1 Druckerinformationen: Allgemeine Druckerinformationen, zum<br />
Beispiel Firmwareversion, Modell und Service-ID.<br />
2 Druckkopfinformationen. Technische Informationen zur<br />
Druckkopfleistung. Nur zur Verwendung durch den technischen<br />
Kundendienst von HP.
Element Beschreibung<br />
3 Technische Informationen. Detaillierte technische Informationen zu<br />
den Druckköpfen und Tintenpatronen. Nur zur Verwendung durch<br />
den technischen Kundendienst von HP.<br />
Reinigen der Druckköpfe<br />
Reinigen Sie die Druckköpfe, wenn Druckausgaben unvollständig<br />
(fehlende Zeilen oder Punkte) gedruckt werden.<br />
1 Drücken Sie die MENÜtaste wiederholt, bis WARTUNGSMENÜ<br />
angezeigt wird.<br />
2 Drücken Sie die ELEMENTtaste wiederholt, bis D.KÖPFE REINIGEN<br />
angezeigt wird.<br />
3 Drücken Sie die FORTFAHREN-Taste.<br />
4 Drücken Sie bei der entsprechenden Aufforderung auf JA oder<br />
NEIN. Es gibt drei Reinigungsstufen.<br />
Ausrichten der Druckköpfe<br />
Die Druckköpfe beim Installieren werden automatisch ausgerichtet.<br />
Wenn die Druckausgaben erkennen lassen, daß die Druckköpfe nicht<br />
korrekt ausgerichtet sind, können Sie die Druckköpfe über das<br />
Bedienfeld ausrichten.<br />
1 Drücken Sie die MENÜtaste wiederholt, bis WARTUNGSMENÜ<br />
angezeigt wird.<br />
2 Drücken Sie die ELEMENTtaste wiederholt, bis D.KÖPFE<br />
AUSRICHTEN angezeigt wird.<br />
3 Drücken Sie die FORTFAHREN-Taste.<br />
4 Der Drucker druckt eine Seite mit Ausrichtungsmustern.<br />
Drucken einer Testseite<br />
Drucken Sie eine Testseite, ohne daß der Drucker an einem Rechner<br />
angeschlossen ist. Sie können damit prüfen, ob der Drucker korrekt<br />
eingerichtet ist.<br />
1 Drücken Sie die MENÜtaste wiederholt, bis INFORMATIONSMENÜ<br />
angezeigt wird.<br />
2 Drücken Sie die ELEMENTtaste wiederholt, bis DEMO DRUCKEN<br />
angezeigt wird.<br />
DEWW
DEWW<br />
3 Drücken Sie die FORTFAHREN-Taste, um die Demoseite zu drucken.<br />
Papierstau im Drucker<br />
Wenn das Papier im Drucker gestaut ist, beseitigen Sie den Papierstau<br />
gemäß den folgenden Anleitungen.<br />
Die Informationen zu Fach 2 sind nur relevant, wenn der Drucker mit<br />
dem Fach 2 geliefert wird bzw. wenn Sie Fach 2 als Zubehör gekauft<br />
haben.<br />
1 Entfernen Sie jegliches Papier aus dem Ausgabefach.<br />
2 Öffnen Sie die obere Abdeckung, um den Papierstau zu finden.<br />
3 Wenn die Druckkopfhalterung den Papierpfad blockiert, schieben<br />
Sie diese vorsichtig zur Seite.
4 Lösen Sie zerknittertes Papier, und ziehen Sie das Papierblatt<br />
durch die Vorderseitenöffnung des Druckers heraus.<br />
Entfernen Sie gestautes Papier nicht durch die obere Öffnung (Obere<br />
Abdeckung) des Druckers. Wenn Sie das gestaute Papier nicht greifen<br />
können, fahren Sie mit Schritt 6 fort.<br />
5 Wenn der Großteil des Papiers im Fach 1 oder Fach 2 gestaut ist:<br />
a Heben Sie das Ausgabefach an, und suchen Sie nach<br />
gestautem Papier.<br />
b Wenn das Papier im Fach 1 gestaut ist, ziehen Sie Fach 1<br />
heraus. Wenn nicht, suchen Sie im Fach 2 nach gestautem<br />
Papier.<br />
c Wenn das Papier im Fach 2 gestaut ist, ziehen Sie Fach 2<br />
heraus. Wenn nicht, fahren Sie mit Schritt 7 fort.<br />
d Ziehen Sie das Papier zu sich, wie in der Abbildung dargestel<br />
e Schließen Sie die obere Abdeckung, und drücken Sie die<br />
FORTFAHREN-Taste am Drucker, um fortzufahren.<br />
f Setzen Sie das Fach wieder ein.<br />
g Wenn dies nicht funktioniert, schalten Sie den Drucker aus und<br />
dann wieder ein.<br />
6 Wenn Sie in keinem der Fächer gestautes Papier finden können:<br />
DEWW
DEWW<br />
a Schalten Sie den Drucker aus, und ziehen Sie das Netzkabel<br />
aus.<br />
b Heben Sie den Drucker vom Fach 2 ab.<br />
c Entfernen Sie das gestaute Papier an der Unterseite des<br />
Druckers und ggf. aus dem Fach 2.<br />
d Setzen Sie den Drucker wieder auf Fach 2.<br />
Tips zum Vermeiden von Papierstau<br />
z Stellen Sie sicher, daß der Papierpfad nicht blockiert ist.<br />
z Überladen Sie die Papierfächer nicht. Beide Papierfächer können<br />
bis zu 250 Blatt Normalpapier bzw. einen Stapel von bis zu 25 mm<br />
Höhe aufnehmen.<br />
z Legen Sie das Papier korrekt ein.<br />
z Verwenden Sie kein gewelltes oder zerknittertes Papier.<br />
z Verwenden Sie ausschließlich Papier gemäß Abschnitt<br />
„Druckerspezifikationen“.<br />
z Achten Sie beim Drucken auf beide Seiten (Manuell-Duplex)<br />
darauf, daß das Papier schön gestapelt ist.
Unerwartetes Ausschalten des Druckers<br />
z Stromversorgung prüfen<br />
Stellen Sie sicher, daß das Netzkabel einwandfrei am Drucker und<br />
an einer funktionierenden Steckdose angeschlossen ist und daß<br />
der Drucker eingeschaltet ist. Die LED auf dem Bedienfeld des<br />
Druckers sollte grün leuchten. Schalten Sie den Drucker AUS und<br />
dann wieder EIN.<br />
z Lüftungsöffnungen des Druckers prüfen<br />
Wenn die Lüftungsöffnungen des Druckers verdeckt sind und der<br />
Drucker überhitzt, schaltet sich der Drucker automatisch aus.<br />
Stellen Sie sicher, daß die Lüftungsöffnungen des Druckers nicht<br />
verdeckt sind und der Drucker an einem kühlen Ort aufgestellt ist.<br />
Es wird nichts gedruckt<br />
z Haben Sie Geduld<br />
Bei komplexen Dokumente mit vielen Schriftarten, Grafiken und/<br />
oder Farbfotos druckt der Drucker erst nach einer längeren<br />
Vorbereitungszeit. Die LED blinkt grün, wenn der Drucker<br />
Informationen verarbeitet.<br />
z Stromversorgung prüfen<br />
Stellen Sie sicher, daß das Netzkabel einwandfrei am Drucker und<br />
an einer funktionierenden Steckdose angeschlossen ist und daß<br />
der Drucker eingeschaltet ist. Die LED auf dem Bedienfeld des<br />
Druckers sollte grün leuchten. Schalten Sie den Drucker AUS und<br />
dann wieder EIN.<br />
z Papier prüfen<br />
Stellen Sie sicher, daß Papier korrekt im Fach eingelegt ist und daß<br />
im Drucker kein Papierstau vorhanden ist.<br />
z Tintenpatronen und Druckköpfe prüfen<br />
Stellen Sie sicher, daß die Tintenpatronen und Druckköpfe korrekt<br />
installiert sind. Schließen Sie die Druckkopfabdeckung und die<br />
Druckkopfzugangsabdeckung. Stellen Sie sicher, daß der<br />
Transportstreifen von den Druckköpfen entfernt ist.<br />
DEWW
DEWW<br />
z Drucken einer Testseite.<br />
1 Drücken Sie die MENÜtaste wiederholt, bis<br />
INFORMATIONSMENÜ angezeigt wird.<br />
2 Drücken Sie die ELEMENTtaste wiederholt, bis DEMO DRUCKEN<br />
angezeigt wird.<br />
3 Drücken Sie die FORTFAHREN-Taste, um die Demo-Seite zu<br />
drucken.<br />
z Druckerinstallation prüfen<br />
Stellen Sie sicher, daß der HP Business Inkjet Drucker als aktueller<br />
Drucker oder Standarddrucker ausgewählt ist und daß der Drucker<br />
nicht pausiert ist.<br />
z Netzwerkinstallation prüfen<br />
Stellen Sie sicher, daß der Drucker in der Netzwerkumgebung<br />
richtig eingerichtet ist.<br />
Es wird eine leere Seite gedruckt<br />
z Transportstreifen von Druckköpfen entfernen<br />
Stellen Sie sicher, daß der Druckkopf-Transportstreifen, der die<br />
Tintendüsen abdeckt, entfernt ist.<br />
z Druckereinstellungen prüfen<br />
Stellen Sie sicher, daß der Drucker als aktueller Drucker oder<br />
Standarddrucker ausgewählt ist.<br />
z Parallelanschluß des Computers prüfen<br />
Stellen Sie sicher, daß der Drucker direkt am Parallelanschluß<br />
angeschlossen ist. Nutzen Sie den Anschluß nicht gemeinsam<br />
mit anderen Geräten (z.B. Zip-Laufwerk).<br />
Die Plazierung von Text/Grafiken ist falsch<br />
z Die Papierformat- oder Seitenausrichtungs-Einstellungen sind<br />
unter Umständen falsch<br />
Stellen Sie sicher, daß die in der Anwendung ausgewählten<br />
Einstellungen (Papierformat und Seitenausrichtung) mit den<br />
entsprechenden Einstellungen im HP-Dialogfeld<br />
„Druckeinstellungen“ übereinstimmen.
z Das Papier ist unter Umständen nicht nichtig eingelegt<br />
Wenn das Druckbild schräg oder verzogen ist, stellen Sie sicher,<br />
daß die Papierbreiten- und -längeneinstellungen eng an den linken<br />
und unteren Kanten des Papierstapels anliegen und nicht mehr als<br />
250 Blatt Papier (Stapelhöhe maximal 0.98 in (25 mm)) in ein Fach<br />
eingelegt sind.<br />
z Die Randeinstellungen sind unter Umständen falsch<br />
Wenn Text oder Grafiken an den Rändern der Seite abgeschnitten<br />
sind, stellen Sie sicher, daß die Randeinstellungen des Dokuments<br />
den druckbaren Bereich des Druckers nicht überschreiten.<br />
z Der druckbare Bereich ist für ein LaserJet-Dokument nicht geeignet<br />
eingestellt<br />
Beim Drucken von Dokumenten, die für einen LaserJet formatiert<br />
sind, kann es sein, daß Seiten des Dokuments abgeschnitten<br />
werden oder Teile auf die nächste Seite überlaufen. Stellen Sie im<br />
Druckertreiber die Option „LaserJet-Seitenränder emulieren“ ein.<br />
Auf der Seite fehlt etwas, bzw. es ist etwas nicht<br />
korrekt<br />
z Die Randeinstellungen sind unter Umständen falsch<br />
Stellen Sie sicher, daß die Randeinstellungen des Dokuments den<br />
druckbaren Bereich des Druckers nicht überschreiten.<br />
z Die Farbdruckeinstellungen sind unter Umständen falsch<br />
Im HP-Dialogfeld „Druckeinstellungen“ ist wahrscheinlich<br />
„Grauskala“ ausgewählt.<br />
z Unter Umständen ist der falsche Drucker ausgewählt<br />
Stellen Sie sicher, daß der richtige Drucker als aktueller Drucker<br />
oder Standarddrucker ausgewählt ist.<br />
z Die Option „Symmetrische Seitenränder“ bewirkt, daß der linke und<br />
der rechte Rand sowie der obere und der untere Rand jeweils<br />
gleichgroß ist. Wenn die Seite nicht richtig gedruckt wird, stellen<br />
Sie sicher, daß diese Option im Druckertreiber nicht aktiviert ist.<br />
DEWW
Der Drucker benötigt viel Zeit, um einen Auftrag<br />
zu drucken<br />
DEWW<br />
z Systemkonfiguration prüfen<br />
Die minimale Systemkonfiguration ist: 486-66 MHz Prozessor mit 8<br />
MB RAM. Die Druckerleistung ist jedoch für Pentium-Rechner<br />
optimiert.<br />
z Es könnte sein, daß auf dem System nicht genügend<br />
Festplattenspeicher verfügbar ist<br />
Wenn Sie grafikintensive Dateien drucken, stellen Sie sicher, daß<br />
genügend Festplattenspeicher (mehr als 50 MB) verfügbar ist.<br />
z Die Anschlußkonfiguration auf dem System ist nicht auf ECP (nur<br />
Windows 95/98) eingestellt<br />
Für Informationen zum Ändern der Anschlußeinstellungen auf dem<br />
System schlagen Sie im mit dem Rechner gelieferten Handbuch<br />
nach, oder wenden Sie sich an der Hersteller des Rechners.<br />
Der Drucker druckt langsam über das Netzwerk<br />
z Richten Sie die Druckerwarteschlange so ein, daß sie nur RAW-<br />
Daten akzeptiert<br />
In einer Windows NT 4.0/2000-Client-Server-Umgebung kann<br />
der Druckserver so konfiguriert werden, daß er nur RAW-Daten<br />
akzeptiert. In dieser Konfiguration erstellt nicht der Druckserver,<br />
sondern der Client-Rechner die RAW-Daten. Aktivieren dieser<br />
Option:<br />
1 Klicken Sie auf Start, und wählen Sie Einstellungen und dann<br />
Drucker aus.<br />
2 Klicken Sie mit der rechten Maustaste auf das Druckersymbol,<br />
und wählen Sie Eigenschaften aus.<br />
3 Klicken Sie auf die Registerkarte Allgemein.<br />
4 Klicken Sie auf Druckprozessor.<br />
5 Aktivieren Sie RAW-Datentyp immer spoolen, und klicken Sie<br />
auf OK.
z Bestimmen Sie das Anschluß-Überwachungsprogramm<br />
Verwenden Sie das Anschluß-Überwachungsprogramm, das zum<br />
Lieferumfang von HP JetAdmin gehört anstelle des Microsoft LPR-<br />
Anschluß-Überwachungsprogramms. Für optimales Drucken und<br />
Spoolen von Druckaufträgen mit einer Größe von 8.5 in x 14 in (216<br />
x 356 mm) sollte zudem die TCP/IP-Leerlaufzeitüberschreitung der<br />
EIO-Karte auf mindestens 360 Sekunden eingestellt werden.<br />
Aktivieren Sie diese Option über die Druckereinstellungen des<br />
eingebetteten Web-Servers (siehe Kapitel 4) oder verwenden Sie<br />
das CFG TCP/IP-Menü auf dem Bedienfeld des Druckers.<br />
z Reduzieren Sie die Komplexität der Datei<br />
Reduzieren Sie die Anzahl der Farben, die beim Erstellen<br />
verwendet werden.<br />
z Drucken Sie die Dateien aus einer anderen Anwendung<br />
Einige Anwendungen verarbeiten komplexe Druckdateien<br />
effizienter als andere. Versuchen Sie, die Datei aus einer weiteren<br />
Anwendung zu drucken.<br />
DEWW
8 Spezifikationen<br />
Druckerspezifikationen<br />
DEWW<br />
Drucktechnik Normalpapier, Drop-on-demand, Tintenstrahl-Thermaldruck<br />
Druckgeschwindigkeit:<br />
(US-Letter/A4)<br />
Schwarz-<br />
Auflösung<br />
Farb-<br />
Auflösung<br />
Druckersprachen<br />
Software-<br />
Kompatibilität<br />
Schwarz-Text<br />
Text mit<br />
Farbgrafiken<br />
Farbgrafik<br />
Hochglanzfarbfoto<br />
101 x 152 mm<br />
Schnell Normal Höchste<br />
15 ppm<br />
14 ppm<br />
6,0 ppm<br />
N/A<br />
11 ppm<br />
7,5 ppm<br />
2,5 ppm<br />
1,0<br />
6.5 ppm<br />
1,5 ppm<br />
0,5 ppm<br />
0,5 ppm<br />
Ungefähre Angaben. Die jeweilige Geschwindigkeit ist von der<br />
Systemkonfiguration, Anwendung und Dokumentkomplexität<br />
abhängig. Der Modus „Normal - Speed Optimized“ druckt 50 %<br />
schneller als der normale Modus bei vergleichbarer<br />
Druckqualität.<br />
Max. Auflösung: 1200 x 600 dpi<br />
HP Color Layering Technology mit PhotoREt III für Fotoqualität.<br />
Max. Auflösung: 1200 x 600 dpi<br />
HP Business Inkjet <strong>2230</strong> Familie:<br />
PCL3 mit HP High Performance Architecture TM (HPA)<br />
HP Business Inkjet <strong>2280</strong> Familie:<br />
PCL3 with HP HPA, PCL 5C,<br />
HP Postscript 3 emulation,<br />
Automatischer Sprachenwechsel<br />
Windows 95, Windows 98, Windows Me, Windows NT 4.0,<br />
Windows 2000, und Windows XP<br />
Mac OS 8.6 und höher (einschließlich Mac OS X)<br />
AutoCAD, Version 13 und 14, sowie AutoCAD 2000
Schriftarten 45 TrueType- und 35 Postscript-Schriftarten eingebaut (alle<br />
verfügbar in Postscript-Emulation und HP PCL 5Ce).Intellifont<br />
und TrueType Rasterizer integriert in PCL 5Ce. Eingebaute<br />
Unterstützung für arabische, kyrillische, griechische und<br />
hebräische Zeichensätze.<br />
Intelligente<br />
Software-<br />
Funktionen<br />
E-Services<br />
(Online-<br />
Dienste)<br />
Medienformat/<br />
-typ<br />
Tintenfüllstandanzeige<br />
Autom. Stiftausrichtung<br />
Transparentfoliensensor<br />
Eingebaute Druckertreiberfunktionen:<br />
Verbesserte Windows-Treiber den Installationsoptionen:<br />
Konfigurierbar, Remote und Automatisch.<br />
HP ZoomSmart Scaling Technology,<br />
Duplex, Wasserzeichen, Konzeptvorschau,<br />
Schnelleinstellungen, LaserJet-Seitenränder emulieren,<br />
symmetrische Seitenränder, optimiert für Fax und Mosaik.<br />
Hinweis: Es sind nicht alle Funktionen in allen Druckertreibern<br />
verfügbar.<br />
Eingebetteter Webserver<br />
<strong>hp</strong> instant support<br />
Papier U.S. Legal 8,5 in x 14 in (216 x 356 mm),<br />
U.S. Letter 8,5 in x 11 in (216 x 279 mm),<br />
U.S. Executive 7,25 in x 10.5 in<br />
(184 x 267 mm), A4 210 x 297 mm,<br />
B5 182 x 257 mm<br />
Transparentfolien U.S. Letter 8,5 in x 11 in (216 x 279 mm),<br />
European A4 210 x 297 mm<br />
Umschlägenur<br />
Fach 1 und<br />
Umschlagzuführung)<br />
Kartennur Fach 1<br />
und Umschlagzuführung)<br />
U.S. Nr. 10 4,12 in x 9,5 in<br />
(105 x 241 mm),<br />
Monarch 3,87 in x 7,5 in<br />
(98 x 191 mm),<br />
European DL 200 x 110 mm,<br />
A2 Baronial 111,1 x 146 mm,<br />
C5 162 x 229 mm, C6 114 x 162 mm<br />
Indexkarte 4 in x 6 in (102 x 152 mm),<br />
Indexkarte 5 in x 8 in (127 x 203 mm),<br />
European A6-Karte 105 x 149 mm,<br />
A5 148 x 210 mm<br />
Etiketten U.S. Legal 8.5 in x 11 in,<br />
European A4 210 x 297 mm<br />
DEWW
DEWW<br />
Medienhandh<br />
abung<br />
Empfohlenes<br />
Mediengewicht<br />
Unterstützte<br />
HP Medien<br />
(Maximale<br />
Anzahl von<br />
Seiten)<br />
E/A-<br />
Schnittstelle<br />
Druckerspeicher<br />
Fach 1/Fach 2 Blatt: bis zu 250 bzw. 0.98 in (25 mm)<br />
Stapelhöhe, Karten (nur Fach 1): bis zu 60<br />
(bzw. 15mm Stapelhöhe),<br />
Umschläge (nur Fach 1): bis zu 15 (bzw.<br />
15 mm Stapelhöhe)<br />
Umschlagzuführu<br />
ng<br />
Ausgabefach-<br />
Kapazität<br />
Nur Einzelumschlag bzw.<br />
Umschlagzuführung<br />
Blatt: bis zu 150 (Ausdruck von Text)<br />
Fach 1/Fach 2 Papier: 60 bis 105 g/m 2 (16 to 28 lb.<br />
Bond)<br />
Karten (nur Fach 1): 110 bis 200 g/m 2<br />
(110 lb. Index)<br />
Fach 1 Normalpapier (250 Blatt), HP Premium<br />
InkJet Paper (200 Blatt), HP Premium<br />
InkJet Heavyweight Paper (100 Blatt), HP<br />
Premium Transparency (50 Blatt), HP<br />
Premium Plus Transparency (50 Blatt),<br />
HP Premium Photo Paper (15 Blatt), HP<br />
Photo Paper (20 Blatt),<br />
HP Professional Brochure (Glanz- und<br />
Mattpapier) (100 Blatt)<br />
Fach 2 Normalpapier (250 Blatt)<br />
Centronics Parallel, gemäß IEEE 1284<br />
HP Business Inkjet <strong>2230</strong> Familie: 16 MB eingebauter RAM-<br />
Speicher<br />
HP Business Inkjet <strong>2280</strong> Familie: 32 MB eingebauter RAM-<br />
Speicher, bis zu 176 MB mit 64/128 MB (SDRAM,100MHz)<br />
DIMM<br />
Bedienfeld I Intuitive Bedienung und einfache zu verstehende Meldungen.<br />
Die Meldungen können in 14 Sprachen angezeigt werden:<br />
Englisch, Französisch, Italienisch, Deutsch, Spanisch,<br />
Portugiesisch, Niederländisch, Norwegisch, Finnisch,<br />
Schwedisch, Dänisch, Polnisch, Tschechisch, Russisch und<br />
Japanisch.<br />
Abmessungen 20.2 in (512 mm) W x 8.2 in (208 mm) H x 20.3 in<br />
(517 mm) D, Fach 2 nicht installiert.<br />
Gewicht 10 kilograms (22 lb.) ohne Fach 2, Druckköpfe und<br />
Tintenpatronen.<br />
Druckvolumen 10,000 Seiten pro Monat<br />
Stromversorgung<br />
Eingebaute Universal-Stromversorgung
Stromanforderungen<br />
Stromverbrauch<br />
Betriebsumgebung<br />
Eingangsspannung: 100 - 240 Volt Wechselstrom (±10%),<br />
Frequenz 50/60 Hz (±3 Hz)<br />
Weniger als 2 Watt, wenn ausgeschaltet8 Watt maximal,<br />
nicht-druckend 68 Watt maximal, druckend65 Watt,<br />
Durchschnitt, druckend<br />
Betriebstemperatur: 41 bis 104 Grad F<br />
(5 bis 40 Grad C)<br />
Empfohlene Betriebsbedingungen: 59 bis 95 Grad F<br />
(15 bis 35 Grad C)<br />
Lagerungstemperatur: -40 bis 140 Grad F<br />
(-40 bis 60 Grad C)<br />
Relative Feuchtigkeit: 20 bis 80 Prozent RH, nichtkondensierend<br />
Geräusc<strong>hp</strong>egel:<br />
HP Business Inkjet <strong>2230</strong>/<strong>2280</strong>:<br />
Leistung: LWAm 59 dB(A) gemäß ISO 9614-1<br />
Schalldruck: LpAm 49 db(A)(in Druckernähe)<br />
HP Business Inkjet <strong>2280</strong>TN:<br />
Leistung: LWAm 61 dB(A) per ISO 9614-1<br />
Schalldruck: LpAm 50 db(A)(in Druckernähe)<br />
DEWW
DEWW<br />
Systemanforderungen<br />
Minimal Windows 95 and Windows 98:<br />
486DX-100 Mhz, 16 MB RAM, 30 MB<br />
freier Festplattenspeicher<br />
Windows Me:<br />
Pentium® 166 Mhz, 32MB RAM, 30 MB<br />
freier Festplattenspeicher<br />
Windows XP:<br />
Pentium 233MHz, 64MB RAM, 30 MB<br />
freier Festplattenspeicher<br />
Windows NT 4.0:<br />
Pentium 100Mhz, 32MB RAM, 30 MB<br />
freier Festplattenspeicher<br />
Windows 2000:<br />
Pentium 166MHz, 64MB RAM, 30 MB<br />
freier Festplattenspeicher<br />
Mac OS 8.6 oder höher:<br />
16MB RAM<br />
Empfohlen Windows 95, Windows 98, and Windows<br />
Me:<br />
Pentium 266Mhz, 32MB RAM, 40 MB free<br />
hard-disk space<br />
Windows XP:<br />
Pentium 300MHz, 128MB RAM, 40 MB<br />
free hard-disk space<br />
Windows NT 4.0:<br />
Pentium 266Mhz, 64MB RAM, 40 MB free<br />
hard-disk space<br />
Windows 2000:<br />
Pentium 266Mhz, 64MB RAM, 40 MB free<br />
hard-disk space<br />
Mac OS 8.6 oder höher:<br />
32MB RAM<br />
Garantie 1 Jahr beschränkte Garantie<br />
Produkt-<br />
Zertifizierung<br />
Sicherheitszertifikate: CCIB (China), CSA (Kanada), PSB<br />
(Singapur), UL (USA), NOM-1-NYCE (Mexiko), TUV-GS<br />
(Deutschland), JUN (Korea)<br />
Elektromagnetische Verträglichkeit (EMI/EMC-Zertifikate):<br />
FCC Title 47 CFR Teil 15 Klasse B Computergeräte(USA)<br />
(Klasse A bei Anschluß an LAN-Netzwerkgeräte), ICES-003<br />
(Kanada), CTICK (Australien und Neuseeland), VCCI (Japan),<br />
CE (Europäische Union), B mark (Polen), GOST (Rußland),<br />
BCIQ (Taiwan), RRL (Korea)<br />
Pantone-kalibriert
DEWW
9 Supportinformationen<br />
Kundenunterstützung<br />
DEWW<br />
Wenn Ihr Drucker nicht ordnungsgemäß funktioniert und das<br />
Problem mit den in diesem Handbuch enthaltenen Hinweisen zur<br />
Fehlerbehebung nicht behoben werden kann, wenden Sie sich<br />
an einen der folgenden Unterstützungsdienste.<br />
Hilfe von Hewlett-Packard im Internet<br />
Im Gehäuseinneren des Druckers gibt es keine Teile, die vom Benutzer<br />
gewartet werden können.<br />
HP stellt mehrere Ressourcen im Internet bereit, über die jederzeit Hilfe<br />
zum Drucker angefordert werden kann.<br />
Der integrierte Webserver bietet mittels <strong>hp</strong> instant support schnellen<br />
Zugriff auf technische Unterstützung. Kapitel 4 beschreibt, wie Sie auf<br />
den integrierten Webserver zugreifen können.<br />
Unter http://www.<strong>hp</strong>.com/go/cposupport finden Sie Informationen zu<br />
unterschiedlichen Druckermodellen. In dem Abschnitt der Website,<br />
in dem Ihr Drucker beschrieben wird, können Sie sich Informationen<br />
zum Einrichten und Verwenden des Druckers, zum Herunterladen<br />
von Druckertreibern, zu Problemlösungen und zum Bestellen sowie<br />
Informationen über die Gewährleistung anzeigen lassen.<br />
Hotline<br />
Während des Gewährleistungszeitraums können Sie bei der HP<br />
Kundendienstzentrale Unterstützung anfordern. Dieser Dienst ist<br />
gebührenfrei, solange die Druckergewährleistung nicht abgelaufen ist.<br />
Mitarbeiter der HP Kundendienstzentrale beantworten Fragen zu<br />
Einrichtung, Konfiguration, Installation und zum Betrieb des Druckers.<br />
Die Spezialisten können Ihnen auch beim Analysieren und Beheben<br />
von Druckerproblemen helfen und Informationen zu Service und<br />
Reparatur vermitteln.
Wenn Sie eine der hier aufgeführten Telefonnummern anrufen, werden<br />
Sie mit unserem freundlichen Serviceteam verbunden, das Ihnen gern<br />
weiterhilft.<br />
In den meisten Fällen können Sie über dieselbe Telefonnummer auch<br />
nach Ablauf des Gewährleistungszeitraums Hilfe erhalten. Diese ist<br />
dann gebührenpflichtig. Die Gebühr wird auf der Grundlage des<br />
jeweiligen Problems berechnet.<br />
Vor dem Anruf<br />
Drucken Sie vor dem Aufruf eine Konfigurationsseite. Diese Seite<br />
enthält Informationen, die der HP Kundendienstmitarbeiter für die<br />
Hilfe bei der Diagnose und Lösung des Problems benötigt.<br />
Sie müssen außerdem folgende Daten kennen und an den<br />
Kundendienstmitarbeiter weiterreichen.<br />
1 Marke und Modell des verwendeten Computers<br />
2 Betriebssystem des verwendeten Computers<br />
3 Verwendeter Druckertreiber (PCL 5C oder Postscript)?<br />
Nordamerika<br />
Während des<br />
Gewährleistungszeitraums<br />
Nach Ablauf der<br />
Gewährleistung<br />
USA:<br />
(208) 323-2551<br />
Montag bis Freitag, 6:00 Uhr bis 18:00 Uhr (MST)<br />
Kanada:<br />
(905) 206-4663<br />
Montag bis Freitag, 8:00 Uhr bis 20:00 Uhr (EST)<br />
USA:<br />
(208) 323-2551<br />
Montag bis Freitag, 6:00 Uhr bis 18:00 Uhr (MST)<br />
Kanada:<br />
gebührenfrei (877) 621-4722 (Visa, MasterCard<br />
oder American Express)<br />
Montag bis Freitag, 8:00 Uhr bis 20:00 Uhr (MST)<br />
DEWW
DEWW<br />
Außerhalb Nordamerikas<br />
In vielen europäischen Ländern bietet HP während des<br />
Gewährleistungszeitraums gebührenfreie telefonische Unterstützung<br />
an. Einige der nachstehenden Telefonnummern sind jedoch<br />
möglicherweise nicht gebührenfrei. Die entsprechenden Gebühren<br />
können Sie auf der Webseite für die Kundenunterstützung (http://<br />
www.<strong>hp</strong>.com/cpso-support/guide/psd/cscemea.html) einsehen.<br />
Afrika/Naher Osten 41 22 780 71 11 Argentinien<br />
Buenos Aires: 11 4778 8380<br />
Außerhalb von Buenos Aires:<br />
0810 555 5520<br />
Australien<br />
Während des Gewährleistungszeitraums: 3 8877 8000<br />
Nach Ablauf der Gewährleistung: Nach Ablauf der Gewährleistung für Ihr<br />
Produkt können Sie die Nummer 613 8877 8000 anrufen. Pro Vorfall wird<br />
Ihnen eine Gebühr von AUD 27,50 (inkl. GST) für Unterstützung außerhalb<br />
des Gewährleistungszeitraums berechnet (Abrechnung über Kreditkarte). Von<br />
Montag bis Freitag von 09:00 bis 17:00 Uhr können Sie auch die Nummer<br />
1902 910 910 anrufen (Gebühren von AUD 27,50 werden über die<br />
Telefonrechnung abgerechnet). (Gebühren und Geschäftszeiten können ohne<br />
vorherige Ankündigung geändert werden.)<br />
Belgien<br />
Flämisch: 02 626 88 06<br />
Französisch: 02 626 88 07<br />
Brasilien<br />
São Paulo: 11 3747 7799 oder<br />
11 4197 4998<br />
Außerhalb von São Paulo:<br />
0800 15 7751 oder 0800 13 0999<br />
Chile 800 36 0999 China 010 6564 5959 oder<br />
800 810 5959<br />
Dänemark 39 29 4099 Deutschland 0180 52 58 143<br />
Finnland 0203 4 7 288 Frankreich 01 43 62 34 34<br />
Griechenland 01 6189890 Großbritannien 0 207 512 5202<br />
Hongkong 300 28555 Indien 9111 682 6035<br />
Indonesien 21 350 3408 Irland 01 662 5525<br />
Italien 02 264 10350 Japan 0570-000510<br />
Kolumbien 9 800 91 9477 Korea<br />
Seoul: 02 3270 0700<br />
Außerhalb von Seoul: 080 999 0700<br />
Malaysia 03 295 2566 Mexiko<br />
Mexiko-Stadt: 5258 9922<br />
Außerhalb von Mexico-Stadt:<br />
01 800 472 6684
Neuseeland 09 356 6640 Niederlande 020 606 8751<br />
Norwegen 22 11 6299 Peru 0 800 10111<br />
Philippinen 2 867 3551 Polen 22 865 98 00<br />
Portugal 14417199 Puerto Rico 1 877 232 0589<br />
Rußland 095 923 50 01 Schweden 8 619 2170<br />
Schweiz 0 848 80 11 11 Singapur 272 5300<br />
Spanien 902 321 123 Taiwan 2 2717 0055<br />
Thailand 2 6614000 Tschechische Republik 02 471 7327<br />
Türkei 1 216 579 71 71 Ungarn 36 1 252 4505<br />
Venezuela<br />
Caracas: 207 8488<br />
Außerhalb von Caracas: 800 10111<br />
Österreich 0660 6386<br />
Anruf aus anderen Regionen<br />
Vietnam 8 823 4530<br />
Wenden Sie sich wegen technischer Unterstützung oder einer<br />
Hardwarereparatur an den lokalen Fachhändler oder an die<br />
nächstgelegene HP Geschäftsstelle.<br />
DEWW
10 Zubehör<br />
Bestellinformationen<br />
DEWW<br />
Sie können HP-Produkte direkt über die HP-Website bestellen.<br />
Weitere Informationen hierzu finden Sie unter Hpshopping.com<br />
(http://www.<strong>hp</strong>shopping.com)<br />
Nummer Beschreibung<br />
C8119A HP Business Inkjet <strong>2230</strong><br />
C8120A HP Business Inkjet <strong>2280</strong><br />
C8121A HP Business Inkjet <strong>2280</strong>TN<br />
HP Betriebsmittel und Zubehör<br />
Die unten aufgeführten Produkte sind nicht alle in allen Ländern<br />
verfügbar. Detaillierte Informationen finden Sie auf der HP-Website<br />
für Ihr Land.<br />
Tintenpatronen<br />
HP Nr. 10 Schwarz C4844A (69 ml)<br />
HP Nr. 11 Cyan C4836A (28 ml)<br />
HP Nr. 11 Magenta C4837A (28 ml)<br />
HP Nr. 11 Gelb C4838A (28 ml)<br />
HP Nr. 11 Druckköpfe<br />
Schwarz C4810A<br />
Cyan C4811A<br />
Magenta C4812A<br />
Gelb C4813A
HP Premium Transparency Film<br />
US Letter, 50 Blatt: 8,5 x 11 zoll (216 x 279 mm) C3834A<br />
US Letter, 20 Blatt: 8,5 x 11 zoll (216 x 279 mm) C3828A<br />
A4, 50 Blatt: 210 x 297 mm C3835A<br />
A4, 20 Blatt: 210 x 297 mm C3832A<br />
HP Premium Plus Inkjet Transparency Film<br />
US Letter, 50 Blatt: 8,5 x 11 zoll (216 x 279 mm) C7028A<br />
US Letter, 20 Blatt: 8,5 x 11 zoll (216 x 279 mm) C7030A<br />
A4, 50 Blatt: 210 x 297 mm C7029A<br />
A4, 20 Blatt: 210 x 297 mm C7031A<br />
HP Premium Inkjet Paper<br />
US Letter, 200 Blatt: 8,5 x 11 zoll (216 x 279 mm) 51634Y<br />
A4, 200 Blatt: 210 x 297 mm Q1936A<br />
A4 (Japan), 200 Blatt: 210 x 297 mm Q1948A<br />
HP Premium Inkjet Heavyweight Paper<br />
US Letter, 100 Blatt: 8,5 x 11 zoll (216 x 279 mm) C1852A<br />
A4, 100 Blatt: 210 x 297 mm C1853A<br />
A4 (Japan), 100 Blatt: 210 x 297 mm Q1931A<br />
HP Premium Photo Paper<br />
US Letter, 50 Blatt: 8,5 x 11 zoll (216 x 279 mm) C6979A<br />
US Letter, 15 Blatt: 8,5 x 11 zoll (216 x 279 mm) C6039A<br />
A4(Europa), 50 Blatt: 210 x 297 mm C7040A<br />
A4 (Europa), 15 Blatt: 210 x 297 mm C6040A<br />
A4 (Asien), 15 Blatt: 210 x 297 mm C6043A<br />
DEWW
DEWW<br />
HP Photo Paper<br />
US Letter, 50 Blatt: 8,5 x 11 zoll (216 x 279 mm) C7896A<br />
US Letter, 20 Blatt: 8,5 x 11 zoll (216 x 279 mm) C1846A<br />
A4 (Europa), 50 Blatt: 210 x 297 mm C7897A<br />
A4 (Europa), 20 Blatt: 210 x 297 mm C1847A<br />
A4 (Japan), 20 Blatt: 210 x 297 mm C7898A<br />
Glanz A4 (Asien), 20 Blatt: 210 x 297 mm C6765A<br />
HP Professional Brochure and Flyer Paper<br />
Brochure Hochglanz, dreifach gefaltet, US Letter, 100 Blatt:<br />
8,5 x 11 zoll (216 x 279 mm) C7020A<br />
Glanz, US Letter, 50 Blatt: 8,5 x 11 zoll (216 x 279 mm) C6817A<br />
Glanz, A4, 50 Blatt: 210 x 297 mm C6818A<br />
Matt, US Letter, 50 Blatt: 8,5 x 11 zoll (216 x 279 mm) C6955A<br />
Zubehör<br />
HP A-B-Parallelkabel gemäß IEEE-1284 (2 m) C2950A<br />
HP A-B-Parallelkabel gemäß IEEE-1284 (3 m) C2951A<br />
250-Blatt-Eingabefach (Fach 2) C8230A<br />
HP 64 MB SDRAM PC-100 Modul C2387A<br />
HP 128 MB SDRAM PC-100 Modul C2388A<br />
HP PCL 5C/Postscript 3-Emulationskarte C8229A<br />
Netzwerkzubehör<br />
HP Jetdirect 615N (EIO) Interner Druckserver<br />
Fast Ethernet, RJ-45 (10/100Base-TX) J6057A<br />
HP Jetdirect 610N (EIO) Interner Druckserver<br />
Token Ring (RJ-45 & DB-9) J4167A
HP Jetdirect 600N (EIO) Interner Druckserver<br />
Ethernet/802.3 RJ-45 (10Base-T) J3110A<br />
Ethernet/802.3 BNC (10Base2), RJ-45 (10Base-T),<br />
LocalTalk J3111A<br />
HP Jetdirect 500X Externer Druckserver<br />
Token Ring 802.5, DB9, RJ-45 J3264A<br />
Fast Ethernet/802.3, BNC (10Base2), RJ-45 (10/100Base-TX) J3265A<br />
HP Jetdirect 300X Externer Druckserver<br />
Fast Ethernet/802.3 RJ-45 (10/100Base-TX) J3263A<br />
Weitere Informationen finden Sie auf der Webseite<br />
http://www.<strong>hp</strong>.com/net_printing.<br />
DEWW
A Anhang<br />
Unterstützte Medien<br />
HP Medien Fach 1 Fach 2<br />
Normalpapier<br />
HP Premium Inkjet Paper<br />
HP Premium Inkjet Heavyweight Paper<br />
HP Premium Transparency Film<br />
HP Premium Plus Inkjet Transparency Film<br />
HP Premium Photo Paper<br />
HP Photo Paper<br />
HP Professional Brochure<br />
Papierformat Fach 1 Fach 2 Umschlagzuführung<br />
U.S. Letter 8,5 x 11 zoll (216 x 279 mm)<br />
U.S. Legal 8,5 x 14 zoll (216 x 356 mm)<br />
U.S. Executive 7,25 x 10,5 zoll<br />
(184 x 266 mm)<br />
A4 210 x 297 mm<br />
A5 148 x 210 mm<br />
B5 182 x 257 mm<br />
Umschlag Nr. 10 4,12 x 9,5 zoll<br />
(105 x 241 mm)<br />
Umschlag DL 200 x 110 mm<br />
Umschlag C5 162 x 229 mm<br />
Umschlag C6 114 x 162 mm<br />
DEWW $
Papierformat Fach 1 Fach 2 Umschlagzuführung<br />
Umschlag Monarch 3,87 x 7,5 zoll<br />
(98 x 191 mm)<br />
Umschlag A2 111,1 x 146 mm<br />
Indexkarte 4 x 6 zoll (102 x 152 mm)<br />
Indexkarte 5 x 8 zoll (127 x 203 mm)<br />
A6 karten 105 x 149 mm<br />
Sonderformat: 3,875 x 5,75 zoll<br />
(98 x 146 mm)<br />
Minimale Druckränder<br />
Die folgende Tabelle enthält die minimalen Druckränder für<br />
Hochformat.<br />
Papierformat Links und<br />
rechts<br />
Letter, Legal,<br />
Executive, Papier in<br />
Sonderformaten<br />
A4, Karten,<br />
Umschläge, Andere<br />
Papiergrößen<br />
0,25 zoll<br />
(6,35 mm)<br />
0,133 zoll<br />
(3,38 mm)<br />
Oben Unten<br />
0,04 zoll<br />
(1 mm)<br />
0,04 zoll<br />
(1 mm)<br />
0,46 zoll<br />
(11,77 mm)<br />
0,46 zoll<br />
(11,77 mm)<br />
$ DEWW
B<br />
Installation von<br />
Arbeitsspeicher<br />
Installieren von zusätzlichem Speicher<br />
Wenn der Drucker mit der HP PCL 5 C/Postscript 3-Emulationskarte<br />
ausgerüstet ist, können Sie 128 MB zusätzlichen Speicher installieren<br />
(Teilenummer C2388A).<br />
Die HP PCL 5C/Postscript 3-Emulationskarte gehört zum Lieferumfang<br />
des HP Business Inkjet <strong>2280</strong> Druckers, sie kann auch als Zubehör<br />
bestellt werden (Teilenummer C8229A). Die Karte kann auf beiden<br />
Seiten des Druckers im EIO-Steckplatz installiert werden.<br />
1 Verwenden Sie ein Antistatik-Armband, und klemmen Sie es an ein<br />
geerdetes Metallstück.<br />
2 Schalten Sie den Drucker AUS, und entfernen Sie alle Kabel vom<br />
Drucker.<br />
3 Lösen Sie die zwei Schrauben der HP PCL 5C/Postscript 3-<br />
Emulationskarte und ziehen Sie die Karte vom EIO-Steckplatz ab<br />
(die Karte kann rechts oder links am Drucker installiert sein).<br />
4 Setzen Sie das SIMM-Modul in den Speichermodulsteckplatz auf<br />
der Karte.<br />
5 Setzen Sie die HP PCL 5C/Postscript 3-Emulationskarte in den<br />
EIO-Steckplatz, und ziehen Sie die Schrauben an.<br />
6 Schließen Sie wieder alle Kabel an den Drucker an und schalten<br />
Sie den Drucker EIN.<br />
DEWW %
% DEWW
C Postscript-<br />
Postscript-Druck<br />
Betriebssystem Versionsnummer<br />
Windows 9x, Windows Me Microsoft PScript-Treiber Version 4.00 und<br />
HP Business Inkjet <strong>2280</strong> PPD<br />
Windows NT 4.0 Microsoft PScript-Treiber Version 4.00 und<br />
HP Business Inkjet <strong>2280</strong> PPD<br />
Windows 2000, Windows XP HP Business Inkjet <strong>2280</strong> PPD<br />
Installationshinweise<br />
Wenn Sie in einer Windows-Umgebung arbeiten, erkennt die<br />
Installationssoftware die Version des verwendeten Betriebssystems.<br />
Die Software wird in der Sprache installiert, die in der Windows-<br />
Systemsteuerung eingestellt ist. Dies bedeutet zum Beispiel, daß das<br />
Installationsprogramm die spanische Version des Druckertreibers<br />
installiert, wenn Sie eine englische Version von Windows verwenden<br />
und die Sprache auf „Spanisch“ eingestellt haben.<br />
Aktualisierung einer früheren Version von Windows<br />
Nach einer Aktualisierung auf eine neue Version von Windows müssen<br />
Sie den Druckertreiber neu installieren. Wenn Sie zum Beispiel von<br />
Windows NT 4.0 auf Windows 2000 oder Windows XP aktualisieren,<br />
müssen Sie den Druckertreiber neu installieren.<br />
Identifizieren verschiedener Druckertreiber unter Windows NT 4.0<br />
Wenn Sie bereits einen der mit dem Windows-Betriebssystem für<br />
den Drucker gelieferten Druckertreiber und auch die mit dem Drucker<br />
gelieferte Druckersoftware installiert haben, gibt es auf Ihrem System<br />
unter Umständen mehrere Druckertreiber. Verwenden Sie die<br />
folgenden Schritte, um herauszufinden, welche Treiber installiert sind.<br />
1 Wählen Sie im Menü Start die Option Einstellungen aus, und<br />
klicken Sie auf Drucker.<br />
2 Klicken Sie mit der rechten Maustaste auf den Druckernamen,<br />
und wählen Sie Eigenschaften aus.<br />
DEWW &
3 Klicken Sie im Dialogfeld Eigenschaften auf die Registerkarte<br />
Allgemein und dann auf die Schaltfläche Testseite drucken.<br />
Wenn Sie den Druckertreiber verwenden, der zum Drucker geliefert<br />
wurde, zeigt die Druckertestseite die folgenden Informationen an<br />
(Beispieldaten).<br />
Druckername: <br />
Druckermodell: HP Business Inkjet <strong>2230</strong>/<strong>2280</strong><br />
Treibername: PSCRIPT4.DLL<br />
Treiberversion: 4.00<br />
Nur den Druckertreiber installieren<br />
Wenn Sie nur den Druckertreiber und die zugehörigen Dateien<br />
installieren möchten (zum Beispiel nach dem Herunterladen von<br />
der HP Website), installieren Sie den Druckertreiber wie folgt:<br />
1 Schließen Sie alle Anwendungen, und beenden Sie alle<br />
speicherresidenten Programme (TSR-Programme) und<br />
Virusprüfprogramme.<br />
2 Klicken Sie im Menü Start auf Einstellungen und dann auf<br />
Drucker. Doppelklicken Sie anschließend auf Neuer Drucker.<br />
3 Wenn Sie zum Auswählen des Druckermodells aufgefordert<br />
werden, klicken Sie auf Diskette. Verwenden Sie Durchsuchen,<br />
um den Pfad anzugeben, unter dem die Treiberdateien<br />
gespeichert sind.<br />
4 Folgen Sie den Anweisungen auf dem Bildschirm, um die<br />
Installation zu Ende zu führen.<br />
HP Business Inkjet Benutzer<br />
Wenn Sie derzeit einen HP Business Inkjet Druckertreiber auf dem<br />
System installiert haben, kann diese Druckersoftware bedenkenlos<br />
installiert werden. Die Software kann neben Treibern für andere<br />
Drucker existieren. Die Software ersetzt/überschreibt ausschließlich<br />
frühere Versionen der Druckersoftware für diesen Drucker. Der neue<br />
Druckertreiber verfügt über Eigenschaftenseiten, die denen des<br />
früheren Druckertreibers gleichen; doch die Funktionen und<br />
Möglichkeiten entsprechen denen des aktuellen Treibers.<br />
& DEWW
Spezifische Druckertreiberfunktionen<br />
Der Druckertreiber umfaßt Standardeigenschaften für die meisten<br />
Anwendungen. Sie müssen diese Eigenschaften nur ändern, wenn Sie<br />
eine neuen Druckeroption installieren (zum Beispiel Zubehörfach 2,<br />
zusätzlichen Speicher) oder eine bestimmte Funktion anpassen.<br />
Um eine Änderung einer Eigenschaft in Kraft zu setzen, verwenden<br />
Sie die Schaltfläche Anwenden oder die Schaltfläche OK. Die<br />
Schaltfläche Anwenden aktiviert die Änderungen, ohne das<br />
Dialogfeld Eigenschaften zu schließen. Die Schaltfläche OK<br />
aktiviert die Änderungen und schließt das Dialogfeld Eigenschaften.<br />
Die folgende Tabelle zeigt, welche Funktionen unter den verschiedenen<br />
Windows-Betriebssystemen verfügbar sind.<br />
Papierart<br />
Druckqualität<br />
In Grauskala drucken<br />
ColorSmart<br />
CMYK-Tinten<br />
Manuelle Farboptionen<br />
Handzettel (N-up<br />
printing)<br />
Wasserzeichen<br />
Windows 9x<br />
Windows Me<br />
Windows<br />
NT 4.0<br />
Windows<br />
2000<br />
Windows<br />
XP<br />
Papierart (Windows 9x) bzw. Medientyp (Windows NT 4.0)<br />
Betriebssystem Position im Druckertreiber<br />
Windows 9x, Windows Me Registerkarte „Papier“, „Weitere Optionen“<br />
Windows NT 4.0 Registerkarte „Erweitert“,<br />
„Druckerfunktionen“<br />
Windows 2000, Windows XP Registerkarte „Erweitert“,<br />
„Standardeinstellungen“, Registerkarte „Papier/<br />
Qualität“<br />
Optionen: HP Plain Paper, HP Premium Inkjet Paper, HP Premium<br />
Inkjet Heavyweight Paper, HP Photo Paper, HP Premium Photo Paper,<br />
HP Premium Transparency, HP Premium Plus Transparency,<br />
HP Professional Brochure, Glossy, HP Professional Brochure, Matte<br />
DEWW &
Mit der Funktion „Papierart“ können Sie angeben, auf welche Art von<br />
Papier Sie drucken möchten (zum Beispiel Normalpapier oder<br />
Transparentfolien). Klicken Sie nicht auf „HP Premium<br />
Transparencies“, wenn Sie Normalpapier verwenden.<br />
HP rät von der Verwendung von steifen Medien ab (zum Beispiel<br />
Karten).<br />
Druckqualität<br />
Betriebssystem Position im Druckertreiber<br />
Windows 9x, Windows Me Registerkarte „Papier“, „Weitere Optionen“<br />
Windows NT 4.0 Registerkarte „Erweitert“,<br />
„Druckerfunktionen“<br />
Windows 2000, Windows XP Registerkarte „Erweitert“,<br />
„Standardeinstellungen“, „Erweitert“,<br />
„Druckerfunktionen“<br />
Optionen: Beste, Normal-Optimale Geschwindigkeit, Normal, Schnell<br />
„Beste“ druckt in der bestmöglichen Qualität. Mit "Normal-Optimale<br />
Geschwindigkeit" werden Farbdokumente in Briefqualität bis zu 50%<br />
schneller als im Normalmodus gedruckt. Dieser Modus verbraucht<br />
weniger Tinte bei einer dem Normalmodus vergleichbaren Qualität. Nur<br />
zum Drucken verfügbar. „Normal“ ist die empfohlene Einstellung für<br />
Normalgebrauch. „Schnell“ verbraucht weniger Tinte, doch die Qualität<br />
ist niedriger als mit „Normal“.<br />
Farben als Grau drucken<br />
Betriebssystem Position im Druckertreiber<br />
Windows 9x, Windows Me Registerkarte „Gerätoptionen“,<br />
„Druckerfunktionen“<br />
Windows NT 4.0 Registerkarte „Erweitert“, „Druckerfunktionen“<br />
Windows 2000, Windows XP Registerkarte „Erweitert“,<br />
„Standardeinstellungen“, „Erweitert“,<br />
„Druckerfunktionen“<br />
Optionen: Ein und Aus<br />
Um Grauskaladruck zu aktivieren, ändern Sie die Einstellung „Farben<br />
als Grau drucken“ auf „Ein“. Dies überschreibt die Farbeinstellungen<br />
und druckt die Dokumente schwarzweiß (Graustufen). Grauskala<br />
bedeutet Stufen von Grau im Bereich von Weiß bis zu Schwarz. Wenn<br />
ein Farbdokument in Graustufen gedruckt wird, werden die einzelnen<br />
Farben in entsprechende Graustufen konvertiert. Die unterschiedlichen<br />
Farben werden als unterschiedliche Stufen von Grau dargestellt. Dieser<br />
& DEWW
Drucker kann bis zu 256 Stufen von Grau erzeugen. Farbbilder werden<br />
schwarzweiß schneller gedruckt. Schwarzweiß gedruckte Bilder lassen<br />
sich auf Schwarzweiß-Büromaschinen (zum Beispiel Kopierer und<br />
Faxgeräte) einfacher reproduzieren. Wenn die Einstellung „Farben als<br />
Grau drucken“ auf „Ein“ eingestellt ist, werden ALLE Dokumente in<br />
Graustufen gedruckt, bis die Einstellung auf „Aus“ eingestellt wird.<br />
HP ColorSmart<br />
Betriebssystem Position im Druckertreiber<br />
Windows 9x, Windows Me Registerkarte „Gerätoptionen“,<br />
„Druckerfunktionen“<br />
Windows NT 4.0 Registerkarte „Erweitert“, „Druckerfunktionen“<br />
Windows 2000, Windows XP Registerkarte „Erweitert“,<br />
„Standardeinstellungen“, „Erweitert“,<br />
„Druckerfunktionen“<br />
Optionen: Automatisch und Manuell<br />
HP ColorSmart-Technologie verwendet einen Satz von<br />
Standardeinstellungen, um Farbdrucke automatisch zu optimieren.<br />
Die HP ColorSmart-Standardeinstellungen liefern hochwertige<br />
Druckausgaben von farbigen Objekten (Text, Grafik oder Bilder).<br />
Es stehen die folgenden HP ColorSmart-Optionen zu Auswahl:<br />
Mit „Automatisch“ optimiert der Druckertreiber die Farbeinstellungen für<br />
Text, Grafik und Bilder (Fotos). „Farbe“ optimiert aufgrund der Art der<br />
Daten, die an den Drucker gesendet werden. Diese Option wählt<br />
automatisch die geeigneten Farbeinstellungen für das zu druckende<br />
Dokument aus. Sie erhalten dadurch bildschirm-getreue oder<br />
WYSIWYG-Farbdrucke ohne jegliche Änderungen am Druckertreiber.<br />
Die automatische Einstellung ist für die meisten Anwendungen die<br />
beste Einstellung.<br />
Mit „Manuell“ können Sie die Farbsteuerung für Text, Grafik und Bilder<br />
getrennt anpassen. Die Farboptionen sind „Kräftig“ bzw. „Bildschirmgetreu“.<br />
Klicken Sie zu einem beliebigen Zeitpunkt auf die Schaltfläche<br />
„Standardeinstellungen wiederherstellen“, um HP ColorSmart auf<br />
dessen Standardeinstellung, „Automatisch“, zurückzusetzen.<br />
DEWW &
CMYK-Tinten<br />
Betriebssystem Position im Druckertreiber<br />
Windows 9x, Windows Me Registerkarte „Gerätoptionen“,<br />
„Druckerfunktionen“<br />
Windows NT 4.0 Registerkarte „Erweitert“, „Druckerfunktionen“<br />
Windows 2000, Windows XP Registerkarte „Erweitert“,<br />
„Standardeinstellungen“, „Erweitert“,<br />
„Druckerfunktionen“<br />
Optionen: SCHNELL, EURO, SWOP, TOYO<br />
CMYK-Tinten bezeichnet die beim Drucken verwendeten Art von<br />
Farbbehandlung.<br />
SCHNELL verwendet sRGB. Keine besondere Farbbehandlung. Dies<br />
ist die schnellste Art zum Senden von Daten.<br />
EURO (Eurostandard) ist eine Farbbehandlung, bei der 3M Matc<strong>hp</strong>rint-<br />
Entsprechungen erzeugt werden.<br />
SWOP-Farbbehandlung wird vorwiegend für Web-Offset-Publikationen<br />
verwendet.<br />
TOYO ist ein in Japan verwendeter Farbtinten-Standard.<br />
Manuelle Farboptionen für Text, Grafik und Bilder<br />
Betriebssystem Position im Druckertreiber<br />
Windows 9x, Windows Me Registerkarte „Gerätoptionen“<br />
Windows NT 4.0 Registerkarte „Erweitert“, „Druckerfunktionen“<br />
Windows 2000, Windows XP Registerkarte „Erweitert“,<br />
„Standardeinstellungen“, „Erweitert“,<br />
„Druckerfunktionen“<br />
Optionen: Bildschirm-getreu (sRGB), Kräftig<br />
Die Text-, Grafik- und Bilderoptionen ermöglichen spezifische<br />
Einstellungen für die einzelnen Typen von Druckaufträgen.<br />
Die Farboptionen sind „Kräftig“ und „Bildschirm-getreu“.<br />
Farbsteuerung (Kräftig und Bildschirm-getreu)<br />
„Farbsteuerung“ ist eine manuelle Farboption, die die Art der durch<br />
den Drucker erzeugten Farbe bestimmt.<br />
Die Farboption „Kräftig“ erzeugt lebhafte, intensive Farben. Wenn Sie<br />
„Kräftig“ verwenden, sind die gedruckten Farben heller als die Farben<br />
auf dem Bildschirm.<br />
& DEWW
Die Farboption „Bildschirm-getreu“ liefert die beste Farbtreue zwischen<br />
Bildschirm und Drucker. Die mit dieser Option erzeugten Farben<br />
stimmen mit den Bildschirmfarben weitgehend überein. „Bildschirmgetreu“<br />
kann nützlich sein: zum Beispiel beim Bearbeiten von Fotos<br />
oder wenn Sie Farben erzeugt haben und diese mit dem Drucker<br />
reproduzieren möchten. Beachten Sie, daß der Typ des verwendeten<br />
Bildschirm, die Raumbeleuchtung und andere Faktoren die Darstellung<br />
der Farben auf dem Bildschirm beeinflussen können.<br />
Text<br />
In einigen Anwendungen wird farbiger, ausgefüllter oder gedrehter<br />
Text als Grafik- oder Fotoelement behandelt.<br />
Grafik<br />
Dazu gehören Elemente wie Balkendiagramme, Kreisdiagramme<br />
oder Tabellen.<br />
Bild<br />
Bilder oder Fotos können in der Form von Rasterbildern, Bitmaps oder<br />
DIBs (device-independent bitmaps) vorliegen. Beispiele von Fotos:<br />
Bilder von CD-ROM-Publikationen, mit einer Digitalkamera erzeugte<br />
Bilder, mit einem Desktop-Scanner erzeugte Bilder.<br />
Seiten pro Blatt<br />
Betriebssystem Position im Druckertreiber<br />
Windows 9x, Windows Me Registerkarte „Papier“, „Layout“<br />
Windows NT 4.0 Registerkarte „Erweitert“, „Druckerfunktionen“<br />
Windows 2000, Windows XP Registerkarte „Erweitert“,<br />
„Standardeinstellungen“, Registerkarte „Layout“<br />
Optionen: 1, 2 und 4 Seiten pro Blatt; Windows NT 4.0/2000 bietet<br />
zudem 6, 9 und 16 Seiten pro Blatt, mit allen NT 4.0/2000-Einstellungen<br />
in Hochformat und Querformat und gedrehtem Querformat.<br />
Die Option „Seiten pro Blatt“ wird auch „Layout“, „Handzettel“ oder<br />
„n-up“ genannt. Sie definiert die Anzahl der Dokumentseiten die auf<br />
einem einzelnen Blatt Papier gedruckt werden. Die Seiten werden<br />
verkleinert und ihrer Anzahl entsprechend auf der Druckseite<br />
angeordnet. Die Option „Seiten pro Blatt“ funktioniert nicht mit allen<br />
Seiteneinrichtungsoptionen optimal. Bestimmte Anwendungen<br />
erfordern eine andere Auflösung, Seitengröße oder Papierquelle oder<br />
Ausrichtungen für unterschiedliche Seiten eines Dokuments. Das<br />
Kombinieren von Seiteneinrichtungsoptionen mit der Option „Seiten pro<br />
Blatt“ erzeugt unter Umständen unerwartete Druckergebnisse.<br />
DEWW &
Wasserzeichen<br />
Betriebssystem Position im Druckertreiber<br />
Windows 9x, Windows Me Registerkarte „Gerätoptionen“<br />
Windows NT 4.0 Registerkarte „Erweitert“, „Druckerfunktionen“<br />
Windows 2000, Windows XP Registerkarte „Erweitert“,<br />
„Standardeinstellungen“, „Erweitert“,<br />
„Druckerfunktionen“<br />
Die Wasserzeichenoptionen ermöglichen das Plazieren von Text<br />
transparent unter dem Dokumenttext (im Hintergrund) oder über dem<br />
Dokumenttext (im Vordergrund). Sie können zum Beispiel die Wörter<br />
„Entwurf“ oder „Vertraulich“ in großen grauen Buchstaben diagonal im<br />
Hintergrund nur auf der ersten Seite oder auf allen Seiten drucken.<br />
Außerdem können Sie folgende Optionen für das Wasserzeichen<br />
angeben.<br />
Wasserzeichen/Überlagerung<br />
Optionen: Kein, Wasserzeichen, Overlay (Schablone)<br />
Gibt an, ob ein Wasserzeichen gedruckt wird. „Überlagerung“ druckt<br />
das Wasserzeichen über Text oder Grafiken, so daß darunterliegende<br />
Bereiche verdeckt werden.<br />
Wasserzeichenseiten<br />
Optionen: Alle Seiten, Nur erste Seite<br />
Die Option „Nur erste Seite“ druckt nur die erste Seite des aktuellen<br />
Dokuments.<br />
Wasserzeichen<br />
Optionen: Entwurf, Firma - Vertraulich, Firmeneigentum, Firma - Privat,<br />
Vertraulich, Kopie, Copyright, Aktenkopie, Endgültig, Nur für internen<br />
Gebrauch, Vorfassung, Bitte prüfen, Prüfkopie, Muster, Streng geheim,<br />
Dringend, Benutzerdefiniert.<br />
Die aufgeführten Optionen sind die Wörter, die als Wasserzeichen<br />
gedruckt werden können. Um die Wasserzeichenoption zu<br />
deaktivieren, stellen Sie sie auf „Kein“ ein. Wenn die<br />
Wasserzeichenoption deaktiviert ist, werden die folgenden<br />
Wasserzeicheneinstellungen ignoriert.<br />
Wasserzeichenschriftart<br />
Optionen: Courier Fett, Helvetica Fett, Times Fett<br />
Wenn Sie Wasserzeichenoption drucken möchten, klicken Sie auf eine<br />
der 3 Schriftarten.<br />
& DEWW
Wasserzeichengröße<br />
Optionen: 24, 30, 36, 42, 48, 54, 60, 66, 72, 78, 84, 90<br />
Alle Werte repräsentieren Punkte. Die Wasserzeichengröße<br />
repräsentiert die Punktgröße des gedruckten Wasserzeichenworts.<br />
Wasserzeichenwinkel<br />
Optionen: 90, 75, 60, 45, 30, 15, 0, -15, -30, -45, -60, -75, -90<br />
Alle Werte repräsentieren Grad. Wasserzeichen können in 15-Grad-<br />
Stufen in einem Winkel auf der Seite plaziert werden. Null (0) steht für<br />
normal (waagrecht) lesbaren Text. Die positiven Winkel drehen den<br />
Text gegen den Uhrzeigersinn, bis zu 90 Grad (senkrecht). Die<br />
negativen Winkel drehen den Text im Uhrzeigersinn, bis zu 90 Grad<br />
(senkrecht).<br />
Wasserzeichenstil<br />
Optionen: Schmaler Umriß, Mittlerer Umriß, Breiter Umriß, Breiter<br />
Halo-Umriß<br />
Der Stil des Wasserzeichens definiert die Strichstärke des<br />
Wasserzeichenworts.<br />
Wasserzeichenfarbe<br />
Optionen: Grau, Rot, Orange, Gelb, Grün, Blau, Violett<br />
Legt die Farbe des Wasserzeichens fest.<br />
Wasserzeichenintensität<br />
Optionen: Extrem dunkel, Sehr dunkel, Dunkel, Mitteldunkel, Mittel,<br />
Mittelhell, Hell, Sehr hell, Extrem hell.<br />
Legt die Intensität des Wasserzeichens fest.<br />
DEWW &
& DEWW
Hewlett-Packard - beschränkte Garantie<br />
HP Produkt Dauer der beschränkten Garantie<br />
Software 90 Tage<br />
Zubehör 1 Jahr<br />
Tintenpatronen 90 Tage<br />
Printer-Peripherie-Hardware (Einzelheiten, siehe<br />
unten)<br />
Umfang der beschränkten Garantie<br />
1 Hewlett-Packard (HP) gewährleistet dem<br />
Endkunden, daß die obengenannten HP<br />
Produkte während der obengenannten<br />
Garantiezeit frei von Material- und<br />
Verarbeitungsfehlern sind. Die Garantiezeit<br />
beginnt mit dem Kaufdatum.<br />
2 Bei Softwareprodukten gilt die beschränkte<br />
Garantie von HP nur, wenn Programmierfehler<br />
auftreten. HP gewährleistet weder einen<br />
unterbrechungs- noch fehlerfreien Betrieb eines<br />
Softwareproduktes.<br />
3 Die beschränkte Garantie von HP deckt nur<br />
Defekte ab, die bei normalen Betrieb des<br />
Produkts auftreten. Nicht abgedeckt sind alle<br />
übrigen Probleme, einschließlich der Probleme,<br />
die auf eine der folgenden Ursachen<br />
zurückgeführt werden können:<br />
a Unsachgemäße Wartung oder<br />
Modifikationen.<br />
b Verwendung von Software, Medien, Teilen<br />
oder Zubehör, wobei die eingesetzten<br />
Produkte durch HP nicht unterstützt werden.<br />
c Betrieb außerhalb der Spezifikationen des<br />
Produkts.<br />
4 HP Druckerprodukte: die Verwendung von<br />
Nicht-HP-Tintenpatronen oder nachgefüllten<br />
Tintenpatronen hat keine Auswirkung auf die<br />
Garantie oder andere HP<br />
Unterstützungsvereinbarungen des Kunden.<br />
Wenn jedoch ein Druckerfehler oder -schaden<br />
auf die Verwendung von Nicht-HP-<br />
Tintenpatronen oder nachgefüllte<br />
Tintenpatronen zurückgeführt werden kann,<br />
verrechnet HP Standard-Zeit- und -<br />
Materialgebühren für in diesem Zusammenhang<br />
am Drucker durchgeführte Servicearbeiten.<br />
1 Jahr<br />
5 Wenn HP während der geltenden Garantiezeit<br />
über einen Defekt an einem Produkt informiert<br />
wird, das durch die HP Garantie abgedeckt ist,<br />
repariert oder ersetzt (nach Ermessen von HP)<br />
HP das Produkt.<br />
6 Wenn HP das defekte, unter HP Garantie<br />
stehende Produkt weder reparieren noch<br />
ersetzen kann, erstattet HP innerhalb<br />
angemessener Zeit den Kaufpreis für das<br />
Produkt zurück.<br />
7 HP trägt keine Verpflichtung für Reparatur,<br />
Ersatz oder Kaufpreisrückerstattung, so lange<br />
der Kunde das defekte Produkt nicht<br />
zurückgesendet hat.<br />
8 Ersatzprodukte können entweder neu oder<br />
neuwertig sein, vorausgesetzt das Produkt hat<br />
mindestens die Funktionalität, die das ersetzte<br />
Produkt aufweist.<br />
9 HP Produkte können instandgesetzte Teile,<br />
Komponenten oder Materialien enthalten, die in<br />
Bezug auf die Leistung neuwertig sind.<br />
10 Die beschränkte Garantie von HP ist in allen<br />
Ländern gültig, in denen das abgedeckte HP<br />
Produkt durch HP vertrieben wird.<br />
Vereinbarungen für weitere Garantiedienste,<br />
zum Beispiel Service vor Ort, sind in Ländern, in<br />
denen das Produkt durch HP oder durch einen<br />
autorisierten Importeur importiert wird, bei jeder<br />
autorisierten HP Servicestelle verfügbar.<br />
DEWW Garantie ,
Garantieausschlüsse<br />
a Beschränken die Rechte des Verbrauchers<br />
IN DEM UNTER GELTENDEM RECHT<br />
ZULÄSSIGEN AUSMASS GEBEN WEDER HP<br />
NOCH DESSEN ZULIEFERER<br />
nicht durch die Erklärungen und<br />
Einschränkungen dieser Herstellergarantie<br />
(z. B. in Großbritannien).<br />
IRGENDWELCHE SONSTIGE<br />
b Schränken die Möglichkeit des Herstellers,<br />
GEWÄHRLEISTUNGEN ODER<br />
solche Erklärungen und Einschränkungen<br />
BEDINGUNGEN, WEDER AUSDRÜCKLICHE geltend zu machen, in anderer Weise ein.<br />
NOCH STILLSCHWEIGENDE<br />
GEWÄHRLEISTUNGEN ODER UMSTÄNDE<br />
DER MARKTFÄHIGKEIT,<br />
ZUFRIEDENSTELLENDER QUALITÄT UND<br />
EIGNUNG FÜR EINEN BESTIMMTEN ZWECK.<br />
c Gewähren dem Kunden weitere<br />
Garantierechte, definieren die Dauer von<br />
stillschweigenden Gewährleistungen, die der<br />
Hersteller nicht ablehnen kann, oder<br />
gestatten eine Beschränkung der Dauer von<br />
Haftungsausschlüsse<br />
stillschweigenden Gewährleistungen.<br />
1<br />
2<br />
In dem unter geltendem Recht zulässigen 3<br />
Ausmaß stehen dem Endkunden über die in<br />
dieser Garantie genannten Ansprüche hinaus<br />
keine weiteren Ansprüche gegen HP zu.<br />
IN DEM UNTER GELTENDEM RECHT<br />
ZULÄSSIGEN AUSMASS, AUSGENOMMEN<br />
DER IN DIESER GARANTIEVEREINBARUNG<br />
FESTGELEGTEN VERPFLICHTUNGEN, SIND<br />
HP ODER DESSEN ZULIEFERER IN KEINEM<br />
FALL HAFTBAR FÜR DIREKTE, INDIREKTE,<br />
BESONDERE, ZUFÄLLIGE ODER<br />
FOLGESCHÄDEN, UNABHÄNGIG DAVON, OB<br />
DIESE AUF DER BASIS VON VERTRÄGEN,<br />
STRAFGESETZEN ODER ANDEREN<br />
RECHTSTHEORIEN GELTEND GEMACHT<br />
WERDEN, UND UNABHÄNGIG DAVON, OB<br />
HP ODER DESSEN ZULIEFERER VON DER<br />
MÖGLICHKEIT EINES SOLCHEN SCHADENS<br />
UNTERRICHTET WORDEN SIND ODER<br />
NICHT.<br />
FÜR ENDKUNDEN IN AUSTRALIEN UND<br />
NEUSEELAND: DURCH DIESE GARANTIE<br />
WERDEN DIE DURCH DAS IN DIESEN<br />
LÄNDERN GELTENDE RECHT GEWÄHRTE<br />
END- KUNDENANSPRÜCHE, IM<br />
ZUSAMMENHANG MIT DEM KAUF VON HP<br />
PRODUKTEN, NUR IM GESETZLICH<br />
GESTATTETEM RAHMEN<br />
AUSGESCHLOSSEN, EINGESCHRÄNKT<br />
ODER GEÄNDERT. DIE BEDINGUNGEN<br />
DIESER GARANTIE GELTEN ZUSÄTZLICH ZU<br />
DEN GESETZLICHEN GRUNDRECHTEN FÜR<br />
ENDKUNDEN.<br />
Geltendes Recht<br />
1 Diese Garantie gibt dem Kunden bestimmte<br />
Rechte. Der Endkunde hat u. U. noch weitere<br />
Rechte, die in den Vereinigten Staaten von<br />
Staat zu Staat, in Kanada von Provinz zu<br />
Provinz, in der restlichen Welt von Land zu Land<br />
verschieden sein können.<br />
2 Soweit diese Garantie nicht dem geltenden<br />
Recht entspricht, soll sie so als abgeändert<br />
gelten, daß die hierin enthaltenen<br />
Bestimmungen dem geltenden Recht<br />
entsprechen. Es ist möglich, daß bestimmte<br />
Erklärungen und Einschränkungen dieser<br />
Garantie unter geltendem Recht für den Kunden<br />
nicht zutreffen. Bestimmte Bundesstaaten der<br />
USA und Länder außerhalb der USA<br />
(einschließlich kanadischer Provinzen):<br />
,, Garantie DEWW
Index<br />
A<br />
Abbrechen-Taste 2-3<br />
Ändern von Druckereinstellungen 6-1<br />
Auflösung 8-1<br />
Ausgabefach 2-1<br />
Ausrichten der Druckköpfe 7-4<br />
Auswählen von Papier 5-1<br />
Auto-Duplexeinheit<br />
Gewichtsspezifikationen 8-3<br />
AutoSend 4-8<br />
B<br />
Bedienfeld-Menüs 6-1<br />
Beschränkte Garantie<br />
bestellen von verbrauchsmaterial 4-9<br />
Bestellinformationen 10-1<br />
Betriebssysteme<br />
Systemanforderungen 8-5<br />
Betriebsumgebung 8-4<br />
Betriebsumgebung, Spezifikationen 8-4<br />
Bildpunkte pro Zoll (dots per inch, dpi) 8-1<br />
browser, integrierter Web-server 4-6<br />
D<br />
declaration of conformity<br />
Diagnoseseite 7-3<br />
diagnoseseite<br />
integrierter Web-server 4-9<br />
dokumentation 1-1<br />
dpi (dots per inch) 8-1<br />
Drucken einer Diagnoseseite 7-3<br />
Drucken einer Konfigurationsseite 7-1<br />
Drucken einer Testseite 7-4<br />
Drucken im Netzwerk 4-1<br />
Drucker schaltet unerwartet aus 7-8<br />
Druckersoftware 3-3<br />
Druckerspezifikationen 8-1<br />
Druckersprachen 8-1<br />
Druckertreiber<br />
Systemanforderungen 8-5<br />
Druckkopfabdeckung 2-2<br />
druckköpfe<br />
statusinformationen 4-6<br />
Druckkopfverriegelung 2-1<br />
druckmedien<br />
verbrauchsinformationen 4-7<br />
Druckschlittenarretierung 2-1<br />
Druckserver 4-1<br />
Druckserverkarte 4-2<br />
Druckvolumen 8-3<br />
E<br />
E/A-Schnittstellen 8-3<br />
einstellungen<br />
integrierter Web-server, konfigurieren mit dem 4-7<br />
EIO-Steckplatz 2-2<br />
Elementtaste 2-3<br />
e-mail-warnhinweise 4-7<br />
ereignisprotokoll<br />
anzeigen mit dem integrierten Web-server 4-7<br />
F<br />
Fach 1 2-1<br />
Fach 2 2-1, 2-4<br />
Gewichtsspezifikationen 8-3<br />
Fachsperre 5-4<br />
Fehlende Elemente 7-10<br />
fehlerbehebung<br />
kundenunterstützung 9-1<br />
fehlermeldungen<br />
e-mail-warnhinweise 4-7<br />
protokoll 4-7<br />
Fehlersuche 7-1<br />
Feuchtigkeit, Spezifikationen 8-4<br />
Fortfahren-Taste 2-3<br />
G<br />
Garantie<br />
geräteverfolgung 4-8<br />
Geräusc<strong>hp</strong>egel 8-4<br />
Gewichtspezifikationen<br />
Medien 8-3<br />
Gewichtsspezifikationen<br />
printer 8-3<br />
Grafiken falsch 7-9<br />
H<br />
Handbücher 1-1<br />
HP Betriebsmittel 10-1<br />
<strong>hp</strong> instant support 4-9<br />
HP JetAdmin 7-12<br />
HP JetDirect Druckserverkarte 4-2<br />
HP kundendienst 9-1<br />
HP PCL 3 8-1<br />
DEWW I-
I<br />
informationsseiten, integrierter Web-server 4-6<br />
instant support 4-9<br />
Integrierter Web-server<br />
einstellungsseiten 4-7<br />
integrierter Web-server<br />
informationsseiten 4-6<br />
netzwerkseiten 4-9<br />
online-dienste 4-9<br />
zugreifen 4-5<br />
IP-adresse 4-6<br />
K<br />
Konfigurationsseite 7-1<br />
kundendienst, HP 9-1<br />
kundenunterstützung<br />
<strong>hp</strong> instant support 4-9<br />
telefonische 9-1<br />
Websites 9-1<br />
L<br />
Lagerungstemperatur 8-4<br />
Langsam, Drucken in einem Netzwerk 7-11<br />
Langsames Drucken 7-11<br />
LCD-Feld 2-3<br />
LCD-Meldungen 6-1<br />
LED 2-3<br />
Leere Seite wird gedruckt 7-9<br />
M<br />
Macintosh<br />
Systemanforderungen 8-5<br />
Macintosh-Informationen 3-5<br />
Manuell-Duplex 5-6<br />
Medien<br />
Gewichtspezifikationen 8-3<br />
Medien, unterstützt A-1<br />
Medienformat 8-2<br />
meldungen<br />
e-mail-warnhinweise 4-7<br />
protokoll 4-7<br />
memory, included 8-3<br />
Menütaste 2-3<br />
Monatliches Druckvolumen 8-3<br />
N<br />
netzwerke<br />
integrierter Web-server 4-5<br />
konfigurieren 4-9<br />
Netzwerkgrundlagen 4-1<br />
Netzwerk-Unterstützungsmaterialien 4-10<br />
Nichts gedruckt 7-8<br />
O<br />
Obere Abdeckung 2-1<br />
online-dienste 4-9<br />
online-hilfe<br />
HP Instant Support 4-9<br />
kundenunterstützung 9-1<br />
P<br />
Papier 5-1, 10-2<br />
Gewichtspezifikationen 8-3<br />
papier<br />
verbrauchsinformationen 4-7<br />
Papier einlegen 2-9<br />
Papierführungen 2-1<br />
Parallelanschluß 2-2<br />
passwörter, integrierter Web-server 4-8<br />
patronen<br />
statusinformationen 4-6<br />
PCL Sprachen, eingebaute 8-1<br />
printer 8-1<br />
printer drivers<br />
Garantie<br />
R<br />
Referenzhandbuch 1-1<br />
Reinigen der Druckköpfe 7-4<br />
Relative Feuchtigkeit, Spezifikationen 8-4<br />
S<br />
Schnittstellen, E/A 8-3<br />
Schriftarten, eingebaute 8-2<br />
Schriften, eingebaute 8-2<br />
sicherheitsseite, integrierter Web-server 4-8<br />
Sicherheitszertifikate 8-5<br />
software<br />
Garantie<br />
Systemanforderungen 8-5<br />
Speicher, hinzufügen B-1<br />
Speichertyp 10-3<br />
Spezifikationen 8-1, 10-1<br />
spezifikationen<br />
Drucker 8-1<br />
Sprachen, Drucker 8-1<br />
statusinformationen<br />
integrierter Web-server 4-6<br />
Stromanforderungen 8-4<br />
Stromverbrauch 8-4<br />
Spezifikationen 8-4<br />
Stromversogungstaste 2-3<br />
system requirements 1-2<br />
Systemanforderungen 8-5<br />
I-2 DEWW
T<br />
Teile 2-1<br />
telefonnummern, unterstützung 9-1<br />
temperature specifications 8-4<br />
Testseite 7-4<br />
Text falsch 7-9<br />
Tintenpatronen<br />
Garantie<br />
tintenpatronen<br />
statusinformationen 4-6<br />
Tintenpatronenabdeckung 2-2<br />
Transparentfolien 10-2<br />
Treiber<br />
Garantie<br />
Systemanforderungen 8-5<br />
U<br />
Umschlagführung 2-1<br />
Umschlagzuführung 2-1<br />
V<br />
verbrauchsinformationen 4-7, 4-8<br />
verbrauchsmaterial<br />
bestellen 4-9<br />
statusinformationen 4-6<br />
Vermeiden von Papierstau 7-7<br />
Verwendung der Fachsperre 5-4<br />
W<br />
warnhinweise, einstellungen 4-7<br />
Web-server, integriert<br />
einstellungsseiten 4-7<br />
informationsseiten 4-6<br />
netzwerkseiten 4-9<br />
online-dienste 4-9<br />
zugreifen 4-5<br />
Websites<br />
kundenunterstützung 9-1<br />
Werttaste 2-3<br />
Windows<br />
Systemanforderungen 8-5<br />
Z<br />
Zubehör 10-3<br />
DEWW I-
I-4 DEWW
Vorschrift<br />
-DSDQ<br />
.RUHD<br />
:HLWHUH ,QIRUPDWLRQHQ ILQGHQ 6LH LQ GHU %URVFK UH Ä5HFKWVKLQZHLVH³<br />
ENWW
'(&/$5$7,21 2) &21)250,7<<br />
DFFRUGLQJ WR ,62 ,(& *XLGH DQG (1<br />
0DQXIDFWXUHU V 1DPH +HZOHWW 3DFNDUG 6LQJDSRUH 3WH /WG<br />
0DQXIDFWXUHU V $GGUHVV ,QNMHW DQG ,PDJLQJ 6ROXWLRQV $VLD 2SHUDWLRQV<br />
&RQVXPHU %XVLQHVV $VLD 2SHUDWLRQV<br />
*XO :D\ 6LQJDSRUH<br />
GHFODUHV WKDW WKH SURGXFW<br />
3URGXFW 1DPH +3 %XVLQHVV ,QNMHW +3 %XVLQHVV ,QNMHW<br />
+3 %XVLQHVV ,QNMHW 71 $FFHVVRU\ 3DSHU 7UD\<br />
0RGHO 1XPEHU & $ & $<br />
& $ & $<br />
3URGXFW 2SWLRQV $OO<br />
FRQIRUPV WR WKH IROORZLQJ 3URGXFW 6SHFLILFDWLRQV<br />
6DIHW\ ,(& $ $ $ $<br />
(1 $ $ $ $ $<br />
,(& (1 &ODVV , IRU /('V<br />
(0& &,635 &ODVV % (1 &ODVV %<br />
&,635 &ODVV $ (1 &ODVV $<br />
&,635 (1<br />
)&& 7LWOH &)5 3DUW &ODVV % 9&&,<br />
)&& 7LWOH &)5 3DUW &ODVV $ 9&&,<br />
$6 1=6 ,&(6 ,VVXH<br />
,(& (1<br />
,(& (1<br />
6XSSOHPHQWDU\ ,QIRUPDWLRQ<br />
7KH SURGXFW KHUHZLWK FRPSOLHV ZLWK WKH UHTXLUHPHQWV RI WKH /RZ 9ROWDJH 'LUHFWLYH ((& DQG WKH (0&<br />
'LUHFWLYH ((& DQG FDUULHV WKH &( PDUNLQJ DFFRUGLQJO\<br />
7KH SURGXFW ZDV WHVWHG LQ D W\SLFDO FRQILJXUDWLRQ ZLWK +HZOHWW 3DFNDUG SHUVRQDO FRPSXWHU V\VWHPV<br />
7KLV 'HYLFH FRPSOLHV ZLWK 3DUW RI WKH )&& 5XOHV 2SHUDWLRQ LV VXEMHFW WR WKH IROORZLQJ WZR FRQGLWLRQV WKLV<br />
GHYLFH PD\ QRW FDXVH KDUPIXO LQWHUIHUHQFH DQG WKLV GHYLFH PXVW DFFHSW DQ\ LQWHUIHUHQFH UHFHLYHG LQFOXGLQJ<br />
LQWHUIHUHQFH WKDW PD\ FDXVH XQGHVLUHG RSHUDWLRQ<br />
7KLV SULQWHU VHULHV FRQWDLQV /RFDO $UHD 1HWZRUN /$1 RSWLRQV :KHQ WKH LQWHUIDFH FDEOH LV DWWDFKHG WR WKH SULQWHU V<br />
/$1 FRQQHFWRU WKH SULQWHU PHHWV WKH UHTXLUHPHQWV RI &,635 &ODVV $ (1 &ODVV $ DQG )&&<br />
7LWOH &)5 3DUW &ODVV $<br />
6LQJDSRUH 0DUFK &KDQ .XP