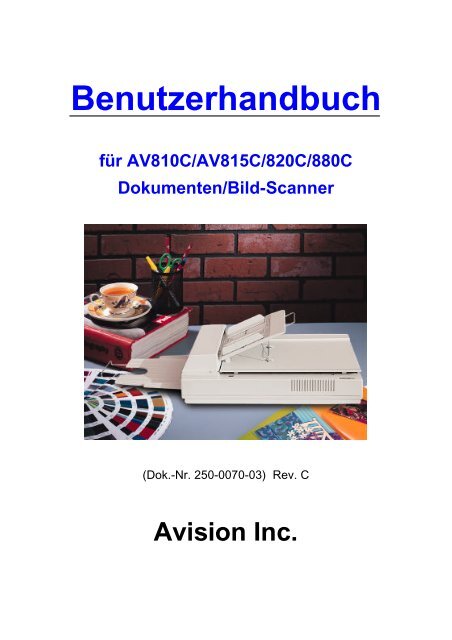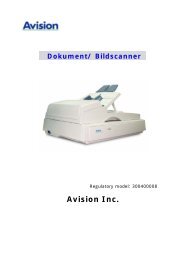Benutzerhandbuch - Avision.com
Benutzerhandbuch - Avision.com
Benutzerhandbuch - Avision.com
Sie wollen auch ein ePaper? Erhöhen Sie die Reichweite Ihrer Titel.
YUMPU macht aus Druck-PDFs automatisch weboptimierte ePaper, die Google liebt.
<strong>Benutzerhandbuch</strong><br />
für AV810C/AV815C/820C/880C<br />
Dokumenten/Bild-Scanner<br />
(Dok.-Nr. 250-0070-03) Rev. C<br />
<strong>Avision</strong> Inc.
Warenzeichen<br />
Microsoft ist ein eingetragenes Warenzeichen der Microsoft<br />
Corporation.<br />
Windows und MS-DOS sind Warenzeichen der Microsoft<br />
Corporation.<br />
IBM, PC, AT, XT sind eingetragene Warenzeichen der<br />
International Business Machines Corporation.<br />
Alle anderen Produktnamen und Warenzeichen sind das<br />
Eigentum ihrer jeweiligen Inhaber.<br />
Urheberschutzrechte<br />
Alle Rechte vorbehalten. Vervielfältigung, Übertragung,<br />
Abschrift, Speicherung in Datenbanken und Übersetzung in<br />
andere Sprachen und Computersprachen in jedweder Form<br />
und Ausrüstung, sei es elektronisch, mechanisch,<br />
magnetisch, optisch, chemisch, manuell oder auf sonstige<br />
Weise ohne die vorherige schriftliche Genehmigung von<br />
<strong>Avision</strong> Inc. verboten.<br />
Eingescannte Materialien unterliegen vielleicht dem Schutz<br />
durch Staatsgesetze oder andere Kodizes. Der Kunde allein<br />
trägt die Verantwortung für den Umgang mit Scanvorlagen.<br />
ii
Garantiebestimmungen<br />
Die Informationen in diesem Dokument sind steten<br />
Änderungen, die nicht zuvor angekündigt werden müssen,<br />
unterworfen.<br />
Der Hersteller übernimmt keine wie immer geartete<br />
Verantwortung in Bezug auf die vorliegenden Handbücher,<br />
einschließlich, doch nicht beschränkt auf Garantie der<br />
Handelstauglichkeit und Tauglichkeit für bestimmte Zwecke.<br />
Der Hersteller kann für Fehler in diesem Handbuch, Unfalloder<br />
Folgeschäden in Zusammenhang mit der Bereitstellung,<br />
Leistung oder Benutzung dieser Dokumentationsmaterialien<br />
nicht haftbar gemacht werden.<br />
iii
FCC-Zulassungsbestätigung<br />
Dieses Gerät wurde getestet und den Beschränkungen<br />
für Digitalgeräte der Klasse B nach Teil 15 der FCC-<br />
Regelungen für konform befunden. Diese<br />
Beschränkungen wurden mit dem Ziel entworfen, einen<br />
vernünftigen Schutz vor schädlichen Interferenzen bei der<br />
Aufstellung in einem Haushalt zu bieten. Dieses Gerät<br />
erzeugt, verwendet und kann Funkfrequenzenergie<br />
abstrahlen und Interferenzstörungen im Funkverkehr<br />
hervorrufen, sofern es nicht den Anweisungen zufolge<br />
aufgestellt und verwendet wird. Es kann jedoch keine<br />
Garantie gegeben werden, daß bei individuellen<br />
Installationen Interferenzen auch tatsächlich vermieden<br />
werden können. Wenn dieses Gerät störende<br />
Interferenzen bei Radio- und Fernsehempfang erzeugt,<br />
was durch das Aus- und Einschalten des Gerätes belegt<br />
werden kann, wird der Benutzer angehalten, diese<br />
Interferenzen durch eine der folgenden Maßnahmen zu<br />
unterbinden:<br />
• Ändern Sie die Ausrichtung der Empfangsantenne.<br />
• Vergrößern Sie den Abstand zwischen Gerät und<br />
Empfänger.<br />
• Schließen Sie das Gerät an einen vom Empfänger<br />
getrennten Stromkreis an.<br />
• Wenden Sie sich an den Händler oder einen erfahrenen<br />
Radio- und Fernsehtechniker um Hilfe.<br />
ACHTUNG: Änderungen am Gerät, die nicht ausdrücklichen<br />
vom Hersteller gestattet wurden, führen zum Erlöschen der<br />
Betriebsberechtigung.<br />
iv
Inhalt<br />
1. EINFÜHRUNG .........................................................................1-1<br />
2. INSTALLATION UND ANSCHLÜSSE .....................................2-1<br />
2.1 TRANSPORTSICHERUNG ................................................2-2<br />
2.2 ADF-PAPIEREINZUGSSCHACHT (ABBILDUNG 2-4) ........2-7<br />
2.3 DOKUMENTE EINLEGEN..................................................2-9<br />
2.4 DER KABELANSCHLUß...................................................2-12<br />
2.5 INSTALLATION DER SCSI-KARTE..................................2-14<br />
2.5.1 PC-BENUTZER.......................................................2-14<br />
3. TREIBERINSTALLATION .......................................................3-1<br />
3.1 MACINTOSH......................................................................3-1<br />
3.2 PC ......................................................................................3-3<br />
4. BEDIENUNG DES SCANNERS...............................................4-1<br />
4.1 BILDTYPEN........................................................................4-4<br />
4.2 AUFLÖSUNG .....................................................................4-6<br />
4.3 BILDSTEUERUNG .............................................................4-7<br />
4.4 SCANNEN........................................................................4-11<br />
5. WARTUNG ..............................................................................5-1<br />
5.1 DEN ADF REINIGEN..........................................................5-1<br />
5.2 DAS GLAS REINIGEN........................................................5-3<br />
5.3 ERSETZEN DES UNTERLEGBLOCKS FÜR DEN<br />
PAPIEREINZUG.......................................................................5-4<br />
6. FEHLERBEHEBUNG ..............................................................6-1<br />
6.1 FRAGEN UND ANTWORTEN ............................................6-1<br />
6.2 PAPIERSTAU IM ADF........................................................6-5<br />
6.3 TECHNISCHER KUNDENDIENST .....................................6-7<br />
7. TECHNISCHE DATEN.............................................................7-1<br />
7.1 SPEZIFIKATIONEN AV800C SERIES................................7-2<br />
v
1. EINFÜHRUNG<br />
Wir bedanken uns bei Ihnen für den Kauf des Dokumenten-<br />
Scanners.<br />
Lesen Sie bitte dieses Handbuch, bevor Sie den neuen<br />
Scanner installieren und in Betrieb nehmen. Es werden hier<br />
die richtigen Anweisungen zum Auspacken, Installieren,<br />
Inbetriebnehmen und Warten des Scanners aufgeführt.<br />
Abbildung 1-1 zeigt, wie der Scanner verpackt ist. Prüfen Sie<br />
alle Ihrem Scanner mitgelieferten Einzelteile anhand einer<br />
“Prüfliste”.<br />
1-1
Styropor<br />
Dokumenten-<br />
Scanner<br />
Styropor<br />
Karton<br />
Abbildung 1-1 - Scanner-Versandkarton<br />
1-2<br />
Papier-Ausgabefach<br />
Benutzer-handbuch<br />
Interface Card<br />
Signal<br />
Cable<br />
Netzkabel
2. INSTALLATION UND ANSCHLÜSSE<br />
Nehmen Sie den Scanner vorsichtig aus dem Karton heraus<br />
und prüfen Sie seinen Inhalt anhand der “Prüfliste”. Sollten<br />
Teile fehlen oder beschädigt sein, wenden Sie sich bitte<br />
sofort an Ihren autorisierten Händler vor Ort.<br />
Vorsichtsmaßnahmen:<br />
Stellen Sie den Scanner nicht ins Sonnenlicht. Wird er<br />
direkter Sonnenbestrahlung oder übermäßiger Hitze<br />
ausgesetzt, kann er beschädigt werden.<br />
Installieren Sie den Scanner nicht an einem feuchten<br />
oder staubigen Ort.<br />
Achten Sie auf den Anschluß an eine geeignete<br />
Netzquelle.<br />
Stellen Sie den Scanner auf einer ebenen, flachen<br />
Oberfläche auf. Bei geneigten oder unebenen<br />
Oberflächen könnten die Mechanik oder der<br />
Papiereinzug Funktionsstörungen aufweisen.<br />
Bewahren Sie Scannerkarton und<br />
Verpackungsmaterialien für einen Transport auf.<br />
2-1
2.1 TRANSPORTSICHERUNG<br />
Der Scanner besitzt eine Halterung zur Verriegelung der<br />
Trägermechanik für einen Transport. Vor Inbetriebnahme<br />
des Scanners muß sich diese Halterung in Betriebsposition<br />
befinden.<br />
Hinweis:<br />
Wird der Scanner noch vor Entfernung der Halterung<br />
eingeschaltet, leuchtet die Anzeige für PAPIERSTAU.<br />
Schalten Sie jetzt den Scanner aus, ziehen Sie alle Kabel<br />
heraus und entfernen Sie die Transportsicherung anhand<br />
folgender Anweisungen.<br />
Transportsicherung entfernen (siehe Abbildungen 2-1 und<br />
2-2)<br />
i). Stellen Sie den Scanner auf seine Vorderseite vorsichtig<br />
aufrecht auf.<br />
ii). Entfernen Sie die Schraube mit einem passenden<br />
Schraubenzieher und ziehen Sie die Transportsicherung<br />
heraus.<br />
iii). Bringen Sie die Transportsicherung in Betriebsposition<br />
an, wobei ihre kurze Seite in den Bodenteil des Scanners<br />
hineinragt, und befestigen Sie diese mit der Schraube.<br />
iv). Stellen Sie den Scanner vorsichtig wieder in normaler<br />
Position auf.<br />
2-2
Transportposition<br />
Abbildung 2-1 - Die Transportsicherung entfernen<br />
Betriebsposition<br />
Abbildung 2-2 - Die Transportsicherung befestigen<br />
2-3
Transportsicherung wieder anbringen<br />
Möchten Sie den Scanner an einem anderen Ort aufstellen,<br />
sollten Sie die Transportsicherung wieder anbringen, um die<br />
interne Mechanik des Scanners nicht zu beschädigen.<br />
Bringen Sie die Transportsicherung anhand folgender<br />
Anweisungen wieder an.<br />
i). Schalten Sie den Scanner über den Ein/Ausschalter<br />
aus.<br />
ii). Ziehen Sie alle Kabel heraus.<br />
Hinweis: Die Schritte (iii) bis (vi) beziehen sich auf<br />
die Abbildungen 2-1 und 2-2<br />
i). Stellen Sie den Scanner auf seine Vorderseite<br />
vorsichtig aufrecht auf.<br />
ii). Entfernen Sie die Schraube, mit der die<br />
Transportsicherung in Betriebsposition gehalten wird,<br />
mit einem passenden Schraubenzieher.<br />
iii). Bringen Sie die Transportsicherung in Transportposition<br />
an, wobei ihre lange Seite in den Bodenteil des<br />
Scanners hineinragt, und befestigen Sie diese mit der<br />
Schraube.<br />
vi) Stellen Sie den Scanner vorsichtig wieder in normaler<br />
Position auf.<br />
2-4
SCSI-Interface-Gerät-ID<br />
Sind mehrere Geräte an Ihre SCSI-Kette angeschlossen,<br />
müssen Sie den SCSI-ID-Wahlschalter an der Rückseite des<br />
Scanner einstellen. Diese Einstellung weist dem Scanner ein<br />
bestimmtes “Gerät-ID” zu. Entsteht daraufhin ein Konflikt mit<br />
einem vorhandenen SCSI-Gerät, stellen Sie bitte ein neues<br />
ID ein (siehe Abbildung 2.3).<br />
Hinweis: Werkseitig wurde der Scanner auf ID 6 eingestellt.<br />
In der Regel wird einer internen Festplatte das ID 0 und dem<br />
SCSI-Adapter oder -Host das ID 7 zugewiesen. ID 8 und 9<br />
werden eigentlich nicht belegt.<br />
Drehen Sie den Wahlschalter mit einem passenden<br />
Werkzeug, bis der Pfeil auf die gewünschte ID-Nummer<br />
weist.<br />
2-5
Abbildung 2-3 - Die SCSI-ID einstellen<br />
2-6<br />
Terminator SW<br />
SCSI-ID-Wahlschalter
2.2 ADF-PAPIEREINZUGSSCHACHT (ABBILDUNG<br />
2-4)<br />
i). Heben Sie die rechte Seite des Papiereinzugs bis auf<br />
ca. 45 Grad hoch.<br />
ii). Ziehen Sie den Drahtfuß unter dem Papiereinzug nach<br />
unten .<br />
iii). Stecken Sie den Drahtfuß in die Klemmen auf dem<br />
Dokumentendeckel .<br />
iv). Ziehen Sie die Verlängerung des Papiereinzugs bis zur<br />
gewünschten Länge heraus.<br />
Dokumentendeckel<br />
Abbildung 2-4 - Den ADF-Papiereinzugsschacht einstellen<br />
2-7<br />
ADF-Papiereinzugsschacht
ADF-Ausgabefach (Abbildung 2-5)<br />
i). Halten Sie das Ausgabefach in einem Winkel, wie in<br />
Abbildung 2-5 dargestellt ist.<br />
ii). Stecken Sie die drei Vorsprünge an der Papierausgabe<br />
in die drei Schlitze am ADF .<br />
iii). Setzen Sie die Papierausgabe vorsichtig ab . Achten<br />
Sie darauf, daß die Ausgabe fest am ADF angebracht<br />
ist.<br />
iv). Ziehen Sie die Verlängerung der Papierausgabe bis zur<br />
gewünschten Länge heraus.<br />
Abbildung 2-5 - Die ADF-Papierausgabe installieren<br />
2-8<br />
Verlängerung
2.3 DOKUMENTE EINLEGEN<br />
Für das Scannen in Flachbettweise.<br />
Dokumente, die sich nicht mit dem ADF scannen lassen,<br />
können zum Scannen auf das Flachbett gelegt werden.<br />
(Siehe Abbildung 2-6).<br />
Legen Sie das zu scannende Dokument mit der Bildseite<br />
nach unten auf das Dokumentenglas.<br />
Positionieren Sie das Dokument so, daß seine Ecke mit dem<br />
Bezugspunkt ausgerichtet ist.<br />
Dokument<br />
Dokumentendeckel<br />
Dokumentenhalter<br />
Bezugspunkt<br />
Flachbett (Glas)<br />
Bezugsrahmen<br />
Abbildung 2-6 - Ein Dokument auf dem Flachbett auflegen<br />
2-9
Scannen mit dem ADF<br />
Blätter in Standardgröße können mit dem ADF automatisch<br />
gescannt werden. Siehe Abbildung 2-7.<br />
i). Damit sich während des automatischen<br />
Dokumenteneinzugs kein Papier stauen kann, fächern<br />
Sie die Dokumente vor dem Einlegen.<br />
ii). Heben Sie das Symmetrierdraht hoch und legen Sie die<br />
zu scannenden Dokumente mit der Bildseite nach unten<br />
in den ADF-Papiereinzugsschacht, wobei die Kopfseite<br />
in den Schlitz der Einzugsautomatik kommt. Legen Sie<br />
das Symmetrierdraht oben auf den Dokumenten ab.<br />
iii). Richten Sie die linken und rechten Führungen aus, so<br />
daß diese glatt an den Dokumentenrändern anliegen.<br />
2-10
ADF-Papiereinzugsschacht<br />
Größenmaß für Dokumente<br />
Linke Führung<br />
Rechte Führung<br />
Abbildung 2-7 - Papier im ADF einlegen<br />
2-11<br />
Symmetrierdraht<br />
Right guide<br />
Dokument<br />
(leere Seite)
2.4 DER KABELANSCHLUß<br />
i) Schalten Sie den Scanner aus<br />
Der Ein/Ausschalter befindet sich an der rechten<br />
Scannerseite.<br />
Drücken Sie auf die mit “O” markierte Seite, um den<br />
Scanner auszuschalten.<br />
ii) Schalten Sie den Scanner ein<br />
Drücken Sie auf die mit “‡”markierte Seite, um den<br />
Scanner einzuschalten. Die BETRIEBSANZEIGE<br />
leuchtet jetzt. Falls nicht, prüfen Sie die Stromquelle.<br />
iii) Schließen Sie das Netzkabel und SCSI-Signalkabel<br />
an<br />
Schließen Sie das Netzkabel und die SCSI-<br />
Signalkabel so an, wie in Abbildung 2-8 dargestellt ist.<br />
iv) SCSI-Abschluß<br />
Der AV800C series von wird mit einem eingebauten<br />
SCSI-Abschluß ausgeliefert. Ist der Scanner das<br />
letzte Gerät in einer SCSI-Kette, sollte dieser<br />
Abschluß eingeschaltet werden. Ist der Scanner nicht<br />
das letzte Gerät, sollte dieser Abschluß ausgeschaltet<br />
werden. Der Ein/Ausschalter des Abschlusses<br />
befindet an der Rückseite des Scanners, links neben<br />
den SCSI-Kabelanschlüssen.<br />
2-12
Netzkabel<br />
Abbildung 2-8 - SCSI-Kabelanschlüsse<br />
Abbildung 2-9- SCSI-Kabelanschlüsse<br />
2-13<br />
SCSI-Kabel (To<br />
Computer SCSI<br />
port)<br />
SCSI-Kabel(To<br />
another SCSI<br />
device)
2.5 INSTALLATION DER SCSI-KARTE<br />
2.5.1 PC-benutzer<br />
2.5.1.1 Adaptec SCSI-karte<br />
Installation der Hardware<br />
1. Schalten Sie Ihren Computer aus.<br />
2. Stecken Sie die SCSI-Karte in einen freien Steckplatz<br />
Ihres Computers und achten Sie darauf, diese fest<br />
anzuschrauben.<br />
3. Schalten Sie Ihren Computer ein.<br />
Installation der Software<br />
Windows 3.1<br />
Wird Ihrem Scanner eine Adaptec AVA-1505Ae mitgeliefert,<br />
dann wird der Treiber der SCSI-Karte während der<br />
Installation des Scannertreibers installiert.<br />
Windows 95<br />
Die Treiberunterstützung für Ihren Host-Adapter ist in<br />
Windows 95 integriert. Der Host-Adapter wird beim Start von<br />
Windows 95 automatisch erkannt und sein passender Treiber<br />
installiert.<br />
2-14
Windows NT<br />
1. Klicken Sie auf Start>Einstellung>Systemsteuerung.<br />
Wählen Sie dann “SCSI Adapter” im Menü der<br />
Systemsteuerung. Das Dialogfeld “SCSI Adapter”<br />
wird angezeigt. Klicken Sie auf Driver.<br />
2. Wählen Sie “Add” und “Select manufacturer and SCSI<br />
adapter”.<br />
3. Wählen Sie “Adaptec” als den Hersteller und “AIC-<br />
6X60 ISA Single Chip SCSI Controller” als den<br />
Adapter und bestätigen Sie diese Einstellungen.<br />
4. Beenden Sie die Installation anhand der Anweisungen<br />
auf dem Bildschirm.<br />
5. Starten Sie erneut Ihr Windows NT.<br />
2.5.1.2 Weitere SCSI-karten<br />
Haben Sie neben dem Scanner eine andere SCSI-Karte<br />
erworben, dann halten Sie sich bitte an die Anweisungen zur<br />
Installation, die Sie vom Lieferanten Ihrer SCSI-Karte<br />
erhalten.<br />
2-15
3. TREIBERINSTALLATION<br />
3.1 MACINTOSH<br />
Um mit der richtigen Geschwindigkeit arbeiten zu können,<br />
muß der Dokumenten-Scanner an einen Rechner mit<br />
folgenden Mindestanforderungen angeschlossen werden:<br />
• MAC II; Quadra, Performa; Power Macintosh oder<br />
besser<br />
• Mindestens 20 Mb freier Festplattenspeicherplatz<br />
• Mindestens 8 Mb Arbeitsspeicher 16 Mb und mehr<br />
empfohlen<br />
• Mac-Grafikkarte und Monitor mit mindestens 256<br />
Farben, Tausende oder Millionen von Farben werden<br />
empfohlen<br />
• System 7 oder neuer<br />
• Ein Diskettenlaufwerk.<br />
Die Einrichtung der Treiber mit dem Installationsprogramm<br />
funktioniert auf folgende Weise:<br />
Schließen Sie laufende Antivirenprogramme und<br />
Anwendungen.<br />
Richten Sie die gewünschten Software, mit der<br />
zusammen der Scanner betrieben werden soll, auf dem<br />
Rechner ein, z.B. Omnipage, PhotoShop, etc.<br />
Legen Sie die Diskette “<strong>Avision</strong> Driver Kit V.x.x” in Ihr<br />
Diskettenlaufwerk. Das Programm »<strong>Avision</strong> Driver Kit<br />
Vx.xx « erscheint, wie in Abb. 3-1 gezeigt. Lesen Sie<br />
»Read Me First«, um wichtige Informationen, die erst<br />
nach Drucklegung des Handbuchs bekannt wurden, zu<br />
erfahren.<br />
3-1
Doppelklicken Sie auf dem “AV Kit Vx.xx Installer”. Das<br />
Programmfenster des AV Kit Vx.xx Installers erscheint<br />
wie in Abb. 3-2 gezeigt.<br />
Klicken Sie auf das Symbol »Easy Install« auf der<br />
rechten Seite. Das Dialogfeld »Select a folder for plugin«<br />
erscheint, wie in Abb. 3-3 gezeigt. Wählen Sie die<br />
gewünschte Anwendung und den Ordner, in den Sie die<br />
Module legen möchten. Klicken Sie die Schaltfläche<br />
»Choose plug-ins«. Damit ist die Installation<br />
abgeschlossen.<br />
Fahren Sie den Rechner neu hoch.<br />
7. Wenn Sie OCR-Programme wie OmniPage, Xerox<br />
TextBridge, Type Reader, etc., verwenden wollen,<br />
installieren Sie den ISIS-Treiber. Beim ISIS-Treiber<br />
handelt es sich um eine Datei mit dem Namen “<strong>Avision</strong><br />
Scan.” Wählen Sie den “Chooser”aus dem “Apple ”<br />
Menü. Ein Dialogfeld wie in Abb. 3-4 erscheint:<br />
Wählen Sie »<strong>Avision</strong> Scan« und beachten Sie die »Liste<br />
der Modelle«. »Klicken Sie auf »Set SCSI ID«. Das<br />
Dialogfeld »Scanner ID« erscheint, wie in Abb. 2-17<br />
gezeigt. Wählen Sie »Detect«. Die Scanner-ID wird<br />
überprüft und hervorgehoben. Betätigen Sie die OK-<br />
Schaltfläche. Starten Sie nun die gewünschte Applikation;<br />
der Scanner ist einsatzbereit.<br />
3-2
Abb. 3-1 <strong>Avision</strong> Driver Kit Abb. 3-2 AV Kit Installer<br />
Abb. 3-3 Orderauswahl Abb. 3-4 Chooser<br />
3-3
3.2 PC<br />
Um mit der richtigen Geschwindigkeit arbeiten zu können,<br />
muß der Dokumenten-Scanner an einen Rechner mit<br />
folgenden Mindestanforderungen angeschlossen werden:<br />
• IBM kompatibler PC 386/486 oder Pentium;<br />
• Microsoft Windows 3.1, Windows 95, oder Windows NT;<br />
• DOS 5.0 oder höher;<br />
• Eine SCSI-Karte im Rechner;<br />
• 20 Mb freien Festplattenspeicherplatz<br />
• 8 Mb RAM (16 Mb und mehr empfohlen);<br />
• Einen VGA-Monitor;<br />
• Ein Microsoft-Windows-kompatibles Zeigegerät (z.B.<br />
eine Maus);<br />
• Ein CD-ROM-Laufwerk.<br />
Die Einrichtung der Treiber mit dem Installationsprogramm<br />
funktioniert auf folgende Weise:<br />
1. Führen Sie Windows 3.1 oder Windows 95 aus.<br />
2. Legen Sie die <strong>Avision</strong> PaperCom Supreme CD ins<br />
CD-Laufwerk.<br />
Windows 3.1 oder Windows 3.11<br />
3. Wählen Sie »Ausführen« aus dem Datei-Menü. Geben<br />
Sie d:\driver\scsi.exe ein (d steht für das CD-Laufwerk).<br />
Klicken Sie auf »OK«.<br />
3-4
Windows 95<br />
3. <strong>Avision</strong> PaperCom Supreme CD läuft automatisch nach<br />
dem Einlegen. Folgen Sie den Anweisungen auf dem<br />
Bildschirm.<br />
4. Wenn das Programm nicht automatisch startet, wählen<br />
Sie »Ausführen« aus dem Start-Menü. Geben Sie<br />
d:\driver\scsi.exe ein (d steht für das CD-Laufwerk).<br />
Klicken Sie auf »OK«.<br />
5. Folgen Sie den Anweisungen auf dem Bildschirm. (Die<br />
Installation sollte nach einmal OK Drücken beendet<br />
sein.)<br />
Windows NT<br />
3. Wählen Sie »Ausführen« aus dem Datei-Menü. Geben<br />
Sie d:\driver\scsi.exe ein (d steht für das CD-Laufwerk).<br />
Klicken Sie auf »OK«.<br />
3-5
4. BEDIENUNG DES SCANNERS<br />
Macintosh<br />
1. Führen Sie das gewünschte Anwendungsprogramm aus.<br />
Wählen Sie Einlesen (Import) aus dem Datei-Menü.<br />
2. Wählen Sie aus dem Untermenü von Einlesen den<br />
Eintrag »MrScan«. Die Mac-Benutzerschnittstelle des<br />
Scanners erscheint.<br />
3. Legen Sie das Dokument Aufsicht nach unten auf die<br />
Glasplatte.<br />
4. Klicken Sie auf die Vorschau- oder Scanschaltfläche, um<br />
die aufgelegte Vorlage einzusehen bzw. zu digitalisieren.<br />
Abb. 4-1 Mac-Benutzerschnittstelle<br />
4-1
PC<br />
1. Öffnen Sie die gewünschte Anwendung und wählen Sie<br />
Quelle wählen aus dem Datei-Menü. Ist dieser Befehl<br />
nicht vorhanden, lesen Sie bitte im <strong>Benutzerhandbuch</strong><br />
zur Anwendung betreffend des richtigen Einsatzes von<br />
TWAIN-Treibern nach.<br />
2. Es erscheint ein Dialogfeld mit den verschiedenen<br />
TWAIN-Quellen, die auf Ihrem Rechner zur Verfügung<br />
stehen.<br />
3. Wählen Sie als Quelle MrScan .<br />
4. Sie müssen MrScan nur einmal wählen, oder immer<br />
dann, wenn Sie zwischendurch eine andere Quelle<br />
benutzt haben. In diesem Fall muß MrScan vor jedem<br />
Benutzen des Dokumenten-Scanner aktiviert werden.<br />
5. Legen Sie das Dokument Aufsicht nach unten auf die<br />
Glasplatte.<br />
6. Wählen Sie »Einlesen« aus dem Datei-Menü.<br />
7. Nur erscheint die TWAIN-Benutzerschnittstelle. Klicken<br />
Sie auf Preview oder Scan.<br />
4-2
Abb. 4-2 <strong>Avision</strong> TWAIN-Benutzerschnittstelle<br />
4-3
Vorlagen:<br />
Der dokumenten-scanner kann Vorlagen und Diapositive<br />
einlesen. Wählen Sie die gewünschte Vorlage auf dem<br />
Programm. Siehe Abb. 4-3 weiter unten.<br />
4.1 BILDTYPEN<br />
Abb. 4-3 Vorlagen<br />
Wählen Sie in der <strong>Avision</strong> TWAIN-<br />
Benutzerschnittstelle den gewünschten Bildtyp für Ihre<br />
Ansprüche.<br />
Abb. 4-4 Bildtyp<br />
4-4
Die einzelnen Bildtypen werden im Folgenden<br />
beschrieben:<br />
Zeichnung<br />
Halbton<br />
Dieser Modus liest nur Schwarz und Weiß ein.<br />
Dazwischen liegende Graubereiche werden<br />
entweder schwarz oder weiß erkannt.<br />
»Halbton« simuliert verschiedene Graustufen<br />
durch Variierung der Übergangsschwelle in<br />
einer S/W-Matrix (Rasterung).<br />
Grau (1024 Graustufen)<br />
Der Scanner erkennt jeden Punkt das Bildes<br />
als einer bestimmten Graustufe zugehörig. 10<br />
bits Grautöne enthalten mehr Informationen.<br />
Echtfarben (30 bits Farben)<br />
256 Farben<br />
Farbbilder weisen fortlaufende<br />
Farbschattierungen in bestimmten Farbtönen<br />
auf.<br />
256 verschiedene Farbtöne.<br />
4-5
4.2 AUFLÖSUNG<br />
Die Auflösung bestimmt die Qualität des digitalisieren<br />
Bildes. Die Auflösung wird by Punkten pro Zoll, dpi,<br />
gemessen. Je höher die dpi-Zahl, desto höher die<br />
Auflösung und desto größer die Datei. Ab einer<br />
bestimmten dpi-Zahl wird die Bildqualität nicht mehr<br />
wesentlich verbessert, sondern macht nur die Dateien<br />
unnötig groß und schwer zu handhaben.<br />
Abb. 4-5 Auflösung<br />
4-6
4.3 BILDSTEUERUNG<br />
Helligkeit<br />
Kontrast<br />
Gamma<br />
Lichter<br />
Schatten<br />
Farbbalance<br />
Farbbalance, Intensität<br />
Sättigung<br />
Helligkeit: Bestimmt den Helligkeitsgrad eines Bildes. Je<br />
höher der Wert, desto heller das Bild.<br />
Kontrast: Regelt den Unterschied zwischen den hellsten<br />
und dunkelsten Tönen im Bild. Je höher der<br />
Kontrast, desto größer die einzelnen Farb- oder<br />
Graustufen.<br />
Gamma: Regelt die Mitteltöne eines Bildes nach, ohne<br />
daß dabei Details an den hellsten und<br />
dunkelsten Zonen verloren gehen.<br />
Lichter: Regelt die Lichter im Bild.<br />
Schatten: Regelt die Schatten im Bild.<br />
4-7
Autom. Abgleichung (Mac)<br />
Regelt automatisch Lichter und Schatten und<br />
optimiert damit das Erscheinungsbild der<br />
Vorlage.<br />
Erweiterte Einstellungen: (PC)<br />
Negativ:<br />
Zur Verschärfung Ihres Texts oder Ihrer<br />
Zeichnung anklicken, um die<br />
Hintergrundfarbe R(Rot), G(Grün) oder<br />
B(Blau) zu entfernen.<br />
Dieser Befehle kehrt die Helligkeits- und<br />
Farbwerte in einem Bild um. Alle Farben<br />
erscheinen als Komplementärfarbe.<br />
4-8<br />
(PC)
4-9<br />
(Mac)<br />
Farbgleiche: Ändert die Farbqualität eines Bildes, so daß<br />
dies eher dem Original entspricht. Diese<br />
Funktion verwendet Normeinstellungen.<br />
Schärfe: Optimiert die Bildschärfe. Dieser Eintrag enthält<br />
mehrere Auswahlmöglichkeiten.
Moiré entfernen:<br />
Entfernt die Moirémuster, die meist beim<br />
Scannen von gerasterten Vorlagen entstehen.<br />
Ohne Moiré entfernen Nach dem Moiré<br />
entfernen<br />
4-10
4.4 SCANNEN<br />
Vorschau: Bietet eine Vorschau auf die eingelegte Vorlage.<br />
Einlesen: Scannt den Bereich mit den eingestellten<br />
Parametern.<br />
Verlassen: Beendet den laufenden Vorgang.<br />
Wie im nachstehenden Bild gezeigt, können Sie den<br />
Scanbereich durch Verschieben der vier Hilfslinien<br />
bestimmen.<br />
4-11<br />
Hilfslinien<br />
Vorschaubereich
5. WARTUNG<br />
5.1 DEN ADF REINIGEN<br />
Ihr Scanner wurde so gebaut, daß er keiner Wartung bedarf.<br />
Um beste Bildqualität und Leistung zu gewährleisten, sollte er<br />
jedoch gelegentlich gereinigt werden.<br />
Im Laufe der Zeit sammeln sich Tintenreste, Tonerpartikel<br />
oder Papierstaub auf dem Separierung Pad den<br />
Einzugsrollen an. In diesem Fall kann der Scanner<br />
Dokumente nicht mehr glatt oder nicht mehr mehrere<br />
Dokumente einziehen. Reinigen Sie dann Ihren Scanner<br />
anhand der folgenden Schritte.<br />
Die Reinigungsschritte sind (Abbildung 3-1):<br />
i) Befeuchten Sie ein Wattestäbchen mit<br />
Isopropylalkohol (95%). (Reinigungsmittel können Sie<br />
von beziehen).<br />
ii) Öffnen Sie den ADF durch Drücken der Taste an<br />
der Vorderseite des ADF-Geräts und öffnen Sie das<br />
ADF vorsichtig nach links . Wischen Sie die<br />
Einzugsrollen durch seitliche Bewegungen mit dem<br />
Wattestäbchen ab. Drehen Sie die Rollen mit den<br />
Fingern nach vorne und wiederholen Sie die obige<br />
Reinigung, bis die Rollen sauber sind. Achten Sie<br />
darauf, nicht die Greiffedern zu beschädigen oder in<br />
ihnen hängenzubleiben.<br />
5-1
iii) Wischen Sie das Separierungs-Pad von oben nach<br />
unten ab. Achten Sie darauf, nicht in den<br />
Greiffedern hängenzubleiben.<br />
iv) Schließen Sie den ADF. Ihr Scanner kann jetzt<br />
wieder in Betrieb genommen werden.<br />
Flachbett(Glass)<br />
Separierungs-Pad<br />
Einzugsrollen<br />
Abbildung 5-1 - Den ADF und den Dokumentendeckel<br />
öffnen<br />
5-2
5.2 DAS GLAS REINIGEN<br />
Die Reinigungsschritte sind:<br />
i) Tränken Sie ein Wattestäbchen in Isopropylalkohol<br />
(95%).<br />
ii) Öffnen Sie den ADF und den Dokumentendeckel, wie<br />
in Abbildung 3-2 dargestellt ist. Wischen Sie das Glas<br />
des Flachbettbereichs und des ADF-Bereichs durch<br />
seitliche Bewegungen mit dem Wattestäbchen ab.<br />
iii) Schließen Sie den ADF und den Dokumentendeckel.<br />
Ihr Scanner kann jetzt wieder in Betrieb genommen<br />
werden.<br />
Glas<br />
Abbildung 5-2 - Der Reinigungsbereich<br />
5-3
5.3 ERSETZEN DES UNTERLEGBLOCKS FÜR<br />
DEN PAPIEREINZUG<br />
Nach ungefähr 150000 Seiten kann es vorkommen, daß die<br />
Feder des Unterlegblocks im Papiereinzug versagt und es<br />
zu Problemen beim Papiervorschub kommt. In diesem Fall<br />
sollten Sie den Unterlegblock durch einen neuen ersetzen.<br />
Wenden Sie sich zum Bestellen des Moduls an den<br />
Händler, und folgen Sie dann den nachstehenden<br />
Anweisungen:<br />
Entfernen<br />
1. Öffnen Sie die vordere Abdeckung des<br />
Papiereinschubs, indem Sie die Lösetaste drücken.<br />
2. Ziehen Sie den Unterlegblock wie in Abbildung 1<br />
gezeigt ab.<br />
Abdeckung<br />
Lösetaste<br />
Oberer Teil der<br />
Klammer<br />
Abb. 1 Entnahme des Unterlegblocks<br />
5-4<br />
Papiereinzug
Montage<br />
1. Nehmen Sie den neuen Unterlegblock aus dem<br />
Karton.<br />
2. Halten Sie den oberen Teil der Klammer und führen<br />
Sie sie vorsichtig auf den Halter, wie in Abbildung 2<br />
gezeigt.<br />
Oberer Teil der<br />
Klammer<br />
Unterlegblock<br />
Abb. 2 Einbau des Unterlegblocks<br />
5-6<br />
Halter
6. FEHLERBEHEBUNG<br />
Beim Einschalten führt der Scanner immer automatisch einen<br />
einfachen Eigentest aus. Hierdurch werden wesentliche<br />
Systemfehler im Scanner erkannt.<br />
Bei Initialisierung des Tests blitzt das LED. Nach Abschluß<br />
des Tests erleuchtet das LED.<br />
Treten beim Betrieb Ihres Scanners Probleme auf, prüfen Sie<br />
ihn bitte anhand folgender Hinweise zur Fehlerbehebung.<br />
6.1 FRAGEN UND ANTWORTEN<br />
Frage: Die BETRIEBSANZEIGE des Scanners<br />
leuchtet, doch reagiert er nicht auf den vom<br />
Host-Computer ausgegebenen Befehl zum<br />
Scannen.<br />
Antwort: Prüfen Sie, ob das Signalkabel fest<br />
angeschlossen ist und geben Sie erneut den<br />
Befehl zum Scannen. Reagiert der Scanner<br />
weiterhin nicht, setzen Sie ihn durch Ausund<br />
erneutes Einschalten zurück und starten<br />
Sie auch erneut Ihren Host-Computer.<br />
6-1
Frage: Papier staut sich während des Scannens.<br />
Antwort: a) Öffnen Sie den ADF.<br />
b) Ziehen Sie das gestaute Papier vorsichtig<br />
heraus.<br />
c) Schließen Sie den ADF.<br />
Frage: Mehr als ein Blatt Papier wurde vom Scanner<br />
eingezogen.<br />
Antwort: a) Öffnen Sie den ADF.<br />
b) Entfernen Sie die eingezogenen<br />
Papierblätter.<br />
c) Schließen Sie den ADF.<br />
d) Glätten Sie die Ecken und Ränder des<br />
Papiers; fächern Sie das Papier, bevor Sie<br />
es wieder einlegen.<br />
e) Prüfen Sie den Zustand der Einzugsrollen<br />
und reinigen Sie diese, sofern erforderlich<br />
(siehe Abschnitt 3.1).<br />
Frage: Papier wird schräg in den Scanner<br />
eingezogen.<br />
Antwort: a) Prüfen Sie den Zustand der Einzugsrollen<br />
und reinigen Sie diese, sofern erforderlich<br />
(siehe Abschnitt 3.1).<br />
b) Benutzen Sie die Papiereinführung für<br />
den Papiereinzug.<br />
6-2
Frage: Der Scanner erzeugt beim Einschalten<br />
Geräusche und er läßt sich nicht in Betrieb<br />
nehmen.<br />
Antwort: Es gibt zwei mögliche Ursachen:<br />
a) Sie haben vergessen, die<br />
Transportsicherung aus dem Scanner zu<br />
nehmen. Entfernen Sie bitte zuerst die<br />
Transportsicherung.<br />
b) Sie haben den Scanner nicht auf einen<br />
flachen Schreibtisch gestellt. Dies<br />
könnte die Ursache des Fehlbetriebs<br />
sein.<br />
Frage: Beim Einschalten des Scanners leuchtet<br />
seine Lampe nicht.<br />
Antwort: Folgende Ursachen sind möglich:<br />
a) Die Lampe ist defekt. Bitten Sie in<br />
diesem Fall Ihren autorisierten Händler<br />
vor Ort um einen Lampenwechsel. Die<br />
Lebensdauer der Lampe beträgt ca.<br />
15.000 Stunden.<br />
b) Die Sicherung auf der Hauptplatine des<br />
Scanners ist durchgebrannt. Prüfen Sie<br />
die Scannerplatine. Ist die Sicherung<br />
durchgebrannt, ersetzen Sie diese mit<br />
einer 250-Volt/2-Amp-Sicherung.<br />
c) Brennt die Sicherung nach einem<br />
Wechsel erneut durch, funktioniert der<br />
Wechselrichter der Lampe nicht mehr.<br />
Bitten Sie Ihren autorisierten Händler vor<br />
Ort, den Wechselrichter zu ersetzen.<br />
6-3
Frage: Es ist kein Problem, das Bild vom Scanner zu<br />
übernehmen, doch bricht der Scanner oder<br />
das System beim Scannen oft zusammen.<br />
Antwort: Prüfen Sie bitte folgendes:<br />
a) Das Kabel muß fest angeschlossen<br />
sein.<br />
b) Es dürfen nur zwei SCSI-Abschlüsse an<br />
Ihrer SCSI-Kette angeschlossen sein.<br />
Ein Abschluß befindet sich am Ende des<br />
SCSI-Geräts, der andere ist schon in<br />
Ihrem Host-Adapter integriert.<br />
Frage: Die gescannten Bilder werden immer zu<br />
dunkel.<br />
Antwort: a) Ändern Sie mit Hilfe Ihrer Anwendung<br />
die Gamma-Einstellung Ihres Druckers<br />
auf 2.2 und die Ihres Monitors auf 1.8<br />
ab.<br />
b) Stellen Sie in der TWAIN-<br />
Benutzeroberfläche einen helleren<br />
Helligkeitswert ein.<br />
Frage: Der Scanner funktioniert gut, doch scheinen<br />
bei Liniengrafiken die Linien fetter<br />
herauszukommen als beim Original.<br />
Antwort: Ändern Sie den Helligkeits- oder<br />
Schwellenwert für Liniengrafiken.<br />
6-4
6.2 PAPIERSTAU IM ADF<br />
Gehen Sie bei einem Papierstau folgendermaßen vor:<br />
i) Betätigen Sie die Taste an der linken Vorderseite des<br />
Scanners, die in Abbildung 6-1 als Pfeil A dargestellt<br />
ist. Der ADF-Deckel entriegelt sich.<br />
ii) Klappen Sie den ADF-Deckel in Pfeilrichtung B ganz<br />
auf.<br />
iii) Ziehen Sie das Papier vorsichtig aus dem ADF-Gerät<br />
heraus, wie in Abbildung 6.2 als Pfeil A dargestellt ist.<br />
A<br />
B<br />
Abbildung 6.1 - ADF-Papierstau - Den ADF öffnen<br />
6-5
Abbildung 6-2 - ADF-Papierstau - Das Papier entfernen<br />
6-6<br />
Dokument (leere<br />
Seite)
6.3 TECHNISCHER KUNDENDIENST<br />
Technischer Kundendienst für <strong>Avision</strong>-Scanner wird vom<br />
<strong>Avision</strong> Technical Assistance Center (ATAC)<br />
bereitgestellt. Bevor Sie sich ans ATAC wenden,<br />
notieren Sie sich folgende Daten:<br />
* Seriennummer und Revisionsnummer des Scanners<br />
(auf der Unterseite des Geräts);<br />
* Hardwarekonfiguration (z.B., Prozessor, RAM,<br />
Festplattenspeicherplatz, etwaige Steckkarten...) ;<br />
* Name und Version der verwendeten Software<br />
* Die Version des Scannertreibers.<br />
Kontaktieren Sie und dann über folgende Anschriften:<br />
USA und Kanada: <strong>Avision</strong> Labs., Inc.<br />
Adresse: 6815 Mowry Ave. Newark CA 94560,<br />
USA<br />
Telefon : +1 (510) 739-2369<br />
Fax: +1 (510) 739-6060<br />
Website: http://www.avision.<strong>com</strong><br />
E-Mail: support@avision-labs.<strong>com</strong><br />
Anderswo: <strong>Avision</strong> Inc.<br />
Adresse: No.20, Creation Road I, Science-<br />
Based Industrial Park, Hsinchu,<br />
Taiwan, R.O.C.<br />
Telefon: 886-3-5782388<br />
Fax: 886-3-5777017<br />
Website: http://www.avision.<strong>com</strong><br />
E-Mail: service@avision.<strong>com</strong>.tw<br />
6-7
7. TECHNISCHE DATEN<br />
Alle Daten können ohne Ankündigung geändert werden.<br />
Folgendes Papier läßt sich vom ADF nicht richtig<br />
einziehen:<br />
Papier mit befestigter Büro- oder Heftklammer<br />
Papier, auf dem Tinte nicht ganz trocken ist<br />
Papier, das eine unterschiedliche Stärke aufweist, wie<br />
Briefumschläge<br />
Stark zerknittertes, eingerolltes, gefaltetes oder<br />
gerissenes Papier<br />
Pauspapier<br />
Beschichtetes Papier<br />
Kohlepapier<br />
Papier, dessen Breite 8,9 cm unter- und 21,6 cm<br />
überschreitet<br />
Andere Gegenstände (kein Papier), wie Tuch, Metall<br />
oder Film für Tageslichtprojektoren<br />
Papier, das am Rand Löcher aufweist<br />
Papier, das nicht rechteckig geformt ist<br />
Sehr dünnes Papier<br />
Dokumente, die nicht vom ADF eingezogen werden<br />
können, scannen Sie bitte mit dem Flachbett.<br />
7-1
7.1 SPEZIFIKATIONEN AV800C SERIES<br />
Scannertyp Farbe in 1 Durchlauf<br />
Flachbett mit integriertem ADF<br />
Scanmodus 30-Bit-Farbe<br />
10-Bit-Graustufe<br />
Liniengrafik<br />
Halbton (64 Stufen)<br />
Fehlerdiffusion (Einzelbit)<br />
Optische Auflösung<br />
■ AV810C/815C/820C<br />
■ AV880C<br />
300 x 600 dpi<br />
600 x 1200 dpi<br />
Lichtquelle Leuchstofflampe mit kalter Kathode<br />
ADF-Aufnahmekapazität<br />
ADF-Scangeschwindigkeit<br />
50 Seiten<br />
■ AV810C<br />
10 PPM(200 dpi, B&W)<br />
■ AV815C/AV880C 15 PPM(200 dpi, B&W)<br />
■ AV820C<br />
20 PPM(200 dpi, B&W)<br />
Max. Dokumentengröße für ADF-Modus 216 mm x 356 mm<br />
das Scannen<br />
Flachbettmodus 216 mm x 297 mm<br />
Interface<br />
Leistungsbedarf<br />
SCSI-2<br />
■ AV820C/AV880C 100 bis 240 Volt ∼, 47 bis 63 Hz<br />
■ AV810C/AV815C<br />
Leistungsaufnahme<br />
90 bis 264 Volt ∼, 47 bis 63 Hz<br />
■ AV810C/AV815C 25 watts<br />
■ AV820C/AV880C 35 watts<br />
Luftfeuchte 20% bis 80%<br />
Betriebstemperatur 10łC bis 40łC<br />
Lagertemperatur -10łC bis 50łC<br />
Abmessungen 570 x 350 x 165 mm (B x T x H)<br />
Gewicht Ca. 12 kg<br />
7-2