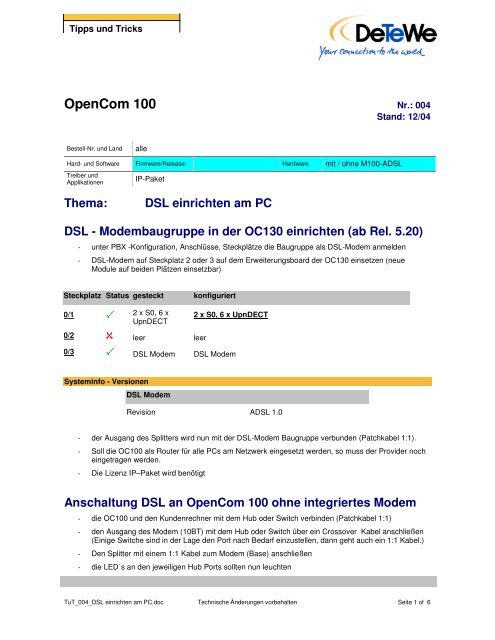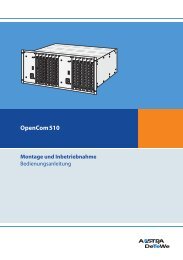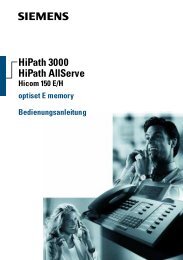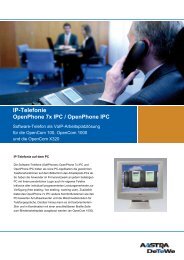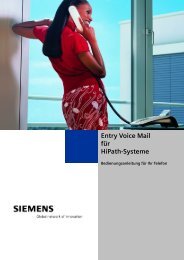OpenCom 100
OpenCom 100
OpenCom 100
Erfolgreiche ePaper selbst erstellen
Machen Sie aus Ihren PDF Publikationen ein blätterbares Flipbook mit unserer einzigartigen Google optimierten e-Paper Software.
Tipps und Tricks<br />
<strong>OpenCom</strong> <strong>100</strong> Nr.: 004<br />
Stand: 12/04<br />
Bestell-Nr. und Land alle<br />
Hard- und Software Firmware/Release: Hardware mit / ohne M<strong>100</strong>-ADSL<br />
Treiber und<br />
Applikationen<br />
IP-Paket<br />
Thema: DSL einrichten am PC<br />
DSL - Modembaugruppe in der OC130 einrichten (ab Rel. 5.20)<br />
- unter PBX -Konfiguration, Anschlüsse, Steckplätze die Baugruppe als DSL-Modem anmelden<br />
- DSL-Modem auf Steckplatz 2 oder 3 auf dem Erweiterungsboard der OC130 einsetzen (neue<br />
Module auf beiden Plätzen einsetzbar)<br />
Steckplatz Status gesteckt konfiguriert<br />
0/1<br />
2 x S0, 6 x<br />
UpnDECT<br />
0/2 leer leer<br />
2 x S0, 6 x UpnDECT<br />
0/3 DSL Modem DSL Modem<br />
Systeminfo - Versionen<br />
DSL Modem<br />
Revision ADSL 1.0<br />
- der Ausgang des Splitters wird nun mit der DSL-Modem Baugruppe verbunden (Patchkabel 1:1).<br />
- Soll die OC<strong>100</strong> als Router für alle PCs am Netzwerk eingesetzt werden, so muss der Provider noch<br />
eingetragen werden.<br />
- Die Lizenz IP–Paket wird benötigt<br />
Anschaltung DSL an <strong>OpenCom</strong> <strong>100</strong> ohne integriertes Modem<br />
- die OC<strong>100</strong> und den Kundenrechner mit dem Hub oder Switch verbinden (Patchkabel 1:1)<br />
- den Ausgang des Modem (10BT) mit dem Hub oder Switch über ein Crossover Kabel anschließen<br />
(Einige Switche sind in der Lage den Port nach Bedarf einzustellen, dann geht auch ein 1:1 Kabel.)<br />
- Den Splitter mit einem 1:1 Kabel zum Modem (Base) anschließen<br />
- die LED´s an den jeweiligen Hub Ports sollten nun leuchten<br />
TuT_004_DSL einrichten am PC.doc Technische Änderungen vorbehalten Seite 1 of 6
Tipps und Tricks<br />
- am DSL Modem sollten EIN, Sync, und 10Base-T dauerhaft grün leuchten (am T-DSL Modem der<br />
Telekom)<br />
Konfiguration der OC<strong>100</strong> (in allen Systemen gleich)<br />
NET Konfiguration - Verbindungen - ISP<br />
Status<br />
Eigene Rufnummer Bei DSL nicht nötig<br />
Verbindungszeit pro Monat (maximal) 6666 Minuten (111:06 Stunden)<br />
Verbindungszeit pro Monat (verbraucht) 5 Minuten<br />
Provider Telekom<br />
Provider Art Rufnummer<br />
Telekom T-Online T-DSL (PPPoE) -<br />
NET Konfiguration - Verbindungen - ISP - Provider - Ändern<br />
Art<br />
Provider Telekom<br />
T-Online T-DSL (PPPoE) wenn es nicht geht<br />
eventuell DSL (PPPoE) ohne T-Online auswählen<br />
Providerdaten Bei Art = DSL (PPPoE) die AnschlußkennungT-<br />
Online-Nummer#0001@t-online.de eingeben<br />
Anschlusskennung<br />
T-Online-Nr.<br />
Mitbenutzernummer<br />
Kennwort<br />
Kennwortbestätigung<br />
Domain Name Server<br />
Posteingangsserver (Standard)<br />
Postausgangsserver (Standard)<br />
Parameter<br />
Leerlaufzeit<br />
NAT<br />
Siehe Zugangsdaten Provider<br />
Siehe Zugangsdaten Provider<br />
0001<br />
leer lassen, es sei denn es ist ein<br />
fester DNS vom Provider vorgegeben wurde<br />
pop.t-online.d<br />
mailto.t-<br />
170<br />
Sekunden<br />
TuT_004_DSL einrichten am PC.doc Technische Änderungen vorbehalten Seite 2/6
Tipps und Tricks<br />
Modemname<br />
Dienstname<br />
MTU (576 - 1492)<br />
Safe Access<br />
Filterliste IN<br />
Filterliste OUT<br />
NET Konfiguration - Easy Access<br />
Host Name<br />
host<br />
Domain Name<br />
domain<br />
Parameter<br />
muss leer sein, es sei denn, man hat<br />
mehrere Modems denen Namen zugeordnet sind<br />
1492<br />
StdInp<br />
StdOut<br />
üblicherweise leer<br />
!!!!!!Host und Domain-Name nur ändern wenn es<br />
unbedingt erforderlich ist !!!!!!!!<br />
Adressen vom DHCP-Server beziehen nein wenn die Anlage nicht DHCP-Server ist<br />
IP-Adresse 172.30.52.224<br />
Netzmaske 255.255.0.0<br />
Domain Name Server 172.30.52.224<br />
Gateway-Adresse 172.30.52.224 Identisch mit Anlagen IP !!<br />
NET Konfiguration - Safe Access<br />
Zugriff der angeschlossenen Rechner auf Internet-Nameserver verhindern<br />
Vortäuschen von lokalen Adressen (IP-Spoofing) verhindern<br />
Nicht auf Pings (ICMP Echo) aus dem Internet antworten<br />
Zugriff aus dem Internet verhindern auf...<br />
Webserver<br />
Telnet<br />
FTP<br />
RAS-Zugang<br />
Telefonbuch (LDAP-Server)<br />
TuT_004_DSL einrichten am PC.doc Technische Änderungen vorbehalten Seite 3/6
Tipps und Tricks<br />
Zugriff vom RAS-Zugang verhindern auf...<br />
Internet<br />
Webserver<br />
NET Konfiguration - Port Access<br />
Vorlage Beschreibung Interface<br />
Web-Server Default Template (Web-Server) ISP<br />
POP3-Server Default Template (POP3-Server) ISP<br />
SMTP-Server Default Template (SMTP-Server) ISP<br />
FTP-Server Default Template (FTP-Server) ISP<br />
Telnet-Server Default Template (Telnet-Server) ISP<br />
SYS Konfiguration - System<br />
WEB Applikation - ISP<br />
Diese Einstellung bewirkt, dass die Applikation ISP sich aus der Statuszeile des Konfigurators öffnen lässt.<br />
Status und Online-Zeiten auf einen Blick<br />
Hier wird geprüft ob die Anlage das DSL-Modem erkannt hat und die Hardware funktioniert.<br />
Systeminfo - NET - IPConfig<br />
10 IspDsl 217.231.183.28 255.255.255.0 217.5.98.177 217.5.98.177 1492<br />
Hier sieht man ob eine DSL-Verbindung erfolgreich war bzw. ob der DSL-Zugang verfügbar ist. Die vom<br />
Provider zugeordnete IP-Adresse ist hier hinterlegt.<br />
TuT_004_DSL einrichten am PC.doc Technische Änderungen vorbehalten Seite 4/6
Tipps und Tricks<br />
Einstellungen am PC der ins Internet will<br />
Wichtig ist das in der IP Konfiguration die Adresse der Anlage als Standard - Gateway an der 1. Stelle<br />
eingetragen wird<br />
Wenn die OC<strong>100</strong> auch die Namenauflösung machen soll muss ebenfalls unter DNS-Konfiguration die IP der<br />
Anlage eingetragen werden<br />
Mit Ipconfig prüfen ob Gateway Adresse = Anlagen IP Adresse !<br />
TuT_004_DSL einrichten am PC.doc Technische Änderungen vorbehalten Seite 5/6
Tipps und Tricks<br />
DSL-Treiber auf dem Rechner installieren<br />
Diese Einstellungen sind nur notwendig, wenn keine OC XXX als Router zur Verfügung steht. Dadurch kann<br />
man mit dem Laptop den DSL - Anschluss prüfen. Hierbei ist die Netzwerkkarte des Laptop direkt mit dem<br />
DSL-Modem zu verbinden.<br />
1. rechte Maustaste auf Netzwerkumgebung, hinzufügen Netzwerkkarte, Diskette – bzw. Verzeichnis,<br />
durchsuchen, Doppelklick auf TDSLAdap.inf, ok, Win 98 CD nachinstallieren<br />
2. rechte Maustaste auf Netzwerkumgebung, hinzufügen Protokoll, Diskette – bzw. Verzeichnis,<br />
durchsuchen, Doppelklick auf TDSLProt.inf, ok, Win 98 CD nachinstallieren<br />
3. PC neu booten<br />
4. auf Arbeitsplatz/DFÜ-Netzwerk/Neue Verbindung erstellen, Gerät wählen: T-DSL--Adapter Line 01,<br />
keine Vorwahl, bei Rufnummer nur eine 1 eintragen!!!<br />
5. Rechte Maustaste auf die neu erstellte Netzwerkverbindung gehen und bei Eigenschaften/Allgemein<br />
den Hacken bei Ortsvorwahl und Wählparameter verwenden setzen, bei Eigenschaften/Servertypen<br />
die nur die Hacken bei TCP/IP setzen.<br />
6. Jetzt Doppelklick auf die T-Online DFÜ-Verbindung und bei Benutzername die „AnschlußkennungT-<br />
Online-Nummer#0001@t-online.de“ und bei Kennwort das Passwort eintragen und auf Verbinden<br />
gehen.<br />
7. Erst wenn einmal die Verbindung erfolgreich war, kann eine Verknüpfung von dieser neu erstellten<br />
DFÜ-Netzwerkverbindung (mit der rechten Maustaste) auf den Desktop gezogen werden!<br />
8. Bei der Verwendung von Outlook Express unter Extras/Konten/Eigenschaften/Verbindung auf die<br />
neue T-DSL Verbindung wechseln, dies muss natürlich für alle bestehenden Konten separat<br />
eingestellt werden!<br />
TuT_004_DSL einrichten am PC.doc Technische Änderungen vorbehalten Seite 6/6