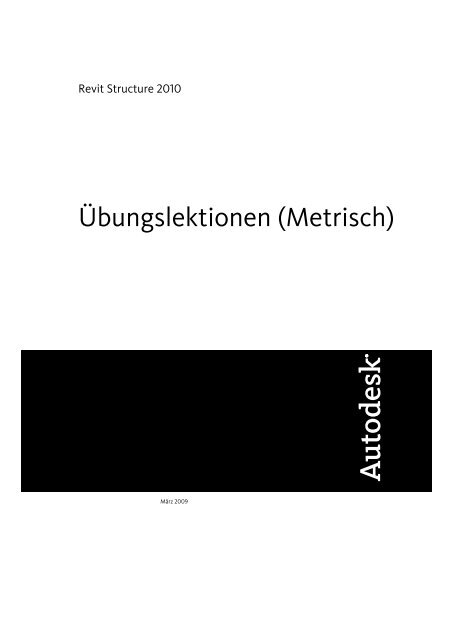Tutorial Metrisch Autodesk Revit Structure
Tutorial Metrisch Autodesk Revit Structure
Tutorial Metrisch Autodesk Revit Structure
Sie wollen auch ein ePaper? Erhöhen Sie die Reichweite Ihrer Titel.
YUMPU macht aus Druck-PDFs automatisch weboptimierte ePaper, die Google liebt.
<strong>Revit</strong> <strong>Structure</strong> 2010<br />
Übungslektionen (<strong>Metrisch</strong>)<br />
März 2009
© 2009 <strong>Autodesk</strong>, Inc. All Rights Reserved. Except as otherwise permitted by <strong>Autodesk</strong>, Inc., this publication, or parts thereof, may not<br />
be reproduced in any form, by any method, for any purpose.<br />
Certain materials included in this publication are reprinted with the permission of the copyright holder.<br />
Disclaimer<br />
THIS PUBLICATION AND THE INFORMATION CONTAINED HEREIN IS MADE AVAILABLE BY AUTODESK, INC. "AS IS." AUTODESK, INC.<br />
DISCLAIMS ALL WARRANTIES, EITHER EXPRESS OR IMPLIED, INCLUDING BUT NOT LIMITED TO ANY IMPLIED WARRANTIES OF<br />
MERCHANTABILITY OR FITNESS FOR A PARTICULAR PURPOSE REGARDING THESE MATERIALS.<br />
Trademarks<br />
The following are registered trademarks or trademarks of <strong>Autodesk</strong>, Inc., in the USA and other countries: 3DEC (design/logo), 3December,<br />
3December.com, 3ds Max, ADI, Alias, Alias (swirl design/logo), AliasStudio, Alias|Wavefront (design/logo), ATC, AUGI, AutoCAD, AutoCAD<br />
Learning Assistance, AutoCAD LT, AutoCAD Simulator, AutoCAD SQL Extension, AutoCAD SQL Interface, <strong>Autodesk</strong>, <strong>Autodesk</strong> Envision,<br />
<strong>Autodesk</strong> Insight, <strong>Autodesk</strong> Intent, <strong>Autodesk</strong> Inventor, <strong>Autodesk</strong> Map, <strong>Autodesk</strong> MapGuide, <strong>Autodesk</strong> Streamline, AutoLISP, AutoSnap,<br />
AutoSketch, AutoTrack, Backdraft, Built with ObjectARX (logo), Burn, Buzzsaw, CAiCE, Can You Imagine, Character Studio, Cinestream,<br />
Civil 3D, Cleaner, Cleaner Central, ClearScale, Colour Warper, Combustion, Communication Specification, Constructware, Content Explorer,<br />
Create>what's>Next> (design/logo), Dancing Baby (image), DesignCenter, Design Doctor, Designer's Toolkit, DesignKids, DesignProf,<br />
DesignServer, DesignStudio, Design|Studio (design/logo), Design Web Format, Discreet, DWF, DWG, DWG (logo), DWG Extreme, DWG<br />
TrueConvert, DWG TrueView, DXF, Ecotect, Exposure, Extending the Design Team, Face Robot, FBX, Filmbox, Fire, Flame, Flint, FMDesktop,<br />
Freewheel, Frost, GDX Driver, Gmax, Green Building Studio, Heads-up Design, Heidi, HumanIK, IDEA Server, i-drop, ImageModeler,<br />
iMOUT, Incinerator, Inferno, Inventor, Inventor LT, Kaydara, Kaydara (design/logo), Kynapse, Kynogon, LandXplorer, LocationLogic, Lustre,<br />
Matchmover, Maya, Mechanical Desktop, Moonbox, MotionBuilder, Movimento, Mudbox, NavisWorks, ObjectARX, ObjectDBX, Open<br />
Reality, Opticore, Opticore Opus, PolarSnap, PortfolioWall, Powered with <strong>Autodesk</strong> Technology, Productstream, ProjectPoint, ProMaterials,<br />
RasterDWG, Reactor, RealDWG, Real-time Roto, REALVIZ, Recognize, Render Queue, Retimer,Reveal, <strong>Revit</strong>, Showcase, ShowMotion,<br />
SketchBook, Smoke, Softimage, Softimage|XSI (design/logo), SteeringWheels, Stitcher, Stone, StudioTools, Topobase, Toxik, TrustedDWG,<br />
ViewCube, Visual, Visual Construction, Visual Drainage, Visual Landscape, Visual Survey, Visual Toolbox, Visual LISP, Voice Reality, Volo,<br />
Vtour, Wire, Wiretap, WiretapCentral, XSI, and XSI (design/logo).<br />
The following are registered trademarks or trademarks of <strong>Autodesk</strong> Canada Co. in the USA and/or Canada and other countries:<br />
Backburner,Multi-Master Editing, River, and Sparks.<br />
The following are registered trademarks or trademarks of MoldflowCorp. in the USA and/or other countries: Moldflow, MPA, MPA<br />
(design/logo),Moldflow Plastics Advisers, MPI, MPI (design/logo), Moldflow Plastics Insight,MPX, MPX (design/logo), Moldflow Plastics<br />
Xpert.<br />
Third Party Software Program Credits<br />
ACIS Copyright © 1989-2001 Spatial Corp. Portions Copyright © 2002 <strong>Autodesk</strong>, Inc.<br />
Flash ® is a registered trademark of Macromedia, Inc. in the United States and/or other countries.<br />
International CorrectSpell Spelling Correction System © 1995 by Lernout & Hauspie Speech Products, N.V. All rights reserved.<br />
InstallShield 3.0. Copyright © 1997 InstallShield Software Corporation. All rights reserved.<br />
PANTONE ® Colors displayed in the software application or in the user documentation may not match PANTONE-identified standards.<br />
Consult current PANTONE Color Publications for accurate color. PANTONE Color Data and/or Software shall not be copied onto another<br />
disk or into memory unless as part of the execution of this <strong>Autodesk</strong> software product.<br />
Portions Copyright © 1991-1996 Arthur D. Applegate. All rights reserved.<br />
Portions of this software are based on the work of the Independent JPEG Group.<br />
RAL DESIGN © RAL, Sankt Augustin, 2002<br />
RAL CLASSIC © RAL, Sankt Augustin, 2002<br />
Representation of the RAL Colors is done with the approval of RAL Deutsches Institut für Gütesicherung und Kennzeichnung e.V. (RAL<br />
German Institute for Quality Assurance and Certification, re. Assoc.), D-53757 Sankt Augustin.<br />
Typefaces from the Bitstream ® typeface library copyright 1992.<br />
Typefaces from Payne Loving Trust © 1996. All rights reserved.<br />
Printed manual and help produced with Idiom WorldServer .<br />
WindowBlinds: DirectSkin OCX © Stardock ®<br />
AnswerWorks 4.0 ©; 1997-2003 WexTech Systems, Inc. Portions of this software © Vantage-Knexys. All rights reserved.<br />
The Director General of the Geographic Survey Institute has issued the approval for the coordinates exchange numbered TKY2JGD for<br />
Japan Geodetic Datum 2000, also known as technical information No H1-N0.2 of the Geographic Survey Institute, to be installed and<br />
used within this software product (Approval No.: 646 issued by GSI, April 8, 2002).<br />
Portions of this computer program are copyright © 1995-1999 LizardTech, Inc. All rights reserved. MrSID is protected by U.S. Patent No.<br />
5,710,835. Foreign Patents Pending.<br />
Portions of this computer program are Copyright ©; 2000 Earth Resource Mapping, Inc.<br />
OSTN97 © Crown Copyright 1997. All rights reserved.<br />
OSTN02 © Crown copyright 2002. All rights reserved.<br />
OSGM02 © Crown copyright 2002, © Ordnance Survey Ireland, 2002.<br />
FME Objects Engine © 2005 SAFE Software. All rights reserved.<br />
ETABS is a registered trademark of Computers and <strong>Structure</strong>s, Inc. ETABS © copyright 1984-2005 Computers and <strong>Structure</strong>s, Inc. All rights<br />
reserved.<br />
RISA is a trademark of RISA Technologies. RISA-3D copyright © 1993-2005 RISA Technologies. All rights reserved.<br />
Portions relating to JPEG © Copyright 1991-1998 Thomas G. Lane. All rights reserved. This software is based in part on the work of the<br />
Independent JPEG Group.
Portions relating to TIFF © Copyright 1997-1998 Sam Leffler. © Copyright 1991-1997 Silicon Graphics, Inc. All rights reserved. The Tiff<br />
portions of this software are provided by the copyright holders and contributors “as is” and any express or implied warranties, including,<br />
but not limited to, the implied warranties or merchantability and fitness for a particular purpose are disclaimed. In no event shall the<br />
copyright owner or contributors of the TIFF portions be liable for any direct, indirect, incidental, special, exemplary, or consequential<br />
damages (including, but not limited to, procurement of substitute goods or services; loss of use, data, or profits; or business interruption)<br />
however caused and on any theory of liability, whether in contract, strict liability, or tort (including negligence or otherwise) arising in<br />
any way out of the use of the TIFF portions of this software, even if advised of the possibility of such damage. Portions of Libtiff 3.5.7<br />
Copyright © 1988-1997 Sam Leffler. Copyright © 1991-1997 Silicon Graphics, Inc. Permission to use, copy, modify, distribute, and sell<br />
this software and its documentation for any purpose is hereby granted without fee, provided that (i) the above copyright notices and this<br />
permission notice appear in all copies of the software and related documentation, and (ii) the names of Sam Leffler and Silicon Graphics<br />
may not be used in any advertising or publicity relating to the software without the specific, prior written permission of Sam Leffler and<br />
Silicon Graphics.<br />
Portions of Libxml2 2.6.4 Copyright © 1998-2003 Daniel Veillard. All Rights Reserved. Permission is hereby granted, free of charge, to any<br />
person obtaining a copy of this software and associated documentation files (the “Software”), to deal in the Software without restriction,<br />
including without limitation the rights to use, copy, modify, merge, publish, distribute, sublicense, and/or sell copies of the Software, and<br />
to permit persons to whom the Software is furnished to do so, subject to the following conditions: The above copyright notices and this<br />
permission notice shall be included in all copies or substantial portions of the Software.<br />
Government Use<br />
Use, duplication, or disclosure by the U.S. Government is subject to restrictions as set forth in FAR 12.212 (Commercial Computer<br />
Software-Restricted Rights) and DFAR 227.7202 (Rights in Technical Data and Computer Software), as applicable.
Inhalt<br />
Einführung . . . . . . . . . . . . . . . . . . . . . . . . . . . . . . . . . . . . . . . . . . . . 1<br />
Kapitel 1 Verwenden der Übungslektionen . . . . . . . . . . . . . . . . . . . . . . . . . . . . . . . . 3<br />
Inhalt der Übungslektionen . . . . . . . . . . . . . . . . . . . . . . . . . . . . . . . . . . . . . . . . . 3<br />
Zugreifen auf Übungsdateien . . . . . . . . . . . . . . . . . . . . . . . . . . . . . . . . . . . . . . . . 5<br />
Kapitel 2 Die Grundlagen . . . . . . . . . . . . . . . . . . . . . . . . . . . . . . . . . . . . . . . . . 7<br />
Grundlagen . . . . . . . . . . . . . . . . . . . . . . . . . . . . . . . . . . . . . . . . . . . . . . . . . 7<br />
Verwenden der Benutzeroberfläche von <strong>Revit</strong> <strong>Structure</strong> . . . . . . . . . . . . . . . . . . . . . . . . . 10<br />
Die Bestandteile der Benutzeroberfläche von <strong>Revit</strong> . . . . . . . . . . . . . . . . . . . . . . . . . 11<br />
Ändern der Ansicht . . . . . . . . . . . . . . . . . . . . . . . . . . . . . . . . . . . . . . . . . . . . 19<br />
Ausführen gängiger Aufgaben . . . . . . . . . . . . . . . . . . . . . . . . . . . . . . . . . . . . . . . 22<br />
Starten eines Projekts . . . . . . . . . . . . . . . . . . . . . . . . . . . . . . . . . . . . . 27<br />
Kapitel 3 Importieren einer DWG-Datei . . . . . . . . . . . . . . . . . . . . . . . . . . . . . . . . . 29<br />
Importieren bzw. Verknüpfen einer DWG-Datei . . . . . . . . . . . . . . . . . . . . . . . . . . . . . 30<br />
Hinzufügen neuer Ebenen . . . . . . . . . . . . . . . . . . . . . . . . . . . . . . . . . . . . . . . . . 32<br />
Hinzufügen von Stützenrastern . . . . . . . . . . . . . . . . . . . . . . . . . . . . . . . . . . . . . . 34<br />
Kapitel 4 Importieren von RAC-Dateien . . . . . . . . . . . . . . . . . . . . . . . . . . . . . . . . . 39<br />
Verknüpfen einer <strong>Revit</strong> Architecture-Datei . . . . . . . . . . . . . . . . . . . . . . . . . . . . . . . . 40<br />
Modellieren eines Projekts . . . . . . . . . . . . . . . . . . . . . . . . . . . . . . . . . . . 47<br />
Kapitel 5 Einfügen von Tragwerksstützen . . . . . . . . . . . . . . . . . . . . . . . . . . . . . . . . 49<br />
Hinzufügen von Betonstützen . . . . . . . . . . . . . . . . . . . . . . . . . . . . . . . . . . . . . . . 50<br />
Hinzufügen von Stahlstützen . . . . . . . . . . . . . . . . . . . . . . . . . . . . . . . . . . . . . . . 55<br />
v
Kapitel 6 Einfügen von Wänden . . . . . . . . . . . . . . . . . . . . . . . . . . . . . . . . . . . . . 61<br />
Einfügen von Wänden . . . . . . . . . . . . . . . . . . . . . . . . . . . . . . . . . . . . . . . . . . . 61<br />
Kapitel 7 Hinzufügen von Balken . . . . . . . . . . . . . . . . . . . . . . . . . . . . . . . . . . . . . 69<br />
Hinzufügen von Betonbalken . . . . . . . . . . . . . . . . . . . . . . . . . . . . . . . . . . . . . . . 70<br />
Hinzufügen von Stahlbalken . . . . . . . . . . . . . . . . . . . . . . . . . . . . . . . . . . . . . . . 76<br />
Kapitel 8 Hinzufügen gekrümmter Balken . . . . . . . . . . . . . . . . . . . . . . . . . . . . . . . . 83<br />
Hinzufügen eines gekrümmten Rasters . . . . . . . . . . . . . . . . . . . . . . . . . . . . . . . . . . 84<br />
Hinzufügen gekrümmter Balken . . . . . . . . . . . . . . . . . . . . . . . . . . . . . . . . . . . . . . 88<br />
Kapitel 9 Hinzufügen von Balkensystemen . . . . . . . . . . . . . . . . . . . . . . . . . . . . . . . 93<br />
Automatisches Platzieren von Balkensystemen . . . . . . . . . . . . . . . . . . . . . . . . . . . . . . 94<br />
Skizzieren eines Balkensystems . . . . . . . . . . . . . . . . . . . . . . . . . . . . . . . . . . . . . . 98<br />
Kapitel 10 Hinzufügen von Fachwerkbindern . . . . . . . . . . . . . . . . . . . . . . . . . . . . . . 103<br />
Hinzufügen eines Fachwerkbinders aus Stahl . . . . . . . . . . . . . . . . . . . . . . . . . . . . . . 104<br />
Benutzerdefinierte Einstellungen für Binderparameter . . . . . . . . . . . . . . . . . . . . . . . . . 109<br />
Kapitel 11 Hinzufügen von Platten . . . . . . . . . . . . . . . . . . . . . . . . . . . . . . . . . . . 115<br />
Hinzufügen einer Platte . . . . . . . . . . . . . . . . . . . . . . . . . . . . . . . . . . . . . . . . . 115<br />
Kapitel 12 Hinzufügen von Öffnungen . . . . . . . . . . . . . . . . . . . . . . . . . . . . . . . . . . 125<br />
Hinzufügen von Schachtöffnungen . . . . . . . . . . . . . . . . . . . . . . . . . . . . . . . . . . . 126<br />
Hinzufügen einer Öffnung in einem Balken . . . . . . . . . . . . . . . . . . . . . . . . . . . . 131<br />
Kapitel 13 Hinzufügen von Fundamenten . . . . . . . . . . . . . . . . . . . . . . . . . . . . . . . . 135<br />
Hinzufügen eines Plattenfundaments . . . . . . . . . . . . . . . . . . . . . . . . . . . . . . . . . . 136<br />
Hinzufügen von Einzelfundamenten . . . . . . . . . . . . . . . . . . . . . . . . . . . . . . . . . . 141<br />
Analysieren von Projekten . . . . . . . . . . . . . . . . . . . . . . . . . . . . . . . . . . 151<br />
Kapitel 14 Analysieren des Modells . . . . . . . . . . . . . . . . . . . . . . . . . . . . . . . . . . . 153<br />
Prüfen des Berechnungsmodells . . . . . . . . . . . . . . . . . . . . . . . . . . . . . . . . . . . . . 154<br />
Lastfälle . . . . . . . . . . . . . . . . . . . . . . . . . . . . . . . . . . . . . . . . . . . . . . . . . . 157<br />
Lastkombinationen . . . . . . . . . . . . . . . . . . . . . . . . . . . . . . . . . . . . . . . . . . . . 162<br />
Übertragen von Projektstandards . . . . . . . . . . . . . . . . . . . . . . . . . . . . . . . . . . . . 165<br />
Auflagerbedingungen . . . . . . . . . . . . . . . . . . . . . . . . . . . . . . . . . . . . . . . . . . . 166<br />
Abschließen eines Projekts . . . . . . . . . . . . . . . . . . . . . . . . . . . . . . . . . . 171<br />
Kapitel 15 Fertigstellen des Tragwerks . . . . . . . . . . . . . . . . . . . . . . . . . . . . . . . . . . 173<br />
Verlängern des Tragwerks bis zur Dachebene . . . . . . . . . . . . . . . . . . . . . . . . . . . . . . 174<br />
Kapitel 16 Hinzufügen einer Platte mit veränderter Form . . . . . . . . . . . . . . . . . . . . . . . . 181<br />
Bearbeiten einer flachen Platte . . . . . . . . . . . . . . . . . . . . . . . . . . . . . . . . . . . . . . 182<br />
Modellieren von Bewehrung . . . . . . . . . . . . . . . . . . . . . . . . . . . . . . . . . 191<br />
Kapitel 17 Hinzufügen von Bewehrung für einen Balken . . . . . . . . . . . . . . . . . . . . . . . . 193<br />
vi | Inhalt
Platzieren von Bewehrung (parallel) . . . . . . . . . . . . . . . . . . . . . . . . . . . . . . . . . . . 194<br />
Platzieren der Bewehrung (Lotrecht) . . . . . . . . . . . . . . . . . . . . . . . . . . . . . . . . . . . 199<br />
Einstellen der Bewehrungsüberdeckung . . . . . . . . . . . . . . . . . . . . . . . . . . . . . . . . . 202<br />
Erstellen und Anzeigen eines Bewehrungssatzes . . . . . . . . . . . . . . . . . . . . . . . . . . . . . 206<br />
Kapitel 18 Hinzufügen von Flächenbewehrung . . . . . . . . . . . . . . . . . . . . . . . . . . . . . 209<br />
Flächenbewehrung für eine Wand . . . . . . . . . . . . . . . . . . . . . . . . . . . . . . . . . . . . 210<br />
Kapitel 19 Hinzufügen von Bewehrungverlegung . . . . . . . . . . . . . . . . . . . . . . . . . . . . 219<br />
Bewehrungsverlegung für eine Platte . . . . . . . . . . . . . . . . . . . . . . . . . . . . . . . . . . 220<br />
Kapitel 20 Skizzieren von Bewehrung . . . . . . . . . . . . . . . . . . . . . . . . . . . . . . . . . . 227<br />
Skizzieren von Bewehrung in einer Platte . . . . . . . . . . . . . . . . . . . . . . . . . . . . . . . . 228<br />
Dokumentieren von Projekten . . . . . . . . . . . . . . . . . . . . . . . . . . . . . . . . 237<br />
Kapitel 21 Hinzufügen von Ansichten und Plänen zu einem Projekt . . . . . . . . . . . . . . . . . . 239<br />
Erstellen von Ansichten . . . . . . . . . . . . . . . . . . . . . . . . . . . . . . . . . . . . . . . . . 240<br />
Erstellen von Schnitt- und Detailausschnittsansichten . . . . . . . . . . . . . . . . . . . . . . . . . 244<br />
Einfügen von Ansichten . . . . . . . . . . . . . . . . . . . . . . . . . . . . . . . . . . . . . . . . . 248<br />
Kapitel 22 Beschriftung und Bemaßung . . . . . . . . . . . . . . . . . . . . . . . . . . . . . . . . . 255<br />
Erstellen von Bemaßungen . . . . . . . . . . . . . . . . . . . . . . . . . . . . . . . . . . . . . . . . 256<br />
Erstellen von Punktbemaßungen . . . . . . . . . . . . . . . . . . . . . . . . . . . . . . . . . . . . 262<br />
Erstellen einer Legende für den Beschriftungstext . . . . . . . . . . . . . . . . . . . . . . . . . . . . 267<br />
Kapitel 23 Beschriften von Objekten . . . . . . . . . . . . . . . . . . . . . . . . . . . . . . . . . . . 273<br />
Beschriften von Balken . . . . . . . . . . . . . . . . . . . . . . . . . . . . . . . . . . . . . . . . . . 275<br />
Erstellen einer benutzerdefinierten Balkenbeschriftung . . . . . . . . . . . . . . . . . . . . . . . . . 281<br />
Kapitel 24 Bauteillisten . . . . . . . . . . . . . . . . . . . . . . . . . . . . . . . . . . . . . . . . . . 285<br />
Erstellen einer Bauteilliste für das Tragwerk . . . . . . . . . . . . . . . . . . . . . . . . . . . . . . . 287<br />
Erstellen von gemeinsam genutzten Parametern . . . . . . . . . . . . . . . . . . . . . . . . . . . . 289<br />
Erstellen einer Typenliste . . . . . . . . . . . . . . . . . . . . . . . . . . . . . . . . . . . . . . . . . 292<br />
Anpassen der Typenliste . . . . . . . . . . . . . . . . . . . . . . . . . . . . . . . . . . . . . . . . . 298<br />
Erstellen einer Exemplarliste . . . . . . . . . . . . . . . . . . . . . . . . . . . . . . . . . . . . . . . 303<br />
Erstellen der grafischen Stützenliste . . . . . . . . . . . . . . . . . . . . . . . . . . . . . . . . . . . 306<br />
Erstellen mehrerer Pläne für die grafische Stützenliste . . . . . . . . . . . . . . . . . . . . . . . . . 309<br />
Kapitel 25 Detaillierung . . . . . . . . . . . . . . . . . . . . . . . . . . . . . . . . . . . . . . . . . 313<br />
Erstellen einer Detailbibliothek für Zeichenansichten . . . . . . . . . . . . . . . . . . . . . . . . . . 313<br />
Importieren von Details aus der Bibliothek . . . . . . . . . . . . . . . . . . . . . . . . . . . . . . . 316<br />
Kapitel 26 Erstellen von Details für die Stahlkonstruktion . . . . . . . . . . . . . . . . . . . . . . . . 323<br />
Erstellen eines Details für einen verschweißten Träger . . . . . . . . . . . . . . . . . . . . . . . . . 323<br />
Erstellen eines Details für einen Winkel mit Bolzen . . . . . . . . . . . . . . . . . . . . . . . . . . . 330<br />
Erstellen eines Details für einen Spannrichtungsübergang für eine Decke . . . . . . . . . . . . . . . 335<br />
Inhalt | vii
viii
Einführung<br />
Diese Einführung in die Übungslektionen für <strong>Autodesk</strong> <strong>Autodesk</strong> <strong>Revit</strong> <strong>Structure</strong> 2010 beschreibt die grundlegenden<br />
Funktionen der Software:<br />
■ Funktionsweise von <strong>Revit</strong> <strong>Structure</strong><br />
■ Überblick in die Konzepte und Terminologie des Produkts<br />
■ Ausführen von gängigen Aufgaben mit dem Produkt<br />
1
Verwenden der<br />
Übungslektionen<br />
In dieser Einheit finden Sie Informationen zum Arbeiten mit den Übungslektionen zu <strong>Revit</strong> ® <strong>Structure</strong> 2010, darunter<br />
einen Überblick über das Gebäudemodell, das Sie in den Übungslektionen entwerfen, sowie Angaben zum Speicherort der<br />
für die Übungen benötigten Übungsdateien.<br />
Auf der Registerkarte Inhalt des <strong>Revit</strong> <strong>Structure</strong>-Übungslektionsfensters werden die verfügbaren Übungen angezeigt.<br />
Erweitern Sie einen Titel, um eine Liste der zur Übungslektion gehörigen Einheiten anzuzeigen. Erweitern Sie den Titel<br />
einer Einheit, um eine Liste der darin enthaltenen Übungen anzuzeigen.<br />
ANMERKUNG Es kann hilfreich sein, die Übungslektion auszudrucken, damit Sie bei der Arbeit in <strong>Revit</strong> <strong>Structure</strong><br />
einfacher auf die Informationen zugreifen können. Die Übungslektionen sind auch als PDF-Dateien über das Menü<br />
Hilfe ➤ Dokumente im Internet in <strong>Revit</strong> <strong>Structure</strong> verfügbar.<br />
Inhalt der Übungslektionen<br />
1<br />
In diesen Übungslektionen werden Anleitungen zum Entwerfen eines Gebäudemodells (BIM, Building<br />
Information Model) in <strong>Revit</strong> <strong>Structure</strong> gegeben. Sie entwerfen ein technisches Schulungszentrum, das aus<br />
einem Designwettbewerb in München hervorgegangen ist. Dasselbe Gebäude wird auch in den<br />
Übungslektionen zu <strong>Revit</strong> ® Architecture und <strong>Revit</strong> ® MEP 2010 verwendet.<br />
3
<strong>Revit</strong> <strong>Structure</strong>-Modell<br />
Aufbau der Übungslektionen<br />
Die Reihenfolge der Übungslektionen entspricht dem typischen Arbeitsablauf in der Baustatik. Der Ablauf<br />
setzt sich aus den folgenden Phasen zusammen:<br />
■ Importieren des Grundrisses der Architektur in 2D- (DWG-) oder 3D- (RVT-)Format<br />
■ Hinzufügen der wichtigsten Tragwerkselemente wie Balken, Fachwerkträger und Platten<br />
■ Hinzufügen detaillierterer Modellelemente wie Flächenbewehrung und Bewehrungsverlegung<br />
■ Analysieren des Tragwerks mithilfe des Berechnungsmodells<br />
■ Erstellen von Bauteillisten, Ansichten und Plänen zur Dokumentation des Projekts<br />
■ Erstellen von Detailansichten und Beschriftungen<br />
Die Übungen in den Übungslektionen sind einfach und kurz gehalten. Sie entwerfen nicht das gesamte<br />
Tragwerk, sondern lediglich die Teile, anhand derer Sie die Verwendung der Werkzeuge und Optionen dieses<br />
Produkts kennen lernen können. So zeichnen Sie z. B. beim Hinzufügen einer Platte mit veränderter Form<br />
lediglich die Platte an einem Flügel des Gebäudes.<br />
Wenn Sie eine Übungsdatei öffnen, fällt Ihnen möglicherweise auf, dass sie Tragwerkselemente enthält, die<br />
nicht eigens in einer Übung hinzugefügt wurden. So können z. B. Elemente wie zusätzliche Balkensysteme,<br />
eine Metalldecke für das Dach am Eingang sowie zusätzliche Fundamente in Übungsdateien aufgenommen<br />
werden, damit Ihnen ein vollständigeres und ausführlicheres Design zur Verfügung steht. Diese Elemente<br />
ergänzen die von Ihnen bearbeiteten Übungen.<br />
4 | Kapitel 1 Verwenden der Übungslektionen
Zugreifen auf Übungsdateien<br />
Übungsdateien sind <strong>Revit</strong> <strong>Structure</strong>-Projekte, -Vorlagen und -Familien, die speziell für die Übungslektionen<br />
erstellt wurden. In dieser Einheit erfahren Sie, wo sich die Übungsdateien befinden, und wie Sie sie öffnen<br />
und speichern.<br />
Speicherort der Übungsdateien<br />
Über die Option <strong>Tutorial</strong>s im Menü Hilfe von <strong>Autodesk</strong> <strong>Revit</strong> <strong>Structure</strong> 2010 können Sie die<br />
Installations-Website für den Inhalt der Übungslektionen sowie die Übungsdateien aufrufen. Wenn Sie die<br />
Übungsdateien entsprechend den Anweisungen installieren, werden sie an den Standardspeicherort<br />
C:\Dokumente und Einstellungen\All Users\Anwendungsdaten\<strong>Autodesk</strong>\RAC 2010\Training kopiert.<br />
Innerhalb des Ordners Training sind die Übungsdateien in zwei Unterordnern zusammengefasst:<br />
■ Imperial: Dateien für Benutzer, die mit britischen Einheiten arbeiten. Die Namen der Imperial-Dateien<br />
haben das Suffix _i.<br />
■ Metric: Dateien für Benutzer, die mit metrischen Einheiten arbeiten. Die Namen der Metric-Dateien<br />
haben das Suffix _m.<br />
ANMERKUNG Je nach Ihrer Installation kann sich der Ordner Training auch an einem anderen Speicherort befinden.<br />
Weitere Informationen erhalten Sie von Ihrem CAD-Manager.<br />
WICHTIG Der Inhalt der Übungslektionen, wie z. B. Vorlagen und Familien, befindet sich unter Training Files.<br />
Dieses Material kann zwar auch an anderen Speicherorten Ihres Systems installiert werden; das gesamte in den<br />
Übungslektionen verwendete Material wird jedoch in jedem Fall unter Training Files abgelegt, um sicherzustellen,<br />
dass alle Benutzer mit den richtigen Dateien arbeiten.<br />
Verwendung der Übungsdateien<br />
Eine Übungsdatei ist ein <strong>Revit</strong> <strong>Structure</strong>-Projekt, das ein Gebäudemodell und die Modellansichten, die in<br />
der Übungslektion verwendet werden, definiert. In den Übungslektionen wird die zu verwendende<br />
Übungsdatei ausdrücklich genannt.<br />
Diese Übungsdateien bilden den Ausgangspunkt für jede einzelne Übung in den Übungslektionen. Sie können<br />
daher jede Übung einzeln bearbeiten, d. h. Sie brauchen nicht zuerst die vorangehenden Übungen<br />
durchzuarbeiten. Auf der Registerkarte Inhalt werden die Übungslektionen in einer für einen optimalen<br />
Lernfortschritt empfohlenen Reihenfolge zusammengefasst und präsentiert. Sie können die Übungen und<br />
Lektionen jedoch in beliebiger Reihenfolge bearbeiten.<br />
In manchen Fällen kann eine Übungsdatei ein zusätzliches Gebäude enthalten.<br />
Öffnen einer Übungsdatei<br />
1 Klicken Sie auf ➤ Öffnen ➤ Projekt.<br />
2 Führen Sie auf der linken Seite des Dialogfelds Öffnen einen Bildlauf nach unten aus, und klicken<br />
Sie auf das Symbol Training Files.<br />
3 Doppelklicken Sie im rechten Bereich je nach den Anweisung in Ihrer Übungslektion auf Imperial<br />
oder Metric.<br />
Zugreifen auf Übungsdateien | 5
4 Klicken Sie auf den Namen der Übungsdatei und dann auf Öffnen.<br />
Speichern einer Übungsdatei<br />
5 Klicken Sie zum Speichern einer Übungsdatei unter einem neuen Namen auf ➤ Speichern<br />
unter.<br />
ANMERKUNG Sie brauchen Ihre Arbeit in den Übungsdateien nicht zu speichern. Für jede Übung<br />
wird eine eigene Übungsdatei als Ausgangspunkt bereitgestellt.<br />
6 Machen Sie im Dialogfeld Speichern unter folgende Angaben:<br />
■ Wählen Sie unter Speichern in den gewünschten Ordner.<br />
Sie können die Datei im entsprechenden Ordner unter Training Files oder einem anderen<br />
speichern.<br />
■ Geben Sie unter Dateiname einen neuen Namen ein.<br />
Es wird empfohlen, die Übungsdatei unter einem eindeutigen Namen zu speichern, nachdem<br />
Sie Änderungen vorgenommen haben. Wenn Sie beispielsweise die Datei settings.rvt öffnen<br />
und Änderungen vornehmen, sollten Sie diese Datei unter einem neuen Namen wie z. B.<br />
settings_modified.rvt speichern.<br />
■ Vergewissern Sie sich, dass unter Dateityp Projektdateien (*.rvt) ausgewählt ist, und klicken<br />
Sie auf Speichern.<br />
Schließen einer Übungsdatei<br />
7 Wählen Sie ➤ Schließen.<br />
8 Wenn Sie Änderungen vorgenommen haben, werden Sie aufgefordert, diese zu speichern. Sie<br />
können Ihre Änderungen speichern und die Datei schließen oder sie schließen, ohne zu speichern.<br />
6 | Kapitel 1 Verwenden der Übungslektionen
Die Grundlagen<br />
In dieser Einheit erfahren Sie, was <strong>Revit</strong> <strong>Structure</strong> ist und wie seine parametrische Änderungs-Engine Ihnen bei der Arbeit<br />
hilft. Zunächst werden die Grundlagen von <strong>Revit</strong> <strong>Structure</strong> vorgestellt. Sie erlernen die Terminologie, die Hierarchie der<br />
Elemente und das Ausführen gängiger Aufgaben in der Software.<br />
Grundlagen<br />
Was ist <strong>Autodesk</strong> <strong>Revit</strong> <strong>Structure</strong> 2010?<br />
Die <strong>Revit</strong> <strong>Structure</strong>-Plattform für Building Information Modelling ist ein Planungs- und<br />
Dokumentationssystem, das Entwurf, Zeichnungen und Bauteillisten für Bauprojekte unterstützt. Building<br />
Information Modelling (BIM) bietet Ihnen Informationen zum Projektentwurf und -umfang sowie zu Mengen<br />
und Phasen, wenn Sie diese benötigen.<br />
Im <strong>Revit</strong> <strong>Structure</strong>-Gebäudemodell ist jeder Zeichnungsplan, jede 2D- und 3D-Ansicht eine Darstellung der<br />
Informationen aus der ursprünglichen Gebäudemodelldatenbank. Bei Ihrer Arbeit in Zeichnungs- und<br />
Bauteillistenansichten sammelt <strong>Revit</strong> <strong>Structure</strong> Informationen zum Gebäudeprojekt und koordiniert sie in<br />
allen anderen Darstellungen des Projekts. Die parametrische Änderungs-Engine von <strong>Revit</strong> <strong>Structure</strong> gibt<br />
automatisch die an einer Stelle vorgenommenen Änderungen an Modellansichten, Zeichnungspläne,<br />
Bauteillisten, Schnitte und Pläne weiter.<br />
Was bedeutet parametrisch?<br />
Der Begriff "parametrisch" bezieht sich auf die Beziehungen zwischen allen Elementen in einem Modell, die<br />
die Koordination und die Änderungs-Verwaltung in <strong>Revit</strong> <strong>Structure</strong> ermöglichen. Diese Beziehungen werden<br />
entweder automatisch durch die Software oder von Ihnen erstellt. In der Mathematik und bei mechanischem<br />
CAD werden die Zahlen oder Eigenschaften, die diese Beziehungen definieren, Parameter genannt. Daher<br />
wird der Vorgang, den die Software ausführt, als parametrisch bezeichnet. Diese Funktion ermöglicht die<br />
grundlegenden Koordinations- und Produktivitätsvorzüge von <strong>Revit</strong> <strong>Structure</strong>: Wenn Sie ein beliebiges<br />
Element zu einem beliebigen Zeitpunkt an einer beliebigen Stelle im Projekt ändern, sorgt <strong>Revit</strong> <strong>Structure</strong><br />
dafür, dass diese Änderung durchgängig im gesamten Projekt vorgenommen wird.<br />
Im Folgenden finden Sie Beispiele für Elementbeziehungen:<br />
2<br />
■ Die Außenseite eines Türrahmens ist auf der Beschlagseite eine feste Bemaßung von einer senkrechten<br />
Trennwand. Wenn Sie die Trennwand verschieben, bleibt die Position der Tür relativ zur Trennwand<br />
erhalten.<br />
■ Pilaster werden gleichmäßig entlang einer gegebenen Ansicht verteilt. Wenn die Länge einer Ansicht<br />
verändert wird, bleibt die gleichmäßige Verteilung erhalten. In diesem Fall ist der Parameter kein<br />
Zahlenwert, sondern eine proportionale Eigenschaft.<br />
7
■ Die Kante einer Geschossdecke oder eines Dachs ist so mit der Außenwand verbunden, dass beim<br />
Verschieben der Außenwand die Verbindung erhalten bleibt. In diesem Fall ist der Parameter eine<br />
Verknüpfung oder Verbindung.<br />
Wie hält <strong>Autodesk</strong> <strong>Revit</strong> <strong>Structure</strong> 2010 alle Informationen auf dem neuesten Stand?<br />
Eine grundlegende Eigenschaft einer BIM-Anwendung ist die Fähigkeit zur Koordination von Änderungen<br />
und die ständige Einhaltung der Konsistenz. Sie müssen nicht eingreifen, um Zeichnungen oder<br />
Verknüpfungen zu aktualisieren. Sobald Sie eine Änderung vornehmen, bestimmt <strong>Revit</strong> <strong>Structure</strong> sofort,<br />
welche Teile von dieser Änderung betroffen sind, und überträgt sie auf die entsprechenden Elemente.<br />
<strong>Revit</strong> <strong>Structure</strong> verwendet im Wesentlichen zwei Konzepte, die die Anwendung so leistungsstark und<br />
benutzerfreundlich machen. Das erste ist die Erfassung der Beziehungen, während der Planer arbeitet. Das<br />
zweite ist der Ansatz zur Erweiterung der Gebäudeänderungen. Das Ergebnis dieser Konzepte ist eine Software,<br />
die Ihrer Arbeitsweise entspricht und keine Eingabe von Daten erfordert, die für Ihren Entwurf unwichtig<br />
sind.<br />
Verhalten von Elementen in parametrischen Gebäudemodellfunktionen<br />
In <strong>Revit</strong> <strong>Structure</strong>-Projekten werden drei Typen von Elementen verwendet:<br />
■ Modellelemente stellen die reale 3D-Geometrie des Gebäudes dar. Sie werden in den relevanten Ansichten<br />
des Modells dargestellt. Beispiel: Tragende Wände, Platten, Rampen und Dächer sind Modellelemente.<br />
■ Bezugselemente tragen dazu bei, Zusammenhänge innerhalb des Projekts zu verdeutlichen. Beispiel:<br />
Stützenraster, Ebenen und Referenzebenen sind Beispiele für Bezugselemente.<br />
■ Ansichtsspezifische Elemente werden nur in den Ansichten angezeigt, in denen sie platziert wurden. Sie<br />
dienen zur Beschreibung oder Dokumentation des Modells. Bemaßungen, Beschriftungen und<br />
2D-Detailbauteile sind Beispiele für ansichtsspezifische Elemente.<br />
Es gibt zwei Typen von Modellelementen:<br />
■ Basisbauteile (oder Grundelemente) werden normalerweise an der Baustelle selbst gebaut. Beispiel:<br />
Tragende Wände und Dächer sind Basisbauteile.<br />
■ Modellbauteile sind alle übrigen Elementtypen im Tragwerksmodell. Balken, Tragwerksstützen und<br />
3D-Bewehrungsteile sind Beispiele für Modellbauteile.<br />
8 | Kapitel 2 Die Grundlagen
Es gibt zwei Typen ansichtsspezifischer Elemente:<br />
■ Beschriftungselemente sind 2D-Bauteile, die zur Dokumentation des Modells und für die Aufrechterhaltung<br />
des Maßstabs in der schriftlichen Darstellung dienen. Bemaßungen, Beschriftungen und Symbole sind<br />
Beispiele für Beschriftungselemente.<br />
■ Details sind 2D-Elemente, die genauere Informationen zum Tragwerksmodell in einer bestimmten Ansicht<br />
anzeigen. Beispiele für solche Elemente sind Detaillinien, gefüllte Bereiche und 2D-Detailbauteile.<br />
Dadurch erhält der Planer die notwendige Flexibilität. In <strong>Revit</strong> <strong>Structure</strong> wurden Elemente so entworfen,<br />
dass sie von Ihnen direkt erstellt und verändert werden können. Es ist keine zusätzliche Programmierung<br />
erforderlich. Wenn Sie zeichnen können, können Sie auch neue parametrische Elemente in <strong>Revit</strong> <strong>Structure</strong><br />
definieren.<br />
In <strong>Revit</strong> <strong>Structure</strong> wird das Verhalten der Elemente größtenteils durch ihren Kontext in der Konstruktion<br />
bestimmt. Der Kontext wird dadurch bestimmt, wie Sie das Bauteil zeichnen und seine<br />
Abhängigkeitsbeziehungen mit anderen Bauteilen festlegen. Oft brauchen Sie keine besondere Aktion<br />
auszuführen, um diese Beziehungen einzurichten: Sie werden durch Ihre Vorgehensweise und Zeichnung<br />
festgelegt. In anderen Fällen können Sie sie ausdrücklich festlegen, indem Sie beispielsweise eine Bemaßung<br />
sperren oder zwei Wände aneinander ausrichten.<br />
Begriffe in <strong>Revit</strong> <strong>Structure</strong><br />
Die meisten Begriffe, mit denen Objekte in <strong>Revit</strong> <strong>Structure</strong> bezeichnet werden, sind gängige, branchenübliche<br />
Begriffe, die den meisten Statikern vertraut sein dürften. Einige Begriffe sind jedoch <strong>Revit</strong> <strong>Structure</strong>-spezifisch.<br />
Für das Verständnis der Software sind die folgenden Begriffe unerlässlich:<br />
Projekt: In <strong>Revit</strong> <strong>Structure</strong> ist das Projekt die zentrale Datenbank, in der alle Informationen für Ihren Entwurf<br />
– das Gebäudemodell – gesammelt werden. Die Projektdatei enthält sämtliche für den Gebäudeentwurf<br />
erforderlichen Informationen, von der Geometrie bis hin zu den Konstruktionsdaten. Dazu gehören die für<br />
den Entwurf des Modells verwendeten Bauteile, Ansichten des Projekts und Zeichnungen des Entwurfs. Die<br />
Verwendung einer einzigen zentralen Projektdatei in <strong>Revit</strong> <strong>Structure</strong> erleichtert die Übernahme von<br />
Änderungen an einem Entwurf in allen damit verknüpften Bereichen (Draufsichten, Ansichten,<br />
Schnittansichten, Bauteillisten usw.). Da Sie nur über eine einzige Datei den Überblick behalten müssen, ist<br />
das Projekt leichter zu verwalten.<br />
Ebene: Ebenen sind unendliche horizontale Flächen, die als Referenzen für Elemente wie Dächer, Platten<br />
oder Balken dienen. Meistens werden Ebenen zur Definition einer Höhe oder eines Geschosses in einer<br />
Konstruktion verwendet. Sie erstellen eine Ebene für jede bekannte Geschossebene oder andere benötigte<br />
Referenz der Konstruktion (Erdgeschoss, Wandoberkante oder Fundamentunterkante). Zum Platzieren von<br />
Ebenen müssen Sie in einem Schnitt oder einer Ansicht arbeiten.<br />
Element: Beim Erstellen eines Projekts fügen Sie dem Entwurf in <strong>Revit</strong> <strong>Structure</strong> parametrische<br />
Gebäudeelemente hinzu. In <strong>Revit</strong> <strong>Structure</strong> werden Elemente nach Kategorie, Familie und Typ klassifiziert.<br />
Grundlagen | 9
Kategorie: Kategorien sind Gruppen von Elementen, die zum Modellieren oder Dokumentieren von<br />
Gebäudeentwürfen verwendet werden. Balken und Tragwerksstützen sind Beispiele für Kategorien von<br />
Modellelementen. Kategorien von Beschriftungselementen sind Beschriftungen und Symbole.<br />
Familie: Familien sind Klassen von Elementen in einer Kategorie. In einer Familie werden Elemente mit<br />
gemeinsamen Parametern (Eigenschaften), derselben Verwendungsweise und ähnlicher grafischer Darstellung<br />
gruppiert. Die einzelnen Elemente in einer Familie können durchaus unterschiedliche Werte für einige oder<br />
alle Eigenschaften aufweisen, die Eigenschaftengruppe (d. h. Namen und Bedeutung) ist jedoch dieselbe. So<br />
handelt es sich z. B. bei den Bindern um eine Familie, obwohl die zur Familie gehörigen Stege in verschiedenen<br />
Größen und Materialien vorliegen.<br />
Es gibt 3 Arten von Familien:<br />
■ Ladbare Familien können in ein Projekt geladen und aus Familienvorlagen erstellt werden. Sie können<br />
die Eigenschaftengruppe und die grafische Darstellung der Familie festlegen.<br />
■ Systemfamilien umfassen Platten, Bemaßungen, Dächer und Ebenen. Sie können nicht geladen oder als<br />
separate Dateien erstellt werden.<br />
■ Die Eigenschaftengruppe und die grafische Darstellung dieser Familien werden von <strong>Revit</strong> <strong>Structure</strong><br />
festgelegt.<br />
■ Sie können dann mit Hilfe vordefinierter Typen neue Typen erstellen, die innerhalb des Projekts zu<br />
dieser Familie gehören. Beispiel: Das Verhalten einer tragenden Wand ist im System vordefiniert. Sie<br />
können jedoch andere Wandtypen mit anderen Zusammensetzungen erstellen.<br />
■ Systemfamilien können zwischen Projekten übertragen werden.<br />
■ Projektfamilien sind benutzerdefinierte Familien, die im Kontext eines bestimmten Projekts erstellt<br />
werden. Erstellen Sie Projektfamilien, wenn in einem Projekt spezielle Geometrie benötigt wird, die Sie<br />
voraussichtlich später nicht mehr verwenden werden, oder die in einer bestimmten Beziehung zu anderer<br />
Projektgeometrie stehen muss.<br />
■ Da Projektfamilien nur für den begrenzten Kontext eines bestimmten Projekts vorgesehen sind, enthält<br />
eine solche Familie nur einen Typ. Sie können in einem Projekt mehrere Projektfamilien erstellen<br />
und Kopien desselben Projektfamilienelements in Projekte einfügen. Im Gegensatz zu System- und<br />
Standardbauteilfamilien können bei Projektfamilien die Familientypen nicht dupliziert werden, um<br />
weitere Typen zu erstellen.<br />
Typ: Jede Familie kann mehrere Typen enthalten. Bei einem Typ kann es sich beispielsweise um Elemente<br />
aus der Familie mit einer bestimmten Größe handeln, wie beispielsweise Planköpfe mit den Maßen A0. Bei<br />
einem Typ kann es sich auch um einen Stil handeln, wie z. B. den Standardausrichtungs- und<br />
Standardwinkelstil für Bemaßungen.<br />
Exemplar: Exemplare sind die eigentlichen Objekte (die einzelnen Elemente), die in Projekte eingefügt<br />
werden und sich dort an einer spezifischen Position in der Konstruktion (Modellexemplare) bzw. auf dem<br />
Plan (Beschriftungsexemplare) befinden.<br />
Verwenden der Benutzeroberfläche von <strong>Revit</strong> <strong>Structure</strong><br />
<strong>Revit</strong> <strong>Structure</strong> ist ein leistungsstarkes CAD-Produkt, das für das Betriebssystem Microsoft ® Windows konzipiert<br />
wurde. Seine Benutzeroberfläche ist derjenigen anderer Produkte für Windows sehr ähnlich: Sie enthält eine<br />
Multifunktionsleiste mit den Werkzeugen zum Ausführen der entsprechenden Aufgaben.<br />
In der Benutzeroberfläche von <strong>Revit</strong> <strong>Structure</strong> stehen viele Bauteile (beispielsweise Wände, Balken und<br />
Stützen) per Mausklick zur Verfügung. Sie können diese Bauteile direkt in der Zeichnung ablegen und sofort<br />
entscheiden, ob sie Ihren Entwurfsanforderungen entsprechen.<br />
10 | Kapitel 2 Die Grundlagen
Die Bestandteile der Benutzeroberfläche von <strong>Revit</strong><br />
Die Benutzeroberfläche von <strong>Revit</strong> <strong>Structure</strong> wurde konzipiert, um Ihre Arbeitsabläufe zu vereinfachen. Mit<br />
wenigen Klicks können Sie die Benutzeroberfläche so anpassen, dass sie Ihren Arbeitsstil optimal unterstützt.<br />
Beispiel: Sie legen die Multifunktionsleiste auf eine der drei Anzeigeeinstellungen setzen, um die<br />
Benutzeroberfläche optimal nutzen zu können. Sie können auch mehrere Projektansichten gleichzeitig<br />
anzeigen oder die Ansichten so in Schichten anordnen, dass nur die oberste sichtbar ist.<br />
Lesen Sie die folgenden Themen, um sich mit den Grundlagen der <strong>Revit</strong>-Benutzeroberfläche vertraut zu<br />
machen. Experimentieren Sie dann damit. Blenden Sie Elemente der Benutzeroberfläche ein bzw. aus, oder<br />
ordnen Sie sie so an, dass Ihre persönliche Arbeitsweise unterstützt wird.<br />
Übersicht über Multifunktionsleiste<br />
Die Multifunktionsleiste wird automatisch angezeigt, wenn Sie eine Datei erstellen oder öffnen. Sie enthält<br />
alle zum Erstellen der Datei benötigten Werkzeuge. Sie können die Multifunktionsleiste anpassen, indem<br />
Sie die Anordnung der Gruppen darin ändern oder auch einzelne Gruppen von der Multifunktionsleiste auf<br />
den Desktop verschieben. Die Multifunktionsleiste kann minimiert werden, damit möglichst viel Platz für<br />
den Zeichenbereich zur Verfügung steht.<br />
So verschieben Sie Gruppen<br />
■ Klicken Sie auf den Titel einer Gruppe, und ziehen Sie sie an die gewünschte Stelle der Multifunktionsleiste.<br />
■ Klicken Sie auf den Titel einer Gruppe, und ziehen Sie diese aus der Multifunktionsleiste auf den Desktop.<br />
Um die Gruppe wieder zur Multifunktionsleiste hinzuzufügen, klicken Sie auf die Schaltfläche Gruppen<br />
wieder zur Multifunktionsleiste hinzufügen oder ziehen Sie die Gruppe wieder auf ihre ursprüngliche<br />
Multifunktionsleisten-Registerkarte.<br />
Die Bestandteile der Benutzeroberfläche von <strong>Revit</strong> | 11
So minimieren Sie die Multifunktionsleiste<br />
1 Klicken Sie auf (Vollständige Multifunktionsleiste anzeigen) rechts neben den Registerkarten der<br />
Multifunktionsleiste.<br />
2 Beim Minimieren der Multifunktionsleiste werden nacheinander die folgenden Optionen eingestellt:<br />
■ Vollständige Multifunktionsleiste anzeigen: Zeigt die vollständige Multifunktionsleiste an.<br />
■ Auf Gruppentitel verkleinern: Zeigt die Titel der Registerkarten und Gruppen an.<br />
■ Auf Registerkarten verkleinern: Zeigt nut die Titel der Registerkarten an.<br />
Registerkarten und Gruppen der Multifunktionsleiste<br />
TIPP Bei Schaltflächen, die durch eine Linie zweigeteilt sind, können Sie durch Klicken auf die obere bzw. linke<br />
Hälfte das Werkzeug aufrufen, das Sie wahrscheinlich am häufigsten verwenden. Durch Klicken auf die andere<br />
Hälfte zeigen Sie eine Liste weiterer relevanter Werkzeuge an.<br />
Beispiele für zweigeteilte<br />
Schaltflächen<br />
In der folgenden Tabelle werden die Registerkarten der Multifunktionsleiste und die Art der Befehle darin<br />
beschrieben.<br />
Die Multifunktionsleiste enthält Schaltflächen unterschiedlichen Typs.<br />
Registerkarte der Multifunktionsleiste<br />
Ausgang<br />
Erstellen (nur Familiendateien)<br />
Einfügen<br />
Anmerken<br />
Ändern<br />
12 | Kapitel 2 Die Grundlagen<br />
Enthaltene Befehle<br />
Viele der Werkzeuge zum Erstellen des<br />
Gebäudemodells<br />
Viele der Werkzeuge zum Erstellen und<br />
Ändern einer Familie von Elementen<br />
Werkzeuge zum Hinzufügen und Verwalten<br />
sekundärer Elemente wie Rasterbilder und<br />
CAD-Dateien<br />
Werkzeuge zum Hinzufügen von 2D-Informationen<br />
zu einem Entwurf<br />
Werkzeuge zum Bearbeiten bestehender<br />
Elemente, Daten und Systeme. Wenn Sie<br />
auf der Registerkarte Ändern arbeiten,
Registerkarte der Multifunktionsleiste<br />
Zusammenarbeit<br />
Analysieren<br />
Ansicht<br />
Verwaltung<br />
Architektur und Grundstück<br />
Add-Ins<br />
Erweiterte Gruppen<br />
Enthaltene Befehle<br />
wählen Sie zuerst das gewünschte Werkzeug<br />
und dann das zu ändernde Element.<br />
Werkzeuge für die Zusammenarbeit mit<br />
internen und externen Mitgliedern des<br />
Projektteams<br />
Werkzeuge zum Durchführen von Analysen<br />
des aktuellen Modells<br />
Werkzeuge zum Verwalten und Ändern der<br />
aktuellen Ansicht und zum Wechseln zwischen<br />
Ansichten<br />
Projekt- und Systemparameter sowie Einstellungen<br />
Spezielle Werkzeuge für Architekturzwecke<br />
und für die Arbeit am Grundstück<br />
Mit <strong>Autodesk</strong> <strong>Revit</strong> <strong>Structure</strong> 2010 verwendete<br />
Werkzeuge anderer Hersteller. Diese<br />
Registerkarte ist nur aktiv, wenn mindestens<br />
ein Werkzeug eines anderen Hersteller<br />
installiert ist.<br />
Wird am unteren Ende einer Gruppe der Pfeil einer Dropdown-Liste angezeigt, können Sie die Gruppe<br />
erweitern, um weitere Werkzeuge und Steuerelemente sichtbar zu machen. Erweiterte Gruppen werden<br />
standardmäßig automatisch geschlossen, wenn Sie auf eine andere Gruppe klicken. Soll die zuvor verwendete<br />
Gruppe erweitert bleiben, klicken Sie auf das Reißzweckensymbol in der linken unteren Ecke der erweiterten<br />
Gruppe.<br />
Über den Startpfeil für Dialogfelder am unteren Ende einer Gruppe öffnen Sie ein Dialogfeld.<br />
Kontextabhängige Registerkarten der Multifunktionsleiste<br />
Bei der Ausführung bestimmter Befehle oder beim Auswählen eines Elements wird eine spezielle<br />
kontextabhängige Registerkarte in der Multifunktionsleiste angezeigt. Sie enthält eine Reihe von Werkzeugen,<br />
die nur in Verbindung mit dem betreffenden Befehl von Bedeutung sind.<br />
Die Bestandteile der Benutzeroberfläche von <strong>Revit</strong> | 13
Wenn Sie z. B. Wände zeichnen, wird die kontextabhängige Registerkarte Wand platzieren angezeigt. Sie<br />
enthält drei Gruppen:<br />
■ Auswahl: Enthält den Befehl Ändern.<br />
■ Element: Enthält die Elementeigenschaften und die Typenwahl.<br />
■ Zeichnen: Enthält die für die Wandskizze benötigten Zeichenfunktionen.<br />
Wenn Sie den Befehl beenden, wird auch die dazugehörige kontextabhängige Registerkarte in der<br />
Multifunktionsleiste geschlossen.<br />
Anwendungsrahmen - Übersicht<br />
Der Anwendungsrahmen enthält Werkzeuge und bietet Feedback, um Ihnen die Verwaltung von <strong>Revit</strong><br />
<strong>Structure</strong>-Projekten zu erleichtern.<br />
Zum Anwendungsrahmen gehören die fünf in der folgenden Tabelle beschriebenen Hauptbereiche:<br />
Werkzeug im Anwendungsfenster<br />
Anwendungs-Schaltfläche<br />
Menü-Browser<br />
Schnellzugriff-Werkzeugkasten<br />
InfoCenter<br />
Statusleiste<br />
14 | Kapitel 2 Die Grundlagen<br />
Beschreibung<br />
Öffnet den Menü-Browser (durch einfaches<br />
Klicken).<br />
Schließt den Menü-Browser (durch Doppelklicken).<br />
Gibt Zugriff auf häufig verwendete Werkzeuge.<br />
Enthält häufig verwendete Werkzeuge.<br />
Zeigt angeforderte Informationen an.<br />
Zeigt Informationen zum aktuellen Zustand<br />
eines <strong>Revit</strong>-Vorgangs an.
Menü-Browser<br />
Über den Menü-Browser haben Sie Zugriff auf eine Vielzahl häufig verwendeter Vorgänge für Dateien und<br />
können außerdem Ihre Dateien mithilfe erweiterter Befehle wie Exportieren und Veröffentlichen verwalten.<br />
ANMERKUNG Die Optionen für <strong>Revit</strong> <strong>Structure</strong> werden über den Eintrag Optionen des Menü-Browsers festgelegt.<br />
Zugriff auf häufig verwendete Werkzeuge<br />
Im Menü-Browser können Sie auf häufig verwendete Werkzeuge zum Erstellen oder Veröffentlichen von<br />
Dateien zugreifen.<br />
Klicken Sie auf , um die folgenden Vorgänge schnell durchzuführen:<br />
■ Erstellen einer Datei<br />
■ Öffnen einer Datei<br />
■ Speichern einer Datei<br />
■ Exportieren einer Datei in ein anderes Dateiformat<br />
■ Publizieren Sie eine Datei und platzieren Sie diese an einem zentralen oder gemeinsam genutzten<br />
Speicherort.<br />
■ Drucken einer Datei<br />
■ Auf Lizenzinformation zugreifen<br />
■ Schließen der Anwendung<br />
Die Bestandteile der Benutzeroberfläche von <strong>Revit</strong> | 15
Sie können aus dem Menü-Browser schnell auf folgende Dialogfelder zugreifen:<br />
Linke Seite von Schaltfläche<br />
(Neu)<br />
(Öffnen)<br />
(Veröffentlichen)<br />
(Drucken)<br />
(Lizenzierung)<br />
Aufgerufenes Dialogfeld<br />
Dialogfeld Neues Projekt<br />
Dialogfeld Öffnen<br />
Dialogfeld Einstellungen für DWT-Publizieren<br />
Dialogfeld Drucken<br />
Dialogfeld Information zu Produkt und Lizenz<br />
Verwendung des Schnellzugriff-Werkzeugkastens<br />
Der Schnellzugriff-Werkzeugkasten enthält standardmäßig die folgenden Elemente:<br />
Element im Schnellzugriff-Werkzeugkasten<br />
(Öffnen)<br />
(Speichern)<br />
(Rückgängig)<br />
(Wiederherstellen)<br />
(Einstellungen vor dem Synchronisieren<br />
ändern)<br />
(3D-Ansicht)<br />
(Ändern)<br />
(Schnellzugriff-Werkzeugkasten anpassen)<br />
16 | Kapitel 2 Die Grundlagen<br />
Beschreibung<br />
Öffnet eine Projekt-, Familien-, Beschriftungs-<br />
oder Vorlagendatei.<br />
Speichert die aktuelle Projekt-, Familien-,<br />
Beschriftungs- oder Vorlagendatei.<br />
Macht standardmäßig den zuletzt ausgeführten<br />
Vorgang rückgängig. Zeigt eine<br />
Liste aller in der Sitzung ausgeführten<br />
Vorgänge an.<br />
Stellt den zuletzt rückgängig gemachten<br />
Vorgang wieder her und zeigt eine Liste<br />
aller in dieser Sitzung wiederhergestellten<br />
Vorgänge an.<br />
Synchronisiert eine lokale Datei mit der<br />
Datei auf dem zentralen Server.<br />
Ansichten einschließlich Standard-3D, Kamera<br />
und Walkthrough<br />
Wechselt in den Auswahlmodus und beendet<br />
den aktuellen Vorgang.<br />
Hier können Sie die im Schnellzugriff-<br />
Werkzeugkasten angezeigten Elemente<br />
anpassen. Um den Eintrag für ein Werkzeug<br />
zu aktivieren oder zu deaktivieren,<br />
klicken Sie in der Dropdown-Liste Schnell-
Element im Schnellzugriff-Werkzeugkasten<br />
Beschreibung<br />
zugriff-Werkzeugkasten anpassen neben<br />
den gewünschten Eintrag.<br />
ANMERKUNG Das Werkzeug Neu wird in<br />
der Dropdown-Liste Schnellzugriff-Werkzeugkasten<br />
anpassen angezeigt, ist jedoch<br />
in der Standardeinstellung nicht aktiviert.<br />
Um eine Folge mehrerer Vorgänge rückgängig zu machen oder wiederherzustellen, klicken Sie auf die<br />
Dropdown-Liste rechts neben der Schaltfläche Rückgängig bzw. Wiederherstellen. Der Verlauf der Befehle<br />
wird in einer Liste angezeigt. Sie beginnen beim zuletzt ausgeführten Befehl und können dann beliebig viele<br />
vorhergehende Befehle im selben Vorgang rückgängig machen bzw. wiederherstellen.<br />
Der Schnellzugriff-Werkzeugkasten kann unterhalb der Multifunktionsleiste angezeigt werden. Klicken Sie<br />
im Werkzeugskasten Schnellzugriff-Werkzeugkasten anpassen auf die Option für die Anzeige unterhalb der<br />
Multifunktionsleiste, um diese Anzeigeeinstellung zu ändern.<br />
Wenn Sie sich in einem Bearbeitungsmodus (z. B. Wand platzieren) oder im Familieneditor befinden, bleiben<br />
Elemente, die Sie aus den Gruppen Erstellen, Ändern, Gruppieren, Zwischenablage oder Grafiken anzeigen<br />
zum Schnellzugriff-Werkzeugkasten hinzugefügt haben, im betreffenden Modus im Werkzeugkasten stehen.<br />
Wenn Sie jedoch zu einem anderen Bearbeitungsmodus wechseln, werden diese Elemente nicht mehr<br />
angezeigt und müssen dem Schnellzugriff-Werkzeugkasten erneut hinzugefügt werden.<br />
ANMERKUNG Einige Werkzeuge auf kontextabhängigen Registerkarten können nicht zum<br />
Schnellzugriff-Werkzeugkasten hinzugefügt werden.<br />
Statusleiste<br />
Die Statusleiste befindet sich am unteren Rand des <strong>Revit</strong> <strong>Structure</strong>-Anwendungsrahmens. Bei Verwendung<br />
eines Befehls werden im linken Teil der Statusleiste Tipps oder Hinweise zum Vorgehen angezeigt. Wenn<br />
Sie ein Element oder Bauteil hervorheben, zeigt die Statusleiste den Familien- und Typnamen an.<br />
Auf der rechten Seite der Statusleiste werden einige weitere Steuerelemente angezeigt<br />
■ Klicken+Ziehen: Mithilfe dieses Steuerelements können Sie auf ein Element klicken und es ziehen, ohne<br />
es zuvor auszuwählen.<br />
■ Nur bearbeitbar: Filtert Auswahlen, um nur bearbeitbare Bauteile mit Arbeitsteilung auszuwählen.<br />
■ Nur aktive: Filtert Auswahlen, um nur aktive Entwurfsoptionsbauteile auszuwählen.<br />
■ Optionen ausschließen: Filtert Auswahlen, um Bauteile auszuschließen, die Teil einer Entwurfsoption<br />
sind.<br />
Die Bestandteile der Benutzeroberfläche von <strong>Revit</strong> | 17
■ Schaltfläche Filter: Zeigt die Anzahl der ausgewählten Elemente an und verfeinert die in einer Ansicht<br />
ausgewählten Elementkategorien.<br />
Um die Statusleiste auszublenden, klicken Sie auf der Registerkarte Ansicht in der Gruppe Fenster auf die<br />
Dropdown-Liste Benutzeroberfläche. Deaktivieren Sie die Einstellung Statusleiste. Um die Statusleiste wieder<br />
einzublenden, wiederholen Sie den Befehl.<br />
Abrufen von Hinweisen zum nächsten Arbeitsschritt<br />
Wenn Sie einen Befehl aufgerufen haben (z. B. Drehen) und nicht sicher sind, welcher Schritt als Nächstes<br />
durchgeführt werden muss, sehen Sie in der Statusleiste nach. Hier werden oft Hinweise zum nächsten Schritt<br />
beim aktuellen Befehl angezeigt. Außerdem wird am Mauszeiger eine QuickInfo mit denselben Informationen<br />
angezeigt.<br />
Um den aktuellen Befehl abzubrechen oder zu beenden, haben Sie folgende Möglichkeiten:<br />
■ Drücken Sie zweimal die Esc-Taste.<br />
■ Klicken Sie im Schnellzugriff-Werkzeugkasten auf (Ändern).<br />
Optionsleiste<br />
Die Optionsleiste befindet sich unterhalb der Multifunktionsleiste. Der Inhalt ändert sich entsprechend dem<br />
aktuellen Befehl oder gewählten Element.<br />
Typenwahl<br />
Die Typenwahl befindet sich in der Gruppe Element für das gerade aktive Werkzeug, z. B. Wand platzieren.<br />
Der Inhalt der Typenwahl ist je nach der aktuellen Funktion oder den ausgewählten Elementen<br />
unterschiedlich. Wenn Sie ein Element in einer Zeichnung platzieren, geben Sie mithilfe der Typenwahl<br />
den Typ des Elements an, das hinzugefügt werden soll.<br />
Um den Typ bestehender Elemente zu ändern, wählen Sie ein oder mehrere Element(e) derselben Kategorie<br />
aus. Wählen Sie anschließend in der Typenwahl den gewünschten Typ.<br />
18 | Kapitel 2 Die Grundlagen
Steuerelemente für Ansichten<br />
Die Steuerelemente für Ansichten liegen im <strong>Revit</strong>-Fenster unten, oberhalb der Statusleiste. Sie bieten schnellen<br />
Zugriff auf Funktionen, die den Zeichenbereich betreffen, wie zum Beispiel folgende:<br />
■ Maßstab<br />
■ Detaillierungsgrad<br />
■ Modellgrafikstil<br />
■ Dialogfeld Rendern anzeigen<br />
■ Schatten ein/aus<br />
■ Dialogfeld Rendern anzeigen/ausblenden (nur verfügbar, wenn im Zeichnungsbereich eine 3D-Ansicht<br />
angezeigt wird.<br />
■ Zuschneidebereich ein/aus<br />
■ Zuschneidebereich einblenden/ausblenden<br />
■ Temporär ausblenden/isolieren<br />
■ Verdeckte Elemente aufdecken<br />
Ändern der Ansicht<br />
In dieser Übung erlernen Sie das Ändern von Ansichten in Ihrem <strong>Revit</strong> <strong>Structure</strong>-Projekt. Nachdem Sie mit<br />
diesen Aufgaben vertraut sind, wird Ihnen die Arbeit in <strong>Revit</strong> <strong>Structure</strong> leichter fallen, und Sie können sich<br />
auf die Einheiten der jeweiligen Übungslektion konzentrieren.<br />
Anpassen der Ansicht mit Zoom-Befehlen<br />
In den Übungslektionen werden Sie angewiesen, einen Zoom-Befehl zum Anpassen des sichtbaren Bereichs<br />
im Fenster zu verwenden. Beispiel: Sie werden aufgefordert, einen bestimmten Bereich einer Ansicht zu<br />
vergrößern oder die Ansicht eines ganzen Gebäudes oder Grundrisses an das Fenster anzupassen. Wenn Sie<br />
verstehen, wie Sie die Ansicht anpassen können, wird Ihnen das Arbeiten mit dem Tragwerksmodell leichter<br />
fallen.<br />
Ändern der Ansicht | 19
Es gibt mehrere Möglichkeiten zum Zugriff auf die Zoom-Befehle. Im Folgenden öffnen Sie eine Übungsdatei<br />
und üben das Anpassen der Ansicht mit den Zoom-Befehlen.<br />
20 | Kapitel 2 Die Grundlagen<br />
1 Klicken Sie auf ➤ Öffnen ➤ Projekt.<br />
2 Klicken Sie links im Dialogfeld Öffnen auf das Symbol für die Übungsdateien, und öffnen Sie<br />
Common\c_RST_Modify_Views.rvt.<br />
Die isometrische 3D-Ansicht wird angezeigt:<br />
3 Klicken Sie auf Navigationsleiste ➤ Dropdown In Bereich zoomen, um das Zoom-Menü<br />
anzuzeigen. (Die Navigationsleiste befindet sich in der rechten oberen Ecke der Ansicht.)<br />
Im Zoom-Menü sind die Zoom-Optionen aufgelistet.<br />
ANMERKUNG Durch Klicken auf das Zoom-Symbol wird der aktuell ausgewählte Zoom-Befehl<br />
aktiviert.<br />
4 Wählen Sie den Befehl Verkleinern (2x).<br />
Im Zeichenbereich wird die Ansicht des Tragwerksmodells verkleinert.<br />
5 Wählen Sie Zoom anpassen.<br />
Die Ansicht des Tragwerksmodells wird an die Größe des verfügbaren Fensters angepasst.<br />
6 Klicken Sie in den Zeichenbereich, und geben Sie den Kurzbefehl ZR ein, um in einen Bereich<br />
zu zoomen.<br />
Der Mauszeiger wird zu einer Lupe.<br />
7 Klicken Sie auf die linke obere und rechte untere Ecke des zu vergrößernden Bereichs. Dies wird<br />
als kreuzende Auswahl bezeichnet.
Wenn Sie die Maustaste freigeben, wird der gewählte Bereich der Ansicht vergrößert.<br />
8 Wenn Sie eine Maus mit einem Rad als mittlerer Taste verwenden, können Sie das Rad drehen,<br />
um die Ansicht zu vergrößern. Verkleinern Sie die Ansicht mit dem Rad, bis Sie wieder das ganze<br />
Gebäude sehen.<br />
Wenn Sie keine Radmaus haben, verwenden Sie einen Befehl im Menü Zoom oder die<br />
entsprechende Option im Werkzeugkasten, um die Ansicht zu verkleinern.<br />
ANMERKUNG Beim Vergrößern und Verkleinern verwendet <strong>Revit</strong> <strong>Structure</strong> immer die größtmögliche<br />
Fangstufe, die weniger als 2 mm im Zeichenbereich entspricht. Um Fangstufen zu ändern oder<br />
hinzuzufügen, klicken Sie auf der Registerkarte Verwalten in der Gruppe Projekteinstellungen auf die<br />
Dropdown-Liste Einstellungen und wählen Objektfang.<br />
Die Zoom-Optionen sind auch über die SteeringWheels verfügbar. SteeringWheels enthalten<br />
2D- und 3D-Navigationswerkzeuge.<br />
9 Um SteeringWheels in der Navigationsleiste anzuzeigen, klicken Sie auf .<br />
Das Voll-Navigationsrad wird im Zeichenbereich angezeigt.<br />
Wenn Sie die Maus verschieben, folgt das Rad dem Mauszeiger im Zeichenbereich.<br />
10 Bewegen Sie den Mauszeiger über den Zoom-Sektor des Rads, sodass er hervorgehoben wird.<br />
11 Klicken Sie, und halten Sie die Maustaste gedrückt.<br />
Am Mauszeiger wird ein Drehpunkt für das Zoom-Werkzeug angezeigt.<br />
Ändern der Ansicht | 21
12 Ziehen Sie den Mauszeiger nach unten oder nach links, um zu verkleinern.<br />
13 Zum Vergrößern ziehen Sie den Mauszeiger nach oben oder nach rechts.<br />
Sie können den Drehpunkt ändern, indem Sie die Maustaste freigeben, das Rad an die gewünschte<br />
Position bringen und dann nochmals das Zoom-Werkzeug benutzen.<br />
Um weitere Informationen über SteeringWheels zu erhalten, wählen Sie das Pulldown-Menü<br />
am Voll-Navigationsrad und Hilfe. Um Einstellungen für die SteeringWheels festzulegen, wählen<br />
Sie Einstellungen ➤ Optionen und klicken auf die Registerkarte SteeringWheels.<br />
14 Drücken Sie zum Beenden des SteeringWheels die Esc-Taste.<br />
15 Schließen Sie die Datei, ohne die Änderungen zu speichern.<br />
Ausführen gängiger Aufgaben<br />
In dieser Übung erfahren Sie, wie sie gängige <strong>Revit</strong> <strong>Structure</strong>-Aufgaben ausführen, die in den Übungslektionen<br />
enthalten sind. Nachdem Sie mit diesen Aufgaben vertraut sind, wird Ihnen die Arbeit in <strong>Revit</strong> <strong>Structure</strong><br />
leichter fallen, und Sie können sich auf die Einheiten der jeweiligen Übungslektion konzentrieren.<br />
Ändern der Größe von Elementen mit Ziehpunkten<br />
22 | Kapitel 2 Die Grundlagen<br />
1 Klicken Sie auf ➤ Öffnen ➤ Projekt.<br />
2 Klicken Sie links im Dialogfeld Öffnen auf das Symbol für die Übungsdateien, und öffnen Sie<br />
Common\c_RST_Common_Tasks.rvt.<br />
3 Erweitern Sie im Projektbrowser zuerst Ansichten (all) und dann Tragwerkspläne, und<br />
doppelklicken Sie auf 02 - Floor.<br />
Beim Zeichnen oder Ändern eines Tragwerksmodells ist es wichtig zu wissen, wie Sie die Größe<br />
von Bauteilen im Zeichenbereich ändern können. Kleine blaue Punkte, sog. Ziehpunkte, werden<br />
an den Enden von ausgewählten Linien und tragenden Wänden in einer Draufsicht angezeigt.<br />
Ähnliche Punkte, sog. Formgriffe, werden an den End-, Unter- und Oberkanten von ausgewählten<br />
Wänden in Ansichten und 3D-Ansichten angezeigt.<br />
4 Geben Sie ZR ein, vergrößern Sie die rechte obere Ecke des Tragwerksgrundrisses, und wählen<br />
Sie die Wand aus (siehe Abbildung):<br />
An den beiden Enden der Wand werden kleine blaue Punkte angezeigt. Dies sind Ziehpunkte.
5 Klicken Sie auf das untere Steuerelement, und ziehen Sie es nach unten, sodass die Wand länger<br />
wird.<br />
6 Klicken Sie in den Zeichenbereich, um die Auswahl der Wand aufzuheben.<br />
Ausführen gängiger Aufgaben | 23
Verschieben eines Elements<br />
24 | Kapitel 2 Die Grundlagen<br />
7 Führen Sie in der Ansicht einen Bildlauf nach unten aus, sodass Sie den Balken auf Rasterlinie<br />
E sehen können.<br />
8 Wählen Sie den Balken aus, und klicken Sie auf der Registerkarte Ändern auf Verschieben.<br />
Zum Ausführen bestimmter Befehle (z. B. Verschieben und Kopieren) sind zwei Klicks erforderlich.<br />
Beispiel: Nachdem das zu verschiebende Element ausgewählt wurde, klicken Sie auf die<br />
Startposition und anschließend auf die Endposition. In diesem Fall soll der Balken auf die<br />
Rasterlinie F verschoben werden.<br />
9 Klicken Sie auf den Balken.<br />
10 Klicken Sie auf die Rasterlinie F, wie hier gezeigt.
Der Balken wird nach unten verschoben und am Ende der Verschiebung eingefügt.<br />
Eine andere Möglichkeit zum Verschieben eines Elements ist, es auszuwählen und an die<br />
gewünschte Position zu ziehen.<br />
11 Wählen Sie den Balken auf der Rasterlinie F aus, und ziehen Sie ihn zur Rasterlinie F.1.<br />
Befehle zum Rückgängigmachen<br />
12 Öffnen Sie im Schnellzugriff-Werkzeugkasten die Dropdownliste neben (Rückgängig).<br />
Alle an einem Projekt vorgenommenen Änderungen werden festgehalten. Mit dem Befehl<br />
Rückgängig können Sie die Auswirkungen eines oder mehrerer Befehle zurücknehmen. In diesem<br />
Beispiel entscheiden Sie sich dafür, dass der Balken an seiner ursprünglichen Position bleiben<br />
soll.<br />
13 Wählen Sie im Menü Rückgängig den zweiten Eintrag (Verschieben).<br />
Beenden eines Befehls<br />
Wenn Sie den zweiten Eintrag wählen, werden die beiden letzten Vorgänge rückgängig gemacht.<br />
Alle Befehle bis zu und einschließlich des ausgewählten Befehls werden rückgängig gemacht.<br />
Der Balken wird wieder an seine ursprüngliche Position verschoben.<br />
ANMERKUNG Sie können den letzten Vorgang schnell rückgängig machen, indem Sie im<br />
Schnellzugriff-Werkzeugkasten auf den Befehl Rückgängig klicken oder Strg+Z eingeben.<br />
14 Klicken Sie in der Gruppe Modell auf Modelllinie.<br />
Bestimmte Befehle (z. B. Linien) bleiben aktiv, bis Sie einen anderen Befehl wählen oder den<br />
aktuellen Befehl beenden.<br />
15 Klicken Sie in den Zeichenbereich, um den Anfangspunkt und erneut, um den Endpunkt der<br />
Linie festzulegen.<br />
Sie sehen, dass der Befehl Linien noch aktiv ist, und sie weiterhin Linien zeichnen könnten.<br />
Ausführen gängiger Aufgaben | 25
26 | Kapitel 2 Die Grundlagen<br />
16 Sie haben folgende Möglichkeiten zum Beenden des Befehls:<br />
■ Wählen Sie einen anderen Befehl.<br />
■ Klicken Sie auf Ändern.<br />
■ Drücken Sie zweimal die Esc-Taste.<br />
17 Schließen Sie die Datei, ohne die Änderungen zu speichern.
Starten eines Projekts<br />
In den Einheiten dieser Übungslektion wird gezeigt, wie Sie ein Beispielprojekt beginnen. Dazu gehören die folgenden<br />
Schritte:<br />
■ Importieren einer Architekturzeichnung aus <strong>Revit</strong> Architecture und Kopieren der Rasterlinien und Ebenen<br />
■ Importieren einer 2D-Zeichnungsdatei (DWG) und Erstellen von Rastern und Ebenen<br />
27
Importieren einer<br />
DWG-Datei<br />
In dieser Einheit beginnen Sie mit der Arbeit an einem Projekt in <strong>Autodesk</strong> <strong>Revit</strong> <strong>Structure</strong> 2010, indem Sie eine<br />
zweidimensionale Architekturzeichnung (2D, DWG-Format) importieren und verknüpfen. Die importierte Zeichnung<br />
wird dann beim Erstellen des Tragwerks als Referenz verwendet. Folgende Themen werden behandelt:<br />
■ Öffnen eines neuen Projekts in <strong>Revit</strong> <strong>Structure</strong>, Wählen einer Vorlagedatei und Importieren einer DWG-Datei<br />
■ Hinzufügen neuer Ebenen zum Projekt<br />
■ Hinzufügen vertikaler und horizontaler Stützenraster mithilfe der Referenzlinien aus der importierten Zeichnung<br />
Neu hinzugefügte Ebenen im Projekt<br />
3<br />
29
Dem Projekt hinzugefügte Stützenraster<br />
Importieren bzw. Verknüpfen einer DWG-Datei<br />
In dieser Übung importieren und verknüpfen Sie eine 2D-Architekturzeichnung (DWG-Format), die als<br />
Hintergrund für die Erstellung des Tragwerks verwendet werden soll.<br />
Öffnen eines neuen Projekts<br />
1 Wählen Sie ➤ Neu ➤ Projekt.<br />
2 Klicken Sie im Dialogfeld Neues Projekt unter Vorlagedatei auf Durchsuchen.<br />
3 Wählen Sie im Dialogfeld Vorlage wählen im Ordner Metric Templates die Vorlage Structural<br />
Analysis-DefaultMetric.rvt, und klicken Sie auf Öffnen.<br />
4 Wählen Sie im Dialogfeld Neues Projekt unter Neues erstellen die Option Projekt, und klicken<br />
Sie auf OK.<br />
30 | Kapitel 3 Importieren einer DWG-Datei
Importieren/Verknüpfen einer DWG-Datei<br />
5 Wählen Sie im Projektbrowser Ansichten (all) ➤ Tragwerkspläne ➤ Level 2.<br />
Level 2 wird in Fettschrift angezeigt, da dies die aktive, im Zeichenbereich angezeigte Ansicht<br />
ist.<br />
6 Klicken Sie auf der Registerkarte Einfügen in der Gruppe Verknüpfungen auf CAD verknüpfen.<br />
7 Gehen Sie im Dialogfeld CAD-Formate verknüpfen wie folgt vor:<br />
■ Klicken Sie im linken Bereich des Dialogfelds RVT importieren/verknüpfen auf das Symbol<br />
für die Übungsdateien, und öffnen Sie Metric\Technical_School-current_m.dwg.<br />
■ Wählen Sie Nur aktuelle Ansicht.<br />
■ Wählen Sie unter Farbe die Option Schwarz-Weiß.<br />
■ Wählen Sie für Positionierung die Option Auto - Mitte-zu-Mitte.<br />
■ Klicken Sie auf Öffnen.<br />
8 Geben Sie ZF (Zoom anpassen) ein.<br />
Neupositionieren von Ansichtssymbolen<br />
9 Wählen Sie das Ansichtssymbol für die Ansicht North, wie hier gezeigt.<br />
10 Klicken Sie auf das Symbol, und ziehen Sie es wie hier gezeigt an eine Stelle oberhalb der<br />
vorhandenen Rasterlinien.<br />
11 Verschieben Sie auf dieselbe Weise die übrigen Ansichtssymbole.<br />
Importieren bzw. Verknüpfen einer DWG-Datei | 31
Hinzufügen neuer Ebenen<br />
12 Schließen Sie die Datei und speichern Sie sie bei Bedarf.<br />
In der nächsten Übungslektion wird eine neue Übungsdatei bereitgestellt.<br />
In dieser Übung erstellen Sie weitere Ebenen der Konstruktion.<br />
Übungsdatei<br />
■ Klicken Sie auf ➤ Öffnen ➤ Projekt.<br />
■ Klicken Sie im linken Bereich des Dialogfelds Öffnen auf das Symbol für die Übungsdateien, und öffnen<br />
Sie Metric\RST_BP_01_Add_Levels_m.rvt.<br />
Ändern der bestehenden Ebenen<br />
1 Erweitern Sie im Projektbrowser Ansichten (Building Elevations), und doppelklicken Sie auf<br />
North.<br />
2 Bearbeiten Sie Level 1 wie folgt:<br />
■ Klicken Sie auf den Text für die Höhe von Level 1, und geben Sie 01 - Entry Level ein.<br />
■ Drücken Sie die Eingabetaste.<br />
■ Klicken Sie im <strong>Revit</strong>-Dialogfeld auf Ja, um die entsprechenden Ansichten umzubenennen.<br />
■ Klicken Sie auf den Wert für die Ansicht 01 - Entry Level, geben Sie0 ein, und drücken Sie<br />
die Eingabetaste.<br />
3 Bearbeiten Sie Level 2 wie folgt:<br />
■ Klicken Sie auf den Text für die Ansicht Level 2, und geben Sie 02 - Floor ein.<br />
■ Drücken Sie die Eingabetaste.<br />
32 | Kapitel 3 Importieren einer DWG-Datei<br />
■ Klicken Sie im <strong>Revit</strong>-Dialogfeld auf Ja, um die entsprechenden Ansichten umzubenennen.<br />
■ Klicken Sie auf den Wert für 02 - Floor, geben Sie 3800 ein, und drücken Sie die Eingabetaste.
Erstellen zweier neuer Ebenen<br />
4 Erstellen Sie wie folgt zwei neue Ebenen:<br />
■ Klicken Sie auf der Startseite unter Bezug auf Ebene.<br />
■ Klicken Sie in der Gruppe Zeichnen auf (Linien auswählen).<br />
■ Geben Sie in der Optionsleiste 3800 für Versatz ein.<br />
■ Klicken Sie im Zeichenbereich auf die Referenzlinie von Level 02 - Floor. Wenn eine<br />
gestrichelte Linie angezeigt wird, klicken Sie, um Level 3 zu erstellen.<br />
■ Erstellen Sie auf dieselbe Weise Level 4 mit dem Versatzwert 3800.<br />
5 Klicken Sie in der Gruppe Auswahl auf Ändern.<br />
Ändern von Text und Werten für die neuen Ebenen<br />
6 Bearbeiten Sie Level 3 wie folgt:<br />
■ Klicken Sie auf den Text für die Ansicht Level 3, und geben Sie 03 - Floor ein.<br />
■ Drücken Sie die Eingabetaste.<br />
■ Klicken Sie im <strong>Revit</strong>-Dialogfeld auf Ja, um die entsprechenden Ansichten umzubenennen.<br />
7 Bearbeiten Sie Level 4 wie folgt:<br />
■ Klicken Sie auf den Text für Level 4, und geben Sie Roofein.<br />
■ Drücken Sie die Eingabetaste.<br />
■ Klicken Sie im <strong>Revit</strong>-Dialogfeld auf Ja, um die entsprechenden Ansichten umzubenennen.<br />
8 Drücken Sie die Esc-Taste.<br />
9 Schließen Sie die Datei und speichern Sie sie bei Bedarf.<br />
Hinzufügen neuer Ebenen | 33
In der nächsten Übungslektion wird eine neue Übungsdatei bereitgestellt.<br />
Hinzufügen von Stützenrastern<br />
In dieser Übung verwenden Sie die importierte Zeichnung als Hintergrund für die Erstellung vertikaler und<br />
horizontaler Rasterlinien.<br />
Übungsdatei<br />
■ Klicken Sie auf ➤ Öffnen ➤ Projekt.<br />
■ Klicken Sie im linken Bereich des Dialogfelds Öffnen auf das Symbol für die Übungsdateien, und öffnen<br />
Sie Metric\RST_BP_02_Add_Grids_m.rvt.<br />
Platzieren horizontaler Rasterlinien<br />
1 Wählen Sie im Projektbrowser Ansichten (all) ➤ Tragwerkspläne (Structural Plan) ➤ 02- Floor.<br />
2 Geben Sie ZF (Zoom anpassen) ein.<br />
3 Klicken Sie auf der Registerkarte Startseite unter Bezug auf Raster.<br />
4 Klicken Sie in der Gruppe Zeichnen auf (Linien auswählen).<br />
5 Wählen Sie die erste horizontale Rasterlinie aus.<br />
Die Rasterlinie wird hervorgeben, und der Wert 1 erscheint im Beschriftungsblock.<br />
6 Wählen Sie den Beschriftungsblock für das Raster aus, geben Sie A ein, und drücken Sie die<br />
Eingabetaste.<br />
34 | Kapitel 3 Importieren einer DWG-Datei
7 Wählen Sie mithilfe der Zoom-Steuerelemente die übrigen horizontalen Rasterlinien aus.<br />
Die übrigen Rasterlinien werden entsprechend der Reihenfolge ihrer Auswahl mit Buchstaben<br />
beschriftet.<br />
Die letzte horizontale Rasterlinie erhält den Buchstaben J.<br />
8 Klicken Sie in der Gruppe Auswahl auf Ändern.<br />
Platzieren vertikaler Rasterlinien<br />
9 Geben Sie ZF (Zoom anpassen) ein.<br />
10 Klicken Sie in der Gruppe Bezug auf Raster.<br />
11 Klicken Sie in der Gruppe Zeichnen auf (Linien auswählen).<br />
12 Vergrößern Sie den Bereich um die Südwestecke des Tragwerks.<br />
13 Wählen Sie die erste vertikale Rasterlinie aus.<br />
Die Rasterlinie wird hervorgehoben, und im Beschriftungsblock erscheint der Buchstabe K.<br />
14 Klicken Sie auf den Wert im Beschriftungsblock, geben Sie 1 ein, und drücken Sie die Eingabetaste.<br />
15 Wählen Sie die zweite vertikale Rasterlinie aus.<br />
Die Folge der Beschriftungen ändert sich von alphabetisch in numerisch.<br />
16 Klicken Sie auf den Wert im Beschriftungsblock, geben Sie 1.1 ein, und drücken Sie die<br />
Eingabetaste.<br />
Hinzufügen von Stützenrastern | 35
17 Wählen Sie die vertikale Rasterlinie rechts neben der Rasterlinie 1.1 aus.<br />
18 Klicken Sie auf den Wert im Beschriftungsblock, geben Sie 2 ein, und drücken Sie die Eingabetaste.<br />
19 Wählen Sie die restlichen vertikalen Rasterlinien aus. Die letzte Rasterlinie erhält den Wert 10.<br />
20 Klicken Sie in der Gruppe Auswahl auf Ändern.<br />
Ändern der Sichtbarkeit der Zeichnung<br />
21 Geben Sie ZF (Zoom anpassen) ein.<br />
22 Klicken Sie auf Ansicht ➤ Grafik ➤ Sichtbarkeit/Grafiken.<br />
23 Gehen Sie im Dialogfeld Sichtbarkeit/Grafiken wie folgt vor:<br />
36 | Kapitel 3 Importieren einer DWG-Datei<br />
■ Klicken Sie auf die Registerkarte <strong>Revit</strong>-Verknüpfungen.<br />
■ Wählen Sie unter HalbtonTechnical_school-current_m.rvt.<br />
■ Klicken Sie auf Anwenden und dann auf OK.<br />
Die Halbtondarstellung der importierten Zeichnung wird als Hintergrund für die<br />
Positionierung zusätzlicher Tragwerkselemente verwendet.
24 Schließen Sie die Datei und speichern Sie sie bei Bedarf.<br />
In der nächsten Übungslektion wird eine neue Übungsdatei bereitgestellt.<br />
Hinzufügen von Stützenrastern | 37
Importieren von<br />
RAC-Dateien<br />
In dieser Einheit beginnen Sie mit der Arbeit an einem Projekt in <strong>Autodesk</strong> <strong>Revit</strong> <strong>Structure</strong> 2010, indem Sie ein bestehendes<br />
in <strong>Revit</strong> Architecture erstelltes Architekturprojekt importieren und verknüpfen. Folgende Themen werden behandelt:<br />
■ Öffnen eines Projekts in <strong>Revit</strong> <strong>Structure</strong> und Wählen einer Vorlagedatei<br />
■ Importieren und Verknüpfen der Datei aus <strong>Revit</strong> Architecture<br />
■ Kopieren bestehender Raster und Ebenen aus der importierten Datei in das neue Projekt mithilfe der Funktion<br />
Kopieren/überprüfen<br />
■ Wählen von Tragwerksansichten<br />
Kopieren bestehender Raster<br />
4<br />
39
Kopieren bestehender Ebenen<br />
Verknüpfen einer <strong>Revit</strong> Architecture-Datei<br />
In dieser Übung wird die Herstellung einer Verknüpfung des <strong>Revit</strong> <strong>Structure</strong>-Projekts mit einer in <strong>Revit</strong><br />
Architecture erstellten dreidimensionalen Zeichnung (3D) gezeigt, die als Hintergrund verwendet werden<br />
soll. Darüber hinaus wird gezeigt, wie die Arbeit von Architekten und Statikern bei einem Projekt mithilfe<br />
der Funktion Kopieren/Überwachen in <strong>Revit</strong> <strong>Structure</strong> koordiniert werden kann. Nachdem alle Raster und<br />
Ebenen kopiert wurden, werden sie auf Änderungen überwacht, die während der Prüfung des Entwurfs<br />
vorgenommen werden und damit von der Originaldatei abweichen.<br />
Öffnen eines neuen Projekts<br />
1 Wählen Sie ➤ Neu ➤ Projekt.<br />
2 Klicken Sie im Dialogfeld Neues Projekt unter Vorlagedatei auf Durchsuchen.<br />
3 Wählen Sie im Dialogfeld Vorlage wählen im Ordner Metric die Vorlage Structural<br />
Analysis-DefaultMetric.rte, und klicken Sie auf Öffnen.<br />
4 Wählen Sie im Dialogfeld Neues Projekt unter Neues erstellen die Option Projekt, und klicken<br />
Sie auf OK.<br />
40 | Kapitel 4 Importieren von RAC-Dateien
Verknüpfen einer <strong>Revit</strong> Architecture-Datei<br />
5 Klicken Sie auf der Registerkarte Einfügen in der Gruppe Verknüpfungen auf <strong>Revit</strong> verknüpfen.<br />
6 Im Dialogfeld RVT importieren/verknüpfen:<br />
■ Klicken Sie auf der linken Seite des Dialogfelds Öffnen auf das Symbol für die Übungsdateien.<br />
■ Wählen Sie Metric\Technical_School-current_m.rvt.<br />
■ Wählen Sie für Positionierung die Option Auto - Ursprung zu Ursprung.<br />
■ Klicken Sie auf Öffnen.<br />
In der Ansicht werden äußere Fassadenumrisse, Stützenraster, Treppenhäuser und einige wichtige<br />
Innenwände angezeigt.<br />
Im Projektbrowser wird Level 2 in Fettschrift angezeigt. Dieser ist die aktive Ansicht, die gerade<br />
im Zeichenbereich angezeigt wird.<br />
7 Geben Sie ZF (Zoom anpassen) ein.<br />
8 Klicken Sie im Zeichenbereich auf die verknüpfte Datei.<br />
9 Klicken Sie auf der Registerkarte RVT-Verknüpfungen ändern in der Gruppe Ändern auf Sperren,<br />
um die Zeichnung zu sperren. Gesperrte Zeichnungen können nicht im Zeichenbereich von<br />
<strong>Revit</strong> <strong>Structure</strong> verschoben werden.<br />
Verknüpfen einer <strong>Revit</strong> Architecture-Datei | 41
Einrichten der Funktion Kopieren/überprüfen.<br />
10 Klicken Sie auf der Registerkarte Zusammenarbeit in der Gruppe Koordinieren auf die<br />
Dropdown-Liste Kopieren/Überwachen, und wählen Sie Verknüpfung wählen.<br />
11 Klicken Sie auf die importierte <strong>Revit</strong>-Zeichnung.<br />
ANMERKUNG Auf der kontextabhängigen Registerkarte werden die beim Einrichten der Funktion<br />
Kopieren/Überwachen verwendeten Optionen angezeigt.<br />
12 Klicken Sie in der Gruppe Werkzeuge auf Optionen.<br />
42 | Kapitel 4 Importieren von RAC-Dateien
Das Dialogfeld Optionen für Kopieren/Überwachen wird geöffnet. Die Elemente, die überwacht<br />
werden können, sind in fünf Kategorien geordnet (Ebenen, Raster, Stützen, Wände und<br />
Geschossdecken). Auf jeder dieser Registerkarten wird in der Spalte Originaltyp der Typ für die<br />
<strong>Revit</strong> Architecture-Datei und unter Neuer Typ der Typ für das entsprechende Element in der<br />
gewählten Vorlage angezeigt. Auf jeder Registerkarte werden einige Parameter angegeben, die<br />
für das betreffende Element eingestellt werden können. Sie können darüber hinaus Elementtypen<br />
ausschließen, die nicht kopiert werden sollen.<br />
13 Klicken Sie auf OK.<br />
Kopieren von Rastern<br />
14 Wählen Sie im Projektbrowser unter Tragwerkspläne den Eintrag Level 2.<br />
15 Klicken Sie in der Gruppe Werkzeuge auf Kopieren.<br />
16 Aktivieren Sie in der Optionsleiste das Kontrollkästchen Mehrere.<br />
17 Halten Sie die Strg-Taste gedrückt, und wählen Sie die einzelnen Rasterlinien in der <strong>Revit</strong><br />
Architecture-Datei aus.<br />
18 Nachdem Sie alle Rasterlinien ausgewählt haben, klicken Sie in der Optionsleiste auf Fertig<br />
stellen.<br />
ANMERKUNG Eine <strong>Revit</strong>-Warnmeldung weist darauf hin, dass der geladene Typ umbenannt wurde.<br />
Sie können diese Warnung ignorieren.<br />
Verknüpfen einer <strong>Revit</strong> Architecture-Datei | 43
Kopieren von Ebenen<br />
ANMERKUNG Wenn Sie darauf hingewiesen werden, dass der Elementtyp bereits im Projekt vorhanden<br />
ist und dass der Typ aus dem neuen Projekt verwendet wird, klicken Sie auf OK.<br />
Ein Symbol für Kopieren/Überwachen wird eingeblendet, um auf die Verbindung zwischen den<br />
Elementen hinzuweisen<br />
19 Klicken Sie im Projektbrowser unter Ansichten (Building Elevation) auf Building Elevation-East.<br />
20 Klicken Sie in der Gruppe Werkzeuge auf Kopieren.<br />
21 Aktivieren Sie in der Optionsleiste das Kontrollkästchen Mehrere.<br />
22 Halten Sie die Strg-Taste gedrückt, und wählen Sie die Ebenen in der <strong>Revit</strong> Architecture-Datei<br />
nacheinander aus.<br />
23 Wählen Sie alle Ebenen aus, und klicken Sie in der Optionsleiste auf Fertig stellen.<br />
44 | Kapitel 4 Importieren von RAC-Dateien<br />
ANMERKUNG Wenn Sie darauf hingewiesen werden, dass der Elementtyp bereits im Projekt vorhanden<br />
ist und dass der Typ aus dem neuen Projekt verwendet wird, klicken Sie auf OK.<br />
ANMERKUNG Eine <strong>Revit</strong>-Warnmeldung weist darauf hin, dass der geladene Typ umbenannt wurde.<br />
Sie können diese Warnung ignorieren.
Ein Symbol für Kopieren/Überwachen wird eingeblendet, um auf die Verbindung zwischen den<br />
Elementen hinzuweisen<br />
24 Klicken Sie in der Gruppe Kopieren/Überwachen auf Fertig stellen.<br />
Erstellen neuer Tragwerksansichten<br />
25 Klicken Sie auf der Registerkarte Ansicht in der Gruppe Erstellen auf die Dropdown-Liste<br />
Draufsichten, und wählen Sie Grundriss.<br />
26 Gehen Sie im Dialogfeld Neuer Grundriss wie folgt vor:<br />
■ Wählen Sie unter Grundrissansichten 01-Entry Level aus.<br />
■ Halten Sie die Umschalttaste gedrückt, und wählen Sie Roof aus.<br />
■ Klicken Sie auf OK.<br />
Die neuen Tragwerksansichten werden angezeigt.<br />
Löschen der Standardebenen<br />
27 Doppelklicken Sie im Projektbrowser unter Ansichten (Building Elevation) auf Building<br />
Elevation-East.<br />
28 Vergrößern Sie die Mitte der Ansicht.<br />
29 Wählen Sie Level 1 aus, halten Sie die Strg-Taste gedrückt, und wählen Sie Level 2 aus.<br />
Verknüpfen einer <strong>Revit</strong> Architecture-Datei | 45
30 Drücken Sie die ENTF-Taste.<br />
ANMERKUNG Eine Warnmeldung weist darauf hin, dass die Ansichten für Level 1 und Level 2 gelöscht<br />
werden. Sie können diese Warnung ignorieren. Klicken Sie auf OK.<br />
31 Schließen Sie die Datei und speichern Sie sie bei Bedarf.<br />
46 | Kapitel 4 Importieren von RAC-Dateien<br />
In der nächsten Übungslektion wird eine neue Übungsdatei bereitgestellt.
Modellieren eines Projekts<br />
In dieser Übungslektion verwenden Sie einen empfohlenen Arbeitsablauf zur Erstellung eines Gebäudemodells (BIM,<br />
Building Information Model) und gestalten dieses präziser.<br />
47
Einfügen von<br />
Tragwerksstützen<br />
In dieser Einheit fügen Sie dem Haupttragwerk Betonstützen und dem Eingangsbereich Stahlstützen hinzu. Sie fügen die<br />
Stützen mithilfe des Werkzeugs Rasterverschneidung an Positionen ein, die im Grundriss des Architekturmodells angegeben<br />
sind. Folgende Themen werden behandelt:<br />
■ Hinzufügen von Betonstützen zu Level 2 des Tragwerks<br />
■ Hinzufügen von Stahlstützen zum Eingangsbereich<br />
■ Überprüfen Sie die Bemaßung für den Basisversatz für alle Stützen, um die Basis an der Eingangsebene des Tragwerks<br />
auszurichten<br />
Dem Tragwerk hinzugefügte Betonstützen<br />
5<br />
49
Dem Tragwerk hinzugefügte Stahlstützen<br />
Hinzufügen von Betonstützen<br />
In dieser Übung fügen Sie dem Tragwerk Betonstützen hinzu. Diese Stützen erstrecken sich von der<br />
Eingangsebene bis Level 2.<br />
50 | Kapitel 5 Einfügen von Tragwerksstützen
Übungsdatei<br />
■ Klicken Sie auf ➤ Öffnen ➤ Projekt.<br />
■ Klicken Sie im linken Bereich des Dialogfelds Öffnen auf das Symbol für die Übungsdateien, und öffnen<br />
Sie Metric\RST_MDL_COL_01_Concrete_m.rvt.<br />
Öffnen des Tragwerks<br />
1 Wählen Sie im Projektbrowser Ansichten (all) ➤ Tragwerkspläne (Structural Plan) ➤ 02- Floor.<br />
2 Klicken Sie auf der Registerkarte Ansicht in der Gruppe Grafik auf Sichtbarkeit/Grafiken.<br />
3 Gehen Sie im Dialogfeld Sichtbarkeit/Grafiken wie folgt vor:<br />
■ Klicken Sie auf die Registerkarte <strong>Revit</strong>-Verknüpfungen.<br />
■ Deaktivieren Sie Technical_School-current_m.rvt.<br />
■ Klicken Sie auf Anwenden und dann auf OK.<br />
4 Geben Sie ZF (Zoom anpassen) ein.<br />
Platzieren von Stützen an Rasterschnittpunkten<br />
5 Klicken Sie auf der Registerkarte Start in der Gruppe Tragwerk auf Stütze.<br />
6 Wählen Sie in der Gruppe Element in der Dropdown-Liste Elementtyp ändern auf<br />
M_Concrete-Round-Column : 450mm.<br />
7 Klicken Sie in der Gruppe Mehrere auf Auf Raster.<br />
ANMERKUNG Beim Platzieren von Stützen mit dem Werkzeug Auf Raster definiert <strong>Revit</strong> <strong>Structure</strong><br />
automatisch die aktuelle Ebene als Ebene für das obere Ende der Stützen.<br />
8 Ziehen Sie einen Auswahlrahmen um die Rasterlinien, indem Sie zuerst auf die linke obere Ecke<br />
der Zeichnung oberhalb des Rasters klicken und dann den Mauszeiger zur unteren rechten Ecke<br />
ziehen, wie hier gezeigt.<br />
Hinzufügen von Betonstützen | 51
Die Rasterlinien werden hervorgehoben, um anzuzeigen, dass sie ausgewählt sind.<br />
9 Klicken Sie in der Gruppe Mehrfachauswahl auf Auswahl fertig stellen.<br />
An jedem Schnittpunkt von Rasterlinien wird eine Stütze eingefügt.<br />
10 Drücken Sie die Esc-Taste.<br />
Überprüfen der Basisebene für die Stützen<br />
Vergewissern Sie sich, dass die Basisebene aller Stützen bis zur Eingangsebene des Tragwerks verlängert wird.<br />
11 Klicken Sie mit der rechten Maustaste auf die Stütze an Rasterpunkt A-1, und wählen Sie den<br />
Befehl Alle Exemplare auswählen.<br />
Alle Stützen werden ausgewählt.<br />
52 | Kapitel 5 Einfügen von Tragwerksstützen
12 Klicken Sie in der Gruppe Element auf die Dropdown-Liste Elementeigenschaften, und wählen<br />
Sie Exemplareigenschaften.<br />
13 Gehen Sie im Dialogfeld Exemplareigenschaften wie folgt vor:<br />
■ Wählen Sie unter Abhängigkeiten für Basisebene 01 - Entry Level.<br />
■ Geben Sie unter Basisversatz 0 mm ein.<br />
■ Klicken Sie auf OK.<br />
Löschen der Stützen außerhalb der Geschossdeckengrenzen in der Zeichnung<br />
Einige der Stützen wurden beim Einfügen an Rasterpositionen außerhalb der Grenzen der Geschossdecke in<br />
der Architekturzeichnung platziert und müssen gelöscht werden.<br />
14 Vergrößern Sie die Stützen an Rasterlinie D.1, wie hier gezeigt.<br />
15 Zeichnen Sie einen Auswahlrahmen um die Stützen auf Rasterlinie 4, wie hier gezeigt.<br />
Die Stützen werden hervorgehoben, um anzuzeigen, dass sie ausgewählt sind.<br />
16 Drücken Sie die Entf-Taste.<br />
Die Stützen werden aus der Draufsicht gelöscht.<br />
Hinzufügen von Betonstützen | 53
Anzeigen der Stützen in 3D<br />
17 Doppelklicken Sie im Projektbrowser unter 3D-Ansichten auf 3D.<br />
18 Geben Sie ZF (Zoom anpassen) ein.<br />
Ändern der Sichtbarkeit für die 3D-Ansicht<br />
19 Klicken Sie auf der Registerkarte Ansicht in der Gruppe Grafik auf Sichtbarkeit/Grafiken.<br />
20 Gehen Sie im Dialogfeld Sichtbarkeit/Grafiken wie folgt vor:<br />
■ Klicken Sie auf die Registerkarte <strong>Revit</strong>-Verknüpfungen.<br />
■ Deaktivieren Sie Technical_School-current_m.rvt.<br />
■ Klicken Sie auf Anwenden und dann auf OK.<br />
21 Klicken Sie in den Steuerelementen für Ansichten auf Modellgrafikstil, und wählen Sie<br />
Schattierung mit Kanten.<br />
Anzeigen des Berechnungsmodells für die Stützen<br />
Während Sie das Modell in <strong>Revit</strong> <strong>Structure</strong> erstellen, wird automatisch eine vereinfachte 3D-Darstellung der<br />
einzelnen Elemente erstellt. Diese vereinfachte Ansicht ist das so genannte Berechnungsmodell. Die<br />
verschiedenen Elemente werden in unterschiedlichen Farben gezeichnet, um die verschiedenen Eigenschaften<br />
im Berechnungsmodell zu verdeutlichen. Für Stützen werden blaue Linien verwendet. Das Berechnungsmodell<br />
kann in Analyse- und Designanwendungen exportiert werden.<br />
22 Klicken Sie in den Steuerelementen für Ansichten auf Modellgrafikstil, und wählen Sie<br />
Drahtmodell.<br />
23 Vergrößern Sie eine der Stützen, um die blaue Linie für ihr Berechnungsmodell sichtbar zu<br />
machen.<br />
54 | Kapitel 5 Einfügen von Tragwerksstützen
24 Schließen Sie die Datei und speichern Sie sie bei Bedarf.<br />
Hinzufügen von Stahlstützen<br />
Für die nächste Übung wird eine neue Übungsdatei bereitgestellt.<br />
In dieser Übung fügen Sie dem Eingangsbereich des Tragwerks an bestimmten Rasterpositionen Stahlstützen<br />
hinzu. Die Stützen erstrecken sich von 01 Entry Level bis Level 02 Floor.<br />
Übungsdatei<br />
■ Klicken Sie auf ➤ Öffnen ➤ Projekt.<br />
Hinzufügen von Stahlstützen | 55
■ Klicken Sie im linken Bereich des Dialogfelds Öffnen auf das Symbol für die Übungsdateien, und öffnen<br />
Sie Metric\RST_MDL_COL_02_Steel_m.rvt.<br />
Platzieren von Stützen an bestimmten Rasterschnittpunkten<br />
1 Wählen Sie im Projektbrowser Ansichten (all) ➤ Tragwerkspläne (Structural Plan) ➤ 02- Floor.<br />
2 Geben Sie ZF (Zoom anpassen) ein.<br />
3 Vergrößern Sie den Eingangsbereich des Tragwerks.<br />
4 Klicken Sie in der Gruppe Tragwerk auf Stütze.<br />
5 Wählen Sie in der Gruppe Element in der Dropdown-Liste Elementtyp ändern den Eintrag<br />
UC_Universal Column-Column : 356x368x129UC.<br />
6 Klicken Sie, um die erste Stütze an der Rasterposition B.1/.5 einzufügen, wie hier gezeigt.<br />
7 Gehen Sie genauso vor, um Stützen an folgenden Rasterpositionen zu platzieren:<br />
■ B.1 / .75<br />
■ C / .75<br />
56 | Kapitel 5 Einfügen von Tragwerksstützen
8 Klicken Sie in der Gruppe Auswahl auf Ändern.<br />
Einfügen der übrigen Stützen mithilfe des Werkzeugs Rasterverschneidung<br />
9 Vergrößern Sie den unteren Teil des Eingangsbereichs des Tragwerks.<br />
10 Klicken Sie auf der Registerkarte Start in der Gruppe Tragwerk auf Stütze.<br />
11 Wählen Sie in der Gruppe Element in der Dropdown-Liste Elementtyp ändern den Eintrag<br />
UC_Universal Column-Column : 356x368x129UC.<br />
12 Klicken Sie in der Gruppe Mehrere auf Auf Raster.<br />
Hinzufügen von Stahlstützen | 57
13 Wählen Sie wie folgt mehrere Rasterlinien aus:<br />
■ Klicken Sie auf die Rasterlinie E.<br />
■ Halten Sie die Strg-Taste gedrückt, und wählen Sie die Rasterlinien D.1, .5, und .75 aus.<br />
Die Stützen werden automatisch an diesen Rasterpositionen eingefügt.<br />
14 Klicken Sie in der Gruppe Mehrfachauswahl auf Auswahl fertig stellen.<br />
15 Klicken Sie in der Gruppe Auswahl auf Ändern.<br />
Festlegen der Basisebene für die Stützen<br />
Die Basisebene aller Stützen wird bis zur Eingangsebene des Tragwerks verlängert.<br />
16 Klicken Sie mit der rechten Maustaste auf die Stütze an Rasterposition E/.5, und wählen Sie den<br />
Befehl Alle Exemplare auswählen.<br />
Alle Stahlstützen werden ausgewählt.<br />
17 Klicken Sie in der Gruppe Element auf die Dropdown-Liste Elementeigenschaften, und wählen<br />
Sie Exemplareigenschaften.<br />
18 Nehmen Sie im Dialogfeld Elementeigenschaften folgende Einstellungen vor:<br />
■ Wählen Sie unter Abhängigkeiten für Basisebene 01 - Entry Level.<br />
■ Geben Sie unter Basisversatz 0 mm ein.<br />
■ Klicken Sie auf OK.<br />
19 Drücken Sie die Esc-Taste.<br />
Anzeigen der Stützen in 3D<br />
20 Doppelklicken Sie im Projektbrowser unter 3D-Ansichten auf 3D.<br />
21 Vergrößern Sie die Stahlstützen.<br />
58 | Kapitel 5 Einfügen von Tragwerksstützen
Anzeigen des Berechnungsmodells für die Stahlstützen<br />
Während Sie das Modell in <strong>Revit</strong> <strong>Structure</strong> erstellen, wird automatisch eine vereinfachte 3D-Darstellung der<br />
einzelnen Elemente erstellt. Diese vereinfachte Ansicht ist das so genannte Berechnungsmodell. Die<br />
verschiedenen Elemente werden in unterschiedlichen Farben gezeichnet, um die verschiedenen Eigenschaften<br />
im Berechnungsmodell zu verdeutlichen. Für Stützen werden blaue Linien verwendet. Das Berechnungsmodell<br />
kann in Analyse- und Designanwendungen exportiert werden.<br />
22 Klicken Sie in den Steuerelementen für Ansichten auf Modellgrafikstil, und wählen Sie<br />
Drahtmodell.<br />
23 Vergrößern Sie eine der Stützen, um die blaue Linie für ihr Berechnungsmodell sichtbar zu<br />
machen.<br />
24 Schließen Sie die Datei und speichern Sie sie bei Bedarf.<br />
Für die nächste Übung wird eine neue Übungsdatei bereitgestellt.<br />
Hinzufügen von Stahlstützen | 59
Einfügen von Wänden<br />
In dieser Einheit fügen Sie den Treppenhäusern in der nordöstlichen und südöstlichen Ecke des Tragwerks tragende Wände<br />
hinzu. Folgende Themen werden behandelt:<br />
■ Hinzufügen einer 300mm starken Betonwand zur Außenfläche beider Treppenhäuser<br />
■ Hinzufügen einer 200mm starken Betonwand zur Innenfläche beider Treppenhäuser<br />
Am nordöstlichen Treppenhaus eingefügte Wände<br />
Einfügen von Wänden<br />
6<br />
In dieser Übung fügen Sie den Innen- und Außenflächen der Treppenhäuser in der nordöstlichen und<br />
südöstlichen Ecke des Tragwerks Wände hinzu.<br />
61
Übungsdatei<br />
■ Klicken Sie auf ➤ Öffnen ➤ Projekt.<br />
■ Klicken Sie im linken Bereich des Dialogfelds Öffnen auf das Symbol für die Übungsdateien, und öffnen<br />
Sie Metric\RST_MDL_WAL_Add_Str_Walls_m.rvt.<br />
Ändern der Sichtbarkeit<br />
62 | Kapitel 6 Einfügen von Wänden<br />
1 Wählen Sie im Projektbrowser Ansichten (all) ➤ Tragwerkspläne (Structural Plan) ➤ 02 - Floor.<br />
2 Geben Sie ZF (Zoom anpassen) ein.<br />
3 Klicken Sie auf der Registerkarte Ansicht in der Gruppe Grafik auf Sichtbarkeit/Grafiken.<br />
4 Gehen Sie im Dialogfeld Sichtbarkeit/Grafiken wie folgt vor:<br />
■ Klicken Sie auf die Registerkarte <strong>Revit</strong>-Verknüpfungen.<br />
■ Wählen Sie unter Sichtbarkeit Technical_school-current_m.rvt.<br />
■ Klicken Sie auf Anwenden und dann auf OK.
Die importierte Architekturzeichnung wird im Zeichenbereich angezeigt. Sie zeichnen die Linien<br />
dieser Zeichnung nach, um die tragenden Wände zu skizzieren.<br />
Platzieren einer tragenden Wand mithilfe des Werkzeugs Auswählen<br />
5 Vergrößern Sie das Treppenhaus in der nordöstlichen Ecke der Architekturzeichnung.<br />
6 Klicken Sie auf der Registerkarte Start in der Gruppe Tragwerk auf Wand.<br />
7 Klicken Sie in der Gruppe Element auf die Dropdown-Liste Elementtyp ändern, und wählen Sie<br />
Basic Wall : Exterior - 300mm Concrete.<br />
8 Klicken Sie in der Gruppe Zeichnen auf (Linien auswählen).<br />
9 Wählen Sie in der Optionsleiste für Positionslinie die Option Nichttragende Schicht: Äußere<br />
Oberfläche.<br />
10 Verwenden Sie die Architekturzeichnung als Unterlage, und wählen Sie die Linie für die<br />
Außenfläche des Treppenhauses.<br />
Die blaue gepunktete Linie zeigt die Achse der Wand an.<br />
11 Klicken Sie, um die erste Wand einzufügen.<br />
Einfügen von Wänden | 63
Verlängern der Wand<br />
12 Klicken Sie auf den blauen Punkt an der tragenden Wand, wie hier gezeigt.<br />
Der blaue Punkt entspricht dem Befehl Wandende ziehen. Mithilfe dieses Befehls können Sie die tragende<br />
Wand verlängern.<br />
64 | Kapitel 6 Einfügen von Wänden<br />
13 Ziehen Sie das Ende der Wand nach oben bis zum nördlichen Ende der Treppe, wie hier gezeigt.
14 Drücken Sie die Esc-Taste.<br />
Platzieren einer tragenden Wand mithilfe des Werkzeugs Zeichnen<br />
15 Klicken Sie auf der Registerkarte Start in der Gruppe Tragwerk auf Wand.<br />
16 Klicken Sie in der Gruppe Element auf die Dropdown-Liste Elementtyp ändern, und wählen Sie<br />
Basic Wall : Generic - 200mm.<br />
17 Klicken Sie in der Gruppe Zeichnen auf (Linie).<br />
18 Wählen Sie in der Optionsleiste für Positionslinie die Option Nichttragende Schicht: Äußere<br />
Oberfläche.<br />
19 Verwenden Sie die Architekturzeichnung als Unterlage, und klicken Sie auf die Außenfläche der<br />
Wand, um ihren Startpunkt festzulegen, wie hier gezeigt:<br />
Einfügen von Wänden | 65
20 Ziehen Sie das Werkzeug an die Unterseite des Treppenhauses, und klicken Sie, um die zweite<br />
Wand einzufügen, wie hier gezeigt:<br />
21 Drücken Sie die Esc-Taste.<br />
66 | Kapitel 6 Einfügen von Wänden<br />
22 Platzieren Sie auf dieselbe Weise zwei tragende Wände um das südöstliche Treppenhaus, wie<br />
hier gezeigt:
Ändern der Abhängigkeit für die Wandbasis<br />
Die Basisebene jeder Wand wird bis zur Eingangsebene des Tragwerks verlängert.<br />
23 Klicken Sie mit der rechten Maustaste auf die Außenwand des nordöstlichen Treppenhauses,<br />
und wählen Sie Alle Exemplare auswählen.<br />
24 Klicken Sie in der Gruppe Element auf die Dropdown-Liste Elementeigenschaften, und wählen<br />
Sie Exemplareigenschaften.<br />
25 Nehmen Sie im Dialogfeld Elementeigenschaften folgende Einstellungen vor:<br />
■ Wählen Sie unter Abhängigkeiten für Basisebene 01 - Entry Level.<br />
■ Geben Sie unter Basisversatz 0 mm ein.<br />
■ Klicken Sie auf OK.<br />
26 Überprüfen Sie auf dieselbe Weise den Wert für den Basisversatz der inneren Wände beider<br />
Treppenhäuser.<br />
Anzeigen der Wände in 3D<br />
27 Wählen Sie im Projektbrowser Ansichten (all) ➤ 3D-Ansichten ➤ 3D.<br />
28 Klicken Sie in den Steuerelementen für Ansichten auf Modellgrafikstil, und wählen Sie<br />
Schattierung mit Kanten.<br />
29 Vergrößern Sie die fertigen Wände in der nordöstlichen Ecke der Architekturzeichnung.<br />
Einfügen von Wänden | 67
Anzeigen des Berechnungsmodells für die Wände<br />
Während Sie das Modell in <strong>Revit</strong> <strong>Structure</strong> erstellen, wird automatisch eine vereinfachte 3D-Darstellung der<br />
einzelnen Elemente erstellt. Diese vereinfachte Ansicht ist das so genannte Berechnungsmodell. Die<br />
verschiedenen Elemente werden in unterschiedlichen Farben gezeichnet, um die verschiedenen Eigenschaften<br />
im Berechnungsmodell zu verdeutlichen. Für Wände werden grüne Linien verwendet. Das Berechnungsmodell<br />
kann in Analyse- und Designanwendungen exportiert werden.<br />
68 | Kapitel 6 Einfügen von Wänden<br />
30 Vergrößern Sie eine der Wände, um die grüne Linie für ihr Berechnungsmodell sichtbar zu<br />
machen.<br />
31 Schließen Sie die Datei und speichern Sie sie bei Bedarf.<br />
Für die nächste Übung wird eine neue Übungsdatei bereitgestellt.
Hinzufügen von Balken<br />
In dieser Einheit fügen Sie dem Tragwerk tragende Balken hinzu. <strong>Revit</strong> <strong>Structure</strong> bestimmt die Tragwerksverwendung des<br />
Balkens automatisch anhand der ihn tragenden Tragwerkselemente. Tragwerksverwendung kann vor oder nach dem<br />
Platzieren des Balkens geändert werden. Folgende Themen werden behandelt:<br />
■ Hinzufügen von Betonbalken und Erstellen einer neuen Balkengröße<br />
■ Hinzufügen von Stahlbalken zum Eingangsbereich und Festlegen des Balkenversatzes, damit später eine Platte hinzugefügt<br />
werden kann<br />
Dem Tragwerk hinzugefügte Betonbalken<br />
7<br />
69
Dem Eingangsbereich hinzugefügte Stahlbalken<br />
Hinzufügen von Betonbalken<br />
In dieser Übung verwenden Sie die Architekturzeichnung als Vorlage, um automatisch Betonbalken auf Level<br />
2 hinzuzufügen. Diese bilden den Rahmen des Tragwerks. Darüber hinaus löschen Sie die Balken, die sich<br />
außerhalb des Grundrisses befinden. Schließlich erstellen Sie eine größere Balkengröße und übernehmen<br />
den neuen Balken. Er dient dazu, die oberen Geschosse des Tragwerks zusätzlich zu stützen.<br />
70 | Kapitel 7 Hinzufügen von Balken
Übungsdatei<br />
■ Klicken Sie auf ➤ Öffnen ➤ Projekt.<br />
■ Klicken Sie im linken Bereich des Dialogfelds Öffnen auf das Symbol mit den Übungsdateien, und öffnen<br />
Sie Metric\RST_MDL_BMS_01_Concrete_m.rvt.<br />
Hinzufügen von Betonbalken mithilfe des Werkzeugs für Rasterverschneidung<br />
1 Doppelklicken Sie im Projektbrowser unter Tragwerkspläne auf 02 Floor.<br />
2 Geben Sie ZF (Zoom anpassen) ein.<br />
3 Klicken Sie auf der Registerkarte Start in der Gruppe Tragwerk auf Balken.<br />
4 Klicken Sie in der Gruppe Element auf die Dropdown-Liste Elementtyp ändern, und wählen Sie<br />
M_Concrete-Rectangular Beam : 400x800mm.<br />
5 Klicken Sie in der Gruppe Mehrere auf Auf Raster.<br />
6 Ziehen Sie einen Auswahlrahmen um die gesamte Ansicht, um sämtliche Rasterlinien<br />
auszuwählen.<br />
Hinzufügen von Betonbalken | 71
7 Klicken Sie in der Gruppe Mehrfachauswahl auf Auswahl fertig stellen.<br />
Die Balken werden in das Raster eingefügt.<br />
8 Klicken Sie in der Gruppe Auswahl auf Ändern.<br />
Anzeigen der Balken in 3D<br />
72 | Kapitel 7 Hinzufügen von Balken<br />
9 Klicken Sie auf der Registerkarte Ansicht in der Gruppe Erstellen auf die Dropdown-Liste<br />
3D-Ansicht, und wählen Sie Standard-3D.<br />
10 Geben Sie ZF (Zoom anpassen) ein.
11 Drücken Sie die Esc-Taste.<br />
Anzeigen des Berechnungsmodells für Balken<br />
Während Sie das Modell in <strong>Revit</strong> <strong>Structure</strong> erstellen, wird automatisch eine vereinfachte 3D-Darstellung der<br />
einzelnen Elemente erstellt. Diese vereinfachte Ansicht ist das so genannte Berechnungsmodell. Die<br />
verschiedenen Elemente werden in unterschiedlichen Farben gezeichnet, um die verschiedenen analytischen<br />
Eigenschaften zu verdeutlichen. Für Balken werden orangefarbene Linien verwendet. Das Berechnungsmodell<br />
kann in Analyse- und Designanwendungen exportiert werden.<br />
12 Vergrößern Sie einen der Balken, um die orangefarbene Linie für sein Berechnungsmodell sichtbar<br />
zu machen.<br />
Löschen von Balken außerhalb der Geschossdeckengrenzen in der Zeichnung<br />
Löschen Sie die beiden Balken, die an Rasterpositionen außerhalb der Begrenzung der Geschossdecke in der<br />
Architekturzeichnung eingefügt wurden.<br />
13 Doppelklicken Sie im Projektbrowser unter Tragwerkspläne auf 02 Floor.<br />
14 Vergrößern Sie die obere Hälfte des Tragwerks.<br />
15 Wählen Sie den Balken auf der Rasterlinie 4 aus, wie hier gezeigt.<br />
Hinzufügen von Betonbalken | 73
16 Drücken Sie die Entf-Taste.<br />
17 Löschen Sie auf dieselbe Weise den Balken auf Rasterlinie 5.<br />
Löschen der Balken im nördlichen und südlichen Treppenhaus<br />
Löschen Sie die vier Balken, die an Rasterpositionen innerhalb der tragenden Wände für das nördlich und<br />
südliche Treppenhaus eingefügt wurden.<br />
74 | Kapitel 7 Hinzufügen von Balken<br />
18 Vergrößern Sie das nördliche Treppenhaus.<br />
19 Wählen Sie den Balken auf der Rasterlinie A, halten Sie die Strg-Taste gedrückt, und wählen Sie<br />
den Balken auf der Rasterlinie B.
20 Drücken Sie die Entf-Taste.<br />
21 Löschen Sie auf dieselbe Weise die Balken im südlichen Treppenhaus.<br />
Erstellen einer neuen Balkengröße<br />
Sie erstellen eine neue Balkengröße und verwenden sie für einen der wichtigsten tragenden Balken, der sich<br />
über die gesamte Länge des Tragwerks erstreckt. Auf diese Weise können Sie zu diesem Zweck einen stärkeren<br />
Balken verwenden.<br />
22 Geben Sie ZF (Zoom anpassen) ein.<br />
23 Wählen Sie den Betonbalken auf der Rasterlinie 1.1 zwischen den Rasterlinien B und C aus, wie<br />
hier gezeigt.<br />
24 Halten Sie die Strg-Taste gedrückt, und wählen Sie die übrigen Balken auf der Rasterlinie 1.1<br />
aus.<br />
25 Klicken Sie in der Gruppe Element auf die Dropdown-Liste Elementeigenschaften, und wählen<br />
Sie Typeneigenschaften.<br />
26 Klicken Sie im Dialogfeld Typeneigenschaften auf Duplizieren.<br />
27 Geben Sie im Dialogfeld Name 600 x 900 ein, und klicken Sie auf OK.<br />
28 Legen Sie im Dialogfeld Typeneigenschaften unter Bemaßungen die folgenden Werte fest:<br />
■ Geben Sie für b 600 ein.<br />
■ Geben Sie für h 900 ein.<br />
■ Klicken Sie auf OK.<br />
Hinzufügen von Betonbalken | 75
Die neue Balkengröße wird automatisch auf die ausgewählten Balken angewendet.<br />
29 Drücken Sie die Esc-Taste.<br />
30 Schließen Sie die Datei und speichern Sie sie bei Bedarf.<br />
Hinzufügen von Stahlbalken<br />
Für die nächste Übung wird eine neue Übungsdatei bereitgestellt.<br />
In dieser Übung fügen Sie dem Eingangsbereich des Tragwerks tragende Balken hinzu. Sie legen darüber<br />
hinaus einen passenden Wert für den Versatz der Stahlbalken fest, damit die Betonplatte, die in einer späteren<br />
Übung hinzugefügt wird, Platz findet.<br />
Übungsdatei<br />
■ Klicken Sie auf ➤ Öffnen ➤ Projekt.<br />
■ Klicken Sie im linken Bereich des Dialogfelds Öffnen auf das Symbol für die Übungsdateien, und öffnen<br />
Sie Metric\RST_MDL_BMS_02_Steel_m.rvt.<br />
Hinzufügen von Balken mithilfe des Werkzeugs Kette<br />
76 | Kapitel 7 Hinzufügen von Balken<br />
1 Doppelklicken Sie im Projektbrowser unter Tragwerkspläne auf 02 Floor.<br />
2 Vergrößern Sie den Eingangsbereich des Tragwerks.
3 Klicken Sie auf der Registerkarte Start in der Gruppe Tragwerk auf Balken.<br />
4 Klicken Sie in der Gruppe Element auf die Dropdown-Liste Elementtyp ändern, und wählen Sie<br />
UB-Universal Beam : 305x165x40UB.<br />
5 Klicken Sie in der Optionsleiste auf Kette.<br />
6 Ziehen Sie den Mauszeiger über die Stütze an Rasterposition B.1/.5, bis ein Dreieck angezeigt<br />
wird, und klicken Sie, um den Anfangspunkt des Balkens festzulegen.<br />
Das Dreieck zeigt den Mittelpunkt der Stütze an.<br />
7 Klicken Sie auf den Mittelpunkt der Stütze an Rasterposition B.1/.75, um den Endpunkt des<br />
Balkens festzulegen .<br />
8 Platzieren Sie auf dieselbe Weise weitere Balken, um das Tragwerk für das Dach im Eingangsbereich<br />
zu erstellen. Klicken Sie auf die Mittelpunkte der Stützen (entlang der Rasterlinie .75) auf den<br />
Rasterlinien C, D.1 und E.<br />
Hinzufügen von Stahlbalken | 77
9 Fügen Sie die verbleibende Balken ein, indem Sie auf die Mittelpunkte der Stützen an den<br />
Rasterpositionen E /.5 und D.1/.5 klicken.<br />
10 Klicken Sie in der Gruppe Auswahl auf Ändern.<br />
Festlegen des Werts für den Balkenversatz<br />
Legen Sie kleinere Abstände für alle Balken fest, damit später eine Platte hinzugefügt werden kann.<br />
11 Zeichnen<br />
78 | Kapitel 7 Hinzufügen von Balken
12 Klicken Sie in der Gruppe Filter auf Filter.<br />
13 Gehen Sie im Dialogfeld Filter wie folgt vor:<br />
■ Klicken Sie auf Keine markieren.<br />
■ Wählen Sie unter Kategorie den Eintrag Tragwerk.<br />
■ Klicken Sie auf Anwenden und dann auf OK.<br />
Nur die Tragwerke werden hervorgehoben.<br />
14 Klicken Sie in der Gruppe Element auf die Dropdown-Liste Elementeigenschaften, und wählen<br />
Sie Exemplareigenschaften.<br />
15 Gehen Sie im Dialogfeld Exemplareigenschaften unter Abhängigkeiten vor wie folgt:<br />
■ Wählen Sie für Ausrichtung in z-Richtung den Wert Sonstige.<br />
■ Geben Sie für Ausrichtung in z-Richtung -100mm ein.<br />
■ Klicken Sie auf OK.<br />
16 Drücken Sie die Esc-Taste.<br />
Anzeigen der Balken in 3D<br />
17 Klicken Sie auf der Registerkarte Ansicht in der Gruppe Erstellen auf die Dropdown-Liste<br />
3D-Ansicht, und wählen Sie Standard-3D.<br />
18 Vergrößern Sie den Eingangsbereich des Tragwerks.<br />
Die Balken wurden um den angegebenen Wert in z-Richtung abgesenkt.<br />
Hinzufügen von Stahlbalken | 79
Anzeigen des Berechnungsmodells für die Stahlbalken<br />
Während Sie das Modell in <strong>Revit</strong> <strong>Structure</strong> erstellen, wird automatisch eine vereinfachte 3D-Darstellung der<br />
einzelnen Elemente erstellt. Diese vereinfachte Ansicht ist das so genannte Berechnungsmodell. Die<br />
verschiedenen Elemente werden in unterschiedlichen Farben gezeichnet, um die verschiedenen Eigenschaften<br />
im Berechnungsmodell zu verdeutlichen. Für Balken werden orangefarbene Linien verwendet. Das<br />
Berechnungsmodell kann in Analyse- und Designanwendungen exportiert werden.<br />
80 | Kapitel 7 Hinzufügen von Balken<br />
19 Vergrößern Sie einen der Stahlbalken, um die orangefarbene Linie für sein Berechnungsmodell<br />
sichtbar zu machen.
ANMERKUNG Die Modelllinien des Balkenelements scheinen nicht mit den Tragwerksstützen<br />
verbunden zu sein. Im Berechnungsmodell sind die Linien der Elemente jedoch verbunden. Die<br />
orangefarbene Linie für das Berechnungsmodell des Balkens ist mit der blauen Linie für das<br />
Berechnungsmodell der Stütze verbunden.<br />
20 Schließen Sie die Datei und speichern Sie sie bei Bedarf.<br />
Für die nächste Übung wird eine neue Übungsdatei bereitgestellt.<br />
Hinzufügen von Stahlbalken | 81
Hinzufügen gekrümmter<br />
Balken<br />
In dieser Einheit fügen Sie dem Stahlrahmen des Eingangsbereichs einen gekrümmten Balken hinzu. Da die Geometrie<br />
gekrümmter Balken gebogen werden kann, können diese sowohl in Draufsichten als auch in Ansichten gezeichnet werden.<br />
Folgende Themen werden behandelt:<br />
■ Hinzufügen eines gekrümmten Rasters mit Fangpunkten für die Platzierung des gekrümmten Balkens in der Draufsicht<br />
von Level 2<br />
■ Hinzufügen eines gekrümmten Stahlbalkens zum Tragwerk für das Dach des Eingangsbereichs<br />
In Draufsicht hinzugefügtes gekrümmtes Raster<br />
Dem Tragwerk des Dachs für<br />
den Eingangsbereich<br />
8<br />
83
hinzugefügter gekrümmter<br />
Balken<br />
Hinzufügen eines gekrümmten Rasters<br />
In dieser Übung fügen Sie der Draufsicht von Level 2 des Tragwerks ein gekrümmtes Raster hinzu. In diesem<br />
Raster stehen Fangpunkte für die Platzierung des gekrümmten Balkens zur Verfügung. Sie zeichnen das Raster<br />
mithilfe des Werkzeugs Bogen.<br />
Übungsdatei<br />
■ Klicken Sie auf ➤ Öffnen ➤ Projekt.<br />
■ Klicken Sie im linken Bereich des Dialogfelds Öffnen auf das Symbol für die Übungsdateien, und öffnen<br />
Sie Metric\RST_MDL_CB_01_Add_Curved_Grid_m.rvt.<br />
Zeichnen eines kreisförmigen Rasters mithilfe des Werkzeugs Bogen<br />
1 Doppelklicken Sie im Projektbrowser unter Tragwerkspläne auf 02 Floor.<br />
2 Geben Sie ZF (Zoom anpassen) ein.<br />
3 Vergrößern Sie den Eingangsbereich des Tragwerks.<br />
84 | Kapitel 8 Hinzufügen gekrümmter Balken
4 Klicken Sie auf der Registerkarte Startseite unter Bezug auf Raster.<br />
5 Klicken Sie in der Gruppe Zeichnen auf (Anfang-Ende-Radius-Bogen).<br />
6 Klicken Sie in der Optionsleiste auf Radius, und geben Sie 5000mm ein.<br />
7 Klicken Sie auf die Stahlstütze an Rasterposition B.1/.5, um den Anfangspunkt des Bogens<br />
festzulegen.<br />
8 Klicken Sie auf die Stahlstütze an Rasterposition D.1/.5, um den Endpunkt des Bogens festzulegen.<br />
Hinzufügen eines gekrümmten Rasters | 85
Der Bogen wird an der Außenseite eingefügt. Er liegt außerhalb der Grenzen der<br />
Eingangsbereichsskizze.<br />
9 Klicken Sie auf eine Stelle innerhalb der Grenzen des Eingangsbereichs, um das kreisförmige<br />
Raster einzufügen.<br />
86 | Kapitel 8 Hinzufügen gekrümmter Balken
10 Klicken Sie in der Gruppe Auswahl auf Ändern.<br />
Verlängern der Rasterlinie<br />
11 Klicken Sie auf den Anfangspunkt des Bogens, und ziehen Sie ihn ungefähr an die hier gezeigte<br />
Position:<br />
12 Klicken Sie auf den Endpunkt des Bogens, und ziehen Sie ihn ungefähr an die hier gezeigte<br />
Position:<br />
Umbenennen des kreisförmigen Rasters<br />
13 Drücken Sie die Esc-Taste.<br />
14 Klicken Sie auf die Rastermarkierung, und geben Sie .25 ein.<br />
Hinzufügen eines gekrümmten Rasters | 87
15 Schließen Sie die Datei und speichern Sie sie bei Bedarf.<br />
Für die nächste Übung wird eine neue Übungsdatei bereitgestellt.<br />
Hinzufügen gekrümmter Balken<br />
In dieser Übung fügen Sie dem Eingangsbereich des Tragwerks einen gekrümmten Balken hinzu. Der<br />
gekrümmte Balken wird an dem kreisförmigen Raster gefangen, das Sie in der vorigen Übung eingefügt<br />
haben.<br />
Übungsdatei<br />
■ Klicken Sie auf ➤ Öffnen ➤ Projekt.<br />
■ Klicken Sie im linken Bereich des Dialogfelds Öffnen auf das Symbol für die Übungsdateien, und öffnen<br />
Sie Metric\RST_MDL_CB_02_Add_Curved_Beam_m.rvt.<br />
Vergrößern des Eingangsbereichs<br />
1 Doppelklicken Sie im Projektbrowser unter Tragwerkspläne auf 02 Floor.<br />
2 Vergrößern Sie den Eingangsbereich.<br />
Platzieren des gekrümmten Balkens<br />
3 Klicken Sie auf der Registerkarte Start in der Gruppe Tragwerk auf Balken.<br />
4 Klicken Sie in der Gruppe Element auf die Dropdown-Liste Elementtyp ändern, und vergewissern<br />
Sie sich, dass UB-Universal Beam : 305x165x40UB ausgewählt ist.<br />
5 Klicken Sie in der Optionsleiste auf Kette, und klicken Sie auf (Anfang-Ende-Radius-Bogen).<br />
6 Klicken Sie auf die Stahlstütze an Rasterposition B.1/.5, um den Anfangspunkt des Balkens<br />
festzulegen.<br />
88 | Kapitel 8 Hinzufügen gekrümmter Balken
7 Klicken Sie auf die Stahlstütze an Rasterposition D.1/.5, um den Endpunkt des Balkens festzulegen.<br />
8 Klicken Sie auf die gekrümmte Rasterlinie, sodass der Balken am Raster gefangen wird.<br />
Hinzufügen gekrümmter Balken | 89
Der gekrümmte Balken wird eingefügt.<br />
9 Drücken Sie zweimal die Esc-Taste.<br />
90 | Kapitel 8 Hinzufügen gekrümmter Balken
Festlegen der Eigenschaften der gekrümmten Balken<br />
10 Wählen Sie den gekrümmten Balken aus.<br />
11 Klicken Sie in der Gruppe Element auf die Dropdown-Liste Elementeigenschaften, und wählen<br />
Sie Exemplareigenschaften.<br />
12 Gehen Sie im Dialogfeld Exemplareigenschaften wie folgt vor:<br />
■ Wählen Sie unter Ausrichtung in z-Richtung die Option Sonstige.<br />
■ Geben Sie unter Abhängigkeiten für z-Versatzwert -100mm ein.<br />
■ Klicken Sie auf OK.<br />
ANMERKUNG Die z-Richtung ist die dritte Achse (z-Achse) im dreidimensionalen Koordinatensystem<br />
von <strong>Revit</strong> <strong>Structure</strong>.<br />
13 Drücken Sie zweimal die Esc-Taste.<br />
Anzeigen des Berechnungsmodells für den gekrümmten Balken<br />
Während Sie das Modell in <strong>Revit</strong> <strong>Structure</strong> erstellen, wird automatisch eine vereinfachte 3D-Darstellung der<br />
einzelnen Elemente erstellt. Diese vereinfachte Ansicht ist das so genannte Berechnungsmodell. Die<br />
verschiedenen Elemente werden in unterschiedlichen Farben gezeichnet, um die verschiedenen Eigenschaften<br />
im Berechnungsmodell zu verdeutlichen. Für Balken werden orangefarbene Linien verwendet. Das<br />
Berechnungsmodell kann in Analyse- und Entwurfsanwendungen exportiert werden.<br />
14 Doppelklicken Sie im Projektbrowser unter 3D-Ansichten auf 3D.<br />
15 Klicken Sie in den Steuerelementen für Ansichten auf Modellgrafikstil ➤ Drahtmodell.<br />
16 Vergrößern Sie die Darstellung des gekrümmten Balkens, um die orangefarbene Linie für sein<br />
Berechnungsmodell sichtbar zu machen.<br />
ANMERKUNG Die Modelllinien des Balkenelements scheinen nicht mit den Tragwerksstützen<br />
verbunden zu sein. Im Berechnungsmodell sind die Linien der Elemente jedoch verbunden. Die<br />
orangefarbene Linie für das Berechnungsmodell des gekrümmten Balkens ist mit der blauen Linie für<br />
das Berechnungsmodell der Stütze verbunden.<br />
Hinzufügen gekrümmter Balken | 91
Annäherungsdarstellung der Kurve für das Berechnungsmodell<br />
Das Berechnungsmodell gekrümmter Balken kann glatt oder segmentiert sein. Bei segmentierten<br />
Berechnungsmodellen können Sie die Anzahl und Position der Segmente anpassen, um eine präzisere Analyse<br />
zu ermöglichen.<br />
17 Wählen Sie den gekrümmten Balken aus.<br />
18 Klicken Sie in der Gruppe Element auf die Dropdown-Liste Elementeigenschaften, und wählen<br />
Sie Exemplareigenschaften.<br />
19 Gehen Sie im Dialogfeld Exemplareigenschaften wie folgt vor:<br />
■ Wählen Sie unter Berechnungsmodell die Option Näherungswert für Kurve.<br />
■ Geben Sie für Discretized-Maximalversatz 50mm ein.<br />
■ Wählen Sie Hard-Points verwenden.<br />
■ Klicken Sie auf OK.<br />
ANMERKUNG Wenn die Festpunkte aktiviert sind, endet das Berechnungsmodell an Punkten auf<br />
der Kurve, an denen andere Tragwerkselemente mit dieser verbunden sind. Damit der Wert für<br />
Discretized-Maximalversatz eingehalten wird, werden gegebenenfalls zusätzliche Liniensegmente<br />
eingefügt.<br />
20 Drücken Sie die Esc-Taste.<br />
21 Drehen Sie die 3D-Ansicht mithilfe des ViewCube, bis der gekrümmte Balken sichtbar ist.<br />
Die Linie für den gekrümmten Balken wird im Berechnungsmodell nicht durch eine durchgehende<br />
gekrümmte Linie, sondern durch Segmente dargestellt.<br />
22 Schließen Sie die Datei und speichern Sie sie bei Bedarf.<br />
92 | Kapitel 8 Hinzufügen gekrümmter Balken<br />
Für die nächste Übung wird eine neue Übungsdatei bereitgestellt.
Hinzufügen von<br />
Balkensystemen<br />
In dieser Einheit fügen Sie der Konstruktion mithilfe der in <strong>Revit</strong> <strong>Structure</strong> verfügbaren Werkzeuge sowohl Stahl- als auch<br />
Betonbalken hinzu. Bei tragenden Balkensystemen wird ein einzelnes Rahmenelement erstellt, das eine Reihe parallel<br />
platzierter Einzelbalken enthält. Es gibt zwei Möglichkeiten, Balkensysteme zu erstellen: mit der Ein-Klick-Methode oder<br />
durch Nachzeichnen. Folgende Themen werden behandelt:<br />
■ Hinzufügen zweier Betonbalkensysteme mithilfe der 1-Klick-Methode<br />
■ Zeichnen eines Stahlbalkensystems durch Nachziehen des Umrisses des Rahmens für den Eingang<br />
Betonbalkensystem<br />
9<br />
93
Stahlbalkensystem<br />
Automatisches Platzieren von Balkensystemen<br />
In dieser Übung fügen Sie dem Rahmen des Tragwerks Betonbalkensysteme hinzu.<br />
Übungsdatei<br />
■ Klicken Sie auf ➤ Öffnen ➤ Projekt.<br />
■ Klicken Sie im linken Bereich des Dialogfelds Öffnen auf das Symbol für die Übungsdateien, und öffnen<br />
Sie Metric\RST_MDL_BS_01_Auto_Placement_m.rvt.<br />
94 | Kapitel 9 Hinzufügen von Balkensystemen
Automatisches Erstellen mehrerer Balkensysteme<br />
1 Doppelklicken Sie im Projektbrowser unter Tragwerkspläne auf 02 Floor.<br />
2 Vergrößern Sie den Bereich um die Südwestecke des Tragwerks.<br />
3 Klicken Sie auf der Registerkarte Start in der Gruppe Tragwerk auf Balkensystem.<br />
4 Klicken Sie in der Gruppe Element auf die Dropdown-Liste Elementeigenschaften, und wählen<br />
Sie Exemplareigenschaften.<br />
5 Gehen Sie im Dialogfeld Exemplareigenschaften wie folgt vor:<br />
■ Wählen Sie unter Muster Maximaler Abstand als Layout-Regel.<br />
■ Wählen Sie als Balkentyp M_Concrete-Rectangular Beam : 400 x 800mm.<br />
■ Klicken Sie auf OK.<br />
6 Wählen Sie den Balken zwischen den Rasterlinien J1 und J1.1 aus, um die Richtung des<br />
Balkensystems festzulegen.<br />
Die Position des Balkensystems wird in Form mehrerer blauer gestrichelter Linien angezeigt.<br />
7 Klicken Sie, um das Balkensystem einzufügen.<br />
Die Beschriftung des Balkensystems wird in der Draufsicht angezeigt. Diese Beschriftung gibt<br />
den Balkentyp und den maximalen Abstand an.<br />
Das Betonbalkensystem ist jetzt außerdem mit dem Betonrahmen verbunden.<br />
Automatisches Platzieren von Balkensystemen | 95
Balkensystem, mit Betonrahmen verbunden<br />
8 Wählen Sie auf dieselbe Weise den Balken zwischen den Rasterlinien G und I aus, um die<br />
Balkenrichtung festzulegen, und fügen Sie ein Balkensystem in den Ausschnitt direkt oberhalb<br />
des vorigen ein.<br />
9 Drücken Sie die Esc-Taste.<br />
Anzeigen des Balkensystems in 3D<br />
10 Doppelklicken Sie im Projektbrowser unter 3D-Ansichten auf 3D.<br />
11 Vergrößern Sie den Bereich um die Südwestecke des Tragwerks.<br />
96 | Kapitel 9 Hinzufügen von Balkensystemen
Anzeigen des Berechnungsmodells für das Balkensystem<br />
Während Sie das Modell in <strong>Revit</strong> <strong>Structure</strong> erstellen, wird automatisch eine vereinfachte 3D-Darstellung der<br />
einzelnen Elemente erstellt. Diese vereinfachte Ansicht ist das so genannte Berechnungsmodell. Die<br />
verschiedenen Elemente werden in unterschiedlichen Farben gezeichnet, um die verschiedenen Eigenschaften<br />
im Berechnungsmodell zu verdeutlichen. Für Balkensysteme werden orangefarbene Linien verwendet. Das<br />
Berechnungsmodell kann in Analyse- und Designanwendungen exportiert werden.<br />
12 Vergrößern Sie die Darstellung des Balkensystems, um die orangefarbenen Linien sichtbar zu<br />
machen, die das Berechnungsmodell darstellen.<br />
13 Schließen Sie die Datei und speichern Sie sie bei Bedarf.<br />
Für die nächste Übung wird eine neue Übungsdatei bereitgestellt.<br />
Automatisches Platzieren von Balkensystemen | 97
Skizzieren eines Balkensystems<br />
In dieser Übung skizzieren Sie ein Balkensystem als Rahmen für das Dach des Eingangsbereichs.<br />
Übungsdatei<br />
■ Klicken Sie auf ➤ Öffnen ➤ Projekt.<br />
■ Klicken Sie im linken Bereich des Dialogfelds Öffnen auf das Symbol für die Übungsdateien, und öffnen<br />
Sie Metric\RST_MDL_BS_02_Sketch_m.rvt.<br />
Vergrößern des Eingangsbereichs<br />
1 Doppelklicken Sie im Projektbrowser unter Tragwerkspläne auf 02 Floor.<br />
2 Vergrößern Sie den Eingangsbereich des Tragwerks.<br />
Festlegen der Eigenschaften des Balkensystems<br />
3 Klicken Sie auf der Registerkarte Start in der Gruppe Tragwerk auf Balkensystem.<br />
4 Klicken Sie in der Gruppe Skizze auf Skizze erstellen.<br />
Der Skizziermodus wird aktiviert.<br />
5 Klicken Sie auf der Registerkarte Begrenzung für Balkensystem erstellen in der Gruppe Element<br />
auf Balkensystemeigenschaften.<br />
6 Gehen Sie im Dialogfeld Exemplareigenschaften wie folgt vor:<br />
■ Geben Sie unter Abhängigkeiten -100mm als Höhe ein.<br />
■ Wählen Sie unter Muster den Wert Festgelegte Entfernung für die Layout-Regel.<br />
■ Geben Sie unter Fester Abstand 1800 mm] ein.<br />
■ Wählen Sie unter Ausrichtung die Option Mitte.<br />
■ Wählen Sie als Balkentyp UB-Universal Beam: 254x102x28UB.<br />
7 Klicken Sie auf OK.<br />
Skizzieren des Balkensystems<br />
8 Klicken Sie in der Gruppe Zeichnen auf (Tragende Bauteile wählen).<br />
9 Wählen Sie den Balken zwischen den Rasterlinien B.1 / .5 and B.1 / .75 aus.<br />
98 | Kapitel 9 Hinzufügen von Balkensystemen
ANMERKUNG Die beiden kurzen Linien neben dem Balken zeigen die Richtung des Balkensystems<br />
an. Die Längsachse der Balkensystemkomponenten wird parallel zu diesen Linien verlaufen.<br />
10 Klicken Sie auf die übrigen Balken, die die äußere Begrenzung des Dachtragwerks bilden:<br />
11 Klicken Sie in der Gruppe Balkensystem auf Balkensystem fertig stellen.<br />
Skizzieren eines Balkensystems | 99
12 Drücken Sie die Esc-Taste.<br />
Deaktivieren der Sichtbarkeit der Beschriftungen für das Tragwerk<br />
13 Geben Sie VV (Überschreibungen Sichtbarkeit/Grafiken) ein.<br />
14 Gehen Sie im Dialogfeld Sichtbarkeit/Grafiken wie folgt vor:<br />
■ Klicken Sie auf die Verknüpfung Beschriftungskategorien.<br />
■ Deaktivieren Sie unter Sichtbarkeit die Option für Balkenbeschriftungen.<br />
■ Klicken Sie auf Anwenden und dann auf OK.<br />
100 | Kapitel 9 Hinzufügen von Balkensystemen
Anzeigen des Balkensystems in 3D<br />
15 Doppelklicken Sie im Projektbrowser unter 3D-Ansichten auf 3D.<br />
16 Vergrößern Sie den Eingangsbereich des Tragwerks.<br />
Anzeigen des Berechnungsmodells für das Balkensystem<br />
Während Sie das Modell in <strong>Revit</strong> <strong>Structure</strong> erstellen, wird automatisch eine vereinfachte 3D-Darstellung der<br />
einzelnen Elemente erstellt. Diese vereinfachte Ansicht ist das so genannte Berechnungsmodell. Die<br />
verschiedenen Elemente werden in unterschiedlichen Farben gezeichnet, um die verschiedenen Eigenschaften<br />
im Berechnungsmodell zu verdeutlichen. Für Balkensysteme werden orangefarbene Linien verwendet. Das<br />
Berechnungsmodell kann in Analyse- und Designanwendungen exportiert werden.<br />
17 Geben Sie VV (Überschreibungen Sichtbarkeit/Grafiken) ein.<br />
18 Gehen Sie im Dialogfeld Sichtbarkeit/Grafiken wie folgt vor:<br />
■ Klicken Sie auf die Registerkarte Modellkategorien.<br />
■ Erweitern Sie unter Sichtbarkeit den Eintrag Tragwerk, und wählen Sie Berechnungsmodell.<br />
■ Klicken Sie auf Anwenden und dann auf OK.<br />
19 Vergrößern Sie die Darstellung des Balkensystems, um die orangefarbenen Linien sichtbar zu<br />
machen, die das Berechnungsmodell darstellen.<br />
Skizzieren eines Balkensystems | 101
ANMERKUNG Die Modelllinien des Balkensystemelements scheinen nicht mit den bereits vorhandenen<br />
Balken verbunden zu sein. Im Berechnungsmodell sind die Linien der Elemente jedoch verbunden.<br />
Die orangefarbene Linie für das Berechnungsmodell des Balkensystems ist mit der orangefarbenen<br />
Linie für das Berechnungsmodell des Balkens verbunden.<br />
20 Schließen Sie die Datei und speichern Sie sie bei Bedarf.<br />
Für die nächste Übung wird eine neue Übungsdatei bereitgestellt.<br />
102 | Kapitel 9 Hinzufügen von Balkensystemen
Hinzufügen von<br />
Fachwerkbindern<br />
In dieser Einheit fügen Sie dem Rahmen des Eingangsbereichs einen Fachwerkbinder aus Stahl hinzu. In <strong>Autodesk</strong> <strong>Revit</strong><br />
<strong>Structure</strong> 2010 können Sie mithilfe des Werkzeugs Fachwerkbinder mithilfe der im ausgewählten Fachwerkbinderfamilientyp<br />
festgelegte Parameter Fachwerkbinder erstellen. Im Layout des Fachwerkbinders sind Referenzlinien enthalten. Diese<br />
bestimmten die Positionierung der Teilelemente, aus denen das Fachwerkbinderelement besteht. Diese Teilelemente sind<br />
der Ober- und Untergurt sowie die Stege. Folgende Themen werden behandelt:<br />
■ Hinzufügen eines Fachwerkbinders aus Stahl über die ganze Breite des Eingangsbereichs<br />
■ Anpassen des Profils des Fachwerkbinders durch Ändern des Typs von Ober- und Untergurt, von vertikalen und<br />
diagonalen Stegen sowie der Form des Untergurts<br />
Standard-Fachwerkbinder<br />
10<br />
103
Angepasster Fachwerkbinder<br />
Hinzufügen eines Fachwerkbinders aus Stahl<br />
In dieser Übung fügen Sie dem Stahlrahmen für das Dach des Eingangsbereichs einen Standard-Fachwerkbinder<br />
in Form des Pratt-Truss hinzu. Sie zeichnen den Fachwerkbinder in der Draufsicht, indem Sie die Stützen an<br />
beiden Seiten der Dachspanne auswählen.<br />
Übungsdatei<br />
■ Klicken Sie auf ➤ Öffnen.<br />
■ Klicken Sie im linken Bereich des Dialogfelds Öffnen auf das Symbol für die Übungsdateien, und öffnen<br />
Sie Metric\RST_MDL_TRS_01_Add_Truss_m.rvt.<br />
Definieren der Spanne<br />
1 Doppelklicken Sie im Projektbrowser unter Tragwerkspläne auf 02 Floor.<br />
2 Klicken Sie auf der Registerkarte Start in der Gruppe Konstruktion auf Fachwerkbinder.<br />
3 Wählen Sie in der Gruppe Element in der Dropdown-Liste Elementtyp ändern den Eintrag<br />
M_Pratt Flat Truss: Standard.<br />
4 Klicken Sie auf die Stütze an der Rasterposition E/.5, um den Anfangspunkt der Spanne für den<br />
Fachwerkbinder festzulegen.<br />
104 | Kapitel 10 Hinzufügen von Fachwerkbindern
5 Klicken Sie auf die Stütze an der Rasterposition E/.75, um den Endpunkt der Spanne für den<br />
Fachwerkbinder festzulegen.<br />
6 Wählen Sie den Fachwerkbinder aus, klicken Sie in der Gruppe Element auf die Dropdown-Liste<br />
Elementeigenschaften, und wählen Sie Exemplareigenschaften.<br />
7 Gehen Sie im Dialogfeld Exemplareigenschaften wie folgt vor:<br />
■ Geben Sie unter Abhängigkeiten für Startebenenversatz und Endebenenversatz jeweils<br />
-1000mm ein.<br />
■ Wählen Sie unter Tragwerk für Tragegurt die Option Oben.<br />
■ Geben Sie unter Bemaßungen für Fachwerkbinderhöhe 1000mm ein.<br />
■ Klicken Sie auf OK.<br />
8 Doppelklicken Sie im Projektbrowser unter Ansichten (Framing Elevation) auf Elevation 1 -a.<br />
Der Fachwerkbinder wird zwischen den Stützen eingefügt.<br />
Hinzufügen eines Fachwerkbinders aus Stahl | 105
ANMERKUNG Die standardmäßige Pratt-Truss-Familie weist zwei vertikale Stege auf, die für diese<br />
Spanne nicht benötigt werden. Im nächsten Abschnitt löschen Sie diese. Außerdem ändern Sie in<br />
der nächsten Übung den Tragwerkstyp der Gurte (oben und unten) und der Stege (vertikal und<br />
diagonal) des Fachwerkbinders.<br />
9 Drücken Sie die Esc-Taste.<br />
Löschen der vertikalen Stege<br />
10 Doppelklicken Sie im Projektbrowser unter 3D-Ansichten auf 3D.<br />
11 Vergrößern Sie den Fachwerkbinder.<br />
12 Klicken Sie auf den vertikalen Steg links.<br />
ANMERKUNG Vergewissern Sie sich in der Statusleiste, dass Sie den linken vertikalen Steg und nicht<br />
einen der Gurte des Fachwerkbinders oder die Stütze auswählen.<br />
106 | Kapitel 10 Hinzufügen von Fachwerkbindern
13 Drücken Sie die Entf-Taste.<br />
In einer Warnmeldung wird darauf hingewiesen, dass ein Objekt mit gesperrter Position gelöscht<br />
wird. Schließen Sie dieses Dialogfeld.<br />
14 Löschen Sie auf dieselbe Weise den rechten vertikalen Steg am entgegengesetzten Ende des<br />
Fachwerkbinders.<br />
Ändern der Ebenenversatzwerte für den Fachwerkbinder<br />
Durch Ändern des Ebenenversatzes können Sie die obere Ebene des Fachwerkbinders auf die Ebene der<br />
übrigen Balken im Rahmen des Eingangsbereichs absenken.<br />
15 Wählen Sie den Fachwerkbinder aus.<br />
ANMERKUNG Überprüfen Sie in der Statusleiste, ob Sie den gesamten Fachwerkbinder, nicht nur<br />
den linken vertikalen Steg oder einen Gurt ausgewählt haben.<br />
Das Fachwerkbinderelement wird durch eine gepunktete blaue Linie dargestellt.<br />
Hinzufügen eines Fachwerkbinders aus Stahl | 107
16 Klicken Sie in der Gruppe Element auf die Dropdown-Liste Elementeigenschaften, und wählen<br />
Sie Exemplareigenschaften.<br />
17 Gehen Sie im Dialogfeld Exemplareigenschaften wie folgt vor:<br />
■ Geben Sie unter Abhängigkeiten bei Startebenenversatz -1030mm ein.<br />
■ Geben Sie unter Abhängigkeiten bei Endebenenversatz -1030mm ein.<br />
■ Klicken Sie auf OK.<br />
18 Drücken Sie die Esc-Taste.<br />
Damit ist der Fachwerkbinder fertig.<br />
Anzeigen des Berechnungsmodells für den Fachwerkbinder<br />
Während Sie das Modell in <strong>Revit</strong> <strong>Structure</strong> erstellen, wird automatisch eine vereinfachte 3D-Darstellung der<br />
einzelnen Elemente erstellt. Diese vereinfachte Ansicht ist das so genannte Berechnungsmodell. Die<br />
verschiedenen Elemente werden in unterschiedlichen Farben gezeichnet, um die verschiedenen Eigenschaften<br />
im Berechnungsmodell zu verdeutlichen. Für Fachwerkbinder werden orangefarbene Linien verwendet. Das<br />
Berechnungsmodell kann in Analyse- und Designanwendungen exportiert werden.<br />
19 Klicken Sie auf der Registerkarte Ansicht in der Gruppe Grafiken auf Sichtbarkeit/Grafiken.<br />
20 Gehen Sie im Dialogfeld Sichtbarkeit/Grafiken wie folgt vor:<br />
■ Klicken Sie auf die Registerkarte Modellkategorien.<br />
■ Erweitern Sie unter Sichtbarkeit den Eintrag Tragwerk, und wählen Sie Berechnungsmodell.<br />
■ Erweitern Sie unter Sichtbarkeit den Eintrag Tragwerksstützen, und wählen Sie<br />
Berechnungsmodell.<br />
■ Klicken Sie auf Anwenden und dann auf OK.<br />
21 Vergrößern Sie die Darstellung des Fachwerkbinders, um die orangefarbenen Linien für sein<br />
Berechnungsmodell sichtbar zu machen.<br />
108 | Kapitel 10 Hinzufügen von Fachwerkbindern
ANMERKUNG Die Modelllinien des Fachwerkbinderelements scheinen nicht mit den Modelllinien<br />
der Tragwerksstützen verbunden zu sein. Im Berechnungsmodell sind die Linien der Elemente jedoch<br />
verbunden. Die orangefarbene Linie für das Berechnungsmodell des Fachwerkbinders ist mit der<br />
blauen Linie für das Berechnungsmodell der Stütze verbunden.<br />
22 Schließen Sie die Datei, und speichern Sie sie bei Bedarf.<br />
Für die nächste Übung wird eine neue Übungsdatei bereitgestellt.<br />
Benutzerdefinierte Einstellungen für Binderparameter<br />
In dieser Übung erstellen Sie einen benutzerdefinierten Fachwerkbinder, indem Sie die Eigenschaften des<br />
standardmäßigen Fachwerkbinders ändern. Sie erstellen dabei einen Bogen für den Untergurt. Anschließend<br />
speichern Sie den benutzerdefinierten Fachwerkbinder in der Tragwerksbibliothek von <strong>Revit</strong> <strong>Structure</strong>.<br />
Darüber hinaus kopieren Sie den Fachwerkbinder auf die andere Seite des Rahmens für das Dach des<br />
Eingangsbereichs.<br />
Übungsdatei<br />
■ Wählen Sie Datei ➤ Öffnen.<br />
■ Klicken Sie im linken Bereich des Dialogfelds Öffnen auf das Symbol für die Übungsdateien, und öffnen<br />
Sie Metric\RST_MDL_TRS_02_Customize_Truss_m.rvt.<br />
Erstellen eines neuen Fachwerkbindertyps über die Spanne des Eingangsbereichs<br />
1 Doppelklicken Sie im Projektbrowser unter 3D-Ansichten auf 3D.<br />
2 Vergrößern Sie den Fachwerkbinder, und wählen Sie ihn aus.<br />
Das Fachwerkbinderelement wird durch eine gepunktete blaue Linie dargestellt.<br />
Benutzerdefinierte Einstellungen für Binderparameter | 109
3 Klicken Sie in der Gruppe Element auf die Dropdown-Liste Elementeigenschaften, und wählen<br />
Sie Typeneigenschaften.<br />
4 Klicken Sie im Dialogfeld Typeneigenschaften auf Duplizieren.<br />
5 Geben Sie im Dialogfeld Name M_Pratt Flat Truss - Short Span ein, und klicken Sie auf OK.<br />
6 Gehen Sie im Dialogfeld Typeneigenschaften wie folgt vor:<br />
■ Wählen Sie unter Obergurte für Tragwerkstyp M_HSS-Round Structural Tubing:HSS114.3X8.6.<br />
■ Wählen Sie unter Vertikale Stege für TragwerkstypM_HSS-Round Structural<br />
Tubing:HSS114.3X8.6.<br />
■ Wählen Sie unter Diagonale Stege für Tragwerkstyp M_HSS-Round Structural<br />
Tubing:HSS114.3X8.6.<br />
■ Wählen Sie unter Untergurte für Tragwerkstyp M_HSS-Round Structural Tubing:HSS114.3X8.6.<br />
■ Klicken Sie auf OK.<br />
Die geänderten Einstellungen werden für die Tragwerkselemente des Fachwerkbinders<br />
übernommen. Der neue Fachwerkbindertyp wird darüber hinaus in der Gruppe Element angezeigt.<br />
110 | Kapitel 10 Hinzufügen von Fachwerkbindern
7 Drücken Sie zweimal die Esc-Taste.<br />
Ändern der Form des Untergurts<br />
8 Doppelklicken Sie im Projektbrowser unter Ansichten (Framing Elevation) auf Elevation 1 -a.<br />
9 Wählen Sie den Fachwerkbinder aus, und klicken Sie in der Gruppe Fachwerkbinder ändern auf<br />
Profil bearbeiten.<br />
Der Skizziermodus wird aktiviert.<br />
10 Wählen Sie die Modelllinie für den Untergurt aus.<br />
11 Drücken Sie die Entf-Taste.<br />
12 Klicken Sie in der Gruppe Zeichnen auf Untergurt.<br />
13 Klicken Sie in der Gruppe Zeichnen auf (Anfang-Ende-Radius-Bogen).<br />
14 Klicken Sie auf die Stütze am Schnittpunkt der Rasterlinie .5 mit dem Untergurt des<br />
Fachwerkbinders, um den Anfangspunkt des Bogens festzulegen.<br />
15 Klicken Sie auf die Stütze auf der Rasterlinie .75, um den Endpunkt für den Bogen festzulegen.<br />
Benutzerdefinierte Einstellungen für Binderparameter | 111
16 Klicken Sie in der Optionsleiste auf Radius, und geben Sie 4572mm ein.<br />
17 Klicken Sie, um den Bogen zu platzieren.<br />
18 Klicken Sie in der Gruppe Fachwerkbinderprofil auf Fachwerkbinder fertig stellen.<br />
Anzeigen des Fachwerkbinders in 3D<br />
19 Klicken Sie auf der Registerkarte Ansicht in der Gruppe Erstellen auf die Dropdown-Liste<br />
3D-Ansicht, und wählen Sie Standard-3D.<br />
112 | Kapitel 10 Hinzufügen von Fachwerkbindern
Kopieren des einzelnen Fachwerkbinders<br />
20 Doppelklicken Sie im Projektbrowser unter Tragwerkspläne auf 02 Floor.<br />
21 Wählen Sie den Fachwerkbinder aus, den Sie in den vorigen Schritten eingefügt haben.<br />
ANMERKUNG Drücken Sie die Tabulatortaste, und vergewissern Sie sich in der Statusleiste, dass Sie<br />
den Fachwerkbinder, nicht das Balkensystem auswählen.<br />
22 Klicken Sie in der Gruppe Ändern auf Kopieren.<br />
23 Wählen Sie den Fachwerbinder aus, um den Anfangspunkt der Kopie festzulegen.<br />
24 Klicken Sie wie hier gezeigt in den leeren Bereich auf der Rasterlinie B.1 zwischen den Stützen<br />
auf den Rasterlinien .5 und .75, um den Endpunkt der Kopie festzulegen.<br />
Benutzerdefinierte Einstellungen für Binderparameter | 113
25 Drücken Sie zweimal die Esc-Taste.<br />
Anzeigen der Fachwerkbinder in 3D<br />
26 Doppelklicken Sie im Projektbrowser unter 3D-Ansichten auf 3D.<br />
27 Vergrößern Sie beide Fachwerkbinder.<br />
28 Schließen Sie die Datei, und speichern Sie sie bei Bedarf.<br />
Für die nächste Übung wird eine neue Übungsdatei bereitgestellt.<br />
114 | Kapitel 10 Hinzufügen von Fachwerkbindern
Hinzufügen von Platten<br />
In dieser Einheit fügen Sie auf Level 2 des Tragwerks eine Betonplatte mit der Stärke 225mm hinzu. In <strong>Revit</strong> <strong>Structure</strong><br />
erstellen Sie die Platte, indem Sie mithilfe des Befehls Linie die äußere Kante der Zeichnung nachziehen. Die Oberkante<br />
der Platte ist relativ zur Ebene, auf der sie platziert wird, versetzt. Folgende Themen werden behandelt:<br />
■ Erstellen der Betonplatte durch Nachzeichnen der Außenkante der Architekturzeichnung<br />
Fertige Platte<br />
Hinzufügen einer Platte<br />
11<br />
In dieser Übung skizzieren Sie eine Betonplatte auf Level 2 des Tragwerks, indem Sie die Außenkante in der<br />
Architekturzeichnung nachzeichnen.<br />
115
Übungsdatei<br />
■ Klicken Sie auf ➤ Öffnen ➤ Projekt.<br />
■ Klicken Sie im linken Bereich des Dialogfelds Öffnen auf das Symbol für die Trainingsdateien, und öffnen<br />
Sie Metric\RST_MDL_Structural_Slabs_m.rvt.<br />
Ändern der Sichtbarkeit<br />
Sie erstellen die Platte, indem Sie die Außenkante der Architekturzeichnung nachzeichnen. Der Detailgrundriss<br />
muss also sichtbar sein, bevor Sie mit dem Zeichnen beginnen.<br />
116 | Kapitel 11 Hinzufügen von Platten<br />
1 Doppelklicken Sie im Projektbrowser unter Ansichten (all) ➤ Tragwerkspläne (Structural Plan)<br />
auf 02 Floor.<br />
2 Klicken Sie auf der Registerkarte Ansicht in der Gruppe Grafik auf Sichtbarkeit/Grafiken.<br />
3 Gehen Sie im Dialogfeld Sichtbarkeit/Grafiken wie folgt vor:<br />
■ Klicken Sie auf die Registerkarte <strong>Revit</strong>-Verknüpfungen.<br />
■ Deaktivieren Sie unter Sichtbarkeit den Eintrag Technical_school-current_m.rvt.<br />
■ Klicken Sie auf Anwenden und dann auf OK.<br />
Die Architekturzeichnung wird in Halbtondarstellung unter dem bestehenden Tragwerksgrundriss<br />
angezeigt.
Festlegen der Eigenschaften der Platte<br />
4 Klicken Sie auf der Registerkarte Start unter Tragwerk auf Geschossdecke.<br />
Der Skizziermodus wird aktiviert.<br />
5 Klicken Sie in der Gruppe Element auf Geschossdeckeneigenschaften.<br />
6 Gehen Sie im Dialogfeld Exemplareigenschaften wie folgt vor:<br />
■ Wählen Sie für Typ Insitu Concrete 225 mm.<br />
■ Klicken Sie auf OK.<br />
Nachzeichnen der Architekturzeichnung<br />
7 Klicken Sie in der Gruppe Zeichnen auf (Linie).<br />
8 Vergrößern Sie die nordwestliche Ecke des Tragwerks.<br />
9 Klicken Sie auf die Außenkante des Geschossumrisses, um mit dem Plattenelement zu beginnen.<br />
10 Fügen Sie die erste Linie entlang der äußeren Kante der Architekturzeichnung ein, bis Sie die<br />
innere Betonwand für die Treppe in der nordöstlichen Ecke des Tragwerks erreichen.<br />
Hinzufügen einer Platte | 117
118 | Kapitel 11 Hinzufügen von Platten<br />
ANMERKUNG Vergrößern und verkleinern Sie beim Zeichnen der Platte die Darstellung wie benötigt,<br />
und achten Sie darauf, dass keine Linien doppelt vorkommen. Klicken Sie gegebenenfalls in der<br />
Gruppe Bearbeiten auf (Elemente stutzen/dehnen), und verwenden Sie die Entf-Taste, um nicht<br />
benötigte Linien zu entfernen und Linienschnittpunkte zu bereinigen.<br />
11 Zeichnen Sie weitere Linien entlang den Betonwänden, die die nordöstliche Treppe umgeben.<br />
12 Zeichnen Sie entlang der Rasterlinie C, bis Sie die innere Oberfläche an Rasterlinie 3 erreichen.<br />
13 Zeichnen Sie entlang der Rasterlinie 3, bis Sie den Balkon erreichen.
14 Zeichnen Sie den Umriss des Balkons wie folgt nach:<br />
■ Klicken Sie in der Gruppe Zeichnen auf (Anfang-Ende-Radius-Bogen).<br />
■ Klicken Sie, um den Startpunkt des Bogens anzugeben.<br />
■ Klicken Sie, um den Endpunkt des Bogens festzulegen.<br />
■ Klicken Sie, um den Radius des Bogens festzulegen.<br />
15 Klicken Sie in der Gruppe Zeichnen auf (Anfang-Ende-Radius-Bogen).<br />
Hinzufügen einer Platte | 119
120 | Kapitel 11 Hinzufügen von Platten<br />
16 Skizzieren Sie Platte weiter, indem Sie die Rasterlinie 3 nachzeichnen, bis Sie die Rasterlinie H<br />
erreichen.<br />
17 Ziehen Sie die Rasterlinie H nach, bis Sie die südöstliche Ecke des Tragwerks oberhalb der Treppe<br />
erreichen.<br />
18 Zeichnen Sie weitere Linien entlang den Betonwänden, die die südöstliche Treppe umgeben.
19 Ziehen Sie die Rasterlinie K nach, bis Sie die südöstliche Ecke des Tragwerks erreichen.<br />
20 Zeichnen Sie entlang der Rasterlinie 1 bis zur nordwestlichen Ecke des Tragwerks, und klicken<br />
Sie, um die Platte abzuschließen.<br />
21 Geben Sie ZF (Zoom anpassen) ein.<br />
Hinzufügen einer Platte | 121
22 Klicken Sie in der Gruppe Geschossdecke auf Geschossdecke fertig stellen.<br />
Wenn Sie im <strong>Revit</strong>-Dialogfeld gefragt werden, ob Wände, die bis zu dieser Ebene reichen, mit<br />
der Unterseite dieser Geschossdecke verbunden werden sollen, klicken Sie auf Nein.<br />
Anzeigen der Platte in 3D<br />
23 Doppelklicken Sie im Projektbrowser unter Ansichten (all) ➤ 3D-Ansichten auf 3D.<br />
24 Drücken Sie die Esc-Taste.<br />
Anzeigen des Berechnungsmodells für die Platte<br />
Während Sie das Modell in <strong>Revit</strong> <strong>Structure</strong> erstellen, wird automatisch eine vereinfachte 3D-Darstellung der<br />
einzelnen Elemente erstellt. Diese vereinfachte Ansicht ist das so genannte Berechnungsmodell. Die<br />
122 | Kapitel 11 Hinzufügen von Platten
verschiedenen Elemente werden in unterschiedlichen Farben gezeichnet, um die verschiedenen Eigenschaften<br />
im Berechnungsmodell zu verdeutlichen. Für Platten werden braune Linien verwendet. Das Berechnungsmodell<br />
kann in Analyse- und Designanwendungen exportiert werden.<br />
25 Vergrößern Sie die Darstellung der Platte, um die braune Linie für ihr Berechnungsmodell sichtbar<br />
zu machen.<br />
26 Schließen Sie die Datei, und speichern Sie sie bei Bedarf.<br />
Für die nächste Übung wird eine neue Übungsdatei bereitgestellt.<br />
Hinzufügen einer Platte | 123
124
Hinzufügen von Öffnungen<br />
12<br />
In dieser Übung fügen Sie eine Öffnung in der Betonplatte auf Level 2 des Tragwerks hinzu. Außerdem versehen Sie die<br />
Fläche eines Stahlbalkens im Eingangsbereich mit einer Öffnung. Folgende Themen werden behandelt:<br />
■ Erstellen von Schachtöffnungen in der Betonplatte, um Platz für die Innentreppen und die Oberlichter zu schaffen,<br />
die im Dach des Tragwerks eingebaut werden sollen<br />
■ Erstellen einer Öffnung in der Fläche eines Stahlbalkens im Dachrahmen des Eingangsbereichs, damit elektrische<br />
Systeme installiert werden können<br />
125
Hinzufügen von Schachtöffnungen<br />
In dieser Übung erstellen Sie Schachtöffnungen für die Innentreppen und für die Oberlichter, die im Dach<br />
des Tragwerks eingebaut werden sollen. Sie schneiden diese Öffnungen in die Platte auf Level 2 und kopieren<br />
sie anschließend in einer weiteren Übung auf die übrigen Ebenen.<br />
Übungsdatei<br />
■ Klicken Sie auf ➤ Öffnen ➤ Projekt.<br />
■ Klicken Sie im linken Bereich des Dialogfelds Öffnen auf das Symbol für die Übungsdateien, und öffnen<br />
Sie Metric\RST_MDL_OP_01_Add_Openings_Slab_m.rvt.<br />
126 | Kapitel 12 Hinzufügen von Öffnungen
Ändern der Sichtbarkeit<br />
Sie erstellen die Schachtöffnungen durch Nachzeichnen des Umrisses für die die Innentreppen in der<br />
Architekturzeichnung. Bevor Sie die Öffnungen erstellen können, müssen Sie die Sichtbarkeit des<br />
Detailgrundrisses aktivieren.<br />
1 Doppelklicken Sie im Projektbrowser unter Ansichten (all) ➤ Tragwerkspläne auf 02 Floor.<br />
2 Klicken Sie auf Ansicht ➤ Grafiken ➤ Sichtbarkeit/Grafiken.<br />
3 Gehen Sie im Dialogfeld Sichtbarkeit/Grafiken wie folgt vor:<br />
■ Klicken Sie auf die Registerkarte <strong>Revit</strong>-Verknüpfungen.<br />
■ Wählen Sie unter Sichtbarkeit Technical_school-current_m.rvt.<br />
■ Klicken Sie auf Anwenden und dann auf OK.<br />
Die Architekturzeichnung wird in Halbtondarstellung unter dem bestehenden Tragwerksgrundriss<br />
angezeigt.<br />
Festlegen der Eigenschaften der Öffnung<br />
4 Vergrößern Sie den Bereich um die Treppe zwischen den Rasterlinien G und H.<br />
5 Klicken Sie auf der Registerkarte Ändern in der Gruppe Öffnung auf Schacht.<br />
6 Klicken Sie in der Gruppe Element auf Schachtöffnungseigenschaften.<br />
7 Gehen Sie im Dialogfeld Exemplareigenschaften unter Abhängigkeiten vor wie folgt:<br />
■ Wählen Sie unter Basisabhängigkeit den Eintrag 02 - Floor.<br />
■ Wählen Sie für Obere Abhängigkeit den Eintrag Bis Ebene: Roof.<br />
■ Klicken Sie auf OK.<br />
Mit diesen Einstellungen wird erreicht, dass die Schachtöffnungen bis zum Dach reichen und<br />
dieses durchdringen, die (in einer späteren Übung hinzukommende) Fundamentplatte jedoch<br />
unverändert lassen.<br />
Erstellen der ersten Schachtöffnung<br />
8 Klicken Sie in der Gruppe Zeichnen auf (Linie).<br />
9 Zeichnen Sie den Umriss der Innentreppe nach.<br />
Hinzufügen von Schachtöffnungen | 127
Hinzufügen von symbolischen Linien<br />
Symbolische Linien dienen dazu, die Schachtöffnung in der gesamten dazugehörigen Dokumentation zu<br />
identifizieren.<br />
10 Klicken Sie in der Gruppe Zeichnen auf (Symbolische Linien).<br />
11 Skizzieren Sie zwei Linien, die die gegenüberliegenden Ecken der Schachtöffnung miteinander<br />
verbinden.<br />
Erstellen der ersten diagonalen<br />
Linie<br />
128 | Kapitel 12 Hinzufügen von Öffnungen
Erstellen der zweiten diagonalen<br />
Linie<br />
12 Klicken Sie in der Gruppe Schachtöffnung auf Öffnung fertig stellen.<br />
Für die Schachtöffnung wird ein mit symbolischen Linien dargestelltes "X" angezeigt.<br />
Kopieren der Schachtöffnung<br />
13 Wählen Sie in der Draufsicht die symbolischen Linien für die Schachtöffnung aus.<br />
14 Klicken Sie in der Gruppe Ändern auf Kopieren.<br />
15 Aktivieren Sie in der Optionsleiste das Kontrollkästchen Mehrere.<br />
16 Klicken Sie auf den Mittelpunkt der ersten Schachtöffnung.<br />
Hinzufügen von Schachtöffnungen | 129
17 Klicken Sie auf den Mittelpunkt der Öffnung für die Treppe zwischen den Rasterlinien E und<br />
F.1.<br />
18 Klicken Sie auf den Mittelpunkt der Öffnung für die Treppe zwischen den Rasterlinien C und<br />
D.1.<br />
19 Drücken Sie die Esc-Taste.<br />
Anzeigen der Öffnungen in 3D<br />
20 Doppelklicken Sie im Projektbrowser unter 3D-Ansichten auf 3D.<br />
130 | Kapitel 12 Hinzufügen von Öffnungen
Die fertigen Schachtöffnungen werden angezeigt.<br />
21 Schließen Sie die Datei und speichern Sie sie bei Bedarf.<br />
Für die nächste Übung wird eine neue Übungsdatei bereitgestellt.<br />
Hinzufügen einer Öffnung in einem Balken<br />
In dieser Übung fügen Sie eine Öffnung in eine Fläche eines einzelnen Balkens ein und versehen diese<br />
Öffnung mit Steifen.<br />
Übungsdatei<br />
■ Klicken Sie auf ➤ Öffnen ➤ Projekt.<br />
Hinzufügen einer Öffnung in einem Balken | 131
■ Klicken Sie im linken Bereich des Dialogfelds Öffnen auf das Symbol für die Übungsdateien, und öffnen<br />
Sie Metric\RST_MDL_OP_02_Add_Openings_Beam_m.rvt.<br />
Anzeigen des Balkensystems<br />
1 Doppelklicken Sie im Projektbrowser unter 3D-Ansichten auf 3D.<br />
2 Drehen Sie die 3D-Ansicht mithilfe des ViewCube, bis die Balken des Stahlrahmens für den<br />
Eingangsbereich sichtbar sind.<br />
Hinzufügen einer Öffnung zur Balkenfläche<br />
132 | Kapitel 12 Hinzufügen von Öffnungen<br />
3 Klicken Sie auf der Registerkarte Ändern in der Gruppe Öffnung auf Nach Fläche.<br />
4 Wählen Sie die ebene Fläche eines der Stahlbalken aus.<br />
Verwenden Sie dazu die Tabulatortaste, um sicherzustellen, dass Sie den Balken und nicht die<br />
Geschossdecke oder das Balkensystem auswählen.<br />
Die Öffnung wird im rechten Winkel zur ausgewählten Fläche geschnitten.<br />
5 Zeichen Sie mithilfe der Werkzeuge in der Gruppe Zeichnen ungefähr wie hier gezeigt eine<br />
Öffnung in den Balken.
Achten Sie darauf, dass die Öffnung eine geschlossene Schleife bildet.<br />
6 Klicken Sie in der Gruppe Öffnung über Fläche auf Öffnung fertig stellen.<br />
7 Drücken Sie die Esc-Taste.<br />
Hinzufügen von Steifen zur Öffnung<br />
Mithilfe von Steifen verstärken Sie die Öffnung im Stahlbalken. Steifen werden als Bauteilfamilie mit ähnlichen<br />
Eigenschaften wie Stahlbalken modelliert. Zum Hinzufügen der Steife im Projekt verwenden Sie eines der<br />
Werkzeuge Zeichnen oder Auswählen.<br />
8 Klicken Sie auf der Registerkarte Start in der Gruppe Modell auf die Dropdown-Liste Bauteil, und<br />
wählen Sie den Eintrag Bauteil platzieren.<br />
9 Klicken Sie in der Gruppe Element auf die Dropdown-Liste Elementtyp ändern, und wählen Sie<br />
M_Linear Stiffener-Plate: Standard.<br />
Ändern der Eigenschaften der Steifen<br />
10 Klicken Sie in der Gruppe Element auf die Dropdown-Liste Elementeigenschaften, und wählen<br />
Sie Exemplareigenschaften.<br />
11 Gehen Sie im Dialogfeld Exemplareigenschaften wie folgt vor:<br />
■ Geben Sie unter Bemaßungen für d den Wert 12.5 mm ein.<br />
■ Klicken Sie auf OK.<br />
12 Zeichnen Sie mithilfe der Werkzeuge in der Gruppe Zeichnen eine Steife auf beide horizontalen<br />
Flächen der Öffnung.<br />
Hinzufügen einer Öffnung in einem Balken | 133
Zeichnen der oberen horizontalen Steife<br />
Zeichnen der unteren horizontalen Steife<br />
13 Drücken Sie die Esc-Taste.<br />
14 Schließen Sie die Datei, und speichern Sie sie bei Bedarf.<br />
134 | Kapitel 12 Hinzufügen von Öffnungen<br />
Für die nächste Übung wird eine neue Übungsdatei bereitgestellt.
Hinzufügen von<br />
Fundamenten<br />
13<br />
In dieser Einheit fügen Sie dem Projekt Fundamente hinzu. In <strong>Revit</strong> <strong>Structure</strong> können Sie Fundamente unterschiedlicher<br />
Art hinzufügen: Platten-, Streifen- und Einzelfundamente. Bei jedem Fundamenttyp stehen Eigenschaften zur Verfügung,<br />
die für das jeweilige Projekt angepasst werden können. Folgende Themen werden behandelt:<br />
■ Hinzufügen eines Plattenfundaments auf der Eingangsebene des Tragwerks und Bearbeiten der Form dieser Platte, um<br />
die Treppen in der nordöstlichen und südöstlichen Ecke einzubeziehen<br />
■ Hinzufügen zweier einzelner Pfahlköpfe unterschiedlicher Größe an bestimmten Stützenpositionen unter dem<br />
Plattenfundament<br />
135
Hinzufügen eines Plattenfundaments<br />
In dieser Übung fügen Sie der Eingangsebene des Tragwerks ein Plattenfundament hinzu. Dazu kopieren Sie<br />
zuerst die Platte von Level 2 und erstellen dann eine neue, stärkere Plattengröße.<br />
Übungsdatei<br />
■ Klicken Sie auf ➤ Öffnen ➤ Projekt.<br />
■ Klicken Sie im linken Bereich des Dialogfelds Öffnen auf das Symbol für die Übungsdateien, und öffnen<br />
Sie Metric\RST_MDL_FDN_01_Slab_Foundation_m.rvt.<br />
136 | Kapitel 13 Hinzufügen von Fundamenten
Kopieren der Platte von Level 2<br />
1 Doppelklicken Sie im Projektbrowser unter Tragwerkspläne (Structural Plan) auf 02 - Floor.<br />
2 Wählen Sie die Platte aus.<br />
3 Klicken Sie in der Gruppe Zwischenablage auf Kopieren.<br />
4 Wählen Sie in der Gruppe Zwischenablage in der Dropdown-Liste Ausgerichtet einfügen den<br />
Eintrag Ebenen auswählen.<br />
5 Wählen Sie im Dialogfeld Ebenen auswählen Level 01 - Entry Level aus, und klicken Sie auf OK.<br />
6 Doppelklicken Sie im Projektbrowser unter 3D-Ansichten auf 3D.<br />
Die Platte wird in die Eingangsebene des Tragwerks kopiert. Sie trägt jedoch weder die tragenden<br />
Wände der Treppen im Nordost- und Südostteil des Tragwerks noch den Rahmen der<br />
Balkonverglasung. In den nächsten Schritten bearbeiten Sie die Grundfläche der Platte so, dass<br />
das neue Fundament diese Elemente trägt.<br />
7 Drücken Sie die Esc-Taste.<br />
Bearbeiten der Grundfläche des Fundaments<br />
8 Doppelklicken Sie im Projektbrowser unter Tragwerkspläne (Structural Plan) auf 01 - Entry Level.<br />
9 Wählen Sie die Platte aus, und klicken Sie in der Gruppe Bearbeiten auf Begrenzung bearbeiten.<br />
Hinzufügen eines Plattenfundaments | 137
Damit befinden Sie sich im Skizziermodus.<br />
10 Bearbeiten Sie die Plattenskizze wie folgt:<br />
■ Vergrößern Sie die nordöstliche Ecke des Tragwerks.<br />
■ Löschen Sie die beiden inneren Skizzenlinien.<br />
138 | Kapitel 13 Hinzufügen von Fundamenten<br />
■ Klicken Sie auf die äußeren Skizzenlinien, und ziehen Sie sie, sodass sie bis zur Ecke des<br />
Tragwerks reichen, wie hier gezeigt.<br />
■ Bearbeiten Sie auf dieselbe Weise die südöstliche Ecke der Platte, wie hier gezeigt.
■ Vergrößern Sie den Balkon zwischen den Rasterlinien F und G.<br />
■ Wählen Sie die Skizzenlinien für die Außenkante des Balkons aus, und drücken Sie die<br />
Entf-Taste.<br />
■ Klicken Sie in der Gruppe Zeichnen unter Begrenzungslinie auf (Linie).<br />
■ Skizzieren Sie anhand der Architekturzeichnung den Umriss des Balkons, wie hier gezeigt.<br />
11 Klicken Sie in der Gruppe Geschossdecke auf Geschossdecke fertig stellen.<br />
Hinzufügen eines Plattenfundaments | 139
Erstellen einer neuen Plattengröße<br />
12 Lassen Sie die Platte ausgewählt, und wählen Sie in der Gruppe Element in der Dropdown-Liste<br />
Elementeigenschaften den Eintrag Typeneigenschaften.<br />
13 Klicken Sie im Dialogfeld Typeneigenschaften auf Duplizieren.<br />
14 Geben Sie in diesem Dialogfeld 450mm Concrete ein, und klicken Sie auf OK.<br />
15 Klicken Sie im Dialogfeld Typeneigenschaften unter Konstruktion in der Zeile Konstruktion auf<br />
Bearbeiten.<br />
16 Geben Sie im Dialogfeld Baugruppe bearbeiten unter Schicht 2 für Stärke den Wert 450mmein,<br />
und klicken Sie auf OK.<br />
17 Klicken Sie im Dialogfeld Typeneigenschaften auf Anwenden und auf OK.<br />
18 Drücken Sie die Esc-Taste.<br />
19 Doppelklicken Sie im Projektbrowser unter 3D-Ansichten auf 3D.<br />
20 Schließen Sie die Datei und speichern Sie sie bei Bedarf.<br />
140 | Kapitel 13 Hinzufügen von Fundamenten
Für die nächste Übung wird eine neue Übungsdatei bereitgestellt.<br />
Hinzufügen von Einzelfundamenten<br />
In dieser Übung fügen Sie dem Eingangsbereich des Tragwerks Einzelfundamente mit zwei und vier Köpfen<br />
hinzu. Die Pfahlköpfe werden an Rasterpositionen platziert. Sie tragen direkt die bestehenden<br />
Tragwerksstützen.<br />
Übungsdatei<br />
■ Klicken Sie auf ➤ Öffnen ➤ Projekt.<br />
■ Klicken Sie im linken Bereich des Dialogfelds Öffnen auf das Symbol für die Übungsdateien, und öffnen<br />
Sie Metric\RST_MDL_FDN_02_Isolated_Foundations_m.rvt.<br />
Platzieren von Einzelfundamenten<br />
1 Doppelklicken Sie im Projektbrowser unter Tragwerkspläne (Structural Plan) auf 01 - Entry Level.<br />
2 Vergrößern Sie die nordwestliche Ecke des Tragwerks.<br />
3 Klicken Sie in der Gruppe Fundament auf Einzeln.<br />
4 Klicken Sie in der Gruppe Element auf die Dropdown-Liste Elementtyp ändern, und wählen Sie<br />
M_Pile Cap-2 Pile : 800 x 1800 x 900mm.<br />
5 Klicken Sie im Zeichenbereich auf die Stütze an Position A1, um das erste Einzelfundament zu<br />
platzieren.<br />
Hinzufügen von Einzelfundamenten | 141
Der Pfahlkopf springt zur Mitte der Stütze.<br />
6 Klicken Sie auf die Stützen an den Rasterpositionen A1.1 und A2, um weitere Pfahlköpfe<br />
einzufügen.<br />
7 Fügen Sie auf dieselbe Weise weitere Pfahlköpfe entlang der Rasterlinie A ein.<br />
Platzieren von Fundamenten auf vertikalen Rasterlinien<br />
Einzelfundamente, die auf nicht-horizontalen Rasterlinien platziert wurden, können in Schritten von 90<br />
Grad gedreht werden.<br />
8 Positionieren Sie einen Pfahlkopf über Rasterposition B, aber fügen Sie ihn nicht ein.<br />
142 | Kapitel 13 Hinzufügen von Fundamenten
9 Drücken Sie die Leertaste einmal.<br />
Das Fundament wird um 45 Grad gedreht.<br />
10 Drücken Sie erneut die Leertaste.<br />
Hinzufügen von Einzelfundamenten | 143
Das Fundament wird auf 90 Grad gedreht.<br />
11 Klicken Sie, um das Einzelfundament zu platzieren.<br />
12 Fügen Sie wie hier gezeigt weitere Pfahlköpfe entlang der Rasterlinie 1 ein.<br />
144 | Kapitel 13 Hinzufügen von Fundamenten
13 Klicken Sie in der Gruppe Auswahl auf Ändern.<br />
Platzieren von Pfahlköpfen an Positionen außerhalb des Rasters<br />
Für die Treppen in der nordöstlichen und südöstlichen Ecke des Tragwerks sind Einzelfundamente an<br />
Positionen außerhalb des Rasters erforderlich.<br />
14 Vergrößern Sie die nordöstliche Ecke des Tragwerks.<br />
15 Positionen Sie den Pfahlkopf über der Betonwand für die Treppe, bis die Wandachse<br />
hervorgehoben wird.<br />
Hinzufügen von Einzelfundamenten | 145
16 Klicken Sie, um den Pfahlkopf zu platzieren.<br />
17 Platzieren Sie weitere Pfahlköpfe entlang den Wänden beider Treppen, wie hier gezeigt.<br />
Treppe Nordost<br />
146 | Kapitel 13 Hinzufügen von Fundamenten
Treppe Südost<br />
18 Platzieren Sie auf dieselbe Weise weitere Pfahlköpfe entlang den Rasterlinien J und 3 sowie knapp<br />
unterhalb der Rasterlinie H, wobei Sie die Pfahlköpfe nach Bedarf drehen.<br />
19 Klicken Sie in der Gruppe Auswahl auf Ändern.<br />
Hinzufügen von Einzelfundamenten | 147
Platzieren von Einzelfundamenten an inneren Rasterpositionen<br />
Für die Stützen an inneren Rasterpositionen wird ein Einzelfundament mit vier Pfahlköpfen benötigt, um<br />
die Stabilität des Tragwerks zu gewährleisten.<br />
20 Klicken Sie in der Gruppe Fundament auf Einzeln.<br />
21 Klicken Sie in der Gruppe Element auf die Dropdown-Liste Elementtyp ändern, und wählen Sie<br />
M_Pile Cap-4 Pile : 2000 x 2000 x 900mm.<br />
22 Platzieren Sie auf dieselbe Weise Einzelfundamente an den Schnittpunkten entlang den folgende<br />
Rasterlinien:<br />
■ Rasterlinie B<br />
■ Rasterlinie I<br />
■ Rasterlinie 1.1<br />
■ Rasterlinie 2<br />
23 Drücken Sie zweimal die Esc-Taste.<br />
Ändern des Versatzes für alle Einzelfundamente<br />
Mit dem Versatz legen Sie die Position der oberen Fläche des Einzelfundaments relativ zur Ebene 01 - Entry<br />
Level fest. Indem Sie den Versatz ändern, positionieren Sie die einzelnen Fundamente unterhalb der tragenden<br />
Platte.<br />
24 Ziehen Sie einen Auswahlrahmen um den gesamten Tragwerksplan.<br />
25 Klicken Sie in der Gruppe Filter auf Filter.<br />
26 Gehen Sie im Dialogfeld Filter wie folgt vor:<br />
■ Klicken Sie auf Keine markieren.<br />
■ Wählen Sie unter Kategorie den Eintrag Fundamente.<br />
■ Klicken Sie auf OK.<br />
27 Klicken Sie in der Gruppe Element auf die Dropdown-Liste Elementeigenschaften, und wählen<br />
Sie Exemplareigenschaften.<br />
28 Geben Sie im Dialogfeld Exemplareigenschaften unter Abhängigkeiten -450 mm als Versatz ein,<br />
und klicken Sie auf OK.<br />
29 Drücken Sie zweimal die Esc-Taste.<br />
148 | Kapitel 13 Hinzufügen von Fundamenten
Anzeigen der Einzelfundamente in 3D<br />
30 Doppelklicken Sie im Projektbrowser unter 3D-Ansichten auf 3D.<br />
31 Schließen Sie die Datei und speichern Sie sie bei Bedarf.<br />
Für die nächste Übung wird eine neue Übungsdatei bereitgestellt.<br />
Hinzufügen von Einzelfundamenten | 149
150
Analysieren von Projekten<br />
In dieser Übungslektion analysieren Sie Ihr Projekt mithilfe der Werkzeuge von <strong>Autodesk</strong> <strong>Revit</strong> <strong>Structure</strong> 2010, bevor Sie<br />
das Modell abschließen und die nötigen Korrekturen am Entwurf vornehmen.<br />
151
152
Analysieren des Modells<br />
In dieser Einheit werden einige Grundbegriffe zum Berechnungsmodell vorgestellt, das gleichzeitig mit dem tatsächlichen<br />
Modell erstellt wird. In <strong>Revit</strong> <strong>Structure</strong> ist ein Berechnungsmodell eine vereinfachte 3D-Darstellung der vollständigen<br />
Konstruktionsbeschreibung des tatsächlichen Tragwerksmodells. Das Berechnungsmodell besteht aus denjenigen<br />
Tragwerksbauteilen, z. B. Geometrie, Materialeigenschaften und Lasten, die zusammen ein Konstruktionssystem bilden.<br />
Während Sie das tatsächliche Modell erstellen, wird automatisch auch das Berechnungsmodell erstellt. Es kann in Analyseund<br />
Entwurfsanwendungen exportiert werden. Folgende Themen werden behandelt:<br />
■ Anzeigen des Berechnungsmodells und Durchführen von analytischen Prüfungen<br />
■ Erstellen von Lastfällen, die auf das Tragwerksmodell angewendet werden<br />
■ Erstellen von Lastkombinationen zur Anwendung auf die Konstruktion<br />
■ Übertragen von Projektstandards (Lastfälle und -kombinationen) aus einem anderen Projekt<br />
■ Hinzufügen von Auflagerbedingungen zum Fundament<br />
Lastfälle<br />
Lastkombinationen<br />
14<br />
153
Auflagerbedingungen<br />
Prüfen des Berechnungsmodells<br />
In dieser Übung lernen Sie, wie der Lastabtrag zu prüfen ist, und führen am Berechnungsmodell eine Prüfung<br />
auf Übereinstimmung aus. Diese Prüfungen müssen in verschiedenen Phasen des Projekts ausgeführt werden,<br />
und Sie müssen das Modell entsprechend korrigieren.<br />
Übungsdatei<br />
■ Klicken Sie auf ➤ Öffnen ➤ Projekt.<br />
■ Klicken Sie im linken Bereich des Dialogfelds Öffnen auf das Symbol für die Übungsdateien, und öffnen<br />
Sie die Datei Metric\RST_AYP_01_Analytical_Checks_m.rvt.<br />
Ansichtsvorlage für Berechnungsmodell<br />
Beim Arbeiten mit dem Berechnungsmodell werden die Anfangsbedingungen einer Ansicht von den <strong>Revit</strong><br />
<strong>Structure</strong>-Ansichtsvorlagen vorgegeben. Sie können eine Vorlage sowohl für vorhandene als auch für neue<br />
Ansichten verwenden. Außerdem können Sie mit dem Befehl Ansichtsvorlage anwenden die<br />
Ansichtseigenschaften einer vorhandenen Ansicht verwenden. Die Ansicht übernimmt die<br />
Ansichtseigenschaften, beispielsweise Ansichtsmaßstab, Disziplin, Detaillierungsgrad und die<br />
Sichtbarkeitseinstellungen der Kategorien und Unterkategorien. Mithilfe der Ansichtvorlage standardisieren<br />
Sie die Darstellung aller Ansichten.<br />
Die Ansichten und Ansichtsvorlagen werden nicht verknüpft. Die mit einer bestimmten Ansichtsvorlage<br />
erstellten Ansichten werden nicht automatisch aktualisiert. Zum Aktualisieren einer Ansicht müssen Sie die<br />
geänderte Vorlage erneut anwenden.<br />
Da jede Ansicht in <strong>Revit</strong> <strong>Structure</strong> verschiedene Eigenschaften aufweist, werden in einer Ansichtsvorlage<br />
nur allgemeine Eigenschaften gespeichert und durch sie angewendet. Sie können eine Ansichtsvorlage einer<br />
bestimmten Ansicht speichern und dieselben Eigenschaften auf eine beliebige andere geometrische Ansicht<br />
anwenden.<br />
Wenn Sie beispielsweise von einer Draufsicht eine Vorlage speichern, können Sie diese Vorlage auf eine<br />
3D-Ansicht anwenden. Obwohl die Eigenschaft Ansichtsbereich nur für Draufsichten verfügbar ist, wird die<br />
154 | Kapitel 14 Analysieren des Modells
Vorlage auch auf die 3D-Ansicht angewendet, da <strong>Revit</strong> <strong>Structure</strong> nur diejenigen Eigenschaften anwendet,<br />
die für beide Ansichten gelten.<br />
Inhalt der Ansichtsvorlage<br />
1 Klicken Sie auf der Registerkarte Ansicht in der Gruppe Grafik auf die Dropdown-Liste<br />
Ansichtsvorlagen, und wählen Sie Neue Vorlage auf aktuelle Ansicht anwenden.<br />
2 Gehen Sie im Dialogfeld Ansichtsvorlage anwenden wie folgt vor:<br />
■ Wählen Sie unter Typ anzeigen den Eintrag .<br />
■ Wählen Sie unter Namen den Eintrag Structural Analytical Normal.<br />
In der Ansichtsvorlage Structural Analytical Normal werden Tragwerksbauteile in neuer<br />
Berechnungsdraufsicht dargestellt, und sowohl das Berechnungsmodell als auch das<br />
tatsächliche Modell der Tragwerksbauteile werden angezeigt.<br />
■ Wählen Sie unter Namen den Eintrag Structural Analytical Stick.<br />
In der Ansichtsvorlage Structural Analytical Stick werden Tragwerksbauteile in einer neuen<br />
Berechnungsdraufsicht dargestellt, und es wird nur das Berechnungsmodell angezeigt.<br />
■ Klicken Sie auf Abbrechen.<br />
Anzeigen der Einstellungen für das Berechnungsmodell<br />
3 Klicken Sie auf der Registerkarte Verwalten in der Gruppe Projekteinstellungen auf<br />
Tragwerkseinstellungen.<br />
4 Gehen Sie im Dialogfeld Tragwerkseinstellungen wie folgt vor:<br />
■ Klicken Sie auf die Registerkarte Einstellungen für Berechnungsmodell.<br />
■ Um die Prüfungen automatisch durchzuführen, aktivieren Sie unter Automatische Prüfungen<br />
die Optionen Lastabtrag und Übereinstimmung zwischen Berechnungs- und Gebäudemodell.<br />
In dieser Übung werden mithilfe der beiden Funktionen Lastabtrag und Übereinstimmung<br />
zwischen Berechnungs- und Gebäudemodell alle im Dialogfeld Tragwerkseinstellungen<br />
gewählten Elemente geprüft.<br />
■ Klicken Sie auf OK.<br />
Prüfen des Berechnungsmodells | 155
Ausführen der Prüfungen für den Lastabtrag<br />
In den folgenden Schritten werden Prüfungen des Lastabtrags durchgeführt, um zu demonstrieren, wie <strong>Revit</strong><br />
<strong>Structure</strong> Elemente identifiziert, die nicht hinreichend getragen werden. Es ist nicht Ziel dieser Übung, alle<br />
Probleme zu beheben, die in dieser Übungsdatei angezeigt werden.<br />
5 Klicken Sie auf der Registerkarte Tragwerkseinstellungen in der Gruppe Werkzeuge für<br />
Berechnungsmodell auf Lastabträge prüfen.<br />
Die Ergebnisse der Lastabtragsanalyse für das Modell werden in einem <strong>Revit</strong>-Dialogfeld angezeigt.<br />
6 Klicken Sie im <strong>Revit</strong>-Dialogfeld auf (Dialog Warnung erweitern), um die Warnmeldung zu<br />
erweitern.<br />
7 Gehen Sie im Dialogfeld Warnungen wie folgt vor:<br />
■ Erweitern Sie Warnung 1, und wählen Sie Structural Framing: UB-Universal Beam.<br />
■ Klicken Sie auf Anzeigen.<br />
Klicken Sie im Dialogfeld Fehlerbehandlung auf Schließen.<br />
Klicken Sie in den Zeichenbereich, und drehen Sie die Ansicht mithilfe des ViewCube, bis<br />
das nicht gestützte Element sichtbar wird.<br />
Überprüfen Sie auf dieselbe Weise die übrigen Warnungen zu Lastabträgen.<br />
Wenn Sie alle Warnungen überprüft haben, klicken Sie im Dialogfeld mit den Warnungen<br />
auf Schließen.<br />
Durchführen einer Übereinstimmungsprüfung<br />
In den folgenden Schritten wird mithilfe einer Konsistenzprüfung gezeigt, wie <strong>Revit</strong> <strong>Structure</strong> mögliche<br />
Abweichungen zwischen dem tatsächlichen und dem Berechnungsmodell ermittelt. Es ist nicht Ziel dieser<br />
Übung, alle Probleme zu beheben, die in dieser Übungsdatei angezeigt werden.<br />
156 | Kapitel 14 Analysieren des Modells<br />
8 Klicken Sie unter Werkzeuge für Berechnungsmodell auf Konsistenzprüfungen.<br />
Die Ergebnisse der Konsistenzprüfung für das Modell werden in einem <strong>Revit</strong>-Dialogfeld angezeigt.<br />
9 Klicken Sie im <strong>Revit</strong>-Dialogfeld auf (Dialog Warnung erweitern), um die Warnmeldung zu<br />
erweitern.<br />
10 Gehen Sie im Dialogfeld Warnungen wie folgt vor:<br />
■ Erweitern Sie Warnung 3, und wählen Sie Structural Columns: UC-Universal Column-Column.<br />
■ Klicken Sie auf Anzeigen.<br />
Klicken Sie im Dialogfeld Fehlerbehandlung auf Schließen.
Lastfälle<br />
Klicken Sie in den Zeichenbereich, und drehen Sie die Ansicht mithilfe des ViewCube, bis<br />
das abweichende Element sichtbar wird.<br />
Überprüfen Sie auf dieselbe Weise die übrigen Warnungen zur Konsistenzprüfung.<br />
Wenn Sie alle Warnungen überprüft haben, klicken Sie im Dialogfeld mit den Warnungen auf<br />
Schließen.<br />
11 Schließen Sie die Datei, und speichern Sie sie bei Bedarf.<br />
Für die nächste Übung wird eine neue Übungsdatei bereitgestellt.<br />
In <strong>Revit</strong> <strong>Structure</strong> können Sie Punkt-, Linien- und Flächenlasten zuweisen. Jede dieser drei Lastengeometrien<br />
ist eine Familie mit Exemplar- und Typenparametern. Um Lasten zuzuweisen, können Sie sie zeichnen oder<br />
ein Basisbauteil wie z. B. eine Platte oder einen Balken auswählen. Lastfälle werden im Dialogfeld<br />
Tragwerkseinstellungen bearbeitet und hinzugefügt.<br />
Im oberen Teil dieses Dialogfelds wird die Lastfalltabelle angezeigt. <strong>Revit</strong> <strong>Structure</strong> stellt mehrere<br />
standardmäßige Lastfalltypen zur Verfügung, mit denen Lasten im Modell generiert werden können. In<br />
dieser Tabelle können Sie Lastfälle hinzufügen, bearbeiten oder löschen.<br />
Im unteren Teil des Dialogfelds werden Lasten und Kräfte angezeigt. Verwenden Sie diese Tabelle zum<br />
Hinzufügen bzw. Löschen von Lasten und Kräften.<br />
Lastfälle | 157
In dieser Übung fügen Sie dem Tragwerksmodell eine Windlast und eine Flächenlast hinzu.<br />
Übungsdatei<br />
■ Klicken Sie auf ➤ Öffnen ➤ Projekt.<br />
■ Klicken Sie im linken Bereich des Dialogfelds Öffnen auf das Symbol für die Übungsdateien, und öffnen<br />
Sie die Datei Metric\RST_AYP_02_Load_Cases_m.rvt.<br />
Hinzufügen eines Lastfalls<br />
158 | Kapitel 14 Analysieren des Modells<br />
1 Klicken Sie auf der Registerkarte Verwalten in der Gruppe Projekteinstellungen auf<br />
Tragwerkseinstellungen.<br />
2 Gehen Sie im Dialogfeld Tragwerkseinstellungen wie folgt vor:<br />
■ Wählen Sie die Registerkarte Lastfälle.<br />
■ Klicken Sie unter Lastfälle auf Hinzufügen.<br />
Es wird ein neuer Lastfall unten in die Tabelle eingefügt, und die Schaltfläche Hinzufügen<br />
ändert sich in Duplizieren.<br />
■ Klicken Sie auf den neuen Lastfall, und geben Sie Roof Hung ein.
ANMERKUNG Die Spalte Fallnummer der Tabelle ist schreibgeschützt. <strong>Revit</strong> <strong>Structure</strong> fügt<br />
automatisch eine standardmäßige Nummer ein.<br />
■ Wählen Sie unter Kategorie den Eintrag Ständige Lasten.<br />
ANMERKUNG Sie können einen neuen Lastfall auch mit dem Befehl Duplizieren erstellen. Wählen<br />
Sie in der Tabelle einen bestehenden Lastfalldatensatz aus, und klicken Sie dann auf Duplizieren.<br />
Der ausgewählte Lastfall wird dupliziert und in die Tabelle kopiert.<br />
Hinzufügen von Lasten und Kräften<br />
3 Gehen Sie im Dialogfeld Tragwerkseinstellungen wie folgt vor:<br />
■ Klicken Sie unter Lasten und Kräfte auf Hinzufügen.<br />
Es wird ein neuer Datensatz für Lasten und Kräfte unten in die Tabelle eingefügt.<br />
■ Klicken Sie auf den neuen Eintrag unter Lasten und Kräfte, und geben Sie Roof Hung ein.<br />
ANMERKUNG Die neuen Lasten und Kräfte werden angezeigt und sind jetzt in der Tabelle Lastfälle<br />
in der Spalte Art verfügbar.<br />
■ Klicken Sie auf OK.<br />
Hinzufügen einer Flächenlast zur Platte im Eingangsbereich<br />
1 Erweitern Sie im Projektbrowser 3D-Ansichten, und doppelklicken Sie auf 3D.<br />
2 Klicken Sie auf der Registerkarte Tragwerkseinstellungen in der Gruppe Lasten auf Lasten.<br />
Die Präzision der Modellierung von Lasten ist von der Art des für das Projekt festgelegten<br />
Koordinatensystems abhängig. In <strong>Revit</strong> <strong>Structure</strong> werden mehrere Koordinatensysteme für Lasten<br />
verwendet, z. B.:<br />
■ Das Projektkoordinatensystem (x, y, z), das beim Klicken auf Lasten angezeigt wird<br />
■ Die Arbeitsebene, auf der momentan Objekte platziert werden<br />
■ Die Arbeitsebene des Basisbauteils, d. h. die Ebene, auf der sich das Element befindet, das als<br />
Basisbauteil einer Last gewählt wurde<br />
3 Klicken Sie in der Gruppe Lasten auf Abhängige Flächenlast.<br />
4 Klicken Sie in der Gruppe Element auf die Dropdown-Liste Elementtyp ändern, und wählen Sie<br />
Flächenlasten: Area Load 1.<br />
5 Wählen Sie die Kante der Platte auf der Eingangsebene aus.<br />
Lastfälle | 159
6 Klicken Sie in der Gruppe Auswahl auf Ändern.<br />
Ändern der Lastenparameter<br />
7 Klicken Sie mit der rechten Maustaste auf die Last, und wählen Sie Elementeigenschaften.<br />
8 Geben Sie im Dialogfeld Exemplareigenschaften -0.7330 kN für den Parameter Fz 1 ein, und<br />
klicken Sie auf OK.<br />
Hinzufügen einer Linienlast zu Level 2<br />
160 | Kapitel 14 Analysieren des Modells<br />
9 Klicken Sie auf der Registerkarte Tragwerkseinstellungen in der Gruppe Lasten auf Lasten.
10 Klicken Sie in der Gruppe Lasten auf Linienlast.<br />
11 Skizzieren Sie wie hier gezeigt eine Linienlast von einer Ecke der Platte zur anderen.<br />
12 Klicken Sie in der Gruppe Auswahl auf Ändern.<br />
13 Klicken Sie mit der rechten Maustaste auf Line Load 1, und wählen Sie Elementeigenschaften.<br />
TIPP Sie müssen eventuell die Tabulatortaste drücken, um die Linienlast hervorzuheben. Stellen Sie<br />
mit Hilfe der Statusleiste sicher, dass Line Load 1 hervorgehoben wird.<br />
14 Klicken Sie im Dialogfeld Exemplareigenschaften auf Typ bearbeiten.<br />
15 Klicken Sie im Dialogfeld Typeneigenschaften auf Duplizieren, geben Sie unter Name Wind Load<br />
ein, und klicken Sie zweimal auf OK.<br />
16 Gehen Sie im Dialogfeld Exemplareigenschaften wie folgt vor:<br />
■ Geben Sie bei Fz 1 0 kN/m ein.<br />
■ Geben Sie bei Fx 1 0.85 kN/m ein.<br />
■ Wählen Sie bei Lastfall WIND1(3), und klicken Sie auf OK.<br />
17 Schließen Sie die Datei, und speichern Sie sie bei Bedarf.<br />
Lastfälle | 161
Lastkombinationen<br />
Für die nächste Übung wird eine neue Übungsdatei bereitgestellt.<br />
In dieser Übung wird dem Modell eine Lastkombination hinzugefügt, die anschließend von einem Analyseund<br />
Entwurfsprogramm verwendet werden kann.<br />
Übungsdatei<br />
■ Klicken Sie auf ➤ Öffnen ➤ Projekt.<br />
■ Klicken Sie im linken Bereich des Dialogfelds Öffnen auf das Symbol für die Übungsdateien, und öffnen<br />
Sie die Datei Metric\RST_AYP_03_Load_Combos_m.rvt.<br />
Hinzufügen einer Kombination von ständigen und nicht ständigen Lasten<br />
1 Klicken Sie auf der Registerkarte Verwalten in der Gruppe Projekteinstellungen auf<br />
Tragwerkseinstellungen.<br />
2 Klicken Sie im Dialogfeld Tragwerkseinstellungen auf die Registerkarte Lastkombinationen.<br />
3 Klicken Sie unter Lastkombinationen auf Hinzufügen.<br />
4 Geben Sie unter Name für Neue Kombination DL+LL ein.<br />
5 Klicken Sie unter Ausgewählte Formel ändern auf Hinzufügen.<br />
6 Geben Sie unter Faktor 1.4 ein.<br />
Der neue Faktor wird automatisch unter Lastkombination im Feld Formel angezeigt.<br />
7 Wählen Sie unter Fall oder Kombination den Wert DL1.<br />
8 Klicken Sie auf Hinzufügen.<br />
9 Geben Sie unter Faktor 1.6 ein.<br />
162 | Kapitel 14 Analysieren des Modells<br />
10 Wählen Sie unter Fall oder Kombination den Wert LL1.
Hinzufügen einer Kombination von ständigen und nicht ständigen Lasten sowie einer Windlast mit einem<br />
Faktor<br />
11 Klicken Sie unter Lastkombinationen auf Hinzufügen.<br />
12 Geben Sie unter Name für Neue Kombination DL+LL+WIND ein.<br />
13 Klicken Sie unter Ausgewählte Formel ändern auf Hinzufügen.<br />
14 Geben Sie unter Faktor 1.2 ein.<br />
15 Wählen Sie unter Fall oder Kombination den Wert DL1.<br />
Hinzufügen einer LL1-Kombination mit einem Faktor<br />
16 Klicken Sie unter Ausgewählte Formel ändern auf Hinzufügen.<br />
17 Geben Sie unter Faktor 0.5 ein.<br />
18 Wählen Sie unter Fall oder Kombination den Wert LL1.<br />
Lastkombinationen | 163
Hinzufügen einer WIND1-Kombination mit einem Faktor<br />
19 Klicken Sie unter Ausgewählte Formel ändern auf Hinzufügen.<br />
20 Geben Sie unter Faktor 1.3 ein.<br />
21 Wählen Sie unter Fall oder Kombination den Wert WIND1.<br />
22 Wählen Sie unter Lastkombination Zeile 2.<br />
23 Wählen Sie unter Typ die Option Hülle.<br />
164 | Kapitel 14 Analysieren des Modells<br />
Indem Sie für die Lastkombination Hülle wählen, erhalten Sie Höchst- und Mindestwerte als<br />
Ergebnisse für eine Gruppe von Lastkombinationen.<br />
24 Wählen Sie unter Zustand die Option Endwert.<br />
25 Klicken Sie im Dialogfeld Tragwerkseinstellungen auf OK.<br />
26 Schließen Sie die Datei, und speichern Sie sie bei Bedarf.<br />
Für die nächste Übung wird eine neue Übungsdatei bereitgestellt.
Übertragen von Projektstandards<br />
In dieser Übung übertragen Sie die Lastkombinationstabelle in ein neues Projekt.<br />
Übungsdatei<br />
■ Klicken Sie auf ➤ Öffnen ➤ Projekt.<br />
■ Klicken Sie im linken Bereich des Dialogfelds Öffnen auf das Symbol für die Übungsdateien, und öffnen<br />
Sie die Datei Metric\RST_AYP_04_Project_Standards_m.rvt.<br />
Importieren von Lasttypen und -kombinationen in neue Projekte<br />
1 Wählen Sie ➤ Neu ➤ Projekt.<br />
2 Klicken Sie im neuen Projekt in der Gruppe Projekteinstellungen auf Projektstandards übertragen.<br />
3 Gehen Sie im Dialogfeld Zu kopierende Elemente auswählen wie folgt vor:<br />
■ Wählen Sie unter Kopieren von RST_AYP_04_Project_Standards_m.rvt.<br />
Diese Datei enthält die Projektstandards, die in das neue Projekt übernommen werden sollen.<br />
■ Klicken Sie auf Keine markieren.<br />
■ Führen Sie einen Bildlauf durch die Liste der Elemente durch, und wählen Sie Lastarten.<br />
■ Klicken Sie auf OK.<br />
4 Klicken Sie in der Gruppe Projekteinstellungen auf Tragwerkseinstellungen.<br />
5 Klicken Sie im Dialogfeld Tragwerkseinstellungen auf die Registerkarte Lastkombinationen.<br />
Übertragen von Projektstandards | 165
Die übertragenen Lastkombinationen werden angezeigt.<br />
6 Klicken Sie auf OK.<br />
Auflagerbedingungen<br />
7 Schließen Sie die beiden geöffneten Dateien. Sie können sie zuvor speichern.<br />
Für die nächste Übung wird eine neue Übungsdatei bereitgestellt.<br />
In dieser Übung fügen Sie dem Modell eine Auflagerbedingung hinzu. Auflagerbedingungen sind<br />
Berechnungsmodellelemente, die die Bedingungen des Lastabtrags eines Tragwerkselements durch die es<br />
umgebenden Elemente definieren. Mithilfe dieser Elemente werden den Analysesoftwarepaketen<br />
Konstruktionsannahmen bezüglich der Auflagerbedingungen übermittelt. Auflagerbedingungen werden in<br />
einigen Analysesoftwarepaketen auch Lastabtrag oder Einschränkung genannt.<br />
166 | Kapitel 14 Analysieren des Modells
Übungsdatei<br />
■ Klicken Sie auf ➤ Öffnen ➤ Projekt.<br />
■ Klicken Sie im linken Bereich des Dialogfelds Öffnen auf das Symbol für die Übungsdateien, und öffnen<br />
Sie die Datei Metric\RST_AYP_05_Boundary_Conditions_m.rvt.<br />
Ändern der Sichtbarkeit<br />
1 Erweitern Sie im Projektbrowser 3D-Ansichten, und doppelklicken Sie auf View 1 - Analytical.<br />
2 Geben Sie ZF (Zoom Grenzen) ein.<br />
3 Klicken Sie auf der Registerkarte Ansicht in der Gruppe Grafik auf Sichtbarkeit/Grafiken.<br />
4 Deaktivieren Sie im Dialogfeld Überschreibungen Sichtbarkeit/Grafiken unter Sichtbarkeit die<br />
Kontrollkästchen Fundamente und Geschossdecken, und klicken Sie dann auf Anwenden und<br />
auf OK.<br />
5 Vergrößern Sie den Bereich um die Stützen in der rechten unteren Ecke des Tragwerks.<br />
Hinzufügen von Auflagerbedingungen zum unteren Ende der Tragwerksstützen<br />
6 Klicken Sie in der Entwurfsleiste unter der Verknüpfung Modellieren auf Auflagerbedingungen.<br />
7 Klicken Sie auf der Registerkarte Tragwerkseinstellungen in der Gruppe Auflagerbedingungen<br />
auf Auflagerbedingungen.<br />
8 Klicken Sie in der Gruppe Auflagerbedingungen auf Punkt.<br />
9 Klicken Sie auf das Ende der blaue Linie (die das Berechnungsmodell des Balkens darstellt), um<br />
die Punkt-Auflagerbedingung zu platzieren.<br />
10 Wiederholen Sie diese Vorgehensweise, um die Auflagerbedingung Eingespannt zum<br />
nächstgelegenen Balken hinzuzufügen, siehe Abbildung.<br />
Auflagerbedingungen | 167
11 Klicken Sie in der Gruppe Auswahl auf Ändern.<br />
Ändern der Eigenschaften von Auflagerbedingungen<br />
12 Klicken Sie auf das Symbol einer Auflagerbedingung, drücken Sie die Strg-Taste, und wählen Sie<br />
das andere Symbol aus.<br />
13 Klicken Sie in der Gruppe Element auf die Dropdown-Liste Elementeigenschaften, und wählen<br />
Sie Exemplareigenschaften.<br />
14 Wählen Sie im Dialogfeld Exemplareigenschaften unter Statische Berechnung für Zustand den<br />
Wert Gelenkig.<br />
15 Drücken Sie die Esc-Taste.<br />
Für die Auflagerbedingungen wird ein Symbol für den Zustand Gelenkig angezeigt.<br />
Hinzufügen einer Auflagerbedingung des Typs Linie zur Basis der tragenden Wand.<br />
168 | Kapitel 14 Analysieren des Modells<br />
16 Drehen Sie die Ansicht durch Klicken oder Ziehen des ViewCube, bis die Fundamentwand zu<br />
sehen ist.
17 Klicken Sie in der Gruppe Auflagerbedingungen auf Auflagerbedingungen.<br />
18 Klicken Sie in der Gruppe Auflagerbedingungen auf Linie.<br />
19 Wählen Sie in der Optionsleiste unter Zustand den Wert Gelenkig.<br />
20 Klicken Sie auf die grüne Linie (die das Berechnungsmodell des Fundaments darstellt), um das<br />
Linien-Berechnungsmodell zu platzieren.<br />
21 Klicken Sie in der Gruppe Auswahl auf Ändern.<br />
22 Schließen Sie die Datei, und speichern Sie sie bei Bedarf.<br />
Für die nächste Übung wird eine neue Übungsdatei bereitgestellt.<br />
Auflagerbedingungen | 169
170
Abschließen eines Projekts<br />
In dieser Übungslektion schließen Sie das Projekt ab, indem Sie das Modell bis zur Dachebene erweitern und eine geänderte,<br />
mit einer Neigung versehene Platte hinzufügen.<br />
171
172
Fertigstellen des Tragwerks<br />
In dieser Einheit stellen Sie das Tragwerk fertig, indem Sie alle Elemente bis zur Ebene des Dachs verlängern . Folgende<br />
Themen werden behandelt:<br />
■ Verlängern der Betonwände des nordöstlichen und südöstlichen Treppenhauses bis zur Dachebene des Tragwerks<br />
durch Ändern der oberen Abhängigkeit<br />
■ Verlängern aller Tragwerkselemente bis zur Dachebene mithilfe der Filteroption<br />
15<br />
173
Verlängern des Tragwerks bis zur Dachebene<br />
In dieser Übung kopieren Sie die tragenden Wände, Stützen, Balken und Balkensysteme sowie die Platte von<br />
Level 2 auf Level 3 und das Dach. Anschließend bearbeiten Sie die Platten auf diesen beiden Ebenen, um<br />
das Tragwerk abzuschließen.<br />
Übungsdatei<br />
■ Klicken Sie auf ➤ Öffnen ➤ Projekt.<br />
174 | Kapitel 15 Fertigstellen des Tragwerks
■ Klicken Sie im linken Bereich des Dialogfelds Öffnen auf das Symbol für die Übungsdateien, und öffnen<br />
Sie Metric\RST_MDL_Extend_<strong>Structure</strong>_m.rvt.<br />
Verlängern der Betonwände bis zum Dach<br />
1 Doppelklicken Sie im Projektbrowser unter Tragwerkspläne (Structural Plan) auf 02 - Floor.<br />
2 Klicken Sie mit der rechten Maustaste auf die Betonwände des nordöstlichen Treppenhauses,<br />
und wählen Sie Alle Exemplare auswählen.<br />
Alle Betonwände werden hervorgehoben.<br />
3 Klicken Sie in der Gruppe Element auf die Dropdown-Liste Elementeigenschaften, und wählen<br />
Sie Exemplareigenschaften.<br />
4 Gehen Sie im Dialogfeld Exemplareigenschaften unter Abhängigkeiten vor wie folgt:<br />
■ Wählen Sie für Obere Abhängigkeit den Eintrag Bis Ebene: Roof.<br />
■ Klicken Sie auf OK.<br />
5 Drücken Sie die Esc-Taste.<br />
6 Doppelklicken Sie im Projektbrowser unter 3D-Ansichten auf 3D.<br />
Die Betonwände reichen jetzt bis zur Dachebene.<br />
Verlängern aller Tragwerkselemente bis zum Dach<br />
7 Doppelklicken Sie im Projektbrowser unter Tragwerkspläne (Structural Plan) auf 02 - Floor.<br />
8 Klicken Sie im Zeichenbereich auf eine Stelle oberhalb der nordwestlichen Ecke des Tragwerks,<br />
und zeichnen Sie einen Auswahlrahmen um den gesamten Grundriss.<br />
Verlängern des Tragwerks bis zur Dachebene | 175
ANMERKUNG Wählen Sie keine Elemente aus, die zum Eingangsbereich gehören.<br />
9 Klicken Sie in der Gruppe Filter auf Filter.<br />
10 Gehen Sie im Dialogfeld Filter wie folgt vor:<br />
■ Deaktivieren Sie Schachtöffnungen.<br />
■ Deaktivieren Sie Wände.<br />
■ Klicken Sie auf OK.<br />
Im Zeichenbereich bleiben nur die ausgewählten Elemente hervorgehoben.<br />
11 Klicken Sie in der Gruppe Zwischenablage auf Kopieren.<br />
12 Wählen Sie in der Gruppe Zwischenablage in der Dropdown-Liste Ausgerichtet einfügen den<br />
Eintrag Ansichten auswählen.<br />
13 Geben Sie im Dialogfeld Ansichten auswählen die folgenden Daten ein:<br />
■ Wählen Sie Tragwerksplan: 03 - Floor.<br />
■ Halten Sie die Strg-Taste gedrückt, und wählen Sie Tragwerksplan: Roof.<br />
■ Klicken Sie auf OK.<br />
14 Doppelklicken Sie im Projektbrowser unter 3D-Ansichten auf 3D.<br />
176 | Kapitel 15 Fertigstellen des Tragwerks<br />
Alle Tragwerkselemente reichen jetzt bis zur Dachebene.
Bearbeiten der Platte auf Level 3<br />
15 Doppelklicken Sie im Projektbrowser unter Tragwerkspläne (Structural Plan) auf 03 - Floor.<br />
16 Bearbeiten Sie die Begrenzung der Platte wie folgt:<br />
■ Vergrößern Sie die Balkonkante zwischen den Rasterlinien F und G.<br />
■ Wählen Sie die Platte aus.<br />
■ Klicken Sie in der Gruppe Bearbeiten auf Begrenzung bearbeiten.<br />
■ Wählen Sie die fünf Skizzenlinien aus, die die Balkonkante bilden, darunter die Linie, die<br />
bis zur Rasterlinie H reicht.<br />
■ Drücken Sie die Entf-Taste.<br />
■ Klicken Sie auf die Skizzenlinie für die Platte, um sie mit der bestehenden Linie auf der<br />
Rasterlinie H zu verbinden, sodass die Skizze eine geschlossene Schleife bildet.<br />
Verlängern des Tragwerks bis zur Dachebene | 177
Bearbeiten der Dachplatte<br />
ANMERKUNG Achten Sie darauf, beim Bearbeiten der Platte keine Skizzenlinien doppelt zu<br />
erstellen. Wenn Sie eine Warnung erhalten, vergewissern Sie sich, dass Sie keine Linien doppelt<br />
skizziert haben.<br />
17 Bearbeiten Sie die Dachplatte wie folgt:<br />
178 | Kapitel 15 Fertigstellen des Tragwerks<br />
■ Doppelklicken Sie im Projektbrowser unter Tragwerkspläne auf Roof.<br />
■ Bearbeiten Sie die Platte in derselben Weise wie die Platte im vorherigen Schritt, und löschen<br />
Sie dabei die Balkonkante.<br />
■ Vergrößern Sie das nordöstliche Treppenhaus.<br />
■ Ändern Sie die Ecke der Platte, wie hier gezeigt.<br />
■ Vergrößern Sie das südöstliche Treppenhaus.<br />
■ Ändern Sie die Ecke der Platte, wie hier gezeigt.<br />
■ Klicken Sie in der Gruppe Geschossdecke auf Geschossdecke fertig stellen.<br />
ANMERKUNG Klicken Sie im <strong>Revit</strong>-Dialogfeld auf Ja, um die Wände mit der Unterseite der<br />
Dachebene zu verbinden.
18 Drücken Sie die Esc-Taste.<br />
19 Doppelklicken Sie im Projektbrowser unter 3D-Ansichten auf 3D.<br />
20 Geben Sie ZF (Zoom anpassen) ein.<br />
Die Tragwerkselemente reichen jetzt bis zur Dachebene.<br />
21 Schließen Sie die Datei und speichern Sie sie bei Bedarf.<br />
Für die nächste Übung wird eine neue Übungsdatei bereitgestellt.<br />
Verlängern des Tragwerks bis zur Dachebene | 179
180
Hinzufügen einer Platte<br />
mit veränderter Form<br />
In dieser Einheit fügen Sie dem Dach des Tragwerks eine Platte mit veränderter Form hinzu. Folgende Themen werden<br />
behandelt:<br />
■ Hinzufügen einer Neigung zur Dachplatte für die Entwässerung<br />
■ Hinzufügen einer Isolierschicht über der Betonplatte<br />
16<br />
181
Bearbeiten einer flachen Platte<br />
In dieser Übung legen Sie eine Neigung für die Dachplatte des Tragwerks fest, damit das Dach entwässert<br />
werden kann. Für diese Übung bearbeiten Sie lediglich einen Teil des Dachs.<br />
Außerdem fügen Sie eine neue Dämmschicht hinzu. Sie ändern die Konstruktion der Platte so, dass sie der<br />
tatsächlichen Dachkonstruktion genauer entspricht. Die Neigung wird dabei mithilfe der Dämmschicht für<br />
das Dach erzielt.<br />
Übungsdatei<br />
■ Klicken Sie auf ➤ Öffnen ➤ Projekt.<br />
■ Klicken Sie im linken Bereich des Dialogfelds Öffnen auf das Symbol für die Übungsdateien, und öffnen<br />
Sie Metric\RST_MDL_Slope_Slab_m.rvt.<br />
Zeichnen der Linien für den Grat<br />
1 Doppelklicken Sie im Projektbrowser unter 3D-Ansichten auf 3D.<br />
2 Wählen Sie die Platte aus.<br />
182 | Kapitel 16 Hinzufügen einer Platte mit veränderter Form
3 Klicken Sie auf der Registerkarte Geschossdecken ändern in der Gruppe Formbearbeitung auf<br />
Trennungslinie hinzufügen.<br />
Sie können der Platte Linien für einen Grat hinzufügen. In dieser Übung arbeiten Sie an einem<br />
bestimmten Bereich der Platte. Sie können der Platte nach Bedarf weitere Grate für verschiedene<br />
Bedingungen hinzufügen.<br />
Bearbeiten einer flachen Platte | 183
4 Zeichnen Sie wie hier gezeigt eine Gratlinie, um den längeren Flügel des Gebäudes abzutrennen.<br />
Platzieren von Punkten<br />
Außer den Gratlinien können Sie der Plattenoberfläche auch Punkte hinzufügen. Anschließend<br />
können Sie mithilfe der beiden Gratlinien und der Punkte die Form der Dachplatte bearbeiten.<br />
5 Klicken Sie auf der Registerkarte Geschossdecken ändern in der Gruppe Formbearbeitung auf<br />
Punkt hinzufügen.<br />
6 Klicken Sie auf die Mitte des Dachabschnitts über dem längeren Gebäudeflügel, um dort einen<br />
Punkt einzufügen, der die Position des Dachabflusses markiert. Für diese Übung ist keine präzise<br />
Positionierung erforderlich.<br />
Ändern der Höhe der Dachkante<br />
7 Klicken Sie auf der Registerkarte Geschossdecken ändern in der Gruppe Formbearbeitung auf<br />
Teilelemente ändern.<br />
Sie können jetzt die Form der Platte bearbeiten, indem Sie die Höhe der Kanten, Grate und<br />
Punkte ändern. In diesem Fall heben Sie Kanten um den Abflusspunkt über die ursprüngliche<br />
Dachposition an.<br />
184 | Kapitel 16 Hinzufügen einer Platte mit veränderter Form
8 Setzen Sie den Mauszeiger über den längeren Flügel der Dachkante, drücken Sie die Tabulatortaste,<br />
bis in der Statusleiste Wand- oder Linienkette angezeigt wird, und klicken Sie, um die Kette der<br />
Dachkanten auszuwählen.<br />
9 Geben Sie in der Optionsleiste 150 mm ein, und drücken Sie die Eingabetaste.<br />
10 Drücken Sie zweimal die Esc-Taste.<br />
Erstellen eines Schnitts<br />
Die Dachplatte wird jetzt mit Kanten für die zum Abfluss führenden geneigten Flächen dargestellt.<br />
Auf dieselbe Weise können Sie auch den Rest des Dachs so bearbeiten, dass es entwässert werden<br />
kann.<br />
11 Doppelklicken Sie im Projektbrowser unter Tragwerkspläne (Structural Plan) auf Roof.<br />
12 Klicken Sie auf der Registerkarte Ansicht in der Gruppe Erstellen auf Schnitt.<br />
Sie erstellen einen Schnitt durch das Gebäude, der nahe dem tiefsten Punkt des geneigten<br />
Dachabschnitts verläuft.<br />
Bearbeiten einer flachen Platte | 185
13 Zeichnen Sie einen vertikalen Schnitt zwischen den Rasterlinien 6 und 7 durch den längeren<br />
Flügel des Gebäudes. Eine genaue Positionierung ist nicht erforderlich.<br />
14 Drücken Sie die Esc-Taste.<br />
Öffnen der Schnittansicht<br />
15 Doppelklicken Sie auf den Schnittanfang (das Kreissymbol am oberen Ende der Schnittlinie),<br />
um die Schnittansicht zu öffnen.<br />
Ändern der Sichtbarkeit der Schnittansicht<br />
16 Klicken Sie auf der Registerkarte Ansicht in der Gruppe Grafik auf Sichtbarkeit/Grafiken.<br />
17 Gehen Sie im Dialogfeld Sichtbarkeit/Grafiken wie folgt vor:<br />
■ Klicken Sie auf die Registerkarte <strong>Revit</strong>-Verknüpfungen.<br />
■ Deaktivieren Sie unter Sichtbarkeit den Eintrag Technical_School-current_m.rvt.<br />
■ Klicken Sie auf Anwenden und dann auf OK.<br />
186 | Kapitel 16 Hinzufügen einer Platte mit veränderter Form
In der Schnittansicht ist zu erkennen, dass die Platte gewölbt ist. Im Entwurf ist jedoch eine<br />
Platte mit ebener Unterseite vorgesehen. Die Neigung soll durch eine Dämmschicht mit sich<br />
verjüngender Form erzielt werden. Sie passen die Konstruktion der Platte an diesen Entwurf an.<br />
Ändern der Plattenkonstruktion<br />
18 Wählen Sie das Dach aus.<br />
Da der benötigte Dachtyp eine Systemfamilie ist, können Sie ihn nicht in das Projekt laden. Sie<br />
müssen ihn erstellen. Um den Dachtyp zu erstellen, wählen Sie die bestehende Dachfamilie aus,<br />
duplizieren sie und bearbeiten ihre Eigenschaften wie benötigt.<br />
19 Klicken Sie in der Gruppe Element auf die Dropdown-Liste Elementeigenschaften, und wählen<br />
Sie Typeneigenschaften.<br />
20 Klicken Sie im Dialogfeld Typeneigenschaften auf Duplizieren.<br />
21 Geben Sie im Feld NameConcrete Deck - Tapered Insulation ein, und klicken Sie auf OK.<br />
22 Klicken Sie im Dialogfeld Typeneigenschaften unter Konstruktion auf Bearbeiten.<br />
Bearbeiten einer flachen Platte | 187
23 Fügen Sie eine Isolierschicht hinzu, und ändern Sie die Eigenschaften für Stärke und Material:<br />
■ Wählen Sie im Dialogfeld Baugruppe bearbeiten den Eintrag Schicht 1 (Kern), und klicken<br />
Sie auf Einfügen.<br />
Über Schicht 2 wird eine neue Schicht eingefügt. Dies ist die neue Isolierschicht, die eine<br />
sich verjüngende Form erhalten soll.<br />
■ Wählen Sie Schicht 1 aus, klicken Sie in der Feld Materialien, und klicken Sie dann auf<br />
.<br />
■ Wählen Sie im Dialogfeld Materialien Insulation / Thermal Barriers - Rigid insulation, und<br />
klicken Sie auf OK.<br />
■ Klicken Sie im Dialogfeld Baugruppe bearbeiten in der Zeile für Schicht 1 (Insulation /<br />
Thermal), auf Stärke, geben Sie 100mm ein, und wählen Sie Variabel.<br />
Diese Option ermöglicht es, eine Neigung für die Isolierschicht zu verwenden, während die<br />
übrigen Schichten des Dachs horizontal bleiben.<br />
■ Klicken Sie zweimal auf OK.<br />
Ändern des Detaillierungsgrads für die Ansicht<br />
24 Klicken Sie in den Steuerelementen für Ansichten auf Detaillierungsgrad ➤ Fein.<br />
25 Vergrößern Sie die Darstellung, um die Neigung der Isolierschicht deutlicher sichtbar zu machen.<br />
188 | Kapitel 16 Hinzufügen einer Platte mit veränderter Form
26 Schließen Sie die Datei und speichern Sie sie bei Bedarf.<br />
Für die nächste Übung wird eine neue Übungsdatei bereitgestellt.<br />
Bearbeiten einer flachen Platte | 189
190
Modellieren von<br />
Bewehrung<br />
In dieser Übungslektion modellieren Sie Bewehrung im Projekt. Dazu folgen Sie dem empfohlenen Arbeitsablauf.<br />
191
192
Hinzufügen von<br />
Bewehrung für einen<br />
Balken<br />
In dieser Einheit erstellen Sie Bewehrungseisen aus Stahl (Bewehrungen) in einem Betonbalken. Dazu verwenden Sie die<br />
Bewehrungswerkzeuge und den Biegeformbrowser von <strong>Revit</strong> <strong>Structure</strong>. Bewehrungen werden in ähnlicher Weise wie<br />
Balken oder Stützen als Modellelemente behandelt; ihre Eigenschaften können je nach Platzierung im Projekt angepasst<br />
und dupliziert werden. Für Bewehrung steht außerdem eine Überdeckungseinstellung zur Verfügung. Diese wird durch<br />
eine Reihe von Exemplarparametern definiert, die den inneren Abstand der Bewehrung von den Oberflächen des zugehörigen<br />
Basisbauteils (Balken, Wand oder Stütze) steuern. Wird eine Biegeform in einem Basisbauteil platziert, dehnt sie sich<br />
entsprechend den Überdeckungseinstellungen aus. Folgende Themen werden behandelt:<br />
■ Platzieren von Bewehrung parallel zu einer Arbeitsebene in einem Schnitt durch einen Balken<br />
■ Platzieren von Bewehrung lotrecht zu einer Arbeitsebene in einem Schnitt durch einen Balken<br />
■ Festlegen der Bewehrungsüberdeckung<br />
■ Erstellen und Anzeigen eines Bewehrungssatzes<br />
Bewehrung, parallel zu einer<br />
Arbeitsebene in einem Schnitt<br />
durch einen Balken platziert<br />
17<br />
193
Bewehrung, lotrecht zu einer Arbeitsebene in einem<br />
Schnitt durch einen Balken platziert<br />
Bewehrungssatz in 3D<br />
Platzieren von Bewehrung (parallel)<br />
In dieser Übung platzieren Sie Bewehrung in einer Querschnittansicht. Die Bewehrung wird parallel zur<br />
Außenkante des Betonbalkens platziert.<br />
Übungsdatei<br />
■ Klicken Sie auf ➤ Öffnen ➤ Projekt.<br />
■ Klicken Sie im linken Bereich des Dialogfelds Öffnen auf das Symbol für die Übungsdateien, und öffnen<br />
Sie Metric\RST_MDL_REINF_Beam_01_Parallel_m.rvt.<br />
Erstellen einer Schnittansicht<br />
1 Doppelklicken Sie im Projektbrowser unter Tragwerkspläne auf 02 Floor.<br />
2 Vergrößern Sie die südöstliche Ecke des Tragwerks.<br />
3 Klicken Sie auf der Registerkarte Ansicht in der Gruppe Erstellen auf Schnitt.<br />
4 Klicken Sie in der Wand zwischen die Rasterlinien 9 und 10, bewegen Sie den Mauszeiger nach<br />
unten, und klicken Sie an einer Stelle außerhalb der Südwand, um den Schnitt zu platzieren.<br />
194 | Kapitel 17 Hinzufügen von Bewehrung für einen Balken
5 Ziehen Sie das rechte Steuerelement, bis es sich ungefähr wie hier gezeigt links neben der Treppe<br />
befindet.<br />
Damit nur die Elemente angezeigt werden, die sichtbar sein sollen, passen Sie die Grenzen des<br />
Schnitts an.<br />
6 Drücken Sie die Esc-Taste.<br />
Ändern der Sichtbarkeit der Schnittansicht<br />
7 Doppelklicken Sie auf den Schnittanfang, um die Schnittansicht zu öffnen.<br />
8 Klicken Sie auf der Registerkarte Ansicht in der Gruppe Grafiken auf Sichtbarkeit/Grafiken.<br />
9 Gehen Sie im Dialogfeld Sichtbarkeit/Grafiken wie folgt vor:<br />
■ Klicken Sie auf die Registerkarte <strong>Revit</strong>-Verknüpfungen.<br />
■ Deaktivieren Sie unter Sichtbarkeit Technical_School-current_m.rvt.<br />
■ Klicken Sie auf Anwenden und dann auf OK.<br />
10 Gehen Sie in den Steuerelementen für Ansichten wie folgt vor:<br />
■ Klicken Sie auf das Steuerelement Maßstab, und wählen Sie 1:20.<br />
■ Klicken Sie auf Detaillierungsgrad ➤ Fein.<br />
■ Klicken Sie auf (Zuschneidebereich ausblenden).<br />
11 Vergrößern Sie den Balken auf Ebene 02 - Floor.<br />
Platzieren von Bewehrung (parallel) | 195
Öffnen des Biegeformbrowsers<br />
In <strong>Revit</strong> <strong>Structure</strong> steht eine Bibliothek von Biegeformen zur Verfügung, die das Layout des<br />
Bewehrungstypexemplars im Projekt definieren. Diese Formen werden in einem Biegeformenbrowser<br />
angezeigt, der aktiviert wird, wenn Sie das Werkzeug Bewehrung wählen.<br />
12 Wählen Sie den Betonbalken aus.<br />
13 Klicken Sie in der Gruppe Bewehrung auf die Dropdown-Liste Bewehrung, und wählen Sie<br />
Bewehrung parallel zu Arbeitsebene platzieren.<br />
Der Biegeformbrowser wird geöffnet. Er befindet sich rechts neben dem Zeichenbereich. Die<br />
aktive Biegeform ist hervorgehoben. Dies ist die Form, die in der Optionsleiste festgelegt wurde.<br />
ANMERKUNG Sie können den Biegeformbrowser durch Klicken auf in der Optionsleiste öffnen<br />
oder schließen. Die Biegeformbibliothek ist in der Vorlagedatei enthalten und befindet sich im Ordner<br />
Biegeformen in der ImperialMetric Library.<br />
Auswählen von Größe und Form der Bewehrung<br />
14 Wählen Sie in der Gruppe Element in der Dropdown-Liste Elementtyp ändern Bewehrungseisen<br />
: 16M.<br />
15 Wählen Sie im Biegeformbrowser Biegeform : M_T1.<br />
Platzieren der Bewehrung parallel zur Balkenkante<br />
16 Setzen Sie den Mauszeiger auf den Balken, und drücken Sie wiederholt die Leertaste, bis sich das<br />
Bewehrungseisen in der rechten oberen Ecke des Balkens befindet.<br />
196 | Kapitel 17 Hinzufügen von Bewehrung für einen Balken
17 Klicken Sie, um die Bewehrung zu platzieren.<br />
18 Drücken Sie die Esc-Taste.<br />
Ändern der Biegeform<br />
In <strong>Revit</strong> <strong>Structure</strong> wird die Betonplatte automatisch mit dem Balken verbunden. Für diese Übung wird die<br />
Biegeform jedoch so geändert, dass die Bewehrung innerhalb des Betonbalkens liegt.<br />
19 Wählen Sie die Bewehrung aus.<br />
Mit den dreieckigen Steuerelementen können Sie die Form nur in die Richtung ziehen, in die<br />
das jeweilige Steuerelement weist. Die punktförmigen Steuerelemente erlauben das Ziehen in<br />
alle Richtungen.<br />
20 Klicken Sie auf das obere dreieckige Steuerelement, und ziehen Sie die Bewehrung innerhalb der<br />
Grenzen des Balkens wie hier gezeigt.<br />
Platzieren von Bewehrung (parallel) | 197
21 Ändern Sie auf dieselbe Weise die Form der übrigen Bewehrungen.<br />
22 Drücken Sie die Esc-Taste.<br />
23 Schließen Sie die Datei, und speichern Sie sie bei Bedarf.<br />
Für die nächste Übung wird eine neue Übungsdatei bereitgestellt.<br />
198 | Kapitel 17 Hinzufügen von Bewehrung für einen Balken
Platzieren der Bewehrung (Lotrecht)<br />
In dieser Übung platzieren Sie eine Bewehrung im Querschnitt eines Balkens in Längsrichtung. Die Bewehrung<br />
wird lotrecht zum Querschnitt des Betonbalkens platziert.<br />
Übungsdatei<br />
■ Klicken Sie auf ➤ Öffnen ➤ Projekt.<br />
■ Klicken Sie im linken Bereich des Dialogfelds Öffnen auf das Symbol für die Übungsdateien, und öffnen<br />
Sie Metric\RST_MDL_REINF_Beam_02_Perpendicular_m.rvt.<br />
Öffnen des Biegeformbrowsers<br />
1 Doppelklicken Sie im Projektbrowser unter Schnitte (Building Section) auf Section 2.<br />
2 Vergrößern Sie den Balken auf Ebene 02 - Floor.<br />
3 Wählen Sie den Betonbalken aus.<br />
In <strong>Revit</strong> <strong>Structure</strong> steht eine Bibliothek von Biegeformen zur Verfügung, die das Layout des<br />
Bewehrungstypexemplars im Projekt definieren. Diese Formen werden in einem<br />
Biegeformenbrowser angezeigt, der aktiviert wird, wenn Sie das Werkzeug Bewehrung wählen.<br />
4 Klicken Sie in der Gruppe Bewehrung auf die Dropdown-Liste Bewehrung, und wählen Sie<br />
Bewehrung lotrecht zu Arbeitsebene platzieren.<br />
Der Biegeformbrowser wird geöffnet. Er befindet sich rechts neben dem Zeichenbereich. Die<br />
aktive Biegeform wird hervorgehoben. Dies ist die in der Optionsleiste angegebene Biegeform.<br />
ANMERKUNG Sie können den Biegeformbrowser durch Klicken auf in der Optionsleiste öffnen<br />
oder schließen. Die Biegeformbibliothek ist in der Vorlagedatei enthalten und befindet sich im Ordner<br />
Biegeformen in der ImperialMetric Library.<br />
Auswählen der Biegeform<br />
5 Wählen Sie im Biegeformbrowser Biegeform : M_00.<br />
Platzieren der Bewehrung lotrecht zur Balkenkante<br />
6 Platzieren Sie die Bewehrung ungefähr wie abgebildet in der rechten oberen Ecke der<br />
Schnittansicht.<br />
Platzieren der Bewehrung (Lotrecht) | 199
7 Drücken Sie die Esc-Taste.<br />
Spiegeln der einzelnen Bewehrung<br />
8 Wählen Sie die einzelne Bewehrung aus.<br />
9 Wählen Sie in der Gruppe Ändern in der Dropdown-Liste Spiegeln den Eintrag Spiegelachse<br />
wählen.<br />
10 Wählen Sie die Rasterlinie J als Achse für die Spiegelung, wie hier gezeigt.<br />
11 Klicken Sie, um die Bewehrung zu platzieren.<br />
12 Drücken Sie die Esc-Taste.<br />
Kopieren der Bewehrung<br />
Die Bewehrung befindet sich jetzt in der Schnittansicht. Damit können Sie sie problemlos in die Mitte und<br />
an die Unterseite des Balkens kopieren.<br />
13 Wählen Sie die erste Bewehrung aus, halten Sie die Strg-Taste gedrückt, und wählen Sie die zweite<br />
Bewehrung aus.<br />
14 Klicken Sie in der Gruppe Ändern auf Kopieren.<br />
200 | Kapitel 17 Hinzufügen von Bewehrung für einen Balken
15 Klicken Sie in der Optionsleiste auf Mehrere.<br />
16 Wählen Sie die hervorgehobene Bewehrung aus, um den Anfangspunkt zu definieren.<br />
17 Setzen Sie den Mauszeiger ungefähr auf den Mittelpunkt des Balkens.<br />
18 Klicken Sie, um die Bewehrung zu platzieren.<br />
Kopieren der Bewehrung an die Unterseite des Balkens<br />
19 Bewegen Sie den Mauszeiger zur Unterkante des Balkens.<br />
Platzieren der Bewehrung (Lotrecht) | 201
20 Klicken Sie, um die Bewehrung zu platzieren.<br />
21 Drücken Sie die Esc-Taste.<br />
22 Schließen Sie die Datei, und speichern Sie sie bei Bedarf.<br />
Für die nächste Übung wird eine neue Übungsdatei bereitgestellt.<br />
Einstellen der Bewehrungsüberdeckung<br />
In <strong>Revit</strong> <strong>Structure</strong> steht für Bewehrungen eine Überdeckungseinstellung zur Verfügung. Diese wird durch<br />
eine Reihe von Exemplarparametern definiert, die den inneren Abstand der Bewehrung von den Oberflächen<br />
des zugehörigen Basisbauteils (Balken, Wand oder Stütze) steuern. Wenn Sie eine Biegeform in ein Basisbauteil<br />
einfügen, richten sich ihre genaue Position und Größe nach den angegebenen Biegeformeinstellungen.<br />
In dieser Übung legen Sie die Bewehrungsüberdeckung anhand der Größe der Bewehrungseisen und durch<br />
Auswählen der Balkenfläche fest. Anschließend erstellen Sie neue Einstellungen für die<br />
Bewehrungsüberdeckung und wenden diese auf die im Balken platzierte Bewehrung an.<br />
202 | Kapitel 17 Hinzufügen von Bewehrung für einen Balken
Übungsdatei<br />
■ Klicken Sie auf ➤ Öffnen ➤ Projekt.<br />
■ Klicken Sie im linken Bereich des Dialogfelds Öffnen auf das Symbol für die Übungsdateien, und öffnen<br />
Sie Metric\RST_MDL_REINF_Beam_03_Rebar_Cover_m.rvt.<br />
Festlegen der Bewehrungsüberdeckung anhand der Größe der Bewehrungseisen.<br />
1 Doppelklicken Sie im Projektbrowser unter Schnitte (Building Section) auf Section 2.<br />
2 Vergrößern Sie den Balken auf Ebene 02 - Floor.<br />
3 Klicken Sie auf der Registerkarte Start in der Gruppe Bewehrung auf Überdeckung.<br />
Die standardmäßigen Einstellungen für die Bewehrungsüberdeckung werden in der Schnittansicht<br />
als gepunktete Linien angezeigt.<br />
4 Wählen Sie die Bewehrung aus, klicken Sie in der Gruppe Element auf die Dropdown-Liste<br />
Elementtyp ändern, und wählen Sie Bewehrungseisen: 10M.<br />
Die Bewehrungsüberdeckung wird automatisch an die neue Bewehrungseisengröße angepasst.<br />
Einstellen der Bewehrungsüberdeckung | 203
5 Klicken Sie im Schnellzugriff-Werkzeugkasten auf (Rückgängig).<br />
Einrichten der Bewehrungsüberdeckung nach Fläche<br />
6 Klicken Sie in der Gruppe Bewehrung auf Überdeckung.<br />
7 Klicken Sie in der Optionsleiste auf (Flächen wählen).<br />
8 Wählen Sie die untere Fläche des Balkens aus.<br />
9 Wählen Sie in der Optionsleiste unter Überdeckung den Eintrag Interior (Framing, Columns).<br />
Die Bewehrungsüberdeckung wird entsprechend der neuen Einstellung geändert.<br />
10 Klicken Sie im Schnellzugriff-Werkzeugkasten auf (Rückgängig).<br />
11 Drücken Sie die Esc-Taste.<br />
204 | Kapitel 17 Hinzufügen von Bewehrung für einen Balken
Erstellen einer neuen Einstellung für die Bewehrungsüberdeckung<br />
12 Klicken Sie in der Optionsleiste auf (Überdeckungseinstellungen bearbeiten).<br />
In diesem Dialogfeld wird eine Liste der für bestimmte Exemplare empfohlenen<br />
Überdeckungseinstellungen angezeigt. In dieser Übung ist die benötigte Größe nicht in der Liste<br />
enthalten. Sie müssen also eine neue Überdeckungseinstellung erstellen.<br />
13 Gehen Sie im Dialogfeld Bewehrungsüberdeckung - Einstellungen wie folgt vor:<br />
■ Klicken Sie auf Hinzufügen.<br />
■ Geben Sie unter Bewehrungsüberdeckung 1 für Einstellung 30.0 ein.<br />
■ Klicken Sie auf OK.<br />
Anwenden der neuen Bewehrungsüberdeckung<br />
14 Klicken Sie in der Optionsleiste auf (Elemente auswählen).<br />
15 Wählen Sie den Balken aus.<br />
16 Wählen Sie in der Optionsleiste für Überdeckungseinstellungen den Eintrag<br />
Bewehrungsüberdeckung 1 .<br />
Die Einstellungen für die Bewehrungsüberdeckung werden in der Schnittansicht automatisch<br />
geändert.<br />
Einstellen der Bewehrungsüberdeckung | 205
17 Drücken Sie die Esc-Taste.<br />
Wählen einer Standardeinstellung<br />
Als Nächstes wählen Sie eine Standardeinstellung basierend auf der Größe der Bewehrung, die in dem Balken<br />
platziert wurde. In diesem Beispiel ist die Größe der Bewehrung 16M.<br />
18 Klicken Sie auf der Registerkarte Ausgang in der Gruppe Bewehrung auf Überdeckung.<br />
19 Wählen Sie den Balken aus.<br />
20 Wählen Sie in der Optionsleiste für Überdeckungseinstellungen Interior (shell) - 10M to 16M<br />
.<br />
21 Drücken Sie die Esc-Taste.<br />
22 Schließen Sie die Datei, und speichern Sie sie bei Bedarf.<br />
Für die nächste Übung wird eine neue Übungsdatei bereitgestellt.<br />
Erstellen und Anzeigen eines Bewehrungssatzes<br />
In dieser Übung erstellen Sie einen Bewehrungssatz im Betonbalken und zeigen ihn anschließend in einer<br />
3D-Ansicht an.<br />
Mithilfe der Funktion Bewehrungssatz wandeln Sie ein einzelnes Bewehrungselement in einen linearen Satz<br />
um. Bewehrungssätze werden im rechten Winkel zur Skizzenebene der Bewehrung erstellt und definieren<br />
die Anzahl und den Abstand der Stäbe.<br />
Übungsdatei<br />
■ Klicken Sie auf ➤ Öffnen ➤ Projekt.<br />
■ Klicken Sie im linken Bereich des Dialogfelds Öffnen auf das Symbol für die Übungsdateien, und öffnen<br />
Sie Metric\RST_MDL_REINF_Beam_04_Rebar_Set_m.rvt.<br />
Erstellen des Bewehrungssatzes<br />
1 Doppelklicken Sie im Projektbrowser unter Schnitte (Building Section) auf Section 2.<br />
2 Vergrößern Sie den Balken auf Ebene 02 - Floor.<br />
3 Wählen Sie die im Balken platzierte parallele Bewehrung aus, wie hier gezeigt.<br />
206 | Kapitel 17 Hinzufügen von Bewehrung für einen Balken
4 Wählen Sie in der Optionsleiste für Layout Maximaler Abstand, und geben Sie für Abstand 150.0<br />
ein.<br />
5 Klicken Sie auf der Registerkarte Ändern in der Gruppe Auswahl auf Ändern.<br />
Auswählen der gesamten Bewehrung<br />
6 Ziehen Sie einen Auswahlrahmen um den Balken und die tragende Geschossdecke.<br />
7 Klicken Sie in der Gruppe Filter auf Filter.<br />
8 Klicken Sie im Dialogfeld Filter auf Keine markieren.<br />
9 Wählen Sie unter Kategorie den Eintrag Bewehrung, und klicken Sie auf Anwenden und dann<br />
auf OK.<br />
Damit haben Sie die gesamte Bewehrung innerhalb des Auswahlrahmens ausgewählt.<br />
Ändern der Sichtbarkeit der Bewehrung in 3D<br />
10 Klicken Sie auf der Registerkarte Tragwerkbewehrung ändern in der Gruppe Element auf die<br />
Dropdown-Liste Elementeigenschaften, und wählen Sie Exemplareigenschaften.<br />
11 Klicken Sie im Dialogfeld Exemplareigenschaften unter Grafiken in der Zeile Sichtbarkeitszustände<br />
in Ansichten auf Bearbeiten.<br />
12 Gehen Sie im Dialogfeld Bewehrungselement - Sichtbarkeitszustände in Ansichten wie folgt vor:<br />
■ Wählen Sie unter Ansichtsname den Eintrag 3D, und wählen Sie Ansicht nicht verdeckt und<br />
Als Volumenkörper anzeigen.<br />
Die Bewehrung wird im Zeichenbereich angezeigt, auch wenn sie eigentlich durch die Platte<br />
oder durch tragende Wände verdeckt wäre.<br />
■ Klicken Sie auf OK.<br />
13 Klicken Sie im Dialogfeld Exemplareigenschaften auf OK.<br />
14 Drücken Sie die Esc-Taste.<br />
Erstellen und Anzeigen eines Bewehrungssatzes | 207
15 Doppelklicken Sie im Projektbrowser unter 3D-Ansichten auf 3D.<br />
16 Drehen Sie das Modell mithilfe des ViewCube so, dass die Südseite der Konstruktion sichtbar<br />
ist.<br />
17 Vergrößern Sie den Balken in der südöstlichen Ecke des Tragwerks, um den Bewehrungssatz<br />
anzuzeigen.<br />
18 Schließen Sie die Datei, und speichern Sie sie bei Bedarf.<br />
Für die nächste Übung wird eine neue Übungsdatei bereitgestellt.<br />
208 | Kapitel 17 Hinzufügen von Bewehrung für einen Balken
Hinzufügen von<br />
Flächenbewehrung<br />
In dieser Einheit fügen Sie der Betonwand der nordöstlichen Treppe Flächenbewehrung hinzu. Sie fügen mithilfe des<br />
Werkzeugs Flächenbewehrung skizzieren eine große Anzahl von Bewehrungseisen in gleichmäßigen Abständen ein und<br />
erstellen bis zu vier Schichten von Bewehrung im Basisbauteil (z. B. einer Platte oder Wand). Folgende Themen werden<br />
behandelt:<br />
■ Erstellen einer Schnittansicht zum Einfügen der Flächenbewehrung<br />
■ Skizzieren der Flächenbewehrung<br />
■ Bearbeiten der Eigenschaften der Bewehrung, um die Hauptbewehrungsstäbe zu entfernen und die Anzahl und den<br />
Typ der Bewehrungseisen zu ändern<br />
Erstellen einer Schnittansicht<br />
18<br />
209
Skizzieren der Flächenbewehrung<br />
Ändern der Eigenschaften der<br />
Flächenbewehrung<br />
Flächenbewehrung für eine Wand<br />
In dieser Übung erstellen Sie eine Schnittansicht zum Platzieren der Flächenbewehrung in der tragenden<br />
Wand des nordöstlichen Treppenhauses. Anschließend bearbeiten Sie die Eigenschaften der Bewehrung,<br />
wobei Sie die Hauptbewehrungsstäbe entfernen und die Anzahl und den Typ der Bewehrungseisen ändern.<br />
210 | Kapitel 18 Hinzufügen von Flächenbewehrung
Übungsdatei<br />
■ Klicken Sie auf ➤ Öffnen ➤ Projekt.<br />
■ Klicken Sie im linken Bereich des Dialogfelds Öffnen auf das Symbol für die Übungsdateien, und öffnen<br />
Sie Metric\RST_MDL_REINF_Area_m.rvt.<br />
Erstellen einer Schnittansicht<br />
1 Doppelklicken Sie im Projektbrowser unter Tragwerkspläne (Structural Plan) auf 02 Floor.<br />
ANMERKUNG Die in Ihrer Datei verwendete Linienstärke kann von derjenigen in den Beispielen<br />
abweichen. Bei einigen Illustrationen wurden die Linien für Übungszwecke zur Verdeutlichung verstärkt.<br />
2 Vergrößern Sie die nordöstliche Ecke des Tragwerks.<br />
3 Klicken Sie auf der Registerkarte Ansicht in der Gruppe Erstellen auf Schnitt.<br />
4 Fügen Sie eine Schnittlinie hinzu, die durch beide Wände der Treppe an der nordöstlichen Ecke<br />
des Tragwerks verläuft.<br />
5 Drücken Sie die Esc-Taste.<br />
Flächenbewehrung für eine Wand | 211
Ändern der Sichtbarkeit der Schnittansicht<br />
6 Doppelklicken Sie auf den Beschriftungsblock für die Schnittansicht, um diese zu öffnen.<br />
7 Klicken Sie auf der Registerkarte Ansicht in der Gruppe Grafik auf Sichtbarkeit/Grafiken.<br />
8 Gehen Sie im Dialogfeld Sichtbarkeit/Grafiken wie folgt vor:<br />
■ Klicken Sie auf die Registerkarte <strong>Revit</strong>-Verknüpfungen.<br />
■ Deaktivieren Sie Technical_School-current_m.rvt.<br />
■ Klicken Sie auf Anwenden und dann auf OK.<br />
9 Wählen Sie in den Steuerelementen für Ansichten 1:50 als Maßstab.<br />
10 Wählen Sie in der Schnittansicht den Zuschneidebereich, und ziehen Sie die Steuerelemente,<br />
um die Größe der Ansicht so zu ändern, dass nur die Betonwand angezeigt wird.<br />
Skizzieren der Flächenbewehrung<br />
11 Wählen Sie die Fundamentwand aus.<br />
212 | Kapitel 18 Hinzufügen von Flächenbewehrung
12 Doppelklicken Sie im Projektbrowser unter 3D-Ansichten auf 3D.<br />
13 Drehen Sie das Modell mithilfe des ViewCube so, dass die Betonwand an der nordöstlichen Ecke<br />
des Tragwerks sichtbar ist. Die Fundamentwand wird hervorgehoben wie unten gezeigt.<br />
Flächenbewehrung für eine Wand | 213
14 Klicken Sie auf der Registerkarte Start in der Gruppe Bewehrung auf Fläche.<br />
15 Wählen Sie die Wand.<br />
Der Skizziermodus wird aktiviert.<br />
16 Klicken Sie in der Gruppe Zeichnen auf (Linie), und zeichnen Sie wie hier gezeigt den Umriss<br />
der Fundamentwand nach.<br />
ANMERKUNG Die beiden kurzen, an die vertikale Linie des Umrisses angrenzenden Linien geben<br />
die Hauptrichtung der Bewehrung an. Bewehrungen werden parallel zur Hauptrichtung nahe beiden<br />
Wandflächen platziert. Querbewehrungen werden neben Hauptbewehrungen (außen) im rechten<br />
Winkel (innen) zu diesen eingefügt. Um die Hauptrichtung zu ändern, klicken Sie in der Entwurfsleiste<br />
auf Hauptrichtungskante, und wählen Sie eine der horizontalen Linien des Umrisses.<br />
17 Klicken Sie in der Gruppe Flächenbewehrung auf Fläche fertig stellen.<br />
214 | Kapitel 18 Hinzufügen von Flächenbewehrung
Die Flächenbewehrung wird automatisch auf die ausgewählte Fundamentwand angewendet. In<br />
der 3D-Ansicht wird sie durch ein X markiert, siehe Abbildung.<br />
18 Drücken Sie die Esc-Taste.<br />
19 Doppelklicken Sie im Projektbrowser unter Schnitte (Building Section) auf Section 3.<br />
Die Flächenbewehrung für die Fundamentwand wird angezeigt.<br />
Flächenbewehrung für eine Wand | 215
Entfernen der Hauptbewehrung<br />
In der Skizze der Flächenbewehrung sind zwei lotrecht zur jeweils benachbarten Fläche (Innen- und<br />
Außenfläche der Wand) platzierte Bewehrungsschichten enthalten. In diesem Fall ist die vertikal angezeigte<br />
Bewehrung die "Hauptbewehrung". Diese befindet sich grundsätzlich näher and er Fläche des Elements. Die<br />
in horizontaler Richtung angezeigten Bewehrungseisen werden Querbewehrung genannt. In den folgenden<br />
Schritten ändern Sie die Elementeigenschaften der in beiden Schichten in der Wand platzierten<br />
Hauptbewehrung.<br />
20 Wählen Sie die Flächenbewehrung aus.<br />
An der Basis der Bewehrung werden Steuerelemente zum Ändern der Hakenrichtung angezeigt.<br />
21 Klicken Sie in der Gruppe Element auf die Dropdown-Liste Elementeigenschaften, und wählen<br />
Sie Exemplareigenschaften.<br />
22 Deaktivieren Sie im Dialogfeld Exemplareigenschaften unter Schichten die Werte für<br />
Hauptbewehrung außen: Richtung sowie Hauptbewehrung innen: Richtung, und klicken Sie<br />
auf OK.<br />
Die Bewehrung der Hauptspannrichtung der Fundamentwand wird aus der Ansicht gelöscht,<br />
und die Querbewehrungen verschieben sich nach außen bis zum festgelegten<br />
Überdeckungsabstand für die Wand.<br />
216 | Kapitel 18 Hinzufügen von Flächenbewehrung
Wählen Sie Hauptbewehrung innen: Richtung und Hauptbewehrung außen: Richtung erneut<br />
aus, und klicken Sie auf OK.<br />
Ändern der Bewehrungsanzahl der äußeren und inneren Schichten<br />
23 Klicken Sie in der Gruppe Element auf die Dropdown-Liste Elementeigenschaften, und wählen<br />
Sie Exemplareigenschaften.<br />
24 Gehen Sie im Dialogfeld Exemplareigenschaften wie folgt vor:<br />
■ Wählen Sie im Abschnitt Konstruktion unter Layout-Regel die Option Festgelegte Anzahl.<br />
■ Geben Sie unter Schichten für Hauptbewehrung außen: Anzahl 50 ein.<br />
■ Geben Sie für Querbewehrung außen: Anzahl 50 ein.<br />
■ Geben Sie für Hauptbewehrung innen: Anzahl 50 ein.<br />
■ Geben Sie für Querbewehrung innen: Anzahl 50 ein.<br />
■ Klicken Sie auf OK.<br />
In der Schnittansicht werden zusätzliche Bewehrungen hinzugefügt.<br />
Flächenbewehrung für eine Wand | 217
25 Drücken Sie die Esc-Taste.<br />
Ändern des Bewehrungstyps<br />
26 Wählen Sie die Flächenbewehrung aus.<br />
27 Klicken Sie in der Gruppe Element auf die Dropdown-Liste Elementeigenschaften, und wählen<br />
Sie Exemplareigenschaften.<br />
28 Ändern Sie im Dialogfeld Exemplareigenschaften unter Schichten alle Bewehrungseisentypen<br />
in 13M, und klicken Sie auf OK.<br />
29 Drücken Sie zweimal die Esc-Taste.<br />
30 Schließen Sie die Datei, und speichern Sie sie bei Bedarf.<br />
Für die nächste Übung wird eine neue Übungsdatei bereitgestellt.<br />
218 | Kapitel 18 Hinzufügen von Flächenbewehrung
Hinzufügen von<br />
Bewehrungverlegung<br />
In dieser Einheit fügen Sie Bewehrungsverlegung um die Schachtöffnungen auf Level 2 des Tragwerks hinzu. Folgende<br />
Themen werden behandelt:<br />
■ Skizzieren der Bewehrungsverlegung<br />
■ Erstellen einer Schnittansicht<br />
■ Ändern der Sichtbarkeit der Schnittansicht<br />
■ Ändern des Bewehrungstyps und Hakenstils<br />
Skizzieren der Bewehrungsverlegung<br />
19<br />
219
Ändern des Bewehrungshakenstils<br />
Bewehrungsverlegung für eine Platte<br />
In dieser Übung modellieren Sie die Bewehrungsverlegung in einer Betonplatte. Sie verlegen mithilfe des<br />
Werkzeugs Bewehrungsverlegung skizzieren Bewehrung am äußeren Rand der Schachtöffnung entlang. Die<br />
Bewehrungseisen sind alle von gleicher Länge, liegen jedoch nicht parallel zueinander und werden im rechten<br />
Winkel zu der von Ihnen angegebenen Begrenzung eingefügt.<br />
Übungsdatei<br />
■ Klicken Sie auf ➤ Öffnen ➤ Projekt.<br />
■ Klicken Sie im linken Bereich des Dialogfelds Öffnen auf das Symbol für die Übungsdateien, und öffnen<br />
Sie Metric\RST_MDL_REINF_Path_m.rvt.<br />
Skizzieren der Bewehrungsverlegung<br />
1 Doppelklicken Sie im Projektbrowser unter Tragwerkspläne (Structural Plan) auf 02 -Floor.<br />
2 Vergrößern Sie die obere Schachtöffnung an der Nordseite des Tragwerks.<br />
220 | Kapitel 19 Hinzufügen von Bewehrungverlegung
3 Klicken Sie auf der Registerkarte Start in der Gruppe Bewehrung auf Linear.<br />
4 Wählen Sie die Platte aus.<br />
Der Skizziermodus wird aktiviert.<br />
5 Klicken Sie in der Gruppe Zeichnen auf (Linie).<br />
6 Geben Sie in der Optionsleiste 50mm für Versatz ein.<br />
7 Ziehen Sie ungefähr wie hier gezeigt einen Rahmen für die Bewehrungsverlegung um den Rand<br />
der Schachtöffnung.<br />
ANMERKUNG Die Linien, die Sie für die Bewehrungsverlegung skizzieren, dürfen sich nicht schneiden<br />
und keine geschlossene Schleife bilden.<br />
8 Klicken Sie in der Gruppe Pfad auf Pfad fertig stellen.<br />
Die Bewehrungsverlegung für die Schachtöffnung wird angezeigt.<br />
Bewehrungsverlegung für eine Platte | 221
9 Drücken Sie die Esc-Taste.<br />
Ändern des Bewehrungstyps<br />
10 Wählen Sie die Bewehrungsverlegung aus.<br />
Die Formgriffe werden als blaue Punkte angezeigt. Mithilfe dieser Griffe können Sie nötigenfalls<br />
die Form der Bewehrungsverlegung ändern.<br />
11 Klicken Sie in der Gruppe Element auf die Dropdown-Liste Elementeigenschaften, und wählen<br />
Sie Exemplareigenschaften.<br />
12 Wählen Sie im Dialogfeld Exemplareigenschaften unter Schichten für Primärstab - Typ den Wert<br />
13M aus, und klicken Sie auf OK.<br />
13 Drücken Sie die Esc-Taste.<br />
Erstellen einer Schnittansicht<br />
14 Klicken Sie auf der Registerkarte Ansicht in der Gruppe Erstellen auf Schnitt.<br />
15 Fügen Sie wie hier gezeigt eine Schnittlinie hinzu, die die Plattenöffnung schneidet.<br />
222 | Kapitel 19 Hinzufügen von Bewehrungverlegung
16 Drücken Sie die Esc-Taste.<br />
17 Doppelklicken Sie auf den Schnittanfang, um die Schnittansicht zu öffnen.<br />
Ändern der Sichtbarkeit der Schnittansicht<br />
18 Klicken Sie auf der Registerkarte Ansicht in der Gruppe Grafik auf Sichtbarkeit/Grafiken.<br />
19 Gehen Sie im Dialogfeld Sichtbarkeit/Grafiken wie folgt vor:<br />
■ Klicken Sie auf die Registerkarte <strong>Revit</strong>-Verknüpfungen.<br />
■ Deaktivieren Sie Technical_School-current_m.rvt.<br />
■ Klicken Sie auf Anwenden und dann auf OK.<br />
20 Gehen Sie in den Steuerelementen für Ansichten wie folgt vor:<br />
■ Wählen Sie den Maßstab 1:50.<br />
■ Wählen Sie für Detaillierungsgrad die Option Fein.<br />
■ Wählen Sie für Modellgrafikstil die Option Schattierung mit Kanten.<br />
21 Wählen Sie in der Schnittansicht den Zuschneidebereich aus, und ändern Sie mithilfe der<br />
Steuerelemente seine Größe so, dass in der Ansicht nur die Kanten der Plattenöffnung sowie die<br />
Bewehrungsverlegung auf Level 2 angezeigt werden.<br />
Bewehrungsverlegung für eine Platte | 223
ANMERKUNG Die in Ihrer Datei verwendete Linienstärke kann von derjenigen in den Beispielen<br />
abweichen. Bei einigen Illustrationen wurden die Linien für Übungszwecke zur Verdeutlichung verstärkt.<br />
22 Drücken Sie die Esc-Taste.<br />
Ändern des Bewehrungshakens<br />
Zwischen dem Winkel von Bewehrungshaken und der Größe der Bewehrung besteht ein Matrixverhältnis.<br />
Nachdem Sie die Bewehrung eingefügt haben, können Sie ihre Ausrichtung mithilfe der grafischen<br />
Steuerelemente ändern.<br />
23 Vergrößern Sie die Kante der Öffnung in der Platte.<br />
24 Wählen Sie die Bewehrung aus.<br />
224 | Kapitel 19 Hinzufügen von Bewehrungverlegung
Das Symbol zum Ändern der Hakenrichtung wird angezeigt.<br />
25 Klicken Sie auf (Hakenausrichtung wechseln), um den Bewehrungshakentyp zu ändern, wie<br />
hier gezeigt.<br />
26 Drücken Sie die Esc-Taste.<br />
27 Schließen Sie die Datei und speichern Sie sie bei Bedarf.<br />
Für die nächste Übung wird eine neue Übungsdatei bereitgestellt.<br />
Bewehrungsverlegung für eine Platte | 225
226
Skizzieren von Bewehrung<br />
In dieser Einheit skizzieren Sie Bewehrung im Plattenfundament des Tragwerks. Dadurch können die Zeichenfunktionen<br />
von <strong>Revit</strong> <strong>Structure</strong> besser demonstriert werden. Folgende Themen werden behandelt:<br />
■ Hinzufügen eines Wandschlüssels an der Basis der Betonwand<br />
■ Skizzieren von Bewehrung in der Betonplatte<br />
Skizzieren eines Bauelements für die Wand<br />
20<br />
227
Skizzieren von Bewehrung in der Platte<br />
Skizzieren von Bewehrung in einer Platte<br />
In dieser Übung fügen Sie mithilfe der Zeichenwerkzeuge von <strong>Revit</strong> <strong>Structure</strong> dem Fundament Wandschlüssel<br />
hinzu und skizzieren Bewehrung im Plattenfundament. Zu dieser Bewehrung gehören sowohl parallele als<br />
auch lotrechte Bewehrungseisen, die sich von der Platte in die tragende Wand erstrecken.<br />
Übungsdatei<br />
■ Klicken Sie auf ➤ Öffnen ➤ Projekt.<br />
■ Klicken Sie im linken Bereich des Dialogfelds Öffnen auf das Symbol für die Übungsdateien, und öffnen<br />
Sie Metric\RST_MDL_REINF_Sketch_m.rvt.<br />
228 | Kapitel 20 Skizzieren von Bewehrung
Öffnen der Schnittansicht<br />
1 Doppelklicken Sie im Projektbrowser unter Schnitte (Building Section) auf Section 5.<br />
ANMERKUNG Die in Ihrer Datei verwendete Linienstärke kann von derjenigen in den Beispielen<br />
abweichen. Bei einigen Illustrationen wurden die Linien für Übungszwecke zur Verdeutlichung verstärkt.<br />
Hinzufügen von Bauelementschlüsseln an der Unterkante der Wand<br />
2 Vergrößern Sie die Basis der Betonwand<br />
ANMERKUNG Zu Übungszwecken wurde in den Steuerelementen für Ansichten unter Modellgrafikstil<br />
die Option Schattierung mit Kanten eingestellt.<br />
3 Klicken Sie auf der Registerkarte Ändern in der Gruppe Liniengrafik bearbeiten auf Schnittprofil.<br />
4 Wählen Sie in der Optionsleiste Grenze zwischen Flächen.<br />
5 Wählen Sie die Grenze zwischen der Wand und dem Fundament.<br />
Skizzieren von Bewehrung in einer Platte | 229
6 Klicken Sie in der Gruppe Zeichnen auf (Linie), aktivieren Sie die Option Kette, und skizzieren<br />
Sie drei Linien ungefähr wie hier gezeigt.<br />
7 Klicken Sie in der Gruppe Schnittprofil auf Schnittprofil fertig stellen.<br />
8 Drücken Sie die Esc-Taste.<br />
Platzieren von Bewehrungen parallel zur Platte<br />
230 | Kapitel 20 Skizzieren von Bewehrung<br />
9 Klicken Sie auf der Registerkarte Start in der Gruppe Bewehrung auf die Dropdown-Liste<br />
Bewehrung, und wählen Sie Bewehrung parallel zu Arbeitsebene platzieren.
10 Gehen Sie in der Optionsleiste wie folgt vor:<br />
■ Wählen Sie Biegeform : M_00.<br />
Nachdem Sie den Bewehrungstyp gewählt haben, wird die standardmäßige<br />
Bewehrungsüberdeckung als blaue gepunktete Linie angezeigt, wenn Sie den Mauszeiger über<br />
die einzelnen Elemente ziehen.<br />
11 Klicken Sie, um die parallelen Bewehrungen in die Platte einzufügen, wie hier gezeigt.<br />
12 Drücken Sie die Esc-Taste.<br />
Skizzieren von Bewehrung parallel zur Platte<br />
13 Klicken Sie in der Gruppe Bewehrung auf die Dropdown-Liste Bewehrung, und wählen Sie<br />
Bewehrung parallel zu Arbeitsebene platzieren.<br />
14 Klicken Sie in der Gruppe Skizze auf Bewehrung skizzieren.<br />
15 Wählen Sie die Betonplatte als Basisbauteil aus.<br />
Der Skizziermodus wird aktiviert.<br />
16 Skizzieren Sie wie hier gezeigt eine Bewehrung, indem Sie innerhalb der Platte klicken und dann<br />
den Mauszeiger in die Wand ziehen.<br />
ANMERKUNG Achten Sie darauf, dass Sie von der Platte aus zur Wand skizzieren.<br />
Skizzieren von Bewehrung in einer Platte | 231
17 Klicken Sie in der Gruppe Bewehrungsskizze auf Bewehrung fertig stellen.<br />
ANMERKUNG Die Bewehrung wird lediglich beim geschätzten Bewehrungsvolumen für das<br />
Basisbauteil (die Platte) berücksichtigt. In Schätzungen für die Bewehrung der tragenden Wand geht<br />
diese Bewehrung nicht ein.<br />
18 Klicken Sie in der Gruppe Auswahl auf Ändern.<br />
Hinzufügen eines Hakens<br />
19 Klicken Sie mit der rechten Maustaste auf die soeben hinzugefügte Bewehrung, und wählen Sie<br />
Elementeigenschaften.<br />
20 Wählen Sie im Dialogfeld Exemplareigenschaften unter Konstruktion bei der Option Haken am<br />
Anfang den Eintrag Standard - 90 Grad.<br />
21 Klicken Sie auf OK.<br />
232 | Kapitel 20 Skizzieren von Bewehrung
Spiegeln der Bewehrung<br />
22 Klicken Sie in der Gruppe Ändern auf Spiegeln, und wählen Sie die mittlere Referenzebene der<br />
tragenden Wand aus.<br />
23 Klicken Sie, um die Bewehrung zu platzieren.<br />
Skizzieren von Bewehrung in einer Platte | 233
24 Drücken Sie die Esc-Taste.<br />
Platzieren von Bewehrungen rechtwinklig zur Platte<br />
25 Klicken Sie auf der Registerkarte Start in der Gruppe Bewehrung auf die Dropdown-Liste<br />
Bewehrung, und wählen Sie Bewehrung lotrecht zu Arbeitsebene platzieren.<br />
26 Wählen Sie in der Gruppe Element in der Dropdown-Liste Elementtyp ändern Bewehrungseisen<br />
: 19M.<br />
27 Wählen Sie das Ende der Bewehrung mit Haken, und platzieren Sie den Mauszeiger zwischen<br />
gebogener und gerader Bewehrung in etwa wie abgebildet.<br />
234 | Kapitel 20 Skizzieren von Bewehrung
28 Klicken Sie, um die erste Bewehrung zu platzieren (siehe Abbildung).<br />
29 Klicken Sie in der Gruppe Auswahl auf Ändern.<br />
Platzieren des Bewehrungssatzes<br />
30 Wählen Sie die einzelne Bewehrung aus.<br />
31 Gehen Sie in der Optionsleiste wie folgt vor:<br />
■ Wählen Sie bei Layout die Option Mindestabstand.<br />
■ Geben Sie unter Abstand 4'100''{168 mm ein.<br />
Skizzieren von Bewehrung in einer Platte | 235
32 Drücken Sie zweimal die Esc-Taste.<br />
33 Schließen Sie die Datei, und speichern Sie sie bei Bedarf.<br />
236 | Kapitel 20 Skizzieren von Bewehrung<br />
Für die nächste Übung wird eine neue Übungsdatei bereitgestellt.
Dokumentieren von<br />
Projekten<br />
In dieser Übungslektion wird die Verwendung der Werkzeuge in <strong>Autodesk</strong> <strong>Revit</strong> <strong>Structure</strong> 2010 zum Dokumentieren von<br />
Gebäudemodellprojekten gezeigt.<br />
237
238
Hinzufügen von Ansichten<br />
und Plänen zu einem<br />
Projekt<br />
In dieser Einheit wird gezeigt, wie Ansichten aus Projekten erstellt und in die zur Dokumentation gehörigen Pläne eingefügt<br />
werden. Folgende Themen werden behandelt:<br />
■ Erstellen der Pläne, die den Dokumentensatz bilden<br />
■ Erstellen einer Schnitt- und einer Detailausschnittsansicht<br />
■ Einfügen von Ansichten in die erstellten Pläne<br />
Schnittansicht<br />
21<br />
239
Detailausschnittsansicht<br />
Plan mit Ansichten<br />
Erstellen von Ansichten<br />
In dieser Übung fügen Sie dem Projekt zwei Dokumentationspläne hinzu. Anschließend fügen Sie<br />
Projektinformationen hinzu, um den Plankopf anzupassen.<br />
240 | Kapitel 21 Hinzufügen von Ansichten und Plänen zu einem Projekt
Übungsdatei<br />
■ Klicken Sie auf ➤ Öffnen ➤ Projekt.<br />
■ Klicken Sie im linken Bereich des Dialogfelds Öffnen auf das Symbol für die Übungsdateien, und öffnen<br />
Sie Metric\RST_DOC_AVS_01_Create_Sheets_m.rvt.<br />
Geben Sie die Projektinformationen für den Plankopf ein.<br />
Erstellen eines Plans<br />
1 Klicken Sie auf der Registerkarte Verwalten in der Gruppe Projekteinstellungen auf<br />
Projektinformationen.<br />
2 Klicken Sie im Dialogfeld Exemplareigenschaften neben Projektadresse auf Bearbeiten.<br />
3 Geben Sie die folgende Adresse in das Dialogfeld Text bearbeiten ein: 123 Main Street, Anytown,<br />
MA 12345.<br />
4 Klicken Sie auf OK.<br />
5 Legen Sie die Werte für die übrigen Exemplarparameter fest.<br />
■ Geben Sie als Projektausgabedatum 01 April 2009 ein.<br />
■ Geben Sie bei Projektstatus Initial Draft ein.<br />
■ Geben Sie bei Kundenname J. Smith ein.<br />
■ Geben Sie als ProjektnamenTechnical School ein.<br />
■ Geben Sie als Projektnummer 2009-01 ein.<br />
6 Klicken Sie auf OK.<br />
7 Klicken Sie auf der Registerkarte Ansicht in der Gruppe Planzusammenstellung auf Neuer Plan.<br />
8 Wählen Sie im Dialogfeld Plankopf auswählen den Eintrag A1 metric, und klicken Sie auf OK.<br />
Auf dem Plan werden ein Plankopf und Rahmen angezeigt.<br />
Erstellen von Ansichten | 241
Der ausgewählte Plankopf ist eine Familie, die bereits in das Projekt geladen wurde. Die Textfelder<br />
in der Plankopffamilie (siehe unten) enthalten Beschriftungen, in denen automatisch die<br />
entsprechenden von Ihnen eingegebenen Projektinformationen angezeigt werden.<br />
ANMERKUNG Datum und Uhrzeit des Projekts werden in der unteren rechten Ecke der Planansicht<br />
angezeigt und automatisch jedes Mal aktualisiert, wenn die Projektdatei gespeichert wird.<br />
242 | Kapitel 21 Hinzufügen von Ansichten und Plänen zu einem Projekt
Projektdatum und -uhrzeit<br />
9 Erweitern Sie im Projektbrowser Pläne (all).<br />
Der neue Plan wird im Projektbrowser mit dem Namen S.1 - Unnamed angezeigt.<br />
10 Drücken Sie die Esc-Taste.<br />
Ändern des Namens und der Nummer des Plans im Plankopf<br />
11 Wählen Sie den Plankopf aus.<br />
12 Klicken Sie in der Gruppe Element auf die Dropdown-Liste Elementeigenschaften, und wählen<br />
Sie Exemplareigenschaften.<br />
13 Gehen Sie im Dialogfeld Exemplareigenschaften wie folgt vor:<br />
■ Geben Sie unter ID-Daten für Planname Plans and Elevations ein.<br />
■ Geben Sie unter ID-Daten für Plannummer S-1.0 ein.<br />
14 Klicken Sie auf OK.<br />
15 Drücken Sie die Esc-Taste.<br />
Der Name und die Nummer des Plans werden im Plankopf und im Projektbrowser angezeigt.<br />
16 Schließen Sie die Datei, und speichern Sie sie bei Bedarf.<br />
Für die nächste Übung wird eine neue Übungsdatei bereitgestellt.<br />
Erstellen von Ansichten | 243
Erstellen von Schnitt- und Detailausschnittsansichten<br />
In dieser Übung erstellen Sie eine Schnittansicht durch Level 2 des Tragwerks. Außerdem erstellen Sie eine<br />
Ansicht aus einem Detailausschnitt der Betonstütze/tragenden Platte.<br />
Übungsdatei<br />
■ Klicken Sie auf ➤ Öffnen ➤ Projekt.<br />
■ Klicken Sie im linken Bereich des Dialogfelds Öffnen auf das Symbol für die Übungsdateien, und öffnen<br />
Sie Metric\RST_DOC_AVS_02_Create_Views_m.rvt.<br />
Erstellen einer Schnittansicht von Level 2<br />
1 Doppelklicken Sie im Projektbrowser unter Tragwerkspläne (Structural Plan) auf 02 Floor.<br />
2 Klicken Sie auf der Registerkarte Ansicht in der Gruppe Erstellen auf Schnitt.<br />
3 Klicken Sie auf eine Stelle oberhalb des Grundrisses, und zeichnen Sie einen vertikalen Schnitt<br />
zwischen den Rasterlinien 2 und 3, der wie hier gezeigt durch die Treppe verläuft.<br />
244 | Kapitel 21 Hinzufügen von Ansichten und Plänen zu einem Projekt
4 Klicken Sie auf das rechte Steuerelement, und ziehen Sie es nach links, bis es sich knapp rechts<br />
neben der kurzen Verlängerung des Grundrisses befindet, wie hier gezeigt.<br />
Damit nur die Elemente angezeigt werden, die sichtbar sein sollen, passen Sie die Tiefe des<br />
Schnitts an.<br />
Erstellen von Schnitt- und Detailausschnittsansichten | 245
5 Drücken Sie die Esc-Taste.<br />
Ändern der Sichtbarkeit von Elementen in der Ansicht<br />
6 Doppelklicken Sie auf den Schnittanfang, um die Schnittansicht zu öffnen.<br />
7 Klicken Sie auf der Registerkarte Ansicht in der Gruppe Grafik auf Sichtbarkeit/Grafiken.<br />
8 Gehen Sie im Dialogfeld Sichtbarkeit/Grafiken wie folgt vor:<br />
■ Klicken Sie auf die Registerkarte <strong>Revit</strong>-Verknüpfungen.<br />
■ Deaktivieren Sie Technical_School-current_m.rvt.<br />
■ Klicken Sie auf Anwenden und dann auf OK.<br />
9 Passen Sie mithilfe der Steuerelemente die Grenzen des Zuschneidebereichs so an, dass alle<br />
Elemente darin liegen, die angezeigt werden sollen.<br />
10 Klicken Sie in den Steuerelementen für Ansichten auf (Zuschneidebereich ausblenden).<br />
Umbenennen der Ansicht<br />
11 Klicken Sie im Projektbrowser unter Schnitte (Building Section) mit der rechten Maustaste auf<br />
Section 1, und wählen Sie den Befehl Umbenennen.<br />
12 Geben Sie im Dialogfeld Umbenennen Main Stair ein, und klicken Sie auf OK.<br />
Erstellen einer Detailausschnittsansicht der Wände<br />
13 Doppelklicken Sie im Projektbrowser unter Schnitte (Building Section) auf Main Stair.<br />
14 Klicken Sie auf der Registerkarte Ansicht in der Gruppe Erstellen auf Detailausschnitt.<br />
15 Klicken Sie in der Gruppe Element auf die Dropdown-Liste Elementtyp ändern, und wählen Sie<br />
Detail.<br />
Der Typ des Detailausschnitts bestimmt, an welcher Stelle des Projektbrowsers die erstellte<br />
Ansicht eingefügt wird.<br />
246 | Kapitel 21 Hinzufügen von Ansichten und Plänen zu einem Projekt
16 Wählen Sie in der Optionsleiste bei Maßstab 1:50.<br />
17 Beginnen Sie mit der linken oberen Ecke zwischen den Rasterlinien D und D.1, und zeichnen<br />
Sie das Auswahlrechteck für den Detailausschnitt um die Stützen auf Level 2, wie hier gezeigt.<br />
18 Passen Sie die Position der Detailausschnittsbeschriftung an:<br />
■ Wählen Sie den Detailausschnitt aus.<br />
■ Klicken Sie auf das Steuerelement Schnittlinienbeschriftung ziehen, halten Sie die Maustaste<br />
gedrückt, und ziehen Sie es wie hier gezeigt in die rechte obere Ecke des Detailausschnitts.<br />
19 Drücken Sie die Esc-Taste.<br />
Erstellen von Schnitt- und Detailausschnittsansichten | 247
Öffnen der Detailausschnittsansicht<br />
20 Doppelklicken Sie auf die Ansichtsreferenz (Detailausschnittsbeschriftung), um die<br />
Detailausschnittsansicht zu öffnen.<br />
21 Gehen Sie in den Steuerelementen für Ansichten wie folgt vor:<br />
■ Wählen Sie den Detaillierungsgrad Fein.<br />
■ Klicken Sie auf (Zuschneidebereich ausblenden).<br />
Umbenennen der Detailausschnittsansicht<br />
Einfügen von Ansichten<br />
22 Klicken Sie im Projektbrowser unter Detailansichten (Detail) mit der rechten Maustaste auf Detail<br />
0, und wählen Sie Umbenennen.<br />
23 Geben Sie im Dialogfeld Umbenennen Typical Column Detail ein, und klicken Sie auf OK.<br />
24 Schließen Sie die Datei, und speichern Sie sie bei Bedarf.<br />
Für die nächste Übung wird eine neue Übungsdatei bereitgestellt.<br />
In dieser Übung fügen Sie den in einer vorigen Übung erstellten Plänen Ansichten hinzu. Um eine Ansicht<br />
in einen Plan einzufügen, ziehen Sie sie aus dem Projektbrowser und platzieren sie auf dem Plan. Ansichten<br />
können problemlos von einem Plan in einen anderen verschoben werden. Ansichten werden bei Änderungen<br />
am Projekt automatisch aktualisiert.<br />
248 | Kapitel 21 Hinzufügen von Ansichten und Plänen zu einem Projekt
Übungsdatei<br />
■ Klicken Sie auf ➤ Öffnen ➤ Projekt.<br />
■ Klicken Sie im linken Bereich des Dialogfelds Öffnen auf das Symbol für die Übungsdateien, und öffnen<br />
Sie Metric\RST_DOC_AVS_03_Place_Views_m.rvt.<br />
Hinzufügen einer Draufsicht zum Plan<br />
1 Erweitern Sie im Projektbrowser Pläne (all), und doppelklicken Sie auf S-1.0 - Plans and Elevations.<br />
2 Klicken Sie auf der Registerkarte Ansicht in der Gruppe Planzusammenstellung auf Ansicht.<br />
3 Wählen Sie im Dialogfeld Ansichten Structural Plan: 01 - Entry Level, und klicken Sie auf Ansicht<br />
zu Plan hinzufügen.<br />
4 Bewegen Sie den Mauszeiger in die Mitte des Plans, und klicken Sie, um die Ansicht zu platzieren.<br />
Ändern des Ansichtsmaßstabs<br />
5 Wählen Sie die Ansicht aus, klicken Sie mit der rechten Maustaste, und wählen Sie<br />
Elementeigenschaften.<br />
6 Geben Sie im Dialogfeld Elementeigenschaften unter Grafiken als Ansichtsmaßstab 1:200 an,<br />
und klicken Sie auf OK.<br />
Der Maßstab der Ansicht auf dem Plan wird geändert. Wenn Sie den Tragwerksplan: Level 2<br />
öffnen, mit der rechten Maustaste klicken und Ansichtseigenschaften wählen, wird jetzt 1:200<br />
als Ansichtsmaßstab angezeigt.<br />
7 Ziehen Sie die Ansicht zur linken oberen Ecke des Plans.<br />
Einfügen von Ansichten | 249
Positionieren des Ansichtstitels<br />
8 Passen Sie die Länge der Ansichtstitellinie (unter der Ansicht) an, indem Sie zuerst auf die Ansicht<br />
klicken und dann das Steuerelement am rechten Ende ziehen, bis die Linie unter die Ansicht<br />
passt.<br />
ANMERKUNG Der Titel der Ansicht kann auch getrennt ausgewählt und an eine neue Position<br />
verschoben werden.<br />
9 Drücken Sie die Esc-Taste.<br />
250 | Kapitel 21 Hinzufügen von Ansichten und Plänen zu einem Projekt
Hinzufügen einer Ansicht zum Plan<br />
10 Klicken Sie auf der Registerkarte Ansicht in der Gruppe Planzusammenstellung auf Ansicht.<br />
11 Wählen Sie im Dialogfeld Ansichten die Option Schnitt: Main Stair, und klicken Sie auf Ansicht<br />
zu Plan hinzufügen.<br />
12 Klicken Sie auf die untere Hälfte des Plans, um die Ansicht einzufügen.<br />
Wenn Sie die Ansicht Main Stair unterhalb der Draufsicht einfügen, werden Hilfslinien angezeigt,<br />
mit deren Hilfe Sie die Ansichten so positionieren können, dass ihre Titel aneinander ausgerichtet<br />
sind.<br />
13 Drücken Sie die Esc-Taste.<br />
Hinzufügen einer Detailausschnittsansicht zum Plan<br />
14 Klicken Sie auf der Registerkarte Ansicht in der Gruppe Planzusammenstellung auf Ansicht.<br />
15 Wählen Sie im Dialogfeld Ansichten die Option Detailansicht: Typical Column Detail, und<br />
klicken Sie auf Ansicht zu Plan hinzufügen.<br />
16 Klicken Sie auf die obere rechte Ecke des Plans, um die Ansicht einzufügen.<br />
Einfügen von Ansichten | 251
Ändern des Maßstabs für die Detailausschnittsansicht<br />
17 Wählen Sie die Ansicht aus, klicken Sie mit der rechten Maustaste, und wählen Sie<br />
Elementeigenschaften.<br />
18 Geben Sie im Dialogfeld Elementeigenschaften unter Grafiken als Ansichtsmaßstab 1:50 an,<br />
und klicken Sie auf OK.<br />
19 Ziehen Sie die Ansicht in die rechte obere Ecke des Plans.<br />
20 Drücken Sie die Esc-Taste.<br />
21 Legen Sie die Länge der Titelzeile fest, indem Sie die Ansicht auswählen und das Steuerelement<br />
am rechten Ende ziehen, bis die Zeile unter die Ansicht passt.<br />
ANMERKUNG Der Titel der Ansicht kann auch getrennt ausgewählt und an eine neue Position<br />
verschoben werden.<br />
22 Vergrößern Sie den Detailausschnitt in der Ansicht Main Stair.<br />
In der Detailausschnittsbeschriftung werden die richtigen Nummern für den Plan und die Ansicht<br />
angezeigt.<br />
252 | Kapitel 21 Hinzufügen von Ansichten und Plänen zu einem Projekt
23 Geben Sie ZF (Zoom anpassen) ein.<br />
24 Schließen Sie die Datei, und speichern Sie sie bei Bedarf.<br />
Für die nächste Übung wird eine neue Übungsdatei bereitgestellt.<br />
Einfügen von Ansichten | 253
254
Beschriftung und<br />
Bemaßung<br />
In dieser Einheit erstellen Sie permanente Bemaßungen, mit denen Sie das Tragwerk bearbeiten und dokumentieren<br />
können. Folgende Themen werden behandelt:<br />
■ Erstellen von Bemaßungen durch Klicken auf Punkte im Modell<br />
22<br />
■ Erstellen einer Punktbemaßung für die Platte mit veränderter Form und die Fundamente am Eingang<br />
■ Erstellen einer Legendenansicht für den Beschriftungstext, die typische in den Konstruktionsunterlagen verwendete<br />
Tragwerksbauteile zeigt<br />
255
Erstellen von Bemaßungen<br />
In dieser Übung bemaßen Sie die Rasterlinien an der Nordseite des Tragwerks. Sie fügen diese Bemaßungen<br />
in die Ansicht ein, indem Sie auf die entsprechenden Punkte klicken.<br />
Übungsdatei<br />
■ Klicken Sie auf ➤ Öffnen ➤ Projekt.<br />
■ Klicken Sie im linken Bereich des Dialogfelds Öffnen auf das Symbol für die Übungsdateien, und öffnen<br />
Sie Metric\RST_DOC_AD_01_Create_Dimensions_m.rvt.<br />
Erstellen einer permanenten Bemaßung<br />
1 Doppelklicken Sie im Projektbrowser unter Grundrisse auf 01 - Entry Level, und vergrößern Sie<br />
die Nordseite des Tragwerks.<br />
256 | Kapitel 22 Beschriftung und Bemaßung
2 Klicken Sie auf der Registerkarte Beschriften unter Bemaßung auf Ausgerichtet.<br />
Sie platzieren eine Gesamtbemaßung zwischen den Rasterlinien .5 und 6 ein.<br />
3 Platzieren Sie die Bemaßung wie folgt:<br />
■ Klicken Sie auf die Rasterlinie .5.<br />
■ Klicken Sie auf die Rasterlinie 6.<br />
■ Setzen Sie den Mauszeiger an eine Stelle rechts neben der Rasterlinie 6.<br />
■ Klicken Sie, um die Bemaßung zu platzieren.<br />
4 Platzieren Sie auf dieselbe Weise eine Kette von Bemaßungen, indem Sie nacheinander von links<br />
nach rechts auf die einzelnen Rasterlinien klicken.<br />
Die Maßkette springt an ihre Position relativ zur ersten platzierten Bemaßung.<br />
5 Klicken Sie in der Gruppe Auswahl auf Ändern.<br />
Erstellen von Bemaßungen | 257
Bearbeiten der Position von Bemaßungstext<br />
6 Wählen Sie die Maßkette aus.<br />
7 Wählen Sie das Steuerelement zum Ziehen für den zweiten Bemaßungstext von links aus, und<br />
ziehen Sie es nach rechts unten, um den Text leichter lesbar zu machen.<br />
8 Drücken Sie die Esc-Taste.<br />
Ändern des Bemaßungstyps<br />
9 Wählen Sie die an der Nordseite des Tragwerks eingefügten Bemaßungen aus.<br />
10 Klicken Sie in der Gruppe Element auf die Dropdown-Liste Elementtyp ändern, und wählen Sie<br />
Linear Dimension Style : Arrow - Baseline - 2.5mm Arial.<br />
Die einzelnen Bemaßungen zeigen die verschiedenen Abstände von derselben Rasterlinie (.5)<br />
an.<br />
11 Drücken Sie zweimal die Esc-Taste.<br />
Bemaßen der horizontalen Rasterlinien<br />
12 Fügen Sie auf dieselben Weise wie oben beschrieben eine Maßkette für die horizontalen<br />
Rasterlinien ein. Beginnen Sie dazu bei Rasterlinie A, und klicken Sie nacheinander auf die<br />
einzelnen Rasterlinien.<br />
258 | Kapitel 22 Beschriftung und Bemaßung
Die Maßkette springt an ihre Position relativ zur ersten platzierten Bemaßung.<br />
Erstellen einer Radialbemaßung<br />
13 Vergrößern Sie den Eingangsbereich.<br />
14 Klicken Sie in der Gruppe Bemaßung auf Radial<br />
15 Wählen Sie in der Optionsleiste unter Bemaßungen platzieren den Eintrag Wandachsen.<br />
16 Bemaßen Sie den Bogen:<br />
■ Wählen Sie den Bogen aus, um die Radialbemaßung anzuzeigen.<br />
■ Ziehen Sie den Mauszeiger an die Außenseite des Bogens, und klicken Sie, um die Bemaßung<br />
einzufügen.<br />
Erstellen von Bemaßungen | 259
17 Drücken Sie die Esc-Taste.<br />
Hinzufügen einer Bemaßung zu den Wänden des Treppenhauses<br />
18 Vergrößern Sie das nordöstliche Treppenhaus.<br />
19 Klicken Sie in der Gruppe Bemaßung auf Ausgerichtet.<br />
20 Gehen Sie in der Optionsleiste wie folgt vor:<br />
■ Wählen Sie unter Bemaßungen platzieren die Option Wandflächen.<br />
■ Wählen Sie für Auswählen die Option Referenzen.<br />
Sie ändern die Optionen so, dass Sie die Flächen der Betonwände einzeln auswählen können.<br />
21 Drücken Sie die Tabulatortaste, bis im Zeichenbereich die Innenfläche der Stützwand<br />
hervorgehoben wird, wie hier gezeigt.<br />
22 Klicken Sie in die Öffnung für die Treppe, um den ersten Pfeil für die Bemaßung zu platzieren.<br />
23 Klicken Sie auf die Innenfläche der Betonwand gegenüber der Treppenöffnung.<br />
260 | Kapitel 22 Beschriftung und Bemaßung
24 Klicken Sie auf eine Stelle außerhalb der Wand, um die Bemaßung einzufügen.<br />
25 Drücken Sie zweimal die Esc-Taste.<br />
Hinzufügen von Text zum Bemaßungswert<br />
26 Doppelklicken Sie auf den Bemaßungstext.<br />
Mithilfe der Optionen im Dialogfeld Bemaßungstext können Sie Bemaßungswerte durch Text<br />
ersetzen oder ihnen Text anhängen. Diese Werte haben keine Auswirkungen auf die<br />
Modellgeometrie.<br />
27 Geben Sie im Dialogfeld Bemaßungstext unter Textfelder im Feld Unterhalb den WertClear ein,<br />
und klicken Sie auf OK.<br />
28 Wählen Sie das Werkzeug zum Ziehen von Text, und ziehen Sie diesen an eine Stelle außerhalb<br />
der Treppe.<br />
29 Drücken Sie die Esc-Taste.<br />
Erstellen von Bemaßungen | 261
30 Schließen Sie die Datei, und speichern Sie sie bei Bedarf.<br />
In der nächsten Übungslektion wird eine neue Übungsdatei bereitgestellt.<br />
Erstellen von Punktbemaßungen<br />
In dieser Übung fügen Sie dem geneigten Dach des Tragwerks und den Fundamenten des Eingangs<br />
Punktbemaßungen hinzu. Die Bemaßungen geben die Höhe über dem Boden an.<br />
Übungsdatei<br />
■ Klicken Sie auf ➤ Öffnen ➤ Projekt.<br />
■ Klicken Sie im linken Bereich des Dialogfelds Öffnen auf das Symbol für die Übungsdateien, und öffnen<br />
Sie Metric\RST_DOC_AD_02_Spot_Dimensions_m.rvt.<br />
262 | Kapitel 22 Beschriftung und Bemaßung
Hinzufügen von Punktbemaßungen zu einem sich verjüngenden Dach<br />
1 Erweitern Sie im Projektbrowser den Eintrag Tragwerkspläne (Structural Plan), und doppelklicken<br />
Sie auf Roof.<br />
2 Vergrößern Sie die geneigte Platte in der Nordostecke des Tragwerks.<br />
3 Klicken Sie auf der Registerkarte Beschriften in der Gruppe Bemaßung auf Höhenkote.<br />
4 Klicken Sie in der Gruppe Element auf die Dropdown-Liste Elementtyp ändern, und wählen Sie<br />
Höhenkoten: Kein Symbol (Relativ).<br />
5 Aktivieren Sie in der Optionsleiste die Option Führungslinie, und wählen Sie für Relative Basis<br />
die Option Aktuelle Ebene.<br />
6 Platzieren Sie die Punktbemaßung wie folgt:<br />
■ Bewegen Sie den Mauszeiger an der Kante des sich verjüngenden Dachs entlang.<br />
Der Wert der Höhenkote wird beim Ziehen des Mauszeigers angezeigt.<br />
■ Klicken Sie auf die Mitte der zulaufenden Dämmung, um den ersten Punkt der Führungslinie<br />
zu erstellen.<br />
■ Bewegen Sie den Mauszeiger nach rechts oben.<br />
■ Klicken Sie, um den zweiten Punkt der Führungslinie zu erstellen.<br />
■ Bewegen Sie den Mauszeiger nach links.<br />
■ Klicken Sie, um die Punktbemaßung zu platzieren.<br />
Erstellen von Punktbemaßungen | 263
■ Klicken Sie in der Gruppe Auswahl auf Ändern.<br />
Hinzufügen einer Punktbemaßung zum Eingangsfundament<br />
7 Erweitern Sie im Projektbrowser den Eintrag Tragwerkspläne (Structural Plan), und doppelklicken<br />
Sie auf Level 01 - Entry Level.<br />
8 Vergrößern Sie die Fundamente des Eingangsbereichs.<br />
9 Klicken Sie in der Gruppe Bemaßung auf Höhenkote.<br />
10 Gehen Sie in der Optionsleiste wie folgt vor:<br />
■ Klicken Sie auf Führungslinie.<br />
■ Wählen Sie für Relative Basis den Wert Aktuelle Ebene.<br />
■ Wählen Sie für Höhenwerte anzeigen den Wert Obere und untere Höhe.<br />
11 Platzieren Sie die Höhenkote wie folgt:<br />
264 | Kapitel 22 Beschriftung und Bemaßung<br />
■ Wählen Sie die rechte obere Ecke des Fundaments aus.<br />
■ Bewegen Sie den Mauszeiger nach rechts oben.<br />
■ Klicken Sie, um den zweiten Punkt der Führungslinie zu erstellen.
■ Bewegen Sie den Mauszeiger nach rechts.<br />
■ Klicken Sie, um den dritten Punkt der Führungslinie zu erstellen.<br />
■ Drücken Sie zweimal die Esc-Taste.<br />
■ Wählen Sie das Steuerelement zum Ziehen der Bemaßung, und platzieren Sie diese rechts<br />
neben der Führungslinie.<br />
Die Höhenwerte für das obere und untere Ende des Fundaments werden angezeigt.<br />
■ Drücken Sie zweimal die Esc-Taste.<br />
Ändern der Eigenschaften der Punktbemaßung<br />
12 Wählen Sie die Punktbemaßung aus.<br />
13 Klicken Sie in der Gruppe Element auf die Dropdown-Liste Elementeigenschaften, und wählen<br />
Sie Exemplareigenschaften.<br />
14 Gehen Sie im Dialogfeld Exemplareigenschaften wie folgt vor:<br />
■ Geben Sie unter Text für Präfix für Einzelwert/oberen Wert TOF= ein.<br />
Erstellen von Punktbemaßungen | 265
■ Klicken Sie auf OK.<br />
15 Drücken Sie die Esc-Taste.<br />
Ändern der Textausrichtung<br />
16 Wählen Sie die Punktbemaßung aus.<br />
17 Klicken Sie in der Gruppe Element auf die Dropdown-Liste Elementeigenschaften, und wählen<br />
Sie Typeneigenschaften.<br />
18 Legen Sie im Dialogfeld Typeneigenschaften unter Text die folgenden Werte fest:<br />
■ Wählen Sie Fett.<br />
■ Wählen Sie für Textposition die Option An Führungslinie ausgerichtet.<br />
■ Klicken Sie auf Anwenden und dann auf OK.<br />
19 Klicken Sie im Dialogfeld Elementeigenschaften auf OK.<br />
20 Klicken Sie auf die Bemaßung, und ziehen Sie sie.<br />
266 | Kapitel 22 Beschriftung und Bemaßung
21 Drücken Sie zweimal die Esc-Taste.<br />
22 Schließen Sie die Datei, und speichern Sie sie bei Bedarf.<br />
Für die nächste Einheit wird eine neue Übungsdatei bereitgestellt.<br />
Erstellen einer Legende für den Beschriftungstext<br />
In dieser Übung erstellen Sie eine Symbollegende für das Projekt.<br />
Mithilfe von Legenden können Sie die verschiedenen im Projekt verwendeten Tragwerksbauteile und<br />
Beschriftungen in einer Liste anzeigen. Die beiden gebräuchlichsten Legendentypen für<br />
Konstruktionsunterlagen sind Beschriftungs- und Gebäudebauteillegenden.<br />
Beschriftungslegenden setzen sich mehreren Teilen zusammen, z. B. Schnittmarkierungen, die mit dem Text,<br />
der sie identifiziert, verknüpft sind. In Konstruktionsunterlagen werden Beschriftungslegenden oft als<br />
Symbollegenden bezeichnet.<br />
In Legenden für Gebäudebauteile werden Bauteile wie Schweißsymbole und Bewehrungsbeschriftungen<br />
aufgelistet und benannt. In Konstruktionsunterlagen werden Bauteillegenden oft als Bauteillisten (z. B.<br />
Balkenliste, Betonbauteilliste usw.) bezeichnet.<br />
Erstellen einer Legende für den Beschriftungstext | 267
Übungsdatei<br />
■ Klicken Sie auf ➤ Öffnen ➤ Projekt.<br />
■ Klicken Sie im linken Bereich des Dialogfelds Öffnen auf das Symbol für die Übungsdateien, und öffnen<br />
Sie Metric\RST_DOC_AD_03_Symbols_Legend_m.rvt.<br />
Erstellen einer Legendenansicht<br />
1 Klicken Sie auf der Registerkarte Ansicht in der Gruppe Erstellen auf die Dropdown-Liste Legenden,<br />
und wählen Sie Legenden aus.<br />
2 Geben Sie im Dialogfeld Neue Legendenansicht unter Name Symbol Legend ein, und klicken<br />
Sie auf OK.<br />
Hinzufügen von Symbolen zur Legende<br />
3 Doppelklicken Sie im Projektbrowser unter Legenden auf Symbol Legend, um die leere<br />
Legendenansicht zu öffnen.<br />
4 Klicken Sie auf der Registerkarte Beschriften in der Gruppe Symbol auf (Symbol).<br />
5 Fügen Sie der Legendenansicht die folgenden Symbole hinzu. Wählen Sie diese dazu in der<br />
Gruppe Element in der Dropdown-Liste Elementtyp ändern aus, und fügen Sie sie wie hier gezeigt<br />
im Zeichenbereich ein.<br />
■ M_Section Head - Filled<br />
■ M_Span Direction Fixed: One Way Slab - 12.5mm<br />
■ M_Rebar Tag : Type<br />
■ M_Grid head - Circle<br />
■ M_Spot Elevation: Exterior Filled<br />
268 | Kapitel 22 Beschriftung und Bemaßung
■ M_View Title<br />
6 Klicken Sie in der Gruppe Auswahl auf Ändern.<br />
Erstellen eines neuen Texttyps<br />
7 Klicken Sie auf der Registerkarte Beschriften in der Gruppe Text auf Text.<br />
Die Textgröße für die Symbollegende ist nicht verfügbar. Sie erstellen daher einen neuen Texttyp<br />
mit der erforderlichen Größe, indem Sie einen bestehenden Texttyp duplizieren und die<br />
Typeneigenschaften ändern.<br />
8 Klicken Sie in der Gruppe Element auf die Dropdown-Liste Elementtyp ändern, und wählen Sie<br />
Text: 5mm Arial.<br />
9 Klicken Sie in der Gruppe Element auf die Dropdown-Liste Elementeigenschaften, und wählen<br />
Sie Typeneigenschaften.<br />
10 Klicken Sie im Dialogfeld Typeneigenschaften auf Duplizieren.<br />
11 Geben Sie im Dialogfeld Name 3mmals Namen ein, und klicken Sie auf OK.<br />
12 Geben Sie im Dialogfeld Typeneigenschaften unter Text 3mm als Textgröße ein, und klicken<br />
Sie auf OK.<br />
Hinzufügen von Text zur Legende<br />
13 Klicken Sie rechts vom ersten Symbol, um den Startpunkt für den Text anzugeben.<br />
14 Geben Sie Level Marker (Level name/Elevation) für die Notiz ein.<br />
Erstellen einer Legende für den Beschriftungstext | 269
15 Geben Sie von oben nach unten den folgenden Text für die übrigen Symbole in der Legende<br />
ein.<br />
■ Span Direction Fixed: 12.5mm<br />
■ Rebar Tag<br />
■ Grid Head Circle<br />
■ Spot Elevation: Exterior Fixed<br />
■ View Name/scale<br />
16 Klicken Sie in der Gruppe Auswahl auf Ändern.<br />
Platzieren der Symbollegende auf einem Plan<br />
17 Erweitern Sie im Projektbrowser Pläne (all), und doppelklicken Sie auf S-1.0 - Plans and Elevations.<br />
18 Klicken Sie im Projektbrowser auf Symbol Legend, ziehen Sie diese zur rechten unteren Ecke des<br />
Plans, und klicken Sie, um sie zu platzieren.<br />
19 Klicken Sie in der Gruppe Auswahl auf Ändern.<br />
270 | Kapitel 22 Beschriftung und Bemaßung
Die Symbollegende wird dem Plan hinzugefügt.<br />
20 Schließen Sie die Datei, und speichern Sie sie bei Bedarf.<br />
In der nächsten Übungslektion wird eine neue Übungsdatei bereitgestellt.<br />
Erstellen einer Legende für den Beschriftungstext | 271
272
Beschriften von Objekten<br />
In dieser Einheit beschriften Sie mithilfe der Beschriftungswerkzeuge von <strong>Revit</strong> <strong>Structure</strong> die Balken in der<br />
Tragwerksplanansicht. Mithilfe von Beschriftungen können Sie Elemente in einem Projekt identifizieren. Sie können die<br />
Darstellung der einzelnen Beschriftungen vor oder nach dem Einfügen bearbeiten. Folgende Themen werden behandelt:<br />
■ Beschriften aller Balken in einer Draufsicht<br />
23<br />
■ Hinzufügen einer Auflagerreaktion zu den Beschriftungen der Stahlbalken im Rahmen des Eingangsbereichs<br />
273
■ Erstellen einer benutzerdefinierten Typenmarkierung<br />
■ Beschriften eines Betonbalkensystems<br />
274 | Kapitel 23 Beschriften von Objekten
■ Erstellen einer benutzerdefinierten Beschriftung mit einer Bemaßung für den Krümmungsversatz für die Stahlbalken<br />
im Rahmen des Eingangsbereichs<br />
Beschriften von Balken<br />
In dieser Übung wird gezeigt, wie alle Balken in einer Draufsicht mithilfe des Werkzeugs Balkenbeschriftung<br />
beschriftet werden. Außerdem fügen Sie den Stahlbalken im Rahmen für das Dach des Eingangsbereichs<br />
Beschriftungen für die Auflagerreaktion hinzu. Darüber erstellen Sie eine benutzerdefinierte Typenmarkierung<br />
zur Verwendung anstelle einer vorhandenen Balkenbeschriftung und beschriften ein Balkensystem.<br />
Übungsdatei<br />
■ Klicken Sie auf ➤ Öffnen ➤ Projekt.<br />
■ Klicken Sie im linken Bereich des Dialogfelds Öffnen auf das Symbol für die Übungsdateien, und öffnen<br />
Sie Metric\RST_DOC_TAGS_01_Beam_Tags_m.rvt.<br />
Beschriften aller Balken einer Draufsicht<br />
1 Erweitern Sie im Projektbrowser den Eintrag Tragwerkspläne (Structural Plan), und doppelklicken<br />
Sie auf 02 Floor.<br />
ANMERKUNG Die Platte wurde für diese Übung vorübergehend ausgeblendet, und die Sichtbarkeit<br />
der Architekturzeichnung wurde deaktiviert. Die Balkenbeschriftungen sind daher sichtbar.<br />
2 Klicken Sie auf der Registerkarte Beschriften in der Gruppe Beschriftung auf Balkenbeschriftungen.<br />
Das Dialogfeld Balkenbeschriftungen wird geöffnet.<br />
Beschriften von Balken | 275
3 Gehen Sie im Dialogfeld Balkenbeschriftungen wie folgt vor:<br />
■ Wählen Sie unter Platzierung die Option Alle Balken in der aktuellen Draufsicht.<br />
■ Klicken Sie auf OK.<br />
Klicken Sie im <strong>Revit</strong>-Dialogfeld auf Ja, um die Sichtbarkeit der Tragwerksbeschriftungen in<br />
der Draufsicht zu aktivieren.<br />
In der Draufsicht wurde allen Balken eine Beschriftung oben in der Mitte hinzugefügt.<br />
Hinzufügen eines Werts für die Auflagerreaktion zu den Stahlbalken im Eingangsbereich<br />
276 | Kapitel 23 Beschriften von Objekten<br />
4 Wählen Sie mehrere Balken im Stahlrahmen des Eingangsbereichs aus.
5 Klicken Sie auf der Registerkarte Beschriften in der Gruppe Beschriftung auf Balkenbeschriftungen.<br />
6 Gehen Sie im Dialogfeld Balkenbeschriftungen wie folgt vor:<br />
■ Wählen Sie unter Platzierung die Option Alle Balken in der aktuellen Draufsicht, und klicken<br />
Sie auf Bestehende Balkenbeschriftungen und Höhenkoten entfernen.<br />
■ Klicken Sie auf Einstellungen.<br />
■ Geben Sie im Dialogfeld Platzierungseinstellungen unter Horizontaler Endversatz 0 mm ein,<br />
und klicken Sie auf OK.<br />
Mit dieser Bemaßung wird der im Dialogfeld angegebene, von der Anfangsposition des<br />
Balkens gemessene Versatz des Beschriftungstexts festgelegt.<br />
■ Klicken Sie unter Beschriftungsposition und -typ auf die Registerkarte Waagerechte Balken<br />
in Draufsicht.<br />
■ Klicken Sie auf , um den Beschriftungstyp für eine Beschriftung am oberen Ende<br />
anzugeben.<br />
Beschriften von Balken | 277
■ Wählen Sie im Dialogfeld Beschriftungstyp wählen unter Zu platzierendes Element wählen<br />
die Option Balkenbeschriftung.<br />
■ Wählen Sie unter Balkenbeschriftung M_Structural Framing Tag-w-End Reactions : Standard,<br />
und klicken Sie auf OK.<br />
■ Klicken Sie im Dialogfeld Balkenbeschriftung auf OK.<br />
Eingeben der Auflagerkraft<br />
278 | Kapitel 23 Beschriften von Objekten<br />
7 Klicken Sie mit der rechten Maustaste auf einen der Balken, und wählen Sie Elementeigenschaften.<br />
8 Geben Sie im Dialogfeld Exemplareigenschaften unter Bemessungsergebnisse 44.5 kN für<br />
Endreaktion - nicht ständig ein, und klicken Sie auf OK.<br />
Der Wert für die Auflagerreaktion wird den ausgewählten Balken hinzugefügt.<br />
ANMERKUNG Wegen der Länge der vorhandenen Balkenbeschriftung und zur Verbesserung der<br />
Anzeige wurde die Beschriftung für die Auflagerkraft unter die bestehende Balkenbeschriftung<br />
verschoben.
9 Drücken Sie die Esc-Taste.<br />
Erstellen einer benutzerdefinierten Beschriftung für eine Typenmarkierung<br />
10 Geben Sie ZF (Zoom Grenzen) ein.<br />
11 Vergrößern Sie die Balken in der nordöstlichen Ecke des Tragwerks.<br />
12 Klicken Sie auf einen der Betonbalken mit der Bezeichnung 400x800, und wählen Sie in der<br />
Gruppe Element in der Dropdown-Liste Elementeigenschaften den Eintrag Typeneigenschaften.<br />
13 Geben Sie im Dialogfeld Typeneigenschaften unter Typenmarkierung C400 ein, klicken Sie dann<br />
auf Anwenden und auf OK.<br />
14 Fügen Sie auf dieselbe Weise die Typenmarkierung C300 einem der Betonbalken des Typs 300x600<br />
hinzu.<br />
Hinzufügen einer Typenmarkierung für Balken durch Bearbeiten der Balkenbeschriftungsfamilie<br />
15 Wählen Sie eine der 400x800-Balkenbeschriftungen aus, und klicken Sie in der Gruppe Familie<br />
auf Familie bearbeiten.<br />
Wenn Sie gefragt werden, ob die Balkenbeschriftung zum Bearbeiten geöffnet werden soll, klicken<br />
Sie auf Ja. Damit wird der Familieneditor aktiviert, und im Zeichenbereich wird die<br />
Balkenbeschriftung für den gewählten Balkentyp angezeigt.<br />
Beschriften von Balken | 279
16 Wählen Sie die Beschriftung des Balkens aus, und wählen Sie in der Gruppe Element in der<br />
Dropdown-Liste Elementeigenschaften den Eintrag Exemplareigenschaften.<br />
17 Klicken Sie im Dialogfeld Exemplareigenschaften unter Beschriftung für Wert auf Bearbeiten.<br />
18 Gehen Sie im Dialogfeld Beschriftung bearbeiten wie folgt vor:<br />
■ Wählen Sie unter Kategorieparameter den Eintrag Typenmarkierung, und klicken Sie auf<br />
(Parameter zu Beschriftung hinzufügen).<br />
■ Wählen Sie unter Beschriftungsparameter den Eintrag Typname, und klicken Sie auf<br />
(Parameter von Beschriftung entfernen).<br />
19 Klicken Sie zweimal auf OK.<br />
Speichern der neuen Balkenbeschriftung mit einer Typenmarkierung<br />
20 Wählen Sie ➤ Speichern unter ➤ Familie.<br />
21 Gehen Sie im Dialogfeld Speichern unter wie folgt vor:<br />
■ Wählen Sie ein Verzeichnis.<br />
■ Geben Sie M_Structural Framing Tag - by Type Mark als Dateinamen ein.<br />
■ Klicken Sie auf Speichern.<br />
22 Klicken Sie in der Gruppe Familieneditor auf In Projekt laden.<br />
Anwenden der neuen Beschriftung für die Typenmarkierung<br />
23 Klicken Sie in der Draufsicht auf die Betonbalkenbeschriftung 400x800, halten Sie die Strg-Taste<br />
gedrückt, und wählen Sie die Betonbalkenbeschriftung 300x600 aus.<br />
24 Klicken Sie in der Gruppe Element auf die Dropdown-Liste Elementtyp ändern, und wählen Sie<br />
Structural Framing Tag - by Type Mark: Standard.<br />
280 | Kapitel 23 Beschriften von Objekten<br />
In den Balkenbeschriftungen der ausgewählten Balken wird die neue Typenmarkierung angezeigt.
Beschriften des Balkensystems<br />
25 Vergrößern Sie das Balkensystem im nordwestlichen Bereich des Tragwerks.<br />
26 Klicken Sie auf der Registerkarte Beschriften in der Gruppe Symbol auf Balken.<br />
27 Klicken Sie auf das Balkensystem, um die Beschriftung zu platzieren.<br />
28 Schließen Sie die Datei, und speichern Sie sie bei Bedarf.<br />
Für die nächste Übung wird eine neue Übungsdatei bereitgestellt.<br />
Erstellen einer benutzerdefinierten Balkenbeschriftung<br />
In dieser Übung wird das Erstellen einer benutzerdefinierten Balkenbeschriftung gezeigt, die zusätzliche<br />
Parameter, darunter die Anzahl der Bolzen und die Krümmungsgröße, enthält. Sie können diese Parameter<br />
verwenden, wenn Sie die Balkeninformationen für eine Balkenliste ordnen.<br />
Übungsdatei<br />
■ Klicken Sie auf ➤ Öffnen ➤ Projekt.<br />
Erstellen einer benutzerdefinierten Balkenbeschriftung | 281
■ Klicken Sie im linken Bereich des Dialogfelds Öffnen auf das Symbol für die Übungsdateien, und öffnen<br />
Sie Metric\RST_DOC_TAGS_02_Custom_Beam_Tags_m.rvt.<br />
Bearbeiten der Balkeneigenschaften und Aufnahme der neuen Parameter<br />
1 Erweitern Sie im Projektbrowser den Eintrag Tragwerkspläne (Structural Plan), und doppelklicken<br />
Sie auf 02 - Floor.<br />
2 Vergrößern Sie den Stahlrahmen des Eingangsbereichs an der Westseite des Tragwerks.<br />
3 Klicken Sie auf einen der Balken des Typs 254x102x28UB, drücken Sie die Strg-Taste, und wählen<br />
Sie die übrigen Balken dieses Typs aus.<br />
ANMERKUNG Lassen Sie für diese Übung die Balken mit dem Auflagerreaktionswert (44.5kN)<br />
unausgewählt.<br />
4 Klicken Sie in der Gruppe Element auf die Dropdown-Liste Elementeigenschaften, und wählen<br />
Sie Exemplareigenschaften.<br />
5 Gehen Sie im Dialogfeld Exemplareigenschaften wie folgt vor:<br />
■ Geben Sie unter Tragwerk bei Krümmungsgröße C=50mm ein.<br />
■ Geben Sie unter Tragwerk S1 als Bolzennummer ein.<br />
■ Klicken Sie auf OK.<br />
Öffnen der Balkenbeschriftungsfamilie<br />
6 Klicken Sie mit der rechten Maustaste auf eine der Beschriftungen der Balken des<br />
Typs254x102x28UB, und wählen Sie Familie bearbeiten.<br />
Wenn Sie gefragt werden, ob die Balkenbeschriftung zum Bearbeiten geöffnet werden soll, klicken<br />
Sie auf Ja. Damit wird der Familieneditor aktiviert, und im Zeichenbereich wird die<br />
Balkenbeschriftung für den gewählten Balkentyp angezeigt.<br />
7 Klicken Sie auf die Beschriftung des Balkens, und klicken Sie in der Gruppe Beschriftung auf<br />
Beschriftung bearbeiten.<br />
Hinzufügen mehrerer Kategorien zur Balkenbeschriftung<br />
282 | Kapitel 23 Beschriften von Objekten<br />
8 Fügen Sie im Dialogfeld Beschriftung bearbeiten die folgenden Kategorien hinzu:<br />
■ Wählen Sie unter Kategorieparameter den Eintrag Anzahl Bolzen, und klicken Sie auf<br />
(Parameter hinzufügen).<br />
Die Anzahl der Bolzen wird der Beschriftung als Parameter 2 hinzugefügt.<br />
■ Wählen Sie unter Kategorieparameter den Eintrag Krümmungsgröße, und klicken Sie auf<br />
.<br />
Die Krümmungsgröße wird der Beschriftung als Parameter 3 hinzugefügt.<br />
9 Fügen Sie im Dialogfeld Beschriftung bearbeiten die folgenden Beschriftungsparameter hinzu:<br />
■ Wählen Sie Parameter 1, geben Sie als Beispielwert 254x102x28UB ein, und wählen Sie<br />
Umbruch.
■ Wählen Sie Parameter 2, und geben Sie für Präfix [ (öffnende Klammer), für Beispielwert S1<br />
und für Suffix ] (schließende Klammer) ein.<br />
■ Wählen Sie Parameter 3, legen Sie drei Leerstellen fest, und geben Sie für Präfix ( (linke<br />
Klammer), für Beispielwert C=50mm und für Suffix ) (rechte Klammer) ein.<br />
10 Klicken Sie im Dialogfeld Beschriftung bearbeiten auf Anwenden und dann auf OK.<br />
Ausrichten der Balkenbeschriftung<br />
11 Ziehen Sie das Steuerelement für die Beschriftung, bis der Text wie hier gezeigt auf zwei Zeilen<br />
verteilt ist.<br />
12 Klicken Sie in der Gruppe Element auf die Dropdown-Liste Elementeigenschaften, und wählen<br />
Sie Exemplareigenschaften.<br />
13 Wählen Sie im Dialogfeld Exemplareigenschaften unter Grafiken für Vertikale Ausrichtung die<br />
Option Oben, und klicken Sie auf OK.<br />
14 Geben Sie VV (Überschreibungen Sichtbarkeit/Grafiken) ein.<br />
15 Gehen Sie im Dialogfeld Sichtbarkeit/Grafiken wie folgt vor:<br />
■ Klicken Sie auf die Verknüpfung Beschriftungskategorien.<br />
■ Wählen Sie unter Sichtbarkeit die Option Referenzebenen.<br />
■ Klicken Sie auf OK.<br />
16 Wählen Sie den Text der Balkenbeschriftung aus.<br />
17 Drücken Sie die Pfeiltaste nach oben oder nach unten, um den Text zu verschieben, bis der<br />
Balkentyp wie hier gezeigt direkt unterhalb der horizontalen Referenzebene zu stehen kommt.<br />
Erstellen einer benutzerdefinierten Balkenbeschriftung | 283
18 Drücken Sie die Esc-Taste.<br />
Speichern der neuen Balkenbeschriftung mit einer Typenmarkierung<br />
19 Wählen Sie ➤ Speichern unter ➤ Familie.<br />
20 Gehen Sie im Dialogfeld Speichern unter wie folgt vor:<br />
■ Wählen Sie ein Verzeichnis.<br />
■ Geben Sie M_Structural Framing Tag - with Camber als Dateinamen ein.<br />
■ Klicken Sie auf Speichern.<br />
Laden der neuen Balkenbeschriftung in das Projekt<br />
21 Klicken Sie in der Gruppe Familieneditor auf In Projekt laden.<br />
22 Wählen Sie die Beschriftung eines Balkens vom Typ 254x102x28UB aus.<br />
23 Wählen Sie in der Gruppe Element in der Dropdown-Liste Elementtyp ändern den Eintrag<br />
M_Structural Framing Tag - with Camber : Standard.<br />
In der Balkenbeschriftung werden die Einstellung für die Krümmung und die Bolzengröße<br />
angezeigt.<br />
24 Drücken Sie zweimal die Esc-Taste.<br />
25 Schließen Sie die Datei, und speichern Sie sie bei Bedarf.<br />
284 | Kapitel 23 Beschriften von Objekten<br />
Für die nächste Übung wird eine neue Übungsdatei bereitgestellt.
Bauteillisten<br />
In dieser Einheit erstellen Sie eine benutzerdefinierte Bauteilliste für Tragwerkselemente in Ihrem Projekt. Folgende Themen<br />
werden behandelt:<br />
■ Erstellen einer Bauteilliste für das Tragwerk<br />
■ Hinzufügen von Tragwerkselementen zur Standardvorlage für Bauteillisten mithilfe gemeinsam genutzter Parameter<br />
■ Erstellen einer Typenliste<br />
24<br />
285
■ Anpassen der Typenliste<br />
■ Erstellen einer Exemplarliste<br />
■ Erstellen einer grafischen Stützenliste<br />
286 | Kapitel 24 Bauteillisten
Erstellen einer Bauteilliste für das Tragwerk<br />
In dieser Übung wird gezeigt, wie eine Tragwerks-Bauteilliste für Betonbalken erstellt wird.<br />
Übungsdatei<br />
■ Klicken Sie auf ➤ Öffnen ➤ Projekt.<br />
■ Klicken Sie im linken Bereich des Dialogfelds Öffnen auf das Symbol für die Übungsdateien, und öffnen<br />
Sie Metric\RST_DOC_SCH_01_Framing_Schedule_m.rvt.<br />
Erstellen der Bauteilliste<br />
1 Klicken Sie auf der Registerkarte Ansicht unter Erstellen in der Dropdown-Liste Bauteillisten auf<br />
Bauteillisten/Mengen.<br />
2 Wählen Sie im Dialogfeld Neue Bauteilliste unter Kategorie den Eintrag Skelettbau, und klicken<br />
Sie auf OK.<br />
Erstellen einer Bauteilliste für das Tragwerk | 287
Auswahl der in die Balkenliste aufzunehmenden Felder<br />
288 | Kapitel 24 Bauteillisten<br />
3 Öffnen Sie im Dialogfeld Bauteillisteneigenschaften die Registerkarte Felder.<br />
4 Wählen Sie unter Verfügbare Felder die Option Markierung, und klicken Sie auf Hinzufügen.<br />
Das Feld Markierung wird unter Vorgesehene Felder verschoben.<br />
5 Gehen Sie auf dieselbe Weise vor, um folgende Felder zur Bauteilliste hinzuzufügen:<br />
■ Kommentare<br />
■ Referenzebene<br />
■ Familie und Typ<br />
ANMERKUNG Die Parameter für die Breite und Tiefe werden in der nächsten Übung, Erstellen<br />
gemeinsam genutzter Parameter, zur Bauteilliste hinzugefügt.<br />
6 Klicken Sie im Dialogfeld Bauteillisteneigenschaften auf Parameter hinzufügen.<br />
7 Nehmen Sie im Dialogfeld Parametereigenschaften folgende Einstellungen vor:<br />
■ Geben Sie unter Parameterdaten REBAR als Namen ein.<br />
■ Wählen Sie unter Parametertyp die Option Text.<br />
■ Klicken Sie auf OK.<br />
ANMERKUNG Rebar ist jetzt ein Projektparameter, der auch in den Eigenschaften aller<br />
Tragwerkselemente, einschließlich Balken, enthalten ist.<br />
8 Sortieren Sie unter Vorgesehene Felder die Felder wie abgebildet, indem Sie sie einzeln markieren<br />
und mit den Schaltflächen Nach oben bzw. Nach unten verschieben.<br />
9 Klicken Sie im Dialogfeld Bauteillisteneigenschaften auf OK.<br />
Alle Tragwerkselemente im Projekt werden in einer neuen Bauteilliste angezeigt.
10 Schließen Sie die Datei, und speichern Sie sie bei Bedarf.<br />
Für die nächste Übung wird eine neue Übungsdatei bereitgestellt.<br />
Erstellen von gemeinsam genutzten Parametern<br />
In dieser Übung lernen Sie, wie Sie gemeinsam genutzte Parameter verwenden können, um zusätzliche<br />
Elemente zu definieren, die normalerweise nicht in der Balkenliste enthalten sind, wenn diese mit der<br />
Projektvorlage erstellt wird. Gemeinsam genutzte Parameter können ohne Rücksicht auf Kategorien jeder<br />
beliebigen Familie zugewiesen werden. Sie werden definiert und in einer externen Datei gespeichert und<br />
sind daher für alle Familien und Projekte einheitlich. Außerdem können ihre Werte über die Bauteillisten<br />
für mehrere Kategorien von <strong>Revit</strong> <strong>Structure</strong> zusammengestellt und berichtet werden.<br />
Gemeinsam genutzte Parameter sind z. B. beim Hinzufügen von Breiten- und Höhenangaben in einer<br />
Bauteilliste für Betonbalken nützlich. Hierzu ist es erforderlich, die vorhandenen Breiten- und Tiefenparameter,<br />
die ursprünglich als Familienparameter definiert wurden, den gemeinsam genutzten Parametern der<br />
Balkenfamilie zuzuweisen. In der folgenden Übung wird die Lösung dieser Situation gezeigt. Es werden<br />
gemeinsam genutzte Parameter festgelegt und zu einer Familie hinzugefügt.<br />
Übungsdatei<br />
■ Klicken Sie auf ➤ Öffnen ➤ Projekt.<br />
■ Klicken Sie im linken Bereich des Dialogfelds Öffnen auf das Symbol für die Übungsdateien, und öffnen<br />
Sie Metric\RST_DOC_SCH_02_Shared_Parameters_m.rvt.<br />
Erstellen von gemeinsam genutzten Parametern | 289
Bearbeiten der Familienparameter<br />
290 | Kapitel 24 Bauteillisten<br />
1 Doppelklicken Sie im Projektbrowser unter Tragwerkspläne (Structural Plan) auf 02 -Floor.<br />
2 Wählen Sie einen der Betonbalken aus.<br />
3 Klicken Sie in der Gruppe Familie auf Familie bearbeiten.<br />
Wenn Sie gefragt werden, ob der Balken zum Bearbeiten geöffnet werden soll, klicken Sie auf<br />
Ja. Damit befinden Sie sich im Familieneditor, und die ausgewählte Balkenfamilie wird im<br />
Zeichenbereich angezeigt.<br />
4 Klicken Sie in der Gruppe Familieneigenschaften auf Typen.<br />
5 Wählen Sie im Dialogfeld Familientypen unter Bemaßungen den Parameter b, und klicken Sie<br />
auf Ändern.<br />
6 Wählen Sie im Dialogfeld Parametereigenschaften die Option Gemeinsam genutzter Parameter,<br />
und klicken Sie auf Auswählen.<br />
Klicken Sie im <strong>Revit</strong>-Dialogfeld auf Ja, um eine Datei für gemeinsam genutzte Parameter zu<br />
wählen.<br />
7 Klicken Sie im Dialogfeld Gemeinsam genutzte Parameter bearbeiten auf Erstellen.
8 Geben Sie im Dialogfeld Speichern unter einen Speicherort für die Datei an, und geben Sie als<br />
Name Project Shared Parameters ein. Klicken Sie auf Speichern.<br />
9 Klicken Sie im Dialogfeld Gemeinsam genutzte Parameter bearbeiten unter Gruppen auf Neu.<br />
10 Geben Sie im Dialogfeld Neue Parametergruppe unter Name Dimensions ein, und klicken Sie<br />
auf OK.<br />
11 Klicken Sie im Dialogfeld Gemeinsam genutzte Parameter bearbeiten unter Parameter auf Neu.<br />
12 Nehmen Sie im Dialogfeld Parametereigenschaften folgende Einstellungen vor:<br />
■ Geben Sie unter Name b ein.<br />
■ Wählen Sie unter Parametertyp die Option Länge.<br />
■ Klicken Sie auf OK.<br />
13 Klicken Sie im Dialogfeld Gemeinsam genutzte Parameter bearbeiten unter Parameter auf Neu.<br />
14 Nehmen Sie im Dialogfeld Parametereigenschaften folgende Einstellungen vor:<br />
■ Geben Sie unter Name h ein.<br />
■ Wählen Sie unter Parametertyp die Option Länge.<br />
■ Klicken Sie auf OK.<br />
15 Klicken Sie im Dialogfeld Gemeinsam genutzte Parameter bearbeiten auf OK.<br />
16 Wählen Sie im Dialogfeld Gemeinsam genutzter Parameter den Parameter b, und klicken Sie<br />
auf OK.<br />
17 Klicken Sie im Dialogfeld Parametereigenschaften auf OK.<br />
18 Wählen Sie im Dialogfeld Familientypen unter Bemaßungen den Parameter h, und klicken Sie<br />
auf Ändern.<br />
19 Wählen Sie im Dialogfeld Parametereigenschaften die Option Gemeinsam genutzter Parameter,<br />
und klicken Sie auf Auswählen.<br />
20 Wählen Sie im Dialogfeld gemeinsam genutzter Parameter den Parameter h, und klicken Sie auf<br />
OK.<br />
21 Klicken Sie im Dialogfeld Parametereigenschaften auf OK.<br />
22 Klicken Sie im Dialogfeld Familientypen auf OK.<br />
ANMERKUNG Die Parameter b und h, ursprünglich Familienparameter, sind jetzt gemeinsam genutzte<br />
Parameter. Nach dem Laden in die Projektdatei werden sie im Feld Skelettbauliste angezeigt.<br />
23 Klicken Sie in der Gruppe Familieneditor auf In Projekt laden.<br />
24 Wählen Sie im <strong>Revit</strong>-Dialogfeld die Option zum Überschreiben der vorhandenen Familie.<br />
Entfernen der Parameter Familie und Typ<br />
25 Erweitern Sie im Projektbrowser den Eintrag Bauteillisten/Mengen, klicken Sie mit der rechten<br />
Maustaste auf Skelettbauliste, und wählen Sie Eigenschaften.<br />
26 Klicken Sie im Dialogfeld Exemplareigenschaften unter Sonstige in der Zeile Felder auf Bearbeiten.<br />
27 Wählen Sie im Dialogfeld Bauteillisteneigenschaften unter Vorg. Felder (in Reihenf.) Familie<br />
und Typ, und klicken Sie auf Entfernen.<br />
Das Feld Familie und Typ wird aus der Spalte Vorgesehene Felder entfernt.<br />
Hinzufügen der Parameter Tiefe und Breite zur Balkenliste<br />
28 Wählen Sie unter Verfügbare Felder b (Breite) und h (Tiefe), und klicken Sie auf Hinzufügen.<br />
Die Felder b und h werden in die Liste Vorgesehene Felder übernommen.<br />
Erstellen von gemeinsam genutzten Parametern | 291
29 Sortieren Sie unter Vorgesehene Felder die Felder wie abgebildet, indem Sie sie einzeln markieren<br />
und mit den Schaltflächen Nach oben bzw. Nach unten verschieben.<br />
30 Klicken Sie zweimal auf OK.<br />
Erstellen einer Typenliste<br />
31 Doppelklicken Sie im Projektbrowser unter Bauteillisten/Mengen auf Skelettbauliste.<br />
32 Schließen Sie die Datei, und speichern Sie sie bei Bedarf.<br />
Für die nächste Übung wird eine neue Übungsdatei bereitgestellt.<br />
In dieser Übung lernen Sie, wie Sie eine Typenliste erstellen.<br />
292 | Kapitel 24 Bauteillisten
Übungsdatei<br />
■ Klicken Sie auf ➤ Öffnen ➤ Projekt.<br />
■ Klicken Sie im linken Bereich des Dialogfelds Öffnen auf das Symbol für die Übungsdateien, und öffnen<br />
Sie Metric\RST_DOC_SCH_03_Type_Schedule_m.rvt.<br />
Ändern der Tabellenelemente<br />
1 Doppelklicken Sie im Projektbrowser unter Bauteillisten/Mengen auf Skelettbauliste.<br />
2 Ändern Sie die Überschriften in der Bauteilliste wie folgt:<br />
■ Wählen Sie Markierung, und geben Sie MARK ein.<br />
■ Wählen Sie b (Breite), und geben Sie W ein.<br />
■ Wählen Sie h (Tiefe), und geben Sie D ein.<br />
■ Wählen Sie Kommentare, und geben Sie REMARKS ein.<br />
■ Wählen Sie den Titel aus, und geben Sie Concrete Beam Schedule ein.<br />
ANMERKUNG Der Name der Bauteilliste wurde im Projektbrowser geändert.<br />
3 Wählen Sie die Überschriften W und D aus.<br />
4 Klicken Sie in der Gruppe Bauteilliste unter Kopfzeilen auf Gruppe.<br />
Oberhalb der Spalten W und D wurde eine neue leere Zelle erstellt.<br />
5 Klicken Sie auf die neue Zelle, und geben Sie SIZE ein.<br />
Erstellen einer Typenliste | 293
Auswählen eines Filters<br />
6 Klicken Sie mit der rechten Maustaste auf den offenen Bereich neben der Bauteilliste, und wählen<br />
Sie Ansichtseigenschaften.<br />
7 Klicken Sie im Dialogfeld Exemplareigenschaften unter Sonstige in der Zeile Felder auf Bearbeiten.<br />
8 Gehen Sie im Dialogfeld Bauteillisteneigenschaften wie folgt vor:<br />
■ Klicken Sie auf die Registerkarte Filter.<br />
■ Wählen Sie bei Filtern nach die Option Referenzebene.<br />
■ Wählen Sie 02 - Floor.<br />
■ Klicken Sie auf OK.<br />
9 Klicken Sie im Dialogfeld Exemplareigenschaften auf OK.<br />
Da die Bauteilliste gefiltert ist, werden nur die Tragwerkselemente auf Level 2 angezeigt.<br />
Formatieren von Einheiten<br />
294 | Kapitel 24 Bauteillisten<br />
10 Klicken Sie mit der rechten Maustaste auf den offenen Bereich neben der Bauteilliste, und wählen<br />
Sie Ansichtseigenschaften.<br />
11 Klicken Sie im Dialogfeld Exemplareigenschaften unter Formatierung für Wert auf Bearbeiten.<br />
12 Öffnen Sie im Dialogfeld Bauteillisteneigenschaften die Registerkarte Formatierung.<br />
13 Klicken Sie unter Felder auf b und anschließend auf Feldformat.<br />
14 Gehen Sie im Dialogfeld Format wie folgt vor:<br />
■ Deaktivieren Sie Projekteinstellungen verwenden.<br />
■ Wählen Sie unter Einheiten Millimeter.<br />
■ Wählen Sie unter Rundung 2 Dezimalstellen.
■ Klicken Sie auf OK.<br />
15 Formatieren Sie nach demselben Verfahren die Einheiten für das Feld h.<br />
16 Klicken Sie im Dialogfeld Bauteillisteneigenschaften auf OK.<br />
17 Klicken Sie im Dialogfeld Exemplareigenschaften auf OK.<br />
In den Spalten W und D werden jetzt zwei Dezimalstellen angezeigt.<br />
Hinzufügen des Parameters Tragwerksverwendung zur Balkenliste<br />
18 Klicken Sie im Projektbrowser mit der rechten Maustaste unter Bauteillisten/Mengen auf Concrete<br />
Beam Schedule, und wählen Sie Eigenschaften.<br />
19 Klicken Sie im Dialogfeld Exemplareigenschaften unter Sonstige in der Zeile Felder auf Bearbeiten.<br />
20 Öffnen Sie im Dialogfeld Bauteillisteneigenschaften die Registerkarte Felder.<br />
21 Wählen Sie unter Verfügbare Felder die Option Tragwerksverwendung, und klicken Sie auf<br />
Hinzufügen.<br />
Der Eintrag Tragwerksverwendung wird in die Liste Vorgesehene Felder übernommen.<br />
22 Sortieren Sie unter Vorgesehene Felder die Felder wie abgebildet, indem Sie sie einzeln markieren<br />
und mit den Schaltflächen Nach oben bzw. Nach unten verschieben.<br />
Erstellen einer Typenliste | 295
23 Klicken Sie im Dialogfeld Bauteillisteneigenschaften auf OK.<br />
24 Klicken Sie im Dialogfeld Exemplareigenschaften auf OK.<br />
Die Bauteilliste zeigt jetzt die Tragwerksverwendung eines jeden Elements an.<br />
Sortieren nach Tragwerksverwendung<br />
296 | Kapitel 24 Bauteillisten<br />
25 Klicken Sie mit der rechten Maustaste auf den offenen Bereich neben der Bauteilliste, und wählen<br />
Sie Ansichtseigenschaften.<br />
26 Klicken Sie im Dialogfeld Exemplareigenschaften unter Sortierung/Gruppierung bei Wert auf<br />
Bearbeiten.<br />
27 Öffnen Sie im Dialogfeld Bauteillisteneigenschaften die Registerkarte Sortierung/Gruppierung.<br />
■ Wählen Sie unter Sortieren nach die Option Tragwerksverwendung.<br />
■ Wählen Sie Kopfzeile.<br />
■ Wählen Sie Fußzeile.<br />
■ Wählen Sie Leerzeile.
■ Klicken Sie auf OK.<br />
28 Klicken Sie im Dialogfeld Exemplareigenschaften auf OK.<br />
Die Bauteilliste wird aktualisiert und enthält jetzt eine Kopf- und eine Fußzeile für jeden Typ,<br />
sortiert nach Tragwerksverwendung.<br />
29 Schließen Sie die Datei, und speichern Sie sie bei Bedarf.<br />
Für die nächste Übung wird eine neue Übungsdatei bereitgestellt.<br />
Erstellen einer Typenliste | 297
Anpassen der Typenliste<br />
In dieser Übung fügen Sie zuerst Markierungsinformationen für die Kennzeichnung der einzelnen Balkentypen<br />
hinzu, anschließend sortieren Sie die Bauteilliste nach Markierung, blenden bestimmte Spalten aus, und<br />
ändern zum Schluss die vorhandenen Bewehrungsinformationen.<br />
Übungsdatei<br />
■ Klicken Sie auf ➤ Öffnen ➤ Projekt.<br />
■ Klicken Sie im linken Bereich des Dialogfelds Öffnen auf das Symbol für die Übungsdateien, und öffnen<br />
Sie Metric\RST_DOC_SCH_04_Customize_Schedule_m.rvt.<br />
Hinzufügen von Markierungsdaten für unterschiedliche Balkentypen<br />
298 | Kapitel 24 Bauteillisten<br />
1 Doppelklicken Sie im Projektbrowser unter Tragwerkspläne (Structural Plan) auf 02 -Floor.<br />
2 Klicken Sie mit der rechten Maustaste auf einen beliebigen Balken mit der Bezeichnung C400,<br />
und wählen Sie Alle Exemplare auswählen.<br />
3 Klicken Sie in der Gruppe Element auf die Dropdown-Liste Elementeigenschaften, und wählen<br />
Sie Exemplareigenschaften.<br />
4 Gehen Sie im Dialogfeld Exemplareigenschaften wie folgt vor:<br />
■ Geben Sie unter ID-Daten B1 als Wert für die Markierung ein.<br />
■ Klicken Sie auf OK.<br />
ANMERKUNG Eine Warnmeldung weist darauf hin, dass Markierungswerte für Elemente doppelt<br />
vorhanden sind. Klicken Sie auf OK, um diese Warnung zu schließen.<br />
5 Doppelklicken Sie im Projektbrowser unter Bauteillisten/Mengen auf Concrete Beam Schedule.<br />
Bauteilliste wird aktualisiert, und die neuen Markierungsinformationen werden angezeigt.<br />
6 Doppelklicken Sie im Projektbrowser unter Tragwerkspläne (Structural Plan) auf 02 -Floor.<br />
7 Klicken Sie mit der rechten Maustaste auf einen beliebigen Balken mit der Bezeichnung C300,<br />
und wählen Sie Alle Exemplare auswählen.
8 Klicken Sie in der Gruppe Element auf die Dropdown-Liste Elementeigenschaften, und wählen<br />
Sie Exemplareigenschaften.<br />
9 Gehen Sie im Dialogfeld Exemplareigenschaften wie folgt vor:<br />
■ Geben Sie unter ID-Daten B2 als Wert für die Markierung ein.<br />
■ Klicken Sie auf OK.<br />
ANMERKUNG Eine Warnmeldung weist darauf hin, dass Markierungswerte für Elemente doppelt<br />
vorhanden sind. Klicken Sie auf OK, um diese Warnung zu schließen.<br />
10 Klicken Sie mit der rechten Maustaste auf einen beliebigen Balken mit der Bezeichnung C600,<br />
und wählen Sie Alle Exemplare auswählen.<br />
11 Klicken Sie in der Gruppe Element auf die Dropdown-Liste Elementeigenschaften, und wählen<br />
Sie Exemplareigenschaften.<br />
12 Gehen Sie im Dialogfeld Exemplareigenschaften wie folgt vor:<br />
■ Geben Sie unter ID-Daten B3 als Wert für die Markierung ein.<br />
■ Klicken Sie auf OK.<br />
ANMERKUNG Eine Warnmeldung weist darauf hin, dass Markierungswerte für Elemente doppelt<br />
vorhanden sind. Klicken Sie auf OK, um diese Warnung zu schließen.<br />
13 Doppelklicken Sie im Projektbrowser unter Bauteillisten/Mengen auf Concrete Beam Schedule.<br />
Die Bauteilliste wird aktualisiert, und die neuen Markierungsinformationen werden angezeigt.<br />
Sortieren und Filtern der Bauteilliste nach Markierungswert<br />
14 Klicken Sie mit der rechten Maustaste auf den offenen Bereich neben der Bauteilliste, und wählen<br />
Sie Ansichtseigenschaften.<br />
15 Klicken Sie im Dialogfeld Elementeigenschaften unter Sortierung/Gruppierung bei Wert auf<br />
Bearbeiten.<br />
16 Gehen Sie im Dialogfeld Bauteillisteneigenschaften wie folgt vor:<br />
■ Deaktivieren Sie die Kontrollkästchen Fußzeile, Kopfzeile, Jedes Exemplar aufgliedern sowie<br />
Gesamt.<br />
■ Wählen Sie unter Sortieren nach die Option Markierung.<br />
Anpassen der Typenliste | 299
17 Klicken Sie im Dialogfeld Bauteillisteneigenschaften auf die Registerkarte Filter:<br />
■ Wählen Sie unter Filtern nach die Option Markierung und anschließend beinhaltet, geben<br />
Sie dann B ein.<br />
Aus- und Einblenden von Spalten<br />
300 | Kapitel 24 Bauteillisten<br />
18 Gehen Sie im Dialogfeld Bauteillisteneigenschaften wie folgt vor:<br />
■ Klicken Sie auf die Registerkarte Formatierung.<br />
■ Wählen Sie unter Felder Referenzebene.<br />
■ Wählen Sie unter Feldformatierung Verdecktes Feld.<br />
■ Klicken Sie auf OK.<br />
19 Klicken Sie im Dialogfeld Exemplareigenschaften auf OK.<br />
In der Bauteilliste wird nicht mehr jeder einzelne Balken angezeigt. Stattdessen sind alle Balken<br />
mit derselben Markierung in derselben Zeile zusammengefasst. Außerdem ist die Spalte Reference<br />
Level ausgeblendet.
ANMERKUNG Um alle ausgeblendeten Spalten wieder einzublenden, klicken Sie mit der rechten<br />
Maustaste in den offenen Bereich neben der Bauteilliste und wählen Alle Spalten einblenden. Sie<br />
können Spalten auch ausblenden, indem Sie mit der rechten Maustaste auf die entsprechende Spalte<br />
klicken und Spalte(n) ausblenden wählen.<br />
Umbenennen eines vorhandenen Bewehrungsparameters<br />
20 Klicken Sie mit der rechten Maustaste in den offenen Bereich neben der Bauteilliste, und wählen<br />
Sie Ansichtseigenschaften.<br />
21 Klicken Sie im Dialogfeld Exemplareigenschaften unter Formatierung für Wert auf Bearbeiten.<br />
22 Gehen Sie im Dialogfeld Bauteillisteneigenschaften wie folgt vor:<br />
■ Wählen Sie unter Felder REBAR.<br />
■ Geben Sie unter Überschrift Bottom Bars ein.<br />
■ Klicken Sie auf OK.<br />
23 Klicken Sie im Dialogfeld Exemplareigenschaften auf OK.<br />
Das Feld REBAR wurde umbenannt.<br />
Hinzufügen eines neuen Bewehrungsparameters<br />
24 Klicken Sie mit der rechten Maustaste in den offenen Bereich neben der Bauteilliste, und wählen<br />
Sie Ansichtseigenschaften.<br />
25 Klicken Sie im Dialogfeld Exemplareigenschaften unter Formatierung für Wert auf Bearbeiten.<br />
26 Klicken Sie im Dialogfeld Bauteillisteneigenschaften auf Parameter hinzufügen.<br />
27 Nehmen Sie im Dialogfeld Parametereigenschaften folgende Einstellungen vor:<br />
■ Geben Sie unter Parameterdaten Top Bars als Namen ein.<br />
■ Wählen Sie unter Parametertyp die Option Text.<br />
■ Klicken Sie auf OK.<br />
In diesem Parameter werden Textinformationen festgelegt, die allen Balken im Modell hinzugefügt<br />
werden. Bewehrungen werden dem Modell nicht mithilfe der in diesem Dialogfeld eingegebenen<br />
Daten hinzugefügt.<br />
28 Sortieren Sie unter Vorgesehene Felder die Felder wie abgebildet, indem Sie sie einzeln markieren<br />
und mit den Schaltflächen Nach oben bzw. Nach unten verschieben.<br />
Anpassen der Typenliste | 301
29 Klicken Sie im Dialogfeld Bauteillisteneigenschaften auf OK.<br />
30 Klicken Sie im Dialogfeld Exemplareigenschaften auf OK.<br />
Das neue Bewehrungsfeld wurde hinzugefügt.<br />
Gruppieren von Bewehrungsspalten<br />
31 Wählen Sie die beiden Überschriften Bottom Bars und Top Bars aus.<br />
32 Klicken Sie in der Gruppe Bauteilliste unter Kopfzeilen auf Gruppe.<br />
Über den Spalten wird eine neue leere Zelle erstellt.<br />
33 Klicken Sie in die neue Zelle, und geben Sie REBAR ein.<br />
Eingeben von Bewehrungsdaten<br />
302 | Kapitel 24 Bauteillisten<br />
34 Geben Sie bei jedem Bewehrungsexemplar in der Bauteilliste die folgenden Informationen zu<br />
Bewehrungssätzen ein:<br />
■ Geben Sie bei Mark B1 unter Bottom Bars 2-#7A 1-#7B und unter Top Bars 2-#5 C ein.<br />
■ Geben Sie bei Mark B2 unter Bottom Bars 2-#6A 1-#6B und unter Top Bars 2-#5C ein.<br />
■ Geben Sie bei Mark B3 unter Bottom Bars 2-#5A 1-#5B und unter Top Bars 2-#5C ein.<br />
In der Bauteilliste werden jetzt Informationen zu den Balken angezeigt.
35 Schließen Sie die Datei, und speichern Sie sie bei Bedarf.<br />
Erstellen einer Exemplarliste<br />
Für die nächste Übung wird eine neue Übungsdatei bereitgestellt.<br />
In dieser Übung erstellen Sie eine Formel, mit der die Stückkosten für die einzelnen Balkenexemplare sowie<br />
die Gesamtkosten aller Tragwerkselemente für Level 2 der Konstruktion berechnet werden.<br />
Übungsdatei<br />
■ Klicken Sie auf ➤ Öffnen ➤ Projekt.<br />
■ Klicken Sie im linken Bereich des Dialogfelds Öffnen auf das Symbol für die Übungsdateien, und öffnen<br />
Sie Metric\RST_DOC_SCH_05_Instance_Schedule_m.rvt.<br />
Erstellen der Formel<br />
1 Doppelklicken Sie im Projektbrowser unter Bauteillisten/Mengen auf Concrete Beam Schedule.<br />
2 Klicken Sie mit der rechten Maustaste in den offenen Bereich neben der Bauteilliste, und wählen<br />
Sie Ansichtseigenschaften.<br />
3 Klicken Sie im Dialogfeld Elementeigenschaften unter dem Parameter Felder bei Wert auf<br />
Bearbeiten.<br />
4 Gehen Sie im Dialogfeld Bauteillisteneigenschaften wie folgt vor:<br />
■ Wählen Sie unter Verfügbare Felder die Option Volumen, und klicken Sie auf Hinzufügen.<br />
■ Wählen Sie unter Verfügbare Felder die Option Kosten, und klicken Sie auf Hinzufügen.<br />
■ Klicken Sie auf Berechneter Wert.<br />
5 Gehen Sie im Dialogfeld Berechneter Wert wie folgt vor:<br />
■ Geben Sie unter Name Total Cost ein.<br />
■ Wählen Sie als Typ die Option Anzahl.<br />
■ Geben Sie unter Formel Volume*Cost/1m^3 ein.<br />
Mithilfe dieser Formel werden die Gesamtkosten auf Basis der Volumeneinheit 1 Kubikmeter<br />
berechnet.<br />
Erstellen einer Exemplarliste | 303
■ Klicken Sie auf OK.<br />
Berechnen des Balkenvolumens<br />
6 Gehen Sie im Dialogfeld Bauteillisteneigenschaften wie folgt vor:<br />
■ Klicken Sie auf die Registerkarte Formatierung.<br />
■ Wählen Sie unter Felder den Wert Volumen.<br />
■ Aktivieren Sie unter Feldformatierung das Kontrollkästchen Gesamtwerte berechnen.<br />
■ Klicken Sie auf OK.<br />
7 Klicken Sie im Dialogfeld Exemplareigenschaften auf OK.<br />
Berechnen der Gesamtkosten<br />
304 | Kapitel 24 Bauteillisten<br />
8 Klicken Sie mit der rechten Maustaste in den offenen Bereich neben der Bauteilliste, und wählen<br />
Sie Ansichtseigenschaften.
9 Klicken Sie im Dialogfeld Exemplareigenschaften unter Formatierung für Wert auf Bearbeiten.<br />
10 Gehen Sie im Dialogfeld Bauteillisteneigenschaften wie folgt vor:<br />
■ Klicken Sie auf die Registerkarte Formatierung.<br />
■ Wählen Sie unter Feld Total Cost.<br />
■ Aktivieren Sie unter Feldformatierung das Kontrollkästchen Gesamtwerte berechnen.<br />
■ Klicken Sie auf OK.<br />
11 Klicken Sie im Dialogfeld Exemplareigenschaften auf OK.<br />
Die Bauteilliste enthält jetzt die Summe der Gesamtkosten.<br />
Eingeben eines Werts für die Kosten<br />
12 Geben Sie unter Mark B1 3 für Kosten ein, und drücken Sie die Eingabetaste.<br />
Da der Wert Kosten ein Typenparameter ist, wird er auf alle Elemente desselben Typs angewendet.<br />
In der Bauteilliste werden die Gesamtkosten für alle Balken desselben Typs berechnet.<br />
ANMERKUNG Der Wert unter Kosten wurde für Demonstrationszwecke willkürlich gewählt. Beachten<br />
Sie außerdem, dass dem Parameter Gesamtkosten kein Einheitenwert zugeordnet ist.<br />
13 Geben Sie die folgenden Werte in die Bauteilliste ein:<br />
■ Geben Sie unter Mark B2 1.5 für Kosten ein.<br />
■ Geben Sie unter Mark B3 4.0 für Kosten ein.<br />
14 Drücken Sie die Eingabetaste.<br />
Formatieren der Gesamtkosten für einen Währungswert<br />
15 Klicken Sie mit der rechten Maustaste in den offenen Bereich neben der Bauteilliste, und wählen<br />
Sie Ansichtseigenschaften.<br />
16 Klicken Sie im Dialogfeld Exemplareigenschaften unter Formatierung für Wert auf Bearbeiten.<br />
17 Gehen Sie im Dialogfeld Bauteillisteneigenschaften wie folgt vor:<br />
■ Klicken Sie auf die Registerkarte Formatierung.<br />
■ Wählen Sie unter Feld Total Cost.<br />
■ Klicken Sie unter der Feldformatierung auf Feldformat.<br />
■ Deaktivieren Sie im Dialogfeld Format das Kontrollkästchen Standardeinstellungen verwenden.<br />
■ Wählen Sie unter Einheiten die Option Währung.<br />
Erstellen einer Exemplarliste | 305
■ Wählen Sie unter Rundung die Option 2 Dezimalstellen.<br />
■ Unter Einheitensymbol wählen Sie $.<br />
■ Klicken Sie auf OK.<br />
18 Klicken Sie im Dialogfeld Bauteillisteneigenschaften auf OK.<br />
19 Klicken Sie im Dialogfeld Exemplareigenschaften auf OK.<br />
Die Spalte Gesamtkosten zeigt den Währungswert in Dollar an.<br />
20 Schließen Sie die Datei, und speichern Sie sie bei Bedarf.<br />
Für die nächste Übung wird eine neue Übungsdatei bereitgestellt.<br />
Erstellen der grafischen Stützenliste<br />
In dieser Übung lernen Sie, wie eine grafische Stützenliste erstellt wird.<br />
Übungsdatei<br />
■ Klicken Sie auf ➤ Öffnen ➤ Projekt.<br />
■ Klicken Sie im linken Bereich des Dialogfelds Öffnen auf das Symbol für die Übungsdateien, und öffnen<br />
Sie Metric\RST_DOC_SCH_06_Graphical_Column_m.rvt.<br />
Erstellen der Bauteilliste<br />
306 | Kapitel 24 Bauteillisten<br />
1 Klicken Sie auf der Registerkarte Ansicht in der Gruppe Erstellen auf die Dropdown-Liste<br />
Bauteillisten, und wählen Sie Grafische Stützenliste<br />
Die Bauteilliste wird automatisch erstellt.
2 Klicken Sie mit der rechten Maustaste auf die Stützenliste, und wählen Sie Ansichtseigenschaften.<br />
3 Klicken Sie im Dialogfeld Exemplareigenschaften unter Sonstige neben Verdeckte Ebenen auf<br />
Bearbeiten.<br />
4 Wählen Sie im Dialogfeld Ebenen ausblenden den Eintrag Roof, und klicken Sie auf OK.<br />
ANMERKUNG Die Dachebene wird nicht in der grafischen Stützenliste angezeigt.<br />
5 Klicken Sie im Dialogfeld Exemplareigenschaften auf OK.<br />
6 Vergrößern Sie die Bauteilliste.<br />
In der Bauteilliste steht 03 - Floor an oberster Stelle.<br />
Anpassen der Darstellung für die Bauteilliste<br />
7 Klicken Sie mit der rechten Maustaste auf die Liste, und wählen Sie Ansichtseigenschaften.<br />
8 Klicken Sie im Dialogfeld Exemplareigenschaften unter Textdarstellung bei Wert auf Bearbeiten.<br />
9 Gehen Sie im Dialogfeld Eigenschaften für grafische Stützenliste wie folgt vor:<br />
■ Wählen Sie für den Titeltext Courier New sowie Fett und Kursiv.<br />
Erstellen der grafischen Stützenliste | 307
■ Wählen Sie für den Ebenentext Arial Black und Fett.<br />
10 Klicken Sie auf die Registerkarte Rasterdarstellung.<br />
11 Gehen Sie unter Horizontale Breiten folgendermaßen vor:<br />
■ Geben Sie für Stützenpositionen 50 mm ein.<br />
■ Geben Sie für Ebenennamen 50 mm ein.<br />
12 Klicken Sie auf OK.<br />
13 Geben Sie im Dialogfeld Exemplareigenschaften unter ID-Daten für TitelStructural Column<br />
Schedule ein.<br />
14 Klicken Sie auf OK.<br />
Beschriften der Spalten<br />
308 | Kapitel 24 Bauteillisten<br />
15 Klicken Sie auf der Registerkarte Beschriften in der Gruppe Beschriftung auf die Dropdown-Liste<br />
Beschriftung, und wählen Sie den Eintrag Nach Kategorie.
16 Wählen Sie in der Optionsleiste Vertikal, und deaktivieren Sie Führungslinie.<br />
17 Klicken Sie auf eine beliebige Stütze auf der Eingangsebene, um die Beschriftung zu platzieren.<br />
18 Klicken Sie in der Gruppe Beschriftung auf Alle beschriften.<br />
19 Gehen Sie im Dialogfeld Alle beschriften wie folgt vor:<br />
Teilen der Stützenliste<br />
■ Wählen Sie unter Kategorie M_Structural Column Tag.<br />
■ Wählen Sie unter Ausrichtung Vertikal.<br />
■ Klicken Sie auf Anwenden.<br />
■ Klicken Sie auf OK.<br />
20 Klicken Sie mit der rechten Maustaste auf die Liste, und wählen Sie Ansichtseigenschaften.<br />
21 Gehen Sie im Dialogfeld Exemplareigenschaften wie folgt vor:<br />
■ Geben Sie unter Ansichtsmaßstab 1:100.<br />
■ Geben Sie unter Stützenpositionen nach Segment 10 ein.<br />
■ Klicken Sie auf OK.<br />
Die Bauteilliste wird in mehrere Segmente mit 15 Stützenpositionen je Segment aufgeteilt.<br />
Ein <strong>Revit</strong>-Dialogfeld mit dem Hinweis, dass einige Stützen über die obere oder untere Begrenzung<br />
des Segments hinausreichen, wird angezeigt. Klicken Sie auf OK.<br />
22 Schließen Sie die Datei, und speichern Sie sie bei Bedarf.<br />
Für die nächste Übung wird eine neue Übungsdatei bereitgestellt.<br />
Erstellen mehrerer Pläne für die grafische Stützenliste<br />
In dieser Übung erstellen Sie mehrere Pläne für die grafische Stützenliste<br />
Übungsdatei<br />
■ Klicken Sie auf ➤ Öffnen ➤ Projekt.<br />
Erstellen mehrerer Pläne für die grafische Stützenliste | 309
■ Klicken Sie im linken Bereich des Dialogfelds Öffnen auf das Symbol für die Übungsdateien, und öffnen<br />
Sie Metric\RST_DOC_SCH_07_GCS_Sheets_m.rvt.<br />
Erstellen eines Plans<br />
1 Klicken Sie auf der Registerkarte Ansicht in der Gruppe Planzusammenstellung auf Neuer Plan.<br />
2 Wählen Sie im Dialogfeld Plankopf auswählen den Eintrag A1 metric, und klicken Sie auf OK.<br />
Auf dem Plan werden ein Plankopf und ein Rahmen angezeigt.<br />
3 Erweitern Sie im Projektbrowser Pläne (all).<br />
Im Projektbrowser wird der neue Plan angezeigt.<br />
Ändern von Planname und -nummer<br />
4 Wählen Sie den Plankopf aus.<br />
5 Klicken Sie in der Gruppe Element auf die Dropdown-Liste Elementeigenschaften, und wählen<br />
Sie Exemplareigenschaften.<br />
6 Gehen Sie im Dialogfeld Exemplareigenschaften wie folgt vor:<br />
■ Geben Sie unter ID-Daten ➤ PlannameGraphical Column Schedule ein.<br />
■ Geben Sie unter Plannummer S-2.0 ein.<br />
■ Klicken Sie auf OK.<br />
Der Name und die Nummer des Plans werden im Plankopf und im Projektbrowser angezeigt.<br />
Hinzufügen der Stützenliste zum Plan<br />
310 | Kapitel 24 Bauteillisten<br />
7 Klicken Sie in der Gruppe Planzusammenstellung auf Ansicht.<br />
8 Wählen Sie im Dialogfeld Ansichten die Option Grafische Stützenliste, und klicken Sie auf<br />
Ansicht zu Plan hinzufügen.<br />
9 Bewegen Sie den Mauszeiger in die Mitte des Plans, und klicken Sie, um die Ansicht zu platzieren.<br />
Schließen Sie das <strong>Revit</strong>-Dialogfeld mit der Warnung.<br />
10 Wählen Sie die Bauteilliste aus, klicken Sie in der Gruppe Element auf die Dropdown-Liste<br />
Elementeigenschaften, und wählen Sie Exemplareigenschaften.<br />
11 Geben Sie im Dialogfeld Exemplareigenschaften unter Grenzen für Segmente in Ansichtsfenster<br />
1 ein, und klicken Sie auf OK.
Fügen Sie das erste Segment in Plan S-2.0 ein.<br />
Hinzufügen zusätzlicher Pläne<br />
12 Klicken Sie auf der Registerkarte Ansicht in der Gruppe Planzusammenstellung auf Neuer Plan.<br />
13 Wählen Sie im Dialogfeld Plankopf auswählen den Eintrag A1 metric, und klicken Sie auf OK.<br />
14 Wählen Sie den Plankopf aus, klicken Sie in der Gruppe Element auf die Dropdown-Liste<br />
Elementeigenschaften, und wählen Sie Exemplareigenschaften.<br />
15 Gehen Sie im Dialogfeld Exemplareigenschaften wie folgt vor:<br />
■ Wählen Sie unter ID-Daten ➤ Planname Graphical Column Schedule aus.<br />
■ Geben Sie unter Plannummer S-2.1 ein.<br />
■ Klicken Sie auf OK.<br />
16 Fügen Sie auf dieselbe Weise 3 weitere Pläne ein, wählen Sie Graphical Column Schedule als<br />
Namen, und geben Sie S-2.2, S-2.3, S-2.4, S-2.5 und S-2.6 als Plannummern ein.<br />
Platzieren der übrigen Ansichten<br />
17 Erweitern Sie im Projektbrowser Pläne (all), und doppelklicken Sie auf Sheet S-2.1.<br />
18 Klicken Sie im Projektbrowser unter Grafische Stützenliste auf Graphical Column Schedule 1,<br />
und ziehen Sie diese Liste in den Plan.<br />
19 Bewegen Sie den Mauszeiger in die Mitte des Plans, und klicken Sie, um die Ansicht zu platzieren.<br />
20 Positionieren Sie die Ansicht wie benötigt.<br />
Erstellen mehrerer Pläne für die grafische Stützenliste | 311
312 | Kapitel 24 Bauteillisten<br />
21 Platzieren Sie die übrigen Bauteillistenansichten auf den übrigen Plänen.<br />
22 Schließen Sie die Datei, und speichern Sie sie bei Bedarf.<br />
Für die nächste Übung wird eine neue Übungsdatei bereitgestellt.
Detaillierung<br />
In <strong>Revit</strong> <strong>Structure</strong> basieren Details entweder als Detailansichten auf der Geometrie des Tragwerks, oder sie werden als<br />
Zeichenansichten mit parametrischen Beschriftungen referenziert, die die Positionierung der Detailansicht und des<br />
Zeichnungsplans automatisch verfolgen und anzeigen. In dieser Einheit werden die folgenden Themen behandelt:<br />
■ Erstellen einer Detailbibliothek für Zeichenansichten durch Importieren von Detailansichten und Plänen aus einem<br />
bestehenden Projekt<br />
■ Importieren von Detailansichten aus der Detailbibliothek in Ihr Projekt<br />
Erstellen einer Detailbibliothek für Zeichenansichten<br />
25<br />
In dieser Übung öffnen Sie zunächst ein Projekt, das typische Details für Zeichenansichten enthält. Damit<br />
Sie diese Details nicht für jedes Projekt neu zeichnen müssen, lernen Sie hier, wie Sie sowohl die einzelnen<br />
Ansichten als auch die kompletten Detailpläne in einer neuen Detailbibliothek speichern können.<br />
313
Übungsdatei<br />
■ Klicken Sie auf ➤ Öffnen ➤ Projekt.<br />
■ Klicken Sie im linken Bereich des Dialogfelds Öffnen auf das Symbol für die Übungsdateien, und öffnen<br />
Sie Metric\RST_DOC_DET_01_Typical_Drafting_Views_m.rvt.<br />
Anzeigen des Plans mit den typischen Details im Projekt<br />
1 Erweitern Sie im Projektbrowser Pläne (all), und doppelklicken Sie auf S.1 - TYPICAL DETAILS.<br />
Dieser Plan enthält drei typische Detailansichten.<br />
Speichern mehrerer Ansichten in der Detailbibliothek<br />
314 | Kapitel 25 Detaillierung<br />
2 Wählen Sie ➤ Speichern unter ➤ Bibliothek ➤ Ansicht.<br />
3 Wählen Sie im Dialogfeld Ansichten speichern den Eintrag Sheet: S.1 - TYPICAL DETAILS, und<br />
klicken Sie auf OK.
4 Gehen Sie im Dialogfeld Speichern unter wie folgt vor:<br />
■ Suchen Sie ein häufig verwendetes Laufwerk, auf das alle Mitglieder des Teams Zugriff haben.<br />
■ Klicken Sie auf ➤ (Neuen Ordner erstellen).<br />
■ Geben Sie Detail Library als Ordnernamen ein.<br />
■ Öffnen Sie den neuen Ordner.<br />
■ Geben Sie als Dateinamen TYPICAL COLUMN BEAM AND GIRDER DETAILS ein.<br />
■ Klicken Sie auf Speichern.<br />
Speichern einzelner Ansichten in der Bibliothek<br />
5 Wählen Sie ➤ Speichern unter ➤ Bibliothek ➤ Ansicht.<br />
6 Gehen Sie im Dialogfeld Ansichten speichern wie folgt vor:<br />
■ Deaktivieren Sie in der Liste der Ansichten Drawing Sheet: S.1 - TYPICAL DETAILS.<br />
■ Wählen Sie unter Ansichten Nur Zeichenansichten anzeigen.<br />
Nur die Zeichenansichten werden angezeigt.<br />
■ Wählen Sie beide Ansichten mit der Bezeichnung Footing Section.<br />
■ Klicken Sie auf OK.<br />
Erstellen einer Detailbibliothek für Zeichenansichten | 315
7 Gehen Sie im Dialogfeld Speichern unter wie folgt vor:<br />
■ Navigieren Sie unter Speichern in zum Ordner Detail Library, den Sie in dieser Übung bereits<br />
erstellt haben.<br />
■ Geben Sie unter Dateiname FOOTING SECTION ein.<br />
■ Klicken Sie auf Speichern.<br />
ANMERKUNG Beim Speichern der Datei in <strong>Revit</strong> <strong>Structure</strong> werden Ansichten, die 3D-Objekte<br />
enthalten, zwar gespeichert; beim Einfügen dieser Ansichten in neue Projekte werden jedoch nur die<br />
2D-Elemente aufgenommen.<br />
8 Schließen Sie die Datei und speichern Sie sie bei Bedarf.<br />
Für die nächste Übung wird eine neue Übungsdatei bereitgestellt.<br />
Importieren von Details aus der Bibliothek<br />
In dieser Übung wird das Importieren von Details aus der neu erstellten Detailbibliothek gezeigt.<br />
316 | Kapitel 25 Detaillierung
Übungsdatei<br />
■ Klicken Sie auf ➤ Öffnen ➤ Projekt.<br />
■ Klicken Sie im linken Bereich des Dialogfelds Öffnen auf das Symbol für die Übungsdateien, und öffnen<br />
Sie Metric\RST_DOC_DET_02_Import_Details_m.rvt.<br />
Einfügen eines Zeichnungsplans aus der Detailbibliothek<br />
1 Klicken Sie auf der Registerkarte Einfügen in der Gruppe Importieren auf die Dropdown-Liste<br />
Aus Datei einfügen, und wählen Sie Ansichten aus Datei einfügen.<br />
2 Gehen Sie im Dialogfeld Open wie folgt vor:<br />
■ Wählen Sie im Feld Suchen in Training Files\Metric\Detail Library.<br />
ANMERKUNG Für die Zwecke dieser Übung wurden die hier benötigten Detailansichten bereits<br />
in diesen Ordner eingefügt. Typische Detailansichten müssen in einem Verzeichnis gespeichert<br />
werden, auf das alle Mitglieder des Teams Zugriff haben.<br />
■ Wählen Sie die Datei TYPICAL COLUMN BEAM AND GIRDER DETAILS.rvt.<br />
■ Klicken Sie auf Öffnen.<br />
Importieren von Details aus der Bibliothek | 317
3 Gehen Sie im Dialogfeld Ansichten einfügen wie folgt vor:<br />
■ Wählen Sie Sheet: S.1 - TYPICAL DETAILS.<br />
■ Klicken Sie auf OK.<br />
Da Sie Elementtypen importieren, die im Projekt bereits vorhanden sind, wird ein Dialogfeld<br />
mit einer Warnung wegen doppelt vorhandener Typen angezeigt. Klicken Sie auf OK, um das<br />
<strong>Revit</strong>-Dialogfeld zu schließen, und schließen Sie auch die dazugehörige Warnung.<br />
4 Erweitern Sie im Projektbrowser Pläne (all), und doppelklicken Sie auf S.1 - TYPICAL DETAILS.<br />
Umbenennen des Plans<br />
318 | Kapitel 25 Detaillierung<br />
5 Wählen Sie den Plankopf aus.<br />
6 Wenn der Plankopf hervorgehoben wird, wählen Sie in der Gruppe Element in der<br />
Dropdown-Liste Elementeigenschaften den Eintrag Exemplareigenschaften.<br />
7 Gehen Sie im Dialogfeld Exemplareigenschaften wie folgt vor:<br />
■ Geben Sie unter ID-Daten für Planname Typical Details ein.<br />
■ Geben Sie unter ID-Daten für Plannummer S-3.0 ein.<br />
8 Klicken Sie auf OK.<br />
9 Drücken Sie die Esc-Taste.<br />
Der Name und die Nummer des Plans werden im Plankopf und im Projektbrowser angezeigt.
Einfügen separater Fundamentabschnitte aus der Bibliothek<br />
10 Klicken Sie auf der Registerkarte Einfügen in der Gruppe Importieren auf die Dropdown-Liste<br />
Aus Datei einfügen, und wählen Sie Ansichten aus Datei einfügen.<br />
11 Gehen Sie im Dialogfeld Open wie folgt vor:<br />
■ Wählen Sie im Feld Suchen in Training Files\Metric\Detail Library.<br />
■ Wählen Sie die Datei FOOTING SECTION.rvt.<br />
■ Klicken Sie auf Öffnen.<br />
12 Gehen Sie im Dialogfeld Ansichten einfügen wie folgt vor:<br />
■ Wählen Sie unter Ansichten Drafting View: FOOTING SECTION.<br />
Importieren von Details aus der Bibliothek | 319
320 | Kapitel 25 Detaillierung<br />
■ Klicken Sie auf OK.<br />
Da Sie Elementtypen importieren, die im Projekt bereits vorhanden sind, wird ein Dialogfeld<br />
mit einer Warnung wegen doppelt vorhandener Typen angezeigt. Klicken Sie auf OK, um das<br />
<strong>Revit</strong>-Dialogfeld zu schließen, und schließen Sie auch die dazugehörige Warnung.<br />
Die folgende Ansicht wird angezeigt.
13 Wählen Sie in der Gruppe Importieren in der Dropdown-Liste Aus Datei einfügen den Eintrag<br />
Ansichten aus Datei einfügen.<br />
14 Gehen Sie im Dialogfeld Open wie folgt vor:<br />
■ Wählen Sie im Feld Suchen in Training Files\Metric\Detail Library.<br />
■ Wählen Sie die Datei Footing Sections.rvt.<br />
■ Klicken Sie auf Öffnen.<br />
Importieren von Details aus der Bibliothek | 321
322 | Kapitel 25 Detaillierung<br />
15 Gehen Sie im Dialogfeld Ansichten einfügen wie folgt vor:<br />
■ Wählen Sie unter Ansichten Drafting View: Footing Section 2.<br />
■ Klicken Sie auf OK.<br />
Da Sie Elementtypen importieren, die im Projekt bereits vorhanden sind, wird ein Dialogfeld<br />
mit einer Warnung wegen doppelt vorhandener Typen angezeigt. Klicken Sie auf OK, um das<br />
<strong>Revit</strong>-Dialogfeld zu schließen, und schließen Sie auch die dazugehörige Warnung.<br />
Die folgende Ansicht wird angezeigt.<br />
16 Erweitern Sie im Projektbrowser Zeichenansichten (Detail). Die importierten Details werden<br />
jetzt dort angezeigt.<br />
17 Schließen Sie die Datei und speichern Sie sie bei Bedarf.<br />
Für die nächste Übung wird eine neue Übungsdatei bereitgestellt.
Erstellen von Details für die<br />
Stahlkonstruktion<br />
In dieser Einheit wird gezeigt, wie Sie mithilfe von <strong>Autodesk</strong> <strong>Revit</strong> <strong>Structure</strong> 2010 aus dem Tragwerksmodell Details für<br />
die Stahlkonstruktion(modellbasiert) und mithilfe der bereitgestellten Werkzeuge Zeichnungsdetails erstellen können.<br />
Detailzeichnungen beschreiben, wie bestimmte Teile des Tragwerks zusammengefügt werden. Sie erstellen diese Teile in<br />
der Regel in einer mittleren oder späteren Phase des Entwurfsprozesses, nachdem die allgemeine Form des Gebäudes und<br />
die wichtigsten Tragwerkselemente gewählt wurden. Folgende Themen werden behandelt:<br />
■ Erstellen eines Details für einen verschweißten Träger<br />
■ Erstellen eines Details für einen Winkel mit Bolzen<br />
■ Erstellen einer typischen Details als Zeichenansicht für einen Spannrichtungsübergang<br />
Erstellen eines Details für einen verschweißten Träger<br />
In dieser Übung erstellen Sie ein Zeichnungsdetail für eine verschweißte Trägerplatte als Lastabtrag für die<br />
einzelnen Stege des Fachwerkbinders am Eingang.<br />
Übungsdatei<br />
■ Klicken Sie auf ➤ Öffnen ➤ Projekt.<br />
26<br />
■ Klicken Sie im linken Bereich des Dialogfelds Öffnen auf das Symbol für die Übungsdateien, und öffnen<br />
Sie Metric\RST_DOC_DET_STEEL_01_Brace_Detail_m.rvt.<br />
323
Erstellen einer Schnittansicht<br />
1 Doppelklicken Sie im Projektbrowser unter Tragwerkspläne (Structural Plan) auf 02 Floor.<br />
2 Vergrößern Sie den Eingangsbereich, und klicken Sie auf der Registerkarte Ansicht in der Gruppe<br />
Erstellen auf Schnitt.<br />
3 Klicken Sie an eine Stelle links neben der Rasterlinie .5, und ziehen Sie den Mauszeiger an eine<br />
Stelle rechts neben der Rasterlinie .75, um den Schnitt einzufügen.<br />
4 Klicken Sie, und ziehen Sie das obere Steuerelement nach unten, bis es sich knapp oberhalb der<br />
Rasterlinie E befindet.<br />
Damit nur die Elemente angezeigt werden, die sichtbar sein sollen, passen Sie die Tiefe des<br />
Schnitts an.<br />
5 Drücken Sie die Esc-Taste.<br />
Festlegen der Eigenschaften und Begrenzungen für die Schnittansicht<br />
6 Erweitern Sie im Projektbrowser den Eintrag Detailansichten (Detail), klicken Sie mit der rechten<br />
Maustaste auf Detail 0, und wählen Sie Eigenschaften.<br />
7 Gehen Sie im Dialogfeld Exemplareigenschaften wie folgt vor:<br />
■ Wählen Sie unter Grafiken für Ansichtsmaßstab den Wert 1:10.<br />
■ Wählen Sie für Detaillierungsgrad die Option Fein.<br />
■ Wählen Sie für Modellgrafikstil die Option Verdeckte Linie.<br />
■ Geben Sie unter ID-Daten für Ansichtsname Welded Brace Detail ein.<br />
■ Klicken Sie auf OK.<br />
8 Öffnen Sie das Detail für einen verschweißten Träger.<br />
Festlegen der Sichtbarkeit der Schnittansicht<br />
9 Klicken Sie auf der Registerkarte Ansicht in der Gruppe Grafiken auf Sichtbarkeit/Grafiken.<br />
10 Gehen Sie im Dialogfeld Sichtbarkeit/Grafiken wie folgt vor:<br />
■ Klicken Sie auf die Registerkarte <strong>Revit</strong>-Verknüpfungen.<br />
■ Deaktivieren Sie Technical_School-current_m.rvt.<br />
324 | Kapitel 26 Erstellen von Details für die Stahlkonstruktion
■ Klicken Sie auf Anwenden und dann auf OK.<br />
11 Passen Sie die Grenzen des Zuschneidebereichs an, wie hier gezeigt:<br />
12 Drücken Sie die Esc-Taste.<br />
Skizzieren der Trägerplatte<br />
13 Klicken Sie auf der Registerkarte Beschriften in der Gruppe Detail auf Detaillinie.<br />
14 Klicken Sie in der Gruppe Zeichnen auf (Linie).<br />
15 Setzen Sie den Mauszeiger auf den linken diagonalen Steg, und ziehen Sie ihn nach rechts, um<br />
die obere Linie des Trägers zu skizzieren.<br />
16 Drücken Sie die Esc-Taste.<br />
17 Klicken Sie auf der Registerkarte Start in der Gruppe Arbeitsebene auf die Dropdown-Liste<br />
Referenzebene, und wählen Sie Referenzebene zeichnen.<br />
18 Ziehen Sie den Mauszeiger über die obere Linie, bis ein Dreieck angezeigt wird.<br />
Erstellen eines Details für einen verschweißten Träger | 325
Dieses Dreieck markiert den Mittelpunkt der Detaillinie.<br />
19 Skizzieren Sie die Referenzebene, wie hier gezeigt.<br />
20 Drücken Sie die Esc-Taste.<br />
21 Klicken Sie auf der Registerkarte Beschriften in der Gruppe Detail auf Detaillinie.<br />
22 Klicken Sie in der Gruppe Zeichnen auf (Linie).<br />
23 Skizzieren Sie wie hier gezeigt zwei Detaillinien, die gegen die obere Linie versetzt sind.<br />
326 | Kapitel 26 Erstellen von Details für die Stahlkonstruktion
24 Drücken Sie die Esc-Taste.<br />
Spiegeln der Detaillinien<br />
25 Wählen Sie die beiden eben erstellten Linien aus.<br />
26 Klicken Sie in der Gruppe Ändern auf Spiegeln.<br />
27 Klicken Sie auf die Referenzebene, die als Spiegelachse dient.<br />
Die Linien werden gespiegelt und bilden die rechte Kante der Platte.<br />
28 Drücken Sie die Esc-Taste.<br />
29 Wählen Sie die Referenzebene aus, und drücken Sie die Entf-Taste.<br />
Ändern der Linienstärke<br />
30 Wählen Sie die Detaillinien aus, und wählen Sie in der Gruppe Element in der Dropdown-Liste<br />
Feine Linien auf Mittelstarke Linien.<br />
Erstellen eines Details für einen verschweißten Träger | 327
31 Drücken Sie die Esc-Taste.<br />
Hinzufügen von Schweißsymbolen<br />
32 Klicken Sie auf der Registerkarte Beschriften in der Gruppe Symbol auf (Symbol).<br />
33 Wählen Sie in der Gruppe Element in der Dropdown-Liste Elementtyp ändern den Eintrag Weld<br />
Symbol1 ➤ Both2.<br />
34 Ziehen Sie das Symbol ungefähr wie hier gezeigt in die Ansicht, und klicken Sie, um es zu<br />
platzieren.<br />
Für das Schweißsymbol gibt es vier nummerische Parameter, die momentan den Wert 0 haben.<br />
35 Klicken Sie in der Gruppe Auswahl auf Ändern.<br />
36 Wählen Sie das Schweißsymbol, klicken Sie auf die linke obere Beschriftung, und geben Sie 9<br />
ein. Wiederholen Sie dies für den linken unteren Wert.<br />
37 Klicken Sie auf die rechte obere Beschriftung des Schweißsymbols, und geben Sie einen Punkt<br />
(.) ein. Wiederholen Sie dies für den rechten unteren Wert.<br />
38 Wählen Sie das Schweißsymbol aus, und klicken Sie in der Gruppe Führungslinie auf Hinzufügen.<br />
39 Ziehen Sie die Führungspfeilspitze an die hier gezeigt Position.<br />
40 Fügen Sie wie hier gezeigt auf dieselbe Weise ein zweites Schweißsymbol an der anderen Seite<br />
der Platte hinzu.<br />
328 | Kapitel 26 Erstellen von Details für die Stahlkonstruktion
41 Drücken Sie die Esc-Taste.<br />
42 Klicken Sie mit der rechten Maustaste auf das neue Schweißsymbol, und wählen Sie<br />
Elementeigenschaften.<br />
43 Gehen Sie im Dialogfeld Exemplareigenschaften wie folgt vor:<br />
■ Wählen Sie unter Tragwerk die Option Ringsum schweißen.<br />
■ Klicken Sie auf OK.<br />
Hinzufügen von Text zur Platte<br />
44 Klicken Sie auf der Registerkarte Beschriften in der Gruppe Text auf Text.<br />
45 Klicken Sie in der Gruppe Führungslinie auf Ein Segment.<br />
46 Zeichnen Sie eine Text-Führungslinie zu der Platte, und geben Sie 9mm PL als Text ein.<br />
Erstellen eines Details für einen verschweißten Träger | 329
47 Drücken Sie die Esc-Taste.<br />
48 Schließen Sie die Datei und speichern Sie sie bei Bedarf.<br />
Für die nächste Übung wird eine neue Übungsdatei bereitgestellt.<br />
Erstellen eines Details für einen Winkel mit Bolzen<br />
In dieser Übung erstellen Sie eine Detailansicht für eine typische Winkelplatte mit Bolzen.<br />
Übungsdatei<br />
■ Klicken Sie auf ➤ Öffnen ➤ Projekt.<br />
■ Klicken Sie im linken Bereich des Dialogfelds Öffnen auf das Symbol für die Übungsdateien, und öffnen<br />
Sie Metric\RST_DOC_DET_STEEL_02_Bolted_Angle_Detail_m.rvt.<br />
Erstellen einer Schnittansicht<br />
1 Doppelklicken Sie im Projektbrowser unter Tragwerkspläne (Structural Plan) auf 02 Floor.<br />
2 Vergrößern Sie den Eingangsbereich.<br />
3 Klicken Sie auf der Registerkarte Ansicht in der Gruppe Erstellen auf Schnitt, klicken Sie auf eine<br />
Stelle links neben der Rasterlinie .75, und ziehen Sie den Mauszeiger nach unten, um den Schnitt<br />
zu platzieren.<br />
330 | Kapitel 26 Erstellen von Details für die Stahlkonstruktion
4 Klicken Sie auf das rechte Steuerelement, und ziehen Sie es nach links, bis es sich knapp außerhalb<br />
der tragenden Platte befindet.<br />
Damit nur die Elemente angezeigt werden, die sichtbar sein sollen, passen Sie die Tiefe des<br />
Schnitts an.<br />
5 Drücken Sie die Esc-Taste.<br />
Festlegen der Eigenschaften für die Schnittansicht<br />
6 Erweitern Sie im Projektbrowser den Eintrag Detailansichten (Detail), klicken Sie mit der rechten<br />
Maustaste auf Detail 0, und wählen Sie Eigenschaften.<br />
7 Gehen Sie im Dialogfeld Exemplareigenschaften wie folgt vor:<br />
■ Wählen Sie unter Grafiken für Ansichtsmaßstab den Wert 1:10.<br />
■ Wählen Sie für Detaillierungsgrad die Option Fein.<br />
■ Wählen Sie für Modellgrafikstil die Option Verdeckte Linie.<br />
■ Geben Sie unter ID-Daten für Ansichtsname Bolted Angle Detail ein.<br />
■ Klicken Sie auf OK.<br />
Festlegen der Sichtbarkeit der Schnittansicht<br />
8 Klicken Sie auf der Registerkarte Ansicht in der Gruppe Grafik auf Sichtbarkeit/Grafiken.<br />
9 Gehen Sie im Dialogfeld Sichtbarkeit/Grafiken wie folgt vor:<br />
■ Klicken Sie auf die Registerkarte <strong>Revit</strong>-Verknüpfungen.<br />
■ Deaktivieren Sie Technical_School-current_m.rvt.<br />
■ Klicken Sie auf Anwenden und dann auf OK.<br />
Anpassen der Zuschneidegrenzen für die Schnittansicht<br />
10 Öffnen Sie das Detail für den Winkel mit Bolzen.<br />
11 Passen Sie die Grenzen des Zuschneidebereichs an, wie hier gezeigt:<br />
Erstellen eines Details für einen Winkel mit Bolzen | 331
Hinzufügen von Detailelementen zur Schnittansicht<br />
12 Wählen Sie im Projektbrowser unter Familien ➤ Detailelemente ➤ L-Angle-Bolted Connection<br />
Section den Eintrag L102x102x7.9.<br />
13 Ziehen Sie die Familie auf die Rasterlinie in der Ansicht, wie hier gezeigt.<br />
Das Anschlussstück ist zu groß für den Balken. In den nächsten Schritten passen Sie seine Größe<br />
an.<br />
14 Drücken Sie die Esc-Taste.<br />
15 Wählen Sie das Anschlussstück aus, und klicken Sie auf die untere Form, um ungefähr wie hier<br />
gezeigt seine Größe zu ändern.<br />
332 | Kapitel 26 Erstellen von Details für die Stahlkonstruktion
16 Drücken Sie zweimal die Esc-Taste.<br />
Hinzufügen von Beschriftungen<br />
17 Klicken Sie auf der Registerkarte Beschriften in der Gruppe Detail auf Detaillinie.<br />
18 Skizzieren Sie eine vertikale Linie durch die Mitte der linken Bolzenreihe, wie hier gezeigt.<br />
Erstellen eines Details für einen Winkel mit Bolzen | 333
19 Drücken Sie zweimal die Esc-Taste.<br />
20 Klicken Sie in der Gruppe Text auf Text.<br />
21 Klicken Sie in der Gruppe Führungslinie auf Ein Segment.<br />
22 Klicken Sie auf die vertikale Linie (oberhalb der Bolzen an der linken Seite), und skizzieren Sie<br />
eine einzelne Führungslinie.<br />
23 Klicken Sie, um die Notiz wie hier gezeigt zu platzieren.<br />
24 Klicken Sie in der Gruppe Auswahl auf Ändern.<br />
25 Erstellen Sie auf dieselbe Weise eine zweite Beschriftung.<br />
334 | Kapitel 26 Erstellen von Details für die Stahlkonstruktion
26 Schließen Sie die Datei, und speichern Sie sie bei Bedarf.<br />
Für die nächste Übung wird eine neue Übungsdatei bereitgestellt.<br />
Erstellen eines Details für einen Spannrichtungsübergang für eine Decke<br />
In dieser Übung erstellen Sie ein Detail als Zeichenansicht für einen typischen Spannrichtungsübergang. Sie<br />
erstellen dieses Detail mithilfe der in <strong>Revit</strong> <strong>Structure</strong> verfügbaren Werkzeuge als neues Projekt.<br />
Übungsdatei<br />
■ Klicken Sie auf ➤ Öffnen ➤ Projekt.<br />
■ Klicken Sie im linken Bereich des Dialogfelds Öffnen auf das Symbol für die Übungsdateien, und öffnen<br />
Sie Metric\RST_DOC_DET_STEEL_03_Deck_Span_Transition_Detail_m.rvt.<br />
Erstellen der Zeichenansicht<br />
1 Klicken Sie auf der Registerkarte Ansicht in der Gruppe Erstellen auf Zeichenansicht.<br />
2 Geben Sie im Dialogfeld Neue Zeichenansicht die folgenden Werte ein:<br />
■ Geben Sie unter Name Typical Detail - Deck Span Transition ein.<br />
■ Wählen Sie unter Maßstab 1:10.<br />
■ Klicken Sie auf OK.<br />
Erstellen eines Details für einen Spannrichtungsübergang für eine Decke | 335
3 Erweitern Sie im Projektbrowser den Eintrag Zeichenansichten, und doppelklicken Sie auf Typical<br />
Detail - Deck Span Transition.<br />
Platzieren eines Stahlbalkens<br />
4 Klicken Sie auf der Registerkarte Beschriften in die Gruppe Detail, und wählen Sie in der<br />
Dropdown-Liste Bauteil den Eintrag Detailbauteil.<br />
5 Wählen Sie in der Gruppe Element in der Dropdown-Liste Elementtyp ändern den Eintrag<br />
UB-Universal Beam- Section: 406x178x54UB.<br />
6 Klicken Sie in den Zeichenbereich, um das Bauteil zu platzieren.<br />
Platzieren eines Fachwerkträgers<br />
7 Wählen Sie in der Gruppe Element in der Dropdown-Liste Elementtyp ändern den Eintrag<br />
M_K-Series Bar Joist - Side: 14K3.<br />
8 Positionieren Sie diesen Balken an der rechten Seite des anderen.<br />
Richten Sie die Unterseite der Auflage an der Oberseite des ersten Balkens aus, wie hier gezeigt.<br />
9 Klicken Sie in der Gruppe Auswahl auf Ändern.<br />
Platzieren eines sich wiederholenden Bauteils<br />
10 Klicken Sie in der Gruppe Detail auf die Dropdown-Liste Bauteil, und wählen Sie den Eintrag<br />
Wiederholendes Detail.<br />
Das Profil der Metalldecke wird automatisch ausgewählt.<br />
11 Klicken Sie auf das Ende des Fachwerkträgers, um die Decke zu platzieren.<br />
12 Ziehen Sie den Mauszeiger nach rechts, um mit der Platzierung der Decke zu beginnen.<br />
336 | Kapitel 26 Erstellen von Details für die Stahlkonstruktion
13 Richten Sie die Decke mithilfe der Leertaste wie gewünscht aus, und zeichnen Sie die Decke wie<br />
abgebildet, indem Sie den Mauszeiger immer weiter nach rechts ziehen.<br />
14 Klicken Sie in der Gruppe Auswahl auf Ändern.<br />
Platzieren eines hohlen Elements in Schnittansicht<br />
15 Klicken Sie in der Gruppe Detail auf die Dropdown-Liste Bauteil, und wählen Sie den Eintrag<br />
Detailbauteil.<br />
16 Wählen Sie in der Gruppe Element in der Dropdown-Liste Elementtyp ändern den Eintrag<br />
M_HSS-Hollow Structural Section - Section: HSS64x64x4.8.<br />
17 Fügen Sie diese Röhre oben auf dem Stahlbalken direkt neben dem Ende der Auflage des oberen<br />
Balkens ein, wie hier gezeigt.<br />
Platzieren der Decke für das Dach<br />
18 Wählen Sie in der Gruppe Element in der Dropdown-Liste Elementtyp ändern den Eintrag<br />
M_Roof Decking-Side: 1.5 IR 22.<br />
19 Klicken Sie auf die obere Ebene der bestehenden Metalldecke und auf die rechte Kante der<br />
Metallröhre, um den Endpunkt für die Positionierung der Decke festzulegen.<br />
Erstellen eines Details für einen Spannrichtungsübergang für eine Decke | 337
20 Ziehen Sie das Bauteil der Decke ungefähr wie hier gezeigt nach links.<br />
Platzieren eines Fachwerkträgers<br />
21 Wählen Sie in der Gruppe Element in der Dropdown-Liste Elementtyp ändern den Eintrag<br />
M_K-Series Bar Joist-Section: 14K3.<br />
22 Fügen Sie diesen Balken links neben dem ersten ein, und richten Sie sein oberes Ende an der<br />
Unterseite der Decke aus, wie hier gezeigt.<br />
23 Klicken Sie in der Gruppe Auswahl auf Ändern.<br />
338 | Kapitel 26 Erstellen von Details für die Stahlkonstruktion
Hinzufügen von Schweißsymbolen.<br />
24 Erweitern Sie im Projektbrowser Familien ➤ Beschriftungssymbole ➤ Weld Symbol ➤ Bottom,<br />
ziehen Sie das Symbol in die Ansicht, und platzieren Sie es, wie hier gezeigt.<br />
25 Drücken Sie zweimal die Esc-Taste.<br />
26 Wählen Sie das Schweißsymbol aus, klicken Sie in der Gruppe Element auf die Dropdown-Liste<br />
Elementeigenschaften, und wählen Sie Exemplareigenschaften.<br />
27 Gehen Sie im Dialogfeld Exemplareigenschaften wie folgt vor:<br />
■ Wählen Sie unter Tragwerk die Option Field Weld.<br />
■ Geben Sie 0 für Bottom Weld Size ein.<br />
■ Geben Sie 0für Bottom Weld Length ein.<br />
■ Deaktivieren Sie unter Sonstige die Option Symbol left.<br />
■ Klicken Sie auf OK.<br />
28 Klicken Sie in der Gruppe Führungslinie auf Führungslinie: Hinzufügen.<br />
29 Ziehen Sie die Führungspfeilspitze an die hier gezeigte Position.<br />
30 Drücken Sie zweimal die Esc-Taste.<br />
Hinzufügen von Beschriftungen<br />
31 Klicken Sie in der Gruppe Text auf Text.<br />
32 Klicken Sie in der Gruppe Führungslinie auf Ein Segment.<br />
Erstellen eines Details für einen Spannrichtungsübergang für eine Decke | 339
33 Zeichnen Sie eine Text-Führungslinie zu der Stahldecke, und geben Sie STL DECK SEE PLAN ein.<br />
34 Klicken Sie in der Gruppe Auswahl auf Ändern.<br />
35 Fügen Sie auf dieselbe Weise die übrigen Textbeschriftungen und Führungslinien ein, wie hier<br />
gezeigt.<br />
36 Schließen Sie die Datei und speichern Sie sie bei Bedarf.<br />
Für die nächste Übung wird eine neue Übungsdatei bereitgestellt.<br />
340 | Kapitel 26 Erstellen von Details für die Stahlkonstruktion