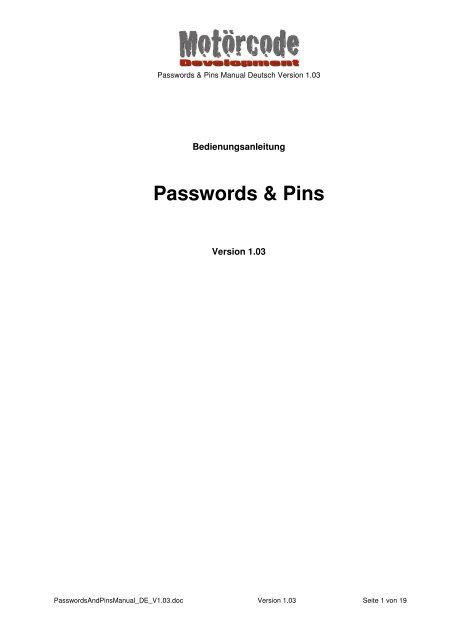Passwords & Pins - motorcode.net
Passwords & Pins - motorcode.net
Passwords & Pins - motorcode.net
Sie wollen auch ein ePaper? Erhöhen Sie die Reichweite Ihrer Titel.
YUMPU macht aus Druck-PDFs automatisch weboptimierte ePaper, die Google liebt.
<strong>Passwords</strong> & <strong>Pins</strong> Manual Deutsch Version 1.03<br />
Bedienungsanleitung<br />
<strong>Passwords</strong> & <strong>Pins</strong><br />
Version 1.03<br />
<strong>Passwords</strong>And<strong>Pins</strong>Manual_DE_V1.03.doc Version 1.03 Seite 1 von 19
1 Einleitung<br />
<strong>Passwords</strong> & <strong>Pins</strong> Manual Deutsch Version 1.03<br />
Vielen Dank, für Ihren Kauf oder Ihr Interesse an <strong>Passwords</strong> & <strong>Pins</strong>!<br />
Ziel mit <strong>Passwords</strong> & <strong>Pins</strong> war, einen leicht bedienbaren, übersichtlichen und ansprechenden Passwort<br />
Manager zu schreiben.<br />
Weitere Ziele waren Sicherheit und durchdachte Grundfunktionen.<br />
<strong>Passwords</strong> & <strong>Pins</strong> sollte aber keine Sackgasse für die Benutzerdaten werden, deshalb wurde eine<br />
plattformunabhängige Import und Exportfunktion eingebaut.<br />
Dieses Handbuch wird einerseits die Bedienung von <strong>Passwords</strong> & <strong>Pins</strong> erklären.<br />
Ein großer Teil des Handbuchs wird sich aber auf die Import und Exportfunktionen konzentrieren, da sich<br />
diese, im Gegensatz zu den Grundfunktionen, nicht selbst erklären.<br />
Noch ein Wort zum Support:<br />
Wir sind immer bemüht möglichst schnell und erfolgreich auf Ihre Anfragen zu reagieren.<br />
Bitte haben Sie Verständnis, wenn eine Anfrage eventuell etwas später beantwortet wird.<br />
Sollten wir ein Problem tatsächlich nicht lösen können und Sie dadurch nicht in der Lage wären <strong>Passwords</strong> &<br />
<strong>Pins</strong> zu Ihrer Zufriedenheit zu benutzen, wenden Sie sich bitte an uns, denn wir sind bereit in solchen<br />
Einzelfällen den Kaufpreis voll zurück zu erstatten auch wenn darauf kein Rechtsanspruch besteht.<br />
Support-Adresse: passpins@googlemail.com<br />
<strong>Passwords</strong>And<strong>Pins</strong>Manual_DE_V1.03.doc Version 1.03 Seite 2 von 19
2 Sicherheit<br />
<strong>Passwords</strong> & <strong>Pins</strong> Manual Deutsch Version 1.03<br />
Sicherheit einer Software ist eine relative Angelegenheit. Es gibt keine perfekte Sicherheit bei<br />
Softwareprodukten. Weder bei Software für 79,99€ noch bei Software für 79 Cent.<br />
Dennoch würden wir die Software ohne zu zögern SOFORT vom Markt nehmen, wenn wir nicht überzeugt<br />
wären, eine wirklich ausreichende Sicherheit für die allermeisten Anwender zu bieten.<br />
Hier soll beschrieben werden, welche Daten wie sicher sind, damit Sie für sich selbst entscheiden können in<br />
wieweit Sie diesem Produkt vertrauen.<br />
1. Solange Ihr Gerät nicht in fremde Hände fällt, sind Ihre Daten am sichersten.<br />
2. Der Zugriff auf die Datenbank/das Dateisystem Ihres Apple Gerätes ist grundsätzlich geschützt. Dieser<br />
Schutz kann aber relativ leicht ausgehebelt werden, es sei denn Sie richten für Ihr Gerät die „Code-Sperre“<br />
ein. (Einstellungen > Allgemein > Code-Sperre). Allerdings wird auch hier diskutiert ob dies „perfekt sicher“ ist.<br />
Dennoch wird diese Einstellung dringend empfohlen, da sie eine zusätzliche und wirkungsvolle Hürde für<br />
jeden „Angreifer“ darstellt.<br />
3. Hat jemand auch diese Hürde überwunden, besitzt also der „Datendieb“ Ihr Gerät, hat sich Zugriff auf das<br />
Dateisystem trotz der Apple Sicherheitseinstellungen und der eventuell vorhandenen Hardwareverschlüsselung<br />
verschafft (was bei aktivierter Code-Sperre sehr schwer sein sollte), so kann dieser nun auf<br />
die Datenbank der App zugreifen. Die Daten in der Datenbank sind hier aber wiederum verschlüsselt.<br />
Ausnahmen:<br />
Es gibt Daten die einem Angreifer, der Hürde 1 und 2 überwunden hat, unverschlüsselt vorliegen.<br />
Dabei handelt es sich natürlich nur um Felder die die App nicht für sensible Daten vorgesehen hat, es sei<br />
denn Sie schreiben Ihre sensiblen Daten in Felder, die nicht dafür vorgesehen sind.<br />
Die Felder in die Sie keine sensiblen Daten schreiben sollten, da sie nicht zusätzlich zur<br />
Hardwareverschlüsselung verschlüsselt werden, sind:<br />
- Name eines Eintrags („Amazon“, „Ebay“, „Sparkasse“, „UBS“)<br />
- Schlagwörter eines Eintrags (siehe auch „Schlagwörter“)<br />
- Anzahl erlaubter Fehlanmeldungen bis zur Löschung. (Wenn der Datendieb Hürde 1 und 2<br />
überwunden hat, hat er „beliebig“ viele Versuche die Daten zu entschlüsseln und diese Einstellung ist<br />
nicht mehr relevant für die Sicherheit).<br />
- Konfiguration ob „Schüttelsperre aktiv oder nicht (ebenfalls nicht mehr relevant wenn Hürde 1 und 2<br />
überwunden sind)<br />
- Zeit nach wie viel Sekunden im Hintergrund die App sich sperrt (siehe vorangehender Punkt).<br />
- Anzahl wie oft Sie sich seit der letzten erfolgreichen Anmeldung falsch angemeldet haben (siehe<br />
vorangehender Punkt).<br />
Alle anderen Daten sind verschlüsselt mit AES128.<br />
Oft hört man selbst von Fachmagazinen, dass es besser wäre AES256 zu verwenden.<br />
Dies ist allerdings keine erwiesene Tatsache.<br />
Wenn Sie vergleichen möchten, wie sicher AES128 im Vergleich zu AES256 ist, so googeln Sie doch einmal „AES128 vs AES256“. Sie<br />
werden sehen, dass man beiden Varianten momentan durchaus vertrauen kann und es keine Anzeichen gibt, dies nicht zu tun.<br />
WICHTIG: Selbstverständlich ist es möglich, dass trotz starker Qualitätsanstrengungen, eine Sicherheitslücke<br />
gefunden wird. Wie bei jedem Hard- /Softwarehersteller der Welt. Wir werden diese immer schnellstmöglich<br />
schließen. Ein Problem ist, dass wir Sie häufig nicht direkt informieren können, wenn eine Lücke gefunden<br />
wird, dabei ist es die erste und beste Sicherheitsmaßnahme, wenn Sie wissen WAS nicht sicher ist. Deshalb<br />
möchten wir Ihnen empfehlen, an unsere Support-Email-Adresse eine E-Mail zu schreiben die den Text „Bitte<br />
benachrichtigen“ oder Ähnliches enthält. Wir werden alle, die uns eine E-Mail dieser Art schreiben umgehend<br />
per Mail benachrichtigen, sollte eine Sicherheitslücke auftauchen und wie mit dieser umgegangen werden<br />
kann.<br />
<strong>Passwords</strong>And<strong>Pins</strong>Manual_DE_V1.03.doc Version 1.03 Seite 3 von 19
3 Der erste Start<br />
<strong>Passwords</strong> & <strong>Pins</strong> Manual Deutsch Version 1.03<br />
Um mit der App zu arbeiten benötigen Sie ein Master-Passwort mit dem Sie sich an der App anmelden.<br />
Wenn Sie dieses vergessen (was nicht passieren sollte) haben Sie des Weiteren die Möglichkeit sich mit der<br />
Beantwortung einer Sicherheitsfrage anzumelden.<br />
Wird <strong>Passwords</strong> & <strong>Pins</strong> zum ersten Mal gestartet, müssen Sie ein Master-Passwort vergeben, sowie eine<br />
Sicherheitsfrage und deren Antwort eingeben.<br />
Beachte:<br />
- Das gewählte Passwort muss zwischen 4 und 64 Zeichen lang sein.<br />
Die Frage sollte so gestellt sein, dass nur Sie sie<br />
beantworten können.<br />
Bsp.:<br />
1. Der „Mädchenname meiner Mutter“ ist keine gute<br />
Frage, da zumindest schon mal Ihre Verwandten und<br />
noch viele Leute mehr diese Frage beantworten<br />
könnten.<br />
2. „Mein erstes, für mich wichtiges Computerspiel“ ist<br />
eine gute Frage, da wahrscheinlich kaum jemand<br />
ausser Ihnen dies beantworten kann.<br />
Eine wirklich gute Frage zu finden ist nicht leicht und<br />
ist individuell unterschiedlich.<br />
Deshalb der vielleicht komisch klingende Tipp:<br />
„Wenn Ihnen im Moment keine gute Frage einfällt,<br />
dann wählen Sie als Frage „Mein Passwort?“<br />
Und als Antwort vergeben Sie Ihr Master-Passwort.<br />
Damit wird Ihr Master-Passwort zwar noch wichtiger,<br />
da es die einzige Möglichkeit ist sich anzumelden,<br />
aber der Zugang zur App ist damit sicher.<br />
Betätigen Sie den Button mit dem Häkchen um Ihre<br />
Eingaben abzuschließen.<br />
- je besser Ihr Master Passwort desto sicherer Ihre Daten.<br />
Empfehlung: mindestens 8 Zeichen lang und Zahlen und Buchstaben gemischt.<br />
<strong>Passwords</strong>And<strong>Pins</strong>Manual_DE_V1.03.doc Version 1.03 Seite 4 von 19
4 Anmeldung an <strong>Passwords</strong> & <strong>Pins</strong><br />
<strong>Passwords</strong> & <strong>Pins</strong> Manual Deutsch Version 1.03<br />
Der Anmeldebildschirm erscheint:<br />
-Nach der Vergabe Ihres Master Passworts<br />
-Wenn Sie die App neu starten<br />
-Wenn die App aus dem Hintergrund geholt wird und gesperrt war oder die Zeitsperre aktiv wurde<br />
Tipp: mit „123“ können Sie auf numerische Eingabe umschalten<br />
Tragen Sie hier Ihr Masterpasswort ein und betätigen Sie OK.<br />
Wenn Sie Ihr Passwort nicht mehr wissen, tippen Sie auf<br />
„Passwort vergessen“.<br />
Wurde ein falsches Passwort eingegeben, erscheint eine Meldung<br />
und die App wird nicht gestartet.<br />
Die Anzahl der erlaubten Fehlanmeldungen ist einstellbar<br />
(Standard: 5, siehe „Einstellungen“).<br />
Geben Sie Ihr Masterpasswort oder die Sicherheitsfrage mehr als<br />
5 Mal falsch ein, werden alle Daten der App gelöscht.<br />
<strong>Passwords</strong> & <strong>Pins</strong> merkt sich die Fehleingaben. Wenn Sie sich<br />
zum Beispiel 2 mal falsch anmelden, dann die App beenden und<br />
sie erneut starten, haben Sie keine neuen 5 Versuche, sondern nur<br />
noch 3. Nach erfolgreicher Anmeldung haben Sie beim nächsten<br />
Mal selbstverständlich wieder 5 Versuche.<br />
Haben Sie Ihr Passwort korrekt eingegeben oder die<br />
Sicherheitsabfrage korrekt beantwortet, öff<strong>net</strong> sich die<br />
Hauptansicht von <strong>Passwords</strong> & <strong>Pins</strong>.<br />
Sicherheitsfrage beantworten oder Zurück zum Anmeldebildschirm.<br />
Haben Sie Ihr Passwort korrekt eingegeben oder die<br />
Sicherheitsabfrage korrekt beantwortet, öff<strong>net</strong> sich die<br />
Hauptansicht von <strong>Passwords</strong> & <strong>Pins</strong>.<br />
<strong>Passwords</strong>And<strong>Pins</strong>Manual_DE_V1.03.doc Version 1.03 Seite 5 von 19
5 Hauptansicht<br />
<strong>Passwords</strong> & <strong>Pins</strong> Manual Deutsch Version 1.03<br />
Hier werden alle von Ihnen angelegten Daten (Notizen, Logins, Bankverbindungen, Kreditkarten, e-Mail-<br />
Konten WLan-Passwörter, …) aufgelistet.<br />
Von hier können Sie:<br />
- Einträge löschen<br />
- Neue Einträge erstellen<br />
- Einträge suchen<br />
- Vorhanden Einträge ansehen<br />
- Einstellungen aufrufen<br />
Einträge löschen<br />
- Diese Funktion verhält sich wie Sie es von zig anderen Apps gewohnt sind. Auf eine genauere<br />
Beschreibung wird hier verzichtet.<br />
Neuen Eintrag erstellen<br />
- Die Detailansicht öff<strong>net</strong> sich (siehe Detailansicht). Machen Sie Ihre Eintragungen und speichern Sie<br />
diese, damit der neue Eintrag anschließend hier erscheint.<br />
Einträge suchen<br />
- Geben Sie einen Suchbegriff ein. Es werden nach jeder Eingabe eines Zeichens sofort die Einträge<br />
angezeigt, die den aktuellen Suchbegriff enthalten. Gesucht wird in „Name“ (des Eintrags) und in den<br />
Schlagwörtern (siehe „Schlagwörter“).<br />
- Die gefundenen Einträge werden aufgelistet und können durch antippen aufgerufen werden.<br />
Einträge ansehen<br />
- Um einen Eintrag anzusehen, tippen Sie ihn in der Liste an. Die Detailansicht öff<strong>net</strong> sich (Siehe<br />
„Detailansicht“).<br />
Einstellungen aufrufen<br />
- Die Ansicht „Einstellungen“ öff<strong>net</strong> sich. (Siehe „Einstellungen“)<br />
<strong>Passwords</strong>And<strong>Pins</strong>Manual_DE_V1.03.doc Version 1.03 Seite 6 von 19
6 Detailansicht<br />
<strong>Passwords</strong> & <strong>Pins</strong> Manual Deutsch Version 1.03<br />
In der Detailansicht werden Ihre Daten eines Eintrags angezeigt.<br />
WICHTIG:<br />
• Zurück zur Hauptansicht (Wechselt zur<br />
Hauptansicht)<br />
• Bearbeiten (Siehe „Eintrag bearbeiten“)<br />
• Symbol<br />
• Schlagwörter<br />
• Name des Eintrags (wird nicht verschlüsselt.<br />
Siehe „Sicherheit“.)<br />
• E-Mail Adresse<br />
• Benutzername<br />
• Passwort/Pin (Passwort, Key, Pin oder<br />
Ähnliches)<br />
• Web-Adresse<br />
• Notizen (Telefonnummern, E-Mail-Adressen,<br />
Web-Adressen werden automatisch erkann und als<br />
Links dargestellt.)<br />
• Eintrag duplizieren (Erzeugt einen neuen Eintrag<br />
mit genau den Eingaben, die grade sichtbar sind,<br />
auch wenn diese noch nicht gespeichert wurden.)<br />
HIER NICHT IM BILD. UNTERHALB DER NOTIZEN<br />
VERFÜGBAR.<br />
Tippen Sie eines dieser 4 Felder an, um die eingetragenen Daten in die Zwischenablage zu kopieren.<br />
<strong>Passwords</strong>And<strong>Pins</strong>Manual_DE_V1.03.doc Version 1.03 Seite 7 von 19
6.1 Eintrag bearbeiten<br />
<strong>Passwords</strong> & <strong>Pins</strong> Manual Deutsch Version 1.03<br />
Im Modus „Bearbeiten“ können Sie die Daten eines<br />
Entrages verändern.<br />
• Zurück zur Hauptansicht (Wechselt zur<br />
Hauptansicht)<br />
• Speichern (Eintrag im aktuellen Zustand speichern)<br />
• Symbol (Öff<strong>net</strong> „Symbolauswahl“)<br />
• Schlagwörter (Tragen Sie hier Schlagwörter ein,<br />
nach denen gesucht werden kann. Schlagwörter<br />
werden nicht verschlüsselt)<br />
• Name (Namen eingeben mit dem dieser Eintrag in<br />
der Hauptansicht angezeigt wird und nach dem<br />
gesucht werden kann.)<br />
• E-Mail (E-Mail Adresse eingeben falls diese für den<br />
Eintrag relevant ist. Oft sinnvoll wenn man sich z.B. in<br />
einem Forum registriert, wird die e-Mail Adresse mit<br />
gespeichert und genutzt wenn man seinen<br />
Benutzernamen / Passwort nicht mehr kennt.)<br />
• Benutzername (Eingeben falls relevant)<br />
• Passwort/Pin (Passwort, Key, Pin oder Ähnliches<br />
eingeben)<br />
• Web-Adresse (Eingeben wenn relevant)<br />
• Notizen (Beliebigen Text eintragen, maximale<br />
Länge 20.000 Zeichen, E-Mail-, Web-Adressen und<br />
Telefonnummern werden nach Speichern automatisch<br />
erkannt)<br />
• Eintrag duplizieren (Erzeugt einen neuen Eintrag<br />
mit genau den Eingaben, die grade sichtbar sind, auch wenn diese noch nicht gespeichert wurden.) HIER<br />
NICHT IM BILD. UNTERHALB DER NOTIZEN VERFÜGBAR.<br />
Feld ausblenden (Wenn Sie Felder nicht benötigen können Sie diese ausblenden sowie wieder<br />
einblenden wenn benötigt.)<br />
Tippen Sie auf dieses Symbol, um das entsprechende Feld umzubenennen.<br />
<strong>Passwords</strong>And<strong>Pins</strong>Manual_DE_V1.03.doc Version 1.03 Seite 8 von 19
6.2 Symbolauswahl<br />
<strong>Passwords</strong> & <strong>Pins</strong> Manual Deutsch Version 1.03<br />
Wählen Sie hier ein passendes Symbol für Ihren Eintrag.<br />
• Tippen Sie ein Symbol an um es auszuwählen. <strong>Passwords</strong> &<br />
<strong>Pins</strong> wechselt zurück zur Detailansicht Ihres Eintrags und zeigt<br />
das gewählte Symbol an.<br />
• Mit „Details“ kehren Sie wieder zur Detailansicht zurück ohne<br />
ein Symbol auszuwählen.<br />
• Tippen Sie auf „Eigene Icons“ um ein selbst geladenes Icon<br />
zuzuordnen. (Siehe auch „Eigene Icons“)<br />
<strong>Passwords</strong>And<strong>Pins</strong>Manual_DE_V1.03.doc Version 1.03 Seite 9 von 19
6.2.1 Eigene Icons<br />
<strong>Passwords</strong> & <strong>Pins</strong> Manual Deutsch Version 1.03<br />
Hier können Sie eigene Icons hinzufügen und zuordnen.<br />
(Unter „Einstellungen“ können eigene Icons auch gelöscht werden)<br />
Schritt 1: Schritt 2:<br />
Klicken Sie auf das + Symbol Wählen Sie ein Symbol aus Ihrer Photobibliothek.<br />
Schritt 3:<br />
Tippen Sie auf ein Symbol um es zuzuordnen.<br />
Icons sollten zur optimalen<br />
Darstellung 80 x 80 Pixel<br />
groß sein.<br />
(Tipp: Google-Bildersuche -><br />
Bildgröße 80x80 einstellen)<br />
<strong>Passwords</strong>And<strong>Pins</strong>Manual_DE_V1.03.doc Version 1.03 Seite 10 von 19
6.3 Einstellungen<br />
• Autor kontaktieren (Schreiben Sie uns!)<br />
• App bewerten<br />
<strong>Passwords</strong> & <strong>Pins</strong> Manual Deutsch Version 1.03<br />
• Zurück zur Hauptansicht<br />
• „Sperrung nach (Sekunden)“. Geben<br />
Sie hier ein nach welcher Zeit sich<br />
<strong>Passwords</strong> & <strong>Pins</strong> automatisch sperrt,<br />
wenn es sich im Hintergrund befindet.<br />
Vergeben Sie „0“ wenn die Sperrung<br />
immer aktiv werden soll wenn die App<br />
in den Hintergrund geht (z.B. bei<br />
eingehendem Anruf). Maximal<br />
möglich sind „99999“ Sekunden<br />
(entspricht ca. 28 Stunden).<br />
• „Löschen nach Fehlanmeldungen“.<br />
Geben Sie hier ein nach wie vielen<br />
Fehlanmeldungen alle Daten gelöscht<br />
werden sollen. Bei „0“ darf man sich<br />
beliebig oft falsch anmelden. Maximal<br />
möglicher Wert ist „99999“.<br />
• „Schlagwörter in Liste“. Hier können<br />
Sie bestimmen, ob die Schlagwörter<br />
in der Listenansicht angezeigt werden<br />
sollen, oder nicht.<br />
• „Sperrung durch Schütteln“ aktivieren<br />
oder deaktivieren. Schütteln Sie das<br />
Gerät und der Bildschirm wird mit dem<br />
Anmeldefenster gesperrt.<br />
• „Benutzericons verwalten“. Hier<br />
können eigene Icons hinzugefügt und<br />
gelöscht werden. (Siehe<br />
„Benutzericons verwalten“)<br />
• Passwort ändern (Siehe „Passwort<br />
ändern“).<br />
• Alles löschen (Siehe „Alles löschen“)<br />
• Exportieren (Siehe „Exportieren“)<br />
• Importieren (Siehe „Importieren“)<br />
<strong>Passwords</strong>And<strong>Pins</strong>Manual_DE_V1.03.doc Version 1.03 Seite 11 von 19
6.4 Passwort ändern<br />
6.5 Alles löschen<br />
<strong>Passwords</strong> & <strong>Pins</strong> Manual Deutsch Version 1.03<br />
Vergeben Sie ein neues Master-Passwort und eine neue Sicherheitsfrage/-<br />
Antwort (Siehe dazu „Der erste Start“).<br />
Betätigen Sie den Button mit dem Häkchen um Ihre Eingaben<br />
abzuschließen.<br />
Beachte:<br />
Wenn Sie viele Einträge in <strong>Passwords</strong> & <strong>Pins</strong> haben, kann es einen<br />
Moment dauern, da alle Daten neu verschlüsselt werden.<br />
Die Funktion „Alles Löschen“ löscht alle Ihre Daten,<br />
Einträge, Einstellungen.<br />
• Betätigen Sie „Abbrechen“ wenn nicht gelöscht<br />
werden soll.<br />
• Betätigen Sie „Alle Daten löschen“ wenn Sie<br />
sicher sind das alles gelöscht werden soll.<br />
Anschließend wird wieder der Bildschirm zum<br />
vergeben des Master-Passwortes angezeigt.<br />
Alles ist nun wieder so wie unter „Der erste<br />
Start“ beschrieben.<br />
<strong>Passwords</strong>And<strong>Pins</strong>Manual_DE_V1.03.doc Version 1.03 Seite 12 von 19
6.6 Exportieren<br />
6.6.1 Vorbereitung (SyncDocs)<br />
<strong>Passwords</strong> & <strong>Pins</strong> Manual Deutsch Version 1.03<br />
SyncDocs ist eine frei downloadbare Java-Software, die benötigt wird, damit <strong>Passwords</strong> & <strong>Pins</strong> Ihre Daten<br />
exportieren und importieren kann.<br />
Laden Sie SyncDocs herunter von der Seite:<br />
http://syncdocs.sourceforge.<strong>net</strong>/<br />
Dort können Sie unter dem Register „Downloads“ SyncDocs herunterladen.<br />
SyncDocs funktioniert als Java-Software unter quasi allen Betriebssystemen.<br />
Wenn Sie Schwierigkeiten haben SyncDocs zu installieren, herunterzuladen oder zu starten,<br />
lesen Sie bitte<br />
http://syncdocs.sourceforge.<strong>net</strong>/getting-started.php<br />
Sollten Sie damit nicht weiterkommen steht Ihnen selbstverständlich der Support unter<br />
mailto:passpins@googlemail.com zur Verfügung.<br />
6.6.2 Exportieren<br />
Starten Sie SyncDocs auf Ihrem Rechner. (Siehe auch „7.3.1 Vorbereitung (SyncDocs)“)<br />
Ihr Rechner muss an ein Wireless-Netzwerk angeschlossen sein.<br />
Betätigen Sie die „Exportieren“-Funktion in <strong>Passwords</strong> & <strong>Pins</strong>.<br />
Folgende Ansicht erscheint:<br />
• Betätigen Sie „Abbrechen“ um den Export-Vorgang nicht<br />
durchzuführen.<br />
• Betätigen Sie „OK“ um fortzufahren.<br />
<strong>Passwords</strong>And<strong>Pins</strong>Manual_DE_V1.03.doc Version 1.03 Seite 13 von 19
Anschließend sehen Sie folgenden Bildschirm:<br />
<strong>Passwords</strong> & <strong>Pins</strong> Manual Deutsch Version 1.03<br />
Sie sehen in diesem Screenshot den Eintrag „SyncDocs“.<br />
Es kann durchaus sein, dass hier je nach Ihrem<br />
Betriebssystem der Eintrag etwas anders lautet. Es sollte<br />
aber immer „SyncDocs“ im Text enthalten sein.<br />
Es kann außerdem sein, dass hier auch noch eine<br />
Menge zusätzlicher Einträge zu sehen sind. Diese kann<br />
man ignorieren. Wichtig ist ein Eintrag der „SyncDocs“<br />
oder ähnlich lautet.<br />
FÜR DEN FALL,<br />
dass Sie hier keinen Eintrag finden, der „SyncDocs“ oder<br />
ähnlich lautet, kann entweder Ihr Rechner nicht im<br />
Wireless-Netzwerk gefunden werden, oder SyncDocs ist<br />
nicht korrekt gestartet.<br />
Siehe auch 7.3.1 Vorbereitung (SyncDocs).<br />
• Um fortzufahren, tippen Sie den Eintrag „SyncDocs“ (oder ähnlich) in der Liste an.<br />
• Die Ansicht wechselt wieder zur Ansicht „Einstellungen“.<br />
• Es sollte nun eine Meldung erscheinen (kann etwas verzögert passieren).<br />
• Wenn der Export erfolgreich war, erscheint die Meldung „Export erfolgreich.“ (andernfalls siehe<br />
7.3.3)<br />
• Bestätigen Sie die Meldung mit OK.<br />
Sie finden Ihre exportierte Datei (inklusive evtl vorhandener Icons) im Ordner in dem Sie<br />
SyncDocs installiert haben im Unterordner „Downloads/<strong>Passwords</strong> and <strong>Pins</strong>“ wiederum in<br />
Unterordnern die nach Datum und Uhrzeit des Exportvorgangs benannt sind.<br />
(Ziel der exportierten Daten kann in SyncDocs geändert werden)<br />
<strong>Passwords</strong>And<strong>Pins</strong>Manual_DE_V1.03.doc Version 1.03 Seite 14 von 19
<strong>Passwords</strong> & <strong>Pins</strong> Manual Deutsch Version 1.03<br />
6.6.3 Wenn die Meldung „Export erfolgreich“ nicht erscheint<br />
1. Es kann sein, dass die Meldung sehr verzögert erscheint. Wenn sie dann schließlich erscheint ist<br />
alles in Ordnung.<br />
2. Es kommt vereinzelt vor, dass gar keine Meldung erscheint. Versuchen Sie dann den Export Vorgang<br />
einfach erneut.<br />
3. Wenn eine andere Meldung erscheint :<br />
a. Hat entweder die Netzwerkverbindung nicht funktioniert<br />
Prüfen Sie ob Ihr Apple Gerät WLAN aktiviert hat.<br />
b. SyncDocs hat an dem Ort an dem es auf Ihrer Festplatte installiert ist, keine Schreibrechte.<br />
Stellen Sie bitte sicher, dass SyncDocs Schreibrechte am Installationsort besitzt, oder<br />
installieren Sie SyncDocs in einem anderen Verzeichnis.<br />
6.6.4 Wenn die Meldung „… not valid SyncDocs Server“ erscheint<br />
Wenn Sie den Eintrag „SyncDocs“ in der Liste angetippt haben, und diese Meldung erscheint, ist<br />
es meist der Fall, dass die Firewalll Ihres Rechners die Kommunikation blockiert.<br />
Prüfen Sie in den Firewall-Einstellungen Ihres Computers, ob der „Bonjour“-Port (Port 5353)<br />
blockiert wird.<br />
Sollte das Problem trotzdem bestehen, schreiben Sie an unseren Support.<br />
Um helfen zu können sollten Sie uns den Wortlaut der Fehlermeldung senden.<br />
6.7 Importieren<br />
6.7.1 Allgemein<br />
Mit <strong>Passwords</strong> & <strong>Pins</strong> können Sie Einträge aus CSV-Dateien importieren.<br />
Allerdings kann dies keine beliebige CSV-Datei sein, sondern sie muss korrekt strukturiert sein.<br />
CSV-Dateien kann man mit Excel und vielen anderen Programmen erstellen und bearbeiten.<br />
Dennoch handelt es sich bei CSV-Dateien um einfache Textdateien die mit jedem einfachen Texteditor<br />
geöff<strong>net</strong>, erstellt, bearbeitet werden können.<br />
Die CSV-Datei für <strong>Passwords</strong> & <strong>Pins</strong> enthält Zeilen. Jede Zeile entspricht einem Eintrag.<br />
Innerhalb einer Zeile sind die einzelnen Felder (Passwort, E-Mail-Adresse, usw.) durch das Semikolon ( ; )<br />
voneinander getrennt.<br />
Damit Sie eine CSV-Datei importieren können, muss diese folgendermaßen aufgebaut sein: (Hier nur<br />
Beispieldaten)<br />
<strong>Passwords</strong>And<strong>Pins</strong>Manual_DE_V1.03.doc Version 1.03 Seite 15 von 19
<strong>Passwords</strong> & <strong>Pins</strong> Manual Deutsch Version 1.03<br />
Spalte A<br />
Hier muss eine Nummer stehen, die dem zugeord<strong>net</strong>en Symbol entspricht. Mögliche Werte sind 0-199.<br />
Wenn hier beim Import keine gültige Angabe gemacht wird, wird automatisch der Wert 0 verwendet.<br />
Wenn Sie eigene Symbole mit importieren, können auch Nummern die größer sind als 199 verwendet<br />
werden.<br />
Spalte B<br />
Der Name mit dem der Eintrag in der Hauptansicht von <strong>Passwords</strong> & <strong>Pins</strong> angezeigt wird.<br />
Spalte C<br />
Die E-Mail-Adresse die dem Eintrag zugeord<strong>net</strong> wird.<br />
Spalte D<br />
Tragen Sie hier den Namen des Feldes ein. (Wenn Sie dies leer lassen wird „E-Mail“ als Standard<br />
verwendet.)<br />
Spalte E<br />
Username der dem Eintrag zugeord<strong>net</strong> wird.<br />
Spalte F<br />
Tragen Sie hier den Namen des Feldes ein. (Wenn Sie dies leer lassen wird „Username“ als Standard<br />
verwendet.)<br />
Spalte G<br />
Das Passwort das dem Eintrag zugeord<strong>net</strong> wird.<br />
Spalte H<br />
Tragen Sie hier den Namen des Feldes ein. (Wenn Sie dies leer lassen wird „Passwort“ als Standard<br />
verwendet.)<br />
Spalte I<br />
Die Web-Adresse die dem Eintrag zugeord<strong>net</strong> wird.<br />
Spalte J<br />
Tragen Sie hier den Namen des Feldes ein. (Wenn Sie dies leer lassen wird „Web-Adresse“ als Standard<br />
verwendet.)<br />
Spalte K<br />
Notizen zum Eintrag. (Notizen können mehrzeilig sein. Einen Zeilenwechsel können Sie mit dem Zeichen „ | „<br />
vergeben. (AltGr-Taste +
6.7.2 Vorbereitung Import (SyncDocs)<br />
Lesen Sie dazu bitte Kapitel 7.3.1.<br />
6.7.3 Importieren<br />
<strong>Passwords</strong> & <strong>Pins</strong> Manual Deutsch Version 1.03<br />
WARNUNG: Beim Importieren gehen alle auf dem Gerät vorhandenen Einträge verloren.<br />
Führen Sie vorher einen Export durch, wenn Sie Ihre Daten sichern möchten.<br />
Starten Sie SyncDocs auf Ihrem Rechner. (Siehe auch „7.3.1 Vorbereitung (SyncDocs)“)<br />
Ihr Rechner muss an ein Wireless-Netzwerk angeschlossen sein.<br />
Ziehen Sie per Drag & Drop die Datei „passwords.csv“ in das SyncDocs-Fenster. Anschließend zeigt<br />
SyncDocs die Datei an wie im Folgenden Screenshot zu sehen:<br />
(Wenn Sie auch Icons mit importieren wollen so ziehen Sie ebenfalls alle Icons in das SyncDocs Fenster.)<br />
Betätigen Sie die „Importieren“-Funktion in <strong>Passwords</strong> & <strong>Pins</strong>.<br />
Folgende Ansicht erscheint:<br />
• Betätigen Sie „Abbrechen“ um den Import-Vorgang nicht<br />
durchzuführen.<br />
• Betätigen Sie „OK“ um fortzufahren.<br />
<strong>Passwords</strong>And<strong>Pins</strong>Manual_DE_V1.03.doc Version 1.03 Seite 17 von 19
Anschließend sehen Sie folgenden Bildschirm:<br />
<strong>Passwords</strong> & <strong>Pins</strong> Manual Deutsch Version 1.03<br />
Sie sehen in diesem Screenshot den Eintrag „SyncDocs“.<br />
Es kann durchaus sein, dass hier je nach Ihrem<br />
Betriebssystem der Eintrag etwas anders lautet. Es sollte<br />
aber immer „SyncDocs“ im Text enthalten sein.<br />
Es kann außerdem sein, dass hier auch noch eine<br />
Menge zusätzlicher Einträge zu sehen sind. Diese kann<br />
man ignorieren. Wichtig ist ein Eintrag der „SyncDocs“<br />
oder ähnlich lautet.<br />
FÜR DEN FALL,<br />
dass Sie hier keinen Eintrag finden, der „SyncDocs“ oder<br />
ähnlich lautet, kann entweder Ihr Rechner nicht im<br />
Wireless-Netzwerk gefunden werden, oder SyncDocs ist<br />
nicht korrekt gestartet.<br />
Siehe auch 7.3.1 Vorbereitung (SyncDocs).<br />
• Um fortzufahren, tippen Sie den Eintrag „SyncDocs“ (oder ähnlich) in der Liste an.<br />
• Die Ansicht wechselt wieder zur Ansicht „Einstellungen“.<br />
• Es sollte nun eine Meldung erscheinen (kann etwas verzögert passieren).<br />
• Wenn der Import erfolgreich war, erscheint die Meldung „Import erfolgreich.“ (andernfalls siehe<br />
nächstes Kapitel)<br />
• Bestätigen Sie die Meldung mit OK.<br />
<strong>Passwords</strong>And<strong>Pins</strong>Manual_DE_V1.03.doc Version 1.03 Seite 18 von 19
<strong>Passwords</strong> & <strong>Pins</strong> Manual Deutsch Version 1.03<br />
6.7.4 Wenn die Meldung „Import erfolgreich“ nicht erscheint<br />
1. Es kann sein, dass die Meldung sehr verzögert erscheint (Vor Allem wenn die Datei sehr viele<br />
Einträge enthält). Wenn sie dann schließlich erscheint ist alles in Ordnung.<br />
2. Es kommt vereinzelt vor, dass gar keine Meldung erscheint. Versuchen Sie dann den Import Vorgang<br />
nach einer gewissen Zeit einfach erneut.<br />
3. Die Meldung „passwords.csv nicht gefunden“ erscheint.<br />
Der Abgleich mit SyncDocs hat funktioniert, aber die Datei „passwords.csv“ wurde nicht gefunden.<br />
Stellen Sie sicher, dass die Datei, die Sie per Drag & Drop in SyncDocs ziehen, auch wirklich<br />
„passwords.csv“ heisst.<br />
4. Die Meldung „passwords.csv enthält Zeilen mit der falschen Anzahl an Strichpunkten“ :<br />
Die Datei „passwords.csv“ wurde korrekt importiert, aber Sie ist nicht so formattiert, wie <strong>Passwords</strong> &<br />
<strong>Pins</strong> dies benötigt. (Lesen Sie dazu auch: 7.4.1)<br />
Zu Beachten:<br />
Da der Strichpunkt als Trennzeichen dient, darf der Strichpunkt ( ; ) nicht in den Feldern der CSV<br />
Datei verwendet werden. Ersetzen Sie alle Strichpunkte z.B. durch einen Slash ( / ).<br />
(Beispiel: Funktion „Suchen und Ersetzen“ aus Excel benutzen)<br />
Stellen Sie sicher, dass in jeder Zeile 7 Strichpunkte auftauchen. Nicht mehr und auch nicht weniger.<br />
Öffnen Sie dazu die Datei in einem Texteditor.<br />
5. Wenn eine andere Meldung erscheint :<br />
a. Eventuell hat die Netzwerkverbindung nicht funktioniert<br />
Prüfen Sie ob Ihr Apple Gerät WLAN aktiviert hat.<br />
6.7.5 Wenn die Meldung „… not valid SyncDocs Server“ erscheint<br />
Wenn Sie den Eintrag „SyncDocs“ in der Liste angetippt haben, und diese Meldung erscheint, ist<br />
es meist der Fall, dass die Firewalll Ihres Rechners die Kommunikation blockiert.<br />
Prüfen Sie in den Firewall-Einstellungen Ihres Computers, ob der „Bonjour“-Port (Port 5353)<br />
blockiert wird.<br />
Sollte das Problem trotzdem bestehen, schreiben Sie an unseren Support.<br />
Um helfen zu können sollten Sie uns den Wortlaut der Fehlermeldung senden.<br />
<strong>Passwords</strong>And<strong>Pins</strong>Manual_DE_V1.03.doc Version 1.03 Seite 19 von 19