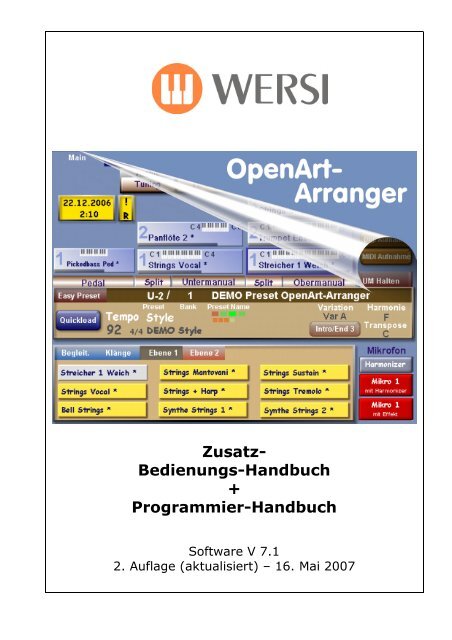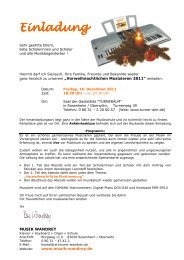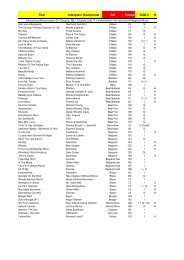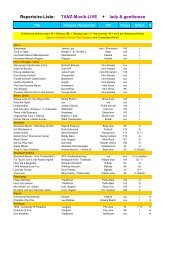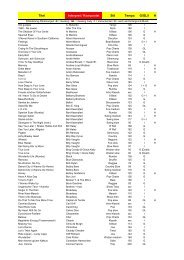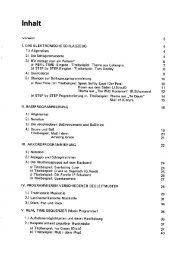Open Art Arranger Handbuch - Wersi Orgel Studio Thum, Orgeln ...
Open Art Arranger Handbuch - Wersi Orgel Studio Thum, Orgeln ...
Open Art Arranger Handbuch - Wersi Orgel Studio Thum, Orgeln ...
Sie wollen auch ein ePaper? Erhöhen Sie die Reichweite Ihrer Titel.
YUMPU macht aus Druck-PDFs automatisch weboptimierte ePaper, die Google liebt.
Zusatz-<br />
Bedienungs-<strong>Handbuch</strong><br />
+<br />
Programmier-<strong>Handbuch</strong><br />
Software V 7.1<br />
2. Auflage (aktualisiert) – 16. Mai 2007
Impressum<br />
Impressum<br />
Zusatz-Bedienungs-<strong>Handbuch</strong> +<br />
Zusatz-Programmier-<strong>Handbuch</strong> für<br />
OAS-System mit <strong>Open</strong><strong>Art</strong>-<strong>Arranger</strong><br />
Software-Version bei Drucklegung:<br />
V 7.1 R 00.17<br />
2. Auflage (aktualisiert)<br />
Stand: 16. Mai 2007<br />
2<br />
Ein Download von Software-Updates bzw. der aktuellsten Version dieses <strong>Handbuch</strong>s<br />
ist möglich nach Anmeldung und LogIn über<br />
www.wersi.de/html/download.html<br />
Copyright © 2006 – 2007 by<br />
WERSI GmbH<br />
Am Eichelgärtchen 36<br />
D - 56283 Halsenbach<br />
Germany<br />
Telefon: +49 (0 67 47) 123 – 0<br />
Fax: +49 (0 67 47) 123 – 123<br />
E-Mail: info@wersi.net<br />
Website: www.wersi.de<br />
<strong>Open</strong><strong>Art</strong>-Experten-Hotline: 0900 – 11 23 2000 (49 Cent pro Minute)<br />
Texte +<br />
Layout-Design +<br />
Bildschirmfotos +<br />
Bildbearbeitungen: Peer Wandrey<br />
Alle Rechte vorbehalten.<br />
Technische Änderungen an der Hard- und Software der OAS-Instrumente behalten wir uns auch<br />
ohne vorherige Ankündigung vor. Für die Übereinstimmung aller in diesem <strong>Handbuch</strong><br />
beschriebenen Eigenschaften mit denen eines aktuell ausgelieferten OAS-Instrumentes<br />
übernehmen wir keine Gewähr.<br />
Vervielfältigung, Übersetzung, Mikroverfilmung sowie Speicherung und Verarbeitung in<br />
elektronischen Systemen ist ohne unsere ausdrückliche Zustimmung nicht gestattet und<br />
verstößt gegen das Urheberrechtsgesetz.<br />
<strong>Handbuch</strong> <strong>Open</strong><strong>Art</strong>-<strong>Arranger</strong>
V 7.1 R 00.17<br />
<strong>Open</strong><strong>Art</strong>-<strong>Arranger</strong><br />
<strong>Open</strong><strong>Art</strong>-<strong>Arranger</strong><br />
Das neue Begleitorchester für Jeden, der gerne musiziert!<br />
Mit dem neuen WERSI <strong>Open</strong><strong>Art</strong>-<strong>Arranger</strong> wird der Gedanke des offenen Systems<br />
(OAS = <strong>Open</strong><strong>Art</strong>-System) konsequent weiterverfolgt. Alle Kunden und Besitzer eines<br />
OAS-Instruments ab der Software-Version V 7.1 können daran teilhaben.<br />
Der neue <strong>Open</strong><strong>Art</strong>-<strong>Arranger</strong> bietet durch seine neuartige Programmierung nach aktuellster<br />
Technologie jetzt schon zahlreiche, innovative Möglichkeiten für den Einsatz der Begleit-<br />
Rhythmen und beinhaltet zusätzlich ein großes Potential für Weiterentwicklungen in der Zukunft.<br />
Ihr Begleitautomat wird mit neuem musikalischem Leben gefüllt.<br />
Hier eine kleine Auswahl und Übersicht über die wesentlichen Änderungen und Neuerungen:<br />
• Neue und erweiterte Harmonie-Erkennung mit Steuerung der Umkehrungen<br />
• Neue, verschiedene Einfinger-Harmonie-Erkennungen<br />
• Neue, zusätzliche Harmonie-Erkennungen (angepasst an andere Hersteller)<br />
• Neu: Intervall-Harmonie-Erkennung<br />
• Neu: Erweiterte Harmonie-Erkennung mit Bass-Inversion<br />
• Neu: Pianomode auf höchstem musikalischem Niveau<br />
• Einladen und Abspielen von Styles im aktuellen YAMAHA®-Format ohne manuelle<br />
Konvertierung<br />
(YAMAHA® is a trademark of YAMAHA Corporation)<br />
• Editierung aller Spuren der Style-Begleitung bezüglich Volumenanpassung, Soundauswahl<br />
und Soundbearbeitung<br />
• Neu: Remote Octave = Steuerung vieler Funktionen über Manual- bzw. Pedal-Tasten<br />
• Neu: Chord Control = Vorgabe von bis zu 12 Harmonie-Typen für den Einsatz im<br />
Begleitautomat in Verbindung mit Remote Octave<br />
• Neu: Style Compose = Style-Sequenzer mit Step-By-Step-Eingabe für vorgegebenes<br />
Abspielen von Harmonien, Style-Variationen und Begleitspuren<br />
• Und viele weitere neuartige und innovative Funktionen<br />
• 56 neu erstellte Klangfarben / Begleit-Sounds für den Rhythmus-Bereich<br />
• Inklusiv: 20 neue Demo-Styles und Demo-Presets<br />
(siehe Anlage Datenbank - Seite 51 + 52)<br />
Weitere 30 neue Werk-Styles sowie der Programmteil „Style-Event-Editor“<br />
werden Ihnen nach Fertigstellung unaufgefordert und kostenlos nachgeliefert.<br />
Dieses Zusatz-Bedienungs-<strong>Handbuch</strong> und Zusatz-Programmier-<strong>Handbuch</strong><br />
ersetzt bzw. ergänzt folgende Kapitel aus:<br />
OAS-Bedienungs-<strong>Handbuch</strong> (1. Auflage)<br />
• Kapitel 4: Hauptdisplay<br />
• Kapitel 8: Display Begleitung<br />
• Kapitel 19.2: OAS-Styles editieren (Anlage RADIC)<br />
• Kapitel 19.10: Akkorderkennung (Anlage RADIC)<br />
OAS-Programmier-<strong>Handbuch</strong> (2. Auflage)<br />
• Kapitel 1: Display Einstellungen<br />
• Kapitel 10: Style-Editor<br />
• Kapitel 15.1: Anhang Datenbankspezifikationen<br />
3
Inhaltsverzeichnis<br />
Inhaltsverzeichnis<br />
Kapitel-Nr. / Kapitel-Name / Beschreibung Seite<br />
Impressum ................................................................................................................... 2<br />
<strong>Open</strong><strong>Art</strong>-<strong>Arranger</strong> ........................................................................................................ 3<br />
Inhaltsverzeichnis........................................................................................................ 4<br />
Erläuterung Layout-Design........................................................................................... 6<br />
1. Installation Software-Update ................................................................................... 7<br />
2. Freischaltung <strong>Open</strong><strong>Art</strong>-<strong>Arranger</strong> .............................................................................. 8<br />
3. Neue Display-Ansichten............................................................................................ 9<br />
4<br />
3.1. Neue Display-Ansicht „Main“.................................................................................... 9<br />
3.2. Neue Display-Ansicht „Begleitung“ ......................................................................... 10<br />
3.2.1. Styleplayer .................................................................................................... 10<br />
3.2.2. Endings ohne Acc ........................................................................................... 11<br />
3.2.3. Auto Fill + -Funktion ....................................................................................... 11<br />
3.2.4. Extended Panel Function ................................................................................. 12<br />
3.3. Neue Display-Ansicht „Einstellungen“ ..................................................................... 12<br />
4. Harmonie-Erkennungs-Varianten ........................................................................... 13<br />
4.1. Easy Chord 1 ....................................................................................................... 14<br />
4.2. Easy Chord 2 ....................................................................................................... 14<br />
4.3. Single Finger WERSI............................................................................................. 15<br />
4.4. Advanced Chords ................................................................................................. 16<br />
4.5. Bass To Lowest .................................................................................................... 16<br />
4.6. Interval Mode ...................................................................................................... 17<br />
4.7. Piano Mode ......................................................................................................... 17<br />
4.8. Pedal Harmony .................................................................................................... 18<br />
4.9. Organist Mode ..................................................................................................... 18<br />
5. Style-Editor ............................................................................................................ 19<br />
5.1. Grundsätzliche Erklärungen zum Aufbau eines Style ................................................. 19<br />
5.2. Aufruf des Style-Editor.......................................................................................... 20<br />
5.3. Gesamt-Display-Ansicht „Styles editieren“............................................................... 20<br />
5.4. Beschreibung der einzelnen Auswahlfelder .............................................................. 21<br />
5.4.1. Kopfleiste ...................................................................................................... 21<br />
5.4.2. Laden/Speichern ............................................................................................ 21<br />
5.4.3. Harmonie Erkennung ...................................................................................... 22<br />
5.4.4. Virtual Panel .................................................................................................. 23<br />
5.4.5. Extended Panel .............................................................................................. 24<br />
5.4.5.1. Button „Harm Rec.“................................................................................... 24<br />
5.4.5.2. Button „Next/All Var“................................................................................. 24<br />
5.4.5.3. Button „Solo/Mute“ ................................................................................... 24<br />
5.4.6. Extended- + Virtual Panel-Funktionen über Acc-Taster ........................................ 25<br />
5.4.7. Bildschirm-Darstellungen im MAIN-Display ........................................................ 26<br />
6. Begleitspuren editieren .......................................................................................... 27<br />
6.1. Styleparts auswählen ........................................................................................... 27<br />
6.2. Fill/Break Definition.............................................................................................. 27<br />
6.3. Alle Parts editieren ............................................................................................... 27<br />
6.4. Editierung von Lautstärken – Solo – Mute ............................................................... 28<br />
6.5. Austauschen von Klangfarben ................................................................................ 29<br />
6.6. Editieren von Acc-Klangfarben / Drumsets .............................................................. 30<br />
<strong>Handbuch</strong> <strong>Open</strong><strong>Art</strong>-<strong>Arranger</strong>
V 7.1 R 00.17<br />
Inhaltsverzeichnis<br />
6.7. Pattern Editor ...................................................................................................... 31<br />
6.7.1. Akkord Typen................................................................................................. 32<br />
6.7.2. Grundtöne ..................................................................................................... 32<br />
6.7.3. Key Limits ..................................................................................................... 32<br />
6.7.4. Root Trans / Root Fixed................................................................................... 33<br />
6.7.4.1. Root Fixed: .............................................................................................. 33<br />
6.7.4.2. Root Trans: .............................................................................................. 33<br />
6.7.5. High Key ....................................................................................................... 33<br />
6.7.6. Transponierung .............................................................................................. 34<br />
6.7.7. Retrigger ....................................................................................................... 35<br />
6.8. Abspeichern eines geänderten Style ....................................................................... 36<br />
7. Style-Compose ....................................................................................................... 38<br />
7.1. Beschreibung der Display-Ansicht........................................................................... 39<br />
7.2. Allgemeine Bedienung .......................................................................................... 39<br />
7.3. Einladen eines Style-Compose-Presets.................................................................... 40<br />
7.4. Abspielen eines Style-Compose-Presets .................................................................. 40<br />
7.5. Auswahl des Takt- bzw. Schlag-Rasters .................................................................. 40<br />
7.6. Bearbeitung / Neu-Erstellung von Style-Compose-Presets ......................................... 41<br />
7.6.1. Auswahl / Editieren der Harmonie-Vorgabe ........................................................ 41<br />
7.6.2. Auswahl / Editieren der Variation...................................................................... 42<br />
7.6.3. Auswahl / Editieren der aktiven Begleitspuren .................................................... 42<br />
7.6.4. Löschen eines Event ....................................................................................... 42<br />
7.6.5. Kopieren eines Event ...................................................................................... 42<br />
7.7. Abspeichern eines neuen Style-Compose-Presets ..................................................... 43<br />
8. Chord Control ......................................................................................................... 44<br />
8.1. Beschreibung der einzelnen Ansichten und Funktionen.............................................. 44<br />
8.2. Anwählen / Einladen eines Chord-Presets ................................................................ 46<br />
8.3. Erstellen von Chord-Presets................................................................................... 46<br />
8.4. Abspeichern von Chord-Presets.............................................................................. 47<br />
9. Remote Octave ....................................................................................................... 48<br />
9.1. Beschreibung der Display-Ansicht........................................................................... 48<br />
9.2. Anwählen des gewünschten Oktav-Bereiches ........................................................... 49<br />
9.3. Beschreibung der Remote-Octave-Funktionen.......................................................... 49<br />
9.3.1. Arabic Tuning................................................................................................. 49<br />
9.3.2. Begleitung (Acc-Taster)................................................................................... 49<br />
9.3.3. Sounds (Sound-Taster) ................................................................................... 49<br />
9.3.4. Harmonie-Eingabe (mit Chord Control).............................................................. 50<br />
9.3.5. Effekte (Soundeffekte-Taster) .......................................................................... 50<br />
9.3.6. <strong>Arranger</strong>-Funktionen (Extended Panel) .............................................................. 50<br />
10. Anlagen ................................................................................................................ 51<br />
10.1. Neue OAS / <strong>Open</strong><strong>Art</strong>-<strong>Arranger</strong>-Datenbanken.......................................................... 51<br />
10.1.1. Style-Compose-Presets.................................................................................. 51<br />
10.1.2. Chord-Control-Presets ................................................................................... 51<br />
10.1.3. Neue Klangfarben ......................................................................................... 51<br />
10.2. Auflistung: Neue Demo-Styles + Demo-Presets...................................................... 51<br />
10.3. Auflistung: Neue Acc-Klangfarben (Bank 084)........................................................ 52<br />
10.4. Auflistung: Harmonie-Typen ................................................................................ 53<br />
Stichwortverzeichnis - Alternative ................................................................................. 54<br />
Für Ihre eigenen Notizen............................................................................................ 55<br />
Erläuterung des Aufbau von Begleit-Akkorden ........................................................... 56<br />
Darstellung der wichtigsten Akkordgriffe (#) ............................................................ 58<br />
Darstellung der wichtigsten Akkordgriffe (b) ............................................................. 59<br />
5
Erläuterung Layout-Design<br />
Erläuterung Layout-Design<br />
in diesem <strong>Handbuch</strong><br />
Folgendes grafisches Design soll Sie – neben einer klaren Gliederung - sicher und verständlich<br />
durch dieses <strong>Handbuch</strong> führen:<br />
• = Auflistungen<br />
o = Untergliederungspunkte von Auflistungen<br />
= Abfolge von Schalt- und Bedien-Vorgängen<br />
6<br />
= Beschreibung eines anzutippenden Button (= Schaltfläche)<br />
/ = Beschreibung eines anzutippenden Button (= Schaltfläche)<br />
mit wechselnden Anzeigen<br />
oder > = Ergebnis eines Schaltvorganges / weiterer Bedien-Fortgang<br />
. . = Bezeichnung eines neuen Menü’s / einer neuen Display-Ansicht<br />
[xxxxx = xxxx] = Erklärungen / Übersetzungen<br />
= Musikalischer Hinweis<br />
= Spieltechnischer Hinweis<br />
= Technischer Hinweis - z.B. Speicherungsvorgang<br />
= Wichtiger Hinweis / Information<br />
= Verweis auf weitere Informationen / Erklärungen in anderen Kapiteln<br />
Zusätzlich werden – soweit möglich – die grafischen Symbole, wie sie in den<br />
Display-Ansichten verwendet werden, auch in diesem <strong>Handbuch</strong> eingesetzt:<br />
⎪ und viele andere<br />
= Schieberegler z. B. für Volumen-(= Lautstärken) Änderungen<br />
= Data-Wheel (Drehrad für Eingabe von Tempo- und Datenwerten)<br />
> = Transposer-Tasten Down/Up zur Eingabe von Werte-Veränderungen<br />
<strong>Handbuch</strong> <strong>Open</strong><strong>Art</strong>-<strong>Arranger</strong>
1. Installation Software-Update<br />
V 7.1 R 00.17<br />
Installation Software-Update<br />
Der neue <strong>Open</strong><strong>Art</strong>-<strong>Arranger</strong> ist in jedem Software-Update ab Version V 7.1 bereits enthalten.<br />
Es ist also nur eine normale Installation eines Updates erforderlich.<br />
Für die Aktivierung / Sichtbarmachung und damit Nutzung und Verwendung des <strong>Open</strong><strong>Art</strong>-<br />
<strong>Arranger</strong>s ist allerdings zusätzlich eine Freischaltung gemäß Kap. 2: „Freischaltung“ erforderlich.<br />
Installations-Anleitung für das Software-Update:<br />
Legen Sie die OAS7-Software-CD 1 in Ihr CD/DVD-Laufwerk ein<br />
Drücken Sie in der Haupt-Menü-Leiste rechts oben die Schaltfläche Einstellungen ><br />
Tippen Sie in der neuen Display-Ansicht auf den Button System/Installationen ><br />
Tippen Sie in dem neuen Display System Informationen rechts unten auf den Button<br />
Installieren von CD ><br />
Nun wird die OAS-Software automatisch beendet und es startet selbständig der<br />
Installationsvorgang für das Software-Update.<br />
Folgen Sie den weiteren Anweisungen:<br />
Sprachauswahl „Deutsch“ durch Antippen auswählen und mit OK bestätigen<br />
Den Button Weiter betätigen<br />
Zur Bestätigung den Kreis vor bzw. den Text „Ich stimme zu“ durch Antippen auswählen<br />
Den Button Weiter betätigen<br />
Im neuen Display den Button Upgrade der vorhandenen Software antippen<br />
Den Button Weiter betätigen<br />
Die Software wird nun automatisch installiert. Dieser Vorgang kann einige Minuten dauern. Der<br />
Fortschrittsbalken ist möglicherweise erst im späteren Verlauf der Installation zu sehen.<br />
(Falls während der Installation die Meldung „Datei kann nicht installiert werden – Datei ist in<br />
Gebrauch“ erscheint, wählen Sie: Ignorieren )<br />
Nach Beendigung der Installation der 1. CD fordert Sie das Programm auf, die 2. CD einzulegen:<br />
Der Installationsvorgang von CD 2 kann sehr kurz sein oder möglicherweise sogar ganz<br />
entfallen, wenn keine neuen Daten auf der CD 2 vorhanden bzw. erforderlich sind. In diesem<br />
Fall wird die Installation nach der 1. CD automatisch beendet.<br />
Legen Sie die OAS7-Software-CD 2 in Ihr CD/DVD-Laufwerk ein und warten Sie einige<br />
Sekunden, bis das System die CD erkannt hat.<br />
Fahren Sie dann ähnlich wie bei CD 1 mit Weiter/Next fort.<br />
Sprachauswahl „Deutsch“ durch Antippen auswählen und mit OK bestätigen<br />
Den Button Weiter betätigen<br />
Zur Bestätigung den Kreis vor bzw. den Text „Ich stimme zu“ durch Antippen auswählen<br />
Den Button Weiter betätigen<br />
Auch im neuen Display nur den Button Weiter antippen<br />
Noch mal den Button Weiter betätigen<br />
Die Installation der Software wird nun automatisch fortgesetzt.<br />
Nach Beendigung der Installation tippen Sie den Button Weiter an und wählen einen Neustart-<br />
Vorgang durch Drücken des Button OK aus.<br />
Das Instrument wird nun neu gestartet.<br />
7
Freischaltung <strong>Open</strong><strong>Art</strong>-<strong>Arranger</strong><br />
2. Freischaltung <strong>Open</strong><strong>Art</strong>-<strong>Arranger</strong><br />
Damit Ihnen die neuen Features / Möglichkeiten des <strong>Open</strong><strong>Art</strong>-<strong>Arranger</strong>s auch zur Verfügung<br />
stehen, müssen Sie diesen Software-Teil erst noch frei schalten.<br />
Vorgehensweise:<br />
8<br />
Drücken Sie in der Haupt-Menü-Leiste rechts oben die Schaltfläche Einstellungen<br />
Tippen Sie in der neuen Display-Ansicht in der mittleren Spalte unter<br />
„Allgemeine Einstellungen“ auf den Button Freischaltungen ><br />
Tippen Sie nun in dem neuen Display Freischaltungen in der Drop-Down-Liste auf die<br />
Zeile <strong>Open</strong><strong>Art</strong>-<strong>Arranger</strong> – Not Activated . Die Zeile wird jetzt gelb hinterlegt.<br />
Wenn die Liste nicht geöffnet ist, tippen Sie auf<br />
den Pfeiltaster .<br />
Möglicherweise liegt der Eintrag „<strong>Open</strong><strong>Art</strong>-<strong>Arranger</strong>“<br />
ganz am Ende der Liste.<br />
Dann müssen Sie die Liste durch Antippen und<br />
Verschieben des Scroll-Balkens<br />
am rechten Rand der Liste nach unten ziehen.<br />
In dem roten Feld Freischalt-Nummer sehen Sie eine Kombination aus Buchstaben und Zahlen,<br />
die Ihr Instrument identifiziert.<br />
Sie werden nun von WERSI einen dazu passenden Freischaltungscode erhalten.<br />
Wählen Sie die Telefonnummer von WERSI und bitten Sie um Freischaltung.<br />
(0 67 47) 123 – 0 oder kostenfreie Rufnummer 0800 - 11 23 1000<br />
Dabei werden Sie nach Ihrer Freischalt-Nummer in dem roten Feld gefragt.<br />
Sie erhalten nun eine Zahlenkombination, die Sie in Ihr Instrument eingeben müssen.<br />
Bitte notieren Sie sich diese Zahlenkombination:<br />
Vorgehensweise:<br />
Tippen Sie den Button Jetzt freischalten! es öffnet sich das neue Display Texteditor<br />
mit einer virtuellen Schreibmaschinen-Tastatur (siehe auch Abbildung auf Seite 36)<br />
Geben Sie hier durch Eingabe über die Zifferntasten (Shift-Taste muss deaktiviert sein!)<br />
die Ihnen mitgeteilte Freischaltungscode-Zahlenfolge ein ><br />
Bestätigen Sie Ihre Eingabe mit dem Button Enter <br />
Die Anzeige in der Drop-Down-Liste ändert sich nun auf <strong>Open</strong><strong>Art</strong>-<strong>Arranger</strong> – Activated<br />
Der <strong>Open</strong><strong>Art</strong>-<strong>Arranger</strong> ist ab jetzt frei geschaltet.<br />
Kehren Sie mit dem Button Zurück und danach in der Haupt-Menü-Leiste mit dem<br />
Button Main in den normalen Spielmodus zurück.<br />
Ihr <strong>Open</strong><strong>Art</strong>-<strong>Arranger</strong> ist allerdings erst nach einem Neustart des Instruments<br />
zur Nutzung bereit. Schalten Sie also jetzt Ihr Instrument aus und starten es neu.<br />
Wir wünschen Ihnen nun beim Kennen lernen der zahlreichen neuen musikalischen<br />
Möglichkeiten Ihres <strong>Open</strong><strong>Art</strong>-<strong>Arranger</strong>s viel Spaß und weiterhin viel Freude<br />
beim Musizieren mit Ihrem „neuen“ OAS-Instrument.<br />
<strong>Handbuch</strong> <strong>Open</strong><strong>Art</strong>-<strong>Arranger</strong>
3. Neue Display-Ansichten<br />
3.1. Neue Display-Ansicht „Main“<br />
V 7.1 R 00.17<br />
Neue Display-Ansichten<br />
<br />
Dieses zusätzliche Hinweis-Feld (und zugleich Schaltfläche / Bedien-Button) erscheint immer<br />
dann, wenn Sie einen Style verwenden, der eine 3. bzw. 4. Intro- oder Ending-Variante enthält.<br />
Da diese Varianten nicht über das Rhythm-Controls-Bedienfeld am Instrument bedient werden<br />
können, haben Sie hier im Display die Möglichkeit zum Aktivieren / Einsatz.<br />
Styles im YAMAHA®-Format erkennen Sie möglicherweise nur daran,<br />
dass 3 oder 4 Intro- / Ending-Varianten angeboten werden.<br />
Derzeit stehen allerdings nur Styles mit maximal 3 Intro’s bzw. Ending’s zur Verfügung.<br />
<br />
An diesem Feld erkennen Sie, ob das Feature „Remote-Octave“ aktiviert ist<br />
(d.h.: Remote Octave = On).<br />
Wenn kein Feld zu sehen ist, dann ist die Funktion „Remote Octave“ ausgeschaltet.<br />
Mehr dazu im Kapitel 9: „Remote Octave“ - ab Seite 48.<br />
9
Neue Display-Ansichten<br />
3.2. Neue Display-Ansicht „Begleitung“<br />
Sie erreichen dieses Menü durch Antippen des Feldes Begleitung in der Haupt-Menü-Leiste des<br />
Bildschirms.<br />
3.2.1. Styleplayer<br />
Durch Antippen des hellen Buttons unterhalb von Styleplayer öffnen Sie ein neues Feld mit<br />
den Möglichkeiten einer erweiterten Auswahl von Harmonie-Erkennungen.<br />
10<br />
Wählen Sie in der Liste durch Antippen die gewünschte Harmonie-Erkennung aus<br />
die ausgewählte Variation wird nun auch im Feld unterhalb Styleplayer angezeigt.<br />
<strong>Handbuch</strong> <strong>Open</strong><strong>Art</strong>-<strong>Arranger</strong>
V 7.1 R 00.17<br />
Neue Display-Ansichten<br />
Änderungen des Standards bezüglich der Harmonie-Erkennung werden in dieser Ebene<br />
über das Setzen von Standard-Einstellungen getätigt.<br />
(siehe dazu: Bedienungshandbuch OAS – Kap. 8.5. –Standard Einstellungen)<br />
Der als Standard festgelegte Harmonie-Erkennungs-Modus wird durch eine Klammer<br />
im Feld gekennzeichnet, z. B.: Standard (Advanced Chords).<br />
Sie können auch für verschiedene Presets unterschiedliche Harmonie-Erkennungs-Varianten mit<br />
abspeichern. Wenn Sie keine besondere Auswahl treffen, wird automatisch der hier angezeigte<br />
Standard-Harmonie-Erkennungs-Modus verwendet.<br />
Weitere Detail-Informationen zu den Varianten der Harmonie-/Akkord-Eingabe und zur<br />
Harmonie-Erkennung finden Sie in diesem <strong>Handbuch</strong> im<br />
Kapitel 4: „Harmonie-Erkennungs-Varianten“ – ab Seite 13 und<br />
Kapitel 5.4.3: „Harmonie Erkennung" – ab Seite 22<br />
sowie im Anhang<br />
- Anlage: „Erläuterung des Aufbau von Begleit-Akkorden“ und<br />
- Anlage: „Darstellung der wichtigsten Akkordgriffe“.<br />
3.2.2. Endings ohne Acc<br />
Wählen Sie auf Wunsch „Endings ohne Acc“ durch Antippen des weißen Feldes <br />
neben der Bezeichnung (Feld wird nun rot und erhält ein Aktivierungs-Häkchen).<br />
Ihr Style wird dann sein Ending nur mit den Drum-(= Schlagzeug) Spuren<br />
ausführen. Die Acc-Spuren BASS + ACC1 – ACC 5 werden stummgeschaltet.<br />
Schließen Sie das Gesamtfeld der Harmonietypen mit x oder<br />
im Display „Begleitungen“ durch nochmaliges Antippen des Buttons unterhalb der<br />
Bezeichnung „Styleplayer“.<br />
3.2.3. Auto Fill + -Funktion<br />
Besonders YAMAHA®-Styles sind oft so programmiert, dass für jede Main-Variation ein extra<br />
Fill-Part (Zwischenspiel/Solo) zur Verfügung steht.<br />
Bitte nicht verwechseln mit „normalen“ Break’s / Fill’s 1+2 sowie mit Auto Fill (alt)!<br />
Aktivieren / Deaktivieren der Auto Fill + -Funktion:<br />
Aktivieren:<br />
Antippen des weißen Feldes neben „Auto Fill +“ das Feld wird nun rot und erhält ein<br />
Aktivierungs-Häkchen .<br />
Häkchen an : Bei einem Wechsel der Main-Variation wird automatisch immer der<br />
dazu programmierte Fill-Part eingeschoben und dann mit der neu<br />
angewählten Main-Variation fortgesetzt.<br />
Deaktivieren:<br />
Nochmaliges Antippen des Feldes das Feld wird hell und das Aktivierungs-Häkchen<br />
verschwindet.<br />
Häkchen aus : Bei einem Wechsel der Main-Variation wird ohne Fill-Part zum<br />
nächsten Taktbeginn die neu angewählte Main-Variation verwendet.<br />
11
Neue Display-Ansichten<br />
3.2.4. Extended Panel Function<br />
[Ext. Panel Function = Extended Panel Function = Erweiterte Bedienfeld-Funktion]<br />
Durch Setzen eines Häkchens im hellen Feld neben „Ext. Panel Function“ mittels Antippen<br />
(Feld wird rot hinterlegt) erreichen Sie, dass nun die wichtigsten Funktionen des Extended<br />
Panel und Funktionen aus Virtual Panel auch über die Rhythm-/ACC-Taster auf dem<br />
Bedienfeld Ihres Instruments bedient bzw. ausgelöst werden können.<br />
Weitere Details hierzu und zur Zuordnung der Rhythm-/Acc-Taster finden Sie ausführlich<br />
beschrieben im Kapitel 5.4.5: „Extended Panel“ – ab Seite 24.<br />
3.3. Neue Display-Ansicht „Einstellungen“<br />
Sie öffnen diese Display-Ansicht durch Antippen des Buttons Einstellungen in der Haupt-Menü-<br />
Leiste.<br />
Durch Antippen des Button Chord Control gelangen Sie in dieses neue Feature.<br />
Weitere Details lesen Sie im Kapitel 8: „Chord Control“ – ab Seite 44.<br />
Durch Antippen des Button Remote Octave gelangen Sie in weiteres neues Feature.<br />
Sie können nun auf ausgewählte Oktave-Bereiche bis zu 12 Funktionen legen.<br />
Weitere Details finden Sie im Kapitel 9: „Remote Octave“ – ab Seite 48.<br />
12<br />
<strong>Handbuch</strong> <strong>Open</strong><strong>Art</strong>-<strong>Arranger</strong>
4. Harmonie-Erkennungs-Varianten<br />
[Harm. Recog. = Harmony Recognition = Harmonie-Erkennung]<br />
V 7.1 R 00.17<br />
Harmonie-Erkennungs-Varianten<br />
Durch Antippen des Buttons Begleitung in der Haupt-Menü-Leiste und danach dem hellen Feld<br />
unterhalb von Styleplayer (wird nun rot) öffnet sich das Auswahl-Feld für die Harmonie-<br />
Erkennungs-Varianten.<br />
Folgende 9 Harmonie-Erkennungs-Modi (Varianten/Typen) stehen Ihnen nun zur Verfügung:<br />
1-Finger-Modus Multi-Finger-Modus Spezial-Modus<br />
Easy Chord 1 Advanced Chords Piano Mode<br />
Easy Chord 2 Bass To Lowest Pedal Harmony<br />
Single Finger WERSI Interval Mode Organist Mode<br />
Die Felder mit den Fragezeichen ? neben den Varianten sind (noch) nicht mit Inhalt gefüllt und<br />
deshalb derzeit noch ohne Funktion.<br />
Die hier erfolgte Auswahl des Harmonie-Erkennungs-Modus wird automatisch auch in das Feld<br />
unterhalb von Styleplayer übertragen.<br />
Zudem können Sie einen bestimmten Harmonie-Modus auch zum Standard erklären.<br />
( siehe dazu: Bedienungshandbuch OAS – Kap. 8.5. –Standard Einstellungen)<br />
Bei einer Preset-Neu-Abspeicherung wird der hier eingestellte Harmonie-Erkennungs-Modus<br />
mit abgespeichert.<br />
Sie können dieses Auswahl-Feld schließen:<br />
• durch nochmaliges Betätigen des Feldes unterhalb von Styleplayer oder<br />
• durch Antippen des in diesem Display am oberen rechten Rand angezeigten Button .<br />
13
Harmonie-Erkennungs-Varianten<br />
4.1. Easy Chord 1<br />
Eine sehr einfache (jedoch eingeschränkte) Steuerung der Begleitautomatik, die sich aber trotz<br />
ihrer Einfachheit an musikalische Vorgaben hält, indem dieser Modus nur Töne verwendet, die<br />
im Akkord enthalten sind (vergleichbar mit dem Modus Single Finger WERSI – hier nur weniger<br />
Möglichkeiten / Varianten).<br />
Für jeden Harmoniewechsel ist in der Regel ein neuer Tastenanschlag erforderlich!<br />
Es werden nach Eingabe von 1 – 3 Tasten allerdings nur folgende Harmonien erkannt:<br />
Dur-Akkord = Grundton<br />
z.B.: C = C (= Dur); A= A-Dur<br />
14<br />
Dur-Septime-Akkord = Grundton<br />
+ einen Ganzton (= 2 Halbtöne) darunter<br />
z.B.: C2 + Bb1 = C7 oder: A1 + G1 = A7<br />
Moll-Akkord = Grundton + eine kleine Terz (= 3 Halbtöne) darüber<br />
z.B.: C2 + Eb2 = cm oder A1 + C2 = am<br />
Moll-Septime-Akkord = Grundton + eine kleine Terz (= 3 Halbtöne) darüber<br />
+ einen Ganzton (= 2 Halbtöne) darunter<br />
z.B.: C2 + Eb2 + Bb1 = cm7<br />
Dur-Maj7-Akkord = Grundton<br />
+ einen Halbton darunter<br />
z.B.: C2 + H1 = Cmaj7 oder: A1 + G#1 = Amaj7<br />
4.2. Easy Chord 2<br />
(bisher „Easy Harmony“ – YAMAHA®-Style-Modus)<br />
Ebenso eine sehr einfache (jedoch eingeschränkte) Steuerung der Begleitautomatik, die<br />
allerdings wegen der Eingabe von Dissonanzen (durch teils akkord-fremde Töne) ein Abschalten<br />
mindestens des Lower-Sounds 1 erforderlich macht.<br />
Für jeden Harmoniewechsel ist in der Regel ein neuer Tastenanschlag erforderlich!<br />
Dur Akkord = Grundton<br />
z.B.: C = C (= Dur); A= A-Dur<br />
Septime-Akkord = Grundton + eine weiße Taste links<br />
z.B.: C2 + H1 oder C2 + A1 = C7<br />
Moll-Akkord = Grundton + eine schwarze Taste links<br />
z.B.: C2 + Bb1 oder C2 + Ab1 = cm<br />
Moll-Septime-Akkord = Grundton + eine weiße + eine schwarze Taste links<br />
z.B.: C2 + H1 + Bb1 oder C2 + Ab1+ G1 = cm7<br />
Die zusätzliche Möglichkeit, eine echte „1-Finger-Automatik“ zu erzeugen, finden Sie im<br />
- Kapitel 8.3: „Erstellen von Chord-Presets“ - ab Seite 46<br />
in Verbindung mit<br />
- Kapitel.9.3.4: „Remote Octave“ > „Harmonie-Eingabe (mit Chord Control)“ –Seite 50.<br />
<strong>Handbuch</strong> <strong>Open</strong><strong>Art</strong>-<strong>Arranger</strong>
4.3. Single Finger WERSI<br />
V 7.1 R 00.17<br />
Harmonie-Erkennungs-Varianten<br />
Eine einfache (und musikalisch sinnvollere) Steuerung der Begleitautomatik, die durch Eingabe<br />
von 1–3 passenden Akkord-Tönen ein Abschalten des Lower-Sounds kaum erforderlich macht.<br />
Für jeden Harmoniewechsel ist in der Regel ein neuer Tastenanschlag erforderlich!<br />
Dur-Akkord = Grundton<br />
z.B.: C = C (= Dur); A= A-Dur<br />
Dur-Septime-Akkord = Grundton<br />
+ einen Ganzton (= 2 Halbtöne) darunter<br />
z.B.: C2 + Bb1 = C7 oder: A1 + G1 = A7<br />
Moll-Akkord = Grundton + eine kleine Terz (= 3 Halbtöne) darüber<br />
z.B.: C2 + Eb2 = cm oder A1 + C2 = am<br />
Moll-Septime-Akkord = Grundton + eine kleine Terz (= 3 Halbtöne) darüber<br />
+ einen Ganzton (= 2 Halbtöne) darunter<br />
z.B.: C2 + Eb2 + Bb1 = cm7<br />
Dur-Maj7-Akkord = Grundton<br />
+ einen Halbton darunter<br />
z.B.: C2 + H1 = Cmaj7 oder: A1 + G#1 = Amaj7<br />
Moll-Maj7-Akkord = Grundton + eine kleine Terz (= 3 Halbtöne) darüber<br />
+ einen Halbton darunter<br />
z.B.: C2 + Eb2 + H1 = cmMaj7<br />
oder: A1 + C2 +A b1 = amMaj7<br />
Dur-None-Akkord = Grundton + Ganzton darüber + große Terz darüber<br />
+ Ganzton darunter<br />
z.B.: C2 + D2 + E2 + Bb1 = C9<br />
Moll-None-Akkord = Grundton + Ganzton darüber + kleine Terz darüber<br />
+ Ganzton darunter<br />
z.B.: C2 + D2 + Eb2 + Bb1 = cm9<br />
Weitere Akkord-Varianten mit ähnlichem Aufbau: CMaj9<br />
cmMaj9<br />
Stummschaltung aller Acc-Spuren außer Drums:<br />
Drücken von 3 nebeneinander liegenden Tasten - z.B.: A+B+H ACancel1<br />
Diese Funktion ist besonders dafür geeignet, in einem laufenden Stück - schnell und über<br />
die Manualtasten - die Begleitspuren (außer Drums) abzuschalten und danach durch<br />
einen normalen Akkordgriff sofort wieder zu aktivieren.<br />
Diese <strong>Art</strong> der Stummschaltung ist nicht möglich bei den Varianten:<br />
Easy Chord 1+2 sowie Pedal Harmony<br />
15
Harmonie-Erkennungs-Varianten<br />
4.4. Advanced Chords<br />
[Advanced Chords = Fortgeschrittene Akkord(eingabe)]<br />
Dieser Begleitmodus ist ein sehr umfangreicher Modus, in dem eine große Anzahl von Griffen im<br />
Begleitbereich Ihres Instruments (Untermanual bei <strong>Orgel</strong> oder Lower-Bereich bei Keyboard) für<br />
die Harmonie-Erkennung Ihres Begleitautomaten umgesetzt werden können.<br />
Hier ist die Eingabe von mindestens 3 Akkord-Tönen erforderlich. Allerdings wird<br />
in diesem Modus auch schon ein teilweises Umgreifen in Ihrem Akkord als Harmoniewechsel<br />
erkannt. Es ist also nicht immer ein kompletter Neu-Anschlag notwendig.<br />
Eine komplette Auflistung der möglichen Harmonietypen finden Sie<br />
• in dem Menü Einstellungen > Chord Control > Drop-Down-Liste der Harmony-Typen.<br />
Dort können Sie sich auch gleich die Grundstellungen der Akkordgriffe für jede erkannte<br />
Harmonie an einer virtuellen Tastatur sowie die Tonnamen des Akkordes anzeigen lassen<br />
Detaillierte Informationen dazu finden Sie im Kapitel 8: „Chord Control“ - ab Seite 44.<br />
• Eine Auflistung aller derzeit möglichen Harmonie-Typen finden Sie<br />
im Anlagenteil Kapitel 10.4: „Auflistung: Harmonie-Typen“ – Seite 53)<br />
• in den Anlagen: „Aufbau von Begleit-Akkorden – Akkordgriffe“ und<br />
„Darstellung der wichtigsten Akkordgriffe“ am Ende des <strong>Handbuch</strong>s.<br />
4.5. Bass To Lowest<br />
[Bass To Lowest = Bass an die tiefste Position; Bassinversion = Umkehrung des Basses]<br />
Es werden die gleichen Griffe wie beim Advanced-Chords-Modus akzeptiert.<br />
Allerdings wird in diesem Modus der tiefste Ton im Akkordbereich (= der tiefste Ton Ihres<br />
gegriffenen Akkordes) als Bassnote interpretiert. Sie können hiermit also (durch die Wahl Ihrer<br />
Akkord-Umkehrungen) gezielt genaue Bass-Läufe in Ihrer Begleitung erzwingen.<br />
Verfahren zum Erstellen von Akkord-Umkehrungen:<br />
• Untersten Ton des Akkordes um jeweils eine Oktave (= 8 Töne) nach oben setzen<br />
• Diesen Vorgang so oft wiederholen, bis der Akkordgriff in einem sinnvollen Tastenbereich<br />
liegt ( meist F – f # ; f# ist in der Regel als Splitt-/Trennungspunkt-Punkt zwischen Melodie-<br />
und Begleitbereich auf der Tastatur eines 1-manualigen Instrumentes bestimmt)<br />
• Bei Umkehrungen nach unten wird analog der oberste Ton um 1 Oktave nach unten gesetzt.<br />
Beispiel: Umkehrungen nach oben Umkehrungen nach unten<br />
C-Dur – Grundstellung = C - E - G C - E - G<br />
C-Dur – 1. Umkehrung = E - G - C G - C - E<br />
C-Dur – 2. Umkehrung = G - C - E E - G - C<br />
Musikalischer Hinweis:<br />
Für einen kontrollierbaren Ablauf empfiehlt es sich, einen geeigneten Style zu wählen, der<br />
möglichst immer den gleichen Grundbass spielt, also nicht ein Wechselbass-Muster beinhaltet.<br />
Musik-Beispiel:<br />
Die ersten 2 Takte der Pop-Ballade „A Whiter Shade Of Pale“ (Procul Harum):<br />
Takt Akkordgriff Harmonieanzeige<br />
Takt 1 – Schlag 1: C – E – G (C-Dur + Bass-Ton C) C<br />
Takt 1 – Schlag 3: H – C – E –G (Cmaj7 + Bass-Ton H) Cmaj7/H<br />
Takt 2 – Schlag 1: A – C – E (am + Bass-Ton A) am<br />
Takt 2 – Schlag 3: G – A – C – E (am7 + Bass-Ton G) am7/G<br />
Die Akkord-Anzeige im Display lautet z. B.: C/G = C-Dur-Akkord über Bass G = (C on G)<br />
16<br />
<strong>Handbuch</strong> <strong>Open</strong><strong>Art</strong>-<strong>Arranger</strong>
4.6. Interval Mode<br />
V 7.1 R 00.17<br />
Harmonie-Erkennungs-Varianten<br />
Dieser Modus entspricht grundsätzlich dem Advanced-Chords-Modus.<br />
Allerdings werden bei weniger als 3 Tasten im Akkordbereich nur genau diese Töne<br />
in Ihr Begleitmuster aufgenommen.<br />
Der Interval Mode eignet sich also besonders für ein sehr ausgefeiltes, abwechslungs- und<br />
variantenreiches Spiel mit der Begleitautomatik.<br />
<br />
Akkordgriff Anzeige Harmonie Beschreibung<br />
C – G C1+5 Cpur C- (nicht Dur / Moll), da ohne charakteristische Terz<br />
C C1 ---- Die Begleitung spielt nur den Ton C<br />
C – c C1+8 ---- Die Begleitung spielt nur die Töne C+c<br />
C – Eb C1+b3 c-moll c-moll ohne die Quinte (= 5. Ton = G)<br />
G – C G1+4 Gsus4 Gsus4 ohne Quinte (= 5.Ton = D)<br />
In diesem Modus stehen Ihnen viele weitere Varianten zur Verfügung, bei denen immer die<br />
verwendeten Töne genau angezeigt und dementsprechend im Begleitmuster verwendet werden.<br />
4.7. Piano Mode<br />
Dieser Modus ist besonders für ein beidhändiges Spiel auf dem gesamten Manualumfang im Stil<br />
eines Pianisten gedacht und basiert im Wesentlichen auf dem Interval Mode.<br />
Für die Akkorderkennung ist der Anschlag von mindestens 3 Tasten erforderlich.<br />
Die Akkorde können mit der rechten oder linken Hand gespielt werden. Der tiefste Ton<br />
wird allerdings immer als Bass-Ton interpretiert (wie bei Bass To Lowest).<br />
In diesem Modus werden alle angeschlagenen Töne und Akkorde über die gesamte Tastatur<br />
erkannt und in die Begleitharmonie-Erkennung eingebracht. Allerdings sorgt eine intelligente<br />
Programmierung dafür, dass einzeln gespielte (1- bis 2-stimmige) Melodie-Läufe sowohl im<br />
Solo- wie auch im Bass-Bereich nicht zur Begleitharmonie-Erkennung herangezogen werden.<br />
Logik der Harmonie-Erkennung in diesem Modus (nur grundsätzlich):<br />
• Ein 3- und mehr-stimmig gegriffener Akkord hat immer Vorrang<br />
• Töne der rechten Hand (Melodietöne), die höher als der erhöhte 11. Ton der Tonleiter<br />
(#11= erhöhte Undezime) liegen, werden nicht mehr zur Harmonie-Erkennung herangezogen<br />
• 1+5 -Harmonien (Pur-Akkorde) sind durch Verdoppelung des Grundtones möglich<br />
z. B.: C + g + c C1+5<br />
• 1+8 -Harmonien (Grundton-Akkorde) sind durch Verdreifachung des Grundtones möglich<br />
z. B.: C + c + c1 C1+8<br />
• und viele weitere Varianten mehr.<br />
Hinweise:<br />
Der Piano Mode ist zu spielen:<br />
- nur im Obermanual einer <strong>Orgel</strong> bzw.<br />
- auf der gesamten Tastatur eines Keyboards<br />
(der Main-Splitt eines Keyboards wird dabei automatisch deaktiviert)<br />
- und nur im Upper-Bereich eines Keyboards mit Zusatzmanual<br />
• Upper-(Sound)Splitt-Einstellungen können für einen unterschiedlichen Soundeinsatz immer<br />
noch aktiviert werden. Im Piano Mode wird allerdings weiterhin das gesamte Manual zur<br />
Harmonie-Erkennung abfragt.<br />
17
Harmonie-Erkennungs-Varianten<br />
4.8. Pedal Harmony<br />
- Einsetzbar nur mit (optionalem) Bass-Pedal und (optionalem) Fußschweller -<br />
Eine äußerst einfache Steuerung der Begleitautomatik über ein (optionales) Fuß-Bass-Pedal, die<br />
allerdings nur 3 Harmonie-Varianten zulässt.<br />
Es genügt hierfür die Eingabe des Grundtones im Bass-Pedal und die Bedienung eines der<br />
beiden Kipphebel am Fußschweller / Lautstärke-Pedal.<br />
Dur Akkord = Grundton im Pedal<br />
z.B.: C = C-Dur<br />
Septime-Akkord = Grundton im Pedal + linker Kipphebel<br />
z.B.: G + Kipphebel links = G7 = G-Septim-Akkord<br />
Moll-Akkord = Grundton im Pedal + rechter Kipphebel<br />
z.B.: F + Kipphebel rechts = fm = f-moll-Akkord<br />
Hinweis:<br />
Für diesen Modus müssen die Belegungen der Schalter am Fußschweller Links und Rechts<br />
unter Begleitung > Erweiterte Einstellungen (Bedienungshandbuch OAS - Kapitel 8.3.2.)<br />
nicht extra umgestellt werden.<br />
Die dort bisher eingestellten Fußschalter-Belegungen werden zwar noch angezeigt, aber nun so<br />
lange deaktiviert, bis der Begleitmodus wieder auf einen anderen Modus umgestellt wurde.<br />
4.9. Organist Mode<br />
• Bei diesem Modus wird automatisch die Bass-Spur (Acc-BASS) aus der Begleitung entfernt,<br />
d.h.: der Bass-Ton ist somit selbst auf dem Bass-Pedal zu spielen!<br />
• Teilweise werden die restlichen Begleitspuren (Acc1 – Acc5) auch in der Oktavlage und<br />
Umkehrung Ihres gegriffenen Akkordes gespielt.<br />
• Sie hören also grundsätzlich genau das, was Sie im Begleitbereich greifen und spielen.<br />
Die Harmonie-Anzeige („On-Bass“-Anzeige) dient nur zur allgemeinen Information.<br />
• Die Begleitspuren (Acc1 – Acc5) werden nur solange gespielt, wie ein Akkord im Begleitbereich<br />
gedrückt und gehalten wird.<br />
• Das Schlagzeug (DRUM 1+2) läuft allerdings permanent weiter.<br />
Eine Übersicht über alle zur Verfügung stehenden Begleitharmonie-Erkennungen<br />
• inklusive der Darstellung auf einer virtuellen Tastatur<br />
• und zusätzlicher Benennung der Tonnamen<br />
finden Sie<br />
in dem Feature Chord Control – und dort in den Drop-Down-Listen Harmony Type (Dur + Moll)<br />
Weitere Hinweise lesen Sie unter Kapitel 8: „Chord Control“ – ab Seite 44<br />
Eine komplette Auflistung aller derzeit zur Verfügung stehenden Akkord-Erkennungen<br />
finden Sie im Anhang unter Kapitel 10.4: „Auflistung: Harmonie-Typen“ – Seite 53.<br />
18<br />
<strong>Handbuch</strong> <strong>Open</strong><strong>Art</strong>-<strong>Arranger</strong>
5. Style-Editor<br />
V 7.1 R 00.17<br />
Style-Editor<br />
Möglicherweise möchten Sie einen oder mehrere von den mit Ihrem OAS-Instrument<br />
ausgelieferten Werk-Styles insoweit verändern, als dass diese dann Ihrem persönlichen<br />
Geschmack angepasst sind, Ihre persönliche Note erhalten oder sich für bestimmte Stücke Ihres<br />
Repertoires besser eignen.<br />
Mit Hilfe des im neuen <strong>Open</strong><strong>Art</strong>-<strong>Arranger</strong> enthaltenen Stye-Editors haben Sie nun zahlreiche<br />
Möglichkeiten zur individuellen Anpassung von Styles.<br />
5.1. Grundsätzliche Erklärungen zum Aufbau eines Style<br />
Einen Style können Sie sich vorstellen wie ein Zeit-Band, auf dem verschiedene Befehle (Events)<br />
zur Auswahl und zum Einsatz von Klangfarben (Sounds) und Tönen (Noten) liegen, die<br />
nacheinander abgespielt werden.<br />
Im Gegensatz zu einem SMS-File (Sequenz nach dem Standard-MIDI-Format), das ein<br />
komplettes Stück mit allen Variationen und Harmonien enthält, werden bei einem Style<br />
verschiedene Begleit-Muster in einer vorgegebenen Länge nach Ihren Vorgaben abgespielt,<br />
wie zum Beispiel:<br />
• Auswahl der Variation<br />
• Einsatz von Intro’s, Fill’s, Break’s und Ending’s<br />
• Auswahl der Harmonie durch Akkordvorgabe<br />
Der Aufbau von Styles ist in seiner technischen und musikalischen Ausgestaltung bei<br />
verschiedenen Herstellern allerdings sehr unterschiedlich.<br />
Im Folgenden sollen nur die wichtigsten Unterschiede aufgelistet sein:<br />
Auf den Style-Spuren der einzelnen Variationen liegen zum Beispiel:<br />
• nur Events [=Ereignisse/Daten], die Töne betreffen;<br />
Informationen zu Klangfarbe, Lautstärke und Hall-Intensität u. v. a. sind anderswo abgelegt<br />
• Events für alle Informationen wie Töne, Klangfarbe usw.<br />
• zusätzlich Informationen zum Wechsel der Klangfarbe oder des Drum-Sets (so genannte<br />
Program-Change-Befehle = PRG-Ch.)<br />
• und viele andere Varianten<br />
So kann es auch sein, dass (wie z. B. bei YAMAHA®-Styles) die einzelnen Spuren und<br />
Variationen kleine Mini-Sequenzen sind, die sogar für nur einzelne Noten eigene Klangfarben mit<br />
unterschiedlichen Intensitäten (Velocity) verwenden. Die Informationen hierfür befinden sich<br />
natürlich auch innerhalb der einzelnen sonstigen (Noten-) Event-Abfolge.<br />
Diese verschiedenen Verfahren machen somit eine allgemein gültige Editierung von Styles sehr<br />
schwierig.<br />
Sollte also bei Ihren nun folgenden Editier-Versuchen einmal nicht auf Anhieb das gewünschte<br />
Ergebnis eintreten, so denken Sie bitte daran, dass Ihre gerade eingegebene Änderung kurz<br />
darauf vielleicht von einem Befehl aus einem anderen Event innerhalb des Style wieder<br />
verändert / rückgängig bzw. deaktiviert wurde.<br />
19
Style-Editor<br />
5.2. Aufruf des Style-Editor<br />
[Style Editor = Begleitungs-Bearbeitungs-Programm]<br />
Sie erreichen den neuen Style-Editor auf 2 Wegen:<br />
Wenn Sie sich in der Spielebene „MAIN“ befinden und einen Style angewählt haben:<br />
20<br />
Button Quick-Edit betätigen neues Display Styles editieren<br />
oder:<br />
in der Menüleiste des Haupt-Displays den<br />
Button Einstellungen betätigen neues Display<br />
in dem Feld rechts oben „Acc-Programmierung“ den<br />
Button Styles bearbeiten antippen<br />
5.3. Gesamt-Display-Ansicht „Styles editieren“<br />
• Der aktive Style-Part ist rot gekennzeichnet<br />
• In diesem Style vorhandene Parts<br />
- hier z.B.: Break 1 - sind „erhaben“/grau-blau dargestellt<br />
• In diesem Style nicht vorhandene Parts<br />
- hier z.B.: Break 2 - sind „versenkt“/dunkel-blau dargestellt<br />
Durch Antippen des Feldes rechts oben Zurück können Sie diese Ansicht wieder schließen<br />
und Sie gelangen – je nachdem, aus welcher Ebene sie gekommen sind - zurück in die<br />
„Main“-Spielebene bzw. in die Ebene „Einstellungen“.<br />
<strong>Handbuch</strong> <strong>Open</strong><strong>Art</strong>-<strong>Arranger</strong>
5.4. Beschreibung der einzelnen Auswahlfelder<br />
5.4.1. Kopfleiste<br />
V 7.1 R 00.17<br />
Style-Editor<br />
Durch Antippen der einzelnen Auswahlfelder wird automatisch daneben ein Häkchen gesetzt<br />
und das dazugehörige Bedien-Display geöffnet.<br />
5.4.2. Laden/Speichern<br />
Normalerweise ist bereits schon der Style angezeigt, den Sie gerade im Spielbetrieb verwendet<br />
haben. Sie können hier allerdings auch einen anderen Style einladen.<br />
Tippen Sie in der Kopfleiste auf das Feld Laden/Speichern es wird nun daneben ein<br />
Häkchen gesetzt und es öffnet sich ein neues Unter-Menü.<br />
In dem sich nun geöffneten neuen Display können Sie durch Antippen folgende Vorgänge<br />
tätigen:<br />
Style > Laden eines neuen Styles<br />
es öffnet sich die Seite Style einladen<br />
In der Drop-Down-Liste einen Style durch Antippen auswählen<br />
Button Laden betätigen<br />
Realdrum Laden eines neuen Realdrum-Style<br />
es öffnet sich die Seite Realdrum einladen<br />
In der Drop-Down-Liste einen Style durch Antippen auswählen<br />
Button Laden betätigen<br />
nach MIDI Export in ein externes MIDI-Programm (derzeit nicht implementiert)<br />
von MIDI Import aus einem externen MIDI-Programm (derzeit nicht implementiert)<br />
Speichern Speichern eines bearbeiteten Styles es öffnet sich die Seite<br />
Style speichern > führen Sie nun den Speichervorgang aus.<br />
Zum Speichervorgang siehe auch Kapitel 6.8: „Abspeichern eines geänderten Style“ - S. 36<br />
Sie können dieses Display schließen:<br />
• durch nochmaliges Betätigen des Laden/Speichern –Feldes in der Kopfleiste<br />
oder<br />
• durch Antippen des in diesem Display am oberen rechten Rand angezeigten Beenden ⎪ .<br />
21
Style-Editor<br />
5.4.3. Harmonie Erkennung<br />
[Harm. Recog. = Harmony Recognition = Harmonie-Erkennung]<br />
22<br />
Tippen Sie in der Kopfleiste auf das Feld Harm.-Erkennung es wird nun daneben ein<br />
Häkchen gesetzt<br />
Es öffnet sich wieder als Untermenü ein Auswahl-Feld für die Harmonie-Erkennungs-Varianten.<br />
Die Anzeige ist der schon bekannten Display-Ansicht aus Begleitung / Styleplayer sehr ähnlich;<br />
es fehlen lediglich die Anzeige des zum Standard erklärten Begleitmodus sowie das Auswahlfeld<br />
Endings ohne Acc .<br />
Es stehen Ihnen hier die gleichen Harmonie-Erkennungs-Modi (Varianten/Typen) zur Verfügung:<br />
1-Finger-Modus Multi-Finger-Modus Spezial-Modus<br />
Easy Chord 1 Advanced Chords Piano Mode<br />
Easy Chord 2 Bass To Lowest Pedal Harmony<br />
Single Finger WERSI Interval Mode Organist Mode<br />
Auch eine hier erfolgte Auswahl des Harmonie-Erkennungs-Modus wird automatisch in das Menü<br />
Begleitung/Styleplayer übernommen (siehe Kapitel: 3.2.1: „Styleplayer“ – ab Seite 10)<br />
Sie können dieses Display schließen:<br />
• durch nochmaliges Betätigen des Feldes Harm.-Erkennung. in der Kopfleiste<br />
oder<br />
• durch Antippen des in diesem Display am oberen rechten Rand angezeigten Buttons .<br />
<strong>Handbuch</strong> <strong>Open</strong><strong>Art</strong>-<strong>Arranger</strong>
5.4.4. Virtual Panel<br />
[Virtual Panel = Praktisches Bedienfeld]<br />
V 7.1 R 00.17<br />
Style-Editor<br />
Tippen Sie in der Kopfleiste auf das Feld Virtual Panel es wird nun daneben ein<br />
Häkchen gesetzt und es öffnet sich ein neues Unter-Menü.<br />
Dieses Feld dient (wie auch das Feld „Extended Panel“) in erster Linie zum Einsatz im LIVE-<br />
Spiel und wird dazu dann im Main-Display über die Normal-Anzeige gelegt (siehe Seite 26).<br />
Aber auch in der Ebene „Styles editieren“ ermöglicht Ihnen dieses Feature, alle Begleit-<br />
Varianten und Informationen zum verwendeten Style im direkten Blick/Bedien-Zugriff zu haben.<br />
Diese Ansicht zeigt Ihnen alle Eigenschaften des gerade aktivierten Style.<br />
• Style-Name<br />
• Angewähltes Tempo / Tempomat-Einstellung – Änderung möglich über Data-Wheel <br />
• Beat- /Schlag-Anzeige mit darunter liegender Takt-Anzeige<br />
• Akkordanzeige und Taktart<br />
• Button Start/Stopp + Button A(uto)-Fill + Off/On<br />
• Aktive / angewählte Style-Variation Main A – Main D / Break’s / Intro’s und Ending’s<br />
o Der aktive Style-Part besitzt eine rote rechteckige Umrandung<br />
o Der angewählte bzw. vorgewählte Style-Part ist rot hinterlegt<br />
Hinweis: Anhand eines dunklen Hintergrundes (versenkter Button) in den Style-Parts<br />
können Sie erkennen, dass dieser Style-Part im derzeitigen Rhythmus nicht existiert.<br />
Alle Button (mit Ausnahme von Intro 3 + 4 und Ending 3 + 4 sowie A-Fill On/Off) sind mit den<br />
Tastern auf dem Bedienfeld des Instrumentes parallel geschaltet.<br />
Eine Bedienung des Begleitautomaten zum Anhören und Testen ist also in beiden Bereichen<br />
möglich.<br />
+/-Ext.P Hiermit können Sie zusätzlich das Display Extended Panel öffnen und<br />
durch nochmaliges Betätigen auch wieder schließen.<br />
Main/Edit Hiermit können Sie das Feld Styles editieren schließen und gelangen<br />
– unter Beibehaltung dieser Display-Ansicht - in die zuletzt angewählte<br />
Ebene, also:<br />
entweder in die Main-Spielebene oder in die Ebene Einstellungen.<br />
Sie können sich auf diesem Wege also diese Display-Ansicht auch in die<br />
Main-Spielebene holen. Ebenso können Sie dort auch zusätzlich über den<br />
Button +/-Ext.P das Feld Extended Panel öffnen.<br />
Sie überdecken dann allerdings einen Teil der normalen Display-Ansicht<br />
(2 mögliche Display-Ansichten sehen Sie auf Seite 26).<br />
Beenden ⎪ Hiermit schließen Sie – in allen Ebenen - dieses Display.<br />
23
Style-Editor<br />
5.4.5. Extended Panel<br />
[Ext. Panel = Extended Panel = Erweitertes Bedienfeld]<br />
24<br />
Tippen Sie in der Kopfleiste auf das Feld Extended Panel es wird nun daneben ein<br />
Häkchen gesetzt und es öffnet sich ein neues Unter-Menü.<br />
Dieses Feld dient (genauso wie das Feld Virtual Panel) in erster Linie zum Einsatz im LIVE-Spiel<br />
und kann dazu auch im Main-Display über die Anzeige gelegt werden.<br />
Ein Aufruf / Aktivieren und auch Deaktivieren erfolgt dann gegebenenfalls aus dem Untermenü<br />
Virtual Panel heraus durch Antippen des Button +/-Ext.P .<br />
• Die einzelnen Lautstärke-Schieberegler und die darunter stehenden Werte für die einzelnen<br />
Drum- und Acc-Spuren entsprechen den Werten / Anzeigen aus der Ebene Begleitung und<br />
den darin am unteren linken Rand angezeigten Einstellungen unter „Lautstärken Begleitung“.<br />
• Die Schiebe-Potis sind (mit Ausnahme von DRM2 + ACC5) auch mit den Reglern an Ihrem<br />
Instrument verknüpft (siehe Abbildung oben).<br />
Weitere Details hierzu finden Sie im Kapitel 5.4.4: „Virtual Panel“ – Seite 23.<br />
In dieser Ansicht können Sie durch Antippen folgende Einstellungen tätigen:<br />
5.4.5.1. Button „Harm Rec.“<br />
[ = Harmony Recognition = Harmonie-Erkennungs-Modus]<br />
Es öffnet sich die Auswahl-Liste für die verschiedenen Möglichkeiten der Harmonie-Erkennung.<br />
Diese Liste entspricht der Auswahl aus dem Display Harm.-Erkennung.<br />
5.4.5.2. Button „Next/All Var“<br />
Umschalter für Next Variation All Variation<br />
Next [= nächste] Variation = die hier getätigten Änderungen gelten nur für das Abspielen der<br />
nächsten Variation und werden dann automatisch wieder gelöscht<br />
All [= alle] Variation = die hier getätigten Änderungen gelten für alle späteren / weiteren<br />
Variationen.<br />
5.4.5.3. Button „Solo/Mute“<br />
Umschalter für S M (= Solo- bzw. Mute- = Stumm-Schaltung)<br />
Hiermit können Sie die unter den Schieberegler liegenden Felder von M = Mute<br />
auf S = Solo umschalten.<br />
Sie können dieses Display schließen:<br />
• durch nochmaliges Betätigen des Feldes Extended Panel in der Kopfleiste oder<br />
• durch Antippen des in diesem Display am oberen rechten Rand angezeigten .<br />
<strong>Handbuch</strong> <strong>Open</strong><strong>Art</strong>-<strong>Arranger</strong>
5.4.6. Extended- + Virtual Panel-Funktionen über Acc-Taster<br />
(Diese Funktion steht im Giga-Piano GP-1000 nicht zur Verfügung)<br />
Wichtiger Bedienungs-Hinweis:<br />
V 7.1 R 00.17<br />
Style-Editor<br />
Wenn im Menü Begleitung/Styleplayer die Funktion Ext. Panel Function aktiviert ist = On = <br />
(siehe auch Kapitel 3.2.4: „Extended Panel Function“ - Seite 12),<br />
erlischt die LED (Beleuchtung) des derzeit aktiven Acc-Auswahltasters auf dem Bedienfeld<br />
und Sie können nun die wichtigsten Funktionen des Extended Panel und<br />
Funktionen aus Virtual Panel auch über die Rhythm-/Acc-Taster auf dem<br />
Bedienfeld Ihres Instruments steuern.<br />
Es gelten hierbei folgende Zuordnungen Extended Panel-Funktion:<br />
1. (obere) Reihe: 1. ACC-Taster (8-Beat): Solo/Mute DRM 1<br />
2. ACC-Taster: Solo/Mute BASS<br />
3. ACC-Taster: Solo/Mute ACC 1<br />
4. ACC-Taster: Solo/Mute ACC 2<br />
5. ACC-Taster: Solo/Mute ACC 3<br />
6. ACC-Taster: Solo/Mute ACC 4<br />
2. (untere) Reihe: 1. ACC-Taster: Umschalt-Button Solo/Mute<br />
2. ACC-Taster: Umschalt-Button Next/All Var<br />
3. ACC-Taster: Intro 3 / Ending 3<br />
4. ACC-Taster: Intro 4 / Ending 4<br />
5. ACC-Taster: Auto-Fill On/Off<br />
6. ACC-Taster: derzeit keine Funktion<br />
Die aktiven Funktionen des Extended Panel werden durch leuchtende LED’s / Taster der Acc-<br />
Auswahl-Taster auf Ihrem Bedienfeld angezeigt.<br />
Hinweis: Um Ihre Acc-Auswahl-Taster auf dem Bedienfeld wieder normal bedienen zu<br />
können, müssen Sie die Funktion Ext. Panel Function unter Begleitung/Styleplayer wieder<br />
deaktivieren = Off = Häkchen aus .<br />
25
Style-Editor<br />
5.4.7. Bildschirm-Darstellungen im MAIN-Display<br />
Vorgehensweise für den Aufruf des Virtual Panel aus dem Main-Spielbereich heraus<br />
(gegebenenfalls mit Extended Panel):<br />
Button Quick-Edit antippen neues Menü / Display-Ansicht Styles editieren<br />
oder über:<br />
Button Einstellungen > Button Styles bearbeiten antippen<br />
Danach:<br />
Button Virtual Panel antippen<br />
Sie schließen nun das Menü / die Displayansicht Styles editieren<br />
mit dem Button Zurück <br />
oder<br />
mit Main/Edit und kehren automatisch zur Main-Ebene zurück.<br />
Ein Aufruf / Aktivieren und auch Deaktivieren des Feldes Extended Panel erfolgt dann<br />
gegebenenfalls aus dem Feld Virtual Panel heraus durch Antippen des Button +/-Ext.P .<br />
26<br />
Mögliche Display-Ansichten in der MAIN-Spielebene<br />
mit zugeschaltetem Virtual Panel bei geöffnetem Virtual - + Extended Panel<br />
Das Schließen des Feldes Extended Panel erfolgt entweder:<br />
• durch nochmaliges Antippen des Button +/-Ext.P <br />
oder<br />
• durch Antippen des Button am rechten oberen Rand von Extended Panel<br />
oder<br />
• zusammen mit dem Schließen des Feldes Virtual Panel (über Beenden ⎪ )<br />
Sie schließen das Feld Virtual Panel in der Main-Spielebene durch:<br />
• Antippen des Button Beenden ⎪ .<br />
<strong>Handbuch</strong> <strong>Open</strong><strong>Art</strong>-<strong>Arranger</strong>
6. Begleitspuren editieren<br />
6.1. Styleparts auswählen<br />
In diesem Feld werden alle Parts angezeigt.<br />
Zudem finden Sie hier auch Editiermöglichkeiten zu Fill/Break.<br />
V 7.1 R 00.17<br />
Begleitspuren editieren<br />
Unterhalb der<br />
Kopfleiste befindet<br />
sich eine Zeile mit<br />
folgenden Angaben:<br />
• Style-Name<br />
• Taktart<br />
• Tempo (das Tempo kann – nach Antippen Feld wird rot - mit dem Data-Wheel oder über<br />
die Transposer-Tasten > verändert werden – Gedrückt-Halten = Schnell-Lauf)<br />
• Die Style-Variation-Buttons sind mit den Tastern auf dem Bedienfeld des Instrumentes -<br />
soweit vorhanden – parallel geschaltet und lassen sich somit auch von dort aus bedienen.<br />
6.2. Fill/Break Definition<br />
Durch Antippen des Buttons Fill/Break Def öffnet sich<br />
eines neues Untermenü, in dem Sie die Definition von<br />
Fill-Parts bzw. Break-Parts<br />
(= Zwischenspiel/Fill-In-Variationen) festlegen können.<br />
Durch Betätigen der jeweiligen Schaltflächen können<br />
Sie die Einstellungen verändern.<br />
Definition aus Preset = Die unter Begleitung einge-<br />
stellte Funktion bei Play Breaks (siehe Abbildung auf<br />
Seite 10) hat Vorrang > Häkchen gesetzt = On<br />
Defintion aus Style - diese Anzeige erreichen Sie nach Antippen von Definition aus Preset :<br />
Fill = Sofortiger Beginn des Zwischenparts unmittelbar mit dem Auslösen/Tasterdruck<br />
(möglicherweise kann nur noch ein Rest des Fill-In-Parts wiedergegeben werden)<br />
Break = Beginn des Zwischenspiels – unabhängig davon, wann es ausgelöst würde - auf<br />
dem Schlag 1 des nächsten Taktes<br />
6.3. Alle Parts editieren<br />
Mit Betätigung des Buttons Alle Parts editieren können Sie beim Editieren von Lautstärken,<br />
Klangfarben u. a. bei den einzelnen Begleitspuren erreichen, dass sich die Änderungen auf alle<br />
Styleparts auswirken.<br />
Wichtiger Hinweis:<br />
Eine Änderung in einer Begleitspur mit aktiviertem Alle Parts editieren verändert auch die<br />
Werte und Soundauswahl in allen anderen Parts/Variationen dieser Begleitspur.<br />
Klären Sie also schon vorher – z. B. durch Anhören und Testen – ob Sie dies überhaupt<br />
möchten, oder ob damit nicht Variationen oder Eigenschaften von anderen Style-Parts<br />
überschrieben werden, die Sie beibehalten wollen, da sie zur musikalischen Abstimmung und<br />
zum Abwechslungsreichtum des gesamten Style notwendig sind.<br />
Es gibt keine „Rückgängig“-Funktion!<br />
27
Begleitspuren editieren<br />
6.4. Editierung von Lautstärken – Solo – Mute<br />
Den derzeit aktiven oder über das Laden/Speichern -Panel eingeladenen Style können Sie nun<br />
wie folgt bearbeiten / editieren:<br />
• Veränderung von Lautstärken der einzelnen Drum- und Begleitspuren<br />
o durch Betätigen der jeweiligen dazugehörigen Schieberregler / Potentiometer -<br />
oder<br />
o durch Eingabe von Zahlenwerten in die jeweils darunter liegenden Felder (nach<br />
Antippen) mittels Data-Wheel oder Transposer-Tasten > :<br />
- Einzelnes Drücken bewirkt eine Weiterschaltung um 1 Zahlenwert,<br />
- längeres Gedrückt-Halten führt zu einer schnelleren Werte-Veränderung<br />
(= Schnelldurchlauf).<br />
o Wenn Sie vor einer Editierung den Button Alle Parts editieren betätigen (wird<br />
dadurch rot hinterlegt), dann wirken sich diese Veränderungen auf alle Style-Parts<br />
der angewählten Begleitspur aus.<br />
Siehe hierzu die Hinweise in Kapitel 6.3: „Alle Parts editieren“ – Seite 27.<br />
• S > Solo-Schaltung einer einzelnen Begleitspur.<br />
• M > Mute (=Stumm)–Schaltung einer oder mehrerer Begleitspuren gleichzeitig<br />
Sie können beim Editieren auch bei der M ute-Schaltung von einer oder mehrerer Spuren<br />
immer noch den S olo-Taster betätigen.<br />
Bei gleichzeitiger Aktivierung von M und S in derselben Begleitspur hat dann allerdings der<br />
S olo-Taster Priorität / Vorrang vor der M ute-Schaltung.<br />
Hinweise:<br />
• Mute- und Solo-Schaltungen können nicht als geänderter Style abgespeichert werden<br />
• Mute- und Solo-Schaltungen können allerdings in einem Total-Preset mitgespeichert werden.<br />
Sie müssen nur beim Abspeichern bei „Accomp.“ einen Haken setzen.<br />
Alternativ können Sie für Mute-Schaltungen aber<br />
• die Spuren auf „0“ (= Mute) stellen und mit dieser Einstellung abspeichern – oder<br />
• im Total-Preset durch Änderung der Einstell-Werte unter Begleitung ><br />
Lautstärken-Begleitung die Lautstärken für den Einsatz dieses Styles in Ihrem Preset<br />
festlegen.<br />
28<br />
<strong>Handbuch</strong> <strong>Open</strong><strong>Art</strong>-<strong>Arranger</strong>
6.5. Austauschen von Klangfarben<br />
V 7.1 R 00.17<br />
Begleitspuren editieren<br />
In insgesamt 8 Feldern werden die verwendeten Drumsets bzw. die in den Begleitspuren<br />
verwendeten Acc-Klangfarben angezeigt (Acc = Accompaniment = Begleitung):<br />
DRM 1 – DRM 2 – BASS – ACC 1 – ACC 2 – ACC 3 – ACC 4 – ACC 5<br />
Beispiel 1: 01 Standard 1 XG (094-000-000) ><br />
d.h.: hier wird folgendes Drumset verwendet:<br />
Standard Drumset 01 XG<br />
(XG= YAMAHA® angepasstes Drumset )<br />
Speicher-/Sound-Controller-Nummer:<br />
Bank 094 – Platz/ID 000<br />
<br />
Beispiel 2: GM035 Picked Bass * (089-000-034) ><br />
d.h.: hier wird folgender Sound verwendet:<br />
GM-Sound „Picked Bass“<br />
(ein Sound aus der General-MIDI-Bank)<br />
Speicher-/Sound-Controller-Nummer:<br />
Bank 089 – Platz/ID 034<br />
Tippen Sie auf ein Klangfarben-Feld neues Display Klangfarbe auswählen ><br />
Eventuell erst in den Drop-Down-Listen eine Benutzergruppe bzw. ein Klanggruppe auswählen:<br />
Drop-Down-Liste der Benutzergruppen und/oder der Klanggruppe durch Antippen des<br />
Pfeiltasters öffnen<br />
Entsprechende Benutzergruppe oder All User Groups durch Antippen (Zeile wird rot<br />
hinterlegt) auswählen Überschrift / oberste gelbe Zeile wechselt in die Anzeige der<br />
angewählten Gruppe<br />
Ebenso die Klanggruppe auswählen – Vorgehensweise wie vorher<br />
Ebenso bei Bedarf den Tonerzeuger auswählen – Vorgehensweise wie vorher<br />
Die Klangfarben-Liste gegebenenfalls durch Antippen des Button am unteren Rand<br />
nach Banks sortieren / alphabetisch sortieren neu ordnen.<br />
In der linken Drop-Down-Liste der Klangfarben gewünschten Sound durch Verschieben<br />
des Scrollbalkens am rechten Rand oder durch Weiterschaltung mit Data-Wheel <br />
oder über die Transposer-Tasten > und durch nachfolgendes Antippen<br />
auswählen der Sound wird rot hinterlegt Überschrift / oberste gelbe Zeile wechselt<br />
in die Anzeige der angewählten Klangfarbe<br />
Durch Antippen des Button am oberen rechten Rand Zurück verlassen Sie diese Ebene<br />
und befinden sich wieder in der Editier-Ebene<br />
der neue Sound wurde bereits in die ausgewählte Begleitspur eingetragen.<br />
Hinweis: Leere Felder unter Klangfarben bedeuten nur, dass in dieser Begleitspur<br />
und in diesem Stylepart kein Sound verwendet wird – d.h. keine Daten / Events vorhanden sind.<br />
Es ist allerdings bei einigen Styles möglich, dass sich in dieser Begleitspur in anderen<br />
Styleparts Daten / Events befinden. In diesen Fällen werden dann in den jeweiligen Styleparts<br />
Klangfarben angezeigt. Gleiches würde auch für die Lautstärken-Werte gelten.<br />
Wichtiger Hinweis: Es empfiehlt sich, bei konvertierten YAMAHA®-Styles die<br />
Klangfarben in den Begleitspuren mit der Bank-Nr. 084 bzw. der Zusatzkennung „Acc“<br />
nicht zu editieren.<br />
Die Erklärungen hierfür finden Sie<br />
im Kapitel 10.3: „Auflistung: Neue Acc-Klangfarben (Bank 084)“ – Seite 52.<br />
29
Begleitspuren editieren<br />
6.6. Editieren von Acc-Klangfarben / Drumsets<br />
Ganz am linken Rand stehen unter Spur die Buttons mit den Begleitspur-Bezeichnungen:<br />
30<br />
DRM 1 – DRM 2 – BASS – ACC 1 – ACC 2 – ACC 3 – ACC 4 – ACC 5<br />
Durch Antippen eines dieser Button DRM 1 - ACC 5 öffnet sich ein<br />
neues Display Spur editieren / Allgemeine Einstellungen.<br />
Hier können Sie nun einzelne Klang-Parameter ändern:<br />
Über den Button Solo können Sie die ausgewählte Begleitspur<br />
auch in diesem Menü auf „Solo“ umschalten:<br />
• Button Solo gedrückt = roter Hintergrund<br />
= gewählte ACC-Spur ist alleine hörbar<br />
• Button Solo nicht gedrückt = grauer Hintergrund<br />
= alle (nicht ge-mute-ten) Begleitspuren sind hörbar<br />
Durch Betätigen eines Schiebereglers / Potentiometer<br />
(Schieberegler anfassen und verschieben)<br />
oder durch<br />
Antippen eines darunter liegenden Zahlenfeldes (Feld wird rot)<br />
und nachfolgende Zahleneingabe mittels Data-Wheel <br />
bzw. mit den Transposertasten ><br />
können Sie die Werte verändern.<br />
Dabei ist der Schieberegler der Lautstärke (Volume) mit dem<br />
Schieberegler im Menü Styles editieren parallel geschaltet.<br />
• Lautstärke: = Volumen 0 bis 127 (= Maximum)<br />
• Oktave: = Oktavlage -2 / -1 / 0 / +1 / +2 (Oktaven)<br />
• Panorama: = Stereo-Panorama 0 = Links / 63 = Stereo-Mitte / 127 = Rechts<br />
• Hall: = Hall-Intensität 0 bis 127 (= Maximum)<br />
• Echo: = Echo-Intensität 0 bis 127 (= Maximum)<br />
• Chorus: = Stimmverdoppelung 0 bis 127 (= Maximum)<br />
Die getätigten Änderungen wirken sich nur auf den Einsatz des in diesem Style verwendeten<br />
Drumsets oder der Klangfarbe aus.<br />
Die Drumsets bzw. Klangfarben werden hiermit also nicht grundsätzlich (in ihrem Original)<br />
verändert!<br />
Musikalischer Hinweis:<br />
Nehmen Sie Lautstärke-Änderungen am besten nur bei gleichzeitiger Wiedergabe<br />
aller Begleitspuren des Style vor, um unmittelbar den Gesamtklang kontrollieren zu können.<br />
Beachten Sie zudem, dass die Reglerstellungen im Bereich Extended Panel, die ihrerseits wieder<br />
mit den Hardware-Zugriegeln (Drums 1/2 – ACC 4/5) an Ihrem OAS-Instrument parallel<br />
geschaltet sind, ebenso den Gesamtklang Ihres Style beeinflussen können.<br />
Über den Button rechts oben Zurück verlassen Sie dieses Menü wieder die geänderten<br />
Werte der Lautstärke-Einstellung wurden bereits in die vorherige Ansicht übernommen.<br />
<strong>Handbuch</strong> <strong>Open</strong><strong>Art</strong>-<strong>Arranger</strong>
6.7. Pattern Editor<br />
[Pattern = Muster / Schema / Vorlage]<br />
V 7.1 R 00.17<br />
Begleitspuren editieren<br />
Wenn Sie noch tiefer in die Bearbeitung (Editierung) eines Style einsteigen möchten, steht<br />
Ihnen hierfür quasi als „Experten-Modus“ das Menü Pattern Editor zur Verfügung.<br />
Was ist ein Pattern?<br />
• Ein Pattern ist eine sequenzielle Folge ausgewählter Spiel-Noten (Events = Daten), die<br />
zumeist in einer Schleife (Wiederholung nach „x“ Takten) abgespielt werden.<br />
• Jede der 8 Begleitspuren (-Kanäle) des <strong>Open</strong><strong>Art</strong>-<strong>Arranger</strong>s ist in der Lage, bis zu 16<br />
unterschiedliche Pattern-Variationen (pro Stylepart) wiederzugeben und zu verwalten.<br />
• Als Style-Part gelten die Variationen A – D, Fill’s und Break’s sowie die Intro’s und Ending’s.<br />
• Styles im neuen WERSI-Format *.stw<br />
(diese Dateikennung entsteht, nachdem zum Beispiel ein WERSI-*.sto-Style oder ein<br />
YAMAHA®-*.sty-Style in den Style-Editor eingeladen, bearbeitet und abgespeichert wurde)<br />
könnten somit theoretisch 8 x 16 = 128 Pattern (pro Stylepart = 18) ansteuern.<br />
Ein Pattern verfügt weiterhin über eine Reihe von Spiel-Parametern, die bestimmen, wie der<br />
<strong>Arranger</strong> die zugehörigen Noten im Einzelnen behandelt. Da die Quell-Noten eines Styles in<br />
einer festen Grundtonart und einem festen Akkordtyp vorliegen, benötigt der <strong>Arranger</strong> z. B.<br />
Anweisungen, wie die Noten-Transponierung bei einem Akkordwechsel zu erfolgen hat.<br />
Sie öffnen das Menü Pattern Editor:<br />
Tippen Sie im Menü Styles editieren<br />
unter Spur auf einen der Button<br />
DRM 1 – ACC 5<br />
es öffnet sich das Menü für die<br />
angewählte Spur: Spur editieren.<br />
Jeder verwendete Begleitkanal besitzt pro<br />
Style-Part (Var1, Var2, Var3, usw. > Ending4)<br />
mindestens 1 Pattern.<br />
Um einem Style und somit der musikalischen Darbietung noch mehr Lebendigkeit zu verleihen,<br />
besteht zusätzlich die Möglichkeit, einem Begleit-Kanal mehr als 1 Pattern zuzuordnen.<br />
Wählen Sie nun im Menü<br />
Spur editieren (siehe oben)<br />
durch Antippen eines<br />
beschrifteten Feldes unter<br />
Vorhandene Pattern für xxxx<br />
ein zur Verfügung stehendes<br />
Pattern aus<br />
es öffnet sich jetzt dieses<br />
neue Menü: Pattern editieren<br />
31
Begleitspuren editieren<br />
6.7.1. Akkord Typen<br />
Da es wenig Sinn ergibt, alle vorhandenen Pattern zum gleichen Zeitpunkt abzuspielen (einem<br />
Begleitkanal steht nur 1 fester MIDI-Kanal zur Verfügung), können einzelne Pattern-Variationen<br />
auf festgelegte Grundtonarten oder Akkordtypen reagieren.<br />
Auf diese Weise ist es möglich, z.B. für Dur- u. Mollakkorde unterschiedliche Variationen zu<br />
erstellen. Hierzu bestimmen Sie in der Grundton- u. Akkordliste des jeweiligen Pattern, ob<br />
dieses bei einem gegriffenen Akkord gespielt oder stummgeschaltet wird.<br />
6.7.2. Grundtöne<br />
6.7.3. Key Limits<br />
[Key Limits = Ton-Grenzen]<br />
32<br />
Ein Kreuz = neben einer Akkordbezeichnung besagt, dass<br />
das Pattern für alle Akkorde mit diesem Typ (bei dieser<br />
Harmonie-Eingabe z.B.: gm7) gespielt wird.<br />
Ein nicht gesetztes oder entferntes Kreuz = bewirkt, dass<br />
bei diesem Akkordtyp das Pattern stumm bleibt.<br />
Ein Kreuz = neben einem Tonnamen [Grundton =<br />
Root] besagt, dass das Pattern für alle Akkorde mit<br />
diesem Grundton (bei entsprechender Tonart-<br />
Eingabe z.B.: Fmaj7) gespielt wird.<br />
Ein nicht gesetztes oder entferntes Kreuz = <br />
bewirkt, dass bei diesem Grundton das Pattern<br />
stumm bleibt.<br />
Mit Hilfe der Schieberegler oder über Noten-Eingabe<br />
in den Auswahlfeldern (mit Data-Wheel oder über<br />
die Transposer-Tasten > ) können Sie den<br />
tonalen Spielbereich für die Instrumenten-Klangfarben<br />
begrenzen.<br />
Noten des Pattern, die sich außerhalb dieses<br />
Bereiches befinden, werden dann automatisch in den<br />
definierten Bereich geschoben.<br />
Der hier festgelegte Bereich sollte dem natürlichen Tonumfang des verwendeten<br />
Instruments (Klangfarbe / Voice) entsprechen.<br />
<strong>Handbuch</strong> <strong>Open</strong><strong>Art</strong>-<strong>Arranger</strong>
6.7.4. Root Trans / Root Fixed<br />
[Root = Grundton; Trans = Transposition = Verschiebung; Fixed = festgelegt]<br />
V 7.1 R 00.17<br />
Begleitspuren editieren<br />
Quellpattern innerhalb eines Style liegen meist in einer festen Akkord-Grundtonart vor<br />
(in der Regel: C).<br />
Wenn Sie nun einen Akkord mit einem neuen Grundton greifen (z.B. F-Dur), muss der <strong>Open</strong><strong>Art</strong>-<br />
<strong>Arranger</strong> eine Grundton-Transponierung vornehmen, um die vorliegenden Noten in den<br />
korrekten Tonraum zu verschieben.<br />
Über den Wechselschalter Root Trans / Root Fixed können Sie nun festlegen, auf welche Weise<br />
diese Grundton-Transponierung erfolgen soll.<br />
6.7.4.1. Root Fixed:<br />
Beim Transponieren des Grundtones werden die Pattern-Quell-Noten mit der möglichst<br />
geringsten Tonal-Bewegung (keine großen Sprünge!) über automatische Wahl einer passenden<br />
Umkehrung nachgeführt.<br />
Dieses Verfahren ist optimal für Akkorde / Flächenklänge.<br />
Beispiel: Bei einem Wechsel von C-Dur in seiner Grundstellung (=c3-e3-g3) wird nicht nach F-<br />
Dur in dessen Grundstellung (= f2-a2-c3), sondern nach F-Dur in 2. Umkehrung (= c3-f3-a3)<br />
gewechselt.<br />
6.7.4.2. Root Trans:<br />
6.7.5. High Key<br />
[High Key = Hoher/höchster Ton]<br />
Beim Transponieren des Grundtones bleibt das Tonhöhenverhältnis<br />
der Pattern-Quell-Noten erhalten.<br />
Erreicht der Grundton den High Key (Umbruch-Punkt), dann<br />
werden alle Noten darüber um 1 Oktave nach unten<br />
transponiert.<br />
Dieses Verfahren ist optimal für Melodie- und Bass-Noten.<br />
Diese Einstellung ist auch erforderlich<br />
für die Editierung High Key .<br />
Falls Sie die Grundton-Transponierung „Root Trans“ gewählt<br />
haben, können Sie nun mit Hilfe der „High Key“-Einstellung<br />
die höchste Note für die Oktavgrenze bestimmen.<br />
Durch Auswahl von Root Trans haben Sie eine weitere Einstellmöglichkeit geöffnet:<br />
Mit Hilfe des Schiebereglers oder über Noten-Eingabe in dem Auswahlfeld (durch Antippen und<br />
Ändern mit Data-Wheel oder über Transposer-Tasten > ) können Sie durch<br />
Festlegung des „High Key“ den tonalen Spielbereich für die Akkordlagen begrenzen.<br />
Überschreitet der gespielte Grundton Ihres Akkordes den hier gesetzten Wert, dann werden die<br />
errechneten Noten des Pattern automatisch um 1 Oktave nach unten transponiert.<br />
Sie verhindern hierdurch, dass die Tonhöhen-Unterschiede nach einem Akkordwechsel<br />
(von z.B. C-Dur >>> Bbm7) zu extrem und unnatürlich sind.<br />
33
Begleitspuren editieren<br />
6.7.6. Transponierung<br />
[Transponierung / Transposition = übersetzen / umschreiben / übertragen / verschieben]<br />
Neben der Grundton-Transponierung muss Ihr <strong>Open</strong><strong>Art</strong>-<strong>Arranger</strong> zusätzlich entscheiden, auf<br />
welche Weise die Noten bei einem Akkordtyp-Wechsel (z.B. von Dur >>> moll) transponiert<br />
werden.<br />
Die Pattern eines Styles sind (mit Ausnahme von Intro’s u. Ending’s) stets einem festen<br />
Akkordtyp zugeordnet.<br />
Bei der Style-Programmierung wird meist der Akkord-Typ „maj7“ mit Grundton „C“ verwendet<br />
(Cmaj7 = c – e – g - h).<br />
Wenn Sie nun einen anderen Akkordtyp spielen (z.B. „cm7“), müssen die zur Verfügung<br />
stehenden Quellnoten entsprechend transponiert werden.<br />
Eine weiterer interessanter Einsatz von Pattern ist die Verwaltung bzw. der Einsatz spezieller<br />
Klangfarben.<br />
Einige Instrumente Ihres <strong>Open</strong>-<strong>Art</strong>-Systems wurden so aufgenommen, dass in sehr hohen oder<br />
sehr tiefen MIDI-Oktaven natürliche „Geräusche“ (z.B. bei Gitarren Resonanz- und Korpus-<br />
Effekte oder Saiten-Scratch = „Rutschen der Griff-Finger“) hinterlegt sind.<br />
Durch die Verwendung eines zusätzlichen Pattern für diesen Bereich, können Sie die<br />
betreffenden Spielnoten von der Transponierung ausschließen.<br />
In Ihrem <strong>Open</strong><strong>Art</strong>-<strong>Arranger</strong> sind mehrere Transpositions-Tabellen hinterlegt, die Sie nun<br />
entsprechend Ihrer Begleitspur bzw. Ihrer Akkordvorgabe über das Auswahlfeld (durch Antippen<br />
und Ändern mit Data-Wheel oder Transposer-Tasten) auswählen können.<br />
34<br />
BYPASS:<br />
• MELODY: Optimiert für Bass- und Melodie-Spuren<br />
- in Kombination mit Root Trans:<br />
keine Akkordtyp-Transponierung<br />
(nur Grundton-Transponierung)<br />
- in Kombination mit Root Fixed:<br />
keine Transponierung<br />
(z.B. bei Drums und Effekten)<br />
• CHORD: Optimiert für Begleitspuren mit Akkorden<br />
(z.B. Gitarren, Streicher, Flächen- und Pad-Sounds)<br />
Beinhalten Intro’s / Ending’s und Fill’s/Break’s sowohl Grundton als auch Akkordwechsel,<br />
sollten Sie für diese Parts BYPASS in Kombination mit Root fixed setzen.<br />
Hierdurch bewirken Sie, dass diese Parts - unabhängig von den gegriffenen Akkorden - wie<br />
MIDI-Sequenzen abgespielt werden.<br />
<strong>Handbuch</strong> <strong>Open</strong><strong>Art</strong>-<strong>Arranger</strong>
V 7.1 R 00.17<br />
Begleitspuren editieren<br />
Für Intro’s u. Ending’s, die keine Akkordwechsel beinhalten, stehen Ihnen die Transpositions-<br />
Tabellen MELOMINOR ... DORIAN5 zur Verfügung.<br />
Je nach verwendeter Tabelle findet eine Akkordtyp-Transponierung nur statt, wenn<br />
• z.B. von einem Dur-Akkord nach Moll (oder umgekehrt) gewechselt wird,<br />
• bzw. die Intervalle Terz, Quinte, Sexte oder Septime verändert werden.<br />
Die folgenden Transpositions-Tabellen sind demnach nur für Intro’s und Ending’s vorgesehen<br />
und sollten auch nur hierfür und bei folgenden Akkord-Typen benutzt werden.<br />
• MELOMINOR: Melodisches Moll (b3 / Terz-Alteration [Alteration = Änderung])<br />
• MELOMINOR5: Melodisches Moll5 (b3 + b5 / Terz- + Quint-Alteration)<br />
• HARMMINOR: Harmonisches Moll (Terz- + Sext-Alteration)<br />
• HARMMINOR5: Harmonisches Moll5 (Terz- + Sext- + Quint-Alteration)<br />
• NATURMINOR: Natürliches Moll (Terz- + Sext- + Sept-Alteration)<br />
• NATURMINOR5: Natürliches Moll5 (Terz- + Sext- + Sept- + Quint-Alteration)<br />
• DORIAN: Dorisch (Terz- + Sept-Alteration)<br />
• DORIAN5 Dorisch5 (Terz- + Sept- + Quint-Alteration)<br />
6.7.7. Retrigger<br />
[Retrigger = „Zurück-Schalter“]<br />
In Ihrem <strong>Open</strong><strong>Art</strong>-<strong>Arranger</strong> sind mehrere Retrigger-Regeln für<br />
lange Noten hinterlegt, die Sie nun entsprechend Ihrer<br />
Begleitspur bzw. Ihrer Acc-Klangfarbe (Sound) über das<br />
Auswahlfeld (durch Antippen und Ändern mit Data-Wheel oder<br />
Transposer-Tasten) auswählen können.<br />
Sie steuern damit, wie bzw. ob Ihre Acc-Sounds bei langen Noten unter Akkordwechseln<br />
behandelt werden.<br />
BYPASS: Keine Behandlung = Noten werden ungefiltert durchgelassen<br />
STOP: liegende Noten werden gestoppt / ausgeschaltet<br />
PITCH: Key-Pitch-Transponierung (derzeit nicht implementiert)<br />
– Behandlung vorerst wie RETRIGGER<br />
PITCHROOT: Key-Pitch auf neuen Grundton (derzeit nicht implementiert)<br />
– Behandlung vorerst wie RETRROOT<br />
RETRIGGER: Liegende Noten werden gestoppt und sofort mit neuem Key (Akkord)<br />
wieder gestartet<br />
RETRROOT: Liegende Noten werden gestoppt und sofort mit neuem Grundton wieder<br />
gestartet<br />
35
Begleitspuren editieren<br />
6.8. Abspeichern eines geänderten Style<br />
Sie müssen nun den geänderten Style noch abspeichern – außer, Sie wollten nur einen Test mit<br />
geänderten Werten machen.....<br />
Die Änderungen wären nach einem Verlassen dieses Menüs ohne Abspeicherung und darauf<br />
folgendem Aufruf eines neuen Style dann allerdings verloren.<br />
36<br />
Hinweis: Es erfolgt hier bei Verlassen des Menü’s keine Sicherheitsabfrage,<br />
ob Sie diesen geänderten Style speichern möchten!<br />
Vorgehensweise beim Abspeichern:<br />
In der Kopfleiste den Button Laden/Speichern<br />
antippen<br />
neues Display Laden/Speichern<br />
Button Speichern drücken<br />
es öffnet sich das Menü Style speichern<br />
Wählen Sie in der Drop-Down-Liste einen freien Speicherplatz aus<br />
• durch Bewegung des Scrollbalkens und danach durch Antippen der gewünschten Zeile<br />
(Zeile wird gelb hinterlegt)<br />
• oder durch Antippen einer beliebigen Zeile und dann durch Verschieben der gelben<br />
Markierung mit Hilfe des Data-Wheel oder über die Transposer-Tasten ><br />
Ordnen Sie – wenn gewünscht – in den Drop-Down-Listen „Gruppen“ und „Benutzer-<br />
Gruppen“ Ihren neuen Style durch Antippen einer bestimmten ausgewählten Gruppe zu<br />
Öffnen Sie nun durch Antippen des Namensfeldes (entweder leer oder mit dem<br />
bisherigen Namen belegt) den Text-/Schreib-Editor (Virtuelle Schreibmaschine) zum<br />
Eingeben Ihres neuen Style-Namens.<br />
Wenn Sie nur Änderungen an einem schon bereits umbenannten Style vorgenommen haben,<br />
können Sie die folgenden Schritte überspringen und müssen nur noch speichern.<br />
<strong>Handbuch</strong> <strong>Open</strong><strong>Art</strong>-<strong>Arranger</strong>
V 7.1 R 00.17<br />
Begleitspuren editieren<br />
Geben Sie nun im Namensfeld über den Text-/Schreib-Editor einen neuen Namen für<br />
Ihren Style ein (und bestätigen Sie abschließend mit Enter )<br />
Beachten Sie dabei:<br />
- Shift = Umschalter von Groß- auf Klein-Schreibung bzw. auf Alternativ-Zeichen<br />
(gleiche Funktion wie Shift-Lock-Taste an PC-Tastatur = Feststelltaste)<br />
- = Leertaste (Leerzeichen-Eingabe)<br />
- Enter = Abschluss / Bestätigung Ihrer Namens-Eingabe<br />
- Cancel = Verlassen des Schreib-Editors ohne Änderung<br />
- = Verschieben der Schreib-Markierung (Cursor)<br />
Alternativ können Sie den Eingabe-Cursor (senkrechter Strich) auch durch<br />
Antippen im Schriftfeld auf die gewünschte Stelle des Textes setzen.<br />
- Ins = Einfügen / Überschreiben eines Zeichens an markierter Stelle<br />
- Del = Entfernen des markierten Zeichens<br />
- = Löschen des Zeichens links von der Markierung (Back-Space)<br />
Berücksichtigen Sie bei Ihrer Namensgebung auch, dass die Anzeige später in den<br />
Auswahlfeldern im Main-Display unter Begleitung komplett angezeigt werden kann (obwohl<br />
natürlich längere Namen möglich sind, diese dann aber in ihrer Anzeige abgeschnitten werden).<br />
Die Anzeigen-Länge Ihres Namens bestimmt sich allerdings nicht durch die Anzahl der<br />
Zeichen, sondern danach, welche (unterschiedlich langen) Buchstaben Sie verwendet haben.<br />
Eine ungefähre Länge sehen Sie in der Abbildung oben – orientieren Sie sich z.B. an einer Ziffer.<br />
Folgende Shift-Zeichen sind nicht möglich:<br />
“ - / - ; (diese werden durch das andere Zeichen auf dieser Taste ersetzt)<br />
Bestätigen Sie nach Abschluss Ihrer kompletten Eingabe mit dem Button Enter<br />
Sie gelangen automatisch zurück in die Ebene Style speichern.<br />
Nun betätigen Sie dort nur noch den Button Speichern<br />
Sie gelangen automatisch zurück in die letzte Ebene Styles editieren.<br />
37
Style-Compose<br />
7. Style-Compose<br />
Mit dem neuen Feature „Style Compose“ haben Sie die Möglichkeit, eigene Style-Sequenzen im<br />
Step-By-Step-Modus ( = Schritt-für-Schritt-Modus) zu erstellen.<br />
Sie können hiermit ein oder mehrere „Befehls“-Muster erstellen, wie Ihr derzeit eingeladener<br />
und aktiver Style abgespielt werden soll.<br />
Das Feauture „Style-Compose“ unterscheidet sich von der Ihnen schon bekannten Methode<br />
der MIDI-Aufnahme im Wesentlichen dadurch, dass hier für den Bereich der Begleitung die<br />
kompletten Abläufe eines Style<br />
• Harmoniefolge<br />
• Intro-, Variations-, Fill- und Ending-Auswahl<br />
• Aktivität der Begleitspuren<br />
schon im Voraus festgelegt werden können.<br />
Sie haben die Möglichkeit, 190 eigene Style-Compose-Presets abzuspeichern.<br />
Durch Antippen des Auswahlfeldes Style Compose wird sofort das dazugehörige Bedien-Display<br />
geöffnet.<br />
38<br />
<strong>Handbuch</strong> <strong>Open</strong><strong>Art</strong>-<strong>Arranger</strong>
7.1. Beschreibung der Display-Ansicht<br />
Die Gesamt-Display-Ansicht ist unterteilt in folgende Bereiche:<br />
Kopfleiste:<br />
• Drop-Down-Liste der vorhandenen Style-Compose-Presets<br />
• Button Save zum Abspeichern und Button Zurück zum Verlassen dieses Menüs.<br />
Oberer Bereich:<br />
• Drop-Down-Liste zur Harmonie-Auswahl<br />
• Button Switch to Minor / Switch to Major zum Umschalten [= Switch] zwischen<br />
Dur-Akkorden (=Major) und Moll-Akkorden (=Minor)<br />
• Button Set to Sharp / Set to Flat zur Änderung der Akkordanzeige von<br />
Be-Tonart (b = Flat) in Kreuz-Tonart (# = Sharp)<br />
• Root (Tonic)-Feld mit Akkordanzeige - durch DataWheel oder<br />
Transposer-Tasten > von C bis H in Halbton-Schritten veränderbar.<br />
[ROOT = Wurzel, Ausgang; TONIC = Grundton, Tonika]<br />
• Button Laden zum Einladen eines anderen Style über das Menü Laden/Speichern<br />
( siehe hierzu auch Kapitel 5.4.2: „Laden/Speichern“ – Seite 21)<br />
Mittlerer Bereich: Style-Compose-Ablaufplan<br />
V 7.1 R 00.17<br />
Style-Compose<br />
• Pro Schlag oder Takt jeweils ein Feld für Harmonie, Variation und Begleitspur<br />
• Horizontale Aufteilung in 12 Felder (Schläge oder Takte): I bis XII<br />
• Vertikale Aufteilung in jeweils 12-er-Pakete: 1-12; 13–24; usw.<br />
• Button und Button zum Weiterschalten der Ansicht um jeweils ein 12-er-Paket.<br />
Unterer Bereich:<br />
• Felder und Button für Event-Bearbeitung, Takt-, Begleitspur- und Variations-Auswahl.<br />
7.2. Allgemeine Bedienung<br />
Nach einer Vor-Auswahl des Takt- bzw. Schlag-Rasters setzen Sie in die einzelnen entsprechenden<br />
Felder die gewünschten Harmonien und Begleit-Muster-Vorgaben ein.<br />
Hierzu stehen Ihnen folgende Möglichkeiten zur Verfügung:<br />
• Set Event = Setzen eines neuen Event (= Ereignis)<br />
• Copy Event = Kopieren eines schon bestehenden Event<br />
• .... = In diesem Feld wird nach einem Kopiervorgang das kopierte Event<br />
angezeigt<br />
dies bedeutet, dass sich die Anzeige in diesem Feld ändern kann!<br />
• Paste Event = Einsetzen des kopierten Event<br />
• Delete Event = Löschen eines bestehenden Event<br />
39
Style-Compose<br />
7.3. Einladen eines Style-Compose-Presets<br />
Zum Einladen eines schon bestehenden Style-Compose-Presets gehen Sie wie folgt vor:<br />
40<br />
Drop-Down-Liste in der Kopfleiste mit öffnen<br />
Gewünschtes Style-Compose-Preset durch Antippen auswählen (Zeile wird gelb – die<br />
Anzeige der obersten blauen Zeile wechselt auf dieses Preset)<br />
Drop-Down-Liste in der Kopfleiste mit wieder schließen<br />
7.4. Abspielen eines Style-Compose-Presets<br />
Das Abspielen eines Style-Compose-Presets erfolgt unter Verwendung des derzeit aktiven<br />
Style über die Bedienfeld-Taster im Rhythm-Controls-Feld des Instruments.<br />
Wenn Sie einen anderen Style verwenden wollen, müssen Sie diesen erst über den Button<br />
Laden einladen.<br />
• Start und Stopp mit Start/Stopp-Taster im Bedienfeld<br />
• Das Abspielen beginnt immer von vorne<br />
• Das Erreichen eines neuen Taktes / Schlages wird durch einen senkrechten rosa Balken<br />
gekennzeichnet<br />
• Die verwendeten Variationen werden auch auf dem Bedienfeld des Instruments angezeigt<br />
Ihre Akkordvorgaben u. a. im Begleitbereich haben derzeit keine Auswirkungen!<br />
7.5. Auswahl des Takt- bzw. Schlag-Rasters<br />
Sie können über die Felder 1/4 - 1/2 - 3/4 - 4/4 - 6/4 auswählen, in welchem Raster das Style-<br />
Compose-Preset abgespielt wird und können somit erreichen, dass unterschiedlich schnelle<br />
Variationswechsel (also entweder auf jedem Takt-Schlag, -Mitte oder jedem -Beginn) erfolgen.<br />
Musikalische Beispiele:<br />
• Häkchen im Feld 1/4 die Felder I bis IV bilden zusammen 1 einzigen 4/4-Takt<br />
= Akkord- und Variationswechsel sind auf jedem Schlag möglich<br />
• Häkchen im Feld 4/4 die Felder I bis IV stellen jeweils 1 kompletten Takt dar<br />
= Akkord- und Variationswechsel sind am Anfang eines Taktes (hier z.B. 4/4-Takt) möglich.<br />
Sie sollten aber darauf achten, dass 2- oder 4-Schlag-Styles<br />
nicht mit 3/4- oder 6/4-Rastern abgespielt oder editiert werden.<br />
<strong>Handbuch</strong> <strong>Open</strong><strong>Art</strong>-<strong>Arranger</strong>
V 7.1 R 00.17<br />
Style-Compose<br />
7.6. Bearbeitung / Neu-Erstellung von Style-Compose-Presets<br />
Sie können auch eigene Style-Compose-Presets erstellen.<br />
Wenn Sie den gewünschten Style nicht schon vorher im Spielbetrieb aufgerufen und verwendet<br />
haben, dann laden Sie nun einen passenden Style ein, für den Sie eine eigene Abfolge der<br />
Begleitparameter erstellen wollen:<br />
Button Laden betätigen die Anzeige springt in das Menü Style Editieren<br />
Einladen eines Styles über das Laden/Speichern -Panel<br />
( wie auch in Kapitel 5.4.2: „Laden/Speichern“ – Seite 21 bereits beschrieben)<br />
Wechseln Sie nun wieder über den Button Style Compose in das Menü Style-Compose<br />
Setzen Sie nun nach Ihren Wünschen und Vorstellungen die Events in die jeweiligen Felder der<br />
Ablauf-Tabelle.<br />
Folgende Events (= Ereignisse) sind möglich:<br />
• Oberste Zeile: Harmonien / Akkorde<br />
• Mittlere Zeile: Style-Variationen / Intro / Fill / Ending<br />
• Untere Zeile: Aktivierte Begleitspuren – Drum1 bis Acc 5<br />
Das Maximum der möglichen Style-Compose-Takte / Schläge ist sehr hoch (weit über 1000) und<br />
wird nur durch die Anzahl von maximal 230 Event-Einträgen begrenzt.<br />
7.6.1. Auswahl / Editieren der Harmonie-Vorgabe<br />
Setzen Sie jetzt nach Wunsch in die obersten Felder der Ablauf-Tabelle die Harmonien ein:<br />
Gewünschte Harmonie auswählen durch Antippen des Feldes neben Root (Tonic) (Feld<br />
wird rot) und mittels Data-Wheel oder über Transposer-Tasten ><br />
gewünschten Grundton (C-H) einstellen<br />
Gegebenenfalls mit dem Button Set to Flat / Set to Sharp eine enharmonische<br />
Umdeutung der Harmonieanzeige vorbereiten (# b)<br />
Gegebenenfalls mit dem Button Switch to Major / Switch to Minor eine Vorauswahl des<br />
Akkord-Typs treffen: Dur (= Major) oder Moll (= Minor)<br />
In der Drop-Down-Liste der Akkorde nach Öffnen mit einen gewünschten Akkord-Typ<br />
durch Antippen auswählen<br />
Drop-Down-Liste mit wieder schließen<br />
Feld in der Ablauf-Tabelle antippen (Hintergrund wird dunkelblau)<br />
Button Set Event betätigen die erfolgten Einstellungen werden übertragen<br />
Solange nun keine weitere Harmonie-Eingabe erfolgt, bleibt die jetzige Harmonie erhalten<br />
– es müssen also nicht alle Felder ausgefüllt werden!<br />
41
Style-Compose<br />
7.6.2. Auswahl / Editieren der Variation<br />
42<br />
Auswählen einer der Variationen / Intro’s usw. durch Antippen eines Feldes am rechten<br />
unteren Bildschirmrand (Feld wird hellblau)<br />
Antippen des gewünschten Feldes in der 2. Zeile der Ablauf-Tabelle<br />
Button Set Event betätigen die erfolgten Einstellungen werden übertragen<br />
7.6.3. Auswahl / Editieren der aktiven Begleitspuren<br />
Auswählen / Abwählen der gewünschten Begleitspuren durch Antippen eines Feldes am<br />
linken unteren Bildschirmrand (das Aktivitäts-Häkchen wird bei einer Deaktivierung durch<br />
einen Strich - ersetzt)<br />
Antippen des gewünschten Feldes in der 3. Zeile der Ablauf-Tabelle<br />
Button Set Event betätigen die erfolgten Einstellungen werden übertragen<br />
7.6.4. Löschen eines Event<br />
Zu löschendes Feld in der Ablauf-Tabelle antippen (Feld wir dunkelblau)<br />
Button Delete Event betätigen der Eintrag wird gelöscht<br />
7.6.5. Kopieren eines Event<br />
Zu kopierendes Feld in der Ablauf-Tabelle antippen (Feld wird dunkelblau)<br />
Button Copy Event betätigen ><br />
das kopierte Element wird nun in dem (bisher möglicherweise leeren) Feld zwischen<br />
den Button Copy Event und Paste Event eingetragen und angezeigt<br />
Zu änderndes Feld in der Ablauf-Tabelle antippen (Feld wird dunkelblau)<br />
Button Paste Event betätigen<br />
der bisherige Eintrag (oder auch das bisher leere Feld) wird durch den kopierten<br />
Eintrag ersetzt<br />
<strong>Handbuch</strong> <strong>Open</strong><strong>Art</strong>-<strong>Arranger</strong>
7.7. Abspeichern eines neuen Style-Compose-Presets<br />
V 7.1 R 00.17<br />
Style-Compose<br />
Zum Abschluss sollten Sie das neu erstellte oder geänderte Style-Compose-Preset noch<br />
abspeichern.<br />
Beim Verlassen dieses Menüs gibt es zusätzlich eine Sicherheitsabfrage, ob Sie speichern<br />
möchten.<br />
Sie können insgesamt 190 Style-Compose-Presets abspeichern.<br />
(Speicher-Platz 10 – 199 ; die Plätze 0 – 9 sind werkseitig reserviert).<br />
In der Kopfleiste den Button Save antippen<br />
neue Display-Ansicht Style-Compose speichern<br />
Ähnlicher Speicherungsvorgang siehe auch Kap. 6.8: „Abspeichern eines geänderten<br />
Style“ – ab Seite 36.<br />
Im Namensfeld durch Antippen über den Schreib-Editor einen neuen Namen eingeben<br />
und mit Enter bestätigen<br />
In der Drop-Down-Liste durch Bewegung des Scrollbalkens oder mit Data-Wheel oder<br />
über Transposer-Tasten > einen freien Speicherplatz aussuchen und durch<br />
Antippen auswählen (Zeile wird gelb)<br />
Button Speichern betätigen<br />
Sie gelangen automatisch zurück in die Ebene Style-Compose<br />
Hinweis: Style-Compose-Presets können derzeit (noch) nicht<br />
zusammen (in Verbindung) mit einem Style abgespeichert werden.<br />
Wenn Sie einen Style mit „Style-Compose“ spielen möchten, müssen Sie<br />
vor dem Start des Style das entsprechende Style-Compose-Preset auswählen und bei<br />
geöffnetem Style-Compose-Menü abspielen.<br />
43
Chord Control<br />
8. Chord Control<br />
In diesem neuen Feature können Sie eine Zusammenstellung von Akkord-/Harmonie-Mustern<br />
schaffen, die Sie über die Funktion „Remote Octave“ in Ihrem Live-Spiel einsetzen können.<br />
( siehe auch Kapitel 9.3.4: „Harmonie-Eingabe (mit Chord Control)“ – Seite 50)<br />
Zudem eignet sich dieses Menü auch für Ihr „persönliches Training“ und / oder Kennen lernen<br />
von neuen, komplizierten Akkorden (Harmonien).<br />
Sie erreichen die Display-Ansicht Direct Chord Select durch:<br />
44<br />
Antippen des Button Einstellungen in der Menü-Leiste des MAIN-Bildschirms<br />
Antippen des Button Chord Control am unteren linken Rand der Display-Ansicht<br />
( siehe Ansicht in Kapitel 3.3: Neue Display-Ansicht „Einstellungen“ - Seite 12)<br />
8.1. Beschreibung der einzelnen Ansichten und Funktionen<br />
<br />
Drop-Down-Liste mit allen verfügbaren Harmonie-Typen (Harmony Type):<br />
Gegebenfalls Öffnen bzw. Schließen mit den Pfeilen (= Öffnen) und (= Schließen)<br />
Verschieben der Liste durch Antippen und Bewegen des Scroll-Balkens am rechten Rand<br />
der Liste oder mit Data-Wheel oder über Transposer-Tasten ><br />
Anwahl eines bestimmten Harmonie-Typ durch Antippen der Zeile (Zeile wird rot und in<br />
die Titel-Leiste geschrieben) zugleich ändern sich möglicherweise die roten<br />
Kennzeichnungen auf der darunter liegenden 4 Tastatur.<br />
<strong>Handbuch</strong> <strong>Open</strong><strong>Art</strong>-<strong>Arranger</strong>
V 7.1 R 00.17<br />
Chord Control<br />
Musikalischer Hinweis:<br />
Es werden hier auf der Tastatur<br />
• nur vollständige Akkorde angezeigt (also z. B. G7 mit Quinte = d);<br />
- normalerweise kann allerdings der 5. Ton der Tonleiter in einem Akkord-Griff entfallen -<br />
• und nur die Grundstellungen der Harmonien angezeigt.<br />
Umkehrungen für praktikable Akkordgriffe müssen selbst erstellt werden (siehe Anlagen).<br />
Verfahren zum Erstellen von Akkord-Griff-Umkehrungen:<br />
• Untersten Ton um jeweils eine Oktave (= 8 Töne) nach oben setzen<br />
• Diesen Vorgang so oft wiederholen, bis der Akkordgriff in einem sinnvollen Tastenbereich<br />
liegt ( meist F – f # ; f# ist in der Regel als Splitt-/Trennungspunkt-Punkt zwischen Melodie-<br />
und Begleitbereich auf der Tastatur eines 1-manualigen Instrumentes bestimmt)<br />
• Bei Umkehrungen nach unten wird analog der oberste Ton um 1 Oktave nach unten gesetzt.<br />
Beispiel: Umkehrungen nach oben Umkehrungen nach unten<br />
C-Dur – Grundstellung = C – E – G C – E - G<br />
C-Dur – 1. Umkehrung = E – G – C G – C – E<br />
C-Dur – 2. Umkehrung = G – C – E E – G – C<br />
<br />
Button major / minor zum Umschalten der Harmonie-Typen-Liste von Dur- auf Moll-Anzeige<br />
<br />
Root (Tonic) = Anzeige der Grundtonart (Tonika) = 1. Ton der Tonleiter<br />
In dem darunter liegenden Feld kann durch Antippen (Feld wird rot) und danach Verändern über<br />
Data-Wheel oder über die Transposer-Tasten > die Anzeige im Bereich einer<br />
Oktave von C – H verändert werden.<br />
Zugleich verändern sich auch die Anzeigen auf der Tastatur und die Bezeichnungen der<br />
entsprechenden Tasten- bzw. Ton-Namen unten links.<br />
<br />
Tastatur mit Anzeige der Tasten / Noten des jeweiligen Akkordgriffes entsprechend des ausgewählten<br />
Harmonie-Typs und darunter liegenden Bezeichnungen aller 12 Tonleiter-Halb-Töne.<br />
<br />
Anzeige der Noten-/Tasten-Namen des auf der Tastatur angezeigten Akkordgriffes.<br />
Zusätzlich können Sie sich durch Antippen eines Buttons bei den dazugehörigen Akkord<br />
(gemäß ausgewähltem Harmonie-Typ) auf der Tastatur anzeigen lassen.<br />
<br />
Umschalt-Button change to sharp (#) / change to flat (b) bei Tonarten, die mit einer<br />
schwarzen Taste beginnen (= Enharmonische Umdeutung = Änderung von Kreuz(#) Be(b)-<br />
Tonart):<br />
C#-Dur/Db-Dur - D#-Dur/Eb-Dur - F#-Dur/Gb-Dur - G#-Dur/Ab-Dur - A#-Dur/B(b)-Dur<br />
Links daneben werden die Tonart (Harmonie) und die Tonnamen des Akkordes angezeigt.<br />
<br />
Tabelle / Button mit den abgespeicherten Harmonien / Akkorden = 12 Akkorde je Chord-Preset.<br />
Die Erstellung der Chord-Presets wird im nächsten Kapitel 8.3 beschrieben.<br />
Die Verwendung und der Einsatz von Chord-Presets zusammen mit dem Feature „Remote<br />
Octave“ werden in Kapitel 9.3.4: „Harmonie-Eingabe (mit Chord Control)“ – Seite 50 erläutert.<br />
45
Chord Control<br />
8.2. Anwählen / Einladen eines Chord-Presets<br />
Sie können schon vorgefertigte oder selbst erstellte Chord-Presets folgendermaßen einladen:<br />
46<br />
Drop-Down-Liste in der Kopfleiste durch Antippen des Pfeils öffnen bzw.<br />
mit Pfeil wieder schließen.<br />
Verschieben der Liste durch Antippen und Bewegen des Scroll-Balkens am rechten Rand<br />
der Liste oder mit Data-Wheel oder über Transposer-Tasten ><br />
Anwahl eines bestimmten Chord-Preset durch Antippen der Zeile (Zeile wird gelb und in<br />
die Titel-Leiste geschrieben)<br />
Drop-Down-Liste durch Antippen des Pfeils wieder schließen.<br />
8.3. Erstellen von Chord-Presets<br />
In einem Chord-Preset können Sie bis zu 12 unterschiedliche Harmonien / Akkorde<br />
abspeichern.<br />
Vorgehensweise (die Bedienvorgänge wurden schon im vorigen Kapitel 8.1 beschrieben):<br />
• Grund-Tonart (Root / Tonic) auswählen<br />
• Gegebenenfalls Tongeschlecht ( Dur / Moll ) auswählen<br />
• In der Drop-Down-Liste gewünschten Harmonie-Typ auswählen<br />
• In der Chord-Tabelle auf gewünschte Nummer durch Antippen des Button abspeichern<br />
Hinweis:<br />
Bedenken Sie bei der Platz-/Nr.-Auswahl jetzt schon, dass Sie ein abgespeichertes Chord-Preset<br />
später mittels des neuen Feature „Remote Octave“ über eine Taste auf dem Manual oder dem<br />
Pedal abrufen können.<br />
Dabei wird:<br />
die Nr. 1 der 1. Ton / Taste des ausgewählten Oktav-Bereiches,<br />
die Nr. 12 der letzte Ton / Taste des Oktav-Bereiches sein.<br />
Sie können hiermit also eine wirkliche „1- Finger-Automatik“ erreichen,<br />
da mittels Bedienen von nur einer(!) Taste für die Begleitautomatik Dur-, Moll- und sonstige<br />
Akkord-Vorgaben erzeugt und über „Remote Oktave“ angesteuert werden können.<br />
Beispiel für eine sinnvolle Nr.-Wahl bei Erstellung eines einfachen Chord-Presets<br />
(angelehnt an die erweiterte Akkord-Familie = große Kadenz):<br />
Ausgangs-Tonart: C-Dur In „Remote Octave“ gewählte Oktave: C – H<br />
Taste Nr. 1 = C-Dur (Tonika) Ansteuerung über die Taste C<br />
Nr. 2 = C#dim Ansteuerung über die Taste C#<br />
Nr. 3 = d-moll Ansteuerung über die Taste D<br />
Nr. 4 = Cdim Ansteuerung über die Taste Eb<br />
Nr. 5 = e-moll Ansteuerung über die Taste E<br />
Nr. 6 = F-Dur (Subdominante) Ansteuerung über die Taste F<br />
Nr. 7 = f-moll Ansteuerung über die Taste F#<br />
Nr. 8 = G7 (Dominant-Sept-Akkord) Ansteuerung über die Taste G<br />
Nr. 9 = Caug Ansteuerung über die Taste G#<br />
Nr. 10 = a-moll Ansteuerung über die Taste A<br />
Nr. 11 = C7 Ansteuerung über die Taste Bb<br />
Nr. 12 = Cmaj7 Ansteuerung über die Taste H<br />
<strong>Handbuch</strong> <strong>Open</strong><strong>Art</strong>-<strong>Arranger</strong>
8.4. Abspeichern von Chord-Presets<br />
Vorgehensweise:<br />
V 7.1 R 00.17<br />
Sie können insgesamt 40 User-Chord-Presets abspeichern.<br />
(Speicher-Platz 10 – 49 ; die Plätze 0 – 9 sind werkseitig reserviert).<br />
In der Kopfleiste den Button Save antippen<br />
neue Display-Ansicht Chord-Preset speichern<br />
Chord Control<br />
Ähnlicher Speicherungsvorgang siehe auch Kapitel: 6.8: „Abspeichern eines geänderten<br />
Style“ – ab Seite 36.<br />
Im Namensfeld durch Antippen über den Schreib-Editor einen neuen Namen eingeben<br />
und mit Enter bestätigen<br />
In der Drop-Down-Liste durch Bewegung des Scrollbalkens oder mit Data-Wheel oder<br />
über Transposer-Tasten > einen freien Speicherplatz aussuchen und durch<br />
Antippen auswählen (Zeile wird gelb)<br />
Button Speichern betätigen<br />
sie gelangen automatisch zurück in die Ebene Direct-Chord-Select.<br />
Hinweis:<br />
Ein Löschen von Chord-Presets ist derzeit nicht möglich. Sie können allerdings die schon<br />
abgespeicherten Chord-Presets mit neuen Speicherungen überschreiben.<br />
Sie verlassen dieses Menü / diese Display-Ansicht:<br />
• durch Antippen des Button Close am rechten Rand der Kopfleiste.<br />
Sollten Sie ein Chord-Preset verändert und noch nicht gespeichert haben, so erhalten Sie jetzt<br />
noch eine Sicherheitsabfrage, ob Sie das Preset speichern möchten.<br />
Beantworten Sie diese Abfrage mit Ja oder Nein oder Abbrechen .<br />
Sie können zusätzlich ein ausgewähltes Chord-Preset auch in Ihr Total Preset einbinden und<br />
zusammen mit diesem abspeichern.<br />
Dies gibt aber - musikalisch gesehen – nur Sinn bei gleichzeitiger Verwendung der Funktion<br />
Remote Oktave / Harmonie-Eingabe.<br />
( siehe hierzu auch Kapitel 9.3.4: Harmonie-Eingabe (mit Chord Control) - Seite 50)<br />
Wählen Sie hierzu unter<br />
Selektoren Sub-Presets Sonstiges<br />
in der geöffneten Drop-Down-Liste bei Chord-Preset<br />
die gewünschte Einstellung aus und speichern Sie<br />
diese Auswahl zusammen mit Ihrem Preset ab.<br />
Bei einem späteren Einsatz bzw. einer Verwendung<br />
müssen Sie dann allerdings erst noch die Funktion<br />
Remote Oktave aktivieren (= On).<br />
( siehe hierzu: „Remote Oktave“ - Kapitel 9.1:<br />
Beschreibung der Display-Ansicht – Seite 48 )<br />
47
Remote Octave<br />
9. Remote Octave<br />
[Remote (Control) Octave = Fernbedienung über eine Oktave auf der Tastatur]<br />
Sie gelangen in die Display-Ansicht von Remote Octave Control durch:<br />
48<br />
Antippen des Button Einstellungen in der Menü-Leiste des Main-Display ><br />
Antippen des Button Remote Octave im unteren mittleren Bereich der Display-Ansicht<br />
Mit diesem neuen Feature erhalten Sie die Möglichkeit, bis zu 12 Schaltfunktionen im Umfang<br />
einer Oktave (= 12 Halbton-Tasten) in einen frei wählbaren Tasten-Bereich eines Ihrer Manuale<br />
bzw. des Pedals zu legen.<br />
Die betroffenen Tasten in diesem Oktaven-Bereich werden stumm geschaltet (gemutet = Mute).<br />
Damit erreichen Sie für Ihr LIVE-Spiel die Möglichkeit,<br />
• schwer anzuwählende Funktionen und<br />
• Bedienvorgänge, die sich nicht in der Main-Display-Ansicht befinden, sowie<br />
• Schaltvorgänge, die sich weiter entfernt von der Tastatur befinden,<br />
elegant und ohne großen Aufwand über Manual- oder Pedal-Tasten einzusetzen.<br />
9.1. Beschreibung der Display-Ansicht<br />
3<br />
In der Mitte der Kopfleiste<br />
befindet sich der Button<br />
Remote Octave On/Off zum<br />
Aktivieren / Deaktivieren der<br />
Funktion<br />
„Remote Octave Control“.<br />
Das Umschalten erfolgt durch<br />
Antippen.<br />
Zugleich erscheint nach<br />
Aktivierung (Remote<br />
Oktave = On) im Main-<br />
Display neben der<br />
Uhrzeit ein Hinweis-Feld<br />
auf die aktivierte „Remote-<br />
Octave“-Funktion.<br />
(siehe auch auf<br />
Abbildung Seite 9)<br />
Hinweis: Die „Remote-Octave-Funktion“ lässt sich nur in diesem Menü mittels<br />
Button Remote Octave On/Off ein- und ausschalten.<br />
Sie sehen weiterhin im oberen Bereich des Displays eine Darstellung der Ihnen zur<br />
Verfügung stehenden Manual- und Pedalbereiche je nach Ihrem Instrumenten-Typ:<br />
<strong>Orgel</strong> – Keyboard – Keyboard mit Zusatzmanual.<br />
Im unteren Bereich befinden sich<br />
1<br />
4<br />
• Links die Anzeige des ausgewählten Oktav-Bereiches (Manuale bzw. Pedal)<br />
• Rechts die Button zum Anwählen der verschiedenen Einsatzmöglichkeiten des Feature<br />
„Remote Octave“<br />
2<br />
!<br />
R<br />
<strong>Handbuch</strong> <strong>Open</strong><strong>Art</strong>-<strong>Arranger</strong>
9.2. Anwählen des gewünschten Oktav-Bereiches<br />
V 7.1 R 00.17<br />
Remote Octave<br />
Tippen Sie auf Ihrem Manual / einem Ihrer Manuale oder Ihrem Pedal ( nicht im Display ! )<br />
den untersten Ton des gewünschten Oktav-Bereiches an.<br />
Oberhalb dieses Tones müssen noch 12 Halbtonschritte zur Verfügung stehen.<br />
Der ausgewählte Tastenbereich wird im Display durch eine Abdunkelung grafisch dargestellt.<br />
Zusätzlich werden bei der Tastenbereich mit Manual-Bezeichnung (bzw. Pedal) und die<br />
Noten-Nummern der linken und rechten Oktav-Begrenzung beschrieben.<br />
Die Töne werden für diesen Tastenbereich stumm-geschaltet.<br />
9.3. Beschreibung der Remote-Octave-Funktionen<br />
Wählen Sie eine der folgenden Funktionen und probieren Sie die Ergebnisse gleich aus:<br />
9.3.1. Arabic Tuning<br />
Mit den Manual-Tasten kann man zwischen den ersten zwölf gespeicherten arabischen<br />
Tonleitern hin und her schalten. ( 1. Ton / Taste der gewählten Oktave = 1. Preset On)<br />
9.3.2. Begleitung (Acc-Taster)<br />
Anwahl der ersten 12 Rhythm-/ Acc-Auswahl-Taster auf dem Bedienfeld Ihres Instruments:<br />
z. B.: 1. Manualtaste = ACC-Taster 8 Beat 16 Beat Disco ........... Fox Country<br />
(Die Taster-Bezeichnungen sind bei verschiedenen Modellen unterschiedlich!)<br />
Ein nochmaliges Betätigen der gleichen Manualtaste bewirkt eine Weiterschaltung der Ebenen<br />
des ACC-Tasters ( Ebene 2 Ebene 3 usw.).<br />
9.3.3. Sounds (Sound-Taster)<br />
Ansteuerung von ausgewählten Sound-Tastern auf dem Bedienfeld:<br />
Ein nochmaliges Betätigen der gleichen Manualtaste bewirkt eine Weiterschaltung der Ebenen<br />
des Sound-Tasters ( Ebene 2 Ebene 3 usw.).<br />
1. Taste: ToneWheel / Zugriegel 7. Taste: Trumpet<br />
2. Taste: Grand Piano 8. Taste: Tenor Sax<br />
3. Taste: E-Piano 1 9. Taste: Accordion 1<br />
4. Taste: Acoustic Guitar 10. Taste: Acoustic Bass<br />
5. Taste: Strings 1 11. Taste: Synthe Lead 1<br />
6. Taste: Orchestra 12. Taste: Synthe Pad 1<br />
49
Remote Octave<br />
9.3.4. Harmonie-Eingabe (mit Chord Control)<br />
50<br />
Aufruf einer Harmonie des unter<br />
Chord Control angewählten Chord-Presets<br />
(siehe auch Kap. 8.3: „Erstellen von Chord-Presets“ – Seite 46)<br />
Die Chord-Nummern-Folge entspricht der<br />
Tastenfolge innerhalb der Oktave.<br />
z.B.: 1. Ton = C = Chord Nr. 1<br />
2. Ton = C# = Chord Nr. 2 usw.<br />
Eine normale Akkordeingabe im Begleitbereich ist nicht mehr möglich!<br />
9.3.5. Effekte (Soundeffekte-Taster)<br />
Auslösen eines Sound-Effektes.<br />
Die Reihenfolge entspricht dem der Effekt-Sounds-Taster auf dem Bedienfeld.<br />
Taste 11 + 12 bleiben ohne Funktion, da es hierfür keinen Effektsound gibt.<br />
Hinweis: Jetzt können auch bei Instrumenten mit „nur“ 6 Effekt-Sound-Tastern<br />
alle 10 möglichen Effekt-Sounds über Manual-/ Pedal-Tasten ausgelöst werden.<br />
9.3.6. <strong>Arranger</strong>-Funktionen (Extended Panel)<br />
Auslösen von Funktionen aus Extended Panel und Virtual Panel:<br />
1. Taste: Solo/Mute -Umschalter<br />
2. Taste: Next/All Variaton – Umschalter<br />
3. Taste: Mute- bzw. (je nach Solo/Mute Schaltung) Solo-Schaltung der Begleitspur DRM 1<br />
4. Taste: Mute- bzw. (je nach Solo/Mute Schaltung) Solo-Schaltung der Begleitspur DRM 2<br />
5. Taste: Mute- bzw. (je nach Solo/Mute Schaltung) Solo-Schaltung der Begleitspur BASS<br />
6. bis Mute- bzw. Solo-Schaltung der ACC-Begleitspuren<br />
10.Taste: ACC 1 = 6.Taste / ACC 2 = 7 / ACC 3 = 8 / ACC 4 = 9 / ACC 5 = 10.Taste<br />
11. Taste: Anwählen und Start von Intro 3 bzw. Ending 3<br />
12. Taste: Anwählen und Start von Intro 4 bzw. Ending 4 (Funktion nur, wenn vorhanden)<br />
Sie schließen die Display-Ansicht von Remote Octave Control<br />
• durch Antippen des Button Zurück am rechten Rand der Kopfleiste.<br />
<strong>Handbuch</strong> <strong>Open</strong><strong>Art</strong>-<strong>Arranger</strong>
10. Anlagen<br />
10.1. Neue OAS / <strong>Open</strong><strong>Art</strong>-<strong>Arranger</strong>-Datenbanken<br />
Allgemeine Spezifikationen (neu)<br />
10.1.1. Style-Compose-Presets<br />
Theoretisch mögliche Anzahl: unbegrenzt<br />
Werkseitig eingestellte maximale Anzahl: 200<br />
Davon schreibgeschützt: 10 (Nr. 0 – 9)<br />
Freie User-Speicherplätze: 190 (Nr. 10 – 199)<br />
10.1.2. Chord-Control-Presets<br />
Theoretisch mögliche Anzahl: unbegrenzt<br />
Werkseitig eingestellte maximale Anzahl: 50<br />
Davon schreibgeschützt: 10 (Nr. 0 – 9)<br />
Freie User-Speicherplätze: 40 (Nr. 10 – 49)<br />
10.1.3. Neue Klangfarben<br />
Acc-Klangfarben (für YAMAHA®-Styles): 56 Sounds (Sound-Bank 084)<br />
(Detaillierte Auflistung auf Seite 52)<br />
10.2. Auflistung: Neue Demo-Styles + Demo-Presets<br />
Im Factory-Bereich Ihres Instruments befinden sich jetzt 20 neue Werk-Styles<br />
und 20 neue Werk-Presets (Preset-Bank 91-92; Platz F 901 – F 920).<br />
Die Namen der Styles und Presets sind gleich.<br />
V 7.1 R 00.17<br />
Style-Name Platz-Nr. (ID) Preset-Titel<br />
Piano Ballad 901 Demo Piano Ballade<br />
Cha Cha 902 Demo Cha Cha<br />
Rock´n Roll 903 Demo Rock´n Roll<br />
Berts Swing 904 Demo Berts Swing<br />
Oberkrainer 905 Demo Oberkrainer Polka<br />
Walzer Schunkel 906 Demo Schunkelwalzer<br />
Guitar Swing 907 Demo Guitar Swing<br />
Slow Rock 908 Demo Slow Rock<br />
Big Band Fast 909 Demo Big Band Fast<br />
Slow Swing 910 Demo Slow Swing<br />
Disco Samba 911 Demo Schlager<br />
Schlager 912 Demo 16 Beat Italy<br />
16-Beat Italy 913 Demo Hollywood<br />
6-8 Ballad 914 Demo Slow Fox<br />
Hollywood 915 Demo Akkordeon Foxtrott<br />
Slow Fox 916 Demo Wiener Walzer<br />
Akkordeon Foxtrott 917 Demo Connie´s Jive<br />
Wiener Walzer 918 Demo Slow Waltz<br />
Jive 919 Demo 6-8 Ballad<br />
Slow Waltz 920 Demo Disco Samba<br />
Anlagen<br />
51
Anlagen<br />
10.3. Auflistung: Neue Acc-Klangfarben (Bank 084)<br />
52<br />
Im Factory-Bereich Ihres Instruments befinden sich jetzt 56 neue Klangfarben (Sounds),<br />
die als Begleit-Sounds speziell für den Einsatz in YAMAHA®-Styles konzipiert wurden:<br />
Diese Sounds sind für den normalen Spielbetrieb und für die Verwendung in OAS-Styles<br />
nur bedingt geeignet und werden auch<br />
nicht zum Editieren unter Longwave bearbeiten freigegeben.<br />
Die neuen Klangfarben in der Sound-Bank 084 – hierbei im Besonderen die Acc-Klangfarben auf<br />
den Plätzen 000 bis 017 – sollten bei einer Editierung von Styles entweder nicht oder nur sehr<br />
bewusst und kontrolliert verwendet werden, da diese Sounds nur - und ganz speziell - für den<br />
Einsatz in YAMAHA®-Styles entwickelt wurden und hier aufgrund der in diesen Styles<br />
angewandten Technologie und aufgrund ihrer ganz spezifischen Velocity-Werte nur sehr<br />
schwierig einzusetzen sind.<br />
Bank (084) und Platz-Nr. (ID) + Bezeichnung Klangfarbe / Acc-Sound<br />
00-084-000-000 Small Strings Acc 00-084-000-030 Finger Bass<br />
00-084-000-001 Large Strings Acc 00-084-000-031 Picked Bass<br />
00-084-000-002 Brass Acc 00-084-000-032 Akustik Bass<br />
00-084-000-003 Trumpet Acc 00-084-000-033 Fretless Bass<br />
00-084-000-004 TenorSax Acc 00-084-000-034 Disco Bass<br />
00-084-000-005 NylonGuitar Acc 00-084-000-035 Slap Bass<br />
00-084-000-006 SteelGuitar Acc 00-084-000-036 Synthe Bass<br />
00-084-000-007 12StringGtr Acc<br />
00-084-000-008 HiStringGtr Acc 00-084-000-064 Tenor Sax F<br />
00-084-000-009 SolidGuitar1 Acc 00-084-000-065 Tenor Sax Sweet<br />
00-084-000-010 SolidGuitar2 Acc 00-084-000-066 Alt Sax F<br />
00-084-000-011 CleanGuitar Acc 00-084-000-067 Sax Section 1<br />
00-084-000-012 OverdriveGtr Acc 00-084-000-068 Sax Section 2<br />
00-084-000-013 DistortionGtr Acc 00-084-000-069 Miller Sax<br />
00-084-000-014 AcousticBass Acc 00-084-000-070 Tenor Bostic<br />
00-084-000-015 ElectricBass Acc 00-084-000-071 Alt Sax Section<br />
00-084-000-016 PickBass Acc 00-084-000-072 Trombone 1<br />
00-084-000-017 FretlessBass Acc 00-084-000-073 Trombone 2<br />
00-084-000-074 Trombone Ensemble<br />
00-084-000-018 Stratocaster +1 00-084-000-075 Brass Section<br />
00-084-000-019 Steel String +1<br />
00-084-000-020 Nylon String +1 00-084-000-100 DuhChor<br />
00-084-000-021 Solid Clean<br />
00-084-000-022 12String Guitar 00-084-000-101 Rock Organ<br />
00-084-000-023 Muted Guitar 00-084-000-102 Draw Perc 3rd<br />
00-084-000-024 Jazz Guitar 00-084-000-103 Perc Organ<br />
00-084-000-025 Distortion Guitar 00-084-000-104 Organ<br />
00-084-000-026 Solid Wah Wah<br />
00-084-000-027 Banjo 00-084-000-105 Grand Piano<br />
00-084-000-028 Steel+Body<br />
00-084-000-029 Clean Guitar 00-084-000-106 Synthe Strings<br />
<strong>Handbuch</strong> <strong>Open</strong><strong>Art</strong>-<strong>Arranger</strong>
10.4. Auflistung: Harmonie-Typen<br />
V 7.1 R 00.17<br />
Anlagen<br />
Derzeit stehen Ihnen für Ihr Spiel mit der Begleitautomatik folgende Harmonie-Typen zur<br />
Verfügung:<br />
--- (Maj) Dur-Dreiklang<br />
6 Addierte Sexte<br />
Maj7 Große Septime<br />
Maj7#11 Große Septime + erhöhte 11 (Undezime)<br />
add9 Addierte 9 (None)<br />
Maj9 Große Septime + 9 (None)<br />
6/9 Addierte Sexte + 9 (None)<br />
aug Augmented (übermäßiger Dreiklang)<br />
m Moll-Dreiklang<br />
m6 Moll + Sexte<br />
m7 Moll + kleine Septime<br />
m7b5 Halbvermindertes Moll<br />
madd9 Moll + None<br />
m9 Moll + kleine Septime + 9 (None)<br />
m11 Moll + kleine Septime + 9 (None)<br />
mMaj7 Moll + große Septime<br />
mMaj9 Moll + große Septime + 9 (None)<br />
mMaj7b5 Moll mit verminderter Quinte + große Septime<br />
dim Diminished (verminderter Dreiklang)<br />
dim7 Verminderter Septakkord<br />
7 Septakkord<br />
7sus4 Septakkord mit Quartvorhalt<br />
7b5 Septakkord mit verminderter Quinte<br />
9 Septakkord + 9 (None)<br />
7(#11) Septakkord + erhöhte 11 (Undezime)<br />
7(13) Septakkord + 13 (Tredezime)<br />
7(b9) Septakkord + verminderte 9 (None)<br />
7(b13) Septakkord + verminderte 13 (Tredezime)<br />
7(#9) Septakkord + erhöhte None<br />
Maj7aug Übermäßiger Dreiklang + große Septime<br />
7aug Übermäßiger Dreiklang + kleine Septime<br />
1+8 Intervall aus Prime + Oktave<br />
1+5 Intervall aus Prime + Quinte<br />
sus4 Dreiklang aus Prime + Quarte + Quinte (Quartvorhalt)<br />
sus2 Dreiklang aus Prime + Sekunde + Quinte (Sekundvorhalt)<br />
b5 Dur-Dreiklang mit verminderter Quinte<br />
Maj7b5 Dur mit verminderter Quinte + große Septime<br />
1 Nur Prime (Intervall Mode)<br />
1+b2 Prime + kleine Sekunde (Intervall Mode)<br />
1+2 Prime + Sekunde (Intervall Mode)<br />
1+b3 Prime + kleine Terz (Intervall Mode)<br />
1+3 Prime + große Terz (Intervall Mode)<br />
1+4 Prime + Quarte (Intervall Mode)<br />
1+b5 Prime + kleine Quinte (Intervall Mode)<br />
1+#5 Prime + übermäßige Quinte (Intervall Mode)<br />
1+6 Prime + Sexte (Intervall Mode)<br />
1+b7 Prime + kleine Septime (Intervall Mode)<br />
1+7 Prime + große Septime (Intervall Mode)<br />
Cancel1 Sonderfunktion 1 (YAMAHA)<br />
Cancel2 Sonderfunktion 2 (YAMAHA)<br />
53
Anlagen<br />
54<br />
Stichwortverzeichnis - Alternative<br />
Ein Stichwortverzeichnis wird derzeit nicht angeboten.<br />
Als Alternative empfiehlt sich für Kunden mit Internet-Anschluss, dieses <strong>Handbuch</strong><br />
- das auf der <strong>Wersi</strong>-Website www.wersi.de unter Download als PDF-Datei publiziert sein wird -<br />
mittels der im PDF-Reader installierten Suchfunktion nach Stichworten zu durchsuchen.<br />
Anlage: Erläuterung des Aufbau von Begleit-Akkorden<br />
Anlage: Darstellung der wichtigsten Akkordgriffe<br />
Auszüge aus: Keyboardschule – erfrischend einfach – Band 3 + 4<br />
Abdruck mit freundlicher Genehmigung von Peer Wandrey – www.musik-wandrey.de<br />
<strong>Handbuch</strong> <strong>Open</strong><strong>Art</strong>-<strong>Arranger</strong>
Für Ihre eigenen Notizen<br />
V 7.1 R 00.17<br />
Für Ihre eigenen Notizen<br />
55
Harmonielehre - Aufbau von Akkorden (1)<br />
________________________________________________<br />
Grundwissen über den Aufbau von Akkord-Typen<br />
© Wandrey<br />
Alle Beispiele basieren auf der C-Dur-Tonleiter; für andere Harmonien muss dieses Grundwissen umgesetzt werden !<br />
Ton der<br />
Tonleiter : 1.<br />
& w<br />
& w<br />
2.<br />
w<br />
&<br />
w<br />
b<br />
b3.<br />
bw<br />
3.<br />
w<br />
Moll Dur<br />
Terz<br />
4.<br />
w<br />
Quarte<br />
b5.<br />
bw<br />
&<br />
w<br />
# œ˙ #<br />
œ<br />
5.<br />
w<br />
Quinte<br />
#5.<br />
# w<br />
6.<br />
w<br />
Sexte<br />
b7.<br />
bw<br />
7.<br />
w<br />
Septime<br />
bw w<br />
# w<br />
b b<br />
w<br />
w<br />
w<br />
œ<br />
8.<br />
w<br />
Oktave<br />
b9.<br />
bw<br />
9.<br />
w<br />
None<br />
bb<br />
w<br />
w<br />
#9.<br />
# w<br />
w<br />
w<br />
11.<br />
w<br />
# w<br />
#11.<br />
Undezime<br />
b13.<br />
w<br />
w<br />
13.<br />
Tredezime<br />
Funktionsweise einer Akkorderkennung :<br />
Ausgehend vom tiefsten Ton werden die Abstände der nächsthöheren Töne abgefragt; entspricht dies einem abgespeicherten<br />
Akkordmuster, wird es verwendet, ansonsten wird ein neue Abfrage ausgehend vom nächsthöheren Ton<br />
gestartet. Wenn die Abstände auch in den Umkehrungen gleich sind, wird nur die Grundstellung richtig interpretiert !<br />
Erläuterung<br />
der Akkordbeschreibungen<br />
:<br />
Cmaj7(+5) / Cj7( 5)<br />
1 - (3) - #5 - 7<br />
Dur-Akkord mit großer Septime<br />
und übermäßiger Quinte<br />
#<br />
Akkordbezeichnung / bzw. Alternativen<br />
Akkordsymbole mit Rahmen müssen in ihrer<br />
Grundstellung gespielt werden - keine Umkehrungen !<br />
Kompletter Akkord - daneben ggf. zu drückende Tasten<br />
bzw. erforderliche Tasten ( leere Note = nicht erforderlich )<br />
- Tonnummernfolge in der Tonleiter; ( ) = nicht notwendig<br />
- Genaue Beschreibung des Akkordes<br />
C / CMaj Cm / Cmin Caug / C+5 Cdim Cdim7 / Cdim6 C 7<br />
1 - 3 - 5<br />
Dur-Akkord<br />
= große Terz +<br />
kleine Terz<br />
1 - b3 - 5<br />
Moll-Akkord<br />
= kleine Terz +<br />
große Terz<br />
C b5<br />
/ C -5 C 6 / CMaj 6<br />
1 - 3 - b5<br />
Dur-Akkord mit<br />
verminderter Quinte<br />
CM7aug / C j7(+5) / Caug j7<br />
1 - 3 - 5 - 6<br />
Dur-Akkord mit<br />
Sexte<br />
Co C + Co7 CM7 1 - 3 - #5<br />
Dur-Akkord mit<br />
übermäßiger Quinte<br />
= übereinander gelagerte<br />
große Terzen<br />
1 - b3 - b5<br />
Verminderter<br />
Akkord<br />
1 - b3 - b5 - bb7<br />
Verminderter<br />
Septakkord<br />
= übereinander gelagerte<br />
kleine Terzen<br />
C maj7 / C j7 / C M7<br />
1 - 3 - (5) - 7<br />
Dur-Akkord mit<br />
großer Septime<br />
b œ˙<br />
w œ<br />
b<br />
1 - 3 - (5) - b7<br />
Dur -<br />
Sept(im)akkord<br />
( + kleine Septime )<br />
C 9 / C (add 2)<br />
œœ<br />
œ<br />
1 - 2=9 - 3 - 5<br />
Dur-Akkord mit<br />
None<br />
________________________________________________________________________________<br />
Grundsätzliches zur Akkorderkennung :<br />
Die Genauigkeit der Akkorderkennung bestimmt sich durch die Qualität Ihres Instruments; allerdings.:<br />
je mehr Akkordtypen zur Verfügung stehen, desto größer ist die Gefahr, dass Ihre Akkordgriffe als andere Harmonie-Typen interpretiert werden.<br />
Es gilt also : Akkorde gegebenenfalls in der Display-Anzeige überprüfen, bzw. auf den untersten Akkord-Ton achten.<br />
Bei den Akkordtypen 9 / 11 / 13 u.ä. werden die oberen Töne in die untere Oktave genommen; dies führt dort allerdings zu Dissonanzen;<br />
es sollte also in solchen Fällen möglichst kein Sound im LOWER (1)-Bereich bzw. im Untermanual zugeschaltet sein.<br />
56
Harmonielehre - Aufbau von Akkorden (2)<br />
________________________________________________<br />
© Wandrey<br />
&<br />
b w<br />
w<br />
& w w<br />
w<br />
& w w<br />
w<br />
&<br />
w<br />
b b<br />
&<br />
Cm6 / Cmin6 Cm7 / Cmin7 Cm9 / Cm(add 2) Cm7/9 / Cm7(add 2)<br />
1 - b3 - 5<br />
Moll-Akkord mit<br />
Sexte<br />
œ<br />
œœ<br />
œ<br />
w<br />
w<br />
b<br />
b w<br />
bœ˙œ<br />
b<br />
w<br />
w<br />
b<br />
w w<br />
# œ # ˙œ<br />
w<br />
bw bœœ<br />
œ<br />
b<br />
b w<br />
bœ˙œœ<br />
b œ<br />
Csus2 Csus4 Csus2/4 C 7sus4 Csus7/9 C 7( 5) C pur<br />
1 - 2 - 5<br />
Akkord mit<br />
vorgehaltener<br />
Sekunde<br />
b w<br />
w b w<br />
w b œ<br />
œ w<br />
b #<br />
w<br />
Weitere Akkordtypen, die seltener verwendet werden :<br />
________________________________________________________________________________<br />
b<br />
C 6/9 Cmaj7( 5) Cmaj7( 5) Cmaj7(9) Cmaj7( 11)<br />
b bœ w<br />
˙œœ<br />
œ w<br />
b b b˙œœ<br />
œ<br />
b œ<br />
w<br />
œ˙œœ<br />
œ<br />
# w<br />
w<br />
# œœ œ<br />
b# bœ<br />
w # ˙œœ<br />
œ<br />
C 7( # 11) C 7(13) C 7( b13)<br />
# w<br />
w<br />
bw<br />
b b<br />
w # œœ bœ<br />
œ # œœ œœ<br />
b bœœ<br />
w<br />
˙ b bbœœ<br />
œ w œ<br />
&<br />
w<br />
b<br />
b b<br />
bb<br />
w<br />
b<br />
b<br />
w b<br />
b˙œœ<br />
œ bw<br />
b<br />
œ˙œ bb<br />
w<br />
#<br />
b b #<br />
C 7( 5) C 7/9 C 7( 9) C 7( 9)<br />
Cb5(7)<br />
1 - b3 - (5) - b7<br />
Moll-Akkord mit<br />
kleiner Septime<br />
1 - b3 - 5 - 9<br />
Moll-Akkord mit<br />
None<br />
1 - b3 - (5) - b7 - 9<br />
Moll-Akkord mit<br />
kleiner Septime<br />
und None<br />
Csus Csus 9 Csus 7 C 7aug / Caug 7<br />
1 - 4 - 5<br />
Akkord mit<br />
vorgehaltener<br />
Quarte<br />
1 - 2 - 4 - 5<br />
Akkord mit<br />
vorgehaltener<br />
Sekunde und<br />
Quarte<br />
1 - 4 - (5) - b7<br />
Septakkord mit<br />
vorgehaltener<br />
Quarte<br />
1 - 4 - 5 - b7 - 9<br />
Septakkord mit<br />
vorgehaltener<br />
Quarte und None<br />
Cm7( 5) Cm7(11) Cm(maj7) Cm j7( 5) Cm j7(9)<br />
#<br />
1 - 3 - #5 - b7<br />
Dur-Septakkord mit<br />
übermäßiger<br />
Quinte<br />
bw<br />
1 - 5<br />
Akkord ohne<br />
Terz<br />
CM7b5 / Cb5j7 CM7aug / Caug j7 CM7(9) CM7(#11)<br />
Cdim7 CmM7 CmM7 b5 / Cdim j7 CmM7 (9)<br />
Schlussbemerkung : Diese Aufstellung umfasst nur die Akkordtypen, die von Ihrem Instrument erkannt werden ( + Interval-Mode-Akkorde) !<br />
#<br />
b<br />
œ˙œœ œ<br />
# œ<br />
œœ œœ<br />
57
Fingersatz:<br />
Fingersatz:<br />
Fingersatz:<br />
Fingersatz:<br />
Fingersatz:<br />
Fingersatz:<br />
Fingersatz:<br />
Fingersatz:<br />
58<br />
Akkordgriffe : C - G - D - A - E - B (H) - F - C<br />
Darstellung der wichtigsten Akkorde in sinnvollen Grifflagen ( = Umkehrungen )<br />
Dur Dur7 moll dim<br />
C<br />
g c e<br />
5 2 1<br />
G<br />
g h d<br />
4 2 1<br />
5 3 1<br />
D<br />
fis a d fis<br />
4(5) 2 1<br />
5 3(4) 1<br />
A<br />
a cis e<br />
4 2 1<br />
5 3 1<br />
E<br />
gis h e<br />
4 2 1<br />
5 3 1<br />
<br />
B = H<br />
fis h dis<br />
5 2(3) 1<br />
F <br />
fis ais cis fis<br />
4 2 1<br />
5 3 1<br />
C <br />
gis cis eis(f)<br />
5 2 1<br />
Fingersatz:<br />
Fingersatz:<br />
Fingersatz:<br />
Fingersatz:<br />
Fingersatz:<br />
Fingersatz:<br />
Fingersatz:<br />
Fingersatz:<br />
C7<br />
e (g) b c e<br />
(5) 3 2 1<br />
5 (4) 2 1<br />
f g h (d) f<br />
5 3 1<br />
5 4 2 (1)<br />
Fingersatz:<br />
Cm<br />
g c es<br />
5 2 1<br />
4 2 1<br />
Fingersatz:<br />
Fingersatz:<br />
<br />
Cdim<br />
ges c es<br />
5 2 1<br />
G7<br />
Gm<br />
Gdim (7)<br />
D7<br />
fis c d<br />
5 2 1<br />
A7<br />
g a cis<br />
4 3 1<br />
5 4 2<br />
E7<br />
gis d e<br />
5 2 1<br />
Fingersatz:<br />
Fingersatz:<br />
Fingersatz:<br />
Fingersatz:<br />
g b d<br />
4 2 1<br />
5 3 1<br />
Dm<br />
f a d f<br />
4(5) 2 1<br />
5 3(4) 1<br />
Am<br />
a c e<br />
4 2 1<br />
5 3 1<br />
Em<br />
g h e<br />
4 2 1<br />
5 3 1<br />
<br />
Fingersatz:<br />
Fingersatz:<br />
Fingersatz:<br />
g b des fes(e)<br />
5 3 2 1<br />
4 2 1<br />
Ddim<br />
Adim<br />
a c es<br />
4 2 1<br />
Edim<br />
g b e<br />
4 2 1<br />
5 3 1<br />
<br />
f as d f<br />
5 2 1<br />
5 3 1<br />
B7= H7 B m = Hm B dim = Hdim<br />
a h dis<br />
3 2 1<br />
4 3 1<br />
F 7<br />
F m <br />
5 2(3) 1<br />
fis ais (cis) e<br />
5 3 (2) 1<br />
Fingersatz:<br />
fis a cis fis<br />
4 2 1<br />
5 3 1<br />
C 7<br />
C m <br />
eis(f) h cis eis(f)<br />
3 2 1<br />
5 2 1<br />
© Wandrey<br />
Fingersatz:<br />
Fingersatz:<br />
<br />
fis h d fis<br />
3 2 1<br />
gis cis e<br />
5 2 1<br />
Fingersatz:<br />
Fingersatz:<br />
Fingersatz:<br />
<br />
f h d<br />
5 2 1<br />
<br />
F dim<br />
fis a c fis<br />
4 2 1<br />
5 3 1<br />
<br />
C dim<br />
g cis e<br />
5 2 1
Fingersatz:<br />
Fingersatz:<br />
Fingersatz:<br />
Fingersatz:<br />
Fingersatz:<br />
Dur Dur7 moll dim<br />
F<br />
f a c f<br />
4 2 1<br />
5 3 1<br />
B <br />
f b d<br />
5 2 1<br />
5 3 1<br />
E <br />
g b es<br />
4 2 1<br />
5 3 1<br />
A <br />
as c es<br />
4 2 1<br />
D <br />
f as des f<br />
4 2 1<br />
5 3 1<br />
Akkordgriffe : F - B - E - A - D<br />
Fingersatz:<br />
Fingersatz:<br />
Fingersatz:<br />
Fingersatz:<br />
F7<br />
Fm<br />
f a (c) es f<br />
5 2 1<br />
5 3 1<br />
Fingersatz:<br />
f as c f<br />
4 2 1<br />
5 3 1<br />
B m <br />
B7 B dim<br />
as b d<br />
3 2 1<br />
4 3 1<br />
Fingersatz:<br />
f b des f<br />
3(4) 2 1<br />
5 2(3) 1(2)<br />
E 7<br />
E m<br />
g (b) des es<br />
5 (3) 2 1<br />
Fingersatz:<br />
<br />
ges b es<br />
5(4) 3(2) 1<br />
A7 A m <br />
ges as c (es)<br />
5 4 2 (1)<br />
Fingersatz:<br />
as ces(h) es<br />
4 2 1<br />
<br />
Fingersatz:<br />
Fingersatz:<br />
Fdim<br />
f as ces(h) f<br />
4 2 1<br />
5 3 2<br />
b des fes(e)<br />
3 2 1<br />
D D m<br />
7<br />
D dim<br />
Fingersatz:<br />
<br />
as des fes(e)<br />
4 2 1<br />
<br />
Darstellung der wichtigsten Akkorde in sinnvollen Grifflagen ( = Umkehrungen )<br />
Fingersatz:<br />
f ces(h) des f<br />
3 2 1<br />
5 2 1<br />
Fingersatz:<br />
© Wandrey<br />
C7<br />
e (g) b c e<br />
(5) 3 2 1<br />
5 (4) 2 1<br />
Fingersatz:<br />
Fingersatz:<br />
Fingersatz:<br />
<br />
E dim<br />
ges heses(a) es<br />
5 3 1<br />
<br />
A dim<br />
as ces(h) eses(d)<br />
4 2 1<br />
<br />
ases(g) des fes(e)<br />
5 2 1<br />
Erläuterung zu den einzelnen Griffbildern:<br />
Bei mehr als 3 Tönen/Tasten gilt:<br />
- es gibt in der Spielpraxis 2 verschiedene Umkehrungen<br />
- die einzelnen Lagen sind anhand der Fingersätze zu erkennen<br />
- ein Fingersatz/Ton in Klammern bedeutet: Dieser Ton muss nicht gespielt werden<br />
59
WERSI GmbH<br />
Am Eichelgärtchen 36<br />
D – 56283 Halsenbach<br />
Germany<br />
Telefon: +49 (0 67 47 ) 123 – 0 Fax: +49 ( 0 67 47 ) 123 – 123<br />
E-Mail: info@wersi.net<br />
Website: www.wersi.de