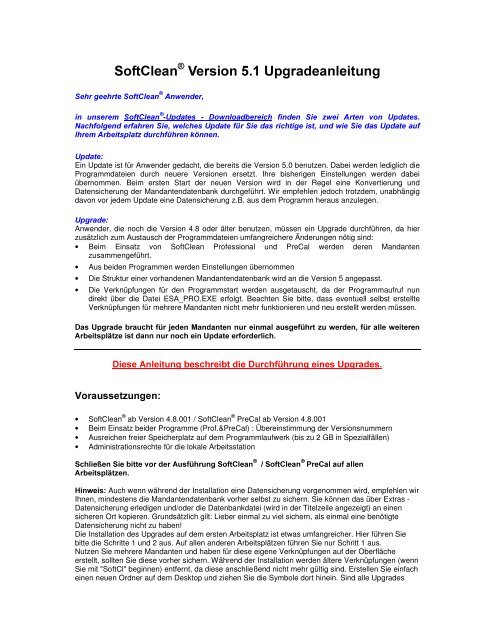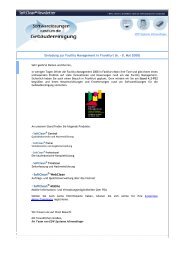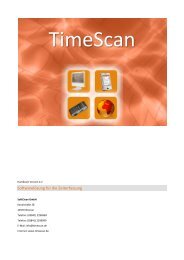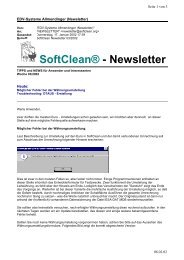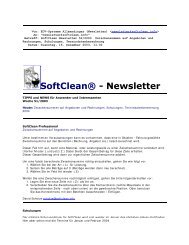Anleitung
Anleitung
Anleitung
Erfolgreiche ePaper selbst erstellen
Machen Sie aus Ihren PDF Publikationen ein blätterbares Flipbook mit unserer einzigartigen Google optimierten e-Paper Software.
6RIW&OHDQ Š 9HUVLRQ 8SJUDGHDQOHLWXQJ<br />
6HKU JHHKUWH 6RIW&OHDQ<br />
$QZHQGHU<br />
LQ XQVHUHP 6RIW&OHDQ 8SGDWHV 'RZQORDGEHUHLFK ILQGHQ 6LH ]ZHL $UWHQ YRQ 8SGDWHV<br />
1DFKIROJHQG HUIDKUHQ 6LH ZHOFKHV 8SGDWH I U 6LH GDV ULFKWLJH LVW XQG ZLH 6LH GDV 8SGDWH DXI<br />
,KUHP $UEHLWVSODW] GXUFKI KUHQ N|QQHQ<br />
8SGDWH<br />
Ein Update ist für Anwender gedacht, die bereits die Version 5.0 benutzen. Dabei werden lediglich die<br />
Programmdateien durch neuere Versionen ersetzt. Ihre bisherigen Einstellungen werden dabei<br />
übernommen. Beim ersten Start der neuen Version wird in der Regel eine Konvertierung und<br />
Datensicherung der Mandantendatenbank durchgeführt. Wir empfehlen jedoch trotzdem, unabhängig<br />
davon vor jedem Update eine Datensicherung z.B. aus dem Programm heraus anzulegen.<br />
8SJUDGH<br />
Anwender, die noch die Version 4.8 oder älter benutzen, müssen ein Upgrade durchführen, da hier<br />
zusätzlich zum Austausch der Programmdateien umfangreichere Änderungen nötig sind:<br />
• Beim Einsatz von SoftClean Professional und PreCal werden deren Mandanten<br />
zusammengeführt.<br />
• Aus beiden Programmen werden Einstellungen übernommen<br />
• Die Struktur einer vorhandenen Mandantendatenbank wird an die Version 5 angepasst.<br />
• Die Verknüpfungen für den Programmstart werden ausgetauscht, da der Programmaufruf nun<br />
direkt über die Datei ESA_PRO.EXE erfolgt. Beachten Sie bitte, dass eventuell selbst erstellte<br />
Verknüpfungen für mehrere Mandanten nicht mehr funktionieren und neu erstellt werden müssen.<br />
'DV 8SJUDGH EUDXFKW I U MHGHQ 0DQGDQWHQ QXU HLQPDO DXVJHI KUW ]X ZHUGHQ I U DOOH ZHLWHUHQ<br />
$UEHLWVSOlW]H LVW GDQQ QXU QRFK HLQ 8SGDWH HUIRUGHUOLFK<br />
'LHVH $QOHLWXQJ EHVFKUHLEW GLH 'XUFKI KUXQJ HLQHV 8SJUDGHV<br />
9RUDXVVHW]XQJHQ<br />
• SoftClean ® ab Version 4.8.001 / SoftClean ® PreCal ab Version 4.8.001<br />
• Beim Einsatz beider Programme (Prof.&PreCal) : Übereinstimmung der Versionsnummern<br />
• Ausreichen freier Speicherplatz auf dem Programmlaufwerk (bis zu 2 GB in Spezialfällen)<br />
• Administrationsrechte für die lokale Arbeitsstation<br />
¡<br />
6FKOLH‰HQ 6LH ELWWH YRU GHU $XVI KUXQJ 6RIW&OHDQ<br />
$UEHLWVSOlW]HQ<br />
¡<br />
6RIW&OHDQ<br />
3UH&DO DXI DOOHQ<br />
+LQZHLV Auch wenn während der Installation eine Datensicherung vorgenommen wird, empfehlen wir<br />
Ihnen, mindestens die Mandantendatenbank vorher selbst zu sichern. Sie können das über Extras -<br />
Datensicherung erledigen und/oder die Datenbankdatei (wird in der Titelzeile angezeigt) an einen<br />
sicheren Ort kopieren. Grundsätzlich gilt: Lieber einmal zu viel sichern, als einmal eine benötigte<br />
Datensicherung nicht zu haben!<br />
Die Installation des Upgrades auf dem ersten Arbeitsplatz ist etwas umfangreicher. Hier führen Sie<br />
bitte die Schritte 1 und 2 aus. Auf allen anderen Arbeitsplätzen führen Sie nur Schritt 1 aus.<br />
Nutzen Sie mehrere Mandanten und haben für diese eigene Verknüpfungen auf der Oberfläche<br />
erstellt, sollten Sie diese vorher sichern. Während der Installation werden ältere Verknüpfungen (wenn<br />
Sie mit "SoftCl" beginnen) entfernt, da diese anschließend nicht mehr gültig sind. Erstellen Sie einfach<br />
einen neuen Ordner auf dem Desktop und ziehen Sie die Symbole dort hinein. Sind alle Upgrades
durchgeführt, können Sie die Eigenschaften der Verknüpfungen den neuen Gegebenheiten anpassen.<br />
Genauere Hinweise finden Sie im Abschnitt "Mehrere Mandanten".<br />
6FKULWW<br />
Öffnen Sie unsere Internetseite www.softclean.info und gehen Sie über den Menüpunkt „6HUYLFH“ ¢ in<br />
den Downloadbereich. Anschließend wechseln Sie in die Downloadkategorie „6RIW&OHDQ ± 8SGDWHV“.<br />
Suchen Sie sich jetzt das aktuellste 83*5$'( aus dem<br />
Downloadbereich aus und klicken Sie links mit dem Mauszeiger<br />
auf das Symbol. Anschließend klicken Sie auf „6SHLFKHUQ“.<br />
Speichern Sie die Datei nach „& ?(6$?83'?³.<br />
Öffnen Sie jetzt den $UEHLWVSODW] auf Ihrem Computer<br />
und starten Sie die sich im „& ?(6$?83'?“ befindliche<br />
Datei, die Sie soeben heruntergeladen haben.<br />
Es öffnet sich anschließend ein Upgrade-Assistent, mit<br />
dessen Hilfe Sie die für das Upgrade notwendigen<br />
Dateien in das Programmverzeichnis kopieren.<br />
Kontrollieren Sie das vorgeschlagene Installationsverzeichnis von SoftClean ® und passen Sie dieses<br />
gegebenenfalls an. Normalerweise brauchen Sie hier aber keine Änderungen vornehmen. Klicken Sie<br />
jetzt auf die Schaltfläche Upgrade installieren.<br />
Das Upgrade wird jetzt automatisch durchgeführt und auf dem Desktop eine neue Verknüpfung zu<br />
SoftClean ® erstellt. Bitte beachten Sie, dass Ihre eventuell vorhandene Verknüpfung nicht mehr<br />
funktioniert und deshalb gelöscht wird. Anschließend erhalten Sie eine Meldung, dass die<br />
Upgradedateien erfolgreich kopiert worden sind.<br />
Bestätigen Sie diese bitte mit OK und starten<br />
SoftClean ® über die neu angelegte Verknüpfung<br />
"SoftClean ® V5".<br />
Wenn Sie SoftClean ® in der neuen Version zum<br />
ersten Mal starten, erhalten Sie die Meldung, dass<br />
ältere Programmdateien gefunden wurden.
Um die lokalen Einstellungen aus diesen<br />
Programmen zu übernehmen, lassen Sie die<br />
Kontrollkästchen aktiviert und klicken Sie auf Weiter.<br />
Haben Sie beide Programme aktiviert, können Sie<br />
entscheiden, aus welchem Programm Sie die<br />
lokalen Einstellungen der TimeScan Zeiterfassung<br />
(wie Anschluss; nach Auslesen Daten<br />
löschen/Uhrzeit synchronisieren etc.) übernehmen<br />
möchten.<br />
6FKULWW<br />
Nachdem SoftClean ® neu gestartet ist, muss die<br />
Mandantendatenbank einmal aktualisiert werden.<br />
Sollte die angegebene Mandantendatenbank nicht<br />
die richtige sein, klicken Sie auf Mandantenwahl und<br />
wählen Sie die korrekte Mandantendatenbank.<br />
Ansonsten klicken Sie auf "Weiter".<br />
Wenn sich jetzt noch jemand in SoftClean ® befindet,<br />
erhalten Sie folgenden Hinweis.<br />
Wählen Sie das gewünschte Programm aus und<br />
klicken Sie auf Weiter. Wenn Sie jedoch noch nicht<br />
mit der Zeiterfassung gearbeitet haben, können Sie<br />
einfach auf Weiter klicken und anschließend<br />
SoftClean ® neu starten.<br />
Schließen Sie SoftClean ® unbedingt auf diesen<br />
Arbeitsplätzen und klicken Sie dann auf<br />
Wiederholen. Mitunter kann es vorkommen, dass<br />
sich hier noch Einträge befinden, obwohl die<br />
Arbeitsplätze nicht aktiv sind, z.B. wenn SoftClean ®<br />
nicht ordnungsgemäß beendet wurde. Wenn Sie<br />
sicher sind, dass sich niemand weiter in SoftClean ®<br />
befindet, klicken Sie auf "Ignorieren". Die Daten<br />
werden daraufhin gesichert.
Klicken Sie auf nach Abschluss der Datensicherung<br />
auf "Weiter".<br />
Die Mandantendatenbank wird nun aktualisiert.<br />
Wenn Sie in SoftClean ® Professional und SoftClean ® PreCal jeweils unterschiedliche<br />
Mandantendatenbanken nutzen, können Sie diese jetzt zusammenführen.<br />
Die Option "Mandantendatenbanken zusammenführen" könnte für Sie interessant sein, wenn Sie<br />
neben SoftClean ® Professional auch SoftClean ® PreCal einsetzen und bisher für beide Programme<br />
getrennte Mandantendatenbanken genutzt haben. In diesem Fall können Sie die Daten aus Ihrer<br />
SoftClean ® PreCal Mandantendatenbank in Ihre SoftClean ® Mandantendatenbank importieren.<br />
Aktivieren Sie dazu das Kontrollkästchen Mandantendatenbanken zusammenführen und ändern Sie<br />
gegebenenfalls über die Suchen-Schaltfläche (...) den Pfad der SoftClean ® PreCal-<br />
Mandantendatenbank, deren Daten Sie importieren möchten.<br />
Hinweis: Wenn Sie weiterhin mit getrennten Datenbanken arbeiten möchten, sollten Sie diese Option<br />
deaktivieren oder klicken Sie auf Weiter und die Aktualisierung ist abgeschlossen. In diesem Fall<br />
arbeitet SoftClean ® mit dem Professional - Mandanten.
Jetzt können Sie entscheiden, welche Einstellungen<br />
Sie aus SoftClean ® Professional und welche Sie aus<br />
SoftClean ® PreCal übernehmen möchten.<br />
Wählen Sie jeweils das gewünschte Programm aus<br />
und klicken Sie auf Weiter.<br />
Wenn Sie die Option Mandantendatenbanken<br />
zusammenführen aktiviert haben und Sie auf Weiter<br />
klicken, wird zunächst eine Datensicherung der<br />
SoftClean ® PreCal-Mandantendatenbank<br />
durchgeführt.<br />
Klicken Sie auf Weiter.<br />
Die Daten der SoftClean ® PreCal-Mandantendatenbank werden nun importiert.<br />
Ist die Aktualisierung abgeschlossen, klicken Sie auf Fertig. Wenn erforderlich, startet SoftClean ®<br />
anschließend neu.<br />
+LQZHLV: Bitte prüfen Sie anschließend, ob das Programm erwartungsgemäß funktioniert und die<br />
Daten vollständig vorhanden sind, da selbst bei sorgfältigster Prüfung aller denkbaren Konstellationen<br />
ein Fehler nicht absolut auszuschließen ist. Sollte wider Erwarten das Upgrade fehlgeschlagen sein,<br />
melden Sie sich bitte bei uns.<br />
Sie können nun mit SoftClean ® an diesem Arbeitsplatz arbeiten. Zum Starten benutzen Sie bitte die<br />
neu angelegte Verknüpfung auf der Oberfläche bzw. Start - Programme - SoftClean ® - SoftClean ® .<br />
0HKUHUH 0DQGDQWHQ<br />
6LH KDEHQ PHKUHUH 0DQGDQWHQ XQG I U MHGHQ 0DQGDQWHQ HLQH HLJHQH 3URJUDPPLQVWDOODWLRQ<br />
Führen Sie an einem Arbeitsplatz für jeden Mandanten Schritt 1 und Schritt 2 aus. Anschließend<br />
führen Sie an jedem weiteren Arbeitsplatz wiederum für jeden Mandanten Schritt 1 aus. Erzeugen Sie<br />
neue Verknüpfungen auf dem Desktop bzw. passen Sie die gesicherten Verknüpfungen an.<br />
£<br />
6LH KDEHQ PHKUHUH 0DQGDQWHQ XQG ZlKOHQ GLHVH MHGHVPDO DXV 6RIW&OHDQ KHUDXV DXV<br />
Führen Sie an einem Arbeitsplatz Schritt 1 und Schritt 2 aus. Wählen Sie nun den nächsten<br />
Mandanten und führen Schritt 2 aus. Dies wiederholen Sie mit allen Mandanten. Anschließend führen<br />
Sie noch auf den anderen Arbeitsplätzen Schritt 1 aus.
'HVNWRSYHUNQ SIXQJHQ<br />
Die Verknüpfungseigenschaften erreichen Sie über das Kontextmenü der rechten Maustaste. Bisher<br />
stand dort im Feld Ziel ein Eintrag der Form:<br />
C:\ESA2\Office\MSACCESS.EXE /runtime /wrkgrp "C:\WINNT\system32\system.mdw" "C:\ESA2\ESA-<br />
PRO.MDB"<br />
Nach dem Upgrade lautet dieser Eintrag derart:<br />
C:\ESA2\ESA_PRO.EXE<br />
Entfernen Sie also bei ihren gesicherten Verknüpfungen die überflüssigen Einträge im Feld Ziel,<br />
behalten den Installationsordner (hier: C:\ESA2) bei und benennen die ESA-PRO.MDB in<br />
ESA_PRO.EXE um. So erhalten Sie sich die eigenen Bezeichnungen und Icons.<br />
Haben Sie keine Verknüpfungen gesichert und/oder möchten sich zu den einzelnen Mandanten neue<br />
Verknüpfungen anlegen, ziehen Sie einfach mit der rechten Maustaste das Icon ein wenig zur Seite,<br />
wählen Hierher kopieren, benennen die neue Verknüpfung nach dem Mandanten und bearbeiten in<br />
den Verknüpfungseigenschaften wieder das Feld Ziel und evtl. das Symbol.<br />
Wenn Sie auf allen Arbeitsplätzen identische Installationen haben, können Sie diese Icons auch auf<br />
die weiteren Arbeitsplätze übertragen.<br />
Achten Sie bitte insbesondere in der ersten Zeit nach der Umstellung stets darauf, dass Sie sich im<br />
richtigen Mandanten befinden und denken Sie bitte an eine regelmäßige Datensicherung!<br />
%HL )UDJHQ XQG 3UREOHPHQ ]|JHUQ 6LH QLFKW XQV DQ]XUXIHQ ZLU KHOIHQ ,KQHQ JHUQH ZHLWHU