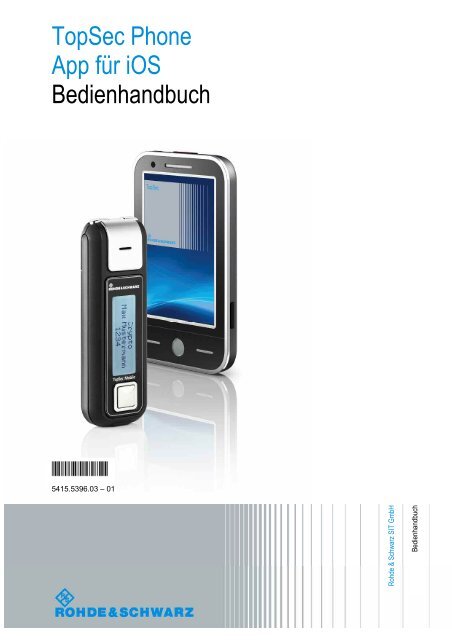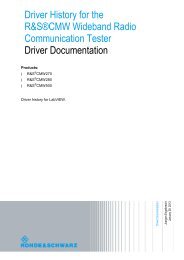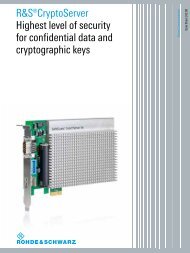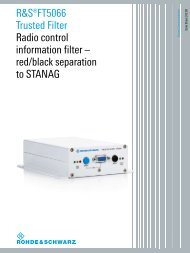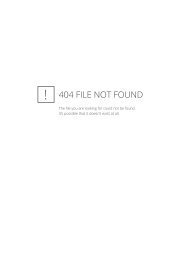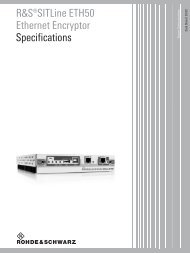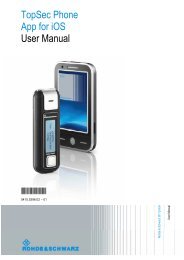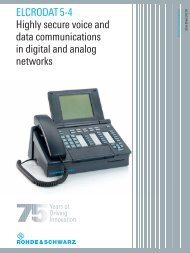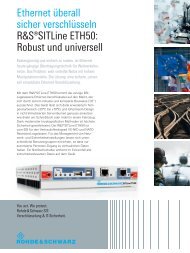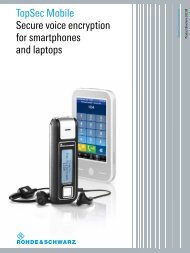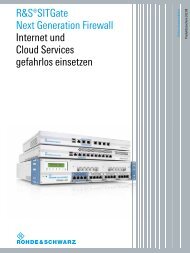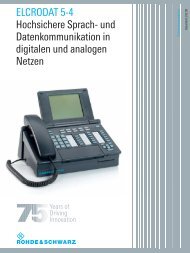TopSec Phone App für iOS Bedienhandbuch - Rohde & Schwarz ...
TopSec Phone App für iOS Bedienhandbuch - Rohde & Schwarz ...
TopSec Phone App für iOS Bedienhandbuch - Rohde & Schwarz ...
Erfolgreiche ePaper selbst erstellen
Machen Sie aus Ihren PDF Publikationen ein blätterbares Flipbook mit unserer einzigartigen Google optimierten e-Paper Software.
<strong>TopSec</strong> <strong>Phone</strong><br />
<strong>App</strong> <strong>für</strong> <strong>iOS</strong><br />
<strong>Bedienhandbuch</strong><br />
5415.5396.03 – 01<br />
<strong>Rohde</strong> & <strong>Schwarz</strong> SIT GmbH<br />
<strong>Bedienhandbuch</strong>
Dieses <strong>Bedienhandbuch</strong> beschreibt die folgenden <strong>TopSec</strong> <strong>Phone</strong> Modelle:<br />
● <strong>TopSec</strong> <strong>Phone</strong>, <strong>App</strong> <strong>für</strong> <strong>iOS</strong> 5415.5050.02<br />
© 2012 <strong>Rohde</strong> & <strong>Schwarz</strong> SIT GmbH<br />
12489 Berlin, Deutschland<br />
Änderungen vorbehalten – Daten ohne Toleranzangabe sind unverbindlich.<br />
R&S ® ist eine eingetragene Marke der <strong>Rohde</strong> & <strong>Schwarz</strong> GmbH & Co. KG.<br />
Markennamen sind Marken ihrer jeweiligen Eigentümer.<br />
Die Bluetooth ® Wortmarke und Logos sind Eigentum von Bluetooth SIG, Inc., und jegliche Verwendung solcher Marken durch <strong>Rohde</strong><br />
& <strong>Schwarz</strong> erfolgt unter Lizenz.
Qualitätszertifikat<br />
Certificate of quality<br />
Certificat de qualité<br />
Sehr geehrter Kunde,<br />
Sie haben sich <strong>für</strong> den Kauf eines<br />
<strong>Rohde</strong> & <strong>Schwarz</strong>-Produktes ent-schieden.<br />
Hiermit erhalten Sie ein nach<br />
modernsten Fertigungsmethoden hergestelltes<br />
Produkt. Es wurde nach den<br />
Regeln unseres Qualitätsmanagementsystems<br />
entwickelt, gefertigt<br />
und geprüft. Das <strong>Rohde</strong> & <strong>Schwarz</strong>-<br />
Qualitätsmanagementsystem ist u.a.<br />
nach ISO 9001 zertifiziert.<br />
Der Umwelt verpflichtet<br />
J Energie-effiziente,<br />
RoHS-konforme Produkte<br />
J Kontinuierliche Weiterentwicklung<br />
nachhaltiger Umweltkonzepte<br />
Dear Customer,<br />
You have decided to buy a<br />
<strong>Rohde</strong> & <strong>Schwarz</strong> product. You are<br />
thus assured of receiving a product<br />
that is manufactured using the most<br />
modern methods available. This<br />
product was developed, manufactured<br />
and tested in compliance with our<br />
quality management system standards.<br />
The <strong>Rohde</strong> & <strong>Schwarz</strong> quality<br />
management system is certified<br />
according to standards such as<br />
ISO 9001.<br />
Environmental commitment<br />
J Energy-efficient products<br />
J Continuous improvement in<br />
environmental sustainability<br />
Certified Quality System<br />
ISO 9001<br />
Cher client,<br />
Vous avez choisi d’acheter un produit<br />
<strong>Rohde</strong> & <strong>Schwarz</strong>. Vous disposez<br />
donc d’un produit fabriqué d’après les<br />
méthodes les plus avancées. Le développement,<br />
la fabrication et les tests<br />
respectent nos normes de gestion<br />
qualité. Le système de gestion qualité<br />
de <strong>Rohde</strong> & <strong>Schwarz</strong> a été homologué,<br />
entre autres, conformément aux<br />
normes ISO 9001.<br />
Engagement écologique<br />
J Produits à efficience énergétique<br />
J Amélioration continue de la durabilité<br />
environnementale<br />
5214.6451.99 V 01.00
<strong>Rohde</strong> & <strong>Schwarz</strong><br />
weltweit<br />
Firmensitz<br />
In der Konzernzentrale in München arbeiten rund 2000<br />
Mitarbeiter in Forschung und Entwicklung, Zentralvertrieb<br />
und -service, Marketing und Verwaltung.<br />
<strong>Rohde</strong> & <strong>Schwarz</strong> GmbH & Co. KG<br />
Mühldorfstraße 15<br />
D-81671 München<br />
Tel. +49 89 41 29 0<br />
Fax +49 89 41 29 121 64<br />
info.rs@rohde-schwarz.com<br />
www.rohde-schwarz.com<br />
Kontakt<br />
Vertrieb<br />
Die Adressen der lokalen Vertriebsgesellschaften finden Sie<br />
unter: www.sales.rohde-schwarz.com<br />
Weltweite Kundenbetreuung<br />
Sie haben ein Problem? Unser Support-Center hilft Ihnen<br />
ganz bestimmt weiter. Ihre Anfragen werden zügig und<br />
professionell abgewickelt. Mit drei Support-Centern in drei<br />
unterschiedlichen Zeitzonen – München, Washington und<br />
Singapur – sind wir von Montag bis Freitag rund um die<br />
Uhr <strong>für</strong> Sie erreichbar. Unsere Support-Mitarbeiter sind <strong>für</strong><br />
die effiziente Lösung Ihrer Probleme bestens ausgebildet.<br />
Unsere regionalen Support-Center helfen Ihnen bei Fragen<br />
zu unseren Produkten und Dienstleistungen gerne weiter:<br />
Europa, Afrika, Mittlerer Osten<br />
Tel. +49 89 4129 12345<br />
customersupport@rohde-schwarz.com<br />
Nordamerika<br />
Tel. 1 888 TEST RSA (1 888 837 87 72)<br />
customer.support@rsa.rohde-schwarz.com<br />
Lateinamerika<br />
Tel. +1 410 910 79 88<br />
customersupport.la@rohde-schwarz.com<br />
Asien/Pazifik<br />
Tel. +65 65 13 04 88<br />
customersupport.asia@rohde-schwarz.com<br />
China<br />
Tel. +86 800 810 8228/+86 400 650 5896<br />
customersupport.china@rohde-schwarz.com<br />
Werke<br />
Werk Memmingen<br />
info.rsmb@rohde-schwarz.com<br />
Werk Teisnach<br />
info.rsdts@rohde-schwarz.com<br />
Werk Vimperk<br />
info.vimperk@rohde-schwarz.com<br />
Tochterfirmen<br />
Arpège SAS<br />
arpege@arpege-defense.com<br />
DVS Digital Video Systems GmbH<br />
info@dvs.de<br />
GEDIS GmbH<br />
sales.gedis@rohde-schwarz.com<br />
HAMEG Instruments GmbH<br />
info@hameg.com<br />
Ipoque GmbH<br />
info@ipoque.com<br />
R&S Systems GmbH<br />
info.rssys@rohde-schwarz.com<br />
<strong>Rohde</strong> & <strong>Schwarz</strong> SIT GmbH<br />
info.sit@rohde-schwarz.com<br />
RPG Radiometer Physics GmbH<br />
info@radiometer-physics.de<br />
S.C. <strong>Rohde</strong> & <strong>Schwarz</strong> Topex S.A.<br />
topex@topex.ro<br />
PD 5214.6451.91 V01.00
<strong>TopSec</strong> <strong>Phone</strong> Inhaltsverzeichnis<br />
Inhaltsverzeichnis<br />
Produktspezifische Sicherheitshinweise /zusätzliche Hinweise .... 3<br />
Dokument Übersicht ........................................................................... 4<br />
Genutzte Konventionen im Dokument .............................................. 5<br />
1 Produktbeschreibung ......................................................................... 6<br />
2 Voraussetzungen ................................................................................ 7<br />
2.1 Systemvoraussetzungen ............................................................................................ 7<br />
2.2 Voraussetzungen <strong>für</strong> den Betrieb .............................................................................. 8<br />
3 Icons und Bezeichnungen ............................................................... 10<br />
4 Installation ......................................................................................... 12<br />
4.1 Download der <strong>App</strong> über den iTunes Store ..............................................................12<br />
4.1.1 Download über den <strong>App</strong> Store auf dem Smartphone ..................................................12<br />
4.1.2 Download über den iTunes Store auf dem Computer .................................................13<br />
4.1.3 Einrichten eines <strong>App</strong> Store Accounts auf Ihrem Smartphone .....................................15<br />
4.1.4 Einrichten eines iTunes Accounts auf Ihrem Computer ..............................................16<br />
4.1.5 Anmerkungen zum Update der <strong>App</strong> ............................................................................17<br />
4.2 Erstmaliger Aufruf der <strong>App</strong> .......................................................................................18<br />
4.3 Funktionstests ...........................................................................................................18<br />
5 Konfiguration und Inbetriebnahme ................................................. 20<br />
5.1 VoIP-Server .................................................................................................................21<br />
5.1.1 Konfiguration IAX-Server – Erweiterte Einstellungen ..................................................22<br />
5.1.2 Konfiguration SIP-Server – Erweiterte Einstellungen ..................................................23<br />
5.2 Kopplung des <strong>TopSec</strong> Mobile ..................................................................................23<br />
5.3 Klingeltöne .................................................................................................................26<br />
6 Bedienung ......................................................................................... 27<br />
6.1 Start der <strong>App</strong> ..............................................................................................................27<br />
6.2 Betriebsarten ..............................................................................................................27<br />
6.2.1 Unverschlüsselter Betrieb ............................................................................................27<br />
<strong>Bedienhandbuch</strong> 5415.5396.03 - 01 1
<strong>TopSec</strong> <strong>Phone</strong> Inhaltsverzeichnis<br />
6.2.2 Verschlüsselter Betrieb ................................................................................................27<br />
6.2.3 Sonderfälle ...................................................................................................................28<br />
6.3 Favoriten .....................................................................................................................29<br />
6.3.1 Favoriten anrufen .........................................................................................................30<br />
6.3.2 Favoriten hinzufügen, bearbeiten und löschen ............................................................30<br />
6.4 Anrufliste ....................................................................................................................31<br />
6.4.1 Eintrag aus Anrufliste anrufen .....................................................................................31<br />
6.4.2 Anrufliste bearbeiten ....................................................................................................32<br />
6.5 Kontakte ......................................................................................................................33<br />
6.5.1 Kontakt suchen ............................................................................................................33<br />
6.5.2 Kontakt anrufen ............................................................................................................33<br />
6.5.3 Kontakt bearbeiten .......................................................................................................35<br />
6.6 Manuelles Wählen über den Ziffernblock ................................................................36<br />
6.7 Schritt-<strong>für</strong>-Schritt: Kontakt zu Kontaktliste hinzufügen ........................................37<br />
6.7.1 Kontakt manuell erfassen ............................................................................................37<br />
6.7.2 Kontakt von i<strong>Phone</strong> importieren ...................................................................................40<br />
6.8 Schritt-<strong>für</strong>-Schritt: Unverschlüsselte Verbindung herstellen ...............................42<br />
6.8.1 Verbindungsaufbau aus der Kontaktliste .....................................................................42<br />
6.8.2 Verbindungsaufbau aus dem Ziffernblock ...................................................................44<br />
6.9 Schritt-<strong>für</strong>-Schritt: Verschlüsselte Verbindung herstellen ....................................46<br />
6.9.1 Verbindungsaufbau aus der Kontaktliste .....................................................................46<br />
6.9.2 Verbindungsaufbau aus dem Ziffernblock ...................................................................48<br />
6.10 Schritt-<strong>für</strong>-Schritt: Anruf annehmen ........................................................................50<br />
6.11 Datensicherung ..........................................................................................................52<br />
Anhang .............................................................................................. 54<br />
A Nutzungsbedingungen ..............................................................................................54<br />
Glossar .............................................................................................. 55<br />
<strong>Bedienhandbuch</strong> 5415.5396.03 - 01 2
R&S <strong>TopSec</strong> <strong>Phone</strong> Produktspezifische Sicherheitshinweise /zusätzliche Hinweise<br />
Produktspezifische Sicherheitshinweise<br />
/zusätzliche Hinweise<br />
Notrufe<br />
Die <strong>TopSec</strong> <strong>Phone</strong> <strong>App</strong> ist nicht <strong>für</strong> Notrufe geeignet. Bitte<br />
verwenden Sie <strong>für</strong> Notrufe die Standardtelefon-Funktion Ihres<br />
Smartphones.<br />
Kosten<br />
Die <strong>TopSec</strong> <strong>Phone</strong> <strong>App</strong> verwendet <strong>für</strong> die Kommunikation die<br />
Datenverbindung (Paketdaten) Ihres Smartphones. Je nach<br />
Vertrag mit Ihrem Provider, können somit evtl. weitere Kosten<br />
entstehen.<br />
Besonders im Ausland können sehr hohe Roaminggebühren<br />
anfallen.<br />
Tethering<br />
Die <strong>TopSec</strong> <strong>Phone</strong> <strong>App</strong> verwendet <strong>für</strong> die VoIP-Kommunikation die<br />
Datenverbindung (Paketdaten) Ihres Smartphones. Je nach<br />
Vertrag mit Ihrem Provider können VoIP-Daten bzw. Tethering über<br />
diese Verbindung blockiert sein. Die <strong>TopSec</strong> <strong>Phone</strong> <strong>App</strong> kann dann<br />
nicht verwendet werden. Bitte informieren Sie sich darüber bei<br />
Ihrem Provider.<br />
SIP-Server Nutzung<br />
Für die VoIP-Telefonie über SIP-Server muss ggf. die Nutzung<br />
eines SIP-Servers durch Ihren Provider freigeschaltet werden.<br />
Bitte informieren Sie sich darüber bei Ihrem Provider.<br />
<strong>Bedienhandbuch</strong> 5415.5396.03 - 01 3
R&S <strong>TopSec</strong> <strong>Phone</strong> Dokument Übersicht<br />
Dokument Übersicht<br />
Diese Dokumentation zur <strong>TopSec</strong> <strong>Phone</strong> <strong>App</strong> steht auf der Website von<br />
<strong>Rohde</strong> & <strong>Schwarz</strong> (www.rohde-schwarz.com) zum Download bereit.<br />
Zur Anzeige der Dokumentation ist ein PDF-Reader erforderlich, z. B. Adobe Acrobat<br />
Reader (www.adobe.com) oder FoxIt Reader (www.foxitsoftware.com).<br />
<strong>Bedienhandbuch</strong> 5415.5396.03 - 01 4
R&S <strong>TopSec</strong> <strong>Phone</strong> Genutzte Konventionen im Dokument<br />
Genutzte Konventionen im Dokument<br />
Die folgenden Schreibkonventionen werden im <strong>TopSec</strong> <strong>Phone</strong> <strong>Bedienhandbuch</strong><br />
verwendet:<br />
Typographische Konventionen<br />
Konvention Beschreibung<br />
„Graphische Benutzeroberfläche“ Alle Bezeichnungen graphischer Elemente auf Bildschirmen und<br />
der Gerätevorderseite oder Rückseite wie z. B. Dialogboxen,<br />
Menüs, Optionen, Tasten usw. werden in Anführungszeichen<br />
eingeschlossen.<br />
„TASTEN“ Tasten werden mit Großbuchstaben bezeichnet und in<br />
Anführungszeichen eingeschlossen.<br />
Eingaben Eingaben durch den Benutzer werden kursiv dargestellt.<br />
Dateinamen, Befehle,<br />
Programmcode<br />
Dateinamen, Befehle, Code-Beispiele und Bildschirmausgaben<br />
werden durch den Font unterschieden.<br />
„Verknüpfungen“ Verknüpfungen werden in blau dargestellt.<br />
„Verweise“ Verweise auf andere Teile des Dokuments sind durch<br />
Anführungszeichen eingeschlossen.<br />
<strong>Bedienhandbuch</strong> 5415.5396.03 - 01 5
R&S <strong>TopSec</strong> <strong>Phone</strong> Produktbeschreibung<br />
1 Produktbeschreibung<br />
Die <strong>App</strong> <strong>TopSec</strong> <strong>Phone</strong> ist eine Smartphone-Anwendung <strong>für</strong> VoIP-Kommunikation.<br />
Zusätzlich unterstützt die <strong>App</strong> <strong>TopSec</strong> <strong>Phone</strong> den Verbindungsaufbau <strong>für</strong> ein über<br />
Bluetooth am Smartphone angeschlossenes <strong>TopSec</strong> Mobile. Das <strong>TopSec</strong> Mobile wird<br />
<strong>für</strong> verschlüsselte Sprachkommunikation verwendet. Zusammen mit der <strong>App</strong> kann das<br />
<strong>TopSec</strong> Mobile auf einfache Art und Weise bedient werden. Das <strong>TopSec</strong> Mobile kann<br />
auch ohne die <strong>App</strong> <strong>TopSec</strong> <strong>Phone</strong> zusammen mit Smartphones verwendet werden.<br />
Siehe hierzu das Handbuch des <strong>TopSec</strong> Mobile.<br />
Die <strong>App</strong> unterstützt das <strong>TopSec</strong> Mobile beim Verbindungsaufbau, das Gespräch selbst<br />
wird nach wie vor über das <strong>TopSec</strong> Mobile geführt. In der <strong>App</strong> werden keinerlei<br />
Sprachdaten verschlüsselt.<br />
Die <strong>App</strong> verfügt über ein eigenständiges Telefonbuch, in welchem sämtliche Kontakte<br />
<strong>für</strong> die Kommunikation über das <strong>TopSec</strong> Mobile erfasst und verwaltet werden können.<br />
Um verschlüsselte Anrufe zu initiieren oder anzunehmen, ist eine Kopplung/ein Pairing<br />
zwischen dem Smartphone und einem <strong>TopSec</strong> Mobile notwendig.<br />
Die <strong>App</strong> steht in den folgenden Sprachen zur Verfügung:<br />
● Deutsch<br />
● Englisch<br />
● Spanisch<br />
● Portugiesisch<br />
● Französisch<br />
● Russisch<br />
● Italienisch<br />
Die <strong>TopSec</strong> <strong>Phone</strong> <strong>App</strong> nutzt soweit als möglich die Standard-<br />
Elemente und -Bedienkonzepte des i<strong>Phone</strong>.<br />
<strong>Bedienhandbuch</strong> 5415.5396.03 - 01 6
R&S <strong>TopSec</strong> <strong>Phone</strong> Voraussetzungen<br />
2 Voraussetzungen<br />
2.1 Systemvoraussetzungen<br />
Die i<strong>Phone</strong>-<strong>App</strong>likation <strong>TopSec</strong> <strong>Phone</strong> unterstützt das <strong>App</strong>le-Betriebssystem <strong>iOS</strong> ab<br />
Version 5.0. Die <strong>App</strong>likation ist ausschließlich mit dem i<strong>Phone</strong> kompatibel und benötigt<br />
Multitaskingfähigkeit und den persönlichen Hotspot.<br />
Der Betrieb der <strong>App</strong> ist sowohl über GPRS, EDGE, UMTS, HSDPA als auch über<br />
WLAN möglich. Über GPRS kann es aufgrund der geringen Datenrate zu Problemen<br />
mit der Klarruf-Funktionalität kommen.<br />
Zum Betrieb über UMTS muss sichergestellt sein, dass Sie über eine aktive<br />
Datenverbindung (Paketdaten aktiv) verfügen. Falls Ihr Mobilfunkvertrag keine<br />
Datenverbindung beinhaltet, informieren Sie sich bitte bei Ihrem Provider. Zur<br />
Aktivierung der Datenverbindung/der Paketdaten aktivieren Sie den Schieberegler<br />
„Mobile Daten“ unter Einstellungen – Netzwerk. Bitte beachten Sie ggf. die Hinweise<br />
des <strong>Bedienhandbuch</strong>s Ihres Smartphones.<br />
Zum Betrieb über WLAN muss sichergestellt sein, dass Sie über eine aktive<br />
Datenverbindung über ein privates oder öffentliches WLAN verfügen. Zur Konfiguration<br />
der Datenverbindung über WLAN beachten Sie bitte das <strong>Bedienhandbuch</strong> Ihres<br />
Smartphones. Zusätzlich zum WLAN müssen Sie noch den persönlichen Hotspot<br />
aktivieren.<br />
Besonderheit ab <strong>iOS</strong> 5<br />
Um über WLAN zu telefonieren, müssen Sie ab <strong>iOS</strong> Version 5<br />
zusätzlich zum WLAN noch den persönlichen Hotspot aktivieren.<br />
Diesen finden Sie unter „Einstellungen“.<br />
Verschlüsselte Telefonie unter <strong>iOS</strong> 5<br />
Die Nutzung eines <strong>TopSec</strong> Mobile – und damit das Führen<br />
verschlüsselter Gespräche – ist unter <strong>iOS</strong> 5 nur über UMTS<br />
möglich. Um das <strong>TopSec</strong> Mobile zu nutzen muss WLAN deaktiviert<br />
sein.<br />
Verfügen Sie sowohl über UMTS als auch über eine WLAN-Verbindung, so bewirkt<br />
das Deaktivieren der Datenverbindung per UMTS, dass die <strong>App</strong> nur noch über WLAN<br />
ausgeführt werden kann. Bei Verlassen des WLAN-Bereichs, kann die <strong>App</strong> somit nicht<br />
mehr genutzt werden.<br />
<strong>Bedienhandbuch</strong> 5415.5396.03 - 01 7
R&S <strong>TopSec</strong> <strong>Phone</strong> Voraussetzungen<br />
Zur Anbindung des <strong>TopSec</strong> Mobiles wird eine aktivierte Bluetooth®-Schnittstelle am<br />
Smartphone benötigt. Die i<strong>Phone</strong> <strong>App</strong> benötigt zum Betrieb das Bluetooth-Profil PAN.<br />
Die Informationen, welche Profile die Bluetooth-Schnittstelle Ihres Smartphones<br />
unterstützt, entnehmen Sie bitte dem <strong>Bedienhandbuch</strong> Ihres Smartphones oder<br />
wenden Sie sich direkt an den Support des Smartphone-Herstellers.<br />
2.2 Voraussetzungen <strong>für</strong> den Betrieb<br />
Für die VoIP-Kommunikation ist es erforderlich, sich an einem VoIP-Server<br />
anzumelden. Der Server vermittelt die Verbindungen zwischen den einzelnen<br />
Benutzern. Verbindungen zwischen unterschiedlichen Benutzern können nur<br />
aufgebaut werden, wenn alle Benutzer am selben VoIP-Server angemeldet sind oder<br />
wenn die Server entsprechend verbunden sind.<br />
Für die Anmeldung am VoIP-Server benötigen Sie ein Benutzerkonto auf diesem<br />
Server und die Anmeldedaten da<strong>für</strong>. Handelt es sich bei dem zu nutzenden VoIP-<br />
Server um einen Unternehmensserver, so erhalten Sie diese Daten vom Administrator<br />
des Servers. Handelt es sich um einen öffentlichen Server, so erhalten Sie Ihre<br />
Anmeldedaten im Zuge des Anmeldeprozesses von Ihrem Anbieter.<br />
Folgende Daten werden benötigt:<br />
● VoIP-Serveradresse (entweder IPV4-Adfresse oder Host Name)<br />
● VoIP Port. Für dieses Feld sind Standardwerte voreingestellt, die Sie dem<br />
entsprechenden Kapitel entnehmen können. Sollten davon abweichende<br />
Einstellungen benötigt werden, sind diese bei Ihrem Administrator/Anbieter zu<br />
erfragen.<br />
● Anmeldedaten: Benutzername, Passwort<br />
● Bei Nutzung des IAX2 Protokolls: Wenn Sie den <strong>Rohde</strong> & <strong>Schwarz</strong> Wakeup Proxy<br />
nutzen möchten, stellen Sie den Schieberegler „TCP aktivieren“ auf „EIN“ und<br />
setzen Sie „Wakeup Proxy Port“ entsprechend der Server-Konfiguration. Nur durch<br />
Nutzung des <strong>Rohde</strong> & <strong>Schwarz</strong> Wakeup Proxys können Sie unter IAX2 auch<br />
angerufen werden, wenn eine andere <strong>App</strong> aktiv ist oder das i<strong>Phone</strong> in Stand-by ist.<br />
● Bei Nutzung eines SIP-Servers sollten Sie den Schieberegler „TCP aktivieren“ auf<br />
„EIN“ stellen, sofern Ihr SIP Anbieter dies unterstützt. Nur durch Nutzung des TCP<br />
Protokolls können Sie unter SIP auch angerufen werden wenn eine andere <strong>App</strong><br />
aktiv ist oder das i<strong>Phone</strong> in Stand-by ist.<br />
● Anrufer ID: Ihre VoIP-Nummer<br />
Um die <strong>App</strong> zur verschlüsselten Kommunikation nutzen zu können, müssen Sie Ihr<br />
Smartphone mit Ihrem <strong>TopSec</strong> Mobile koppeln. Die Kopplung wird über das <strong>TopSec</strong><br />
Mobile ausgeführt. Die Vorgehensweise ist unter „Kopplung des <strong>TopSec</strong> Mobile“<br />
beschrieben.<br />
<strong>Bedienhandbuch</strong> 5415.5396.03 - 01 8
R&S <strong>TopSec</strong> <strong>Phone</strong> Voraussetzungen<br />
Bei bestimmten Betriebsarten (siehe Handbuch <strong>TopSec</strong> Mobile) wird vom <strong>TopSec</strong><br />
Mobile ein Lizenzcode benötigt. Diese Lizenz kann an der <strong>App</strong> eingegeben werden.<br />
Falls die Eingabe während des Kopplungsvorgangs erforderlich ist, so erscheint<br />
folgende Anzeige.<br />
Geben Sie den Lizenzcode ein und bestätigen Sie mit OK.<br />
<strong>Bedienhandbuch</strong> 5415.5396.03 - 01 9
R&S <strong>TopSec</strong> <strong>Phone</strong> Icons und Bezeichnungen<br />
3 Icons und Bezeichnungen<br />
In diesem <strong>Bedienhandbuch</strong> werden folgende Icons und Bezeichnungen verwendet.<br />
Icon Icon/Bezeichnung Bedeutung<br />
--- Alert Ein Alert, der nur einen OK-Button aufweist, hat lediglich<br />
Hinweis-Charakter. Er bewirkt keine Änderung im<br />
Programmablauf. Per Tip auf OK oder eine beliebige Stelle<br />
außerhalb des Alert-Elements können Sie den Alert bestätigen,<br />
so dass dieser nicht länger angezeigt wird.<br />
--- Drag & Drop Das Auswählen (per Tip) und bewegen eines Elements<br />
verbunden mit dem Verschieben, indem das Element an der<br />
gewünschten Stelle wieder losgelassen wird.<br />
--- Navigation Bar Navigations-Element bzw. Navigationsleiste oben im i<strong>Phone</strong>-<br />
Display<br />
--- Tab Bar Hauptnavigations-Element im i<strong>Phone</strong> unten im Display, über<br />
welches per Icons die verschiedenen Bereiche einer <strong>App</strong><br />
angesteuert werden können.<br />
--- Tip Pendant zum Klick im Rahmen der Touchscreen-Nutzung<br />
Launcher-Icon Icon der <strong>App</strong>, das auf dem Home-Bildschirm auf dem<br />
Smartphone-Display angezeigt wird.<br />
Icon Konfiguration Über dieses Icon in der Tab Bar werden die Einstellungen <strong>für</strong> die<br />
<strong>App</strong> aufgerufen. Hier können Servereinstellungen, Sprache sowie<br />
Klingeltöne definiert werden.<br />
Icon Favoriten Über dieses Icon in der Tab Bar werden die Favoriten<br />
aufgerufen.<br />
Icon Kontakte Über dieses Icon in der Tab Bar wird die Kontaktliste aufgerufen.<br />
Icon Tastatur Über dieses Icon in der Tab Bar wird die Tastatur zum manuellen<br />
Rufaufbau aufgerufen.<br />
Icon „Anrufliste“ Über dieses Icon in der Tab Bar wird die Anrufliste aufgerufen.<br />
Über sie ist zu ersehen, welche Anrufe ein- und ausgingen.<br />
Icon „Suchen“ Verwendung im <strong>App</strong> Store auf Ihrem i<strong>Phone</strong> um zur Suche zu<br />
gelangen.<br />
Icon „Weiter“ Dieses Icon zeigt die Möglichkeit an, zu einem Listeneintrag<br />
einen Detail-Bildschirm angezeigt zu bekommen.<br />
Icon „Plus“<br />
Icon „Löschen“ Über dieses Icon können Sie einen Eintrag aus einer Liste<br />
löschen, z.B. einen Anruf oder einen Favoriten.<br />
Icon „Hinzufügen“ Über dieses Icon können Sie einen neuen Kontakt oder einen<br />
neuen Eintrag in der Favoritenliste hinzufügen.<br />
<strong>Bedienhandbuch</strong> 5415.5396.03 - 01 10
R&S <strong>TopSec</strong> <strong>Phone</strong> Icons und Bezeichnungen<br />
Icon Icon/Bezeichnung Bedeutung<br />
Icon „Verschieben“ Über Tippen und Halten dieses Icons können Sie Elemente in der<br />
Favoritenliste verschieben.<br />
Button „Krypto-Anruf“ Über diesen Button starten Sie einen verschlüsselten Anruf.<br />
Button „Klar-Anruf“ Über diesen Button starten Sie einen unverschlüsselten Anruf.<br />
Button „Löschen“ Über diesen Button können Sie fehlerhafte Eingaben korrigieren.<br />
Icon „<strong>App</strong> Store“ Per Tip auf dieses Icon gelangen Sie auf Ihrem i<strong>Phone</strong> zum <strong>App</strong><br />
Store auf<br />
Icon „iTunes“ Per Klick auf dieses Icon rufen Sie an Ihrem Computer iTunes<br />
auf.<br />
Status Grün Die Status-Icons werden je nach Status in der Statusleiste Ihres<br />
Smartphones angezeigt. Bei Status Grün können sowohl<br />
unverschlüsselte al auch verschlüsselte Anrufe getätigt werden.<br />
Status Gelb Bei Status Gelb sind ausschließlich unverschlüsselte Anrufe<br />
möglich.<br />
Status Rot Bei Status Rot ist keinerlei Telefonie möglich.<br />
<strong>Bedienhandbuch</strong> 5415.5396.03 - 01 11
R&S <strong>TopSec</strong> <strong>Phone</strong> Installation<br />
4 Installation<br />
4.1 Download der <strong>App</strong> über den iTunes Store<br />
Die <strong>App</strong> <strong>TopSec</strong> <strong>Phone</strong> kann über den <strong>App</strong> Store auf das Smartphone oder über den<br />
iTunes Store auf Ihren Computer heruntergeladen werden. Um Inhalte laden zu<br />
können, benötigen Sie eine <strong>App</strong>le-ID. Sollten Sie bereits <strong>für</strong> andere Dienste eine<br />
<strong>App</strong>le-ID angelegt haben (z.B. <strong>für</strong> MobileMe), können Sie sich unter dieser <strong>App</strong>le-ID<br />
auch im iTunes oder <strong>App</strong> Store anmelden. Wenn Sie noch keine <strong>App</strong>le-ID besitzen,<br />
müssen Sie vor der Benutzung des iTunes oder <strong>App</strong> Stores eine <strong>App</strong>le-ID erstellen.<br />
Eine Erklärung zur Vorgehensweise finden Sie unter „Einrichten eines <strong>App</strong> Store<br />
Accounts auf Ihrem Smartphone“ und „Einrichten eines iTunes Accounts auf Ihrem<br />
Computer“.<br />
Download-Varianten<br />
Laden Sie die <strong>App</strong> direkt auf Ihrem Smartphone herunter, steht sie<br />
Ihnen sofort zur Verfügung. Laden Sie die <strong>App</strong> über den iTunes<br />
Store auf Ihrem Computer herunter, so müssen Sie erst noch die<br />
<strong>App</strong> vom Computer auf Ihr Smartphone übertragen, bevor Sie die<br />
<strong>App</strong> nutzen können.<br />
4.1.1 Download über den <strong>App</strong> Store auf dem Smartphone<br />
1. <strong>App</strong>-Store aufrufen durch Tip auf das Icon .<br />
2. Tippen Sie auf das Icon „Suchen“ in der Tab Bar .<br />
3. Es wird die Tastatur eingeblendet. Geben Sie in der Suchleiste oben <strong>TopSec</strong><br />
<strong>Phone</strong> ein und starten Sie die Suche über den Button „Suchen“.<br />
4. Sie erhalten eine Trefferliste, die voraussichtlich nur die <strong>App</strong> <strong>TopSec</strong> <strong>Phone</strong><br />
enthält.<br />
5. Tippen Sie nun den Eintrag „<strong>TopSec</strong> <strong>Phone</strong>” an. Sie gelangen auf eine Seite mit<br />
Detail-Informationen zu der <strong>App</strong>.<br />
6. Tippen Sie auf den Button „Gratis“. Dieser ändert Farbe und Name und lautet nun<br />
„Installieren“.<br />
<strong>Bedienhandbuch</strong> 5415.5396.03 - 01 12
R&S <strong>TopSec</strong> <strong>Phone</strong> Installation<br />
7. Tippen Sie nun auf den grünen Button „Installieren“. Es erscheint eine Passwort-<br />
Abfrage <strong>für</strong> Ihren <strong>App</strong> Store Account. Dieser ist identisch mit Ihrem iTunes<br />
Account. Sollten Sie noch keinen Account besitzen, erfahren Sie in Kapitel<br />
„Einrichten eines <strong>App</strong> Store Accounts auf Ihrem Smartphone“ wie Sie zur Anlage<br />
eines Accounts vorgehen müssen.<br />
8. Geben Sie nun Ihr Passwort ein und bestätigen Sie die Eingabe mit „OK“. Der <strong>App</strong><br />
Store wird in den Hintergrund verschoben und die <strong>App</strong> wird geladen. Ein<br />
Ladebalken sowie der Text „Installation…“ zeigen den Fortschritt an. Sobald der<br />
Ladebalken verschwunden ist, und Sie unterhalb des Icons den Namen der <strong>App</strong><br />
<strong>TopSec</strong> <strong>Phone</strong> lesen, können Sie die <strong>App</strong> nutzen.<br />
4.1.2 Download über den iTunes Store auf dem Computer<br />
1. iTunes Store aufrufen durch Klick auf das Icon<br />
2. Klicken Sie auf den Menüpunkt „iTunes Store“ in der Seitenleiste unter der<br />
Überschrift „Store“ und wählen Sie dann „<strong>App</strong>s“ in der horizontalen<br />
Navigationsleiste oben aus.<br />
<strong>Bedienhandbuch</strong> 5415.5396.03 - 01 13
R&S <strong>TopSec</strong> <strong>Phone</strong> Installation<br />
3. Sie gelangen nun direkt in den <strong>App</strong> Store. Geben Sie nun im Suchfeld oben rechts<br />
den Begriff <strong>TopSec</strong> <strong>Phone</strong> ein und bestätigen Sie die Eingabe über die Enter-<br />
Taste.<br />
4. Sie erhalten eine Trefferliste, die voraussichtlich nur die <strong>App</strong> <strong>TopSec</strong> <strong>Phone</strong><br />
enthält.<br />
5. Klicken Sie nun auf den Eintrag „<strong>TopSec</strong> <strong>Phone</strong>”. Sie gelangen auf eine Seite mit<br />
Detail-Informationen zu der <strong>App</strong>.<br />
6. Tippen Sie auf den Button „Gratis“. Alternativ kann diese Aktion auch direkt auf der<br />
Seite mit allen Treffern zu Ihrer Sucheingabe ausgeführt werden.<br />
<strong>Bedienhandbuch</strong> 5415.5396.03 - 01 14
R&S <strong>TopSec</strong> <strong>Phone</strong> Installation<br />
7. Es erscheint eine Passwort-Abfrage <strong>für</strong> Ihren iTunes Store Account. Sollten Sie<br />
noch keinen Account besitzen, erfahren Sie in Kapitel „Einrichten eines iTunes<br />
Accounts auf Ihrem Computer“ wie Sie zur Anlage eines Accounts vorgehen<br />
müssen.<br />
8. Geben Sie nun Ihr Passwort ein und bestätigen Sie die Eingabe mit „OK“. Die <strong>App</strong><br />
wird nun geladen. Ein Ladebalken zeigt den Fortschritt an. Unterhalb des Icons<br />
steht nun statt „Gratis-<strong>App</strong>“ „Laden“. Sobald der Ladebalken verschwunden ist,<br />
und Sie unterhalb des Icons statt „Laden“ „Geladen“ lesen, ist der Download<br />
abgeschlossen.<br />
9. Verbinden Sie nun Ihr Smartphone mit dem Computer und klicken Sie dann in der<br />
Seitenleiste unter der Überschrift „Geräte“ auf Ihr i<strong>Phone</strong> und klicken Sie dann in<br />
der horizontalen Navigationsleiste oben auf „<strong>App</strong>s“.<br />
10. Falls Sie die Option „Neue <strong>App</strong>s automatisch synchronisieren“ aktiviert haben,<br />
müssen Sie nichts weiter tun. Ist die Option deaktiviert, müssen Sie in Ihrer <strong>App</strong>-<br />
Liste die <strong>App</strong> <strong>TopSec</strong> <strong>Phone</strong> suchen und manuell die Checkbox zur<br />
Synchronisation aktivieren. Danach bestätigen Sie alles über „Anwenden“.<br />
Anschließend ist die <strong>App</strong> auf Ihrem Smartphone verfügbar.<br />
4.1.3 Einrichten eines <strong>App</strong> Store Accounts auf Ihrem Smartphone<br />
1. Tippen Sie auf dem Home-Bildschirm auf "Einstellungen" und anschließend auf<br />
"Store".<br />
2. Nach dem Tip auf „Anmelden“ erhalten Sie mehrere Eingabemöglichkeiten.<br />
Wählen Sie hier: „Neue <strong>App</strong>le-ID“ erstellen.<br />
3. Wählen Sie im Feld „Store“ Ihr Land aus. Tippen Sie auf "Fertig", um Ihre Auswahl<br />
zu bestätigen, und dann auf "Weiter".<br />
<strong>Bedienhandbuch</strong> 5415.5396.03 - 01 15
R&S <strong>TopSec</strong> <strong>Phone</strong> Installation<br />
4. Im nächsten Bildschirm werden die AGB <strong>für</strong> den iTunes Store angezeigt. Sie<br />
können sich die AGB per E-Mail zusenden lassen. Tippen Sie hierzu auf "Per E-<br />
Mail senden". Geben Sie dann eine gültige E-Mail-Adresse ein, und tippen Sie auf<br />
"Senden".<br />
5. Um den AGB zuzustimmen, tippen Sie auf den Button "Ich stimme zu", der sich<br />
unten rechts auf der Seite befindet. Tippen Sie auf "Akzeptieren", wenn die<br />
Bestätigung angezeigt wird.<br />
6. Geben Sie nun eine E-Mail-Adresse, ein Kennwort und die Antworten auf einige<br />
Sicherheitsfragen ein. Die eingegebene E-Mail-Adresse wird Ihre neue <strong>App</strong>le-ID.<br />
Tippen Sie nun auf "Weiter".<br />
Hinweis: Wenn Sie versuchen, einen Account mit einer bereits existierenden<br />
<strong>App</strong>le-ID zu erstellen, wie z. B. Ihrer E-Mail-Adresse von MobileMe, erhalten Sie<br />
eine Meldung, die besagt, dass Ihre E-Mail-Adresse bereits als <strong>App</strong>le-ID existiert.<br />
Tippen Sie einfach auf "Weiter" und dann im folgenden Bildschirm auf<br />
"Bestehende <strong>App</strong>le-ID verwenden".<br />
7. Als Nächstes müssen Sie Ihre Rechnungsdaten eingeben.<br />
<strong>App</strong> ist kostenlos<br />
Die <strong>App</strong> <strong>TopSec</strong> <strong>Phone</strong> ist kostenlos, d.h. es wird Ihnen <strong>für</strong> den<br />
Download nichts in Rechnung gestellt.<br />
8. Wenn Sie alle Felder <strong>für</strong> die Rechnungsdaten ausgefüllt haben, tippen Sie auf<br />
"Weiter".<br />
9. Daraufhin wird der Bildschirm "E-Mail-Adresse bestätigen" angezeigt.<br />
10. Tippen Sie auf "Fertig" und sehen Sie im Posteingang nach, ob Sie eine<br />
Bestätigungs-E-Mail von <strong>App</strong>le erhalten haben.<br />
11. Öffnen Sie die E-Mail und tippen Sie auf den Link "Jetzt bestätigen" in der E-Mail,<br />
um den Account zu aktivieren.<br />
12. Sie gelangen zu einer sicheren Seite, auf der Sie Ihre <strong>App</strong>le-ID und das Kennwort<br />
eingeben müssen, um die Account-Bestätigung abzuschließen.<br />
13. Wenn Sie Ihre E-Mail-Adresse und das Kennwort eingegeben haben, tippen Sie<br />
auf "Adresse bestätigen".<br />
4.1.4 Einrichten eines iTunes Accounts auf Ihrem Computer<br />
1. Öffnen Sie iTunes. Falls Sie nicht über iTunes verfügen, können Sie iTunes unter<br />
http://www.apple.com/de/itunes/download/ herunterladen.<br />
2. Wählen Sie im Menü "Store" die Option "Account erstellen". Auf dem Bildschirm<br />
„Willkommen im iTunes Store“, der daraufhin angezeigt wird, klicken Sie auf<br />
"Weiter".<br />
<strong>Bedienhandbuch</strong> 5415.5396.03 - 01 16
R&S <strong>TopSec</strong> <strong>Phone</strong> Installation<br />
3. Um fortzufahren müssen Sie den AGB zustimmen. Bitte aktivieren Sie die<br />
Checkbox "Ich habe die allgemeinen Geschäftsbedingungen gelesen und<br />
akzeptiere diese". Dann klicken Sie auf den Button „Akzeptieren“.<br />
4. Füllen Sie das Formular aus und klicken Sie auf „Weiter“.<br />
5. Geben Sie eine gültige Zahlungsmethode und Rechnungsadresse an.<br />
<strong>App</strong> ist kostenlos<br />
Die <strong>App</strong> <strong>TopSec</strong> <strong>Phone</strong> ist kostenlos, d.h. es wird Ihnen <strong>für</strong> den<br />
Download nichts in Rechnung gestellt.<br />
6. Nachdem Sie alle erforderlichen Rechnungsdaten eingegeben haben, klicken Sie<br />
auf "<strong>App</strong>le-ID erstellen".<br />
7. Bitte überprüfen Sie nun Ihren Posteingang, ob Sie eine Bestätigungs-E-Mail von<br />
<strong>App</strong>le erhalten haben.<br />
8. Klicken Sie in der von <strong>App</strong>le erhaltenen Bestätigungs-E-Mail auf den Link "Jetzt<br />
bestätigen".<br />
9. Sie gelangen zur <strong>App</strong>le-ID-Seite, um die E-Mail-Adresse zu bestätigen.<br />
10. Geben Sie nun nochmals Ihre E-Mail-Adresse und das Passwort ein, das Sie zum<br />
Erstellen Ihrer <strong>App</strong>le-ID verwendet haben. Klicken Sie anschließend auf "Adresse<br />
bestätigen".<br />
4.1.5 Anmerkungen zum Update der <strong>App</strong><br />
Neue Versionen der <strong>App</strong> können unter Umständen nicht mit dem <strong>TopSec</strong> Mobile Gerät<br />
verwendet werden. Aus diesem Grund sollten Sie Updates der <strong>App</strong> nicht automatisch<br />
installieren.<br />
<strong>App</strong> Updates<br />
Updates der <strong>App</strong> sollten nicht automatisch installiert werden. Bitte<br />
verständigen Sie sich mit Ihrem <strong>TopSec</strong> Mobile<br />
Systemadministrator, welche Version der <strong>TopSec</strong> <strong>Phone</strong> <strong>App</strong> mit<br />
Ihrem <strong>TopSec</strong> Mobile Gerät kompatibel ist.<br />
<strong>Bedienhandbuch</strong> 5415.5396.03 - 01 17
R&S <strong>TopSec</strong> <strong>Phone</strong> Installation<br />
4.2 Erstmaliger Aufruf der <strong>App</strong><br />
Die <strong>App</strong> wird durch Tippen auf das Icon auf dem Home-Bildschirm gestartet.<br />
4.3 Funktionstests<br />
Beim ersten Start bzw. solange Sie die<br />
Lizenzbedingungen noch nicht akzeptiert haben,<br />
wird beim Aufruf der <strong>App</strong> der nebenstehende<br />
Lizenzscreen.<br />
Sie können sich die Lizenzbedingungen<br />
zusenden. Bitte klicken Sie hierzu auf den Button<br />
„Lizenzbedingungen zusenden“.<br />
Es öffnet sich nun Mail. Bitte ergänzen Sie Ihre E-<br />
Mail-Adresse und senden Sie das E-Mail.<br />
In der <strong>App</strong> betätigen Sie bitte den Button<br />
„Akzeptieren“, um die <strong>App</strong> zu nutzen.<br />
Wenn Sie den Button „Ablehnen“ betätigen,<br />
können Sie die <strong>App</strong> nicht nutzen. Bitte betätigen<br />
Sie die Taste „HOME“ Ihres i<strong>Phone</strong>s einmal, um<br />
die <strong>App</strong> in den Hintergrund zu fahren. Danach<br />
tippen Sie bitte doppelt auf die Taste „HOME“ und<br />
tippen Sie lange auf das <strong>TopSec</strong> <strong>Phone</strong> Icon und<br />
beenden die <strong>App</strong> dann per Tip auf das rote<br />
Minus-Icon.<br />
Beim nächsten Aufruf der <strong>App</strong> wird Ihnen der<br />
Lizenzscreen erneut angezeigt.<br />
Bei jedem Start der <strong>App</strong>likation wird getestet, ob die Voraussetzungen <strong>für</strong> den<br />
verschlüsselten/unverschlüsselten Verbindungsaufbau mit der <strong>App</strong> bzw. dem <strong>TopSec</strong><br />
Mobile Gerät erfüllt sind. Sind eine oder mehrere Bedingungen nicht erfüllt, so erhalten<br />
Sie eine entsprechende Fehlermeldung auf dem Smartphone-Display angezeigt.<br />
Folgende Tests werden beim Start durchgeführt:<br />
● Bestehende Internetverbindung<br />
● Erfolgreiche Anmeldung am Server<br />
● Kopplung zwischen <strong>TopSec</strong> Mobile Gerät und Smartphone<br />
● Bluetooth® aktiviert<br />
● Bestehende Bluetoothverbindung zwischen <strong>TopSec</strong> Mobile Gerät und Smartphone<br />
<strong>Bedienhandbuch</strong> 5415.5396.03 - 01 18
R&S <strong>TopSec</strong> <strong>Phone</strong> Installation<br />
Zur Serverregistrierung werden Benutzername und Passwort an den Server gesendet.<br />
Sollten Sie einen Server nutzen, der auf das Passwort verzichtet, so lassen Sie dieses<br />
Feld frei.<br />
Situation Status Aktionsmöglichkeiten<br />
Alle Tests erfolgreich bzw. alle Bedingungen<br />
erfüllt<br />
Grün Es sind verschlüsselte und<br />
unverschlüsselte Anrufe möglich. Beide<br />
Anruf-Buttons sind aktiv.<br />
Bluetooth® nicht aktiviert Gelb Es sind nur unverschlüsselte Anrufe<br />
Keine Kopplung zwischen <strong>TopSec</strong> Mobile und<br />
Smartphone<br />
Keine Verbindung zwischen <strong>TopSec</strong> Mobile<br />
und Smartphone<br />
möglich. Es ist nur der Button <strong>für</strong><br />
Unverschlüsselte Anrufe aktiv.<br />
Fehlende Internetverbindung Rot Es besteht keine Verbindung zum Server<br />
Keine Verbindung zum Server, z.B. aufgrund<br />
ungültiger Registrierung<br />
oder Internet. Es sind keine Anrufe<br />
möglich. Beide Anruf-Buttons sind inaktiv.<br />
Der Status der <strong>App</strong> wird auf der Übersichtsseite im Konfigurationsbereich angezeigt.<br />
Hintergrund-Modus<br />
Um stets <strong>für</strong> verschlüsselte Anrufe erreichbar zu sein, muss die<br />
<strong>App</strong> dauerhaft im Hintergrund laufen und mit dem Server<br />
verbunden sein. Hier<strong>für</strong> muss die Option „TCP aktivieren“<br />
(SIP-Protokoll) bzw. „Wakeup Proxy aktivieren“ (IAX2-Protokoll)<br />
aktiv sein.<br />
Die Nutzung des dieser Option verlängert zudem die Standby-Zeit,<br />
da in diesem Modus größere Registrierungsintervalle genutzt<br />
werden.<br />
<strong>Bedienhandbuch</strong> 5415.5396.03 - 01 19
R&S <strong>TopSec</strong> <strong>Phone</strong> Konfiguration und Inbetriebnahme<br />
5 Konfiguration und Inbetriebnahme<br />
Die Konfiguration findet innerhalb der <strong>App</strong>likation statt und wird über das Icon<br />
in der Tab Bar aufgerufen.<br />
Auf der Übersichtsseite können Sie die Spracheinstellungen sowie die Klingeltöne<br />
definieren. Zur Auswahl werden Sie auf eine untergeordnete Seite weitergeleitet. Per<br />
Tip auf das gewünschte Element wird dieses ausgewählt.<br />
Der Button „Server“ führt auf weitere Bildschirme, die die Erfassung der Daten zur<br />
Serverregistrierung ermöglichen.<br />
Speichern von Änderungen<br />
Auf dem Konfigurationsscreen sehen Sie auf<br />
einen Blick den Status der <strong>App</strong> sowie<br />
Informationen zu den verschiedenen<br />
Voraussetzungen, wie z.B. WLAN, Bluetooth®<br />
oder Persönlicher Hotspot.<br />
Per Tip auf „Einstellungen“ gelangen Sie in den<br />
Bearbeitungsmodus und können Änderungen<br />
vornehmen.<br />
Über das Icon „i“ rechts oben in der Navigation<br />
Bar können Sie noch einmal die Lizenzbedingungen<br />
einsehen und auch per Mail versenden.<br />
Um alle vorgenommenen Änderungen zu speichern, müssen Sie<br />
nach den Eingaben zurück auf den oben abgebildeten Bildschirm<br />
gehen, da während dieses Prozesses die Änderungen überprüft<br />
werden und ggf. auftretende Probleme sofort zurückgemeldet<br />
werden können.<br />
Sprache<br />
Die <strong>App</strong> nutzt standardmäßig die Sprache des Betriebssystems.<br />
Wird die Sprache Ihres Betriebssystems durch die <strong>App</strong> nicht<br />
unterstützt, so wird Englisch genutzt.<br />
Es ist nicht möglich, die Sprache benutzerseitig abweichend zur<br />
Systemsprache zu definieren.<br />
<strong>Bedienhandbuch</strong> 5415.5396.03 - 01 20
R&S <strong>TopSec</strong> <strong>Phone</strong> Konfiguration und Inbetriebnahme<br />
5.1 VoIP-Server<br />
Per Tip auf das Feld „Server“ gelangen Sie auf eine Eingabemaske zur Erfassung Ihrer<br />
Serverdaten.<br />
Erweiterte Einstellungen<br />
Im Feld „Server IP-Adresse“ können Sie entweder<br />
die IPV4-Adresse oder den Host Namen<br />
eingeben.<br />
Damit Ihre VoIP-Nummer übertragen werden<br />
kann, erfassen Sie diese im Feld Anrufer ID.<br />
Über das Feld „Server-Typ“ rufen Sie einen<br />
weiteren Bildschirm auf, auf welchem Sie<br />
zwischen IAX2- und SIP-Server wählen können.<br />
Hier definieren Sie, ob Sie über das IAX- oder das<br />
SIP-Protokoll telefonieren.<br />
Je nachdem, ob Sie beim Server-Typ IAX- oder<br />
SIP-Protokoll wählen, werden Sie in den<br />
„Erweiterten Einstellungen“ unterschiedliche<br />
Eingabefelder vorfinden und im Feld VoIP Port<br />
wird ein anderer Wert vorbelegt.<br />
Über den Button „Erweiterte Servereinstellungen“<br />
können weitere Einstellungen zum Server<br />
vorgenommen werden.<br />
Die benötigten erweiterten Angaben differieren zwischen IAX- und<br />
SIP-Server. Daher müssen Sie zuerst den Server-Typ wählen,<br />
bevor Sie die erweiterten Einstellungen vornehmen.<br />
Nachdem alle Daten erfasst sind, gehen Sie bitte über den „Zurück“-Button bis zurück<br />
auf die Ausgangsmaske des Konfigurationsbereichs, da so die Servereinstellungen<br />
getestet werden. Sollte es zu einem Fehler kommen, informiert Sie die <strong>App</strong> über einen<br />
entsprechenden Alert.<br />
Öffentliche VoIP-Server<br />
Die meisten öffentlichen Server unterstützen das IAX-Protokoll<br />
nicht. Daher ist es empfehlenswert bei der Nutzung öffentlicher<br />
VoIP-Server das SIP-Protokoll zu nutzen.<br />
<strong>Bedienhandbuch</strong> 5415.5396.03 - 01 21
R&S <strong>TopSec</strong> <strong>Phone</strong> Konfiguration und Inbetriebnahme<br />
Bitte prüfen, wenn keine Verbindung zum VoIP-Server<br />
hergestellt werden kann<br />
Kann keine Verbindung zum VoIP-Server hergestellt werden,<br />
versuchen Sie über den Internet-Browser eine Internetverbindung<br />
herzustellen. Gelingt dies ebenfalls nicht, so bedeutet dies, dass<br />
grundsätzlich keine Verbindung zum Internet besteht. Kann<br />
hingegen eine Verbindung zum Internet aufgebaut werden, so<br />
überprüfen Sie bitte die Eingaben zu Namen und Passwort sowie<br />
die „Erweiterten Einstellungen“.<br />
5.1.1 Konfiguration IAX-Server – Erweiterte Einstellungen<br />
Bitte informieren Sie sich bei Ihrem<br />
Administrator/Provider über die zu erfassenden<br />
Werte.<br />
Der Schieberegler „Registrierung über Wakeup<br />
Proxy“ muss aktiviert werden, wenn Sie Ihre<br />
Erreichbarkeit auch im Standby-Modus des<br />
Smartphones aufrechterhalten wollen. Außerdem<br />
verlängern Sie die Standby-Zeit, da in diesem<br />
Modus größere Registrierungsintervalle genutzt<br />
werden.<br />
Feld Default-Wert Wertebereich<br />
„Wakeup Proxy Port“ - 0 - 65535<br />
„TCP Wakeup aktivieren“ AUS EIN/AUS<br />
<strong>Bedienhandbuch</strong> 5415.5396.03 - 01 22
R&S <strong>TopSec</strong> <strong>Phone</strong> Konfiguration und Inbetriebnahme<br />
5.1.2 Konfiguration SIP-Server – Erweiterte Einstellungen<br />
Der Schieberegler „TCP aktivieren“ muss aktiviert<br />
werden, wenn Sie Ihre Erreichbarkeit auch im<br />
Standby-Modus des Smartphones<br />
aufrechterhalten wollen. Außerdem verlängern<br />
Sie die Standby-Zeit, da in diesem Modus<br />
größere Registrierungsintervalle genutzt werden.<br />
Unter bestimmten Umständen benötigen Sie<br />
einen STUN Server, um einen öffentlichen SIP-<br />
Server zu nutzen.<br />
Die STUN Erkennung sollte aktiviert werden,<br />
wenn das Smartphone über einen NAT Router mit<br />
dem Internet verbunden ist.<br />
Feld Default-Wert Wertebereich<br />
„TCP aktivieren“ EIN EIN/AUS<br />
„STUN aktivieren“ AUS EIN/AUS<br />
STUN server stun.ekiga.net<br />
STUN server Port 3478 1023 – 65535<br />
5.2 Kopplung des <strong>TopSec</strong> Mobile<br />
Bevor Sie die <strong>App</strong> zur verschlüsselten Kommunikation nutzen können, müssen Sie<br />
zuerst Ihr Smartphone über Bluetooth® mit Ihren <strong>TopSec</strong> Mobile koppeln.<br />
Aktivierung Bluetooth®<br />
Um die Verbindungen zum <strong>TopSec</strong> Mobile und damit ankommende<br />
Kryptoanrufe zu ermöglichen, muss Bluetooth® am Mobiltelefon<br />
permanent aktiviert sein. Die Bluetooth®-Sichtbarkeit ist nur <strong>für</strong> die<br />
Kopplung (Pairing) notwendig.<br />
Um eine Bluetooth®-Kopplung zwischen Ihrem Smartphone und dem <strong>TopSec</strong> Mobile<br />
einzurichten, gehen Sie wie folgt vor:<br />
<strong>Bedienhandbuch</strong> 5415.5396.03 - 01 23
R&S <strong>TopSec</strong> <strong>Phone</strong> Konfiguration und Inbetriebnahme<br />
1. Aktivieren Sie an Ihrem Mobiltelefon Bluetooth®. Sie finden die Bluetooth®-<br />
Einstellungen über „Einstellungen“ – „Allgemein“ – „Bluetooth“.<br />
2. Schalten Sie an Ihrem i<strong>Phone</strong> Ihren persönlichen Hotspot ein. Sie finden diesen<br />
unter „Einstellungen“ – „Persönlicher Hotspot“. Bleiben Sie in diesem Menü, so<br />
stellen Sie sicher, dass das i<strong>Phone</strong> aktiv und damit sichtbar bleibt.<br />
3. Wählen Sie an Ihrem <strong>TopSec</strong> Mobile das Menü „Bluetooth“ über die<br />
Navigationstaste „MENÜ“ – „EINSTELLUNGEN“ – „BLUETOOTH“ aus. Es<br />
erscheint im Display die Menüauswahl:<br />
4. Wählen Sie „BT-SUCHE“ aus und drücken Sie anschließend die Taste „MITTE“<br />
oder „RECHTS“.<br />
Das Gerät sucht die Umgebung nach Bluetooth®-Geräten ab. Während der Suche<br />
blinkt das Bluetooth®-Symbol links oben und folgende Meldung wird als Laufschrift<br />
angezeigt:<br />
5. Nach Abschluss der Suche wird eine Liste mit sichtbaren Bluetooth®-fähigen<br />
Geräten angezeigt. Werden mehrere Geräte gefunden, erscheint auf dem Display<br />
das Symbol . Mit der Taste „OBEN“ oder „UNTEN“ können Sie das<br />
entsprechende Gerät auswählen.<br />
Wählen Sie hier Ihr Smartphone. Der Name Ihres Smartphones wurde am<br />
Smartphone eingestellt, lesen Sie dazu das <strong>Bedienhandbuch</strong> Ihres Smartphones.<br />
6. Drücken Sie auf die Taste „MITTE“ oder „RECHTS“, wenn Sie eine Bluetooth®-<br />
Kopplung zu dem ausgewählten Gerät aufbauen möchten.<br />
7. Im Display erscheint folgende Anzeige:<br />
<strong>Bedienhandbuch</strong> 5415.5396.03 - 01 24
R&S <strong>TopSec</strong> <strong>Phone</strong> Konfiguration und Inbetriebnahme<br />
Als PIN wird eine zufällig gewählte achtstellige Zahl vorgegeben. Um die<br />
angezeigte PIN zu bestätigen drücken Sie die Taste „MITTE“.<br />
8. Im Display erscheint folgende Anzeige<br />
Drücken Sie jetzt die Taste „MITTE“, um die Kopplung durchzuführen. Geben Sie<br />
diese Zahl nach Aufforderung in das Eingabefeld auf Ihrem Mobiltelefon ein.<br />
Bestätigung der Kopplung am Mobiltelefon<br />
Je nach Mobiltelefon müssen Sie noch die Eingabe der Zahl oder den<br />
Aufbau der Kopplung bestätigen. Schlagen Sie zur Kopplung in der<br />
Bedienungsanleitung Ihres Mobiltelefons nach.<br />
Der Kopplungsvorgang kann an Ihrem Mobiltelefon auch abgebrochen<br />
werden.<br />
9. Wählen Sie nun zum Verbinden das Profil PAN und bestätigen Sie dies mit der<br />
Taste „MITTE“.<br />
Verbinden<br />
PAN<br />
HF<br />
10. Im Display erscheint kurz die Anzeige Gerät gepairt! Das <strong>TopSec</strong> Mobile und das<br />
Smartphone sind nun über Bluetooth® gekoppelt.<br />
Mehrfache Kopplung<br />
Sie können Ihr <strong>TopSec</strong> Mobile mit bis zu fünf Bluetooth®-Geräten<br />
koppeln. Wiederholen Sie die Schritte 3 bis 8, um weitere Kopplungen<br />
einzurichten.<br />
<strong>Bedienhandbuch</strong> 5415.5396.03 - 01 25
R&S <strong>TopSec</strong> <strong>Phone</strong> Konfiguration und Inbetriebnahme<br />
5.3 Klingeltöne<br />
Der Klingelton <strong>für</strong> eingehende <strong>TopSec</strong>-Anrufe ist abweichend zu Ihrem Standard-<br />
Klingelton am Smartphone. Die <strong>App</strong> stellt Ihnen verschiedene Klingeltöne zur<br />
Verfügung.<br />
Per Tip auf den gewünschten Klingelton wird<br />
dieser abgespielt. Über „Zurück“ wird der<br />
gewählte Klingelton gespeichert.<br />
<strong>Bedienhandbuch</strong> 5415.5396.03 - 01 26
R&S <strong>TopSec</strong> <strong>Phone</strong> Bedienung<br />
6 Bedienung<br />
6.1 Start der <strong>App</strong><br />
Beim Starten der <strong>App</strong> gelangen Sie automatisch wieder auf den Bildschirm, den Sie<br />
vor dem Verlassen der <strong>App</strong> genutzt haben.<br />
6.2 Betriebsarten<br />
6.2.1 Unverschlüsselter Betrieb<br />
Beim unverschlüsselten Betrieb wird das <strong>TopSec</strong> Mobile Gerät nicht verwendet.<br />
Der Anruf wird in der <strong>TopSec</strong> <strong>Phone</strong> <strong>App</strong> am Smartphone initiiert. Der Klar-Modus wird<br />
dem angerufenen Teilnehmer durch das Klingeln des Smartphones signalisiert. Der<br />
angerufene Teilnehmer muss den Klar-Modus durch Rufannahme am Smartphone<br />
Gerät bestätigen.<br />
Zum Sprechen und Hören wird das Smartphone verwendet.<br />
Sequenz beim Aufbau einer Klar-Verbindung von Teilnehmer A zu Teilnehmer B:<br />
1. Eingabe der Rufnummer des Teilnehmers B und Tip auf den Button „Klar-Anruf“<br />
oder Auswahl des Kontaktes Teilnehmer B aus der Kontaktliste und Tip auf den<br />
Button „Klar-Anruf“<br />
2. Smartphone bei Teilnehmer B klingelt<br />
3. Teilnehmer B nimmt den Klarruf am Smartphone durch Tip auf den Button „Klar-<br />
Anruf“ an<br />
4. Der unverschlüsselte Sprachkanal ist aufgebaut, Teilnehmer A und B<br />
kommunizieren miteinander<br />
5. Durch Tip auf den Button „Beenden“ am Smartphone wird die Verbindung von<br />
einem der Teilnehmer A oder B beendet<br />
6.2.2 Verschlüsselter Betrieb<br />
Im verschlüsselten Betrieb wird die Sprache im <strong>TopSec</strong> Mobile Gerät ver- und<br />
entschlüsselt.<br />
Der Anruf wird in der <strong>TopSec</strong> <strong>Phone</strong> <strong>App</strong> am Smartphone initiiert. Der Krypto-Modus<br />
wird beiden Gesprächspartnern durch das Klingeln des <strong>TopSec</strong> Mobile Gerätes<br />
signalisiert. Beide Gesprächspartner müssen den Krypto-Modus durch Rufannahme<br />
am <strong>TopSec</strong> Mobile Gerät bestätigen.<br />
<strong>Bedienhandbuch</strong> 5415.5396.03 - 01 27
R&S <strong>TopSec</strong> <strong>Phone</strong> Bedienung<br />
Zum Sprechen und Hören wird das <strong>TopSec</strong> Mobile als Telefonhörer (Handset)<br />
verwendet. Mikrofon und Lautsprecher am Smartphone sind ausgeschaltet.<br />
Sequenz beim Aufbau einer Krypto-Verbindung von Teilnehmer A zu Teilnehmer B:<br />
1. Eingabe der Rufnummer des Teilnehmers B und Tip auf den Button „Krypto-Anruf“<br />
oder Auswahl des Kontaktes Teilnehmer B aus der Kontaktliste und Tip auf den<br />
Button „Krypto-Anruf“<br />
2. <strong>TopSec</strong> Mobile Gerät bei Teilnehmer B klingelt<br />
3. Teilnehmer B nimmt den Kryptoruf am <strong>TopSec</strong> Mobile durch Drücken der Taste<br />
„MITTE“ an<br />
4. <strong>TopSec</strong> Mobile Gerät bei Teilnehmer A klingelt<br />
5. Teilnehmer A nimmt den Kryptoruf am <strong>TopSec</strong> Mobile durch Drücken der Taste<br />
„MITTE“ an<br />
6. <strong>TopSec</strong> Mobile Geräte bei Teilnehmer A und B zeigen zuerst „Verbindungsaufbau“<br />
und anschließend „Schlüsselvereinbarung“ im Display an<br />
7. <strong>TopSec</strong> Mobile Geräte bei Teilnehmer A und B geben einen Piepton aus und<br />
zeigen den vierstelligen Security Code im Display an<br />
8. Der verschlüsselte Sprachkanal ist aufgebaut, Teilnehmer A und B kommunizieren<br />
miteinander<br />
9. Durch Drücken der Taste „LINKS“ am <strong>TopSec</strong> Mobile Gerät oder durch Tip auf den<br />
Button „Beenden“ am Smartphone wird die Verbindung durch einen der Teilehmer<br />
A oder B beendet<br />
Ist das <strong>TopSec</strong> Mobile Gerät des Teilenhmers B beim eingehenden Kryptoruf<br />
ausgeschaltet, dann klingelt in Schritt 2. der oben angeführten Sequenz das<br />
Smartphone und im Display wird „Kryptoruf“ angezeigt. Schaltet Teilnehmer B sein<br />
<strong>TopSec</strong> Mobile Gerät jetzt ein, so übernimmt es unmittelbar nach dem Hochlaufen den<br />
Ruf und beginnt zu klingeln. Die Sequenz kann mit Schritt 3. fortgesetzt werden.<br />
6.2.3 Sonderfälle<br />
Wenn der gerufene Teilnehmer das <strong>TopSec</strong> Mobile Gerät in bestimmten Situationen<br />
nicht verwenden kann oder verwenden will, besteht die Möglichkeit, einen<br />
eingehenden Kryptoruf als Klarruf anzunehmen. Diese Änderung der Betriebsart wird<br />
dem rufenden Teilnehmer dadurch signalisiert, dass sein Smartphone klingelt und<br />
„Klarruf“ im Display angezeigt wird. Durch Annahme des Rufes am Smartphone<br />
bestätigt der rufende Teilnehmer die Änderung der Betriebsart.<br />
Sequenz beim Aufbau einer Krypto-Verbindung von Teilnehmer A zu Teilnehmer B<br />
und Annahme durch Teilnehmer B als Klar-Verbindung:<br />
<strong>Bedienhandbuch</strong> 5415.5396.03 - 01 28
R&S <strong>TopSec</strong> <strong>Phone</strong> Bedienung<br />
1. Eingabe der Rufnummer des Teilnehmers B und Tip auf den Button „Krypto-Anruf“<br />
oder Auswahl des Kontaktes Teilnehmer B aus der Kontaktliste und Tip auf den<br />
Button „Krypto-Anruf“<br />
2. <strong>TopSec</strong> Mobile Gerät bei Teilnehmer B klingelt<br />
3. Teilnehmer B nimmt den Ruf am Smartphone durch Tip auf den Button „Klar-<br />
Anruf“ als Klarruf an<br />
4. Smartphone bei Teilnehmer A klingelt, im Display wird „Klarruf“ angezeigt<br />
5. Teilnehmer A nimmt den Klarruf am Smartphone durch Tip auf den Button „Klar-<br />
Anruf“ an<br />
6. Der unverschlüsselte Sprachkanal ist aufgebaut, Teilnehmer A und B<br />
kommunizieren miteinander<br />
7. Durch Tip auf den Button „Beenden“ am Smartphone wird die Verbindung von<br />
einem der Teilnehmer A oder B beendet<br />
6.3 Favoriten<br />
Bei Aufruf des Menüpunkts “Favoriten” über das Icon „Favoriten“ in der Tab<br />
Bar erhalten Sie Zugriff auf alle Kontakte, <strong>für</strong> die Sie den Status Favorit gesetzt haben.<br />
Die Favoriten werden auf Nummernebene hinzugefügt, d.h. Sie können <strong>für</strong> einen<br />
Kontakt mehrere Rufnummern in den Favoriten ablegen.<br />
Im Menüpunkt „Favoriten“ haben Sie die Möglichkeit, einen Favoriten anzurufen,<br />
bestehende Favoriten zu löschen oder neue Favoriten hinzuzufügen.<br />
<strong>Bedienhandbuch</strong> 5415.5396.03 - 01 29
R&S <strong>TopSec</strong> <strong>Phone</strong> Bedienung<br />
6.3.1 Favoriten anrufen<br />
Wählen Sie in der Listenansicht der Favoriten den<br />
Kontakt, den Sie anrufen möchten und tippen Sie<br />
auf einen beliebigen Bereich links des Icons .<br />
Sie gelangen nun auf einen Screen, auf welchem<br />
Sie den Anrufmodus (verschlüsselt oder<br />
unverschlüsselt) auswählen können.<br />
Per Tip auf das Icon „Weiter“ werden die<br />
Details <strong>für</strong> den gewählten Kontakt aufgerufen.<br />
Dort können Sie eine beliebige Nummer des<br />
Kontaktes auswählen und anrufen oder den<br />
Kontakt bearbeiten.<br />
6.3.2 Favoriten hinzufügen, bearbeiten und löschen<br />
Per Tip auf das Icon „Weiter“ werden die Details<br />
<strong>für</strong> den gewählten Kontakt aufgerufen. Dort<br />
können Sie die Daten Ihres Kontaktes bearbeiten<br />
und z.B. weitere Nummern erfassen.<br />
Über das Icon „Hinzufügen“ wird die<br />
komplette Liste aller Kontakte des <strong>App</strong>-<br />
Telefonbuchs aufgerufen. Sie können – wie von<br />
Ihrem i<strong>Phone</strong> gewohnt – suchen und dann einen<br />
Kontakt auswählen. Sie gelangen auf die<br />
Kontaktdetails und können dort die gewünschte<br />
Telefonnummer per Tip darauf hinzufügen.<br />
Danach gelangen Sie direkt zurück zu dieser<br />
Ansicht.<br />
Über den Button „Bearbeiten“ kommen Sie in die<br />
aktive Sicht der Favoriten.<br />
<strong>Bedienhandbuch</strong> 5415.5396.03 - 01 30
R&S <strong>TopSec</strong> <strong>Phone</strong> Bedienung<br />
6.4 Anrufliste<br />
6.4.1 Eintrag aus Anrufliste anrufen<br />
In der aktiven Listenansicht kann die Reihenfolge<br />
der Einträge geändert sowie bestehende Einträge<br />
gelöscht werden.<br />
Per Tip auf das Icon „Löschen“ wird ein<br />
Löschbutton <strong>für</strong> den gewählten Favoriteneintrag<br />
eingeblendet. Per Tip auf diesen Button löschen<br />
Sie den Favoriteneintrag.<br />
Über das Icon „Verschieben“ am rechten Ende<br />
jedes Eintrags kann die Reihenfolge per Drag &<br />
Drop verändert werden. Das Element wird per<br />
Drag nach oben oder unten verschoben. Es wird<br />
an der Stelle platziert, an der Sie das Element<br />
loslassen.<br />
Per Tip auf den Button „Fertig“ wird die<br />
Listenansicht wieder in den Passiv-Modus<br />
gebracht.<br />
In der Anrufliste werden alle eingegangenen – beantwortet und verpasst – und<br />
getätigten Anrufe angezeigt. Verpasste Anrufe werden rot dargestellt. Für jeden Anruf<br />
wird angezeigt, ob er eingehend oder ausgehend war, sowie in welchem Modus er<br />
geführt wurde.<br />
<strong>Bedienhandbuch</strong> 5415.5396.03 - 01 31
R&S <strong>TopSec</strong> <strong>Phone</strong> Bedienung<br />
6.4.2 Anrufliste bearbeiten<br />
Über die Navigationsleiste „Alle / Verpasst“ kann<br />
zwischen den verschiedenen Ansichten<br />
gesprungen werden.<br />
Wählen Sie in der Anrufliste den Kontakt, den Sie<br />
anrufen möchten und tippen Sie auf einen<br />
beliebigen Bereich links des Icons „Weiter“ .<br />
Sie gelangen nun auf einen Screen, auf welchem<br />
Sie den Anrufmodus (verschlüsselt oder<br />
unverschlüsselt) auswählen können.<br />
Per Tip auf das Icon „Weiter“ werden die<br />
Details <strong>für</strong> den gewählten Kontakt aufgerufen. Auf<br />
dem Detail-Bildschirm können Sie eine beliebige<br />
Nummer des Kontaktes auswählen und anrufen.<br />
Für weitere Bedienmöglichkeit im Kontakt-<br />
Bildschirm lesen Sie bitte das Kapitel „Kontakte“.<br />
Über den Button „Bearbeiten“ kommen Sie in den<br />
Bearbeitungsmodus der Anrufliste.<br />
Per Tip auf das Icon „Löschen“ wird ein<br />
Löschbutton <strong>für</strong> den gewählten Eintrag der<br />
Anrufliste eingeblendet sowie ein Button „Alle<br />
löschen“ oben rechts in der Navigation Bar.<br />
Per Tip auf den Button „Löschen“ wird der<br />
einzelne, ausgewählte Eintrag gelöscht, der<br />
Screen bleibt im Bearbeitungsmodus. Sie können<br />
weitere Einträge löschen.<br />
Per Tip auf den Button „Alle“ werden alle Einträge<br />
der Anrufliste gelöscht.<br />
Per Tip auf den Button „Fertig“ gelangen Sie<br />
zurück in den Ansichtsmodus.<br />
<strong>Bedienhandbuch</strong> 5415.5396.03 - 01 32
R&S <strong>TopSec</strong> <strong>Phone</strong> Bedienung<br />
6.5 Kontakte<br />
6.5.1 Kontakt suchen<br />
6.5.2 Kontakt anrufen<br />
Über das Icon „Kontakte“ gelangen Sie zur<br />
Liste all Ihrer in der <strong>App</strong> gespeicherten Kontakte.<br />
Über die Alphabetische Liste rechts können Sie<br />
schnell zwischen den Einträgen navigieren.<br />
Per Tip auf das Suchfeld wird die Tastatur<br />
eingeblendet. Bereits mit den ersten Buchstaben<br />
wird gesucht und die Ergebnisse schrittweise<br />
verfeinert.<br />
Per Tip auf einen Namen gelangen Sie auf die<br />
Detailseite zum gewählten Kontakt. Dort können<br />
Sie wählen, ob Sie den Kontakt anrufen oder<br />
bearbeiten wollen.<br />
Über einen Tip auf das Icon „Hinzufügen“<br />
können Sie Ihrem <strong>App</strong>-Telefonbuch einen neuen<br />
Kontakt hinzufügen. Ein neuer Kontakt kann<br />
entweder manuell erfasst oder aus Ihrem i<strong>Phone</strong>-<br />
Telefonbuch importiert werden.<br />
Per Tip auf einen Eintrag in der Kontaktliste oder<br />
in Ihren Suchergebnissen gelangen Sie auf den<br />
Detail-Bildschirm <strong>für</strong> diesen Kontakt.<br />
Dieser Bildschirm kann aber ebenso aus den<br />
Favoriten oder der Anrufliste aufgerufen werden.<br />
Über die Kontaktdetails können Sie alle Nummern<br />
eines Kontaktes anwählen. Nach Auswahl einer<br />
bzw. Tip auf eine Nummer gelangen Sie auf eine<br />
Maske zur Auswahl des Rufmodus.<br />
Per Tip auf den Button Icon „Bearbeiten“<br />
gelangen Sie in den Bearbeitungsmodus <strong>für</strong><br />
diesen Kontakt und können den Kontakt<br />
bearbeiten.<br />
Das Löschen eines Kontaktes geschieht über den<br />
Bearbeitungsmodus in der Kontaktliste.<br />
<strong>Bedienhandbuch</strong> 5415.5396.03 - 01 33
R&S <strong>TopSec</strong> <strong>Phone</strong> Bedienung<br />
Auf diesem Bildschirm sehen Sie den Namen<br />
sowie die Nummer des Kontaktes, die Sie<br />
anrufen.<br />
Per Tip auf einen der beiden Ruf-Buttons<br />
definieren Sie, ob Sie den Anruf verschlüsselt<br />
oder unverschlüsselt initiieren.<br />
Verschlüsselter / Krypto-Anruf<br />
Unverschlüsselter / Klar-Anruf<br />
Die Farbe der Button korrespondiert mit dem<br />
Status der <strong>App</strong>. Ist der Status gelb, d.h. sind nur<br />
unverschlüsselte Anrufe möglich, ist der grüne<br />
Button <strong>für</strong> die verschlüsselten Anrufe inaktiv (d.h.<br />
ausgegraut).<br />
Siehe Tabelle in Kapitel “Funktionstests”.<br />
Wann immer Sie einen Kontakt anrufen, gelangen Sie nach Auswahl<br />
der Rufnummer auf eine Maske zur Auswahl des Rufmodus, auf der<br />
Sie definieren, ob Ihr Anruf verschlüsselt oder unverschlüsselt<br />
durchgeführt wird.<br />
Einzige Ausnahme bildet die manuelle Anwahl einer Nummer über<br />
den Ziffernblock, da Sie hier den Rufmodus durch die Auswahl der<br />
entsprechenden Taste definieren.<br />
Änderung des Ruf-Modus nach Initiierung des Anrufs<br />
Wenn Sie einen Anruf verschlüsselt initiiert haben, können Sie<br />
diesen nicht mehr unverschlüsselt annehmen. Nehmen Sie das<br />
Gespräch nicht über Ihr <strong>TopSec</strong> Mobile an, wird die Verbindung<br />
abgebaut.<br />
Im Fall eines eingehenden Anrufs können Sie einen verschlüsselt<br />
initiierten Anruf im Klarruf-Modus annehmen. In diesem Fall<br />
nehmen Sie den Ruf über Ihr Smartphone an.<br />
<strong>Bedienhandbuch</strong> 5415.5396.03 - 01 34
R&S <strong>TopSec</strong> <strong>Phone</strong> Bedienung<br />
6.5.3 Kontakt bearbeiten<br />
Per Tip auf den Button „Bearbeiten“ auf dem Bildschirm mit den Kontaktdetails<br />
gelangen Sie in den Bearbeitungsmodus <strong>für</strong> den gewählten Kontakt. Sie sehen den<br />
folgenden Bildschirm:<br />
Per Tip auf den Bild-Platzhalter können Sie ein<br />
Foto aus Ihren Fotos auswählen oder ein neues<br />
Foto aufnehmen.<br />
Eine neue Telefonnummer erfassen Sie über<br />
einen Tip auf das Feld „neue Telefonnummer“<br />
Sie gelangen auf einen weiteren Bildschirm, auf<br />
welchem Sie die Nummer und den Nummerntyp<br />
erfassen können.<br />
Per Tip auf das Feld „Nummerntyp“ wird der<br />
Bildschirm „Auswahl Nummerntyp“ aufgerufen,<br />
auf welchem Sie den gewünschten Nummerntyp<br />
wählen können. In der <strong>App</strong> werden<br />
standardmäßig <strong>TopSec</strong>M (Mobil), <strong>TopSec</strong>O<br />
(Office) und <strong>TopSec</strong>H (Home) angeboten.<br />
Darüber hinaus können Sie eigene<br />
Nummerntypen anlegen.<br />
Alle Änderungen werden über den Button „Fertig“ gespeichert.<br />
Das Erfassen eines eigenen Nummerntyps ist auf<br />
der Maske zur Auswahl des Nummerntyps in der<br />
Bearbeitungssicht möglich.<br />
Tippen Sie hier auf das Feld „neuer<br />
Nummerntyp“. Auf dem nächsten Bildschirm<br />
erscheint ein Eingabefeld „Nummerntyp“.<br />
Erfassen Sie dort den gewünschten Namen und<br />
bestätigen Sie Ihre Eingabe über den Button<br />
„Sichern“.<br />
Anschließend ist der erfasste Nummerntyp<br />
dauerhaft verfügbar.<br />
<strong>Bedienhandbuch</strong> 5415.5396.03 - 01 35
R&S <strong>TopSec</strong> <strong>Phone</strong> Bedienung<br />
6.6 Manuelles Wählen über den Ziffernblock<br />
Per Tip auf das Icon „Wählen“ können Sie<br />
manuell eine Nummer erfassen und sowohl einen<br />
verschlüsselten als auch einen unverschlüsselten<br />
Anruf initiieren.<br />
Verschlüsselter / Krypto-Anruf<br />
Unverschlüsselter / Klar-Anruf<br />
Die Farbe der Button korrespondiert mit dem<br />
Status der <strong>App</strong>. Ist der Status gelb, d.h. sind nur<br />
unverschlüsselte Anrufe möglich, ist der grüne<br />
Button <strong>für</strong> die verschlüsselten Anrufe inaktiv (d.h.<br />
ausgegraut).<br />
Siehe Tabelle in Kapitel “Funktionstests”.<br />
<strong>Bedienhandbuch</strong> 5415.5396.03 - 01 36
R&S <strong>TopSec</strong> <strong>Phone</strong> Bedienung<br />
6.7 Schritt-<strong>für</strong>-Schritt: Kontakt zu Kontaktliste hinzufügen<br />
Ein neuer Kontakt kann entweder durch Import aus dem Standardtelefonbuch Ihres<br />
i<strong>Phone</strong>s oder durch manuelle Erfassung erstellt werden.<br />
6.7.1 Kontakt manuell erfassen<br />
1. Tippen Sie hierzu auf dem Bildschirm „Kontaktliste“ auf das Icon „Hinzufügen“<br />
Nun wird ein Bildschirm mit den Aktionsmöglichkeiten eingeblendet:<br />
2. Wählen Sie nun „Neuer Kontakt“, um einen Kontakt manuell zu erfassen. Es öffnet<br />
sich ein leerer Bildschirm.<br />
<strong>Bedienhandbuch</strong> 5415.5396.03 - 01 37
R&S <strong>TopSec</strong> <strong>Phone</strong> Bedienung<br />
3. Erfassen Sie nun Vorname, Nachname und ggf. Firma. Per Tip auf den<br />
Bildplatzhalter können Sie ein Foto auswählen oder aufnehmen.<br />
4. Tippen Sie nun auf „Neue Telefonnummer“<br />
5. Erfassen Sie die Nummer. Danach tippen Sie auf das Feld „Nummerntyp“, um den<br />
Nummern-Typ festzulegen.<br />
6. Wählen Sie aus der Liste per Tip den gewünschten Nummern-Typ aus. Möchten<br />
Sie eine individuelle Bezeichnung vergeben, so tippen Sie bitte auf „Bearbeiten“.<br />
<strong>Bedienhandbuch</strong> 5415.5396.03 - 01 38
R&S <strong>TopSec</strong> <strong>Phone</strong> Bedienung<br />
7. Tippen Sie nun auf „neuer Nummerntyp“.<br />
8. Erfassen Sie nun Ihre individuelle Bezeichnung im Feld „Nummerntyp“ und<br />
betätigen Sie dann den Button „Sichern“.<br />
Über den Button „Abbrechen“ gelangen Sie zurück zum Bildschirm „Auswahl<br />
Nummerntyp“, ohne ein Etikett zu erfassen.<br />
9. Auf dem Bildschirm zur Erfassung der Telefonnummer bestätigen Sie über den<br />
Button „Sichern“. Sie gelangen zurück zum Bildschirm Kontaktdetails im<br />
Bearbeitungsmodus.<br />
10. Wiederholen Sie ggf. die Erfassung einer Telefonnummer durch Wiederholung der<br />
Schritte 4 bis 6. Sobald Sie alle Daten erfasst haben, bestätigen Sie über den<br />
Button „Fertig“. Ihr neuer Kontakt ist gespeichert. Über „Abbrechen“ verwerfen Sie<br />
sämtliche Eingaben.<br />
<strong>Bedienhandbuch</strong> 5415.5396.03 - 01 39
R&S <strong>TopSec</strong> <strong>Phone</strong> Bedienung<br />
6.7.2 Kontakt von i<strong>Phone</strong> importieren<br />
Ihre <strong>TopSec</strong>-Kontakte werden in einem separaten Telefonbuch<br />
innerhalb der <strong>App</strong> gehalten. Das bedeutet, dass Änderungen, die<br />
Sie in der <strong>App</strong> durchführen, nicht in das Standardtelefonbuch des<br />
i<strong>Phone</strong>s übernommen werden.<br />
Außerdem besteht keine Verbindung zwischen einem eventuell<br />
bestehenden Telefonbuch in Ihrem <strong>TopSec</strong> Mobile und dem<br />
Telefonbuch der <strong>App</strong>.<br />
1. Tippen Sie hierzu auf dem Bildschirm „Kontaktliste“ auf das Icon „Hinzufügen“<br />
Nun wird ein Bildschirm mit den Aktionsmöglichkeiten eingeblendet:<br />
<strong>Bedienhandbuch</strong> 5415.5396.03 - 01 40
R&S <strong>TopSec</strong> <strong>Phone</strong> Bedienung<br />
2. Wählen Sie nun „Vom i<strong>Phone</strong> importieren“. Es öffnet sich die Kontaktliste mit all<br />
Ihren im Standardtelefonbuch des i<strong>Phone</strong> gespeicherten Kontakten.<br />
3. Wählen Sie den gewünschten Kontakt per Tip auf den Namen aus. Sie gelangen<br />
auf die Kontaktdetails und können per Tip auf eine Rufnummer diese als <strong>TopSec</strong>-<br />
Kontakt übernehmen. Der Kontakt erscheint sofort in der Kontaktliste.<br />
4. Per Tip auf den Eintrag können Sie den Kontakt bearbeiten. Für das Hinzufügen<br />
oder Bearbeiten weiterer Telefonnummern lesen Sie bitte die entsprechenden<br />
Absätze unter „Kontakt manuell erfassen“<br />
Ihre <strong>TopSec</strong>-Kontakte werden in einem separaten Telefonbuch<br />
innerhalb der <strong>App</strong> gehalten. Das bedeutet, dass Änderungen, die<br />
Sie in der <strong>App</strong> durchführen, nicht in das Standardtelefonbuch des<br />
i<strong>Phone</strong>s übernommen werden.<br />
Außerdem besteht keine Verbindung zwischen einem eventuell<br />
bestehenden Telefonbuch in Ihrem <strong>TopSec</strong> Mobile und dem<br />
Telefonbuch der <strong>App</strong>.<br />
<strong>Bedienhandbuch</strong> 5415.5396.03 - 01 41
R&S <strong>TopSec</strong> <strong>Phone</strong> Bedienung<br />
6.8 Schritt-<strong>für</strong>-Schritt: Unverschlüsselte Verbindung<br />
herstellen<br />
6.8.1 Verbindungsaufbau aus der Kontaktliste<br />
1. Wählen Sie in der Tab Bar das Icon „Kontakte“ . Sie gelangen auf die<br />
Kontaktliste.<br />
2. Wählen Sie nun den gewünschten Kontakt durch Tip auf die entsprechende Zeile<br />
in der Kontaktliste.<br />
<strong>Bedienhandbuch</strong> 5415.5396.03 - 01 42
R&S <strong>TopSec</strong> <strong>Phone</strong> Bedienung<br />
3. Tippen Sie auf die Nummer, die Sie anwählen wollen. Es öffnet sich der Bildschirm<br />
zur Auswahl des Anrufmodus.<br />
4. Wählen Sie nun als Anrufmodus „Klar-Anruf“, indem Sie auf den Button „Klar-<br />
Anruf“ tippen.<br />
5. Ihr Smartphone baut nun eine VoIP-Verbindung zu Ihrem Gesprächspartner auf.<br />
Nimmt dieser das Gespräch an, kommt der Anruf zustande.<br />
6. Der dann folgende Bildschirm zeigt den Gesprächspartner, Ihren Anrufmodus, die<br />
Gesprächsdauer sowie die Netzqualität.<br />
7. Beenden Sie das Gespräch über Ihr Smartphone.<br />
<strong>Bedienhandbuch</strong> 5415.5396.03 - 01 43
R&S <strong>TopSec</strong> <strong>Phone</strong> Bedienung<br />
Im Fall eines unverschlüsselten Anrufs wird das <strong>TopSec</strong> Mobile nicht<br />
benötigt.<br />
6.8.2 Verbindungsaufbau aus dem Ziffernblock<br />
1. Wählen Sie in der Tab Bar das Icon „Wählen“ . Sie gelangen auf den<br />
Ziffernblock.<br />
2. Geben Sie nun über die Tastatur die gewünschte Nummer ein.<br />
3. Wählen Sie nun als Anrufmodus „Klar-Anruf“, indem Sie auf den Button „Klar-<br />
Anruf“ tippen.<br />
4. Ihr Smartphone baut nun eine VoIP-Verbindung zu Ihrem Gesprächspartner auf.<br />
Nimmt dieser das Gespräch an, kommt der Anruf zustande.<br />
<strong>Bedienhandbuch</strong> 5415.5396.03 - 01 44
R&S <strong>TopSec</strong> <strong>Phone</strong> Bedienung<br />
5. Der dann folgende Bildschirm zeigt den Gesprächspartner, Ihren Anrufmodus, die<br />
Gesprächsdauer sowie die Netzqualität.<br />
6. Beenden Sie das Gespräch über Ihr Smartphone.<br />
Im Fall eines unverschlüsselten Anrufs wird das <strong>TopSec</strong> Mobile nicht<br />
benötigt.<br />
<strong>Bedienhandbuch</strong> 5415.5396.03 - 01 45
R&S <strong>TopSec</strong> <strong>Phone</strong> Bedienung<br />
6.9 Schritt-<strong>für</strong>-Schritt: Verschlüsselte Verbindung<br />
herstellen<br />
6.9.1 Verbindungsaufbau aus der Kontaktliste<br />
1. Wählen Sie in der Tab Bar das Icon „Kontakte“ . Sie gelangen auf die<br />
Kontaktliste.<br />
2. Wählen Sie nun den gewünschten Kontakt durch Tip auf die entsprechende Zeile<br />
in der Kontaktliste.<br />
<strong>Bedienhandbuch</strong> 5415.5396.03 - 01 46
R&S <strong>TopSec</strong> <strong>Phone</strong> Bedienung<br />
3. Tippen Sie auf die Nummer, die Sie anwählen wollen. Es öffnet sich der Bildschirm<br />
zur Auswahl des Anrufmodus.<br />
4. Wählen Sie den Button „Krypto-Anruf“ , um einen verschlüsselten Anruf zu<br />
initiieren.<br />
5. Ihr Smartphone stellt nun über das <strong>TopSec</strong> Mobile eine VoIP-Verbindung zu Ihrem<br />
Gesprächspartner her. Nimmt dieser das Gespräch an, kommt der Anruf zustande.<br />
6. Nimmt Ihr Gesprächspartner das Gespräch im Krypto-Modus an (d.h. er nimmt das<br />
Gespräch über das <strong>TopSec</strong> Mobile an), so klingelt Ihr <strong>TopSec</strong> Mobile und Sie<br />
müssen das Gespräch über das <strong>TopSec</strong> Mobile annehmen, um im Krypto-Modus<br />
zu telefonieren.<br />
7. Nimmt Ihr Gesprächspartner das Gespräch im Klar-Modus an (d.h. er nimmt das<br />
Gespräch über sein Smartphone an), so klingelt ausschließlich Ihr Smartphone<br />
und Sie können das Gespräch ausschließlich im Klar-Modus annehmen.<br />
8. Kommt das Gespräch zustande, erscheint der folgende Bildschirm. Dieser zeigt<br />
den Gesprächspartner, den Anrufmodus, die Gesprächsdauer sowie die<br />
Netzqualität.<br />
<strong>Bedienhandbuch</strong> 5415.5396.03 - 01 47
R&S <strong>TopSec</strong> <strong>Phone</strong> Bedienung<br />
9. Im Fall eines Krypto-Anrufs beenden Sie das Gespräch entweder über Ihr<br />
Smartphone oder über Ihr <strong>TopSec</strong> Mobile. Im Fall eines Klar-Anrufs beenden Sie<br />
das Gespräch über Ihr Smartphone.<br />
Änderung des Ruf-Modus nach Initiierung des Anrufs<br />
Wenn Sie einen Anruf verschlüsselt initiiert haben, können Sie<br />
diesen nicht mehr unverschlüsselt annehmen. Nehmen Sie das<br />
Gespräch nicht über Ihr <strong>TopSec</strong> Mobile an, wird die Verbindung<br />
abgebaut.<br />
6.9.2 Verbindungsaufbau aus dem Ziffernblock<br />
1. Wählen Sie in der Tab Bar das Icon „Wählen“ . Sie gelangen auf den<br />
Ziffernblock.<br />
2. Geben Sie nun über die Tastatur die gewünschte Nummer ein.<br />
3. Wählen Sie den Button „Krypto-Anruf“ , um einen verschlüsselten Anruf zu<br />
initiieren.<br />
4. Ihr Smartphone stellt nun über das <strong>TopSec</strong> Mobile eine VoIP-Verbindung zu Ihrem<br />
Gesprächspartner her. Nimmt dieser das Gespräch an, kommt der Anruf zustande.<br />
5. Nimmt Ihr Gesprächspartner das Gespräch im Krypto-Modus an (d.h. er nimmt das<br />
Gespräch über das <strong>TopSec</strong> Mobile an), so klingelt Ihr <strong>TopSec</strong> Mobile und Sie<br />
müssen das Gespräch über das <strong>TopSec</strong> Mobile annehmen, um im Krypto-Modus<br />
zu telefonieren.<br />
6. Nimmt Ihr Gesprächspartner das Gespräch im Klar-Modus an (d.h. er nimmt das<br />
Gespräch über sein Smartphone an), so klingelt ausschließlich Ihr Smartphone<br />
und Sie können das Gespräch ausschließlich im Klar-Modus annehmen.<br />
<strong>Bedienhandbuch</strong> 5415.5396.03 - 01 48
R&S <strong>TopSec</strong> <strong>Phone</strong> Bedienung<br />
7. Kommt das Gespräch zustande, erscheint der folgende Bildschirm. Dieser zeigt<br />
den Gesprächspartner, den Anrufmodus sowie die Gesprächsdauer.<br />
8. Im Fall eines Krypto-Anrufs beenden Sie das Gespräch entweder über Ihr<br />
Smartphone oder über Ihr <strong>TopSec</strong> Mobile. Im Fall eines Klar-Anrufs beenden Sie<br />
das Gespräch über Ihr Smartphone.<br />
Änderung des Ruf-Modus nach Initiierung des Anrufs<br />
Wenn Sie einen Anruf verschlüsselt initiiert haben, können Sie<br />
diesen nicht mehr unverschlüsselt annehmen. Nehmen Sie das<br />
Gespräch nicht über Ihr <strong>TopSec</strong> Mobile an, wird die Verbindung<br />
abgebaut.<br />
<strong>Bedienhandbuch</strong> 5415.5396.03 - 01 49
R&S <strong>TopSec</strong> <strong>Phone</strong> Bedienung<br />
6.10 Schritt-<strong>für</strong>-Schritt: Anruf annehmen<br />
1. Bei einem eingehenden Anruf klingelt je nach Anrufmodus Ihr Smartphone (Klar-<br />
Anruf) oder Ihr <strong>TopSec</strong> Mobile (Krypto-Anruf). Außerdem zeigt Ihr Smartphone den<br />
Anruf sowie den Anrufmodus an.<br />
2. Im Fall eines Krypto-Anrufs müssen Sie diesen am <strong>TopSec</strong> Mobile annehmen, um<br />
ein verschlüsseltes Gespräch zu führen. Nehmen Sie das Gespräch stattdessen<br />
über das Smartphone an, wird eine unverschlüsselte Verbindung hergestellt.<br />
Erinnerung<br />
Klarrufe können ausschließlich über das Smartphone entgegen<br />
genommen werden; das <strong>TopSec</strong> Mobile kann keine Klarrufe<br />
annehmen. Verschlüsselte Anrufe sind nur über das <strong>TopSec</strong><br />
Mobile möglich.<br />
3. Im Fall eines Klar-Anrufs können Sie das Gespräch ausschließlich über das<br />
Smartphone annehmen.<br />
Annahme Krypto-Ruf im Klarmodus (SIP)<br />
Bei Nutzung eines SIP-Servers kann ein im Krypto-Modus<br />
initiierter Anruf nur dann als Klarruf angenommen werden,<br />
wenn TCP aktiviert ist.<br />
<strong>Bedienhandbuch</strong> 5415.5396.03 - 01 50
R&S <strong>TopSec</strong> <strong>Phone</strong> Bedienung<br />
4. Wollen Sie das Gespräch überhaupt nicht annehmen, weisen Sie dieses über den<br />
Button „Abweisen“ ab.<br />
5. Kommt das Gespräch zustande, erscheint der folgende Bildschirm. Dieser zeigt<br />
den Gesprächspartner, den Anrufmodus sowie die Gesprächsdauer.<br />
6. Im Fall eines Krypto-Anrufs beenden Sie das Gespräch entweder über Ihr<br />
Smartphone oder über Ihr <strong>TopSec</strong> Mobile. Im Fall eines Klar-Anrufs beenden Sie<br />
das Gespräch über Ihr Smartphone.<br />
Erinnerung<br />
Nur Ihr Smartphone kann einen Ruf im Klarmodus annehmen; über<br />
das <strong>TopSec</strong> Mobile Gerät können keine Klarrufe geführt werden.<br />
Verschlüsselte Anrufe sind ausschließlich über das <strong>TopSec</strong> Mobile<br />
Gerät möglich.<br />
<strong>Bedienhandbuch</strong> 5415.5396.03 - 01 51
R&S <strong>TopSec</strong> <strong>Phone</strong> Bedienung<br />
6.11 Datensicherung<br />
Um die Datenbank mit allen Kontakten zu sichern und auf ein anderes Gerät zu<br />
übertragen, gehen Sie bitte wie folgt vor:<br />
1. Schließen Sie Ihr i<strong>Phone</strong> an den Computer an und rufen Sie iTunes auf.<br />
2. Wählen Sie in der Seitenleiste unter „Geräte“ Ihr i<strong>Phone</strong> und gehen Sie dann auf<br />
den Bereich „<strong>App</strong>s“<br />
3. Scrollen Sie nun auf der Seite etwas nach unten, bis Sie zum Bereich<br />
„Datenfreigabe“ gelangen.<br />
4. Wählen Sie nun in der Liste der <strong>App</strong>s „<strong>TopSec</strong> <strong>Phone</strong>“. Rechts wird nun<br />
„Contacts.sqlite“ angezeigt.<br />
5. Markieren Sie diesen Eintrag und klicken Sie danach auf „Sichern unter“. Wählen<br />
Sie dann das Verzeichnis aus, in welchem Sie Ihre <strong>TopSec</strong> Datenbank sichern<br />
wollen.<br />
6. Um eine bestehende und gesicherte Datenbank auf ein neues Gerät zu<br />
übertragen, installieren Sie die <strong>App</strong> auf dem neuen Gerät und vollziehen Schritte 1<br />
bis 4.<br />
7. Dann wählen Sie im Bereich rechts (unter der Überschrift „Dokumente von <strong>TopSec</strong><br />
<strong>Phone</strong>“) den Button „Hinzufügen“ und suchen die Sicherungsdatei. Nach Auswahl<br />
der „Contacts.sqlite“ bestätigen Sie den Vorgang mit „Öffnen“. Die bestehende<br />
Datenbank wird auf Ihr neues Gerät importiert.<br />
<strong>Bedienhandbuch</strong> 5415.5396.03 - 01 52
R&S <strong>TopSec</strong> <strong>Phone</strong> Bedienung<br />
<strong>App</strong>le Cloud<br />
Wenn Sie Ihr i<strong>Phone</strong> mit der <strong>App</strong>le Cloud verbunden haben,<br />
werden auch Ihre <strong>TopSec</strong> Kontakte in der Cloud gesichert.<br />
<strong>Bedienhandbuch</strong> 5415.5396.03 - 01 53
R&S <strong>TopSec</strong> <strong>Phone</strong> Anhang<br />
Anhang<br />
A Nutzungsbedingungen<br />
<strong>Bedienhandbuch</strong> 5415.5396.03 - 01 54
R&S <strong>TopSec</strong> <strong>Phone</strong> Glossar<br />
D<br />
I<br />
N<br />
P<br />
S<br />
T<br />
U<br />
V<br />
Glossar<br />
DNS: Domain Name System.<br />
Drag & Drop: Das Auswählen (per Tip) und bewegen eines Elements verbunden mit<br />
dem Verschieben, indem das Element an der gewünschten Stelle wieder losgelassen<br />
wird.<br />
IAX: InterAsterisk Exchange Protocol.<br />
IAX2: InterAsterisk Exchange Protocol in der Version 2.<br />
IPv4-Adresse: IPv4 ist das Internet Protocol Version 4. Die Adressierung über IPv4<br />
wird in paketorientierten Netzen verwendet. IPv4-Adressen werden dezimal in vier<br />
Blöcken geschrieben, zum Beispiel 207.142.131.235.<br />
Navigation Bar: Navigations-Element bzw. Navigationsleiste oben im i<strong>Phone</strong>-Display<br />
PAN: Personal Area Network. Profil zur Übertragung von Netzwerkverbindungen über<br />
Bluetooth®.<br />
SIP: Session Initiation Protocol; Protokoll zum Lokalisieren von Benutzern und zum<br />
Auf- und Abbau von Verbindungen.<br />
STUN: Session Transversal Utilities for NAT; Simple Transversal Utilities for NAT.<br />
Tab Bar: Hauptnavigations-Element im i<strong>Phone</strong> unten im Display, über welches per<br />
Icons die verschiedenen Bereiche einer <strong>App</strong> angesteuert werden können.<br />
TCP: Transmission Control Protocol.<br />
Tethering: Verbindung eines Smartphones mit einem PC, PDA oder anderem<br />
Endgerät, um diesem eine Internetverbindung über GSM/UMTS zu ermöglichen. Das<br />
Mobiltelefon übernimmt damit die Rolle eines Modems.<br />
Tip: Pendant zum Klick bei der Touchscreen-Nutzung<br />
UDP: User Datagram Protocol.<br />
VoIP: Voice over IP.<br />
<strong>Bedienhandbuch</strong> 5415.5396.03 - 01 55