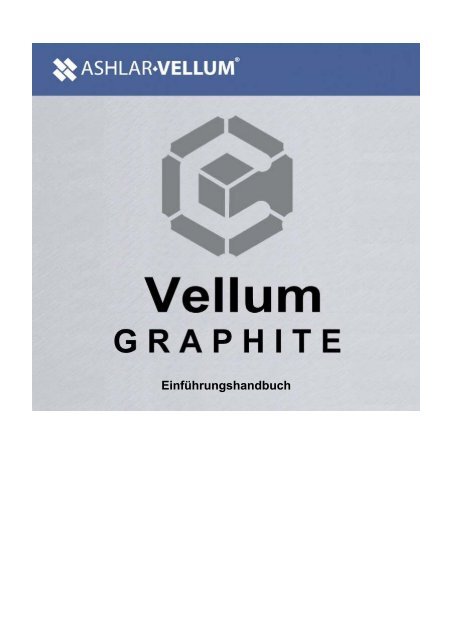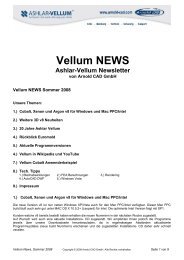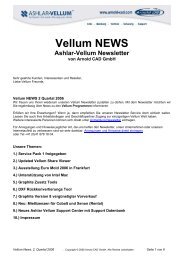Einführungshandbuch - Ashlar Vellum CAD Software
Einführungshandbuch - Ashlar Vellum CAD Software
Einführungshandbuch - Ashlar Vellum CAD Software
Sie wollen auch ein ePaper? Erhöhen Sie die Reichweite Ihrer Titel.
YUMPU macht aus Druck-PDFs automatisch weboptimierte ePaper, die Google liebt.
<strong>Einführungshandbuch</strong>
<strong>Ashlar</strong> <strong>Vellum</strong> Graphite Copyright Arnold <strong>CAD</strong> GmbH<br />
Copyright: <strong>Ashlar</strong> Incorporated<br />
www.ashlar-vellum.com<br />
Arnold <strong>CAD</strong> GmbH<br />
www.arnold-cad.com<br />
Handbuchversion: v 1.8d<br />
2<br />
_
<strong>Ashlar</strong> <strong>Vellum</strong> Graphite Copyright Arnold <strong>CAD</strong> GmbH<br />
<strong>Vellum</strong><br />
<strong>Einführungshandbuch</strong> Graphite<br />
<br />
<strong>Ashlar</strong>, <strong>Vellum</strong> und der Slogan “<strong>Software</strong> that Thinks” und “<strong>Software</strong> that Works the way You Think” sind geschützte<br />
Warenzeichen von <strong>Ashlar</strong>-<strong>Vellum</strong> Incorporated. Anderer Markenbezeichnungen und Produktnamen sind Warenzeichen der<br />
jeweiligen Eigentümer.<br />
Copyright © 2007<br />
Alle Rechte vorbehalten.<br />
Das die <strong>Software</strong> beschreibende Dokument ist Bestandteil der <strong>Software</strong> Lizenz und darf nur im Rahmen der <strong>Software</strong> Lizenz<br />
verwendet oder kopiert werden.<br />
Beschränkte Haftung: Die in diesem Handbuch enthaltenen beschriebenen Beispiele und Informationen wurden mit grösster<br />
Sorgfalt zusammengestellt und erarbeitet. Es besteht jedoch keine Gewähr auf Richtigkeit der gemachten Angaben. Weder<br />
<strong>Ashlar</strong>-<strong>Vellum</strong> Incorporated, <strong>Ashlar</strong>-<strong>Vellum</strong> Angestellte noch die Entwickler und Autoren können für Schäden oder Verluste<br />
behaftet werden die durch direkte oder indirekte Angaben die in diesem Handbuch beschrieben sind entstanden sind.<br />
Arnold <strong>CAD</strong> GmbH<br />
www.arnold-cad.com<br />
3<br />
_
<strong>Ashlar</strong> <strong>Vellum</strong> Graphite Copyright Arnold <strong>CAD</strong> GmbH<br />
Inhaltsverzeichnis<br />
GRAPHITE <strong>CAD</strong> ZEICHNUNGSPROGRAMM.....................................................................................................6<br />
GRAPHITE DOKUMENTATION.......................................................................................................................................6<br />
INSTALLATION...............................................................................................................................................................6<br />
SERIEN NUMMER / REGISTRATIONS CODE ................................................................................................................6<br />
EINFÜHRUNG............................................................................................................................................................7<br />
HANDBUCH INFOS........................................................................................................................................................7<br />
MEHRERE MÖGLICHKEITEN.........................................................................................................................................7<br />
TASTATURUNTERSCHIEDE WINDOWS UND MACINTOSH............................................................................................7<br />
GRUNDLAGEN ..........................................................................................................................................................8<br />
ÜBUNG 1: BENUTZEROBERFLÄCHE KENNEN LERNEN................................................................................................9<br />
ÜBUNG 2: ZEICHNEN EINES BAUTEILS......................................................................................................................13<br />
ÜBUNG 3: STROKE KOMMANDOS..............................................................................................................................20<br />
ÜBUNG 4: VERRUNDEN UND FASEN .........................................................................................................................24<br />
ÜBUNG 5: BOHRUNGEN ZEICHNEN ...........................................................................................................................26<br />
ÜBUNG 6: ÄNDERUNGEN ...........................................................................................................................................28<br />
ÜBUNG 7: BEMASSUNG .............................................................................................................................................31<br />
ÜBUNG 8: SCHRAFFUREN..........................................................................................................................................37<br />
ÜBUNG 9: ZIEHEN VON GEOMETRIE .........................................................................................................................38<br />
ÜBUNG 10: DREHEN ..................................................................................................................................................40<br />
ÜBUNG 11: DRUCKEN................................................................................................................................................42<br />
4<br />
_
<strong>Ashlar</strong> <strong>Vellum</strong> Graphite Copyright Arnold <strong>CAD</strong> GmbH<br />
WEITERE FUNKTIONEN.......................................................................................................................................45<br />
ÜBUNG 12: VERLÄNGERN UND VERKÜRZEN (TRIMMEN) .........................................................................................46<br />
ÜBUNG 13: TEXT........................................................................................................................................................49<br />
ÜBUNG 14: TANGENTEN UND LOTRECHTE LINIEN ...................................................................................................53<br />
ÜBUNG 15: POLARES MEHRFACHKOPIEREN............................................................................................................55<br />
ÜBUNG 16: ERSTELLEN DER SEITENANSICHT..........................................................................................................60<br />
ÜBUNG 17: FORTGESCHRITTENES SCHRAFFIEREN.................................................................................................65<br />
ÜBUNG 18: SPIEGELN................................................................................................................................................67<br />
ÜBUNG 19: PARAMETRIE MIT KONSTANTEN.............................................................................................................70<br />
ÜBUNG 20: PARAMETRIE MIT VARIABLEN.................................................................................................................75<br />
ÜBUNG 21: SYMBOLE EINFÜGEN ..............................................................................................................................77<br />
ÜBUNG 22: GRUNDRISSE ZEICHNEN.........................................................................................................................78<br />
ÜBUNG 23: ERSTELLEN EINER DETAILANSICHT.......................................................................................................90<br />
5<br />
_
<strong>Ashlar</strong> <strong>Vellum</strong> Graphite Copyright Arnold <strong>CAD</strong> GmbH<br />
Graphite <strong>CAD</strong> Zeichnungsprogramm<br />
<strong>Vellum</strong> Graphite der Nachfolger von <strong>Vellum</strong> 3D ist ein preisgekröntes <strong>CAD</strong> Zeichnungsprogramm. Nebst dem benutzerfreundlichen,<br />
einfachen und flexiblen Handling, besticht Graphite durch seine Stärken bei der schnellen und kompromisslosen<br />
Zeichnungserstellung. Mit Graphite bringen Sie Ihre Ideen einfach und schnell auf Papier. Nebst dem Programm Graphite<br />
erweitert <strong>Ashlar</strong>-<strong>Vellum</strong> die <strong>Vellum</strong> Familie mit der Einführung von Argon, Xenon und Cobalt. Diese drei Programme wurden<br />
auf der Basis von <strong>Vellum</strong> speziell für 3D Design und Konstruktion entwickelt.<br />
Graphite Dokumentation<br />
Für Graphite sind zwei Handbücher verfügbar. Das hier vorliegende <strong>Einführungshandbuch</strong> sowie das Benutzerhandbuch.<br />
Die meisten Abbildungen in diesem Handbuch gelten sowohl für das Windows wie auch für das Macintosh Betriebssystem.<br />
Das vorliegende <strong>Einführungshandbuch</strong> enthält eine Einführung in den Funktionsumfang von Graphite mit einigen<br />
Übungsbeispielen. Nach der Installation empfehlen wir Ihnen zuerst dieses <strong>Einführungshandbuch</strong> durchzuarbeiten. Dadurch<br />
werden Sie die Philosophie sowie die Werkzeuge und Befehle von Graphite am schnellsten erlernen und Ihre Produktivität in<br />
sehr kurzer Zeit verbessern. Das Benutzerhandbuch enthält detaillierte, umfangreiche Beschreibungen der Befehle von<br />
Graphite.<br />
Installation<br />
Anweisungen zur Installation finden Sie auf der mitgelieferten CD-ROM welche Sie zu Ihrem Programm erhalten.<br />
Serien Nummer / Registrations Code<br />
Um mit dem Programm arbeiten zu können, benötigen Sie eine Serien Nummer und einen Registrations Code.<br />
Wenn Sie eine Demo Version heruntergeladen und installieren haben benötigen Sie einen temporären Übergangscode.<br />
Falls Sie keinen Registrations Code besitzen senden Sie ein E-Mail an: info@arnold-cad.com.<br />
Weitere Infos zu den Programmen finden Sie unter: www.arnold-cad.com.<br />
6<br />
_
<strong>Ashlar</strong> <strong>Vellum</strong> Graphite Copyright Arnold <strong>CAD</strong> GmbH<br />
Einführung<br />
Die Übungen der folgenden Kapitel dienen dazu Sie in die Werkzeuge und Funktionen von Graphite einzuführen. Sie werden<br />
erstaunt sein wie schnell Sie Graphite erlernen können um es in kürzester Zeit für Ihre Arbeit einzusetzen.<br />
Die Beispiele zeigen Ihnen einige der umfangreichen Funktionalitäten von Graphite. Dabei werden Sie den patentierten<br />
Zeichnungshelfer (Drafting Assistant) kennenlernen der das <strong>CAD</strong> zeichnen enorm vereinfacht. Sie können jetzt Ihre Arbeit<br />
und Ihr Wissen mit den Vorteilen des computerunterstützten Zeichnens kombinieren und Ihre Arbeit wird schneller, genauer<br />
und kreativer erledigt.<br />
Nehmen Sie den Weg in Angriff. Arbeiten Sie diese Übungen durch und beginnen Sie die Vorteile von <strong>Vellum</strong> Graphite für<br />
Ihre Arbeit zu nutzen.<br />
Handbuch Infos<br />
Befehle wählen<br />
Bei den Übungen werden Sie aufgefordert Befehle zu wählen. Sie werden z.B. aufgefordert eine Farbe zu wählen indem Sie<br />
das Untermenü Farbe aus dem Menü Linie wählen müssen. Dies wird angezeigt durch: >Linie >Farbe.<br />
.<br />
Hinweise<br />
Das Handbuch enthält an einigen Stellen Hinweise welche zusätzliche Tips und technischen Informationen vermitteln die für<br />
die Benutzung nicht zwingend nötig, aber für das Verständnis nützlich sind.<br />
Mehrere Möglichkeiten<br />
Meistens gibt es mehrere Möglichkeiten eine Aufgabe zu lösen. Dieses Handbuch beschreibt jeweils nur eine Möglichkeit und<br />
zeigt Ihnen gegebenenfalls bei späteren Übungen andere Vorgehensweisen auf.<br />
Sie dürfen natürlich auch Ihre eigenen Vorlieben für gewisse Techniken entwickeln. Setzen Sie die von Ihnen bevorzugte<br />
Methode ein. Wichtig ist nur, dass Ihre Methode das gleiche Ergebnis ergibt wie das Übungsbeispiel vorzeigt.<br />
Tastaturunterschiede Windows und Macintosh<br />
Bei Windows und Macintosh werden zum Teil unterschiedliche Tasten für bestimmte Funktionen verwendet:<br />
SHIFT + CTRL Taste gemeinsam (Windows) entspricht => Befehlstaste (Macintosh)<br />
CTRL Taste (Windows) entspricht => Wahltaste, Option (Macintosh)<br />
7<br />
_
<strong>Ashlar</strong> <strong>Vellum</strong> Graphite Copyright Arnold <strong>CAD</strong> GmbH<br />
Grundlagen<br />
In der folgenden Übung werden Sie das untenstehende Bauteil zeichnen.<br />
Sie werden:<br />
� Die Benutzeroberfläche einrichten und kennen lernen<br />
� Menübefehle und Werkzeuge wählen<br />
� Geometrie erstellen<br />
� Geometrie ändern<br />
� Den Drafting Assistant verwenden<br />
� Konstruktionslinien erstellen<br />
� Zeichnung speichern<br />
� Konstruktionslinien mit dem Stroke Befehl erstellen<br />
� Zoom mit dem Stroke Befehl ausführen<br />
� Verrundungen und Fasen erstellen<br />
� Geometrie kürzen und verlängern<br />
� Eigenschaften von Elementen ändern<br />
� Bemassungen anbringen<br />
� Schraffuren anbringen<br />
� Elemente strecken<br />
� Elemente drehen<br />
� Eine Zeichnung ausdrucken<br />
8<br />
_
<strong>Ashlar</strong> <strong>Vellum</strong> Graphite Copyright Arnold <strong>CAD</strong> GmbH<br />
Übung 1: Benutzeroberfläche kennen lernen<br />
Graphite starten<br />
� Starten Sie Graphite indem Sie auf das Startsymbol doppelklicken.<br />
Graphite wird gestartet und zeigt ein leeres Dokument an. Die Benutzeroberfläche sieht wie gezeigt aus.<br />
9<br />
_
<strong>Ashlar</strong> <strong>Vellum</strong> Graphite Copyright Arnold <strong>CAD</strong> GmbH<br />
Die Menüleiste<br />
Enthält Befehle und Werkzeuge zu Graphite. Sie können die Menüs mit der Maus oder mit speziellen Tastenkombinationen<br />
wählen.<br />
Hinweiszeile<br />
Zeigt den Namen der gewählten Funktion sowie eine Schritt für Schritt Anweisung zur Verwendung des Befehls.<br />
Zeichnungsname<br />
Die Fensterleiste enthält den Titel des aktuellen Dokuments.<br />
Hauptwerkzeugpalette<br />
Enthält die Zeichnungs- und Bearbeitungswerkzeuge welche für das Zeichnen, Ändern oder Beschriften benötigt werden.<br />
Bemassungspalette<br />
Enthält die Bemassungswerkzeuge. Die Palette kann unter >Bemassung >Palette anzeigen eingeblendet werden.<br />
Layeranzeige<br />
Zeigt den Namen des aktuellen Layers an und enthält ein Menü zum direkten wählen des Layers.<br />
Koordinatenanzeige<br />
Zeigt die aktuellen x, y, z Koordinaten des Mauszeigers.<br />
Eingabezeile<br />
Zeigt die Koordinaten sowie die Eingabefelder zur Eingabe von Werten für die jeweiligen Befehle an.<br />
Bildlaufleisten<br />
Erlaubt das horizontale und vertikale Verschieben der gesamten Zeichnung.<br />
10<br />
_
<strong>Ashlar</strong> <strong>Vellum</strong> Graphite Copyright Arnold <strong>CAD</strong> GmbH<br />
Zusätzliche Paletten einblenden.<br />
Ziehen Sie einige Paletten aus der Hauptwerkzeugpalette auf die Benutzeroberfläche.<br />
� Bewegen Sie den Mauszeiger auf die Palette in welcher das Linienwerkzeug angezeigt wird.<br />
� Drücken Sie mit der Maustaste auf das erste Werkzeug und halten Sie die Maustaste gedrückt bis sich die Palette öffnet.<br />
� Halten Sie die Maustate gedrückt und ewegen Sie den Mauszeiger bis über das kleine Rechteck rechts oben am Ende der<br />
Palette.<br />
� Lassen Sie die Maustaste los. Die Palette wird nun abgelöst und kann auf dem Bildschirm frei verschoben werden.<br />
� Sie können auch noch weitere Paletten ablösen und verschieben.<br />
� Speichern Sie die Palettenposition mit dem Befehl >Layout >Einstellungen >Paletten speichern. Dadurch werden diese<br />
beim nächsten Neustart von Graphite wieder automatisch eingeblendet.<br />
11<br />
_
<strong>Ashlar</strong> <strong>Vellum</strong> Graphite Copyright Arnold <strong>CAD</strong> GmbH<br />
Arbeiten mit der Maus<br />
Mausrad Wenn Sie eine Maus mit Mausrad besitzen, können Sie die Zoomansicht (Grösse der Darstellung) der<br />
Bauteile mit dem Mausrad dynamisch ändern. Wir empfehlen Ihnen eine entsprechende Maus anzuschaffen<br />
da es sich damit viel komfortabler arbeiten lässt.<br />
Zusätzlich kann durch drücken der mittleren Maustaste (Mausrad) die Ansicht dynamisch auf dem<br />
Bildschirm geschoben werden.<br />
Darstellung des Mauszeigers<br />
Schieben Sie den Mauszeiger über die Zeichenfläche, über ein Bauteil oder wählen Sie ein Werkzeug.<br />
Der Mauszeiger wird als Pfeil oder wie unten gezeigt entsprechend dem gewählten Werkzeug angezeigt.<br />
Mauszeiger Markierpfeil Kreis Werkzeug Linien Werkzeug Rechteck Werkzeug<br />
12<br />
_
<strong>Ashlar</strong> <strong>Vellum</strong> Graphite Copyright Arnold <strong>CAD</strong> GmbH<br />
Übung 2: Zeichnen eines Bauteils<br />
In dieser Übung werden Sie die Grundgeometrie des Bauteils zeichnen.<br />
� Wählen Sie das Einzellinie Werkzeug.<br />
� Falls das Werkzeug nicht bereits angezeigt wird bewegen Sie den Mauszeiger über die zweite Werkzeugpalette, drücken und<br />
halten Sie die Maustaste gedrückt bis die Unterpalette geöffnet wird.<br />
� Ziehen Sie den Mauszeiger über das Einzellinie Werkzeug und lassen die dann die Maustaste los. Das Einzellinie Werkzeug<br />
ist nun gewählt.<br />
� Beachten Sie die Hinweiszeile welche immer einen Hinweis zum gewählten Werkzeug angibt. Die Hinweiszeile gibt Ihnen<br />
fortlaufend immer an was das Programm von Ihnen verlangt. Zudem zeigt die Hinweiszeile auch Optionen zum gewählten<br />
Werkzeug an.<br />
Hinweis: Beachten Sie dass das zuletzt gewählte Werkzeug vorne in der Palette angezeigt wird. Das Werkzeug bleibt vorne in der Palette<br />
stehen bis ein anderes Werkzeug aus der Palette gewählt wird. Die Werkzeugreihenfolge innerhalb der Unterpalette bleibt aber immer dieselbe.<br />
13<br />
_
<strong>Ashlar</strong> <strong>Vellum</strong> Graphite Copyright Arnold <strong>CAD</strong> GmbH<br />
Zeichnen Sie die erste vertikale Linie<br />
� Schieben Sie den Mauszeiger zunächst in die linke untere Ecke der Zeichnungsoberfläche.<br />
� Klicken Sie einmal mit der Maus um den ersten Punkt der Linie zu setzten.<br />
� Schieben Sie den Mauszeiger nach oben bis Ihnen der Drafting Assistant die temporäre vertikale Konstruktionslinie anzeigt.<br />
� Klicken Sie nochmals mit der Maus um den zweiten Punkt auf der vertikalen Konstruktionslinie zu setzten. Klicken Sie<br />
wenn die Anmerkung Auf angezeigt wird.<br />
Hinweis: Solange die Anmerkung Auf angezeigt wird, muss der Mauszeiger nicht exakt auf der vertikalen Linie zu liegen. Der Drafting Assistant<br />
richtet den exakten vertikalen Punkt an der angegebenen Position aus.<br />
14<br />
_
<strong>Ashlar</strong> <strong>Vellum</strong> Graphite Copyright Arnold <strong>CAD</strong> GmbH<br />
Am unteren Bilschirmrand wird die Eingabezeile mit den Eingabefeldern angezeigt. Das Feld (L) ist bereits markiert.<br />
� Die Werte die hier angezeigt sind können von Ihren Werten abweichen.<br />
� Geben Sie 56 in das markierte Eingabefeld und drücken Sie die Eingabetaste oder Enter Taste. Die Linie wird mit der Länge<br />
von 56 mm gezeichnet.<br />
Hinweis: Wenn Sie einen Wert über die Tastatur eintippen, wird dieser automatisch in das markierte Eingabefeld eingetragen. Um zwischen<br />
den Eingabefeldern zu wechseln drücken Sie die TAB (Tabulator) Taste oder klicken Sie mit der Maus in das gewünschte Feld.<br />
Zeichnen Sie eine weitere schräge Line mit 45° Grad<br />
Beachten Sie die Hinweiszeile.<br />
� Klicken Sie am Endpunkt der zuletzt gezeichneten Linie um den Startpunkt der neuen Linie zu setzen.<br />
Beachten Sie die Hinweiszeile.<br />
� Schieben Sie den Mauszeiger ca. 45° Grad nach oben rechts. Verwenden Sie die temporär angezeigte 45° Grad<br />
Konstruktionslinie des Drafting Assistant und klicken Sie um den zweiten Punkt auf der Konstruktionslinie zu setzen.<br />
� Geben Sie 31 über die Tastatur ein und drücken Sie die die Eingabetaste. Der Wert wird automatisch in das L Eingabefeld<br />
eingetragen. Die Linie wird exakt im Winkel von 45° Grad mit einer Länge von 31 mm gezeichnet.<br />
15<br />
_
<strong>Ashlar</strong> <strong>Vellum</strong> Graphite Copyright Arnold <strong>CAD</strong> GmbH<br />
Zeichnen Sie die nächste horizontale Linie<br />
� Klicken Sie am Endpunkt der zuletzt gezeichneten Linie um den Startpunkt der neuen Linie zu setzen.<br />
� Schieben Sie den Mauszeiger nach rechts, so dass auf der horizontalen Konstruktionsline die Anmerkung Auf erscheint.<br />
� Klicken Sie mit der Maus um den zweiten Punkt auf der horizontalen Konstruktionslinie zu setzen.<br />
� Geben Sie 50 in das Eingabefeld L ein und bestätigen Sie die Eingabe mit der Eingabetaste. Eine 50 mm lange horizontale<br />
Linie wird gezeichnet.<br />
Zeichnen der vertikalen Linie und ausrichten des Endpunktes<br />
� Klicken Sie am Endpunkt der zuletzt gezeichneten Linie um den Startpunkt der neuen Linie zu setzen.<br />
� Schieben Sie den Mauszeiger nach unten bis die Anmerkung Schnittpunkt erscheint. Falls der Schnittpunkt nicht angezeigt<br />
wird müssen Sie den Mauszeiger zunächst (ohne mit der Maus zu klicken) über den linken Endpunkt der ersten Linie<br />
bewegen damit dieser Punkt aktiviert wird. Bewegen Sie dann den Mauszeiger zurück bis Schnittpunkt angezeigt wird.<br />
� Klicken Sie mit der Maus um den Endpunkt der Linie an diesen Schnittpunkt zu setzen.<br />
Eine vertikale Linie wird gezeichnet und endet exakt beim Schnittpunkt der vom Drafting Assistant angezeigt wurde.<br />
Hinweis:<br />
Wenn Sie den Mauszeiger über weitere Fangpunkte schieben, merkt sich der Drafting Assistant diese Fangpunkte und zeigt temporäre<br />
Konstruktionslinien an.<br />
16<br />
_
<strong>Ashlar</strong> <strong>Vellum</strong> Graphite Copyright Arnold <strong>CAD</strong> GmbH<br />
Zeichen einer Linie im Winkel von 55° Grad<br />
� Klicken Sie am Endpunkt der zuletzt gezeichneten Linie um den Startpunkt der neuen Linie zu setzen.<br />
� Schieben Sie den Mauszeiger nach unten rechts.<br />
� Klicken Sie nochmals mit der Maus um den zweiten Punkt der Linie zu setzten.<br />
� Geben Sie 25 in das Eingabefeld L und -55 in das Eingabefeld A für den Winkel ein (beachten Sie das Minus Zeichen).<br />
� Bestätigen Sie die Eingabe mit der Eingabetaste.<br />
Zeichnen einer weiteren horizontalen Linie<br />
� Klicken Sie am Endpunkt der zuletzt gezeichneten Linie um den Startpunkt der neuen Linie zu setzen.<br />
� Schieben Sie den Mauszeiger nach rechts bis die horizontale Konstruktionslinie angezeigt wird.<br />
� Klicken Sie mit der Maus um die Linie zu zeichnen.<br />
� Geben Sie (50+25)/2 in das Länge Eingabefeld ein und drücken Sie die Eingabetaste. Es wird eine 37.5 mm lange Linie<br />
gezeichnet.<br />
Hinweis:<br />
Die Eingabezeile akzeptiert mathematische Operationen wie Addition, Subtraktion, Multiplikation, Division sowie Klammerwerte und<br />
Winkelfunktionen.<br />
Hinweis:<br />
Wenn bei Ihnen gewisse Teile der Konstruktion ausserhalb der sichtbaren Zeichnungsfläche liegt, dann wählen Sie >Anordnen >Zoom Alles<br />
um alles auf dem Bildschirm zu sehen oder drehen Sie am Mausrad um den gewünschten Zoomausschnitt zu wählen.<br />
Zeichnen des Kreisbogens<br />
� Wählen Sie das Werkzeug Kreisbogen Tangential aus der Palette.<br />
� In der Hinweiszeile steht.<br />
17<br />
_
<strong>Ashlar</strong> <strong>Vellum</strong> Graphite Copyright Arnold <strong>CAD</strong> GmbH<br />
� Klicken Sie am Endpunkt der zuletzt gezeichneten Linie um den Startpunkt des Kreisbogens zu setzen.<br />
Beachten Sie die Hinweiszeile.<br />
� Klicken Sie auf der horizontalen tangentialen Verlängerung der Linie.<br />
� Beachten Sie die Hinweiszeile.<br />
� Schieben den Mauszeiger nach unten.<br />
� Klicken Sie um den Endpunkt des Kreisbogens zu setzen. Falls der Schnittpunkt nicht angezeigt wird, bewegen Sie den<br />
Mauzeiger zunächst über den Startpunkt der ersten Linie, damit sich der Drafting Assistant diesen Punkt merkt und eine<br />
horizontale Konstruktionslinie eingeblendet wird. Bewegen Sie dann den Mauszeiger zurück bis die Anmerkung<br />
Schnittpunkt angezeigt wird.<br />
18<br />
_
<strong>Ashlar</strong> <strong>Vellum</strong> Graphite Copyright Arnold <strong>CAD</strong> GmbH<br />
Umriss fertig zeichnen<br />
� Wählen Sie das Einzellinie Werkzeug.<br />
� Klicken Sie am Endpunkt des zuletzt gezeichneten Bogens um den Startpunkt der Linie zu setzen.<br />
� Schieben Sie den Mauszeiger horizontal nach links bis die Anmerkung Endpunkt an der zuerst gezeichneten Linie erscheint.<br />
� Klicken Sie um den zweiten Punkt der Linie zu setzten.<br />
� Der Umriss des Bauteils ist nun fertig erstellt.<br />
Speichern Sie Ihre Zeichnung.<br />
� Wählen Sie >Datei >Speichern. Ein Dialogfenster erscheint und Sie können den Zeichnungsnamen eingeben.<br />
� Geben Sie Teil 1 ein und drücken Sie die Eingabetaste.<br />
Hinweis: Es ist empfehlenswert die Zeichnung öfters zwischendurch zu speichern. Stromausfall und falsche Handhabung können Ihnen viele<br />
Stunden Ihrer Arbeit zunichte machen.<br />
19<br />
_
<strong>Ashlar</strong> <strong>Vellum</strong> Graphite Copyright Arnold <strong>CAD</strong> GmbH<br />
Übung 3: Stroke Kommandos<br />
Bevor wir mit der Zeichnung weiterfahren werden wir die Verwendung von Stroke Kommandos in Graphite näher<br />
kennenlernen. Stroke Kommandos sind nützlich für die Erstellung von Konstruktionslinien, Zoombefehle und das Anzeigen<br />
von Konstruktionspunkten.<br />
Um Stroke Kommandos zu wählen gehen Sie folgendermassen vor:<br />
Drücken Sie die Ctrl und die Umschalttaste (Shift) gemeinsam (Windows) oder die Taste (Apple Taste Macintosh).<br />
Drücken Sie die Maustaste, halten Sie diese gedrückt und ziehen die Maus vertikal oder horizontal. Bei ziehen der Maus<br />
erscheint eine Stroke Spur wie unten dargestellt. Nach dem Loslassen der Maustaste wird eine horizontale bzw. vertikale<br />
Konstruktionslinie erstellt.<br />
Mauszeiger horizontal oder vertikal ziehen<br />
Vertikal ziehen Erzeugt eine vertikale Konstruktionslinie durch den ersten Punkt des Stroke Kommandos.<br />
Horizontal ziehen Erzeugt eine horizontale Konstruktionslinie durch den ersten Punkt des Stroke Kommandos.<br />
Mauszeiger diagonal ziehen<br />
Oben links nach unten rechts Zoom-In vergrössert den Bereich innerhalb des aufgezogenen Rechtecks<br />
Unten rechts nach oben links Geht zum letzten Zoomausschnitt zurück.<br />
Konstruktionspunkte anzuzeigen.<br />
Wenn Sie bei gedrückter CTRL und Umschalttaste (Shift) (Windows) oder Taste (Macintosh) mit der Maus auf ein Objekt<br />
klicken werden die Konstruktionspunkte des jeweiligen Objekts ein- bzw. ausgeblendet.<br />
Die Verwendung von Stroke Kommandos funktioniert auch innerhalb der Ausführung anderer Befehle. Obwohl Sie<br />
Konstruktionslinien und Zoombefehle auch anders erstellen können, geht dies mit den Stroke Kommandos viel schneller und<br />
einfacher, da Sie die Stroke Kommandos jederzeit während oder innerhalb der Ausführung von anderen Befehlen anwenden<br />
können.<br />
20<br />
_
<strong>Ashlar</strong> <strong>Vellum</strong> Graphite Copyright Arnold <strong>CAD</strong> GmbH<br />
Erstellen Sie eine horizontale Konstruktionslinie.<br />
� Drücken Sie die CTRL+Umschalttaste (Shift) Tasten (Windows) oder die Taste (Macintosh) und halten Sie die Tasten<br />
gedrückt.<br />
� Positionieren Sie den Mauszeiger am unteren Ende der -55° Linie, damit die Anmerkung Endpunkt oder Schnittpunkt<br />
angezeigt wird.<br />
� Drücken Sie die Maustasten und halten Sie diese gedrückt während Sie den Mauszeiger horizontal nach links wegziehen. Der<br />
Mauszeiger erzeugt eine gepunktete Strokespur während Sie ziehen. Es spielt keine Rolle wenn die Strokespur nicht gerade<br />
verläuft. Lassen Sie die Maustaste los.<br />
Eine horizontale Konstruktionslinie wird erstellt. Nun haben Sie 2 Konstruktionslinien in Ihrer Zeichnung erstellt, welche<br />
angezeigt werden, bis sie nicht mehr gebraucht und gelöscht werden.<br />
Erstellen Sie eine vertikale Konstruktionslinie.<br />
� Drücken Sie die CTRL+Umschalttaste (Shift) Tasten (Windows) oder die Taste (Macintosh) und halten Sie die Tasten<br />
gedrückt.<br />
� Positionieren Sie den Mauszeiger oben an die horizontale Linie bis die Anmerkung Mitte angezeigt wird.<br />
� Ziehen Sie mit gedrückter Maustaste vertikal nach unten. Eine vertikale Konstruktionslinie wird gezeichnet.<br />
21<br />
_
<strong>Ashlar</strong> <strong>Vellum</strong> Graphite Copyright Arnold <strong>CAD</strong> GmbH<br />
Erstellen Sie eine 55° Grad Konstruktionslinie<br />
� Wählen Sie den Befehl >Layout >Konstruktionslinie…. um das Fenster Konstruktionslinien einzublenden.<br />
� Das Eingabefeld Winkel ist markiert und Sie können nun den Winkel für eine neue Konstruktionslinie eingeben. Geben Sie<br />
-55 in das Feld für den Winkel ein (beachten Sie das Minus Zeichen).<br />
� Klicken Sie mit der Maus in das Feld X*<br />
� Bewegen Sie den Mauszeiger an den zuvor gezeichneten Umriss (wie unten gezeigt) und klicken Sie mit der Maustaste.<br />
� Die aktuellen Koordinatenwerte dieses Punktes werden dadurch automatisch in die Eingabefelder X* und Y* eingetragen.<br />
Hinweis: Die gezeigten Werte müssen nicht mit Ihren Werten übereinstimmen.<br />
� Klicken Sie auf Anwenden damit eine schräge Konstruktionslinie erstellt wird.<br />
� Schliessen Sie das Fenster Konstruktionslinien.<br />
Hinweis: Das Eingabefeld Abstand erstellt die Linie in einem bestimmten Abstand vom gewählten Punkt. Dieser soll null bleiben da die<br />
Konstruktionslinie durch die gewählten Punkt verlaufen soll.<br />
Hinweis: Um Konstruktionslinien zu löschen, müssen Sie den Befehl >Layout >Konstruktionslinien entfernen wählen. Diese<br />
Konstruktionslinien werden vom Drafting Assistant wie andere Linien behandelt mit der Ausnahme, dass Sie auf dem Layer Konstruktionslinien<br />
abgelegt werden.<br />
22<br />
_
<strong>Ashlar</strong> <strong>Vellum</strong> Graphite Copyright Arnold <strong>CAD</strong> GmbH<br />
Verwenden Sie Stroke Befehle um einen Bereich der Zeichnung zu vergrössern<br />
� Drücken Sie die CTRL+Umschalttaste (Shift) Tasten (Windows) oder die Taste (Macintosh). und halten Sie die Tasten<br />
gedrückt.<br />
� Ziehen Sie mit der Maus wie unten gezeigt, von links oben nach rechts unten über die Ecke der gezeichneten Kontur einen<br />
Stroke auf. Sie sehen die Strokespur sowie eine Fenster das aufgezogen wird. Nach dem Loslassen der Maustaste wird dieser<br />
Bereich vergrössert dargestellt<br />
Der Ausschnitt erscheint vergrössert auf dem Bildschirm.<br />
Hinweis: Sie können diesen Stroke Befehl für weitere Vergrösserungen innerhalb der Vergrösserung anwenden.<br />
Die Zeichnung wieder in der Original Grösse anzeigen.<br />
� Drücken Sie die CTRL+Umschalttaste (Shift) Tasten oder die Taste (Macintosh) und halten Sie die Tasten gedrückt.<br />
� Ziehen Sie den Mauszeiger von unten rechts nach oben links in der Zeichnungsfläche.<br />
� Lassen Sie Maustaste und die CTRL+Umschalttaste (Shift) Tasten (Windows) oder die Taste (Macintosh) los.<br />
Der vorhergehende Zoomausschnitt wird wieder angezeigt.<br />
Hinweis: Bei diesem Stroke Befehl hat es keinen Einfluss von welchem Punkt Sie mit den Stoke Befehl beginnen oder wie weit Sie mit der<br />
Maus ziehen. Nach dem Ausführen dieses Stroke Befehls wird in die letzte Ansicht gewechselt.<br />
Hinweis: Sie können die Zoomansicht auch sehr komfortabel mit dem Mausrad verändern. Bei sehr umfangreichen Zeichnungen sind die Zoom<br />
Stroke Befehle aber schneller in der Anwendung.<br />
23<br />
_
<strong>Ashlar</strong> <strong>Vellum</strong> Graphite Copyright Arnold <strong>CAD</strong> GmbH<br />
Übung 4: Verrunden und Fasen<br />
In dieser Übung werden Sie eine Ecke des Teils verrunden und eine weitere Ecke mit einer Fase versehen.<br />
Verrunden einer Ecke<br />
� Wählen Sie das Verrunden (2 Objekte) Werkzeug.<br />
� In der Eingabezeile erscheint das Eingabefeld für den Radius R. Geben Sie vorgängig 5 in dieses Feld ein.<br />
� Klicken Sie die horizontale und anschliessend die vertikale Linie welche die Ecke bilden.<br />
Die Verrundung wird mit einem Radius von 5 mm erstellt und die Ecke wird automatisch getrimmt.<br />
Hinweis:<br />
Wenn die Geometrie gross genug angezeigt wird können Sie die Umschalttaste (Shift) drücken und innerhalb der Ecke klicken um die<br />
Verrundung mit einem einzigen Klick zu erstellen.<br />
Hinweis: Wenn Sie die Linien nicht automatisch trimmen möchten, drücken Sie die CTRL (Windows) oder die OPTION ( Macintosh) Taste,<br />
während die Linien für die Verrundung gewählt werden.<br />
24<br />
_
<strong>Ashlar</strong> <strong>Vellum</strong> Graphite Copyright Arnold <strong>CAD</strong> GmbH<br />
Eine Fase erstellen.<br />
� Wählen Sie das Fase (2 Objekte) Werkzeug.<br />
� In der Eingabezeile erscheint das Eingabefeld für die Länge L. Geben Sie vorgängig 8 in dieses Feld ein.<br />
� Drücken Sie die Umschalttaste (Shift) Taste.<br />
� Klicken Sie innerhalb in den linken Ecken.<br />
Die Ecke wird gefast.<br />
� Speichern Sie Ihre Zeichnung.<br />
� Wählen Sie >Datei >Speichern.<br />
Da wir der Zeichnung bereits einen Namen gegeben haben wird die Zeichnung gespeichert ohne dass ein Dialogfenster<br />
angezeigt wird.<br />
25<br />
_
<strong>Ashlar</strong> <strong>Vellum</strong> Graphite Copyright Arnold <strong>CAD</strong> GmbH<br />
Übung 5: Bohrungen zeichnen<br />
In dieser Übung werden wir das Bauteil mit Bohrungen versehen welche eine bestimmte Distanz von einem Punkt entfernt<br />
sind.<br />
Eine Bohrung zeichnen<br />
� Wählen Sie das Kreis (Mittelpunkt Radius) Werkzeug.<br />
� Wählen Sie den Schnittpunkt der zuvor erstellten horizontalen und der vertikalen Konstruktionslinie um das Zentrum des<br />
Kreises zu setzten.<br />
� Schieben Sie dann den Mauszeiger etwas vom Mittelpunkt weg und setzen Sie den Umfangspunkt des Kreises.<br />
Der Kreis mit dem Zentrum im angegebenen Punkt wird gezeichnet.<br />
� Geben Sie 38 in das D (Durchmesser) Eingabefeld und drücken Sie die Eingabetaste.<br />
Der Kreis wird mit einem Durchmesser von 38 mm gezeichnet.<br />
26<br />
_
<strong>Ashlar</strong> <strong>Vellum</strong> Graphite Copyright Arnold <strong>CAD</strong> GmbH<br />
Eine weitere Bohrung zeichnen die einen bestimmten Abstand verschoben ist.<br />
� Schieben Sie den Mauszeiger über den Kreisbogen bis die Anmerkung Auf eingeblendet wird.<br />
� Schieben Sie den Mauszeiger auf den angezeigten Mittelpunkt des Kreisbogens. Die Anmerkung Mittelpunkt wird<br />
angezeigt.<br />
� Klicken Sie um den Mittelpunkt des neuen Kreises zu setzen. Der Mittelpunkt des neuen Kreises liegt nun am Mittelpunkt<br />
des Kreisbogens.<br />
� Geben Sie 25 in das D (Durchmesser) Eingabefeld aber drücken Sie die Eingabetaste noch nicht.<br />
Hinweis:<br />
Sie sehen hier dass Sie den Kreis nicht einmal zu zeichnen brauchen. Klicken Sie nur auf den Mittelpunkt und geben Sie dann den<br />
Durchmesser ein.<br />
� Wählen Sie das X Eingabefeld der Eingabezeile und setzen Sie den Mauszeiger an das Ende des bestehenden Eintrages.<br />
� Geben Sie –2 hinter dem Wert im X Eingabefeld ein (vergessen Sie nicht das Minuszeichen). Drücken Sie die Eingabetaste.<br />
Hinweis:<br />
Der Mauszeiger muss am Ende des bestehenden Eintrages im Eingabefeld stehen da sonst der Kreis nicht am richtigen Ort platziert wird.<br />
Der Kreis wird mit einem Durchmesser von 25 mm gezeichnet. Der Mittelpunkt liegt 2 mm links versetzt vom Mittelpunkt<br />
des äusseren Kreisbogenmittelpuntes.<br />
Speichern Sie Ihre Zeichnung.<br />
27<br />
_
<strong>Ashlar</strong> <strong>Vellum</strong> Graphite Copyright Arnold <strong>CAD</strong> GmbH<br />
Übung 6: Änderungen<br />
In dieser Übung werden Sie Änderungen an Ihrem Teil vornehmen. Zuerst werden Sie einen Eckenausschnitt am unteren Teil<br />
erstellen. Anschliessend werden Sie den Durchmesser der rechten Bohrung ändern.<br />
Einen Ausschnitt erstellen<br />
� Wählen Sie das Linienzug Werkzeug.<br />
� Klicken Sie Sie mit der Maus am Mittelpunkt der untersten horizontalen Linie, wenn die Anmerkung Mitte angezeigt wird.<br />
� Schieben Sie den Mauszeiger zum Kreisbogen bis Mittelpunkt angezeigt wird.<br />
� Schieben Sie den Mauszeiger auf die –55° Linie bis die Anmerkung Schnittpunkt angezeigt wird.<br />
� Klicken Sie um den Punkt zu setzen.<br />
� Schieben Sie den Mauszeiger auf der –55° Konstruktionslinie bis zur horizontalen Linie nach unten, bis die Anmerkung<br />
Schnittpunkt erscheint.<br />
� Doppelklicken Sie.<br />
� Die Linien wurden gezeichnet und sind markiert. Sie müssen für den nächsten Schritt markiert bleiben.<br />
28<br />
_
<strong>Ashlar</strong> <strong>Vellum</strong> Graphite Copyright Arnold <strong>CAD</strong> GmbH<br />
Hinweis:<br />
Ein Element bleibt automatisch markiert wenn eine Funktion beendet ist. Beide Linien sind markiert, weil Sie das Linienzug Werkzeug gewählt<br />
haben und beide Linien sind das Resultat dieser Funktion. Nachdem Sie nicht mehr markiert sind, sind es Einzellinien.<br />
Löschen von Teilstücken<br />
� Wählen Sie das Einfach trimmen Werkzeug.<br />
� Bewegen Sie den Trim Mauszeiger über das Teilstück der Linie das Sie löschen möchten.<br />
Hinweis:<br />
Wie beim Einfach Trimmen Werkzeug, müssen Sie zuerst die Begrenzungslinien der Geometrie wählen die Sie wegtrimmen möchten und<br />
nicht die zu trimmenden Geometrie selbst. In unserem Fall sind die Begrenzungslinien bereits markiert.<br />
� Klicken Sie auf den zu löschenden Abschnitt. Das Teilstück wird gelöscht.<br />
Löschen der Konstruktionslinien<br />
� Wählen Sie >Layout >Konstruktionslinien entfernen. Die Linien werden gelöscht. Die temporären Konstruktionslinien<br />
des Drafting Assistant werden aber weiterhin angezeigt, wenn Sie den Mauszeiger in die Nähe der Geometrie bringen.<br />
Ändern des Durchmessers<br />
� Wählen Sie das Auswahl Werkzeug.<br />
� Klicken Sie mit der Maus auf den kleinen Kreis rechts.<br />
� Wählen Sie aus dem Menü >Bearbeiten >Objekte bearbeiten...<br />
29<br />
_
<strong>Ashlar</strong> <strong>Vellum</strong> Graphite Copyright Arnold <strong>CAD</strong> GmbH<br />
� Klicken Sie in das Durchmesser Feld des Objekte bearbeiten Fensters.<br />
� Geben Sie 20 ein und wählen Sie Anwenden. Der Kreis wird neu mit einem Durchmesser von 20 mm gezeichnet.<br />
� Schliessen Sie das Objekte Bearbeiten Fenster.<br />
Hinweis:<br />
Wenn Sie mehrere Änderungen vornehmen möchten ohne des Dialogfenster zu schliessen geben Sie die zu ändernden Werte zuerst ein und<br />
drücken dann Ausführen.<br />
Ändern der Linienbreite und Farbe<br />
� Doppelklicken Sie auf das Auswahl Werkzeug. Alle Objekte in der Zeichnung werden markiert.<br />
� Wählen Sie den Befehl >Linie >Breite.<br />
Hinweis:<br />
Der kleine Pfeil rechts beim Befehl Breite zeigt an, dass ein Untermenü vorhanden ist.<br />
� Wählen Sie 0.70 für die Breite.<br />
Alle Linien werden auf die neue Breite geändert.<br />
� Wählen Sie >Linie >Farbe >Grün.<br />
Hinweis:<br />
Die markierten Linien werden erst grün dargestellt wenn die markierten Objekte nicht mehr markiert sind. Klicken Sie dazu an einer freien Stelle<br />
auf die Zeichnungsfläche.<br />
� Klicken Sie an einem freien Platz auf Ihrer Zeichnung. Die Linien werden nun grün dargestellt.<br />
Speichern Sie Ihre Zeichnung.<br />
30<br />
_
<strong>Ashlar</strong> <strong>Vellum</strong> Graphite Copyright Arnold <strong>CAD</strong> GmbH<br />
Übung 7: Bemassung<br />
In dieser Übung werden Sie Bemassungen anbringen.<br />
Horizontale Bemassung anbringen<br />
� Wählen Sie >Bemassung >Palette zeigen. Die Bemassungspalette wird eingeblendet.<br />
Horizontal<br />
Vertikal<br />
Schräg<br />
Senkrecht<br />
Radius (Pfeil aussen)<br />
Radius (Pfeil innen)<br />
Durchmesser (1 Masspfeil)<br />
Durchmesser (2 Masspfeile)<br />
Winkel<br />
Bogenlänge<br />
Kreis Achskreuz<br />
Bezugslinie<br />
Hinweis:<br />
Bemassungen werden automatisch auf den Layer Bemassung und nicht auf den Arbeitslayer (Layer 1) gezeichnet. Der Layer Bemassung gilt<br />
speziell nur für Bemassungen.<br />
Wenn Sie den Layer Bemassung verbergen, werden die Bemassungen auf den aktuellen Arbeitslayer gesetzt. Wenn Sie die Bemassung auf<br />
einen anderen Layer setzen möchten können Sie diesen mit dem Befehl >Bemassung >Layer ändern.<br />
31<br />
_
<strong>Ashlar</strong> <strong>Vellum</strong> Graphite Copyright Arnold <strong>CAD</strong> GmbH<br />
� Wählen Sie >Bemassung >Standards ... um das Fenster Bemassungsstandards einzublenden.<br />
� Wählen Sie unter Standard die Einstellung DIN.<br />
� Klicken Sie auf die Schaltfläche Übernehme.<br />
� Sie werden gefragt ob Sie die Norm übernehmen möchten. Klicken Sie auf die Schaltfläche Ja.<br />
� Schliessen Sie das Bemassungsstandards Fenster.<br />
� Wählen Sie das Horizontal Bemassung Werkzeug.<br />
� Klicken Sie zunächst auf den linken Endpunkt der 45° Linie die bemasst werden soll.<br />
Beachten Sie wie der Eingabepunkt des intelligenten Mauszeigers auf die andere Seite wechselt.<br />
Hinweis:<br />
Schauen Sie sich den Mauszeiger genau an. Der Punkt (x) zeigt an wo die Eingabe erwartet wird. Nach der Eingabe des ersten Punktes<br />
wechselt die Position des Punktes. Der intelligente Mauszeiger vermittelt Ihnen während der Eingabe wichtige Informationen. Viele Funktionen<br />
in Graphite verwenden den intelligenten Mauszeiger.<br />
32<br />
_
<strong>Ashlar</strong> <strong>Vellum</strong> Graphite Copyright Arnold <strong>CAD</strong> GmbH<br />
� Klicken Sie auf den oberen Endpunkt der 45° Linie.<br />
Die Bemassung wird erstellt. Sie möchten nun vielleicht den Text an einen anderen Ort verschieben.<br />
� Bewegen Sie den Mauszeiger auf den Bemassungstext bis das 4-Weg Schieben Mauszeiger Symbol erscheint.<br />
� Ziehen Sie den Text wie gezeigt nach links. Nach dem Loslassen der Maustaste wird der Text neu positioniert.<br />
Vertikale Bemassung anbringen.<br />
� Wählen Sie das Vertikal Bemassung Werkzeug.<br />
� Klicken Sie auf den unteren Punkt der Fase.<br />
� Klicken Sie auf den oberen Endpunkt der vertikalen Linie.<br />
Die Bemassung wird erstellt.<br />
Hinweis:<br />
Ob der Bemassungstext rechts oder links, bzw. oben oder unter den Objekten erstellt wird ist abhängig von der Reihenfolge der<br />
Bemassungspunkte. Wenn Sie bei der horizontalen Bemassung wie gezeigt zuerst den linken und anschliessend den rechten<br />
Bemassungspunkt angeben, wird die Bemassung oberhalb der Geometrie erstellt. Wenn Sie zuerst den rechten und anschliessend den linken<br />
Bemassungspunkt angeben, wird die Bemassung unterhalb erstellt. Wenn Sie bei der vertikalen Bemassung die Bemassungspunkte von oben<br />
nach unten eingegeben, wird der Text rechts erstellt. Wenn Sie die Bemassungspunkte von unten nach oben eingeben, wird der Text auf der<br />
linken Seite der bemassten Objekte platziert.<br />
33<br />
_
<strong>Ashlar</strong> <strong>Vellum</strong> Graphite Copyright Arnold <strong>CAD</strong> GmbH<br />
Toleranzen angeben<br />
Wählen Sie >Bemassung >Linear >xxx+Ober/-Unter<br />
In der Eingabezeile erscheint das Eingabefeld.<br />
� Klicken Sie mit der Maus in das Eingabefeld Ober<br />
� Geben Sie 0.2 ein.<br />
� Drücken Sie die TAB Taste (Tabulator). Nun ist das Eingabefeld Unter markiert.<br />
� Geben Sie -0.1 ein und drücken Sie die Eingabetaste.<br />
�<br />
Die Bemassung zeigt nun eine obere und eine untere Toleranz an.<br />
34<br />
_
<strong>Ashlar</strong> <strong>Vellum</strong> Graphite Copyright Arnold <strong>CAD</strong> GmbH<br />
Winkel Bemassung anbringen<br />
� Wählen Sie das Winkel Bemassung Werkzeug.<br />
� Klicken Sie in der Nähe des unteren Endes der Linien.<br />
Klicken Sie an diesen beiden Punkten.<br />
Der Winkel wird vom näheren Endpunkt der Linie von dem Sie klicken erstellt.<br />
35<br />
_
<strong>Ashlar</strong> <strong>Vellum</strong> Graphite Copyright Arnold <strong>CAD</strong> GmbH<br />
Radius Bemassung anbringen<br />
� Wählen Sie das Radial (Pfeil aussen) Bemassungs Werkzeug.<br />
� Wählen Sie >Bemassung >Linear >xxx um die Toleranzen auszuschalten.<br />
� Klicken Sie aussen (in der Nähe) der verrundeten Ecke. Beachten Sie dass die Auf Anmerkung auf dem Kreisbogen<br />
erscheint.<br />
Die Radial Bemassung wird auf der Seite gezeichnet auf welcher Sie geklickt haben.<br />
Hinweis:<br />
Radial Bemassungen werden mit einem einzigen Mausklick erstellt. Der Bemassungstext erscheint seitlich des Bogens den Sie bemassen.<br />
� Wählen Sie >Bemassung >Palette verbergen. Die Bemassung Werkzeug Palette wird ausgeblendet.<br />
Löschen der Winkel Bemassung.<br />
• Wählen Sie das Auswahl Werkzeug.<br />
� Klicken Sie auf den Bemassungstext der Winkelbemassung.<br />
� Drücken Sie die DELETE Taste. Die Winkelbemassung wird gelöscht.<br />
Zeichnung speichern<br />
� Wählen Sie >Datei >Speichern als.<br />
Das Fenster Zeichnung speichern erscheint und im Eingabefeld des Dateinamens steht Teil1.<br />
Bei Windows wird im Allgemeinen auch die Extension im Eingabefeld angezeigt. Teil1.vc6.<br />
� Klicken Sie hinter die 1 im Eingabefeld.<br />
� Geben Sie a ein und drücken Sie die Eingabetaste. Der Teil wird mit dem neuen Namen, Teil1a gespeichert.<br />
36<br />
_
<strong>Ashlar</strong> <strong>Vellum</strong> Graphite Copyright Arnold <strong>CAD</strong> GmbH<br />
Übung 8: Schraffuren<br />
Das Bauteil ist nun gezeichnet und vermasst. Wir werden das Bauteil nun schraffieren.<br />
Markieren der Geometrie die schraffiert werden soll<br />
� Doppelklicken Sie auf das Auswahl Werkzeug. Alle Objekte werden markiert.<br />
Hinweis:<br />
Die markierten Bemassungen werden automatisch vom Schraffieren ausgenommen.<br />
Hinweis:<br />
Sie können die Objekte auch einzeln wählen oder ein Auswahlfenster über die zu markierenden Objekte ziehen. Um die Objekte einzeln zu<br />
wählen müssen Sie den Auswahl Befehl wählen und anschliessend die Umschalttaste (Shift) gedrückt halten während Sie alle Objekte einzeln<br />
anklicken. Eine komfortable Möglichkeit bestimmte Bereiche automatisch auszuwählen und zu schraffieren bietet das Werkzeug<br />
Konturverfolger welches wir an anderer Stelle behandeln.<br />
Wählen Sie >Linie >Schraffur Optionen ….<br />
� Das Fenster Schraffur Optionen wird geöffnet.<br />
� Wählen Sie die Option ISO.<br />
� Wählen Sie Eisen aus der Liste der Schraffuren. Das Vorschaufenster zeigt wie die Schraffur erstellt wird.<br />
� Klicken Sie auf Anwenden um das Teil zu schraffieren.<br />
� Schliessen Sie das Fenster.<br />
� Klicken Sie irgendwo auf der Zeichnungsfläche um die Markierung der Objekte aufzuheben.<br />
Hinweis:<br />
Sie können auch den Befehl >Linien >Schraffieren oder die Kurztasten Ctrl + H drücken um die aktuell eingestellte Schraffur auf die<br />
gewählten Objekte anzuwenden ohne dass das Schraffur Optionen Fenster geöffnet werden muss.<br />
37<br />
_
<strong>Ashlar</strong> <strong>Vellum</strong> Graphite Copyright Arnold <strong>CAD</strong> GmbH<br />
Übung 9: Ziehen von Geometrie<br />
In dieser Übung werden Sie die Grundgeometrie des Bauteils ändern. Dabei wird auch die Schraffur automatisch angepasst.<br />
Auswahlfenster zum markieren von Punkten<br />
� Wählen Sie das Auswahl Werkzeug.<br />
� Falls Objekte auf Ihrer Zeichnung markiert sind, klicken Sie irgendwo auf der Zeichnungsfläche um die Markierung<br />
aufzuheben.<br />
� Positionieren Sie den Mauszeiger wie unten gezeigt links oberhalb des zu markierenden Punktes.<br />
� Ziehen Sie bei gedrückter Maustaste nach rechts unten ein Auswahlfenster über den zu markierenden Punkt auf.<br />
Hinweis:<br />
Mit ziehen ist das Drücken und Halten der Maustaste mit anschliessendem Verschieben des Mauszeigers gemeint.<br />
Ziehen von Geometrie mit dem Auswahl Befehl (Pfeil)<br />
Der Punkt ist nun rot markiert wie unten gezeigt.<br />
Wenn der Punkt nicht markiert wurde, ist unter Umständen der Befehl Wählbare Punkte ausgeschaltet welche sich im Menü<br />
>Bearbeiten >Wählbare Punkte befindet. Überprüfen Sie ob vor dem Befehl ein kleiner Haken steht.<br />
38<br />
_
<strong>Ashlar</strong> <strong>Vellum</strong> Graphite Copyright Arnold <strong>CAD</strong> GmbH<br />
Schieben Sie den Mauszeiger auf den markierten Punkt bis das 4-Weg Schieben Mauszeiger Symbol angezeigt wird.<br />
� Ziehen Sie den Punkt bei gedrückter Maustaste nach oben an die –55° Linie, damit sich der Drafting Assistant den Punkt<br />
aktiviert.<br />
Halten Sie die Maustaste weiterhin gedrückt.<br />
� Bei gedrückter Maustaste bewegen Sie den Mauszeiger wie gezeigt zuerst zum Mittelpunkt des rechten Kreises und<br />
anschliessend zurück bis die Anmerkung Schnittpunkt der Konstruktionslinien vom Drafting Assistant angezeigt wird.<br />
� Lassen Sie die Maustaste los damit die Geometrie und die Schraffur neu gezeichnet wird.<br />
Hinweis:<br />
Wenn Sie den Mauszeiger über einen Konstruktionspunkt bewegen, wird dieser aktiviert. Es werden dann temporäre Konstruktionslinien<br />
angezeigt welche durch diesen Punkt verlaufen.<br />
39<br />
_
<strong>Ashlar</strong> <strong>Vellum</strong> Graphite Copyright Arnold <strong>CAD</strong> GmbH<br />
Übung 10: Drehen<br />
Sie können nun das Bauteil drehen, damit die linke untere Linie horizontal ausgerichtet wird.<br />
Drehen von Objekten<br />
� Falls das Bauteil nicht markiert ist doppelklicken Sie auf das Auswahl Werkzeug.<br />
� In der Transformation Unterpalette wählen Sie das Drehen Werkzeug.<br />
� Wählen Sie den Drehpunkt (das Zentrum der Drehung) indem Sie an den unteren linken Endpunkt der Linie klicken.<br />
� Wählen Sie den Startreferenzpunkt (von diesem Punkt aus wird gedreht) indem Sie auf den rechten Endpunkt der Linie<br />
klicken.<br />
40<br />
_
<strong>Ashlar</strong> <strong>Vellum</strong> Graphite Copyright Arnold <strong>CAD</strong> GmbH<br />
� Zuletzt wählen Sie den Endreferenzpunkt indem Sie auf die temporäre horizontale Konstruktionslinie klicken welche<br />
angezeigt wird wenn Sie mit der Maus nach unten fahren.<br />
Das Bauteil wird gedreht.<br />
Hinweis:<br />
Beachten Sie, dass die Bemassungwerte entsprechend der neuen Orientierung geändert wurden. Dies verdeutlicht die Assoziativität der<br />
Bemassung. Wenn Sie Änderungen an der Geometrie vornehmen wird auch die Bemassung automatisch angepasst.<br />
Verkleinern der Ansichtsdarstellung<br />
� Wählen Sie den Befehl >Anordnen >Zoom Out oder das Werkzeug Zoom Out aus der Palette um die Ansichtsdarstellung<br />
zu verkleinern<br />
� Wenn Sie eine Maus mit Mausrad einsetzen, können Sie durch Drehen am Mausrad die Ansichtszoomstufe stufenlos<br />
verstellen.<br />
Hinweis:<br />
Die Zoombefehle ändern nicht die Grösse der Geometrie sondern nur die Ansicht.<br />
41<br />
_
<strong>Ashlar</strong> <strong>Vellum</strong> Graphite Copyright Arnold <strong>CAD</strong> GmbH<br />
Übung 11: Drucken<br />
Wir werden nun die Zeichnung für den Druck einrichten. Falls die Bauteile grösser sind als die druckbare Blattgrösse, müssen<br />
Sie den Masstab anpassen.<br />
Anpassen der Seitenorientierung und der Seitengrösse.<br />
� Wählen Sie >Datei >Druckereinrichtung...<br />
� Wählen Sie Querformat.<br />
� Falls Sie einen Plotter besitzen wählen Sie die geeignete Papiergrösse.<br />
� Klicken Sie OK.<br />
Anpassen der Druckgrenzen<br />
� Wählen Sie >Layout >Zeichnungsgrösse....<br />
� Wählen Sie die Option Duckgrenzen immer zeigen um den aktuellen Druckbereich auf dem Bildschirm anzuzeigen.<br />
� Wählen Sie Einpassen.<br />
42<br />
_
<strong>Ashlar</strong> <strong>Vellum</strong> Graphite Copyright Arnold <strong>CAD</strong> GmbH<br />
Der Masstab wird nun so angepasst, dass alle Teile im Druckbereich innerhalb der Druckgrenzen liegen.<br />
43<br />
_
<strong>Ashlar</strong> <strong>Vellum</strong> Graphite Copyright Arnold <strong>CAD</strong> GmbH<br />
Hinweis:<br />
Ihre Zeichnung kann von der obigen Darstellung abweichen, da Sie andere Drucker und Papiereinstellungen haben.<br />
Hinweis:<br />
Der Druckbereich wird immer angezeigt, wenn Sie die Option Druckgrenzen immer zeigen markiert haben. Wenn diese Option ausgeschaltet<br />
ist sehen Sie den Druckbereich nur wenn Sie den Befehle >Datei >Druckvorschau wählen.<br />
� Klicken Sie auf OK und schliessen das Fenster.<br />
Drucken Sie die Zeichnung.<br />
� Wählen Sie >Datei >Drucken. Die Zeichnung wird auf dem gewählten Drucker ausgegeben.<br />
44<br />
_
<strong>Ashlar</strong> <strong>Vellum</strong> Graphite Copyright Arnold <strong>CAD</strong> GmbH<br />
Weitere Funktionen<br />
In diesem Abschnitt werden Sie einige weitergehende Funktionen von Graphite kennenlernen. Es werden die wichtigsten<br />
Befehle gezeigt, jedoch sollten Sie Befehle die Sie speziell interessieren im Benutzerhandbuch nachschlagen. Die Teile die in<br />
diesen Übungen gezeichnet werden, sollen Ihnen die Benutzung der Befehle aufzeigen. Bei einigen Übungen werden Sie<br />
richtige Bauteile wie die Vorderansicht und die Schnittansicht eines Flansches zeichnen.<br />
Folgende Befehle werden in diesem Abschnitt behandelt.<br />
� Trimmen<br />
� Polares Mehrfachkopieren<br />
� Parallele Linien<br />
� Text Spiegeln<br />
� Tangentiale Linien<br />
� Rechtwinklige Linien<br />
� Parametrie<br />
� Nullpunkt (0,0)<br />
� Verrunden<br />
� Wandfunktion<br />
45<br />
_
<strong>Ashlar</strong> <strong>Vellum</strong> Graphite Copyright Arnold <strong>CAD</strong> GmbH<br />
Übung 12: Verlängern und verkürzen (Trimmen)<br />
In dieser Lektion werden Sie sich mit einigen fortgeschrittenen Zeichentechniken beschäftigen.<br />
Beim Trimmen wird eine Linie oder ein Objekt bis zu einer Begrenzungslinie verkürzt oder verlängert.<br />
Bevor Sie ein Objekt trimmen können, müssen Sie zuerst die Begrenzungslinien markieren.<br />
Einfach trimmen.<br />
� Zeichnen Sie sechs Linien wie in Etwa unten gezeigt.<br />
Wählen Sie das Einfach trimmen Werkzeug.<br />
� Drücken Sie die Umschalttaste (Shift) und markieren Sie die 2 fett dargestellten Linien als Begrenzungslinien. Lassen Sie<br />
anschliessend die Umschalttaste (Shift) Taste wieder los.<br />
� Klicken Sie die Linien an die getrimmt werden sollen. Klicken Sie an die in der Grafik gezeigten Stellen.<br />
Die Linien werden getrimmt bis zu den markierten Begrenzungslinien getrimmt.<br />
Hinweis:<br />
Wenn Sie das unterste Linienobjekt anklicken, wird eine Nachricht eingeblendet die Sie darauf hinweist, dass Trimmen in diesem Fall das<br />
gesamte Objekt löschen wird. Wenn Sie diese Nachricht mit Löschen bestätigen, wird das ganze Objekt (wie in diesem Fall beabsichtigt)<br />
gelöscht.<br />
46<br />
_
<strong>Ashlar</strong> <strong>Vellum</strong> Graphite Copyright Arnold <strong>CAD</strong> GmbH<br />
Zurücktrimmen<br />
� Wählen Sie viermal hintereinander >Bearbeiten >Rückgängig machen damit die zuvor getrimmten Linien wieder angezeigt<br />
werden.<br />
� Wählen Sie das Zurücktrimmen Werkzeug.<br />
� Klicken Sie an denselben Stellen mit dem Zurücktrimmen Werkzeug. Die Linien werden bis zu den Begrenzugnslinien<br />
getrimmt wobei die angeklickte Geometrie belassen wird.<br />
Hinweis:<br />
Für Einfach trimmen klicken Sie auf die Elemente die Sie wegtrimmen wollen.<br />
Für Zurücktrimmen klicken Sie auf die Elemente die Sie behalten wollen.<br />
Sie können auch nur mit dem Einfach trimmen Befehl arbeiten und die Ctrl Taste (Option Macintosh) drücken damit der Befehl zum<br />
Zurücktrimmen Befehl wird.<br />
Ecken trimmen<br />
� Zeichnen Sie vier Linien wie unten gezeigt.<br />
47<br />
_
<strong>Ashlar</strong> <strong>Vellum</strong> Graphite Copyright Arnold <strong>CAD</strong> GmbH<br />
� Wählen Sie das Trimmen (Ecke) Werkzeug.<br />
� Drücken Sie die Umschalt (Shift) Taste und klicken Sie innerhalb der obersten Ecke wie in der linken Grafik gezeigt.<br />
Die Ecken werden getrimmt wie in der rechten Grafik gezeigt.<br />
Hinweis: Wenn Sie einen Fehler gemacht haben wählen Sie >Bearbeiten >Rückgängig machen um die Aktion ungeschehen zu machen.<br />
� Sie können auch jede Linie einzeln (ohne die Umschalttaste zu drücken) anklicken um daraus eine Ecke zu bilden.<br />
Klicken Sie auf die Linien wie in der linken Grafik gezeigt. Die Ecke wird getrimmt wie in der rechten Grafik gezeigt.<br />
� Doppelklicken Sie auf das Auswahl Werkzeug um alle Objekte zu markieren.<br />
� Wählen Sie das Einfach trimmen Werkzeug.<br />
� Klicken Sie auf die äusseren Teilestücke der Linien um diese wegzutrimmen. (diejenigen die ausserhalb der Ecke liegen).<br />
Die Geometrie sollte nun aussehen wie in der rechten Grafik gezeigt.<br />
48<br />
_
<strong>Ashlar</strong> <strong>Vellum</strong> Graphite Copyright Arnold <strong>CAD</strong> GmbH<br />
Übung 13: Text<br />
In dieser Übung werden Sie das Textwerkzeug kennenlernen.<br />
Öffnen Sie zuerst eine neue leere Zeichnung mit dem Befehl >Datei >Neu<br />
Einen Text erstellen<br />
� Wählen Sie das Text Werkzeug.<br />
� Ziehen Sie zunächst mit der Maus ein Textfenster in der Mitte des Bilschirms auf. Die Grösse spielt keine Rolle.<br />
Nachdem Sie die Maustaste loslassen erscheint das Texteingabefeld.<br />
� Klicken Sie in das Eingabefeld W in der Eingabezeile.<br />
� Geben Sie 100 ein und drücken Sie die Eingabetaste.<br />
� Geben Sie nun einen Text über die Tastatur ein.<br />
Hinweis: Um die Grösse des Textfensters zu ändern markieren Sie die Eckpunkte des Textfensters und ziehen Sie diese mit der Maus.<br />
Aussehen von Text ändern<br />
� Wählen Sie >Text >Art >Mehr… und wählen im Fenster Times New Roman (Windows) oder Courier (Macintosh).<br />
� Wählen Sie >Text >Grösse >10.<br />
49<br />
_
<strong>Ashlar</strong> <strong>Vellum</strong> Graphite Copyright Arnold <strong>CAD</strong> GmbH<br />
Einen Text schreiben<br />
Wenn der Text an das Ende des Textrahmens erreicht wird dieser automatisch umgebrochen.<br />
� Drücken Sie die Eingabetaste.<br />
� Geben Sie auf der nächsten Zeile auch noch diesen Text ein.<br />
Eine Textumrandung zeichnen<br />
� Wählen Sie das Rechteck Werkzeug.<br />
Der Textrahmen wird nicht mehr angezeigt.<br />
� Ziehen Sie mit dem Rechteck Befehl einen Rahmen um das Textfeld.<br />
Hinweis:<br />
Das Textfeld wird normalerweise nur angezeigt, wenn der Text markiert ist. Beim oben erstellten Text ist die Umrandung durch das gezeichnete<br />
Rechteck immer sichtbar.<br />
Text und Textumrandung gruppieren<br />
� Doppelklicken Sie auf das Auswahl Werkzeug um alle Objekte zu markieren.<br />
� Wählen Sie >Anordnen >Gruppieren.<br />
� Das Rechteck und das Textfeld sind nun ein Element. Verschieben Sie den Text und das Rechteck mit der Funktion Wählen<br />
auf dem Bildschirm. Text und Textumrandung werden gemeinsam verschoben.<br />
Hinweis:<br />
Sie können beliebig viele Objekte zu einer Gruppe zusammenfassen. Sie müssen die Objekte aber zuerst markieren um diese anschliessend zu<br />
gruppieren.<br />
50<br />
_
<strong>Ashlar</strong> <strong>Vellum</strong> Graphite Copyright Arnold <strong>CAD</strong> GmbH<br />
Eine Textfolge schreiben<br />
� Erstellen Sie einen weiteren Textrahmen mit einer Breite von 100 mm.<br />
� Ändern Sie die Schriftart auf Plotter:<br />
� Wählen Sie >Text >Art >Mehr...<br />
Das Schriftzeichenformat Fenster wird eingeblendet.<br />
� Wählen Sie folgende Einstellungen.<br />
Art: Plotter Grösse: 10<br />
� Geben Sie folgenden Text ein, ohne die Eingabetaste zu drücken.<br />
� Drücken Sie die Eingabetaste um mit einer neuen Zeile zu beginnen.<br />
� Geben Sie danach folgendes ein:<br />
Verwenden Sie die Löschtaste oder Delete Taste um allfällige Korrekturen vorzunehmen. Beachten Sie, dass der Text<br />
automatisch umbricht wenn er den rechten Rand des Textfeldes erreicht.<br />
Text einrücken<br />
� Markieren Sie den Text mit dem Auswahl Werkzeug.<br />
� Wählen Sie >Text >Absatz. Folgendes Fenster wird eingeblendet.<br />
� Klicken Sie in das Feld Links einrücken.<br />
� Geben Sie 8 ein.<br />
� Klicken sie auf OK. Der Text wird nun um 8 mm eingerückt.<br />
51<br />
_
<strong>Ashlar</strong> <strong>Vellum</strong> Graphite Copyright Arnold <strong>CAD</strong> GmbH<br />
Text bearbeiten<br />
� Wenn der Text immer noch markiert ist wählen Sie das Text Werkzeug.<br />
� Doppelklicken Sie auf das Wort Stückliste. Das Wort Stückliste und die darauffolgende Leerstelle wird markiert.<br />
� Geben Sie Materialliste ein und drücken Sie die Leertaste einmal.<br />
� Klicken Sie mit der Maus am Ende des zweiten Satzes.<br />
� Drücken Sie dann einmal auf die Leertaste und schreiben dann folgendes:<br />
-siehe beiliegendes Blatt.<br />
Ändern der Grösse des Textfeldes<br />
� Wählen Sie das Auswahl Werkzeug.<br />
� Ziehen Sie einen Auswahlrahmen über die rechte Seite des Textrahmens.<br />
Die beiden rechten Eckpunkte des Textfeldes werden markiert.<br />
� Bewegen Sie den Mauszeiger an einen der markierten Punkte bis die Anmerkung Scheitel erscheint. Ziehen Sie nun die<br />
rechte Begrenzung des Textfeldes mit der Maus etwa 60 mm nach rechts. Das Textfeld wird entsprechend angepasst und der<br />
Text an die neue Rahmengrösse angepasst.<br />
52<br />
_
<strong>Ashlar</strong> <strong>Vellum</strong> Graphite Copyright Arnold <strong>CAD</strong> GmbH<br />
Übung 14: Tangenten und Lotrechte Linien<br />
In dieser Übung werden Sie lotrechte und tangentielle Linien konstruieren.<br />
Zeichnen Sie zwei Kreise<br />
� Zeichnen Sie mit dem Mittelpunktkreis Werkzeug zwei Kreise wie gezeigt.<br />
Konstruieren von tangentialen Linien<br />
� Wählen Sie das Einzellinie Werkzeug.<br />
� Schieben Sie den Mauszeiger unten an den linken Kreis bis die Anmerkung Auf angezeigt wird.<br />
� Drücken Sie mit der Maustaste und halten Sie sie gedrückt.<br />
Hinweis:<br />
Wenn Sie die Maustaste drücken muss der Drafting Assistant Auf anzeigen. Es darf keine andere Anmerkung wie Quadrant oder Endpunkt<br />
angezeigt werden.<br />
� Ziehen Sie den Mauszeiger bei gedrückter Maustaste in tangentialer Richtung vom unteren Kreis in Richtung des oberen<br />
Kreises, bis am unteren Kreis die Anmerkung Tangente angezeigt wird. Lassen Sie die Maustaste nicht los.<br />
� Ziehen Sie den Mauszeiger in Richtung des rechten oberen Kreises. Bringen Sie den Mauszeiger bei gedrückter Maustaste an<br />
den unteren Rand des rechten oberen Kreises bis auch hier die Anmerkung Tangente erscheint.<br />
� Lassen Sie die Maustaste los. Die Tangente wird gezeichnet.<br />
53<br />
_
<strong>Ashlar</strong> <strong>Vellum</strong> Graphite Copyright Arnold <strong>CAD</strong> GmbH<br />
Konstruieren von Lotrechten ab einem Kreis<br />
� Bewegen Sie den Mauszeiger über den grossen Kreis. Drücken Sie die Maustaste wenn Auf erscheint.<br />
� Ziehen Sie den Mauszeiger ungefähr rechtwinklig vom Kreismittelpunkt weg bis die Anmerkung Lotrecht eingeblendet<br />
wird.<br />
� Ziehen Sie den Mauszeiger zum linken Kreis, bis auch hier die Anmerkung Lotrecht erscheint.<br />
� Lassen Sie die Maustaste los.<br />
Konstruieren von Lotrechten ab einer Linie<br />
� Bewegen Sie den Mauszeiger auf die tangentiale Linie bis die Anmerkung Auf angezeigt wird.<br />
� Drücken Sie die Maustaste und ziehen Sie den Mauszeiger bei gedrückter Taste ungefähr mit einem Winkel von 90° Grad<br />
von der weg bis die Anmerkung Lotrecht erscheint.<br />
� Ziehen Sie die Lotrechte zum grösseren Kreis bis die Anmerkung Tangente erscheint.<br />
� Lassen Sie die Maustaste los.<br />
Die Linie wird lotrecht zu der zuerst gezeichneten Tangente und tangential zum grossen Kreis gezeichnet.<br />
Hinweis:<br />
Tangenten und Lotrechte können nicht nur aus Kreisen und Linien, sondern auch aus Ellipsen, Splinekurven und Bögen gezogen werden.<br />
54<br />
_
<strong>Ashlar</strong> <strong>Vellum</strong> Graphite Copyright Arnold <strong>CAD</strong> GmbH<br />
Übung 15: Polares Mehrfachkopieren<br />
In den nächsten vier Übungen werden Sie einen Flansch mit einer Seitenansicht erstellen.<br />
Einen Kreis an einer bestimmten Position zeichnen<br />
� Öffnen Sie eine neue Zeichnung.<br />
� Wählen Sie eine neuen Linienart mit dem Befehl >Linie >Stil >Vollinie. Die Linienart entspricht nun einer durchgehenden<br />
schwarzen Linie die eine Breite von 0.7 mm aufweist.<br />
� Zeichnen Sie einen Kreis mit einem Durchmesser von 75 mm. Der Kreismittelpunkt soll in unserem Beispiel im Ursprung<br />
bei X=0, Y=0 liegen.<br />
� Wählen Sie >Layout >Raster anzeigen, um ein Raster anzuzeigen und den Urprung des Koordinatensystems anzuzeigen.<br />
� Wählen Sie das Kreis (Mittelpunkt Radius) Werkzeug.<br />
� Geben Sie 75 in das Feld D der Eingabezeile und drücken Sie anschliessend die TAB (Tabulator) Taste.<br />
� Geben Sie 0 in das Feld X der Eingabezeile und drücken Sie TAB.<br />
� Geben Sie 0 in das Feld Y der Eingabezeile und drücken Sie die Eingabetaste.<br />
� Wählen Sie den Befehl >Anordnen >Zoom Alles<br />
Sie sehen wie der Kreis am Ursprung bei X=0, Y=0 gezeichnet wurde.<br />
Hinweis: Im Allgemeinen benötigen Sie kein Raster. Dieses wurde nur eingeblendet um den Ursprung des Koordinatensystems anzuzeigen.<br />
Wenn das Raster eingeblendet ist, werden die Rasterpunkte automatisch gefangen. Mit dem Drafting Assistant ist es viel eleganter zu arbeiten<br />
als mit einem Raster.<br />
� Wählen Sie >Layout >Raster ausblenden. Das Raster und das Ursprungssymbol werden ausgeblendet.<br />
Einen Kreis auf dem oberen Quadrant zeichnen<br />
� Wählen Sie das Kreis (Mittelpunkt Radius) Werkzeug.<br />
� Um den Mittelpunkt des Kreises zu wählen, verschieben Sie den Mauszeiger oben an den Kreis bis bei 12 Uhr die<br />
Anmerkung Quadrant angezeigt wird. Klicken Sie dann einmal mit der Maus.<br />
55<br />
_
<strong>Ashlar</strong> <strong>Vellum</strong> Graphite Copyright Arnold <strong>CAD</strong> GmbH<br />
� Geben Sie 10 in das Eingabefeld D und drücken Sie die Eingabetaste.<br />
Ein Kreis mit einem Durchmesser von 10 mm wird gezeichnet. Der Mittelpunkt liegt am oberen Quadrant des grossen<br />
Kreises.<br />
Einen weiteren Kreis am selben Ort zeichnen<br />
� Geben Sie 15 in das Eingabefeld ein und drücken Sie die Eingabetaste. Ein weiterer Kreis mit einem Durchmesser von 15<br />
mm wird gezeichnet.<br />
Verrunden der Übergänge<br />
� Wählen Sie das Verrunden (2 Objekte) Werkzeug.<br />
� Drücken Sie die Umschalttaste (Shift) und klicken zwischen die beiden Kreisbögen wie in der Grafik unten gezeigt.<br />
� Wiederholen Sie diesen Vorgang auch auf der anderen Seite. Die Verrundungen werden erstellt.<br />
Trimmen des grossen Kreises<br />
� Wählen Sie das Auswahl Werkzeug.<br />
Die zuletzt erstelle Verrundung sollte immer noch markiert sein.<br />
� Drücken Sie die Umschalttaste (Shift) und klicken Sie auf die linke (nicht markierte) Verrundung. Beide Verrundungen sind<br />
nun markiert und können als Begrenzungslinien für das Trimmen verwendet werden.<br />
� Wählen Sie das Einfach trimmen Werkzeug.<br />
� Klicken Sie auf die Bogenhälften wie in der Grafik gezeigt. Die Kreise werden zwischen den Verrundungen getrimmt.<br />
56<br />
_
<strong>Ashlar</strong> <strong>Vellum</strong> Graphite Copyright Arnold <strong>CAD</strong> GmbH<br />
Polares Mehrfachkopieren der Objekte<br />
� Wählen Sie das Auswahl Werkzeug.<br />
� Ziehen Sie mit der Maus ein Auswahlfenster auf, um die Objekte innerhalb des Auswahlbereiches zu markieren.<br />
� Wählen Sie >Bearbeiten >Polares Mehrfachkopieren.<br />
� Klicken Sie mit der Maus in das Eingabefeld Anzahl und geben Sie dort 4 ein.<br />
� Klicken Sie mit der Maus in das Eingabefeld Mittelpunkt X*. Das Sternchen bedeutet, dass der Wert der Eingabe mittels des<br />
Mauszeigers abgegriffen werden kann. Verschieben Sie den Mauszeiger auf den grossen Kreis um zunächst den Mittelpunkt<br />
des Kreises anzuzeigen. Der Mauszeiger verwandelt sich in das folgende Symbol.<br />
� Klicken Sie mit dem Mauszeiger auf den Mittelpunkt, damit die Werte der Koordinaten automatisch in die Felder X* und Y*<br />
übernommen werden.<br />
� Klicken Sie auf OK.<br />
Hinweis:<br />
Da wir bei unserem Beispiel den Kreismittelpunkt exakt am Ursprung gesetzt haben wird der Wert 0 in die Felder geschrieben.<br />
57<br />
_
<strong>Ashlar</strong> <strong>Vellum</strong> Graphite Copyright Arnold <strong>CAD</strong> GmbH<br />
Trimmen der Kreissegmente<br />
� Wählen Sie das Auswahl Werkzeug. Markieren Sie bei gedrückter Umschalttaste (Shift) alle Verrundungen der kopierten<br />
Objekte.<br />
Hinweis:<br />
Wenn Sie versehentlich ein falsches Objekt markiert haben können Sie dieses durch erneutes anklicken abwählen.<br />
� Wählen Sie das Einfach trimmen Werkzeug und trimmen den Kreis an den drei Stellen.<br />
Zeichnen des Kreises in der Mitte<br />
� Wählen Sie das Kreis (Mittelpunkt Radius) Werkzeug.<br />
� Bewegen Sie den Mauszeiger über den Mittelpunkt der linken Bohrung und schieben Sie den Mauszeiger nach rechts damit<br />
eine temporäre waagrechte Konstruktionslinie eingeblendet wird.<br />
� Schieben Sie den Mauszeiger kurz über den Mittelpunkt der untersten Bohrung und bewegen Sie ihn dann aufwärts damit<br />
eine temporäre vertikale Konstruktionslinie eingeblendet wird.<br />
� Klicken Sie auf den Schnittpunkt der beiden Konstruktionslinien.<br />
� Geben Sie 15 in das Eingabefeld D und drücken Sie die Eingabetaste<br />
58<br />
_
<strong>Ashlar</strong> <strong>Vellum</strong> Graphite Copyright Arnold <strong>CAD</strong> GmbH<br />
Konstruieren einer Sechskantbohrung in der Mitte<br />
Wählen Sie das Vieleck (Kreiseinbeschrieben) Werkzeug.<br />
� Bewegen Sie den Mauszeiger in die Mitte des Flansches. Wenn die Anmerkung Mittelpunkt angezeigt wird, klicken Sie um<br />
den Mittelpunkt des Sechskants zu setzen.<br />
� Bewegen Sie Sie den Mauzeiger nach rechts und klicken Sie irgendwo auf der horizontalen Konstruktionslinie.<br />
� Geben Sie den Wert 10 in das Eingabefeld D (Drücken Sie die Eingabetaste noch nicht)<br />
� Drücken Sie die TAB Taste um zum Eingabefeld Seiten zu gelangen und geben den Wert 6 in dieses Eingabefeld.<br />
� Drücken Sie die Eingabetaste<br />
Die Sechskantbohrung wird erstellt.<br />
59<br />
_
<strong>Ashlar</strong> <strong>Vellum</strong> Graphite Copyright Arnold <strong>CAD</strong> GmbH<br />
Übung 16: Erstellen der Seitenansicht<br />
Erstellen Sie die Seitenansicht des Flansches.<br />
Ansicht anpassen<br />
� Wählen Sie >Anordnen >Zoom Alles<br />
� Wählen Sie >Anordnen >Zoom Out<br />
Hinweis:<br />
Sie können die Ansicht auch mit Hilfe des Scrollrades an der Maus anpassen.<br />
Zeichnen einer vertikalen Linie die der halben Höhe des Flansches entspricht<br />
� Wählen Sie das Einzellinie Werkzeug.<br />
� Verschieben Sie den Mauszeiger oben an den Flansch und ziehen Sie ihn wie gezeigt nach rechts damit eine temporäre<br />
horizontale Konstruktionslinie eingeblendet wird.<br />
� Klicken Sie mit der Maus wenn die Anmerkung Auf angezeigt wird.<br />
� Schieben Sie Mauszeiger über die Mitte der rechten Bohrung um den Mittelpunkt zu aktivieren. Bewegen Sie den<br />
Mauszeiger anschliessend nach rechts um eine temporäre horizontale Konstruktionslinie einzublenden. Klicken Sie am<br />
Schnittpunkt der horizontalen und der vertikalen Konstruktionslinie um den Endpunkt der Linie zu setzen.<br />
60<br />
_
<strong>Ashlar</strong> <strong>Vellum</strong> Graphite Copyright Arnold <strong>CAD</strong> GmbH<br />
Die erste vertikale Linie der Seitenansicht ist gezeichnet.<br />
Zeichnen von weiteren Linien in der Seitenansicht<br />
� Wählen Sie das Parallele Linien Werkzeug.<br />
� Drücken Sie mit der Maus und ziehen Sie (bei gedrückter Maustaste die vorhin gezeichnete vertikale Linie nach rechts um<br />
eine Kopie davon zu erstellen.<br />
� Geben Sie 32 ein und drücken Sie die Eingabetaste. Die Linie wird mit einem parallelen Abstand von 32 mm erstellt.<br />
� Geben Sie 38 ein und drücken Sie nochmals die Eingabetaste um eine weitere Linie zu erstellen.<br />
Zeichnen der horizontalen Linen in der Seitenansicht<br />
� Wählen Sie das Einzellinie Werkzeug.<br />
� Zeichnen Sie eine horizontale Verbindungslinie zwischen den zuletzt erstellen Linien.<br />
� Erstellen Sie zwei weitere horizontalen Linien in der Seitenansicht.<br />
Obere Linie der Bohrung Untere Linie der Bohrung<br />
61<br />
_
<strong>Ashlar</strong> <strong>Vellum</strong> Graphite Copyright Arnold <strong>CAD</strong> GmbH<br />
� Erstellen Sie die restlichen horizontalen Linien in der Seitenansicht.<br />
Obere Linie des Ansatzes<br />
Untere Linie des Ansatzes<br />
Zentrum des Flansches.<br />
Zeichnen Sie die horizontale Zentrumslinie. Ändern Sie die Linienart solange Sie markiert ist.<br />
� Wählen Sie >Linie >Linienstil >Mittelpunkt.<br />
� Wählen Sie das Auswahl Werkzeug.<br />
� Klicken Sie ausserhalb des Flansches um alle markierten Objekte abzuwählen.<br />
� Wählen Sie >Linie >Linienstil >Vollinie um die Linienart wieder zurückzusetzen.<br />
Trimmen der überstehenden Linien<br />
� Sichern Sie vorab Ihre Zeichnung falls etwas nicht so klappt wie Sie denken.<br />
� Zoomen Sie auf die Seitenansicht.<br />
Hinweis:<br />
Sie können mit der CTRL+Umschalttaste (Shift) Taste (Windows) oder der Taste (Macintosh) den Stroke Befehl Zoom Fenster anwenden.<br />
Ziehen Sie während Sie diese Tasten gedrückt halten mit der Maus von oben links nach unten rechts ein Fenster über die Seitenansicht auf.<br />
Dieser Ausschnitt wird dann vergrössert dargestellt. Um wieder die ursprüngliche Ansicht zu erhalten ziehen Sie irgendwo auf dem Bildschirm<br />
ein Fenster von unten rechts nach oben links auf.<br />
Wenn der Zoombefehl nicht geklappt hat wählen Sie den Befehl >Anordnen >Zoom Alles um wieder alle Objekte auf dem Bildschirm zu<br />
sehen. Versuchen Sie den Zoom Stroke Befehl erneut.<br />
62<br />
_
<strong>Ashlar</strong> <strong>Vellum</strong> Graphite Copyright Arnold <strong>CAD</strong> GmbH<br />
Markieren Sie die obere Linie des Vorsatzes<br />
� Trimmen Sie die linke vertikale Linie welche über die horizontale Linie vorsteht.<br />
Wählen Sie das Einfach Trimmen Werkzeug aus der Palette.<br />
In der Hinweiszeile werden Sie aufgefordert den Abschnitt zu wählen der getrimmt werden soll.<br />
Klicken Sie auf den oberen Teil der linken vertikalen Linie.<br />
Die vertikale Linie wird getrimmt.<br />
� Trimmen Sie jetzt die vertikale Linie, welche von der Flanschecke bis zur Mittellinie übersteht.<br />
� Klicken Sie unten auf die Linie um das Teilstück bis zur markierten Begrenzungslinie zu trimmen.<br />
63<br />
_
<strong>Ashlar</strong> <strong>Vellum</strong> Graphite Copyright Arnold <strong>CAD</strong> GmbH<br />
Ecke verrunden<br />
� Wählen Sie das Verrunden (2 Objekte) Werkzeug.<br />
� Geben Sie 12 in das Radius Eingabefeld.<br />
� Drücken und halten Sie die Umschalttaste (Shift) gedrückt während Sie in den Ecken des Flansches klicken.<br />
Eine Verrundung mit einem Radius von 12 mm wird erstellt.<br />
� Wählen Sie >Anordnen >Zoom Out um alle Objekte zu sehen.<br />
64<br />
_
<strong>Ashlar</strong> <strong>Vellum</strong> Graphite Copyright Arnold <strong>CAD</strong> GmbH<br />
Übung 17: Fortgeschrittenes Schraffieren<br />
In dieser Übung werden wir die Seitenansicht des Flansches schraffieren.<br />
Schnittflächen mit der Schraffur Eisen schraffieren<br />
� Wählen Sie das Werkzeug Konturverfolger aus der Palette.<br />
� Klicken Sie mit der Maus in die erste Fläche welche schraffiert werden sollen. Beachten Sie dass in der Kontur der<br />
gewählten Fläche keine Lücken sein dürfen.<br />
� Drücken Sie die Umschalttaste (Shift).<br />
� Klicken Sie auf die zweite zu schraffierende Fläche. Die Kontur der zweiten Fläche wird ebenfalls markiert.<br />
Beide zu schraffierenden Flächen sind nun markiert.<br />
� Wählen Sie den Befehl >Linie >Schraffur Einstellungen…<br />
Das Fenster Schraffur Einstellungen wird angezeigt.<br />
65<br />
_
<strong>Ashlar</strong> <strong>Vellum</strong> Graphite Copyright Arnold <strong>CAD</strong> GmbH<br />
� Wählen Sie die Option ISO falls diese nicht bereits gewählt ist. Das Material Eisen wird im Vorschaufenster angezeigt.<br />
� Klicken Sie in das Zwischenraum Eingabefeld.<br />
� Geben Sie 2 ein und wählen Sie Anwenden.<br />
� Schliessen Sie das Fenster<br />
Die Seitenansicht wird schraffiert.<br />
66<br />
_
<strong>Ashlar</strong> <strong>Vellum</strong> Graphite Copyright Arnold <strong>CAD</strong> GmbH<br />
Übung 18: Spiegeln<br />
Bei dieser Übung werden Sie den unteren Teil der Seitenasicht erstellen, sowie einen Teilkreis der Bohrungen zeichnen.<br />
Erstellen Sie den unteren Teil der Seitenasicht.<br />
� Wählen Sie das Auswahl Werkzeug.<br />
� Ziehen Sie Auswahlfenster auf um alle Elemente der Seitenansicht zu markieren. Zum aufziehen des Auswahlfensters muss<br />
die Maustaste während des Ziehens gedrückt bleiben.<br />
� Wählen Sie das Spiegeln Werkzeug<br />
In der Hinweiszeile werden nach der Referenzlinie der Spiegelung gefragt. Zudem steht in der Klammer, dass mit der CTRL<br />
(Windows) oder OPTION ( Macintosh) Taste eine Kopie erstellt wird.<br />
� Drücken Sie die CTRL (Windows) oder die OPTION ( Macintosh) Taste und klicken mit der Maus in etwa an den zwei<br />
gezeigten Stellen auf die Mittellinie.<br />
Die Seitenansicht ist nun fertig erstellt.<br />
67<br />
_
<strong>Ashlar</strong> <strong>Vellum</strong> Graphite Copyright Arnold <strong>CAD</strong> GmbH<br />
Teilkreis zeichnen<br />
� Wählen Sie das Auswahl Werkzeug und klicken Sie irgendwo auf die Zeichnungsfläche um alle markierten Objekte der<br />
Seitenasicht abzuwählen.<br />
� Wählen Sie >Linie >Stil >Mittelpunkt.<br />
� Wählen Sie das Kreis (Mittelpunkt Radius) Werkzeug.<br />
� Klicken Sie in die Mitte des Flansches und ziehen Sie den Mauszeiger auf den Mittelpunkt einer der vier Teilkreisbohrungen.<br />
Achskreuz Symetrielinien zeichnen<br />
� Wählen Sie das Auwahl Werkzeug und klicken Sie irgendwo auf die Zeichnungsfläche um den eben erstellten Kreis<br />
abzuwählen.<br />
� Klicken Sie auf die Mittellinie in der Seitenansicht um diese zu markieren.<br />
� Wenn die Anmerkung Auf angezeigt wird, ziehen Sie mit der Maus die Mittelinie nach rechts und lassen Sie anschliessend<br />
die Maustaste los. Die Linie wurde verschoben.<br />
� Wählen Sie das Kreis Achskreuz Werkzeug aus der Bemassungspalette. Falls die Bemassungspalette nicht eingeblendet ist,<br />
wählen Sie zuerst den Befehl >Bemassung >Palette zeigen.<br />
68<br />
_
<strong>Ashlar</strong> <strong>Vellum</strong> Graphite Copyright Arnold <strong>CAD</strong> GmbH<br />
� Klicken Sie auf ein Kreissegment des Flansches. Die Achskreuz Symetrielinien werden gezeichnet.<br />
� Geben Sie in der Eingabezeile 15 für den Achsüberstand ein und bestätigen Sie die Eingabe.<br />
Sichern Sie Ihre Zeichnung und schliessen Sie Ihr Dokument.<br />
� Schliessen Sie das Graphite Fenster. Sie werden gefragt ob Sie Ihre Zeichnung speichern möchten.<br />
� Wählen Sie Ja.<br />
Das Dokument wird gespeichert und das Fenster geschlossen.<br />
69<br />
_
<strong>Ashlar</strong> <strong>Vellum</strong> Graphite Copyright Arnold <strong>CAD</strong> GmbH<br />
Übung 19: Parametrie mit Konstanten<br />
In dieser Übung werden Sie die Seitenasicht des Bauteils erstellen welches Sie in einer früheren Übung gezeichnet haben. Mit<br />
der Parametrie lernen wir eine sehr starke Funktion kennen. Mit der Parametrie können Sie Ihre Konstruktion aufzeichnen und<br />
bemassen um diese anschliessend mit beliebigen Masswerten automatisch neu erstellen zu lassen.<br />
Öffnen Sie eine bereits erstellte Zeichnung.<br />
� Wählen Sie >Datei >Öffnen.<br />
� Doppelklicken Sie auf die Datei Teil1a.<br />
Falls Sie das Bauteil unter einem anderen Namen gespeichert haben wählen Sie diesen Namen.<br />
Anzeigedarstellung anpassen<br />
� Wählen Sie >Anordnen >Zoom Alles.<br />
� Anschliessend wählen Sie >Anordnen >Zoom Out.<br />
Bemassungen verbergen<br />
� Wählen Sie >Layout >Layer...<br />
� Klicken Sie auf das symbolische Auge links des Layers Bemassung.<br />
Das symbolische Auge wird ausgeblendet und die Bemassung ausgeblendet. (Sie können auch den Layer Bemassung<br />
markieren und anschliessend auf die Schaltfläche Verbergen klicken.)<br />
� Schliessen Sie das Fenster.<br />
Konstruieren der Seitenasicht<br />
� Wählen Sie >Linie >Stil >Vollinie.<br />
� Wählen Sie das Linienzug Werkzeug aus der Werkzeugpalette.<br />
� Schieben Sie den Mauszeiger über den oberen Endpunkt der 45° Linie damit eine temporäre horizontale Konstruktionslinie<br />
eingeblendet wird, welche oberhalb des Bauteils verläuft. Klicken Sie aber noch nicht mit der Maus.<br />
Der Punkt wird aktiviert und der Drafting Assistant zeigt eine temporäre Konstruktionslinie an die durch diesen Punkt<br />
verläuft. Nun können Sie diesen Punkt in die neu zu konstruierende Seitenansicht übernehmen.<br />
70<br />
_
<strong>Ashlar</strong> <strong>Vellum</strong> Graphite Copyright Arnold <strong>CAD</strong> GmbH<br />
� Schieben Sie den Mauszeiger entlang der Konstruktionslinie nach rechts und klicken Sie für den ersten Punkt. Beachten Sie<br />
sich dass dabei die Anmerkung Auf angezeigt wird.<br />
� Schieben Sie den Mauszeiger über den Endpunkt der unteren Linie um diesen Punkte zu aktivieren. Schieben Sie den<br />
Mauszeiger nach rechts bis die Anmerkung Schnittpunkt angezeigt wird.<br />
� Erstellen Sie nun das Bauteil wie unten dargestellt. Die Abmessungen in der Breite spielt jetzt noch keine Rolle.<br />
Vertikale Grundlinienbemassung erstellen<br />
� Wählen Sie >Layout >Layer... Das Fenster Layer wird geöffnet.<br />
� Markieren Sie Bemassung und klicken auf die Schaltfläche Zeigen. Der Layer Bemassung wird wieder angezeigt.<br />
� Schliessen Sie das Fenster Layer.<br />
� Falls die Bemassungs Werkzeugpalette noch nicht eingeblendet ist wählen Sie >Bemassung >Palette zeigen.<br />
� Wählen Sie das Vertikal Grundlinie Bemassungswerkzeug aus der Palette.<br />
71<br />
_
<strong>Ashlar</strong> <strong>Vellum</strong> Graphite Copyright Arnold <strong>CAD</strong> GmbH<br />
� Wählen Sie zuerst den oberen rechten Ecken und anschliessend den untersten Ecken der Seitenansicht.<br />
Die vertikale Bemassung zeigt die tatsächliche Höhe des Bauteils an.<br />
� Bemassen Sie die Tiefe des Ausschnittes, indem Sie die horizontale Linie des Ausschnittes anklicken.<br />
Solange die Bemassung noch markiert ist können Sie den Bemassungstext mit der Maus nach rechts ziehen.<br />
� Geben Sie 8 in das Eingabefeld Text der Eingabezeile und drücken Sie die Eingabetaste.<br />
Der tatsächliche Wert wird durch den konstanten Wert 8 ersetzt damit beim späteren Auflösen der Parametrie die Geometrie<br />
gemäss diesem Wert angepasst wird.<br />
Hinweis: Durch das ersetzen des Raute Zeichens # im Eingabefeld wird der tatsächliche Wert nicht mehr angezeigt sondern der Wert den Sie<br />
eingegeben haben.<br />
72<br />
_
<strong>Ashlar</strong> <strong>Vellum</strong> Graphite Copyright Arnold <strong>CAD</strong> GmbH<br />
Horizontale Grundlinienbemassung erstellen<br />
� Wählen Sie das Horizontale Grundlinie Bemassungswerkzeug.<br />
� Geben Sie die Werte wie unten gezeigt in der Eingabezeile ein. Wenn Sie am linken Ecken beginnen werden die<br />
Bemassungen richtig platziert. Drücken Sie jedes Mal die Eingabetaste nachdem Sie den Wert eingegeben haben.<br />
73<br />
_
<strong>Ashlar</strong> <strong>Vellum</strong> Graphite Copyright Arnold <strong>CAD</strong> GmbH<br />
Auflösen der Parametrie<br />
� Ziehen Sie mit dem Auswahl Werkzeug ein Auswahlfenster über die Seitenansicht inklusive aller Bemassungen.<br />
� Wählen Sie den Befehl >Bearbeiten >Parametrie auflösen.... Das Parametrie auflösen Fenster wird eingeblendet.<br />
� Klicken Sie mit dem Dreieck Mauszeiger in den oberen rechten Ecken der Seitenansicht<br />
� Klicken Sie OK im Fenster. Das Bauteil wird mit den neuen Werten gezeichnet.<br />
Bemassungstext schieben<br />
� Um alle markierten Elemente abzuwählen klicken Sie mit dem Auswahl Werkzeug irgendwo an eine freie Stelle in der<br />
Zeichenfläche.<br />
� Markieren Sie den Bemassungstext mit dem Wert 4<br />
� Ziehen Sie den Text wie gezeigt nach links damit er ausserhalb der Bemassungslinien zu liegen kommt.<br />
� Sichern Sie Ihre Zeichnung.<br />
74<br />
_
<strong>Ashlar</strong> <strong>Vellum</strong> Graphite Copyright Arnold <strong>CAD</strong> GmbH<br />
Übung 20: Parametrie mit Variablen<br />
In dieser Übung werden Sie Bemassungen mit parametrischen Variablen (Variantenkonstruktion) erstellen. Wenn Sie<br />
Variablen einsetzen können Sie ein Bauteil einmal zeichnen und dieses anschliessend mit unterschiedlichen Abmessungen<br />
automatisch erstellen lassen.<br />
Zeichnen Sie ein Dreieck<br />
� Öffnen Sie eine neue Zeichnung.<br />
� Wählen Sie >Datei >Neu um ein neues leeres Graphite Dokument zu öffnen.<br />
� Zeichnen Sie ein Dreieck wie unten links gezeigt.<br />
� Wählen Sie das Verrunden (2 Objekte) Werkzeug aus der Werkzeugpalette und verrunden Sie die obere Ecke.<br />
Bemassen Sie das Dreieck mit Variablen<br />
� Falls die Bemassung Werkzeug Palette nicht sichtbar ist, Wählen Sie >Bemassung >Palette zeigen.<br />
� Wählen Sie das Horizontale Bemassung Werkzeug.<br />
� Bemassen Sie die untere horizontale Linie indem Sie zuerst auf der rechten Seite und anschliessend auf der linken Seite<br />
klicken.<br />
� Geben Sie X in das Eingabefeld der Eingabezeile und drücken Sie die Eingabetaste.<br />
� Wählen Sie das Vertikal Bemassungs Werkzeug.<br />
75<br />
_
<strong>Ashlar</strong> <strong>Vellum</strong> Graphite Copyright Arnold <strong>CAD</strong> GmbH<br />
� Bemassen Sie die linke vertikale Linie. Wählen Sie zuerst den unteren und dann den oberen Endpunkt.<br />
� Geben Sie Y in die Eingabezeile und drücken Sie die Eingabetaste.<br />
� Wählen Sie das Radius (Pfeil aussen) Bemassungswerkzeug.<br />
� Bemassen Sie den Radius und geben Sie R als Variable an.<br />
Auflösen der Geometrie mit Variablen<br />
� Doppelklicken Sie auf das Auswahl Werkzeug um alle Objekte in der Zeichnung zu wählen.<br />
Hinweis: Achten Sie darauf dass sich keine anderen Objekte in Ihrer Zeichnung befinden, da diese sonst auch markiert würden und die<br />
Geometrie nicht aufgelöst werden kann.<br />
� Wählen Sie den Befehl >Bearbeiten >Parametrie auflösen....<br />
� Geben Sie 5 für R ein und drücken Sie die TAB Taste.<br />
� Geben Sie 50 für X ein und drücken Sie die TAB Taste.<br />
� Geben Sie 20 für Y ein und klicken Sie auf OK.<br />
Die Geometrie mit den von Ihnen eingegebenen Werten wird neu gezeichnet.<br />
76<br />
_
<strong>Ashlar</strong> <strong>Vellum</strong> Graphite Copyright Arnold <strong>CAD</strong> GmbH<br />
Übung 21: Symbole einfügen<br />
� Öffnen Sie eine neue Zeichnung.<br />
� Wählen Sie >Datei >Neu um ein neues leeres Graphite Dokument zu öffnen.<br />
� Wählen Sie >Datei >Symbole....<br />
� Das Datei Auswahlfenster wird eingeblendet.<br />
� Wählen Sie ein Verzeichnis in dem Sie Ihre Symbole oder Ihre Zeichnungen abgelegt haben.<br />
� Markieren Sie das zuvor erstellte Symbol und wählen Sie Öffnen.<br />
� Das Symbol Vorschaufenster wird eingeblendet und das Symbol wird in der Vorschau angezeigt.<br />
� Im Vorschaufenster wird ein kleines Dreieck angezeigt welches den Einfügepunkt des Symbols darstellt. Das Symbol wird<br />
an diesem Einfügepunkt platziert.<br />
� Geben Sie rechts einen Wert für jeden der Parameter ein.<br />
� Wählen Sie mit der Maus den Einfügepunkt und die Richtung des Symbols in der Zeichenfläche. Dies erreichen Sie durch<br />
klicken und ziehen mit dem Mauszeiger auf der Zeichenfläche.<br />
� Wählen Sie auf Setzen.<br />
� Die Geometrie wird entsprechend aufgelöst und in der gewünschten Grösse und Ausrichtung in die Zeichnung eingefügt.<br />
� Die Geometrie ist noch immer markiert und Sie können das Symbol mit der Maus an eine neue Stelle ziehen.<br />
� Für eine vergrösserte Darstellung des Symbols im Vorschaufenster, bewegen Sie den Mauszeiger an die zu vergrössernde<br />
Stelle im Vorschaufenster und drücken die Maustaste.<br />
Die Vergrösserung bleibt solange sichtbar wie Sie die Maustaste gedrückt halten.<br />
Hinweis: Mit dem Befehl >Datei >Symbole... kann auch jedes Graphite Dokument in die aktuelle Zeichnung eingefügt werden. Graphite<br />
unterscheidet dabei nicht zwischen Zeichnungen und Symbolen.<br />
Hinweis: Sie können auch eine Textdatei verwenden um die Variablenwerte der Symbole festzulegen. Tragen Sie die Variablen sowie die<br />
dazugehörigen Werte in eine Textdatei ein. Wenn Sie ein Symbol markieren und die Schaltfläche Datei wählen können Sie die dazugehörige<br />
Textdatei auswählen und die Werte der Textdatei werden automatisch in die entsprechenden Eingabefelder des Symbol Fensters eingetragen.<br />
Hinweis: Wenn Sie Werte eingeben die nicht aufgelöst werden können erscheint eine entsprechende Fehlermeldung.<br />
77<br />
_
<strong>Ashlar</strong> <strong>Vellum</strong> Graphite Copyright Arnold <strong>CAD</strong> GmbH<br />
Übung 22: Grundrisse zeichnen<br />
In dieser Übung erstellen Sie eine einfache Architekturzeichnung. Sie werden:<br />
� Einen Raum zeichnen.<br />
� Symbole einfügen.<br />
� Die Zeichnung masstäblich anpassen und ausdrucken.<br />
Wände, die Sie mit der Wandfunktion zeichnen werden automatisch zueinander verschnitten; Intelligente Wandsymbole wie<br />
Fenster und Türen brechen diese Wände an den entsprechenden Stellen auf. Diese Funktionalität ist gerade in der<br />
konzeptionellen Phase der Planung, die oft schnelle intuitive Änderungen erfordert, sehr hilfreich.<br />
� Öffnen Sie eine neue Zeichnung.<br />
� Wählen Sie >Datei >Neu um ein neues leeres Graphite Dokument zu öffnen.<br />
Masseinheiten auf cm umstellen<br />
� Wählen Sie >Layout >Einstellungen >Einheiten... und wählen Sie die Option cm<br />
� Klicken Sie auf OK.<br />
78<br />
_
<strong>Ashlar</strong> <strong>Vellum</strong> Graphite Copyright Arnold <strong>CAD</strong> GmbH<br />
Zeichnen der Aussenwände.<br />
� Wählen Sie das Wandfunktion Werkzeug aus der Palette.<br />
� Geben Sie vorgängig 20 cm in das Eingabefeld T (Wanddicke) ein.<br />
� Ziehen Sie mit der Maus eine horizontale Wand auf.<br />
� Geben Sie 700 cm in das Eingabefeld L (für Länge) und drücken Sie die Eingabetaste. Die Wand wird über den<br />
Bildschirmrand hinaus gezeichnet.<br />
� Wählen Sie >Anordnen >Zoom Alles um die gesamte Wand auf dem Bildschirm zu sehen.<br />
� Wählen Sie >Anorden >Zoom Out um einen besseren Überblick zu erhalten.<br />
� Ziehen Sie mit der Maus vom Ende der ersten Wand ausgehend einen Wandabschnitt vertikal nach unten. Halten Sie dabei<br />
die Maustaste gedrückt.<br />
� Drücken Sie die Ctrl Taste (Option: Macintosh). Der Einfügepunkt der Wand wechselt in die Wandmitte.<br />
� Drücken Sie die Umschalttaste (Shift) Taste. Der Einfügepunkt der Wand wechselt auf die gegenüberliegende Seite.<br />
� Lassen Sie die Maustaste los damit die Wand gezeichnet wird.<br />
79<br />
_
<strong>Ashlar</strong> <strong>Vellum</strong> Graphite Copyright Arnold <strong>CAD</strong> GmbH<br />
� Geben Sie 1000 cm in das Eingabefeld L ein und drücken Sie die Eingabetaste. Die<br />
beiden Wände werden in der rechten oberen Ecke automatisch verschnitten. Der zweite<br />
Wandabschnitt wurde über den unteren Bildschirmrand hinausgezeichnet.<br />
� Wählen Sie >Anordnen >Zoom Alles<br />
� Wählen Sie >Anordnen >Zoom Out<br />
� Schliessen Sie das Rechteck mit zwei weiteren Wandabschnitten. Ziehen Sie den dritten<br />
und vierten Wandabschnitt wieder bei gedrückter Umschalttaste auf.<br />
Zeichnen der Innenwände<br />
� Bewegen Sie den Mauszeiger entlang die Innenseite der oberen horizontalen Wand bis<br />
die Anmerkung Mitte eingeblendet wird<br />
� Ziehen Sie bei gedrückter Maustaste eine Wand vertikal mit einer Länge von ca. 600 cm<br />
nach unten.<br />
� Geben Sie in das Eingabefeld L 600 und in das Feld T 10 für die Wandstärke ein und<br />
drücken Sie die Eingabetaste.<br />
� Verbinden Sie den senkrechten Wandabschnitt durch eine waagrechte Wand mit der<br />
rechten Aussenwand.<br />
80<br />
_
<strong>Ashlar</strong> <strong>Vellum</strong> Graphite Copyright Arnold <strong>CAD</strong> GmbH<br />
Einen Wanddurchbruch erstellen<br />
� Bringen Sie den Mauszeiger über die linke innere Ecke der oberen Aussenwand.<br />
� Sobald die Anmerkung Endpunkt eingeblendet wird, ziehen Sie bei gedrückter Umschalt- und Ctrl Taste (Shift Taste) - und<br />
Ctrl-Taste (Macintosh) den Mauszeiger nach rechts um eine horizontale Konstruktionslinie zu erstellen.<br />
� Wählen Sie das Parallele Linien Werkzeug.<br />
� Ziehen Sie aus der zuvor erstellten Konstruktionslinie eine Parallele nach unten. Geben Sie 100 in das Eingabefeld d<br />
(Abstand) ein. Die Parallele wird 100 cm von der Aussenwand entfernt neu gezeichnet.<br />
� Ziehen Sie eine zweite Parallele aus der neuen Konstruktionslinie und geben Sie in der Eingabezeile wieder 100 für den<br />
Abstand an.<br />
Eine zweite Konstruktionslinie wird 100 cm von der zweiten Konstruktionslinie entfernt erstellt.<br />
� Markieren Sie beide Konstruktionslinien mit dem Auswahl Werkzeug.<br />
Drücken Sie die Umschalttaste (Shift Taste) und markieren Sie zusätzlich auch die zweite Linie.<br />
� Wählen den Befehl Einfach trimmen aus der Palette.<br />
� Klicken Sie die senkrechte Innenwand zwischen den beiden unteren Konstruktionslinien an. Die Wand zwischen den beiden<br />
Konstruktionslinien wird getrimmt.<br />
81<br />
_
<strong>Ashlar</strong> <strong>Vellum</strong> Graphite Copyright Arnold <strong>CAD</strong> GmbH<br />
Türe und Fenster einfügen<br />
� Wählen Sie den Befehl >Datei >Symbole.<br />
� Im Symbol Verzeichnis von Graphite finden Sie die Symbole unter:<br />
Programme/<strong>Ashlar</strong>-<strong>Vellum</strong>/Graphite/SYMBOLS/ARCHITCT/PLANDOOR<br />
� Wählen Sie die Datei DSINGLE.<br />
� Geben Sie 90 in das Feld Winkel (Angle), 20 in das Feld Wanddicke (Wall), und 100 in das Feld Weite (Width).<br />
� Bewegen Sie den Mauszeiger zur inneren Wandecke links oben. Drücken Sie die Maustaste und ziehen Sie den Mauszeiger<br />
auf der Innenkante der Wand nach rechts. Lassen Sie die Maustaste los.<br />
Hinweis:<br />
Durch das Ziehen des Mauszeigers entlang der Wand Innenkante, geben Sie die Ausrichtung der Tür an.<br />
� Klicken Sie Setzen.<br />
Die Tür wird in den oberen Wandabschnitt eingefügt. Der obere Wandabschnitt wird automatisch an dieser Stelle<br />
aufgebrochen und mit der Tür verschnitten.<br />
� Wählen Sie das Schieben Werkzeug um die Türe um 25 cm nach rechts zu schieben.<br />
� Klicken Sie mit der Maus um einen beliebigen Anfangsreferenzpunkt zu setzen.<br />
� Geben Sie den Wert 25 in das dX Eingabefeld der Eingabezeile ein und drücken Sie die Eingabetaste.<br />
82<br />
_
<strong>Ashlar</strong> <strong>Vellum</strong> Graphite Copyright Arnold <strong>CAD</strong> GmbH<br />
� Wählen nochmals >Datei >Symbole<br />
� Klicken Sie die Schaltfläche Neu<br />
� Wechseln Sie in das Verzeichnis: Programme/<strong>Ashlar</strong>-<strong>Vellum</strong>/Graphite/SYMBOLS/ARCHITCT/PLANWIN.<br />
� Wählen Sie das Symbol WCASMNT1<br />
� Geben Sie den Wert 20 für Wand (Wall) und 100 für Weite (Wedth) ein.<br />
� Bewegen Sie den Mauszeiger zur inneren Wandecke rechts oben. Drücken Sie die Maustaste und ziehen Sie den Mauszeiger<br />
auf der Innenkante der Wand nach unten. Lassen Sie die Maustaste los.<br />
� Klicken Sie auf Setzen. Das Fenster wird in die rechte Wand eingefügt. Die Wand wird automatisch an der Einfügestelle<br />
aufgebrochen.<br />
� Wählen Sie das Schieben Werkzeug und versetzen Sie die Türe um 25 cm nach unten.<br />
.<br />
Mit der Richtung, in die Sie den Mauszeiger ziehen, geben Sie die Ausrichtung des Fenstersymbols an.<br />
83<br />
_
<strong>Ashlar</strong> <strong>Vellum</strong> Graphite Copyright Arnold <strong>CAD</strong> GmbH<br />
Verschieben des Fensters<br />
� Markieren Sie das Fenster in der rechten Wand und halten Sie die Maustaste gedrückt.<br />
� Verschieben Sie das Fenster auf die linke Wandseite. Dabei wird der rechte Wandabschnitt automatisch geschlossen und der<br />
linke Wandabschnitt aufgebrochen.<br />
� Löschen Sie die Kostruktionslinien mit dem Befehl >Layout >Konstruktionslinien entfernen.<br />
84<br />
_
<strong>Ashlar</strong> <strong>Vellum</strong> Graphite Copyright Arnold <strong>CAD</strong> GmbH<br />
Papierformat und Masstab bestimmen<br />
� Wählen Sie den Befehl >Datei >Druckereinrichtung (Macintosh: Blattformat).<br />
� Wählen Sie das Papierformat DIN A4 mit der Blattorientierung Hochformat.<br />
� Klicken Sie OK.<br />
� Wählen Sie >Layout >Zeichnungsgrösse...<br />
Das Dialogfenster Zeichnungsgrösse wird eingeblendet.<br />
� Geben Sie 1:50 in das Eingabefeld Zeichnungsmassstab ein.<br />
� Wählen Sie die Option Seitengrenzen immer zeigen.<br />
� Klicken Sie OK. Die Zeichnung wird im Massstab 1:50 skaliert.<br />
� Wählen Sie >Anordnen >Zoom alles.<br />
Ihre Zeichnung sieht nun unter Umständen wie im ersten Bild gezeigt aus.<br />
Der Druckbereich liegt liegt zu weit oben. Um den Druckbereich an die richtigen Ort zu schieben gehen Sie<br />
folgendermassen vor.<br />
85<br />
_
<strong>Ashlar</strong> <strong>Vellum</strong> Graphite Copyright Arnold <strong>CAD</strong> GmbH<br />
� Wählen Sie >Layout >Zeichnungsgrösse... um das Zeichnungsgrösse Fenster einzublenden.<br />
� Wenn Sie den Mauszeiger auf der Zeichnungsoberfläche bewegen erscheint ein Hand Mauszeiger.<br />
� Drücken Sie die Maustaste und verschieben Sie den Druckbereich mit dem Hand Mauszeiger auf der Zeichenfläche bis der<br />
gesamte Grundriss in den Druckbereich passt.<br />
� Klicken Sie OK<br />
Hinweis: Die verfügbaren Papierformate hängen von den installierten Druckern oder Plottern ab.<br />
Auftrennen von Wandabschnitten<br />
� Markieren Sie die beiden Symbole (Türe und Fenster).<br />
� Wählen Sie das Werkzeug Einfach trimmen aus der Palette.<br />
� Klicken jeweils die Wandabschnitte neben der Türe und neben dem Fenster an. Die Wände werden (nicht sichtbar) in<br />
einzelne Wandabschnitte getrennt.<br />
Hinweis: Damit die Fenster und Türen in den Wänden nicht auch schraffiert werden, müssen die Wände zuerst aufgetrennt (aufgebrochen)<br />
werden. Dadurch werden beidseits der Symbole Begrenzungslinien für die Schraffur erkannt. Da intelligente Symbole auf der Wand liegen und<br />
die Wand nur abdecken, werden diese nicht als Schraffurbegrenzung erkannt.<br />
86<br />
_
<strong>Ashlar</strong> <strong>Vellum</strong> Graphite Copyright Arnold <strong>CAD</strong> GmbH<br />
Entgruppieren von Wänden<br />
� Markieren Sie die beiden Innenwände.<br />
� Wählen Sie >Anordnen >Entgruppieren.<br />
Die beiden Wände werden entgruppiert. Sie verlieren dadurch ihre intelligenten Eigenschaften, können aber dadurch<br />
individuell angepasst werden.<br />
Schraffieren der Aussenwände<br />
� Markieren Sie mit dem Auswahl Werkzeug alle Aussenwände. Klicken Sie auf alle Wände während Sie die Umschalttaste<br />
(Shift) gedrückt halten. Lassen Sie anschliessend die Umschalttaste (Shift) los.<br />
� Wählen Sie >Linie >Schraffierung.<br />
Die Aussenwände werden schraffiert.<br />
87<br />
_
<strong>Ashlar</strong> <strong>Vellum</strong> Graphite Copyright Arnold <strong>CAD</strong> GmbH<br />
Wandecke runden und Wand abschliessen<br />
� Wählen Sie das Werkzeug Verrunden (2 Objekte) aus der Palette.<br />
� Geben Sie 150 in das Eingabefeld R für den Abrundungsradius ein.<br />
� Klicken Sie mit dem Verrundungswerkzeug auf die beiden inneren Linien der Ecke.<br />
� Klicken Sie anschliessend die beiden äusseren Ecken an und geben Sie in das Eingabefeld 160 ein.<br />
� Zeichnen Sie zwei Linien um die Innenwände für die Schraffur zu begrenzen. Wählen Sie das Einzellinie Werkzeug und<br />
zeichnen die Linien wie unten gezeigt entlang der inneren Seite der Aussenwände.<br />
Schraffieren der Innenwände<br />
� Markieren Sie vorgängig die Linien und Bögen der Innenwand mit dem Auswahl Werkzeug.<br />
� Wählen Sie >Linie >Schraffur Optionen. Das Dialogfenster wird eingeblendet.<br />
� Ändern Sie den Schraffurwinkel auf -45°.<br />
� Klicken Sie Anwenden.<br />
Die Innenwände werden schraffiert.<br />
� Schliessen Sie das Schraffur Optionen Fenster.<br />
88<br />
_
<strong>Ashlar</strong> <strong>Vellum</strong> Graphite Copyright Arnold <strong>CAD</strong> GmbH<br />
Bemassungen anbringen<br />
� Wählen Sie die gewünschten Bemassungswerkzeuge aus der Bemassung Palette und bemassen Sie den Grundriss nach Ihren<br />
wünschen.<br />
89<br />
_
<strong>Ashlar</strong> <strong>Vellum</strong> Graphite Copyright Arnold <strong>CAD</strong> GmbH<br />
Übung 23: Erstellen einer Detailansicht<br />
Eine Detailansicht ist eine vergrösserte oder verkleinerte Darstellung eines bestimmten Zeichnungsausschnittes.<br />
Detailansichten sind mit dem Zeichnungsmodell der Normalansicht verbunden. Änderungen in der Normalansicht werden<br />
automatisch auch in der Detailansicht vorgenommen. Diese Funktionalität nennt man assoziativ verbunden.<br />
Eine Detailansicht erstellen<br />
� Öffnen Sie die Datei Teil1a die Sie in einer vorgängigen Übung erstellt haben.<br />
� Wählen Sie das Detailansicht Werkzeug aus der Palette<br />
Das Masstab Eingabefeld wird in der Eingabezeile eingeblendet.<br />
� Geben Sie 2 für den Vergrösserungsfaktor ein.<br />
� Ziehen Sie ein Fenster auf welches den oberen Teil der Seitenasicht umfasst.<br />
� Bewegen Sie den Mauszeiger (Kamerasymbol) in das Detailfenster und ziehen es bei gedrückter Maustaste an eine neue<br />
Position<br />
90<br />
.<br />
_
<strong>Ashlar</strong> <strong>Vellum</strong> Graphite Copyright Arnold <strong>CAD</strong> GmbH<br />
Die vergrösserte Geometrie wird in der Detailansicht angezeigt.<br />
Hinweis:<br />
Beachten Sie, dass Schraffuren und Bemassungen nicht in der Detailansicht angezeigt werden. Diese werden nur in der jeweiligen Ansicht<br />
dargestellt in der sie erstellt werden. Sie können in der Detailansicht eigene Schraffuren und Bemassungen anbringen.<br />
Änderungen in der Detail- und Normalansicht<br />
� Wählen Sie das Verrunden (2 Objekte) Werkzeug.<br />
� Geben Sie den Wert 3 ein<br />
� Wählen Sie die zwei Linien in der Detailansicht um eine Verrundung zwischen den zwei Linien zu erstellen.<br />
Nicht nur in der Detailansicht sondern auch in der Normalansicht wird die Verrundung erstellt.<br />
Schraffuren in der Detail- und Normalansicht<br />
� Aktivieren Sie die Normalansicht indem Sie mit dem Auswahl Werkzeug ausserhalb der Detailansicht klicken.<br />
� Schraffieren Sie das Bauteil. Die Normalansicht wird schraffiert. Die Detailansicht wird nicht schraffiert.<br />
91<br />
_
<strong>Ashlar</strong> <strong>Vellum</strong> Graphite Copyright Arnold <strong>CAD</strong> GmbH<br />
Bemassungen in der Detail- und Normalansicht<br />
� Wählen Sie das Radius (Pfeil aussen) Bemassungswerkzeug.<br />
� Klicken Sie in die Detailansicht und dann auf den Radius.<br />
� Wählen Sie weitere Bemassungswerkzeuge aus der Bemassungspalette.<br />
� Klicken Sie in die Normalansicht und bemassen Sie dir Bauteile wie gezeigt.<br />
Anmerkungen und Ergänzungen zum Handbuch senden Sie bitte an:<br />
info@arnold-cad.com<br />
92<br />
_