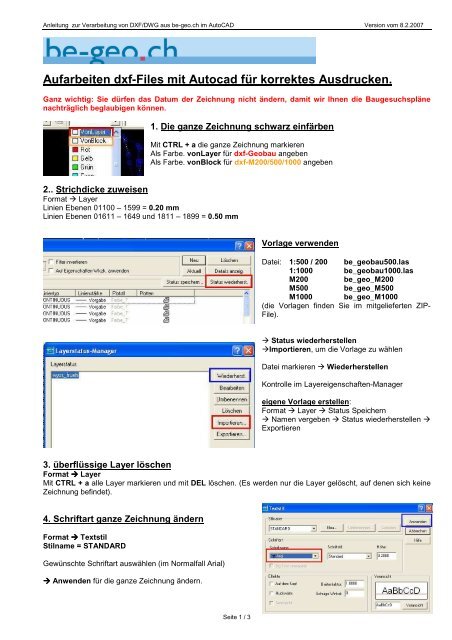Aufarbeiten dxf-Files mit Autocad für korrektes Ausdrucken.
Aufarbeiten dxf-Files mit Autocad für korrektes Ausdrucken.
Aufarbeiten dxf-Files mit Autocad für korrektes Ausdrucken.
Erfolgreiche ePaper selbst erstellen
Machen Sie aus Ihren PDF Publikationen ein blätterbares Flipbook mit unserer einzigartigen Google optimierten e-Paper Software.
Anleitung zur Verarbeitung von DXF/DWG aus be-geo.ch im AutoCAD Version vom 8.2.2007<br />
<strong>Aufarbeiten</strong> <strong>dxf</strong>-<strong>Files</strong> <strong>mit</strong> <strong>Autocad</strong> <strong>für</strong> <strong>korrektes</strong> <strong>Ausdrucken</strong>.<br />
Ganz wichtig: Sie dürfen das Datum der Zeichnung nicht ändern, da<strong>mit</strong> wir Ihnen die Baugesuchspläne<br />
nachträglich beglaubigen können.<br />
2.. Strichdicke zuweisen<br />
Format � Layer<br />
Linien Ebenen 01100 – 1599 = 0.20 mm<br />
Linien Ebenen 01611 – 1649 und 1811 – 1899 = 0.50 mm<br />
1. Die ganze Zeichnung schwarz einfärben<br />
Mit CTRL + a die ganze Zeichnung markieren<br />
Als Farbe. vonLayer <strong>für</strong> <strong>dxf</strong>-Geobau angeben<br />
Als Farbe. vonBlock <strong>für</strong> <strong>dxf</strong>-M200/500/1000 angeben<br />
Seite 1 / 3<br />
Vorlage verwenden<br />
Datei: 1:500 / 200 be_geobau500.las<br />
1:1000 be_geobau1000.las<br />
M200 be_geo_M200<br />
M500 be_geo_M500<br />
M1000 be_geo_M1000<br />
(die Vorlagen finden Sie im <strong>mit</strong>gelieferten ZIP-<br />
File).<br />
� Status wiederherstellen<br />
�Importieren, um die Vorlage zu wählen<br />
Datei markieren � Wiederherstellen<br />
Kontrolle im Layereigenschaften-Manager<br />
eigene Vorlage erstellen:<br />
Format � Layer � Status Speichern<br />
� Namen vergeben � Status wiederherstellen �<br />
Exportieren<br />
3. überflüssige Layer löschen<br />
Format ���� Layer<br />
Mit CTRL + a alle Layer markieren und <strong>mit</strong> DEL löschen. (Es werden nur die Layer gelöscht, auf denen sich keine<br />
Zeichnung befindet).<br />
4. Schriftart ganze Zeichnung ändern<br />
Format ���� Textstil<br />
Stilname = STANDARD<br />
Gewünschte Schriftart auswählen (im Normalfall Arial)<br />
���� Anwenden <strong>für</strong> die ganze Zeichnung ändern.
Anleitung zur Verarbeitung von DXF/DWG aus be-geo.ch im AutoCAD Version vom 8.2.2007<br />
5. Beschneiden des Planes auf Format<br />
Format ���� Layer ���� Manager: Rahmen, Koordinaten etc (COORDBAND, COORDC-<br />
ROSS, PLOT und PLOT_CLIPP), sperren da<strong>mit</strong> sie angewählt aber nicht gelöscht<br />
oder gestutzt werden können.<br />
<strong>Autocad</strong> 2004 und höher<br />
Express ���� Ändern ���� Cookie-Cutter-Stutzen: Linie an der<br />
gestutzt werden soll anklicken, danach die Seite angeben auf<br />
welche gestutzt werden soll �Ausserhalb Rahmen<br />
Vorgang <strong>mit</strong> dem inneren Rahmen wiederholen und anschliessend<br />
restliche Linien markieren und löschen.<br />
<strong>Autocad</strong> 2002<br />
Ändern ����Stutzen ����<br />
den innern Rahmen anklicken und <strong>mit</strong> ENTER aktivieren<br />
Die zu löschenden Linien, die den inneren (Planrahmen) schneiden,<br />
anklicken, da<strong>mit</strong> sie gelöscht werden. Da mehrere Linien<br />
übereinander liegen können, Vorgang wiederholen bis alle Linien<br />
gelöscht sind. Alle Linien ausserhalb des Planspiegels löschen, die<br />
diesen nicht schneiden.<br />
6. Wald und übrige bestockte Fläche schraffieren<br />
Da<strong>mit</strong> der Plan besser lesbar ist, muss der Wald schraffiert werden. Leider muss das im Format geobau von Hand<br />
nachgeholt werden.<br />
Layer 01251 = geschlossener Wald (ANSI31, Skalierung 15.00)<br />
Layer 01252 = übrige bestockte Fläche (ANSI31, Skalierung 25.00)<br />
Seite 2 / 3<br />
Einfach geht es bei geschlossenen Flächen:<br />
Zeichnung ���� Schraffur<br />
ANSI31<br />
Skalierung 15.000<br />
Ist die Fläche angeschnitten, so muss diese zuerst geschlossen werden:<br />
���� Objekt auswählen ���� Enter<br />
���� ok<br />
� Anklicken der zu schliessenden Linie<br />
� rechte Maustaste � Polyline bearbeiten � Option = BE ENTER<br />
Es wird der erster Punkt angezeigt � <strong>mit</strong> N ENTER bis an das Ende der Linie gehen
Anleitung zur Verarbeitung von DXF/DWG aus be-geo.ch im AutoCAD Version vom 8.2.2007<br />
� E(fügen) ENTER und den nächsten Punkt einfügen<br />
Vorgang wiederholen, bis dass die Fläche geschlossen ist<br />
Zeichnung ���� Schraffur, ABSI31, Skalierung 15.00 � Objekt wählen ENTER ���� ok<br />
7. Gemeindenummer von Fixpunkten unterdrücken<br />
8. Fehlende Parzellennummern<br />
Bearbeiten ���� Suchen<br />
Beispiel Interlaken BFS Nummer = 581<br />
581 suchen und durch Leerschlag ersetzen.<br />
Führende Nullen <strong>mit</strong> 5810 und 58100 suchen und ersetzen.<br />
Mit Kopieren von Parzellen Nummern und anschliessendem Einfügen können fehlende Parzellen beschriftet werden.<br />
So wird der Text dem richtigen Layer zugewiesen. Mit Doppelklick können sie umbenannt werden.<br />
Layereinteilung <strong>dxf</strong>-geobau<br />
1111 – 1199 Fixpunkte<br />
1211 Gebäude<br />
1212 projektierte Gebäude / Fahrnisbauten<br />
1219 Hausnummer, Gebäudebezeichnung<br />
1221 Strasse, Weg, Waldstrasse, Waldweg<br />
1222 Bahnareal, Tramareal<br />
1224 Wasserbecken<br />
1225 Sport-, Fabrik-, Hafenanlage<br />
1229 Strassenname<br />
1231 Acker, Wiese<br />
1232 Reben<br />
1234 Gartenanlage, Schrebergarten, Tierpark<br />
1236 Sportanlage, Park, Friedhof, übrige humusiert<br />
1239 Text: Reben<br />
1241 offenes Gewässer<br />
1251 geschlossener Wald<br />
1252 übrige bestockte<br />
1265 übrige vegetationslos<br />
1311 Giebel, Gebäudedetail<br />
1312 Freitreppe, Denkmal<br />
1313 Mauer, Treppe, andere Tech. Anlagen<br />
1314 Tankanlagen<br />
1315 Leitungsmast<br />
1316 Brücke, Überführung<br />
1321 unterirdische Gebäude<br />
1322 Unterführung, Brückenteile überdeckt<br />
Seite 3 / 3<br />
1332 Trottoir, Gewässerdetail, Detail untergeordnet<br />
1334 Tram-, Bahn- und Kranbahn Schiene, Achse, in<br />
Tunnel<br />
1335 Fähreseil<br />
1341 eingedoltes Gewässer<br />
1342 Verbauung, Böschung, Flusseinbau<br />
1343 Situation andere Gewässer<br />
1351 Brunnen<br />
1411 Höhenkote Symbol<br />
1419 Text: Höhenkoten<br />
1519 Flurname<br />
1529 Ortsname<br />
1539 Nachbar Land-, Kanton-, Gemeinde-<br />
1611 Normalparzelle<br />
1619 Text: Parzellennummer<br />
1631 Selbständiges dauerndes Recht (Baurecht)<br />
1639 Selbständiges dauerndes Recht Nummer<br />
1651 – 1659 Grenzzeichen<br />
1712 Leitungsachse, Leitung in Tunnel<br />
1811 Gemeindegrenze<br />
1821 Bezirksgrenze<br />
1831 Kantonsgrenze<br />
1832 Kantonsgrenzpunkt Stein, Bolzen<br />
1841 Landesgrenze<br />
1849 Beschriftung LG, Kant. + GG Stein, Punkt-<br />
Nummer, Objektname, Nachbarland<br />
Chr. Wyss