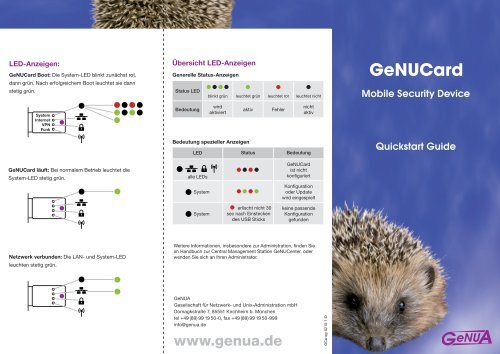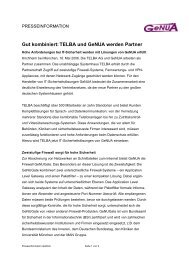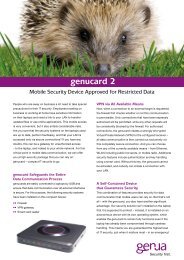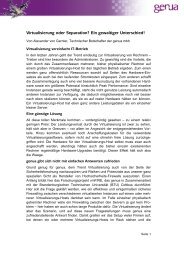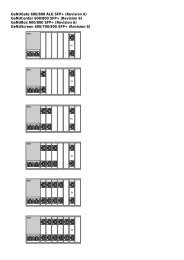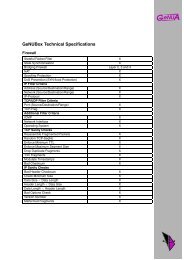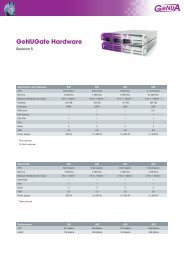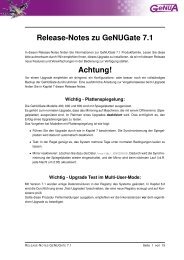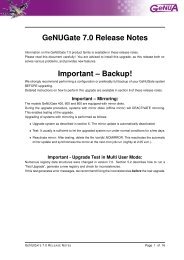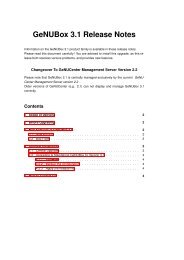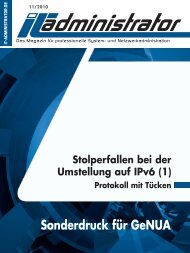GeNUCard Quickstart Guide (deutsch) - GeNUA
GeNUCard Quickstart Guide (deutsch) - GeNUA
GeNUCard Quickstart Guide (deutsch) - GeNUA
Erfolgreiche ePaper selbst erstellen
Machen Sie aus Ihren PDF Publikationen ein blätterbares Flipbook mit unserer einzigartigen Google optimierten e-Paper Software.
LED-Anzeigen:<br />
<strong>GeNUCard</strong> Boot: Die System-LED blinkt zunächst rot,<br />
dann grün. Nach erfolgreichem Boot leuchtet sie dann<br />
stetig grün.<br />
System<br />
Internet<br />
VPN<br />
Funk<br />
<strong>GeNUCard</strong> läuft: Bei normalem Betrieb leuchtet die<br />
System-LED stetig grün.<br />
Netzwerk verbunden: Die LAN- und System-LED<br />
leuchten stetig grün.<br />
Übersicht LED-Anzeigen<br />
Generelle Status-Anzeigen<br />
Status LED<br />
Bedeutung<br />
blinkt grün leuchtet grün leuchtet rot leuchtet nicht<br />
wird<br />
aktiviert<br />
Bedeutung spezieller Anzeigen<br />
aktiv Fehler<br />
Weitere Informationen, insbesondere zur Administration, finden Sie<br />
im Handbuch zur Central Management Station GeNUCenter, oder<br />
wenden Sie sich an Ihren Administrator.<br />
<strong>GeNUA</strong><br />
Gesellschaft für Netzwerk- und Unix-Administration mbH<br />
Domagkstraße 7, 85551 Kirchheim b. München<br />
tel +49 (89) 99 19 50-0, fax +49 (89) 99 19 50-999<br />
info@genua.de<br />
www.genua.de<br />
nicht<br />
aktiv<br />
LED Status Bedeutung<br />
alle LEDs<br />
System<br />
System<br />
erlischt nicht 30<br />
sec nach Einstecken<br />
des USB Sticks<br />
<strong>GeNUCard</strong><br />
ist nicht<br />
konfiguriert<br />
Konfiguration<br />
oder Update<br />
wird eingespielt<br />
keine passende<br />
Konfiguration<br />
gefunden<br />
GCa-qg-0210-1-D<br />
<strong>GeNUCard</strong><br />
Mobile Security Device<br />
<strong>Quickstart</strong> <strong>Guide</strong>
Was macht die <strong>GeNUCard</strong>?<br />
Die <strong>GeNUCard</strong> ermöglicht Ihnen die einfache, schnelle und<br />
sichere Verbindung Ihres Laptops mit Ihrem Netzwerk und<br />
dem Internet. Dazu ist die <strong>GeNUCard</strong> mit einer Firewall<br />
ausgestattet, die alle Verbindungen kontrolliert, sowie einem<br />
VPN-Gateway, das Ihre Datenkommunikation hochsicher<br />
verschlüsselt.<br />
Systemvoraussetzungen:<br />
Slot: Express Card (bzw. mit Adapter auch PC-Card<br />
oder USB)<br />
Betriebssystem: Windows XP/Vista/7<br />
Browser: Firefox Version 3.5 und 3.6,<br />
Internet Explorer Version 7 und 8<br />
Treiber: wird mitgeliefert<br />
Y-USB-Kabel: Für den Betrieb von UMTS Sticks,<br />
WLAN und USB Modem<br />
Internet-Zugriff:<br />
LAN: feste IP-Adresse oder DHCP, PPPoE/DSL<br />
WLAN: SSID, offen oder WPA/WPA2 mit Passwort<br />
UMTS/GSM: über Handy (Bluetooth/USB) oder UMTS Stick<br />
Erste Schritte:<br />
Treiber: Spielen Sie den mitgelieferten Treiber ein.<br />
<strong>GeNUCard</strong> booten: Stecken Sie die <strong>GeNUCard</strong> in den<br />
Express Card Slot. Nachdem die <strong>GeNUCard</strong> vom System<br />
erkannt wurde, bootet diese.<br />
Für den Betrieb von UMTS Stick, USB Modem (Handy)<br />
GUI-Zugriff: Starten Sie nach erfolgtem Boot<br />
(System-LED leuchtet stetig grün) einen Browser<br />
auf dem Laptop und geben Sie folgende URL ein:<br />
http://my.genucard<br />
System<br />
Internet<br />
VPN<br />
Funk<br />
und WLAN ist das mitgelieferte Y-USB-Kabel notwendig.<br />
Stecken Sie dazu den rot markierten USB-Stecker in die<br />
<strong>GeNUCard</strong> und den zweiten Stecker in einen weiteren<br />
USB Port Ihres Notebooks.<br />
Verbindungen aufbauen – Beispiel LAN:<br />
Einloggen: Geben Sie Benutzernamen und Passwort ein,<br />
welche Sie von Ihrem Administrator erhalten haben:<br />
Verbindung wählen:<br />
In der „Internet” Drop-Down-Box wählen Sie „LAN DHCP”<br />
und klicken auf „Verbinden”. <strong>GeNUCard</strong> holt sich eine IP-<br />
Adresse von dem lokalen DHCP-Server und verbindet sich:<br />
VPN:<br />
In der „VPN” Drop-Down-Box wählen Sie den VPN-Partner,<br />
mit dem Ihr Laptop kommunizieren soll und klicken auf<br />
„Verbinden”. <strong>GeNUCard</strong> baut die VPN-Verbindung auf: