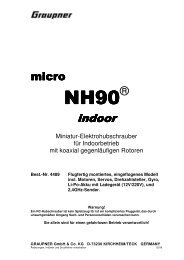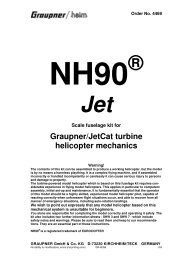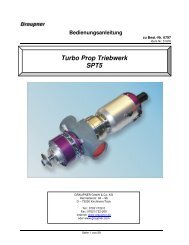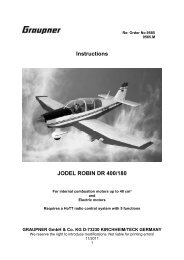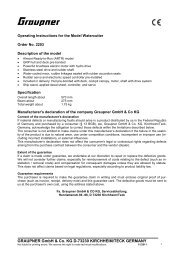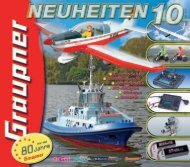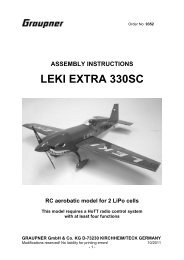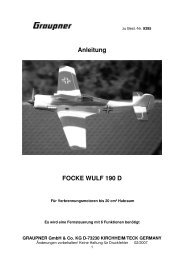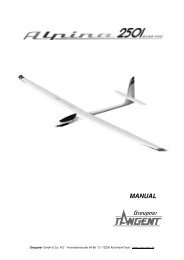Graupner MX-20 HoTT Bedienungsanleitung GER - trendtraders RC ...
Graupner MX-20 HoTT Bedienungsanleitung GER - trendtraders RC ...
Graupner MX-20 HoTT Bedienungsanleitung GER - trendtraders RC ...
Sie wollen auch ein ePaper? Erhöhen Sie die Reichweite Ihrer Titel.
YUMPU macht aus Druck-PDFs automatisch weboptimierte ePaper, die Google liebt.
tergeladenen und entpackten zip-Datei in dem Verzeichnis<br />
zu fi nden, dessen Bezeichnung mit der Bestellnummer<br />
des upzudatenden Empfängers beginnt.<br />
Beim standardmäßig dem Set beiliegenden Empfänger<br />
GR-12 wäre dies das Verzeichnis „33512_12CH_<br />
RX“. Die Datei erscheint im zugehörigen Fenster:<br />
Wird das Gerät hingegen nicht erkannt, erscheint das<br />
Popup- Fenster „Target device ID not found“.<br />
Bricht der Prozess vor Erreichen der 100 %-Marke<br />
ab, dann schalten Sie die Stromversorgung Ihres<br />
Empfängers ab und starten anschließen einen weiteren<br />
Updateversuch. Führen Sie dazu die obigen<br />
Schritte erneut aus.<br />
Im Status-Display und in der Progress-Leiste sehen<br />
Sie den Fortschritt des Firmware-Updates. Das Update<br />
ist abgeschlossen, wenn in der untersten Zeile<br />
des Status-Displays der Text „Complete … 100 %“<br />
bzw. „Complete!!“ erscheint:<br />
Die Firmware-Dateien sind produktspezifi sch codiert,<br />
d. h., sollten Sie aus Versehen eine nicht zum Produkt<br />
passende Datei auswählen (z. B. Sender-Update-Datei<br />
anstatt Empfängerdatei) erscheint das<br />
Popup-Fenster „Product code error“ und der Update-<br />
Vorgang lässt sich nicht starten.<br />
Drücken Sie in der Software den Button „Program“.<br />
Warten Sie, bis der Balken in der Progress-Leiste anläuft.<br />
Dies kann je nach Computer bis zu mehreren<br />
Sekunden dauern. Nun schalten Sie den Empfänger<br />
bei gedrückt gehaltenem SET-Taster ein. Nach ein<br />
paar Sekunden erscheint im Status Display „Found<br />
target device …“. Nun können Sie den Taster wieder<br />
loslassen. Das eigentliche Firmware-Update startet<br />
nach dieser Meldung selbsttätig:<br />
Wählen Sie unter „COM Port Setup“ den COM-Port<br />
aus, an dem die USB-Schnittstelle angeschlossen<br />
ist. Wenn Sie nicht sicher sind, drücken Sie den Button<br />
„Search“ und wählen im Popup-Fenster den Anschluss<br />
„Silicon Labs CP210x USB to UART Bridge“<br />
und drücken „OK“. Als „Baud Rate“ sollte „19<strong>20</strong>0“<br />
eingestellt sein.<br />
Klicken Sie anschließend rechts unter „Interface<br />
Type“ die Zeile „Signal 2:Vcc3:Gnd“ an:<br />
Klicken Sie auf den Button mit der Aufschrift „Browse“<br />
rechts oben und wählen Sie in dem nun erscheinenden<br />
„Datei öffen“-Dialog die zu Ihrem Empfänger<br />
passende Firmware-Update-Datei mit der Endung<br />
„bin“ aus. Diese ist üblicherweise in der zuvor herun-<br />
44 Inbetriebnahme des Empfängers