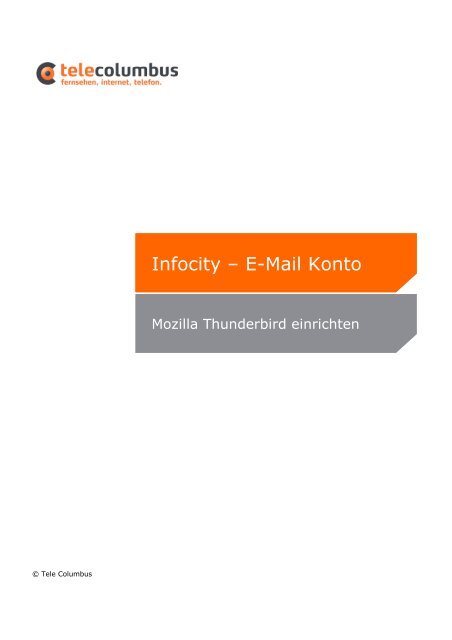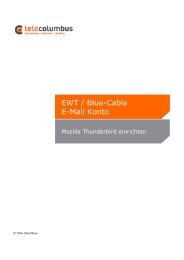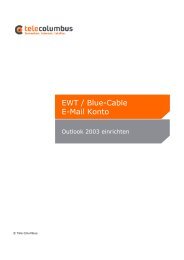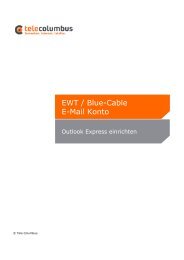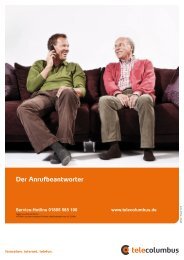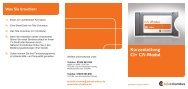Infocity â E-Mail Konto - Tele Columbus
Infocity â E-Mail Konto - Tele Columbus
Infocity â E-Mail Konto - Tele Columbus
Sie wollen auch ein ePaper? Erhöhen Sie die Reichweite Ihrer Titel.
YUMPU macht aus Druck-PDFs automatisch weboptimierte ePaper, die Google liebt.
© <strong>Tele</strong> <strong>Columbus</strong><br />
<strong>Infocity</strong> – E-<strong>Mail</strong> <strong>Konto</strong><br />
Mozilla Thunderbird einrichten
Inhalt<br />
• 1. E-<strong>Mail</strong>-<strong>Konto</strong> unter Mozilla Thunderbird einrichten<br />
• 1.1. Standard E-<strong>Mail</strong>-<strong>Konto</strong> einrichten..... ab Seite 3<br />
Ihre Anmeldedaten<br />
• E-<strong>Mail</strong>-Adresse: Ihre komplette E-<strong>Mail</strong>-Adresse<br />
(z.B.: mustermann@infocity.de)<br />
• Posteingangsserver (POP3): mail.infocity.de<br />
• Postausgangsserver (SMTP): mail.infocity.de<br />
• <strong>Konto</strong>name: Ihre komplette E-<strong>Mail</strong>-Adresse<br />
(z.B.: mustermann@infocity.de)<br />
• Kennwort: dazugehöriges Passwort Ihrer E-<strong>Mail</strong>-Adresse<br />
© <strong>Tele</strong> <strong>Columbus</strong><br />
<strong>Infocity</strong> E-<strong>Mail</strong><br />
| 2
<strong>Infocity</strong> E-<strong>Mail</strong><br />
Mozilla Thunderbird – Standard E-<strong>Mail</strong>-<strong>Konto</strong><br />
• Öffnen Sie Mozilla Thunderbird.<br />
• Gehen Sie in die Menüleiste auf „Extras“ und dann klicken Sie auf<br />
„Konten“, um diese zu starten.<br />
© <strong>Tele</strong> <strong>Columbus</strong><br />
| 3
<strong>Infocity</strong> E-<strong>Mail</strong><br />
Mozilla Thunderbird – Standard E-<strong>Mail</strong>-<strong>Konto</strong><br />
• Im Fenster „Konten “ Klicken Sie auf den Button „<strong>Konto</strong><br />
hinzufügen“.<br />
• (Wenn Sie bereits ein <strong>Konto</strong> angelegt haben, können Sie hier<br />
Änderungen vornehmen.)<br />
© <strong>Tele</strong> <strong>Columbus</strong><br />
| 4
<strong>Infocity</strong> E-<strong>Mail</strong><br />
Mozilla Thunderbird – Standard E-<strong>Mail</strong>-<strong>Konto</strong><br />
• Im Fenster „Konten-Assistent“ wählen Sie bitte „E-<strong>Mail</strong>-<strong>Konto</strong>“ aus.<br />
• Klicken Sie auf die Schaltfläche „Weiter“.<br />
© <strong>Tele</strong> <strong>Columbus</strong><br />
| 5
<strong>Infocity</strong> E-<strong>Mail</strong><br />
Mozilla Thunderbird – Standard E-<strong>Mail</strong>-<strong>Konto</strong><br />
• Geben Sie nun Ihren „Namen“ und Ihre „E-<strong>Mail</strong>-Adresse“ ein.<br />
• Klicken Sie auf die Schaltfläche „Weiter“.<br />
© <strong>Tele</strong> <strong>Columbus</strong><br />
| 6
<strong>Infocity</strong> E-<strong>Mail</strong><br />
Mozilla Thunderbird – Standard E-<strong>Mail</strong>-<strong>Konto</strong><br />
• Wählen Sie „POP“ aus und ergänzen Sie den Posteingang-Server<br />
und „Postausgang-Server (SMTP)“ siehe auch Abbildung.<br />
• Posteingang-Server: mail.infocity.de<br />
• Postausgang-Server: mail.infocity.de<br />
© <strong>Tele</strong> <strong>Columbus</strong><br />
| 7
<strong>Infocity</strong> E-<strong>Mail</strong><br />
Mozilla Thunderbird – Standard E-<strong>Mail</strong>-<strong>Konto</strong><br />
• Tragen Sie Ihre komplette „E-<strong>Mail</strong>-Adresse“ in den Feldern<br />
„Posteingang-Server Benutzername“ und „Postausgang-Server<br />
(SMTP) Benutzername ein.<br />
• Klicken Sie auf „Weiter“.<br />
© <strong>Tele</strong> <strong>Columbus</strong><br />
| 8
<strong>Infocity</strong> E-<strong>Mail</strong><br />
Mozilla Thunderbird – Standard E-<strong>Mail</strong>-<strong>Konto</strong><br />
• Im Feld „Konten-Bezeichnung“ können Sie einen beliebigen Namen<br />
für dieses E-<strong>Mail</strong>-<strong>Konto</strong> eintragen.<br />
• Klicken Sie auf die Schaltfläche „Weiter“.<br />
© <strong>Tele</strong> <strong>Columbus</strong><br />
| 9
<strong>Infocity</strong> E-<strong>Mail</strong><br />
Mozilla Thunderbird – Standard E-<strong>Mail</strong>-<strong>Konto</strong><br />
• Haben Sie alle Angaben gemacht, wird Ihnen diese Meldung<br />
angezeigt. Klicken Sie auf „Fertig stellen“ um das E-<strong>Mail</strong>-<strong>Konto</strong> nun<br />
anzulegen.<br />
© <strong>Tele</strong> <strong>Columbus</strong><br />
| 10
<strong>Infocity</strong> E-<strong>Mail</strong><br />
Mozilla Thunderbird – Standard E-<strong>Mail</strong>-<strong>Konto</strong><br />
• Bitte überprüfen Sie jetzt die Postausgang-Server (SMTP)<br />
Einstellungen wie in der Abbildung. Anschließend klicken Sie auf die<br />
bitte auf „OK“.<br />
• Das E-<strong>Mail</strong> <strong>Konto</strong> ist nun eingerichtet und mit dem Button „Abrufen“<br />
können sie nun Ihre E-<strong>Mail</strong>s abrufen.<br />
© <strong>Tele</strong> <strong>Columbus</strong><br />
| 11
<strong>Infocity</strong> E-<strong>Mail</strong><br />
Mozilla Thunderbird – Standard E-<strong>Mail</strong>-<strong>Konto</strong><br />
• Bitte beachten Sie beim Einsatz einer Desktop Firewall (ZoneAlarm,<br />
Norton Internet Security o.ä.), dass diese möglicherweise nach den<br />
vorgenommenen Einstellungsänderungen angepasst werden muss.<br />
© <strong>Tele</strong> <strong>Columbus</strong><br />
| 12