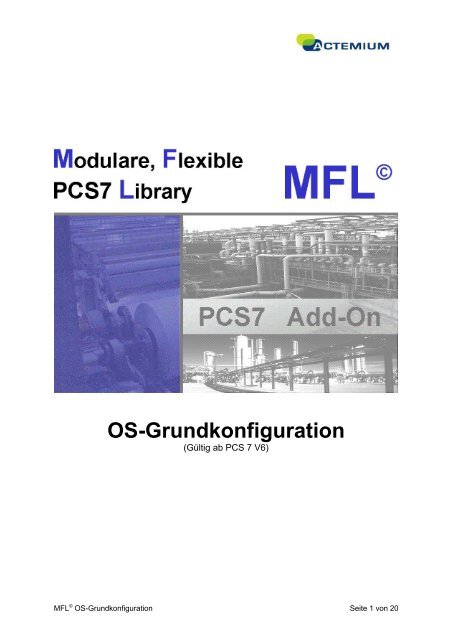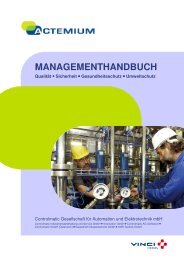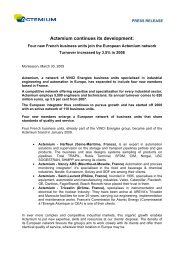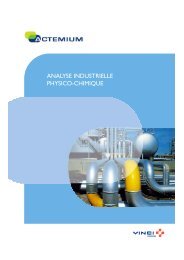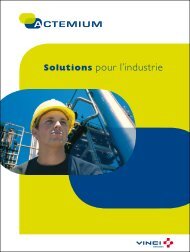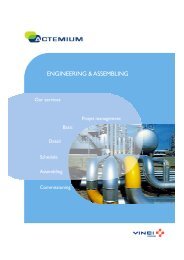OS-Grundkonfiguration - Actemium
OS-Grundkonfiguration - Actemium
OS-Grundkonfiguration - Actemium
Sie wollen auch ein ePaper? Erhöhen Sie die Reichweite Ihrer Titel.
YUMPU macht aus Druck-PDFs automatisch weboptimierte ePaper, die Google liebt.
<strong>OS</strong>-<strong>Grundkonfiguration</strong><br />
(Gültig ab PCS 7 V6)<br />
MFL © <strong>OS</strong>-<strong>Grundkonfiguration</strong> Seite 1 von 20
Inhalt<br />
1 EINFÜHRUNG 3<br />
1.1 ZWECK DIESER DOKUMENTATION 3<br />
1.2 VORAUSSETZUNGEN/AUSGANGSSITUATION 3<br />
2 MFL <strong>OS</strong>-GRUNDKONFIGURATION 4<br />
2.1 WINCC-PROJEKT VORBEREITEN (SERVER/EINZELPLATZ) 4<br />
2.1.1 ZUSATZPROGRAMM MFL_EXP.EXE 5<br />
2.1.2 INTERNE WINCC-VARIABLE (WINCC-EXPLORER) 7<br />
2.1.3 PROJEKTFUNKTIONEN (GLOBAL SCRIPT) 9<br />
2.1.4 GLOBALE UND RECHNERLOKALE AKTIONEN (GLOBAL SCRIPT) 10<br />
2.1.5 GLOBAL SCRIPT (HEADER NEU GENERIEREN) 12<br />
2.1.6 BILDDATEIEN FÜR MFL-STANDARD (WINCC GRAPHICS RUNTIME) 13<br />
2.1.7 ANPASSUNG DES BILDES @1001.PDL 14<br />
2.2 WINCC-CLIENT VORBEREITEN 15<br />
2.2.1 MFL-CONTROL INSTALLIEREN 15<br />
2.3 WINCC-MULTICLIENTPROJEKT VORBEREITEN 16<br />
2.3.1 KEINE ZUSATZPROGRAMME 17<br />
2.3.2 INTERNE WINCC-VARIABLE (WINCC-EXPLORER) 17<br />
2.3.3 PROJEKTFUNKTIONEN (GLOBAL SCRIPT) 18<br />
2.3.4 GLOBALE AKTIONEN (GLOBAL SCRIPT) 18<br />
2.3.5 GLOBAL SCRIPT (HEADER NEU GENERIEREN) 18<br />
2.3.6 BILDDATEIEN FÜR MFL- STANDARD (WINCC GRAPHICS RUNTIME) 18<br />
3 PROJEKTSPEZIFISCHE <strong>OS</strong>-KONFIGURATION 19<br />
3.1 ABLAGEORT FÜR MEMO- DATEIEN 19<br />
3.2 BEDIENERHILFE-DATEIEN 20<br />
MFL © <strong>OS</strong>-<strong>Grundkonfiguration</strong> Seite 2 von 20
1 Einführung<br />
1.1 Zweck dieser Dokumentation<br />
Der MFL-Standard benötigt <strong>OS</strong>-seitig einige ergänzende Komponenten.<br />
Diese Beschreibung soll Ihnen dazu dienen, diese Ergänzungen Schritt für Schritt<br />
durchzuführen.<br />
Die Vorgehensweisen werden für alle Projekttypen vollständig erklärt:<br />
Kapitel 2.1 WinCC-Projekttyp Server/Einzelplatz<br />
Kapitel 2.2 WinCC-Client (kein WinCC-Projekt, aber Setup für OCX erforderlich)<br />
Kapitel 2.3 WinCC-Projekttyp Multiclient<br />
Da beim Multiclient viele Einstellungen gleich sind wie bei Server/Einzelplatz, wird an<br />
diesen Punkten auf das Kapitel 2.1 verwiesen. Trotzdem führt dieses Kapitel Schritt<br />
für Schritt zum Ziel.<br />
1.2 Voraussetzungen/Ausgangssituation<br />
Der MFL-Standard baut auf der PCS7-<strong>Grundkonfiguration</strong> auf und verändert diese<br />
nicht. Das bedeutet, nachdem Sie die hier beschriebenen Ergänzungen durchgeführt<br />
haben, ist das <strong>OS</strong>-Projekt immer noch einsetzbar mit den PCS7-<br />
Standardkomponenten.<br />
Bevor Sie also beginnen die MFL-Komponenten zu installieren, muss das <strong>OS</strong>-Projekt<br />
bereits als PCS7-<strong>OS</strong> konfiguriert sein. Wie Sie diese <strong>Grundkonfiguration</strong> erreichen,<br />
ist nicht Bestandteil dieser Beschreibung. Dies ist aus der gültigen PCS7-Siemens-<br />
Dokumentation zu entnehmen.<br />
Erst wenn Sie diese <strong>OS</strong>- Konfigurierung gemäß der verwendeten PCS7- Version<br />
hergestellt haben, können Sie mit den folgenden Schritten beginnen.<br />
MFL © <strong>OS</strong>-<strong>Grundkonfiguration</strong> Seite 3 von 20
2 MFL <strong>OS</strong>-<strong>Grundkonfiguration</strong><br />
2.1 WinCC-Projekt vorbereiten (Server/Einzelplatz)<br />
Der MFL-Standard benötigt einige zusätzliche Komponenten im WinCC-Projekt:<br />
� das Zusatz-Programm MFL_EXP.exe<br />
� interne WinCC-Variablen<br />
� die MFL- Projektfunktionen<br />
� Global Script Aktionen<br />
In diesem Kapitel wird erläutert, wie Sie diese zusätzlichen Komponenten angelegen<br />
können.<br />
MFL © <strong>OS</strong>-<strong>Grundkonfiguration</strong> Seite 4 von 20
2.1.1 Zusatzprogramm MFL_EXP.exe<br />
Die Programmdatei „MFL_EXP.exe“ wird automatisch vom MFL Setup- Programm in<br />
das Verzeichnis „...Siemens\WinCC\bin\...“ kopiert.<br />
Sie müssen in Ihrem WinCC-Projekt "MFL_EXP.exe“ als zusätzliche Applikation<br />
eintragen. Dazu öffnen Sie den Eigenschaftsdialog des betreffenden Rechners im<br />
WinCC-Explorer. Im Register „Anlauf“ können Sie „MFL_EXP.exe“ eintragen.<br />
Eigenschaftsdialog des Einzelplatz- bzw. Server-Rechners:<br />
Über den Button „Hinzufügen“ werden Programme in die Anlaufliste<br />
aufgenommen<br />
MFL © <strong>OS</strong>-<strong>Grundkonfiguration</strong> Seite 5 von 20
Anmerkung:<br />
„MFL_EXP.exe“ muss auf dem Einzelplatz- bzw. Server-Rechner von der WinCC-<br />
Runtime gestartet werden. Haben Sie ein redundantes Serverpaar, muss<br />
„MFL_EXP.exe“ auf beiden Servern gestartet werden. Bei PCS7- Multiclientprojekten<br />
ist dies nicht erforderlich.<br />
MFL © <strong>OS</strong>-<strong>Grundkonfiguration</strong> Seite 6 von 20
2.1.2 Interne WinCC-Variable (WinCC-Explorer)<br />
Legen Sie in Ihrem WinCC-Projekt eine Variablengruppe „MFL“ für interne Variablen<br />
an. In dieser Gruppe erzeugen Sie die benötigten MFL- Variablen gemäß der<br />
folgenden Abbildung:<br />
Die Variablen „@SHOW_TAG“, „@COMPUTER_NAME“ und „@RT_LANGUAGE“<br />
müssen mit „Rechnerlokale Aktualisierung“ definiert werden. Die übrigen werden<br />
alle mit „Projektweite Aktualisierung“ definiert (siehe Abbildung unten).<br />
MFL © <strong>OS</strong>-<strong>Grundkonfiguration</strong> Seite 7 von 20
Beispiel zur Einstellung „Rechnerlokale Aktualisierung“<br />
MFL © <strong>OS</strong>-<strong>Grundkonfiguration</strong> Seite 8 von 20
2.1.3 Projektfunktionen (Global Script)<br />
Die zusätzlichen Projektfunktionen befinden sich auf der MFL-Installations-CD im<br />
Verzeichnis ..\<strong>OS</strong>_Konfig\library\Mfl\... (siehe Abbildung unten)<br />
Kopieren Sie das Verzeichnis ..\Mfl\.. mit allen Unterverzeichnissen in Ihr eigenes<br />
WinCC-Projekt in den Ordner ...\ \wincproj\ \library\<br />
Projektfunktionen auf der MFL-Installations-CD:<br />
MFL © <strong>OS</strong>-<strong>Grundkonfiguration</strong> Seite 9 von 20
2.1.4 Globale und rechnerlokale Aktionen (Global Script)<br />
Die zusätzlichen globalen Aktionen befinden sich auf der MFL- Installations- CD im<br />
Verzeichnis ...\<strong>OS</strong>_Konfig\Pas_global\... (siehe Abbildung unten)<br />
Kopieren Sie die Datei „comp_init.pas“ in Ihr eigenes WinCC-Projektes unter ...\<br />
\wincproj\ \Pas\.<br />
Globale Aktionen auf der MFL-Installations-CD:<br />
MFL © <strong>OS</strong>-<strong>Grundkonfiguration</strong> Seite 10 von 20
Die zusätzlichen rechnerlokalen Aktionen befinden sich auf der MFL-Installations-CD<br />
im Verzeichnis ...\<strong>OS</strong>_Konfig\Pas_local\... (siehe Abbildung unten)<br />
Rechnerlokale Aktionen auf der MFL-Installations-CD:<br />
Kopieren Sie die Datei „serv_init.pas“ und „mfl_exp.pas“ in Ihr eigenes WinCC-<br />
Projekt unter<br />
...\ \wincproj\ \ \Pas\.<br />
Anmerkung:<br />
In einer Mehrplatz-Umgebung existiert das Verzeichnis „...\PAS\“ für jeden WinCC-<br />
Rechner (Server/Clients) separat.<br />
Die hier beschriebenen rechnerlokalen Aktionen dürfen aber nur in das „..\Pas\“-<br />
Verzeichnis des WinCC-Servers kopiert werden (bzw. des Einzelplatz- Rechners).<br />
MFL © <strong>OS</strong>-<strong>Grundkonfiguration</strong> Seite 11 von 20
2.1.5 Global Script (Header neu generieren)<br />
Nachdem Sie die Schritte 2.1.3 und 2.1.4 durchgeführt haben, müssen Sie alle<br />
neuen Projektfunktionen und Aktionen im Global Script C bekannt machen.<br />
Öffnen Sie dazu im WinCC-Explorer den Global Script C- Editor. Unter<br />
Optionen/Header neu generieren starten Sie diesen Vorgang (siehe Abbildung<br />
unten).<br />
Global Script C- Editor<br />
MFL © <strong>OS</strong>-<strong>Grundkonfiguration</strong> Seite 12 von 20
2.1.6 Bilddateien für MFL-Standard (WinCC Graphics Runtime)<br />
Die Runtime- Dateien befinden sich auf der MFL- Installations- CD unter<br />
...\<strong>OS</strong>_KONFIG\GraCS Files\... (siehe Abbildung unten)<br />
Kopieren Sie alle Dateien (.PDL, .emf, .bmp usw.) aus diesem Verzeichnis in das<br />
Verzeichnis „...\GraCS\“ Ihres eigenen WinCC-Projektes.<br />
Bilddateien für MFL-Standard:<br />
Anmerkung:<br />
In den Bildern für die Faceplates (@PG_.....PDL) ist das MFL-Control (OCX)<br />
platziert. Dieses ist jedoch nur sichtbar, wenn auf dem Rechner diese auch registriert<br />
sind.<br />
Wenn Sie das MFL-Control mittels der Setup-CD ordnungsgemäß installiert haben,<br />
ist diese Registrierung unter Windows 2000 bereits abgeschlossen.<br />
MFL © <strong>OS</strong>-<strong>Grundkonfiguration</strong> Seite 13 von 20
2.1.7 Anpassung des Bildes @1001.PDL<br />
Dieses Bild muss für MFL ergänzt werden. Dazu müssen Sie das Objekt<br />
„@operate“ in dieses Bild kopieren.<br />
Dieses Objekt befindet sich im Bild „@PCS7_Typicals.PDL“, welches Bestandteil<br />
des MFL-Standards ist.( siehe MFL-CD ...\<strong>OS</strong>_Konfig\GraCS Files\...)<br />
Achtung:<br />
Das WinCC-Bild „@1001.PDL“ ist ein PCS7 Systembild und wird automatisch<br />
erzeugt, wenn Sie ein neues PCS7- Projekt anlegen oder wenn Sie in WinCC den<br />
<strong>OS</strong>- Projekt Editor neu starten.<br />
In diesem Fall wird das von Ihnen geänderte Bild „@1001.PDL“ wieder mit dem<br />
Orginal überschrieben.<br />
MFL © <strong>OS</strong>-<strong>Grundkonfiguration</strong><br />
Objekt „@operate“<br />
Aus Vorlagenbild „@PCS7_Typicals.PDL“<br />
kopieren und in „ @1001.PDL“ einfügen.<br />
Nach dem Kopieren muß der Objektname<br />
in „@operate“ umbenannt werden.<br />
Seite 14 von 20
2.2 WinCC-Client vorbereiten<br />
Da ein normaler WinCC-Client kein eigenes WinCC-Projekt besitzt, entfallen die<br />
Schritte von Kapitel 2.1.<br />
2.2.1 MFL-Control installieren<br />
Zusätzlich zur Installation als <strong>OS</strong>-Client (SIMATIC Software) muß jedoch das MFL-<br />
Control installiert werden. Die MFL-Installations-CD bietet Ihnen die Möglichkeit,<br />
dieses Control auf einem Rechner zu installieren.<br />
Diese Installation führt auch die Registrierung unter Windows 2000 durch.<br />
MFL © <strong>OS</strong>-<strong>Grundkonfiguration</strong> Seite 15 von 20
2.3 WinCC-Multiclientprojekt vorbereiten<br />
Ein WinCC-Multiclient besitzt ein eigenes WinCC-Projekt.<br />
Der MFL-Standard benötigt einige zusätzliche Komponenten im WinCC-<br />
Multiclientprojekt.<br />
In diesem Kapitel wird erläutert, wie Sie diese zusätzlichen Komponenten anlegen<br />
können. Da diese Erweiterungen fast identisch mit einem Serverprojekt sind, wird bei<br />
gleichen Vorgehensweisen auf das Kapitel 2.1 verwiesen.<br />
Anmerkung:<br />
Es wird davon ausgegangen, dass Sie ein WinCC-Multiclientprojekt für PCS7<br />
selbst anlegen können. Hier werden nur die zusätzlichen Komponenten<br />
im Zusammenhang mit dem MFL-Standard beschrieben.<br />
MFL © <strong>OS</strong>-<strong>Grundkonfiguration</strong> Seite 16 von 20
2.3.1 Keine Zusatzprogramme<br />
Im Gegensatz zum Server/ Einzelplatz- Projekt darf beim Multiclient das<br />
Programm „MFL_EXP.exe“ nicht im WinCC- Anlauf gestartet werden.<br />
2.3.2 Interne WinCC-Variable (WinCC-Explorer)<br />
Legen Sie in Ihrem WinCC-Projekt eine Variablengruppe „MFL“ für interne Variablen<br />
an. In dieser Gruppe erzeugen Sie die benötigten MFL-Variablen gemäß der<br />
folgenden Abbildung:<br />
Die Variablen „@SHOW_TAG“, „@COMPUTER_NAME“ und „@RT_LANGUAGE“<br />
müssen mit „Rechnerlokale Aktualisierung“ definiert werden.<br />
MFL © <strong>OS</strong>-<strong>Grundkonfiguration</strong> Seite 17 von 20
2.3.3 Projektfunktionen (Global Script)<br />
Führen Sie die Schritte, wie in Kapitel 2.1.3 beschrieben, auch für Ihr<br />
Multiclientprojekt durch.<br />
2.3.4 Globale Aktionen (Global Script)<br />
Führen Sie die globalen Aktionen, wie in Kapitel 2.1.4 beschrieben, auch für Ihr<br />
Multiclientprojekt durch.<br />
Die rechnerlokalen Aktionen, wie in Kapitel 2.1.4 beschrieben, werden beim<br />
Multiclientprojekt nicht benötigt.<br />
2.3.5 Global Script (Header neu generieren)<br />
Gehen Sie wie in Kapitel 2.1.5 vor.<br />
2.3.6 Bilddateien für MFL- Standard (WinCC Graphics Runtime)<br />
Gehen Sie genauso wie in Kapitel 2.1.6 vor.<br />
MFL © <strong>OS</strong>-<strong>Grundkonfiguration</strong> Seite 18 von 20
3 Projektspezifische <strong>OS</strong>-Konfiguration<br />
3.1 Ablageort für Memo- Dateien<br />
Im MFL-Bediencontrol gibt es eine Memo-Sicht. In diesem Textfeld kann jeder<br />
Bediener beliebige Notizen eintragen, abspeichern oder löschen.<br />
Auf den Ablageort dieser Memodateien hat der Bediener keinen Einfluss. Er wird<br />
einmalig in der WinCC-Variablen „MEMO_PATH“ als Startwert angegeben.<br />
Bei einem Mehrplatz-Projekt muss das Memo-Verzeichnis auf dem WinCC-Server<br />
eingerichtet werden und unter Windows freigegeben sein.<br />
Im Startwert von „MEMO_PATH“ muss die Angabe des Memo-Verzeichnisses dann<br />
in der UNC-Form angegeben werden (z. B.\\\Memo\).<br />
Bei einem Projekt mit redundanten Serverpaaren sollten sie das Memo-Verzeichnis<br />
nur auf einem WinCC-Server einrichten. Die MEMO_PATH-Variable setzen Sie aber<br />
auf beiden Servern auf diesen Freigabenamen.<br />
Bei einem Einzelplatz-Projekt können Sie im Startwert von „MEMO_PATH“ auch<br />
direkt den Verzeichnisnamen angeben (z. B. „D:\Memo\“)<br />
Anmerkung:<br />
Die Memo-Files werden unter .txt abgespeichert. (Tagname ist der<br />
komplette Instanzname des geöffneten Faceplates).<br />
Beispiel:<br />
Das Faceplate der Instanz „MFL4/ANALOG/MOT1“ ist geöffnet und Sie speichern<br />
eine Memo ab. Dann wird diese Memo folgendermaßen im Memo-Ordner abgelegt:<br />
MFL4%ANALOG%MOT1.txt<br />
MFL © <strong>OS</strong>-<strong>Grundkonfiguration</strong> Seite 19 von 20
3.2 Bedienerhilfe-Dateien<br />
In der Memo-Sicht des MFL-Bediencontrols gibt es einen Hilfebutton (unten rechts).<br />
Über diesen Button kann der Bediener eine bausteinspezifische oder ein<br />
instanzspezifische Hilfe-Datei öffnen. Der Ablageort dieser Hilfe-Dateien muss über<br />
die Propertypage des Bediencontrols eingestellt werden.<br />
Die Hilfe-Dateien müssen im RTF-Format erstellt werden.<br />
Hier stellen Sie den Pfad für<br />
die Hilfe-Dateien ein<br />
Sie können auch eine instanzspezifische Hilfedatei anzeigen. Dazu müssen Sie<br />
diese Datei im gleichen Verzeichnis ablegen, aber als Dateiname muss der Tagname<br />
dieser Instanz verwendet werden.<br />
Beispiel: Sie möchten für die Instanz „MFL4/ANALOG/MOT1“ eine spezifische<br />
Hilfedatei anzeigen. Dazu erstellen Sie diese Hilfe als RTF-Datei und benennen Sie<br />
diese mit MFL4%ANALOG%MOT1.rtf<br />
MFL © <strong>OS</strong>-<strong>Grundkonfiguration</strong> Seite 20 von 20