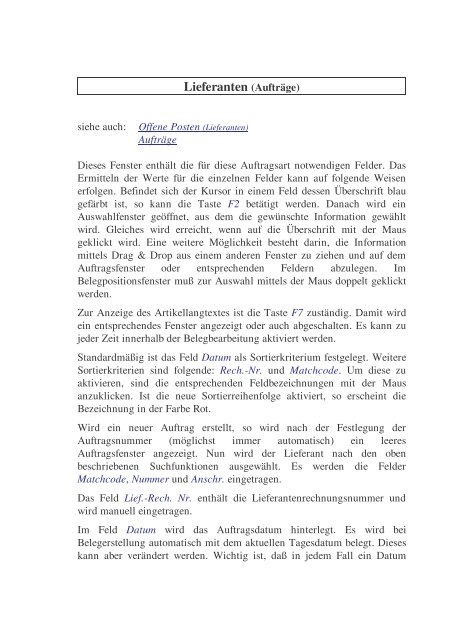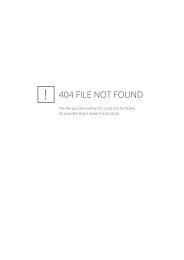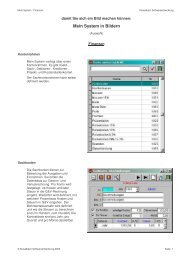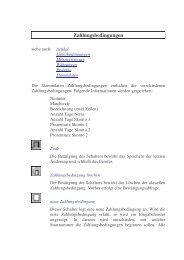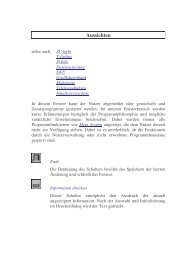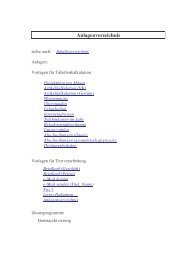Lieferanten (Aufträge)
Lieferanten (Aufträge)
Lieferanten (Aufträge)
Erfolgreiche ePaper selbst erstellen
Machen Sie aus Ihren PDF Publikationen ein blätterbares Flipbook mit unserer einzigartigen Google optimierten e-Paper Software.
<strong>Lieferanten</strong> (<strong>Aufträge</strong>)<br />
siehe auch: Offene Posten (<strong>Lieferanten</strong>)<br />
<strong>Aufträge</strong><br />
Dieses Fenster enthält die für diese Auftragsart notwendigen Felder. Das<br />
Ermitteln der Werte für die einzelnen Felder kann auf folgende Weisen<br />
erfolgen. Befindet sich der Kursor in einem Feld dessen Überschrift blau<br />
gefärbt ist, so kann die Taste F2 betätigt werden. Danach wird ein<br />
Auswahlfenster geöffnet, aus dem die gewünschte Information gewählt<br />
wird. Gleiches wird erreicht, wenn auf die Überschrift mit der Maus<br />
geklickt wird. Eine weitere Möglichkeit besteht darin, die Information<br />
mittels Drag & Drop aus einem anderen Fenster zu ziehen und auf dem<br />
Auftragsfenster oder entsprechenden Feldern abzulegen. Im<br />
Belegpositionsfenster muß zur Auswahl mittels der Maus doppelt geklickt<br />
werden.<br />
Zur Anzeige des Artikellangtextes ist die Taste F7 zuständig. Damit wird<br />
ein entsprechendes Fenster angezeigt oder auch abgeschalten. Es kann zu<br />
jeder Zeit innerhalb der Belegbearbeitung aktiviert werden.<br />
Standardmäßig ist das Feld Datum als Sortierkriterium festgelegt. Weitere<br />
Sortierkriterien sind folgende: Rech.-Nr. und Matchcode. Um diese zu<br />
aktivieren, sind die entsprechenden Feldbezeichnungen mit der Maus<br />
anzuklicken. Ist die neue Sortierreihenfolge aktiviert, so erscheint die<br />
Bezeichnung in der Farbe Rot.<br />
Wird ein neuer Auftrag erstellt, so wird nach der Festlegung der<br />
Auftragsnummer (möglichst immer automatisch) ein leeres<br />
Auftragsfenster angezeigt. Nun wird der Lieferant nach den oben<br />
beschriebenen Suchfunktionen ausgewählt. Es werden die Felder<br />
Matchcode, Nummer und Anschr. eingetragen.<br />
Das Feld Lief.-Rech. Nr. enthält die <strong>Lieferanten</strong>rechnungsnummer und<br />
wird manuell eingetragen.<br />
Im Feld Datum wird das Auftragsdatum hinterlegt. Es wird bei<br />
Belegerstellung automatisch mit dem aktuellen Tagesdatum belegt. Dieses<br />
kann aber verändert werden. Wichtig ist, daß in jedem Fall ein Datum
eingetragen ist!<br />
In dem Feld Zahlungsziel wird der Termin für die Zahlung eingetragen.<br />
Dies kann manuell oder durch die Zuordnung einer Zahlungsbedingung<br />
erfolgen. Wird eine Zahlungsbedingung zugeordnet, so wird gleichzeitig<br />
in das Feld Skonto % der Skontowert der Zahlungsbedingung eingetragen.<br />
Im Feld MWST in % wird die gültige Mehrwertsteuer als Prozentwert<br />
eingetragen. Nach dem Eintrag wird automatisch der neue Gesamtbetrag<br />
berechnet.<br />
Das Feld Skonto % enthält den Skontowert in Prozent. Dieser kann durch<br />
Auswahl einer Zahlungsbedingung gesetzt werden.<br />
Das Feld V-Nr. enthält die Nummer des Vertreters oder Mitarbeiters, dem<br />
der Auftrag zugeordnet ist. Dies ist für die Statistik der Umsätze sowie einund<br />
verkaufte Artikel wichtig.<br />
Im Feld Anzahlung kann ein bereits gezahlter Betrag eingetragen werden.<br />
Dieser wird bei BTX-Überweisungen berücksichtigt.<br />
Im Feld Konto kann die Nummer des Sachkontos eingetragen werden, auf<br />
die der Rechnungsbetrag gebucht werden soll. Dies ist in jedem Fall die<br />
interne Kontonummer. Die Kontonummer einer externen FIBU wird über<br />
einen Offset dazu gebildet, der in der INI-Datei hinterlegt ist.<br />
Die Felder Betrag, MWST in DM, Skonto in DM und Ges.-Betrag werden<br />
automatisch berechnet.<br />
Im Feld Status wird der Status des Auftrages eingetragen. Dabei bestehen<br />
folgende Möglichkeiten. Ist das Feld leer, so ist die Rechnung noch nicht<br />
bezahlt und wird im Fenster offenen Rechnungen angezeigt. Enthält das<br />
Feld ein A oder B gilt die Rechnung als bezahlt. Dabei bedeutet das A, daß<br />
die Rechnung zur Datenübergabe an ein anderes Programm, wie z.B.<br />
ZV-light oder SFirm vorbereitet ist. Wird die Datenübernahme gestartet, so<br />
werden alle Rechnungen, die das A enthalten übernommen und erhalten<br />
danach das B. Ist ein Beleg storniert worden, so enthält das Feld ein S. Es<br />
ist nicht möglich, den Status manuell ein- oder zurückzustellen. Dies ist<br />
im Fenster offene Posten vorzunehmen. Um eine versehentliche<br />
Kennzeichnung als "Bezahlt" rückgängig zu machen, ist auf die<br />
Feldbeschreibung zu klicken.
Ist der Rechnungsbetrag negativ, so handelt es sich um eine Gutschrift und<br />
wird nicht an Finanzprogramme wie ZV-light übergeben<br />
Die Belegpositionen werden im unteren Fensterbereich erfaßt. Es werden<br />
die Belegpositionsnummer Pos, die Artikelnummer ArtNr, der<br />
Artikelmatchcode ArtMC, die Menge, der Rabatt und der Preis erfaßt.<br />
Befindet sich der Kursor in diesem Bereich, so wird beim Betätigen des<br />
Schalters neue Belegposition ein neuer Datensatz erzeugt. Die<br />
Belegposition wird automatisch eingetragen. Je nachdem, in welchem Feld<br />
der Kursor sich befindet, kann mit der Taste F2 oder Mausdoppelklick ein<br />
Auswahlfenster zur Suche des gewünschten Eintrages geöffnet werden.<br />
Lfn Anzeige Artikellangtext<br />
ArtNr Anzeige Auswahlfenster Artikel nach der Nummer sortiert<br />
ArtMC Anzeige Auswahlfenster Artikel nach dem Matchcode sortiert<br />
Menge Anzeige und Erfassung von Mengenstaffeln<br />
Rabatt Anzeige und Erfassung von Rabatten<br />
Preis Anzeige und Erfassung von Preisnachlässen<br />
Nach jeder Änderung eines Feldes werden die Gesamtwerte des Beleges<br />
neu ermittelt. Die Werte der Felder Menge, Rabatt und Preis der aktuellen<br />
Belegposition können per Drag & Drop z.B. in den Taschenrechner<br />
gezogen werden. Ausgangspunkt ist immer der Spaltenkopf.<br />
Soll eine Zwischensummenzeile erzeugt werden, so wird im Feld<br />
Artikelmatchcode der Text Zwischensumme eingetragen. Im Feld Preis<br />
wird dann automatisch die Zwischensumme aller vorherigen<br />
Belegpositionen eingetragen. Der Betrag wird nicht zur Gesamtsumme<br />
dazugezählt. Mengen- und Rabattinformationen werden nicht eingetragen.<br />
Es ist auch möglich einen Artikel mit dem Matchcode Zwischensumme<br />
anzulegen. Sollen nach der Zwischensumme Freizeilen im Belegdruck<br />
realisiert werden, so ist dies im Beschreibungsfenster durch das Einfügen<br />
einer leeren Zeile möglich.<br />
Weiterhin kann anstatt der Zwischensumme das Wort Summe eingetragen<br />
werden. Dadurch wird eine Summenzeile erzeugt. Der Unterschied<br />
zwischen Summe und Zwischensumme besteht darin, daß im Falle der<br />
Summe der interne Zähler auf Null zurückgesetzt wird. Folgendes beispiel<br />
soll die Funktionsweise demonstrieren:
Artikel 1 50,00<br />
Artikel 2 35,00<br />
Zwischensumme 85,00<br />
Artikel 3 10,00<br />
Artikel 4 15,00<br />
Zwischensumme 110,00<br />
Artikel 5 25,00<br />
Summe 135,00<br />
Artikel 6 40,00<br />
Artikel 7 20,00<br />
Zwischensumme 60,00<br />
Artikel 8 10,00<br />
Summe 70,00<br />
Auftragssumme 205,00<br />
Eine Kommentarzeile wird dadurch erzeugt, indem im Artikeltext der<br />
Belegposition ein beliebiger Text definiert wird. Eine Artikelnummer,<br />
Mengen-, Rabatt- und Preisangaben entfallen.<br />
Sollen Textbausteine verwendet werden, so können diese als Artikel mit<br />
z.B. einer eigenen Artikelgruppe angelegt werden. Der Artikel enthält<br />
neben der Nummer und dem Matchcode nur die Beschreibung. Das<br />
Mengen-, Rabatt- und Preisfeld bleibt leer.<br />
Wahlweise kann das Fenster für den Artikellangtext beim Öffnen der<br />
Auftragsverwaltung angezeigt werden oder nicht. Dies kann in der<br />
INI-Datei eingestellt werden. Wird es nicht angezeigt, kann es durch F7<br />
oder Doppelklick auf das Feld Lfn zur Anzeige gebracht werden. Wird die<br />
Auftragsposition gewechselt wird ebenfalls der Inhalt im<br />
Artikellangtextfenster aktualisiert. Wird ein Artikel aus dem Artikelstamm<br />
verwendet, so wird automatisch der dort hinterlegte Langtext verwendet.<br />
Bei Belegpositionen, die nicht im Artikelstamm hinterlegt sind, wird
automatisch der Text aus dem Artikelmatchcode als Langtext verwendet.<br />
Der Langtext kann jederzeit ergänzt oder verändert werden.<br />
Mittels der Taste F5 kann ein kompletter Auftrag in die Zwischenablage<br />
kopiert werden. Von dort kann er in die Textverarbeitung oder<br />
Tabellenkalkulation über die Taste F6 geholt werden. Auch anderen<br />
Anwendungen steht er somit zur Verfügung.<br />
Wichtig! Wurden <strong>Aufträge</strong> auf die internen Konten gebucht oder an<br />
eine externe FIBU übergeben, so können diese nicht mehr<br />
verändert werden! Um Belege vom Buchen auszunehmen ist<br />
keine Kontonummer einzutragen!<br />
Ende<br />
Die Betätigung des Schalters bewirkt das Speichern der letzten<br />
Änderung und schließt das Fenster.<br />
Auftrag löschen<br />
Die Betätigung des Schalters bewirkt das Löschen des aktuellen<br />
Auftrages. Vorher erfolgt eine Bestätigungsabfrage. Sind noch<br />
Belegpositionen vorhanden, so wird ein Hinweis angezeigt und<br />
nicht gelöscht.<br />
neuer Auftrag (neue Belegposition)<br />
Dieser Schalter legt einen neuen Auftrag oder eine neue<br />
Belegposition an. Wird ein neuer Auftrag erzeugt (Kursor<br />
befindet sich im Belegkopf), wird ein Eingabefenster angezeigt.<br />
In diesem wird entschieden, ob die Nummer für den neuen<br />
Datensatz automatisch oder manuell festgelegt wird. Wird die<br />
automatische Nummernauswahl gewählt (Standard), so wird die<br />
neue Nummer um eins größer sein, als die größte bisher<br />
vorhandene. Die manuelle Auswahl dient dazu, Lücken, die
durch Löschen entstanden sind, neu zu füllen, oder z.B. am<br />
Jahresanfang mit einer neuen Startnummer zu beginnen.<br />
Soll eine neue Belegposition erstellt werden, ist der Kursor im<br />
Positionsbereich zu plazieren. In dem neuen Datensatz wird<br />
gleichzeitig eine laufende Nummer eingetragen.<br />
Bewegungsschalter<br />
Die Bewegungsschalter ermöglichen das schnelle Bewegen<br />
innerhalb des Datenbestandes. Es kann zum ersten, vorherigen,<br />
nächsten oder letzten Datensatz gegangen werden.<br />
Auftrag suchen<br />
Über diesen Schalter kann nach einem Auftrag gesucht werden.<br />
Je nachdem, ob das Feld Nr, Datum oder Matchcode als<br />
Sortierkriterium gesetzt wurde, erscheint ein Fenster in dem der<br />
gewünschte Auftrag ausgewählt wird. Ist das Feld Nr oder<br />
Datum selektiert, so muß die gewünschte Nummer oder das<br />
Datum manuell eingetragen werden. Ist das Feld Matchcode<br />
aktiv, so wird ein Auswahlfenster geöffnet, daß die vorhandenen<br />
Matchcodes anzeigt.<br />
Bestellung drucken<br />
Dieser Schalter startet den Report zum Drucken einer<br />
Bestellung<br />
Artikel Kalkulation<br />
Dieser Schalter öffnet die Artikelkalkulation mit den<br />
Kalkulationsblättern Kalkulation (Artikel)<br />
Kalkulation Auftrag<br />
Dieser Schalter öffnet die Tabellenkalkulation und es kann der
komplette Auftrag kalkuliert werden.<br />
Menge zum Lager zubuchen<br />
Dieser Schalter ermöglicht Artikelmengen zum Artikelbestand<br />
im Lager zuzubuchen Lager<br />
Notiz<br />
Dieser Schalter gestattet das Anlegen einer Notiz zur Rechnung.<br />
Diese Notiz dient nur zur internen Information.<br />
Beachte! Wird eine <strong>Lieferanten</strong>rechnung erstellt, geändert oder gelöscht,<br />
so wird dies in der Umsatzstatistik nicht sofort berücksichtigt.<br />
Es ist erst die Funktion Zahlen ermitteln zu aktivieren.