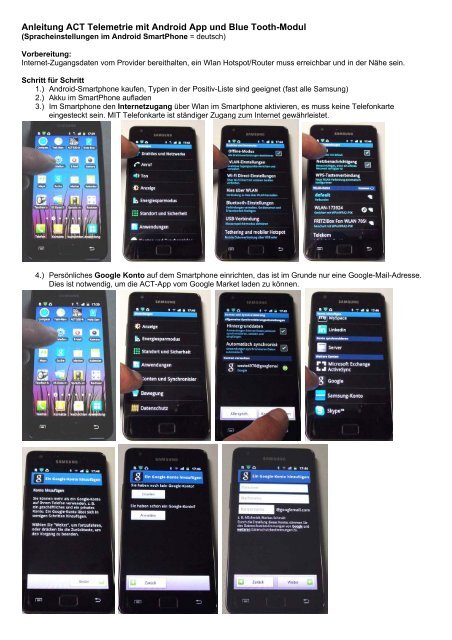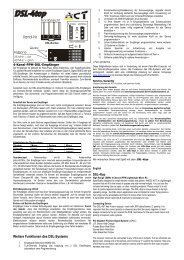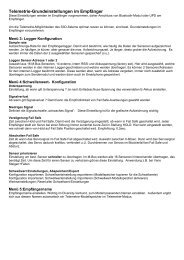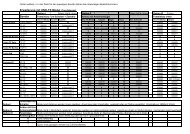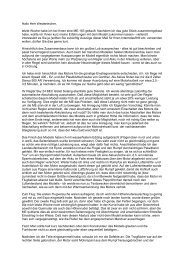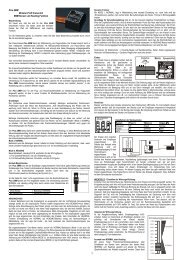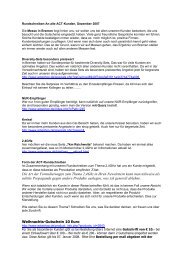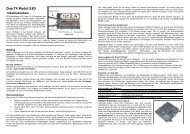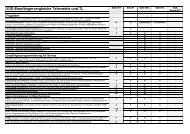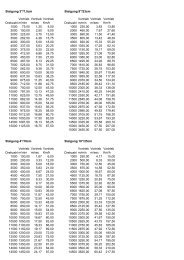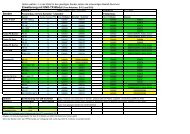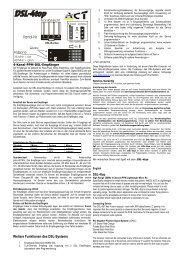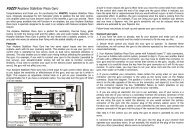Anleitung ACT Telemetrie mit Android App und Blue ... - ACT Europe
Anleitung ACT Telemetrie mit Android App und Blue ... - ACT Europe
Anleitung ACT Telemetrie mit Android App und Blue ... - ACT Europe
Sie wollen auch ein ePaper? Erhöhen Sie die Reichweite Ihrer Titel.
YUMPU macht aus Druck-PDFs automatisch weboptimierte ePaper, die Google liebt.
<strong>Anleitung</strong> <strong>ACT</strong> <strong>Telemetrie</strong> <strong>mit</strong> <strong>Android</strong> <strong>App</strong> <strong>und</strong> <strong>Blue</strong> Tooth-Modul<br />
(Spracheinstellungen im <strong>Android</strong> SmartPhone = deutsch)<br />
Vorbereitung:<br />
Internet-Zugangsdaten vom Provider bereithalten, ein Wlan Hotspot/Router muss erreichbar <strong>und</strong> in der Nähe sein.<br />
Schritt für Schritt<br />
1.) <strong>Android</strong>-Smartphone kaufen, Typen in der Positiv-Liste sind geeignet (fast alle Samsung)<br />
2.) Akku im SmartPhone aufladen<br />
3.) Im Smartphone den Internetzugang über Wlan im Smartphone aktivieren, es muss keine Telefonkarte<br />
eingesteckt sein. MIT Telefonkarte ist ständiger Zugang zum Internet gewährleistet.<br />
4.) Persönliches Google Konto auf dem Smartphone einrichten, das ist im Gr<strong>und</strong>e nur eine Google-Mail-Adresse.<br />
Dies ist notwendig, um die <strong>ACT</strong>-<strong>App</strong> vom Google Market laden zu können.
5.) Dann über Internet in den Google-Market gehen (Icon „Market“ ist in jedem <strong>Android</strong>-Smartphone vorhanden,<br />
dieses Icon antippen), das Smartphone wählt sich ins Internet ein <strong>und</strong> geht zum Google Market.<br />
6.) Dann im Google Market nach der <strong>ACT</strong>-<strong>App</strong> suchen. Dazu im Suchfenster (Lupe) oben eintippen „<strong>ACT</strong> RX“ oder<br />
„<strong>ACT</strong> S3D RX“. Es wird nach der <strong>ACT</strong> <strong>App</strong> gesucht. Preis ist € 15.-<br />
7.) Wenn die <strong>App</strong> gef<strong>und</strong>en ist, diese kaufen <strong>mit</strong> Kreditkarte <strong>und</strong> download starten. Die <strong>App</strong> installiert sich auf dem<br />
Smartphone <strong>und</strong> erzeugt ein <strong>ACT</strong> Icon auf der letzten Seite der Anwendungen. <strong>App</strong> noch nicht aktivieren oder<br />
starten.<br />
8.) Sender <strong>mit</strong> <strong>ACT</strong> TX-Modul <strong>und</strong> <strong>ACT</strong>-<strong>Telemetrie</strong>-Empfänger aufeinander binden, es muss normaler Fernsteuer-<br />
Betrieb möglich sein, Servos müssen sich steuern lassen. Gelbe LED am Empfänger blinkt.<br />
9.) <strong>Blue</strong>tooth-Modul am <strong>ACT</strong>-<strong>Telemetrie</strong>-Empfänger anstecken (kleine weisse DSL-Buchse vorne unten am<br />
Empfänger). Brücke an <strong>Blue</strong>-Tooth-Modul anstecken. Empfänger (ohne Sender) einschalten, gelbe Empfänger<br />
LED muss blinken, blaue BT-LED muss blinken.<br />
10.) Jetzt <strong>Blue</strong> Tooth Modul <strong>mit</strong> SmartPhone „pairen“. Dazu im Smartphone auf Einstellungen-Symbol (blaues<br />
Zahnrad) tippen. Es erscheint eine Funktionsliste. Ersten Eintrag wählen: „Drahtlos <strong>und</strong> Netzwerke“. Es erscheint<br />
die nächste Liste, dort auswählen: „<strong>Blue</strong>tooth-Einstellungen“.
11.) <strong>Blue</strong>tooth aktivieren, dazu <strong>Blue</strong>tooth-Feld antippen, grünen Haken in Feld setzen, <strong>Blue</strong>tooth ist aktiviert.<br />
12.) <strong>ACT</strong>-<strong>Blue</strong>tooth-Modul suchen durch antippen “Nach Geräten suchen“, es wird nach anderen <strong>Blue</strong>toothgeräten<br />
gesucht. Es erscheint die Bezeichnung „<strong>ACT</strong> BT-11“, <strong>mit</strong> diesem Gerät „koppeln/pairen“. Diese Meldung<br />
antippen, es erscheint ein Eingabefeld für Zahlen <strong>und</strong> die Zahlentastatur. Hier die Codenummer vom <strong>ACT</strong>-<br />
<strong>Blue</strong>tooth-Modul eintragen. Es erfolgt die Anzeige : „Gekoppelt“. Zurückkehren zum Startbildschirm durch<br />
antippen der Zurücktaste.<br />
Die Schritte bis hier her müssen nur einmal erfolgen.<br />
<strong>ACT</strong>-<strong>App</strong> Starten<br />
Jetzt die <strong>ACT</strong> <strong>App</strong> starten durch antippen auf dem Bildschirm, es erscheint der<br />
Startbildschirm <strong>mit</strong> dem <strong>Android</strong>- S3D- <strong>und</strong> <strong>ACT</strong> Logo.<br />
Im unteren Bildausschnitt erscheint das Feld „Verbinden“. Dieses antippen, es wird <strong>ACT</strong> BT-11 angezeigt, dieses<br />
antippen, das Smartphone prüft die Verbindung <strong>und</strong> stellt dann die Verbindung her. Danach erscheint das<br />
Einschaltdisplay der <strong>ACT</strong>-<strong>App</strong>. Die blaue LED am BT-Modul leuchtet dauernd.<br />
Die Empfängerprogrammierung ist unterteilt in 5 Bereiche:<br />
1.) Servomixer: Da<strong>mit</strong> werden alle Servoeinstellungen <strong>und</strong> die Servozuordnung zu den Servoausgängen am<br />
Empfänger programmiert.<br />
2.) Fail Safe: Da<strong>mit</strong> wird an den <strong>Telemetrie</strong>-Empfängern die Fail Safe Position der einzelnen Servoausgänge<br />
individuell eingestellt
3.) Logger Konfiguration: Hier wird eingestellt, welche Sensoren in den Empfängerlogger eingetragen werden.<br />
Ausseredem welcher Sensor priorisiert übertragen wird.<br />
4.) Schwellwerte-Einstellung: Hier wird eingestellt, welche Schwellwerte des Empfängers, z.B. Unterspannung, Fail<br />
Safe, Signal Lost, Hold to Fail Safe, Signal out time usw. festgelegt werden<br />
5.) Empfänger-Name: Jeder Empfänger hat eine eigne ID-Adresse (12 Stellen hex.). Werden zwei Empfänger im<br />
Modell benutzt, ist es sinnvoll, diesen jeweils einen richtigen Namen zu vergeben, das erleichtert die Erkennnung<br />
an welchem Empfänger programmiert wird. In späteren Anwendungen ist dieser Name Gr<strong>und</strong>lage für viele neue<br />
Funktionen.<br />
Es kann nun die Empfänger-Programmierung oder das Auslesen von Flugdaten gestartet werden. Nach diesen<br />
Einstellungen die <strong>App</strong> beenden <strong>mit</strong> der „Zurücktaste“.<br />
Flugdaten sind immer Aufzeichnungen von Daten, die in den Empfängerlogger gespeichert werden. Diese werden dann<br />
grafisch dargestellt.<br />
<strong>Telemetrie</strong><br />
Zum Auslesen der <strong>Telemetrie</strong>daten wird das BT-11 am<br />
Sendemodul angeschlossen. Sender einschalten, Empfänger<br />
einschalten.<br />
Dann die <strong>App</strong> starten, Verbindung herstellen <strong>mit</strong> dem BT-<br />
Modul (s.o. ), es erscheint das Startdisplay für die <strong>Telemetrie</strong>.<br />
Den weissen Balken „<strong>Telemetrie</strong>“ antippen…<br />
<strong>Telemetrie</strong>-Modellspeicher<br />
Nach dem Starten der <strong>Telemetrie</strong>-<strong>App</strong> muss zunächst ein Modellspeicher-Name eingegeben<br />
werden. Dies ist deshalb wichtig, weil je nach Modell andere Sensoren eingesetzt werden können,<br />
die auch noch unterschiedliche Warnschwellen-Einstellungen haben. Da<strong>mit</strong> muss nicht jedes Mal<br />
beim Modellwechsel das alles neu eingestellt werden, alle Einstellungen werden immer im<br />
<strong>Telemetrie</strong>-Modellspeicher abgespeichert.<br />
Dazu einfach ins Textfeld einen Namen für dieses Modell <strong>und</strong> dessen Sensoren eintippen <strong>und</strong><br />
dann <strong>mit</strong> „neu“ bestätigen. Der eingegebene Name steht nun in der Modellspeicher-Liste. Dieser<br />
Name wird dann auch beim Export der Loggerdaten verwendet.<br />
Dann diesen Namen antippen, es erscheint die Sensorliste. Sind keine externen Sensoren angeschlossen, werden nur angezeigt die<br />
E-Akku-Spannung <strong>und</strong> die<br />
Empfangsfeldstärke RSSI.<br />
Sensornamen<br />
Die Sensornamen in der Liste<br />
entsprechen zunächst dem M-Bus-<br />
Standard <strong>mit</strong> relativ langen Namen,<br />
für die Sprachausgabe sollten besser<br />
kürzere Namen für jeden Sensor<br />
vergeben werden.<br />
Dazu einfach in der Liste <strong>mit</strong> dem<br />
Finger länger auf einen Sensor<br />
tippen, es erscheint ein Auswahlfeld.<br />
Hier „Namen“ antippen <strong>und</strong> dann<br />
einen neuen Namen vergeben.<br />
Wird das Smart Phone auf andere Sprachen eingestellt, erfolgt die<br />
Sprachausgabe in der anderen Sprache<br />
Wird ein Sensor in der Liste angetippt, wird diese einzeln<br />
angezeigt. Sollen 2 Sensoren gross angezeigt, diesen <strong>mit</strong><br />
„Einstellungen“ dazu wählen.<br />
Einstellungen Vario<br />
Dieses so einstellen wie in dem News-Channel (s.u.)<br />
empfohlen
Kapazität<br />
Soll anstatt Strom die Kapazität angezeigt werden, Strom-Sensor in der Sensorliste lang antippen, dann „Kapazität“ <strong>und</strong><br />
Akkugröße in mAh einstellen<br />
Daten Export<br />
Alle Einstellungen im Sensor-Modellspeicher können exportiert werden über Einstellungen/Export<br />
Logger speichert alles<br />
Sollen die Sensordaten gespeichert/geloggt werden, muss der dafür vorgesehene Sensor in der Liste lang angetippt<br />
werden, dann das Feld „Logging“ aktivieren. Die aktivierten Sensoren werden geloggt, wenn oberhalb der Sensorliste der<br />
Logger gestartet wird. Diese Logg-Daten werden als csv datei im Smartphone gespeichert <strong>und</strong> können dann entweder<br />
<strong>mit</strong> der Offline-Funktion angeschaut werden, oder epxportiert werden (zum PC) als csv.Datei.<br />
Offline<br />
Hier können die geloggten Daten grafisch angeschaut werden. Einfach die Datei<br />
doppeltippen, es öffnet sich eine Grafik der Daten.<br />
News<br />
Der News-Channel enthält Tips <strong>und</strong> Tricks zur <strong>App</strong> <strong>und</strong> zur Anwendung <strong>mit</strong><br />
<strong>Telemetrie</strong>. Zum lesen ist ein Internet-Zugang erforderlich. Entweder per Telefon<br />
oder per Wlan.<br />
Auf You Tube ist ein <strong>Telemetrie</strong>-Video (23min) zur <strong>Telemetrie</strong>-<strong>App</strong> zur Ansicht<br />
(link auf der home Seite der <strong>ACT</strong> homepage) www.acteurope.de