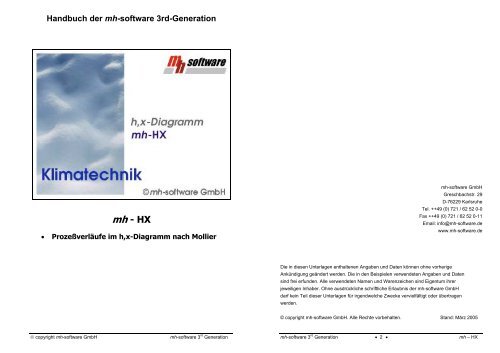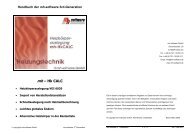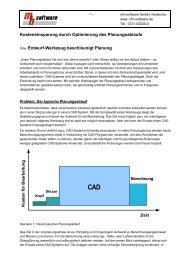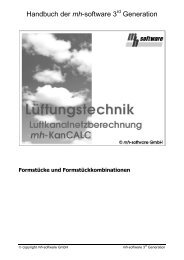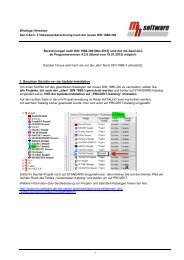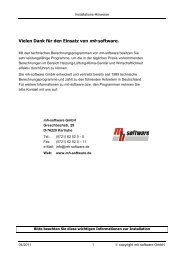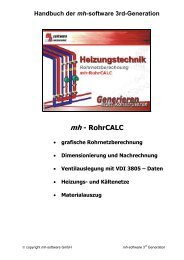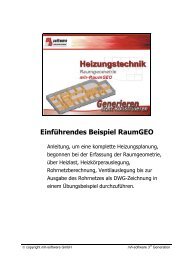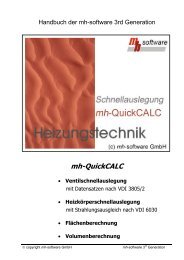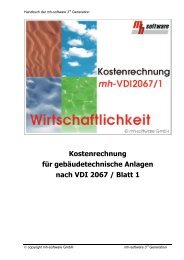mh - HX - mh-software GmbH
mh - HX - mh-software GmbH
mh - HX - mh-software GmbH
Erfolgreiche ePaper selbst erstellen
Machen Sie aus Ihren PDF Publikationen ein blätterbares Flipbook mit unserer einzigartigen Google optimierten e-Paper Software.
Handbuch der <strong>mh</strong>-<strong>software</strong> 3rd-Generation<br />
<strong>mh</strong> - <strong>HX</strong><br />
• Prozeßverläufe im h,x-Diagramm nach Mollier<br />
© copyright <strong>mh</strong>-<strong>software</strong> <strong>GmbH</strong> <strong>mh</strong>-<strong>software</strong> 3 rd Generation<br />
<strong>mh</strong>-<strong>software</strong> <strong>GmbH</strong><br />
Greschbachstr. 29<br />
D-76229 Karlsruhe<br />
Tel. ++49 (0) 721 / 62 52 0-0<br />
Fax ++49 (0) 721 / 62 52 0-11<br />
Email: info@<strong>mh</strong>-<strong>software</strong>.de<br />
www.<strong>mh</strong>-<strong>software</strong>.de<br />
Die in diesen Unterlagen enthaltenen Angaben und Daten können ohne vorherige<br />
Ankündigung geändert werden. Die in den Beispielen verwendeten Angaben und Daten<br />
sind frei erfunden. Alle verwendeten Namen und Warenzeichen sind Eigentum ihrer<br />
jeweiligen Inhaber. Ohne ausdrückliche schriftliche Erlaubnis der <strong>mh</strong>-<strong>software</strong> <strong>GmbH</strong><br />
darf kein Teil dieser Unterlagen für irgendwelche Zwecke vervielfältigt oder übertragen<br />
werden.<br />
© copyright <strong>mh</strong>-<strong>software</strong> <strong>GmbH</strong>. Alle Rechte vorbehalten. Stand: März 2005<br />
<strong>mh</strong>-<strong>software</strong> 3 rd Generation • 2 • <strong>mh</strong> – <strong>HX</strong>
Inhaltsverzeichnis<br />
Inhaltsverzeichnis<br />
1. Willkommen 5<br />
2. Einleitung 6<br />
2.1. Grundlagen 6<br />
2.2. Vorgehensweise 6<br />
2.3. Voraussetzungen, Beschränkungen 7<br />
3. Menüleiste 8<br />
3.1. Projekt 8<br />
3.2. Bearbeiten 8<br />
3.3. Katalog 9<br />
3.4. Optionen 9<br />
3.5. Fenster 10<br />
4. Symbolleiste 11<br />
5. Tastaturkürzel (Shortcuts) 12<br />
6. Masken 13<br />
6.1. Anordnung der Bereiche 13<br />
6.2. Das Anlagenschema 14<br />
6.2.1. Anlagensystem aus Katalog wählen 14<br />
6.2.2. Neue Anlage in Katalog aufnehmen 15<br />
6.2.3. Anlagen-Element zum Anlagenschema hinzufügen 16<br />
6.2.4. Anlagen-Element verschieben 18<br />
6.2.5. Anlagen-Element löschen 18<br />
6.2.6. Anlagen-Element Verbindung löschen 18<br />
6.3. Daten 19<br />
6.3.1. Punkt 19<br />
6.3.2. Erwärmer 21<br />
6.3.3. Kühler mengengeregelt 23<br />
6.3.4. Kühler temperaturgeregelt 25<br />
6.3.5. Sprühbefeuchter 27<br />
6.3.6. Dampfbefeuchter 29<br />
6.3.7. Mischen 31<br />
6.3.8. Ventilator 33<br />
6.3.9. Fremdprozess 35<br />
6.3.10. Wärmerückgewinnung 37<br />
6.3.11. Raum 39<br />
6.4. Das h,x-Diagramm 41<br />
6.4.1. Eigenschaften festlegen 41<br />
6.4.2. grafische Eingabe 43<br />
6.4.3. Vergrößern des Diagramms 48<br />
6.4.4. Verkleinern des Diagramms 48<br />
6.4.5. Tooltip an-/ausschalten 48<br />
<strong>mh</strong>-<strong>software</strong> 3 rd Generation • 3 • <strong>mh</strong> – <strong>HX</strong><br />
Inhaltsverzeichnis<br />
6.5. Prozessdaten 49<br />
6.5.1. Vorhandenen Prozessverlauf mit Hilfe der Tabelle ändern 49<br />
7. Fehlermeldungen 50<br />
8. Menüpunkte 51<br />
8.1. Projekt 51<br />
8.1.1. Drucken 51<br />
8.2. Katalog 54<br />
8.2.1. Anlagensystem aus Katalog wählen 54<br />
8.2.2. Wetterdaten nach DIN 4710 und Testreferenzjahr (TRY) 55<br />
8.2.3. Ändern der Energiepreise 56<br />
8.3. Optionen 57<br />
8.3.1. Diagramm-Größe festlegen 57<br />
8.3.2. Farben- und Strichstärken festlegen 57<br />
8.3.3. Direkteingabe des benutzerdefinierten Feldes 58<br />
8.3.4. Direkteingabe der benutzerdefinierten Texte 58<br />
8.3.5. Direkteingabe einer Linie const. Größe 59<br />
8.3.6. Intelli-Felder ein/aus 59<br />
<strong>mh</strong>-<strong>software</strong> 3 rd Generation • 4 • <strong>mh</strong> – <strong>HX</strong>
1. Willkommen<br />
Willkommen<br />
Vielen Dank für den Einsatz von <strong>mh</strong>-<strong>software</strong><br />
Mit den technischen Berechnungsprogrammen von <strong>mh</strong>-<strong>software</strong> besitzen Sie sehr<br />
leistungsfähige Programme, um die in der täglichen Praxis vorkommenden Berechnungen im<br />
Bereich Heizung-Lüftung-Klima-Sanitär effektiv durchführen zu können.<br />
Über <strong>mh</strong>-<strong>software</strong><br />
Die <strong>mh</strong>-<strong>software</strong> <strong>GmbH</strong> entwickelt und vertreibt bereits seit 1985 technische<br />
Berechnungsprogramme und zählt zu den führenden Anbietern in Deutschland. Für weitere<br />
Informationen zu <strong>mh</strong>-<strong>software</strong> bzw. den Programmen rufen Sie uns bitte an.<br />
<strong>mh</strong>-<strong>software</strong> <strong>GmbH</strong> Greschbachstr. 29<br />
D-76229 Karlsruhe<br />
Tel.: (0721) 62 52 0 - 0<br />
Fax.: (0721) 62 52 0 – 11<br />
Email: info@<strong>mh</strong>-<strong>software</strong>.de<br />
Web: www.<strong>mh</strong>-<strong>software</strong>.de<br />
Technische Unterstützung<br />
Wenn Sie Fragen zur Bedienung haben, gehen Sie bitte wie folgt vor:<br />
• Lesen Sie das Handbuch bzw. die Online-Hilfe.<br />
• Senden Sie uns eine Email an hotline@<strong>mh</strong>-<strong>software</strong>.de<br />
• Für Wartungskunden steht die Hotline unter (0721)-62520-20 zur Verfügung.<br />
<strong>mh</strong>-<strong>software</strong> 3 rd Generation • 5 • <strong>mh</strong> – <strong>HX</strong><br />
2.1. Grundlagen<br />
2. Einleitung<br />
Einleitung<br />
<strong>mh</strong>-<strong>HX</strong> ist ein leistungsfähiges Programm zur Ermittlung von Zustandsänderungen der Luft.<br />
Die einzelnen Komponenten der Anlage werden als Symbolgrafik abgebildet.und die<br />
Prozessverläufe im h,x-Diagramm nach Mollier grafisch dargestellt.<br />
Bei der Berechnung wird der angegebene Luftdruck berücksichtigt. Der Ausschnitt des<br />
Diagramms kann vom Benutzer gewählt werden.<br />
Die physikalischen Größen Temperatur, Wassergehalt, Enthalpie und die relative Feuchte<br />
werden für jede Zustandsänderung berechnet und ins h,x-Diagramm gezeichnet.<br />
2.2. Vorgehensweise<br />
Die Bearbeitung erfolgt üblicherweise in der angegebenen Reihenfolge:<br />
1. Öffnen Sie mit Hilfe eines Doppelklicks in der Varianten Tabelle in der Spalte<br />
Kurzbezeichnung den Anlagenassistenten.<br />
2. Wählen Sie ein Anlagensystem aus.<br />
3. Legen Sie die Eigenschaften der einzelnen Komponenten im Reiter Daten fest<br />
4. Legen Sie die Austrittszustände der Komponeten in der Prozessverlaufs-Tabelle fest.<br />
Als Ergebnis erhalten Sie die Leistungen der einzelnen Komponenten, sowie für jeden<br />
Zustandspunkt alle relevanten Daten.<br />
<strong>mh</strong>-<strong>software</strong> 3 rd Generation • 6 • <strong>mh</strong> – <strong>HX</strong>
2.3. Voraussetzungen, Beschränkungen<br />
Für die Verwendung von <strong>mh</strong>-<strong>software</strong> für Windows benötigen Sie:<br />
• Betriebssystem Microsoft-Windows NT, 2000 oder XP.<br />
Einleitung<br />
• Einen Rechner, der den Anforderungen des eingesetzten Betriebssystemes<br />
entspricht<br />
(Mindestvoraussetzung: Pentium III mit 400 MHz).<br />
• Eine Festplatte mit 60-200 MB freiem Speicherplatz<br />
(abhängig von der Anzahl der installierten <strong>mh</strong>-Module und der bereits vorhandenen<br />
MDAC-Systemdateien).<br />
• Eine Bildschirmauflösung von min. 800 x 600 Punkten<br />
(1024 x 768 Punkte werden empfohlen).<br />
• Zur Darstellung von Farben ist eine Verwendung von min. 256 Farben sinnvoll<br />
(True Color oder High Color wird empfohlen)<br />
• Eine Parallel- oder USB-Schnittstelle.<br />
• Eine Maus oder ein Trackball.<br />
• Ein CD-ROM Laufwerk und ein Diskettenlaufwerk für die Installation<br />
Hinweis: Die Grafikkarte sollte eine Auflösung von mindestens 800 x 600 Punkten mit<br />
"small fonts" (= Super-VGA) besitzen.<br />
Bei einer schlechteren Auflösung (z.B. 640 x 480 Punkten oder bei 800 x 600 Punkten mit<br />
"large fonts") werden die Masken nicht vollständig auf dem Bildschirm dargestellt. Um den<br />
rechten bzw. unteren Rand zu sehen, müssen Sie den Bildschirminhalt verschieben. Daher ist<br />
ein sinnvolles Arbeiten mit diesen Einstellung nicht möglich.<br />
<strong>mh</strong>-<strong>software</strong> 3 rd Generation • 7 • <strong>mh</strong> – <strong>HX</strong><br />
3. Menüleiste<br />
Über die Menüleiste können Sie folgende Menübefehle aufrufen:<br />
3.1. Projekt<br />
Menüleiste<br />
Projektverwaltung<br />
Ruft die Projektverwaltung auf.<br />
Drucken...<br />
Ruft die Drucker-Maske auf, um den Umfang des Ausdruckes festzulegen, den<br />
Ausdruck oder die Druck-Vorschau zu starten oder die Seiten einzurichten.<br />
(Siehe auch Drucken)<br />
Beenden<br />
Beenden der Arbeit in der aktuellen Anlage. Das Dokument und alle zugehörigen<br />
Fenster werden geschlossen.<br />
3.2. Bearbeiten<br />
Ausschneiden<br />
Markierter Bereich wird gelöscht und in die Zwischenablage gelegt.<br />
Kopieren<br />
Markierter Bereich wird in die Zwischenablage gelegt.<br />
Einfügen<br />
Die Werte aus der Zwischenablage werden an der aktuellen Cursor-Position in die<br />
Tabelle eingefügt.<br />
Löschen<br />
Markierter Bereich wird gelöscht.<br />
Auswahlliste<br />
Aufruf der in diesem Feld zuletzt eingegebenen Werte in chronologischer<br />
Reihenfolge.<br />
(Siehe auch Intelli-Felder)<br />
Auswahlliste sortiert<br />
Aufruf der in diesem Feld zuletzt eingegebenen Werte in alphabetischer Reihenfolge.<br />
<strong>mh</strong>-<strong>software</strong> 3 rd Generation • 8 • <strong>mh</strong> – <strong>HX</strong>
3.3. Katalog<br />
Menüleiste<br />
Anlagenassistent<br />
Katalog mit bereits fertig zusammengestellten Komponentenkombinationen.(Siehe<br />
auch Anlagenassistent)<br />
DIN 4710<br />
Beinhaltet die Summenhäufigkeit und die stündlichen Wetterdaten der DIN4710.<br />
(Siehe auch DIN4710)<br />
Energiepreise<br />
Speziell für die Variante zugrundeliegenden Energiepreise.<br />
(Siehe auch Energiepreise)<br />
3.4. Optionen<br />
Größe<br />
Legt den Anzeigebereich des h,x-Diagrammes fest.<br />
Stifte<br />
Farb- und Linieneinstellung für das h,x-Diagramm<br />
Felder<br />
Manuelles editieren des benutzerdefinierten Feldes<br />
Texte<br />
Hier können Sie die benutzerdefinierten Textfelder editieren.<br />
Linien<br />
Hier können Linien (t,x,phi,h) konst. Größe vorgegeben werden.<br />
Intelli-Felder ein/aus<br />
Die Verwendung von Intelli-Feldern ein- /ausschalten.<br />
<strong>mh</strong>-<strong>software</strong> 3 rd Generation • 9 • <strong>mh</strong> – <strong>HX</strong><br />
3.5. Fenster<br />
Menüleiste<br />
Über die windowsüblichen Funktionen können Sie die Anordnung der einzelnen<br />
Masken/Fenster beeinflussen:<br />
• Überlappend<br />
• Horizontal<br />
• Vertikal<br />
• Symbole anordnen<br />
und über<br />
• Fehlermeldung<br />
das Meldungsfenster öffnen / schließen (siehe auch Fehlermeldungen).<br />
Zudem werden alle offenen Fenster angezeigt, die über dieses Menü einfach aufgerufen<br />
werden können.<br />
<strong>mh</strong>-<strong>software</strong> 3 rd Generation • 10 • <strong>mh</strong> – <strong>HX</strong>
4. Symbolleiste<br />
Symbolleiste<br />
Unterhalb des Menüs erscheint eine Symbolleiste, über die häufig benötigte Befehle, durch<br />
einfaches Anklicken mit der Maus, ausgeführt werden können. Sind die Aktionen nicht<br />
verfügbar, werden die Symbole ohne scharfe Konturen (in Grautönen) dargestellt.<br />
Drucker-Maske aufrufen<br />
(siehe auch Drucken)<br />
Markierte Datensätze ausschneiden und in Zwischenablage kopieren<br />
(siehe auch Zwischenablage)<br />
Markierte Datensätze in Zwischenablage kopieren<br />
Datensatz aus Zwischenablage in aktuelle Tabellenposition einfügen<br />
<strong>mh</strong>-<strong>software</strong> 3 rd Generation • 11 • <strong>mh</strong> – <strong>HX</strong><br />
5. Tastaturkürzel (Shortcuts)<br />
Tastaturkürzel (Shortcuts)<br />
Um die Programmbedienung mit der Tastatur zu beschleunigen, können einige Befehle mit<br />
Tastaturkürzel aufgerufen werden.<br />
F1 Aufruf des kontextabhängigen Hilfesystems<br />
F2 Wert für aktuelles Feld aus verbundener Maske holen.<br />
Ist das - Symbol am Maus-Cursor aktiv, können die Werte für das aktuelle<br />
Feld mit F2 oder Doppelklick aus einer verbundenen Maske geholt werden.<br />
(Siehe auch Der Doppelklick Maus-Cursor)<br />
ESC Je nach Kontext:<br />
- Befehl abbrechen / beenden,<br />
- Eingabe verwerfen oder<br />
- Maske schließen.<br />
Die folgenden Befehle wirken auf die Zwischenablage:<br />
Strg+X Werte ausschneiden.<br />
Strg+C Werte in Zwischenablage kopieren.<br />
Strg+V Werte aus Zwischenablage in aktuelle Position einfügen.<br />
Die folgenden Befehle öffnen die Auswahllisten der Intelli-Felder:<br />
Strg+R Die Auswahlliste wird in chronologischer Reihenfolge angezeigt.<br />
Strg+I Die Auswahlliste wird alphabetisch sortiert angezeigt.<br />
<strong>mh</strong>-<strong>software</strong> 3 rd Generation • 12 • <strong>mh</strong> – <strong>HX</strong>
6. Masken<br />
6.1. Anordnung der Bereiche<br />
Das Programm <strong>mh</strong>-hx ist in 4 Hauptbereiche untergliedert.<br />
Masken<br />
• Auf der linken Bildschirmseite befindet sich ein schmaler Bereich, zum Verwalten der<br />
Anlagenvarianten, Eingabe der Komponentendaten und Ausgabe von Fehlermeldungen.<br />
• Im Zentrum des Bildschirmes befindet sich das Anlagenbild und das h,x-Diagramm.<br />
• Im unteren Bereich werden die Daten der Prozessverläufe ausgegeben, bzw. können<br />
dort auch verändert werden.<br />
<strong>mh</strong>-<strong>software</strong> 3 rd Generation • 13 • <strong>mh</strong> – <strong>HX</strong><br />
6.2. Das Anlagenschema<br />
6.2.1. Anlagensystem aus Katalog wählen<br />
Masken<br />
Neben der manuellen Erstellung einer Anlage erhalten Sie mit Hilfe des Anlagenassistent ein<br />
Werkzeug zur Generierung der gängigsten Standardanlagen. Rund 25 fertige Anlagentypen<br />
können mit wenigen Maus-Klicks erstellt werden. Für jede Variante erhalten Sie eine Vorschau<br />
der Anlage inklusive einer Beschreibung.<br />
1. Rufen Sie die Anlagenassistent-Maske mit dem Befehl Katalog Anlagenassistent<br />
auf.<br />
2. Wählen Sie in der Tabelle Anlagentyp den Typ Klima- oder Lüftungsanlage.<br />
Für eine Klimaanlage wählen Sie zusätzlich die Befeuchtungsart.<br />
3. Stellen Sie mit Hilfe der Tabelle Betriebsvariante die gewünschte Anlage ein.<br />
4. Betätigen Sie die Schaltfläche Übernehmen, um die Anlage zu übernehmen oder<br />
wählen Sie die Schaltfläche Schließen um die Anlagenkomponenten-Maske zu<br />
verlassen.<br />
<strong>mh</strong>-<strong>software</strong> 3 rd Generation • 14 • <strong>mh</strong> – <strong>HX</strong>
6.2.2. Neue Anlage in Katalog aufnehmen<br />
Führen Sie folgende Aktionen durch, wenn Sie eine Anlage in den Anlagenassistenten<br />
aufnehmen wollen:<br />
Masken<br />
Wählen Sie den Reiter Zustand, um die Varianten-Maske aufzurufen.<br />
1. Wählen Sie aus der Tabelle die gewünschte Anlagen-Variante, die Sie in den Katalog<br />
aufnehmen wollen.<br />
2. Kopieren Sie die gewünschte Anlage in die Zwischenablage mit dem Menü-Befehl<br />
Bearbeiten Kopieren (siehe auch Zwischenablage). Alternativ können Sie den<br />
Befehl auch mit der rechten Maustaste aufrufen.<br />
3. Rufen Sie die Anlagenassistent-Maske mit dem Befehl Katalog Anlagenassistent<br />
auf.<br />
4. Stellen Sie mit Hilfe der Tabellen Anlagentyp, Befeuchtung, Betriebsvariante die<br />
Gruppe ein, in der die neue Anlage aufgenommen werden soll. Vorhandene<br />
Varianten werden sofort angezeigt.<br />
5. Klicken Sie in den grauen Bereich, z.B. auf das Doppelpfeil-Symbol der Tabelle<br />
Anlage, um die Anlagen-Tabelle zu aktivieren. Achten Sie darauf, den Cursor nicht in<br />
ein Feld der Tabelle zu setzen, da ansonsten das Kopieren der Anlage aus der<br />
Zwischenablage nicht funktioniert.<br />
6. Mit dem Menü-Befehl Bearbeiten Einfügen fügen Sie die gewünschte Anlage ein.<br />
7. Geben Sie für die Anlage einen Schlüsselwert (Kurzbezeichnung) in die sich öffnende<br />
Maske ein.<br />
8. Betätigen Sie anschließend die Schaltfläche OK; um den Dialog zu verlassen.<br />
9. Betätigen Sie die Schaltfläche Schließen; um die Anlagenassistenten-Maske zu<br />
verlassen.<br />
<strong>mh</strong>-<strong>software</strong> 3 rd Generation • 15 • <strong>mh</strong> – <strong>HX</strong><br />
Masken<br />
6.2.3. Anlagen-Element zum Anlagenschema hinzufügen<br />
Sie können folgende Prozesse zum Anlagenschema hinzufügen:<br />
1. Wechseln Sie in den Reiter Zustand<br />
2. Wählen Sie aus der Gruppe Komponenten die gewünschte Komponeten aus, die<br />
hinzugefügt werden soll. Folgende Elemente stehen zur Verfügung:<br />
Zustandspunkt<br />
Erwärmer<br />
mengengeregelter<br />
Kühler<br />
(mit Entfeuchtung)<br />
temperaturgeregelter<br />
Kühler<br />
(ohne Entfeuchtung)<br />
Dampfbefeuchter<br />
Sprühbefeuchter<br />
Fremdprozess<br />
Ventilator<br />
Mischkammer<br />
Wärmerückgewinnung<br />
Raum/Zone/Gebäude<br />
Klappe<br />
Filter<br />
3. Positionieren Sie die Komponente im Anlagenschema an einer beliebigen Position<br />
Bild1: Anlagen-Komponenten im Anlagenschema ohne Verknüpfung<br />
<strong>mh</strong>-<strong>software</strong> 3 rd Generation • 16 • <strong>mh</strong> – <strong>HX</strong>
4. Nachdem Sie alle notwendigen Bauteile platziert haben, können Sie mit dem<br />
Verknüpfen beginnen. Hierzu Bewegen Sie die Maus auf einen Ausgang<br />
(jeweils die rechte Seite einer Komponente).<br />
Masken<br />
Bild2: Außenluftzustand soll mit Eintritt Erwärmer verknüpft werden<br />
5. Der Mauszeiger ändert sich in ein Kreuz. Klicken Sie auf die linke Maustaste und<br />
halten Sie die Taste gedrückt. Bewegen Sie die Maus zum gewünschten Eingang.<br />
Der Mauszeiger ändert wiederum seine Form in eine Hand mit einem Kreuz. Lassen<br />
Sie die Maustaste los. Es wird eine Linie vom gewünschten Start-Objekt zum End-<br />
Objekt gezogen. Die Verknüpfung ist hergestellt.<br />
Bild3: Außenluftzustand mit Erwärmer verknüpft<br />
6. Fahren Sie mit dem Verknüpfen fort, bis alle gewünschten Komponenten verbunden<br />
sind.<br />
Bild4: Fertig verknüpfte Anlage<br />
Hinweis: Jeder Austritt kann mit verschiedenen Eintritten verknüpft sein.<br />
<strong>mh</strong>-<strong>software</strong> 3 rd Generation • 17 • <strong>mh</strong> – <strong>HX</strong><br />
Bild5: Prozessstrom der sich in 2 Bereiche aufteilt<br />
Masken<br />
Hinweis: Wenn Sie die Komponenten direkt hintereinander platzieren, wird die Verbindung zum<br />
vorhergehenden bzw. nachfolgenden Element automatisch durchgeführt.<br />
6.2.4. Anlagen-Element verschieben<br />
Selektieren Sie die zu verschiebenden Objekte. Klicken Sie hierzu mit der linken Maustaste auf<br />
eine Komponente im Anlagenschema. Bei gleichzeitigem Drücken der Shift-Taste können<br />
weitere Objekte zur selektierten Gruppe hinzugefügt oder entfernt werden.<br />
Alternativ können Sie die Objekte durch Aufspannen eines Rahmens selektieren. Klicken Sie<br />
mit der linken Maustaste auf eine freie Stelle im Anlagenschema.<br />
Ziehen Sie mit gedrückter linker Maustaste einen Rahmen auf, in dem sich alle zu löschenden<br />
Objekte befinden. Klicken Sie anschließend mit der linken Maustaste auf ein selektiertes Objekt<br />
und ziehen es bei gedrückter Maustaste an die neue Position.<br />
6.2.5. Anlagen-Element löschen<br />
Selektieren Sie die zu löschenden Objekte oder Verbindungslinien. Klicken Sie hierzu mit der<br />
linken Maustaste auf eine Komponente/Verbindung oder Verbindungslinie im Anlagenschema.<br />
Bei gleichzeitigem Drücken der Shift-Taste können weitere Objekte zur selektierten Gruppe<br />
hinzugefügt oder entfernt werden.<br />
Alternativ können Sie die Objekte durch Aufspannen eines Rahmens selektieren. Klicken Sie<br />
mit der linken Maustaste auf eine freie Stelle im Anlagenschema.<br />
Ziehen Sie mit gedrückter linker Maustaste einen Rahmen auf, in dem sich alle zu löschenden<br />
Objekte befinden.<br />
Mit der Entfernen-Taste werden alle markierten Objekte gelöscht.<br />
6.2.6. Anlagen-Element Verbindung löschen<br />
siehe Anlagen-Element löschen<br />
<strong>mh</strong>-<strong>software</strong> 3 rd Generation • 18 • <strong>mh</strong> – <strong>HX</strong>
6.3. Daten<br />
Masken<br />
Für jeder Anlagenkomponente werden zusätzlich zu den in der Tabelle eingegebenen Werte<br />
weitere spezifische Werte ein- bzw. ausgegeben.<br />
Führen Sie folgende Aktionen durch, wenn Sie die Werte der Komponenten ändern möchten:<br />
1. Wählen Sie den Reiter Daten im linken Bereich.<br />
2. Klicken Sie im Anlagenbild auf die gewünschte Komponente deren Eigenschaften<br />
geändert werden sollen.<br />
3. Ändern Sie die Eigenschaften der Komponente entsprechend Ihren Anforderungen.<br />
Allgemeiner Hinweis:<br />
Für einen Prozessverlauf kann alternativ ein Volumenstrom oder Massenstrom eingetragen<br />
werden. Nach dem Eintrag eines Wertes wird der jeweils andere Wert automatisch berechnet.<br />
Das Festlegen eines Massenstromes oder Volumenstromes kann in jedem beliebigen<br />
Zustandspunkt erfolgen. Für alle vorhergehenden oder nachfolgenden Prozesse wird der<br />
Massenstrom automatisch ermittelt.<br />
Als Berechnungsergebnisse werden für jede Komponente der Volumen- und Massenstrom<br />
sowie ggf. die Energie-, Wasserkosten und Kondensatmengen ausgegeben.<br />
6.3.1. Punkt<br />
Folgende Eigenschaften können Sie eingeben:<br />
<strong>mh</strong>-<strong>software</strong> 3 rd Generation • 19 • <strong>mh</strong> – <strong>HX</strong><br />
Allgemein:<br />
Masken<br />
Aktiv Hier legen Sie fest, ob die Komponente beim aktuellen Außenluftzustand aktiv ist<br />
Bezeichnung Legt die Bezeichnung im h,x-Diagramm fest<br />
Ausgabe Welcher Wert im Anlagenbild angezeigt werden soll<br />
• keine: Es erfolgt keine Ausgabe im Anlagenbild<br />
• Temperatur: Die Austrittstemperatur wird angezeigt<br />
• abs. Feuchte: Die absolute Feuchte am Austritt wird angezeigt<br />
• rel. Feuchte: die relative Feuchte am Austritt wird angezeigt<br />
• Enthalpie: die Enthalpie am Austritt wird angezeigt<br />
• Stellgröße: keine Ausgabe<br />
• Volumenstrom: Der Volumenstrom am Austritt wird angezeigt<br />
• Massenstrom: Der Massenstrom wird angezeigt<br />
• Dichte: Die Dichte am Austritt wird angezeigt<br />
• Kosten: Die aktuellen Kosten pro Stunde werden angezeigt<br />
Über die Tabelle können Sie weitere Werte für den Austrittszustand festlegen:<br />
Zustandsgröße<br />
Temperatur rel.<br />
Feuchte<br />
abs.<br />
Feuchte<br />
Enthalpie<br />
Massenstrom Volumenstrom<br />
Punkt möglich möglich möglich möglich möglich möglich<br />
Hinweis: Für den Austrittszustand muss eine Kombination aus t,x,phi und h festgelegt werden.<br />
Die restlichen thermodynamischen Zustandsgrößen werden automatisch berechnet.<br />
<strong>mh</strong>-<strong>software</strong> 3 rd Generation • 20 • <strong>mh</strong> – <strong>HX</strong>
6.3.2. Erwärmer<br />
Folgende Eigenschaften können Sie eingeben:<br />
Masken<br />
Allgemein:<br />
Aktiv Hier legen Sie fest, ob die Komponente beim aktuellen Außenluftzustand aktiv ist<br />
Bezeichnung Legt die Bezeichnung im h,x-Diagramm fest<br />
Ausgabe Welcher Wert im Anlagenbild angezeigt werden soll<br />
• keine: Es erfolgt keine Ausgabe im Anlagenbild<br />
• Temperatur: Die Austrittstemperatur wird angezeigt<br />
• abs. Feuchte: Die absolute Feuchte am Austritt wird angezeigt<br />
• rel. Feuchte: die relative Feuchte am Austritt wird angezeigt<br />
• Enthalpie: die Enthalpie am Austritt wird angezeigt<br />
• Stellgröße: Die Leistung in kW wird angezeigt<br />
• Volumenstrom: Der Volumenstrom am Austritt wird angezeigt<br />
• Massenstrom: Der Massenstrom wird angezeigt<br />
• Dichte: Die Dichte am Austritt wird angezeigt<br />
• Kosten: Die aktuellen Kosten pro Stunde werden angezeigt<br />
<strong>mh</strong>-<strong>software</strong> 3 rd Generation • 21 • <strong>mh</strong> – <strong>HX</strong><br />
Erwärmer:<br />
Leistung Legt fest ob der Wert berechnet oder fest vorgegeben werden soll<br />
fix<br />
Leistung Zeigt die aktuell notwendige Leistung in kW an, bzw. legen Sie hier eine fixe<br />
Leistung fest<br />
a.) Die Leistung soll berechnet werden:<br />
Tragen Sie den gewünschten Austrittszustand in die Tabelle ein.<br />
Die Leistung wird entsprechend berechnet.<br />
Über die Tabelle können Sie weitere Werte für den Austrittszustand festlegen:<br />
Zustandsgröße<br />
Temperatur rel.<br />
Feuchte<br />
abs.<br />
Feuchte<br />
Erwärmer möglich möglich nicht<br />
möglich<br />
Enthalpie<br />
Masken<br />
Massenstrom Volumenstrom<br />
möglich möglich möglich<br />
Hinweis: die restlichen thermodynamischen Zustandsgrößen werden automatisch berechnet.<br />
b.) Die Leistung soll fest vorgegeben werden:<br />
Der Erwärmer soll immer mit konstanter Leistung arbeiten.<br />
Der Austrittszustand wird automatisch ermittelt.<br />
Über die Tabelle können Sie weitere Werte für den Austrittszustand festlegen:<br />
Zustandsgröße<br />
Dampfbefeuchter nicht<br />
möglich<br />
Temperatur rel.<br />
Feuchte<br />
nicht<br />
möglich<br />
abs.<br />
Feuchte<br />
nicht<br />
möglich<br />
Enthalpie Massenstrom Volumenstrom<br />
nicht<br />
möglich<br />
möglich möglich<br />
Hinweis: die thermodynamischen Zustandsgrößen werden automatisch berechnet.<br />
<strong>mh</strong>-<strong>software</strong> 3 rd Generation • 22 • <strong>mh</strong> – <strong>HX</strong>
6.3.3. Kühler mengengeregelt<br />
Folgende Eigenschaften können Sie eingeben:<br />
Masken<br />
Allgemein:<br />
Aktiv Hier legen Sie fest, ob die Komponente beim aktuellen Außenluftzustand aktiv ist<br />
Bezeichnung Legt die Bezeichnung im h,x-Diagramm fest<br />
Ausgabe Welcher Wert im Anlagenbild angezeigt werden soll<br />
• keine: Es erfolgt keine Ausgabe im Anlagenbild<br />
• Temperatur: Die Austrittstemperatur wird angezeigt<br />
• abs. Feuchte: Die absolute Feuchte am Austritt wird angezeigt<br />
• rel. Feuchte: die relative Feuchte am Austritt wird angezeigt<br />
• Enthalpie: die Enthalpie am Austritt wird angezeigt<br />
• Stellgröße: Die Leistung in kW wird angezeigt<br />
• Volumenstrom: Der Volumenstrom am Austritt wird angezeigt<br />
• Massenstrom: Der Massenstrom wird angezeigt<br />
• Dichte: Die Dichte am Austritt wird angezeigt<br />
• Kosten: Die aktuellen Kosten pro Stunde werden angezeigt<br />
<strong>mh</strong>-<strong>software</strong> 3 rd Generation • 23 • <strong>mh</strong> – <strong>HX</strong><br />
Masken<br />
Kühler:<br />
Leistung fix Legt fest ob der Wert berechnet oder fest vorgegeben werden soll<br />
Leistung Zeigt die aktuell notwendige Leistung in kW an bzw. legen Sie hier eine fixe<br />
Leistung fest<br />
toeff fix Legen Sie fest ob die effektive Oberflächentemperatur fest vorgegeben<br />
oderüber die Kühlmedium-Temperatur ermittelt werden soll<br />
toeff Die zugrundeliegende effektive Oberflächentemperatur<br />
Kühltemperatur Legen Sie die Eintrittstemperatur und Austrittstemperatur des Kühlmediums<br />
fest<br />
a.) Die Leistung soll berechnet werden:<br />
Tragen Sie den gewünschten Austrittszustand in die Tabelle ein.<br />
Die Leistung wird entsprechend berechnet.<br />
Über die Tabelle können Sie weitere Werte für den Austrittszustand festlegen:<br />
Zustandsgröße<br />
Temperatur rel.<br />
Feuchte<br />
mKühler möglich nicht<br />
möglich<br />
abs.<br />
Feuchte<br />
möglich<br />
Enthalpie<br />
Massenstrom Volumenstrom<br />
möglich möglich möglich<br />
Hinweis: die restlichen thermodynamischen Zustandsgrößen werden automatisch berechnet.<br />
b.) Die Leistung soll fest vorgegeben werden:<br />
Der Kühler soll immer mit konstanter Leistung arbeiten.<br />
Der Austrittszustand wird automatisch ermittelt.<br />
Über die Tabelle können Sie weitere Werte für den Austrittszustand festlegen:<br />
Zustandsgröße<br />
Dampfbefeuchter nicht<br />
möglich<br />
Temperatur rel.<br />
Feuchte<br />
nicht<br />
möglich<br />
abs.<br />
Feuchte<br />
nicht<br />
möglich<br />
Enthalpie<br />
nicht<br />
möglich<br />
Massenstrom Volumenstrom<br />
möglich möglich<br />
Hinweis: die thermodynamischen Zustandsgrößen werden automatisch berechnet.<br />
<strong>mh</strong>-<strong>software</strong> 3 rd Generation • 24 • <strong>mh</strong> – <strong>HX</strong>
6.3.4. Kühler temperaturgeregelt<br />
Folgende Eigenschaften können Sie eingeben:<br />
Masken<br />
Allgemein:<br />
Aktiv Hier legen Sie fest, ob die Komponente beim aktuellen Außenluftzustand aktiv ist<br />
Bezeichnung Legt die Bezeichnung im h,x-Diagramm fest<br />
Ausgabe Welcher Wert im Anlagenbild angezeigt werden soll<br />
• keine: Es erfolgt keine Ausgabe im Anlagenbild<br />
• Temperatur: Die Austrittstemperatur wird angezeigt<br />
• abs. Feuchte: Die absolute Feuchte am Austritt wird angezeigt<br />
• rel. Feuchte: die relative Feuchte am Austritt wird angezeigt<br />
• Enthalpie: die Enthalpie am Austritt wird angezeigt<br />
• Stellgröße: Die Leistung in kW wird angezeigt<br />
• Volumenstrom: Der Volumenstrom am Austritt wird angezeigt<br />
• Massenstrom: Der Massenstrom wird angezeigt<br />
• Dichte: Die Dichte am Austritt wird angezeigt<br />
• Kosten: Die aktuellen Kosten pro Stunde werden angezeigt<br />
<strong>mh</strong>-<strong>software</strong> 3 rd Generation • 25 • <strong>mh</strong> – <strong>HX</strong><br />
Kühler:<br />
Leistung Legt fest ob der Wert berechnet oder fest vorgegeben werden soll<br />
fix<br />
Leistung Zeigt die aktuell notwendige Leistung in kW an bzw. legen Sie hier eine fixe<br />
Leistung fest<br />
a.) Die Leistung soll berechnet werden:<br />
Tragen Sie den gewünschten Austrittszustand in die Tabelle ein.<br />
Die Leistung wird entsprechend berechnet.<br />
Über die Tabelle können Sie weitere Werte für den Austrittszustand festlegen:<br />
Zustandsgröße<br />
Temperatur rel.<br />
Feuchte<br />
tKühler möglich nicht<br />
möglich<br />
abs.<br />
Feuchte<br />
möglich<br />
Masken<br />
Enthalpie Massenstrom Volumenstrom<br />
möglich möglich möglich<br />
Hinweis: die restlichen thermodynamischen Zustandsgrößen werden automatisch berechnet.<br />
b.) Die Leistung soll fest vorgegeben werden:<br />
Der Kühler soll immer mit konstanter Leistung arbeiten.<br />
Der Austrittszustand wird automatisch ermittelt.<br />
Über die Tabelle können Sie weitere Werte für den Austrittszustand festlegen:<br />
Zustandsgröße<br />
Dampfbefeuchter nicht<br />
möglich<br />
Temperatur rel.<br />
Feuchte<br />
nicht<br />
möglich<br />
abs.<br />
Feuchte<br />
nicht<br />
möglich<br />
Enthalpie<br />
nicht<br />
möglich<br />
Massenstrom Volumenstrom<br />
möglich möglich<br />
Hinweis: die thermodynamischen Zustandsgrößen werden automatisch berechnet.<br />
<strong>mh</strong>-<strong>software</strong> 3 rd Generation • 26 • <strong>mh</strong> – <strong>HX</strong>
6.3.5. Sprühbefeuchter<br />
Folgende Eigenschaften können Sie eingeben:<br />
Masken<br />
Allgemein:<br />
Aktiv Hier legen Sie fest, ob die Komponente beim aktuellen Außenluftzustand aktiv ist<br />
Bezeichnung Legt die Bezeichnung im h,x-Diagramm fest<br />
Ausgabe Welcher Wert im Anlagenbild angezeigt werden soll<br />
• keine: Es erfolgt keine Ausgabe im Anlagenbild<br />
• Temperatur: Die Austrittstemperatur wird angezeigt<br />
• abs. Feuchte: Die absolute Feuchte am Austritt wird angezeigt<br />
• rel. Feuchte: die relative Feuchte am Austritt wird angezeigt<br />
• Enthalpie: die Enthalpie am Austritt wird angezeigt<br />
• Stellgröße: Der Befeuchtungsgrad in % wird angezeigt<br />
• Volumenstrom: Der Volumenstrom am Austritt wird angezeigt<br />
• Massenstrom: Der Massenstrom wird angezeigt<br />
• Dichte: Die Dichte am Austritt wird angezeigt<br />
• Kosten: Die aktuellen Kosten pro Stunde werden angezeigt<br />
<strong>mh</strong>-<strong>software</strong> 3 rd Generation • 27 • <strong>mh</strong> – <strong>HX</strong><br />
Befeuchter:<br />
Masken<br />
Temperatur Wassertemperatur in °C<br />
Bef.grad fix Legt fest ob der Wert berechnet oder fest vorgegeben werden soll<br />
Befeu.grad Zeigt den aktuell notwendigen Befeuchtungsgrad in % an, bzw. legen Sie hier<br />
einen fixen Befeuchtungsgrad fest<br />
a.) Der Befeuchtungsgrad soll berechnet werden:<br />
Tragen Sie den gewünschten Austrittszustand in die Tabelle ein.<br />
Der Befeuchtungsgrad wird entsprechend berechnet.<br />
Zustandsgröße<br />
Temperatur rel.<br />
Feuchte<br />
abs.<br />
Feuchte<br />
Enthalpie Massenstrom Volumenstrom<br />
sBefeuchter möglich möglich möglich möglich möglich möglich<br />
Hinweis: die restlichen thermodynamischen Zustandsgrößen werden automatisch berechnet.<br />
b.) Der Befeuchtungsgrad soll fest vorgegeben werden:<br />
Der Sprühbefeuchter soll immer mit konstantem Befeuchtungsgrad arbeiten.<br />
Der Austrittszustand wird automatisch ermittelt.<br />
Über die Tabelle können Sie weitere Werte für den Austrittszustand festlegen:<br />
Zustandsgröße<br />
Dampfbefeuchter nicht<br />
möglich<br />
Temperatur rel.<br />
Feuchte<br />
nicht<br />
möglich<br />
abs.<br />
Feuchte<br />
nicht<br />
möglich<br />
Enthalpie Massenstrom Volumenstrom<br />
nicht<br />
möglich<br />
möglich möglich<br />
Hinweis: die restlichen thermodynamischen Zustandsgrößen werden automatisch berechnet.<br />
<strong>mh</strong>-<strong>software</strong> 3 rd Generation • 28 • <strong>mh</strong> – <strong>HX</strong>
6.3.6. Dampfbefeuchter<br />
Folgende Eigenschaften können Sie eingeben:<br />
Masken<br />
Allgemein:<br />
Aktiv Hier legen Sie fest, ob die Komponente beim aktuellen Außenluftzustand aktiv ist<br />
Bezeichnung Legt die Bezeichnung im h,x-Diagramm fest<br />
Ausgabe Welcher Wert im Anlagenbild angezeigt werden soll<br />
• keine: Es erfolgt keine Ausgabe im Anlagenbild<br />
• Temperatur: Die Austrittstemperatur wird angezeigt<br />
• abs. Feuchte: Die absolute Feuchte am Austritt wird angezeigt<br />
• rel. Feuchte: die relative Feuchte am Austritt wird angezeigt<br />
• Enthalpie: die Enthalpie am Austritt wird angezeigt<br />
• Stellgröße: Der Dampfstrom in kg/h wird angezeigt<br />
• Volumenstrom: Der Volumenstrom am Austritt wird angezeigt<br />
• Massenstrom: Der Massenstrom wird angezeigt<br />
• Dichte: Die Dichte am Austritt wird angezeigt<br />
• Kosten: Die aktuellen Kosten pro Stunde werden angezeigt<br />
<strong>mh</strong>-<strong>software</strong> 3 rd Generation • 29 • <strong>mh</strong> – <strong>HX</strong><br />
Masken<br />
Befeuchter:<br />
Temperatur Dampftemperatur in °C<br />
Nassdampfgehalt erhältnis der Masse des (gesättigten) Dampfes im Nassdampf zur gesamten<br />
Masse des Nassdampfes. (0% = siedendes Wasser, 100% = Dampf)<br />
Dampfstrom fix Legt fest ob der Wert berechnet oder ein fest vorgegebener werden soll<br />
Dampfstrom Zeigt den aktuell notwendigen Dampfstrom in kg/h an bzw. legen Sie hier<br />
einen fixen Dampfstrom fest<br />
a.) Der Dampfstrom soll berechnet werden:<br />
Tragen Sie den gewünschten Austrittszustand in die Tabelle ein.<br />
Der Dampfstrom wird entsprechend berechnet.<br />
Über die Tabelle können Sie weitere Werte für den Austrittszustand festlegen:<br />
Zustandsgröße<br />
Temperatur rel.<br />
Feuchte<br />
abs.<br />
Feuchte<br />
Enthalpie Massenstrom Volumenstrom<br />
dBefeuchter möglich möglich möglich möglich möglich möglich<br />
Hinweis: die restlichen thermodynamischen Zustandsgrößen werden automatisch berechnet.<br />
b.) Der Dampfstrom soll fest vorgegeben werden:<br />
Der Dampfbefeuchter soll immer mit konstantem Dampfstrom arbeiten.<br />
Der Austrittszustand wird automatisch ermittelt.<br />
Über die Tabelle können Sie weitere Werte für den Austrittszustand festlegen:<br />
Zustandsgröße<br />
Dampfbefeuchter nicht<br />
möglich<br />
Temperatur rel.<br />
Feuchte<br />
nicht<br />
möglich<br />
abs.<br />
Feuchte<br />
nicht<br />
möglich<br />
Enthalpie Massenstrom Volumenstrom<br />
nicht<br />
möglich<br />
möglich möglich<br />
Hinweis: die thermodynamischen Zustandsgrößen werden automatisch berechnet.<br />
<strong>mh</strong>-<strong>software</strong> 3 rd Generation • 30 • <strong>mh</strong> – <strong>HX</strong>
6.3.7. Mischen<br />
Folgende Eigenschaften können Sie eingeben:<br />
Masken<br />
Allgemein:<br />
Aktiv Hier legen Sie fest, ob die Komponente beim aktuellen Außenluftzustand aktiv ist<br />
Bezeichnung Legt die Bezeichnung im h,x-Diagramm fest<br />
Ausgabe Welcher Wert im Anlagenbild angezeigt werden soll<br />
• keine: Es erfolgt keine Ausgabe im Anlagenbild<br />
• Temperatur: Die Austrittstemperatur wird angezeigt<br />
• abs. Feuchte: Die absolute Feuchte am Austritt wird angezeigt<br />
• rel. Feuchte: die relative Feuchte am Austritt wird angezeigt<br />
• Enthalpie: die Enthalpie am Austritt wird angezeigt<br />
• Stellgröße: Das Mischungsverhältnis wird angezeigt<br />
• Volumenstrom: Der Volumenstrom am Austritt wird angezeigt<br />
• Massenstrom: Der Massenstrom wird angezeigt<br />
• Dichte: Die Dichte am Austritt wird angezeigt<br />
• Kosten: Die aktuellen Kosten pro Stunde werden angezeigt<br />
<strong>mh</strong>-<strong>software</strong> 3 rd Generation • 31 • <strong>mh</strong> – <strong>HX</strong><br />
Mischkammer:<br />
Misch. fix Legt fest ob der Wert berechnet oder fest vorgegeben werden soll<br />
Mischverhältnis Zeigt das aktuelle Mischverhältnis in % an, bzw. legen Sie hier ein fixes<br />
Mischverhältnis fest<br />
Masken<br />
a.) Mischungsverhältnis soll berechnet werden:<br />
Dies ist der in der Praxis am häufigsten auftretende Fall. Das Mischungsverhältnis soll<br />
aus den bekannten Größen Zuluft-, Abluft und Mindest-Außenluftvolumenstrom errechnet<br />
werden.<br />
Tragen Sie hierzu die entsprechenden Volumenströme z. B. beim Zuluft-Ventilator, Abluft-<br />
Ventilator und Außenluftzustand (oder jede beliebige andere Komponente) ein. Das sich daraus<br />
ergebende Mischungsverhältnis wird im Datenbereich der Mischkammer im Feld<br />
Mischungsverhältnis angezeigt.<br />
Über die Tabelle können Sie weitere Werte für den Austrittszustand festlegen:<br />
Zustandsgröße<br />
Mischkammer nicht<br />
möglich<br />
Temperatur rel.<br />
Feuchte<br />
nicht<br />
möglich<br />
abs.<br />
Feuchte<br />
nicht<br />
möglich<br />
Enthalpie Massenstrom Volumenstrom<br />
nicht<br />
möglich<br />
möglich möglich<br />
Hinweis: Die thermodynamischen Zustandsgrößen werden automatisch berechnet.<br />
b.) Mischungsverhältnis soll fix vorgegeben werden:<br />
Das Mischungsverhältnis ist bekannt oder soll aus einer der thermodynamischen<br />
Zustandsgrößen Temperatur, absolute Feuchte oder Enthalpie im Mischpunkt ermittelt werden.<br />
Über die Tabelle können Sie weitere Werte für den Austrittszustand festlegen:<br />
Zustandsgröße<br />
Temperatur rel.<br />
Feuchte<br />
Mischkammer möglich nicht<br />
möglich<br />
abs.<br />
Feuchte<br />
Enthalpie Massenstrom Volumenstrom<br />
möglich möglich möglich möglich<br />
Hinweis: Die restlichen thermodynamischen Zustandsgrößen werden automatisch berechnet.<br />
<strong>mh</strong>-<strong>software</strong> 3 rd Generation • 32 • <strong>mh</strong> – <strong>HX</strong>
6.3.8. Ventilator<br />
Folgende Eigenschaften können Sie eingeben:<br />
Masken<br />
Allgemein:<br />
Aktiv Hier legen Sie fest, ob die Komponente beim aktuellen Außenluftzustand aktiv ist<br />
Bezeichnung Legt die Bezeichnung im h,x-Diagramm fest<br />
Ausgabe Welcher Wert im Anlagenbild angezeigt werden soll<br />
• keine: Es erfolgt keine Ausgabe im Anlagenbild<br />
• Temperatur: Die Austrittstemperatur wird angezeigt<br />
• abs. Feuchte: Die absolute Feuchte am Austritt wird angezeigt<br />
• rel. Feuchte: die relative Feuchte am Austritt wird angezeigt<br />
• Enthalpie: die Enthalpie am Austritt wird angezeigt<br />
• Stellgröße: Der Volumenstrom in m³/h wird angezeigt<br />
• Volumenstrom: Der Volumenstrom am Austritt wird angezeigt<br />
• Massenstrom: Der Massenstrom wird angezeigt<br />
• Dichte: Die Dichte am Austritt wird angezeigt<br />
• Kosten: Die aktuellen Kosten pro Stunde werden angezeigt<br />
<strong>mh</strong>-<strong>software</strong> 3 rd Generation • 33 • <strong>mh</strong> – <strong>HX</strong><br />
Masken<br />
Ventilator:<br />
dp gesamt Gesamt aufzubringende Druckerhöhung des Ventilators<br />
Wirkungsgrad Wirkungsgrad des Ventilators<br />
Pel fix Legt fest ob die elektrische Leistung berechnet oder fest vorgegeben werden<br />
soll<br />
Pel Zeigt die aktuelle elektrische Leistung in kW an, bzw. legen Sie hier eine fixe<br />
Leistung fest<br />
Über die Tabelle können Sie weitere Werte für den Austrittszustand festlegen:<br />
Zustandsgröße<br />
Ventilator nicht<br />
möglich<br />
Temperatur rel.<br />
Feuchte<br />
nicht<br />
möglich<br />
abs.<br />
Feuchte<br />
nicht<br />
möglich<br />
Enthalpie Massenstrom Volumenstrom<br />
nicht<br />
möglich<br />
möglich möglich<br />
Hinweis: die restlichen thermodynamischen Zustandsgrößen werden automatisch berechnet.<br />
<strong>mh</strong>-<strong>software</strong> 3 rd Generation • 34 • <strong>mh</strong> – <strong>HX</strong>
6.3.9. Fremdprozess<br />
Folgende Eigenschaften können Sie eingeben:<br />
Masken<br />
Allgemein:<br />
Aktiv Hier legen Sie fest, ob die Komponente beim aktuellen Außenluftzustand aktiv ist<br />
Bezeichnung Legt die Bezeichnung im h,x-Diagramm fest<br />
Ausgabe Welcher Wert im Anlagenbild angezeigt werden soll<br />
• keine: Es erfolgt keine Ausgabe im Anlagenbild<br />
• Temperatur: Die Austrittstemperatur wird angezeigt<br />
• abs. Feuchte: Die absolute Feuchte am Austritt wird angezeigt<br />
• rel. Feuchte: die relative Feuchte am Austritt wird angezeigt<br />
• Enthalpie: die Enthalpie am Austritt wird angezeigt<br />
• Stellgröße: Die Leistung in kW wird angezeigt<br />
• Volumenstrom: Der Volumenstrom am Austritt wird angezeigt<br />
• Massenstrom: Der Massenstrom wird angezeigt<br />
• Dichte: Die Dichte am Austritt wird angezeigt<br />
• Kosten: Die aktuellen Kosten pro Stunde werden angezeigt<br />
<strong>mh</strong>-<strong>software</strong> 3 rd Generation • 35 • <strong>mh</strong> – <strong>HX</strong><br />
Über die Tabelle können Sie weitere Werte für den Austrittszustand festlegen:<br />
Zustandsgröße<br />
Temperatur rel.<br />
Feuchte<br />
abs.<br />
Feuchte<br />
Masken<br />
Enthalpie Massenstrom Volumenstrom<br />
Fremdprozess möglich möglich möglich möglich möglich möglich<br />
Hinweis: Für den Austrittszustand muss eine Kombination aus t,x,phi und h festgelegt werden.<br />
Die restlichen thermodynamischen Zustandsgrößen werden automatisch berechnet.<br />
<strong>mh</strong>-<strong>software</strong> 3 rd Generation • 36 • <strong>mh</strong> – <strong>HX</strong>
6.3.10. Wärmerückgewinnung<br />
Folgende Eigenschaften können Sie eingeben:<br />
Masken<br />
Allgemein:<br />
Aktiv Hier legen Sie fest, ob die Komponente beim aktuellen Außenluftzustand aktiv ist<br />
Bezeichnung Legt die Bezeichnung im h,x-Diagramm fest<br />
Ausgabe Welcher Wert im Anlagenbild angezeigt werden soll<br />
• keine: Es erfolgt keine Ausgabe im Anlagenbild<br />
• Temperatur: Die Austrittstemperatur wird angezeigt<br />
• abs. Feuchte: Die absolute Feuchte am Austritt wird angezeigt<br />
• rel. Feuchte: die relative Feuchte am Austritt wird angezeigt<br />
• Enthalpie: die Enthalpie am Austritt wird angezeigt<br />
• Stellgröße: Der Rückgewinnungsgrad in kW wird angezeigt<br />
• Volumenstrom: Der Volumenstrom am Austritt wird angezeigt<br />
• Massenstrom: Der Massenstrom wird angezeigt<br />
• Dichte: Die Dichte am Austritt wird angezeigt<br />
• Kosten: Die aktuellen Kosten pro Stunde werden angezeigt<br />
<strong>mh</strong>-<strong>software</strong> 3 rd Generation • 37 • <strong>mh</strong> – <strong>HX</strong><br />
WRG:<br />
Masken<br />
Typ Legt die Rückgewinnungsart fest:<br />
- ohne Feuchterückgewinnung (Rekuperator)<br />
- mit Feuchterückgewinnung (Regenerator)<br />
Rückg. fix Legt fest ob der Rückgewinnungsgrad berechnet oder fest vorgegeben werden<br />
soll<br />
Rückg.grad Zeigt den aktuellen Rückgewinnungsgrad in % an bzw. legen Sie hier einen fixen<br />
Wert fest<br />
a.) Rückgewinnungsgrad soll berechnet werden:<br />
Tragen Sie den gewünschten Austrittszustand in die Tabelle ein. Der Rückgewinnungsgrad<br />
wird entsprechend berechnet.<br />
Über die Tabelle können Sie weitere Werte für den Austrittszustand festlegen:<br />
Zustandsgröße<br />
Temperatur rel.<br />
Feuchte<br />
WRG möglich nicht<br />
möglich<br />
abs.<br />
Feuchte<br />
nicht<br />
möglich<br />
Enthalpie Massenstrom Volumenstrom<br />
möglich möglich möglich<br />
Hinweis: die restlichen thermodynamischen Zustandsgrößen werden automatisch berechnet.<br />
b.) Rückgewinnungsgrad soll fix vorgegeben werden:<br />
Die WRG soll immer mit konstantem Rückgewinnungsgrad arbeiten. Der Austrittszustand wird<br />
automatisch ermittelt.<br />
Zustandsgröße<br />
WRG nicht<br />
möglich<br />
Temperatur rel.<br />
Feuchte<br />
nicht<br />
möglich<br />
abs.<br />
Feuchte<br />
nicht<br />
möglich<br />
Enthalpie Massenstrom Volumenstrom<br />
nicht<br />
möglich<br />
möglich möglich<br />
Hinweis: die thermodynamischen Zustandsgrößen werden automatisch berechnet.<br />
<strong>mh</strong>-<strong>software</strong> 3 rd Generation • 38 • <strong>mh</strong> – <strong>HX</strong>
6.3.11. Raum<br />
Folgende Eigenschaften können Sie eingeben:<br />
Masken<br />
Allgemein:<br />
Aktiv Hier legen Sie fest, ob die Komponente beim aktuellen Außenluftzustand aktiv ist<br />
Bezeichnung Legt die Bezeichnung im h,x-Diagramm fest<br />
Ausgabe Welcher Wert im Anlagenbild angezeigt werden soll<br />
• keine: Es erfolgt keine Ausgabe im Anlagenbild<br />
• Temperatur: Die Austrittstemperatur wird angezeigt<br />
• abs. Feuchte: Die absolute Feuchte am Austritt wird angezeigt<br />
• rel. Feuchte: die relative Feuchte am Austritt wird angezeigt<br />
• Enthalpie: die Enthalpie am Austritt wird angezeigt<br />
• Stellgröße: Die Leistung in kW wird angezeigt<br />
• Volumenstrom: Der Volumenstrom am Austritt wird angezeigt<br />
• Massenstrom: Der Massenstrom wird angezeigt<br />
• Dichte: Die Dichte am Austritt wird angezeigt<br />
• Kosten: Die aktuellen Kosten pro Stunde werden angezeigt<br />
<strong>mh</strong>-<strong>software</strong> 3 rd Generation • 39 • <strong>mh</strong> – <strong>HX</strong><br />
Raum:<br />
Masken<br />
Last fix Legt fest ob die Werte berechnet oder fest vorgegeben werden sollen<br />
Therm.last Zeigt die aktuell notwendige Thermische-Last in kW an bzw. legen Sie hier eine<br />
fixe Last fest<br />
Feuchtelast Zeigt die aktuell notwendige Feuchtelast in kg/h an bzw. legen Sie hier eine fixe<br />
Last fest<br />
Die Bedeutung des Vorzeichens der thermischen Last<br />
Winterfall (Außenlufttemperatur < Raumlufttemperatur):<br />
negative therm. Last reiner Wärmeverlust durch Transmission<br />
keine therm. Last Wärmeverluste werden durch innere Lasten kompensiert<br />
positive therm. Last Wärmegewinn durch innere Last<br />
Sommerfall (Außenlufttemperatur > Raumlufttemperatur):<br />
negative therm. Last reiner Wärmegewinn durch Transmission<br />
keine therm. Last Kältezufuhr wird durch innere Lasten kompensiert<br />
positive therm. Last Wärmeabfuhr durch innere Kühlung<br />
a.) Die Raumlasten sollen berechnet werden:<br />
Die Raumlasten sollen aus dem bekannten Raumluft- und Zuluftzustand ermittelt werden.<br />
Zustandsgröße<br />
Temperatur rel.<br />
Feuchte<br />
abs.<br />
Feuchte<br />
Enthalpie Massenstrom Volumenstrom<br />
Raum möglich möglich möglich möglich möglich möglich<br />
Hinweis: Für den Austrittszustand muss eine Kombination aus t,x,phi und h festgelegt werden.<br />
Die restlichen thermodynamischen Zustandsgrößen werden automatisch berechnet.<br />
b.) Die Raumlasten sollen fest vorgegeben werden:<br />
Die Raumlasten sind durch eine vorhergehende Kühl-/Heizlast-Berechnung bekannt und der<br />
notwendige Zuluft-Volumenstrom wurde bereits ermittelt.<br />
Über die Tabelle können Sie weitere Werte für den Austrittszustand festlegen:<br />
Zustandsgröße<br />
Raum nicht<br />
möglich<br />
Temperatur rel.<br />
Feuchte<br />
nicht<br />
möglich<br />
abs.<br />
Feuchte<br />
nicht<br />
möglich<br />
Enthalpie<br />
nicht<br />
möglich<br />
Massenstrom Volumenstrom<br />
möglich möglich<br />
Hinweis: Die thermodynamischen Zustandsgrößen werden automatisch berechnet.<br />
<strong>mh</strong>-<strong>software</strong> 3 rd Generation • 40 • <strong>mh</strong> – <strong>HX</strong>
6.4. Das h,x-Diagramm<br />
6.4.1. Eigenschaften festlegen<br />
6.4.1.1. Diagramm-Größe festlegen<br />
Führen Sie folgende Aktionen durch, wenn Sie die Diagramm-Größe ändern wollen:<br />
Masken<br />
<strong>mh</strong>-<strong>software</strong> 3 rd Generation • 41 • <strong>mh</strong> – <strong>HX</strong><br />
Masken<br />
1. Wählen Sie in der Menüleiste Optionen Größe....<br />
2. Wählen Sie aus der Liste die gewünschte Zustandsgröße die festgelegt werden soll.<br />
3. Geben Sie in dem Textfeld Minimum, Maximum die entsprechenden Werte ein.<br />
6.4.1.2. Beschriftung festlegen<br />
Führen Sie folgende Aktionen durch, wenn Sie die Beschriftung des Diagramms ändern wollen:<br />
1. Wählen Sie den Menüpunkt Optionen Größe... um die Diagramm-Eigenschaften zu<br />
ändern.<br />
2. Wählen Sie in der Liste die gewünschte Zustandsgröße aus.<br />
3. Geben Sie im Feld Abstand den von Ihnen gewünschten Wert ein.<br />
4. Geben Sie in Beschr. jede die Häufigkeit der Linienbeschriftung vor.<br />
6.4.1.3. Umgebungsdruck/Höhe üNN festlegen<br />
Führen Sie folgende Aktionen durch, wenn Sie den Luftdruck ändern wollen:<br />
1. Wählen Sie den Menüpunkt Optionen Größe...<br />
Wenn Sie den Luftdruck festlegen möchten gehen Sie wie folgt vor:<br />
1. Sollte der Luftdruck grau hinterlegt sein, geben Sie zunächst in das Feld Höhe üNN<br />
eine Null ein.<br />
2. Das Eingabefeld für den Luftdruck wird weiß hinterlegt dargestellt.<br />
3. Geben Sie nun den gewünschten Druck in mbar in das Feld Luftdruck ein.<br />
4. Die dazugehörige Höhe über NN wird berechnet und grau hinterlegt dargestellt.<br />
Wenn Sie die Höhe üNN festlegen möchten gehen Sie wie folgt vor:<br />
1. Sollte die Höhe üNN grau hinterlegt sein, geben Sie zunächst in das Feld Luftdruck<br />
eine Null ein.<br />
2. Das Eingabefeld für den Höhe üNN wird weiß hinterlegt dargestellt.<br />
3. Geben Sie nun den gewünschten Druck in mbar in das Feld Höhe üNN ein.<br />
4. Die dazugehörige Luftdruck wird berechnet und grau hinterlegt dargestellt.<br />
Hinweis: Wenn Sie die Hüllkurve einer Stadt nach DIN 4710 gewählt haben, wird die Höhe<br />
über NN automatisch übernommen. Änderungen des Umgebungsdruckes oder Höhe sind dann<br />
nicht möglich.<br />
<strong>mh</strong>-<strong>software</strong> 3 rd Generation • 42 • <strong>mh</strong> – <strong>HX</strong>
6.4.1.4. Klimadaten nach DIN 4710 anzeigen<br />
Masken<br />
Führen Sie folgende Aktionen durch, wenn Sie die Hüllkurve einer Stadt nach DIN 4710<br />
anzeigen wollen:<br />
1. Wählen Sie aus der Menüleiste Optionen Größe...<br />
2. Geben Sie im Textfeld Land und Stadt die entsprechende Kurzbezeichnung ein oder<br />
öffnen Sie mit Hilfe eines Doppelklicks, in einem dieser beiden Felder, den<br />
Klimadatenkatalog.<br />
3. Wählen Sie die entsprechende Stadt aus. Klicken Sie anschließend auf die<br />
Schaltfläche Übernehmen.<br />
6.4.2. grafische Eingabe<br />
6.4.2.1. grafische Eingabe des benutzerdefinierten<br />
Feldes<br />
Um ein benutzerdefiniertes Feld festzulegen haben Sie folgende Möglichkeiten:<br />
Hinzufügen:<br />
1. Wechseln Sie in den Reiter Zustand<br />
2. Wählen Sie in der Gruppe Allgemein das Symbol<br />
3. Bewegen Sie die Maus über das h,x-Diagramm<br />
4. Wählen Sie die gewünschten Punkte mit der linken Maustaste aus<br />
Ändern:<br />
1. Wechseln Sie in den Reiter Zustand<br />
2. Wählen Sie in der Gruppe Allgemein das Symbol<br />
3. Bewegen Sie die Maus über das h,x-Diagramm<br />
4. Wählen Sie den zu ändernden Punkt mit der linken Maustaste aus. Der Mauszeiger<br />
ändert seine Form, wenn Sie sich über einem Zustandspunkt befinden<br />
5. Bewegen Sie die Maus mit gedrückter Maustaste auf den neuen Zustandspunkt<br />
6. Fixieren Sie den Zustandspunkt, indem Sie die Maustaste loslassen<br />
<strong>mh</strong>-<strong>software</strong> 3 rd Generation • 43 • <strong>mh</strong> – <strong>HX</strong><br />
Masken<br />
<strong>mh</strong>-<strong>software</strong> 3 rd Generation • 44 • <strong>mh</strong> – <strong>HX</strong>
Verknüpfungsreihenfolge ändern:<br />
siehe Direkteingabe des benutzerdefinierten Feldes<br />
Zustandspunkt löschen<br />
1. Wechseln Sie in den Reiter Zustand<br />
2. Wählen Sie in der Gruppe Allgemein das Symbol Löschen<br />
3. Bewegen Sie die Maus über das h,x-Diagramm<br />
4. Wählen Sie die gewünschten Punkte mit der linken Maustaste aus<br />
Alle Zustandspunkte löschen<br />
siehe Direkteingabe des benutzerdefinierten Feldes<br />
Masken<br />
6.4.2.2. grafische Eingabe einer Linie const. Größe<br />
Um eine Linie const. Größe festzulegen, haben Sie folgende Möglichkeiten:<br />
Hinzufügen:<br />
1. Wechseln Sie in den Reiter Zustand<br />
2. Wählen Sie in der Gruppe Allgemein eins der folgenden Symole aus:<br />
const. Temperaturlinie<br />
const. abs. Feuchte Linie<br />
const. rel. Feuchte Linie<br />
3.<br />
const. Enthalpie Linie<br />
Bewegen Sie die Maus über das h,x-Diagramm<br />
4. Drücken und halten Sie die linke Maustaste, um mit der Auswahl zu beginnen.<br />
5. Lassen Sie die linke Maustaste los, um die aktuelle Zustandsgröße zu fixieren<br />
Ändern:<br />
1. Wechseln Sie in den Reiter Zustand<br />
2. Wählen Sie in der Gruppe Allgemein das Symbol<br />
3. Bewegen Sie die Maus über das h,x-Diagramm<br />
4. Wählen Sie den zu ändernde Zustandsgröße mit der linken Maustaste aus. Der<br />
Mauszeiger ändert seine Form, wenn Sie sich über einer Zustandsgröße befinden<br />
5. Bewegen Sie die Maus mit gedrückter Maustaste auf die neue Zustandsgröße<br />
6. Fixieren Sie die Zustandsgröße, indem Sie die Maustaste loslassen.<br />
Zustandsgröße löschen<br />
1. Wechseln Sie in den Reiter Zustand<br />
2. Wählen Sie in der Gruppe Allgemein das Symbol Löschen<br />
3. Bewegen Sie die Maus über das h,x-Diagramm<br />
4. Wählen Sie die gewünschten Punkte mit der linken Maustaste aus<br />
<strong>mh</strong>-<strong>software</strong> 3 rd Generation • 45 • <strong>mh</strong> – <strong>HX</strong><br />
Alle Zustandsgrößen löschen<br />
siehe Direkteingabe Linien const. Größe<br />
6.4.2.3. grafische Eingabe eines Textfeldes<br />
Um ein Textfeld festzulegen haben Sie folgende Möglichkeiten:<br />
Hinzufügen:<br />
1. Wechseln Sie in den Reiter Zustand<br />
Masken<br />
2. Wählen Sie in der Gruppe Allgemein das Symbol<br />
3. Bewegen Sie die Maus über das h,x-Diagramm<br />
4. Drücken und halten Sie die linke Maustaste, um mit der Festlegung der Textfeldgröße<br />
zu beginnen.<br />
5. Spannen Sie einen Rahmen auf<br />
6. Lassen Sie die linke Maustaste los, um die aktuelle Textfeldgröße zu fixieren<br />
7. Tragen Sie den gewünschten Text ein<br />
8. Mit Doppelklick übernehmen Sie den Text<br />
Ändern des Textinhaltes:<br />
1. Wechseln Sie in den Reiter Zustand<br />
2. Wählen Sie in der Gruppe Allgemein das Symbol<br />
3. Bewegen Sie die Maus über das h,x-Diagramm<br />
4. Wählen Sie das entsprechende Textfeld mit der linken Maustaste aus. Das Textfeld<br />
kann editiert werden<br />
5. Übernehmen Sie mit Doppelklick den geänderten Text<br />
Ändern der Textfeldgröße/-position<br />
1. Wechseln Sie in den Reiter Zustand<br />
2. Wählen Sie in der Gruppe Allgemein das Symbol<br />
3. Bewegen Sie die Maus über das h,x-Diagramm<br />
4. Möchten Sie die Position ändern, dann wählen Sie das zu ändernde Textfeld in der<br />
Mitte aus. Möchten Sie die Größe ändern so bewegen Sie die Maus auf die rechte<br />
untere Ecke des Textfeldes. Der Mauszeiger ändert seine Form, wenn Sie sich über<br />
einem Textfeld befinden<br />
5. Bewegen Sie die Maus auf die neue Position bzw. vergrößern bzw. verkleinern Sie<br />
das Textfeld entsprechend Ihren Wünschen<br />
6. Fixieren Sie das Textfeld mit der linken Maustaste<br />
Textfeld löschen<br />
1. Wechseln Sie in den Reiter Zustand<br />
2. Wählen Sie in der Gruppe Allgemein das Symbol Löschen<br />
3. Bewegen Sie die Maus über das h,x-Diagramm<br />
4. Wählen Sie das entsprechende Textfeld mit der linken Maustaste aus<br />
<strong>mh</strong>-<strong>software</strong> 3 rd Generation • 46 • <strong>mh</strong> – <strong>HX</strong>
Alle Textfelder löschen<br />
siehe Direkteingabe Textfeld<br />
Masken<br />
6.4.2.4. grafische Eingabe eines Prozessverlaufes<br />
Die Zustandsverläufe eines Prozesses können direkt in die Grafik mit Hilfe der Maus<br />
eingezeichnet werden. Es stehen folgende Prozesse zur Verfügung:<br />
• Punkt<br />
• Erwärmen<br />
• temperaturgeregeltes Kühlen<br />
• mengengeregeltes Kühlen<br />
• Sprühbefeuchten<br />
• Dampfbefeuchten<br />
• Ventilator<br />
• Mischen<br />
• Fremdprozess<br />
• Raum<br />
Um einen neuen Prozessverlauf einzuzeichnen gehen Sie wie folgt vor:<br />
1. Wählen Sie den Reiter Zustand im linken Bildschirmbereich, um die Zustands-Maske<br />
aufzurufen.<br />
2. Wählen Sie aus der Gruppe Komponenten den gewünschten Prozess aus, der<br />
hinzugefügt werden soll.<br />
3. Möchten Sie an einen vorhanden Zustandspunkt anknüpfen, bewegen Sie die Maus<br />
auf den entsprechenden Zustandspunkt, andernfalls platzieren Sie den Startpunkt an<br />
eine beliebige Stelle im Diagramm. Klicken und halten Sie die linke Maustaste am<br />
Startpunkt gedrückt.<br />
4. Bewegen Sie die Maus mit gedrückter Maustaste solange, bis der gewünschte<br />
Austrittszustand erreicht ist.<br />
5. Fixieren Sie den Zustandsverlauf, indem Sie die linke Maustaste loslassen.<br />
6. Der neue Prozessverlauf wird im h,x-Diagramm als auch im Anlagenbild dargestellt.<br />
7. Ändern Sie die Prozesseigenschaften entsprechend Ihren Anforderungen.<br />
Hinweis: Beim Zeichnen im h,x-Diagramm wird das Anlagenbild jedesmal neu generiert.<br />
Die festgelegten Komponentenpositionen im Anlagenbild werden daher verworfen.<br />
6.4.2.5. grafische Änderung eines<br />
Prozessverlaufes<br />
Ein Zustandspunkt kann in der Grafik wie folgt verschoben werden:<br />
1. Wählen Sie im Reiter Zustand in der Gruppe Allgemein das Symbol .<br />
2. Bewegen Sie die Maus auf einen Start- oder Endpunkt.<br />
<strong>mh</strong>-<strong>software</strong> 3 rd Generation • 47 • <strong>mh</strong> – <strong>HX</strong><br />
Masken<br />
3. Die Pfeilform des Mauszeigers zeigt die Richtung an, in die Sie den Prozess<br />
verschieben können.<br />
4. Drücken und halten Sie die linke Maustaste um mit dem Verschieben zu beginnen.<br />
5. Bewegen Sie die Maus mit gedrückter Maustaste auf den neuen gewünschten<br />
Zustandspunkt.<br />
6. Lassen Sie die linke Maustaste los, um den Verlauf zu fixieren.<br />
6.4.3. Vergrößern des Diagramms<br />
Um das Diagramm zu vergrößern, führen Sie folgende Schritte durch:<br />
1. Wählen Sie den Reiter Zustand<br />
2. Wählen Sie aus der Gruppe Allgemein das Symbol<br />
3. Bewegen Sie die Maus über das Diagramm<br />
4. Drücken Sie die linke Maustaste, um mit dem Rahmenaufspannen zu beginnen.<br />
5. Bewegen Sie die Maus so, dass ein Rahmen aufgespannt wird.<br />
6. Drücken Sie die linke Maustaste erneut, um den zu vergrößernden Bereich<br />
festzulegen.<br />
7. Der markierte Bereich wird vergrößert dargestellt.<br />
6.4.4. Verkleinern des Diagramms<br />
Um das Diagramm auf den Ursprungsansicht zu setzen, führen Sie folgende Schritte durch:<br />
1. Wählen Sie den Reiter Zustand<br />
2. Wählen Sie aus der Gruppe Allgemein das Symbol<br />
3. Der Diagramm wird wieder in seiner Ursprünglichen Ansicht dargestellt<br />
Möchten Sie das Zoomen schrittweise zurücknehmen gehen Sie wie folgt vor:<br />
1. Bewegen Sie die Maus über das Diagramm<br />
2. Drücken Sie die rechte Maustaste<br />
3. Das Diagramm wird wieder mit dem vorherigen Zoom dargestellt<br />
6.4.5. Tooltip an-/ausschalten<br />
Um die Zustandsgrößen direkt an der Maus anzeigen zu lassen, gehen Sie wie folgt vor:<br />
1. Wählen Sie den Reiter Zustand<br />
2. Klicken Sie auf das Symbol und/oder in der Gruppe Allgemein<br />
3. Bewegen Sie die Maus auf einen Prozessverlauf oder Zustandspunkt<br />
4. Mit Hilfe des Symbols werden die Zustandgrößen bzw. Differenzen der<br />
Temperatur, abs. Feuchte, rel. Feuchte, Enthalpie und Dichte in einem Info-Fenster<br />
ausgegeben . Haben Sie das Symbol<br />
weitere Vorgehensweisen<br />
ausgewählt, so erhalten Sie Hilfe für<br />
<strong>mh</strong>-<strong>software</strong> 3 rd Generation • 48 • <strong>mh</strong> – <strong>HX</strong>
6.5. Prozessdaten<br />
Masken<br />
6.5.1. Vorhandenen Prozessverlauf mit Hilfe der Tabelle<br />
ändern<br />
Führen Sie folgende Aktionen durch, wenn Sie einen vorhandenen Prozess mit Hilfe der<br />
Tabelle ändern möchten:<br />
1. Wählen Sie in der Tabelle die gewünschte Zeile, die geändert werden soll.<br />
Verwenden Sie hierzu ggf. die Bildlaufleiste. Der aktuelle Prozess wird im Diagramm<br />
und im Anlagenbild hervorgehoben.<br />
2. Ändern Sie die Zustandsfelder Temperatur, abs. Feuchte, rel. Feuchte oder Enthalpie<br />
so, daß Ihr gewünschter Austrittszustand erreicht wird. Die möglichen Eingabegrößen<br />
des Austrittszustandes sind weiß hinterlegt. Bei manchen Prozessen (z. B. Punkt<br />
oder Fremdprozess) ist es notwendig, zwei Zustandswerte vorzugeben, um den<br />
Austrittspunkt eindeutig festlegen zu können.<br />
3. Nachdem alle zur Berechnung notwendigen Werte eingetragen wurden, werden die<br />
restlichen Felder automatisch grau hinterlegt.<br />
Hinweis: Wollen Sie nachträglich die Zustandswerte (t, x, phi oder) in grau hinterlegten Feldern<br />
ändern, so ist es zunächst erforderlich, die Felder wieder zu ‚aktivieren’. Tragen Sie zunächst<br />
eine Null in das entsprechende Zustandsfeld ein. Die Eingabefelder aller wählbaren Werte<br />
werden nun für eine neue Eingabe freigeschaltet.<br />
<strong>mh</strong>-<strong>software</strong> 3 rd Generation • 49 • <strong>mh</strong> – <strong>HX</strong><br />
7. Fehlermeldungen<br />
Fehlermeldungen<br />
Bei Ihrer Arbeit werden Sie feststellen, daß bei Fehleingaben im linken Bildschirmbereich<br />
Meldungen ausgegeben werden. Es wird zwischen<br />
und<br />
Hinweisen<br />
Fehlern<br />
unterschieden.<br />
Beachten Sie bitte:<br />
• Fehler müssen korrigiert werden!<br />
• Hinweise können korrigiert werden!<br />
Die Stelle des Fehlers oder Hinweises wird dadurch lokalisiert, in dem Sie einfach auf die<br />
entsprechende Meldung im Meldungsfenster doppelklicken. Der Cursor springt dann<br />
automatisch an die Stelle im Programm, an der ein Fehler aufgetreten ist. Sie können<br />
anschließend die fehlerhafte Eingabe korrigieren. Korrigierte Fehleingaben werden automatisch<br />
aus dem Meldungsfenster entfernt.<br />
Sollten Sie das Fehlermeldungsfenster beim Auftreten eines Eingabefehlers geschlossen<br />
haben, so weist Sie die Meldungsschaltfläche durch ihr Blinken darauf hin, dass<br />
Fehlermeldungen im Meldungsfenster vorhanden sind. Klicken Sie in diesem Fall auf die<br />
Meldungsschaltfläche, um das Meldungsfenster zu vergrößern.<br />
<strong>mh</strong>-<strong>software</strong> 3 rd Generation • 50 • <strong>mh</strong> – <strong>HX</strong>
8.1. Projekt<br />
8.1.1. Drucken<br />
8. Menüpunkte<br />
Menüpunkte<br />
Über die Drucker-Maske legen Sie den Umfang des Ausdruckes fest. Zudem können Sie in<br />
einer Druck-Vorschau die Ausgabe direkt auf dem Bildschirm ansehen.<br />
1. Rufen Sie die Drucken-Maske über das Menü Projekt Drucken auf, oder klicken Sie<br />
auf das Symbol in der Symbolleiste.<br />
2. Selektieren Sie alle zu druckenden Bereiche.<br />
3. Rufen Sie gegebenenfalls über die Schaltfläche "Einrichten..." die "Seite einrichten"-<br />
Maske auf (siehe auch Seite einrichten).<br />
4. Betrachten Sie den Ausdruck über die Schaltfläche "Vorschau...". (siehe auch Druck-<br />
Vorschau)<br />
5. Starten Sie den Ausdruck über die Schaltfläche "Drucken".<br />
6. Verlassen Sie die Drucker-Maske mit der Schaltfläche "Schließen".<br />
Druck-Export<br />
Ein Ausdruck kann auch als RTF-Datei zur Weiterverarbeitung in<br />
Textverarbeitungsprogrammen, als PDF-Datei oder als ASCII-Datei ausgegeben werden (siehe<br />
auch Druck-Export).<br />
Schließen<br />
Beenden der Arbeit in der aktuellen Anlage. Das Dokument und alle zugehörigen Fenster<br />
werden geschlossen.<br />
8.1.1.1. Seite-Einrichten<br />
Sie können hier folgendes festlegen:<br />
• Die Ausgabe eines Kopfes auf jeder zu druckenden Seite<br />
• Den Text des zu druckenden Kopfes<br />
• Die Ausgabe eines Logos. Sie können Ihr Firmenlogo hinterlegen<br />
• Die Ausgabe des Druckdatums und der Uhrzeit in der Fußzeile<br />
• Die Seitennummer der ersten auszudruckenden Seite<br />
Die ‚Seite einrichten’-Maske ist in drei Bereiche unterteilt.<br />
• Allgemein<br />
• Kopfbereich<br />
• Fußbereich<br />
Die vorgenommenen Einstellungen sind anlagen- und benutzerspezifisch. Jeder Benutzer erhält<br />
durch die Eingabe seines Kurzzeichens in der Projektverwaltung seine individuellen<br />
Einstellungen aus dem Benutzervorgabeprojekt in alle zukünftigen Anlagen übertragen.<br />
<strong>mh</strong>-<strong>software</strong> 3 rd Generation • 51 • <strong>mh</strong> – <strong>HX</strong><br />
Menüpunkte<br />
Hinweis: Um sich das Einrichten der Seite in jedem Projekt zu ersparen, nehmen Sie zunächst<br />
Ihre speziellen Einstellungen für "Seite einrichten" in jeder Anlage Ihres<br />
Benutzervorgabeprojektes vor. Dabei ist es denkbar, dass Sie in jeder Anlage z.B. einen<br />
anderen Kopftext oder einen anderen Seitenrand wählen. Die Eintragungen in Ihrem<br />
Benutzervorgabeprojekt wirken sich dann auf Projekte aus, die Sie zukünftig unter Ihrem<br />
Kurzzeichen neu anlegen. Auf bestehende Projekte haben diese Eintragungen keinen Einfluß.<br />
(Siehe "separate Bedienungsanleitung der Projektverwaltung).<br />
Allgemein<br />
Geben Sie den linken und oberen Seitenrand an.<br />
Kopfbereich<br />
Wählen Sie, ob ein Kopfbereich ausgegeben werden soll. Das Layout des Kopfbereiches<br />
können Sie selbst bestimmen. Zur Wahl stehen<br />
• Ohne Logo:<br />
Nur der unter Kopfzeile eingetragene Text wird ausgegeben.<br />
• Mit Logo:<br />
Zusätzlich zum Text wird im linken Teil des Kopfbereiches ein quadratisches Logo<br />
ausgegeben.<br />
Die Ausgabegröße des Logos beträgt ca. 2 x 2 cm. Ihre Vorlage sollte also möglichst<br />
diese Größe, aber unbedingt ein Seitenverhältnis von 1:1 besitzen, um Verzerrungen<br />
und Skalierungsverluste zu vermeiden.<br />
• Kompletter Kopf als Grafik:<br />
Der komplette Kopf wird durch eine Grafikdatei ersetzt.<br />
Die Ausgabegröße des kompletten Kopfes beträgt ca. 2 x 20 cm. Ihre Vorlage sollte<br />
also möglichst diese Größe, aber unbedingt ein Seitenverhältnis vom 1:10 besitzen,<br />
um Verzerrungen und Skalierungsverluste zu vermeiden.<br />
Ein Logo oder ‚Kompletter Kopf als Grafik’ kann über die Schaltfläche "..." als Grafik-Datei (bmp,<br />
jpg) geladen werden.<br />
Zur Darstellung wird das Logo skaliert. Achten Sie daher bei der Erstellung des Logos auf das<br />
korrekte Seitenverhältnis (1:1 für das quadratische Logo und 1:10 für den kompletten Kopf als<br />
Grafik.)<br />
Hinweis: Beachten Sie bitte, dass der "Speicherbedarf" jeder Seite auch von der Datei-Größe<br />
des Logos abhängt. Die Druckgeschwindigkeit und auch das Aufbereiten und Anzeigen jeder<br />
Seite hängt unmittelbar damit zusammen. Wählen Sie für das Logo also eine, auf das<br />
Ausgabegerät angepasste Qualität. (Für den Ausdruck auf einem S/W-Tintendrucker ist ein<br />
hochauflösendes Farblogo sicherlich die falsche Vorlage.)<br />
Fußbereich<br />
Wählen Sie, ob ein Fußbereich ausgegeben werden soll. Im Fußbereich können wahlweise ein<br />
Datum, eine Uhrzeit und eine Seitennummer ausgegeben werden. Für das Datum und die<br />
Uhrzeit können Sie zudem wählen, ob die aktuellen Werte oder von Ihnen vorgegebene Werte<br />
verwendet werden sollen.<br />
Die Nummer der ersten ausgegebenen Seite ist üblicherweise ‚1’. Sie können jedoch die<br />
Seitennummer der ersten gedruckten Seite vorgeben. Dies ist z.B. sinnvoll, wenn Sie einen<br />
Teilbereich nochmals neu ausgeben wollen, um ihn im Originalausdruck zu ersetzen.<br />
<strong>mh</strong>-<strong>software</strong> 3 rd Generation • 52 • <strong>mh</strong> – <strong>HX</strong>
8.1.1.2. Druck-Vorschau<br />
Menüpunkte<br />
Über die Druck-Vorschau ist es möglich, den Ausdruck auf dem Bildschirm anzusehen, ohne<br />
den Ausdruck auf dem Drucker auszugeben.<br />
1. Rufen Sie die Drucker-Maske über das Menü Projekt Drucken auf.<br />
2. Selektieren Sie alle zu druckenden Bereiche.<br />
3. Betätigen Sie die Schaltfläche "Vorschau...".<br />
4. Blättern Sie über die Schaltflächen auf die vorherige bzw. nächste Seite. Den<br />
Ausdruck können Sie auch vergrößert oder verkleinert ausgeben.<br />
Im linken Teil ist eine Gliederung des Ausdruckes enthalten, über die gezielt auf einzelne<br />
Bereiche zugegriffen werden kann. Darüberhinaus kann im Ausdruck über die Symbole in der<br />
Symbolleiste vorwärts und rückwärts geblättert werden. Durch die direkte Eingabe einer<br />
Seitennummer wird die gewünschte Seite angezeigt. Über die Symbole "Vorwärts" und "Zurück"<br />
werden wie bei einem Internet-Browser die zuletzt aufgerufenen Seiten angezeigt.<br />
8.1.1.3. Druck-Export<br />
Der Ausdruck kann in verschiedenen Formaten zur Weiterbearbeitung exportiert werden:<br />
• RTF-Datei zur Weiterverarbeitung in Textverarbeitungsprogrammen<br />
• PDF-Datei<br />
• ASCII-Datei<br />
Zum Exportieren des Ausdruckes gehen Sie wie folgt vor:<br />
1. In der Ausdruck-Maske klicken Sie auf die Schaltfläche Export...<br />
2. Wählen Sie in der Export-Maske im Bereich Exportieren nach das gewünschte<br />
Format.<br />
3. Als Dateiname wird der Projektpfad und der Projektname vorgeschlagen. Falls<br />
gewünscht überschreiben Sie den Vorschlagswert oder wählen über die Schaltfläche<br />
"..." einen anderen.<br />
4. Klicken Sie auf die Schaltfläche Exportieren.<br />
<strong>mh</strong>-<strong>software</strong> 3 rd Generation • 53 • <strong>mh</strong> – <strong>HX</strong><br />
8.2. Bearbeiten<br />
Menüpunkte<br />
Ausschneiden<br />
Markierter Bereich wird gelöscht und in die Zwischenablage gelegt.<br />
Kopieren<br />
Markierter Bereich wird in die Zwischenablage gelegt.<br />
Einfügen<br />
Die Werte aus der Zwischenablage werden an der aktuellen Cursor Position in die Tabelle<br />
eingefügt.<br />
Löschen<br />
Markierter Bereich wird gelöscht.<br />
Auswahlliste<br />
Eine Liste, in der die letzten Eingaben des aktuellen Feldes in chronologischer Reihenfolge<br />
enthalten ist. Aus einer dieser Listen kann der gewünschte Wert übernommen werden.<br />
Auswahlliste Sortiert<br />
Eine Liste, in der die letzten Eingaben des aktuellen Feldes in alphabetischer Reihenfolge<br />
enthalten ist. Aus einer dieser Listen kann der gewünschte Wert übernommen werden.<br />
8.3. Katalog<br />
8.3.1. Anlagensystem aus Katalog wählen<br />
Neben der manuellen Erstellung einer Anlage erhalten Sie mit Hilfe des Anlagenassistent ein<br />
Werkzeug zur Generierung der gängigsten Standardanlagen. Rund 25 fertige Anlagentypen<br />
können mit wenigen Maus-Klicks erstellt werden. Für jede Variante erhalten Sie eine Vorschau<br />
der Anlage inklusive einer Beschreibung.<br />
1. Rufen Sie die Anlagenassistent-Maske mit dem Befehl Katalog Anlagenassistent<br />
auf.<br />
2. Wählen Sie in der Tabellen Anlagentyp den Typ Klima- oder Lüftungsanlage. Für eine<br />
Klimaanlage wählen Sie zusätzlich die Befeuchtungsart.<br />
3. Stellen Sie mit Hilfe der Tabelle Betriebsvariante die gewünschte Anlage ein.<br />
4. Betätigen Sie die Schaltfläche Übernehmen, um die Anlage zu übernehmen oder<br />
wählen Sie die Schaltfläche Schließen um die Anlagenkomponenten-Maske zu<br />
verlassen.<br />
<strong>mh</strong>-<strong>software</strong> 3 rd Generation • 54 • <strong>mh</strong> – <strong>HX</strong>
8.3.2. Wetterdaten<br />
8.3.2.1. DIN4710<br />
Menüpunkte<br />
in der DIN4710 werden die Wetterdaten zwischen Summenhäufigkeit (t,x-Korrelation) und<br />
stündlichen Werten (Tagesgang) unterschieden.<br />
DIN4710 / Summenhäufigkeit<br />
Diese Wetterdaten stellen die mittleren jährliche Häufigkeit der t,x-Wertepaare in<br />
Zehntelstunden dar.<br />
Die Auswertung basiert auf stündlichen Messwerten der Lufttemperatur und der relativen<br />
Feuchte, aus denen der Wasserdampfgehalt berechnet wurde. Bezugszeitraum für die<br />
Statistiken ist die Periode von 1961 bis 1990 (für Bad Marienberg ab 1963, für Chemnitz ab<br />
1977) Exemplarische Erläuterung am Datensatz von Bremerhaven.<br />
Der Luftzustand mit einer Temperatur zwischen 10,0 °C und 10,9 °C und einem<br />
Wasserdampfgehalt von 6,0 g WD/kg tr. L. bis 6,9 g WD/kg tr. L. tritt in Bremerhaven im Mittel in<br />
1 524 Zehntelstunden pro Jahr oder 152,4 Stunden jährlich auf.<br />
Dieser Datensatz zeigt zwar wie häufig ein Außenluftzustand im Mittel im Jahr auftritt, aber nicht<br />
an welchem Tag und zu welcher Stunde.<br />
DIN4710 / Stündliche Werte<br />
Tagesgänge der Lufttemperatur t und des Wasserdampfgehaltes x<br />
Dieser Datensatz zeigt die mittleren monatlichen Tagesgänge der Lufttemperatur.<br />
Hierbei repräsentieren 24h den mittleren monatlichen Tagesgang.<br />
Exemplarisches Beispiel:<br />
Januar<br />
1h t =3.0°C x = 2.0 g/kg<br />
2h t=3.0°C x = 1.9 g/kg<br />
3h t=2.9°C x = 1.8 g/kg<br />
...<br />
24h t=3.1°C x = 2.1 g/kg<br />
Februar<br />
1h t = ...<br />
2h t = ...<br />
<strong>mh</strong>-<strong>software</strong> 3 rd Generation • 55 • <strong>mh</strong> – <strong>HX</strong><br />
8.3.2.2. Testreferenzjahr<br />
Menüpunkte<br />
Die TRY-Daten beschreiben den charakteristischen jährlichen Witterungsverlauf für ein Jahr.<br />
Sie basieren auf verschiedenen realen Witterungsabschnitten, die für alle TRY-Regionen<br />
identisch sind. Die Witterungsabschnitte wurden so ausgewählt, dass die<br />
Jahreszeitenmittelwerte der einzelnen Wetterelemente an den Repräsentanzstationen<br />
weitgehend mit den vieljährigen Mittelwerten übereinstimmen. Mit Glättungs- und<br />
Interpolationsverfahren wurden die Episoden der verschiedenen Witterungsabschnitte so<br />
aneinander gepasst, dass die Übergänge meteorologisch sinnvoll sind und zum Jahreswechsel<br />
zyklisch ineinander übergehen. Diese Datensätze wurden hauptsächlich für die Anwendung in<br />
der Heiz- und Raumlufttechnik entwickelt. Sie liefern die klimatologischen Randbedingungen zur<br />
Simulation des Betriebes von heiz- und raumlufttechnischen Anlagen und des thermischen<br />
Verhaltens von Gebäuden. Sie haben sich in den letzten 15 Jahren hierfür bewährt. Die TRY-<br />
Daten können darüber hinaus für die Simulation des Betriebes anderer technischer und<br />
nichttechnischer Systeme verwendet werden, wenn diese in vergleichbarer Weise von<br />
meteorologischen Elementen abhängen.<br />
Im Testreferenzjahr-Katalog werden die Klimadaten verschiedener Städte/Regionen verwaltet.<br />
Die relevanten Daten des Testreferenzjahres der gesamten Regionen sind bereits importiert.<br />
Sie dürfen diese Testreferenzjahrdaten ausschließlich in Verbindung mit der gelieferten<br />
Software verwenden. Eine anderweitige Nutzung ist ausdrücklich untersagt und verstößt gegen<br />
die Nutzungsrechte des DWD Deutscher Wetterdienst:<br />
„Die Testreferenzjahre von Deutschland für mittlere und extreme Witterungsverhältnisse (TRY)<br />
dürfen für betriebliche Zwecke genutzt werden (Nutzung durch eine juristische Person). Eine<br />
Weitergabe der bereitgestellten Informationen oder daraus abgeleiteter Ergebnisse an Dritte ist<br />
ausschließlich gestattet zur Vertretung eigener Interessen. Die Nutzung im Interesse des Dritten<br />
ist nicht gestattet. Veröffentlichung ist ausgeschlossen.“.<br />
Weitere Informationen über die Testreferenzjahre erhalten Sie beim<br />
DWD Deutscher Wetterdienst<br />
Abteilung Klima- und Umweltberatung<br />
Postfach 10 04 65<br />
D-63004 Offenbach am Main<br />
Email: klima.offenbach@dwd.de<br />
oder direkt im Internet auf der TRY-Seite des DWD:<br />
www.dwd.de/try<br />
8.3.3. Ändern der Energiepreise<br />
Führen Sie folgende Aktionen durch, um die Energiepreise zu ändern:<br />
1. Wählen Sie aus der Menüleiste Katalog Energiepreise...<br />
2. Tragen Sie für Wärme, Kälte, Wasser, Dampf und Strom einen Preis pro kWh<br />
bzw. pro m³ ein<br />
<strong>mh</strong>-<strong>software</strong> 3 rd Generation • 56 • <strong>mh</strong> – <strong>HX</strong>
8.4. Optionen<br />
8.4.1. Diagramm-Größe festlegen<br />
Menüpunkte<br />
Führen Sie folgende Aktionen durch, wenn Sie die Diagramm-Größe ändern wollen:<br />
1. Wählen Sie in der Menüleiste Optionen Größe....<br />
2. Wählen Sie aus der Liste die gewünschte Zustandsgröße, die festgelegt werden soll.<br />
3. Geben Sie in dem Textfeld Minimum, Maximum die entsprechenden Werte ein.<br />
8.4.2. Farben- und Strichstärken festlegen<br />
Die Farben und Strichstärken des h,x-Diagramms können individuell eingestellt werden.<br />
1. Wählen Sie aus dem Menü Optionen Stifte...<br />
2. Wählen Sie aus der Liste den gewünschten Stift aus, der geändert werden soll.<br />
3. Über die Schaltfläche '...' können Sie die Farben und Strichstärken individuell<br />
anpassen.<br />
<strong>mh</strong>-<strong>software</strong> 3 rd Generation • 57 • <strong>mh</strong> – <strong>HX</strong><br />
8.4.3. Direkteingabe des benutzerdefinierten Feldes<br />
Um ein benutzerdefiniertes Feld festzulegen, haben Sie folgende Möglichkeiten:<br />
Menüpunkte<br />
Hinzufügen:<br />
1. Wählen Sie den Menüpunkt Optionen Felder...<br />
2. Tragen Sie eine Kombination der Zustandsgrößen t,x,phi und h ein, die restlichen<br />
Zustandsgrößen werden ermittelt.<br />
3. Wählen Sie die Schaltfläche Hinzufügen, um den eingegebenen Zustandspunkt in<br />
die Liste aufzunehmen.<br />
Ändern:<br />
1. Wählen Sie aus der Liste den entsprechenden Zustandspunkte aus<br />
2. Ändern Sie die Zustandsgrößen t,x,phi und h. Tragen Sie Null ein, um die<br />
graugeschalteten Felder zu öffnen.<br />
3. Wählen Sie die Schaltfläche Ändern, um den Zustandspunkt auf den in der Liste<br />
ausgewählten Punkt zu übertragen.<br />
Verknüpfungsreihenfolge ändern:<br />
1. Wählen Sie die Schaltfläche nach oben, nach unten, um den ausgewählten<br />
Zustandspunkt in der Liste zu verschieben.<br />
Zustandspunkt löschen<br />
1. Wählen Sie den entsprechenden Zustandspunkt in der Liste aus.<br />
2. Über die Schaltfläche Entfernen wird der ausgewählte Punkt entfernt.<br />
Alle Zustandspunkte löschen<br />
Über die Schaltfläche Alle löschen werden alle Punkte in der Liste entfernt<br />
8.4.4. Direkteingabe der benutzerdefinierten Texte<br />
Um einen benutzerdefinierten Text festzulegen haben Sie folgende Möglichkeiten:<br />
Hinzufügen:<br />
siehe grafische Eingabe eines Textfeldes<br />
Ändern:<br />
1. Wählen Sie aus der Liste das entsprechende Textfeld aus<br />
2. Ändern Sie den Textinhalt<br />
3. Wählen Sie die Schaltfläche Ändern, um den Inhalt auf das ausgewählte Textfeld in<br />
der Liste zu übertragen.<br />
<strong>mh</strong>-<strong>software</strong> 3 rd Generation • 58 • <strong>mh</strong> – <strong>HX</strong>
Textfeld löschen<br />
1. Wählen Sie das entsprechende Textfeld in der Liste aus<br />
2. Über die Schaltfläche Entfernen wird der ausgewählte Punkt entfernt<br />
Alle Textfelder löschen<br />
Über die Schaltfläche Alle löschen werden alle Textfelder in der Liste entfernt<br />
8.4.5. Direkteingabe einer Linie const. Größe<br />
Um eine Linie const. Größe festzulegen, haben Sie folgende Möglichkeiten:<br />
Menüpunkte<br />
Hinzufügen:<br />
1. Wählen Sie den Menüpunkt Optionen Linien...<br />
2. Wählen Sie aus dem Listenfeld die gewünschte thermodynamische Zustandsgröße<br />
aus, die als const. markiert werden soll.<br />
3. Tragen Sie in das Textfeld den entsprechenden Zahlenwert ein<br />
4. Wählen Sie die Schaltfläche Hinzufügen, um den eingegebenen Zustandspunkt in<br />
die Liste aufzunehmen<br />
Ändern:<br />
1. Wählen Sie aus der Liste den entsprechenden Zustandspunkt aus<br />
2. Ändern Sie die ggf. die Zustandsgrößen t,x,phi oder h.<br />
3. Wählen Sie die Schaltfläche Ändern, um den Zustandspunkt auf den in der Liste<br />
ausgewählten Punkt zu übertragen.<br />
Zustandspunkt löschen<br />
1. Wählen Sie den entsprechenden Zustandspunkt in der Liste aus<br />
2. Über die Schaltfläche Entfernen wird der ausgewählte Punkt entfernt<br />
Alle Zustandspunkte löschen<br />
Über die Schaltfläche Alle löschen werden alle Punkte in der Liste entfernt<br />
8.4.6. Intelli-Felder ein/aus<br />
Die Verwendung von Intelli-Feldern kann über diesen Menüpunkt ein- und ausgeschaltet<br />
werden.<br />
<strong>mh</strong>-<strong>software</strong> 3 rd Generation • 59 • <strong>mh</strong> – <strong>HX</strong>