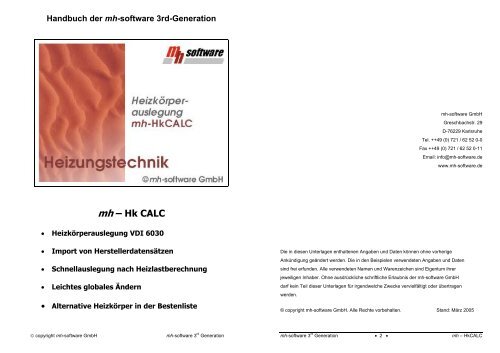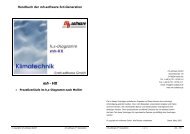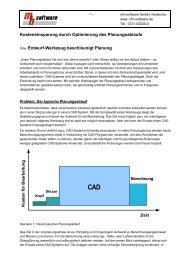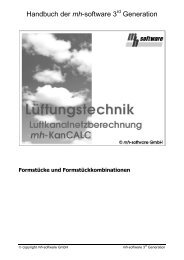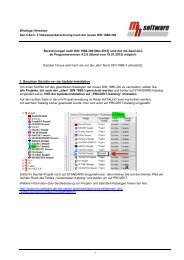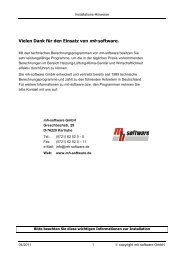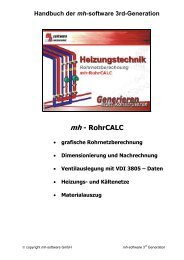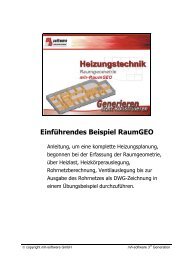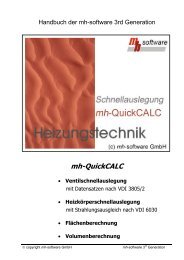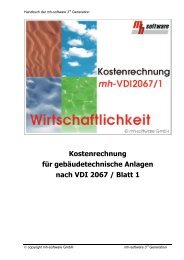Handbuch der mh - mh-software GmbH
Handbuch der mh - mh-software GmbH
Handbuch der mh - mh-software GmbH
Erfolgreiche ePaper selbst erstellen
Machen Sie aus Ihren PDF Publikationen ein blätterbares Flipbook mit unserer einzigartigen Google optimierten e-Paper Software.
<strong>Handbuch</strong> <strong>der</strong> <strong>mh</strong>-<strong>software</strong> 3rd-Generation<br />
<strong>mh</strong> – Hk CALC<br />
• Heizkörperauslegung VDI 6030<br />
• Import von Herstellerdatensätzen<br />
• Schnellauslegung nach Heizlastberechnung<br />
• Leichtes globales Än<strong>der</strong>n<br />
• Alternative Heizkörper in <strong>der</strong> Bestenliste<br />
© copyright <strong>mh</strong>-<strong>software</strong> <strong>GmbH</strong> <strong>mh</strong>-<strong>software</strong> 3 rd Generation<br />
<strong>mh</strong>-<strong>software</strong> <strong>GmbH</strong><br />
Greschbachstr. 29<br />
D-76229 Karlsruhe<br />
Tel. ++49 (0) 721 / 62 52 0-0<br />
Fax ++49 (0) 721 / 62 52 0-11<br />
Email: info@<strong>mh</strong>-<strong>software</strong>.de<br />
www.<strong>mh</strong>-<strong>software</strong>.de<br />
Die in diesen Unterlagen enthaltenen Angaben und Daten können ohne vorherige<br />
Ankündigung geän<strong>der</strong>t werden. Die in den Beispielen verwendeten Angaben und Daten<br />
sind frei erfunden. Alle verwendeten Namen und Warenzeichen sind Eigentum ihrer<br />
jeweiligen Inhaber. Ohne ausdrückliche schriftliche Erlaubnis <strong>der</strong> <strong>mh</strong>-<strong>software</strong> <strong>GmbH</strong><br />
darf kein Teil dieser Unterlagen für irgendwelche Zwecke vervielfältigt o<strong>der</strong> übertragen<br />
werden.<br />
© copyright <strong>mh</strong>-<strong>software</strong> <strong>GmbH</strong>. Alle Rechte vorbehalten. Stand: März 2005<br />
<strong>mh</strong>-<strong>software</strong> 3 rd Generation • 2 • <strong>mh</strong> – HkCALC
.<br />
Inhaltsverzeichnis<br />
Inhaltsverzeichnis<br />
Einleitung 6<br />
Grundlagen 6<br />
Vorgehensweise 7<br />
Schnelle Auslegung nach einer Heizlastberechnung 11<br />
Auslegung unabhängig von <strong>der</strong> Heizlastberechnung 12<br />
Voraussetzungen, Beschränkungen 13<br />
Allgemeine Hinweise 14<br />
Prüfen <strong>der</strong> Berechnungsergebnisse 14<br />
Darstellung von Ausgabefel<strong>der</strong>n 14<br />
Der Doppelklick Maus-Cursor 14<br />
Die rechte Maustaste 15<br />
Hilfe 15<br />
Intelli-Fel<strong>der</strong> 15<br />
Wissenswertes über Tabellen 16<br />
Markieren von Zeilen in einer Tabelle 16<br />
Löschen von Zeilen in einer Tabelle 16<br />
Kopieren von Zeilen in einer Tabelle mit Zeilennummern. 17<br />
Kopieren von Zeilen in einer Tabelle ohne Zeilennummern. 17<br />
Kopieren von Zeilen zwischen verschiedenen Dokumenten 18<br />
Zwischenablage 18<br />
Menüleiste 19<br />
Symbolleiste 21<br />
Quick-Klick 22<br />
Tastaturkürzel (Shortcuts) 23<br />
Der Programmstart / Gebäude-Schnelldefinition 24<br />
Menüpunkte 25<br />
Projekt 25<br />
Drucken 25<br />
Seite-Einrichten 25<br />
Druck-Vorschau 27<br />
Druck-Export 27<br />
Daten 29<br />
Daten importieren... 29<br />
Daten exportieren... 29<br />
Kataloge 29<br />
Heizkörper-Katalog 29<br />
Übernehmen von Daten aus dem Heizkörper-Katalog 30<br />
BDH-Daten importieren 31<br />
Heizkörper-Gruppen 31<br />
Manuelles Zuordnen von Heizkörper-Gruppen 32<br />
<strong>mh</strong>-<strong>software</strong> 3 rd Generation • 3 • <strong>mh</strong> – HkCALC<br />
Inhaltsverzeichnis<br />
Optionen 32<br />
Intelli-Fel<strong>der</strong> ein/aus 32<br />
Masken 33<br />
Raumverwaltung (Baumstruktur) 33<br />
Anlegen eines Raumes 33<br />
Das 'Aktivieren' von Räumen 34<br />
Kopieren von Räumen, Wohnungen, Stockwerken 34<br />
Löschen von Räumen, Wohnungen, Stockwerken 35<br />
Umbenennen von Räumen, Wohnungen, Stockwerken, Gebäudeteilen 35<br />
Verschieben <strong>der</strong> Anzeigenreihenfolge 36<br />
Raum auswählen 36<br />
Gebäudestruktur 36<br />
Projektdaten 37<br />
Projekt / Allgemeine Daten 37<br />
Initalisierung 38<br />
Initialisierung durchführen 39<br />
Innenliegende Räume 40<br />
Detaillierte Initialisierung 41<br />
Detaillierte Initialisierung durchführen 41<br />
Aktualisierung 43<br />
Globale Än<strong>der</strong>ung... 43<br />
Initialisierung verwerfen 45<br />
Bearbeitung mit dem Programmmodul <strong>mh</strong>-RaumGEO 45<br />
Heizkörperdaten 46<br />
Fel<strong>der</strong> in Heizkörperdaten-Maske 48<br />
Auslegung ohne Initialisierung (ohne Heizlastberechnung) 51<br />
Optimierungsart 52<br />
Speziellen Heizkörper-Typ aus Katalog verwenden 52<br />
Bestenliste 53<br />
Fixieren eines ausgelegten Heizkörpers 54<br />
Nischengröße 55<br />
Heizkörpergröße 55<br />
Raumliste 56<br />
Löschen von Räumen 56<br />
Heizkörperliste 56<br />
VDI 6030 (Strahlungsausgleich) 57<br />
Fehlermeldungen 59<br />
<strong>mh</strong>-<strong>software</strong> 3 rd Generation • 4 • <strong>mh</strong> – HkCALC
1. Willkommen<br />
Willkommen<br />
Vielen Dank für den Einsatz von <strong>mh</strong>-<strong>software</strong>.<br />
Mit den technischen Berechnungsprogrammen von <strong>mh</strong>-<strong>software</strong> besitzen Sie sehr<br />
leistungsfähige Programme, um die in <strong>der</strong> täglichen Praxis vorkommenden Berechnungen im<br />
Bereich Heizung-Lüftung-Klima-Sanitär effektiv durchführen zu können.<br />
Über <strong>mh</strong>-<strong>software</strong><br />
Die <strong>mh</strong>-<strong>software</strong> <strong>GmbH</strong> entwickelt und vertreibt bereits seit 1985 technische<br />
Berechnungsprogramme und zählt zu den führenden Anbietern in Deutschland. Für weitere<br />
Informationen zu <strong>mh</strong>-<strong>software</strong> bzw. den Programmen rufen Sie uns bitte an.<br />
<strong>mh</strong>-<strong>software</strong> <strong>GmbH</strong> Greschbachstr. 29<br />
D-76229 Karlsruhe<br />
Tel.: (0721) 62 52 0 - 0<br />
Fax.: (0721) 62 52 0 – 11<br />
Email: info@<strong>mh</strong>-<strong>software</strong>.de<br />
Web: www.<strong>mh</strong>-<strong>software</strong>.de<br />
Technische Unterstützung<br />
Wenn Sie Fragen zur Bedienung haben, gehen Sie bitte wie folgt vor:<br />
• Lesen Sie das <strong>Handbuch</strong> bzw. die Online-Hilfe.<br />
• Senden Sie uns eine Email an hotline@<strong>mh</strong>-<strong>software</strong>.de<br />
• Für Wartungskunden steht die Hotline unter (0721)-62520-20 zur Verfügung.<br />
<strong>mh</strong>-<strong>software</strong> 3 rd Generation • 5 • <strong>mh</strong> – HkCALC<br />
2.1. Grundlagen<br />
2. Einleitung<br />
Einleitung<br />
Mit <strong>der</strong> Heizkörperauslegung <strong>mh</strong>-HkCALC werden Heizkörper unter Berücksichtigung<br />
verschiedener Randbedingungen ausgelegt. Zur Ermittlung <strong>der</strong> erfor<strong>der</strong>lichen<br />
Heizkörperleistung ist die Berechnung <strong>der</strong> Heizlast mit <strong>mh</strong>-EN12831 sinnvoll, aber nicht<br />
zwingend erfor<strong>der</strong>lich. Durch die Verwendung von <strong>mh</strong>-EN12831 o<strong>der</strong> <strong>mh</strong>-DIN4701 kann die<br />
Heizkörperauslegung nahezu vollautomatisch, mit geringem Eingabeaufwand durchgeführt<br />
werden.<br />
Mit Hilfe des Programms können Sie<br />
• Räume verwalten (Kopieren / Löschen)<br />
• eine große Anzahl von Randbedingungen zur flexiblen Auslegung von Heizkörpern<br />
verwenden<br />
• den Strahlungsausgleich gemäß VDI 6030 sicherstellen<br />
• Räume/Heizkörper verwalten (kopieren / löschen)<br />
• Heizkörperdatensätze <strong>der</strong> Hersteller im BDH-Format verarbeiten<br />
Das Programm unterstützt Ihre Arbeit u. a. durch<br />
• sinnvolle Datenvorschläge<br />
• automatische Übernahme <strong>der</strong> Daten aus <strong>der</strong> Heizlastberechnung <strong>mh</strong>-EN12831 o<strong>der</strong><br />
<strong>der</strong> Wärmebedarfsberechnung <strong>mh</strong>-DIN4701<br />
• sofortige Ausgabe <strong>der</strong> Berechnungsergebnisse während <strong>der</strong> Dateneingabe<br />
• Anzeige von alternativen Heizkörpern in einer Bestenliste<br />
• Globale Än<strong>der</strong>ungsmöglichkeiten<br />
• übersichtliche Ausgaben auf dem Drucker<br />
Hinweis: Mit dem Programmmodul <strong>mh</strong>-RaumGEO (zusätzliches Programmmodul) wird die<br />
Bearbeitung <strong>der</strong> kompletten Heizungsplanung deutlich beschleunigt. Es ist daher sehr<br />
empfehlenswert <strong>mh</strong>-RaumGEO zu verwenden (siehe Bearbeitung mit dem Programmmodul<br />
<strong>mh</strong>-RaumGEO).<br />
Einmal erfasste Raumdaten stehen sofort allen Berechnungsmodulen innerhalb <strong>der</strong><br />
Programmfamilie <strong>der</strong> 3 rd -Generation zur Verfügung. Sofern Sie bereits eine Heizlast- o<strong>der</strong><br />
Kühllastberechnung durchgeführt haben, sind die Daten des Raumbuches bereits vorhanden.<br />
Durch den objektorientierten Aufbau des Programms, ist die Arbeit <strong>der</strong> natürlichen Denkweise<br />
des Menschen angepaßt. Kopieren Sie z.B. einen Raum in <strong>der</strong> Raumliste, werden nicht nur die<br />
<strong>mh</strong>-<strong>software</strong> 3 rd Generation • 6 • <strong>mh</strong> – HkCALC
Einleitung<br />
in <strong>der</strong> Raumliste sichtbaren Daten kopiert, son<strong>der</strong>n alle Daten, die mit diesem Raum in<br />
Verbindung stehen.<br />
Alle Daten die Sie eintragen, werden automatisch abgespeichert. Es ist also nicht erfor<strong>der</strong>lich,<br />
dass Sie einen Befehl zum Speichern <strong>der</strong> eingegebenen Daten aufrufen müssen.<br />
Falls Sie mehrere Dokumente geöffnet haben, z.B. eine Heizlastberechnung und eine<br />
Heizkörperauslegung, können Sie zu beliebigen Zeitpunkten von einem Dokument in das<br />
an<strong>der</strong>e wechseln.<br />
Nutzen Sie die Möglichkeit bereits einmal eingegebene Daten wie<strong>der</strong> zu verwenden, falls Sie<br />
ähnliche Daten nochmals benötigen. Da Sie mehrere Dokumente öffnen können, ist es auch<br />
möglich die Daten zwischen Dokumenten zu kopieren, z.B. von einer Heizkörperauslegung in<br />
die Heizkörperauslegung eines an<strong>der</strong>en Projektes.(Siehe auch Zwischenablage)<br />
Interaktive Berechnung<br />
Die Auslegung von Heizkörpern wird interaktiv durchgeführt. Nach je<strong>der</strong> Dateneingabe werden<br />
automatisch die aktuellen Berechnungsergebnisse ausgegeben. So haben Sie sofort die volle<br />
Kontrolle über die eingegebenen Daten.<br />
Werden zu einem späteren Zeitpunkt Daten an einer dem Raum übergeordneten Stelle<br />
verän<strong>der</strong>t, z.B. die Heizlast in <strong>der</strong> Heizlastberechnung o<strong>der</strong> die Daten im Heizkörperkatalog<br />
sollten Sie eine Aktualisierung des Gebäudes (aller Heizkörper) durchführen, damit die neuen<br />
Ergebnisse im gesamten Projekt zur Verfügung stehen.<br />
2.2. Wichtige Zusammenhänge<br />
Wichtige Zusammenhänge zwischen den Modulen RaumGEO, Heizlast, Kühllast,<br />
Heizkörperauslegung und Rohrnetzberechnung<br />
Die einzelnen Programm-Module von <strong>mh</strong>-<strong>software</strong> greifen auf einen gemeinsamen Datenstamm<br />
zu, wodurch fehleranfällige Datenübergaben und –übernahmen nicht erfor<strong>der</strong>lich sind.<br />
Trotzdem sind Kenntnisse <strong>der</strong> Zusammenhänge unerläßlich, um eine effektive Bearbeitung zu<br />
ermöglichen.<br />
Jedes Programm-Modul besitzt einen eigenen Berechnungskern, <strong>der</strong> von den an<strong>der</strong>en<br />
Programm-Modulen nicht angestoßen wird. Än<strong>der</strong>n Sie z.B. einen Wert in <strong>der</strong><br />
Heizlastberechnung, ist hiervon die Heizkörperauslegung zunächst nicht betroffen. Erst wenn<br />
Sie in <strong>der</strong> Heizkörperauslegung die Berechnung neu durchführen, werden die geän<strong>der</strong>ten<br />
Werte <strong>der</strong> Heizlastberechnung berücksichtigt.<br />
RaumGEO<br />
Ähnlich verhält sich das Programm-Modul RaumGEO in Verbindung mit <strong>der</strong><br />
Heizlastberechnung. Verän<strong>der</strong>n Sie in RaumGEO die Geometrie, hat dies zunächst keine<br />
Auswirkung auf die Ergebnisse <strong>der</strong> Heizlastberechnung. Zunächst müssen die verän<strong>der</strong>te<br />
Geometrie analysiert und die Bauteile neu generiert werden. Eine Berechnung <strong>der</strong> Heizlast<br />
findet hierbei nicht statt. Die in <strong>der</strong> Raumgeometrie angezeigten Ergebnisse sind daher noch<br />
nicht aktuell. Erst wenn die Heizlast im Programm-Modul Heizlastberechnung neu berechnet<br />
wird, sind die in RaumGEO angezeigten Daten aktuell.<br />
<strong>mh</strong>-<strong>software</strong> 3 rd Generation • 7 • <strong>mh</strong> – HkCALC<br />
Einleitung<br />
Das Generieren <strong>der</strong> Bauteile ist nur dann erfor<strong>der</strong>lich, wenn die Raum-Geometrie (Zeichnung)<br />
verän<strong>der</strong>t wurde. Verän<strong>der</strong>n Sie die Daten einzelner Objekte, indem Sie z.B. durch eine Globale<br />
Än<strong>der</strong>ung die Bauteilkurzbezeichnung von Außenwänden austauschen, ist eine Generierung<br />
<strong>der</strong> Bauteile nicht erfor<strong>der</strong>lich. Aber auch in diesem Fall gilt: die Verän<strong>der</strong>ungen <strong>der</strong> Daten<br />
werden erst durch eine erneute Berechnung <strong>der</strong> Heiz- bzw. Kühllast berücksichtigt.<br />
Hinweis: Im Programm-Modul RaumGEO können die Daten erst angezeigt bzw. modifiziert<br />
werden, nachdem das Generieren <strong>der</strong> Bauteile durchgeführt wurde.<br />
Empfehlung:<br />
Generieren Sie „sicherheitshalber“ nach einer Än<strong>der</strong>ung nochmals das komplette Gebäude.<br />
Heizlastberechnung<br />
Die Berechnung <strong>der</strong> Heizlast wird für einen Raum automatisch durchgeführt, sobald die<br />
Raumdaten des Raumes aufgerufen bzw. angezeigt werden. Die Heizlastberechnung wird aber<br />
nur für den angezeigten Raum durchgeführt. Die Ergebnisse aller an<strong>der</strong>en Räume sind<br />
eventuell nicht aktuell. Daher ist es empfehlenswert eine Berechnung des Gebäudes<br />
durchzuführen, um die Daten aller Räume zu aktualisieren. Dies ist insbeson<strong>der</strong>e dann<br />
erfor<strong>der</strong>lich, wenn Sie Werte abän<strong>der</strong>n, die mehrere o<strong>der</strong> alle Räume betreffen könnten, wie<br />
z.B. die Norm-Außentemperatur, die Grundwassertiefe, die Raumstammdaten o<strong>der</strong> die<br />
Bauteildaten im Bauteil-Katalog, wie z.B. U-Wert o<strong>der</strong> Fenster- bzw. Tür-Abmessungen.<br />
Eine kleinere Verän<strong>der</strong>ung in <strong>der</strong> Raumgeometrie, z.B. das Verschieben einer Innenwand, kann<br />
Auswirkungen auf mehrere Räume haben. Daher ist es nach dem erneuten Generieren <strong>der</strong><br />
Bauteile immer sinnvoll, in <strong>der</strong> Heizlastberechnung nochmals das komplette Gebäude zu<br />
berechnen.<br />
Empfehlung: Berechnen Sie „sicherheitshalber“ nach einer Än<strong>der</strong>ung in den flankierenden<br />
Modulen RaumGEO, U-Wert-Berechnung o<strong>der</strong> bei manuellen Än<strong>der</strong>ungen <strong>der</strong> Raumbauteile<br />
(Wände, Fenster,...) in <strong>der</strong> Kühllast nochmals das komplette Gebäude.<br />
Heizkörperauslegung<br />
Das (detaillierte) Initialisieren in <strong>der</strong> Heizkörperauslegung legt für alle neuen Räume Heizkörper<br />
aus, die im Programm-Modul HkCALC noch nicht angelegt waren. Hierbei wird für jedes<br />
Fenster automatisch ein Heizkörper vorgesehen. Soll vor ein Fenster kein Heizkörper gesetzt<br />
werden, so deaktivieren Sie in RaumGEO für dieses Fenster die Option „Heizkörper vorsehen“.<br />
Prüfen Sie vor dem Initialisieren, ob Sie die Heizlastberechnung für alle Räume bereits<br />
durchgeführt haben. Ansonsten werden für die Räume ohne Heizlast (Heizlast = 0) keine<br />
Heizkörper in <strong>der</strong> Heizkörperauslegung vorgesehen.<br />
Legen Sie nach einer bereits durchgeführten Heizkörperauslegung in RaumGEO o<strong>der</strong> <strong>der</strong><br />
Heizlastberechnung neue Räume an, dann werden bei einer Initialisierung nur die neuen, noch<br />
nicht bearbeiteten Räume berücksichtigt. Räume, für die bereits eine Initialisierung durchgeführt<br />
wurde, werden nicht nochmals neu initialisiert (außer Sie aktivieren im Reiter „Initialisierung“<br />
o<strong>der</strong> „Detaillierte Initialisierung“ die Option „ausgelegte Heizkörper sollen gelöscht werden“).<br />
<strong>mh</strong>-<strong>software</strong> 3 rd Generation • 8 • <strong>mh</strong> – HkCALC
Einleitung<br />
Verän<strong>der</strong>ungen <strong>der</strong> Heizlastdaten o<strong>der</strong> an<strong>der</strong>er Randbedingungen, wie z.B. neue<br />
Heizkörperkataloge o<strong>der</strong> des Luftdruckes werden erst durch eine Aktualisierung (Reiter<br />
Projektdaten > Aktualisierung) aller Räume berücksichtigt. Um die ausgewählten Heizkörper<br />
beizubehalten und diese lediglich den verän<strong>der</strong>ten Bedingungen anzupassen, können Sie diese<br />
gleichzeitig „fixieren“.<br />
Empfehlung: Fall Sie nicht sicher sind, ob aktuelle Heizlastergebnisse für die<br />
Heizkörperauslegung bereit stehen, sollten Sie „sicherheitshalber“ im Modul Heizlast nochmals<br />
das komplette Gebäude berechnen und dann erst die Än<strong>der</strong>ungen in <strong>der</strong> Heizkörperauslegung<br />
durchführen.<br />
Rohrnetzberechnung<br />
Die Rohrnetzberechnung greift auf die Berechnungsergebnisse <strong>der</strong> Heizkörperauslegung<br />
zurück, ohne eine Auslegung durchzuführen. Es ist daher erfor<strong>der</strong>lich, in <strong>der</strong><br />
Heizkörperauslegung für aktuelle Ergebnisse zu sorgen.<br />
Durch die Verwendung des Programm-Moduls RaumGEO können Heizkörper automatisch mit<br />
den in <strong>der</strong> Heizkörperauslegung ermittelten Heizkörperabmessungen platziert werden. Sollte<br />
sich die Position <strong>der</strong> Heizkörper, z.B. durch Verschieben <strong>der</strong> Fenster in RaumGEO verän<strong>der</strong>t<br />
haben, wird die neue Position in RohrCALC nicht angepasst, da auch die Anschlußleitungen<br />
bzw. Verteilleitungen neu verlegt werden müssen. Führen Sie solche Än<strong>der</strong>ungen manuell<br />
nach. Eine Möglichkeit besteht darin, die betroffenen Heizkörper mitsamt den Anbindeleitungen<br />
in RohrCALC zu löschen und nochmals automatisch zu platzieren.<br />
Verän<strong>der</strong>te Heizkörperabmessungen werden durch das automatische Platzieren in RohrCALC<br />
nachgeführt, sofern die Anbindeleitungen unverän<strong>der</strong>t beibehalten werden können. An<strong>der</strong>nfalls<br />
werden Warnmeldungen ausgegeben. Sie können dann individuell entscheiden, ob es<br />
notwendig ist, die Verän<strong>der</strong>ungen einzuarbeiten. Löschen Sie auch in diesem Fall die<br />
betroffenen Heizkörper mitsamt den Anbindeleitungen und führen das automatische Platzieren<br />
nochmals durch.<br />
Empfehlung: Fall Sie nicht sicher sind, ob aktuelle Heizkörper bereit stehen, sollten Sie<br />
„sicherheitshalber“ im Modul Heizlast nochmals das komplette Gebäude berechnen und in <strong>der</strong><br />
Heizkörperauslegung das Aktualisieren durchführen und dann erst die Än<strong>der</strong>ungen in <strong>der</strong><br />
Rohrnetzberechnung durchführen.<br />
Kühllastberechnung<br />
Die Berechnung <strong>der</strong> Raumdaten für die Kühllast wird für einen Raum automatisch durchgeführt,<br />
sobald die Raumdaten des Raumes aufgerufen bzw. angezeigt werden. Die Berechnung <strong>der</strong><br />
Kühllast für den Raum muss separat über den Reiter Berechnung angestoßen werden.<br />
Ansonsten gelten analog dieselben Bedingungen, die für die Heizlastberechnung beschrieben<br />
sind (siehe oben).<br />
Empfehlung:<br />
Berechnen Sie „sicherheitshalber“ nach einer Än<strong>der</strong>ung nochmals das komplette Gebäude.<br />
<strong>mh</strong>-<strong>software</strong> 3 rd Generation • 9 • <strong>mh</strong> – HkCALC<br />
2.3. Vorgehensweise<br />
Einleitung<br />
Nach dem Aufruf des Programm-Moduls <strong>mh</strong>-HkCALC erscheint eine Bildschirmmaske, die in 2<br />
wesentliche Bereiche unterteilt ist. Im linken Bereich werden unter dem Reiter Räume in einer<br />
Baumstruktur (siehe Raumverwaltung) alle Räume eines Gebäudes dargestellt. Im rechten<br />
Bereich werden die Eingabedaten und Berechnungsergebnisse ausgegeben.<br />
Das Programm läßt Ihnen freie Hand, in welcher Reihenfolge Sie die Daten eingeben. Man<br />
unterscheidet jedoch zwei grundsätzliche Vorgehensweisen:<br />
Schnelle Auslegung nach einer Heizlastberechnung<br />
Auslegung unabhängig von <strong>der</strong> Heizlastberechnung<br />
<strong>mh</strong>-<strong>software</strong> 3 rd Generation • 10 • <strong>mh</strong> – HkCALC
Einleitung<br />
2.3.1. Schnelle Auslegung nach einer Heizlastberechnung<br />
Sofern eine Heizlastberechnung mit dem Programm <strong>mh</strong>-EN12831 o<strong>der</strong> <strong>mh</strong>-DIN4701<br />
durchgeführt wurde, kann die Heizkörperauslegung weitgehend automatisiert werden. Das<br />
Programm läßt Ihnen freie Hand, in welcher Reihenfolge Sie die Daten eingeben. Folgende<br />
Vorgehensweise dürfte jedoch die effektivste sein:<br />
1. Über den Reiter Projektdaten geben Sie die allgemeinen projektbezogenen Daten<br />
ein, wie z.B. den Wärmebedarfszuschlag (siehe auch Projektdaten).<br />
2. Über den Reiter Initialisierung kann eine weitgehend automatisierte<br />
Heizkörperauslegung durchgeführt werden. Tragen Sie die gewünschten<br />
Auslegungsbedingungen ein. Über den Reiter Detaillierte Initialisierung können<br />
Angaben für unterschiedliche Heizkörper-Gruppen vorgenommen werden, wodurch<br />
die Nachbearbeitung <strong>der</strong> automatisch ausgelegten Heizkörper weiter reduziert wird<br />
(siehe Detaillierte Initialisierung und Heizkörper-Gruppen).<br />
3. Nach <strong>der</strong> Initialisierung sollten Sie die Ergebnisse über den Reiter Heizkörperdaten<br />
auf Plausibilität überprüfen, um Datenfehleingaben auszuschließen (siehe<br />
Heizkörperdaten). Wählen Sie in <strong>der</strong> Baumstruktur den Raum aus, für den Sie die<br />
Heizkörperauslegung prüfen, bzw. modifizieren wollen (siehe auch Raumverwaltung).<br />
4. Falls eine Auslegung durch Fehleingaben nicht möglich ist, erhalten Sie eine<br />
Fehlerliste, mit <strong>der</strong>en Hilfe Sie die zugehörigen Daten-Eingabemasken aufrufen und<br />
die notwendigen Än<strong>der</strong>ungen vornehmen können.<br />
5. Wie<strong>der</strong>holen Sie die Schritte, um nacheinan<strong>der</strong> alle Räume zu bearbeiten.<br />
6. Über den Reiter Raumliste erhalten Sie eine Übersicht aller berechneter Räume<br />
(siehe Raumliste).<br />
7. Über den Reiter Heizkörperliste erhalten Sie eine Übersicht aller berechneter<br />
Heizkörper (siehe Heizkörperliste).<br />
8. Rufen Sie die Drucker-Maske auf, um die Daten auszugeben o<strong>der</strong> die Daten in <strong>der</strong><br />
Druck-Vorschau anzusehen (siehe auch Drucken).<br />
Hinweis:<br />
Wenn sich die Heizlast nach einer bereits durchgeführten Heizkörperauslegung nachträglich<br />
än<strong>der</strong>t, werden die verän<strong>der</strong>ten Daten über eine Aktualisierung berücksichtigt.<br />
<strong>mh</strong>-<strong>software</strong> 3 rd Generation • 11 • <strong>mh</strong> – HkCALC<br />
2.3.2. Auslegung unabhängig von <strong>der</strong><br />
Heizlastberechnung<br />
Einleitung<br />
Das Programm läßt Ihnen freie Hand, in welcher Reihenfolge Sie die Daten eingeben. Folgende<br />
Vorgehensweise dürfte jedoch die effektivste sein:<br />
1. Als erstes wird die Maske Gebäude-Schnelldefinition angezeigt (siehe auch<br />
Gebäude-Schnelldefinition), sofern in keinem an<strong>der</strong>en Berechnungsmodul dieses<br />
Projektes bereits ein Gebäude definiert wurde. Über diese Maske ist die<br />
Schnelldefinition <strong>der</strong> Gebäudestruktur möglich.<br />
2. Über den Reiter Gebäudestruktur werden die Daten <strong>der</strong> bisher angelegten<br />
Stockwerke angezeigt. Die hier eingetragenen Daten dienen als Vorschlagswerte für<br />
neu angelegte Räume (siehe auch Gebäudestruktur).<br />
3. Über den Reiter Projektdaten geben Sie die allgemeinen projektbezogenen Daten<br />
ein (siehe auch Projektdaten). Die Reiter Initialisierung und Detaillierte<br />
Initialisierung haben ohne vorheriger Berechnung <strong>der</strong> Heizlast mit <strong>mh</strong>-EN12831<br />
o<strong>der</strong> DIN4701 keine Bedeutung.<br />
4. Wählen Sie in <strong>der</strong> Baumstruktur den Raum aus, für den Sie die Heizkörper auslegen<br />
wollen. Wenn noch keine Räume angelegt sind, wählen Sie in <strong>der</strong> Baumstruktur das<br />
Stockwerk, für das ein neuer Raum angelegt werden soll und klicken auf die<br />
Schaltfläche “Neu”. Tragen Sie die Kurzbezeichnungen für die Wohnung und den<br />
Raum ein (siehe auch Raumverwaltung).<br />
5. Geben Sie jetzt für den Raum im Reiter Heizkörperdaten die allgemeinen<br />
Heizkörperdaten ein.<br />
6. Legen Sie die gewünschte Anzahl von Heizkörpern für diesen Raum aus. Die<br />
Berechnungsergebnisse eines Heizkörpers werden im unteren Teil des Bildschirmes<br />
sofort angezeigt.<br />
7. Falls eine Auslegung durch Fehleingaben nicht möglich ist, erhalten Sie eine<br />
Fehlerliste, mit <strong>der</strong>en Hilfe Sie die zugehörigen Daten-Eingabemasken aufrufen und<br />
die notwendigen Än<strong>der</strong>ungen vornehmen können.<br />
8. Wie<strong>der</strong>holen Sie die Schritte, um nacheinan<strong>der</strong> alle Räume zu bearbeiten.<br />
9. Über den Reiter Raumliste erhalten Sie eine Übersicht aller berechneter Räume<br />
(siehe Raumliste).<br />
10. Über den Reiter Heizkörperliste erhalten Sie eine Übersicht aller berechneter<br />
Heizkörper (siehe Heizkörperliste).<br />
11. Rufen Sie die Drucker-Maske auf, um die Daten auszugeben o<strong>der</strong> die Daten in <strong>der</strong><br />
Druck-Vorschau anzusehen (siehe auch Drucken).<br />
<strong>mh</strong>-<strong>software</strong> 3 rd Generation • 12 • <strong>mh</strong> – HkCALC
2.4. Voraussetzungen, Beschränkungen<br />
Für die Verwendung von <strong>mh</strong>-<strong>software</strong> für Windows benötigen Sie:<br />
• Betriebssystem Microsoft-Windows NT, 2000 o<strong>der</strong> XP.<br />
• Einen Rechner, <strong>der</strong> den Anfor<strong>der</strong>ungen des eingesetzten Betriebssystemes<br />
entspricht<br />
(Mindestvoraussetzung: Pentium III mit 400 MHz).<br />
Einleitung<br />
• Eine Festplatte mit 60-200 MB freiem Speicherplatz<br />
(abhängig von <strong>der</strong> Anzahl <strong>der</strong> installierten <strong>mh</strong>-Module und <strong>der</strong> bereits vorhandenen<br />
MDAC-Systemdateien).<br />
• Eine Bildschirmauflösung von min. 800 x 600 Punkten<br />
(1024 x 768 Punkte werden empfohlen).<br />
• Zur Darstellung von Farben ist eine Verwendung von min. 256 Farben sinnvoll<br />
(True Color o<strong>der</strong> High Color wird empfohlen)<br />
• Eine Parallel- o<strong>der</strong> USB-Schnittstelle.<br />
• Eine Maus o<strong>der</strong> ein Trackball.<br />
• Ein CD-ROM Laufwerk und ein Diskettenlaufwerk für die Installation<br />
Hinweis: Die Grafikkarte sollte eine Auflösung von mindestens 800 x 600 Punkten mit<br />
"small fonts" (= Super-VGA) besitzen.<br />
Bei einer schlechteren Auflösung (z.B. 640 x 480 Punkten o<strong>der</strong> bei 800 x 600 Punkten mit<br />
"large fonts") werden die Masken nicht vollständig auf dem Bildschirm dargestellt. Um den<br />
rechten bzw. unteren Rand zu sehen, müssen Sie den Bildschirminhalt verschieben. Daher ist<br />
ein sinnvolles Arbeiten mit diesen Einstellung nicht möglich.<br />
<strong>mh</strong>-<strong>software</strong> 3 rd Generation • 13 • <strong>mh</strong> – HkCALC<br />
3. Allgemeine Hinweise<br />
3.1. Prüfen <strong>der</strong> Berechnungsergebnisse<br />
Allgemeine Hinweise<br />
Berechnungen werden mit den vom Anwen<strong>der</strong> eingetragenen Daten durchgeführt. Nicht immer<br />
sind Plausibilitätsprüfungen möglich. Manche Werte sind für einen Planer Extremwerte, für den<br />
An<strong>der</strong>en <strong>der</strong> Normalfall.<br />
Eingabefehler, sowie falsch interpretierte Parameter sind auch bei gewissenhafter Bearbeitung<br />
lei<strong>der</strong> nicht auszuschließen. Vertrauen Sie deshalb nicht blind den ermittelten Ergebnissen.<br />
Wichtig:<br />
Überprüfen Sie alle Berechnungsergebnisse vor einer kommerziellen Nutzung,<br />
eigenverantwortlich auf Richtigkeit!<br />
Die auf dem Bildschirm o<strong>der</strong> dem Ausdruck ausgegebenen Eingabedaten und<br />
Berechnungsergebnisse bieten dem Fachmann die Möglichkeit, mit einer überschlägigen<br />
Vergleichsrechnung die Ergebnisse zu kontrollieren.<br />
3.2. Darstellung von Ausgabefel<strong>der</strong>n<br />
Alle editierbaren Fel<strong>der</strong> werden durch einen weißen Hintergrund, einer schwarzen Schrift und<br />
einem Rahmen gekennzeichnet. Ausgabefel<strong>der</strong> sind nicht editierbar und werden grau<br />
dargestellt.<br />
(Die angegebenen Farben gelten für die Standard-Einstellung von Windows und können bei<br />
an<strong>der</strong>er Einstellung hiervon abweichen).<br />
In Ausgabefel<strong>der</strong>n werden Berechnungsergebnisse, o<strong>der</strong> auch Werte aus einer verknüpften<br />
Tabelle ausgegeben. Das Programm schaltet, falls erfor<strong>der</strong>lich, Fel<strong>der</strong> automatisch von<br />
Eingabe- in Ausgabefel<strong>der</strong> um und umgekehrt. Dadurch erkennen Sie sofort, wo Eingaben<br />
erfor<strong>der</strong>lich und sinnvoll sind.<br />
3.3. Der Doppelklick Maus-Cursor<br />
Um die Bedienung zu erleichtern, wird neben den in Windows üblichen Maus-Cursorn ein<br />
weiterer Cursor verwendet. Beim Bewegen <strong>der</strong> Maus über die Eingabefel<strong>der</strong> erkennen Sie auf<br />
diese Art die Beson<strong>der</strong>heit einzelner Fel<strong>der</strong>.<br />
Nimmt <strong>der</strong> Maus-Cursor in einem Feld diese Form an, kann über ein Doppelklick mit<br />
<strong>der</strong> linken Maustaste eine Maske (in <strong>der</strong> Regel ein Katalog) aufgerufen werden, von<br />
dem ein Wert in das aktuelle Feld übernommen wird. Alternativ zum Doppelklick<br />
kann auch die Funktionstaste F2 gedrückt werden.<br />
<strong>mh</strong>-<strong>software</strong> 3 rd Generation • 14 • <strong>mh</strong> – HkCALC
3.4. Die rechte Maustaste<br />
Allgemeine Hinweise<br />
Mit <strong>der</strong> rechten Maustaste kann ein Kontext-Menü aufgerufen werden, über das häufig<br />
benötigte Befehle aufgerufen werden, wie z.B. Befehle für die Zwischenablage o<strong>der</strong> zum Aufruf<br />
<strong>der</strong> Auswahllisten <strong>der</strong> Intelli-Fel<strong>der</strong>.<br />
3.5. Hilfe<br />
Bei <strong>der</strong> Entwicklung des Programms wurde beson<strong>der</strong>en Wert auf eine intuitive Bedienung<br />
gelegt, so dass auch ungeübte Anwen<strong>der</strong> schnell produktiv arbeiten können. Sollten Fragen zur<br />
Bedienung auftauchen, steht eine umfangreiche kontextsensitive Hilfe zur Verfügung. Um den<br />
Rahmen dieser Anleitung nicht zu sprengen, werden jedoch keine Grundlagen zur Bedienung<br />
von Windows vermittelt. Der Buchhandel bietet hierzu eine große Zahl von Publikationen.<br />
Zum Aufruf <strong>der</strong> Hilfe betätigen Sie F1 o<strong>der</strong> die Schaltfläche "Hilfe", sofern Sie in <strong>der</strong> aktuellen<br />
Maske angeboten wird. Sie erhalten dann Hinweise zur Bedienung <strong>der</strong> momentan bearbeiteten<br />
Maske. Wenn Sie zu einem speziellen Thema Hilfe benötigen, rufen Sie einfach mit F1 die<br />
Hilfe-Maske auf und betätigen dann die Schaltfläche "Inhalt". Durch die Auswahl des<br />
gewünschten Themas, können Sie gezielt Bedienungshinweise anfor<strong>der</strong>n.<br />
Jedes Dokument besitzt eine eigene Hilfe. Wenn Sie z.B. Hilfe zur Projektverwaltung anfor<strong>der</strong>n<br />
wollen, müssen Sie vorher das Dokument <strong>der</strong> Projektverwaltung aktivieren, indem Sie es<br />
anklicken o<strong>der</strong> über das Menü aufrufen.<br />
Durch zahlreiche Querverweise, können Sie in <strong>der</strong> Hilfe schnell die Antworten auf Ihre<br />
speziellen Fragen auffinden.<br />
3.6. Intelli-Fel<strong>der</strong><br />
Bei <strong>der</strong> Dateneingabe werden Sie feststellen, dass in einigen Fel<strong>der</strong>n immer wie<strong>der</strong> dieselben<br />
o<strong>der</strong> ähnliche Werte eingetragen werden. Damit diese Werte nicht jedesmal komplett neu<br />
eingegeben werden müssen, sind die Fel<strong>der</strong> mit einer ‚Intelligenz’ ausgestattet.<br />
Jedes Intelli-Feld merkt sich die bereits eingetragenen Werte. Wenn Sie wie<strong>der</strong> in dieses Feld<br />
kommen, können Sie mit <strong>der</strong> rechten Maustaste eine Liste <strong>der</strong> bereits eingetragenen Werte<br />
aufrufen.<br />
Es stehen zwei Listen zur Verfügung. Die "Auswahlliste", in <strong>der</strong> die letzten Eingaben in<br />
chronologischer Reihenfolge angezeigt werden. Und die "Auswahlliste sortiert", in <strong>der</strong> die<br />
Eingaben in alphabetischer Reihenfolge angezeigt werden. Aus einer dieser Liste kann <strong>der</strong><br />
gewünschte Wert mit einem Doppelklick geholt werden.<br />
Darüber hinaus wird sofort bei <strong>der</strong> Dateneingabe anhand <strong>der</strong> ersten eingegebenen Zeichen<br />
geprüft, ob bereits ein Wert mit denselben Anfangszeichen eingetragen wurde. Falls ein<br />
passen<strong>der</strong> Wert gefunden wurde, wird das Eingabefeld automatisch um die noch fehlenden<br />
Zeichen ergänzt. Die Ergänzung wird blau markiert. Wenn die Datenergänzung nicht passend<br />
bzw. nicht erwünscht ist, tippen Sie einfach normal weiter. Die Textergänzung wird verworfen<br />
und durch die neue Tastatureingabe ersetzt.<br />
<strong>mh</strong>-<strong>software</strong> 3 rd Generation • 15 • <strong>mh</strong> – HkCALC<br />
Allgemeine Hinweise<br />
Falls Sie Ihre Dateneingabe abgeschlossen haben, aber im Feld eine nicht gewünschte<br />
Textergänzung vorgenommen wurde, können Sie die Ergänzung durch die Leertaste verwerfen,<br />
bevor Sie das Feld verlassen.<br />
Sobald Sie in ein ausgefülltes Feld klicken, wird <strong>der</strong> gesamte Inhalt des Feldes blau markiert.<br />
Durch einen beliebigen Tastendruck wird <strong>der</strong> blau markierte Bereich durch dieses Zeichen<br />
ersetzt. Mit <strong>der</strong> Leertaste können Sie den Inhalt eines Feldes verwerfen.<br />
Hinweis: Die Verwendung von Intelli-Fel<strong>der</strong>n kann über das Menü Optionen Intelli-Fel<strong>der</strong> ein-<br />
und ausgeschaltet werden.<br />
3.7. Wissenswertes über Tabellen<br />
3.7.1. Markieren von Zeilen in einer Tabelle<br />
Zum Markieren von Zeilen stehen Ihnen zwei Möglichkeiten zur Verfügung:<br />
Mit <strong>der</strong> Tastatur<br />
1. Setzen Sie den Cursor in eine zu markierende Zeile.<br />
2. Drücken Sie die Umschalttaste + die Cursortasten, um den Cursor nach oben o<strong>der</strong><br />
unten zu bewegen. Die gewählten Zeilen werden dadurch markiert.<br />
Mit <strong>der</strong> Maus<br />
1. Klicken Sie in die Tabelle, in <strong>der</strong> Sie einen Bereich markieren wollen.<br />
2. Klicken Sie anschließend in den linken Tabellenbereich. Lassen Sie die linke<br />
Maustaste gedrückt.<br />
3. Ziehen Sie die Maus nach oben o<strong>der</strong> unten, um einen ganzen Bereich zu markieren.<br />
Anschließend können Sie über das Menü Bearbeiten weitere Aktionen auswählen, die mit<br />
diesem markierten Bereich durchgeführt werden sollen.<br />
Hinweis: Um den kompletten Inhalt einer Tabelle zu markieren, können Sie auch in das linke<br />
obere Feld <strong>der</strong> Tabelle (neben <strong>der</strong> Überschrift) klicken.<br />
3.7.2. Löschen von Zeilen in einer Tabelle<br />
1. Markieren Sie die zu löschenden Zeilen.<br />
2. Drücken Sie die Löschen Taste, o<strong>der</strong> wählen Sie aus dem Menü Bearbeiten<br />
Löschen, o<strong>der</strong> klicken Sie mit <strong>der</strong> Maus in <strong>der</strong> Symbolleiste auf das Ausschneiden-<br />
Symbol .<br />
<strong>mh</strong>-<strong>software</strong> 3 rd Generation • 16 • <strong>mh</strong> – HkCALC
3.7.3. Kopieren von Zeilen in einer Tabelle mit<br />
Zeilennummern.<br />
Allgemeine Hinweise<br />
1. Markieren Sie die zu kopierenden Zeilen.<br />
2. Wählen Sie aus dem Menü Bearbeiten Kopieren, o<strong>der</strong> klicken Sie mit <strong>der</strong> Maus in<br />
<strong>der</strong> Symbolleiste auf das Kopieren-Symbol .Dadurch wird <strong>der</strong> Bereich in die<br />
Zwischenablage kopiert.<br />
3. Setzen Sie den Cursor auf die Zeile in <strong>der</strong> Tabelle, in <strong>der</strong> Sie den Inhalt <strong>der</strong><br />
Zwischenablage hineinkopieren wollen.<br />
4. Wählen Sie aus dem Menü Bearbeiten Einfügen, o<strong>der</strong> klicken Sie mit <strong>der</strong> Maus in<br />
<strong>der</strong> Symbolleiste auf das Einfügen-Symbol .<br />
3.7.4. Kopieren von Zeilen in einer Tabelle ohne<br />
Zeilennummern.<br />
In einer Tabelle ohne Zeilennummern ist es standardmäßig nicht möglich, gleichzeitig mehrere<br />
Zeilen zu kopieren.<br />
In einer numerischen Tabelle ist <strong>der</strong> Schlüssel <strong>der</strong> Datensätze die Zeilennummer, die vom<br />
Programm beim Kopieren als Schlüssel verwendet wird. Tabellen ohne Zeilennummern<br />
besitzen einen vom Anwen<strong>der</strong> angegebenen Schlüssel, z.B. eine Kurzbezeichnung. Das<br />
Programm kann beim Kopieren nicht selbständig den Schlüssel bestimmen. Daher muß <strong>der</strong><br />
Anwen<strong>der</strong> den Schlüssel, i.d.R. eine neue Kurzbezeichnung, angeben. Falls doch mehrere<br />
Zeilen markiert sein sollten, werden diese ignoriert.<br />
In einzelnen wenigen Tabellen ist es trotzdem möglich, mehrere Zeilen zu kopieren. In diesen<br />
Fällen erscheint dann nach dem Aufruf des Menüs Bearbeiten Einfügen eine Maske, in <strong>der</strong> die<br />
Zielschlüssel angegeben werden müssen.<br />
1. Markieren Sie die zu kopierenden Zeilen.<br />
2. Wählen Sie aus dem Menü Bearbeiten Kopieren, o<strong>der</strong> klicken Sie mit <strong>der</strong> Maus in<br />
<strong>der</strong> Symbolleiste auf das Kopieren-Symbol .<br />
3. Dadurch wird <strong>der</strong> Bereich in die Zwischenablage kopiert. Setzen Sie den Cursor auf<br />
die Zeile in <strong>der</strong> Tabelle, in <strong>der</strong> Sie den Inhalt <strong>der</strong> Zwischenablage hineinkopieren<br />
wollen.<br />
4. Wählen Sie aus dem Menü Bearbeiten Einfügen, o<strong>der</strong> klicken Sie mit <strong>der</strong> Maus in<br />
<strong>der</strong> Symbolleiste auf das Einfügen-Symbol .<br />
5. Geben Sie den neuen Schlüssel ein und betätigen die Schaltfläche "Kopieren". Falls<br />
Sie Daten zwischen verschiedenen Tabellen kopieren möchten und <strong>der</strong> Schlüssel<br />
beibehalten werden soll, betätigen Sie die Schaltfläche "Alle kopieren".<br />
<strong>mh</strong>-<strong>software</strong> 3 rd Generation • 17 • <strong>mh</strong> – HkCALC<br />
Allgemeine Hinweise<br />
3.7.5. Kopieren von Zeilen zwischen verschiedenen<br />
Dokumenten<br />
Sie können tabellarische Daten eines Dokumentes in ein an<strong>der</strong>es kopieren.<br />
1. Öffnen Sie über die Projektverwaltung das Quell-Dokument, aus dem Sie die Daten<br />
kopieren und das Ziel-Dokument, in das Sie die Daten kopieren wollen.<br />
2. Markieren Sie die zu kopierenden Zeile im Quell-Dokument.<br />
3. Wählen Sie aus dem Menü Bearbeiten Kopieren, o<strong>der</strong> klicken Sie mit <strong>der</strong> Maus in<br />
<strong>der</strong> Symbolleiste auf das Kopieren-Symbol .<br />
4. Dadurch wird <strong>der</strong> Bereich in die Zwischenablage kopiert.<br />
5. Wechseln Sie in das Fenster des Ziel-Dokumentes, indem Sie mit <strong>der</strong> Maus darauf<br />
klicken, o<strong>der</strong> indem Sie es über das Menü Fenster aktivieren.<br />
6. Setzen Sie den Cursor in die Tabelle, in die Sie die Zeilen kopieren wollen.<br />
7. Wählen Sie aus dem Menü Bearbeiten Einfügen, o<strong>der</strong> klicken Sie mit <strong>der</strong> Maus in<br />
<strong>der</strong> Symbolleiste auf das Einfügen-Symbol .<br />
8. Wie<strong>der</strong>holen Sie den Vorgang, o<strong>der</strong> schließen Sie das Quell-Dokument, wenn Sie es<br />
für Ihre Arbeit nicht mehr benötigen.<br />
3.8. Zwischenablage<br />
Mit Hilfe <strong>der</strong> Zwischenablage ist es einfach möglich, die Daten einer Tabelle zu kopieren. Dazu<br />
markieren Sie die zu kopierenden Zeilen.<br />
Anschließend können Sie über das Menü Bearbeiten Kopieren eine Kopie <strong>der</strong><br />
markierten Zeilen in die Zwischenablage legen.<br />
Den Inhalt <strong>der</strong> Zwischenablage können Sie dann in eine an<strong>der</strong>e Tabelle über das<br />
Menü Bearbeiten Einfügen einfügen.<br />
Falls Sie den markierten Bereich einer Tabelle in die Zwischenablage kopieren, aber<br />
in <strong>der</strong> Tabelle gleichzeitig löschen wollen, rufen Sie über das Menü Bearbeiten<br />
Ausschneiden.<br />
Nach dem Einfügen <strong>der</strong> Zwischenablage in eine Tabelle wird die Zwischenablage nicht<br />
gelöscht, bis Sie neue Werte in die Zwischenablage kopieren. Dadurch können Sie den Inhalt<br />
<strong>der</strong> Zwischenablage mehrfach einfügen. Das Kopieren von Zeilen einer Tabelle in eine an<strong>der</strong>e<br />
Tabelle ist nur dann möglich, wenn sowohl die Quell- als auch die Ziel-Tabellen einen<br />
identischen Aufbau besitzen. Es ist also nicht erlaubt und auch nicht sinnvoll, z.B. einzelne<br />
Zeilen einer Energiepreis-Tabelle in eine Preissteigerung-Tabelle zu kopieren. Ein solcher<br />
Kopier-Versuch wird vom Programm ignoriert.<br />
<strong>mh</strong>-<strong>software</strong> 3 rd Generation • 18 • <strong>mh</strong> – HkCALC
4. Menüleiste<br />
Menüleiste<br />
Über die Menüleiste können Sie folgende Menübefehle aufrufen:<br />
Projekt<br />
Projektverwaltung<br />
Ruft die Projektverwaltung auf.<br />
Drucken...<br />
Ruft die Drucker-Maske auf, um den Umfang des Ausdruckes festzulegen, den<br />
Ausdruck o<strong>der</strong> die Druck-Vorschau zu starten o<strong>der</strong> die Seiten einzurichten.<br />
Beenden<br />
Beenden <strong>der</strong> Arbeit in <strong>der</strong> aktuellen Anlage. Das Dokument und alle zugehörigen<br />
Fenster werden geschlossen.<br />
Bearbeiten<br />
(Siehe auch Zwischenablage)<br />
Ausschneiden<br />
Markierter Bereich wird gelöscht und in die Zwischenablage gelegt.<br />
Kopieren<br />
Markierter Bereich wird in die Zwischenablage gelegt.<br />
Einfügen<br />
Die Werte aus <strong>der</strong> Zwischenablage werden an <strong>der</strong> aktuellen Cursor-Position in die<br />
Tabelle eingefügt.<br />
Löschen<br />
Markierter Bereich wird gelöscht.<br />
Auswahlliste<br />
Aufruf <strong>der</strong> in diesem Feld zuletzt eingegebenen Werte in chronologischer Reihenfolge.<br />
(Siehe auch Intelli-Fel<strong>der</strong>)<br />
Auswahlliste sortiert<br />
Aufruf <strong>der</strong> in diesem Feld zuletzt eingegebenen Werte in alphabetischer Reihenfolge.<br />
Daten<br />
Globale Än<strong>der</strong>ung<br />
Einzelne Werte/Randbedingungen bereits ausgelegter Heizkörper global verän<strong>der</strong>n.<br />
Daten importieren<br />
Datenimport, z.B. von CAD-Systemen<br />
Daten exportieren<br />
Datenimport, z.B. für CAD-Systeme<br />
<strong>mh</strong>-<strong>software</strong> 3 rd Generation • 19 • <strong>mh</strong> – HkCALC<br />
Menüleiste<br />
Kataloge<br />
Heizkörper<br />
Heizkörper-Katalog<br />
Heizkörper-Gruppen<br />
Festlegung von Vorgabewerten über Heizkörper-Gruppen<br />
Optionen<br />
Intelli-Fel<strong>der</strong><br />
Fenster<br />
Über die windowsüblichen Funktionen können Sie die Anordnung <strong>der</strong> einzelnen<br />
Masken/Fenster beeinflussen. Zudem werden alle offenen Fenster angezeigt, die über<br />
dieses Menü aufgerufen werden können.<br />
<strong>mh</strong>-<strong>software</strong> 3 rd Generation • 20 • <strong>mh</strong> – HkCALC
5. Symbolleiste<br />
Symbolleiste<br />
Unterhalb des Menüs <strong>der</strong> Hauptmaske erscheint - am oberen Bildschirmrand - die Symbolleiste.<br />
Über sie können die häufig benötigten Befehle durch einfaches Anklicken ausgeführt werden.<br />
Sind die Aktionen nicht verfügbar, werden die Symbole ohne scharfe Konturen in Grautönen<br />
dargestellt.<br />
Drucken<br />
Ausschneiden<br />
Kopieren<br />
Einfügen<br />
Erster Raum<br />
Vorheriger Raum<br />
Nächster Raum<br />
Letzter Raum<br />
<strong>mh</strong>-<strong>software</strong> 3 rd Generation • 21 • <strong>mh</strong> – HkCALC<br />
6. Quick-Klick<br />
Quick-Klick<br />
Auf <strong>der</strong> rechten Seite <strong>der</strong> Symbolleiste werden Symbole angezeigt, über die einfach an<strong>der</strong>e<br />
Berechnungsmodule aufgerufen werden können. In <strong>der</strong> Heizkörperauslegung sind dies die<br />
Programme<br />
Projektverwaltung<br />
Heizlast bzw. Wärmebedarf<br />
Rohrnetzberechnung<br />
Raumgeometrie<br />
Mit einem Quick-Klick kann ein Berechnungsmodul aufgerufen werden, wobei dann genau die<br />
Daten desselben Raumes angezeigt werden. Mit einem Klick ist ein Wechsel von <strong>der</strong><br />
Heizkörperauslegung z.B. in die Heizlastberechnung möglich, ohne Umweg über die<br />
Projektverwaltung. Ebenso kann in die Rohrnetzberechnung gewechselt werden. Dort werden<br />
die Daten des aktuellen Heizkörpers angezeigt und <strong>der</strong> Heizkörper in <strong>der</strong> Grafik markiert. Mit<br />
einem Quick-Klick auf die Raumgeometrie, wird in RaumGEO <strong>der</strong> gerade aktive Raum<br />
eingestellt und in <strong>der</strong> Grafik angezeigt.<br />
<strong>mh</strong>-<strong>software</strong> 3 rd Generation • 22 • <strong>mh</strong> – HkCALC
7. Tastaturkürzel (Shortcuts)<br />
Um die Programmbedienung mit <strong>der</strong> Tastatur zu beschleunigen, können einige<br />
Befehle mit Tastaturkürzel aufgerufen werden.<br />
F1 Aufruf des kontextabhängigen Hilfesystems.<br />
F2 Wert für aktuelles Feld aus verbundener Maske holen.<br />
Tastaturkürzel (Shortcuts)<br />
Ist das<br />
- Symbol am Maus-Cursor aktiv, können die Werte für das aktuelle Feld mit F2<br />
o<strong>der</strong> Doppelklick aus einer verbundener Maske geholt werden.<br />
(Siehe auch Der Doppelklick Maus-Cursor)<br />
F3 Vorherigen Raum anzeigen.<br />
F4 Nächsten Raum anzeigen.<br />
ESC Je nach Kontext:<br />
- Befehl abbrechen / beenden,<br />
- Eingabe verwerfen o<strong>der</strong><br />
- Maske schließen.<br />
Die folgenden Befehle wirken auf die Zwischenablage:<br />
Strg+X Werte ausschneiden.<br />
Strg+C Werte in Zwischenablage kopieren.<br />
Strg+V Werte aus Zwischenablage in aktuelle Position einfügen.<br />
Die folgenden Befehle öffnen die Auswahllisten <strong>der</strong> Intelli-Fel<strong>der</strong>:<br />
Strg+R Die Auswahlliste wird in chronologischer Reihenfolge angezeigt.<br />
Strg+I Die Auswahlliste wird alphabetisch sortiert angezeigt.<br />
<strong>mh</strong>-<strong>software</strong> 3 rd Generation • 23 • <strong>mh</strong> – HkCALC<br />
Der Programmstart / Gebäude-Schnelldefinition<br />
8. Der Programmstart / Gebäude-<br />
Schnelldefinition<br />
Um den Einstieg in die Bearbeitung des Projektes zu erleichtern, wird beim ersten Aufruf einer<br />
neuen Anlage die Maske Gebäude-Schnelldefinition angezeigt (siehe Gebäude-<br />
Schnelldefinition), sofern das Gebäude noch nicht in einem an<strong>der</strong>en Berechnungsmodul dieses<br />
Projektes (z.B. Heizkörperauslegung o<strong>der</strong> Kühllastberechnung) definiert wurde.<br />
Über diese Maske ist eine Schnelldefinition <strong>der</strong> Geschosse eines Gebäudes möglich. Sie ist die<br />
einzige, die nur beim Programmstart erscheint und später nicht mehr aufgerufen werden kann.<br />
Durch wenige Dateneingabe werden die Geschosse eines Gebäudes generiert. Wenn Sie die<br />
Schnelldefinition nicht benötigen, klicken Sie auf die Schaltfläche "Abbrechen".<br />
1. Geben Sie die max. 3-stellige Kurzbezeichnung eines Gebäudes ein.<br />
2. Danach tragen Sie die Anzahl <strong>der</strong> Obergeschosse inkl. Erdgeschoss ein. Für die<br />
Obergeschosse geben Sie die Geschosshöhe, lichte Rau<strong>mh</strong>öhe und die<br />
Brüstungshöhe ein. Die Brüstungshöhe dient für spätere Programmerweiterungen<br />
und hat <strong>der</strong>zeit keine Bedeutung. Falls die Obergeschosse des Gebäudes keine<br />
identischen Höhen besitzen, können die Werte <strong>der</strong> abweichenden Geschosse<br />
nachträglich geän<strong>der</strong>t werden (siehe Gebäudestruktur).<br />
3. Mit den Untergeschossen verfahren Sie identisch.<br />
4. Geben Sie als letztes die Höhe <strong>der</strong> Oberkante des Erdgeschoss-Fußbodens ein.<br />
5. Klicken Sie auf die Schaltfläche Anlegen um die Schnelldefinition durchzuführen.<br />
6. In <strong>der</strong> danach erscheinenden Maske werden die erzeugten Geschosse ausgegeben,<br />
um sie bei Bedarf zu modifizieren.<br />
<strong>mh</strong>-<strong>software</strong> 3 rd Generation • 24 • <strong>mh</strong> – HkCALC
9.1. Projekt<br />
9.1.1. Projektverwaltung<br />
Ruft die Projektverwaltung auf.<br />
9.1.2. Drucken<br />
9. Menüpunkte<br />
Menüpunkte<br />
Über die Drucker-Maske legen Sie den Umfang des Ausdruckes fest. Zudem können Sie in<br />
einer Druck-Vorschau die Ausgabe direkt auf dem Bildschirm ansehen.<br />
1. Rufen Sie die Drucken-Maske über das Menü Projekt Drucken auf, o<strong>der</strong> klicken Sie<br />
auf das Symbol in <strong>der</strong> Symbolleiste.<br />
2. Selektieren Sie alle zu druckenden Bereiche.<br />
3. Rufen Sie gegebenenfalls über die Schaltfläche "Einrichten..." die "Seite einrichten"-<br />
Maske auf (siehe auch Seite einrichten).<br />
4. Betrachten Sie den Ausdruck über die Schaltfläche "Vorschau...". (siehe auch Druck-<br />
Vorschau)<br />
5. Starten Sie den Ausdruck über die Schaltfläche "Drucken".<br />
6. Verlassen Sie die Drucker-Maske mit <strong>der</strong> Schaltfläche "Schließen".<br />
Druck-Export<br />
Ein Ausdruck kann auch als RTF-Datei zur Weiterverarbeitung in<br />
Textverarbeitungsprogrammen, als PDF-Datei o<strong>der</strong> als ASCII-Datei ausgegeben werden (siehe<br />
auch Druck-Export).<br />
Schließen<br />
Beenden <strong>der</strong> Arbeit in <strong>der</strong> aktuellen Anlage. Das Dokument und alle zugehörigen Fenster<br />
werden geschlossen.<br />
9.1.2.1. Seite-Einrichten<br />
Sie können hier folgendes festlegen:<br />
• Die Ausgabe eines Kopfes auf je<strong>der</strong> zu druckenden Seite<br />
• Den Text des zu druckenden Kopfes<br />
• Die Ausgabe eines Logos. Sie können Ihr Firmenlogo hinterlegen<br />
• Die Ausgabe des Druckdatums und <strong>der</strong> Uhrzeit in <strong>der</strong> Fußzeile<br />
• Die Seitennummer <strong>der</strong> ersten auszudruckenden Seite<br />
<strong>mh</strong>-<strong>software</strong> 3 rd Generation • 25 • <strong>mh</strong> – HkCALC<br />
Die ‚Seite einrichten’-Maske ist in drei Bereiche unterteilt.<br />
• Allgemein<br />
• Kopfbereich<br />
Menüpunkte<br />
• Fußbereich<br />
Die vorgenommenen Einstellungen sind anlagen- und benutzerspezifisch. Je<strong>der</strong> Benutzer erhält<br />
durch die Eingabe seines Kurzzeichens in <strong>der</strong> Projektverwaltung seine individuellen<br />
Einstellungen aus dem Benutzervorgabeprojekt in alle zukünftigen Anlagen übertragen.<br />
Hinweis: Um sich das Einrichten <strong>der</strong> Seite in jedem Projekt zu ersparen, nehmen Sie zunächst<br />
Ihre speziellen Einstellungen für "Seite einrichten" in je<strong>der</strong> Anlage Ihres<br />
Benutzervorgabeprojektes vor. Dabei ist es denkbar, dass Sie in je<strong>der</strong> Anlage z.B. einen<br />
an<strong>der</strong>en Kopftext o<strong>der</strong> einen an<strong>der</strong>en Seitenrand wählen. Die Eintragungen in Ihrem<br />
Benutzervorgabeprojekt wirken sich dann auf Projekte aus, die Sie zukünftig unter Ihrem<br />
Kurzzeichen neu anlegen. Auf bestehende Projekte haben diese Eintragungen keinen Einfluß.<br />
(Siehe "separate Bedienungsanleitung <strong>der</strong> Projektverwaltung).<br />
Allgemein<br />
Geben Sie den linken und oberen Seitenrand an.<br />
Kopfbereich<br />
Wählen Sie, ob ein Kopfbereich ausgegeben werden soll. Das Layout des Kopfbereiches<br />
können Sie selbst bestimmen. Zur Wahl stehen<br />
• Ohne Logo:<br />
Nur <strong>der</strong> unter Kopfzeile eingetragene Text wird ausgegeben.<br />
• Mit Logo:<br />
Zusätzlich zum Text wird im linken Teil des Kopfbereiches ein quadratisches Logo<br />
ausgegeben.<br />
Die Ausgabegröße des Logos beträgt ca. 2 x 2 cm. Ihre Vorlage sollte also möglichst<br />
diese Größe, aber unbedingt ein Seitenverhältnis von 1:1 besitzen, um Verzerrungen<br />
und Skalierungsverluste zu vermeiden.<br />
• Kompletter Kopf als Grafik:<br />
Der komplette Kopf wird durch eine Grafikdatei ersetzt.<br />
Die Ausgabegröße des kompletten Kopfes beträgt ca. 2 x 20 cm. Ihre Vorlage sollte<br />
also möglichst diese Größe, aber unbedingt ein Seitenverhältnis vom 1:10 besitzen,<br />
um Verzerrungen und Skalierungsverluste zu vermeiden.<br />
Ein Logo o<strong>der</strong> ‚Kompletter Kopf als Grafik’ kann über die Schaltfläche "..." als Grafik-Datei (bmp,<br />
jpg) geladen werden.<br />
<strong>mh</strong>-<strong>software</strong> 3 rd Generation • 26 • <strong>mh</strong> – HkCALC
Menüpunkte<br />
Zur Darstellung wird das Logo skaliert. Achten Sie daher bei <strong>der</strong> Erstellung des Logos auf das<br />
korrekte Seitenverhältnis (1:1 für das quadratische Logo und 1:10 für den kompletten Kopf als<br />
Grafik.)<br />
Hinweis: Beachten Sie bitte, dass <strong>der</strong> "Speicherbedarf" je<strong>der</strong> Seite auch von <strong>der</strong> Datei-Größe<br />
des Logos abhängt. Die Druckgeschwindigkeit und auch das Aufbereiten und Anzeigen je<strong>der</strong><br />
Seite hängt unmittelbar damit zusammen. Wählen Sie für das Logo also eine, auf das<br />
Ausgabegerät angepasste Qualität. (Für den Ausdruck auf einem S/W-Tintendrucker ist ein<br />
hochauflösendes Farblogo sicherlich die falsche Vorlage.)<br />
Fußbereich<br />
Wählen Sie, ob ein Fußbereich ausgegeben werden soll. Im Fußbereich können wahlweise ein<br />
Datum, eine Uhrzeit und eine Seitennummer ausgegeben werden. Für das Datum und die<br />
Uhrzeit können Sie zudem wählen, ob die aktuellen Werte o<strong>der</strong> von Ihnen vorgegebene Werte<br />
verwendet werden sollen.<br />
Die Nummer <strong>der</strong> ersten ausgegebenen Seite ist üblicherweise ‚1’. Sie können jedoch die<br />
Seitennummer <strong>der</strong> ersten gedruckten Seite vorgeben. Dies ist z.B. sinnvoll, wenn Sie einen<br />
Teilbereich nochmals neu ausgeben wollen, um ihn im Originalausdruck zu ersetzen.<br />
9.1.2.2. Druck-Vorschau<br />
Über die Druck-Vorschau ist es möglich, den Ausdruck auf dem Bildschirm anzusehen, ohne<br />
den Ausdruck auf dem Drucker auszugeben.<br />
1. Rufen Sie die Drucker-Maske über das Menü Projekt Drucken auf.<br />
2. Selektieren Sie alle zu druckenden Bereiche.<br />
3. Betätigen Sie die Schaltfläche "Vorschau...".<br />
4. Blättern Sie über die Schaltflächen auf die vorherige bzw. nächste Seite. Den<br />
Ausdruck können Sie auch vergrößert o<strong>der</strong> verkleinert ausgeben.<br />
Im linken Teil ist eine Glie<strong>der</strong>ung des Ausdruckes enthalten, über die gezielt auf einzelne<br />
Bereiche zugegriffen werden kann. Darüberhinaus kann im Ausdruck über die Symbole in <strong>der</strong><br />
Symbolleiste vorwärts und rückwärts geblättert werden. Durch die direkte Eingabe einer<br />
Seitennummer wird die gewünschte Seite angezeigt. Über die Symbole "Vorwärts" und "Zurück"<br />
werden wie bei einem Internet-Browser die zuletzt aufgerufenen Seiten angezeigt.<br />
9.1.2.3. Druck-Export<br />
Der Ausdruck kann in verschiedenen Formaten zur Weiterbearbeitung exportiert werden:<br />
• RTF-Datei zur Weiterverarbeitung in Textverarbeitungsprogrammen<br />
• PDF-Datei<br />
• ASCII-Datei<br />
<strong>mh</strong>-<strong>software</strong> 3 rd Generation • 27 • <strong>mh</strong> – HkCALC<br />
Menüpunkte<br />
Zum Exportieren des Ausdruckes gehen Sie wie folgt vor:<br />
1. In <strong>der</strong> Ausdruck-Maske klicken Sie auf die Schaltfläche Export...<br />
2. Wählen Sie in <strong>der</strong> Export-Maske im Bereich Exportieren nach das gewünschte<br />
Format.<br />
3. Als Dateiname wird <strong>der</strong> Projektpfad und <strong>der</strong> Projektname vorgeschlagen. Falls<br />
gewünscht überschreiben Sie den Vorschlagswert o<strong>der</strong> wählen über die Schaltfläche<br />
"..." einen an<strong>der</strong>en.<br />
4. Klicken Sie auf die Schaltfläche Exportieren.<br />
9.2. Bearbeiten<br />
Ausschneiden<br />
Markierter Bereich wird gelöscht und in die Zwischenablage gelegt.<br />
Kopieren<br />
Markierter Bereich wird in die Zwischenablage gelegt.<br />
Einfügen<br />
Die Werte aus <strong>der</strong> Zwischenablage werden an <strong>der</strong> aktuellen Cursor Position in die Tabelle<br />
eingefügt.<br />
Löschen<br />
Markierter Bereich wird gelöscht.<br />
Auswahlliste<br />
Eine Liste, in <strong>der</strong> die letzten Eingaben des aktuellen Feldes in chronologischer Reihenfolge<br />
enthalten ist. Aus einer dieser Listen kann <strong>der</strong> gewünschte Wert übernommen werden.<br />
Auswahlliste Sortiert<br />
Eine Liste, in <strong>der</strong> die letzten Eingaben des aktuellen Feldes in alphabetischer Reihenfolge<br />
enthalten ist. Aus einer dieser Listen kann <strong>der</strong> gewünschte Wert übernommen werden.<br />
<strong>mh</strong>-<strong>software</strong> 3 rd Generation • 28 • <strong>mh</strong> – HkCALC
9.3. Daten<br />
9.3.1. Daten importieren...<br />
Menüpunkte<br />
Mit dem Befehl Daten importieren... können Sie eine ASCII-Datei, z.B. von CAD-Systemen,<br />
importieren. Die Daten stehen damit zur Weiterverarbeitung in <strong>der</strong> Heizkörperauslegung bereit.<br />
Das Datenformat muss <strong>der</strong> Spezifikation <strong>der</strong> <strong>mh</strong>-<strong>software</strong> <strong>GmbH</strong> entsprechen.<br />
Erstellen Sie zunächst in Ihrem CAD-System eine Export-Datei <strong>der</strong> Raumdaten für <strong>mh</strong>-<strong>software</strong>.<br />
Wählen Sie anschließend in <strong>der</strong> Heizkörperauslegung den Pfad und den Namen <strong>der</strong> zu<br />
importierenden Datei.<br />
Hinweis: Diese Funktion steht als Zusatzmodul zur Vollversion zur Verfügung.<br />
9.3.2. Daten exportieren...<br />
Mit dem Befehl Daten exportieren... können Sie eine ASCII-Datei erzeugen, um die Daten z.B.<br />
in CAD-Systemen zur Weiterverarbeitung bereitszustellen.<br />
Das Datenformat entspricht <strong>der</strong> Spezifikation <strong>der</strong> <strong>mh</strong>-<strong>software</strong> <strong>GmbH</strong>.<br />
Geben Sie den Pfad und den Namen <strong>der</strong> zu exportierenden Datei an.<br />
Hinweis: Diese Funktion steht als Zusatzmodul zur Vollversion zur Verfügung.<br />
9.4. Kataloge<br />
9.4.1. Heizkörper-Katalog<br />
Über das Menü Kataloge Heizkörper wird ein Heizkörper-Katalog aufgerufen, über den<br />
sämtliche eingelesene Heizkörperdaten verwaltet werden.<br />
Der Katalog wird projektunabhängig gespeichert. Um auch ältere Projekte überarbeiten zu<br />
können, sollten Sie sicherstellen, dass <strong>der</strong> bei <strong>der</strong> Auslegung verwendete Heizkörperkatalog zur<br />
Verfügung steht. Hierzu können bei Bedarf über die Projektverwaltung die globalen<br />
Standardkataloge in Projekt-Kataloge kopiert werden.<br />
Damit ältere Projekte immer auf die ursprünglichen, bei <strong>der</strong> "Erstauslegung" vorhandenen<br />
Katalogdaten zugreifen können, empfehlen wir Ihnen, neue Heizkörperkataloge unter einer<br />
an<strong>der</strong>en Kurzbezeichnung einzulesen. Ggf. kann mit einer Globalen Än<strong>der</strong>ung durch<br />
Austauschen <strong>der</strong> Referenzen sehr schnell auf den neuen Katalog "umgestellt" werden.<br />
Es ist auch ratsam, die Original-BDH-Datensätze <strong>der</strong> Hersteller aufzubewahren, um sie ggf.<br />
erneut einlesen zu können.<br />
Die obere Tabelle enthält alle vorhandenen Hersteller. In <strong>der</strong> mittleren Tabelle werden die<br />
Produktreihen eines Herstellers angezeigt. Die untere Tabelle enthält die technischen Daten <strong>der</strong><br />
Heizkörper-Typen, die über die Reiter Satz 1 und Satz 2 aufgerufen werden. In <strong>der</strong> Tabelle<br />
<strong>mh</strong>-<strong>software</strong> 3 rd Generation • 29 • <strong>mh</strong> – HkCALC<br />
Menüpunkte<br />
rechts unten werden alle zur Verfügung stehenden Längen des aktuell gewählten Heizkörper-<br />
Typs angezeigt.<br />
Reiter Satz 1:<br />
Typ Heizkörpertyp<br />
Höhe Heizkörperhöhe<br />
Tiefe Heizkörpertiefe<br />
Länge je nach Kennung, Heizkörper-, Sektions- o<strong>der</strong> Gliedlänge<br />
W.Leist Wärmeleistung<br />
Expo Exponent<br />
Gewicht Gewicht<br />
Fläche Oberfläche<br />
Wa.Inhalt Wasserinhalt<br />
Reiter Satz 2:<br />
Zeta Zeta-Wert des Heizkörpers<br />
Blind.L. Blindlänge<br />
Min<strong>der</strong>.P. Min<strong>der</strong>leistung<br />
Diff.L. Differenzlänge<br />
9.4.1.1. Übernehmen von Daten aus dem Heizkörper-<br />
Katalog<br />
1. Öffnen Sie mit einem Doppelklick o<strong>der</strong> F2 in den Fel<strong>der</strong>n Herst o<strong>der</strong> Prod im <strong>der</strong><br />
Maske Heizkörperdaten den Heizkörper-Katalog.<br />
2. Wählen Sie in <strong>der</strong> oberen Tabelle den gewünschten Hersteller und anschließend in<br />
<strong>der</strong> Tabelle darunter das gewünschte Produkt.<br />
3. Mit einem Doppelklick auf ein Produkt o<strong>der</strong> mit <strong>der</strong> Schaltfläche "Übernehmen"<br />
werden die Kurzbezeichnungen des Herstellers und Produkts übernommen. In <strong>der</strong><br />
untersten Tabelle können Sie zusätzlich einen bestimmten Heizkörpertyp auswählen.<br />
Mit einem Doppelklick auf den Typen, werden bei <strong>der</strong> Übernahme auch dessen<br />
Abmessungen verwendet. Sofern für einen Typen mehrere Längen zur Verfügung<br />
<strong>mh</strong>-<strong>software</strong> 3 rd Generation • 30 • <strong>mh</strong> – HkCALC
Menüpunkte<br />
stehen, können Sie zusätzlich in <strong>der</strong> Tabelle rechts daneben mit einem Doppelklick<br />
auch die Länge fixieren.<br />
Wichtig:<br />
Bei <strong>der</strong> Übernahme <strong>der</strong> Daten mit einem Doppelklick entscheiden Sie welche Werte<br />
übernommen werden sollen.<br />
• Mit einem Doppelklick in <strong>der</strong> Produkttabelle werden nur die Hersteller- und<br />
Produktkurzbezeichnungen übernommen. Für die Auslegung stehen sämtliche<br />
Abmessungen des Produktes zur Verfügung.<br />
• Mit einem Doppelklick in <strong>der</strong> Typ-Tabelle wird <strong>der</strong> Heizkörpertyp mit den<br />
angegebenen Abmessungen übernommen. Wenn für den Typ mehrere Längen zur<br />
Verfügung stehen, kann die Auslegung nur aus den Längen den günstigsten<br />
Heizkörper wählen.<br />
• Mit einem Doppelklick in die Tabelle <strong>der</strong> zur Verfügung stehenden Längen wird<br />
zusätzlich auch die Länge vorgeschrieben. Die Auslegung besitzt jetzt keinerlei<br />
Freiheitsgrade. Der Heizkörper ist dadurch fixiert.<br />
9.4.1.2. BDH-Daten importieren<br />
Eingelesen werden sämtliche Heizkörperkataloge im Standard-Datensatz-Format des BDH in<br />
<strong>der</strong> Version 2. Das BDH-Datensatz-Format wurde in einem Arbeitskreis von den im BDH<br />
vereinigten Heizkörperherstellern definiert.<br />
Sie erhalten die Datensätze mit den aktuellen Daten <strong>der</strong> Heizkörperkataloge direkt von den<br />
jeweiligen Herstellern.<br />
Teilweise werden die Heizkörperdaten in komprimierter (gepackter) Form auf <strong>der</strong> Hersteller-<br />
Diskette geliefert. Um die Daten einlesen zu können, müssen die Daten zuvor dekomprimiert<br />
(entpackt) werden. Informationen hierüber erhalten Sie von den Herstellern.<br />
1. Zum Einlesen eines Datensatzen rufen Sie die Maske Heizkörperkatalog über das<br />
Menü Kataloge Heizkörper<br />
2. Klicken Sie auf die Schaltfläche "Einlesen..."<br />
3. Klicken Sie in <strong>der</strong> folgenden Maske Katalog einlesen auf die Schaltfläche "..." und<br />
wählen den Pfad und den Dateinamen des einzulesenden BDH-Datensatzes. Der<br />
Dateiname lautet meist HK.DAT.<br />
4. Geben Sie anschließend eine Hersteller-Kurzbezeichnung an und beginnen das<br />
Einlesen mit einem Klick auf die Schaltfläche "Einlesen".<br />
9.4.2. Heizkörper-Gruppen<br />
Räume mit unterschiedlicher Nutzung erhalten häufig unterschiedliche Heizkörpertypen. So<br />
werden in einem Wohnzimmer und einem Bad i.d.R. verschiedene Heizkörpertypen installiert.<br />
Durch die Verwendung von Heizkörper-Gruppen erhalten Sie bessere Vorschlagswerte,<br />
wodurch die Auslegung deutlich beschleunigt wird.<br />
<strong>mh</strong>-<strong>software</strong> 3 rd Generation • 31 • <strong>mh</strong> – HkCALC<br />
Menüpunkte<br />
Alle in <strong>der</strong> Heizlast- bzw. Wärmebedarfsberechnung in den Raumdaten verwendeten Raum-<br />
Typen werden im Katalog Heizkörper-Gruppen in <strong>der</strong> Spalte Grp automatisch angezeigt. Sie<br />
können nach Belieben weitere zusätzliche Heizkörpergruppen definieren. Für jede Heizkörper-<br />
Gruppe geben sie die Vorgabe-Werte ein, z.B. Hersteller, Produkt o<strong>der</strong> Abmessungen. Bei <strong>der</strong><br />
Auslegung in <strong>der</strong> Maske Heizkörperdaten können Sie jetzt über die Kurzbezeichnung<br />
Heizkörper-Gruppe Grp die Vorschlagswerte aus dem Katalog übernehmen, anstatt die Daten<br />
jedesmal von Hand einzutragen.<br />
Wichtig:<br />
Die in <strong>der</strong> Maske Heizkörperdaten verwendeten Kurzbezeichnungen <strong>der</strong> Heizkörper-Gruppen<br />
sind keine Referenz auf den Katalog <strong>der</strong> Heizkörper-Gruppen. Eine nachträgliche Än<strong>der</strong>ung <strong>der</strong><br />
Daten in den Heizkörper-Gruppen wirkt sich daher nicht auf die Daten in <strong>der</strong> Maske<br />
Heizkörperdaten aus. Nur durch ein explizites Übernehmen (mit Doppelklick o<strong>der</strong> F2) im Feld<br />
Grp <strong>der</strong> Maske Heizkörperdaten werden die Daten aus dem Katalog übernommen. Sie können<br />
jedoch mit Hilfe <strong>der</strong> eingetragenen Kurzbezeichnung Grp Än<strong>der</strong>ungen im kompletten Projekt<br />
über eine Globale Än<strong>der</strong>ung vornehmen.<br />
9.4.2.1. Manuelles Zuordnen von Heizkörper-Gruppen<br />
In einigen Fällen kann trotz einer detaillierten Initialisierung noch keine vollständige<br />
automatische Heizkörperauslegung erfolgen. In diesen Fällen können die Heizkörper-Gruppen<br />
ebenfalls eine wertvolle Hilfe sein. Anstatt für jeden Heizkörper die Randbedingungen manuell<br />
vorzugeben, legen Sie eine Heizkörper-Gruppe mit den erfor<strong>der</strong>lichen Vorgabe-Werten an. Im<br />
Reiter Heizkörperdaten können Sie dann auf die Heizkörper-Gruppen zugreifen und die<br />
benötigten Vorgabe-Daten übernehmen.<br />
Um eine Heizkörper-Gruppe, z.B. einen Heizkörpertyp für ein Bad, Flur und Wohnzimmer<br />
definieren, tragen Sie individuelle Werte für Hersteller, Produkt sowie die Abmessungen <strong>der</strong><br />
Nischen bzw. Heizkörpergrößen ein. Zur Auslegung von Heizkörpern übernehmen Sie dann im<br />
Reiter Heizkörperdaten diese Vorgaben aus <strong>der</strong> Heizkörper-Gruppe (siehe auch<br />
Heizkörperdaten).<br />
1. Mit F2 o<strong>der</strong> Doppelklick im Feld Grp <strong>der</strong> Heizkörperdaten-Maske rufen Sie die<br />
Heizkörper-Gruppe auf. Än<strong>der</strong>n Sie ggf. die dort eingetragenen Werte ab o<strong>der</strong><br />
definieren Sie neue Heizkörper-Gruppen.<br />
2. Mit einem Doppelklick auf eine Heizkörper-Gruppe o<strong>der</strong> über die Schaltfläche<br />
"Übernehmen" werden die gewählten Vorgabe-Werte in die Heizkörperdaten-Maske<br />
übernommen.<br />
9.5. Optionen<br />
9.5.1. Intelli-Fel<strong>der</strong> ein/aus<br />
Die Verwendung von Intelli-Fel<strong>der</strong>n kann über diesen Menüpunkt ein- und ausgeschaltet<br />
werden.<br />
<strong>mh</strong>-<strong>software</strong> 3 rd Generation • 32 • <strong>mh</strong> – HkCALC
10. Masken<br />
10.1. Raumverwaltung (Baumstruktur)<br />
Die Raumnummer ist in 4 Teile aufgeglie<strong>der</strong>t<br />
• Gebäude (-Teil)<br />
• Stockwerk<br />
• Wohnung, Büro o<strong>der</strong> Einheit<br />
• Raum<br />
Durch diese Unterglie<strong>der</strong>ung können Sie sehr schnell auf die Daten unterschiedlicher<br />
Raumbereiche zugreifen.<br />
Masken<br />
Die Funktionen Kopieren, Löschen und Verschieben können immer nur für einen Knoten mit<br />
dessen kompletten Inhalt durchgeführt werden. Es ist nicht möglich, mehrere Knoten zu<br />
markieren. Das Löschen von mehreren Räumen kann alternativ auch über die Raumliste<br />
durchgeführt werden (siehe Löschen von Räumen).<br />
10.1.1. Anlegen eines Raumes<br />
1. Wählen Sie in <strong>der</strong> Baumstruktur das Gebäudeteil , das Stockwerk o<strong>der</strong> die<br />
Wohnung , für die Sie einen Raum anlegen wollen. Klicken Sie auf die<br />
<strong>mh</strong>-<strong>software</strong> 3 rd Generation • 33 • <strong>mh</strong> – HkCALC<br />
Masken<br />
Schaltfläche “Neu” o<strong>der</strong> rufen Sie mit <strong>der</strong> rechten Maustaste das Kontext-Menü und<br />
wählen den Befehl Neu.<br />
2. Abhängig vom Knoten in <strong>der</strong> Baumstruktur, von dem aus die Funktion zum Anlegen<br />
eines Raumes gerufen wurde, werden Kurz- und Langbezeichnungen vorgeschlagen.<br />
Ergänzen Sie nur noch die fehlenden Daten.<br />
3. Nach einem Klick auf die Schaltfläche “Ok” wird <strong>der</strong> Raum angelegt und die<br />
Raumdaten-Maske angezeigt.<br />
10.1.2. Das 'Aktivieren' von Räumen<br />
Alle angelegten Räume werden in allen Berechnungsmodulen angezeigt. Wenn Sie z.B. in <strong>der</strong><br />
Kühllastberechnung einen Raum anlegen, erscheint dieser Raum ebenfalls in <strong>der</strong> Baumstruktur<br />
<strong>der</strong> an<strong>der</strong>en Berechnungsmodule, wie z.B. Wärmebedarf o<strong>der</strong> Heizkörperauslegung. Zunächst<br />
ist <strong>der</strong> neu angelegte Raum jedoch nur im aktuellen Berechnungsmodul ‚aktiviert‘. In den<br />
an<strong>der</strong>en Berechnungsmodulen wird dieser Raum in <strong>der</strong> Baumstruktur nur angezeigt, erkennbar<br />
an <strong>der</strong> grauen Darstellung <strong>der</strong> Raumbezeichnung. Ein grau dargestellter Raum wird jedoch im<br />
aktuellen Berechnungsmodul nicht berücksichtigt. Er kann aber auf Wunsch ebenfalls aktiviert<br />
werden und steht damit dem aktuellen Berechnungsmodul zur Verfügung. So ist es z.B.<br />
möglich, den Wärmebedarf für Räume zu berechnen, diese jedoch in <strong>der</strong> Kühllastberechnung<br />
nicht zu berücksichtigen.<br />
Einzelne Räume werden aktiviert, indem Sie auf die Schaltfläche “Aktivieren” in <strong>der</strong><br />
Baumstruktur klicken. Die Darstellung <strong>der</strong> Raumbezeichnung än<strong>der</strong>st sich von grau in schwarz.<br />
Wenn Räume von einzelnen Ästen o<strong>der</strong> <strong>der</strong> kompletten Baumstruktur aktiviert werden sollen,<br />
stehen mächtige Initialisierungs-Funktionen zur Verfügung, mit denen gleichzeitig mit dem<br />
Aktivieren weitere für das jeweilige Berechnungsmodul relevante Daten zugewiesen werden.<br />
Wenn Sie z.B. bereits eine Wärmebedarfsberechnung durchgeführt haben, können Sie in <strong>der</strong><br />
Kühllastberechnung mit einem Initialisieren den Räumen Daten zuweisen, wie z.B. die<br />
Bauschwereklasse, den Konvektivanteil <strong>der</strong> Möblierung usw. Durch die Initialisierung ersparen<br />
Sie sich viel Tipparbeit.<br />
Weitere Hinweise zum Aktivieren von Räumen erhalten Sie im Kapitel Initialisieren.<br />
10.1.3. Kopieren von Räumen, Wohnungen, Stockwerken<br />
1. Wählen Sie in <strong>der</strong> Baumstruktur den Raum, die Wohnung o<strong>der</strong> das zu kopierende<br />
Stockwerk. Mit einem Klick <strong>der</strong> rechten Maustaste im gewünschten Knoten öffnet sich<br />
ein Kontext-Menü, aus dem Sie den Befehl Kopieren aufrufen.<br />
2. Legen Sie jetzt durch einen Klick auf den gewünschten Knoten das Ziel fest, in dem<br />
die Kopie eingefügt werden soll. Wählen Sie jetzt aus dem Kontext-Menü (rechte<br />
Maustaste) den Befehl Einfügen.<br />
3. Es erscheint eine Maske, in <strong>der</strong> Sie die Kurzbezeichnung(en) <strong>der</strong> zu kopierenden<br />
Räume, Wohnungen und Stockwerke eintragen.<br />
<strong>mh</strong>-<strong>software</strong> 3 rd Generation • 34 • <strong>mh</strong> – HkCALC
Masken<br />
4. Legen Sie jetzt fest, ob nur die Raumdaten <strong>der</strong> aktuellen Berechnung o<strong>der</strong> die<br />
Raumdaten aller evtl. bereits durchgeführten Berechnungen (Wärmebedarf, Kühllast,<br />
Heizkörperauslegung, usw.) kopiert werden sollen.<br />
5. Legen Sie fest, ob die zu kopierenden Räume gedreht o<strong>der</strong> gespiegelt werden sollen.<br />
Wählen Sie gegebenenfalls eine Drehrichtung o<strong>der</strong> eine Spiegelachse.<br />
6. Markieren Sie ggf. die Optionen neue Geschosshöhe, neue mittlere Rau<strong>mh</strong>öhe<br />
und/o<strong>der</strong> neue lichte Rau<strong>mh</strong>öhe und geben die gewünschten Werte ein.<br />
7. Durch die Schaltfläche “Ok” wird <strong>der</strong> Kopiervorgang ausgelöst.<br />
Alternativ können Sie einen Raum, eine Wohnung und ein Stockwerk auch per Drag & Drop<br />
kopieren. Ziehen Sie hierzu einfach den gewünschten Knoten auf die gewünschte Position.<br />
Drücken Sie gleichzeitig die Steuerungstaste Strg. Sobald für den Cursor das Symbol<br />
angezeigt wird, lassen Sie die Maustaste los. Folgen Sie anschließend den obigen Anweisung<br />
ab Punkt 3. Ohne gleichzeitiges Drücken <strong>der</strong> Strg-Taste werden die Räume an die neue<br />
Position verschoben.<br />
10.1.4. Löschen von Räumen, Wohnungen, Stockwerken<br />
1. Wählen Sie in <strong>der</strong> Baumstruktur den Raum, die Wohnung, das Stockwerk o<strong>der</strong> den<br />
zu löschenden Gebäudeteil. Mit einem Klick <strong>der</strong> rechten Maustaste auf dem<br />
gewünschten Knoten öffnet sich ein Kontext-Menü, aus dem Sie den Befehl Löschen<br />
aufrufen. Alternativ können Sie auf die Entfernen-Taste drücken.<br />
2. Wählen Sie anschließend, ob nur die Raumdaten des aktuellen Berechnungsmoduls<br />
o<strong>der</strong> ob alle Daten des Raumes (Heizlast, Kühllast, Heizkörperauslegung, usw.)<br />
gelöscht werden sollen. Wenn nur die Raumdaten des aktuellen Berechnungsmoduls<br />
gelöscht werden, wird die Raumbezeichnung in <strong>der</strong> Baumstruktur nach dem Löschen<br />
grau ausgegeben.<br />
3. Mit <strong>der</strong> Schaltfläche “Ok” werden die Daten gelöscht.<br />
Das Löschen von mehreren Räumen kann alternativ auch über die Raumliste durchgeführt<br />
werden (siehe Löschen von Räumen).<br />
10.1.5. Umbenennen von Räumen, Wohnungen,<br />
Stockwerken, Gebäudeteilen<br />
1. Klicken Sie in <strong>der</strong> Baustruktur auf die Bezeichnung eines Raumes, einer Wohnung,<br />
eines Stockwerkes o<strong>der</strong> eines Gebäudeteils. Die Kurzbezeichnung wird durch einen<br />
Doppelpunkt von <strong>der</strong> Langbezeichnung getrennt.<br />
2. Eine Än<strong>der</strong>ung <strong>der</strong> Langbezeichnung wird nach RETURN sofort wirksam.<br />
3. Eine Än<strong>der</strong>ung <strong>der</strong> Kurzbezeichnung wirkt sich auf alle Berechnungsmodule des<br />
Projektes aus. Dieser Vorgang kann etwas länger dauern. Sie werden daher um eine<br />
Bestätigung <strong>der</strong> Än<strong>der</strong>ung gebeten.<br />
<strong>mh</strong>-<strong>software</strong> 3 rd Generation • 35 • <strong>mh</strong> – HkCALC<br />
10.1.6. Verschieben <strong>der</strong> Anzeigenreihenfolge<br />
Masken<br />
Üblicherweise werden die Kurzbezeichnungen aller Knoten für Gebäudeteile , Stockwerke<br />
und Wohnungen in alphabetischer Reihenfolge in <strong>der</strong> Baumstruktur angezeigt. Diese<br />
Reihenfolge kann per Drag + Drop verän<strong>der</strong>t werden, indem Sie einen Knoten mit <strong>der</strong> Maus an<br />
die neue gewünschte Position verschieben.<br />
Hinweis: In <strong>der</strong> Raumliste werden die Daten jedoch immer in alphabetischer Reihenfolge<br />
angezeigt.<br />
10.1.7. Raum auswählen<br />
In einigen Masken ist es erfor<strong>der</strong>lich, einen Raumbereich zu definieren, für den eine Aktion<br />
durchgeführt werden soll. Über einen Doppelklick o<strong>der</strong> F2 in den Raumnummern-Fel<strong>der</strong> kann<br />
eine Maske zum Wählen eines Knotens in <strong>der</strong> Baumstruktur aufgerufen werden.<br />
1. Wählen Sie in <strong>der</strong> Baumstruktur den Raum, die Wohnung, das Stockwerk o<strong>der</strong> den<br />
Gebäudeteil.<br />
2. Mit <strong>der</strong> Schaltfläche "OK" wird die Raumnummer bzw. <strong>der</strong> gewählte<br />
Raumnummernbestandteil übernommen.<br />
3. Wie<strong>der</strong>holen Sie den Vorgang, sofern ein Raumnummernbereich 'von' und 'bis'<br />
anzugeben ist.<br />
10.2. Gebäudestruktur<br />
In <strong>der</strong> Maske Gebäudestruktur werden Vorschlagswerte für<br />
• Geschosshöhe<br />
• Lichte Rau<strong>mh</strong>öhe<br />
• Oberkante Fußboden über Erdreich<br />
• Brüstungshöhe<br />
eingetragen. Beim Anlegen von Räumen werden die hier eingetragenen Werte verwendet und<br />
in die Raumdaten eingetragen. In den Räumen können diese Werte je<strong>der</strong>zeit nachträglich<br />
verän<strong>der</strong>t werden.<br />
Die Daten in <strong>der</strong> Gebäudestruktur-Maske werden über Daten Gebäudestruktur aufgerufen.<br />
Hier werden die allgemeinen Stockwerksdaten angezeigt, die in <strong>der</strong> Gebäude-Schnelldefinition<br />
definiert wurden.<br />
Nachträgliche Än<strong>der</strong>ungen <strong>der</strong> Daten wirken sich nicht auf bereits gezeichnete bzw. generierte<br />
Bauteile aus. Alle neuen Objekte verwenden jedoch die hier eingetragenen Daten.<br />
Stockwerk hinzufügen<br />
Wenn Sie ein neues Stockwerk in die Gebäudestruktur hinzufügen wollen, tragen Sie eine neue<br />
Stockwerks-Kurzbezeichnung, z.B. 4.OG ein und ergänzen die restlichen Daten des<br />
<strong>mh</strong>-<strong>software</strong> 3 rd Generation • 36 • <strong>mh</strong> – HkCALC
Masken<br />
Stockwerkes. Achten Sie darauf, dass die Angabe Höhe des FB über ER (Höhe des Fußboden<br />
über Erdreich) <strong>der</strong> neuen Stockwerkshöhe entspricht. Beim nächsten Aufruf dieser Maske wird<br />
das Stockwerk entsprechend <strong>der</strong> eingetragenen Höhe in die bereits vorhandenen Stockwerke<br />
einsortiert.<br />
Wichtig: Eine Än<strong>der</strong>ung <strong>der</strong> Daten in <strong>der</strong> Maske Gebäudestruktur hat keinerlei Auswirkungen<br />
auf bereits angelegte Räume.<br />
10.3. Projektdaten<br />
Über den Reiter Projektdaten wird eine Maske aufgerufen, die wie<strong>der</strong>um 5 Reiter besitzt:<br />
• Projekt<br />
• Initialisierung<br />
• Detaillierte Initialisierung<br />
• Aktualisierung<br />
• Globale Än<strong>der</strong>ung<br />
10.3.1. Projekt / Allgemeine Daten<br />
Geben Sie hier einen prozentualen Aufschlag zur berechneten Heizlast bzw. Wärmebedarf an.<br />
Für die Heizkörperauslegung werden alle in <strong>der</strong> Heizlast- /Wärmebedarfsberechnung<br />
berechneten Leistungen bei <strong>der</strong> Initialisierung um diesen Prozentsatz erhöht. Eine Än<strong>der</strong>ung<br />
des Zuschlages hat zunächst keine Auswirkung auf bereits ausgelegte Heizkörper. Über eine<br />
Aktualisierung werden alle Heizkörper unter Berücksichtigung <strong>der</strong> verän<strong>der</strong>ten<br />
Randbedingungen neu ausgelegt.<br />
1. Klicken Sie auf den Reiter Projektdaten und anschließend auf den darin enthaltenen<br />
Reiter Projekt.<br />
2. Geben Sie, falls gewünscht, einen Zuschlag (z.B. gemäß DIN 4701 Teil 3) auf den<br />
Wärmebedarf an (wirkt nur in Verbindung mit <strong>der</strong> Heizlast- bzw.<br />
Wärmebedarfsberechnung). Üblicherweise wird ein solcher Zuschlag in Verbindung<br />
mit einer Berechnung nach EN 12831 nicht angegeben.<br />
<strong>mh</strong>-<strong>software</strong> 3 rd Generation • 37 • <strong>mh</strong> – HkCALC<br />
Masken<br />
3. Berücksichtigen Sie, falls gewünscht, den Einfluß des Luftdruckes auf die<br />
Heizkörperleistung. Tragen Sie dazu die Höhe über NN o<strong>der</strong> den entsprechenden<br />
Luftdruck ein.<br />
4. Für die Berechnung des Strahlungsausgleichs nach VDI 6030 wird die Norm-<br />
Aussenlufttemperatur benötigt. dieser Wert wird aus <strong>der</strong> Heizlastberechnung<br />
übernommen, kann jedoch nach Markieren auch manuell eingetragen werden.<br />
10.3.2. Initalisierung<br />
Sofern für dasselbe Projekt bereits eine Heizlast- bzw. Wärmebedarfsberechnung durchgeführt<br />
wurde, kann die Auslegung <strong>der</strong> Heizkörper nahezu vollautomatisch erfolgen. Ohne großen<br />
Aufwand stehen Ihnen dadurch die Massen, z.B. für das LV, zur Verfügung. Über den Reiter<br />
Projektdaten Initialisierung geben Sie die gewünschten Auslegungsbedingungen ein, mit<br />
denen die Heizkörper zunächst einmal initialisiert werden sollen. Diese<br />
Auslegungsbedingungen können Sie nachträglich für einzelne Heizkörper (z.B. Badheizkörper)<br />
individuell abän<strong>der</strong>n.<br />
Die Initialisierung dient in erster Linie dazu, gute Vorschläge für die auszulegenden Heizkörper<br />
zu erhalten. Heizkörper, die bereits ausgelegt wurden, erhalten keine neuen Vorschlagswerte.<br />
Sie werden jedoch nochmals neu berechnet, um z.B. eine verän<strong>der</strong>te Heizlast zu<br />
berücksichtigen.<br />
Für eine Initialisierung sind die Nischenabmessungen von beson<strong>der</strong>er Bedeutung. In <strong>der</strong><br />
Heizlastberechnung <strong>mh</strong>-EN12831 bzw. Wärmebedarfsberechnung <strong>mh</strong>-DIN4701 können Sie in<br />
<strong>der</strong> Maske Raumdaten spezielle Daten beliebige Bauteile zur Nische erklären. Für Fenster-<br />
Bauteile werden automatisch Nischen vorgeschlagen. (Siehe hierzu auch Anleitung zur<br />
Heizlastberechnung unter "spezielle Daten im Bauteil Bereich eingeben".)<br />
Die Initialisierung bewirkt folgendes:<br />
1. Für jedes in <strong>der</strong> Heizlastberechnung als Nische markierte Bauteil wird ein Heizkörper<br />
angelegt. Die in <strong>der</strong> Heizlastberechnung für ein Bauteil eingetragene Anzahl wird in<br />
<strong>mh</strong>-<strong>software</strong> 3 rd Generation • 38 • <strong>mh</strong> – HkCALC
Masken<br />
die Heizkörperauslegung als Anzahl gleicher Heizkörper übernommen. Je<strong>der</strong>, einem<br />
Bauteil zugeordnete Heizkörper, erhält eine eigene Heizkörpernummer.<br />
2. Im Programmmodul <strong>mh</strong>-RaumGEO (sofern verwendet) wurden eventuell zusätzliche<br />
Heizkörper, bzw. <strong>der</strong>en Positionen festgelegt. Diese Heizkörper werden bei <strong>der</strong><br />
Initialisierung ebenfalls berücksichtig.<br />
3. Die von <strong>der</strong> Heizlastberechnung übergebene Heizlast eines Raumes wird auf die<br />
einzelnen Heizkörper aufgeteilt. Hierzu wird die Leistung entsprechend <strong>der</strong> Breite, <strong>der</strong><br />
in <strong>der</strong> Heizlastberechnung als Nische gekennzeichneten Bauteile (i.d.R. die Fenster),<br />
aufgeteilt. Die Breite dieser Bauteile wird als Nischenlänge verwendet. Als<br />
Heizkörperlänge wird die Bauteilbreite, vermin<strong>der</strong>t um die Abzugs-Länge<br />
vorgeschlagen.<br />
4. Befindet sich in einem Raum kein Fenster und ist auch kein an<strong>der</strong>es Bauteil zur<br />
Nische erklärt, erhält dieser Raum bei <strong>der</strong> Initialisierung standardmäßig einen<br />
Heizkörper. Dies ist z.B. bei innenliegenden Bä<strong>der</strong>n <strong>der</strong> Fall (siehe auch<br />
Innenliegende Räume). Sie können jedoch je<strong>der</strong>zeit nachträglich in <strong>der</strong><br />
Heizkörperdaten-Maske nicht benötigte Heizkörper löschen.<br />
Wichtig:<br />
Die Initialisierung wirkt sich nicht auf bereits ausgelegte Heizkörper aus. Wenn Sie in <strong>der</strong><br />
Heizlastberechnung nachträglich neue Räume hinzugefügt haben, für die in <strong>der</strong><br />
Heizkörperauslegung noch keine Heizkörper ausgelegt wurden, werden mit <strong>der</strong> Initialisierung<br />
nur die noch fehlenden neuen Heizkörper automatisch angelegt. Zum nachträglichen Verän<strong>der</strong>n<br />
von Daten bereits ausgelegter Räume verwenden Sie die Globale Än<strong>der</strong>ung. Verän<strong>der</strong>te Werte<br />
<strong>der</strong> Heizlastberechnung werden in bereits ausgelegte Heizkörper über die Aktualisierung<br />
angepasst.<br />
10.3.2.1. Initialisierung durchführen<br />
1. Klicken Sie auf die Reiter Projektdaten und Initialisierung.<br />
2. Geben Sie in Initialisieren den Bereich an, auf den sich die Initialisierung auswirken<br />
sollen. Wenn Sie gewählte Räume des Baumes wählen, klicken Sie in <strong>der</strong><br />
Baumstruktur auf den Knoten, z.B. ein Stockwerk, <strong>der</strong> den gewünschten<br />
Raumbereich umfasst.<br />
3. Im Bereich ausgelegte Heizkörper können Sie die Option sollen gelöscht werden<br />
selektieren, um bereits ausgelegte Heizkörper zu löschen. Dies ist z.B. dann sinnvoll,<br />
wenn Sie eine bereits durchgeführte Initialisierung verwerfen wollen.<br />
4. Tragen Sie die Kurzbezeichnung des gewünschten Herstellers und das Produkt des<br />
auszulegenden Heizkörpers ein o<strong>der</strong> wählen Sie ihn mit F2 o<strong>der</strong> Doppelklick aus dem<br />
Katalog.<br />
5. Wählen Sie den Auslegungsmodus nach VDI 6030. Für eine Berechnung ohne<br />
Berücksichtigung des Strahlungsausgleiches wählen Sie "Stufe 1"<br />
<strong>mh</strong>-<strong>software</strong> 3 rd Generation • 39 • <strong>mh</strong> – HkCALC<br />
Masken<br />
6. Wählen Sie die Optimierungsart Länge, Höhe, Leistung o<strong>der</strong> Fläche. Für die<br />
Optimierungsart Länge bzw. Höhe, muß für Heizkörpergröße / Nischegröße die<br />
maximale Länge bzw. Höhe angegeben werden (siehe auch Optimierungsart,<br />
Heizkörpergröße und Nischengröße).<br />
7. Tragen Sie die Vorlauf- und Rücklauftemperatur ein. Wenn Sie einen<br />
Strahlungsausgleich gemäß VDI 6030 planen, können Sie sich Vor- und<br />
Rücklauftemperaturen vorschlagen lassen. Klicken Sie hierzu auf die Schaltfläche<br />
"Auswahl..." (siehe auch VDI 6030 Vor- Rücklauftemperatur)<br />
8. Wählen Sie, ob die Auslegung <strong>der</strong> Heizkörper anhand <strong>der</strong> Nischengröße o<strong>der</strong> <strong>der</strong><br />
Heizkörpergröße vorgenommen werden soll und geben Sie die gewünschten<br />
Randbedingungen ein. Beachten Sie bitte die Hinweise unter VDI 6030, wenn Sie für<br />
den Auslegungsmodus die "Stufe 2" o<strong>der</strong> "Stufe 3" gewählt haben.<br />
9. Geben Sie optional die Heizkörper-Verluste (z.B. durch Verkleidungen), die<br />
zulässigen Über- / Min<strong>der</strong>leistungen und den Zeta-Wert (nur für Weiterbearbeitung<br />
in <strong>mh</strong>-RohrCALC sinnvoll) an.<br />
10. Nachdem alle Randbedingungen festgelegt sind, starten Sie die Auslegung durch<br />
Klicken auf die Schaltfläche "Initialisieren". Für alle in <strong>der</strong> Heizlastberechnung<br />
enthaltenen Räume werden Heizkörper ausgelegt. Ausgenommen hiervon sind<br />
lediglich die Räume, die in <strong>der</strong> Heizlastberechnung keine Nischen-Kennung besitzen.<br />
Dies ist i.d.R. bei innenliegenden Räumen <strong>der</strong> Fall. Alle in <strong>der</strong> Heizkörperauslegung<br />
noch nicht bearbeiteten Räume werden jetzt mit den oben festgelegten<br />
Randbedingungen ausgelegt. Bereits vorhandene Heizkörper werden nochmals neu<br />
berechnet.<br />
11. Kontrollieren Sie die ausgelegten Heizkörper in <strong>der</strong> Maske Heizkörperdaten. Hier<br />
können Sie gegebenenfalls einzelne Heizkörper manuell mit geän<strong>der</strong>ten<br />
Randbedingungen neu auslegen.<br />
10.3.2.2. Innenliegende Räume<br />
Innenliegende Räume besitzen keine Fenster und erhalten daher in <strong>der</strong> Heizlastberechnung<br />
auch keine Nischen-Kennung. Dies hat zur Folge, dass innenliegende Räume beim Initialisieren<br />
nicht berücksichtigt werden. Trotzdem gibt es zwei Möglichkeiten, innenliegenden Räumen<br />
beim Initialisieren ebenfalls einen Heizkörper zuzuweisen:<br />
1. Sind in <strong>der</strong> Heizlastberechnung für die innenliegenden Räume Kurzbezeichnungen<br />
für einen Raum-Typ (Stammdaten) eingetragen, erhalten diese Räume bei einer<br />
detaillierten Initialisierung einen Heizkörper; auch dann, wenn keine Bauteile <strong>der</strong><br />
Räume eine Nischen-Kennung besitzen.<br />
2. Vergeben Sie in <strong>der</strong> Heizlastberechnung für ein Bauteil, z.B. eine Außenwand, eine<br />
Nischen-Kennung. Die Breite dieses Bauteils wird als Nischengröße /<br />
Heizkörpergröße verwendet. Da diese Breite i.d.R. nicht <strong>der</strong> gewünschten<br />
Heizkörperlänge entspricht, können Sie für diesen Raumtyp über die Heizkörper-<br />
Gruppe einen Heizkörper mit fest vorgegebenen Abmessungen definieren (siehe<br />
auch Heizkörper-Gruppen).<br />
<strong>mh</strong>-<strong>software</strong> 3 rd Generation • 40 • <strong>mh</strong> – HkCALC
10.3.3. Detaillierte Initialisierung<br />
Masken<br />
Räume mit unterschiedlicher Nutzung erhalten häufig unterschiedliche Heizkörpertypen. So<br />
werden in einem Wohnzimmer, einem Büro, einem Bad o<strong>der</strong> Flur i.d.R. verschiedene<br />
Heizkörpertypen installiert. Mit einer detaillierten Initialisierung kann jedem Raum-Typ eine<br />
eigene Heizkörper-Gruppe zugeordnet werden. Durch die Verwendung von Heizkörper-<br />
Gruppen erhalten Sie bessere Vorschlagswerte, wodurch die Auslegung deutlich vereinfacht<br />
wird.<br />
Die detaillierte Initialisierung kann nur dann sinnvoll eingesetzt werden, wenn Sie in <strong>der</strong><br />
Heizlastberechnung <strong>mh</strong>-EN12831 o<strong>der</strong> <strong>mh</strong>-DIN4701 in den Raumdaten die Raum-Typen <strong>der</strong><br />
Räume eingetragen haben. Im Reiter Detaillierte Initialisierung werden dann alle in <strong>der</strong><br />
Heizlastberechnung verwendeten Raum-Typen in <strong>der</strong> Spalte Grp (Heizkörper-Gruppe)<br />
angezeigt. Jedem Raum-Typ ist daher eine Heizkörper-Gruppe zugeordnet. Auf diese Art<br />
können Sie beim detaillierten Initialisieren jedem Raum-Typ Heizkörper mit eigenen Vorgabe-<br />
Werten zuordnen, z.B. Hersteller, Produkt o<strong>der</strong> Abmessungen.<br />
Wichtig:<br />
Die Initialisierung wirkt sich nicht auf bereits ausgelegte Heizkörper aus. Wenn Sie in <strong>der</strong><br />
Heizlastberechnung nachträglich neue Räume hinzugefügt haben, für die in <strong>der</strong><br />
Heizkörperauslegung noch keine Heizkörper ausgelegt wurden, werden mit <strong>der</strong> Initialisierung<br />
nur die noch fehlenden neuen Heizkörper automatisch angelegt. Zum nachträglichen Verän<strong>der</strong>n<br />
von Daten bereits ausgelegter Räume verwenden Sie die Globale Än<strong>der</strong>ung. Bereits<br />
ausgelegte Heizkörper werden über die Aktualisierung an verän<strong>der</strong>te Werte <strong>der</strong><br />
Heizlastberechnung angepasst.<br />
10.3.3.1. Detaillierte Initialisierung durchführen<br />
Für Räume, in denen keine Stammdaten-Kurzbezeichnung in <strong>der</strong> Heizlastberechnung<br />
eingetragen ist, werden die Daten unter dem Reiter Projektdaten Initialisierung verwendet.<br />
1. Tragen Sie zunächst in <strong>der</strong> Maske 'Initialisierung' die allgemeinen Vorgabedaten ein<br />
(siehe Initialisierung).<br />
<strong>mh</strong>-<strong>software</strong> 3 rd Generation • 41 • <strong>mh</strong> – HkCALC<br />
Masken<br />
2. Wechseln Sie auf den Reiter Detaillierte Initialisierung. Für jeden Raum-Typ aus<br />
den Stammdaten <strong>der</strong> Heizlastberechnung wird eine Heizkörper-Gruppe angelegt. Als<br />
Vorschlagswerte werden die Werte aus <strong>der</strong> Maske 'Initialisierung' verwendet.<br />
3. Geben Sie in Initialisieren den Bereich an, auf den sich die Initialisierung auswirken<br />
sollen. Wenn Sie gewählte Räume des Baumes wählen, klicken Sie in <strong>der</strong><br />
Baumstruktur auf den Knoten, z.B. ein Stockwerk, <strong>der</strong> den gewünschten<br />
Raumbereich umfasst.<br />
4. Im Bereich ausgelegte Heizkörper können Sie die Option sollen gelöscht werden<br />
selektieren, um bereits ausgelegte Heizkörper zu löschen. Dies ist z.B. dann sinnvoll,<br />
wenn Sie eine bereits durchgeführte Initialisierung verwerfen wollen.<br />
5. Klicken Sie in <strong>der</strong> Tabelle auf die Zeile (Heizkörper-Gruppe) für die Sie Daten<br />
anpassen wollen.<br />
6. In <strong>der</strong> Spalte Grp werden die Kurzbezeichnungen <strong>der</strong> Heizkörper-Gruppen angezeigt.<br />
Mit einem Doppelklick o<strong>der</strong> F2 in den Fel<strong>der</strong>n Herst o<strong>der</strong> Prod können Sie neue<br />
Heizkörper aus dem Katalog für die Heizkörper-Gruppe definieren. Passen Sie die<br />
weiteren Werte Vorlauftemperatur tv, Rücklauftemperatur tr, Auslegungsmodus<br />
Modus (siehe auch VDI 6030 Vor- Rücklauftemperatur) und die Optimierungsart Opt-<br />
Art ihren Vorstellungen an.<br />
7. Für die aktuell bearbeitete Heizkörper-Gruppe werden im unteren Bereich weitere<br />
Daten angezeigt. Tragen Sie die zu verwendenden Nischengrößen bzw.<br />
Heizkörpergrößen ein (siehe auch Initialisierung, Nischengröße und<br />
Heizkörpergröße). Sie können aber auch die Abmessungen eines bestimmten<br />
Heizkörpers aus dem Katalog übernehmen (siehe auch Heizkörper vorgeben).<br />
8. Geben Sie optional die Heizkörper-Verluste (z.B. durch Verkleidungen), die<br />
zulässigen Werte für Über- und Min<strong>der</strong>leistung und den Zeta-Wert (nur für<br />
Weiterbearbeitung in <strong>mh</strong>-RohrCALC sinnvoll) ein.<br />
9. Wie<strong>der</strong>holen Sie diesen Vorgang für jede Heizkörpergruppe ab Punkt 3.<br />
10. Mit <strong>der</strong> Schaltfläche "Initialisieren" starten Sie eine detaillierte Initialisierung. Alle<br />
Räume in <strong>der</strong> Heizlastberechnung mit einem Eintrag im Feld Raum-Typ für die<br />
Stammdaten, werden jetzt mit Heizkörpern <strong>der</strong> zugeordneten Heizkörper-Gruppe<br />
ausgelegt.<br />
Wollen Sie verhin<strong>der</strong>n, daß für bestimmte Räume (z.B. Flure) beim detaillierten Initialisieren<br />
Heizkörper ausgelegt werden, löschen Sie vor <strong>der</strong> detaillierten globalen Initialisierung die<br />
entsprechende Heizkörper-Gruppe.<br />
Achtung: wenn Sie alle Heizkörper-Gruppen löschen, werden beim nächsten Aufruf <strong>der</strong> Maske<br />
'Heizkörper-Gruppe' die Heizkörper-Gruppen wie<strong>der</strong> neu angelegt. Eine leere Tabelle <strong>der</strong><br />
Heizkörper-Gruppen wird unter Verwendung <strong>der</strong> Stammdaten <strong>der</strong> Heizlastberechnung<br />
initialisiert.<br />
<strong>mh</strong>-<strong>software</strong> 3 rd Generation • 42 • <strong>mh</strong> – HkCALC
Masken<br />
Nachträgliche Än<strong>der</strong>ungen in <strong>der</strong> Heizkörper-Gruppe wirken sich nicht automatisch auf bereits<br />
ausgelegte Heizkörper aus. Die Heizkörper-Gruppe dient lediglich als Vorschlagswert für die<br />
Detaillierte Initialisierung. Die im Reiter Heizkörperdaten eingetragene Kurzbezeichnung Grp<br />
wird nur für eine evtl. durchzuführende Globale Än<strong>der</strong>ung benötigt. Die Gruppen-<br />
Kurzbezeichnung ist keine Referenz, wie z.B. die Bauteil-Kurzbezeichnung in <strong>der</strong><br />
Wärmebedarfsberechnung.<br />
Eine nachträgliche Än<strong>der</strong>ung <strong>der</strong> Stammdaten-Kurzbezeichnung in <strong>der</strong> Heizlastberechnung<br />
wirkt sich ebenfalls nicht auf die in <strong>der</strong> Auslegungsmaske eingetragene Kurzbezeichnung Grp<br />
<strong>der</strong> Heizkörper-Gruppe aus!<br />
10.3.4. Aktualisierung<br />
Sofern Sie für das Projekt bereits eine Heizlastberechnung und Heizkörperauslegung<br />
durchgeführt haben, wird bei nachträglicher Verän<strong>der</strong>ung <strong>der</strong> Heizlast eine neue Auslegung <strong>der</strong><br />
Heizkörper erfor<strong>der</strong>lich.<br />
Räume, in denen bereits Heizkörper ausgelegt wurden, werden unter Berücksichtung <strong>der</strong><br />
eingetragenen Randbedingungen nochmals neu ausgelegt. Eine evtl. geän<strong>der</strong>te Heizlast wird<br />
auf die Sollleistung <strong>der</strong> bereits vorhandenen Heizkörper verteilt. Die Anzahl <strong>der</strong> Heizkörper wird<br />
in diesem Fall nicht verän<strong>der</strong>t. Auch die eingetragenen Randbedingungen bleiben erhalten.<br />
Sollen bereits ausgelegte Heizkörper bei <strong>der</strong> Aktualisierung nicht verän<strong>der</strong>t werden, müssen<br />
diese Heizkörper zuvor fixiert werden (siehe auch Fixieren eines ausgelegten Heizkörpers).<br />
1. Klicken Sie auf die Reiter Projektdaten und Aktualisierung.<br />
2. Geben Sie in Aktualisieren den Bereich an, auf den sich die Aktualisierung<br />
auswirken sollen. Wenn Sie gewählte Räume des Baumes wählen, klicken Sie in<br />
<strong>der</strong> Baumstruktur auf den Knoten, z.B. ein Stockwerk, <strong>der</strong> den gewünschten<br />
Raumbereich umfasst.<br />
3. Wählen Sie im Bereich Heizkörper neu auslegen, wie mit den bereits ausgelegten<br />
Heizkörpern verfahren werden soll.<br />
Fixierung beachten: Fixierte Heizkörper bleiben erhalten und werden nur nochmals<br />
berechnet. Alle nicht fixierten Heizkörper werden unter Beachtung <strong>der</strong> eingetragenen<br />
Randbedingungen neu ausgelegt.<br />
Fixierung aufheben: Die Fixierung bereits fixierter Heizkörper wird aufgehoben. Die<br />
Heizkörper werden unter Beachtung <strong>der</strong> eingetragenen Randbedingungen neu<br />
ausgelegt.<br />
Fixieren und berechnen: Alle bereits berechneten Heizkörper werden fixiert und<br />
bleiben dadurch erhalten. Die Heizkörper werden nur nochmals neu berechnet.<br />
10.3.5. Globale Än<strong>der</strong>ung...<br />
Mit dem Befehl Globale Än<strong>der</strong>ung... können Daten selektiv in allen Heizkörpern o<strong>der</strong> in einem<br />
festgelegten Bereich modifiziert werden.<br />
<strong>mh</strong>-<strong>software</strong> 3 rd Generation • 43 • <strong>mh</strong> – HkCALC<br />
Masken<br />
Folgende Daten können geän<strong>der</strong>t werden:<br />
Vor- und Rücklauftemperatur<br />
Geben Sie die, für die Auslegung gewünschte Vorlauf- und Rücklauftemperatur an.<br />
Zulässige Über- und Min<strong>der</strong>leistung<br />
Geben Sie den Prozentsatz an, um den die berechneten Heizkörper in <strong>der</strong> Bestenliste von <strong>der</strong><br />
Soll-Leistung abweichen dürfen. (Siehe auch Bestenliste.)<br />
Abmessungen fixieren<br />
Bestimmen Sie, ob bereits ausgelegte Heizkörper mit allen Abmessungen fixiert werden o<strong>der</strong><br />
zur erneuten Auslegung freigegeben werden. (Siehe auch Fixieren eines ausgelegten<br />
Heizkörpers.)<br />
Auslegungsmodus<br />
Wählen Sie den Auslegungsmodus nach VDI 6030. Für "Stufe 1" wird kein Strahlungsausgleich<br />
berücksichtigt.<br />
Optimierungsart<br />
Wählen Sie, ob nach Länge, Höhe, Leistung o<strong>der</strong> Fläche optimiert werden soll. Entscheiden Sie<br />
sich für Länge bzw. Höhe, so muß für jeden Heizkörper / Nische die maximale Länge bzw.<br />
Höhe angegeben werden (siehe auch Optimierungsart).<br />
Austausch von Heizkörper A mit Heizkörper B<br />
Tragen Sie den Hersteller und das Produkt ein, das durch ein an<strong>der</strong>es Produkt (evtl. eines<br />
an<strong>der</strong>en Herstellers) ausgetauscht werden soll. Mit F2 o<strong>der</strong> Doppelklick erhalten Sie eine Liste<br />
<strong>der</strong> vorhandenen Herstellerdaten. Wählen Sie mit <strong>der</strong> Maus den gewünschten Heizkörpertyp<br />
aus.<br />
<strong>mh</strong>-<strong>software</strong> 3 rd Generation • 44 • <strong>mh</strong> – HkCALC
Masken<br />
Heizkörpergröße o<strong>der</strong> Mindestabstand zu Nischen<br />
Entscheiden Sie zunächst, ob Sie Abmessungen für Heizkörper o<strong>der</strong> für Nischen angeben<br />
möchten (siehe auch Nischengröße und Heizkörpergröße und VDI 6030 (Strahlungsausgleich)<br />
).<br />
• Tragen Sie für Heizkörper die gewünschten minimalen und/o<strong>der</strong> maximalen Werte<br />
ein.<br />
• Geben Sie, bei <strong>der</strong> Beschreibung von Nischen, die Nischenabmessung sowie die<br />
Mindestabstände für die unterschiedlichen Heizkörperarten an. Dabei ist <strong>der</strong> Abstand<br />
zur Seite, die Summe aus dem Abstand links+rechts und <strong>der</strong> Abstand nach oben, die<br />
Summe aus dem Abstand oben+unten.<br />
Achtung: Die Funktion Globale Än<strong>der</strong>ung sollten Sie mit größter Vorsicht einsetzen. Sie<br />
können mit dieser Funktion Daten im kompletten Projekt manipulieren. Es ist u.U. ratsam, vor<br />
dieser Operation das Projekt zu sichern, indem Sie z.B. in <strong>der</strong> Projektverwaltung eine Kopie<br />
anlegen. Dadurch kann auf die ursprünglichen Daten zurückgegriffen werden, wenn Sie<br />
versehentlich eine Globale Än<strong>der</strong>ung mit falschen Daten durchgeführt haben.<br />
10.3.6. Initialisierung verwerfen<br />
Wenn Sie nach einer Initialisierung feststellen, dass die vorgeschlagenen Daten in <strong>der</strong><br />
Heizkörper-Auslegung nicht Ihren Vorstellungen entsprechen, da Sie evtl. versehentlich falsche<br />
Daten für die Initialisierung verwendet haben, können Sie die Initialisierung verwerfen und<br />
nochmals neu durchführen. Hierzu müssen Sie alle für die Heizkörperauslegung relevanten<br />
Daten <strong>der</strong> Räume löschen. Im Dialog, <strong>der</strong> vor dem Löschvorgang erscheint, sollten Sie<br />
unbedingt darauf achten, daß Sie nur die Raumdaten des aktuellen Berechnungmodules<br />
(Heizkörperauslegung HkCALC) löschen.<br />
10.4. Bearbeitung mit dem Programmmodul<br />
<strong>mh</strong>-RaumGEO<br />
Sofern Sie die Raumgeometrie des Projektes mit <strong>mh</strong>-RaumGEO durchgeführt haben (was sehr<br />
empfehlenswert ist), sind die Räume und die Raum-Bauteile bereits angelegt. Zudem ist <strong>der</strong><br />
Zugriff auf die Daten über RaumGEO deutlich einfacher, da die Navigation direkt über den<br />
Grundriss erfolgt.<br />
In RaumGEO gezeichnete Außenfenster erhalten automatisch eine Kennung Heizkörper<br />
vorsehen. Bei <strong>der</strong> Initialisierung werden für alle Fenster mit dieser Kennung Heizkörper<br />
<strong>mh</strong>-<strong>software</strong> 3 rd Generation • 45 • <strong>mh</strong> – HkCALC<br />
Masken<br />
generiert. Sofern in RaumGEO darüber hinaus weitere zusätzliche Heizkörper (z.B. in<br />
innenliegenden Räumen) vorgesehen wurden, werden auch diese bei <strong>der</strong> Initialisierung<br />
berücksichtigt. In <strong>der</strong> Heizkörperdaten-Maske wird in <strong>der</strong> Spalte RG-ID eine Objektnummer<br />
angezeigt, sofern <strong>der</strong> Heizkörper mit einem Objekt des Programmmoduls <strong>mh</strong>-RaumGEO<br />
verknüpft ist.<br />
Navigation mit Quick-Klicks<br />
Der Zugriff auf die Daten ist über RaumGEO mit Hilfe <strong>der</strong> Quick-Klicks beson<strong>der</strong>s einfach.<br />
Rufen Sie in RaumGEO mit <strong>der</strong> rechten Maustaste den Datensatz eines Fensters auf, das die<br />
Kennung Heizkörper vorsehen besitzt o<strong>der</strong> den Datensatz eines in RaumGEO gezeichneten<br />
zusätzlichen Heizkörpers. Wenn Sie diese Daten in <strong>der</strong> Heizkörperauslegung ansehen wollen,<br />
verwenden sie einfach einen Quick-Klick, wodurch <strong>der</strong> betreffende Raum bzw. Heizkörper sofort<br />
angezeigt wird.<br />
Auch können Sie von einem in <strong>der</strong> Heizkörperauslegung bearbeiteten Heizkörper schnell in<br />
RaumGEO wechseln. Klicken Sie zunächst in <strong>der</strong> Heizkörperauslegung in die Zeile des<br />
gewünschten Heizkörpers bevor Sie über Quick-Klick in RaumGEO wechseln.<br />
Hinweis: bei Verwendung des Programmmoduls <strong>mh</strong>-RaumGEO können die Heizkörper-Daten<br />
alternativ auch in RaumGEO verän<strong>der</strong>t werden. Dort können Sie in <strong>der</strong> Grafik über<br />
Auswahlsätze die zu än<strong>der</strong>nden Heizkörper (bzw. Fenster mit <strong>der</strong> Kennung Heizkörper<br />
vorsehen) und zusätzliche Heizkörper zusammenfassen und die Daten über eine Globale<br />
Än<strong>der</strong>ung (Klick mit <strong>der</strong> rechten Maustaste im Eingabefeld) modifizieren. So können sehr<br />
einfach, z.B. alle Heizkörper in <strong>der</strong> Südfassade mit einem an<strong>der</strong>en Heizkörperfabrikat versehen<br />
werden.<br />
10.5. Heizkörperdaten<br />
Die Auslegung <strong>der</strong> Heizkörper erfolgt über den Reiter Heizkörperdaten. Die Daten sind<br />
unterteilt in allgemeine raumbezogene "Kopf"-Daten im oberen Maskenteil, in tabellarisch<br />
angezeigte Heizkörper des Raumes im mittleren sowie einer Bestenliste im unteren Teil.<br />
1. Wählen Sie über die Baumstruktur einen Raum (siehe Raumverwaltung).<br />
2. Soll die Heizlast aus <strong>mh</strong>-EN12831 bzw. aus <strong>mh</strong>-DIN4701 übernommen werden,<br />
markieren Sie die Option vor Q-Raum. In diesem Fall wird auch die Norm-<br />
Innentemperatur übernommen. In <strong>der</strong> Heizlastberechnung kann raumweise<br />
festgelegt werden, welche Leistung an die Heizkörperauslegung übergeben wird (z.B.<br />
eingeschränkte Heizlast, Lüftungswärmeverlust, ...). Ein evtl. vorhandener Zuschlag<br />
nach DIN4701-3 (siehe Projekt/Allgemeine Daten) wird ggf. automatisch<br />
berücksichtigt. Ist die Option von Q-Raum nicht markiert, können Sie die<br />
<strong>mh</strong>-<strong>software</strong> 3 rd Generation • 46 • <strong>mh</strong> – HkCALC
Wärmeleistung Q-Raum und die Norm-Innentemperatur manuell eintragen.<br />
Masken<br />
3. Geben Sie ggf. die Leistung einer bereits vorhandenen externen Wärmequelle Q-<br />
Extern ein. In Anzahl gleicher Räume wird normalerweise 1 eingetragen.<br />
4. Vergeben Sie in <strong>der</strong> oberen Tabelle in <strong>der</strong> Spalte HK-Nr eine Heizkörpernummer. Die<br />
im Raum zu installierende Leistung wird als QSoll vorgeschlagen. Korrigieren Sie<br />
diesen Wert ggf. auf die gewünschte Leistung. Wenn Sie in den nächsten Zeilen<br />
weitere Heizkörper für den Raum eintragen, wird jeweils die verbliebene zu<br />
installierende Leistung als QSoll vorgeschlagen.<br />
5. Geben Sie in n die Anzahl gleicher Heizkörper an, die die Soll-Leistung QSoll erfüllen<br />
sollen.<br />
6. Über die Spalte Grp können Vorschlagswerte aus dem Heizkörper-Gruppen-Katalog<br />
übernommen werden.<br />
7. Mit einem Doppelklick o<strong>der</strong> F2 in den Fel<strong>der</strong>n Herst o<strong>der</strong> Prod können Sie einen<br />
Heizkörper aus dem Katalog für die Auslegung übernehmen.<br />
8. Passen Sie die weiteren Werte Vorlauftemperatur tv, Rücklauftemperatur tr,<br />
Auslegungsmodus Modus (siehe VDI 6030) und Optimierungsart Opt-Art Ihren<br />
Vorstellungen an.<br />
Schaltfläche Init Raum:<br />
• Wenn Q-Raum aus <strong>der</strong> Heizlastberechnung übernommen wird: Diese Funktion<br />
entspricht weitgehend <strong>der</strong> Initialisierung, wirkt jedoch nur auf den aktuellen Raum.<br />
Wenn Sie in einem Raum alle Heizkörper löschen, werden mit dieser Schaltfläche die<br />
Heizkörper für diesen Raum nochmals initialisiert. Sind bereits Heizkörper vorhanden,<br />
werden sie nochmals neu ausgelegt, um z.B. eine verän<strong>der</strong>te Heizlast Q-Raum zu<br />
berücksichtigen.<br />
• Wenn Q-Raum ohne Verbindung zur Heizlastberechnung manuell eingetragen<br />
wurde, wird ein neu eingetragener Wert für Q-Raum im Verhältnis <strong>der</strong> momentan<br />
eingetragenen Sollleistungen Q-Soll neu auf die Heizkörper verteilt.<br />
<strong>mh</strong>-<strong>software</strong> 3 rd Generation • 47 • <strong>mh</strong> – HkCALC<br />
Schaltfläche calc QSoll:<br />
Masken<br />
Legen Sie zunächst eine Zeile für einen neuen Heizkörper an. Mit einem Doppelklick in die<br />
Spalte Q-Soll o<strong>der</strong> mit <strong>der</strong> Schaltfläche calc QSoll wird die Sollleistung des neuen Heizkörpers<br />
aus <strong>der</strong> Differenz von Q-Raum (Heizlast des Raumes) und Q-Installiert (Leistung <strong>der</strong> bereits<br />
vorhandenen Heizkörper) berechnet.<br />
10.5.1. Fel<strong>der</strong> in Heizkörperdaten-Maske<br />
"Kopf"-Bereich<br />
Raum-Nr. Raumnummer<br />
Bez. Raumbezeichnung<br />
Q-Raum Heizlast des Raumes<br />
(Options-Feld) automatische Daten-Übernahme aus <strong>der</strong> Heizlastberechnung<br />
Q-Extern zusätzliche, bereits vorhandene externe Wärmequelle ( z.B.<br />
Fußbodenheizung)<br />
Q-Installiert Installierte Leistung im Raum, absolut und in Prozent<br />
Q-Differenz Min<strong>der</strong>/Mehr Leistung im Raum, absolut und in Prozent<br />
Norm-Innentemperatur Raumlufttemperatur<br />
Heizkörper-Tabelle<br />
obere Tabelle: hier erfolgt die Eingabe <strong>der</strong> Soll-Werte <strong>der</strong> Heizkörper.<br />
HK-Nr Heizkörpernummer<br />
QSoll Soll-Leistung <strong>der</strong> Heizkörper dieser Zeile<br />
QEff Effektive Leistung <strong>der</strong> Heizkörper dieser Zeile. Dies ist die<br />
Leistung, die die Heizkörper mit den vorgegebenen<br />
Temperaturen für Raumluft, Vor- und Rücklauf abgeben<br />
würde.<br />
Anteil Anteil, in Prozent, an <strong>der</strong> Wärmeleistung des Raumes<br />
QRaum, die von allen Heizkörpern dieser Zeile abgedeckt<br />
werden.<br />
n Anzahl <strong>der</strong> identischen Heizkörper<br />
<strong>mh</strong>-<strong>software</strong> 3 rd Generation • 48 • <strong>mh</strong> – HkCALC
Masken<br />
Grp Die Heizkörper-Gruppe ist ein Bezeichner, <strong>der</strong> für eine<br />
Initalisierung o<strong>der</strong> globale Än<strong>der</strong>ung verwendet werden kann<br />
(siehe auch Heizkörper-Gruppen).<br />
Herst Herstellerbezeichnung<br />
Prod Produktreihe<br />
Typ Heizkörpertyp<br />
fix Kennung für fixierte Heizkörper<br />
tv Soll-Vorlauftemperatur<br />
tr Soll-Rücklauftemperatur<br />
Modus Auslegungsmodus nach VDI 6030<br />
Optimierungsart Optimierungsarten:<br />
Leistung / Länge / Höhe / Fläche<br />
(siehe auch Optimierungsart)<br />
RG-ID Objektnummer, mit <strong>der</strong> dieser Heizkörper im Programmmodul<br />
<strong>mh</strong>-RaumGEO verknüpft ist.<br />
Reiter Abmessungen<br />
Randbedingungen für die Auslegung <strong>der</strong> Heizkörper<br />
Nischengröße Nischenabmessungen und Mindestabstände (Summe<br />
links+rechts bzw. oben+unten)<br />
Heizkörpergröße Heizkörperabmessungen<br />
Reiter Strahlungsausgleich VDI 6030<br />
Hier erfolgen die Angaben <strong>der</strong> "kalten Umfassungsfläche", für die das Strahlungsdefizit<br />
ausgeglichen werden soll.<br />
Länge, Höhe die Abmessungen <strong>der</strong> kalten Umfassungfläche. Die Länge hat<br />
für den Auslegungsmodus "Stufe 3" eine beson<strong>der</strong>e<br />
Bedeutung (siehe VDI 6030).<br />
Fläche<br />
die Fläche <strong>der</strong> kalten Umfassungfläche (Fenster). Diese<br />
Werte werden aus <strong>der</strong> Heizlastberechnung übernommen.<br />
Wird das Feld Fläche markiert, können die Werte auch<br />
<strong>mh</strong>-<strong>software</strong> 3 rd Generation • 49 • <strong>mh</strong> – HkCALC<br />
U-Wert<br />
R Innen<br />
dTU<br />
manuell eingetragen werden.<br />
Masken<br />
U-Wert <strong>der</strong> kalten Umfassungsfläche aus <strong>der</strong><br />
Heizlastberechnung. Durch Markieren des Feldes kann <strong>der</strong><br />
Wert auch manuell eingegeben werden.<br />
Wärmeübergangswi<strong>der</strong>stand auf <strong>der</strong> Innenseite <strong>der</strong> kalten<br />
Umfassungsfläche.<br />
die Untertemperatur <strong>der</strong> kalten Umfassungsfläche (siehe VDI<br />
6030, Kapitel 5.1.1)<br />
dTU * A Dies ist <strong>der</strong> Kennwert (Untertemperatur <strong>der</strong> kalten<br />
Umfassungsfläche multipliziert mit <strong>der</strong> Fläche <strong>der</strong><br />
Umfassungsfläche), den <strong>der</strong> gewählte Heizkörper mindestens<br />
übertreffen muss, damit ein Ausgleich des Strahlungsdefizits<br />
erfolgt.<br />
Randbedingungen<br />
HK-Verluste zusätzlich auszugleichende Wärmeverluste, z.B. durch<br />
Heizkörperverkleidung<br />
zul. Überleistung zulässige Überleistung für Bestenliste<br />
zul. Min<strong>der</strong>leistung zulässige Min<strong>der</strong>leistung für Bestenliste<br />
Zeta-HK Zeta-Wert des Heizkörpers,<br />
Vorschlagswert aus BDH-Datensatz<br />
Bestenliste<br />
untere Tabelle: hier erfolgt die Ausgabe <strong>der</strong> Ist-Werte <strong>der</strong> berechneten Heizkörper.<br />
Nr. Reihenfolge in <strong>der</strong> Bestenliste:<br />
negative Nr.: Heizkörper mit Min<strong>der</strong>leistung<br />
ohne Nr.: <strong>der</strong> beste Heizkörper<br />
positive Nr.:Heizkörper mit Überleistung<br />
Typ Heizkörpertyp<br />
QNorm Normleistung<br />
<strong>mh</strong>-<strong>software</strong> 3 rd Generation • 50 • <strong>mh</strong> – HkCALC
QEff<br />
Gl. Anzahl <strong>der</strong> Glie<strong>der</strong><br />
m-ideal<br />
m-real<br />
Masken<br />
Effektive Leistung. Leistung, die <strong>der</strong> Heizkörper mit den<br />
vorgegebenen Temperaturen für Raumluft, Vor- und Rücklauf<br />
abgeben würde.<br />
Idealer Massenstrom bei einer Wärmeabgabe in Höhe von<br />
QEff<br />
Realer Massenstrom bei einer Wärmeabgabe in Höhe von<br />
QSoll<br />
tr Rücklauftemperatur bei einem Massenstrom von m-real.<br />
Anteil<br />
Anteil, in Prozent, an <strong>der</strong> Wärmeleistung Q-Raum des<br />
Raumes, die von diesem Heizkörper abgedeckt wird.<br />
dTH * A Kennzahl für den Strahlungsausgleich (siehe VDI 6030)<br />
10.5.2. Auslegung ohne Initialisierung (ohne<br />
Heizlastberechnung)<br />
1. Legen Sie über die Baumstruktur einen Raum an (siehe Raumverwaltung) o<strong>der</strong><br />
tragen Sie alternativ im Reiter Heizkörperdaten eine Raumnummer und optional<br />
eine Raumbezeichnung ein.<br />
2. Geben Sie die Wärmeleistung Q-Raum, die Norm-Innentemperatur und ggf. die<br />
Leistung einer bereits vorhandenen externen Wärmequelle Q-Extra ein. In Anzahl<br />
gleicher Räume wird normalerweise 1 eingetragen.<br />
3. Vergeben Sie in <strong>der</strong> oberen Tabelle in <strong>der</strong> Spalte HK-Nr eine Heizkörpernummer. Die<br />
im Raum zu installierende Leistung wird als Q-Soll vorgeschlagen. Korrigieren Sie<br />
diesen Wert ggf. auf die gewünschte Leistung. Wenn Sie in den nächsten Zeilen<br />
weitere Heizkörper für den Raum eintragen, wird jeweils die verbliebene zu<br />
installierende Leistung als Q-Soll vorgeschlagen.<br />
4. Geben Sie in n die Anzahl gleicher Heizkörper an, die die Soll-Leistung QSoll erfüllen<br />
sollen.<br />
5. Über die Spalte Grp können Vorschlagswerte aus dem Heizkörper-Gruppen-Katalog<br />
übernommen werden.<br />
6. Mit einem Doppelklick o<strong>der</strong> F2 in den Fel<strong>der</strong>n Herst o<strong>der</strong> Prod können Sie einen<br />
Heizkörper aus dem Katalog für die Auslegung übernehmen.<br />
<strong>mh</strong>-<strong>software</strong> 3 rd Generation • 51 • <strong>mh</strong> – HkCALC<br />
7. Passen Sie die weiteren Werte Vorlauftemperatur tv, Rücklauftemperatur tr,<br />
Auslegungsmodus Modus (siehe VDI 6030) und Optimierungsart Opt-Art Ihren<br />
Vorstellungen an.<br />
10.5.3. Optimierungsart<br />
Masken<br />
Zur Auslegung von Heizkörpern kann eine <strong>der</strong> vier Optimierungsarten Länge, Höhe, Leistung<br />
und Fläche gewählt werden. Die Auslegung erfolgt grundsätzlich unter Berücksichtigung <strong>der</strong><br />
sonstigen vorgegebenen Randbedingungen.<br />
Mit den Optimierungsarten Länge o<strong>der</strong> Höhe wird ein Heizkörper gesucht, <strong>der</strong> die Länge bzw.<br />
Höhe möglichst gut ausfüllt. Sinnvollerweise sollte in diesem Fall auch eine maximale<br />
Heizkörperlänge o<strong>der</strong> Heizkörperhöhe bzw. eine Nischenlänge o<strong>der</strong> Nischenhöhe angegeben<br />
werden. Ansonsten wird <strong>der</strong> längste bzw. höchste Heizkörper gesucht, <strong>der</strong> die gefor<strong>der</strong>te<br />
Leistung erfüllt.<br />
Mit <strong>der</strong> Optimierungsart Leistung wird ein Heizkörper gesucht, <strong>der</strong> die gefor<strong>der</strong>te Leistung<br />
möglichst exakt erfüllt.<br />
Mit <strong>der</strong> Optimierungsart Fläche wird ein Heizkörpger gesucht, <strong>der</strong> die vorgegebene<br />
Nischenabmessungen o<strong>der</strong> die maximalen Heizkörpergrößen optimal ausfüllt.<br />
10.5.4. Speziellen Heizkörper-Typ aus Katalog verwenden<br />
Sollen Heizkörpertyp und Abmessungen, z.B. für eine Nachrechnung, fest vorgegeben werden,<br />
kann ein Heizkörper direkt aus dem Katalog in die Auslegungsmaske übernommen werden.<br />
1. Im Reiter Heizkörperdaten nehmen Sie die Eintragungen vor, wie unter<br />
Heizkörperdaten (Punkt 1-5) beschrieben.<br />
2. Rufen Sie im Feld Herst o<strong>der</strong> Prod mit F2 o<strong>der</strong> Doppelklick den Heizkörperkatalog<br />
und klicken dort auf den gewünschten Hersteller und das gewünschte Produkt. Mit<br />
einem Doppelklick o<strong>der</strong> über die Schaltfläche "Übernehmen" wird <strong>der</strong> Heizkörper<br />
übernommen und unter Berücksichtigung <strong>der</strong> Randbedingungen ausgelegt.<br />
3. Sie können jedoch auch einen bestimmten Heizkörpertyp vorgeben. Wählen Sie<br />
hierzu in <strong>der</strong> unteren Tabelle den gewünschten Heizkörper-Typ mit einem<br />
Doppelklick. Die Abmessungen Höhe und Tiefe des gewählten Heizkörper-Typs<br />
werden aus dem Katalog übernommen und als min. und max. Heizkörpergröße im<br />
Bereich Abmessungen eingetragen. Das Programm kann den Typ nur noch in <strong>der</strong><br />
Länge variieren. Bei Bedarf können Sie auch die Länge vorgeben o<strong>der</strong> den<br />
Heizkörper mit <strong>der</strong> gewünschte Länge in <strong>der</strong> Bestenliste suchen und fixieren.<br />
4. Für einige Heizkörper werden im Katalog rechts unten die zur Verfügung stehenden<br />
Längen (verf. Läng.) angezeigt. Mit einem Doppelklick auf eine Länge wird <strong>der</strong><br />
aktuelle Typ mit allen Abmessungen übernommen.<br />
Hinweis: Wurden bei <strong>der</strong> Wahl eines Heizkörpers im Katalog bereits alle Abmessungen<br />
festgelegt, z.B. durch Doppelklick auf eine Länge, wird <strong>der</strong> Heizkörper automatisch fixiert.<br />
<strong>mh</strong>-<strong>software</strong> 3 rd Generation • 52 • <strong>mh</strong> – HkCALC
10.5.5. Bestenliste<br />
Masken<br />
In <strong>der</strong> Bestenliste werden bis zu 60 Heizkörper angezeigt; bis zu 40 Heizkörper (mit positiven)<br />
Nummern, die mindestens die vorgegebene Leistungen Q-Soll erfüllen und bis zu 20 Heizkörper<br />
(mit negativen Nummer), die die vorgegebenen Leistung nicht erfüllen.<br />
Nr.<br />
Typ Heizkörpertyp<br />
QNorm Normleistung<br />
Reihenfolge in <strong>der</strong> Bestenliste:<br />
negative Nr.: Heizkörper mit Min<strong>der</strong>leistung<br />
ohne Nr.: <strong>der</strong> beste Heizkörper<br />
positive Nr.:Heizkörper mit Überleistung<br />
QEff Effektive Leistung. Leistung, die <strong>der</strong> Heizkörper mit den<br />
vorgegebenen Temperaturen für Raumluft, Vor- und Rücklauf<br />
abgeben würde.<br />
Gl. Anzahl <strong>der</strong> Glie<strong>der</strong><br />
m-ideal Idealer Massenstrom bei einer Wärmeabgabe in Höhe von QSoll<br />
und idealer Rücklauftemperatur<br />
m-real Realer Massenstrom bei einer Wärmeabgabe in Höhe von QSoll<br />
und idealer Rücklauftemperatur<br />
tr<br />
Anteil<br />
dTH * A<br />
Rücklauftemperatur bei einem Massenstrom von m-real.<br />
Anteil, in Prozent, an <strong>der</strong> Wärmeleistung Q-Raum des Raumes,<br />
die von diesem Heizkörper abgedeckt wird.<br />
Kennzahl für den Strahlungsausgleich (siehe VDI 6030)<br />
Die Spalte Nr. wird farbig markiert, wodurch die berechneten Heizkörper auf einen Blick besser<br />
kategorisiert werden können:<br />
dunkelrot Heizkörper ist unterdimensioniert und erfüllt nicht alle<br />
Randbedingungen<br />
dunkelgelb Heizkörper ist unterdimensioniert. Die Randbedingung <strong>der</strong><br />
Optimierungsart ist erfüllt, die an<strong>der</strong>en Randbedingungen<br />
<strong>mh</strong>-<strong>software</strong> 3 rd Generation • 53 • <strong>mh</strong> – HkCALC<br />
jedoch nicht.<br />
dunkelgrün Heizkörper ist unterdimensioniert. Alle Randbedingungen sind<br />
erfüllt<br />
weiß Optimaler Heizkörper. Alle Randbedingungen erfüllt.<br />
grün Heizkörper erfüllt alle Randbedingungen<br />
gelb Die Randbedingung <strong>der</strong> Optimierungsart ist erfüllt, die an<strong>der</strong>en<br />
Randbedingungen jedoch nicht.<br />
rot Heizkörper erfüllt nicht alle Randbedingungen<br />
Alle Werte in <strong>der</strong> Bestenliste, die die Randbedingungen nicht einhalten, werden farbig<br />
angezeigt. Die Grenzwerte unterschreitende Werte werden magenta, die Grenzwerte<br />
überschreitende Werte werden rot ausgegeben.<br />
Mit einem Doppelklick in <strong>der</strong> Bestenliste auf den gewünschten Heizkörper wird dieser<br />
ausgewählt und fixiert (siehe hierzu auch Fixieren eines ausgelegten Heizkörpers).<br />
10.5.6. Fixieren eines ausgelegten Heizkörpers<br />
Masken<br />
Soll ein bereits ausgelegter Heizkörper in seinen Abmessungen nicht mehr verän<strong>der</strong>t werden,<br />
so fixieren Sie den Heizkörper. Dies ist z.B. dann sinnvoll, wenn Heizkörper fest vorgegeben<br />
sind o<strong>der</strong> wenn nach einer Auslegung die Abmessungen bei einer Aktualisierung beibehalten<br />
werden sollen, obwohl sich Randbedingungen verän<strong>der</strong>t haben, wie z.B. die Heizlast o<strong>der</strong> <strong>der</strong><br />
Zuschlag nach DIN 4701 Teil 3.<br />
1. Suchen Sie in <strong>der</strong> Bestenliste den geeigneten Heizkörper.<br />
2. Mit einem Doppelklick auf den gewünschten Heizkörper wird dieser ausgewählt und<br />
fixiert.<br />
3. Wenn Sie einen Heizkörper aus dem Katalog mit einem Doppelklick in <strong>der</strong> Längen-<br />
Tabelle übernehmen, wird <strong>der</strong> Heizkörper ebenfalls automatisch fixiert.<br />
Damit <strong>der</strong> Heizkörper erneut ausgelegt werden kann, muß das Fixieren wie<strong>der</strong> aufgehoben<br />
werden.<br />
• Ein weiterer Doppelklick auf den fixierten Heizkörper in <strong>der</strong> Bestenliste macht die<br />
Fixierung rückgängig.<br />
• Die Fixierung wird automatisch aufgehoben, falls Sie für den fixierten Heizkörper den<br />
Hersteller wechseln o<strong>der</strong> ein an<strong>der</strong>es Produkt eintragen.<br />
Das Fixieren von mehreren Heizkörpern erfolgt über die Reiter Projekt Globale Än<strong>der</strong>ung<br />
(siehe Globale Än<strong>der</strong>ung). Selektieren Sie dort die Option berechnete Abmessungen und<br />
wählen fixieren. Mit Fixierung Aufheben wird die Fixierung aller bereits fixierter Heizkörper<br />
wie<strong>der</strong> aufgehoben und <strong>der</strong> beste Heizkörper aus Bestenliste gewählt.<br />
<strong>mh</strong>-<strong>software</strong> 3 rd Generation • 54 • <strong>mh</strong> – HkCALC
10.5.7. Nischengröße<br />
Masken<br />
Geben Sie die Nischenabmessungen ein. Damit <strong>der</strong> Heizkörper in die Nische passt (Platz für<br />
Armaturen berücksichtigen!), sollten Sie zusätzlich die Abstände zur Nische angeben. Der<br />
Abstand zur Seite (Länge) ist die Summe aus Abstand links+rechts und <strong>der</strong> Abstand nach oben<br />
ist die Summe aus Abstand oben+unten.<br />
Angabe für eine Initialisierung<br />
Üblicherweise wählen Sie für die Initialisierung die Nischengröße. Das Feld Länge lassen Sie in<br />
<strong>der</strong> Regel leer. In diesem Fall wird als Nischenlänge bei <strong>der</strong> Auslegung die Fensterbreite aus<br />
<strong>der</strong> Heizlastberechnung verwendet. Wenn Sie jedoch im Feld Länge eine Angabe machen<br />
sollten, werden alle Heizkörper mit dieser Länge, abzüglich dem vorgegebenen Abstand<br />
ausgelegt. Die Fensterbreite aus <strong>der</strong> Heizlastberechnung hat dann keine Bedeutung. Falls<br />
gewünscht, können Sie die Höhe und Tiefe <strong>der</strong> Nischengröße ebenfalls vorgeben.<br />
Son<strong>der</strong>fall: Auslegungsmodus "Stufe 3"<br />
Wenn ein Strahlungsausgleich nach "Stufe 3" <strong>der</strong> VDI 6030 vorgenommen werden soll, muß die<br />
Heizkörperlänge mindestens <strong>der</strong> Fensterbreite entsprechen. In diesem Fall ist es nicht sinnvoll,<br />
einen positiven Abstand einzugeben, da dann <strong>der</strong> Heizkörper kürzer als die Fensterbreite<br />
ausgelegt wird und damit die For<strong>der</strong>ung <strong>der</strong> "Stufe 3" nicht erfüllt ist. Sofern baulich machbar<br />
können Sie auch einen negativen Abstandswert eingeben. Bei <strong>der</strong> Auslegung werden dann<br />
auch Heizkörper berücksichtigt, die maximal um den in Abstand eingegebenen Wert größer sein<br />
dürfen, als die Fensterbreite o<strong>der</strong> die evtl. manuell vorgegebene Nischenlänge.<br />
10.5.8. Heizkörpergröße<br />
Durch die Angabe <strong>der</strong> Heizkörpergröße kann sehr flexibel auf spezielle Anfor<strong>der</strong>ungen reagiert<br />
werden, z.B. wenn z.B. in einem Bürogebäude überall dieselben Heizkörper eingebaut werden<br />
sollen. Geben Sie die minimalen und/o<strong>der</strong> die maximalen Heizkörperabmessungen vor. Bei <strong>der</strong><br />
Auslegung werden dann nur Heizkörper gewählt, die diese Bedingungen erfüllen.<br />
Angabe für eine Initialisierung<br />
Wenn Sie für eine Initialisierung keine maximale Länge eintragen, wird die Fensterbreite aus<br />
<strong>der</strong> Heizlastberechnung verwendet. In diesem Fall sollten Sie i.d.R. auch einen Abzug<br />
eintragen, um für das Ventil und den Einbau des Heizkörpers in die Nische genügend Platz zu<br />
lassen. Bei <strong>der</strong> Auslegung wird die Fensterbreite um den Abzug veringert. Dieses Maß wird<br />
dann bei <strong>der</strong> Auslegung als maximale Heizkörperlänge verwendet.<br />
Son<strong>der</strong>fall: Auslegungsmodus "Stufe 3"<br />
Wenn ein Strahlungsausgleich nach "Stufe 3" <strong>der</strong> VDI 6030 vorgenommen werden soll, muß die<br />
Heizkörperlänge mindestens <strong>der</strong> Fensterbreite entsprechen. In diesem Fall wird bei <strong>der</strong><br />
Initialisierung die Fensterbreite unter minimale Heizkörperlänge eingetragen. So wird<br />
gewährleistet, dass die Heizkörper die For<strong>der</strong>ung <strong>der</strong> VDI 6030 erfüllt.<br />
<strong>mh</strong>-<strong>software</strong> 3 rd Generation • 55 • <strong>mh</strong> – HkCALC<br />
10.6. Raumliste<br />
Die wichtigsten Berechnungsergebnisse aller bearbeiteter Räume werden über den Reiter<br />
Raumliste ausgegeben.<br />
tL Raumlufttemperatur<br />
QRaum Wärmebedarf des Raumes<br />
QExtra zusätzliche, bereits vorhandene externe Wärmequelle<br />
(z.B. Fußbodenheizung).<br />
QInstalliert absolute und prozentuale installierte Leistung im Raum<br />
QDifferenz Differenz von QInstalliert und QRaum (absolut und<br />
prozentual)<br />
Mit einem Doppelklick auf die Zeile eines Raumes werden dessen Raumdaten zur weiteren<br />
Bearbeitung aufgerufen.<br />
Masken<br />
Wichtig: In <strong>der</strong> Raumliste werden die Ergebnisse <strong>der</strong> letzten Berechnung eines Raumes<br />
angezeigt. Wenn in <strong>der</strong> Zwischenzeit die Projektdaten (z.B. Zuschlag), die Werte <strong>der</strong><br />
Heizlastsberechnung <strong>mh</strong>-EN12831 o<strong>der</strong> an<strong>der</strong>e Randbedingungen (z.B. <strong>der</strong> Heizkörper-<br />
Katalog) verän<strong>der</strong>t wurden, sind die in <strong>der</strong> Raumliste angezeigten Ergebnisse nicht mehr<br />
aktuell. Durch eine Berechnung des kompletten Gebäudes (siehe Aktualisierung) werden alle<br />
Ergebnisse aktualisiert.<br />
10.6.1. Löschen von Räumen<br />
1. Markieren Sie in <strong>der</strong> Raumliste mit <strong>der</strong> Maus die zu löschenden Räume. Durch<br />
gleichzeitiges Drücken <strong>der</strong> Strg-Taste können auch nicht zusammenhängende<br />
Bereiche markiert werden.<br />
2. Drücken Sie die Entf-Taste o<strong>der</strong> rufen Sie alternativ über die rechte Maustaste den<br />
Befehl Löschen.<br />
Alternativ kann das Löschen auch über die Baumstruktur durchgeführt werden (siehe<br />
Raumverwaltung).<br />
10.7. Heizkörperliste<br />
In <strong>der</strong> Heizkörperliste werden für sämtliche ausgelegte Heizkörper die technischen Daten<br />
ausgegeben. Die Heizkörperliste wird über den Reiter Heizkörperliste aufgerufen. Um die<br />
Daten eines bestimmten Heizkörpers zu sehen, wählen Sie in <strong>der</strong> Baumstruktur den<br />
gewünschten Raum.<br />
<strong>mh</strong>-<strong>software</strong> 3 rd Generation • 56 • <strong>mh</strong> – HkCALC
Alle in <strong>der</strong> Maske Heizkörperdaten eingegebenen o<strong>der</strong> berechneten Daten <strong>der</strong> Heizkörper<br />
werden in den Reitern<br />
Masken<br />
• Produkt<br />
• Abmessungen<br />
• Randbedingungen<br />
• VDI 6030<br />
• Ergebnisse<br />
tabellarisch ausgegeben.<br />
Im Reiter VDI 6030 kann <strong>der</strong> Ausgleich des Strahlungsdefizites überprüft werden. Die für einen<br />
Heizkörper vorgesehene Stufe wird farblich gekennzeichnet. Eine nicht erfüllte Stufe wird rot<br />
markiert.<br />
Im Reiter Ergebnisse werden alle nicht korrekt ausgelegten Heizkörper rot ausgegeben. Mit<br />
einem Doppelklick in eine Zeile werden die Heizkörperdaten des gewählten Heizkörpers<br />
aufgerufen.<br />
Bewegen Sie die Maus in die Überschrift <strong>der</strong> Tabelle, so erhalten Sie für einzelne Spalten eine<br />
nähere Erklärung.<br />
Die Heizkörperliste dient ausschließlich zur Überprüfung <strong>der</strong> Dateneingabe. Zum Editieren<br />
wechseln Sie in die Maske Heizkörperdaten. Mit einem Doppelklick auf einen Heizkörper in <strong>der</strong><br />
Heizkörperliste wird die Maske Heizkörperdaten aufgerufen.<br />
Wichtig: In <strong>der</strong> Heizkörperliste werden die Ergebnisse <strong>der</strong> letzten Berechnung eines Raumes<br />
angezeigt. Wenn in <strong>der</strong> Zwischenzeit die Projektdaten (z.B. Zuschlag), die Heizlast in <strong>mh</strong>-<br />
EN12831 o<strong>der</strong> an<strong>der</strong>e Randbedingungen (z.B. <strong>der</strong> Heizkörper-Katalog) verän<strong>der</strong>t wurden, sind<br />
die in <strong>der</strong> Heizkörperliste angezeigten Ergebnisse nicht mehr aktuell. Durch eine Berechnung<br />
des kompletten Gebäudes (siehe Aktualisierung) werden alle Ergebnisse aktualisiert.<br />
10.8. VDI 6030 (Strahlungsausgleich)<br />
Durch die Auslegung von Rau<strong>mh</strong>eizkörpern nach VDI 6030 soll die thermische Behaglichkeit<br />
erhöht werden. Hierzu sind 3 Stufen vorgesehen (siehe auch VDI 6030, Kapitel 4.2.5):<br />
• Stufe 1: Der Heizkörper ist in <strong>der</strong> Lage die gefor<strong>der</strong>te Heizlast zu decken.<br />
• Stufe 2: Der Heizkörper gleicht zudem das Strahlungsdefizit durch eine kalte<br />
Umfassungsfläche aus.<br />
<strong>mh</strong>-<strong>software</strong> 3 rd Generation • 57 • <strong>mh</strong> – HkCALC<br />
Masken<br />
• Stufe 3: Der Heizkörper ist direkt vor/unter <strong>der</strong> kalten Umfassungsfläche angeordnet<br />
(z.B. unterhalb des Fensters). Zudem fängt <strong>der</strong> Heizkörper die Fallluftströmung ab, da<br />
die Länge des Heizkörpers mindestens <strong>der</strong> Fensterbreite entspricht.<br />
Die Stufe 1 entspricht <strong>der</strong> bisher "klassischen" Vorgehensweise bei <strong>der</strong> Heizkörperauslegung.<br />
Die Stufe 3 stellt beson<strong>der</strong>e Anfor<strong>der</strong>ungen bei <strong>der</strong> Angabe <strong>der</strong> Randbedingungen<br />
(Abmessungen) für die Initialisierung o<strong>der</strong> die Auslegung. Beachten Sie hierzu die Hinweise<br />
unter Nischengröße und Heizkörpergröße.<br />
<strong>mh</strong>-<strong>software</strong> 3 rd Generation • 58 • <strong>mh</strong> – HkCALC
11. Fehlermeldungen<br />
Fehlermeldungen<br />
Bei Ihrer Arbeit werden Sie feststellen, daß bei Fehleingaben im linken Bildschirmbereich<br />
Meldungen ausgegeben werden. Es wird zwischen<br />
und<br />
Hinweisen<br />
Fehlern<br />
unterschieden. Beachten Sie bitte:<br />
• Fehler müssen korrigiert werden!<br />
• Hinweise können korrigiert werden!<br />
Die Stelle des Fehlers o<strong>der</strong> Hinweises wird dadurch lokalisiert, indem Sie einfach auf die<br />
entsprechende Meldung im Meldungsfenster doppelklicken. Der Cursor springt dann<br />
automatisch an die Stelle im Programm, an <strong>der</strong> ein Fehler aufgetreten ist. Sie können<br />
anschließend die fehlerhafte Eingabe korrigieren. Korrigierte Fehleingaben werden automatisch<br />
aus dem Meldungsfenster entfernt.<br />
Sollten Sie das Fehlermeldungsfenster beim Auftreten eines Eingabefehlers geschlossen<br />
haben, so weist Sie die Meldungsschaltfläche durch ihr Blinken darauf hin, daß<br />
Fehlermeldungen im Meldungsfenster vorhanden sind. Klicken Sie in diesem Fall auf die<br />
Meldungsschaltfläche, um das Meldungsfenster zu vergrößern.<br />
Fehlermeldungsliste für Raum und Projekt<br />
Die bei <strong>der</strong> Berechnung eines Projektes durch Initialisierung, Detaillierte Initialisierung,<br />
Aktualisierung o<strong>der</strong> Globale Än<strong>der</strong>ung auftretenden Fehlermeldungen werden in einer<br />
separaten Meldungsliste dargestellt, die nur im Reiter Projektdaten angezeigt wird. Bei <strong>der</strong><br />
Auslegung einzelner Heizkörper werden nur die Meldungen für diesen Heizkörper in <strong>der</strong><br />
Meldungsliste ausgegeben. Daher können Sie die Projekt-Fehlermeldungen nacheinan<strong>der</strong><br />
abarbeiten. Folgen<strong>der</strong> Ablauf ist denkbar.<br />
1. Berechnung im Reiter Projektdaten mit Fehlermeldungen in mehreren Räumen.<br />
2. Doppelklick auf eine Fehlermeldung öffnet den Reiter Heizkörperdaten. Es werden<br />
dann nur die Fehlermeldungen des aktuellen Heizkörpers angezeigt.<br />
3. Beheben <strong>der</strong> Eingabefehler, bis die Meldungsliste leer ist.<br />
4. Aufruf des Reiters Projektdaten. Es werden wie<strong>der</strong> alle Fehlermeldungen <strong>der</strong> letzten<br />
Projekt-Berechnung angezeigt, auch die Fehlermeldungen, die Sie in <strong>der</strong><br />
Zwischenzeit behoben haben.<br />
5. Doppelklick auf eine Fehlermeldung des nächsten Heizkörpers, usw.<br />
WICHTIG: Eine nähere Erklärung zu einer Fehlermeldung erhalten Sie, indem Sie den Cursor<br />
auf die Fehlermeldung setzen und F1 drücken.<br />
<strong>mh</strong>-<strong>software</strong> 3 rd Generation • 59 • <strong>mh</strong> – HkCALC