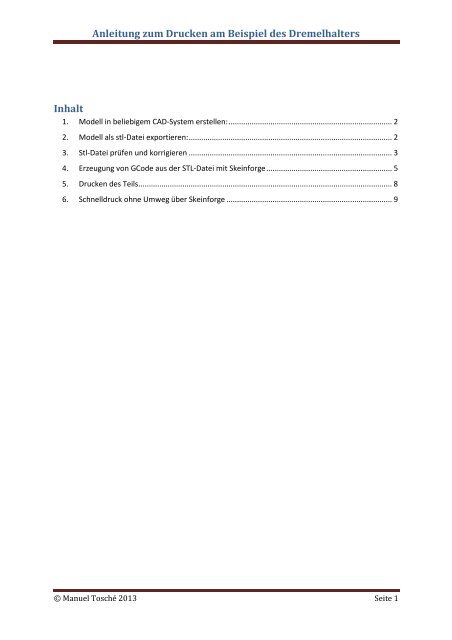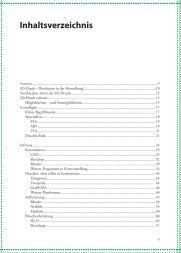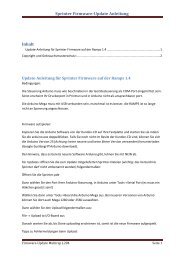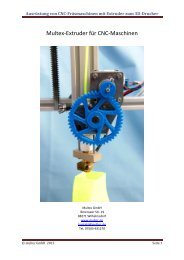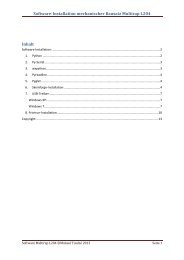Anleitung zum Drucken am Beispiel des Dremelhalters Inhalt - Multec
Anleitung zum Drucken am Beispiel des Dremelhalters Inhalt - Multec
Anleitung zum Drucken am Beispiel des Dremelhalters Inhalt - Multec
Sie wollen auch ein ePaper? Erhöhen Sie die Reichweite Ihrer Titel.
YUMPU macht aus Druck-PDFs automatisch weboptimierte ePaper, die Google liebt.
<strong>Anleitung</strong> <strong>zum</strong> <strong>Drucken</strong> <strong>am</strong> <strong>Beispiel</strong> <strong>des</strong> <strong>Dremelhalters</strong><br />
<strong>Inhalt</strong><br />
1. Modell in beliebigem CAD-System erstellen: .............................................................................. 2<br />
2. Modell als stl-Datei exportieren: ................................................................................................. 2<br />
3. Stl-Datei prüfen und korrigieren ................................................................................................. 3<br />
4. Erzeugung von GCode aus der STL-Datei mit Skeinforge ............................................................ 5<br />
5. <strong>Drucken</strong> <strong>des</strong> Teils ......................................................................................................................... 8<br />
6. Schnelldruck ohne Umweg über Skeinforge ............................................................................... 9<br />
© Manuel Tosché 2013 Seite 1
<strong>Anleitung</strong> <strong>zum</strong> <strong>Drucken</strong> <strong>am</strong> <strong>Beispiel</strong> <strong>des</strong> <strong>Dremelhalters</strong><br />
1. Modell in beliebigem CAD-System erstellen:<br />
Hier wird als <strong>Beispiel</strong> ein Dremelhalter für den Multirap erstellt. Dieser besteht aus zwei Teilen, dem<br />
eigentlichen Halter, der für das Aufschrauben an der Profilleiste <strong>des</strong> Multiraps konstruiert wurde.<br />
Und dem Schließer, der den Dremel hält.<br />
Die beiden Teile werden nun einzeln aus dem CAD-Zeichenprogr<strong>am</strong>m als stl-Datei abgespeichert.<br />
Dazu gibt es in nahezu allen Zeichenprogr<strong>am</strong>men eine Möglichkeit (speichern unter oder<br />
exportieren).<br />
2. Modell als stl-Datei exportieren:<br />
Hier im <strong>Beispiel</strong> wird unter Solidworks durch Speichern unter eine STL-Datei erzeugt von jedem der<br />
beiden Bauteile:<br />
© Manuel Tosché 2013 Seite 2
<strong>Anleitung</strong> <strong>zum</strong> <strong>Drucken</strong> <strong>am</strong> <strong>Beispiel</strong> <strong>des</strong> <strong>Dremelhalters</strong><br />
3. Stl-Datei prüfen und korrigieren<br />
Die Stl-Datei sollte jetzt geprüft werden auf folgende Dinge: offene Facetten oder andere Fehler der<br />
stl-Datei und richtige Lage auf dem Drucktisch für das <strong>Drucken</strong> im Multirap.<br />
Dazu ist die Freeware Netfabb ein hervorragen<strong>des</strong> Progr<strong>am</strong>m. Bitte laden Sie sich das Progr<strong>am</strong>m<br />
herunter (Google-Suchbegriff: netfabb download) und installieren Sie es. Sie müssen sich bei Netfabb<br />
registrieren lassen, dies ist aber für die entsprechenden Lizenzbedingungen kostenfrei (lesen Sie dazu<br />
die Lizenzbestimmungen <strong>des</strong> Software-Herstellers).<br />
Sobald Netfabb installiert ist, können Sie die Stl-Datei durch einen Doppelklick öffnen. Das sieht für<br />
den Dremelhalter jetzt so aus:<br />
Die gelbe Fläche stellt die Tischfläche dar, die<br />
Linien den Bauraum (deren Größe kann in<br />
Netfabb unter<br />
EinstellungenProgr<strong>am</strong>moptionen eingestellt<br />
werden.<br />
Der Dremelhalter liegt auf der Tischebene<br />
bereits auf und liegt direkt auf Null von x- und<br />
y-Achse.<br />
© Manuel Tosché 2013 Seite 3
<strong>Anleitung</strong> <strong>zum</strong> <strong>Drucken</strong> <strong>am</strong> <strong>Beispiel</strong> <strong>des</strong> <strong>Dremelhalters</strong><br />
In Netfabb kann man nun über eine Reparatur-Automatik die stl-Datei auf Fehler überprüfen, falls<br />
Netfabb bereits mittels großem Warnschild (Ausrufezeichen im Dreieck) zeigt, dass die Datei Fehler<br />
aufweist. Der Dremelhalter hat keine Probleme und die einzige Aktion, die jetzt hier ausgeführt wird,<br />
ist das Teil etwas mittiger auf den Tisch zu schieben:<br />
Jetzt kann die Datei aus<br />
Netfabb heraus mit den<br />
neuen Änderungen<br />
gespeichert werden. Dies<br />
geschieht durch<br />
Rechtsklick auf das<br />
Bauteil im rechten<br />
Fenster und Bauteil<br />
exportieren als stl.Es<br />
macht Sinn, die Datei neu<br />
zu benennen, d<strong>am</strong>it klar<br />
ist, dass die Datei bereit<br />
ist für den Druck.<br />
Achtung: Skeinforge kann mit Umlauten und Sonderzeichen im Datein<strong>am</strong>en nicht arbeiten, achten<br />
Sie bitte darauf, dass weder in den Ordnern<strong>am</strong>en noch in den Datein<strong>am</strong>en Sonderzeichen<br />
verwendet werden.<br />
© Manuel Tosché 2013 Seite 4
<strong>Anleitung</strong> <strong>zum</strong> <strong>Drucken</strong> <strong>am</strong> <strong>Beispiel</strong> <strong>des</strong> <strong>Dremelhalters</strong><br />
4. Erzeugung von GCode aus der STL-Datei mit Skeinforge<br />
Dazu öffnen Sie Skeinforge, das Sie mit unserer CD mitgeliefert bekommen und installiert haben.<br />
Beim ersten Öffnen müssen Sie eventuell zuerst den richtigen Profil Typ wählen: für das <strong>Drucken</strong><br />
müssen Sie dort „Extrusion“ wählen, wo im unteren Bild noch „Cutting“ steht.<br />
Dann sieht der Bildschirm von Skeinforge so aus:<br />
D<strong>am</strong>it sehen Sie erstens oben<br />
eine Möglichkeit, bereits<br />
vorhandene Druckprofile<br />
auszuwählen. Wir liefern auf<br />
unserer CD einige grundlegende<br />
Profile mit, bzw. bieten sie auch<br />
<strong>zum</strong> Download an, Sie können<br />
aber beliebig viele eigene<br />
Profile erstellen.<br />
Darunter sehen Sie alle<br />
Einstellmöglichkeiten von<br />
Skeinforge für das <strong>Drucken</strong>.<br />
Darauf gehen wir in einer<br />
anderen <strong>Anleitung</strong> näher ein,<br />
hier soll gezeigt werden, wie<br />
mit vorhandenen Profilen die<br />
Druckdatei GCODE erzeugt<br />
werden kann.<br />
© Manuel Tosché 2013 Seite 5
<strong>Anleitung</strong> <strong>zum</strong> <strong>Drucken</strong> <strong>am</strong> <strong>Beispiel</strong> <strong>des</strong> <strong>Dremelhalters</strong><br />
Jetzt soll also für den Dremelhalter aus der STL-Datei<br />
eine GCode-Datei erzeugt werden.<br />
In Skeinforge klicken Sie dafür auf den Button CRAFT:<br />
und zwar zuerst auf den oberen (nur falls dieser noch<br />
nicht aktiviert ist) und dann auf den unteren Button<br />
Craft.<br />
Dann öffnet sich der unten stehende Dialog. Im gelb<br />
markierten Feld müssen Sie zuerst stl-Files anwählen,<br />
dann sehen Sie auch alle im Ordner vorhandenen Stl-<br />
Files<br />
Durch das Klicken auf öffnen wird die GCODE-Erzeugung gestartet. Skeinforge braucht nun etwas Zeit<br />
um den GCode zu erzeugen, dazu können Sie sich im schwarzen Konsolenfenster von Skeinforge<br />
anschauen, was Skeinforge derzeit übersetzt:<br />
© Manuel Tosché 2013 Seite 6
<strong>Anleitung</strong> <strong>zum</strong> <strong>Drucken</strong> <strong>am</strong> <strong>Beispiel</strong> <strong>des</strong> <strong>Dremelhalters</strong><br />
Warten Sie bitte ab, bis Skeinforge selbständig das Fenster Skeinlayer öffnet, d<strong>am</strong>it ist auch das<br />
GCODE-File erzeugt (im gleichen Ordner in dem auch das stl-File war).<br />
Dieses Fenster stellt auch Schicht für Schicht (in Skeinforge als Layer bezeichnet) den Druckvorgang<br />
dar.<br />
Sie können auch über die untere Leiste durch die Layer navigieren, um sich alle Schichten anzeigen zu<br />
lassen. Ausserdem sehen Sie auch hier die Koordinaten angezeigt, auf denen das Teil liegt.<br />
© Manuel Tosché 2013 Seite 7
<strong>Anleitung</strong> <strong>zum</strong> <strong>Drucken</strong> <strong>am</strong> <strong>Beispiel</strong> <strong>des</strong> <strong>Dremelhalters</strong><br />
5. <strong>Drucken</strong> <strong>des</strong> Teils<br />
Wie in unserer <strong>Anleitung</strong> beschrieben und auf der CD vorhanden, arbeiten wir mit<br />
Printrun/Pronterface als Bediensoftware für den Drucker. In dieses Progr<strong>am</strong>m muss der GCode auch<br />
eingelesen werden.<br />
Dazu starten Sie printrun und klicken auf Load File und wählen den soeben erzeugten GCode aus:<br />
Das geladene Teil sieht dann so aus, es wird auch angezeigt, wie lange der Druck ungefähr dauert<br />
(nach unserer Erfahrung kommt das recht genau hin).<br />
Hier können Sie nun mit dem Drucker verbinden, die Temperatur für das Teil wählen und aufheizen<br />
und dann den Druck starten, wenn die Temperatur erreicht ist.<br />
© Manuel Tosché 2013 Seite 8
<strong>Anleitung</strong> <strong>zum</strong> <strong>Drucken</strong> <strong>am</strong> <strong>Beispiel</strong> <strong>des</strong> <strong>Dremelhalters</strong><br />
6. Schnelldruck ohne Umweg über Skeinforge<br />
Es gibt auch eine kürzere Version, um aus einem STL-File zu drucken, in dem man direkt stl-Dateien in<br />
Pronterface lädt.<br />
Dazu gibt es zwei Grundbedingungen: erstens muss Skeinforge als direkter Unterordner von Printrun<br />
installiert sein. Und zweitens muss das Profil in Skeinforge zuletzt angewählt worden sein, mit dem<br />
Sie drucken wollen.<br />
Wenn Sie also sicher sind, dass Sie mit dem gleichen Profil immer drucken wollen, dann brauchen Sie<br />
das nur einmal in Skeinforge aktivieren und dann können Sie in Printrun/Pronterface über Load File<br />
das Teil direkt laden:<br />
Dann wird der GCode innerhalb von Printrun erzeugt und auch gleichzeitig geladen und sieht dann so<br />
aus:<br />
© Manuel Tosché 2013 Seite 9
<strong>Anleitung</strong> <strong>zum</strong> <strong>Drucken</strong> <strong>am</strong> <strong>Beispiel</strong> <strong>des</strong> <strong>Dremelhalters</strong><br />
Dieses unten angezeigte GCODE-File müssen Sie dann nur noch mit nochmaligem Load File laden und<br />
können sofort drucken.<br />
Wir wünschen Ihnen viel Spaß beim <strong>Drucken</strong>!<br />
© Manuel Tosché 2013 Seite 10