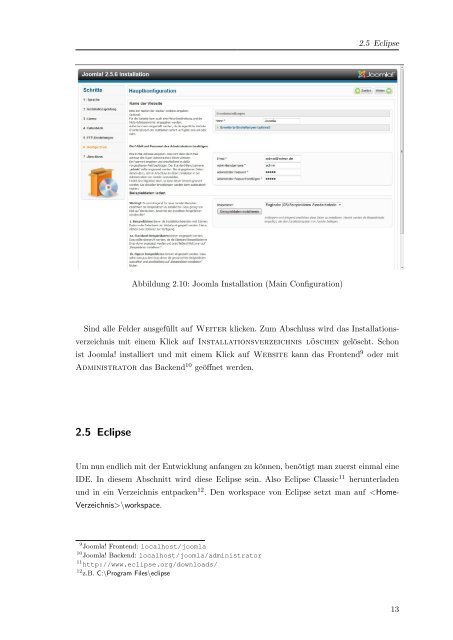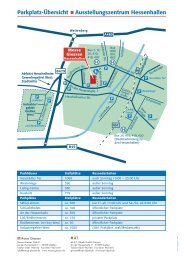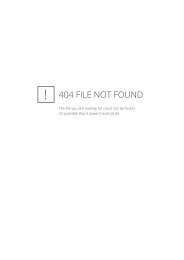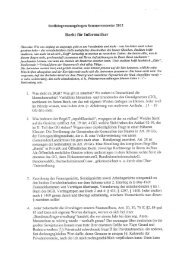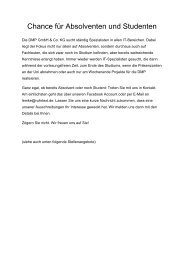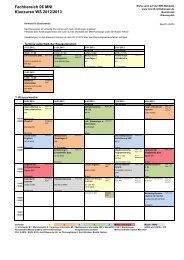THM iCampus WPW Tutorial - MNI
THM iCampus WPW Tutorial - MNI
THM iCampus WPW Tutorial - MNI
Sie wollen auch ein ePaper? Erhöhen Sie die Reichweite Ihrer Titel.
YUMPU macht aus Druck-PDFs automatisch weboptimierte ePaper, die Google liebt.
Abbildung 2.10: Joomla Installation (Main Configuration)<br />
2.5 Eclipse<br />
Sind alle Felder ausgefüllt auf Weiter klicken. Zum Abschluss wird das Installations-<br />
verzeichnis mit einem Klick auf Installationsverzeichnis löschen gelöscht. Schon<br />
ist Joomla! installiert und mit einem Klick auf Website kann das Frontend 9 oder mit<br />
Administrator das Backend 10 geöffnet werden.<br />
2.5 Eclipse<br />
Um nun endlich mit der Entwicklung anfangen zu können, benötigt man zuerst einmal eine<br />
IDE. In diesem Abschnitt wird diese Eclipse sein. Also Eclipse Classic 11 herunterladen<br />
und in ein Verzeichnis entpacken 12 . Den workspace von Eclipse setzt man auf \workspace.<br />
9 Joomla! Frontend: localhost/joomla<br />
10 Joomla! Backend: localhost/joomla/administrator<br />
11 http://www.eclipse.org/downloads/<br />
12 z.B. C:\Program Files\eclipse<br />
13