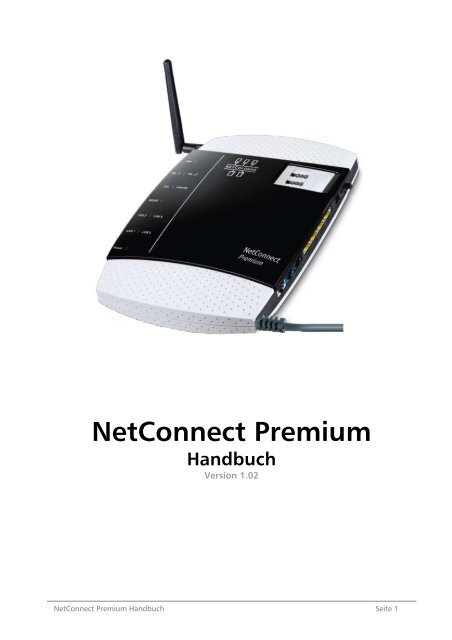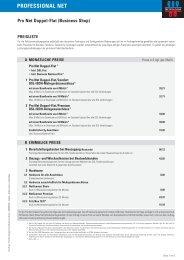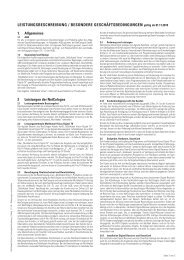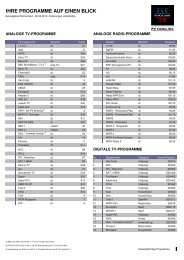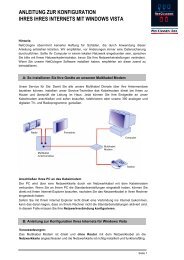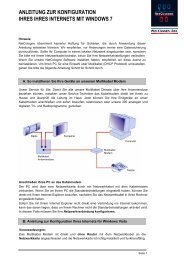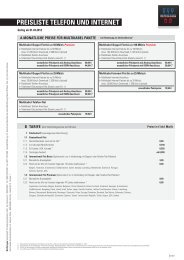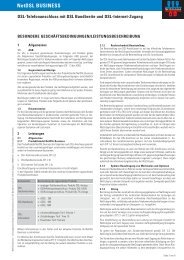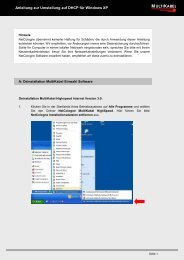NetConnect Premium Handbuch - NetCologne
NetConnect Premium Handbuch - NetCologne
NetConnect Premium Handbuch - NetCologne
Erfolgreiche ePaper selbst erstellen
Machen Sie aus Ihren PDF Publikationen ein blätterbares Flipbook mit unserer einzigartigen Google optimierten e-Paper Software.
<strong>NetConnect</strong> <strong>Premium</strong><br />
<strong>Handbuch</strong><br />
Version 1.02<br />
<strong>NetConnect</strong> <strong>Premium</strong> <strong>Handbuch</strong> Seite 1
Herzlich Willkommen<br />
Liebe Kundin, lieber Kunde,<br />
auf den folgenden Seiten möchten wir Sie mit den Funktionen Ihres neuen<br />
<strong>NetConnect</strong> <strong>Premium</strong> WLAN-Routers vertraut machen.<br />
Funktionalität Ihres neuen <strong>NetConnect</strong> <strong>Premium</strong> WLAN-Routers<br />
Das <strong>NetConnect</strong> <strong>Premium</strong> vereint in einem Gerät:<br />
• ein ADSL2+ Modem<br />
• einen Router/Switch mit vier LAN- (Ethernet) Schnittstellen<br />
• eine WLAN-Basisstation nach Standard IEEE 802.11g<br />
• einen USB-Host<br />
• eine Telefonanlage<br />
Die Telefonanlage bietet 2 analoge Schnittstellen und eine ISDN-S0-Schnittstelle zum<br />
Anschluss von analogen und ISDN-Endgeräten.<br />
Der integrierte 4-fach Switch und die integrierte WLAN-Basisstation erlauben einen<br />
flexiblen und sehr einfachen Anschluss von Computern an das Internet. Über die USB-<br />
Host-Schnittstelle können Computer zentral auf Drucker oder auf externe<br />
Massenspeicher (z.B. Festplatte, USB-Stick) zugreifen.<br />
Zusätzlich kann das <strong>NetConnect</strong> <strong>Premium</strong> über eine intuitive, browser-basierte<br />
Bedienoberfläche konfiguriert und den Nutzerbedürfnissen angepasst werden.<br />
Bitte beachten Sie auf jeden Fall den Handzettel Wichtige Hinweise zum Gerät,<br />
welcher dem <strong>NetConnect</strong> <strong>Premium</strong> beigelegt ist.<br />
Wir wünschen Ihnen viel Spaß mit Ihrem <strong>NetConnect</strong> <strong>Premium</strong>.<br />
Ihr <strong>NetCologne</strong>-Team<br />
<strong>NetConnect</strong> <strong>Premium</strong> <strong>Handbuch</strong> Seite 2
Inhaltsverzeichnis<br />
1 Verkabelung und Inbetriebnahme ..................... 3<br />
2 Konfiguration ..................................................... 4<br />
2.1 Verbindung mit dem <strong>NetConnect</strong> <strong>Premium</strong> herstellen.....5<br />
2.2 Aufbau der Bedienoberfläche ...........................................6<br />
2.3 Änderung des Benutzermodus..........................................7<br />
2.4 Übersicht ...........................................................................8<br />
2.5 Internet..............................................................................9<br />
2.6 Telefonie ..........................................................................13<br />
2.7 Heimnetz..........................................................................22<br />
2.8 Sicherheit.........................................................................33<br />
2.9 System .............................................................................39<br />
3 Ihr <strong>NetConnect</strong> <strong>Premium</strong>.................................. 45<br />
3.1 LED-Anzeigen...................................................................45<br />
3.2 WLAN-Taste .....................................................................45<br />
3.3 Reset-Taste.......................................................................46<br />
3.4 Systemvoraussetzungen..................................................47<br />
3.5 Computer-Einstellungen..................................................48<br />
<strong>NetConnect</strong> <strong>Premium</strong> <strong>Handbuch</strong> Seite 3
1. Verkabelung und Inbetriebnahme<br />
Wie das <strong>NetConnect</strong> <strong>Premium</strong> angeschlossen wird, ist abhängig von Ihrem Anschluss.<br />
Bitte lesen Sie hierzu die Installationsanleitung <strong>NetConnect</strong> <strong>Premium</strong>, die Ihnen mit<br />
dem Gerät ausgehändigt wurde. Darin finden Sie auch Hinweise zur Inbetriebnahme,<br />
den Anschluss an Ihren Computer und die Telefon-Anschlussdose (TAE) sowie Hilfe,<br />
wenn’s mal nicht direkt klappt.<br />
<strong>NetConnect</strong> <strong>Premium</strong> <strong>Handbuch</strong> Seite 4
2. Konfiguration<br />
2.1 Verbindung mit dem <strong>NetConnect</strong> <strong>Premium</strong> herstellen<br />
Die Konfiguration des <strong>NetConnect</strong> <strong>Premium</strong> kann mit einem Computer unter<br />
Verwendung eines Internet-Browsers (z.B. Microsoft Internet Explorer ab Version 6.0,<br />
Mozilla Firefox ab Version 1.5, Safari ab Version 2.0) vorgenommen werden.<br />
Stellen Sie die Verbindung mit dem <strong>NetConnect</strong>-Router her. Öffnen Sie dazu Ihren<br />
Internet-Browser und geben in die Adresszeile ein: netconnect.box<br />
Alternativ können Sie auch http://192.168.0.1 eingeben.<br />
Danach erscheint das Fenster Übersicht des <strong>NetConnect</strong> <strong>Premium</strong>:<br />
Sollte das Fenster nicht erscheinen, prüfen Sie bitte die Netzwerkverbindung wie in<br />
der Installationsanleitung <strong>NetConnect</strong> <strong>Premium</strong> beschrieben. Lesen Sie dazu auch<br />
das Kapitel 3 Ihr <strong>NetConnect</strong> <strong>Premium</strong> in diesem <strong>Handbuch</strong>.<br />
Hinweis<br />
Haben Sie als zusätzlichen Schutz ein Passwort für die Konfiguration Ihres <strong>NetConnect</strong><br />
<strong>Premium</strong> vergeben, werden Sie zunächst gebeten, dieses einzugeben.<br />
<strong>NetConnect</strong> <strong>Premium</strong> <strong>Handbuch</strong> Seite 5
2.2 Aufbau der Bedienoberfläche<br />
Jeder Bildschirmdialog der Bedienoberfläche ist in Bereiche aufgeteilt. Werden<br />
Bereiche nicht benötigt, bleiben diese frei.<br />
A Hauptmenü<br />
Die Einstellmöglichkeiten Ihres<br />
<strong>NetConnect</strong> <strong>Premium</strong> sind hier<br />
in Gruppen zusammengefasst.<br />
B Untermenü<br />
Ist eine weitere Unterteilung<br />
der Hauptnavigation<br />
notwendig, werden Ihnen die<br />
Untermenüs hier als Reiter<br />
angezeigt.<br />
C Einstellmöglichkeiten<br />
Hier können Sie die<br />
notwendigen Einstellungen zur<br />
Konfiguration Ihres <strong>NetConnect</strong><br />
<strong>Premium</strong> vornehmen.<br />
D Aktions-Buttons<br />
Müssen Einstellungen gespeichert<br />
oder aktualisiert werden, werden hier die<br />
entsprechenden Buttons angezeigt.<br />
E Hilfe-Texte<br />
Die Hilfe zeigt Ihnen zum jeweiligen aktuellen Thema des Bereiches eine Beschreibung<br />
oder weiterführende Hinweise an, indem Sie den Mauszeiger auf entsprechende Texte<br />
bzw. Buttons bewegen.<br />
F Abmelden<br />
Wird nur angezeigt, wenn<br />
Sie Ihr <strong>NetConnect</strong> <strong>Premium</strong> mit einem Kennwort gesichert<br />
haben.<br />
<strong>NetConnect</strong> <strong>Premium</strong> <strong>Handbuch</strong> Seite 6
2.3 Änderung des Benutzermodus<br />
Im Auslieferungszustand befindet sich das <strong>NetConnect</strong> <strong>Premium</strong> im Standardmodus.<br />
Dieser ist besonders geeignet, um bestehende Einstellungen schnell zu überprüfen,<br />
oder wenn Sie mit den Grundeinstellungen auskommen.<br />
Für manche Konfigurationen (z.B. Einrichtung als Telefon-Anlage) ist es daher nötig,<br />
zunächst in den Expertenmodus zu wechseln. In diesem <strong>Handbuch</strong> werden Sie an<br />
den entsprechenden Stellen auf den notwendigen Expertenmodus hingewiesen.<br />
So wechseln Sie den Benutzermodus:<br />
System Benutzermodus Expertenmodus<br />
Klicken Sie danach auf Speichern. Nach einigen Sekunden erscheint oben links (neben<br />
der Zeitanzeige) der Expertenmodus.<br />
Hinweise<br />
Bitte beachten Sie, dass Sie im Expertenmodus Ihr <strong>NetConnect</strong> <strong>Premium</strong> derart<br />
konfigurieren können, dass bestimmte Funktionen nicht mehr zur Verfügung stehen!<br />
Möchten Sie zurück in den Standardmodus wechseln, führen Sie die gleichen Schritte<br />
aus und wählen Sie dabei Standardmodus.<br />
<strong>NetConnect</strong> <strong>Premium</strong> <strong>Handbuch</strong> Seite 7
2.4 Übersicht<br />
Hier erhalten Sie einen Überblick über die wichtigsten Grundeinstellungen Ihres<br />
<strong>NetConnect</strong> <strong>Premium</strong>.<br />
Ein Symbol mit<br />
zeigt an, dass diese Einstellung nicht konfiguriert bzw. aktiv ist und<br />
zeigt an, dass diese Einstellung konfiguriert bzw. aktiv ist.<br />
Zugangsnetz<br />
Hier finden Sie Informationen über die DSL- und Telefoneinrichtung.<br />
Heimnetz<br />
Zeigt Informationen zu Ihrem Heimnetzwerk (LAN und WLAN) und angeschlossene<br />
USB-Geräte.<br />
System<br />
Hier finden Sie die aktuellen Hard- und Firmware-Versionsnummern sowie die Anzeige<br />
eventueller Fehlerzustände Ihres Gerätes, die Sie bitte im Fall einer Störung für die<br />
Hotline bereithalten.<br />
Hinweis<br />
Änderungen der Einstellungen können durch Auswahl im Hauptmenü oder direktes<br />
Anklicken von Details vorgenommen werden.<br />
<strong>NetConnect</strong> <strong>Premium</strong> <strong>Handbuch</strong> Seite 8
2.5 Internet<br />
Auf dieser Seite erhalten Sie einen Überblick über den Status der Internetverbindung<br />
Ihres <strong>NetConnect</strong> <strong>Premium</strong>.<br />
Folgende Informationen werden angezeigt:<br />
• DSL-Verbindung: Downstream-, Upstream-Datenrate (Brutto-Werte)<br />
• Internetverbindung: IP-Adresse<br />
• Online-Zeit<br />
• Volumen-Anzeige<br />
Bei einer eingerichteten Internet-Verbindung können Sie durch Klicken des Buttons<br />
Herstellen eine Verbindung aufbauen, bzw. mit Trennen eine bestehende<br />
Verbindung beenden.<br />
Unter Volumen-Anzeige finden Sie eine Angabe, welches Datenvolumen Sie mit der<br />
aktuell bestehenden Internetverbindung bereits verbraucht haben. Es wird darauf<br />
hingewiesen, dass keine Haftung für die Richtigkeit der Angabe übernommen wird.<br />
Sie können sie durch Klicken des Buttons Zurücksetzen wieder auf 0 Byte setzen.<br />
Hinweis<br />
Sollten Sie das <strong>NetConnect</strong> <strong>Premium</strong> auf Expertenmodus (siehe Kapitel 2.3)<br />
umgestellt haben, dann sind noch zusätzliche Informationen sichtbar:<br />
• Netzübergang<br />
• Primärer und Sekundärer DNS (Domain Name Server)<br />
• Modus des <strong>NetConnect</strong> <strong>Premium</strong><br />
<strong>NetConnect</strong> <strong>Premium</strong> <strong>Handbuch</strong> Seite 9
2.5.1 Menüpunkt Zugang einrichten<br />
Über den Menüpunkt Zugang einrichten können Sie bei Bedarf Ihre aktuelle<br />
Internetkonfiguration anpassen.<br />
Hinweis<br />
Als <strong>NetCologne</strong>-Kunde sind hier normalerweise keine Einstellungen von Ihrer Seite<br />
notwendig! Ihr <strong>NetConnect</strong> <strong>Premium</strong> stellt sich bei Inbetriebnahme automatisch auf<br />
Ihre Benutzerkennung und Internet-Grundkonfiguration ein.<br />
Bitte verändern Sie diese Eintragungen nur im Ausnahmefall nach Rücksprache mit der<br />
NetSupport-Hotline, oder wenn Sie Ihr <strong>NetConnect</strong> <strong>Premium</strong> in Verbindung mit einem<br />
anderen Anbieter als <strong>NetCologne</strong> einsetzen möchten!<br />
Untermenü Modus<br />
Modus<br />
Der voreingestellte Modus des <strong>NetConnect</strong> <strong>Premium</strong> ist Ich bin <strong>NetCologne</strong>-Kunde.<br />
In diesem Modus stellt sich der Router bei Inbetriebnahme automatisch auf Ihre<br />
Benutzerkennung ein. Entfernen Sie das Häkchen nur, wenn Sie das <strong>NetConnect</strong><br />
<strong>Premium</strong> in Verbindung mit einem anderen Anbieter als <strong>NetCologne</strong> einsetzen.<br />
Hinweis<br />
Um diese Einstellung zu verändern, müssen Sie zunächst in den Expertenmodus<br />
wechseln (siehe Kapitel 2.3).<br />
Damit die Änderungen wirksam werden, klicken Sie auf Speichern. Der Button<br />
Zurück bringt Sie zur vorherigen Seite ohne Übernahme von Änderungen.<br />
Nachdem Sie auf Speichern geklickt haben, unterbricht Ihr <strong>NetConnect</strong> <strong>Premium</strong> eine<br />
evtl. bestehende Internet-Verindung und startet neu mit der geänderten Einstellung.<br />
Dieser Vorgang kann mehrere Minuten dauern. Erst nach dieser Zeit können Sie den<br />
Router wieder erreichen und weitere Einstellungen vornehmen.<br />
PPPoE Pass Through<br />
Diese Option steht nur im Expertenmodus zur Verfügung, siehe Kapitel 2.3.<br />
Der Modus Ich bin <strong>NetCologne</strong>-Kunde darf nicht aktiviert sein (siehe oben Modus).<br />
Normalerweise findet bei Routern wie Ihrem <strong>NetConnect</strong> <strong>Premium</strong> der Internet-<br />
Verbindungsaufbau direkt im Router statt. Der Router stellt die aufgebaute<br />
Internetverbindung allen angeschlossenen Computern zur Verfügung. Ist die Option<br />
PPPoE Pass Through aktiviert, können angeschlossene Computer hingegen auch<br />
eigene Internet-Verbindungen mit Benutzername und Passwort aufbauen (sogenannte<br />
„PPPoE-Einwahl“). Der Router leitet diese Verbindungen dann „transparent“ durch.<br />
Zur Aktivierung setzen Sie das Häkchen bei PPPoE Pass Through und klicken Sie auf<br />
Speichern.<br />
<strong>NetConnect</strong> <strong>Premium</strong> <strong>Handbuch</strong> Seite 10
Untermenü Internetzugang<br />
Auf dieser Seite werden Ihre Internet-Benutzerdaten angezeigt. Wenn Sie hinter Ihrem<br />
Benutzernamen die Endung „@autoprov.netcologne.de“ sehen, war die automatische<br />
Einrichtung bei Inbetriebnahme Ihres <strong>NetConnect</strong> <strong>Premium</strong> erfolgreich. Sie sollten<br />
diese Einstellung nur im Bedarfsfall ändern, z.B. wenn Sie Ihr <strong>NetConnect</strong> <strong>Premium</strong> bei<br />
einem anderen Internet-Anbieter verwenden möchten.<br />
Anbieter<br />
Sie können zwischen verschiedenen vorkonfigurierten Internet-Anbietern auswählen.<br />
Sollte sich Ihr Anbieter nicht in der Liste befinden, wählen Sie Sonstiger Anbieter.<br />
Hinweis<br />
Die Auswahl Anbieter ist nur sichtbar, wenn Sie im Untermenü Modus den Modus<br />
Ich bin <strong>NetCologne</strong>-Kunde ausgeschaltet haben (siehe vorhergehendes Kapitel).<br />
Zugangsdaten<br />
Im Punkt Zugangsdaten benötigen Sie Ihre Internet-Zugangskennung, die Ihnen von<br />
<strong>NetCologne</strong> (bzw. Ihrem Internet-Service-Anbieter) zugesendet wurde. Tragen Sie die<br />
Zugangsdaten Benutzername und Passwort für das Internet ein. Bestätigen Sie das<br />
Passwort im Feld Passwortbestätigung. Das Passwort wird aus Sicherheitsgründen<br />
nicht im Klartext angezeigt. Achten Sie auf die korrekte Schreibweise und auf Groß-<br />
und Kleinschreibung.<br />
Liegen Ihnen die Zugangsdaten nicht vor oder werden die eingegebenen Daten nicht<br />
akzeptiert, wenden Sie sich bitte an den <strong>NetCologne</strong>-Support (bzw. die<br />
Kundenbetreuung Ihres Internet-Service-Anbieters).<br />
Art der Internet-Verbindung<br />
Legen Sie fest, ob und wann eine bestehende Internetverbindung getrennt werden<br />
soll. Die Option Ich nutze eine Flatrate oder einen Volumentarif ist für Nutzer einer<br />
Internet-Flatrate vorgesehen. Dabei bleibt das <strong>NetConnect</strong> <strong>Premium</strong> dauerhaft mit<br />
dem Internet verbunden.<br />
Hinweis<br />
Wenn Sie einen Zeittarif haben, wählen Sie die Option Ich nutze einen zeitbasierten<br />
Tarif, da durch die dauerhafte Internet-Verbindung sonst sehr hohe Gebühren<br />
anfallen können.<br />
Mit der Einstellung Ich nutze einen zeitbasierten Tarif können Sie die<br />
Internetverbindung automatisch vom <strong>NetConnect</strong> <strong>Premium</strong> trennen lassen, wenn 5<br />
Minuten lang keine Daten mehr übertragen wurden.<br />
Befinden Sie sich im Expertenmodus (siehe Kapitel 2.3), können Sie zusätzlich die<br />
Zeitspanne der Inaktivität einstellen, nach welcher die Verbindung getrennt wird.<br />
Damit die Änderungen wirksam werden, klicken Sie auf Speichern. Der Button<br />
Zurück bringt Sie zur vorherigen Seite ohne Übernahme von Änderungen.<br />
<strong>NetConnect</strong> <strong>Premium</strong> <strong>Handbuch</strong> Seite 11
2.5.2 Menüpunkt Zusatzfunktionen<br />
Diese Funktionen stehen nur im Expertenmodus zur Verfügung, siehe Kapitel 2.3.<br />
Wir empfehlen, die nachfolgend beschriebenen Funktionen nur zu nutzen, wenn Sie<br />
über entsprechende Netzwerk-Kenntnisse, insbesondere bzgl. DNS (Domain Name<br />
Service) verfügen.<br />
Untermenü DynDNS<br />
Auf dieser Seite sehen Sie die Liste der eingerichteten DynDNS-Konten.<br />
DynDNS ist ein Internetdienst, der es Ihnen ermöglicht, einen festen Namen als<br />
Pseudonym für eine dynamisch zugewiesene IP-Adresse einzurichten, wie sie für DSL-<br />
Verbindungen typisch ist. Mit Hilfe von DynDNS und Port-Weiterleitungen (siehe<br />
Kapitel 2.8.3) können Sie Server des Heimnetzes statisch im Internet sichtbar machen<br />
bzw. aus dem Internet unter Nutzung eines festen Namens auf die Inhalte von USB-<br />
Massenspeichern zugreifen, die Sie an Ihrem <strong>NetConnect</strong> <strong>Premium</strong> angeschlossen<br />
haben (siehe Kapitel 2.7.3).<br />
Möchten Sie ein neues DynDNS-Konto erstellen, klicken Sie Neu. Für das dynamische<br />
DNS müssen Sie sich bei einem der im Aufklappmenü Anbieter angegebenen Anbieter<br />
einen Account einrichten. Geben Sie in den Folgefeldern die vom Anbieter<br />
mitgeteilten Daten ein und klicken Sie Speichern.<br />
Achtung<br />
Bitte beachten Sie, dass der durch DynDNS statisch im Internet sichtbare Server des<br />
Heimnetzes Angriffsziel für Missbrauch durch Dritte sein kann!<br />
Schützen Sie daher Ihren DynDNS-Account durch ein sicheres Passwort. Halten Sie Ihre<br />
Sicherheitssoftware auf einem aktuellen Stand. Gehen Sie außergewöhlichen<br />
Vorkommnissen sofort nach. Informieren Sie sich regelmäßig über Sicherheit von<br />
Netzwerk-Systemen.<br />
Untermenü DNS-Relay<br />
Auf dieser Seite können Sie bei aktiviertem DNS-Relay, die von Ihnen bevorzugten<br />
DNS-Server einrichten. Zusätzlich können Sie konfigurieren, ob die DNS-Anfragen vom<br />
<strong>NetConnect</strong> <strong>Premium</strong> zwecks schnelleren Zugriffs zwischengespeichert werden sollen<br />
(sogenannter DNS-Cache Speicher).<br />
Wählen Sie dazu die von Ihnen gewünschte Option DNS-Relay aktivieren bzw. DNS-<br />
Cache aktivieren und tragen Sie die IP-Adresse des bzw. der DNS-Server ein. Klicken<br />
Sie Speichern.<br />
<strong>NetConnect</strong> <strong>Premium</strong> <strong>Handbuch</strong> Seite 12
2.6 Telefonie<br />
Auf dieser Seite sehen Sie eine Übersicht über den Status Ihrer Telefonieverbindungen<br />
sowie eingerichtete Rufnummern.<br />
Standardmäßig werden in Ihrem <strong>NetConnect</strong> <strong>Premium</strong> bei der Inbetriebnahme (siehe<br />
separate Schnellstart-Installationsanleitung) automatisch Ihre Rufnummer(n)<br />
hinterlegt. Diese Funktion ist auch abhängig von Ihrer Anschlussart, siehe Untermenü<br />
Telefonie.<br />
Hinweis<br />
In diesem Kapitel müssen Sie nur dann Einstellungen vornehmen, wenn Sie:<br />
• Die erweiterten Funktionen einer Telekommunikations-Anlage (kurz: TK-Anlage)<br />
nutzen möchten, oder<br />
• Ihr <strong>NetConnect</strong> <strong>Premium</strong> als ISDN S 0-Schnittstelle für eigene ISDN-Endgeräte oder<br />
eine separate TK-Anlage nutzen möchten.<br />
Zu beiden Fällen finden Sie im folgenden Kapitel 2.6.1 Menüpunkt Allgemein<br />
genauere Informationen.<br />
Untermenü Telefonie<br />
Hier zeigt Ihr <strong>NetConnect</strong> <strong>Premium</strong> an, ob bereits Rufnummern eingerichtet wurden.<br />
Wenn angezeigt wird: Es wurden keine Rufnummern eingerichtet, sind bei der<br />
Inbetriebnahme Ihre Rufnummer(n) nicht automatisch hinterlegt worden. Dies kann in<br />
bestimmten Anschluss-Konstellationen dr Fall sein. In diesem Fall richten Sie Ihre<br />
Rufnummern bitte ein, wie im Kapitel 2.6.3 Menüpunkt Rufnummern beschrieben.<br />
Hinweis<br />
Möchten Sie Ihr <strong>NetConnect</strong> <strong>Premium</strong> als ISDN S 0-Schnittstelle für ISDN-Geräte bzw.<br />
TK-Anlage betreiben (siehe 2.6.1 Menüpunkt Allgemein, Abschnitt B), ist keine<br />
Einrichtung von Rufnummern notwendig. In diesem Fall werden die Rufnummern von<br />
den angeschlossenen ISDN-Endgeräten (bzw. separate TK-Anlage) verwaltet.<br />
Untermenü Letzte Gespräche<br />
Hier können Sie Einzelheiten über Ihre zuletzt geführten Telefonate sehen. Bis zu 50<br />
Gespräche werden hier aufgeführt. Bitte beachten Sie, dass diese Übersicht nur zu<br />
Ihrer Information dient und daher von Ihrer Telefonrechnung abweichen kann.<br />
<strong>NetConnect</strong> <strong>Premium</strong> <strong>Handbuch</strong> Seite 13
2.6.1 Menüpunkt Allgemein<br />
Hier können Sie den Telefoniemodus einstellen und die analogen Leitungen aktivieren.<br />
Ihr <strong>NetConnect</strong> <strong>Premium</strong> bietet viele Funktionen, die für verschiedenste Bedürfnisse<br />
angepasst werden können. Es gibt drei grundsätzliche Einsatzmöglichkeiten:<br />
• A Betrieb als Telefon-Adapter (Standard-Einstellung)<br />
• B Betrieb als ISDN S 0-Schnittstelle für ISDN-Geräte bzw. TK-Anlage<br />
• C Betrieb als TK-Anlage<br />
Details zum jeweiligen Telefoniemodus und die notwendigen Einstellungen werden in<br />
den folgenden Abschnitten A, B und C dargestellt.<br />
Hinweis<br />
Die meisten der nachfolgend beschriebenen, erweiterten Funktionen Ihres <strong>NetConnect</strong><br />
<strong>Premium</strong> sind nur im Benutzermodus Expertenmodus (siehe Kapitel 2.3) sicht- und<br />
konfigurierbar. Wechseln Sie daher bitte zunächst in den Expertenmodus.<br />
A Betrieb als Telefon-Adapter (Standard-Einstellung)<br />
Werkseitig ist Ihr <strong>NetConnect</strong> <strong>Premium</strong> so eingestellt, dass eingehende Anrufe an allen<br />
Telefon-Anschlüssen klingeln und durchgestellt werden. Somit können Sie auch an<br />
einem ISDN-Anschluss Ihre Analog-Telefone direkt an den analogen Anschlüssen auf<br />
der Geräte-Oberseite anschließen und verwenden. Ihr <strong>NetConnect</strong> <strong>Premium</strong> arbeitet in<br />
diesem Modus wie ein Telefon-Adapter (auch Terminal-Adapter oder a/b-Wandler<br />
genannt). Der Betrieb eines ISDN-Telefons in Verbindung mit einem analogen<br />
Anschluss ist aus technischen Gründen nicht möglich.<br />
Hinweis<br />
Für den Betrieb als Telefon-Adapter sind standardmäßig keine Einstellungen von Ihrer<br />
Seite nötig. Voraussetzung ist, dass Ihre Rufnummern auf dem <strong>NetConnect</strong> <strong>Premium</strong><br />
eingerichtet sind, siehe Kapitel 2.6 Telefonie, Untermenü Telefonie.<br />
Werkseitig sind beide analogen Leitungen 1 und 2 freigeschaltet. Schließen Sie an nur<br />
einer Leitung ein Endgerät an, können Sie die entsprechende, nicht verwendete<br />
Leitung deaktivieren. Entfernen Sie dazu den Haken aus der Option Leitung 1<br />
aktivieren bzw. Leitung 2 aktivieren und klicken Sie auf Speichern.<br />
B Betrieb als ISDN S 0-Schnittstelle für ISDN-Geräte bzw. TK-Anlage<br />
In dieser Einstellung arbeitet Ihr <strong>NetConnect</strong> <strong>Premium</strong> transparent, d.h. Sie können an<br />
den ISDN S 0-Bus eine separate TK-Anlage anschließen, oder bis zu 8 ISDN-Endgeräte,<br />
die Ihre Rufnummern selbst verwalten. Der Anschluss ISDN-S 0 Ihres <strong>NetConnect</strong><br />
<strong>Premium</strong> verhält sich somit wie ein Standard S 0-Anschluss eines ISDN-NTBA.<br />
Entfernen Sie nun (falls nötig) unter dem Punkt Telefoniemodus einstellen das<br />
Häkchen TK-Anlagenfunktion aktivieren und entfernen Sie unter dem Punkt<br />
Analoge Leitungen die Häkchen Leitung 1 (bzw. 2) aktivieren.<br />
Klicken Sie nun auf Speichern.<br />
<strong>NetConnect</strong> <strong>Premium</strong> <strong>Handbuch</strong> Seite 14
C Betrieb als TK-Anlage<br />
Eine wichtige und umfangreiche Funktionalität ist der Betrieb als<br />
Telekommunikations-Anlage (kurz: TK-Anlage) für die angeschlossenen Telefone.<br />
Als TK-Anlage bietet Ihnen Ihr <strong>NetConnect</strong> <strong>Premium</strong> folgende zusätzliche Funktionen:<br />
• Interne Gespräche (kostenfrei)<br />
• Weck-Funktion<br />
• Nachtschaltung<br />
• Zuordnung Ihrer Rufnummern (MSN) auf verschiedene Endgeräte (nur bei ISDN)<br />
Um die TK-Anlagenfunktion zu aktivieren, wechseln Sie bitte zunächst in den<br />
Expertenmodus (siehe Kapitel 2.3).<br />
Setzen Sie nun unter dem Punkt Telefoniemodus einstellen das Häkchen TK-<br />
Anlagenfunktion aktivieren und unter dem Punkt Analoge Leitungen beide<br />
Häkchen Leitung 1 (bzw. 2) aktivieren. Klicken Sie nun auf Speichern.<br />
Nun kontrollieren Sie im Menüpunkt Rufnummern, Untermenü Rufnummern die<br />
Einstellungen für Typ des Festnetz-Anschlusses (analog- oder ISDN-<br />
Telefonanschluss). Prüfen Sie unter ISDN-Rufnummern (bzw. Analoge Festnetz-<br />
Rufnummer), ob Ihre Nummer(n) bereits eingetragen sind.<br />
Hinweis<br />
Standardmäßig sind diese Einstellungen bereits bei Inbetriebnahme des <strong>NetConnect</strong><br />
<strong>Premium</strong> automatisch für Ihren Anschluss hinterlegt worden, siehe Kapitel 2.6<br />
Telefonie. Falls dies nicht der Fall ist, wählen Sie bitte Ihre Anschlussart aus und<br />
tragen Sie alle Ihre Rufnummern (MSN) ein, wie im Kapitel 2.6.3 Menüpunkt<br />
Rufnummern beschrieben.<br />
Im nächsten Schritt werden die internen Rufnummern vergeben. Klicken Sie auf den<br />
Menüpunkt Rufnummern, Untermenü Rufnummern Intern.<br />
Hier sehen Sie die aktuell eingerichteten internen Rufnummern im Überblick und<br />
können neue interne Nummern einrichten. Klicken Sie auf Neu. Im Feld Interne<br />
Nummer tragen Sie bitte ein, welche interne Nummer Sie vergeben möchten. Dieser<br />
Wert muss zwischen 10 und 99 liegen.<br />
Im Feld Telefon-Typ wählen Sie bitte, welchen Anschluss-Typ Sie für diese Nummer<br />
verwenden möchten. Dabei gilt die erste vergebene interne Nummer für den<br />
Anschluss-Typ Analog für Leitung 1. Entsprechend die zweite vergebene interne<br />
Nummer für Leitung 2. Klicken Sie danach auf Speichern.<br />
Hinweis<br />
Bitte beachten Sie, dass Sie den Telefon-Typ ISDN nur verwenden können, wenn Sie<br />
einen ISDN-Telefonanschluss besitzen. Die hier vergebene interne Nummer muss am<br />
entsprechenden ISDN-Endgerät konfiguriert werden. Zusätzlich zu den zwei analogen<br />
Telefonen sind bis zu 8 ISDN-Telefone anschließbar.<br />
<strong>NetConnect</strong> <strong>Premium</strong> <strong>Handbuch</strong> Seite 15
2.6.2 Menüpunkt Endgeräte (nur im Telefoniemodus TK-Anlage)<br />
Untermenü Ausgehend<br />
Hier können Sie Ihren angeschlossenen Telefonen die Rufnummern zuordnen, die für<br />
ausgehende Gespräche verwendet werden sollen. Dies definiert, welcher interne<br />
Teilnehmer über welche externe Rufnummer ausgehend telefoniert.<br />
Wählen Sie dazu im Aufklappmenü Rufnummer, die Rufnummer für den<br />
entsprechenden Teilnehmer aus. Klicken Sie Speichern.<br />
Untermenü Eingehend<br />
Hier können Sie Ihren angeschlossenen Telefonen die Rufnummern zuordnen, die für<br />
eingehende Gespräche verwendet werden sollen, d.h. welches Telefon unter welcher<br />
eingehenden Nummer klingelt.<br />
Jede konfigurierte Rufnummer (siehe Kapitel 2.6.3 Rufnummern) kann jedem<br />
angeschlossenen Endgerät zugeordnet werden. Setzen sie die entsprechenden<br />
Häkchen und klicken Sie auf Speichern.<br />
<strong>NetConnect</strong> <strong>Premium</strong> <strong>Handbuch</strong> Seite 16
2.6.3 Menüpunkt Rufnummern<br />
Untermenü Rufnummern<br />
Sind noch keine Rufnummern eingerichtet (siehe Kapitel 2.6 Telefonie, Untermenü<br />
Telefonie), können Sie die notwendigen Einstellungen hier vornehmen.<br />
Hinweis<br />
Möchten Sie Ihr <strong>NetConnect</strong> <strong>Premium</strong> als ISDN S 0-Schnittstelle für ISDN-Geräte bzw.<br />
TK-Anlage betreiben (siehe 2.6.1 Menüpunkt Allgemein, Abschnitt B), ist keine<br />
Einrichtung von Rufnummern notwendig. In diesem Fall werden die Rufnummern von<br />
den angeschlossenen ISDN-Endgeräten (bzw. der separaten TK-Anlage) verwaltet.<br />
Typ des Festnetz-Anschlusses<br />
Wählen sie den Typ Ihres Telefon-Anschlusses (Analog oder ISDN).<br />
Analoge Festnetz-Rufnummer (bzw. ISDN-Rufnummern)<br />
Tragen Sie hier die Rufnummer Ihres Telefon-Anschlusses ein.<br />
Im Falle von ISDN tragen Sie Ihre Hauptrufnummer ein und klicken Sie auf Speichern.<br />
danach fügen Sie über den Button Neu alle Ihre zusätzlichen Rufnummern (MSN) ein.<br />
Sie können bereits konfigurierte Rufnummern Bearbeiten bzw. Löschen.<br />
Automatische Amtsholung<br />
Wenn Sie Ihr <strong>NetConnect</strong> <strong>Premium</strong> an einer separaten TK-Anlage anschließen, die eine<br />
Vorwahl für die Amtsholung benötigt (oft die Ziffer 0), können Sie diese hier fest<br />
vorgeben.<br />
Klicken Sie am Ende auf Speichern, damit Ihre Einstellungen übernommen werden.<br />
<strong>NetConnect</strong> <strong>Premium</strong> <strong>Handbuch</strong> Seite 17
Untermenü Telefonieadapter (nur bei deaktiviertem Telefoniemodus TK-Anlage)<br />
Werkseitig ist ihr <strong>NetConnect</strong> <strong>Premium</strong> so konfiguriert, dass alle eingehenden Anrufe<br />
auf allen analogen Leitungen ankommen. Möchten Sie hingegen eine Zuweisung von<br />
externen Rufnummern zu einer bestimmten analogen Leitung einrichten, können Sie<br />
die entsprechenden Einstellungen hier vornehmen.<br />
Die Rufnummern aus dem Untermenü Rufnummern können Sie auf dieser Seite den<br />
Leitungen 1 oder 2 zuordnen. Klicken Sie dazu unter der entsprechenden Leitung 1<br />
oder 2 den Button Neu. Auf der nun folgenden, neuen Seite wählen Sie im<br />
Aufklappmenü Rufnummer: die entsprechende Rufnummer aus. Möchten Sie diese<br />
Rufnummer für abgehende Telefonate nutzen, setzen Sie die Option Rufnummer für<br />
ausgehende Gespräche. Klicken Sie Speichern.<br />
Sie können bereits konfigurierte Rufnummern Bearbeiten bzw. Löschen. Im<br />
Untermenü Telefonieadapter wird die von Ihnen festgelegte Rufnummer für<br />
abgehende Telefonate oder für ISDN-Leistungsmerkmale, mit dem Symbol<br />
gekennzeichnet.<br />
Untermenü Rufnummern Intern (nur im Telefoniemodus TK-Anlage)<br />
Die Einstellungen dieser Seite sind unter 2.6.1 Menüpunkt Allgemein unter<br />
Abschnitt C Betrieb als TK-Anlage beschrieben.<br />
<strong>NetConnect</strong> <strong>Premium</strong> <strong>Handbuch</strong> Seite 18
2.6.4 Menüpunkt Wecker (nur im Telefoniemodus TK-Anlage)<br />
Lassen Sie sich von Ihrem <strong>NetConnect</strong> <strong>Premium</strong> telefonisch wecken oder an<br />
regelmässige Termine erinnern.<br />
Hinweis<br />
Zur Nutzung der Funktion müssen interne Nummern eingerichtet sein, siehe Kapitel<br />
2.6.1 Menüpunkt Allgemein unter Abschnitt C Betrieb als TK-Anlage.<br />
Der eingerichtete Weckruf klingelt am angeschlossenen Telefon 1 Minute mit zwei<br />
Wiederholungen nach jeweils 5 Minuten, danach bricht der Weckruf ab.<br />
Möchten Sie einen neuen Weckruf einrichten, klicken Sie Neu. Mit der Option<br />
Weckruf aktivieren Sie den Weckruf. Sie können diese Aktivierung jedoch auch später<br />
setzen.<br />
Geben Sie im Feld Text ein kurzes beschreibendes Wort des Weckrufes ein, z.B. Früh.<br />
Im Aufklappmenü Interne Nummer legen Sie fest, an welchem angeschlossenen<br />
Endgerät der Weckruf klingeln soll.<br />
Legen Sie im Aufklappmenü Typ fest, wann der Weckruf erfolgen soll. Mit dem Typ<br />
Terminruf erfolgt der Weckruf zu einer bestimmten Zeit an einem bestimmten Tag. Es<br />
erfolgt keine Wiederholung. Eine Wiederholung erfolgt bei allen weiteren Typen.<br />
Legen Sie im Aufklappmenü Weckzeit bzw. bei Terminruf auch das genaue Datum<br />
fest. Klicken Sie Speichern.<br />
Sie können Sie einen konfigurierten Weckruf aktivieren und deaktivieren, ohne diesen<br />
gleich zu löschen. Auf der Seite Weckrufe wird Ihnen ein aktivierter Weckruf in der<br />
Spalte Status mit dem Symbol gekennzeichnet und eine deaktivierter Weckruf<br />
mit dem Symbol .<br />
2.6.5 Menüpunkt Nachtschaltung (nur Telefoniemodus TK-Anlage)<br />
Sie können zu jedem Wochentag einen Zeitraum festlegen, in dem alle Anrufe auf die<br />
gewählte Nebenstelle umgeleitet werden.<br />
Hinweis<br />
Zur Nutzung der Funktion müssen interne Nummern eingerichtet sein, siehe Kapitel<br />
2.6.1 Menüpunkt Allgemein unter Abschnitt C Betrieb als TK-Anlage.<br />
Schalten Sie dazu im Aufklappmenü der Spalte Regel nutzen die Regel ein. Für jeden<br />
Wochentag können Sie den Startzeitpunkt, Endzeitpunkt und die entsprechende<br />
Nebenstelle festlegen. Klicken Sie Speichern.<br />
<strong>NetConnect</strong> <strong>Premium</strong> <strong>Handbuch</strong> Seite 19
2.6.6 Menüpunkt Leistungsmerkmale<br />
Untermenü Analoge Telefone<br />
Hier konfigurieren Sie die Leistungsmerkmale für Ihre angeschlossenen analogen<br />
Endgeräte:<br />
• Eigene Rufnummer bei abgehenden und ankommenden Gesprächen unterdrücken<br />
(CLIR/COLR)<br />
• Anklopfen ausschalten (Call Waiting)<br />
Hinweise<br />
Falls Sie generelles CLIR für Ihren Anschluss beauftragt haben, wird Ihre Rufnummer<br />
wird in jedem Fall unterdrückt – unabhängig von der hier beschriebenen Einstellung<br />
Ihres <strong>NetConnect</strong> <strong>Premium</strong>.<br />
Die Funktion CLIP (Anzeigen der Rufnummer bei ankommenden Gesprächen) wird von<br />
Ihrem NetConnet <strong>Premium</strong> voll unterstützt. Ist an Ihrem CLIP-fähigen analogen<br />
Endgerät CLIP aktiviert, werden ankommende Rufnummern angezeigt.<br />
Ausnahme: Hat der Anrufer die Übermittlung seiner Rufnummer unterdrückt (CLIR),<br />
kann seine Rufnummer nicht angezeigt werden.<br />
Setzen Sie die von Ihnen gewünschte Option für die entsprechende Leitung 1 oder 2<br />
und klicken Sie Speichern.<br />
Untermenü ISDN Telefone<br />
Die Zuordnung der Leistungsmerkmale zu ISDN-Telefonen erfolgt in den Endgeräten<br />
selbst. Bitte lesen Sie dazu im <strong>Handbuch</strong> Ihres ISDN-Endgerätes nach.<br />
2.6.7 Menüpunkt Wahlvorgaben<br />
Auf dieser Seite können Sie Kurzwahlen einrichten, Wahlregeln erstellen und<br />
Wahlsperren konfigurieren.<br />
Untermenü Kurzwahlen<br />
Hier sind die eingerichteten Kurzwahlen aufgeführt. Über Kurzwahlnummern können<br />
Sie schneller eine bestimmte Rufnummer wählen. Gleichzeitig können Sie diese Seite<br />
nutzen, um sich ein Telefonbuch Ihrer wichtigsten Rufnummern einzurichten. Sie<br />
können bis zu 50 Kurzwahlen einrichten.<br />
Klicken Sie zum Einrichten einer neuen Kurzwahl auf den Button Neu. Geben Sie auf<br />
der neuen Seite im Feld Name: einen Namen ein, unter welchem die Rufnummer(n)<br />
gespeichert werden. Unter dem angegegeben Namen können Sie bis zu drei<br />
Rufnummern (privat, geschäftlich, mobil) als Kurzwahl abspeichern. Unter Kurzwahl<br />
finden Sie alle noch verfügbaren Kurzwahlen.<br />
<strong>NetConnect</strong> <strong>Premium</strong> <strong>Handbuch</strong> Seite 20
Unter Rufnummer tragen Sie bitte ein, welche Rufnummer anstelle der<br />
Kurzwahlnummer vom <strong>NetConnect</strong> <strong>Premium</strong> gewählt werden soll. Dabei kann es sich<br />
um eine vollständige oder den Teil einer Rufnummer handeln. Klicken Sie danach auf<br />
Speichern, damit Ihre Eintragungen übernommen werden.<br />
Hinweise<br />
• Der Name darf nur 12 Zeichen lang sein.<br />
• Die Kurzwahlen müssen sich unterscheiden.<br />
• Die Rufnummer darf keine Leer- und Sonderzeichen, wie ( ) + enthalten<br />
Untermenü Wahlsperren<br />
Mit Wahlsperren können Sie verschiedene Regeln für aus- und eingehende Anrufe<br />
festlegen. Sie können z.B. dafür sorgen, dass Anrufe von einer bestimmten<br />
Rufnummer, Vorwahl etc. entweder abgewiesen werden (Besetztzeichen) oder aber<br />
nur bestimmte Nummern am <strong>NetConnect</strong> <strong>Premium</strong> klingeln dürfen.<br />
Wählen Sie im Aufklappmenü Sperrmodus, ob Sie Die folgenden Rufnummern<br />
abweisen oder Die folgenden Rufnummern zulassen möchten.<br />
Hinweis<br />
Es kann nur einer der beiden Sperrmodi aktiv sein. Wahlsperren des anderen<br />
Sperrmodus werden automatisch inaktiv.<br />
Klicken Sie zum Konfigurieren einer neuen Wahlsperre auf den Button Neu. Auf der<br />
folgenden Seite Neue Nummernfreigaben (bzw. –sperren) einrichten können Sie<br />
wählen, ob die Wahlsperre für Ausgehende oder Eingehende Anrufe aktiv sein soll.<br />
Verwenden Sie folgende Eingaben (Beispiele):<br />
• 030* für alle Rufnummern, die mit 030 beginnen<br />
• *030* alle Rufnummern, die 030 enthalten<br />
• 0301234 betrifft nur die Rufnummer 0301234, aber nicht 03012345<br />
• 0304?3 bezieht sich auf alle Rufnummern 0304x3, wobei x = 0..9 sein kann<br />
Klicken Sie auf Speichern, damit Ihre Änderungen übernommen werden. Sie können<br />
bereits konfigurierte Wahlsperren Bearbeiten bzw. Löschen.<br />
<strong>NetConnect</strong> <strong>Premium</strong> <strong>Handbuch</strong> Seite 21
2.7 Heimnetz<br />
Auf dieser Seite erhalten Sie einen Überblick über die an Ihr Heimnetz<br />
angeschlossenen LAN-, WLAN- und USB-Geräte. Sie können diese hier ansehen,<br />
einrichten und konfigurieren.<br />
Hinweis<br />
Der Benutzermodus Standardmodus (siehe Kapitel 2.3) dient hier hauptsächlich zur<br />
Kontrolle der Einstellungen. Die meisten dieser erweiterten Funktionen des<br />
<strong>NetConnect</strong> <strong>Premium</strong> sind nur im Expertenmodus einstellbar (siehe Kapitel 2.3).<br />
2.7.1 Menüpunkt LAN<br />
Werkseitig sind folgende Netzwerkeinstellungen am <strong>NetConnect</strong> <strong>Premium</strong><br />
vorgegeben:<br />
• IP-Adresse 192.168.0.1<br />
• Subnetzmaske 255.255.255.0<br />
• DHCP-Server aktiviert<br />
• IP-Startadresse 192.168.0.100<br />
• IP-Endadresse 192.168.0.130<br />
• Vergabedauer 2 Wochen<br />
Mit diesen werkseitigen Netzwerkeinstellungen befinden sich alle mit dem<br />
<strong>NetConnect</strong> <strong>Premium</strong> verbundenen Computer im selben Subnetz.<br />
Wenn Sie diese Einstellungen ändern, sollten Sie über Grundkenntnisse in<br />
Netzwerkeinstellungen verfügen.<br />
<strong>NetConnect</strong> <strong>Premium</strong> <strong>Handbuch</strong> Seite 22
Untermenü Heimnetz<br />
IP-Adresse/Subnetzmaske LAN/WLAN<br />
Um eine Kommunikation zwischen zwei Netzwerkgeräten aufzubauen, muss jedes der<br />
Geräte in der Lage sein, dem anderen Gerät Daten zu senden. Damit diese Daten bei<br />
der richtigen Gegenstelle ankommen, muss die Gegenstelle eindeutig benannt<br />
(adressiert) werden. Dies geschieht in IP-Netzen mit einer IP-Adresse. Sie wird in IP-<br />
Netzwerken verwendet, um Routingentscheidungen zu treffen. Die zugewiesene IP-<br />
Adresse bzw. die Subnetzmaske gelten sowohl für das LAN als auch für das WLAN-<br />
Heimnetzwerk.<br />
DHCP-Server LAN/WLAN<br />
Durch einen DHCP-Server ist die vollautomatische Einbindung eines Computers in ein<br />
bestehendes Netzwerk ohne weitere Konfiguration möglich. Am Computer muss im<br />
Normalfall lediglich der automatische Bezug der IP-Adresse eingestellt sein. Sie<br />
können die Vergabe der IP-Adressen auf einen Bereich von IP-Adressen einschränken<br />
(IP-Startadresse bis IP-Endadresse). Ebenso können Sie festlegen, wie lange die<br />
vergebenen IP-Adressen auf den Computern gültig sind. Nach dieser Zeit wird eine<br />
neue IP-Adresse zugewiesen. Die Vergabe der IP-Adressen erfolgt an Netzwerkgeräte,<br />
welche über das LAN oder über das WLAN angeschlossen sind.<br />
Damit die Änderungen wirksam werden, klicken Sie auf Speichern. Der Button<br />
Zurück bringt Sie zur vorherigen Seite ohne Übernahme von Änderungen.<br />
Untermenü Feste IP-Adressen<br />
Durch die Reservierung fester IP-Adressen werden am DHCP-Server die IP-Adressen<br />
bestimmten MAC-Adressen fest zugeordnet. Die Adressen werden der MAC-Adresse<br />
auf unbestimmte Zeit zugeteilt. Feste Zuordnungen werden vor allem dann<br />
vorgenommen, wenn der DHCP-Client beispielsweise Server-Dienste zur Verfügung<br />
stellt und daher unter einer festen IP-Adresse erreichbar sein soll. Auch Port-<br />
Weiterleitungen von einem Router an einen Client benötigen in der Regel eine feste IP-<br />
Adresse.<br />
Über den Button Neu können Sie feste IP-Adressen definieren. Tragen Sie hier neben<br />
der MAC-Adresse des Gerätes, dem die feste IP-Adresse zugeordnet werden soll, auch<br />
eine IP-Adresse im definierten Adressbereich ein. Über das Feld Status können Sie die<br />
Freigabe jederzeit aktivieren bzw. ausschalten.<br />
Damit die Änderungen wirksam werden, klicken Sie auf Speichern. Der Button<br />
Zurück bringt Sie zur vorherigen Seite ohne Übernahme von Änderungen.<br />
<strong>NetConnect</strong> <strong>Premium</strong> <strong>Handbuch</strong> Seite 23
2.7.2 Menüpunkt WLAN<br />
Mit WLAN (Wireless Local Area Network) lassen sich mehrere Computer und sonstige<br />
WLAN-fähige Endgeräte (z.B. manche Spielekonsolen) kabellos mit dem <strong>NetConnect</strong><br />
<strong>Premium</strong> verbinden und haben somit direkten Zugang zum Internet.<br />
WLAN ist eine Funktechnik, daher sollte auf entsprechende Verschlüsselung geachtet<br />
werden. In Ihrem <strong>NetConnect</strong> <strong>Premium</strong> ist ab Werk der aktuell höchste<br />
Verschlüsselungsstandard WPA2 aktiviert. Allerdings bietet auch die beste<br />
Verschlüsselung keine hundertprozentige Garantie gegen Eindringlinge.<br />
Untermenü WLAN-Basisstation<br />
WLAN-Basisstation<br />
Im Auslieferungszustand ist die WLAN-Basisstation aktiviert. Möchten Sie WLAN nicht<br />
nutzen, deaktivieren Sie Ihre WLAN-Basisstation durch Entfernen des Hakens in der<br />
Option WLAN-Basisstation verwenden. Klicken Sie danach den Aktionsbutton<br />
Speichern.<br />
Mit dem Setzen der Option WLAN-Basisstation verwenden können Sie Ihre WLAN-<br />
Basisstation wieder aktivieren.<br />
Diese Funktion können Sie per Taste auch direkt an Ihrem <strong>NetConnect</strong> <strong>Premium</strong><br />
nutzen. Siehe hierzu Kapitel 3.2 Reset-Taste.<br />
<strong>NetConnect</strong> <strong>Premium</strong> <strong>Handbuch</strong> Seite 24
Name der WLAN-Basisstation (SSID)<br />
Der Name der WLAN-Basisstation ist eine Kennzeichnung zur einfachen Identifizierung<br />
Ihrer Station. Werkseitig ist bereits ein Name eingestellt nach dem Muster<br />
NETCOLOGNE-xxxx (vierstellige Nummer am Ende).<br />
Hinweis<br />
Ändern Sie den vorgegebenen Namen Ihrer WLAN-Basisstation nur, wenn es<br />
unbedingt notwendig ist. Die mitgelieferte WLAN-Einrichtungs-CD funktioniert nur<br />
mit den vorgegebenen Standard-Einstellungen.<br />
Der Name Ihrer Basisstation befindet sich auf dem Etikett an der Unterseite Ihres<br />
<strong>NetConnect</strong> <strong>Premium</strong>. Für den Fall, dass sich ein Netzwerk mit dem gleichen Namen in<br />
Reichweite befindet, tragen Sie zur besseren Unterscheidung einen neuen Namen in<br />
das Feld Name des Funknetzes (SSID) ein und klicken den Aktionsbutton Speichern.<br />
Hinweise<br />
Der Name des Funknetzes wird bei Zurücksetzen des <strong>NetConnect</strong> <strong>Premium</strong> auf die<br />
Werkseinstellungen wieder durch die Standard-Vorgabe ersetzt.<br />
Egal, ob Sie den werkseitig eingetragenen oder einen persönlichen Namen für Ihr<br />
Funknetzwerk verwenden – der Name muss bei allen sich im Funknetz befindlichen<br />
Geräten eingetragen sein, da sonst keine Verbindung hergestellt werden kann.<br />
Sie können die Anzeige des Namens verhindern, in dem Sie Name der WLAN-<br />
Basisstation verbergen auswählen. Dazu muss die Option WPS einschalten im<br />
Untermenü Verschlüsselung deaktiviert sein, siehe nachfolgendes Kapitel unter WPS<br />
(Wi-Fi Protected Setup).<br />
Bevor Sie diese Option aktivieren, müssen Ihr <strong>NetConnect</strong> <strong>Premium</strong> und Ihr Computer<br />
einmal eine WLAN-Verbindung aufgebaut haben. Verbergen Sie dann den Namen,<br />
wird die Verbindung automatisch immer wieder gefunden, Ihnen jedoch nicht mehr in<br />
den verfügbaren Drahtlosnetzwerken Ihres Computers angezeigt.<br />
Achtung<br />
Bitte beachten Sie aber, dass das Verbergen des Namens kein Sicherheitsmerkmal ist,<br />
da mit entsprechender Software der Name trotzdem leicht auslesbar ist.<br />
<strong>NetConnect</strong> <strong>Premium</strong> <strong>Handbuch</strong> Seite 25
Modus<br />
Ihr <strong>NetConnect</strong> <strong>Premium</strong> unterstützt die Übertragungsverfahren für WLAN mit<br />
Geschwindigkeiten von max. 11Mbit/s (802.11b) und von max. 54Mbit/s (802.11g).<br />
Falls Sie das Verfahren (Modus), welches Ihr WLAN-Endgerät verwendet, nicht kennen,<br />
wählen Sie einfach das Verfahren 802.11b/g aus. Ihr WLAN-Endgerät und die WLAN-<br />
Basisstation wählen dann automatisch das optimale Verfahren.<br />
Befinden sich mehrere WLAN-Basisstationen in Ihrer Umgebung, senden diese oft auf<br />
der gleichen Frequenz, was die Übertragung beeinträchtigen kann. Ändern Sie bei<br />
Bedarf den Kanal Ihres <strong>NetConnect</strong> <strong>Premium</strong>. Ihnen stehen die Kanäle 1 bis 13 zur<br />
Verfügung. Je nach verwendetem WLAN-Adapter muss der Kanal auch am Computer<br />
angepasst werden.<br />
Befindet sich Ihr <strong>NetConnect</strong> <strong>Premium</strong> relativ nahe an Ihrem Computer, können Sie<br />
auch die Sendeleistung verringern, ohne die Übertragung zu verschlechtern. Die<br />
Sendeleistung können Sie stufenweise zwischen 6% und 100% ändern.<br />
Klicken Sie nach den Einstellungen den Aktionsbutton Speichern.<br />
Untermenü Verschlüsselung<br />
Hinweis<br />
Wenn der anzuschließende Computer (PC, Laptop) mit einem Windows-<br />
Betriebssystem ab Windows XP ausgestattet ist, ist die Einrichtung einer gesicherten<br />
WLAN-Verbindung besonders einfach: Legen Sie die mit dem <strong>NetConnect</strong> <strong>Premium</strong><br />
ausgelieferte „WLAN Installations-CD“ in das Laufwerk des anzuschließenden PCs.<br />
Standardmäßig startet die CD selbständig, befolgen Sie die Anweisungen des<br />
Einrichtungsassistenten. Der Assistent nimmt alle notwendigen Einstellungen für eine<br />
optimal gesicherte Verbindung zwischen dem PC und Ihrem <strong>NetConnect</strong> <strong>Premium</strong>. Sie<br />
benötigen in diesem Fall die nachfolgend geschilderte Funktion WPS nicht!<br />
WPS (Wi-Fi Protected Setup)<br />
WPS ist ein Verfahren, um sehr einfach und ohne Eingabe von langen<br />
Verschlüsselungs-Codes eine optimal gesicherte, kabellose WLAN-Verbindung<br />
zwischen dem <strong>NetConnect</strong> <strong>Premium</strong> und anderen Geräten (z.B. PC, Laptop)<br />
herzustellen. Dafür muss das anzuschließende Gerät ebenfalls WPS unterstützen. Die<br />
Funktionsweise ist in Kapitel 3.2 WLAN-Taste beschrieben.<br />
Mit der Option WPS einschalten ist die Funktion WPS an der WLAN-Taste aktiv (siehe<br />
Kapitel 3.2). Wird diese Funktion nicht mehr benötigt, kann der Haken entfernt<br />
werden. Klicken Sie danach auf Speichern.<br />
Sollte das anzuschließende Gerät ein Computer mit Windows-Betriebssystem ab<br />
Windows XP sein, verwenden Sie statt WPS bitte die mitgelieferte WLAN Installations-<br />
CD, siehe Hinweis oben.<br />
<strong>NetConnect</strong> <strong>Premium</strong> <strong>Handbuch</strong> Seite 26
Falls Ihr WLAN-Endgerät weder Windows XP (oder höher) verwendet, noch WPS<br />
unterstützt, müssen Sie am anzuschließenden WLAN-Endgerät den entsprechenden<br />
Schlüssel manuell eingeben, siehe nächsten Menüpunkt WLAN-Basisstation<br />
verschlüsseln.<br />
Hinweis<br />
Entfernen Sie auch den Haken, wenn Sie die WLAN SSID verbergen möchten (siehe<br />
Name der WLAN-Basisstation (SSID) im Untermenü WLAN-Basisstation) und wenn<br />
Sie die Verschlüsselungsmethode (WPA, WEP, oder ohne Verschlüsselung) ändern<br />
möchten (folgender Punkt).<br />
WLAN-Basisstation verschlüsseln<br />
Werkseitig ist bereits die Verschlüsselungsmethode WPA2 eingestellt. Wird diese nicht<br />
von allen im WLAN-Netz befindlichen Geräten unterstützt, können Sie folgende<br />
Optionen wählen:<br />
• WPA-Verschlüsselung verwenden<br />
• WEP-Verschlüsselung verwenden<br />
Desweiteren steht Ihnen die Option<br />
• ohne Verschlüsselung<br />
zur Verfügung. Diese sollte jedoch nur für Testzwecke verwendet werden, da mit<br />
dieser Option auch Dritte Zugriff auf Ihr WLAN-Netz erhalten.<br />
Nähere Erläuterungen zu den verschiedenen Verschlüsselungsmethoden erhalten Sie<br />
im folgenden Punkt.<br />
Hinweis<br />
Die am <strong>NetConnect</strong> <strong>Premium</strong> eingestellte Verschlüsselungsmethode muss von allen im<br />
Netzwerk befindlichen WLAN-Geräten unterstützt und genutzt werden können.<br />
Außerdem muss der gleiche Schlüssel bei allen im WLAN befindlichen WLAN-<br />
Endgeräten benutzt werden (Eingabe ohne Leerzeichen). Ansonsten ist kein WLAN-<br />
Verbindungsaufbau möglich.<br />
WPA/WEP-Verschlüsselung<br />
Je nach ausgewählter Option im vorangegangenen Punkt können Sie hier weitere<br />
Einstellungen der verwendeten Verschlüsselungsmethode vornehmen.<br />
Ausgewählte Option: WPA-Verschlüsselung verwenden<br />
Im Aufklappmenü WPA-Modus können Sie zwischen den Verschlüsselungsmethoden<br />
TKIP (WPA), AES (WPA2) und WPA/WPA2 wählen.<br />
WPA2 (Wi-Fi Protected Access 2) ist der zurzeit modernste Sicherheitsstandard für<br />
WLAN-Netzwerke nach den Standards IEEE 802.11a, b, g und basiert auf dem<br />
Advanced Encryption Standard (AES). Er stellt den Nachfolger von WPA dar und<br />
implementiert die grundlegenden Funktionen des neuen Sicherheitsstandards IEEE<br />
802.11i.<br />
<strong>NetConnect</strong> <strong>Premium</strong> <strong>Handbuch</strong> Seite 27
Werkseitig ist bereits die Verschlüsselungsmethode AES (WPA2) eingestellt. Der<br />
dazugehörige Schlüssel befindet sich auf dem Etikett an der Unterseite des<br />
<strong>NetConnect</strong> <strong>Premium</strong>, sowie auf der WLAN Installations-CD.<br />
Möchten Sie nicht den werkseitig voreingestellten WPA2 Schlüssel verwenden, tragen<br />
Sie im Feld WLAN Key zwischen 8 und 63 Zeichen: einen persönlichen Schlüssel ein.<br />
Dieser soll mindestens 8, maximal 63 alphanumerische Zeichen (A-z 0-9) umfassen. Es<br />
können auch die Sonderzeichen . _ - ! ~ * \ ' ( ) = + $ , \ ? / verwendet werden.<br />
Achten Sie darauf, den Schlüssel ohne Leerzeichen einzugeben. Klicken Sie danach auf<br />
Speichern.<br />
WPA enthält die Architektur von WEP, bringt jedoch zusätzlichen Schutz durch<br />
dynamische Schlüssel, die auf dem Temporal Key Integrity Protocol (TKIP) basieren.<br />
WPA bietet zur Authentifizierung von Nutzern vordefinierte Schlüssel (PSK, Pre-Shared<br />
Keys). Es wird empfohlen, diesen Verschlüsselungsmodus zu verwenden, wenn<br />
angeschlossene WLAN-Geräte den WPA2-Modus noch nicht beherrschen.<br />
Um eine WPA-Verschlüsselung zu verwenden, tragen Sie im Feld WLAN Key zwischen<br />
8 und 63 Zeichen: einen Schlüssel ein.<br />
Dieser soll mindestens 8, maximal 63 alphanumerische Zeichen (A-z 0-9) umfassen. Es<br />
können auch die Sonderzeichen . _ - ! ~ * \ ' ( ) = + $ , \ ? / verwendet werden.<br />
Achten Sie darauf, den Schlüssel ohne Leerzeichen einzugeben. Klicken Sie danach auf<br />
Speichern.<br />
Hinweis<br />
Die Verschlüsselungsmethode WPA2 und der WPA2-Schlüssel werden bei<br />
Zurücksetzen des <strong>NetConnect</strong> <strong>Premium</strong> (Kapitel 3.3, Reset-Taste) wieder durch die<br />
Werkseinstellung ersetzt. Verwenden Sie einen persönlichen Schlüssel an Stelle des<br />
voreingestellten Schlüssels, muss dieser nach einem Zurücksetzen wieder eingetragen<br />
werden.<br />
Ausgewählte Option: WEP-Verschlüsselung verwenden<br />
WEP (Wired Equivalent Privacy) ist die ehemalige Standard-Verschlüsselungsmethode<br />
für WLAN. Sie soll sowohl den Zugang zum Netz regeln, als auch die Integrität der<br />
Daten sicherstellen.<br />
Achtung<br />
Aus Sicherheitsgründen wird empfohlen, keine WEP Veschlüsselung mehr zu<br />
benutzen! Nach aktuellen Erkenntnissen ist diese Methode weniger sicher und sollte<br />
nur als letzte Alternative verwendet werden.<br />
<strong>NetConnect</strong> <strong>Premium</strong> <strong>Handbuch</strong> Seite 28
Mit dem Auswahlmenü WEP Schlüssellänge: können Sie die Länge des Schlüssels<br />
festlegen.<br />
• lang (128bit) bedeutet 13 alphanumerische Zeichen (A-z 0-9) und<br />
• kurz (64bit) bedeutet 5 alphanumerische Zeichen (A-z 0-9).<br />
Tragen Sie im Feld WEP-Schlüssel aus genau [13 bzw. 5] Zeichen: einen<br />
entsprechenden Schlüssel ein und klicken Sie danach auf Speichern.<br />
Untermenü Nachtschaltung<br />
Hier können Sie für jeden Wochentag einen Zeitraum festgelegen, zu dem Ihre WLAN-<br />
Basisstation automatisch an- oder ausgeschaltet werden soll.<br />
Schalten Sie dazu im Aufklappmenü der Spalte Regel nutzen die Regel ein. Für jeden<br />
Wochentag können Sie den Start- und Endzeitpunkt festlegen. Klicken Sie danach auf<br />
Speichern.<br />
<strong>NetConnect</strong> <strong>Premium</strong> <strong>Handbuch</strong> Seite 29
2.7.3 Menüpunkt USB<br />
Der USB-Anschluss Ihres <strong>NetConnect</strong> <strong>Premium</strong> kann für Massenspeicher (z.B. USB-<br />
Sticks oder USB-Festplatten) genutzt werden sowie für Drucker. Er unterstützt die<br />
Standards USB 1.1 und USB 2.0.<br />
Hinweis<br />
Der Benutzermodus Standardmodus (siehe Kapitel 2.3) dient hier hauptsächlich zur<br />
Kontrolle der Einstellungen. Die meisten dieser erweiterten Funktionen des<br />
<strong>NetConnect</strong> <strong>Premium</strong> sind nur im Expertenmodus einstellbar (siehe Kapitel 2.3).<br />
Untermenü Massenspeicher<br />
In diesem Bildschirmdialog wird Ihnen der Status angeschlossener USB-<br />
Massenspeicher (USB-Sticks, USB-Festplatten etc.) angezeigt. Sie können bis zu drei<br />
USB-Massenspeicher über einen zusätzlichen USB-Hub anschließen. Es werden die<br />
Dateisysteme FAT, FAT32, ext3 und NTFS (nur Lesen) unterstützt.<br />
Hinweis<br />
Es werden nur USB-Festplatten mit eigener Stromversorgung (Netzteil) unterstützt.<br />
Ist ein USB-Massenspeicher angeschlossen, wird Ihnen dieser als Link angezeigt.<br />
Möchten Sie den Inhalt anzeigen (nur Lesen), klicken Sie auf diesen Link. Im neuen<br />
Dialogfenster tragen Sie als Benutzernamen lesen ein und das Kennwort lesen.<br />
Haben Sie das werkseitige Kennwort bereits geändert, verwenden Sie das neue,<br />
persönliche Kennwort. Der Inhalt des Massenspeichers wird Ihnen nun in einem neuen<br />
Fenster angezeigt.<br />
Achtung<br />
Je nach Einstellungen Ihres Internet-Browsers werden der Benutzername und das<br />
Kennwort gespeichert und bei einem erneuten Öffnen der Seite automatisch<br />
vervollständigt. Passen Sie die Sicherheitseinstellungen Ihres Browsers bezüglich<br />
Kennwörter entsprechend an und löschen Sie gespeicherte Kennwörter, um<br />
Missbrauch durch Dritte zu vermeiden.<br />
• Microsoft Internet Explorer: Menü Extras Internetoptionen Inhalte <br />
AutoVervollständigen<br />
• Mozilla Firefox: Menü Extras Einstellungen Sicherheit.<br />
<strong>NetConnect</strong> <strong>Premium</strong> <strong>Handbuch</strong> Seite 30
Nutzer des Microsoft Internet Explorer Version 7.0 (oder höher) können vom<br />
Lesezugriff direkt in den Lese- und Schreibzugriff wechseln. Klicken Sie dazu im<br />
Explorer auf den Menüpunkt Seite. Im angezeigten Menü klicken Sie auf FTP-Site in<br />
Windows Explorer öffnen. Im neuen Dialogfenster tragen Sie den Benutzernamen:<br />
schreiben und das Kennwort: schreiben ein und drücken die Taste Enter. Haben Sie<br />
das werkseitige Kennwort bereits geändert, verwenden Sie das neue, persönliche<br />
Kennwort.<br />
Der Datei-Explorer wird geöffnet und die Inhalte des Massenspeichers werden Ihnen<br />
angezeigt. Dateien können Sie nun auf dem USB-Massenspeicher direkt öffnen,<br />
bearbeiten, kopieren und löschen. Für das Schreiben (und Lesen) benutzen Sie den<br />
Datei-Explorer oder ein sogenanntes FTP-Programm (FTP: file transfer protocol).<br />
Sie können den USB-Massenspeicher auch als Netzlaufwerk im Datei-Explorer<br />
verfügbar machen. Tragen Sie dazu in der Explorer-Adresszeile ein: \\192.168.0.1\ftp<br />
und drücken Sie die Enter-Taste. Im neuen Dialogfenster tragen Sie den<br />
Benutzernamen: schreiben und das Kennwort: schreiben ein und drücken die Taste<br />
Enter. Haben Sie das werkseitige Kennwort bereits geändert, verwenden Sie das neue,<br />
persönliche Kennwort. Dies gilt gleichermaßen für die IP-Adresse.<br />
Sie können nun Dateien auf dem USB-Massenspeicher direkt öffnen, bearbeiten,<br />
kopieren und löschen.<br />
Bei Verwendung eines FTP-Programmes tragen Sie in den entsprechenden Feldern die<br />
IP-Adresse: 192.168.0.1 ein, als Benutzernamen: schreiben und das Kennwort:<br />
schreiben. Haben Sie das werkseitige Kennwort bereits geändert, verwenden Sie das<br />
neue, persönliche Kennwort. Dies gilt gleichermaßen für die IP-Adresse.<br />
Der Inhalt des Massenspeichers wird Ihnen nun angezeigt.<br />
Untermenü Drucker<br />
Ist bereits ein USB-Drucker eingerichtet, wird Ihnen dieser hier angezeigt.<br />
Zum Einrichten eines neuen USB-Druckers öffnen Sie den Datei-Explorer. Tragen Sie in<br />
der Adresszeile \\192.168.0.1\ ein und drücken die Enter-Taste. Mit Doppelklick auf<br />
(Druckerwarteschlange) öffnet sich der Windows-eigene Druckerinstallations-<br />
Assistent, der den herstellerspezifischen Druckertreiber fordert.<br />
Fortgeschrittenen Anwendern wird empfohlen, einen TCP/IP-Druckerport unter<br />
Windows einzurichten. Der Port muss die folgenden Parameter erfüllen:<br />
• IP-Adresse des <strong>NetConnect</strong> <strong>Premium</strong>: 192.168.0.1<br />
• Protokoll: LPR<br />
• LPR-Bytezählung muss aktiv sein<br />
• Warteschlangenname: lp0<br />
Hinweis<br />
Bei USB-Druckern, die Informationen an den Computer senden (z. B. Toner- oder<br />
Tintenfüllstand, Papiervorrat), werden diese nicht angezeigt.<br />
Reine GDI-Drucker (Graphical Device Interface) können nicht über den USB-Port im<br />
Netzwerk bereitgestellt werden. Installieren Sie, wenn möglich, einen PCL- bzw.<br />
Postscript- Treiber. Weitere Informationen finden Sie <strong>Handbuch</strong> Ihres Druckers.<br />
<strong>NetConnect</strong> <strong>Premium</strong> <strong>Handbuch</strong> Seite 31
Untermenü Zugang<br />
Zugriff auf Massenspeicher<br />
Über die Zugriffsberechtigung können Sie unerlaubtes Lesen, Beschreiben (Speichern)<br />
oder Löschen von Daten auf Ihrem Massenspeicher verhindern.<br />
Im Aufklappmenü können Sie jeweils ein Kennwort für den Lesezugriff (nur Lesen)<br />
und den Schreibzugriff (Lesen und Schreiben) readwrite festlegen. Voreingestellt ist<br />
für Lesezugriff das Kennwort: lesen, für Schreibzugriff das Kennwort: schreiben.<br />
Diese sollten Sie durch persönliche Kennwörter ersetzen. Wählen Sie dazu im<br />
Aufklappmenü lesen (Lesezugriff) bzw. schreiben (Schreibzugriff) aus und tragen in<br />
den unteren Feldern das neue Kennwort ein. Klicken Sie auf Speichern.<br />
Hinweis<br />
Die Begriffe lesen bzw. schreiben sind immer die Benutzernamen für den Zugriff auf<br />
den entsprechenden Massenspeicher (siehe Untermenü Massenspeicher) und<br />
können nicht verändert werden.<br />
CIFS-Service (samba) starten<br />
Mit dieser Funktion können Sie am <strong>NetConnect</strong> <strong>Premium</strong> angeschlossene USB-<br />
Massenspeicher als Netzlaufwerk unter Windows einbinden. Sie können Dateien, die<br />
auf dem USB-Speicher liegen, öffnen und bearbeiten, ohne diese vorher auf den<br />
Computer übertragen zu müssen. Diese Funktion wird im <strong>NetConnect</strong> <strong>Premium</strong> durch<br />
das Programmpaket „Samba Server“ realisiert.<br />
<strong>NetConnect</strong> <strong>Premium</strong> <strong>Handbuch</strong> Seite 32
Hinweis<br />
Diese Funktion ist werkseitig eingeschaltet. Sollten Sie keine Anbindung Ihres USB-<br />
Speichers benötigen, können Sie die Option deaktivieren.<br />
AV-Streaming/ UPnP Service starten<br />
Diese Option ermöglicht die automatische Bekanntgabe der Inhalte eines<br />
angeschlossener USB-Massenspeicher an UPnP-fähige Streaming-Clients. Dies kann<br />
sowohl ein Computer mit entsprechender UPnP-Streaming-Software sein, als auch ein<br />
Hardware-Client (auch „ShowCenter“ oder „Digital Media Station“ genannt) zum<br />
Abspielen digitaler Multimedia-Inhalte auf Ihrem Fernseher oder Audio-Endgerät.<br />
Über den Button Aktualisieren können Sie die Inhalte Ihres USB-Massenspeichers<br />
jederzeit neu einlesen.<br />
Zugriff aus dem Internet auf USB-Sticks<br />
Diese Option ist im Auslieferungszustand ausgeschaltet und sollte nur von Fachleuten<br />
aktiviert werden, die einen Zugriff auch außerhalb Ihres Heimnetzes auf die am<br />
<strong>NetConnect</strong> <strong>Premium</strong> angeschlossene USB-Massenspeicher benötigen. Sollten Sie<br />
keine statische IP besitzen, empfiehlt sich die Einrichtung eines DynDNS-Accounts bei<br />
einem Anbieter Ihrer Wahl. Die entsprechenden Nutzerdaten können Sie dann auf der<br />
Seite Internet Zusatzfunktionen (siehe Kapitel 2.5) eingeben.<br />
<strong>NetConnect</strong> <strong>Premium</strong> <strong>Handbuch</strong> Seite 33
2.8 Sicherheit<br />
Alle Sicherheitseinstellungen, die Ihr <strong>NetConnect</strong> <strong>Premium</strong> und der daran<br />
angeschlossenen Geräte netzwerkseitig vor dem unerlaubten Zugriff anderer<br />
schützen, werden hier angezeigt. Werkseitig ist Ihr <strong>NetConnect</strong> <strong>Premium</strong> bereits für<br />
die meisten Standard-Einsatzfälle vorkonfiguriert. Zusätzliche Sicherheitseinstellungen<br />
können auch Einschränkungen der Funktionalitäten des Gerätes bewirken und sollten<br />
nur eingestellt werden, wenn notwendig.<br />
Wir empfehlen, diese Einstellungen grundsätzlich von Personen vornehmen zu lassen,<br />
die über grundlegende Netzwerk-Kenntnisse verfügen.<br />
Hinweis<br />
Die meisten dieser erweiterten Funktionen des <strong>NetConnect</strong> <strong>Premium</strong> sind nur im<br />
Benutzermodus Expertenmodus sicht- und einstellbar (siehe Kapitel 2.3). Wenn Sie<br />
Einstellungen vornehmen müssen, wechseln Sie bitte in den Expertenmodus.<br />
<strong>NetConnect</strong> <strong>Premium</strong> <strong>Handbuch</strong> Seite 34
2.8.1 Menüpunkt Firewall<br />
Firewall<br />
Um Ihr Heimnetz und Ihren Internetzugang vor unbefugter Benutzung zu schützen, ist<br />
eine sogenannte Firewall im <strong>NetConnect</strong> <strong>Premium</strong> eingebaut und werkseitig aktiviert.<br />
Sie können möglicherweise auf diese verzichten, falls Sie eigene Firewalls auf Ihren<br />
angeschlossenen Computern eingerichtet haben.<br />
Entfernen Sie dazu das Häkchen Firewall einschalten und klicken Sie auf Speichern.<br />
ICMP-Filter<br />
Mit dieser Option können Sie verhindern, dass das <strong>NetConnect</strong> <strong>Premium</strong> ankommende<br />
ICMP-Anfragen aus dem Internet beantwortet. Ihr Router wird für unerwünschte und<br />
ungezielte Anfragen aus dem Internet über das ICMP-Protokoll (Internet Control<br />
Message Protocol) sozusagen „unsichtbar“. Dies wirkt sich z.B. auch auf Internetseiten<br />
aus, die per Ping-Befehl die Latenzzeit Ihres DSL-Anschlusses messen möchten.<br />
Mittels des Häkchens ICMP-Filter einschalten schalten Sie diese Funktion ein. Klicken<br />
Sie danach auf Speichern.<br />
Gerätekonfiguration über Internet (http)<br />
Mit Hilfe dieser Option erlauben Sie den Zugang zu Ihrem <strong>NetConnect</strong> <strong>Premium</strong> aus<br />
dem Internet.<br />
Achtung<br />
Hier ist besondere Vorsicht geboten. Diese Funktion sollte nur von Fachleuten aktiviert<br />
werden. Wir empfehlen Ihnen dringend, Ihr <strong>NetConnect</strong> <strong>Premium</strong> vor der Aktivierung<br />
dieser Funktion per Passwort vor unbefugtem Zugriff zu schützen, siehe Kapitel 2.9.3<br />
Zugangsschutz.<br />
2.8.2 Menüpunkt Paketfilter<br />
In diesem Fenster sehen Sie eine Übersicht der von Ihnen eingerichteten Regeln. Im<br />
Auslieferungszustand sind keine Regeln definiert. Wenn die integrierte Firewall Ihres<br />
Gerätes eingeschaltet ist, sorgt diese für einen maximalen Schutz gegen Bedrohungen<br />
aus dem Internet. Mit Paketfilterregeln definieren Sie Ausnahmen für bestimmte<br />
Netzwerkdienste und deren Kommunikation zwischen Heimnetz und Internet.<br />
Durch den Einsatz von Paketfiltern behandeln Sie Datenpakete in Abhängigkeit von<br />
Quell- oder Zieladresse bzw. Quell- oder Zielport. Diese Filterung findet ohne jegliche<br />
Beachtung der tatsächlichen Inhalte der Pakete statt, deren Untersuchung für<br />
eingehende, ausgehende oder beide Richtungen definiert werden kann.<br />
Hinweis<br />
Mit diesen Einstellungen können Sie Ihr <strong>NetConnect</strong> <strong>Premium</strong> für die eingetragenen<br />
Internetdienste komplett sperren. Dadurch sind diese Dienste nicht mehr nutzbar.<br />
<strong>NetConnect</strong> <strong>Premium</strong> <strong>Handbuch</strong> Seite 35
Über den Button Neu können Sie Filter definieren.<br />
Folgende Protokolle sind bereits voreingestellt:<br />
• TCP und UDP,<br />
• TCP,<br />
• UDP,<br />
• ICMP,<br />
• AH,<br />
• ESP,<br />
die Sie unter Protokoll auswählen können. Möchten Sie ein anderes Protokoll<br />
verwenden, wählen Sie Anderes und tragen in dem nun daneben erscheinenden Feld<br />
eine Protokollnummer (0 bis 255) ein.<br />
Bei Quell-IP-Typ wählen Sie aus, ob der Filter für einen bestimmten oder mehrere<br />
Computer angewendet werden soll, welche sich in einem Subnetz (üblicherweise Ihr<br />
gesamtes Heimnetz) befinden. Haben Sie Alle ausgewählt, entfällt die folgende<br />
Einschränkung über IP-Adressen, geben Sie in diesem Fall lediglich die Quell-<br />
Portbereiche an. Für einen einzelnen Computer (Einzeln) tragen Sie zusätzlich<br />
unter Quell-IP-Adresse die IP-Adresse des Computers ein, für welchen der Paketfilter<br />
angewendet werden soll. Haben Sie die Option Subnetz ausgewählt, definieren die<br />
unter Quell-Netzmaske den entsprechenden Parameter.<br />
Hinweis<br />
Bei den Protokollen ICMP, AH, ESP ist eine Angabe von Netzmaske und Portbereich<br />
nicht erforderlich.<br />
Die eben beschriebenen Einstellungen können Sie nun auch für Ziel-IP-Typ angeben.<br />
Nachdem Sie alle Einstellungen vorgenommen haben, aktivieren Sie die Option<br />
Paketfilter aktiv und sichern die Einstellungen über den Button Speichern, der Sie<br />
automatisch auf die vorhergehende Seite zurückführt.<br />
Dort aktivieren Sie die Option Paketfilter aktivieren und sichern die Einstellungen<br />
über den Button Speichern.<br />
<strong>NetConnect</strong> <strong>Premium</strong> <strong>Handbuch</strong> Seite 36
2.8.3 Menüpunkt Port-Weiterleitung<br />
Durch eine Port-Weiterleitung wird es Computern innerhalb eines lokalen Netzes<br />
möglich, auch außerhalb dieses Netzes zu arbeiten. Sie sind damit für andere<br />
Computer erreichbar. Dies ist z. B. wichtig, um Daten über das Internet auszutauschen<br />
oder bei Spielen im Netz mit anderen Computern zu kommunizieren.<br />
Möchten Sie für einen Computer Ihres Heimnetzes Port-Weiterleitung einrichten,<br />
klicken Sie auf Neu.<br />
Für folgende Dienste ist der Portbereich bereits voreingestellt:<br />
• eMule<br />
• IRC<br />
• FTP<br />
• HTTP<br />
• SMTP<br />
• SSH<br />
• Telnet<br />
• MS Remote<br />
• VNC<br />
Im Aufklappmenü Dienst wählen Sie den für diesen Computer entsprechenden Dienst<br />
aus. Der Portbereich wird automatisch eingetragen. Sollte der angegebene<br />
Portbereich von dem benötigten abweichen, können Sie diesen ändern.<br />
Bei Computer tragen Sie die IP-Adresse des Computers ein, für den Port-Weiterleitung<br />
erstellt werden soll. Kontrollieren Sie, dass diese IP-Adresse an dem entsprechenden<br />
Computer eingestellt ist.<br />
Im Aufklappmenü Port(bereich/e) können Sie wählen, ob dieser Computer über zwei<br />
verschiedene Port(bereich/e) angesprochen werden kann. Sie können verschiedene<br />
Protokolle für unterschiedlichen Port(bereich/e) festlegen. Wenn Sie 2 Portbereiche<br />
auswählen, wird der Portbereich automatisch eingetragen. Sollte der angegebene<br />
Portbereich von dem benötigten abweichen, können Sie diesen ändern.<br />
Im Aufklappmenü Protokoll: legen Sie das Übertragungsprotokoll fest.<br />
Mit dem Protokoll TCP wird während der Datenübertragung ständig eine Anfrage<br />
gestellt, ob die gesendeten Dateninformationen angekommen sind. Gehen<br />
Informationen verloren, werden diese erneut gesendet. Diese Vorgehensweise sichert<br />
eine fehlerfreie Datenübertragung, kann jedoch zu zeitlichen Verzögerungen, z.B. bei<br />
Online-Spielen, führen. Diese Einstellung eignet sich für den normalen Gebrauch des<br />
Internets.<br />
Mit dem Protokoll UDP werden die Dateninformationen fortlaufend gesendet.<br />
Dabei wird nicht überprüft, ob die Dateninformationen komplett und fehlerfrei<br />
ankommen. Diese Vorgehensweise sichert eine schnelle Datenübertragung, kann<br />
allerdings auch fehlerhafte Datenpakete zur Folge haben. Diese Einstellung empfiehlt<br />
sich für Echtzeitanwendungen, z. B. Online-Spiele.<br />
<strong>NetConnect</strong> <strong>Premium</strong> <strong>Handbuch</strong> Seite 37
Mit der Option anderen Ziel-Port für Portbereich(e) verwenden können Sie Dienste<br />
mit standardisierten Ports auf einen anderen Port Ihrer Wahl weiterleiten. Der Wert für<br />
dieses Feld kann zwischen 1 und 65535 liegen.<br />
Ein Anwendungsfall kann z. B. sein, wenn Sie auf einem Computer innerhalb Ihres<br />
Heimnetzes ein Intranet betreiben. Hierfür ist bereits Port 80 festgelegt. Möchten Sie<br />
auf dem gleichen Computer Web-Inhalte für Computer außerhalb Ihres Heimnetzes<br />
zur Verfügung stellen, können Sie die standardisierte Anfrage am <strong>NetConnect</strong><br />
<strong>Premium</strong> von Port 80 z.B. auf Port 81 Ihres Computers weiterleiten. Dazu aktivieren<br />
Sie die Option anderen Ziel-Port für Portbereich(e) verwenden und tragen die Zahl<br />
81 ein.<br />
Nachdem Sie alle Einstellungen vorgenommen haben, prüfen Sie, dass Sie die Option<br />
Port-Weiterleitung aktiv gesetzt ist und klicken auf Speichern.<br />
Sie gelangen nun wieder auf die Seite Port-Weiterleitung. Ist Port-Weiterleitung<br />
noch nicht aktiviert, setzen Sie das Häkchen bei Port-Weiterleitung für folgende<br />
Dienste aktivieren:<br />
Wählen die entsprechende Regel aus und klicken Sie auf Speichern.<br />
2.8.4 Menüpunkt MAC-Adressen-Filter<br />
Um Ihr Netz und Ihren Internetzugang vor unbefugter Benutzung zu schützen,<br />
können Sie den Zugriff auf vorher genau festgelegte Netzwerkgeräte beschränken.<br />
Dies geschieht über eine Liste erlaubter Geräte mit einer eindeutigen Erkennung der<br />
Hardware über die sogenannte MAC-Adresse. Diese Adresse finden Sie meist auf<br />
einem Etikett des Gerätes.<br />
Möchten Sie der Liste ein Netzwerkgerät hinzufügen, klicken Sie Neu. Da sich alle<br />
Netzwerkgeräte mit der MAC-Adresse automatisch an Ihrem <strong>NetConnect</strong> <strong>Premium</strong><br />
anmelden, können Sie alle momentan verbundenen Geräte in der Liste sehen.<br />
Im neuen Bildschirmdialog geben Sie im Feld MAC-Adresse die MAC-Adresse des<br />
Netzwerkgerätes an. Mit Setzen der Option Freigabe aktiv wird die Freigabe des<br />
Zugriffs erlaubt. Sie können diese Option auch zu einem späteren Zeitpunkt setzen.<br />
Klicken Sie Speichern.<br />
Sie gelangen nun wieder zum Bildschirmdialog MAC-Adressen-Filter. In der Liste<br />
werden Ihnen alle konfigurierten MAC-Adressen der Netzwerkgeräte angezeigt. Alle<br />
Netzwerkgeräte mit der gesetzen Option Freigabe aktiv sind in der Spalte Status mit<br />
dem Symbol gekennzeichnet, noch nicht freigegebene Netzwerkgeräte mit .<br />
Zur Aktivierung des MAC-Adressen-Filters setzen Sie die Option MAC-Adressen-Filter<br />
für folgende Geräte aktivieren. Mit Klicken von Speichern werden alle Netzwerkgeräte<br />
mit Status für den Zugriff freigegeben.<br />
<strong>NetConnect</strong> <strong>Premium</strong> <strong>Handbuch</strong> Seite 38
2.8.5 UPnP<br />
Universal Plug-and-Play (UPnP) stellt dem Internet Gateway Device Protokoll (IGD) eine<br />
einfache Möglichkeit zur Verfügung, Ports zu öffnen und Anfragen (z.B. aus dem<br />
Internet) an einen Rechner weiterzuleiten.<br />
Solche Weiterleitungen werden z.B. für Datentransfers bei Instant-Messaging-<br />
Programmen und Filesharing (z.B. eMule) benötigt. Weiterhin ermöglicht UPnP<br />
Erkennung und Integration neuer Hardware sowie Verteilung von Multimedia-Inhalten<br />
in einem lokalen Netzwerk.<br />
Durch die automatische Konfiguration der Ports ist ein potentielles Sicherheitsrisiko<br />
gegeben, da die Firewall des <strong>NetConnect</strong> <strong>Premium</strong> durch ein eventuell auf einen<br />
angeschlossenen Computer gelangtes Schadprogramm deaktiviert werden könnte.<br />
Im Auslieferzustand Ihres <strong>NetConnect</strong> <strong>Premium</strong> sind diese Funktionen deaktiviert. Sie<br />
können sie aktivieren, indem Sie das Häkchen bei UPnP-Port-Weiterleitungen setzen<br />
und auf Speichern klicken.<br />
Untermenü aktuelle Freigaben<br />
Hier sehen Sie die eingerichteten Port-Weiterleitungen.<br />
<strong>NetConnect</strong> <strong>Premium</strong> <strong>Handbuch</strong> Seite 39
2.9 System<br />
Die Seite System zeigt Ihnen eine Zusammenfassung der Systemeinstellungen Ihres<br />
<strong>NetConnect</strong> <strong>Premium</strong> an.<br />
Aktuelle Systemzeit<br />
Zeigt die aktuelle Uhrzeit an, die auf Ihrem <strong>NetConnect</strong> <strong>Premium</strong> gespeichert ist.<br />
Um die Zeit des Gerätes auf dem aktuellen Stand zu halten, können Sie bis zu 5<br />
verschiedene Zeitserver des Internets angeben, siehe Menüpunkt 2.9.2 Systemzeit. Die<br />
Systemzeit wird unter anderem verwendet, um die Zeit der Telefonanrufe oder die Zeit<br />
für Systemmeldungen zu bestimmen.<br />
Aktuelle Systemlaufzeit<br />
Zeigt an, wie lange Ihr <strong>NetConnect</strong> <strong>Premium</strong> ununterbrochen (ohne Neustart) aktiv ist.<br />
Sprache<br />
Zeigt die Menüsprache an (Deutsch).<br />
Benutzermodus<br />
Zeigt an, ob der Standardmodus oder Expertenmodus aktiv ist (siehe Kapitel 2.9.1<br />
Menüpunkt Benutzermodus).<br />
System<br />
Zeigt die Software-Version (bzw. Firmware-Version) sowie die Hardware-Version Ihres<br />
<strong>NetConnect</strong> <strong>Premium</strong> an.<br />
<strong>NetConnect</strong> <strong>Premium</strong> <strong>Handbuch</strong> Seite 40
2.9.1 Menüpunkt Benutzermodus<br />
Ihr <strong>NetConnect</strong> <strong>Premium</strong> verfügt über einen Standardmodus, mit dem Sie die<br />
notwendigsten Einstellungen zum Betrieb auf sehr einfache Weise vornehmen<br />
können. Erweiterte Einstellungen können Sie im Expertenmodus vornehmen, der für<br />
erfahrene Nutzer vorgesehen ist. In diesem Modus können Sie Ihr <strong>NetConnect</strong><br />
<strong>Premium</strong> sehr detailliert konfigurieren.<br />
Diese Funktion und Einstellung ist in Kapitel 2.3 Benutzermodus beschrieben.<br />
Hinweis<br />
Bitte beachten Sie, dass Sie dabei Ihren <strong>NetConnect</strong> <strong>Premium</strong> derart konfigurieren<br />
können, dass bestimmte Funktionen nicht mehr zur Verfügung stehen.<br />
2.9.2 Menüpunkt Systemzeit<br />
Sie können hier die Sytsemzeit (Uhrzeit und Datum) Ihres <strong>NetConnect</strong> <strong>Premium</strong><br />
manuell festlegen oder wahlweise automatisch aus dem Internet aktualisieren lassen.<br />
Die Systemzeit wird unter anderem verwendet, um die Zeit der Telefonanrufe oder die<br />
Zeit für Systemmeldungen zu bestimmen.<br />
Um die Zeit Ihres <strong>NetConnect</strong> <strong>Premium</strong> automatisch auf dem aktuellen Stand zu<br />
halten, können Sie hier bis zu vier verschiedene Zeitserver im Internet angeben. Sie<br />
können wahlweise die URL oder die IP-Adresse des Zeitservers angeben. Der Zeitserver<br />
mit der höchsten Priorität ist dabei der aktuell verwendete. Falls dieser ausgefallen<br />
sein sollte, wird die Systemzeit mit dem Zeitserver der nächstgeringeren Priorität<br />
synchronisiert.<br />
Klicken Sie danach auf Speichern, damit Ihre Änderungen übernommen werden.<br />
Mit Klick auf Aktualisieren wird die Abfrage der Zeitserver manuell gestartet.<br />
<strong>NetConnect</strong> <strong>Premium</strong> <strong>Handbuch</strong> Seite 41
2.9.3 Menüpunkt Zugangsschutz<br />
Vergeben Sie hier ein Passwort für die Bedienoberfläche des <strong>NetConnect</strong> <strong>Premium</strong>, um<br />
Ihre Einstellungen vor unbefugtem Zugriff zu schützen.<br />
Passwort einrichten<br />
Aktivieren Sie die Option Zugang schützen. Geben Sie bei Neues Passwort: ein<br />
Passwort ein. Es muss aus mindestens 5 alphanumerischen Zeichen (A-z 0-9)<br />
bestehen. Bestätigen Sie dieses Passwort bei Passwort bestätigen:. Klicken Sie auf<br />
Speichern.<br />
Anschließend werden Sie von der Benutzeroberfläche abgemeldet und es wird der<br />
Bildschirmdialog Zugangsschutz angezeigt. Geben Sie Ihr neues Passwort ein und<br />
klicken Sie auf Speichern. Sie gelangen zum Bildschirmdialog Übersicht. Da Sie den<br />
Zugangsschutz aktiviert haben, wird zukünftig immer links unten der Button<br />
Abmelden angezeigt.<br />
Ihr <strong>NetConnect</strong> <strong>Premium</strong> ist jetzt durch das Passwort geschützt. Dieses wird bei jedem<br />
Zugriff auf die Bedienoberfläche Ihres <strong>NetConnect</strong> <strong>Premium</strong> abgefragt.<br />
Passwort ändern<br />
Wenn Sie das Passwort ändern möchten, klicken Sie auf Zugangsschutz. Geben Sie<br />
im ersten Feld das alte Passwort und in den beiden unteren Feldern das neue<br />
Passwort ein und klicken Sie auf Speichern.<br />
Sie werden von der Benutzeroberfläche abgemeldet und es wird der Bildschirmdialog<br />
Zugangsschutz angezeigt. Geben Sie jetzt Ihr neues Passwort ein und klicken Sie auf<br />
Speichern. Sie gelangen jetzt wieder zur Übersicht.<br />
Passwort löschen<br />
Zum Aufheben des Kennwortschutzes deaktivieren Sie bei Zugangsschutz die Option<br />
Zugang schützen. Geben Sie bei Altes Passwort das Passwort ein und klicken Sie auf<br />
Speichern. Der Zugangsschutz ist jetzt aufgehoben.<br />
<strong>NetConnect</strong> <strong>Premium</strong> <strong>Handbuch</strong> Seite 42
2.9.4 Menüpunkt Konfiguration sichern (nur Expertenmodus)<br />
Hier haben Sie die Möglichkeit, Ihre aktuell vorgenommenen Einstellungen zu sichern<br />
und mit einem Passwort vor unbefugtem Zugriff zu schützen. Außerdem können Sie<br />
bereits abgespeicherte Konfigurationen erneut in Ihr <strong>NetConnect</strong> <strong>Premium</strong> laden und<br />
damit evtl. getätigte falsche Einstellungen mit einer funktionsfähigen Variante wieder<br />
überschreiben.<br />
Hinweis<br />
Dieser Menüpunkt ist nur im Benutzermodus Expertenmodus sicht- und einstellbar<br />
(siehe Kapitel 2.3). Wenn Sie hier Einstellungen vornehmen möchten, wechseln Sie<br />
bitte in den Expertenmodus.<br />
Geräteeinstellungen speichern<br />
Zum Speichern geben Sie einfach ein frei gewähltes Passwort ein, das aus folgenden<br />
Zeichen bestehen kann: a-z A-Z 0-9 - _ . ! ~ * ' ( ) & = + $ , ; \ ? / : und mindestens 5,<br />
maximal 16 Zeichen enthalten darf. Klicken Sie auf Speichern. Im Bildschirmdialog<br />
Dateidownload klicken Sie erneut Speichern. Wählen Sie nun den Speicherort. Dieser<br />
ist abhängig von Ihrem Betriebssystem und Browser. Geben Sie einen Dateinamen ein,<br />
z.B. netconnect.bin.<br />
Geräteeinstellungen laden<br />
Zum Laden der gespeicherten Konfiguration klicken Sie auf Durchsuchen. Wählen Sie<br />
im neuen Dialogfenster Ihre Datei aus, geben das von Ihnen gewählte Passwort ein<br />
und klicken Sie den Button Laden.<br />
Anschließend wird Ihr <strong>NetConnect</strong> <strong>Premium</strong> neu gestartet und nach erfolgreicher<br />
Konfiguration befinden Sie sich wieder auf der Seite Übersicht der Bedienoberfläche.<br />
Hinweis<br />
Durch das Laden einer neuen Konfiguration werden alle aktuellen Einstellungen Ihres<br />
<strong>NetConnect</strong> <strong>Premium</strong> durch die geladenen Einstellungen überschrieben.<br />
Außerdem werden alle laufenden Telefongespräche und die Internetverbindung<br />
unterbrochen. Bitte beachten Sie dies vor Bestätigen des Buttons Laden.<br />
<strong>NetConnect</strong> <strong>Premium</strong> <strong>Handbuch</strong> Seite 43
2.9.5 Menüpunkt Gerät rücksetzen (nur Expertenmodus)<br />
Mit diesem Bildschirmdialog können Sie den <strong>NetConnect</strong> <strong>Premium</strong> Neu starten oder<br />
in den Auslieferungszustand Zurücksetzen.<br />
Hinweis<br />
Dieser Menüpunkt ist nur im Benutzermodus Expertenmodus sicht- und einstellbar<br />
(siehe Kapitel 2.3). Wenn Sie hier Einstellungen vornehmen möchten, wechseln Sie<br />
bitte in den Expertenmodus.<br />
Die Funktionsweise entspricht der Reset-Taste am Gehäuse, siehe Kapitel 3.3 Reset-<br />
Taste. Bitte lesen sie dort nach, was die beiden Funktionen bewirken.<br />
Hinweis<br />
Bitte beachten Sie, dass der Startvorgang nach einem Neustart oder Zurücksetzen (je<br />
nach Anschluss) mehrere Minuten dauern kann. Bevor Sie wieder Konfigurationen<br />
vornehmen, warten Sie bitte, bis die LED-Anzeige Power mindestens für 2-3 Minuten<br />
dauerhaft grün leuchtet. Beide Funktionen unterbrechen alle Internetverbindungen<br />
sowie alle laufenden Telefongespräche.<br />
2.9.6 Menüpunkt Firmware-Update (nur Expertenmodus)<br />
Mit dieser Funktion können Sie die interne Software-Version (Firmware) Ihres<br />
<strong>NetConnect</strong> <strong>Premium</strong> prüfen und manuell aktualisieren.<br />
Hinweis<br />
Dieser Menüpunkt ist nur im Benutzermodus Expertenmodus sicht- und einstellbar<br />
(siehe Kapitel 2.3). Wenn Sie hier Einstellungen vornehmen möchten, wechseln Sie<br />
bitte in den Expertenmodus.<br />
Achtung<br />
Eine manuelle Aktualisierung Ihres <strong>NetConnect</strong> <strong>Premium</strong> ist im Normalfall nicht<br />
notwendig, da sich das Gerät selbständig aktualisiert, sobald eine neue Firmware-<br />
Version von <strong>NetCologne</strong> bereitgestellt wird. Diese Funktion ist daher nur für<br />
bestimmte Sonderfälle gedacht, in Absprache mit dem <strong>NetCologne</strong> Support.<br />
Wir raten dringend davon ab, Firmware-Versionen manuell zu laden, die von<br />
<strong>NetCologne</strong> nicht freigegeben wurden. Das Gerät kann dadurch irreparabel zerstört<br />
werden!<br />
Sollten Sie von <strong>NetCologne</strong> eine neue Datei zum manuellen Firmware-Update<br />
zugeschickt bekommen, bzw. über das Internet eine neue Version heruntergeladen<br />
haben, so können Sie diese über diese Seite einspielen. Wählen Sie dazu die<br />
entsprechende Datei per Durchsuchen und bestätigen Sie das Laden der neuen<br />
Firmware über den Button Aktualisieren.<br />
<strong>NetConnect</strong> <strong>Premium</strong> <strong>Handbuch</strong> Seite 44
2.9.7 Menüpunkt Info-Center<br />
Auf diesen Seiten finden Sie detaillierte Informationen über die aktuelle Konfiguration<br />
Ihres <strong>NetConnect</strong> <strong>Premium</strong>.<br />
Untermenü DSL-Verbindung<br />
Hier erhalten Sie ausführliche Informationen über den Status Ihrer DSL-Verbindung.<br />
Insbesondere können Sie die Verbindungsparameter der DSL-Leitung sehen, was<br />
Ihnen wertvolle Informationen für eine eventuelle Fehlersuche liefert.<br />
Untermenü Internet-Verbindung<br />
Auf diesem Bildschirmdialog finden Sie Detailinformationen zu Ihrer Internet-<br />
Verbindung. Von Interesse sind hier vor allem die zugeteilte IP-Adresse und die<br />
dynamisch zugewiesenen DNS-Server-Adressen.<br />
Untermenü Heimnetz<br />
Hier sehen Sie ausführliche Angaben zu ihrem Heimnetz. Bitte beachten Sie, dass Ihr<br />
<strong>NetConnect</strong> <strong>Premium</strong> zum Anschluss von LAN- und WLAN-Geräten die gleichen<br />
Schnittstellenparameter verwendet.<br />
Untermenü Telefonie<br />
Auf diesem Bildschirmdialog können Sie sich einen genauen Überblick über die<br />
Telefonie-Funktionen Ihres Gerätes verschaffen. Es werden detaillierte Informationen<br />
bezüglich der eingerichteten Konten, Rufnummern, Endgeräte und<br />
Leistungsmerkmale angezeigt.<br />
<strong>NetConnect</strong> <strong>Premium</strong> <strong>Handbuch</strong> Seite 45
3. Ihr <strong>NetConnect</strong> <strong>Premium</strong><br />
3.1 LED-Anzeigen<br />
Die Funktion der LED-Anzeigen ist abhängig von Ihrem Anschluss. Bitte lesen Sie<br />
hierzu die Installationsanleitung <strong>NetConnect</strong> <strong>Premium</strong>, die Ihnen mit dem Gerät<br />
ausgehändigt wurde. Darin finden Sie auch Hinweise zur Inbetriebnahme und den<br />
Anschluss an Ihren Computer.<br />
3.2 WLAN-Taste<br />
Die WLAN-Taste verfügt über eine Doppelfunktion. Zum einen schalten Sie die WLAN-<br />
Funktion des <strong>NetConnect</strong> <strong>Premium</strong> ein bzw. aus. Zum anderen können Sie WPS zum<br />
Einrichten einer sicheren WLAN-Verbindung nutzen. Siehe hierzu auch Kapitel 2.7.2<br />
Menüpunt WLAN, Untermenü WPS (Wi-Fi Protected Setup).<br />
3.2.1 Funktion WLAN aus- und einschalten<br />
Werkseitig ist auf Ihrem <strong>NetConnect</strong> <strong>Premium</strong> WLAN aktiviert, nach dem Startvorgang<br />
leuchtet die blaue LED-Anzeige WLAN dauerhaft.<br />
Sie können die WLAN-Funktion jederzeit abschalten, indem Sie die WLAN-Taste ca. 10<br />
Sekunden lang gedrückt halten, bis die blaue LED-Anzeige WLAN erlischt.<br />
Um die WLAN-Funktion wieder zu aktivieren, drücken Sie einmal die WLAN-Taste für<br />
ca. 2 Sekunden. Die blaue LED-Anzeige WLAN auf der Oberseite beginnt zu leuchten.<br />
3.2.2 Funktion WPS (Wi-Fi Protected Setup)<br />
Ihr <strong>NetConnect</strong> <strong>Premium</strong> Router unterstützt die standardisierte Wi-Fi Protection Setup<br />
(WPS) Prozedur. Diese dient der vereinfachten Einrichtung einer sicheren Verbindung<br />
zwischen WPS-fähigen WLAN-Geräten durch Betätigen eines Tasters oder einer PIN<br />
Eingabe.<br />
Die WPS-Funktion ermöglicht einen automatischen Austausch des WLAN-Schlüssels<br />
zwischen Ihrem <strong>NetConnect</strong> <strong>Premium</strong> Router und einem WPS-fähigen WLAN-Gerät.<br />
Dazu muss die WLAN-Funktion eingeschaltet sein, siehe vorhergehendes Kapitel 3.2.1<br />
Funktion WLAN aus- und einschalten.<br />
Die Aktivierung der WPS-Funktion auf Ihrem WPS-fähigen WLAN-Gerät entnehmen Sie<br />
bitte den herstellerspezifischen Angaben. Nach erfolgreicher Aktivierung der WPS-<br />
Funktion auf Ihrem WLAN-fähigen Gerät, drücken Sie bitte an der Rückseite Ihres<br />
<strong>NetConnect</strong> <strong>Premium</strong> Routers die WLAN-Taste 1 Sekunde lang, die blaue LED-<br />
Anzeige WLAN auf der Geräte-Oberseite beginnt anschließend langsam zu blinken.<br />
Der erfolgreiche Abschluss der WLAN-Konfiguration mit Hilfe von WPS wird an Ihrem<br />
<strong>NetConnect</strong> <strong>Premium</strong> Router angezeigt, indem die blaue LED-Anzeige WLAN wieder<br />
dauerhaft leuchtet. Sie haben nun eine sichere WLAN-Verschlüsselung erstellt.<br />
Wird die WPS-Funktion nicht mehr benötigt, können Sie diese dauerhaft deaktivieren,<br />
siehe Kapitel 2.7.2 Menüpunkt WLAN, Untermenü Verschlüsselung.<br />
<strong>NetConnect</strong> <strong>Premium</strong> <strong>Handbuch</strong> Seite 46
3.3 Reset-Taste<br />
Mit der Reset-Taste können Sie Ihr <strong>NetConnect</strong> <strong>Premium</strong> neu starten oder in den<br />
Auslieferungszustand zurücksetzen. Die Reset-Taste ist links neben der USB-Buchse<br />
angeordnet und mit Reset beschriftet. Verwenden Sie zur Betätigung der Reset-Taste<br />
bitte einen spitzen Gegenstand. Der <strong>NetConnect</strong> <strong>Premium</strong> Router muss dabei mit<br />
Strom versorgt sein.<br />
Hinweise<br />
Um Beschädigungen des Gerätes zu vermeiden, betätigen Sie die Reset-Taste sehr<br />
vorsichtig. Ein leichtes Drücken genügt.<br />
Bitte beachten Sie, dass der Startvorgang nach einem Neustart oder Zurücksetzen (je<br />
nach Anschluss) mehrere Minuten dauern kann. Bevor Sie wieder Konfigurationen<br />
vornehmen, warten Sie bitte, bis die LED-Anzeige Power mindestens für 2-3 Minuten<br />
dauerhaft grün leuchtet.<br />
Beide Funktionen unterbrechen alle Internetverbindungen sowie alle laufenden<br />
Telefongespräche!<br />
3.3.1 Neustart des <strong>NetConnect</strong> <strong>Premium</strong><br />
Bei einem Neustart bleiben alle Einstellungen und Konfigurationen erhalten. Betätigen<br />
Sie die Reset-Taste. Die LED-Anzeige Power auf der Geräteoberseite blinkt kurz rot<br />
auf und wird anschließend wieder grün. Lassen die die Reset-Taste wieder los. Die<br />
LED-Anzeige Power leuchtet für die Zeit des Neustarts rot. Leuchtet die LED-Anzeige<br />
Power wieder dauerhaft grün, ist ihr <strong>NetConnect</strong> <strong>Premium</strong> betriebsbereit.<br />
3.3.2 Zurücksetzen in den Auslieferungszustand<br />
Stellen Sie mit den folgenden Schritten wieder den Auslieferungszustand mit allen<br />
werkseitigen Einstellungen wieder her.<br />
Achtung<br />
Beim Zurücksetzen werden alle von Ihnen vorgenommenen Einstellungen im<br />
<strong>NetConnect</strong> <strong>Premium</strong> gelöscht! Sie können Ihre Konfigurationseinstellungen vorher<br />
sichern, siehe Kapitel 2.9.4 Menüpunkt Konfiguration sichern.<br />
Der Name des Funknetzes (Kapitel 2.7.2 Menüpunkt WLAN, Untermenü WLAN-<br />
Basisstation) und der WPA-Schlüssel (Kapitel 2.7.2 Menüpunkt WLAN, Untermenü<br />
Verschlüsselung) werden bei einem Zurücksetzen wieder durch die<br />
Werkseinstellungen ersetzt. Wenn Sie persönliche Einstellungen verwendet haben,<br />
müssen diese nach dem Zurücksetzen neu konfiguriert werden.<br />
<strong>NetConnect</strong> <strong>Premium</strong> <strong>Handbuch</strong> Seite 47
Drücken Sie die Reset-Taste so lange, bis die LED-Anzeige Power auf der<br />
Geräteoberseite das 2. Mal rot aufleuchtet (ca. 10 Sekunden). Lassen Sie dann die<br />
Reset-Taste wieder los. Die LED-Anzeige Power leuchtet für die Zeit des<br />
darauffolgenden Neustarts rot. Leuchtet die LED-Anzeige Power wieder grün, ist Ihr<br />
<strong>NetConnect</strong> <strong>Premium</strong> Router betriebsbereit.<br />
Sie können nun wie in Kapitel 2 Konfiguration beschrieben, Ihr <strong>NetConnect</strong> <strong>Premium</strong><br />
neu konfigurieren, bzw. eine vorher gesicherte Konfiguration laden (siehe Kapitel<br />
2.9.4 Menüpunkt Konfiguration sichern, Abschnitt Geräteeinstellungen laden).<br />
3.4 Systemvoraussetzungen<br />
Möchten Sie Ihren <strong>NetConnect</strong> <strong>Premium</strong> Router über ein Kabel anschließen, benötigt<br />
dieser Computer einen Netzwerkanschluss (Ethernet 10/100 Base-T). Als<br />
Verbindungskabel dient das mitgelieferte oder jedes handelsübliche Netzwerkkabel,<br />
welches mindestens die CAT5-Norm erfüllt (auch als „Patchkabel“ bezeichnet).<br />
Möchten Sie Ihren <strong>NetConnect</strong> <strong>Premium</strong> Router kabellos mit WLAN anschließen,<br />
benötigt der Computer einen WLAN-Adapter nach IEEE 802.11b oder IEEE 802.11g.<br />
Für die Konfiguration benötigen Sie einen Internet-Browser (z.B. Microsoft Internet<br />
Explorer ab Version 6.0, Mozilla Firefox ab Version 1.5, Safari ab Version 2.0).<br />
Für den Installations Assistenten auf der beiliegenden WLAN Installations-CD<br />
benötigen Sie einen Computer mit:<br />
• CD-Laufwerk<br />
• Betriebssytem Windows Vista oder Windows XP<br />
Hinweis<br />
Wird Service Pack 2 bei Windows XP nicht vorgefunden, wird es automatisch<br />
nachinstalliert. Wir empfehlen grundsätzlich, vor einer Installation eine<br />
Datensicherung vorzunehmen.<br />
3.5 Computer-Einstellungen<br />
Jedes Gerät, das sich im Internet oder in einem Heimnetz (lokales IP-Netzwerk)<br />
befindet, wird durch die Vergabe einer IP-Adresse genau identifiziert (adressiert).<br />
Dabei muss sichergestellt sein, dass die IP-Adresse innerhalb des Internets oder des<br />
Heimnetzes nur einmal vergeben ist. Die Vergabe der IP-Adresse kann über den im<br />
<strong>NetConnect</strong> verfügbaren DHCP-Server automatisch erfolgen (werkseitig aktiviert und<br />
empfohlen) oder Sie können die IP-Adresse fest einstellen.<br />
IP-Adresse automatisch beziehen<br />
Mit dem werkseitig aktivierten DHCP-Server des <strong>NetConnect</strong> werden den im Heimnetz<br />
befindlichen Geräten automatisch IP-Adressen zu geteilt. Dazu muss an Ihrem<br />
Computer die IP-Adresse der LAN-Verbindung auf IP-Adresse automatisch beziehen<br />
(DHCP) eingestellt sein. Bitte überprüfen Sie diese Einstellung für das auf Ihrem<br />
Computer installierte Betriebssystem wie folgt:<br />
<strong>NetConnect</strong> <strong>Premium</strong> <strong>Handbuch</strong> Seite 48
Unter Windows Vista<br />
• Klicken Sie auf Start Systemsteuerung (wechseln Sie ggf. zur klassischen<br />
Ansicht) Netzwerk- und Freigabecenter.<br />
• Wählen Sie im Bildschirmdialog auf der linken Seite unter Aufgaben die Option<br />
Netzwerkverbindungen verwalten. Im neuen Bildschirmdialog Doppelklicken Sie<br />
auf das Symbol LAN-Verbindung und dann auf den Button Eigenschaften. Es<br />
öffnet sich der Bildschirmdialog Eigenschaften von LAN-Verbindung.<br />
• Wählen Sie Internetprotokoll Version 4 (TPC/IPv4) aus.<br />
• Klicken Sie auf die Button Eigenschaften. Es öffnet sich der Bildschirmdialog<br />
Eigenschaften von Internetprotokoll Version 4 (TPC/IPv4).<br />
• Es müssen die Optionen IP-Adresse automatisch beziehen und DNS-<br />
Serveradresse automatisch beziehen ausgewählt sein. Klicken Sie auf OK.<br />
Unter Windows XP<br />
• Klicken Sie auf Start Systemsteuerung (wechseln Sie ggf. zur klassischen<br />
Ansicht) Netzwerkverbindungen.<br />
• Doppelklick auf das Symbol LAN-Verbindung und dann auf den Button<br />
Eigenschaften. Es öffnet sich der Bildschirmdialog Eigenschaften von LAN-<br />
Verbindung.<br />
• Wählen Sie Internetprotokoll (TPC/IP) aus.<br />
• Klicken Sie auf den Button Eigenschaften. Es öffnet sich der Bildschirmdialog<br />
Eigenschaften von Internetprotokoll (TPC/IP).<br />
• Es müssen die Optionen IP-Adresse automatisch beziehen und DNS-<br />
Serveradresse automatisch beziehen ausgewählt sein. Klicken Sie auf OK.<br />
Unter Windows 2000<br />
• Klicken Sie auf Start Einstellungen Systemsteuerung Netzwerk- und<br />
DFÜ-Verbindungen.<br />
• Klicken Sie doppelt auf das Symbol LAN-Verbindung und dann auf den Button<br />
Eigenschaften. Es öffnet sich der Bildschirmdialog Eigenschaften von LAN-<br />
Verbindung.<br />
• Wählen Sie Internetprotokoll (TPC/IP) aus.<br />
• Klicken Sie auf den Button Eigenschaften. Es öffnet sich der Bildschirmdialog<br />
Eigenschaften von Internetprotokoll (TPC/IP).<br />
• Es müssen die Optionen IP-Adresse automatisch beziehen und DNS-<br />
Serveradresse automatisch beziehen ausgewählt sein. Klicken Sie auf OK.<br />
Feste IP-Adresse<br />
Möchten Sie trotz aktiviertem DHCP-Server feste IP-Adressen für die sich im Heimnetz<br />
befindlichen Computer vergeben, verwenden Sie folgende IP-Adressen:<br />
• 192.168.0.2 bis 192.168.0.99<br />
• 192.168.0.131 bis 192.168.0.254<br />
<strong>NetConnect</strong> <strong>Premium</strong> <strong>Handbuch</strong> Seite 49