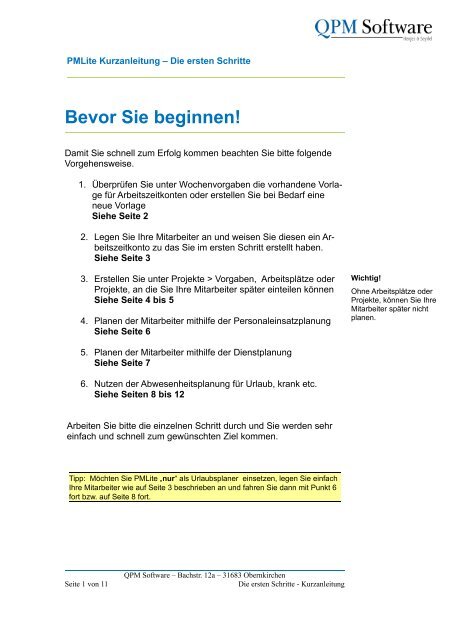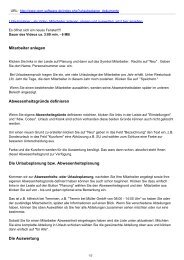Bevor Sie beginnen! - QPM Software
Bevor Sie beginnen! - QPM Software
Bevor Sie beginnen! - QPM Software
Erfolgreiche ePaper selbst erstellen
Machen Sie aus Ihren PDF Publikationen ein blätterbares Flipbook mit unserer einzigartigen Google optimierten e-Paper Software.
PMLite Kurzanleitung – Die ersten Schritte<br />
<strong>Bevor</strong> <strong>Sie</strong> <strong>beginnen</strong>!<br />
Damit <strong>Sie</strong> schnell zum Erfolg kommen beachten <strong>Sie</strong> bitte folgende<br />
Vorgehensweise.<br />
1. Überprüfen <strong>Sie</strong> unter Wochenvorgaben die vorhandene Vorlage<br />
für Arbeitszeitkonten oder erstellen <strong>Sie</strong> bei Bedarf eine<br />
neue Vorlage<br />
<strong>Sie</strong>he Seite 2<br />
2. Legen <strong>Sie</strong> Ihre Mitarbeiter an und weisen <strong>Sie</strong> diesen ein Arbeitszeitkonto<br />
zu das <strong>Sie</strong> im ersten Schritt erstellt haben.<br />
<strong>Sie</strong>he Seite 3<br />
3. Erstellen <strong>Sie</strong> unter Projekte > Vorgaben, Arbeitsplätze oder<br />
Projekte, an die <strong>Sie</strong> Ihre Mitarbeiter später einteilen können<br />
<strong>Sie</strong>he Seite 4 bis 5<br />
4. Planen der Mitarbeiter mithilfe der Personaleinsatzplanung<br />
<strong>Sie</strong>he Seite 6<br />
5. Planen der Mitarbeiter mithilfe der Dienstplanung<br />
<strong>Sie</strong>he Seite 7<br />
6. Nutzen der Abwesenheitsplanung für Urlaub, krank etc.<br />
<strong>Sie</strong>he Seiten 8 bis 12<br />
Arbeiten <strong>Sie</strong> bitte die einzelnen Schritt durch und <strong>Sie</strong> werden sehr<br />
einfach und schnell zum gewünschten Ziel kommen.<br />
Tipp: Möchten <strong>Sie</strong> PMLite „nur“ als Urlaubsplaner einsetzen, legen <strong>Sie</strong> einfach<br />
Ihre Mitarbeiter wie auf Seite 3 beschrieben an und fahren <strong>Sie</strong> dann mit Punkt 6<br />
fort bzw. auf Seite 8 fort.<br />
<strong>QPM</strong> <strong>Software</strong> – Bachstr. 12a – 31683 Obernkirchen<br />
Seite 1 von 11 Die ersten Schritte - Kurzanleitung<br />
Wichtig!<br />
Ohne Arbeitsplätze oder<br />
Projekte, können <strong>Sie</strong> Ihre<br />
Mitarbeiter später nicht<br />
planen.
PMLite Kurzanleitung – Die ersten Schritte<br />
Arbeitszeitkonten<br />
Als erstes öffnen <strong>Sie</strong> unter Einstellungen -> Personal die Wochenvorgabe<br />
und ändern die bestehende Vorlage, oder erstellen sich einfach<br />
eine neue, mit den Zeiten wie sie für <strong>Sie</strong> in Betracht kommen.<br />
Beispiel:<br />
<strong>Sie</strong> haben Mitarbeiter die in der Woche max. 20 Std. arbeiten dürfen.<br />
Wobei wir in diesem Beispiel von einer 5 Tageswoche ausgehen. Klicken<br />
<strong>Sie</strong> also auf „Neu“ und geben <strong>Sie</strong> in das Feld „Bezeichner“<br />
links oben z.B. „20 Stunden die Woche“ ein.<br />
Geben <strong>Sie</strong> dazu z.B. für jeden Tag also Mo. - Fr. von: 10:00 – 14:00<br />
Uhr ein so das <strong>Sie</strong> eben bei 4 Stunden pro Tag auf Ihre 20 Stunden<br />
in der Woche kommen. Klicken <strong>Sie</strong> zum Abschluss auf Berechen<br />
und Speichern <strong>Sie</strong> die Vorlage.<br />
Diese Vorlage können <strong>Sie</strong> später Ihren Mitarbeitern zuweisen unter<br />
Arbeitszeiten siehe nächste Seite.<br />
<strong>QPM</strong> <strong>Software</strong> – Bachstr. 12a – 31683 Obernkirchen<br />
Seite 2 von 11 Die ersten Schritte - Kurzanleitung<br />
Wie <strong>Sie</strong> die Stunden aufteilen<br />
auf die einzelnen<br />
Tage bleibt Ihnen überlassen.<br />
Wichtig dabei ist nur das<br />
<strong>Sie</strong> auf Ihre Wochenvorgabe<br />
kommen hier eben auf<br />
20 Std.
PMLite Kurzanleitung – Die ersten Schritte<br />
Mitarbeiter- (Personaldaten)<br />
Unter Personal -> Mitarbeiter legen <strong>Sie</strong> die Mitarbeiter an, die <strong>Sie</strong><br />
mit dem Programm verplanen möchten.<br />
Beachten <strong>Sie</strong> dabei die Zugriffe für Personal Management und Projekte/Wartung.<br />
Dienstpläne können nur für Mitarbeiter im Zugriff von Personal Management<br />
erstellt werden.<br />
Den Administrativen Zugriff sollten <strong>Sie</strong> lassen, damit <strong>Sie</strong> im Zweifelsfall<br />
immer Zugriff auf diesen Mitarbeiter haben.<br />
Unter Arbeitszeiten (Bild unten) wählen <strong>Sie</strong> eine der Vorlagen aus,<br />
die <strong>Sie</strong> unter Wochenvorgabe erstellt haben siehe Seite 2.<br />
<strong>QPM</strong> <strong>Software</strong> – Bachstr. 12a – 31683 Obernkirchen<br />
Seite 3 von 11 Die ersten Schritte - Kurzanleitung<br />
Wenn <strong>Sie</strong> alle Daten eingegeben<br />
haben bitte das<br />
Speichern nicht vergessen.
PMLite Kurzanleitung – Die ersten Schritte<br />
Arbeitsplätze und Projekte<br />
Unter Projekte -> Vorgaben erstellen <strong>Sie</strong> sich ein Projekt.<br />
Ein Projekt kann sein,<br />
● ein Arbeitsplatz,<br />
● ein Bauvorhaben,<br />
● eine Maschine,<br />
● oder eine Filiale.<br />
Irgendein Objekt, an dem Mitarbeiter arbeiten oder zu dem sie eingeteilt<br />
werden können.<br />
Je mehr “Projekte“ <strong>Sie</strong> hier eingeben, und genauer <strong>Sie</strong> diese aufgliedern,<br />
werden dementsprechend Ihre Planungen und Ergebnisse.<br />
Wenn <strong>Sie</strong> also, wie hier zusehen, ein Projekt „hier ein Bauvorhaben“<br />
anlegen fangen <strong>Sie</strong> ja irgendwann damit an und sind hoffentlich bald<br />
damit fertig. Dafür können <strong>Sie</strong> unter „Startet am :“ ein Anfangsdatum<br />
festlegen und bei „Endet am:“ die voraussichtliche Fertigstellung.<br />
Diese Projekt erscheint auch erst in der Planung wenn das Startdatum erreicht<br />
wird. Ist hingegen das Enddatum erreicht wird das Projekt ab diesem Datum auf<br />
allen neuen Plänen nicht mehr angezeigt,<br />
<strong>QPM</strong> <strong>Software</strong> – Bachstr. 12a – 31683 Obernkirchen<br />
Seite 4 von 11 Die ersten Schritte - Kurzanleitung<br />
Wenn es sich bei einem<br />
neuen Eintrag um einen<br />
festen Arbeitsplatz handelt,<br />
geben <strong>Sie</strong> bei Endet<br />
am: einfach als Datum<br />
einen längeren Zeitraum<br />
z.B. 01.01.2025 ein.
PMLite Kurzanleitung – Die ersten Schritte<br />
Arbeitsplätze und Projekte<br />
Unter Einstellungen können <strong>Sie</strong> dem Projekt noch eine Farbe zuordnen<br />
(wichtig für die Dienstplanung). Breite und Höhe sind für die Einsatzplanung<br />
vonnöten, damit das Feld dementsprechend dargestellt<br />
werden kann. Auch hier ist der Zugriff für Personal, Wartung und Administration<br />
entscheidend.<br />
Wenn <strong>Sie</strong> keine Projekte (bzw. Arbeitsplätze) anlegen, können <strong>Sie</strong> später auch<br />
Ihre Mitarbeiter nicht einteilen.<br />
Nochmal, ein Projekt kann auch ein Arbeitsplatz sein.<br />
<strong>QPM</strong> <strong>Software</strong> – Bachstr. 12a – 31683 Obernkirchen<br />
Seite 5 von 11 Die ersten Schritte - Kurzanleitung<br />
Fortsetzung von Seite 4<br />
Anhand der farblichen<br />
Kennzeichnungen können<br />
<strong>Sie</strong> Ihre Projekte oder Arbeitsplätze<br />
besser unterscheiden.<br />
<strong>Sie</strong> können natürlich auch<br />
immer die gleiche Farbe<br />
wählen.
PMLite Kurzanleitung – Die ersten Schritte<br />
Personaleinsatzplanung<br />
Haben <strong>Sie</strong> alle Einstellungen getätigt, können <strong>Sie</strong> unter:<br />
Personal -> Einsatzplanung oder<br />
Personal -> Dienstplanung<br />
Ihre Mitarbeiter an die entsprechenden Projekte (Arbeitsplätze) verteilen.<br />
Dienstplanung und Einsatzplanung sind völlig unterschiedlich zu betrachten<br />
und haben, außer das sie auf die gleichen Mitarbeiter und<br />
Projekte (Arbeitsplätze) zurückgreifen, nichts miteinander gemein.<br />
Klicken <strong>Sie</strong> einfach mit der linken Maustaste auf einen Namen und<br />
ziehen <strong>Sie</strong> diesen mit gedrückter linker Maustaste in ein Feld auf Ihrem<br />
Plan an dem <strong>Sie</strong> den Mitarbeiter einsetzen möchten.<br />
<strong>QPM</strong> <strong>Software</strong> – Bachstr. 12a – 31683 Obernkirchen<br />
Seite 6 von 11 Die ersten Schritte - Kurzanleitung
PMLite Kurzanleitung – Die ersten Schritte<br />
Der Dienstplan<br />
1<br />
2<br />
Wenn <strong>Sie</strong> noch keinen Plan erstellt haben, oder für eine neuen Tag<br />
einen Plan erstellen möchten, können <strong>Sie</strong> einen bestehenden<br />
entweder kopieren, oder über „Mitarbeiter einfügen“ Ihr Personal<br />
für den gewählten Tag auswählen.<br />
Wählen <strong>Sie</strong> einen Namen aus (siehe 2), ein Projekt (siehe 1) und<br />
fahren <strong>Sie</strong> mit gedrückter linker Maustaste über die freien Felder unter<br />
den Stunden (siehe blaue Linie) und klicken <strong>Sie</strong> auf „Zeiten<br />
übernehmen“.<br />
Die Felder sollten sich dann in der gewählten Projektfarbe einfärben.<br />
Das Projekt Frei wird automatisch erstellt und ist für Pausen usw. gedacht<br />
1. Unter 1 sehen <strong>Sie</strong> alle Projekte (Arbeitsplätze) die <strong>Sie</strong> angelegt<br />
haben siehe Seite 3 und 4<br />
2. Falls unter 2 keine Mitarbeiter zusehen sind, klicken <strong>Sie</strong> auf<br />
„Mitarbeiter Einfügen“<br />
<strong>QPM</strong> <strong>Software</strong> – Bachstr. 12a – 31683 Obernkirchen<br />
Seite 7 von 11 Die ersten Schritte - Kurzanleitung
PMLite Kurzanleitung – Die ersten Schritte<br />
Abwesenheitsplanung<br />
Mit der Abwesenheitsplanung können <strong>Sie</strong> können <strong>Sie</strong> Ihre gesamten<br />
Urlaub, Fehlzeiten, Krankheitstage ganz einfach planen oder Verwalten.<br />
Nachdem <strong>Sie</strong> Ihre Mitarbeiter angelegt haben klicken <strong>Sie</strong> bitte<br />
unter:<br />
Personal auf den Eintrag Mitarbeiter.<br />
Klicken <strong>Sie</strong> im folgenden Fenster auf den Reiter „Abwesenheit“.<br />
Beispiel:<br />
Wir gehen davon aus das die Mitarbeiterin Bärbel Delphin ihren Jahresurlaub<br />
eingereicht hat. Diese Tage werden wir nun hier eintragen.<br />
Klicken <strong>Sie</strong> auf den Button „Neu“ geben <strong>Sie</strong> in das Feld „Bemerkung“<br />
z.B. „Jahresurlaub „ ein.<br />
Wählen <strong>Sie</strong> unter „Typ“ den Eintrag Urlaub aus.<br />
Legen <strong>Sie</strong> unter „Von“ den ersten Urlaubstag fest. z.B. 03.09.2008<br />
Legen <strong>Sie</strong> unter „Bis“ den letzten Urlaubstag fest. z.B. 14.09.2008<br />
<strong>QPM</strong> <strong>Software</strong> – Bachstr. 12a – 31683 Obernkirchen<br />
Seite 8 von 11 Die ersten Schritte - Kurzanleitung
PMLite Kurzanleitung – Die ersten Schritte<br />
Abwesenheitsplanung<br />
Wenn <strong>Sie</strong> dem Beispiel gefolgt sind sollte Ihr Fenster so wie oben<br />
aussehen.<br />
Klicken <strong>Sie</strong> nun auf den Button „Serie erstellen“ es werden nun alle<br />
Urlaubstage erstellt. So das <strong>Sie</strong> das folgende Bild haben:<br />
Klicken <strong>Sie</strong> nun auf den Button „Speichern“<br />
<strong>QPM</strong> <strong>Software</strong> – Bachstr. 12a – 31683 Obernkirchen<br />
Seite 9 von 11 Die ersten Schritte - Kurzanleitung<br />
Fortsetzung von Seite 8<br />
So wie hier den Urlaub,<br />
können <strong>Sie</strong> auch alle anderen<br />
Fehlzeiten eintragen.<br />
Neue Abwesenheitsgründe<br />
die <strong>Sie</strong> dann unter<br />
„Typ“ auswählen können<br />
müssen <strong>Sie</strong> allerdings erst<br />
unter Abwesenheitscode<br />
erstellen.
PMLite Kurzanleitung – Die ersten Schritte<br />
Abwesenheitsübersicht<br />
Damit <strong>Sie</strong> später schnell eine Übersicht haben wer von Ihren Mitarbeitern<br />
wann Urlaub hat, klicken <strong>Sie</strong> auf „Abwesenheit“<br />
<strong>Sie</strong> möchten nun wissen, wer im Monat September Urlaub hat um<br />
bei unserem Beispiel zu bleiben. Dazu wählen <strong>Sie</strong> unten in dem<br />
Fenster den entsprechenden Zeitraum aus also von: 01.09.2007 und<br />
bis: 30.09.2007<br />
<strong>Sie</strong> sehen jetzt schon die Tage aus unserem Beispiel für die Mitarbeiterin<br />
Bärbel Delphin.<br />
Natürlich ist diese Übersicht bei vielen Mitarbeitern nicht sehr hilfreich.<br />
Klicken <strong>Sie</strong> deshalb bitte einfach auf den Button:<br />
„Erstelle Übersicht“<br />
<strong>QPM</strong> <strong>Software</strong> – Bachstr. 12a – 31683 Obernkirchen<br />
Seite 10 von 11 Die ersten Schritte - Kurzanleitung
PMLite Kurzanleitung – Die ersten Schritte<br />
Abwesenheitsübersicht<br />
Das Programm erstellt Ihnen nun eine übersichtliche Liste für den<br />
gewünschten Zeitraum. <strong>Sie</strong> sehen in Zukunft sofort wer wann Urlaub<br />
hat bzw. ob <strong>Sie</strong> noch zusätzlichen Urlaub genehmigen können.<br />
Wir hoffen das <strong>Sie</strong> anhand dieser Anleitung sehr schnell das erhoffte<br />
Ergebnis mit der <strong>Software</strong> PMLite erzielen können.<br />
Haben <strong>Sie</strong> fragen oder brauchen <strong>Sie</strong> Hilfe dann zögern <strong>Sie</strong> nicht, in<br />
unserem Forum sind wir immer für <strong>Sie</strong> erreichbar:<br />
http://www.qpm-software.de/forum/<br />
Mit besten Grüßen aus Obernkirchen<br />
Ihr <strong>QPM</strong> <strong>Software</strong> Team<br />
<strong>QPM</strong> <strong>Software</strong> – Bachstr. 12a – 31683 Obernkirchen<br />
Seite 11 von 11 Die ersten Schritte - Kurzanleitung