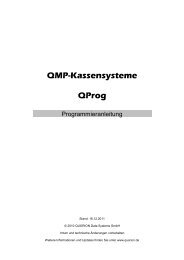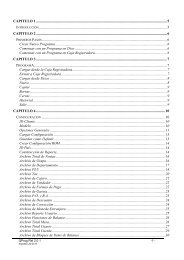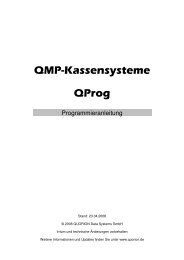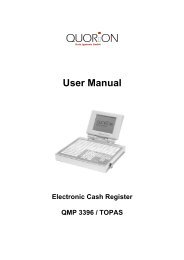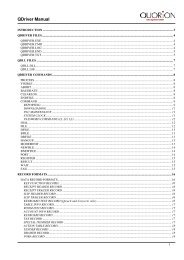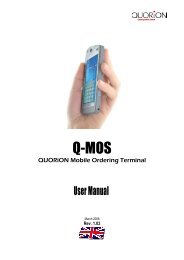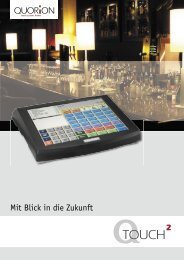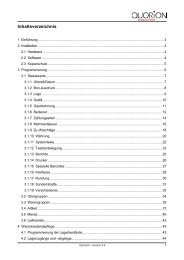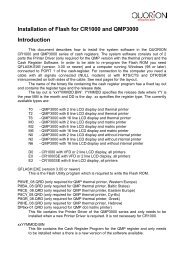1.50.417349 BA-deutsch DE QTouch 15 - QUORiON
1.50.417349 BA-deutsch DE QTouch 15 - QUORiON
1.50.417349 BA-deutsch DE QTouch 15 - QUORiON
Erfolgreiche ePaper selbst erstellen
Machen Sie aus Ihren PDF Publikationen ein blätterbares Flipbook mit unserer einzigartigen Google optimierten e-Paper Software.
Bedienungsanleitung
Sehr geehrte Kunden!<br />
Wir freuen uns, Sie zu der Familie der QUORION-Kunden zählen zu dürfen, und hoffen, Sie von<br />
unseren Vorzügen, wie Qualität, Flexibilität und Kunden-Zufriedenheit, überzeugen zu können.<br />
Mit der QUORION <strong>QTouch</strong> <strong>15</strong> haben Sie ein hochwertiges POS-System erworben, das vollständig<br />
auf Ihre Kundenwünsche konfigurierbar und doch leicht und schnell zu bedienen ist. Sie können es<br />
sowohl für Handels- und Scanning-Anwendungen als auch im Gastronomie-Bereich nutzen. Unse-<br />
re dynamisch einstellbare Software wird dabei allen Anforderungen gerecht. Eine Vielzahl moder-<br />
ner Schnittstellen erlaubt Ihnen den Anschluss aller kassentypischen Peripheriegeräte.<br />
Die Flexibilität der Software und die hohe Qualität der Hardware haben unsere Produkte weltweit<br />
so erfolgreich gemacht. Auch in Zukunft legen wir großen Wert darauf, eng mit Ihnen, unseren<br />
Kunden, zusammenzuarbeiten.<br />
Ihr QUORION Team<br />
2
Inhaltsverzeichnis<br />
1. Sicherheitshinweise ................................................................................ 5<br />
2. Allgemeines ............................................................................................. 6<br />
2.1 Technische Daten.................................................................................................................. 6<br />
2.2 Komponenten <strong>QTouch</strong> <strong>15</strong> ..................................................................................................... 7<br />
2.3 Schnittstellen (Interfaces) ..................................................................................................... 7<br />
2.4 Betriebsarten ......................................................................................................................... 8<br />
3. Inbetriebnahme ...................................................................................... 11<br />
4. Anmelden und Registrieren .................................................................. 11<br />
4.1 Bediener/Verkäufer anmelden ............................................................................................ 11<br />
4.2 Registrieren in eine Warengruppe ..................................................................................... 12<br />
4.3 Registrieren von programmierten Artikeln ........................................................................ 12<br />
4.4 Neupreis Eingabe ................................................................................................................ 12<br />
4.5 Anlegen von Artikeln während des Verkaufsvorgangs .................................................... 13<br />
4.6 Multiplikation/Division ........................................................................................................ 14<br />
4.7 Halten eines Verkaufsvorgangs ......................................................................................... <strong>15</strong><br />
4.8 Zahlung in Hauptwährung .................................................................................................. <strong>15</strong><br />
4.9 Zahlung in Fremdwährung ................................................................................................. 16<br />
4.10 Bon Ein/Aus und Bonkopie .............................................................................................. 16<br />
4.11 Uhrzeit und Datum ............................................................................................................ 16<br />
4.12 Kein Verkauf / Lade öffnen ............................................................................................... 16<br />
5. Korrekturen ............................................................................................ 17<br />
5.1 Löschen von Eingaben und Fehlermeldungen ................................................................. 17<br />
5.2 Sofort-Storno ....................................................................................................................... 17<br />
5.3 Aufrechnungs-Storno ......................................................................................................... 17<br />
5.4 Retour .................................................................................................................................. 18<br />
5.5 Dauer-Retour ....................................................................................................................... 18<br />
5.6 Bon-Storno .......................................................................................................................... 19<br />
5.7 Zahlungsart-Korrektur ........................................................................................................ 19<br />
6. Rabatte, Ein- und Auszahlungen .......................................................... 19<br />
6.1 Prozentualer Zuschlag/Abschlag ....................................................................................... 19<br />
6.2 Absoluter Zuschlag/Abschlag ............................................................................................ 20<br />
6.3 Ein- und Auszahlungen....................................................................................................... 20<br />
7. Ebenen-Umschaltung ............................................................................ 21<br />
7.1 PLU/WG-Umschaltung ........................................................................................................ 21<br />
7.2 Artikelpreis-Ebenen ............................................................................................................ 21<br />
7.3 Steuer-Umschaltung ........................................................................................................... 21<br />
7.4 Tastatur-Ebenen .................................................................................................................. 22<br />
8. Saldo-Funktionen (Tische) .................................................................... 22<br />
8.1 Tisch öffnen und schließen ................................................................................................ 22<br />
8.2 Tisch abrechnen .................................................................................................................. 23<br />
8.3 Tisch umbuchen .................................................................................................................. 23<br />
8.4 Tisch separieren .................................................................................................................. 24<br />
8.5 Tisch übergeben ................................................................................................................. 24<br />
3
8.6 Zubereitungsarten und Beilagen ........................................................................................ 25<br />
9. Berichte .................................................................................................. 25<br />
9.1 Systemberichte ................................................................................................................... 25<br />
9.2 Benutzerberichte ................................................................................................................. 27<br />
9.3 Elektronisches Journal ....................................................................................................... 27<br />
9.3.1 Textformat ....................................................................................................................... 28<br />
9.3.2 Binärformat ..................................................................................................................... 28<br />
10. Programmierung .................................................................................. 29<br />
10.1 Programmierung von Datum und Uhrzeit ........................................................................ 29<br />
10.2 Artikel-Schnellprogrammierung ....................................................................................... 29<br />
10.3 Scanning ............................................................................................................................ 30<br />
10.4 Programmversion und Testroutinen ................................................................................ 32<br />
11. Trainingsmodus ................................................................................... 32<br />
12. Gebrauchshinweise ............................................................................. 33<br />
12.1 Touch-Screen .................................................................................................................... 33<br />
12.2 Ausschalten des Systems ................................................................................................ 33<br />
12.2 Stromversorgung und Interfaces ..................................................................................... 33<br />
12.3 Reinigung und Pflege ....................................................................................................... 33<br />
11.4 System aus Standby Modus wecken ............................................................................... 33<br />
12.4 Service und Wartung ........................................................................................................ 34<br />
13. Fehlermeldungen ................................................................................. 34<br />
14. Informationen zur EMV und Sicherheit .............................................. 35<br />
Anhang A.................................................................................................... 36<br />
Achtung!<br />
Finger Touch Screen!<br />
Bitte den Touch Screen nur mit den Fingern und nichts anderen bedienen!<br />
Bitte verändern Sie nicht die BIOS Einstellungen außer der “ boot<br />
priority” und Boot-Reihenfolge.<br />
Alle anderen BIOS-Änderungen führen im Reparaturfall zum Garantieverlust!<br />
4
1. Sicherheitshinweise<br />
Die folgenden Sicherheitsregeln sind beim Aufstellen und Arbeiten mit dem Gerät zu beachten:<br />
• Vor Anschluss des Gerätes überprüfen, dass die vorhandene Netzspannung mit der Spannung<br />
auf dem Leistungsschild des Gerätes übereinstimmt.<br />
• Verwendung nur mit dem im Lieferumfang enthaltenen Netzteil.<br />
• Die Netzsteckdose muss leicht erreichbar und zugänglich sein.<br />
• Gerät nur an Steckdose mit geerdetem Schutzleiter anschließen.<br />
• Defekte Sicherungen nur mit einer dem Originalwert entsprechenden Sicherung ersetzen. Sicherung<br />
oder Sicherungshalter niemals kurzschließen.<br />
• Öffnen des Gerätes sowie Wartungs- und Reparaturarbeiten dürfen nur von qualifizierten Service-Technikern<br />
durchgeführt werden.<br />
• Verwenden Sie als Netzleitung niemals ein beschädigtes oder nicht zulässiges Kabel. Schließen<br />
Sie nur zugelassenes Zubehör an.<br />
• Verlegen Sie Kabel so, dass niemand darauf treten oder darüber stolpern kann.<br />
• Trennen Sie das Gerät vor der Reinigung vom Stromnetz.<br />
• Gerät keinen extremen Temperaturen, direkter Sonneneinstrahlung, extremer Luftfeuchtigkeit<br />
oder Nässe aussetzen.<br />
• Keine Flüssigkeiten auf dem Gerät abstellen. Sie können einen Brand bzw. einen elektrischen<br />
Schlag auslösen.<br />
• Stellen Sie das Gerät auf eine ebene, rutschfeste Unterlage.<br />
• Bewahren Sie diese Bedienungsanleitung gut auf und geben Sie das Gerät nur mit der Anleitung<br />
und dem mitgelieferten Zubehör an Dritte weiter.<br />
• Entsorgen Sie unbrauchbare Akkus, Batterien und Geräte den gesetzlichen Bestimmungen<br />
entsprechend.<br />
5
2. Allgemeines<br />
2.1 Technische Daten<br />
500 MHz VIA Eden CPU, passive Kühlung<br />
512 MB DDR2 SDRAM 533 MHz (upgradable to 1 GB)<br />
VIA S3 Unichrome Pro integrated graphics with 64 MB shared memory<br />
1 GB I<strong>DE</strong> Flash Module<br />
Gehäuse-Kühlung mit 2 temperaturgeregelten Lüftern (“super silent”)<br />
Standard Mensch-Maschine-Interface:<br />
<strong>15</strong>“ TFT Display (1024x768) mit Touchscreen<br />
Interfaces:<br />
3 externe serielle Ports (COM1, COM2, COM3, all emit 5V @ Pin 9)<br />
2 externe USB 2.0 Ports<br />
PS2 Mouse Connector<br />
PS2 Keyboard Connector<br />
2 externe Gigabit Ethernet Connectoren<br />
1 Connector (VGA) für ein Zweit-Display<br />
1 Audio Connector<br />
Power supply<br />
12V 5.5A DC externes Netzteil<br />
Optionale Peripherie<br />
internes graphisches VFD Display 140x16 dots (2 lines à 20 characters with 5x7<br />
font, aktuell: Noritake GU140X16J; intern angeschlossen an COM4, 38400 8N1,<br />
Hardware Flow Control; optional verfügbar)<br />
internes Kellnerschloss (optional verfügbar)<br />
interner Kassenladen-Anschluss (available in the future)<br />
zusätzliche interne USB Anschlüsse (available in the future)<br />
zusätzliche interne stromversorgte serielle Ports (available in the future)<br />
Zu den noch nicht verfügbaren Optionen gibt es im Handel externe Peripheriekomponen-<br />
ten, welche bis zur Verfügbarkeit interner Komponenten angeschlossen werden können.<br />
6
2.2 Komponenten <strong>QTouch</strong> <strong>15</strong><br />
Kunden Display<br />
(optional)<br />
Schnittstellen<br />
(Interfaces)<br />
2.3 Schnittstellen (Interfaces)<br />
Touch Screen<br />
Die <strong>QTouch</strong> <strong>15</strong> besitzt eine Vielzahl von Schnittstellen zum Anschluss unterschiedlicher externer<br />
Geräte. Neben den bewährten seriellen RS232-Interfaces unterstützen die Systeme auch moderne<br />
PC-Schnittstellen wie USB und Ethernet. Damit stehen Ihnen neben den Anschlüssen für kassentypische<br />
Peripheriegeräte, wie Küchen- und Rechnungsdrucker, Scanner, Kundendisplay, Kartenleser,<br />
Modem, auch neue leistungsfähige Schnittstellen zur schnellen Datenübertragung und einfachen<br />
Vernetzung zur Verfügung.<br />
Bitte beachten Sie, dass die Schnittstellen vor dem Anschluss externer Geräte entsprechend programmiert<br />
werden müssen. Bei Fragen zur Programmierung wenden Sie sich bitte an Ihren QUO-<br />
RION-Fachhändler.<br />
7<br />
Bedienerschloss<br />
(optional)<br />
Touch Screen<br />
Power LED<br />
Hauptschalter
2.4 Betriebsarten<br />
Die Betriebsarten kontrollieren die Bedienung Ihres POS-Systems. Es gibt 5 verschiedene Betriebsarten<br />
mit unterschiedlicher Funktionalität. Die Umschaltung erfolgt mit der Betriebsarten-taste<br />
oben rechts auf der Touchtastatur, alternierend in der Reihenfolge R – X – Z – M – P.<br />
Betriebsart Anzeige Funktion<br />
R – REG – Registrieren – alle Buchungen und Verkaufsvorgänge<br />
X – – X – – X-Bericht – Anzeige und Ausdruck der Berichte ohne Löschung<br />
Z – – Z – – Z-Bericht – Anzeige und Ausdruck der Berichte mit Löschung<br />
M – MGR – Manager – alle Buchungen und Verkaufsvorgänge<br />
– alle Funktionen mit Managerzwang<br />
– Schnellprogrammierung<br />
P – – P – – Programmieren – Programmierung aller Funktionen<br />
8
2.5 Tastenbezeichnungen und -funktionen<br />
Taste Bezeichnung Funktion<br />
0 9<br />
<br />
BON<br />
<br />
JOURNAL<br />
Korrektur<br />
Sofort<br />
Storno<br />
Aufrech<br />
Storno<br />
X<br />
Bediener<br />
#<br />
Neupreis<br />
Artikel<br />
1<br />
Einzahlung <br />
Auszahlung<br />
+ %<br />
- %<br />
( - )<br />
Numerische Tasten - Eingabe von Zahlen<br />
Bon Transport - Papiertransport (Vorschub) der Bonrolle<br />
Journal Transport - Papiertransport (Vorschub) der Journalrolle<br />
Korrektur - Löschen fehlerhafter Eingaben<br />
Sofortstorno - Löschen der letzten Buchung<br />
Aufrechnungsstorno - Löschen vorheriger Buchungen des aktuellen Bons<br />
Multiplikation / Zeit<br />
- Multiplikation / Division<br />
- Zeitanzeige<br />
Bedienertaste - Eingabe der Bedienernummer<br />
Artikel Neupreis - Einmalige manuelle Artikel-Preisänderung<br />
Artikel - Buchung von programmierten Artikeln<br />
Warengruppen - Buchung von Festbeträgen in eine Warengruppe<br />
Einzahlung - Einzahlungen in die Kassenlade<br />
Auszahlung - Auszahlungen aus der Kassenlade<br />
Prozent plus - Prozentualer Zuschlag<br />
Prozent minus - Prozentualer Abschlag (Rabatt)<br />
Coupon Taste - Betrag Nachlass<br />
9
Taste Bezeichnung Funktion<br />
Kein<br />
Verkauf<br />
ZW<br />
Summe<br />
<br />
ZEILE<br />
<strong>BA</strong>R<br />
Scheck<br />
Karte<br />
Umsch<br />
FCE<br />
Halt<br />
Bon<br />
ein/aus<br />
<br />
SEITE<br />
Tisch<br />
#<br />
Separieren<br />
Tisch<br />
wechsel<br />
Rechnung<br />
Bewirt.<br />
Beleg<br />
Modi<br />
#<br />
<br />
ZEILE<br />
<br />
SEITE<br />
Kein Verkauf - Kein Verkauf / Lade öffnen<br />
Zwischensumme<br />
- Berechnung der Zwischensumme<br />
- Ausdruck Bonkopie wenn kein Bon geöffnet<br />
Zahlungsart Bar - Abschluss der aktuellen Transaktionen in <strong>BA</strong>R<br />
Zahlungsart Scheck - Abschluss der aktuellen Transaktionen mit SCHECK<br />
Zahlungsart Karten - Abschluss der aktuellen Transaktionen mit KARTE<br />
Umschalttaste<br />
- Umschaltung in eine andere Warengruppen-Ebene<br />
- Umschaltung in eine andere Artikel Ebene<br />
Fremdwährung - Umrechnung des Betrages in eine andere Währung<br />
Bon Halt<br />
- Unterbrechung der aktuellen Transaktion<br />
(Bon parken)<br />
Bon ein/aus - Bon Ein-/Ausschalter<br />
Zeile scrollen - Kursorbewegung in der Anzeige (eine Zeile)<br />
Seite scrollen - Kursorbewegung in der Anzeige (eine Seite)<br />
Tisch Nummer - Öffnen/Schließen der ausgewählten Tischnummer<br />
Tisch Separieren - Separieren einzelner Artikel eines Tisches<br />
Tisch Wechsel<br />
- Umbuchen eines gesamten Tischinhaltes auf einen<br />
anderen Tisch<br />
Rechnung drucken - Tisch abschließen, Rechnung drucken<br />
Bewirtungsbeleg<br />
- Tisch abschließen, Rechnung mit Bewirtungsbeleg<br />
drucken<br />
Zubereitungsart - Zusatztext für Zubereitungsarten und Beilagen<br />
10
3. Inbetriebnahme<br />
Stellen Sie das POS-System auf einem stabilen und ebenen Untergrund auf. Betreiben Sie es nur<br />
innerhalb des zulässigen Temperaturbereiches (siehe Technische Daten) und schützen Sie es vor<br />
Spritzwasser und hoher Luftfeuchtigkeit.<br />
Die <strong>QTouch</strong> <strong>15</strong> wird mit einem externen Netzteil geliefert. Überprüfen Sie zuerst, ob die Spannungsangaben<br />
auf dem Leistungsschild mit denen Ihres Stromnetzes übereinstimmen. Schließen<br />
Sie dann das Netzteil an das System an. Der Anschluss befindet sich an der Rückseite neben den<br />
Interfaces. Verbinden Sie nun das Netzteil mit dem Stromnetz und schalten Sie die <strong>QTouch</strong> <strong>15</strong> am<br />
Netzschalter ein.<br />
Die <strong>QTouch</strong> <strong>15</strong> lädt daraufhin das Betriebssystem und startet automatisch das Kassenprogramm.<br />
Sie können sofort mit der Arbeit an Ihrem neuen Point-of-Sale beginnen.<br />
4. Anmelden und Registrieren<br />
4.1 Bediener/Verkäufer anmelden<br />
Der Bediener ist die Person, welche an der <strong>QTouch</strong> <strong>15</strong> arbeitet und Buchungen durchführt. Bevor<br />
eine Transaktion gestartet werden kann, muss ein Bediener am System angemeldet werden. Dadurch<br />
können Umsätze und Aktionen in den Berichten jedem einzelnen Bediener zugeordnet werden.<br />
Weiterhin ist es möglich, die Rechte (z.B. für Retouren oder Programmänderungen) individuell<br />
festzulegen.<br />
Verkäufer sind Personen, die nicht direkt an der <strong>QTouch</strong> <strong>15</strong> arbeiten, deren Umsätze aber trotzdem<br />
individuell gespeichert werden sollen. Damit können z.B. umsatzabhängige Provisionen berechnet<br />
werden.<br />
Die Anmeldung eines Bedieners oder Verkäufers erfolgt entweder mit einem Dallas-Schlüssel oder<br />
per Tasteneingabe. Die Variante mit Schlüssel hat den Vorteil der Verwechslungssicherheit, da<br />
jeder Schlüssel einmalig ist und nicht dupliziert werden kann. Stecken Sie zur Anmeldung einfach<br />
Ihren individuellen Schlüssel am dafür vorgesehenen Magnetschloss an. Solange der Schlüssel<br />
angesteckt ist, sind Sie am System angemeldet. Wenn Sie Ihren Schlüssel abziehen, werden Sie<br />
automatisch abgemeldet.<br />
Zur Anmeldung mit Taste muss eine Bedienertaste auf der Tastatur angelegt sein. Beim Drücken<br />
dieser Taste wird eine Liste mit allen programmierten Bedienern angezeigt. Aus dieser Liste können<br />
Sie mit den Cursor-Tasten oder mit Zifferneingabe einen Bediener auswählen. Alternativ können<br />
Sie einen Bediener auch durch Eingabe seiner Nummer auf die Bedienertaste direkt anwählen<br />
oder für jeden Bediener eine eigene Bedienertaste definieren. Abhängig von der Programmierung<br />
des Systems kann nach der Auswahl eines Bedieners noch die Eingabe einer Codenummer erforderlich<br />
sein.<br />
Beispiel:<br />
1<br />
Bediener<br />
#<br />
Codenummer<br />
eingeben<br />
11<br />
Bediener<br />
#
4.2 Registrieren in eine Warengruppe<br />
Warengruppen-Tasten können entweder zur freien Preiseingabe oder zur Artikelauswahl benutzt<br />
werden. Wenn Sie eine Warengruppen-Taste ohne Eingabe drücken, erscheint eine Liste mit allen<br />
dieser Warengruppe zugeordneten Artikeln, aus der Sie mit den Cursor-Tasten oder durch Nummerneingabe<br />
einen Artikel auswählen können.<br />
Durch Zifferneingabe auf die Warengruppen-Taste können<br />
Sie einen beliebigen Preis direkt in eine Warengruppe buchen.<br />
Beispiel: 2,00 EUR in Warengruppe 3 registrieren:<br />
2<br />
4.3 Registrieren von programmierten Artikeln<br />
12<br />
KUN<strong>DE</strong>NLOGO<br />
1 Warengruppe 3 2,00<br />
---------------------------<br />
1 Gesamt 2,00<br />
<strong>BA</strong>R 2,00<br />
Vorprogrammierte Artikel können Sie durch Eingabe der entsprechenden Nummer auf die Artikel-<br />
Taste registrieren. Dabei werden die Bezeichnung des Artikels und der Preis aus dem Speicher<br />
der <strong>QTouch</strong> <strong>15</strong> abgerufen. Alternativ können Artikel auch direkt auf die Tastatur gelegt werden<br />
(Schnelldreher). In diesem Fall genügt ein Tastendruck zum Aufruf des Artikels.<br />
Wenn Sie mit Scancodes arbeiten, können Sie die Codenummer entweder über die Tastatur eingeben<br />
und mit der Artikel-Taste bestätigen oder Sie benutzen einen Scanner, um die Nummer direkt<br />
einzulesen. In diesem Fall ist kein weiterer Tastendruck<br />
notwendig – der Artikel wird direkt verbucht.<br />
KUN<strong>DE</strong>NLOGO<br />
Beispiel: Artikel Nummer 123 registrieren:<br />
1<br />
4.4 Neupreis Eingabe<br />
1 PLU 123 5,00<br />
---------------------------<br />
1 Gesamt 5,00<br />
<strong>BA</strong>R 5,00<br />
Sie können den vorprogrammierten Preis eines Artikels einmalig ändern, indem Sie vor der Buchung<br />
dieses Artikels den neuen Preis eingeben mit der Taste Neupreis bestätigen.<br />
Beispiel: Artikel Nummer 1 mit Preis 2,00 EUR registrieren:<br />
2<br />
00<br />
2<br />
00<br />
3<br />
3<br />
Neu-<br />
preis<br />
PLU<br />
1<br />
PLU
4.5 Anlegen von Artikeln während des Verkaufsvorgangs<br />
Wenn ein Artikel gebucht werden soll, der noch nicht programmiert wurde, informiert die <strong>QTouch</strong><br />
<strong>15</strong> Sie darüber, dass sie den Artikel noch nicht kennt. Sie haben nun die Möglichkeit durch Drücken<br />
der Zwischensummen-Taste den Artikel zu programmieren oder durch Drücken der Korrektur-Taste<br />
abzubrechen.<br />
Wenn Sie den Vorgang bestätigt haben, werden Sie zuerst nach dem Preis des Artikels gefragt,<br />
den Sie bitte eingeben und der Zwischensummen-Taste bestätigen. Danach geben Sie die Nummer<br />
der Warengruppen ein, welcher dieser Artikel zugeordnet werden soll und bestätigen wieder<br />
der Zwischensummen-Taste.<br />
Abhängig von der Programmierung des Systems können Sie jetzt die gewünschte Artikelbezeichnung<br />
über die alphanumerische Tastaturbelegung eingeben oder der Artikel übernimmt automatisch<br />
die Bezeichnung der Warengruppe, welcher er zugeordnet wurde. Zum Abschluss der Textprogrammierung<br />
drücken Sie erneut die Zwischensummen-Taste. Damit ist der Artikel für zukünftige<br />
Registrierungen angelegt<br />
Beispiel: Anlegen der Artikelnummer 123 – Cola – mit einem Preis von 1,50 EUR, verbunden mit<br />
Warengruppe 3:<br />
1<br />
Wenn der Artikel noch nicht programmiert ist, werden Sie jetzt aufgefordert, den Artikel anzulegen.<br />
1. Bestätigen und Preis eingeben:<br />
ZW-<br />
SUMME<br />
2. Warengruppen-Zuordnung eingeben:<br />
3<br />
3. Artikelbezeichnung eingeben (abhängig von Programmierung):<br />
C<br />
2<br />
O<br />
1<br />
ZW-<br />
SUMME<br />
3<br />
L<br />
5<br />
A<br />
PLU<br />
0<br />
13<br />
ZW-<br />
SUMME<br />
ZW-<br />
SUMME
4.6 Multiplikation/Division<br />
Um Artikel oder Warengruppen mehrfach zu registrieren,<br />
können Sie die Multiplikations -Taste benutzen. Geben Sie<br />
dazu zuerst die gewünschte Menge ein, drücken danach<br />
die Multiplikations-Taste und wählen zuletzt den gewünschten<br />
Artikel bzw. eine Warengruppe aus.<br />
Bei entsprechender Programmierung kann die Multiplikations-Taste<br />
auch für Divisionen benutzt werden. Geben Sie<br />
zuerst den Zähler ein und drücken Sie die Multiplikations-<br />
Taste. Geben Sie dann den Teiler ein und drücken Sie<br />
nochmals die Multiplikations-Taste. Zuletzt wählen Sie den<br />
gewünschten Artikel bzw. eine Warengruppe aus.<br />
Beispiel: 5 x 3,50 EUR in Warengruppe 1 registrieren:<br />
5<br />
Beispiel: 3 x Artikel 25 buchen:<br />
3<br />
Beispiel: 3 x den Artikel mit der Barcode-Nummer 4912345678901 scannen:<br />
3<br />
Beispiel: 1/5 von Artikel 2 buchen:<br />
1<br />
X<br />
X<br />
X<br />
X<br />
3<br />
2<br />
4912345678901<br />
scannen<br />
5<br />
14<br />
5<br />
5<br />
X<br />
KUN<strong>DE</strong>NLOGO<br />
5 Warengruppe 1 17,50<br />
3 PLU 25 3,00<br />
3 4912345678901 3,00<br />
0.2 PLU 2 1,20<br />
---------------------------<br />
11.2 Gesamt 24,70<br />
0<br />
<strong>BA</strong>R 24,70<br />
PLU<br />
2<br />
1<br />
PLU
4.7 Halten eines Verkaufsvorgangs<br />
Die HALT-Funktion wird benutzt, um einen Bon temporär<br />
zu speichern, z.B. weil ein Kunde, dessen Bon schon eröffnet<br />
wurde, den Kassiervorgang unterbrechen muss und<br />
Sie in der Zwischenzeit bereits den nächsten Kunden abrechnen<br />
möchten. Durch nochmaliges Drücken der HALT-<br />
Taste wird ein vorher „geparkter“ Vorgang wieder aufgerufen.<br />
Beachten Sie bitte, dass vor dem Z-Abschluss alle gehaltenen<br />
Vorgänge unbedingt abgeschlossen werden müssen!<br />
HALT<br />
4.8 Zahlung in Hauptwährung<br />
<strong>15</strong><br />
KUN<strong>DE</strong>NLOGO<br />
1 PLU 1 0,10<br />
---------------------------<br />
1 Angehalten 0,10<br />
KUN<strong>DE</strong>NLOGO<br />
1 Wiederholen 0,10<br />
1 PLU 2 0,20<br />
---------------------------<br />
2 Gesamt 0,30<br />
<strong>BA</strong>R 0,30<br />
Jede Buchung wird durch die Eingabe einer Zahlungsart abgeschlossen. Auf der Tastatur sind<br />
Tasten für die verschiedenen Zahlungsarten angelegt, üblicherweise <strong>BA</strong>R, KARTE und SCHECK.<br />
Weitere Zahlungsarten können auf Wunsch programmiert werden.<br />
Es ist empfehlenswert, immer zuerst die Zwischensummen-Taste zu drücken, um dem Kunden<br />
den Zahlbetrag mitteilen zu können, danach den gegebenen Betrag einzugeben und mit einer Zahlungsart<br />
abzuschließen. In der Anzeige erscheint dann das Rückgeld für den Kunden.<br />
Beispiel: 1,00 Euro auf Zahlungsart <strong>BA</strong>R:<br />
ZW-<br />
SUMME<br />
1<br />
00<br />
Grundsätzlich ist es auch möglich, den Zahlbetrag auf verschiedene<br />
Zahlungsarten aufzuteilen. Die <strong>QTouch</strong> <strong>15</strong> zeigt<br />
nach jeder Eingabe auf eine Zahlungsart den verbleibenden<br />
Restbetrag an.<br />
Beispiel: 1,00 Euro auf Zahlungsart KARTE und Rest auf <strong>BA</strong>R:<br />
ZW-<br />
SUMME 1 00<br />
<strong>BA</strong>R<br />
KARTE <strong>BA</strong>R<br />
KUN<strong>DE</strong>NLOGO<br />
2 Cola 0,40 0,80<br />
---------------------------<br />
2 Gesamt 0,80<br />
Gegeben 1,00<br />
<strong>BA</strong>R 0,80<br />
Rückgeld -0,20
4.9 Zahlung in Fremdwährung<br />
Zusätzlich zur Hauptwährung kann die <strong>QTouch</strong> <strong>15</strong> mehrere Fremdwährungen verwalten, die alle<br />
separat in den Berichten abgespeichert werden.<br />
Drücken Sie statt der Zwischensumme einfach die Taste<br />
Fremdwährung, um den Gesamtbetrag zu ermitteln und in<br />
eine vorher programmierte Währung umzurechnen. In der<br />
Anzeige erscheint daraufhin der Zahlbetrag in Fremdwährung.<br />
Wählen Sie eine Zahlungsart aus, das Rückgeld wird<br />
entsprechend der Programmierung entweder in der<br />
Hauptwährung oder in Fremdwährung ausgegeben.<br />
Beispiel: 1,00 Dollar auf Zahlungsart <strong>BA</strong>R:<br />
FCE 1<br />
00 <strong>BA</strong>R<br />
4.10 Bon Ein/Aus und Bonkopie<br />
16<br />
KUN<strong>DE</strong>NLOGO<br />
2 Cola 0,40 0,80<br />
---------------------------<br />
2 Gesamt 0,80<br />
USD<br />
Gegeben 1,00<br />
<strong>BA</strong>R $0,96<br />
EUR<br />
Rückgeld -0,03<br />
Für den Fall, dass Sie nicht für jeden Kunden einen Bon benötigen, können Sie den Bondruck<br />
durch Druck auf die Taste Bon Ein/Aus abstellen. Sie können jederzeit nachträglich einen Bon<br />
ausdrucken indem Sie die Taste Zwischensumme drücken. Auf diese Weise sind auch Bonkopien<br />
möglich. Um den Bonausdruck generell wieder einzuschalten drücken Sie nochmals die Taste Bon<br />
Ein/Aus. Beachten Sie bitte, dass auch bei ausgeschaltetem Bon die Berichtsdaten ausgedruckt<br />
werden.<br />
4.11 Uhrzeit und Datum<br />
Bei abgeschlossenem Bon können Sie durch Druck auf die Multiplikations-Taste die aktuelle Uhrzeit<br />
und das Datum in die Anzeige rufen. Abhängig von der Programmierung der <strong>QTouch</strong> <strong>15</strong> werden<br />
diese Informationen nach einer voreingestellten Zeit auch automatisch angezeigt. Die Modelle<br />
mit grafischem Display zeigen zusätzlich ein programmierbares Logo an.<br />
4.12 Kein Verkauf / Lade öffnen<br />
Die Taste Kein Verkauf ermöglicht es Ihnen, die Kassenlade<br />
zu öffnen ohne einen Verkauf zu registrieren. Die Anzahl<br />
der Öffnungen wird im Bericht aufgeführt. Weiterhin<br />
können Sie bei geöffnetem Bon mit dieser Funktion beliebige<br />
Nummern auf dem Bon ausdrucken.<br />
Beispiel: Referenznummer 123 auf dem Bon drucken.<br />
1<br />
2<br />
3<br />
Kein<br />
Verkauf<br />
KUN<strong>DE</strong>NLOGO<br />
1 PLU 1 0,10<br />
Nummer: 123<br />
---------------------------<br />
1 Gesamt 0,10<br />
<strong>BA</strong>R 0,10
5. Korrekturen<br />
5.1 Löschen von Eingaben und Fehlermeldungen<br />
Zum Löschen noch nicht verbuchter falscher Eingaben sowie zum Aufheben von Fehlermeldungen<br />
drücken Sie die Korrektur-Taste (Clear).<br />
Korrekt.<br />
5.2 Sofort-Storno<br />
Durch Drücken der Sofort-Storno-Taste wird der letzte<br />
verbuchte Eintrag unmittelbar storniert. Alternativ können<br />
Sie vorher mit den Cursor-Tasten einen anderen Eintrag<br />
aus dem aktuellen Bon zum Storno auswählen.<br />
<br />
ZEILE<br />
5.3 Aufrechnungs-Storno<br />
Mit Aufrechnungs- oder Nachstorno können Sie bereits<br />
verbuchte Artikel aus einem Verkaufsvorgang wieder löschen.<br />
Drücken Sie zuerst die Taste Nachstorno und danach<br />
den zu stornierenden Artikel.<br />
Beispiel: Stornieren eines Artikels mit dem Scancode<br />
4912345678901:<br />
Aufrech.<br />
Storno<br />
4912345678901<br />
scannen<br />
17<br />
KUN<strong>DE</strong>NLOGO<br />
1 PLU 1 0,10<br />
1 PLU 2 0,20<br />
Sofort Storno<br />
-1 PLU2 -0,20<br />
---------------------------<br />
1 Gesamt 0,10<br />
<strong>BA</strong>R 0,10<br />
KUN<strong>DE</strong>NLOGO<br />
1 PLU 1 0,10<br />
1 PLU 2 0,20<br />
Aufrech. Storno<br />
-1 PLU1 -0,10<br />
---------------------------<br />
1 Gesamt 0,20<br />
<strong>BA</strong>R 0,20<br />
Beispiel: 3,50 EUR aus Warengruppe 1 stornieren. Beachten Sie, dass nur der Betrag storniert<br />
werden kann, welcher vorher verbucht wurde:<br />
Aufrech.<br />
Storno<br />
Eintrag<br />
auswählen<br />
3<br />
5<br />
0<br />
Sofort<br />
Storno<br />
1
5.4 Retour<br />
Eine Retour wird benutzt, um vorher verkaufte Artikel wieder<br />
zurück zu nehmen. Die Artikel werden dabei dem Lagerbestand<br />
wieder zugerechnet, der Kunde bekommt den<br />
Kaufpreis erstattet. In den Berichten wird der Umsatz entsprechend<br />
korrigiert.<br />
Drücken Sie zuerst die Taste Retour und dann den zu retournierenden<br />
Artikel. Vor jedem Artikel, der zurück gebucht<br />
werden soll, muss die Retour Taste erneut gedrückt<br />
werden. Nach der Retour können Sie den Bon mit normalen<br />
Buchungen fortsetzen oder mit einer Zahlungsart abschließen.<br />
Beispiel: Rücknahme von Artikel 1 und 2:<br />
Retour 1<br />
Beispiel: Umtausch von Artikel 1 gegen Artikel 2:<br />
Beispiel: Retour des Betrages 3,50 EUR aus Warengruppe 1:<br />
Retour<br />
5.5 Dauer-Retour<br />
18<br />
KUN<strong>DE</strong>NLOGO<br />
Retour<br />
-1 PLU 1 -0,10<br />
Retour<br />
-1 PLU 2 -0,20<br />
---------------------------<br />
-2 Gesamt -0,30<br />
<strong>BA</strong>R -0,30<br />
Die Funktion Dauer-Retour arbeitet genauso wie die Funktion Retour mit dem Unterschied, dass<br />
die <strong>QTouch</strong> <strong>15</strong> nicht nach jeder Eingabe in den Verkaufsmodus wechselt, sondern bis zum Abschluss<br />
durch eine Zahlungsart alles zurück bucht.<br />
Drücken Sie zuerst die Taste Dauer-Retoure und buchen Sie dann alle Artikel, die retourniert werden<br />
sollen. Ein Wechsel in den normalen Verkaufsmodus ist dabei nicht möglich.<br />
Beispiel: Rücknahme von Artikel 1, 2 und 3:<br />
Dauer-<br />
Retour<br />
3<br />
1<br />
PLU<br />
Retour 1 PLU 2<br />
5<br />
PLU<br />
0<br />
Retour 2<br />
2<br />
PLU<br />
1<br />
PLU<br />
PLU<br />
3<br />
PLU
5.6 Bon-Storno<br />
Die Bon-Storno-Funktion wird benutzt, um einen kompletten Verkaufsvorgang zu stornieren, bevor<br />
er mit einer Zahlungsart abgeschlossen wurde. Drücken Sie die Taste Bon-Storno, um alle Buchungen<br />
des aktuellen Bons automatisch zu stornieren.<br />
5.7 Zahlungsart-Korrektur<br />
Mit der Zahlungsart-Korrektur können Sie beliebige Beträge von einer Zahlungsart in eine andere<br />
umbuchen.<br />
Drücken Sie zuerst die Taste Zahlungsart-Korrektur, geben<br />
Sie dann den entsprechenden Betrag ein und wählen<br />
Sie die Zahlungsart, aus welcher der Betrag rückgebucht<br />
werden soll. Jetzt ist der Zahlbetrag wieder offen und kann<br />
beliebig in andere Zahlungsarten umgebucht oder auch<br />
aufgeteilt werden.<br />
Beispiel: Umbuchen von 5,00 EUR aus <strong>BA</strong>R in KARTE:<br />
Zahlart-<br />
Korrekt.. 5<br />
6. Rabatte, Ein- und Auszahlungen<br />
6.1 Prozentualer Zuschlag/Abschlag<br />
19<br />
KUN<strong>DE</strong>NLOGO<br />
Zahlart-Korrektur<br />
<strong>BA</strong>R -5,00<br />
KARTE 5,00<br />
Rabatte sind Preisnachlässe auf einzelne Artikel oder auf die Gesamtsumme des Bons. Um einen<br />
Rabatt auf einen Artikel zu gewähren, buchen Sie zuerst den gewünschten Artikel, geben dann<br />
den Rabattprozentsatz ein und drücken die %(-) Taste. Wenn der Rabatt auf die Gesamtsumme<br />
des Bons gewährt werden soll, drücken Sie zuerst die Zwischensummentaste und geben dann den<br />
Prozentsatz auf die %(-) Taste ein.<br />
Analog zu den Rabatten können auch prozentuale Zuschläge<br />
verbucht werden. Dazu steht die Funktion %(+)<br />
zur Verfügung.<br />
In beiden Fällen können die Prozentsätze vorprogrammiert<br />
werden, um Fehleingaben und Manipulationen zu verhindern.<br />
Weiterhin können Einzel- oder Summenrabatte gesperrt<br />
werden sowie zulässige Höchstsätze festgelegt<br />
werden.<br />
Beispiel: Prozentualer Rabatt von 10% auf Artikel 2:<br />
2<br />
PLU<br />
00<br />
1<br />
0<br />
<strong>BA</strong>R<br />
KARTE<br />
KUN<strong>DE</strong>NLOGO<br />
1 PLU 1 10,00<br />
1 PLU 2 5,00<br />
-10% Rabatt -0,50<br />
---------------------------<br />
2 Gesamt 14,50<br />
<strong>BA</strong>R 14,50<br />
% (–)
6.2 Absoluter Zuschlag/Abschlag<br />
Absolute Zu- und Abschläge funktionieren in gleicher Weise<br />
wie prozentuale mit dem Unterschied, dass hier keine<br />
Prozentwerte sondern feste Beträge (z.B. für Coupons)<br />
verbucht werden.<br />
Geben Sie nach einem Artikel bzw. der Gesamtsumme<br />
einen Betrag ein und drücken Sie die (-) oder (+) Taste.<br />
Der eingegebene Betrag wird dann vom Preis abgezogen<br />
bzw. hinzugerechnet. Absolute Zu- und Abschläge können<br />
genauso wie prozentuale vorprogrammiert und gesperrt<br />
werden.<br />
Beispiel: Abzug eines vorprogrammierten Coupons von<br />
der Gesamtsumme:<br />
1<br />
6.3 Ein- und Auszahlungen<br />
20<br />
KUN<strong>DE</strong>NLOGO<br />
1 PLU 1 10,00<br />
1 PLU 2 5,00<br />
COUPON -1,00<br />
---------------------------<br />
2 Gesamt 14,00<br />
<strong>BA</strong>R 14,00<br />
Mit der Funktion Einzahlung können Sie in die Kassenlade eingezahltes Geld verbuchen, z.B. die<br />
Wechselgeldeinlage oder bezahlte Rechnungen von Kunden. Wenn Sie Geld aus der Lade entnehmen<br />
benutzen Sie dagegen die Funktion Auszahlung, z.B. für Bankentnahme oder Bezahlung<br />
eines Lieferanten.<br />
Geben Sie zuerst den ein- oder auszuzahlenden Betrag ein und drücken dann die Taste Einzahlung<br />
bzw. Auszahlung. Abhängig von der Programmierung des Systems wird der Vorgang entweder<br />
sofort mit <strong>BA</strong>R abgeschlossen oder Sie können den geöffneten Bon normal fortsetzen.<br />
Beispiel: 25,00 EUR Einzahlung:<br />
2<br />
Beispiel: 25,00 EUR Auszahlung:<br />
2<br />
PLU<br />
5<br />
5<br />
00<br />
00<br />
2<br />
ZW-<br />
PLU SUMME (–)<br />
Ein-<br />
zahlung<br />
Aus-<br />
zahlung<br />
<strong>BA</strong>R<br />
KUN<strong>DE</strong>NLOGO<br />
Einzahlung 25,00<br />
KUN<strong>DE</strong>NLOGO<br />
Auszahlung 25,00
7. Ebenen-Umschaltung<br />
7.1 PLU/WG-Umschaltung<br />
Die PLU/WG-Umschaltung ist eine feste Funktion, mit der alle Artikel- und Warengruppentasten in<br />
eine zweite Ebene umgeschaltet werden. Dazu wird ein vorprogrammierter Wert (Offset) zur jeweiligen<br />
Artikel- oder Warengruppennummer addiert. Die Umschaltung ist immer nur für die nächste<br />
Buchung aktiv und wird danach automatisch zurückgesetzt. In der Programmierung kann die Umschaltung<br />
für Artikel und/oder Warengruppen gesperrt werden.<br />
7.2 Artikelpreis-Ebenen<br />
Für jeden Artikel können mehrere verschiedene Verkaufspreise gespeichert werden. Diese Funktion<br />
kann z.B. für Sonderpreise während einer „Happy Hour“ benutzt werden. Die Umschaltung in<br />
die entsprechende Preisebene erfolgt entweder automatisch entsprechend der Uhrzeit oder durch<br />
Tastendruck.<br />
Drücken Sie zuerst die Taste Preisebene, um eine bestimmte Ebene auszuwählen, und buchen<br />
Sie dann den gewünschten Artikel. Die Rücksetzung erfolgt abhängig von der Programmierung<br />
entweder unmittelbar nach der Buchung eines Artikels oder nach Abschluss des Bons oder manuell<br />
durch Auswahl einer anderen Preisebene.<br />
Über die Programmierung von Preisebenen lassen sich auch Steuer-Umschaltungen realisieren.<br />
Dabei wird der zweiten Preisebene der gleiche Preis aber eine anderer Steuersatz zugeordnet.<br />
Beispiel: Umschaltung in Preisebene 2 und Registrieren von Artikel 1:<br />
Preis-<br />
Ebene2<br />
7.3 Steuer-Umschaltung<br />
Alternativ zur Steuer-Umschaltung über Preisebenen gibt es feste Funktionen zum direkten An-<br />
und Abwählen von Steuerraten.<br />
Drücken Sie die entsprechende Taste Steuer-Umschaltung um alternierend die jeweilige Steuer zu<br />
aktivieren bzw. zu deaktivieren.<br />
Die Rücksetzung erfolgt abhängig von der Programmierung<br />
entweder unmittelbar nach der Buchung eines Artikels<br />
oder nach Abschluss des Bons oder manuell durch<br />
nochmaliges Drücken der Taste.<br />
Beispiel: Steuer 3 aktivieren für Artikel 1:<br />
Steuer-<br />
Umsch.3<br />
1<br />
1<br />
PLU<br />
PLU<br />
21<br />
KUN<strong>DE</strong>NLOGO<br />
1 PLU 1 10,00<br />
---------------------------<br />
1 Gesamt 10,00<br />
MwSt 3 1,00<br />
<strong>BA</strong>R 10,00
7.4 Tastatur-Ebenen<br />
Tastatur-Ebenen dienen dazu die komplette Belegung der Tastatur umzuschalten. Damit können<br />
nicht nur Artikel- und Warengruppen umgeschaltet werden, sondern sämtliche Funktionen ohne<br />
Ausnahme. Auf diese Weise können Sie schnell und ohne Umprogrammierung tageszeit- oder saisonabhängige<br />
Angebote und Funktionen aktivieren.<br />
Die Rücksetzung erfolgt abhängig von der Programmierung entweder unmittelbar nach der Buchung<br />
eines Artikels oder nach Abschluss des Bons oder manuell durch Auswahl einer anderen<br />
Tastatur-Ebene.<br />
Achten Sie bitte darauf, in allen Tastatur-Ebenen entsprechende Tasten zur Umschaltung der Tastatur<br />
vorzusehen, da sonst möglicherweise kein Rücksetzten mehr möglich ist.<br />
8. Saldo-Funktionen (Tische)<br />
8.1 Tisch öffnen und schließen<br />
Tische dienen dazu, mehrere offene Rechnungen gleichzeitig zu speichern. Diese Funktion wird<br />
vor allem in der Gastronomie benötigt, um alle Buchungen pro Tisch zwischenzuspeichern und zu<br />
sortieren. Sie kann aber auch im Hotel für Zimmerrechnungen oder im Handel für Kundenspeicher<br />
benutzt werden. Die <strong>QTouch</strong> <strong>15</strong> unterstützt deshalb drei voneinander unabhängige Speicher für<br />
Tische, Zimmer und Konten.<br />
Die Funktionalität ist bei allen drei Speichern gleich, sie werden deshalb unter dem Begriff Saldo-<br />
Funktionen zusammengefasst. In dieser Bedienungsanleitung werden alle Funktionen unter dem<br />
Begriff Tisch beschrieben. Sie können aber in gleicher Weise auch für Zimmer und Konten benutzt<br />
werden.<br />
Um einen Tisch zu speichern, müssen Sie die Rechnung einer entsprechenden Nummer zuweisen.<br />
Diese wird üblicherweise vor der ersten Buchung eingegeben. Abhängig von der Programmierung<br />
gibt es aber auch die Möglichkeit, einen Bon nachträglich auf einen Tisch zu buchen.<br />
Geben Sie entweder die Tischnummer direkt auf die Taste Tisch ein, oder drücken Sie die Tisch-<br />
Taste ohne Eingabe und wählen mit den Cursor-Tasten einen freien Tisch aus.<br />
Beispiel: Tisch 1 direkt öffnen:<br />
1<br />
Beispiel: Tisch aus Liste auswählen:<br />
TISCH<br />
TISCH<br />
<br />
ZEILE<br />
TISCH<br />
Wenn Sie die Bestellung komplett eingegeben haben, können Sie den Tisch durch nochmaliges<br />
Drücken der Tisch-Taste wieder schließen. Dabei werden die Buchungen gespeichert je nach Programmierung<br />
an die Küchendrucker gesendet.<br />
22
8.2 Tisch abrechnen<br />
Um einen Tisch abzurechnen, müssen Sie ihn zuerst wieder<br />
öffnen. Dabei werden die Einzelbuchungen und der<br />
aktuelle Saldo angezeigt. Zum Drucken der Rechnung<br />
drücken Sie zuerst die Taste Rechnung.<br />
Nun können Sie entscheiden, ob Sie den Tisch gleich mit<br />
einer Zahlungsart abschließen oder zuerst eine Zwischenrechnung<br />
drucken wollen, um dem Gast die Möglichkeit zu<br />
geben, eine Zahlungsart auszuwählen. Nach dem Ausdruck<br />
der Zwischenrechnung wird der Tisch geschlossen,<br />
bleibt aber bis zur Bezahlung weiter im Speicher.<br />
Vor der Abrechnung mit einer Zahlungsart können Sie den<br />
gegebenen Betrag eingeben, damit die <strong>QTouch</strong> <strong>15</strong> das<br />
Wechselgeld ausweist. Wenn Sie eine erweiterte Tischrechnung<br />
mit Bewirtungsbeleg benötigen, drücken Sie statt<br />
der Taste Rechnung die Taste Bewirtungsbeleg.<br />
Beispiel: Tisch 1 abrechnen auf Bar:<br />
1<br />
Beispiel: Zwischenrechnung für Tisch 1 drucken:<br />
1<br />
8.3 Tisch umbuchen<br />
23<br />
KUN<strong>DE</strong>NLOGO<br />
RECHNUNG 1<br />
TISCH 1<br />
---------------------------<br />
2 Cola 1,40 2,80<br />
2 Burger 2,00 4,00<br />
---------------------------<br />
4 Gesamt 6,80<br />
Gegeben 10,00<br />
<strong>BA</strong>R 6,80<br />
Rückgeld -3,20<br />
Sie können den kompletten Inhalt eines Tisches auf einen anderen Tisch umbuchen, z.B. um zwei<br />
Tischrechnungen zusammen zu legen. Öffnen Sie dazu zuerst den Tisch, den Sie umbuchen<br />
möchten, und drücken dann die Taste Tischwechsel.<br />
Wenn der Tisch bereits geöffnet war und Sie neue Buchungen eingegeben haben, müssen Sie ihn<br />
erst wieder schließen und neu öffnen. Tischwechsel sind nur mit neu geöffneten Tischen möglich.<br />
Nun geben Sie die Nummer des neuen Tisches ein und bestätigen durch Drücken der Tisch-Taste.<br />
Alternativ können Sie auch die Tisch-Taste ohne Eingabe drücken und einen Tisch aus der Liste<br />
auswählen (siehe Tisch öffnen).<br />
Beispiel : Umbuchen von Tisch 1 zu Tisch 2:<br />
1<br />
TISCH<br />
TISCH<br />
TISCH<br />
Rech-<br />
nung<br />
Rech-<br />
nung<br />
Tisch-<br />
wechsel<br />
<strong>BA</strong>R<br />
TISCH<br />
2<br />
TISCH
8.4 Tisch separieren<br />
Die Funktion Tisch separieren wird benutzt, um von einem Tisch mehrere getrennte Rechnungen<br />
zu erstellen, z.B. wenn die Gäste eines Tisches getrennt zahlen möchten. Öffnen Sie dazu zuerst<br />
den Tisch, den Sie separieren möchten, und drücken dann die Taste Separieren.<br />
Wenn der Tisch bereits geöffnet war und Sie neue Buchungen eingegeben haben, müssen Sie ihn<br />
erst wieder schließen und neu öffnen. Separieren ist nur mit neu geöffneten Tischen möglich.<br />
Wählen Sie nun mit den Cursor-Tasten die zu separierenden Artikel aus und bestätigen jede Auswahl<br />
mit der Taste Separieren. Durch Drücken der Taste Zwischensumme können Sie sich jederzeit<br />
die Summe aller separierten Artikel anzeigen lassen. Um den Vorgang abzuschließen gibt es<br />
zwei Möglichkeiten:<br />
Wenn Sie die separierten Artikel direkt auf Rechnung drucken wollen, drücken Sie die Taste<br />
Rechnung und geben dann eine Zahlungsart ein. Alternativ können Sie die Artikel auch auf einen<br />
anderen Tisch umbuchen. Geben Sie dazu die neue Tischnummer entweder direkt oder über Cursor-Tasten-Auswahl<br />
ein.<br />
Beispiel: Separieren aus Tisch 1 auf Rechnung:<br />
1<br />
Beispiel: Separieren aus Tisch 1 auf Tisch 2:<br />
1<br />
8.5 Tisch übergeben<br />
Wenn Sie Tische von einem Bediener auf einen anderen übertragen möchten, benutzen Sie die<br />
Funktion Tischübergabe. Um alle offenen Tische eines Bedieners zu übertragen, melden Sie zuerst<br />
diesen Bediener an, drücken dann die Tischübergabe-Taste und wählen anschließend einen<br />
neuen Bediener über die Tastatur oder einen Schlüssel aus. Wenn Sie nur einen Tisch übertragen<br />
möchten, öffnen Sie zuerst diesen Tisch, drücken dann die Tischübergabe-Taste und wählen den<br />
neuen Bediener aus.<br />
Beispiel : Tischübergabe aller offenen Tische von Bediener 1 auf 2:<br />
1<br />
TISCH<br />
TISCH<br />
Sepa-<br />
rieren<br />
Sepa-<br />
rieren<br />
<br />
ZEILE<br />
<br />
ZEILE<br />
Bediener<br />
Tisch-<br />
# übergabe 2<br />
24<br />
Sepa-<br />
rieren<br />
Sepa-<br />
rieren<br />
Bediener<br />
#<br />
Rech-<br />
nung<br />
2<br />
<strong>BA</strong>R<br />
TISCH
8.6 Zubereitungsarten und Beilagen<br />
Bei manchen Artikeln ist es erforderlich, eine Zubereitungsart anzugeben bzw. zusätzliche Beilagen<br />
auszuwählen. Buchen Sie zuerst den Artikel und drücken dann die Taste Modifier. Abhängig<br />
von der Programmierung kann die Auswahl einer Zubereitungsart auch zwangsweise erforderlich<br />
sein. In diesem Fall brauchen Sie die Taste Modifier nicht zu drücken, der Auswahldialog erscheint<br />
dann automatisch.<br />
Wählen Sie nun mit den Cursor-Tasten die gewünschte<br />
Zubereitungsart aus und bestätigen mit der Taste Modifier.<br />
Wenn die Auswahl zwangsweise erfolgt, können Sie auch<br />
die Multiplikations-Taste zur Bestätigung benutzen. Wenn<br />
Sie einen Artikel mehrfach gebucht haben, müssen Sie<br />
auch für die Zubereitungsart eine Anzahl angeben. Geben<br />
Sie die gewünschte Anzahl ein und bestätigen mit der Taste<br />
Multiplikation. Danach wird die Abfrage für die restlichen<br />
Artikel wiederholt. Um die Auswahl für alle Artikel zu bestätigen,<br />
drücken Sie die Taste X (Multiplikation) ohne Eingabe.<br />
Beispiel: Artikel 1 mit Zubereitungsart 3 buchen:<br />
1<br />
oder Direkteingabe:<br />
1<br />
Beispiel: 2 x Artikel 1 mit automatischer Abfrage der Zubereitungsart:<br />
2<br />
PLU<br />
PLU<br />
X<br />
9. Berichte<br />
1<br />
Modi<br />
#<br />
3<br />
PLU<br />
<br />
ZEILE<br />
Modi<br />
#<br />
Abfrage<br />
Zubereitungsart<br />
25<br />
KUN<strong>DE</strong>NLOGO<br />
1 STEAK 10,00<br />
*MEDIUM<br />
---------------------------<br />
1 Gesamt 10,00<br />
<strong>BA</strong>R 10,00<br />
<br />
ZEILE<br />
Die QUORION <strong>QTouch</strong> <strong>15</strong> bietet Ihnen eine Vielzahl von Möglichkeiten, um Ihre Verkaufsdaten in<br />
Berichten zusammenzufassen. Sämtliche Funktionen des POS-Systems besitzen eigene Berichtsspeicher<br />
in bis zu vier Perioden, die separat als Systemberichte oder zusammengefasst als Benutzerberichte<br />
ausgedruckt werden können. Die Berichtspeicher enthalten dabei nicht nur die Summe<br />
der einzelnen Funktionen, sondern können auch Statistiken über Bediener und Zeiträume führen.<br />
Alle Berichte sind sowohl in X als auch in Z verfügbar. Beide Berichtstypen enthalten die gleichen<br />
Daten. Der X-Bericht kann als Zwischenbericht beliebig oft ausgedruckt werden. Der Z-Bericht ist<br />
ein Abschlussbericht, nach dem Ausdruck werden die Umsatzspeicher in der <strong>QTouch</strong> <strong>15</strong> gelöscht.<br />
9.1 Systemberichte<br />
Modi<br />
#<br />
<strong>BA</strong>R<br />
<strong>BA</strong>R<br />
X
Jede Funktion der <strong>QTouch</strong> <strong>15</strong> besitzt einen eigenen Systembericht, der fest im Kassenprogramm<br />
implementiert ist. Abhängig von der Konfiguration des Systems kann dieser Bericht verschiedene<br />
Daten, wie Kundenzähler, Menge oder Betrag enthalten.<br />
Drücken Sie in Betriebsart X oder Z die Taste SYS um eine Liste aller verfügbaren Systemberichte<br />
anzuzeigen. Wählen Sie nun mit den Cursor-Tasten einen Bericht aus und bestätigen Sie nochmals<br />
mit der Taste SYS. Alternativ können Sie die Nummer eines Systemberichtes auch direkt auf<br />
die SYS-Taste eingeben. Beachten Sie bitte die Programmierung der Systemtasten. Standardmäßig<br />
liegt die SYS-Funktion auf der Taste (–) COUPON.<br />
Folgende Systemberichte stehen zur Verfügung:<br />
1 Gesamtumsatz<br />
2 Obergruppen<br />
3 Warengruppen<br />
4 Artikel<br />
5 Steuern<br />
6 Zahlungsarten<br />
7 Kassenladen<br />
8 Ein- / Auszahlungen<br />
9 Rabatte<br />
10 Korrekturen<br />
11 Fremdwährungen<br />
12 Saldofunktionen<br />
13 Tische Gesamt<br />
14 Tische Einzelbuchungen<br />
<strong>15</strong> Menüs<br />
16 Preisebenen<br />
17 Transaktionen<br />
18 Spezielle Umsätze<br />
19 Aktionen<br />
20 Artikel-Lagerbestände<br />
21 Zimmer Gesamt<br />
22 Zimmer Einzelbuchungen<br />
23 Konten Gesamt<br />
24 Konten Einzelbuchungen<br />
26<br />
KUN<strong>DE</strong>NLOGO<br />
System Bericht<br />
---------------------------<br />
Periode 1: Standard<br />
---------------------------<br />
Warengruppen<br />
---------------------------<br />
Warengruppe 1<br />
Zähler 1<br />
Anzahl 2<br />
Betrag 10,00<br />
Warengruppe 2<br />
Zähler 3<br />
Anzahl 5<br />
Betrag 25,00<br />
---------------------------<br />
X-Zähler :000001<br />
---------------------------
9.2 Benutzerberichte<br />
Benutzerberichte sind frei programmierbare Kettenberichte, die sich aus mehreren Systemberichten<br />
zusammensetzen. Damit haben Sie die Möglichkeit, Ihre Berichte individuell zusammen zu<br />
stellen. Bei der Programmierung der <strong>QTouch</strong> <strong>15</strong> können Sie festlegen, welche Daten z.B. beim Z-<br />
Tagesabschluss gedruckt werden sollen. Sie brauchen dann beim Abruf nur noch eine Berichtsfunktion<br />
aufrufen, anstatt mehrerer einzelner Systemberichte.<br />
Drücken Sie in Betriebsart X oder Z die Taste ENTER um eine Liste aller programmierten Benutzerberichte<br />
anzuzeigen. Wählen Sie nun mit den Cursor-Tasten einen Bericht aus und bestätigen<br />
Sie nochmals mit der Taste ENTER. Alternativ können Sie die Nummer eines Benutzerberichtes<br />
auch direkt auf die ENTER-Taste eingeben. Beachten Sie bitte die Programmierung der Systemtasten.<br />
Standardmäßig liegt die ENTER-Funktion auf der Taste <strong>BA</strong>R.<br />
9.3 Elektronisches Journal<br />
Im Elektronischen Journal werden alle an der <strong>QTouch</strong> <strong>15</strong> durchgeführten Aktionen protokolliert.<br />
Dazu wird eine Kopie des Bonausdruckes gespeichert, abhängig von der Programmierung entweder<br />
im Textformat oder im Binärformat.<br />
Drücken Sie in Betriebsart X oder Z die Taste ENTER um eine Liste aller programmierten Berichte<br />
anzuzeigen. Gehen Sie mit den Cursor-Tasten bis zum Ende der Liste, wählen Sie den Eintrag<br />
Elektronisches Journal aus und bestätigen Sie nochmals mit der Taste ENTER, um eine Kopie des<br />
letzten Bons auszudrucken.<br />
Alternativ können Sie über die Eingabe der Berichtsnummer 101 bzw. 102 auf die ENTER-Taste<br />
auch direkt auf das Elektronische Journal zugreifen. Beachten Sie bitte die Programmierung der<br />
Systemtasten. Standardmäßig liegt die ENTER-Funktion auf der Taste <strong>BA</strong>R.<br />
Ausdruck des letzten Bons:<br />
1<br />
0<br />
1<br />
Ausdruck der letzten 3 Bons:<br />
3 X 1 0 1<br />
Ausdruck des kompletten Journals:<br />
<strong>BA</strong>R<br />
ENTER<br />
0 X 1 0 1<br />
27<br />
<strong>BA</strong>R<br />
ENTER<br />
<strong>BA</strong>R<br />
ENTER
Löschen des Journals (nur in Z):<br />
1<br />
9.3.1 Textformat<br />
Die Daten des elektronischen Journals werden im Klartext gespeichert. In diesem Format gespeicherte<br />
Daten können nur beginnend vom letzten gedruckten Bon rückwärts angezeigt und ausgedruckt<br />
werden. Eine gezielte Suche nach einer bestimmten Bonnummer ist nicht möglich. Die<br />
Formatierung der Daten hängt von der Programmierung ab, gegebenenfalls werden die Daten<br />
zwei- oder mehrspaltig gedruckt. Das Text-Format eignet sich für alle Aufzeichnungen, auch Berichte<br />
und Programmierungen, zu Kontrollzwecken und Export in andere Anwendungen.<br />
9.3.2 Binärformat<br />
Die Daten des elektronischen Journals werden im elektronischen Binärformat gespeichert. In diesem<br />
Format kann jeder Bon über seine Nummer gezielt aufgerufen werden, um die gespeicherten<br />
Daten anzuzeigen oder zu drucken. Allerdings werden im Binärformat nur solche Bons gespeichert,<br />
bei denen die Bonnummer erhöht wird. Das bedeutet, dass Berichte und Programmierungen<br />
nicht im binären EJournal gespeichert werden.<br />
Drücken Sie in Betriebsart R oder M die Tasten BILD AUF oder ZEILE AUF, um den zuletzt gedruckten<br />
Bon aufzurufen. Mit den Tasten BILD AB oder ZEILE AB gelangen Sie zum ersten Bon.<br />
Durch Eingabe der Bonnummer auf die Tasten BILD AUF oder ZEILE AUF können Sie einen bestimmten<br />
Bon direkt anwählen. Benutzen Sie dann weiter die Scroll-Tasten, um innerhalb der<br />
Journaleinträge zu scrollen.<br />
Im Manager-Modus können Sie durch Drücken der Taste Zwischensumme eine Kopie der angezeigten<br />
Transaktion drucken. Beim Ausdruck der Rechnungskopie eines Tisches wird automatisch<br />
der Bewirtungsbeleg angehangen.<br />
Beispiel: Bonnummer <strong>15</strong> suchen und Kopie ausdrucken:<br />
1<br />
0<br />
5<br />
2<br />
<br />
ZEILE<br />
<strong>BA</strong>R<br />
ENTER<br />
ZW-<br />
SUMME<br />
28
10. Programmierung<br />
Diese Anleitung beschreibt nur die grundlegenden Funktionen zur Bedienung Ihres Systems<br />
<strong>QTouch</strong>PC. Es enthält keine detaillierten Informationen zur Konfiguration und Programmierung.<br />
Bitte richten Sie diesbezügliche Fragen an Ihren qualifizierten QUORION-Fachhändler. Er wird Ihnen<br />
gern weiterhelfen.<br />
Nachfolgend werden lediglich die Einstellung von Datum und Uhrzeit sowie die Artikel-<br />
Schnellprogrammierung erklärt. Diese dient dazu, während des Tages kleine Änderungen an den<br />
Artikeldaten, wie Preis- oder Bestandsänderungen durchzuführen.<br />
10.1 Programmierung von Datum und Uhrzeit<br />
Die Programmierung von Datum und Uhrzeit erfolgt in Betriebsart P über die speziellen Systemtasten<br />
DATUM und ZEIT, welche standardmäßig auf den Tasten Aufrechnungs-Storno und Sofort-<br />
Storno programmiert sind.<br />
Geben Sie das Datum in der Form TTMMJJJJ ein und bestätigen Sie mit der Systemtaste DATUM.<br />
Das neue Datum wird sofort übernommen.<br />
Geben Sie die Uhrzeit in der Form SSMM ein und bestätigen Sie mit der Systemtaste ZEIT. Die<br />
neue Uhrzeit wird sofort übernommen.<br />
10.2 Artikel-Schnellprogrammierung<br />
Die Artikel-Schnellprogrammierung steht nur in Betriebsart M zur Verfügung. Geben Sie die Nummer<br />
des gewünschten Programms ein und bestätigen Sie mit der Taste Zwischensumme. Folgende<br />
Programme stehen zur Verfügung:<br />
1 Verkaufspreis<br />
2 Einkaufspreis<br />
3 Bezeichnung<br />
4 Bezeichnung 2<br />
5 Warengruppen-Zuordnung<br />
6 Lagerzugang<br />
7 Lagerabgang<br />
8 Mindestbestand<br />
Wenn Sie ein Programm angewählt haben, geben Sie zuerst die neuen Daten ein, bestätigen mit<br />
der Taste Zwischensumme und wählen dann den zu programmierenden Artikel entweder mit einer<br />
Direkt-Artikel-Taste oder durch Eingabe der Nummer auf die Taste PLU aus. Danach können Sie<br />
in derselben Abfolge weitere Daten programmieren. Beenden Sie den Programmiermodus mit der<br />
Taste Zwischensumme.<br />
Beispiel: Preis von Artikel 5 auf 2,00 EUR ändern:<br />
1<br />
ZW-<br />
SUMME<br />
2<br />
00<br />
29<br />
ZW-<br />
SUMME<br />
5<br />
PLU
10.3 Scanning<br />
Wenn in der Konfiguration Scancodes aktiviert sind, können im P-Mode neue Artikel angelegt bzw.<br />
alte gelöscht werden. Das Anlegen von Artikeln ist auch während der Registrierung in R-Mode<br />
möglich. Zusätzlich gibt es seine Reihe von Funktionen zur Artikelpflege, welche in M oder P-Mode<br />
aufgerufen werden können.<br />
Es ist möglich maximal zwei Scanner an die Kasse anzuschließen. Sie werden über die Parameter<br />
56 und 57 programmiert, Option 78 definiert die Überprüfung der Check-Summe beim Scannen.<br />
ARTIKEL ANLEGEN während der Registrierung<br />
Wenn Option 79 gesetzt ist, fragt die Kasse nach dem Scannen eines unbekannten Barcodes, ob<br />
dieser neu angelegt werden soll. Durch Drücken der Taste KORREKTUR wird der gescannte Code<br />
verworfen, mit der Taste ZW-SUMME wird er bestätigt. Die Kasse erwartet dann folgende Eingaben:<br />
1 – PREIS – Bestätigen Sie Ihre Eingabe mit der Taste ZW-SUMME.<br />
2 – WG-ZUORNUNG + ZW-SUMME<br />
3 – BEZEICHNUNG + ZW-SUMME (nur wenn Option 80 gesetzt)<br />
HINWEIS:<br />
Ab Version XX030605 ist es auch möglich, den Preis direkt auf eine Warengruppen-taste einzugeben,<br />
anstatt die Eingaben einzeln mit ZW-Summe zu bestätigen.<br />
ARTIKEL ANLEGEN im Programmiermode<br />
I m Programmiermodus 20 (Artikel-Programmierung) kann der Barcode entweder gescannt<br />
oder über die Taste X manuell eingegeben werden. Wenn der Code noch nicht in der Datenbank<br />
vorhanden ist, fragt die Kasse, ob er neu angelegt werden soll. Bestätigen Sie diese<br />
Abfrage mit der Taste ENTER.<br />
ARTIKEL LÖSCHEN im Programmiermode<br />
Im Programmiermodus 20 (Artikel-Programmierung) können einzelne Artikel (Barcodes)<br />
auch gelöscht werden. Wählen Sie dazu den betreffenden Artikel aus und geben ein 0 + X<br />
(Multiplikation). Die Kasse fragt, ob der aktuelle Artikel gelöscht werden soll, bestätigen Sie<br />
mit ENTER. Beachten Sie, dass die Artikel vorerst nur als gelöscht markiert werden. Der<br />
belegte Speicher wird erst nach Ausführen der Funktion ARTIKEL-PLEGE freigegeben.<br />
ARTIKEL-PLEGE<br />
Zum schnelleren Auffinden von Artikeln im Speicher wird von der Kasse eine so genannte<br />
IN<strong>DE</strong>X-Datei geführt. Diese enthält alle Scancodes in geordneter Reihenfolge. Da die maximale<br />
Anzahl von Artikeln sehr groß sein kann (max. 50.000), werden neu angelegte Artikel<br />
nicht sofort in den Index einsortiert, sondern zunächst in einer separaten UPDATE-Datei<br />
gespeichert. Diese Datei kann maximal halb so groß sein wie der gesamte noch freie Artikelspeicher.<br />
Wenn z.B. noch 100 Artikel frei sind, können maximal 50 Artikel zwischengespeichert<br />
werden, bevor die Aufforderung zum Re-Indizieren kommt.<br />
Achten Sie bitte darauf, die UPDATE-Datei nicht zu groß werden zu lassen (max. 1000 Einträge),<br />
da sonst die Verarbeitungsgeschwindigkeit beim Scannen neuer Artikel sinkt.<br />
Die Artikel-Pflege-Programme werden in M-Mode durch Eingabe der entsprechenden Funktionsnummer<br />
+ ZW-Summe gestartet. Alternativ ist auch ein Aufruf in P-Mode über die Taste TYP möglich:<br />
100 – ZUSAMMENFASSEN und LÖSCHEN<br />
Durch dieses Kommando werden alle neu angelegten Artikel aus der UPDATE-Datei in die<br />
Artikeldatei einsortiert. Weiterhin werden alle als gelöscht markierten Artikel endgültig aus<br />
der Datenbank entfernt und der Speicher damit freigegeben.<br />
101 – ZUSAMMENFASSEN<br />
30
Durch dieses Kommando werden alle neu angelegten Artikel aus der UPDATE-Datei in die<br />
Artikeldatei einsortiert.<br />
102 – LÖSCHEN<br />
Durch dieses Kommando werden alle als gelöscht markierten Artikel endgültig aus der Datenbank<br />
entfernt und der Speicher damit freigegeben.<br />
103 – STATUS PRÜFEN<br />
Es wird die Anzahl aller Artikel in der Datenbank und in der UPDATE-Datei angezeigt und<br />
ausgedruckt.<br />
255 – LÖSCHEN <strong>DE</strong>R GESAMTEN ARTIKEL-DATEI<br />
Dieses Kommando löscht die gesamte Artikel-Datei (nur möglich in P-Mode). Beachten Sie<br />
bitte, dass dabei auch die Artikel-Umsätze und Lagerbestände unwiderruflich gelöscht werden!<br />
ARTIKEL MIT SCANCO<strong>DE</strong> AUF TASTATUR<br />
Auch Artikel mit Scancode können als Direkt-Tasten auf die Tastatur gelegt werden. Da in<br />
der Tastaturtabelle aber die Artikel-Datensatznummer und nicht der Scancode gespeichert<br />
wird, sind hierbei einige Punkte zu beachten:<br />
1. Die Artikel-Pflege sollte entweder am Computer oder an der Kasse durchgeführt werden,<br />
nicht aber an beiden parallel, um Probleme durch unterschiedliche Index-Dateien zu vermeiden.<br />
2. Bei der Programmierung von Artikeltasten in QProg muss als Codenummer der Scancode<br />
eingegeben werden.<br />
3. Bei der Programmierung von Artikeltasten an der Kasse muss ebenfalls der Scancode eingegeben<br />
werden. Normale Tastencodes haben maximal 5 Stellen. Die Kasse erkennt einen<br />
Scancode, wenn mehr als 5 Stellen eingegeben werden. Das bedeutet, wenn Sie z.B. einen<br />
Scancode 123 programmieren wollen, müssen Sie 000123 eingeben. Von der Kasse<br />
wird dieser neue Code dann automatisch an der richtigen Datensatz-Position einsortiert.<br />
Zur Kontrolle wird die Datensatz-Nummer im Display angezeigt.<br />
ARTIKEL MIT SCANCO<strong>DE</strong> IN KOMBINATION MIT TISCHEN<br />
Im Tischspeicher wird immer die Index-Nummer eines Artikels gespeichert. Aus diesem<br />
Grund ist es nicht erlaubt, Artikel zu löschen oder neu anzulegen, so lange noch offene Tische<br />
existieren, weil dadurch die Reihenfolge der Index-Datei verändert werden würde, was<br />
eine falsche Artikelzuordnung auf der Rechnung zur Folge hätte.<br />
31
10.4 Programmversion und Testroutinen<br />
Die <strong>QTouch</strong> <strong>15</strong> besitzt eine Reihe von<br />
Testroutinen, um einzelne Komponenten zu testen und<br />
Informationen über die installierte Programmversion auszudrucken.<br />
Geben Sie in Betriebsart P die entsprechende Programmnummer<br />
ein und bestätigen Sie mit der Taste TYP. Bitte<br />
beachten Sie dabei die Programmierung der Systemtasten.<br />
Standardmäßig liegt die TYP-Funktion auf der Taste<br />
PLU.<br />
Folgende Testroutinen stehen zur Verfügung:<br />
302 Display-Test<br />
305 Ausdruck Programmversion<br />
306 Initialisierung externer Drucker<br />
400 Transaktionstest Direktverkauf<br />
401 Transaktionstest Tische<br />
Beispiel: Aktuelle Programmversion ausdrucken (nur in P):<br />
3<br />
0<br />
5<br />
11. Trainingsmodus<br />
PLU<br />
TYP<br />
32<br />
---------------------------<br />
F: 1v-WE<br />
P: QC061010<br />
C: <strong>QTouch</strong> <strong>15</strong><br />
RAM: 8192K<br />
SERIAL#: 1234567<br />
---------------------------<br />
Im Trainingsmodus können Sie alle Funktionen der <strong>QTouch</strong> <strong>15</strong> beliebig testen, ohne dass die Umsätze<br />
in den Berichten verbucht werden. Die Umsatzspeicher werden nicht verändert, alle Zähler<br />
bleiben konstant. Bitte beachten Sie, dass im Trainingsmodus automatisch alle Bons mit der Aufschrift<br />
„Training“ gekennzeichnet werden.<br />
Der Trainingsmodus wird aktiviert, indem ein als „Training“ programmierter Bediener am System<br />
angemeldet wird. Er bleibt solange aktiv, bis dieser Bediener wieder abgemeldet wird. Im Trainingsmodus<br />
haben Sie vollen Zugriff auf alle Registrier- und Programmierfunktionen zu Test- und<br />
Schulungszwecken.
12. Gebrauchshinweise<br />
12.1 Touch-Screen<br />
Der Touch-Screen darf nur mit den Fingern bedient werden. Die Verwendung von Kugelschreibern<br />
oder anderen spitzen Gegenständen kann zu Beschädigungen der Oberfläche führen. Für solche<br />
Schäden wird keine Haftung übernommen.<br />
12.2 Ausschalten des Systems<br />
Um das System auszuschalten nicht den Hauptschalter drücken! Auf den Display im Menü oben<br />
rechts befindet sich ein Button den Sie betätigen müssen und die anschließende Frage bejahen.<br />
Das System sollte sich nun ausschalten.<br />
12.2 Stromversorgung und Interfaces<br />
Zur Stromversorgung der <strong>QTouch</strong> <strong>15</strong> darf nur das mitgelieferte Netzteil benutzt werden. Die Verwendung<br />
anderer Netzteile kann das Kassensystem beschädigen. Für solche Schäden wird keine<br />
Haftung übernommen.<br />
Die Interface-Verbindungen sollten grundsätzlich nur im ausgeschalteten Zustand gesteckt werden.<br />
Beachten Sie bitte auch die maximal zulässigen Kabellängen von 5 Meter für USB.<br />
12.3 Reinigung und Pflege<br />
Zur Reinigung Ihrer <strong>QTouch</strong> <strong>15</strong> benutzen Sie bitte nur ein trockenes fusselfreies oder leicht feuchtes<br />
Tuch. Trennen Sie das System vor der Reinigung unbedingt vom Stromnetz. Benutzen Sie auf<br />
keinen Fall lösungsmittel- oder benzinhaltige chemische Reinigungsmittel.<br />
Besondere Vorsicht ist bei der Reinigung des Displays geboten. Achten Sie darauf, dass die Oberfläche<br />
nicht zerkratzt wird und keine Flüssigkeiten in das Gehäuse eindringen können.<br />
11.4 System aus Standby Modus wecken<br />
Um das System aus dem Standby Modus zu wecken, berühren Sie den Touch-Screen nur in den<br />
unten im Bild gekennzeichneten grünen OK Bereich.<br />
OK<br />
33<br />
Touch screen
12.4 Service und Wartung<br />
Die QUORION <strong>QTouch</strong> <strong>15</strong> enthält keine Komponenten, die vom Benutzer selbst gewartet oder repariert<br />
werden können. Bitte überlassen Sie alle Wartungsarbeiten und Reparaturen Ihrem qualifizierten<br />
QUORION-Fachhändler. Unerlaubte Manipulationen am Gerät können einen Verlust der<br />
Garantieansprüche nach sich ziehen.<br />
13. Fehlermeldungen<br />
Nr. Fehlerbeschreibung<br />
1 Falsche Eingabe<br />
2 Falsche Zeit<br />
3 Falsches Datum<br />
4 Unbekannter Artikel<br />
5 Unbekannte Berichtsnummer<br />
6 Funktion nicht gestattet<br />
7 Vorgangsspeicher voll<br />
8 Noch in der Aufrechnung<br />
9 Benutzerabbruch<br />
10 Bei Zahlungsart nicht möglich<br />
11 Noch beim Zahlungsvorgang<br />
12 Scanning Fehler<br />
13 Bediener wählen<br />
14 Kassierer wählen<br />
<strong>15</strong> Artikel nicht verkauft<br />
16 Kein Preis eingegeben<br />
17 Null-Preis nicht erlaubt<br />
18 Schublade schließen<br />
19 Manager Funktion<br />
20 Eingabe zu hoch<br />
21 Rabatt nicht erlaubt<br />
22 Korrektur nicht erlaubt<br />
23 Rabatt schon gegeben<br />
24 Menge eingeben<br />
25 Journal voll<br />
26 Tisch # eingeben<br />
27 Falsche Tisch #<br />
28 Falscher Bediener<br />
29 Tisch / Raum / Kunde abgerechnet<br />
30 Rechnung drucken<br />
31 Bonpapier Ende<br />
32 Journalpapier Ende<br />
33 Belegdrucker ohne Papier<br />
34 Anmelde-Fehler<br />
35 Küchendrucker Fehler<br />
36 Tisch / Raum / Kunde nicht offen<br />
37 Rechnungsnummernspeicher voll<br />
38 Tisch / Raum / Kunde in Benutzung<br />
39 Artikeldatei voll<br />
40 Artikeldatei neu berechnen lassen<br />
34
14. Informationen zur EMV und Sicherheit<br />
CE Konformität<br />
Diese <strong>QUORiON</strong> Kasse entspricht der EMV Richtlinie 2004/108 der Europäischen Gemeinschaft.<br />
Die Kasse erfüllt folgende technische Normen:<br />
• EN 55022 – „Grenzwerte und Messverfahren der Funkstöreigenschaften<br />
Charakteristiken für Geräte der Informationstechnik“<br />
• EN 55024 – „Grenzwerte und Messverfahren der Störfestigkeitseigenschaften –<br />
Charakteristiken für Geräte der Informationstechnik“<br />
• EN 60950 – „Sicherheit von Einrichtungen der Informationstechnik“<br />
Eine „Konformitätserklärung“ in Übereinstimmung mit den oben aufgeführten Richtlinien und Standards<br />
ist abgegeben worden und kann bei der:<br />
<strong>QUORiON</strong> Data Systems GmbH<br />
An der Klinge 6<br />
99195 Erfurt<br />
(E-Mail: rd@quorion.de ; Web: www.quorion.de)<br />
eingesehen werden.<br />
ANMERKUNG:<br />
Wenn die Kasse in ein System mit anderen Geräten und Bauteilen installiert wird, müssen<br />
alle andren Geräte und Bauteile EMV normgerecht sein.<br />
Für die Einhaltung der Konformität zur EMV Richtlinie 2004/108/EG und den nationalen EMV<br />
Gesetzen für installierte Systeme und Systemkomponenten ist der Systemintegrator verantwortlich.<br />
35
Anhang A<br />
Spezielle BIOS Einstellungen für <strong>QUORiON</strong> <strong>QTouch</strong> <strong>15</strong> (500 MHz VIA Eden)<br />
Standard CMOS Features<br />
Date current date<br />
Time current time<br />
Drive A None<br />
Halt On All, But Keyboard<br />
Advanced BIOS Features<br />
Hard Disk Boot Priority 1. TRANSCEND<br />
First Boot Device Hard Disk*)<br />
Second Boot Device USB-CDROM<br />
Third Boot Device Hard Disk<br />
Boot Other device Disabled<br />
Advanced Chipset Features<br />
AGP & P2P Bridge Control<br />
Select Display Device CRT+LCD<br />
Panel Type 1024x768x24 1CH (for LG LM<strong>15</strong>0X08)<br />
Init Display First AGP<br />
Integrated Peripherals<br />
VIA OnChip PCI Device<br />
USB Emulation ON<br />
Onboard Serial Port 3 3E8<br />
Serial Port 3 Use IRQ IRQ5<br />
Onboard Serial Port 4 2E8<br />
Serial Port 4 Use IRQ IRQ5 (!)<br />
Save & Exit Setup Y (⇒ Enter)<br />
Alle übrigen BIOS Einstellungen: Default or as user requests.<br />
<strong>1.50.417349</strong> <strong>BA</strong>-<strong>deutsch</strong> <strong>DE</strong> <strong>QTouch</strong> <strong>15</strong> QUORION CE (Stand:01.10.10)<br />
36