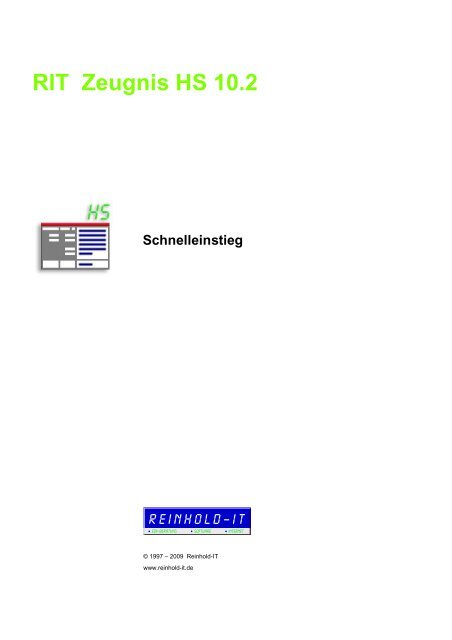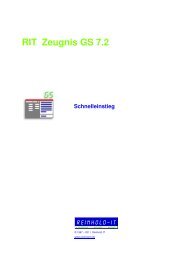RIT Zeugnis HS 10.2 - Reinhold-IT
RIT Zeugnis HS 10.2 - Reinhold-IT
RIT Zeugnis HS 10.2 - Reinhold-IT
Sie wollen auch ein ePaper? Erhöhen Sie die Reichweite Ihrer Titel.
YUMPU macht aus Druck-PDFs automatisch weboptimierte ePaper, die Google liebt.
<strong>R<strong>IT</strong></strong> <strong>Zeugnis</strong> <strong>HS</strong> <strong>10.2</strong><br />
Schnelleinstieg<br />
R e i n h o l d – i t<br />
• EDV-Beratung • SOFTWARE • internet<br />
© 1997 – 2009 <strong>Reinhold</strong>-<strong>IT</strong><br />
www.reinhold-it.de
Inhaltsverzeichnis :<br />
Schritt 1 - Programm installieren.................................................................................................... 4<br />
Schritt 2 - Programm starten.......................................................................................................... 4<br />
Schritt 3 - Symbolleiste.................................................................................................................. 4<br />
Schritt 4 - Wie erhalte ich HILFE ?................................................................................................. 5<br />
Schritt 5 - Schuldaten eingeben..................................................................................................... 5<br />
Schritt 6 - Was ist eine Klasse ? .................................................................................................... 6<br />
Schritt 7 - Neue Klasse anlegen .................................................................................................... 6<br />
Schritt 8 - Klasse einrichten ........................................................................................................... 7<br />
Schritt 9 - Wie kann ich Schülerdaten eingeben ? ......................................................................... 7<br />
Schritt 10 - Schüler in Schülerliste eingeben.................................................................................. 8<br />
Schritt 11 - Was ist ein <strong>Zeugnis</strong>formular ? ..................................................................................... 8<br />
Schritt 12 - Wie kann ich in den <strong>Zeugnis</strong>sen navigieren ?.............................................................. 9<br />
Schritt 13 - Fächerkombination einrichten.................................................................................... 10<br />
Schritt 14 - Wie kann ich Noten eingeben ?................................................................................. 10<br />
Schritt 15 - Noten in Noteneingabedialog eingeben..................................................................... 11<br />
Schritt 16 - Noten in Notenliste eingeben / anzeigen ................................................................... 11<br />
Schritt 17 - Wie kann ich <strong>Zeugnis</strong>texte erstellen ? ....................................................................... 12<br />
Schritt 18 - Druckvorschau .......................................................................................................... 12<br />
Schritt 19 - Was sind Textvorschläge ?........................................................................................ 13<br />
Schritt 20 - Textvorschläge anzeigen und übernehmen ............................................................... 13<br />
Schritt 21 - Eigene Textvorschläge hinzufügen............................................................................ 14<br />
Schritt 22 - Formatierung der <strong>Zeugnis</strong>se...................................................................................... 15<br />
Schriftgröße für <strong>Zeugnis</strong>texte einstellen ................................................................................... 15<br />
Schriften für <strong>Zeugnis</strong>formular und <strong>Zeugnis</strong>daten einstellen ..................................................... 15<br />
<strong>Zeugnis</strong>layout für aktuelle Klasse festlegen.............................................................................. 16<br />
<strong>Zeugnis</strong>layout für Schule festlegen........................................................................................... 16<br />
Ränder und Lochung einstellen ................................................................................................ 16<br />
Wappen und Landeskennung einstellen................................................................................... 16<br />
Schritt 23 - Rechtschreibung und Silbentrennung prüfen............................................................. 17<br />
Schritt 24 - Drucken..................................................................................................................... 17<br />
<strong>Zeugnis</strong>se drucken.................................................................................................................... 17<br />
Entwurfsmodus aktivieren ......................................................................................................... 18<br />
Kopiemodus aktivieren.............................................................................................................. 18
Schritt 1 - Programm installieren<br />
4<br />
So installieren Sie das Programm :<br />
1. Starten Sie Ihren Rechner.<br />
Schritt 2 - Programm starten<br />
Schritt 3 - Symbolleiste<br />
2. Legen Sie die Installations-CD in das CD-Laufwerk ein.<br />
3. Die Installation startet automatisch. Sollte Ihr Rechner die<br />
Autostartfunktion des CD-Laufwerks nicht unterstützen, so starten Sie das<br />
Programm Setup.exe mit einem Doppelklick vom Explorer aus.<br />
4. Folgen Sie den Anweisungen des Installationsprogramms.<br />
Nach erfolgreicher Installation finden Sie im Startmenü unter Programme einen<br />
neuen Ordner <strong>Reinhold</strong>-<strong>IT</strong> <strong>Zeugnis</strong> <strong>HS</strong> <strong>10.2</strong> mit dem <strong>Zeugnis</strong>-Icon.<br />
Mit einem Klick auf das <strong>Zeugnis</strong>-Icon starten Sie das Programm.<br />
Die Symbole in der Symbolleiste haben folgende Funktion:<br />
Symbol Programmfunktion<br />
Klasse neu<br />
Klasse öffnen<br />
Klasse einrichten<br />
Rechtschreibung und Silbentrennung im aktuellen <strong>Zeugnis</strong> prüfen<br />
Druckvorschau für aktuelles <strong>Zeugnis</strong> anzeigen<br />
Aktuelles zeugnis drucken<br />
Schülerliste<br />
Schüler sortieren<br />
Notenliste<br />
Erstes <strong>Zeugnis</strong> anzeigen<br />
Vorheriges <strong>Zeugnis</strong> anzeigen<br />
Nächstes <strong>Zeugnis</strong> anzeigen<br />
Letztes <strong>Zeugnis</strong> anzeigen<br />
Neues <strong>Zeugnis</strong> anlegen<br />
<strong>Zeugnis</strong> aus aktueller Klasse anzeigen<br />
Vergleichszeugnis suchen und anzeigen<br />
Textvorschläge für aktuelles Textfeld anzeigen<br />
Textvorschlag über Text-Nr. einfügen<br />
Textvorschlag in Textdatenbank einfügen
Markierten Text ausschneiden<br />
Markierten Text in Zwischenablage kopieren<br />
Text aus Zwischenablage einfügen<br />
Text suchen<br />
Text ersetzen<br />
Schritt 4 - Wie erhalte ich HILFE ?<br />
Das <strong>Zeugnis</strong>-Programm verfügt über ein umfangreiches HILFE-System.<br />
Möglichkeiten zum Zugreifen auf die HILFE während der Arbeit:<br />
• Drücken Sie die F1-Taste<br />
• Klicken Sie im Menü Hilfe auf Hilfe-Themen oder Hilfe-Index.<br />
• Klicken Sie innerhalb eines Programmdialogs auf die Schaltfläche ? .<br />
Führen Sie folgende Schritte aus, um Informationen zu einem bestimmten Thema zu<br />
erhalten:<br />
1. Klicken Sie im Menü Hilfe auf Hilfe-Themen .<br />
2. Doppleklicken Sie auf das Buch Funktionsübersicht.<br />
3. Klicken Sie im rechten Fensterteil auf das Thema, zu dem Sie Informationen<br />
erhalten wollen.<br />
Führen Sie folgende Schritte aus, um eine bestimmte Programmfunktion zu suchen:<br />
1. Klicken Sie im Menü Hilfe auf Hilfe-Index.<br />
2. Geben Sie in das Textfeld einen oder auch mehrere Begriffe ein, zu denen<br />
Sie Informationen suchen.<br />
3. Klicken Sie auf Anzeigen.<br />
4. Sollten Sie keine passenden Informationen finden, klicken Sie auf die<br />
Registerkarte Suchen.<br />
5. Geben Sie in das Textfeld erneut Ihre Suchbegriffe ein.<br />
6. Klicken Sie auf Themen auflisten.<br />
7. Wählen Sie eines der gefundenen Themen aus der Liste aus.<br />
8. Klicken Sie auf Anzeigen.<br />
Sollten Sie die gesuchten Informationen in der Programm-Hilfe nicht finden, sind wir<br />
selbstverständlich gerne bereit, Ihre Fragen telefonisch oder per eMail zu<br />
beantworten.<br />
Schritt 5 - Schuldaten eingeben<br />
Bevor Sie <strong>Zeugnis</strong>se mit Ihrem Schulnamen drucken können, müssen Sie einmalig<br />
Ihre Schuldaten eingeben.<br />
5
6<br />
Klicken Sie hierzu im Menü Extras auf Schuldaten.<br />
Hinweis :<br />
Dieser Dialog kann nur aufgerufen werden, wenn keine Klasse geöffnet ist.<br />
Schulname :<br />
Wenn Sie eine Schullizenz erworben haben, achten Sie bitte darauf, dass die Lizenz-<br />
Schlüsselworte im Schulnamen enthalten sind. Bei einer persönlichen Einzellizenz<br />
können Sie jeden beliebigen Schulnamen eintragen.<br />
Schritt 6 - Was ist eine Klasse ?<br />
Wenn man von einer Klasse spricht, etwa von der 5a, dann ist die Aussage unter den<br />
aktuellen zeitlichen und örtlichen Randbedingungen eindeutig: Es gibt an einer<br />
Schule in einem Schuljahr nur eine 5a.<br />
In einem <strong>Zeugnis</strong>programm, mit dem über mehrere Jahre hinweg <strong>Zeugnis</strong>se erstellt<br />
werden, ist der Begriff nicht mehr eindeutig. Es gibt dieses Jahr eine 5a, letztes Jahr<br />
gab’s auch eine 5a und nächstes Jahr wird es wieder eine 5a geben. Außerdem ist<br />
noch das Halbjahr zu unterscheiden.<br />
Um eine Klasse also eindeutig zu kennzeichnen ist stets die Klassenbezeichnung,<br />
das Halbjahr und das Schuljahr anzugeben.<br />
Beispiel: 5a - 2. Halbjahr - 2007 / 2008<br />
Schritt 7 - Neue Klasse anlegen<br />
Um den Zugriff und die Verwaltung einfach zu halten, werden für das erste und zweite<br />
Halbjahr zwei verschiedene Klassen angelegt. Das macht auch Sinn, denn die<br />
Schülerzahl kann sich ja im 2. Halbjahr tatsächlich von der Schülerzahl im 1. Halbjahr<br />
unterscheiden.<br />
Beim Anlegen einer neuen Klasse können Sie stets auf bereits vorhandene<br />
Informationen zurückgreifen.<br />
Beispiel 1: Beim Anlegen der Klasse 6a – 2. Halbjahr können Sie alle Daten aus dem<br />
1. Halbjahr übernehmen. Weitere Infos in der HILFE unter Klasse in 2. Halbjahr<br />
fortschreiben.<br />
Beispiel 2: Beim Anlegen der Klasse 6a können Sie die Namen der Schüler aus der<br />
Klasse 5a des Vorjahrs übernehmen. Weitere Infos in der HILFE unter Neue Klasse<br />
anlegen.<br />
Im Prinzip brauchen Sie die Schülernamen nur einmal beim Schuleintritt in Klasse 5<br />
einzugeben. Danach müssen Sie nur noch Änderungen, die durch Zu- und Abgänge<br />
entstehen, berücksichtigen.<br />
Schulberichte, <strong>Zeugnis</strong>se und Halbjahresinformationen werden klassenweise für<br />
jedes Schulhalbjahr verwaltet.<br />
Zum Anlegen einer neuen Klasse gehen Sie wie folgt vor:<br />
1. Klicken Sie im Menü Klasse auf Neu.<br />
2. Wählen Sie aus der Liste Klassenstufe die Klassenstufe für die neue<br />
Klasse aus.
Schritt 8 - Klasse einrichten<br />
3. Geben Sie im Feld Klassenbezeichnung die Bezeichnung für die neue<br />
Klasse ein (Bsp.: 5a).<br />
4. Wählen Sie aus der Liste Halbjahr das geltende Halbjahr aus.<br />
5. Wählen Sie in der Liste Schuljahr das für diese Klasse geltende Schuljahr<br />
aus.<br />
6. Falls Sie eine Klasse anlegen wollen, für die bereits im Vorjahr <strong>Zeugnis</strong>se<br />
erstellt wurden, so können Sie die Schülernamen übernehmen.<br />
Wählen Sie dazu aus der Liste Schüler übernehmen die entsprechende<br />
Klasse aus, von der die Schülernamen übernommen werden sollen. Nach<br />
Erstellen der Klasse sind dann die Namen der Schüler für die neu angelegte<br />
Klasse bereits vorhanden.<br />
Sie können für Ihre aktuelle Klasse folgende klassenspezifischen Werte jederzeit<br />
anpassen.<br />
• Klassenbezeichnung<br />
• Schuljahr<br />
• Name der Klassenlehrerin / des Klassenlehrers<br />
• Datum der <strong>Zeugnis</strong>ausgabe<br />
• <strong>Zeugnis</strong>überschrift<br />
So nehmen Sie Änderungen an den Klassendaten vor:<br />
1. Klicken Sie im Menü Klasse auf Klasse einrichten.<br />
2. Führen Sie in den Feldern Klasse, Schuljahr, Klassenlehrer,<br />
<strong>Zeugnis</strong>ausgabedatum und <strong>Zeugnis</strong>überschrift die gewünschten<br />
Änderungen durch.<br />
3. Bestätigen Sie die Änderungen mit Ok.<br />
Schritt 9 - Wie kann ich Schülerdaten eingeben ?<br />
Die für das <strong>Zeugnis</strong> benötigten Schülerdaten bestehen in der Regel nur aus dem<br />
Namen, dem Vornamen und der Konfession. Das Geschlecht wird bei den<br />
Textvorschlägen für die geschlechtsspezifischen Formulierungen (er/sie) und<br />
gegebenenfalls für die Sortierung benötigt.<br />
Um die Schüler einzugeben, haben Sie folgende Möglichkeiten :<br />
• Sie geben alle Schüler in eine Liste ein.<br />
• Sie legen für jeden Schüler ein zusätzliches leeres <strong>Zeugnis</strong> an und geben<br />
die Schülerdaten direkt in dieses <strong>Zeugnis</strong>formular ein.<br />
7
Schritt 10 - Schüler in Schülerliste eingeben<br />
8<br />
Sie können die Schülerdaten aller Schüler auf einmal in eine Liste eingeben.<br />
Klicken Sie hierzu im Menü Schüler auf Schülerliste.<br />
In der Schülerliste haben Sie folgende Möglichkeiten :<br />
• Schüler neu anlegen :<br />
Alle benötigten Daten zu einem Schüler geben Sie in die Felder Name,<br />
Vorname, ... ein. Mit der EINGABE-TASTE oder TAB-TASTE wechseln Sie<br />
ins nächste Eingabefeld. Das Geschlecht können Sie über die NACH-<br />
LINKS-TASTE bzw. NACH-RECHTS-TASTE auswählen. Die Konfession<br />
kann beliebig eingegeben oder über die NACH-OBEN-TASTE bzw. NACH-<br />
UNTEN-TASTE ausgewählt werden. Über Hinzufügen wird dieser Schüler<br />
der aktuellen Klasse hinzugefügt.<br />
• Schüler ändern :<br />
Wenn Sie einen bestehenden Schüler verändern möchten, klicken Sie mit<br />
einem Doppelklick in die entsprechende Zeile in der Liste und Sie sind sofort<br />
im Editiermodus oder klicken Sie auf Ändern. Die zu dem ausgewählten<br />
Schüler vorhandenen Daten werden im Editierbereich unterhalb der Liste<br />
angezeigt und können dort geändert werden. Schließen Sie Ihre<br />
Änderungen mit Übernehmen oder Verwerfen ab.<br />
• Schüler löschen :<br />
Sie löschen einen Schüler, indem Sie in die entsprechende Zeile in der Liste<br />
klicken und danach auf Löschen klicken.<br />
Nach Verlassen der Schülerliste wird für alle Schüler automatisch ein leeres<br />
<strong>Zeugnis</strong>formular angelegt.<br />
Anmerkung :<br />
Beim ersten Aufruf ist diese Liste natürlich leer. Haben Sie jedoch beim Anlegen einer<br />
neuen Klasse die Schülerdaten aus einer anderen Klasse übernommen, sind die<br />
übernommenen Daten bereits in dieser Liste.<br />
Schritt 11 - Was ist ein <strong>Zeugnis</strong>formular ?<br />
Nach dem Öffnen einer bestehenden Klasse oder dem Neuanlegen eines<br />
Schülers in einer leeren Klasse befinden Sie sich direkt im <strong>Zeugnis</strong>formular für die<br />
entsprechende Klasse. Das Programm merkt automatisch, ob es sich um eine<br />
Halbjahresinformation oder ein <strong>Zeugnis</strong> handelt. Weiter werden die Klassenstufe und<br />
das Halbjahr berücksichtigt.<br />
Allen <strong>Zeugnis</strong>formularen gemeinsam ist, dass Sie in einer Kopfzeile den Namen,<br />
Vornamen und das Geschlecht des Schülers enthalten.<br />
Im folgenden ist ein Beispiel für ein DIN A5 Jahreszeugnis der Klassenstufe 6<br />
dargestellt :
Das Textfeld Allgemeine Beurteilung kann durch Verschieben des gelben<br />
Balkens vergrößert bzw. verkleinert werden. Klicken Sie hierzu mit der linken<br />
Maustaste auf den gelben Balken. Bei gedrückter Maustaste kann dieser<br />
dann nach unten bzw. nach oben verschoben werden.<br />
Jahreszeugnisse enthalten in der Kopfzeile zusätzlich Optionsschalter für den<br />
Versetzungsstatus des dargestellten Schülers.<br />
Ab Klassenstufe 7 können Sie in der Kopfzeile über die Auswahlliste <strong>Zeugnis</strong>art<br />
zusätzlich das zu verwendende <strong>Zeugnis</strong>formular für den dargestellten Schüler<br />
ändern, z.B. in Abgangszeugnis.<br />
Für das Papierformat Ihrer <strong>Zeugnis</strong>se ist das in Baden-Württemberg übliche DIN A5<br />
Format eingestellt. Um das Papierformat auf DIN A4 zu ändern, klicken Sie im Menü<br />
Format auf <strong>Zeugnis</strong>layout – Klasse.<br />
Schritt 12 - Wie kann ich in den <strong>Zeugnis</strong>sen navigieren ?<br />
Um innerhalb einer Klasse von einem Schüler zum nächsten zu gelangen, gibt es<br />
verschiedene Möglichkeiten. Sie können die <strong>Zeugnis</strong>se der Klasse über die<br />
Navigationsschaltflächen in der Symbolleiste durchblättern oder über direkt zu<br />
einem bestimmten Schüler springen.<br />
Um sich innerhalb der <strong>Zeugnis</strong>se einer Klasse zu bewegen, benutzen Sie folgende<br />
Schaltflächen in der Symbolleiste :<br />
Symbol Bedeutung<br />
Zeigt das <strong>Zeugnis</strong> des ersten Schülers an.<br />
Zeigt das <strong>Zeugnis</strong> des vorhergehenden Schülers an.<br />
Zeigt das <strong>Zeugnis</strong> des nächsten Schülers an.<br />
Zeigt das <strong>Zeugnis</strong> des letzten Schülers an.<br />
Legt ein neues <strong>Zeugnis</strong>formular bzw. einen neuen Schüler an.<br />
9
Schritt 13 - Fächerkombination einrichten<br />
10<br />
Sie können ganz individuell für die aktuelle Klasse die Fächerkombination anpassen.<br />
Klicken Sie hierzu im Menü Noten auf Fächerkombination.<br />
Im Dialog Fächerkombination haben Sie folgende Möglichkeiten :<br />
• Fachposition ändern :<br />
Um ein bestehendes Fach an eine andere Position zu verschieben, müssen<br />
Sie dieses über die Taste „“ wieder<br />
einzufügen.<br />
• Fachbezeichnung ändern :<br />
Um die Bezeichnung eines Faches zu ändern, müssen Sie dieses über die<br />
Taste „“ in die aktuelle Fächerkombination wieder einfügen.<br />
• Neues Fach anlegen :<br />
Anmerkungen :<br />
Um ein neues Fach anzulegen, müssen Sie auf die Schaltfläche Neu<br />
klicken. Das neue Fach können Sie über die Pfeiltaste „->“ in die aktuelle<br />
Fächerkombination einfügen.<br />
• Wie Sie die Schrift für die Fächerbezeichnungen ändern können, erfahren<br />
Sie unter Schritt 22 - Formatierung der <strong>Zeugnis</strong>se.<br />
• Wie Sie den vertikalen Abstand der Fachbezeichnungen ändern können,<br />
erfahren Sie unter Schritt 22 - Formatierung der <strong>Zeugnis</strong>se.<br />
• Die hier vorgenommenen Einstellungen gelten nur für die aktuelle Klasse.<br />
Wenn diese Fächerkombination für alle Klassen dieser Klassenstufe gelten<br />
soll, so müssen Sie die Standardeinstellungen ändern. Wie Sie diese Daten<br />
ändern, erfahren Sie in der HILFE unter Fächerstandards.<br />
Schritt 14 - Wie kann ich Noten eingeben ?<br />
Zur Eingabe der Noten haben Sie folgende Möglichkeiten :<br />
• Direkte Eingabe in das <strong>Zeugnis</strong>formular<br />
• Eingabe einer bestimmten Fachnote für eine ganze Klasse im<br />
Noteneingabedialog<br />
• Schnelle Eingabe unterschiedlicher Fachnoten direkt in der Notenliste<br />
Die Noten werden durch die Eingabe der Notenziffer („1“, „2“, „3“, „4“, „5“, „6“)<br />
angegeben. In den Halbjahresinformationen können Sie auch halbe Noten („1-2“) und<br />
Notentendenzen („2-“) eintragen. Zudem können Sie Striche „---“ oder Fußnoten „*)“<br />
für Bemerkungen eintragen.<br />
Die Eingabe erfolgt über die Tastatur. Sie können auch die Tasten des<br />
Zahleneingabeblocks verwenden.
Für die Eingabe gelten folgende Eingabe-Regeln :<br />
Daten Eingabe<br />
Ganze Noten Tippen Sie mittels der Tastatur die Ziffern 1 bis 6.<br />
Halbe Noten Tippen Sie die beiden beteiligten Noten verbunden durch einen<br />
Bindestrich (bzw. ein Minuszeichen), z.B. 2–3.<br />
Notentendenzen (+/-) Tippen Sie die Note gefolgt von einem + oder – ein : z.B. 2+<br />
Leerstriche Tippen Sie 1 mal, 2 mal oder 3 mal auf die Taste Bindestrich (oder<br />
Minuszeichen) um 1, 2 oder 3 Striche in das Notenfeld einzutragen,<br />
z.B. ---.<br />
Fußnote Fußnoten, *), **), ..., geben Sie mit * ein. Die Fußnote selbst<br />
können Sie im Bemerkungsfeld angeben.<br />
Anmerkungen :<br />
• Unabhängig von den Eingaben können Sie bestimmen, wie die Noten in den<br />
<strong>Zeugnis</strong>sen und Halbjahresinformationen ausgegeben werden sollen, z.B.<br />
befriedigend als „3“, „befriedigend“ oder „befr.“. Für halbe Noten und<br />
Notentendenzen gilt ähnliches.<br />
Wie Sie dieses Notenformat einstellen, erfahren Sie unter Schritt 22 -<br />
Formatierung der <strong>Zeugnis</strong>se.<br />
• Wie Sie die Schrift für die Fächerbezeichnungen und Noten ändern können,<br />
erfahren Sie unter Schritt 22 - Formatierung der <strong>Zeugnis</strong>se.<br />
Schritt 15 - Noten in Noteneingabedialog eingeben<br />
Für das Eingeben bestimmter Fachnoten für alle Schüler einer Klasse verwenden Sie<br />
den Noteneingabedialog.<br />
Klicken Sie hierzu im Menü Noten auf Noten eingeben.<br />
Das aktuelle Eingabefeld wird farblich markiert. Zum nächsten Schüler können Sie<br />
mit der EINGABE-TASTE weiterschalten.<br />
Die Eingabe der Noten erfolgt nach den in Schritt 14 angegebenen Regeln oder über<br />
die Noten-Schaltflächen.<br />
Anmerkung :<br />
• Die Schriftgröße für die Daten und die Farbe des aktiven Eingabefeldes<br />
können Sie in den Programmoptionen individuell einstellen. Klicken Sie<br />
hierzu im Menü Extras auf Optionen - Noteneingabe.<br />
Schritt 16 - Noten in Notenliste eingeben / anzeigen<br />
Für einen Überblick aller Noten oder das schnelle Eingeben bzw. Ändern<br />
unterschiedlicher Fachnoten ist die Notenliste sehr hilfreich.<br />
Klicken Sie hierzu im Menü Noten auf Notenliste.<br />
Hier sehen Sie die Schüler und Fächer in tabellarischer Form.<br />
Das aktuelle Eingabefeld wird farblich markiert. Ins nächste Eingabefeld können Sie<br />
mit der EINGABE-TASTE oder den PFEIL-TASTEN weiterschalten.<br />
11
12<br />
Wichtig :<br />
Um die Noten direkt in der Tabelle ändern zu können, müssen Sie vorher die<br />
Datensperre aufheben. Klicken Sie hierzu auf die Schaltfläche .<br />
Die Eingabe der Noten erfolgt nach den in Schritt 14 angegebenen Regeln.<br />
Anmerkungen :<br />
• In der Notenliste können Sie beliebig viele Notendurchschnitte anzeigen.<br />
Diese müssen vorher definiert werden. Klicken Sie hierzu im Menü Noten<br />
auf Notendurchschnitte.<br />
• Die Schriftgröße für die Daten und die Farbe des aktiven Eingabefeldes<br />
können Sie in den Programmoptionen individuell einstellen. Klicken Sie<br />
hierzu im Menü Extras auf Optionen - Noteneingabe.<br />
• Um Spalten ein- oder auszublenden, klicken Sie auf die Schaltfläche<br />
Spalten ein/aus.<br />
Schritt 17 - Wie kann ich <strong>Zeugnis</strong>texte erstellen ?<br />
Schritt 18 - Druckvorschau<br />
Für das Erstellen der Beurteilungstexte in Klassenstufe 5 und 6 stehen Ihnen<br />
folgende Möglichkeiten zur Verfügung :<br />
• Schreiben Sie Ihre eigenen Beurteilungstexte direkt ins <strong>Zeugnis</strong>formular.<br />
• Übernehmen Sie per Maus-Klick vorhandene Textbausteine aus einer<br />
Textvorschlagsliste.<br />
• Erstellen Sie die Beurteilungstexte durch Eingabe von Textnummern<br />
anstelle der entsprechenden Textvorschläge.<br />
Wie Sie nach Eingabe Ihrer <strong>Zeugnis</strong>texte die Rechtschreibung vom Programm<br />
prüfen lassen können, erfahren Sie unter Schritt 22.<br />
Wie Sie nach Eingabe Ihrer <strong>Zeugnis</strong>texte eine automatische Silbentrennung<br />
durchführen lassen können, erfahren Sie unter Schritt 22.<br />
Wie Sie zur besseren Lesbarkeit Formatierungszeichen ein- und ausblenden<br />
können, erfahren Sie in der HILFE unter Darstellung der <strong>Zeugnis</strong>texte. Dies<br />
erleichtert besonders das Auffinden von überflüssigen Leerzeichen zwischen<br />
Wörtern.<br />
Um das Erscheinungsbild des aktuellen <strong>Zeugnis</strong>formulars vor dem Drucken<br />
beurteilen zu können, gibt es die Möglichkeit der Druckvorschau.<br />
Klicken Sie hierzu im Menü Drucken auf Druckvorschau – Aktuelles <strong>Zeugnis</strong>.<br />
Die Druckvorschau zeigt Ihnen das <strong>Zeugnis</strong>, wie es tatsächlich gedruckt werden wird.<br />
Falls ein eingegebener Text nicht mehr in das vorgesehene Textfeld passt, wird der<br />
Text rot dargestellt. In diesem Fall gehen Sie in das Eingabeformular zurück und<br />
ändern den Text oder passen die Größe der Textfelder an oder ändern die<br />
Schriftgröße.
Klicken Sie im Menü Drucken auf Druckvorschau – Alle <strong>Zeugnis</strong>se , um die<br />
Druckvorschau für alle Schüler der aktuell geöffneten Klasse zu erhalten.<br />
Über die Pfeiltasten in der Symbolleiste der Druckvorschau können Sie zu den<br />
weiteren Schülern wechseln.<br />
Schritt 19 - Was sind Textvorschläge ?<br />
Der Begriff Textvorschlag bezeichnet einen Textbaustein, der aus einem oder<br />
mehreren Sätzen bestehen kann. Eine Sammlung von beliebig vielen<br />
Textvorschlägen kann in einer Textvorschlags-Datenbank gespeichert werden. Darin<br />
sind die Textbausteine nach verschiedenen Textbereichen (Verhalten, Arbeiten,<br />
Lernen, Allg. Beurteilung, ...), Beurteilungskriterien und Beurteilungsnoten geordnet.<br />
Jeden dieser Textbausteine können Sie an einer beliebigen Stelle im dafür<br />
vorgesehenen Textbereich des <strong>Zeugnis</strong>formulars einfügen.<br />
Sowohl die Textkriterien als auch die Textvorschläge können Sie in allen<br />
Textvorschlagsdatenbanken beliebig ändern und erweitern.<br />
Das <strong>Zeugnis</strong>programm wird mit den folgenden Textvorschlags-Datenbanken<br />
ausgeliefert :<br />
Datei Inhalt<br />
<strong>Zeugnis</strong>-<strong>HS</strong>-Text-DB-10.rzt Textvorschläge für alle <strong>Zeugnis</strong>formulare :<br />
Tempus = Präsens und Präteritum gemischt<br />
<strong>Zeugnis</strong>-<strong>HS</strong>-Text-DB-VergForm-10.rzt Textvorschläge für alle <strong>Zeugnis</strong>formulare :<br />
Tempus = alleTexte im Präteritum<br />
<strong>Zeugnis</strong>-<strong>HS</strong>-Text-DB-Leer-10.rzt Leere Textdatenbank :<br />
Aktivieren Sie diese Datenbank, wenn Sie nur<br />
eigene Textvorschläge verwenden wollen.<br />
Die Textvorschlags-Datenbanken befinden sich im Texte-Ordner. Voreingestellt ist<br />
hierfür: C:\Dokumente und Einstellungen\All Users\Anwendungsdaten\<strong>Reinhold</strong>-<br />
<strong>IT</strong>\<strong>Zeugnis</strong><strong>HS</strong>102\Texte<br />
Im Programm kann immer nur eine Textdatenbank verwendet werden.<br />
Sofern Sie nichts anderes eingestellt haben, verwendet das Programm die<br />
Textvorschlags-Datenbank <strong>Zeugnis</strong>-<strong>HS</strong>-Text-DB-10.rzt .<br />
Wie Sie die aktive Textdatenbank wechseln, erfahren Sie in der HILFE unter<br />
Textvorschlags-Datenbank einstellen.<br />
Wie Sie die Textvorschläge drucken können, erfahren Sie in der HILFE unter<br />
Textvorschläge drucken.<br />
Schritt 20 - Textvorschläge anzeigen und übernehmen<br />
Für die verschiedenen Textfelder (Verhalten, Arbeiten, ...) können Sie sich<br />
Textvorschläge anzeigen lassen.<br />
Klicken Sie hierzu im Menü Textvorschläge auf Textvorschläge-Fenster.<br />
13
14<br />
Das Textvorschläge-Fenster legt sich neben den gerade aktuellen <strong>Zeugnis</strong>bereich :<br />
Wählen Sie hier die Kriterien.<br />
Wählen Sie hier die Note.<br />
Mit dieser Schaltfläche rufen Sie einen Editor auf, in welchem Sie neue<br />
Textvorschläge in die Textvorschlagsdatenbank übernehmen können.<br />
Mit dieser Schaltfläche rufen Sie einen Editor auf, in<br />
welchem Sie den Textvorschlag überarbeiten können.<br />
Mit dieser Schaltfläche übernehmen Sie den markierten Textvorschlag in das<br />
<strong>Zeugnis</strong>. Schneller geht es mit einem Doppelklick direkt im Textvorschlag.<br />
Neues Textkriterium<br />
Doppelklicken Sie auf den gewünschten Textvorschlag in der Liste, um diesen Text<br />
an der aktuellen Position im <strong>Zeugnis</strong>feld einzufügen.<br />
Anmerkungen :<br />
• Das Textvorschläge-Fenster kann erst eingeblendet werden, wenn sich die<br />
Einfügemarke in einem Textfeld befindet.<br />
• Die Nummern der Textvorschläge können Sie ein- und ausblenden.<br />
Klicken Sie hierzu im Menü Textvorschläge auf Text-Nr. anzeigen, um die<br />
Nummern ein- bzw. auszublenden.<br />
• Klicken Sie auf die Schaltfläche „X“ in der Titelleiste des<br />
Textvorschlagsfensters, um dieses zu schließen.<br />
• Die Höhe des Textvorschlagsfensters kann durch Ziehen des oberen oder<br />
unteren Randes vergrößert bzw. verkleinert werden.<br />
Schritt 21 - Eigene Textvorschläge hinzufügen<br />
Sie können jederzeit während der Erstellung der <strong>Zeugnis</strong>texte, neue Textvorschläge<br />
anlegen. Die Einfügemarke muss sich hierbei in einem Textfeld befinden.<br />
Klicken Sie hierzu im Menü Textvorschläge auf Hinzufügen.<br />
Geben Sie in die Felder Männlich und Weiblich Ihren Textvorschlag in der<br />
männlichen und weiblichen Form ein.<br />
Wichtig :<br />
Für den Vornamen des Schülers schreiben Sie im Textvorschlag immer Tim in<br />
spitzen Klammern, für den Vornamen der Schülerin immer Tina.<br />
Beispiel: oder <br />
Beim späteren Aufruf der Textvorschläge erhalten Sie dann den Vornamen des<br />
gerade aktuellen Schülers bzw. Schülerin.<br />
Mit Hinzufügen wird der Textvorschlag in die Liste der Textvorschläge aufgenommen<br />
und steht Ihnen ab sofort zur Verfügung. Mit Hinzufügen und nach Cursor einfügen<br />
wird Ihr Textvorschlag zusätzlich ins aktuelle Textfeld eingefügt.
Tipp :<br />
Wenn Sie einen eigenen Text im <strong>Zeugnis</strong> bereits formuliert haben und Ihnen<br />
dieser Text so gut gefällt, dass Sie ihn in die Textvorschläge aufnehmen möchten,<br />
können Sie dies mit ein paar Klicks erreichen :<br />
1. Markieren Sie im <strong>Zeugnis</strong> den Text, den Sie als Textvorschlag in der<br />
aktuellen Textdatenbank speichern wollen.<br />
2. Klicken Sie im Menü Textvorschläge auf Hinzufügen oder klicken Sie in<br />
der Symbolleiste auf .<br />
Ihr markierter Text wird genau für den Bereich vorgeschlagen, den Sie im<br />
<strong>Zeugnis</strong> aktuell bearbeiten.<br />
Sie können das Kriterium und die Notenstufe so anpassen, wie Sie es möchten.<br />
Vergessen Sie nicht, den Text in die weibliche oder männliche Form zu übernehmen.<br />
Das geschieht durch einen einfachen Klick in das entsprechende Feld. Sie brauchen<br />
nur noch die Grammatik anzupassen.<br />
Mit Klick auf Hinzufügen wird der Textvorschlag in die Textvorschlagsdatenbank<br />
übernommen. Wenn Sie den Textvorschlag nochmals verändert haben, klicken Sie<br />
auf Hinzufügen und Markierung ersetzen, der Textvorschlag wird dann in die<br />
Textvorschlagsdatenbank übernommen und gleichzeitig im <strong>Zeugnis</strong> aktualisiert.<br />
Schritt 22 - Formatierung der <strong>Zeugnis</strong>se<br />
Schriftgröße für <strong>Zeugnis</strong>texte einstellen<br />
Sie können in jedem <strong>Zeugnis</strong> eine individuelle Schriftgröße für alle in den Textfeldern<br />
eingegebenen Texte festlegen.<br />
Klicken Sie hierzu im Menü Format auf Schriftgröße für <strong>Zeugnis</strong>texte.<br />
Tipp :<br />
Noch schneller können Sie die Schriftgröße ändern, indem Sie in der Symbolleiste<br />
aus der Auswahlliste neben der Schriftart die gewünschte Schriftgröße auswählen.<br />
Schriften für <strong>Zeugnis</strong>formular und <strong>Zeugnis</strong>daten einstellen<br />
Sie können nahezu alle <strong>Zeugnis</strong>texte, <strong>Zeugnis</strong>daten und Formulartexte durch<br />
Anpassen der Schrift individuell gestalten.<br />
Klicken Sie hierzu im Menü Format auf <strong>Zeugnis</strong>schriften.<br />
Anmerkungen :<br />
• Weitere Einstellungen der <strong>Zeugnis</strong>schrift finden Sie unter Schritt 22.<br />
• Alle Einstellungen, die Sie über diesen Menüpunkt vornehmen, beeinflussen<br />
alle <strong>Zeugnis</strong>se der aktuellen Klasse.<br />
15
<strong>Zeugnis</strong>layout für aktuelle Klasse festlegen<br />
16<br />
Sie können für alle <strong>Zeugnis</strong>se der aktuellen Klasse ein einheitliches Layout festlegen.<br />
Hierbei haben Sie folgende Einstellungsmöglichkeiten :<br />
• Papierformat : DIN A5 / DIN A4<br />
• Notenformat<br />
• Notenausrichtung : linksbündig / zentriert / rechtsbündig<br />
• Zeilenabstand der Fächerbezeichnungen<br />
• Unterstriche für die Klassendaten<br />
• Unterstriche für Schülerdaten<br />
• Unterstriche für Notendaten<br />
• Unterstriche für Datum<br />
<strong>Zeugnis</strong>layout für Schule festlegen<br />
Ränder und Lochung einstellen<br />
Klicken Sie hierzu im Menü Format auf <strong>Zeugnis</strong>layout – Klasse.<br />
Sie können für alle Klassen der Schule ein einheitliches <strong>Zeugnis</strong>layout festlegen.<br />
Hierbei haben Sie folgende Einstellungsmöglichkeiten :<br />
• Schrift für den Schulnamen<br />
• Schrift für die <strong>Zeugnis</strong>überschrift<br />
• Format für die Schuljahrangabe<br />
Wappen und Landeskennung einstellen<br />
Klicken Sie hierzu im Menü Format auf <strong>Zeugnis</strong>layout – Schule.<br />
Sie können für alle <strong>Zeugnis</strong>se der aktuellen Klasse einheitliche Einstellungen der<br />
Ränder bzw. der Lochungsart vornehmen.<br />
Klicken Sie hierzu im Menü Format auf Ränder / Lochung.<br />
Sie können für alle Abschlusszeugnisse optional ein schwarzes, ein farbiges, ein<br />
benutzerdefiniertes oder gar kein Wappen drucken.<br />
Für die Landeskennung oberhalb des Schulnamens können Sie optional keinen<br />
Text, den Text "Baden-Württemberg" oder einen benutzerdefinierten Text drucken.<br />
Klicken Sie hierzu im Menü Format auf Wappen / Landeskennung.
Schritt 23 - Rechtschreibung und Silbentrennung prüfen<br />
Schritt 24 - Drucken<br />
<strong>Zeugnis</strong>se drucken<br />
Sie können durch das Programm die Rechtschreibung und Silbentrennung im<br />
aktuellen <strong>Zeugnis</strong> prüfen lassen.<br />
Hierbei haben Sie folgende Möglichkeiten :<br />
• Text im aktuellen Textfeld prüfen :<br />
Klicken Sie hierzu im Menü Bearbeiten auf Textfeld prüfen auf<br />
Rechtschreibung u. Silbentrennung.<br />
• Alle Texte im aktuellen <strong>Zeugnis</strong> prüfen :<br />
Klicken Sie hierzu im Menü Bearbeiten auf <strong>Zeugnis</strong> prüfen auf<br />
Rechtschreibung u. Silbentrennung oder klicken Sie in der Symbolleiste<br />
auf .<br />
Wenn das Programm einen Rechtschreibfehler findet, wird ein Fenster eingeblendet,<br />
in welchem Sie die Korrigiervorschläge annehmen oder ablehnen können.<br />
Zusätzlich führt das Programm eine automatische Silbentrennung durch. Sollte das<br />
Programm ein Wort finden, das getrennt werden könnte, so wird ein Trennvorschlag<br />
angezeigt. Diesen erkennen Sie durch das Zeichen ~ im Wort. Wenn sie die<br />
Silbentrennung annehmen wollen, klicken Sie auf Ändern.<br />
Alle Druckausgaben erfolgen über das Menü Drucken .<br />
Folgende Dokumente können gedruckt werden :<br />
• Schulberichte / <strong>Zeugnis</strong>se / Halbjahresinformationen<br />
• Leere <strong>Zeugnis</strong>formulare<br />
• Deckblätter<br />
• Schülerliste einer Klasse<br />
• Notenliste einer Klasse<br />
• Verbalbeurteilung zu den einzelnen Schülern einer Klasse<br />
• Textvorschläge der aktuellen Textdatenbank<br />
Klicken Sie im Menü Drucken auf <strong>Zeugnis</strong>se<br />
oder<br />
klicken Sie in der Symbolleiste auf , um das aktuelle <strong>Zeugnis</strong> auszudrucken.<br />
Tipp :<br />
Schauen Sie sich die <strong>Zeugnis</strong>se zunächst in der Druckvorschau ( siehe Schritt 18 )<br />
an, um offensichtliche Fehler zu beseitigen und Fehldrucke zu vermeiden.<br />
17
Entwurfsmodus aktivieren<br />
Kopiemodus aktivieren<br />
18<br />
Klicken Sie im Menü Drucken auf Entwurfsmodus , um den Entwurfsmodus für den<br />
Druckvorgang ein oder auszuschalten. Er hilft Ihnen, Probeausdrucke Ihrer <strong>Zeugnis</strong>se<br />
von endgültigen Ausdrucken unterscheiden zu können. Im Entwurfmodus wird auf<br />
den Ausdruck das Wort Entwurf gedruckt. Der Modus ist eingeschaltet, wenn neben<br />
dem Wort Entwurfsmodus ein Häkchen erscheint.<br />
Tipp :<br />
Lassen Sie diesen Modus eingeschaltet, solange Sie noch an den <strong>Zeugnis</strong>sen<br />
arbeiten. Erst zum endgültigen Ausdruck der <strong>Zeugnis</strong>se schalten Sie den<br />
Entwurfmodus aus.<br />
Klicken Sie im Menü Drucken auf Kopiemodus bei A5-Format.<br />
Wählen Sie im Untermenü durch Anklicken den Modus aus, der für den Druck von<br />
<strong>Zeugnis</strong>sen im A5-Format gelten soll. Hier können Sie angeben, ob Sie zu jedem<br />
<strong>Zeugnis</strong> eine Kopie benötigen oder ob Sie zwei unterschiedliche <strong>Zeugnis</strong>se je Blatt<br />
drucken wollen.<br />
Der Modus ist eingeschaltet, neben dem ein Häkchen angezeigt wird.<br />
Das <strong>Reinhold</strong>-<strong>IT</strong> Team<br />
wünscht Ihnen<br />
weiterhin viel Freude<br />
bei der Arbeit<br />
mit unserem <strong>Zeugnis</strong>programm.