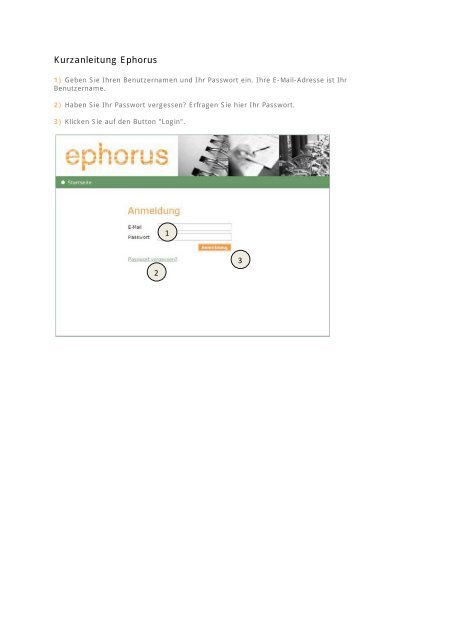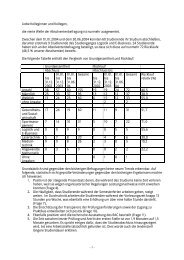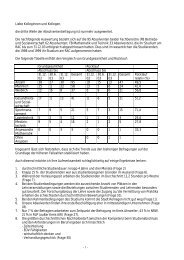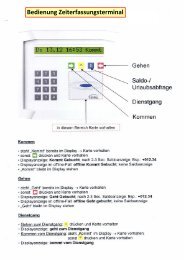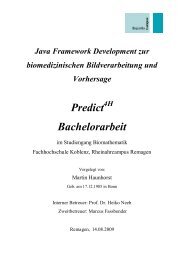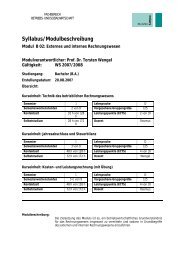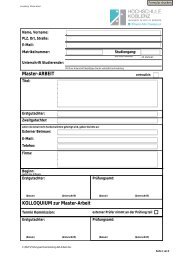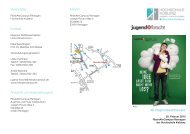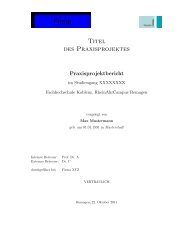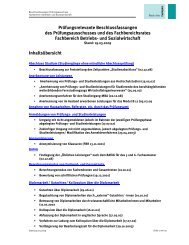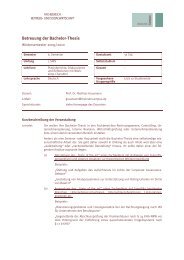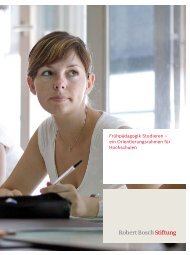Kurzanleitung Ephorus
Kurzanleitung Ephorus
Kurzanleitung Ephorus
Sie wollen auch ein ePaper? Erhöhen Sie die Reichweite Ihrer Titel.
YUMPU macht aus Druck-PDFs automatisch weboptimierte ePaper, die Google liebt.
<strong>Kurzanleitung</strong> <strong>Ephorus</strong><br />
1) Geben Sie Ihren Benutzernamen und Ihr Passwort ein. Ihre E-Mail-Adresse ist Ihr<br />
Benutzername.<br />
2) Haben Sie Ihr Passwort vergessen? Erfragen Sie hier Ihr Passwort.<br />
3) Klicken Sie auf den Button "Login".<br />
2<br />
1<br />
3
Hochladen<br />
In diesem Menü können Sie mehrere Dokumente gleichzeitig hochladen oder die Funktion<br />
“Dokument hochladen” für ein Dokument nutzen.<br />
Dokument hochladen<br />
Mit dieser Funktion können Sie den Dokumenten, die Sie hochladen, spezielle Eigenschaften<br />
zuordnen.<br />
1) Geben Sie dem Dokument, welches Sie hochladen möchten, einen Namen.<br />
2) Bei “Optionen” können sie festlegen, wie <strong>Ephorus</strong> nach ihren Wünschen die Dokumente<br />
bearbeiten soll. Hierbei können Sie zwei Eigenschaften bestimmen: die Sichtbarkeit und ob das<br />
Dokument geprüft werden soll.<br />
Mithilfe der Sichtbarkeit können Sie festlegen, ob zukünftig eingestellte Dokumente mit dem<br />
Dokument, welches Sie gerade hochladen, verglichen werden sollen.<br />
Sie können ebenfalls bestimmen, ob das Dokument selbst auf Plagiate überprüft werden soll. Diese<br />
Option ist sinnvoll, wenn Sie ein Dokument als Quellenmaterial in Ihre Datenbank hinzufügen<br />
wollen. Unsichtbar bedeutet, dass Ihr Dokument geprüft wird, es aber in die Datenbank bei<br />
<strong>Ephorus</strong> nicht übernommen wird (wichtig für Arbeiten mit Geheimhaltungsvermerk).<br />
3) Klicken Sie hier, um das Dokument an <strong>Ephorus</strong> zu senden. Der Bericht wird in Ihrer Inbox<br />
erscheinen.<br />
3<br />
2<br />
1<br />
1 2 3<br />
3
Der Bericht<br />
Der Bericht setzt sich aus zwei Teilen zusammen: einer Zusammenfassung und einem detaillierten<br />
Bericht. Die Zusammenfassung zeigt an, welche Textteile des hochgeladenen Dokuments<br />
Ähnlichkeiten mit den gefundenen Quellen haben. Der detaillierte Bericht gibt einen Überblick über<br />
die Ähnlichkeiten je gefundener Quelle. Möchten Sie die Ergebnisse ausdrucken, klicken Sie auf den<br />
Link “Druckversion”.<br />
1) Die Zusammenfassung zeigt die Quellen in einer Übersicht an. Indem Sie eine Quelle abwählen,<br />
wird diese Quelle nicht in der Zusammenfassung berücksichtigt. Werden durch <strong>Ephorus</strong><br />
Ähnlichkeiten gefunden, wird der entsprechende Text rot angezeigt.<br />
2) Um einen detaillierten Bericht zu jeder Quelle zu erhalten, klicken Sie bitte auf den Button<br />
„Detail“.<br />
3) Der rote Text stammt aus dem Originaldokument, der Text auf der rechten Seite ist der Text,<br />
den <strong>Ephorus</strong> in der entsprechenden Quelle gefunden hat. Der Quellentext muss nicht unbedingt<br />
genau derselbe sein, der angezeigt wird.<br />
Hat <strong>Ephorus</strong> kein etwaiges Plagiat gefunden, erscheint die Mitteilung „<strong>Ephorus</strong> hat keine<br />
entsprechende Quelle in der Datenbank gefunden“.<br />
4) Der detaillierte Bericht bietet einen Überblick über den Originaltext und die Quellen, die<br />
gefunden wurden. In diesem Fall sind vier Quellen gefunden worden, welche nach dem<br />
prozentualen Wert der Ähnlichkeiten sortiert sind.<br />
5) Wählen Sie eine Quelle aus, indem Sie auf den Radio-Button klicken, um einen detaillierten<br />
Bericht über Ähnlichkeiten mit dieser Quelle zu erhalten.<br />
6) Die Zusammenfassung kann in drei Ebenen angesehen werden: Streng, Standard und<br />
Nachgiebig. Sie können die gewünschte Ebene auswählen, indem Sie sie anklicken.<br />
5<br />
3<br />
4<br />
1 2<br />
6