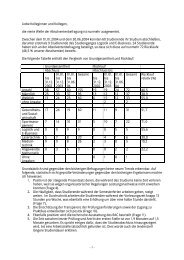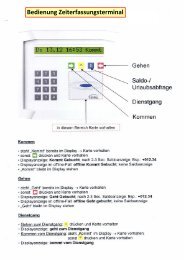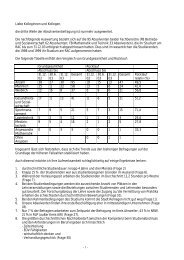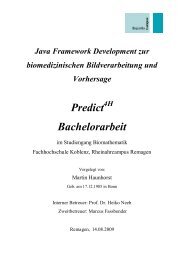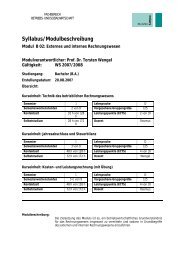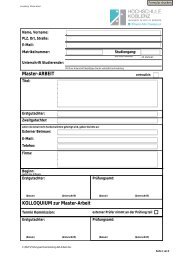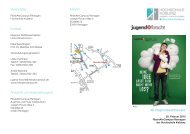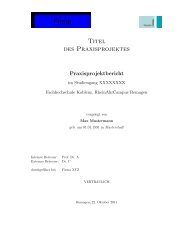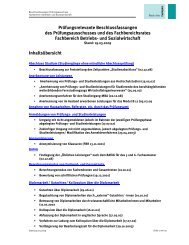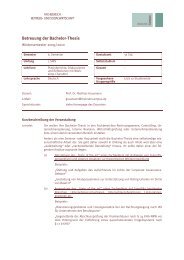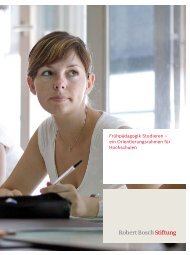Handbuch Zeiterfassungsportal - RheinAhrCampus
Handbuch Zeiterfassungsportal - RheinAhrCampus
Handbuch Zeiterfassungsportal - RheinAhrCampus
Sie wollen auch ein ePaper? Erhöhen Sie die Reichweite Ihrer Titel.
YUMPU macht aus Druck-PDFs automatisch weboptimierte ePaper, die Google liebt.
System C/3<br />
<strong>Handbuch</strong> Workflow<br />
Nutzerbedienung<br />
Version 5 / Build 29
Einleitung<br />
Das Softwaremodul IntraKey Workflow ist ein Erweiterungsmodul zur Zeiterfassungssoftware IntraKey<br />
System C/3 und wird über das Netzwerk mit einem Internetbrowser bedient. Die Anwendung dient zur<br />
Erfassung von Buchungen über ein virtuelles Terminal, Beantragung, Genehmigung und Verwaltung<br />
von Korrekturanträgen für Fehlzeiten und Fehlgründe sowie Beantragung von Zutrittsberechtigungen.<br />
Die Beantragung erfolgt über entsprechende elektronische Formulare.
Inhaltsverzeichnis<br />
1 SCHEMATISCHE DARSTELLUNG ................................................................................. 1<br />
2 ANMELDUNG WORKFLOW ........................................................................................ 2<br />
3 BEDIENUNG WORKFLOW .......................................................................................... 4<br />
3.1 FUNKTIONSÜBERSICHT UND NAVIGATION ..............................................................................................4<br />
3.2 JOURNAL..................................................................................................................................................5<br />
3.3 FEHLGRÜNDE ...........................................................................................................................................7<br />
3.3.1 Anwesenheitsübersicht ............................................................................................................................7<br />
3.3.2 Antragsübersicht ........................................................................................................................................8<br />
3.3.3 Fehlgrundantrag stellen ...........................................................................................................................9<br />
3.4 BUCHUNGEN .........................................................................................................................................10<br />
3.4.2 Korrekturantrag ....................................................................................................................................... 11<br />
3.5 ANTRAGSBEARBEITUNG.........................................................................................................................14<br />
3.5.1 Fehlgrundanträge.................................................................................................................................... 15<br />
3.5.2 Korrekturanträge..................................................................................................................................... 17<br />
3.5.3 Berechtigungsanträge............................................................................................................................ 19<br />
3.6 ÜBERSICHT.............................................................................................................................................22<br />
3.6.1 Anwesenheitsübersicht ......................................................................................................................... 22<br />
3.6.2 Anwesenheitstableau............................................................................................................................. 23<br />
3.7 SERVICE..................................................................................................................................................24<br />
3.7.1 Verantwortungen.................................................................................................................................... 24<br />
3.7.3 Beenden ..................................................................................................................................................... 24<br />
Seite
1 Schematische Darstellung<br />
Der Workflow ermöglicht den Mitarbeitern auch ohne ein Kartenterminal Buchungen durchzuführen.<br />
Neben den aktuellen Buchungsvorgängen kann der Mitarbeiter nachträglich Buchungen eintragen oder<br />
korrigieren lassen oder Anträge für Fehlgründe stellen.<br />
Die folgende schematische Darstellung soll Ihnen den Kommunikations- und Datenfluss vermitteln,<br />
welcher bei einer Antragstellung über den Workflow durchlaufen wird.<br />
Mitarbeiter Vorgesetzter/Stellvertreter<br />
kann sein Mitarbeiterjournal und<br />
Jahresfehlzeitenübersicht einsehen<br />
stellt Anträge für Fehlzeiten und<br />
Korrekturen von Buchungen<br />
erhält Informationen zum Status<br />
seiner Anträge<br />
Antrag stellen<br />
Info über<br />
genehmigten bzw.<br />
abgelehnten Antrag<br />
Prüft die Anträge der ihm unterstellten<br />
Mitarbeiter<br />
genehmigt oder lehnt Anträge ab<br />
wird bei Abwesenheit automatisch<br />
vom Stellvertreter vertreten<br />
Antrag prüfen<br />
Antrag genehmigen/<br />
ablehnen<br />
Automatischer Eintrag in die Zeiterfassungssoftware<br />
System C/3<br />
Intrakey technologies GmbH <strong>Handbuch</strong> Workflow Nutzerbedienung Seite 1<br />
Tel. +49/351/31558-0 Stand: 12. Januar 2011<br />
info@intrakey.de
2 Anmeldung Workflow<br />
Die Anmeldung am Workflow erfolgt über den Internet-Browser. Dazu gibt zwei Möglichkeiten,<br />
die erste wird über über einen Link eingegeben, der wie folgt lautet<br />
https://www.rheinahrcampus.de/zeiterfassung/<br />
Die zweite Variante erfolgt über unsere Hompage. Dort wählen Sie unter dem Punkt Hochschule,<br />
FH intern und dort Zeiterfassung.<br />
Bei der Anmeldung an den Workflow sehen Sie die folgende Anmeldemaske.<br />
•<br />
•<br />
•<br />
• Nutzername und Passwort (E-Mail)<br />
Seite 2 <strong>Handbuch</strong> Workflow Nutzerbedienung Intrakey technologies GmbH<br />
Stand: 12. Januar 2011 Tel. +49/351/31558-0<br />
info@intrakey.de
Nach der Anmeldung sehen Sie den Startbildschirm mit dem Aktionsmenü links und dem Anzeigebereich<br />
rechts.<br />
Intrakey technologies GmbH <strong>Handbuch</strong> Workflow Nutzerbedienung Seite 3<br />
Tel. +49/351/31558-0 Stand: 12. Januar 2011<br />
info@intrakey.de
3 Bedienung Workflow<br />
3.1 Funktionsübersicht und Navigation<br />
Die Übersicht zeigt Ihnen den Funktionsumfang und die Möglichkeiten, die Ihnen bei der Nutzung des<br />
Workflows zur Verfügung stehen. Einige Punkte davon werden nur dem Vorgesetzten und den<br />
Stellvertretern, die das Recht zur Bearbeitung haben, angezeigt.<br />
Menüpunkt Funktionen Sichtbar<br />
Journal Mitarbeiterjournal<br />
für alle Nutzer<br />
Fehlgründe Abwesenheitsübersicht<br />
Antragsübersicht<br />
Stellen von Fehlgrundanträgen<br />
Buchungen Direktbuchung über Online-<br />
Terminal<br />
Stellen von Korrektur- und<br />
Berechtigungsanträgen<br />
Antragsbearbeitung Bearbeiten von Fehlgrund-,<br />
Korrektur- und<br />
Berechtigungsanträgen<br />
Übersicht Anwesenheitsübersicht und<br />
-tableau mit integrierter<br />
Stammsatzbearbeitung<br />
Service Verantwortungsdelegation<br />
Passwort ändern<br />
für alle Nutzer<br />
für alle Nutzer<br />
für Vorgesetzten bzw. zur<br />
Bearbeitung berechtigte<br />
Stellvertreter<br />
für Vorgesetzten bzw. zur<br />
Bearbeitung berechtigte<br />
Stellvertreter<br />
für Vorgesetze mit<br />
besonderer Zuordnung<br />
für alle Nutzer<br />
Der Workflow baut sich aus der Menüleiste links und dem Übersichts- und Editierbereich rechts auf. In<br />
der Menüleiste sehen Sie im Kopfbereich den angemeldeten Nutzer. Wollen Sie zu einem anderen<br />
Nutzer wechseln, dann klicken Sie auf den Schalter ‚Logout’. Der Workflow springt zur Anmeldemaske<br />
zurück.<br />
Haben Sie im Menü eine Funktion ausgewählt oder einen Querverweis-Schalter im Übersichtsbereich<br />
genutzt, können Sie über den Schalter ‚zurück’ zur vorigen Maske oder Übersicht zurückspringen.<br />
Seite 4 <strong>Handbuch</strong> Workflow Nutzerbedienung Intrakey technologies GmbH<br />
Stand: 12. Januar 2011 Tel. +49/351/31558-0<br />
info@intrakey.de
3.2 Journal<br />
Jeder Nutzer kann sich, nach der Anmeldung, sein Mitarbeiterjournal anzeigen lassen. Klicken Sie im<br />
Menü links auf den entsprechenden Menüunterpunkt. Mit den Schaltern im Kopfbereich der Anzeige<br />
können Sie zwischen den Monaten wechseln.<br />
Das Mitarbeiterjournal zeigt alle Tages- und kumulierten Monatswerte des angemeldeten Mitarbeiters<br />
für den angezeigten Monat. Die Tageswerte mit den entsprechenden Paarbuchungen werden<br />
zeilenweise angezeigt. Am Ende erfolgt die Summenbildung. Haben Sie im System C/3 Abschlüsse oder<br />
Kappungen eingestellt, dann werden diese über der Summenzeile angezeigt.<br />
In der folgenden Übersicht sehen Sie die Beschreibung der einzelnen Spalten im Journal.<br />
Spalte Inhalt<br />
Datum Kalendertag der Buchung<br />
Wochentag der Buchung<br />
TP Hinterlegter Tagesplan, Ausgabe des Kürzels bzw. Nummer<br />
Kommt Tatsächlicher Zeitpunkt einer Kommt-Buchung<br />
(ist nicht zwangsläufig der Berechnungsstartpunkt, da Buchungen vom Tagesplan<br />
abhängen und auch außerhalb der Gleitzeit vorgenommen werden können)<br />
Geht Tatsächlicher Zeitpunkt der Geht-Buchung<br />
(ist nicht zwangsläufig der Berechnungsstartpunkt, da Buchungen vom Tagesplan<br />
abhängen und auch außerhalb der Gleitzeit vorgenommen werden können)<br />
anwesend Zeitspanne der Anwesenheit zwischen Kommt- und Geht-Buchung<br />
Abzug Zeiten, die von der Anwesenheit abgezogen werden<br />
(z. B. Pausen, Fehlzeiten, unbezahlte Zeiten)<br />
+Zeit Zeit, die nach Abzügen auf das Konto gebucht wird<br />
Intrakey technologies GmbH <strong>Handbuch</strong> Workflow Nutzerbedienung Seite 5<br />
Tel. +49/351/31558-0 Stand: 12. Januar 2011<br />
info@intrakey.de
Spalte Inhalt<br />
Ist Summe der Zeiten je Kalendertag, die nach Abzügen auf das Konto gebucht wird<br />
(wird nur in der letzten Zeile eines jeden Kalendertages angezeigt)<br />
Soll Soll-Arbeitszeit lt. Tagesplan<br />
Saldo Differenz aus Ist- und Soll-Zeit<br />
Ist Summe der Ist-Tagessalden und eines eventuellen Übertrages aus dem Vormonat<br />
Soll Summe der Soll-Tagessalden<br />
Saldo Kumulatives Jahressaldo<br />
Im Fußbereich der Journalansicht sehen Sie den berechneten Saldo und eine farbliche Markierung. Die<br />
Markierung gibt den Status des Saldos entsprechend der in System C/3 hinterlegten Grenzen des<br />
Ampelmodells an. Über- oder unterschreitet der Saldo festgelegte Grenzen ändert sich die Markierung<br />
in die zugeordnete Farbe für Plus oder Minusstunden.<br />
Schalterfunktionen:<br />
Aktualisieren Das Mitarbeiterjournal wird neu abgerufen. Durchgeführte Änderungen werden berücksichtigt<br />
und in das Journal eingearbeitet.<br />
Druckansicht Sie können das aktuelle Journal<br />
auch in einer formatierten Druckansicht<br />
anzeigen und über den<br />
Internet-Browser ausdrucken<br />
lassen.<br />
Über den Schalter ‚Zurück’ springen<br />
Sie wieder zur Journalansicht.<br />
Bitte beachten Sie, dass der<br />
Schalter ‚Zurück’ des Internet-<br />
Browsers keine Wirkung hat, da<br />
die Seiten dynamisch aufgebaut<br />
werden.<br />
Seite 6 <strong>Handbuch</strong> Workflow Nutzerbedienung Intrakey technologies GmbH<br />
Stand: 12. Januar 2011 Tel. +49/351/31558-0<br />
info@intrakey.de
3.3 Fehlgründe<br />
3.3.1 Anwesenheitsübersicht<br />
In der Anwesenheitsübersicht sehen Sie die gebuchten Fehlgründe, die Sie über das Hardware-Terminal<br />
gebucht oder über den Workflow beantragt haben.<br />
Die Kopfzeile zeigt Ihnen das Jahr und den Namen des Mitarbeiters. In der oberen linken und rechten<br />
Ecke sehen Sie Jahreszahlen, mit denen Sie aus dem aktuellen Jahr in das vergangene oder folgende Jahr<br />
wechseln können.<br />
Der Monatsblock zeigt die Jahresübersicht aller gebuchten und geplanten Fehlgründe. Bei geplanten<br />
Fehlgründen wird das Kürzel von einem Stern gefolgt dargestellt, z. B. [UR*] für Urlaub.<br />
Am unteren Bildrand sind detaillierte Informationen zum Urlaubsanspruch und –planung zu sehen.<br />
Vorgeplante Urlaubstage, wie im Beispiel vom 21.12.-24.12.2009, werden noch nicht von der Resttagemenge<br />
abgezogen.<br />
Intrakey technologies GmbH <strong>Handbuch</strong> Workflow Nutzerbedienung Seite 7<br />
Tel. +49/351/31558-0 Stand: 12. Januar 2011<br />
info@intrakey.de
Mit dem Schalter ‚Druckansicht’ wird Ihnen, wie beim Journal, die Übersicht in einer druckbaren Anzeige<br />
aufbereitet. Mit dem Schalter ‚Zurück’ springen Sie wieder in die Anwesenheitsübersicht.<br />
3.3.2 Antragsübersicht<br />
Dieser Menüpunkt listet Ihre eingereichten und vorgeplanten Fehlgrundanträge auf. Geplante Anträge<br />
werden gelb markiert dargestellt. Im Kopfbereich der Übersicht können Sie die Anzeige einschränken.<br />
Nutzen Sie die Anwahlschalter bei den Auswahlfeldern. Anträge, die Sie zurückziehen möchten,<br />
löschen Sie mit einem Klick auf ‚stornieren’, auch rückwirkend für bereits genehmigte Anträge möglich.<br />
Seite 8 <strong>Handbuch</strong> Workflow Nutzerbedienung Intrakey technologies GmbH<br />
Stand: 12. Januar 2011 Tel. +49/351/31558-0<br />
info@intrakey.de
3.3.3 Fehlgrundantrag stellen<br />
Durch Direktanwahl des Menüpunktes im Menü Fehlgründe oder über einen Querverweis aus einer<br />
anderen Anzeige gelangen Sie in die Antragstellung für Fehlgründe.<br />
Wählen Sie zunächst einen Fehlgrund aus der Liste aus. Sobald Sie einen Fehlgrund markiert haben,<br />
ändert sich die Anzeige im Bereich der Stellvertreter und Vorgesetzten. Es wird, entsprechend den<br />
Hinterlegungen in System C/3, die Reihenfolge der Genehmiger und die zugewiesenen Personen für<br />
diesen Fehlgrund angezeigt.<br />
Klicken Sie jetzt in die Datumsfelder, um den Zeitraum einzutragen oder nutzen Sie den Schalter für<br />
die Kalenderauswahl. Im Feld ‚Grund’ können Sie eine Bemerkung zum Antrag eintragen.<br />
Soll der Antrag nur zur Planung dienen und nicht beim Vorgesetzten eingereicht werden, setzen Sie das<br />
Häkchen bei ‚kein Antrag, nur Planung’. Die Tage werden dann in der Übersicht mit einem [*] markiert.<br />
Wurde in System C/3 die Option ‚Alle Abteilungsmitglieder als Stellvertreter’ gesetzt, können Sie die<br />
Positionen der Stellvertreter im Antrag noch einmal verändern.<br />
Mit dem Schalter ‚Antrag stellen’ schließen Sie die Antragstellung ab, mit dem Schalter ‚Antrag<br />
verwerfen’ wird der Vorgang abgebrochen.<br />
Mit Abschluss eines Antrages werden e-Mails mit dem Hinweis auf einen neuen Antrag an die<br />
Stellvertreter oder Genehmiger gesendet (nicht bei Planung).<br />
In der Antragsübersicht wird der neue Antrag hinzugefügt. Haben Sie die Option nur Planung gewählt,<br />
können Sie zudem in der Abwesenheitsübersicht die geplanten Fehlgrundtage anzeigen lassen.<br />
Die Bearbeitung eines gestellten Fehlgrundantrages erfolgt durch die Stellvertreter und Vorgesetzten in<br />
der Antragsbearbeitung. Lesen Sie dazu Kapitel 3.5.1 Fehlgrundanträge unter 3.5 Antragsbearbeitung.<br />
Intrakey technologies GmbH <strong>Handbuch</strong> Workflow Nutzerbedienung Seite 9<br />
Tel. +49/351/31558-0 Stand: 12. Januar 2011<br />
info@intrakey.de
3.4.2 Korrekturantrag<br />
Über das Menü Buchungen gelangen Sie zum Korrekturantrag. Mit einem Korrekturantrag können Sie<br />
nachträglich Buchungen oder Korrekturen von Buchungen veranlassen. Ein gesendeter Antrag löst eine<br />
Benachrichtigungs-e-Mail an die beteiligten Genehmiger aus, die lt. Hinterlegung in System C/3 den<br />
Antrag bearbeiten.<br />
Im Bereich ‚Ich möchte einen Antrag stellen auf’ wählen Sie den Antragstyp über die Klappbox.<br />
Entsprechend der Antragsart ändert sich die Eingabemaske.<br />
Zu jedem Antrag können Sie eine Textmiteilung hinzufügen. Dazu tragen Sie im Feld ‚Text/Kommentar’<br />
Ihre Mitteilung ein.<br />
Unterhalb der Eingabefelder wird die Genehmigerstruktur angezeigt. Diese Mitarbeiter erhalten eine<br />
Benachrichtigung über den neuen Antrag per e-Mail.<br />
Mit dem Schalter ‚Korrekturantrag stellen’ schließen Sie die Antragstellung ab. Mit dem Schalter<br />
‚Aktuelle Anträge zeigen’ wechseln Sie zur Antragsübersicht für Korrekturanträge, in der der neue<br />
Antrag nun gelistet ist.<br />
Die Bearbeitung eines gestellten Korrekturantrages erfolgt durch die hinterlegten Genehmiger in der<br />
Antragsbearbeitung. Lesen Sie dazu Kapitel 3.5.2 Korrekturanträge unter 3.5 Antragsbearbeitung.<br />
Intrakey technologies GmbH <strong>Handbuch</strong> Workflow Nutzerbedienung Seite 11<br />
Tel. +49/351/31558-0 Stand: 12. Januar 2011<br />
info@intrakey.de
Antragstypen und sich ändernde Eingabemasken:<br />
Ergänzung Kommen – Buchung: Nutzen Sie diesen Antrag, um eine vergessene Buchung nachtragen zu<br />
lassen oder eine Korrektur einer Buchung einzureichen. Tragen Sie in<br />
den Feldern das Datum und die Uhrzeit ein.<br />
Ergänzung Gehen – Buchung: Dieser Antrag verhält sich wie der Antrag zur Kommen – Buchung.<br />
Geben Sie in die Felder das Datum und die Uhrzeit ein.<br />
Bruttokorrektur: Bei Bruttokorrekturen können Sie Stunden beantragen oder abziehen<br />
lassen. Geben Sie in der geänderten Maske in den Feldern das Datum<br />
und die Stunden mit Minuten an. Durch ein Plus- oder Minuszeichen<br />
kennzeichnen Sie, ob die Stunden hinzugerechnet oder abgezogen<br />
werden sollen.<br />
Kommen und Gehen Buchung: Dieser Antrag veranlasst ein Buchungspaar, bestehend aus einer<br />
Kommen – Buchung und einer Gehen – Buchung. Die Maske ändert sich<br />
entsprechend. Tragen Sie in die Felder das Datum und die Zeiten ein.<br />
Diese Maske erscheint auch bei der Antragsart Dienstgang, Arztgang<br />
und Pause, vorausgesetzt sie sind in System C/3 für den Workflow<br />
freigeschaltet worden.<br />
Nur Textmitteilung: Bei diesem Typ werden keine Daten übergeben und dient lediglich dem<br />
Austausch von Mitteilungen. Eine Angabe von Datum und Uhrzeit ist<br />
nicht nötig.<br />
Seite 12 <strong>Handbuch</strong> Workflow Nutzerbedienung Intrakey technologies GmbH<br />
Stand: 12. Januar 2011 Tel. +49/351/31558-0<br />
info@intrakey.de
s<br />
3.5 Antragsbearbeitung<br />
Das Menü Antragsbearbeitung ist nur für Mitarbeiter sichtbar, die als Vorgesetzte oder Stellvertreter<br />
Anträge bearbeiten dürfen.<br />
Ist ein Fehlgrundantrag, Korrekturantrag oder Berechtigungsantrag gestellt worden, werden die Vorgesetzten<br />
und Stellvertreter durch eine Benachrichtigungs-e-Mail informiert.<br />
Aus dem Inhalt der Beispiel-Benachrichtigungs-e-Mail, welche an Vorgesetzte und Stellvertreter bei der<br />
Beantragung gesendet wird, entnehmen wir, dass der Mitarbeiter Wolf einen Urlaubsantrag für den<br />
Zeitraum vom 28.12.-31.12.2009 gestellt hat. Entsprechend der Genehmigerstruktur muss einer der<br />
beiden Stellvertreter [SV] genehmigen und danach die Vorgesetzten [VG] in der gelisteten Reihenfolge.<br />
Seite 14 <strong>Handbuch</strong> Workflow Nutzerbedienung Intrakey technologies GmbH<br />
Stand: 12. Januar 2011 Tel. +49/351/31558-0<br />
info@intrakey.de
3.5.1 Fehlgrundanträge<br />
Hat ein Mitarbeiter eine e-Mail mit der Benachrichtigung über einen neuen Fehlgrundantrag erhalten,<br />
kann er sich zur Bearbeitung am Workflow anmelden. Im Menü Antragsbearbeitung, Unterpunkt<br />
Fehlgrundanträge sehen Sie die eingegangenen Anträge. In der Spalte Genehmigung ist der Schalter<br />
‚bearbeiten’ freigeschaltet. Sollte hier noch keine Freischaltung vorliegen, dann ist der Mitarbeiter lt.<br />
Genehmigerreihenfolge noch nicht an der Reihe. Die Reihenfolge lässt sich nur bei den Vorgesetzten<br />
festlegen, Stellvertreter können immer zur gleichen Zeit bearbeiten.<br />
Im Beispiel hat sich Stellvertreter Sänger angemeldet, da er die e-Mail von Wolf erhalten hat, seinen<br />
Urlaubsantrag zu bearbeiten. Der aktive Mitarbeiter wird in der Spalte Bearbeitung fett markiert.<br />
Im Kopfbereich können Sie die Ansicht auf unterschiedliche Art einschränken. Zum einen nach dem<br />
Status, zum anderen durch Auswahl eines Fehlgrundes. Wählen Sie im Feld Status, ob alle, nur offene<br />
oder nur erledigte Anträge angezeigt werden sollen. Beim Feld Fehlgrund schränken Sie auf einen<br />
einzelnen Fehlgrund ein. Zudem können Sie das Startdatum festlegen, ab wann gestellte Anträge<br />
angezeigt werden sollen.<br />
Weiterhin haben Sie die Möglichkeit, über das Feld ‚Karte’ nur die Anträge einer bestimmten Karte<br />
anzuzeigen oder über das Feld ‚Name’ die Anträge einer bestimmten Person. Tragen Sie entweder den<br />
kompletten Namen, die Anfangsbuchstaben oder eine Phrase als Suchbegriff ein.<br />
Mit dem Schalter ‚Aktualisieren’, können Sie gegebenenfalls die Ansicht neu aufbauen lassen. Der<br />
Schalter Drucken erstellt eine druckbare Übersicht in einem neuen Fenster.<br />
Möchten Sie jetzt einen Fehlgrundantrag bearbeiten, klicken Sie auf ‚bearbeiten’ in der Spalte ‚Genehmigung’<br />
des entsprechenden Antrags.<br />
Intrakey technologies GmbH <strong>Handbuch</strong> Workflow Nutzerbedienung Seite 15<br />
Tel. +49/351/31558-0 Stand: 12. Januar 2011<br />
info@intrakey.de
Unterhalb der gelisteten Anträge wird die Bearbeitungsmaske zum ausgewählten Antrag eingeblendet.<br />
Hier können Sie entscheiden, ob der Antrag genehmigt oder abgelehnt wird. Der Workflow errechnet<br />
Ihnen aus den Daten die Anzahl der beantragten Tage. Bei einer Ablehnung besteht die Möglichkeit<br />
einen begründenden Text in das Feld ‚Grund der Ablehnung’ einzutragen.<br />
Vorgesetzte haben zudem die Möglichkeit das Journal des Antragstellers<br />
einzusehen, die Schalter werden dann rechts vom Schalter ‚Antrag genehmigen’ angezeigt.<br />
Voraussetzung dafür ist die zuvor aktivierte Option in den System C/3-Parametern.<br />
In unserem Beispiel wird mit der Genehmigung des Antrags die Zustimmung durch einen der beiden<br />
Stellvertreter erteilt. Somit ist die festgelegte Bedingung, dass ein Stellvertreter den Antrag genehmigen<br />
muss, erfüllt und der Antrag wird nun für den 1. Vorgesetzten freigeschaltet. Er erhält eine<br />
Benachrichtigungs-e-Mail über einen vorliegenden Antrag. In unserem Beispiel wäre das die Vorgesetzte<br />
Richter, die den Antrag jetzt bearbeiten kann. Beim Vorgesetzten Meier, der in der Hierarchie als 2.<br />
Vorgesetzter geführt wird, ist der Antrag noch für die<br />
Bearbeitung gesperrt. Die Regelungen zur Bearbeitung legen<br />
Sie in den Einstellungen von System C/3 fest.<br />
Wurde ein Antrag bearbeitet, wird automatisch eine<br />
Benachrichtigungs-e-Mail über den aktuellen Status der<br />
Genehmigung an den Antragsteller zurückgesandt.<br />
Beim Antragsteller ändert sich die Anzeige in der Antragsübersicht<br />
zum Antrag. Er kann einsehen, wer den Antrag<br />
bereits bearbeitet hat oder ob er abgelehnt wurde. Sollte<br />
eine Bearbeitung durch einen Stellvertreter des Vorgesetzten<br />
erfolgt sein, wird das durch ein angefügtes (SV) in der Zeile<br />
des Genehmigers hinter dem Datum angezeigt.<br />
Seite 16 <strong>Handbuch</strong> Workflow Nutzerbedienung Intrakey technologies GmbH<br />
Stand: 12. Januar 2011 Tel. +49/351/31558-0<br />
info@intrakey.de
3.5.2 Korrekturanträge<br />
Hat ein Mitarbeiter eine e-Mail mit der Benachrichtigung über einen neuen Korrekturantrag erhalten,<br />
kann er sich zur Bearbeitung am Workflow anmelden. Im Menü Antragsbearbeitung, Unterpunkt<br />
Korrekturanträge sehen Sie die eingegangenen Anträge für Zeit- oder Bruttokorrekturen. In der Spalte<br />
Genehmigung ist der Schalter ‚bearbeiten’ freigeschaltet. Sollte hier noch keine Freischaltung vorliegen,<br />
dann ist der Mitarbeiter lt. Genehmigerreihenfolge noch nicht an der Reihe.<br />
Auch hier können Sie sich mit dem Schalter ‚Druckansicht’ eine druckbare Ansicht der Anträge erstellen<br />
lassen oder mit dem Schalter ‚Jahresübersicht’ alle Mitarbeiter, die Fehlgründe im aktuellen Jahr<br />
gebucht haben.<br />
Die Ansicht der Antragsübersicht können Sie auf unterschiedliche Art einschränken. Zum einen nach<br />
dem Status, zum anderen durch Auswahl eines Buchungsgrundes. Wählen Sie im Feld Status, ob alle,<br />
nur offene oder nur erledigte Anträge angezeigt werden sollen. Beim Feld Buchung schränken Sie auf<br />
einen einzelnen Buchungsgrund ein. Zudem können Sie das Startdatum festlegen, ab wann gestellte<br />
Anträge angezeigt werden sollen.<br />
Wollen Sie einen Antrag bearbeiten, klicken Sie auf ‚bearbeiten’ in der entsprechenden Antragszeile. Im<br />
unteren Bereich wird die Bearbeitungsmaske eingeblendet, in der Sie den Antrag genehmigen oder<br />
ablehnen können. Zur Begründung der Ablehnung ist auch hier die Eingabe eines Textes im Feld ‚Grund<br />
der Ablehnung’ möglich.<br />
Intrakey technologies GmbH <strong>Handbuch</strong> Workflow Nutzerbedienung Seite 17<br />
Tel. +49/351/31558-0 Stand: 12. Januar 2011<br />
info@intrakey.de
Einen Überblick über die Buchungen des Mitarbeiters verschaffen Sie sich durch Klicken auf den Schalter<br />
‚Journal’. Im Mitarbeiterjournal wird der Tag markiert, an dem die Änderung vorgenommen werden soll.<br />
Haben Sie den Antrag bearbeitet, wird eine Benachrichtigungs-e-Mail an den Antragsteller zurückgesandt<br />
und der Status des Antrags beim genehmigenden Mitarbeiter auf erledigt geändert. War der<br />
Vorgesetzte der letzte oder einzige Genehmiger in der Struktur, wird in der e-Mail zum Antragsteller der<br />
Auftragsstatus auf ‚genehmigt’ gesetzt.<br />
Seite 18 <strong>Handbuch</strong> Workflow Nutzerbedienung Intrakey technologies GmbH<br />
Stand: 12. Januar 2011 Tel. +49/351/31558-0<br />
info@intrakey.de
3.6 Übersicht<br />
Im Menü ‚Übersicht’ stehen Ihnen zwei Anzeigemöglichkeiten zur Darstellung der anwesenden<br />
Mitarbeiter zur Verfügung, die Anwesenheitsübersicht und das Anwesenheitstableau. Diese<br />
Übersichten sind nur für die Vorgesetzten sichtbar und zeigen die ihnen untergeordneten Mitarbeiter.<br />
3.6.1 Anwesenheitsübersicht<br />
In der Anwesenheitsübersicht sehen Sie den Anwesenheitsstatus der untergeordneten Mitarbeiter.<br />
siehe Dienstvereinbarung Anlage 2 Nr.4.2<br />
Die Anzeige können Sie über die Auswahl ‚Status’ einschränken. Suchen Sie eine bestimmte Person,<br />
dann tragen Sie den Namen oder eine Phrase in das Suchfeld ‚Filter (Name)’ ein. Die Anzahl der<br />
angezeigten Mitarbeiter je Seite stellen Sie über das Feld ‚Personen je Bock’ ein.<br />
Die Sortierreihenfolge ändern Sie durch Klicken auf eine Spaltenbezeichnung. Sortieren können Sie<br />
nach:<br />
• Kartennummer (ID)<br />
• Fehlgrund (FG)<br />
• Personalnummer (PNR)<br />
• Kommen-Buchung (Beginn)<br />
• Name, Vorname (Name)<br />
• Gehen-Buchung (Ende)<br />
• Anwesenheitsstatus (Status) • Monatssaldo (Saldo)<br />
• Tagesplan (TP)<br />
Die farblichen Markierungen in den Spalten Anwesenheit (Anw) und Status des Ampelmodells (Bw)<br />
ergeben sich aus den in System C/3 hinterlegten Farben bei den Fehlgründen bzw. Parametereinstellungen<br />
zum Ampelmodell. Die Legende am rechten Bildrand erklärt die Farben zum Anwesenheitsstatus<br />
der Spalte (Anw).<br />
In der Spalte FG (Fehlgrund) werden die in System C/3 hinterlegten Kürzel der Fehlgründe angezeigt, die<br />
Spalte Status (Anwesenheitsstatus) weist die Kürzel der Abwesenheitsgründe aus.<br />
Im Fußbereich sehen Sie die Summenwerte der gesamten, anwesenden und abwesenden Personen. Umfasst<br />
die Liste mehr Personen, als im Fenster dargestellt werden können, erscheinen im Übersichtsfenster<br />
unten links Seitenzahlen. Wechseln Sie damit die einzelnen Seiten.<br />
Seite 22 <strong>Handbuch</strong> Workflow Nutzerbedienung Intrakey technologies GmbH<br />
Stand: 12. Januar 2011 Tel. +49/351/31558-0<br />
info@intrakey.de
Der Schalter ‚Aktualisieren’ fragt den aktuellen Status der angezeigten Personen aus der Datenbank von<br />
System C/3 ab. Mit der ‚Jahresübersicht’ werden alle dem Vorgesetzten untergeordnete Mitarbeiter mit<br />
Ihren Fehlgrundbuchungen und beantragten Fehlgründen angezeigt.<br />
Existieren für einen Mitarbeiter noch keine Fehlgrundbuchungen, so wird er auch nicht in der Übersicht<br />
angezeigt.<br />
3.6.2 Anwesenheitstableau<br />
Das Anwesenheitstableau zeigt in einer Kurzfassung dem Vorgesetzten den Status seiner Mitarbeiter.<br />
Die Anzeige können Sie auch hier über die Auswahl ‚Status’ einschränken. Suchen Sie eine bestimmte<br />
Person, dann tragen Sie den Namen oder eine Phrase in das Suchfeld ‚Filter (Name)’ ein. Die Anzahl der<br />
angezeigten Mitarbeiter je Seite stellen Sie über das Feld ‚Personen je Bock’ ein.<br />
Ein Mitarbeitereintrag setzt sich folgendermaßen zusammen:<br />
Farbcode<br />
(lt. hinterlegten Einstellungen<br />
in System C/3)<br />
Name<br />
Der Farbcode wird über die Legende am rechten Bildrand erklärt.<br />
[Anwesenheitsstatus - Fehlgrund]<br />
(Kürzel lt. hinterlegten Einstellungen<br />
in System C/3)<br />
Im Fußbereich sehen Sie wieder die Summenwerte der gesamten, anwesenden und abwesenden<br />
Personen. Umfasst die Liste mehr Personen, als im Fenster dargestellt werden können, erscheinen im<br />
Übersichtsfenster unten links Seitenzahlen. Wechseln Sie damit die einzelnen Seiten.<br />
Intrakey technologies GmbH <strong>Handbuch</strong> Workflow Nutzerbedienung Seite 23<br />
Tel. +49/351/31558-0 Stand: 12. Januar 2011<br />
info@intrakey.de
3.7 Service<br />
3.7.1 Verantwortungen<br />
Es besteht die Möglichkeit, Verantwortungen auf andere Mitarbeiter zu übertragen oder für andere<br />
Mitarbeiter zu übernehmen. Dazu müssen zuvor in System C/3 alternative Vorgesetzte für die einzelnen<br />
Abteilungen hinterlegt werden.<br />
Im Workflow gibt es den Menüpunkt Verantwortungen, der eingeblendet wird, wenn man selbst ein<br />
Vorgesetzter einer oder mehrerer Abteilungen ist. In den Klappboxen werden dann jeweils die<br />
Alternativen angeboten. Durch Übernehmen / Rücksetzen wird die Verantwortung delegiert oder<br />
wieder zurückgesetzt. Dabei werden auch bei allen laufenden Anträgen die Verantwortungen<br />
übertragen. Ist ein Nutzer alternativer Vorgesetzter, so kann er in den Einstellungen im Workflow auch<br />
die Position neben der Verantwortlichkeit auf sich selbst ändern.<br />
<br />
3.7.3 Beenden<br />
Der Menüpunkt ‚Beenden’ schließt die Workflow-Anwendung. Für ein erneutes Verbinden müssen Sie<br />
die Workflow-Anmeldeseite über den Link aufrufen. Verlassen Sie den Workflow über den Schalter<br />
‚Logout’ oben links in der Menüleiste, gelangen Sie wieder direkt zur Anmeldemaske.<br />
Seite 24 <strong>Handbuch</strong> Workflow Nutzerbedienung Intrakey technologies GmbH<br />
Stand: 12. Januar 2011 Tel. +49/351/31558-0<br />
info@intrakey.de