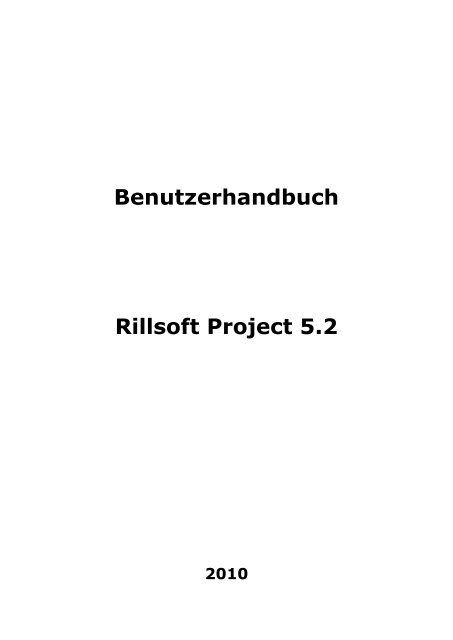Benutzerhandbuch Rillsoft Project 5.2
Benutzerhandbuch Rillsoft Project 5.2
Benutzerhandbuch Rillsoft Project 5.2
Sie wollen auch ein ePaper? Erhöhen Sie die Reichweite Ihrer Titel.
YUMPU macht aus Druck-PDFs automatisch weboptimierte ePaper, die Google liebt.
<strong>Benutzerhandbuch</strong><br />
<strong>Rillsoft</strong> <strong>Project</strong> <strong>5.2</strong><br />
2010
Impressum<br />
<strong>Rillsoft</strong> GmbH<br />
Mollenbachstrasse 14<br />
71229 Leonberg<br />
Tel: +49 (0)7152/395745<br />
Fax: +49 (0)7152/395744<br />
E-Mail: info@rillsoft.de<br />
Copyright © 2010 <strong>Rillsoft</strong> GmbH. Report-/Druckmodul List & Label® Version 12.0:<br />
Copyright combit® GmbH 1991-2008.<br />
Alle Rechte vorbehalten. Kein Teil dieses Handbuches darf in irgendeiner Form ohne<br />
ausdrückliche schriftliche Genehmigung reproduziert oder unter Verwendung elektronischer<br />
Systeme verarbeitet, vervielfältigt oder verbreitet werden.<br />
Haftungsausschluss<br />
Die Beschreibungen in diesem Handbuch stellen jedoch keine zugesicherten Eigenschaften im<br />
rechtlichen Sinne oder im Sinne der Produkthaftung dar. Die Autoren behalten sich das Recht<br />
vor, an der Software Änderungen vorzunehmen, ohne Verpflichtung diese Änderungen<br />
irgendeiner Person bekanntzugeben. Es wird keine Garantie für die Richtigkeit des Inhalts<br />
dieses Handbuchs übernommen. Da sich Fehler trotz aller Bemühungen nie vollständig<br />
vermeiden lassen, sind wir für Hinweise jederzeit dankbar.<br />
Warenzeichenhinweise<br />
<strong>Rillsoft</strong> ist ein eingetragenes Warenzeichen der <strong>Rillsoft</strong> GmbH Alle weiteren in diesem<br />
Handbuch erwähnten Produktbezeichnungen können Warenzeichen oder eingetragene<br />
Warenzeichen der entsprechenden Inhaber sein.<br />
2
Impressum ................................................................................................ 2<br />
Einführung ................................................................................................ 8<br />
Arbeiten in Netzwerken ............................................................................. 10<br />
Projekterstellung ...................................................................................... 11<br />
Neues Projekt erstellen ............................................................................. 11<br />
Projekt öffnen .......................................................................................... 12<br />
Neues Projekt von Vorlage erstellen ............................................................ 13<br />
Projekteigenschaften festlegen ................................................................... 14<br />
Bevorzugte Teams .................................................................................... 16<br />
Gemeinsam einsetzbare Maschinenarten definieren ...................................... 17<br />
Gemeinsam einsetzbaren Maschinenpark definieren ...................................... 19<br />
Kopf und Fußzeile festlegen ....................................................................... 21<br />
Format definieren ..................................................................................... 22<br />
Benutzerdefinierte Felder anlegen .............................................................. 23<br />
Externe Links ........................................................................................... 24<br />
Notizen & Links erfassen ........................................................................... 25<br />
Projektüberblick ....................................................................................... 26<br />
Favoriten-Ansichten im Projekt .................................................................. 27<br />
Portfolioüberblick ..................................................................................... 29<br />
Vorgänge erstellen ................................................................................... 30<br />
Vorgänge ändern ...................................................................................... 31<br />
Vorgänge löschen ..................................................................................... 32<br />
Mit Vorgangs- und Teilprojekt-Tabellen arbeiten ........................................... 33<br />
Vorgänge verknüpfen ................................................................................ 37<br />
Verknüpfung ändern ................................................................................. 39<br />
Verknüpfung löschen ................................................................................ 40<br />
Vorgangseigenschaften eingeben ............................................................... 41<br />
Allgemeine Vorgangseigenschaften festlegen ............................................... 42<br />
Rollen zuweisen ....................................................................................... 44<br />
Teams zuweisen ....................................................................................... 45<br />
Mitarbeiter zuweisen ................................................................................. 47<br />
Material zuweisen ..................................................................................... 49<br />
Maschinenarten zuweisen .......................................................................... 50<br />
Maschinenpark zuweisen ........................................................................... 51<br />
Verknüpfungen kontrollieren ...................................................................... 53<br />
Format definieren ..................................................................................... 54<br />
Benutzerdefinierte Felder ausfüllen ............................................................. 55<br />
Notizen & Links erfassen ........................................................................... 56<br />
3
Vorgänge splitten ..................................................................................... 57<br />
Vorgänge nach Orten/Räumen aufteilen ...................................................... 59<br />
Teilprojekte erstellen ................................................................................ 63<br />
Teilprojekte aus Datei einfügen .................................................................. 64<br />
Teilprojekte ändern .................................................................................. 65<br />
Teilprojekte löschen .................................................................................. 66<br />
Teilprojekteigenschaften eingeben .............................................................. 67<br />
Dem Teilprojekt Vorgänge zuordnen ........................................................... 69<br />
Rollen aus Mitarbeiterzuordnung ermitteln ................................................... 70<br />
Maschinenarten aus Maschinenzuordnung ermitteln ...................................... 71<br />
Projektdarstellung verbessern .................................................................... 72<br />
Projekt optimieren .................................................................................... 74<br />
Mitarbeiter Vorgängen zuordnen ................................................................ 75<br />
Projekt speichern ..................................................................................... 79<br />
Projekt als Vorlage speichern ..................................................................... 80<br />
Import .................................................................................................... 81<br />
Import aus MS <strong>Project</strong> XML ........................................................................ 82<br />
Import aus Textdatei in CSV-Format ........................................................... 83<br />
Export ..................................................................................................... 85<br />
MS <strong>Project</strong> XML ........................................................................................ 86<br />
Export nach MS Excel ............................................................................... 87<br />
Projektportfolio ........................................................................................ 88<br />
Neues Projektportfolio ............................................................................... 89<br />
Projektportfolio öffnen .............................................................................. 91<br />
Projektübergreifende Verknüpfungen .......................................................... 93<br />
Projektansichten ...................................................................................... 96<br />
Balkendiagramm .....................................................................................100<br />
Kontextmenü in der Ansicht Balkendiagramm .............................................100<br />
Soll-Ist-Vergleich ....................................................................................104<br />
Kontextmenü in der Ansicht Soll-Ist-Vergleich .............................................104<br />
Netzplan ................................................................................................106<br />
Kontextmenü in der Ansicht Netzplan .........................................................106<br />
Balkennetzplan .......................................................................................109<br />
Kontextmenü in der Ansicht Balkennetzplan ...............................................109<br />
Ressourcendiagramm...............................................................................112<br />
Kontextmenü in der Ansicht Ressourcendiagramm .......................................112<br />
Rollenauslastung .....................................................................................113<br />
Kontextmenü in der Ansicht Rollenauslastung .............................................113<br />
4
Rollenauslastung projektspezifisch .............................................................115<br />
Kontextmenü in der Ansicht Rollenauslastung .............................................115<br />
Teamauslastung ......................................................................................117<br />
Kontextmenü in der Ansicht Teamauslastung ..............................................118<br />
Teamauslastung projektspezifisch .............................................................120<br />
Kontextmenü in der Ansicht Teamauslastung projektspezifisch ......................120<br />
Mitarbeiterauslastung ..............................................................................122<br />
Kontextmenü in der Ansicht Mitarbeiterauslastung.......................................122<br />
Mitarbeiterauslastung projektspezifisch ......................................................124<br />
Kontextmenü in der Ansicht Mitarbeiterauslastung projektspezifisch ..............124<br />
Kapazitätsabgleich Personal ......................................................................126<br />
Kontextmenü in der Ansicht Kapazitätsabgleich Personal ..............................126<br />
Kapazitätsabgleich Personal projektspezifisch .............................................128<br />
Kontextmenü in der Ansicht Kapazitätsabgleich Personal ..............................128<br />
Kapazitätsabgleich Personal mit zusätzlichem Ressourcendiagramm ..............130<br />
Materialbedarf .........................................................................................131<br />
Kontextmenü in der Ansicht Materialbedarf .................................................131<br />
Materialbedarf projektspezifisch ................................................................133<br />
Kontextmenü in der Ansicht Materialbedarf projektspezifisch ........................133<br />
Maschinenarten .......................................................................................135<br />
Kontextmenü in der Ansicht Maschinenarten ...............................................135<br />
Maschinenarten projektspezifisch ..............................................................137<br />
Kontextmenü in der Ansicht Maschinenarten projektspezifisch ......................137<br />
Maschinenpark ........................................................................................139<br />
Kontextmenü in der Ansicht Maschinenpark ................................................139<br />
Maschinenpark projektspezifisch ...............................................................141<br />
Kontextmenü in der Ansicht Maschinenpark projektspezifisch ........................141<br />
Kapazitätsabgleich Maschinen ...................................................................143<br />
Kontextmenü in der Ansicht Kapazitätsabgleich Maschinen ...........................143<br />
Kapazitätsabgleich Maschinen projektspezifisch ...........................................145<br />
Kontextmenü in der Ansicht Kapazitätsabgleich Maschinen projektspezifisch ...145<br />
Kapazitätsabgleich Maschinen mit zusätzlichem Ressourcendiagramm ...........147<br />
Kostendiagramm .....................................................................................148<br />
Zusätzliches Ressourcendiagramm ............................................................149<br />
Zusätzliches Kostendiagramm ...................................................................150<br />
Filter ......................................................................................................151<br />
Projektüberwachung ................................................................................154<br />
Basisplan hinzufügen ...............................................................................156<br />
5
Basispläne löschen ..................................................................................157<br />
Soll-Ist-Vergleich ....................................................................................158<br />
Kontrolle der Projektfinanzierung ..............................................................160<br />
Projektsteuerung .....................................................................................162<br />
Ressourcenerfassung ...............................................................................165<br />
Neue Ressourcenpool-Datei erstellen .........................................................166<br />
Anderen Ressourcenpool auswählen ..........................................................167<br />
Kalender anlegen und anpassen ................................................................168<br />
Rollen anlegen und anpassen ....................................................................171<br />
Teams anlegen und anpassen ...................................................................173<br />
Mitarbeiter anlegen und anpassen .............................................................176<br />
Material anlegen und anpassen .................................................................179<br />
Maschinenarten anlegen und anpassen ......................................................181<br />
Maschinenpark anlegen und anpassen........................................................183<br />
Projektkategorien anlegen und anpassen ....................................................185<br />
Projektstatus anlegen und anpassen ..........................................................187<br />
Ressourcenzuordnung ..............................................................................189<br />
In Rollenauslastung einer Rolle Vorgänge zuordnen .....................................191<br />
In Teamauslastung einem Team Vorgänge zuordnen ...................................194<br />
In Kapazitätsabgleich Personal einem Mitarbeiter Vorgänge zuordnen ............197<br />
In Mitarbeiterauslastung einem Mitarbeiter Vorgänge zuordnen .....................199<br />
In Materialbedarf einem Material Vorgänge zuordnen ...................................202<br />
In Maschinenartenauslastung einer Maschinenart Vorgänge zuordnen ............205<br />
In Maschinenparkauslastung einer Maschine Vorgänge zuordnen ...................208<br />
Mitarbeiter Vorgängen zuordnen ...............................................................211<br />
Rollen aus Mitarbeiterzuordnung ermitteln ..................................................215<br />
Maschinenarten aus Maschinenzuordnung ermitteln .....................................216<br />
Projekt optimieren ...................................................................................217<br />
XML .......................................................................................................219<br />
Reporting ...............................................................................................220<br />
Report erstellen ......................................................................................221<br />
Report ändern .........................................................................................222<br />
Vorhandene Reports für Projektplan ..........................................................224<br />
Vorhandene Reports für Projektressourcen .................................................228<br />
Vorhandene Reports für Ressourcenpool ....................................................229<br />
Drucken .................................................................................................233<br />
Druckvorschau ........................................................................................234<br />
Ansicht drucken ......................................................................................236<br />
6
Report drucken .......................................................................................239<br />
Anhang ..................................................................................................241<br />
Anhang A: Wechseln zum Ressourcenpool ..................................................241<br />
Manuelle Kalender-Auswahl ......................................................................243<br />
Manuelle Rollen-Auswahl ..........................................................................244<br />
Manuelle Team-Auswahl ...........................................................................246<br />
Manuelle Mitarbeiter-Auswahl ...................................................................248<br />
Manuelle Material-Auswahl .......................................................................250<br />
Manuelle Maschinenarten-Auswahl.............................................................252<br />
Manuelle Maschinenpark-Auswahl ..............................................................254<br />
Manueller Projektkategorie-Auswahl ..........................................................256<br />
Manuelle Projektstatus-Auswahl ................................................................258<br />
Anhang B: Anpassungen der Programm-Umgebung .....................................260<br />
Anpassung der Default-Parameter .............................................................261<br />
Anpassung der verschiedenen Objekte in ihrer Größe...................................263<br />
Anpassung der verschiedenen Objekte in ihrer Schrift ..................................264<br />
Anpassung der verschiedenen Objekte in ihrer Farbe ...................................265<br />
Anpassung der verschiedenen Objekte in ihren Linienarten ...........................266<br />
Anpassung der XML-Einstellungen für die Projektdarstellung im Internet/Intranet<br />
.............................................................................................................267<br />
Anpassung der SOAP-Einstellungen für <strong>Rillsoft</strong> Integration Server (RIS) .........268<br />
Anpassung der Verzeichnisse für Reporte, Projekte und Vorlagen ..................269<br />
Anpassung der Ansichten und verschiedener Objekt-Eigenschaften ................270<br />
Reports-Struktur .....................................................................................271<br />
Shape – Struktur .....................................................................................272<br />
Tabellen-Struktur ....................................................................................277<br />
Tabellen für Projektpläne ..........................................................................278<br />
Tabellen für Projekt-Ressourcen ................................................................290<br />
Rollen ....................................................................................................290<br />
Teams ...................................................................................................291<br />
Mitarbeiter..............................................................................................291<br />
Material .................................................................................................292<br />
Maschinenarten .......................................................................................293<br />
Maschinenpark ........................................................................................293<br />
Tabellen für Ressourcenpool .....................................................................295<br />
Variablen ................................................................................................301<br />
7
Einführung<br />
<strong>Rillsoft</strong> <strong>Project</strong> <strong>5.2</strong> ist ein leistungsfähiges Software-Werkzeug im Bereich<br />
Projektmanagement, es dient der Projektplanung, Projektüberwachung, Projektcontrolling,<br />
Projektsteuerung und Optimierung der Ressourcenauslastung.<br />
Dieses Leistungsspektrum bietet Ihnen <strong>Rillsoft</strong> <strong>Project</strong> <strong>5.2</strong> in allen Projektphasen<br />
8<br />
Bei der Projektplanung und der Terminplanung ermöglicht <strong>Rillsoft</strong> <strong>Project</strong> <strong>5.2</strong>:<br />
o die Planung der Personalressourcen in Form von:<br />
- Rollen,<br />
- Teams,<br />
- Mitarbeitern.<br />
o die Flexible Erfassung von Rollen durch verschiedene Qualifikationsstufen mit<br />
abgestuften Kostensätzen.<br />
o die Definition von Teams festzulegen über:<br />
- Kapazität und Kosten pro Stunde,<br />
- Zugewiesene Mitarbeiter.<br />
o die Mitarbeitererfassung über eine<br />
- Zugehörigkeit zu mehreren Teams,<br />
- Gleichzeitige Angehörigkeit in verschiedenen Rollen mit unterschiedlichen<br />
Qualifikationen, Kosten und Produktivitätsstufen,<br />
- Eigenständige Festlegung von arbeitsfreien Tagen (Urlaub, Krankheit).<br />
o die Mitarbeiterzuordnung auf Basis von Rollen und Qualifikationen durch<br />
Assistenten.<br />
o das Arbeitsergebnis für Vorgänge einzugeben (Grube 180 m3).<br />
o den Vorgangsaufwand durch die Eingabe von Personentagen darzustellen (z.B.<br />
5 PT).<br />
o die Beschreibung und Verwaltung vom benötigten Materialien und Maschinen.<br />
o den Einsatz mehrerer Kalender für die einzelnen Ressourcen für eine flexible<br />
Planung.<br />
o die Unterstützung durch das Projektportfolio<br />
o die Auswertung von Über- oder Unterdeckung von Personalressourcen<br />
(Angebot abzgl. Bedarf = Deckung)<br />
o die Nutzung von Teilprojekten und WBS-Kodes für die Projektstrukturierung.<br />
o die Projektinformation mit Hilfe der unterschiedlichen Ansichten zu<br />
beobachten.<br />
o die Veröffentlichung der Projektpläne im Intranet/Internet im XML - Format.<br />
o die Optimierung der Ressourcenauslastung im Projekt, um gleichmäßige<br />
Mitarbeiterauslastung und Maschinennutzung zu gewährleisten.<br />
Für die Projektüberwachung und Analyse der Projektausführung bietet <strong>Rillsoft</strong><br />
<strong>Project</strong> <strong>5.2</strong>:<br />
o die Aktualisierung des Projekts durch die Erfassung des abgeschlossenen<br />
Prozent der Vorgänge.<br />
o Soll-Ist-Vergleich wobei alle Parameter wie Zeit, Kosten und<br />
Ressourcennutzung aus Plan und Fakt verglichen werden.<br />
o die Schnelle Erkennung von Abweichungen vom Plan und Fakt mit Hilfe einer<br />
Fortschrittlinie und eines Basisplans.<br />
o die Kontrolle der Projektfinanzierung.<br />
Für die Projektsteuerung ermöglicht <strong>Rillsoft</strong> <strong>Project</strong> <strong>5.2</strong>:<br />
Heranführen des Ist an das Soll
o die Zuweisung oder Abzug von Mitarbeitern aus Vorgängen im laufenden<br />
Projekt.<br />
o die Zuordnung von Personal zu kritischen Vorgängen, um deren Ausführung zu<br />
beschleunigen.<br />
Anpassung des Soll an das Ist<br />
o die Teilung von Vorgängen nach abgeschlossenen und zu beginnenden<br />
Vorgängen.<br />
o die Verschiebung von verzögerten Vorgängen auf den Stichtag.<br />
o die Optimierung der Ressourcenauslastung für noch nicht abgeschlossene<br />
Vorgänge des Projekts.<br />
9
Arbeiten in Netzwerken<br />
Um Konflikte zwischen Ressourcen zu vermeiden sollten alle Benutzer im Netzwerk auf die<br />
gleiche Ressourcenpool-Datei zugreifen.<br />
Nach der Installation greift <strong>Rillsoft</strong> <strong>Project</strong> <strong>5.2</strong> auf die Ressourcenpool-Datei zu, die im<br />
Anwendungsverzeichnis liegt.<br />
Ab <strong>Rillsoft</strong> <strong>Project</strong> 2007 (v. 4.1) bietet <strong>Rillsoft</strong> <strong>Project</strong> eine getrennte Dateiablage an, d.h.<br />
Programmdateien werden nach Programme-Verzeichnis und jegliche Benutzerdaten in das<br />
Benutzerverzeichnis installiert.<br />
Auf das Benutzerverzeichnis (Daten-Verzeichnis) werden Vollzugriffrechte bei der Installation<br />
für alle Anwender gesetzt.<br />
Auf das Programme-Verzeichnis brauchen Benutzer keine Schreibrechte.<br />
10
Projekterstellung<br />
Neues Projekt erstellen<br />
Um ein neues Projekt zu erstellen, gehen Sie bitte folgendermaßen vor:<br />
1. Wählen Sie den Menüpunkt Datei / Neu aus.<br />
Das neue Projekt und das Projekteigenschafts-Fenster wird eingeblendet:<br />
2. Geben Sie im Feld Name den Projektnamen ein.<br />
3. Geben Sie den Anfangs- und Endtermin des Projekts auf der Registerkarte<br />
Allgemein im Bereich Termin ein.<br />
4. Wählen Sie in der Auswahlliste Projektkalender den zu verwendenden Kalender für<br />
das Projekt aus.<br />
5. Klicken Sie auf die Schaltfläche OK.<br />
11
Projekt öffnen<br />
Um ein vorhandenes Projekt (auch Projekte im XML-Format) zu öffnen, gehen Sie bitte<br />
folgendermaßen vor:<br />
12<br />
1. Wählen Sie den Menüpunkt Datei / Öffnen aus.<br />
Der Dialog Öffnen erscheint.<br />
2. Wählen Sie die gewünschte Projektdatei aus.<br />
3. Klicken Sie auf die Schaltfläche Öffnen.
Neues Projekt von Vorlage erstellen<br />
Um mit Vorlage zu arbeiten, sollen Sie zuerst ein Projekt mit dem Menüpunkt Datei /<br />
Speichern als Vorlage speichern.<br />
Um ein neues Projekt von einer Vorlage zu erstellen, gehen Sie bitte folgendermaßen vor:<br />
1. Wählen Sie den Menüpunkt Datei / Neu von Vorlage aus.<br />
2. Wählen Sie nun im aktivierten Fenster die gewünschte Projektdatei aus.<br />
3. Klicken Sie auf die Schaltfläche Öffnen.<br />
4. Nun erscheint der Dialog Auswahl der Vorgänge aus Vorlage.<br />
5. Im Feld Anfang können Sie festlegen, wann neues Projekt anfangen soll.<br />
6. Bei dem markierten Feld Bei allen Vorgängen ändern können Sie für die<br />
ausgewählten Vorgänge<br />
entweder Dauer oder Aufwand oder ggf. Arbeitsergebnis durch<br />
Proportionalitätsfaktor ändern.<br />
7. Hier sind alle Vorgänge und Teilprojekte aus der Vorlage aufgelistet.<br />
8. Markieren Sie die Vorgänge und Teilprojekte, die ins Projekt übernommen werden<br />
sollen.<br />
9. Klicken Sie auf die Schaltfläche OK.<br />
13
Projekteigenschaften festlegen<br />
Um die Eigenschaften eines Projekts festzulegen, gehen Sie bitte folgendermaßen vor:<br />
14<br />
1. Wählen Sie den Menüpunkt Projekt / Projekteigenschaften aus. Das Fenster<br />
Objekteigenschaften für das Projekt wird geöffnet:<br />
2. Geben Sie im Feld Name einen Projektnamen ein.<br />
3. Geben Sie im Feld Code einen Projektcode ein.<br />
4. Geben Sie den Anfangs- und Endtermin des Projekts auf der Registerkarte<br />
Allgemein im Bereich Termin ein.<br />
5. Geben Sie im Feld Stichtag das Datum ein, an dem der Projektfortschritt das letzte<br />
Mal aktualisiert wurde.<br />
Hinweis: Der Stichtag soll nur für die Überwachung und Steuerung von laufenden<br />
Projekten eingegeben werden. Bei der Planung sollte der Stichtag mit dem<br />
Projektanfangstermin übereinstimmen.<br />
6. Wählen Sie in der Auswahlliste Projektkalender den zu verwendenden Kalender für<br />
das Projekt aus.<br />
Die Schaltfläche erlaubt einen schnellen Zugriff auf die verwendeten Kalender.<br />
7. Wählen Sie in der Auswahlliste Kategorie die zu verwendende Kategorie für das<br />
Projekt aus.<br />
Hinweis:Die Auswahlliste für Kategorie können Sie durch den Menüpunkt<br />
Werkzeuge/Ressourcenpool/Projektkategorien anlegen.<br />
8. Geben Sie im Feld Priorität ein Wert von 1 bis 1000 ein. Je mehr die Priorität eines<br />
Projekts ist, desto mehr Ressourcen können dem Projekt im Vergleich zu anderen
Projekten des Projektportfolios beim Kapazitätsabgleich zur Verfügung gestellt werden.<br />
Hinweis: Priorität darf nicht 0 sein.<br />
9. Wählen Sie in der Auswahlliste Status den zu verwendenden Status für das Projekt<br />
aus.<br />
Hinweis:Die Auswahlliste für Status können Sie durch den Menüpunkt<br />
Werkzeuge/Ressourcenpool/Projektstatus anlegen.<br />
10. Wählen Sie in der Auswahlliste Basisplan den zu verwendenden Basisplan (für den<br />
Soll-Ist-Vergleich) aus.<br />
Hinweis: Für diese Auswahl muss zuvor ein Basisplan über den Menüpunkt Projekt /<br />
Basisplan hinzufügen gespeichert worden sein.<br />
11. Wählen Sie in der Auswahlliste Zeitschritt den zu verwendenden Zeitintervall für die<br />
automatische Rundung der Anfangs- und Endtermine sowie der Dauer aus.<br />
12. Wählen Sie in der Auswahlliste Dauer die zu verwendende Maßeinheit aus, in der die<br />
Dauer gemessen werden soll.<br />
13. Wählen Sie in der Auswahlliste Aufwand die zu verwendende Maßeinheit aus, in der<br />
der Aufwand gemessen werden soll.<br />
14. Aktivieren Sie das Kontrollkästchen Arbeitsergebnis für Vorgang eingeben, wenn<br />
das Arbeitsergebnis des Vorganges durch die Eingabe der Maßeinheiten bzw. der<br />
Menge dargestellt werden soll (z.B. 150 m3).<br />
15. Aktivieren Sie das Kontrollkästchen Aufwand für Vorgang erfassen, wenn der<br />
Vorgangsaufwand durch die Eingabe von Personentagen dargestellt werden soll (z.B. 5<br />
PT).<br />
16. Sie können Speicherort für Projekteinstellungen definieren<br />
o Aktivieren Sie den Radiobutton Arbeitsplatz, wenn die Projekteinstellungen<br />
wie Spaltenanordnung, Zeitskala usw. auf dem Rechner gespeichert und für<br />
alle anderen Projekte übernommen werden sollen.<br />
o Aktivieren Sie den Radiobutton im Projekt, wenn die Projekteinstellungen nur<br />
für dieses Projekt fest gestellt werden sollen.<br />
17. Klicken Sie auf die Schaltfläche OK.<br />
15
Bevorzugte Teams<br />
Auf der Registerkarte Bevorzugte Teams können Sie dem Projekt bestimmte Teams<br />
zuordnen.<br />
Bei der Personalkapazitätsplanung des Projektes werden nur Mitarbeiter, die den<br />
Bevorzugten Teams zugehören, als zur Verfügung stehende für das Projekt berechnet. Die<br />
Liste Bevorzugte Teams kann auch später bearbeitet werden.<br />
Um Bevorzugte Teams zu definieren, gehen Sie bitte folgendermaßen vor:<br />
16<br />
1. Aktivieren Sie die Registerkarte Bevorzugte Teams im Projekteigenschafts-Fenster.<br />
2. Doppelklicken Sie auf ein Team in der linken Tabelle, um dies als bevorzugtes Team zu<br />
definieren.<br />
3. Klicken Sie auf die Schaltfläche OK.
Gemeinsam einsetzbare Maschinenarten definieren<br />
Gemeinsam einsetzbare Maschinenarten können von vordefinierten Vorgängen zeitlich<br />
gemeinsam genutzt werden, ohne dabei die angegebene Anzahl der Maschinen zu erhören.<br />
Die Kosten werden dabei nicht auf die einzelnen Vorgänge verteilt, sondern über die<br />
Gesamtzeit der genutzten Ressource in allen Vorgängen berechnet.<br />
Beispiel 1 (Gemeinsam genutzte Maschinenarten) Gerüstbau wird als gemeinsam genutzte<br />
Ressource definiert und bei mehreren Vorgängen – Fenstereinbau, Fassadenputz etc.<br />
verwendet. Bei einer Zeitüberschneidung der Vorgänge, die diese Ressource verwenden, wird<br />
die Anzahl des benötigten Gerüsts nicht summiert, sondern bleibt auf der angegeben Anzahl<br />
konstant.<br />
Beispiel 2 (Getrennt genutzte Maschinenarten - Vorgängen zugewiesen) Eine<br />
Spezialbohrmaschine wird in den Vorgangseigenschaften bei mehreren Vorgängen als<br />
verwendete Maschine zugewiesen. Bei einer Zeitüberschneidung der Vorgänge, die diese<br />
Ressource verwenden, wird die Anzahl der benötigten Geräte summiert.<br />
Um gemeinsam genutzte Maschinenarten zu definieren, gehen Sie bitte folgendermaßen vor:<br />
1. Aktivieren Sie die Registerkarte Gemeinsam einsetzbare Maschinenarten im<br />
Projekteigenschafts-Fenster.<br />
2. Doppelklicken Sie auf die Maschinenart in der linken Tabelle, um diese als gemeinsam<br />
genutzte zu definieren.<br />
3. Geben Sie die Anzahl der benötigten Maschinenarten und deren Auslastung in die<br />
rechte Tabelle ein.<br />
4. Klicken Sie in der Spalte Vorgänge auf die Schaltfläche . Der Dialog Vorgänge, die<br />
gleiche Ressourcen verwenden wird geöffnet:<br />
17
18<br />
5. Wählen Sie aus der Liste die Vorgänge aus, bei denen die Maschinenart gemeinsam<br />
genutzt werden soll.<br />
6. Klicken Sie auf die Schaltfläche OK.<br />
Die ausgewählten Vorgänge werden in die Spalte Vorgänge eingetragen.<br />
7. Klicken Sie auf die Schaltfläche OK.<br />
Hinweis:<br />
Sie können die Auswahlliste der Maschinenarten einschränken, indem Sie in das Feld<br />
Filter eine Zeichenfolge des Gruppennamens, der Bezeichnung oder des Codes<br />
eingeben.<br />
In der Ansicht Maschinenarten (Registerkarte der Projekteigenschaften) wird jede<br />
gemeinsam genutzte Maschinenart separat angezeigt. In der Tabelle der ausgewählten,<br />
gemeinsam einsetzbaren Maschinenarten wird jede gemeinsam genutzte Maschineart separat<br />
angezeigt.
Gemeinsam einsetzbaren Maschinenpark definieren<br />
Gemeinsam einsetzbare Maschinenparks können von vordefinierten Vorgängen zeitlich<br />
gemeinsam genutzt werden, ohne dabei die angegebene Anzahl der Maschinen zu erhören.<br />
Die Kosten werden dabei nicht auf die einzelnen Vorgänge verteilt, sondern über die<br />
Gesamtzeit der genutzten Ressource in allen Vorgängen berechnet.<br />
Beispiel 1 (Gemeinsam genutzter Maschinenpark) Gerüstbau wird als gemeinsam genutzte<br />
Ressource definiert und bei mehreren Vorgängen - Fenstereinbau, Fassadenputz etc.<br />
verwendet. Bei einer Zeitüberschneidung der Vorgänge, die diese Ressource verwenden, wird<br />
die Anzahl des benötigten Gerüsts nicht summiert, sondern bleibt auf der angegeben Anzahl<br />
bestehen.<br />
Beispiel 2 (Getrennt genutzter Maschinenpark - Vorgängen zugewiesen) Eine<br />
Spezialbohrmaschine wird in den Vorgangseigenschaften bei mehreren Vorgängen als<br />
verwendete Maschine zugewiesen. Bei einer Zeitüberschneidung der Vorgänge, die diese<br />
Ressource verwenden, wird die Anzahl der benötigten Geräte summiert.<br />
Um eine gemeinsam genutzte Maschine zu definieren, gehen Sie bitte folgendermaßen vor:<br />
1. Aktivieren Sie die Registerkarte Gemeinsam einsetzbarer Maschinenpark im<br />
Projekteigenschafts-Fenster.<br />
2. Doppelklicken Sie auf eine gewünschte Maschine in der linken Tabelle, um diese als<br />
gemeinsam genutzte zu definieren.<br />
3. Geben Sie die Auslastung der benötigten Maschinen in die rechte Tabelle ein.<br />
4. Klicken Sie in der Spalte Vorgänge auf die Schaltfläche . Der Dialog Vorgänge, die<br />
gleiche Ressourcen verwenden wird geöffnet:<br />
19
20<br />
5. Wählen Sie aus der Liste die Vorgänge aus, bei denen die Maschine gemeinsam<br />
genutzt werden soll.<br />
6. Klicken Sie auf die Schaltfläche OK.<br />
Die ausgewählten Vorgänge werden in die Spalte Vorgänge eingetragen.<br />
7. Klicken Sie auf die Schaltfläche OK.<br />
Hinweis:<br />
Sie können die Maschinenliste einschränken, indem Sie in das Feld Filter eine<br />
Zeichenfolge des Gruppennamens, der Bezeichnung oder des Codes eingeben.<br />
In der Ansicht Maschinenpark wird jede gemeinsam genutzte Maschine separat angezeigt.<br />
In der Tabelle des ausgewählten, gemeinsam einsetzbaren Maschinenparks wird jede<br />
gemeinsam genutzte Maschine separat angezeigt.
Kopf und Fußzeile festlegen<br />
Über die Kopf- und Fußzeilen legen Sie das Ausdrucksformat des Projektplans fest. Dabei<br />
legen Sie nicht die Kopf- und Fußzeilen für jede einzelne Seite fest, sondern lediglich für die<br />
gesamte Kopf- und Fußbreite.<br />
Dabei können Sie die Überschriften (Left-Top, ….Right-Buttom s.u.) Ihren Anforderungen<br />
entsprechend anpassen.<br />
Um Kopf- und Fußzeilen festzulegen, gehen Sie bitte folgendermaßen vor:<br />
1. Aktivieren Sie die Registerkarte Kopf- und Fußzeilen im Projekteigenschafts-Fenster.<br />
2. Klicken Sie einen der Bereiche an und geben Sie den gewünschten Text ein, oder<br />
wählen Sie aus der Auswahlliste Felder ein vordefiniertes Feld aus.<br />
3. Wiederholen Sie ggf. den Schritt 2. für alle weiteren Bereiche.<br />
4. Klicken Sie auf die Schaltfläche OK.<br />
Hinweis:<br />
Sie können alle Ansichten des Projekts ausdrucken.<br />
Die Texte in den einzelnen Bereichen können Sie über die entsprechenden Funktionen<br />
formatieren.<br />
21
Format definieren<br />
Sie können die Balkenbeschriftung und Balkenfarbe für Vorgänge und Teilprojekte des<br />
Projektes selbst bestimmen.<br />
Um das Format zu definieren, gehen Sie bitte folgendermaßen vor:<br />
22<br />
1. Aktivieren Sie die Registerkarte Format im Projekteigenschafts-Fenster.<br />
Im Bereich Balkenbeschriftung kann festgelegt werden, wie die Balkenbeschriftung<br />
von Vorgängen und Teilprojekten aussehen soll.<br />
2. Wählen Sie aus der Liste Felder Variablen aus, die in die Beschriftung integriert<br />
werden können.<br />
3. Das Feld Art zeigt, welches Objekt - ein Vorgang oder ein Teilprojekt - beschriftet<br />
wird.<br />
4. Das Feld Position zeigt die Position der Beschriftung an.<br />
5. Das Feld Inhalt zeigt den Inhalt der Beschriftung an. Setzen Sie Ihren Kursor je nach<br />
gewünschter Position in das entsprechende Inhaltsfeld.<br />
6. Dort geben Sie entweder die Beschriftung selbst ein oder wählen aus der Auswahlliste<br />
Felder ein vordefiniertes Feld aus und drücken anschließend die Schaltfläche >.<br />
Im Bereich Balkenfarbe ressourcenabhängig kann in Abhängigkeit zu jeder<br />
Ressource festgelegt werden, welche Farbe ein Vorgang oder Teilprojekt annimmt,<br />
wenn ihnen diese Ressource zugeordnet wird.<br />
7. Wenn einem Vorgang bspw. zwei mit verschiedenen Farben definierte Ressourcen<br />
zugeordnet sind, wird der Vorgang mit der Ressourcenfarbe dargestellt, die in der<br />
Liste eine höhere Position einnimmt.<br />
8. Wiederherstellen - Löscht alle Abhängigkeits-Regeln<br />
9. Automatisch setzen - Verteilt Ressourcen-Farben automatisch<br />
10. Nach oben – Erhört die Priorität der Ressource bei der Farbvergabe<br />
11. Nach unten – Verringert die Priorität der Ressource bei der Farbvergabe<br />
12. Klicken Sie abschließend auf die Schaltfläche OK.
Benutzerdefinierte Felder anlegen<br />
Benutzerdefinierte Felder können Sie sich in den Tabellen anzeigen, oder in Ausdrucken<br />
ausgeben lassen.<br />
Um benutzerdefinierte Felder zu erfassen, gehen Sie bitte folgendermaßen vor:<br />
1. Aktivieren Sie die Registerkarte Benutzerdefinierte Felder im Projekteigenschafts-<br />
Fenster.<br />
2. Geben Sie in der Spalte Name und einen Feldnamen ein.<br />
3. Geben Sie in der Spalte Text die gewünschte Information ein.<br />
4. Klicken Sie auf die Schaltfläche OK.<br />
23
Externe Links<br />
Hier sind alle im Projekt/Teilprojekt vorhandenen Verweise ausgelistet.<br />
In der Spalte Name sind Namen der Vorgänge oder Teilprojekte dargestellt.<br />
Per Doppelklick auf dem Namen landet man zu Vorgangeigenschaften auf der Registerkarte<br />
Notizen & Links.<br />
In der Spalte Externer Link sind Namen der verknüpften Dateien angezeigt.<br />
Per Doppelklick auf dem Datei-Namen wird diese Datei geöffnet.<br />
24
Notizen & Links erfassen<br />
Auf deiser Registerkarte können Sie eigene Notizen erfassen, dem Projekt/Teilprojekt externe<br />
Link verweisen oder das Projekt/Teilprojekt mit Dokument- oder Grafik-Dateien verknüpfen.<br />
Folgende Keyworte können Sie für Verweise benutzen:<br />
http:// für Hyperlink<br />
https://<br />
mailto:<br />
ftp://<br />
news:<br />
gopher://<br />
telnet:<br />
file: für Dokument- oder Grafik-Dateien<br />
Sie sollen folgendermaßen vorgehen:<br />
1. Aktivieren Sie die Registerkarte Notizen & Links im Projekt/Teilprojekt-Eigenschaft-<br />
Fenster.<br />
2. Geben Sie den gewünschten Text für Notizen ein.<br />
3. Oder geben Sie Keywort und den Datei-Namen mit dem Pfad ein.<br />
z.B. file:C:\MyMarketing\Prospekt.pdf<br />
Doppel-Hochkommas sind dann erforderlich, wenn die Zeichenfolge von Datei-Namen<br />
ein Leerzeichen als Textbestandteil enthält.<br />
z.B. file:"C:\Marketing Vertrieb\Prospekt.pdf"<br />
4. Klicken Sie auf die Schaltfläche OK.<br />
Alternative: Sie können über das Kontextmenü, wenn Sie die rechte Maustaste in Notizen &<br />
Links-Registerkarte-Bereich betätigen, einen der folgenden Befehle auswählen.<br />
25
Projektüberblick<br />
Um einen Projektüberblick sich ansehen zu lassen, gehen Sie bitte folgendermaßen vor:<br />
26<br />
1. Klicken Sie an einem freien Platzt des Balkendiagramms oder einer der Ansichten mit<br />
der linken Maustaste.<br />
Im unteren Bereich des Programmsfensters erscheint das Fenster Objekteigenschaften<br />
für das Projekt:<br />
2. Wählen Sie die Registerkarte Projektüberblick aus.<br />
Dem Fenster können Sie allgemeine Informationen über das Projekt entnehmen.
Favoriten-Ansichten im Projekt<br />
Favoriten erstellen<br />
Eine aktuelle Ansicht kann mit Zeiteinheit, Filter und Scroll-Position in der Favoriten-Liste<br />
hinterlegt werden.<br />
Dies ermöglicht eine schnelle Umschaltung zwischen den Ansichten mit festgelegten<br />
Einstellungen.<br />
Um Favoriten eines Projektes zu erstellen, gehen Sie bitte folgendermaßen vor:<br />
1. Wählen Sie eine gewünschte Ansicht aus.<br />
2. Legen Sie ggf. Zeiteinheit und Filter fest.<br />
3. Wählen Sie den Menüpunkt Bearbeiten / Ansicht zu Favoriten hinzufügen aus.<br />
Zwischen Favoriten umschalten<br />
Um Favoriten eines Projektes sich ansehen zu lassen, gehen Sie bitte folgendermaßen vor:<br />
1. Klicken Sie an einem freien Platzt des Balkendiagramms oder einer der Ansichten mit<br />
der linken Maustaste.<br />
Im unteren Bereich des Programmfensters erscheint das Fenster Objekteigenschaften<br />
für das Projekt:<br />
2. Wählen Sie die Registerkarte Favoriten aus.<br />
3. Per Doppelklick können Sie zwischen den aufgelisteten Favoriten umschalten.<br />
Sie können alle Favoriten oder nur den markierten löschen, indem Sie die Schaltflächen<br />
Markierte löschen oder Alle löschen betätigen.<br />
27
Portfolioüberblick<br />
Im Portfolioüberblick sind Projekte dargestellt, die im Portfolio zuletzt geöffnet wurden.<br />
Um einen Portfolioüberblick sich ansehen zu lassen, gehen Sie bitte folgendermaßen vor:<br />
1. Klicken Sie an einem freien Platzt des Balkendiagramms oder einer der Ansichten mit<br />
der linken Maustaste.<br />
Im unteren Bereich des Programmfensters erscheint das Fenster Objekteigenschaften<br />
für das Projekt:<br />
2. Wählen Sie die Registerkarte Portfolioüberblick aus.<br />
Die Schaltfläche erlaubt ein Portfolio aus zu wählen.<br />
Die mit dem Häkchen markierten Projekte aus dem Portfolio werden bei der Berechnung der<br />
Verfügbarkeit von Ressourcen berücksichtigt.<br />
29
Vorgänge erstellen<br />
Um einen neuen Vorgang in der Tabelle zu erstellen, gehen Sie bitte folgendermaßen vor:<br />
30<br />
1. Wählen Sie die Symbolschaltfläche Vorgang aus der Werkzeugleiste aus.<br />
2. Tragen Sie einen Vorgangsnamen in der Zeile, die mit einem * Sternsymbol versehen<br />
ist, ein.<br />
Alternative 1: Sie können Sie einen Vorgang mit der Maus im Diagramm aufziehen. Dabei<br />
werden der Anfangs- und Endtermin sowie die Vorgangsdauer gleich mitbestimmt.<br />
Alternative 2: Sie können über das Kontextmenu in dem Diagrammen-Bereich einen<br />
Vorgang erstellen.<br />
Um einen neuen Vorgang auf einem beliebigen Platz zu erstellen, gehen Sie bitte<br />
folgendermaßen vor:<br />
1. Klicken Sie auf einem Platz des Balkenplandiagramm mit der rechten Maustaste an,<br />
wo Sie einen Vorgang erstellen wollen.<br />
2. Wählen Sie aus dem Kontextmenü den Befehl Neuer Vorgang aus.
Vorgänge ändern<br />
Um in einem bestehenden Vorgang einen beliebigen Vorgangsparameter zu ändern, gehen Sie<br />
bitte folgendermaßen vor:<br />
1. Klicken Sie auf den entsprechenden Vorgang dessen Parameter Sie ändern wollen im<br />
Diagramm.<br />
2. Aktivieren Sie die notwendige Registerkarte im Eigenschaftsfenster und nehmen Sie<br />
die Änderungen vor.<br />
3. Klicken Sie auf die Schaltfläche OK.<br />
Alternative 1: Sie können direkt in der Tabelle des Balkendiagramms die wichtigsten<br />
Vorgangsparameter ändern.<br />
Alternative 2: Sie können mit der Maus den Vorgang im Diagramm zeitlich verschieben oder<br />
seine Dauer verändern.<br />
Alternative 3: Sie können über das Kontextmenu des Vorgangs über den Auswahlpunkt<br />
Abgeschlossen schnell den erledigten Prozentsatz erfassen.<br />
31
Vorgänge löschen<br />
Um einen bestehenden Vorgang zu löschen, gehen Sie bitte folgendermaßen vor:<br />
32<br />
1. Klicken Sie mit der rechten Maustaste auf den entsprechenden Vorgang, den Sie<br />
löschen wollen.<br />
2. Wählen Sie aus dem Kontextmenü den Befehl Löschen aus.<br />
Alternative: Sie können einen Vorgang schnell löschen, indem Sie mit der gedrückten<br />
rechten Maustaste auf einem freien Bereich im Diagramm den Vorgang durchstreichen.
Mit Vorgangs- und Teilprojekt-Tabellen arbeiten<br />
In den Vorgangs- und Teilprojekt-Tabellen werden Ihnen jeweils die wichtigsten Parameter<br />
angezeigt. Sie können die Tabellen auf Ihre Anforderungen hin anpassen, indem Sie<br />
mit der rechten Maustaste im Bereich der Spaltennamen der Tabelle klicken und im<br />
Kontextmenü Eigenschaften auswählen.<br />
Im hier erscheinenden Fenster können Sie die Spaltenanordnung verändern und<br />
auswählen, welche Spalten (auch benutzerdefinierte Felder) angezeigt werden sollen.<br />
die Breite einer Spalte ändern, und so die gesamte Tabellenbreite beeinflussen.<br />
eine Tabelle temporär über die Schaltfläche auf- bzw. zuklappen.<br />
Navigation<br />
Mit den Pfeiltasten nach oben und nach unten können Sie sich zwischen Vorgängen<br />
und Teilprojekten bewegen. Mit den Tasten Tab und Shift+Tab können Sie zwischen<br />
den einzelnen Spalten vor- bzw. zurückspringen.<br />
33
Tabellenfelder<br />
Nr. Nummer oder WBS-Kode<br />
Info Signalisiert, ob es aus einem Vorgang/Teilprojekt auf interne Dokumente oder externe Links<br />
verwiesen wurde<br />
Name Vorgangs- oder Teilprojektname<br />
Code Vorgangs- oder Teilprojektcode<br />
Kategorie Projektkategorie<br />
34
Priorität Projektpriortät<br />
Status Projektstatus<br />
Menge Menge der Arbeit gemessen in der angegebenen Maßeinheit des Vorgangs<br />
Abgeschlossen Abgeschlossen (Menge)<br />
Offen Offen (Menge)<br />
Maßeinheit Maßeinheit des Arbeitsergebnisses des Vorgangs (Beispiel: m3, Ladung, ...)<br />
Norm Norm in Mannstunden des Vorgangs, die zur Abarbeitung einer Maßeinheit benötigt wird<br />
Aufwand Aufwand des Vorgangs oder des Teilprojekts<br />
Abgeschlossen Abgeschlossen (Aufwand)<br />
Offen Offen (Aufwand)<br />
Dauer Dauer des Vorgangs oder des Teilprojekts<br />
Abgeschlossen Abgeschlossen (Dauer)<br />
Offen Offen (Dauer)<br />
Anfang Anfangszeit (Datum + Uhrzeit) des Vorgangs oder des Teilprojekts<br />
Anfang Anfangszeit (Datum) des Vorgangs oder des Teilprojekts<br />
Ende Ende (Datum + Uhrzeit) des Vorgangs oder des Teilprojekts<br />
Ende Ende des Vorgangs (Datum) oder des Teilprojekts<br />
Frühestmöglicher<br />
Anfang<br />
Frühestmöglicher Startzeitpunkt des Vorgangs.<br />
Achtung! Es wird nur dann angezeigt, wenn in Werkzeuge/Globale<br />
Einstellungen/Allgemein die Option Berechnung der Reservezeit eingeschaltet ist.<br />
Anfang, Reserve Reservezeit (Differenz zwischen Anfang und frühestmöglichem Anfang).<br />
Achtung! Es wird nur dann angezeigt, wenn in Werkzeuge/Globale<br />
Einstellungen/Allgemein die Option Berechnung der Reservezeit eingeschaltet ist.<br />
Spätestmögliches Ende Spätestmöglicher Endzeitpunkt des Vorgangs.<br />
Achtung! Es wird nur dann angezeigt, wenn in Werkzeuge/Globale<br />
Einstellungen/Allgemein die Option Berechnung der Reservezeit eingeschaltet ist.<br />
Ende, Reserve Reservezeit (Differenz zwischen spätestmöglichem Ende und Ende).<br />
Achtung! Es wird nur dann angezeigt, wenn in Werkzeuge/Globale<br />
Einstellungen/Allgemein die Option Berechnung der Reservezeit eingeschaltet ist.<br />
Fixkosten gesonderte Kosten des Vorgangs oder des Teilprojekts, die Sie nicht über die Ressourcen<br />
abgebildet haben<br />
Gehalt Kosten der Personalressourcen des Vorgangs oder des Teilprojekts<br />
Materialkosten Materialkosten des Vorgangs oder des Teilprojekts<br />
Maschinenkosten Maschinenkosten des Vorgangs oder des Teilprojekts<br />
35
Kosten Gesamtkosten des Vorgangs oder des Teilprojekts<br />
Abgeschlossen abgeschlossener Prozentsatz des Vorgangs / prozentualer Fortschritt<br />
Rechnungsbetrag Betrag für den Abrechnungszeitraum des Projektes<br />
Zahlungsfrist Zeitraum in Arbeitstagen für die Fälligkeit der Zahlung<br />
Zahlungseingang Datum des Zahlungseingangs<br />
Vorgänger Vorgänger-Vorgänge<br />
Nachfolger Nachfolger-Vorgänge<br />
Rollen Zugeordnete Rollen<br />
Teams Zugeordnete Teams<br />
Mitarbeiter Zugeordnete Mitarbeiter<br />
Material Zugeordnete Materialien<br />
Maschinenarten Zugeordnete Maschinenarten<br />
Maschinenpark Zugeordneter Maschinenpark<br />
Bilanz Differenz zwischen Bedarf der zugeordneten Rollen und dem Bedarf der zugeordneten<br />
Mitarbeiter (zur schnellen Übersicht über fehlende Mitarbeiterzuordnung in Vorgängen)<br />
Benutzerdefinierte<br />
Felder 1-10<br />
36
Vorgänge verknüpfen<br />
Vorgänge können Sie miteinander im Balkendiagramm, Netzplan und im Balkennetzplan<br />
verknüpfen.<br />
Folgende Verknüpfungsarten stehen Ihnen zur Verfügung:<br />
Ende-Anfang der Nachfolger-Vorgang kann nur nach Vollendung des Vorgängers beginnen<br />
Ende-Anfang ohne<br />
Verzögerung<br />
der Nachfolger-Vorgang fängt nach der Vollendung des Vorgängers, mit<br />
möglichst minimalem Zeitverzug an<br />
Anfang-Anfang der Nachfolger-Vorgang kann nicht früher als der Anfangstermin des Vorgängers<br />
beginnen<br />
Ende-Ende der Nachfolger-Vorgang kann nur nach der Vollendung des Vorgängers beendet<br />
werden<br />
Anfang-Ende der Nachfolger-Vorgang kann nicht früher als der Anfangstermin des Vorgängers<br />
beendet werden<br />
Unvereinbare<br />
Vorgangsgruppe<br />
Vorgänge, die nicht gleichzeitig (Zeitüberschneidung) ausgeführt werden dürfen<br />
Eine Eigenschaften-Ansicht von Verknüpfung kann per Doppelklick an einer beliebigen<br />
Verknüpfung eingeblendet werden.<br />
Zeitabstände<br />
Zeitabstände können abhängig von der Zeiteinheit der Dauer in Projekteigenschaften (z.B. in<br />
Stunden oder Tagen) definiert werden.<br />
Es geben folgende Arten von Zeitabständen:<br />
1. in absoluter Zeit (gewöhnliche Dauer inklusive Arbeitsfreizeit, z.B.: 10 Std. oder 2Tg.)<br />
2. in Kalender-Zeit (abhängig vom aktuellen Kalender, d.h. die Arbeitsfreizeit wird<br />
ignoriert, z.B.: 3 Arbeitstage)<br />
3. in relativer Zeit (z.B. ein bestimmter Prozentsatz, bezogen auf den Vorgänger-<br />
Vorgang, z.B.: 50%)<br />
Zeitabstände können<br />
1. positive (z.B.: +2 Std.) oder<br />
2. negative (z.B: -50% =Überlappung)<br />
Vorzeichen haben.<br />
Verknüpfung hervorheben<br />
37
Eine Verknüpfung kann mit Farbe und Fettschrift hervorgehoben werden.<br />
Verknüpfung erstellen<br />
Um eine neue Verknüpfung erstellen, gehen Sie bitte folgendermaßen vor:<br />
38<br />
1. Wählen Sie die Verknüpfungsart über die entsprechenden Symbolschaltflächen aus der<br />
Werkzeugleiste aus.<br />
2. Ziehen Sie mit der Maus eine Verbindung zwischen den beiden Vorgängen.<br />
3. Im Eigenschaftfenster wählen Sie Art des Zeitabstands für die Verbindung aus.<br />
4. Geben Sie ggf. eine Verzögerung (positive oder negative) ein, um die der Nachfolger-<br />
Vorgang in Abhängigkeit der gewählten Verknüpfungsart verschoben werden soll.<br />
Klicken Sie bei Eingabe einer Verzögerung auf die Schaltfläche OK.<br />
Alternative: Sie können über das Kontextmenü in den Diagrammen Vorgänge verknüpfen.<br />
Hinweise(Beschränkungen beim Erstellen von Verknüpfungen):<br />
Einem Vorgang kann nur eine Verknüpfung Ende-Anfang ohne Verzögerung<br />
nachfolgen (die Menge der nachfolgenden Verbindungen Ende-Anfang kann<br />
unbegrenzt sein).<br />
Einem Vorgang kann nur eine Verknüpfung Ende-Anfang ohne Verzögerung<br />
vorangehen (die Menge der vorangehenden Verbindungen Ende-Anfang kann<br />
unbegrenzt sein).<br />
Ein Vorgang darf nur in einer Unvereinbaren Vorgangsgruppe vorkommen.
Verknüpfung ändern<br />
Verknüpfungen können nur dann geändert werden, solange der nachfolgende Vorgang noch<br />
nicht begonnen wurde.<br />
Um eine bestehende Verknüpfung zu ändern, gehen Sie bitte folgendermaßen vor:<br />
1. Markieren Sie die gewünschte Verknüpfung, indem Sie mit der Maus auf die<br />
Verbindungslinie der beiden Vorgänge klicken.<br />
2. Wählen Sie aus der Auswahlliste Verknüpfungsart im Eigenschaftsfenster eine<br />
andere Verknüpfungsart aus.<br />
3. Geben Sie ggf. eine Verzögerung (positive oder negative) ein, um die der<br />
nachfolgende Vorgang in Abhängigkeit der gewählten Verknüpfungsart verschoben<br />
werden soll.<br />
4. Klicken Sie auf die Schaltfläche OK.<br />
Alternative: Sie können über das Kontextmenü der Verbindungslinie die Verknüpfungsart<br />
ändern.<br />
39
Verknüpfung löschen<br />
Um eine bestehende Verknüpfung zu löschen, gehen Sie bitte folgendermaßen vor:<br />
40<br />
1. Klicken Sie mit der rechten Maustaste auf die entsprechende Verknüpfung, die Sie<br />
löschen wollen.<br />
2. Wählen Sie aus dem Kontextmenü den Befehl Löschen aus.<br />
Alternative: Sie können eine Verknüpfung schnell löschen, indem Sie mit der gedrückten<br />
rechten Maustaste auf einem freien Bereich im Diagramm die Verknüpfung durchstreichen.
Vorgangseigenschaften eingeben<br />
Um die Eigenschaften eines Vorgangs festzulegen, gehen Sie bitte folgendermaßen vor:<br />
1. Markieren Sie den Vorgang, dessen Vorgangseigenschaften Sie eingeben wollen.<br />
Das Fenster Objekteigenschaften wird geöffnet.<br />
2. Geben Sie im Feld Name einen Vorgangsnamen ein.<br />
3. Geben Sie im Feld Code einen Vorgangscode ein.<br />
Die hier im folgenden beschriebenen drei Felder sind nur vorhanden, wenn in den<br />
Projekteigenschaften MenüpunktProjekt / Projekteigenschaften das<br />
Kontrollkästchen Arbeitsergebnis für Vorgang eingeben markiert ist.<br />
4. Geben Sie im Feld Menge ggf. die Menge der Arbeit gemessen in der angegebenen<br />
Maßeinheit ein.<br />
5. Geben Sie im Feld Maßeinheit ggf. die Maßeinheit des Arbeitsumfangs (Beispiel: m3,<br />
Ladung, ...) ein.<br />
6. Geben Sie im Feld Norm ggf. die Norm in Mannstunden ein, die zur Abarbeitung einer<br />
Maßeinheit benötigt wird.<br />
Die hier im folgenden beschriebenen drei Felder sind nur vorhanden, wenn in den<br />
Projekteigenschaften MenüpunktProjekt / Projekteigenschaften das<br />
Kontrollkästchen Aufwand für Vorgang erfassen markiert ist.<br />
7. Feste Dauer - Wählen Sie diese Option aus, wird der Vorgangsaufwand und die<br />
Auslastung der Ressource so berechnet, dass die Vorgangsdauer nach Möglichkeit<br />
unverändert bleibt.<br />
Diese Option sollten Sie wählen, falls Sie die Planung auf Grund der bekannten<br />
Vorgangsdauer vornehmen. Der Arbeitsaufwand der Ressourcen wird dann<br />
automatisch berechnet.<br />
8. Fester Aufwand - Wählen Sie diese Option aus, wird die Auslastung der Ressource<br />
und die Vorgangsdauer anhand des konstanten Aufwands berechnet.<br />
Diese Option sollten Sie wählen, falls Sie die Planung auf Grund der bekannten<br />
Vorgangsaufwände für Vorgangsrollen vornehmen. Die Vorgangsdauer wird dann<br />
automatisch berechnet.<br />
9. Feste Aufwand & Dauer - Wählen Sie diese Option aus, wird die Anzahl und<br />
Auslastung der nötigen Ressourcen anhand des konstanten Aufwands und der<br />
konstanten Dauer berechnet.<br />
Diese Option ergibt gleich, wie groß die Anzahl und ggf. Auslastung der erforderlichen<br />
Personalressourcen sein sollen.<br />
Hinweis: Die Option ist nur für Rollenzuordnung geeignet.<br />
10. Geben Sie im Feld Aufwand den Aufwand des Vorgangs ein.<br />
11. Geben Sie im Feld Dauer die Dauer des Vorgangs ein.<br />
12. Klicken Sie auf die Schaltfläche OK.<br />
41
Allgemeine Vorgangseigenschaften festlegen<br />
Um die allgemeinen Eigenschaften eines Vorgangs festzulegen, gehen Sie bitte<br />
folgendermaßen vor:<br />
42<br />
1. Aktivieren Sie die Registerkarte Allgemein im Vorgangseigenschafts-Fenster.<br />
Bereich Termin<br />
2. Wählen Sie die Option Anfang aus, wenn der Anfang des Vorgangs feststeht, und<br />
geben Sie Datum und Zeit ein. Das Ende des Vorgangs wird automatisch berechnet.<br />
3. Wählen Sie die Option Ende aus, wenn das Ende des Vorgangs feststeht, und geben<br />
Sie Datum und Zeit ein. Der Anfang des Vorgangs wird automatisch berechnet.<br />
Hinweis: Den Anfangs- und den Endzeitpunkt eines Vorgangs können Sie schneller im<br />
Diagramm verändern, indem Sie den Vorgang mit der Maus verschieben.<br />
4. Markieren Sie das Kontrollkästchen Fixieren, wenn die Vorgangstermine bei den über<br />
das Menü ausgewählten optionalen Terminberechnungen nicht verschoben werden<br />
dürfen.<br />
5. Markieren Sie das Kontrollkästchen Als Meilenstein markieren, wenn der Vorgang<br />
als Meilenstein bezeichnet werden soll.<br />
Dann wird die Vorgangsdauer auf Null gesetzt.<br />
Bereich Vorgangskalender<br />
6. Wählen Sie aus der Auswahlliste Vorgangskalender den zu verwendenden Kalender<br />
aus.<br />
Die Schaltfläche erlaubt einen schnellen Zugriff auf die verwendeten Kalender.<br />
7. Markieren Sie das Kontrollkästchen Teamkalender und Mitarbeiterkalender nicht<br />
berücksichtigen, wenn Teamkalender und Mitarbeiterkalender bei neuen Vorgängen<br />
nicht berücksichtigt werden sollen.<br />
8. Markieren Sie das Kontrollkästchen Vorgangsbeginn nur an der Anfangsschicht,<br />
wenn der Vorgangsbeginn nur an der Anfangsschicht beginnen darf.<br />
9. Markieren Sie das Kontrollkästchen In einer Zeile darstellen, wenn mehrere<br />
Vorgänge hintereinander in einer Zeile hierarchisch unabhängig dargestellt werden<br />
sollen.<br />
10. Geben Sie in das Feld Abgeschlossen ein, zu wie viel Prozent ein Vorgang bereits<br />
abgeschlossen ist.<br />
11. Geben Sie in das Feld Fixkosten gesonderte Kosten ein, die Sie nicht über die<br />
Ressourcen abgebildet haben.<br />
Bereich Finanzierung<br />
12. Geben Sie in das Feld Rechnungsbetrag einen Betrag für den Abrechnungszeitraum<br />
ein.
Hinweis:<br />
13. In das Feld Zahlungsfrist legen Sie einen Zeitraum in Arbeitstagen für die Fälligkeit<br />
der Zahlung fest.<br />
14. In das Feld Zahlungseingang können Sie ein Datum des Zahlungseingangs nur dann<br />
eingeben, wenn Sie den entsprechenden Meilenstein als 100% erledigt eingaben.<br />
Nachdem Sie den Meilenstein auf 100% erledigt markierten, wird der Zahlungseingang<br />
automatisch mit dem Datum des Meilensteins plus Zahlungsfrist dargestellt. Sie<br />
können auch das Datum korrigieren.<br />
15. Klicken Sie auf die Schaltfläche OK.<br />
Die Liste Verwendete Kalender enthält alle im Vorgang verwendeten Kalender und<br />
zeigt Ihnen die Mitarbeiter an, die den entsprechenden Kalender nutzen. In dieser<br />
Liste können Sie zur Kontrolle einsehen, welches Team und welcher Mitarbeiter<br />
welchen Kalender nutzen.<br />
43
Rollen zuweisen<br />
Um Rollen dem ausgewählten Vorgang zuzuweisen, gehen Sie bitte folgendermaßen vor:<br />
Hinweise:<br />
44<br />
1. Aktivieren Sie die Registerkarte Rollen im Vorgangseigenschafts-Fenster.<br />
Angelegte Rollen<br />
2. Geben Sie in das Feld Filter eine Zeichenfolge ein, um nur bestimmte Rollen<br />
anzuzeigen (Suche über Rollen-Gruppe und -Code), oder geben Sie zwei Punkte ".."<br />
ein, um die Rollen angezeigt zu bekommen, die bereits im Projekt verwendet werden.<br />
3. Doppelklicken Sie auf einen Eintrag in der linken Tabelle, um diese Rolle dem Vorgang<br />
zuzuordnen.<br />
Zugeordnete Rollen<br />
4. Geben Sie in das Feld Anzahl ggf. einen abweichenden Wert für die benötigte<br />
Mitarbeiterzahl für diese Rolle ein.<br />
5. Geben Sie in das Feld Auslastung ggf. einen abweichenden Wert für die Auslastung in<br />
Prozent der Rolle ein, mit dem diese an dem Vorgang beteiligt ist.<br />
6. Geben Sie in das Feld Aufwand ggf. einen abweichenden Wert für den Aufwand ein,<br />
den die Rolle im Vorgang erledigen soll.<br />
7. Geben Sie in das Feld Notizen ggf. eine Bemerkung ein, die für die Rolle im<br />
Zusammenhang mit dem Vorgang wichtig sein kann.<br />
8. Klicken Sie auf die Schaltfläche OK.<br />
Sie können die Spaltenanordnung der beiden Tabellen selbst gestalten, indem Sie mit<br />
der rechten Maustaste im Bereich der Spaltennamen der Tabelle klicken und die<br />
gewünschten Spalten auswählen.<br />
Über den Menüpunkt Projekt/Rollen aus Mitarbeiterzuordnung ermitteln können aus<br />
bereits angelegten Mitarbeitern in einem Projekt Rollen definiert werden, die für die<br />
Erledigung des Vorgangs benötigt werden. So kann man diese Vorgaben problemlos<br />
als Kopie für andere Vorgänge verwenden.<br />
Um einen schnellen Zugriff auf die von Ihnen verwendeten Ressourcen zu haben,<br />
klicken Sie auf die Schaltfläche Ressourcenpool, wenn Sie den allgemeinen<br />
Ressourcenpool verwenden - oder auf die Schaltfläche Projektressourcen, wenn Sie<br />
einen projektspezifischen Ressourcenpool verwenden.
Teams zuweisen<br />
Um Teams dem ausgewählten Vorgang zuzuweisen, gehen Sie bitte folgendermaßen vor:<br />
Hinweise:<br />
1. Aktivieren Sie die Registerkarte Teams im Vorgangseigenschafts-Fenster.<br />
Angelegte Teams<br />
2. Geben Sie in das Feld Filter eine Zeichenfolge ein, um nur bestimmte Teams<br />
anzuzeigen (Suche über Arbeitsgruppe, Team und Code), oder geben Sie zwei Punkte<br />
".." ein, um die Teams angezeigt zu bekommen, die bereits im Projekt verwendet<br />
werden.<br />
3. Das Feld Bereitschaft zeigt einen Prozentsatz der möglichen Arbeitsleistung des<br />
Teams innerhalb der Vorgangszeit, bereinigt durch die angegebenen arbeitsfreien Tage<br />
(Urlaub/Krankheit).<br />
4. Das Feld Verfügbarkeit zeigt einen Prozentsatz der möglichen Arbeitsleistung des<br />
Teams innerhalb der Vorgangszeit, bereinigt durch die Teilnahme des Teams an<br />
anderen Vorgängen des Projektes.<br />
5. Doppelklicken Sie auf einen Eintrag in der linken Tabelle, um dieses Team dem<br />
Vorgang zuzuordnen.<br />
Zugeordnete Teams<br />
6. Das Feld Bereitschaft zeigt einen Prozentsatz der möglichen Arbeitsleistung des<br />
Teams innerhalb der Vorgangszeit, bereinigt durch die angegebenen arbeitsfreien Tage<br />
(Urlaub/Krankheit).<br />
7. Das Feld Verfügbarkeit zeigt einen Prozentsatz der möglichen Arbeitsleistung des<br />
Teams innerhalb der Vorgangszeit, bereinigt durch die Teilnahme des Teams an<br />
anderen Vorgängen des Projektes und die Auslastung in diesem Vorgang.<br />
8. Geben Sie in das Feld Kapazität ggf. einen abweichenden Wert für die Kapazität des<br />
Teams (diese wird aus den Ressourcenpool vorgeschlagen) ein.<br />
9. Geben Sie in das Feld Auslastung ggf. einen abweichenden Wert für die Auslastung in<br />
Prozent des Teams ein, mit dem diese an dem Vorgang beteiligt ist.<br />
10. Geben Sie in das Feld Aufwand ggf. einen abweichenden Wert für den Aufwand ein,<br />
den das Team im Vorgang erledigen soll.<br />
11. Geben Sie in das Feld Notizen ggf. eine Bemerkung ein, die für das Team im<br />
Zusammenhang mit dem Vorgang wichtig sein kann.<br />
12. Klicken Sie auf die Schaltfläche OK.<br />
Sie können die Spaltenanordnung der beiden Tabellen selbst gestalten, indem Sie mit<br />
der rechten Maustaste im Bereich der Spaltennamen der Tabelle klicken und die<br />
gewünschten Spalten auswählen<br />
Um einen schnellen Zugriff auf die von Ihnen verwendeten Ressourcen zu haben,<br />
klicken Sie auf die Schaltfläche Ressourcenpool, wenn Sie den allgemeinen<br />
45
46<br />
Ressourcenpool verwenden - oder auf die Schaltfläche Projektressourcen, wenn Sie<br />
einen projektspezifischen Ressourcenpool verwenden.
Mitarbeiter zuweisen<br />
Um Mitarbeiter dem ausgewählten Vorgang zuzuweisen, gehen Sie bitte folgendermaßen vor:<br />
1. Aktivieren Sie die Registerkarte Mitarbeiter im Vorgangseigenschafts-Fenster.<br />
Zugeordnete Rollen<br />
2. Markieren Sie das Kontrollkästchen einer Rolle in der Liste Zugeteilte Rollen, um diese<br />
Rolle als zusätzlichen Filter für die Mitarbeiterliste zu verwenden. In der<br />
Mitarbeiterliste werden Ihnen dann nur die Mitarbeiter angezeigt, die die<br />
entsprechende Rolle und Qualifikation haben.<br />
3. Die Spalte Anzahl-Auslastung-Aufwand enthält die erforderliche Anzahl der Mitarbeiter,<br />
deren Auslastung und Aufwand für die Rolle. Diese Spalte ist per Default-Einstellung<br />
deaktiviert. Wie Sie diese sichtbar machen können, lesen Sie unter Hinweise.<br />
4. Das Feld Bilanz enthält als dynamische Berechnung die Differenz zwischen dem<br />
angeforderten Aufwand für die Rolle und dem summierten Aufwand der bereits<br />
zugewiesenen Mitarbeiter der gleichen Rolle und Qualifikation. Dies dient als<br />
Unterstützung bei der Kontrolle der notwendigen Mitarbeiterzuweisungen. Ein<br />
negativer Wert zeigt Ihnen z.B. an, dass weitere Mitarbeiter dieser Rolle und<br />
Qualifikation benötigt werden.<br />
Bevorzugte und zugeteilte Teams<br />
5. Markieren Sie das Kontrollkästchen Bevorzugte und zugeteilte Teams, um die<br />
zugeteilten Teams als zusätzlichen Filter für die Mitarbeiterliste zu verwenden. In der<br />
Mitarbeiterliste werden Ihnen dann nur die Mitarbeiter angezeigt die zu zugeteilten<br />
Teams gehören.<br />
Angelegte Mitarbeiter - In der mittleren Tabelle werden Ihnen, je nach gesetztem<br />
Filter (Teams, Rollen und Angaben im Feld Filter), alle im Ressourcenpool definierten<br />
Mitarbeiter aufgelistet, die Sie dem aktuellen Vorgang zuordnen können.<br />
6. Geben Sie in das Feld Filter eine Zeichenfolge ein, um nur bestimmte Mitarbeiter<br />
anzuzeigen (Suche über den Mitarbeiter-Namen und -Code), oder geben Sie zwei<br />
Punkte ".." ein, um die Mitarbeiter angezeigt zu bekommen, die bereits im Projekt<br />
verwendet werden.<br />
7. Das Feld Bereitschaft zeigt einen Prozentsatz der möglichen Arbeitsleistung des<br />
Mitarbeiters innerhalb der Vorgangszeit, bereinigt durch die angegebenen arbeitsfreien<br />
Tage (Urlaub/Krankheit).<br />
8. Das Feld Verfügbarkeit zeigt einen Prozentsatz der möglichen Arbeitsleistung des<br />
Mitarbeiters innerhalb der Vorgangszeit, bereinigt durch die Teilnahme des<br />
Mitarbeiters an anderen Vorgängen des Projektes.<br />
9. Markieren Sie das Kontrollkästchen Verfügbarkeit im aktuellen Portfolio<br />
nachprüfen, um bei der Einplanung die Mitarbeiter-Auslastung in anderen Projekten,<br />
die zu dem zuletzt geöffneten Portfolio zugehören, zu berücksichtigen.<br />
Den Inhalt des Portfolios kann man sich ansehen lassen, indem man an einem freien<br />
47
Hinweise:<br />
48<br />
Platzt des Balkendiagramms mit der linken Maustaste klickt und Registerkarte<br />
Portfolioüberblick auswählt.<br />
10. Doppelklicken Sie auf einen Eintrag in der mittleren Tabelle, um diesen Mitarbeiter<br />
dem Vorgang zuzuordnen.<br />
Zugeordnete Mitarbeiter<br />
11. Die Bereitschaft zeigt den Prozentsatz der möglichen Arbeitsleistung des Mitarbeiters<br />
innerhalb der Vorgangszeit, bereinigt durch die angegebenen arbeitsfreien Tage<br />
(Urlaub/Krankheit).<br />
12. Die Verfügbarkeit zeigt den Prozentsatz der möglichen Arbeitsleistung des<br />
Mitarbeiters innerhalb der Vorgangszeit, bereinigt durch die Teilnahme des<br />
Mitarbeiters an anderen Vorgängen des Projektes und die Auslastung in diesem<br />
Vorgang.<br />
13. Geben Sie ggf. einen abweichenden Wert in Prozent in das Feld Produktivität ein, mit<br />
dem der Mitarbeiter an dem Vorgang arbeitet (dieser wird aus dem Ressourcenpool<br />
vorgeschlagen).<br />
14. Geben Sie ggf. einen abweichenden Wert in Prozent in das Feld Auslastung ein, mit<br />
dem der Mitarbeiter an dem Vorgang arbeitet. Wurde auf der Registerkarte Rollen eine<br />
Rolle mit einer Auslastung angegeben, wird diese Auslastung übernommen, ansonsten<br />
wird eine Auslastung von 100% eingetragen.<br />
15. Wenn Sie in das Feld Abwesenheit auf das Symbol klicken, erscheint das<br />
Abwesenheits-Fenster, in dem Sie im Kalenderbereich definieren können, an welchen<br />
Tagen der Mitarbeiter am Vorgang nicht beteiligt ist.<br />
16. Geben Sie in das Feld Aufwand ggf. einen abweichenden Wert für den Aufwand ein,<br />
den der Mitarbeiter im Vorgang erledigen soll.<br />
17. Geben Sie in das Feld Notizen ggf. eine Bemerkung ein, die für den Mitarbeiter im<br />
Zusammenhang mit dem Vorgang wichtig sein kann.<br />
18. Markieren Sie das Kontrollkästchen Ressourcen maximal auslasten, um eine<br />
möglichst kurze Dauer des Vorganges zu erzielen. Hierdurch wird der Aufwand unter<br />
den Ressourcen mit gleicher Qualifikation so umverteilt, dass die Ressource, die die<br />
Verkürzung des Vorgangs beeinflussen kann, bspw. durch höheren Prozentsatz der<br />
Bereitschaft, im Vorgang mehr ausgelastet wird.<br />
19. Klicken Sie auf die Schaltfläche OK.<br />
Sie können die Spaltenanordnung der drei Tabellen selbst gestalten, indem Sie mit der<br />
rechten Maustaste im Bereich der Spaltennamen der Tabelle klicken und die<br />
gewünschten Spalten auswählen,<br />
Um einen schnellen Zugriff auf die von Ihnen verwendeten Ressourcen zu haben,<br />
klicken Sie auf die Schaltfläche Ressourcenpool, wenn Sie den allgemeinen<br />
Ressourcenpool verwenden - oder auf die Schaltfläche Projektressourcen, wenn Sie<br />
einen projektspezifischen Ressourcenpool verwenden.
Material zuweisen<br />
Um Material dem ausgewählten Vorgang zuzuweisen, gehen Sie bitte folgendermaßen vor:<br />
Hinweise:<br />
1. Aktivieren Sie die Registerkarte Material im Vorgangseigenschafts-Fenster.<br />
Angelegtes Material<br />
2. Geben Sie in das Feld Filter eine Zeichenfolge ein, um nur bestimmte Materialien<br />
anzuzeigen (Suche über Materialgruppe, Materialart und -Code), oder geben Sie zwei<br />
Punkte ".." ein, um die Materialien angezeigt zu bekommen, die bereits im Projekt<br />
verwendet werden.<br />
3. Doppelklicken Sie auf einen Eintrag in der linken Tabelle, um dieses Material dem<br />
Vorgang zuzuordnen.<br />
Zugeordnetes Material<br />
4. Wählen Sie im Feld Berechnung eine Art von Materialbedarfs-Berechnung aus:<br />
Fix - der Materialbedarf im Vorgang ist fixiert.<br />
pro Stunde - der Materialbedarf im Vorgang wird unter Berücksichtigung der<br />
Vorgangsdauer berechnet.<br />
pro Mann-Stunde - der Materialbedarf im Vorgang wird unter Berücksichtigung des<br />
Aufwandes berechnet.<br />
pro Menge - der Materialbedarf im Vorgang wird unter Berücksichtigung des<br />
Arbeitsergebnisses berechnet.<br />
5. Geben Sie in das Feld Menge ggf. einen abweichenden Wert für die Materialienmenge,<br />
die für den Vorgang benötigt wird, ein.<br />
6. Geben Sie in das Feld Notizen ggf. eine Bemerkung ein, die für Material im<br />
Zusammenhang mit dem Vorgang wichtig sein kann.<br />
7. Klicken Sie auf die Schaltfläche OK.<br />
Sie können die Spaltenanordnung der beiden Tabellen selbst gestalten, indem Sie mit<br />
der rechten Maustaste im Bereich der Spaltennamen der Tabelle klicken und die<br />
gewünschten Spalten auswählen<br />
Um einen schnellen Zugriff auf die von Ihnen verwendeten Ressourcen zu haben,<br />
klicken Sie auf die Schaltfläche Ressourcenpool, wenn Sie den allgemeinen<br />
Ressourcenpool verwenden - oder auf die Schaltfläche Projektressourcen, wenn Sie<br />
einen projektspezifischen Ressourcenpool verwenden.<br />
49
Maschinenarten zuweisen<br />
Um Maschinenarten dem ausgewählten Vorgang zuzuweisen, gehen Sie bitte folgendermaßen<br />
vor:<br />
Hinweise:<br />
50<br />
1. Aktivieren Sie die Registerkarte Maschinenarten im Vorgangseigenschafts-Fenster.<br />
Angelegte Maschinenarten<br />
In der linken Tabelle werden Ihnen alle in den Basisressourcen definierten<br />
Maschinenarten angezeigt.<br />
2. Geben Sie in das Feld Filter eine Zeichenfolge ein, um nur bestimmte Maschinen<br />
anzuzeigen (Suche über den Maschinen-Gruppe, -Art und -Code), oder geben Sie zwei<br />
Punkte ".." ein, um die Maschinenarten angezeigt zu bekommen, die bereits im Projekt<br />
verwendet werden.<br />
3. Doppelklicken Sie auf einen Eintrag in der linken Tabelle, um diese Maschineart dem<br />
Vorgang zuzuordnen.<br />
Zugeordnete Maschinenarten<br />
In der rechten Tabelle werden Ihnen die für diesen Vorgang bereits ausgewählten<br />
Maschinenarten angezeigt.<br />
4. Geben Sie in das Feld Anzahl die benötigte Anzahl der Maschinenarten für diesen<br />
Vorgang ein.<br />
5. Geben Sie in das Feld Auslastung ggf. die Auslastung der Maschinenarten für diesen<br />
Vorgang ein.<br />
6. Geben Sie in das Feld Notizen ggf. eine Bemerkung ein, die für die Maschinenart im<br />
Zusammenhang mit dem Vorgang wichtig sein kann.<br />
7. Klicken Sie auf die Schaltfläche OK.<br />
Sie können die Spaltenanordnung der beiden Tabellen selbst gestalten, indem Sie mit<br />
der rechten Maustaste im Bereich der Spaltennamen der Tabelle klicken und die<br />
gewünschten Spalten auswählen.<br />
Um einen schnellen Zugriff auf die von Ihnen verwendeten Ressourcen zu haben,<br />
klicken Sie auf die Schaltfläche Ressourcenpool, wenn Sie den allgemeinen<br />
Ressourcenpool verwenden - oder auf die Schaltfläche Projektressourcen, wenn Sie<br />
einen projektspezifischen Ressourcenpool verwenden.<br />
Die Nutzungsdauer wird automatisch berechnet.
Maschinenpark zuweisen<br />
Um Maschinen dem ausgewählten Vorgang zuzuweisen, gehen Sie bitte folgendermaßen vor:<br />
1. Aktivieren Sie die Registerkarte Maschinenpark im Vorgangseigenschafts-Fenster.<br />
Zugeteilte Maschinengruppen – Maschinenarten<br />
In dieser Tabelle werden Ihnen zur Unterstützung bei der Maschinenparkauswahl die<br />
zugeteilten Maschinenarten aufgelistet.<br />
2. Das markierte Kontrollkästchen einer Maschinengruppe – Maschinenart dient als<br />
zusätzlichen Filter für die Maschinenparkliste. In der Maschinenparkliste werden Ihnen<br />
dann nur die Maschinen angezeigt, die die entsprechende Maschinengruppe und<br />
Maschinenart haben.<br />
3. Das Feld Anzahl-Auslastung enthält die erforderliche Anzahl der Maschinen sowie<br />
deren Auslastung für die Maschinenart. Diese Spalte ist per Default-Einstellung<br />
deaktiviert. Wie Sie diese sichtbar machen können, lesen Sie unter Hinweise.<br />
4. Das Feld Bilanz enthält als dynamische Berechnung die Differenz zwischen der<br />
angeforderten Anzahl für die Maschinenart und der summierten Anzahl der bereits<br />
zugewiesenen Maschinen der gleichen Maschinenart. (Unterstützung bei der Kontrolle<br />
der notwendigen Maschinenparkzuweisungen. Ein negativer Wert zeigt Ihnen an, dass<br />
weitere Maschinen dieser Maschinengruppe und Maschinenart benötigt werden.<br />
Bevorzugte und zugeteilte Teams - Markieren Sie dieses Kontrollkästchen, um die<br />
zugeteilten Teams als zusätzlichen Filter für die Maschinenparkliste zu verwenden. In<br />
der Maschinenparkliste werden Ihnen dann nur die Maschinen angezeigt, die zu<br />
zugeteilten Teams gehören.<br />
Angelegter Maschinenpark<br />
In der mittleren Tabelle wird Ihnen, je nach gesetztem Filter (Teams, Maschinenart<br />
und den Angaben im Feld Filter) der in den Basisressourcen definierte Maschinenpark<br />
angezeigt. Geben Sie in das Feld Filter eine Zeichenfolge ein, um nur bestimmte<br />
Maschinen anzuzeigen (Suche über die Maschinen-Gruppe, -Art und -Code), oder<br />
geben Sie zwei Punkte ".." ein, um die Maschinen angezeigt zu bekommen, die bereits<br />
im Projekt verwendet werden.<br />
5. Das Feld Verfügbarkeit zeigt den Prozentsatz der möglichen Arbeitsleistung der<br />
Maschine innerhalb der Vorgangszeit, bereinigt durch die Teilnahme der Maschine an<br />
anderen Vorgängen des Projektes.<br />
6. Markieren Sie das Kontrollkästchen Verfügbarkeit im aktuellen Portfolio<br />
nachprüfen, um bei der Einplanung die Mitarbeiter-Auslastung in anderen Projekten,<br />
die zu dem zuletzt geöffneten Portfolio zugehören, zu berücksichtigen.<br />
Den Inhalt des Portfolios kann man sich ansehen lassen, indem man an einem freien<br />
Platzt des Balkendiagramms mit der linken Maustaste klickt und Registerkarte<br />
Portfolioüberblick auswählt.<br />
7. Doppelklicken Sie auf einen Eintrag in der mittleren Tabelle, um diese Maschine dem<br />
Vorgang zuzuordnen.<br />
51
Hinweise:<br />
52<br />
Zugeordnete Maschinen<br />
In der rechten Tabelle werden Ihnen die für diesen Vorgang bereits ausgewählten<br />
Maschinen angezeigt.<br />
8. Geben Sie in das Feld Auslastung ggf. die Auslastung der Maschinen für diesen<br />
Vorgang ein.<br />
9. Geben Sie in das Feld Notizen ggf. eine Bemerkung ein, die für die Maschine im<br />
Zusammenhang mit dem Vorgang wichtig sein kann.<br />
10. Klicken Sie auf die Schaltfläche OK.<br />
Sie können die Spaltenanordnung der drei Tabellen selbst gestalten, indem Sie mit der<br />
rechten Maustaste im Bereich der Spaltennamen der Tabelle klicken und die<br />
gewünschten Spalten auswählen<br />
Um einen schnellen Zugriff auf die von Ihnen verwendeten Ressourcen zu haben,<br />
klicken Sie auf die Schaltfläche Ressourcenpool, wenn Sie den allgemeinen<br />
Ressourcenpool verwenden - oder auf die Schaltfläche Projektressourcen, wenn Sie<br />
einen projektspezifischen Ressourcenpool verwenden.<br />
Die Nutzungsdauer wird automatisch berechnet.
Verknüpfungen kontrollieren<br />
Um Verknüpfungen zu kontrollieren, aktivieren Sie die Registerkarte Verknüpfungen im<br />
Vorgangseigenschafts-Fenster.<br />
Vorgänger - In der linken Tabelle werden Ihnen alle Verknüpfungsarten der Vorgänger mit<br />
der jeweiligen Nummer und Beschreibung des Vorgangs angezeigt.<br />
Nachfolger - In der mittleren Tabelle werden Ihnen alle Verknüpfungsarten der<br />
nachfolgenden Vorgänge angezeigt.<br />
Unvereinbare Vorgänge – In der rechten Tabelle werden Ihnen alle unvereinbaren<br />
Vorgänge angezeigt.<br />
53
Format definieren<br />
Sie können die Balkenbeschriftung und Balkenfarbe für Vorgänge und Teilprojekte des<br />
Projektes selbst bestimmen.<br />
Um das Format zu definieren, gehen Sie bitte folgendermaßen vor:<br />
54<br />
1. Aktivieren Sie die Registerkarte Format im Vorgangseigenschafts-Fenster.<br />
Im Bereich Balkenbeschriftung kann festgelegt werden, wie die Balkenbeschriftung<br />
von Vorgängen und Teilprojekten aussehen soll.<br />
2. Wählen Sie aus der Liste Felder Variablen aus, die in die Beschriftung integriert<br />
werden sollen.<br />
3. Das Feld Art zeigt, welches Objekt - ein Vorgang oder ein Teilprojekt - beschriftet<br />
wird.<br />
4. Das Feld Position zeigt die Position der Beschriftung.<br />
5. Das Feld Inhalt zeigt den Inhalt der Beschriftung an. Setzen Sie Ihren Cursor je nach<br />
gewünschter Position in das entsprechende Inhaltsfeld.<br />
6. Dort geben Sie entweder die Beschriftung selbst ein oder wählen aus der Auswahlliste<br />
Felder ein vordefiniertes Feld aus und drücken anschließend die Schaltfläche >.<br />
Im Bereich Balkenfarbe des Vorgangs können Sie die Balkenfarbe des Vorgangs<br />
festgelegt<br />
7. Wählen Sie gewünschte Farbe für den Vorgang aus.<br />
8. Klicken Sie auf die Schaltfläche OK.
Benutzerdefinierte Felder ausfüllen<br />
Um benutzerdefinierte Felder auszufüllen, gehen Sie bitte folgendermaßen vor:<br />
Hinweis:<br />
1. Aktivieren Sie die Registerkarte Benutzerdefinierte Felder im<br />
Vorgangseigenschafts-Fenster.<br />
2. Geben Sie den gewünschten Text ein.<br />
3. Klicken Sie auf die Schaltfläche OK.<br />
Die Namen der benutzerdefinierten Felder müssen Sie zuerst in den<br />
Projekteigenschaften definieren.<br />
55
Notizen & Links erfassen<br />
Auf deiser Registerkarte können Sie Notizen erfassen, dem Vorgang externe Link verweisen<br />
oder den Vorgang mit Dokument- oder Grafik-Dateien verknüpfen.<br />
Folgende Keywords können Sie für Verweise benutzen:<br />
56<br />
http:// für Hyperlink<br />
https://<br />
mailto:<br />
ftp://<br />
news:<br />
gopher://<br />
telnet:<br />
file: für Dokument- oder Grafik-Dateien<br />
Sie sollen folgendermaßen vorgehen:<br />
1. Aktivieren Sie die Registerkarte Notizen & Links im Vorgangseigenschafts-Fenster.<br />
2. Geben Sie den gewünschten Text für Notizen ein.<br />
3. Oder geben Sie Keyword und den Datei-Namen mit dem Pfad ein.<br />
z.B. file:C:\MyMarketing\Prospekt.pdf<br />
Doppel-Hochkommas sind dann erforderlich, wenn die Zeichenfolge von Datei-Namen<br />
ein Leerzeichen als Textbestandteil enthält.<br />
z.B. file:"C:\Marketing Vertrieb\Prospekt.pdf"<br />
4. Klicken Sie auf die Schaltfläche OK.<br />
Alternative: Sie können über das Kontextmenü, wenn Sie die rechte Maustaste in Notizen &<br />
Links-Registerkarte-Bereich betätigen, einen der folgenden Befehle auswählen.
Vorgänge splitten<br />
Diese Funktion ist durch den Kontextmenü des Vorgangs zu erreichen.<br />
Um einen Vorgang zu splitten, gehen Sie bitte folgendermaßen vor:<br />
1. Klicken Sie mit der rechten Maustaste den Vorgang im Diagrammbereich an.<br />
2. Wählen Sie aus dem Kontextmenü den Befehl Splitten und die gewünschte Funktion<br />
aus.<br />
1. in mehrere Vorgänge<br />
2. vom abgeschlossenen Teil<br />
3. an der Anfangsschicht<br />
4. bei Mehrfachbelegung<br />
Splitten in mehrere Vorgänge<br />
Im Feld Teilen nach legen Sie den Vorgangsparameter fest, nach dem die Vorgänge<br />
aufgeteilt werden sollen.<br />
Sie können zwischen folgenden Parametern auswählen - Prozent-Anteil, Arbeitsergebnis,<br />
Aufwand, Dauer, Kosten.<br />
Die im nächsten Feld eingetragenen Werte sollen durch Leerzeichen getrennt sein.<br />
Markieren Sie das Kontrollkästchen Verknüpfungen Ende-Anfang zwischen Vorgängen<br />
erstellen wenn die gesplitteten Vorgänge miteinander verknüpft werden sollen.<br />
Markieren Sie das Kontrollkästchen In einer Zeile darstellen wenn die gesplitteten<br />
Vorgänge in einer Zeile dargestellt werden sollen. In der Liste sind die gesplitteten Vorgänge<br />
angezeigt.<br />
57
Splitten vom abgeschlossenen Teil<br />
Dieser Befehl ist aktiv, wenn ein Vorgang zum Teil abgeschlossen ist.<br />
In dem Fall wird gleich in Klammen das Datum der Trennung angezeigt. Ein Vorgang wird auf<br />
zwei Vorgänge aufgeteilt, der erste der beiden wird zu 100% abgeschlossen und der zweite<br />
noch nicht angefangen.<br />
Splitten an der Anfangsschicht<br />
Sie können in der Liste zwischen verschiedenen Terminen auswählen, die Anfang der nächsten<br />
Schichten bezeichnen.<br />
Splitten bei Mehrfachbelegung<br />
Diese Funktion ist aktiv, wenn zwei oder mehr Vorgänge gleichzeitig ausgeführt werden und<br />
mehr als einem der Vorgänge wird eine gleiche Ressource zugeordnet.<br />
Um die gleichzeitige Mehrfachbelegung einer Ressource zu vermeiden, können Sie einen<br />
Vorgang zum Anfang des anderen verteilen. Die mögliche Termine werden dabei automatisch<br />
angeboten.<br />
58
Vorgänge nach Orten/Räumen aufteilen<br />
Um einen Vorgang nach Orten/Räumen aufzuteilen, gehen Sie bitte folgendermaßen vor:<br />
1. Wählen Sie den Menübefehl Projekt/Vorgänge nach Orten/Räumen aufteilen.<br />
2. Tragen Sie in dieser Liste Orte / Räume ein, die später als Teilprojekte dargestellt<br />
werden.<br />
Anhand dieser Orte / Räume kann man im nächsten Schritt auch Vorgänge aufteilen.<br />
59
60<br />
3. Wählen Sie in der Auswahlliste Teilen nach den Vorgangsparameter, nach dem die<br />
Vorgänge aufgeteilt werden sollen.<br />
Sie können zwischen folgenden Parametern auswählen - Prozent-Anteil,<br />
Arbeitsergebnis, Aufwand, Dauer, Kosten .<br />
In folgender Vorgangsliste werden alle Vorgänge angezeigt, deren Verteilung auf die<br />
jeweiligen Orte / Räume kann über die Eingabe in der entsprechenden Spalte unter<br />
dem jeweiligen Ort / Raum eingegeben werden.
Darstellung des Projektplans vor dem Aufteilen nach Orten/Räumen.<br />
61
Darstellung des Projektplans nach dem Aufteilen nach Orten/Räumen.<br />
62
Teilprojekte erstellen<br />
Um ein neues Teilprojekt in der Tabelle zu erstellen, gehen Sie bitte folgendermaßen vor:<br />
1. Wählen Sie die Symbolschaltfläche Teilprojekt aus der Werkzeugleiste aus.<br />
2. Tragen Sie einen Namen für das Teilprojekt in der Zeile, die mit einem * Sternsymbol<br />
versehen ist, ein.<br />
Alternative 1: Sie können Sie ein Teilprojekt mit der Maus im Diagramm aufziehen. Dabei<br />
werden der Anfangs- und Endtermin sowie die Vorgangsdauer gleich mitbestimmt.<br />
Alternative 2: Sie können über das Kontextmenü in den Diagrammen (Befehl Neues<br />
Teilprojekt) Teilprojekte erstellen.<br />
63
Teilprojekte aus Datei einfügen<br />
Um ein bestehendes Projekt als Teilprojekt einzufügen, gehen Sie bitte folgendermaßen vor:<br />
64<br />
1. Wählen Sie die Symbolschaltfläche Teilprojekt aus Datei aus der<br />
Werkzeugleiste aus.<br />
2. Tragen Sie einen beliebigen Namen für das Teilprojekt in der Zeile, die mit einem *<br />
Sternsymbol versehen ist, ein.<br />
3. Drücken Sie die Eingabetaste.<br />
Der Dialog Öffnen wird geöffnet.<br />
4. Wählen Sie das einzufügende Projekt aus.<br />
5. Klicken Sie auf die Schaltfläche Öffnen.<br />
Alternative 1: Sie können Sie ein Teilprojekt mit der Maus im Diagramm aufziehen. Dabei<br />
werden der Anfangs- und Endtermin sowie die Vorgangsdauer gleich mitbestimmt.<br />
Alternative 2: Sie können über das Kontextmenü in den Diagrammen (Befehl Neues<br />
Teilprojekt) Teilprojekte erstellen.
Teilprojekte ändern<br />
Um in einem bestehenden Teilprojekt einen beliebigen Teilprojektparameter zu ändern, gehen<br />
Sie bitte folgendermaßen vor:<br />
1. Klicken Sie auf das entsprechende Teilprojekt dessen Parameter Sie ändern wollen im<br />
Diagramm.<br />
2. Aktivieren Sie die notwendige Registerkarte im Eigenschaftsfenster und nehmen Sie<br />
die Änderungen vor.<br />
3. Klicken Sie auf die Schaltfläche OK.<br />
Alternative 1: Sie können direkt in der Tabelle des Balkendiagramms die wichtigsten<br />
Teilprojektparameter ändern.<br />
Alternative 2: Sie können mit der Maus das Teilprojekt im Diagramm zeitlich verschieben<br />
oder seine Dauer verändern.<br />
Alternative 3: Sie können über das Kontextmenü des Teilprojekts schnell wesentliche<br />
Änderungen vornehmen.<br />
65
Teilprojekte löschen<br />
Um ein bestehendes Teilprojekt zu löschen, gehen Sie bitte folgendermaßen vor:<br />
66<br />
1. Klicken Sie mit der rechten Maustaste auf das entsprechende Teilprojekt, das Sie<br />
löschen wollen.<br />
2. Wählen Sie aus dem Kontextmenü den Befehl Löschen aus.<br />
Alternative: Sie können ein Teilprojekt schnell löschen, indem Sie mit der gedrückten<br />
rechten Maustaste auf einem freien Bereich im Diagramm das Teilprojekt durchstreichen.
Teilprojekteigenschaften eingeben<br />
Um die Eigenschaften eines Teilprojekts festzulegen, gehen Sie bitte folgendermaßen vor:<br />
Hinweis:<br />
1. Markieren Sie das Teilprojekt, dessen Eigenschaften Sie eingeben wollen.<br />
Das Fenster Objekteigenschaften wird geöffnet.<br />
2. Geben Sie im Feld Name einen Teilprojektnamen ein.<br />
3. Geben Sie im Feld Code einen Teilprojektcode ein.<br />
4. Markieren Sie das Kontrollkästchen Festlegen, wenn Sie den Anfangs- und<br />
Endtermin des Teilprojekts nicht automatisch berechnen lassen, sondern manuell<br />
festlegen wollen.<br />
5. Geben Sie in die Felder Anfang/Ende den voraussichtlichen Anfangs- und Endtermin<br />
des Teilprojekts ein, wenn Sie das Kontrollkästchen Festlegen markiert haben.<br />
6. Wählen Sie aus der Auswahlliste Projektkalender den zu verwendenden Kalender für<br />
das Teilprojekt aus.<br />
7. Klicken Sie auf die Schaltfläche OK.<br />
Im Feld Basisplan wird Ihnen angezeigt, ob ein Basisplan verwendet wird oder nicht.<br />
Die Festlegung wird im Hauptprojekt getroffen.<br />
Im Feld Zeitschritt wird Ihnen angezeigt, welches Zeitintervall verwendet wird. Die<br />
Festlegung wird im Hauptprojekt getroffen.<br />
67
Dem Teilprojekt Vorgänge zuordnen<br />
Um in Teilprojekten neue Vorgänge zu erstellen, gehen Sie bitte folgendermaßen vor:<br />
1. Markieren Sie die Vorgänge-Balken, die Sie in ein Teilprojekt verschieben wollen.<br />
2. Wählen Sie aus dem Kontextmenü den Befehl Verschieben in Teilprojekt aus oder<br />
klicken Sie auf die gleichnamige Symbolschaltfläche Verschieben in Teilprojekt in<br />
der Projektleiste.<br />
Alternative: Sie können den Menüpunkt Projekt / Verschieben in Teilprojekt<br />
auswählen.<br />
Der Dialog Auswahl Teilprojekt wird geöffnet.<br />
3. Doppelklicken Sie auf das Teilprojekt in der Liste, dem Sie die markierten Vorgänge<br />
zuordnen wollen.<br />
Die Vorgänge werden in das Teilprojekt verschoben und die Nummerierung der<br />
Vorgänge bei eingestelltem WBS-Code dem Teilprojekt untergeordnet.<br />
69
Rollen aus Mitarbeiterzuordnung ermitteln<br />
Wenn Sie konkrete Mitarbeiter, ohne zuerst Rollen zu zuweisen, den Vorgängen zugeordnet<br />
haben, können Sie die nötigen Rollen aus der Mitarbeiterzuordnung ermitteln.<br />
Um die Rollen aus Mitarbeiterzuordnung zu ermitteln, gehen Sie bitte folgendermaßen vor:<br />
70<br />
1. Wählen Sie den Menüpunkt Projekt / Rollen aus Mitarbeiterzuordnung ermitteln<br />
aus.<br />
Der Dialog Rollen aus Mitarbeiterzuordnung ermitteln - Schritt 1 von 1:<br />
Auswahl der Vorgänge wird geöffnet.<br />
In dieser Liste werden alle Vorgänge aufgelistet, die Sie auswählen können.<br />
2. Markieren Sie die Kontrollkästchen der Vorgänge in der Spalte Nr., die Sie auswählen<br />
wollen.<br />
3. Klicken Sie auf die Schaltfläche Fertig stellen.<br />
Hinweis:<br />
Sie können auf die Schaltfläche Alle Vorgänge auswählen klicken und alle Vorgänge<br />
auf einmal markiert zu bekommen.
Maschinenarten aus Maschinenzuordnung ermitteln<br />
Wenn Sie konkrete Maschinen, ohne zuerst Maschinenarten zu zuweisen, den Vorgängen<br />
zugeordnet haben, können Sie die nötigen Maschinenarten aus der Maschinenzuordnung<br />
ermitteln.<br />
Um die Maschinenarten aus Maschinenzuordnung zu ermitteln, gehen Sie bitte<br />
folgendermaßen vor:<br />
1. Wählen Sie den Menüpunkt Projekt / Maschinenarten aus Maschinenzuordnung<br />
ermitteln aus.<br />
Der Dialog Maschinenarten aus Maschinenzuordnung ermitteln - Schritt 1 von<br />
1: Auswahl der Vorgänge wird geöffnet.<br />
In dieser Liste werden alle Vorgänge aufgelistet, die Sie auswählen können.<br />
2. Markieren Sie die Kontrollkästchen der Vorgänge in der Spalte Nr., die Sie auswählen<br />
wollen.<br />
3. Klicken Sie auf die Schaltfläche Fertig stellen.<br />
Hinweis:<br />
Sie können auf die Schaltfläche Alle Vorgänge auswählen klicken und alle Vorgänge<br />
auf einmal markiert zu bekommen.<br />
71
Projektdarstellung verbessern<br />
Damit ein Projekt einfacher zu lesen ist, können Sie folgendes tun:<br />
72<br />
1. Alle Teilprojekte aufklappen / zuklappen<br />
2. Vorgänge und Teilprojekte durchnummerieren<br />
3. Reihenfolge im Balkendiagramm ändern<br />
4. Teilprojekte erstellen<br />
5. Ansicht zu Favoriten hinzufügen<br />
Alle Teilprojekte aufklappen / zuklappen<br />
Um alle Teilprojekte aufklappen, wählen Sie den Menüpunkt Projekt / Alle Teilprojekte<br />
aufklappen aus.<br />
Um alle Teilprojekte zuklappen, wählen Sie den Menüpunkt Projekt / Alle Teilprojekte<br />
zuklappen aus.<br />
Vorgänge und Teilprojekte durchnummerieren<br />
Bei der Erstellung von Vorgängen wird jedem Vorgang automatisch eine Nummer zugeordnet.<br />
Nach dem Verbinden oder Plankorrigieren können die Nummern nicht der richtigen Zeitreihe<br />
entsprechen.<br />
Um die Nummern von Vorgängen, unabhängig davon, ob es sich um eindeutige Nummern,<br />
oder um WBS-Code handelt, wieder sinnvoll anzuordnen, wählen Sie den Menüpunkt Projekt<br />
/ Durchnummerieren aus. Die Vorgänge werden dabei automatisch lückenlos<br />
durchnummeriert.<br />
Reihenfolge im Balkendiagramm ändern<br />
Um die Reihenfolge von allen Vorgängen und Teilprojekten automatisch zu ändern, wählen Sie<br />
einen der folgenden Menüpunkte bzw. Symbolschaltflächen aus:<br />
Projekt / Reihenfolge nach Verknüpfungen<br />
Projekt / Reihenfolge nach Anfangszeit<br />
Projekt / Reihenfolge nach Nummer<br />
Projekt / Reihenfolge nach Code<br />
Projekt / Reihenfolge nach Name<br />
Um die Reihenfolge eines einzelnen markierten Vorgangs oder Teilprojekts manuell zu ändern,<br />
wählen Sie einen der folgenden Menüpunkte bzw. Symbolschaltflächen aus:<br />
Projekt / Verschieben nach oben<br />
Projekt / Verschieben nach unten<br />
Zeitskala anpassen<br />
Bei der zeitlichen Darstellung des Projekts können Sie zwischen Minuten und Quartalen<br />
wählen.<br />
Um die Zeitskala anzupassen, klicken Sie bitte mit der rechten Maustaste in den Titel-Bereich<br />
der Zeitskala hinein und wählen eine der angebotenen Darstellungsoptionen aus. bspw. Tage
1:1.<br />
So passen Sie den Überblick über einen Projektplan einer Seite an.<br />
Ansicht zu Favoriten hinzufügen<br />
Sie können aktuelle Ansicht mit hingelegter Zeiteinheit, dem Filter und Scroll-Position der<br />
Ansicht in der Favoriten - Liste hinzufügen.<br />
Es ermöglicht schnelle Umschaltung zwischen den Ansichten mit vorgelegten Einstellungen.<br />
Um die Ansicht zu Favoriten hinzufügen, wählen Sie den Menüpunkt Bearbeiten / Ansicht<br />
zu Favoriten hinzufügen aus.<br />
73
Projekt optimieren<br />
Ziel einer Projektoptimierung ist ein Projektplan, der einen vorgegebenen Endtermin erreicht<br />
und bei dem die Ressourcenauslastung möglichst optimal ist.<br />
Um ein Projekt zu optimieren, wählen Sie aus dem Menüpunkt Projekt /<br />
Ressourcenauslastung optimieren aus.<br />
Hinweis:<br />
Reservezeit<br />
74<br />
Über das Kontrollkästchen Fixieren im Vorgangeigenschafts-Fenster (Registerkarte<br />
Allgemein, Bereich Termin) können Sie einstellen, dass der Vorgangstermin bei der<br />
Optimierung nicht geändert wird.<br />
Festgelegte Termine der Teilprojekte werden beim Optimierungslauf berücksichtigt.<br />
Über den Befehl Ressourcenauslastung optimieren aus dem Kontextmenü des<br />
Teilprojekts können Sie auch nur einzelne Teilprojekte optimieren.<br />
Bei der Optimierung der Personalressourcen wird nach folgender Hierarchie optimiert:<br />
Mitarbeiter -> Teams -> Rollen (Erklärung: Sind Mitarbeiter enthalten, werden bei der<br />
Optimierung enthaltene Teams oder Rollen ignoriert.)<br />
Das Anzeigen der Reservezeit liefert einen Überblick über frühestmögliche Anfangstermine<br />
und spätestmögliche Endtermine der Vorgänge und Teilprojekte auf dem Balkenplan bei den<br />
Veränderungen im Projektplan.<br />
Um die Darstellung der Reservezeit einzuschalten, gehen Sie bitte folgendermaßen vor:<br />
Wählen Sie den Menüpunkt Werkzeuge/Globale Einstellungen aus.<br />
Wählen Sie die Registerkarte Allgemein aus.<br />
Markieren Sie das Kontrollkästchen Berechnung der Reservezeit.<br />
Wählen Sie den Menüpunkt Ansicht/Anzeigen Reservezeit aus.
Mitarbeiter Vorgängen zuordnen<br />
Voraussetzung: Um Mitarbeiter Vorgängen zuzuordnen, müssen Sie die Personalressourcen<br />
in Form von Rollen definiert haben.<br />
Um Mitarbeiter Vorgängen halbautomatisch zu zuordnen, gehen Sie bitte folgendermaßen vor:<br />
1. Wählen Sie den Menüpunkt Projekt / Mitarbeiter Vorgängen zuordnen aus.<br />
Der Dialog Mitarbeiterzuordnung - Schritt 1 von 3: Auswahl der Mitarbeiter<br />
wird geöffnet.<br />
In dieser Liste werden alle Mitarbeiter aufgelistet, die Sie Vorgängen zuordnen bzw.<br />
von Vorgängen abziehen können, indem Sie diese im ersten Schritt selektieren.<br />
Mitarbeiter werden in Teams gruppiert, wobei Mitarbeiter die zum keinem Team<br />
gehören sich am Ende der Liste befinden.<br />
o Kalender - vordefinierte Kalender des Mitarbeiters.<br />
o Woche - durchschnittliche Arbeitsstunden pro Woche.<br />
o Bereitschaft - Prozentsatz der möglichen Arbeitsleistung des Mitarbeiters<br />
innerhalb der Projektzeit, bereinigt durch die angegebenen arbeitsfreien Tage<br />
(Urlaub/Krankheit).<br />
2. Markieren Sie die Kontrollkästchen der Mitarbeiter in der Spalte Nr., die Sie<br />
Vorgängen zuordnen wollen.<br />
Sie können auch die Schaltfläche Alle Mitarbeiter auswählen anklicken.<br />
3. Klicken Sie auf die Schaltfläche Weiter.<br />
Der Dialog Mitarbeiterzuordnung - Schritt 2 von 3: Auswahl der Vorgänge wird<br />
geöffnet.<br />
75
76<br />
In dieser Liste werden Ihnen alle Vorgänge aufgelistet, denen Sie später Mitarbeiter<br />
zuordnen können.<br />
o Die zur Auswahl angebotenen Vorgänge spiegeln die Struktur des Projekts<br />
wider.<br />
4. Markieren Sie die Kontrollkästchen der Vorgänge, denen Sie Mitarbeiter zuordnen<br />
wollen.<br />
Sie können auch die Schaltfläche Alle Vorgänge auswählen anklicken.<br />
5. Klicken Sie auf die Schaltfläche Weiter.<br />
Der Dialog Mitarbeiterzuordnung - Schritt 3 von 3: Zuordnung der Mitarbeiter<br />
den Vorgängen wird geöffnet.
In dieser Liste werden alle gewählten Mitarbeiter aufgelistet, die Sie nun im dritten<br />
Schritt den selektierten Vorgängen zuordnen können.<br />
Ein Mitarbeiter kann nur einem Vorgang zugeordnet werden, wenn dessen Rolle und<br />
Qualifikation den Anforderungen des Vorgangs entspricht.<br />
Zuordnungen werden dynamisch ausgewertet und beeinflussen die Zuordnung der<br />
weiteren Vorgänge (weiß: Zuordnung möglich, grau: Zuordnung nicht möglich da<br />
bereits vollständig von einem Mitarbeiter abgedeckt, rot: Zuordnung möglich, aber<br />
Konflikt durch Zeitüberschneidung).<br />
o Bereitschaft - Prozentsatz der möglichen Arbeitsleistung des Mitarbeiters<br />
innerhalb der Vorgangszeit, bereinigt durch die angegebenen arbeitsfreien<br />
Tage (Urlaub/Krankheit).<br />
o Rolle - Rolle des Mitarbeiters.<br />
o Aufwand - Menge der benötigten Mitarbeiter für den Vorgang und Aufwand.<br />
o Anfang - Geplanter Vorgangsanfang.<br />
o Ende - Geplantes Vorgangsende.<br />
6. Markieren Sie ein Kontrollkästchen bei einem Vorgang, dem Sie einem Mitarbeiter<br />
zuordnen wollen (beispielsweise weil der entsprechende Mitarbeiter in diesem Vorgang<br />
eine Bereitschaft von 100% abdecken kann).<br />
Die Zuordnungsmöglichkeiten werden dynamisch geändert.<br />
Hinweis: Bei der Zuordnung sollten Sie folgende Strategie anwenden, um<br />
Überlastung von Ressourcen zu vermeiden: weisen Sie zunächst den Mitarbeitern, die<br />
einen Vorgang zu 100% (Spalte Bereitschaft) und einer Produktivität von 100%<br />
abdecken können, Vorgängen zu.<br />
7. Wiederholen Sie den Schritt 6, wenn es nötig ist.<br />
Sie können auch die Schaltfläche Mitarbeiter automatisch zuordnen anklicken.<br />
77
78<br />
8. Klicken Sie auf die Schaltfläche Fertig stellen.<br />
Wichtig! Mögliche Konflikte oder Überlastungen werden in roter Farbe dargestellt und für die<br />
Fälle findet keine automatische Zuweisung statt.
Projekt speichern<br />
Um ein Projekt zu speichern, wählen Sie den Menüpunkt Datei / Speichern oder Datei /<br />
Speichern unter … aus.<br />
Hinweis:<br />
Alternativ können Sie ein Projekt im XML-Format speichern. Wählen Sie dazu den<br />
Menüpunkt Datei / Export / XML für Web aus.<br />
Als Dateityp soll das Format Webproject (*.xml) markiert sein.<br />
79
Projekt als Vorlage speichern<br />
Um ein Projekt als Vorlage zu speichern, wählen Sie den Menüpunkt Datei / Speichern als<br />
Vorlage aus.<br />
Hinweis:<br />
80<br />
Es ist empfohlen hervor alle Mitarbeiter aus dem Projekt durch den Menüpunkt<br />
Projekt / Mitarbeiter aus Vorgängen herausnehmen herauszunehmen.<br />
Ein Verzeichnis für Ihre Vorlagen können Sie durch den Menüpunkt Werkzeuge /<br />
Globale Einstellungen / Verzeichnis im Feld Vorlagen vorlegen.
Import<br />
Um ein Projekt zu importieren, wählen Sie den Menüpunkt Datei / Import aus.<br />
MS <strong>Project</strong> XML ermöglicht den Import von MS Projekten, die früher im XML Format<br />
gespeichert wurden.<br />
Textdatei in CSV-Format ermöglicht den Import von einfachen Planungsdaten wie<br />
Projekt-Struktur, Namen, Anfang- und Endetermine mittels CSV-Standard.<br />
XML für Web ermöglicht den Import von XML-Dateien, die früher mit Hilfe des<br />
Menüpunkts Datei / Export gespeichert wurden.<br />
GAEB ermöglicht den Import von Ausschreibungen im GAEB-Format 90, GAEB 2000<br />
und GAEB DA XML.<br />
Plümecke – Preisermittlung Bau ermöglicht den Import folgenden Daten<br />
Projektstruktur<br />
Vorgänge, denen Aufwand und Dauer<br />
Material<br />
Maschinenarten<br />
81
Import aus MS <strong>Project</strong> XML<br />
Um ein MS <strong>Project</strong> XML zu importieren, gehen Sie bitte folgendermaßen vor:<br />
82<br />
1. Speichern Sie ein Projekt mit Hilfe MS <strong>Project</strong> im XML Format, indem Sie in MS <strong>Project</strong><br />
Software den Menüpunkt Datei/Speichern unter betätigen und im erscheinenden<br />
Dialog Dateityp als XML-Format (*.xml) festlegen.<br />
2. In <strong>Rillsoft</strong> <strong>Project</strong> wählen Sie den Menüpunkt Datei/Import/MS <strong>Project</strong> XML aus.<br />
Hier sind Ressourcen der Art "Arbeit" aus dem importierten MS Projekt angezeigt.<br />
3. Definieren Sie jede Ressource nach beliebiger Art als Rolle, Team, Person,<br />
Maschinenart oder Maschinenpark, indem Sie ein Kontrollkästchen in der<br />
entsprechenden Spalte der Tabelle ankreuzen.<br />
Alle markieren als: - Wenn Sie wollen alle Ressourcen auf ein Mal markieren, klicken<br />
Sie auf die entsprechende Schaltfläche.<br />
Rollen - alle Ressourcen werden als Rollen zugeordnet.<br />
Teams - alle Ressourcen werden als Teams zugeordnet.<br />
Mitarbeiter - alle Ressourcen werden als Mitarbeiter zugeordnet.<br />
Maschinenarten - alle Ressourcen werden als Maschinenarten zugeordnet.<br />
Maschinenpark - alle Ressourcen werden als Maschinenpark zugeordnet.<br />
4. Klicken Sie auf die Schaltfläche OK.
Import aus Textdatei in CSV-Format<br />
Aus der Textdatei können Sie eine Projektstruktur, Namen der Aufgaben, deren Anfangs- und<br />
Ende-Datum in <strong>Rillsoft</strong> <strong>Project</strong> importieren.<br />
Beispiel einer Text-Datei<br />
WBS;Name;Anfang;Ende;Dauer, Std.;Aufwand, Ph;Kosten, €<br />
1;Subproject1;25.08.2008 08:00;05.09.2008 17:00;80,00;200,00;10741,20<br />
1.1;Task1;25.08.2008 08:00;29.08.2008 17:00;40,00;40,00;1520,00<br />
1.2;Task2;28.08.2008 08:00;03.09.2008 17:00;40,00;80,00;3040,00<br />
Um eine Textdatei in CSV-Format zu importieren, gehen Sie bitte folgendermaßen vor:<br />
Schritt 1:<br />
1. Wählen Sie den Menüpunkt Datei/Import/Textdatei in CSV-Format aus.<br />
2. Aktivieren Sie das Kontrollkästchen Erste Zeile erhält lediglich Überschriften,<br />
nicht importieren, wenn die erste Zeile nicht importiert werden soll.<br />
3. Wählen Sie in der Auswahlliste Trennzeichen für Spalten das zu verwendende<br />
Trennzeichen aus, damit einzelne Elemente voneinander getrennt sind.<br />
4. Wählen Sie in der Auswahlliste Datum und Zeitformat das zu verwendende Format<br />
aus, in welchem sind Datum und Zeit in Text-Datei dargestellt.<br />
5. In der Tabelle sind Informationen aufgelistet, die im Projekt übernommen werden<br />
können.<br />
6. Klicken Sie auf die Schaltfläche Weiter.<br />
Schritt 2:<br />
83
84<br />
1. Wählen Sie in der Spalte Zuordnung aus der Auswahlliste einen passenden Namen<br />
für die bestimmte Projekteigenschaft aus.<br />
Die Namen sind normalerweise mit den Werten in Spalte Spalten verbunden.<br />
2. Klicken Sie auf die Schaltfläche Fertig stellen.
Export<br />
Um ein Projekt zu exportieren, wählen Sie den Menüpunkt Datei / Export aus.<br />
MS <strong>Project</strong> XML ermöglicht den Export in MS <strong>Project</strong> per XML Format.<br />
MS Excel ermöglicht den Export in Excel-Dateien.<br />
XML für Web ermöglicht den Export in XML-Dateien.<br />
85
MS <strong>Project</strong> XML<br />
Um ein Projekt zu exportieren, wählen Sie den Menüpunkt Datei / Export / MS <strong>Project</strong><br />
XML aus.<br />
86
Export nach MS Excel<br />
Wenn Ihre Version von <strong>Rillsoft</strong> <strong>Project</strong> (ab Standard Version)über ein Report-Generator<br />
verfügt, können Sie die in Excel dargestellten Spalten selber bestimmen.<br />
1. Mit gedrückter Steuerung-Taste wählen Sie den Menüpunkt Datei/ Export / MS<br />
Excel aus.<br />
2. Im erscheinenden Dialog Design Report wählen Sie aus der Liste die Datei<br />
3. Klicken Sie auf die Schaltfläche Öffnen.<br />
4. Es wird Report-Generator geöffnet, wo Sie einen Spalteninhalt und eine<br />
Spaltenanordnung definieren können.<br />
Unter dem Menüpunk ? / Übersicht steht Ihnen Hilfe für Report-Generator zur<br />
Verfügung.<br />
Hinweis:Mehr Informationen in Reporting-Hilfe.<br />
87
Projektportfolio<br />
Im Projektportfolio können mehrere Projekte des Unternehmens auf einmal dargestellt<br />
werden.<br />
Sie können ein neues Projektportfolio erstellen oder ein existierendes öffnen.<br />
Es dürfen nur die Projekte, die einen gemeinsamen Ressourcenpool verwenden, im<br />
Projektportfolio zusammen gefasst werden.<br />
Sie können eine Projekt-Reihenfolge im Projektportfolio definieren.<br />
Alle Ansichten vom Balkendiagramm bis zum Kostendiagramm sind für das<br />
Projektportfolio vorhanden.<br />
Im Portfolio können alle Aktivitäten wie bei einem üblichen Projekt durchgeführt werden, d.h.<br />
Sie können Vorgänge erstellen, Ressourcen zuordnen, Abläufe korrigieren oder Ergebnisse<br />
speichern.<br />
88
Neues Projektportfolio<br />
Um ein Projektportfolio zu erstellen, gehen Sie bitte folgendermaßen vor:<br />
1. Wählen Sie den Menüpunkt Datei / Neues Projektportfolio aus.<br />
2. Der Dialog Projektauswahl für Portfolio erscheint.<br />
3. Klicken Sie die Schaltfläche Verzeichnis hinzufügen an.<br />
4. Wählen Sie das Verzeichnis aus, wo die benötigten Projekte liegen.<br />
5. Klicken Sie die Schaltfläche OK.<br />
Weiter den Dialog Projektauswahl für Portfolio beachten.<br />
Hier sind die Projekte zur Auswahl für das Projektportfolio angeboten.<br />
Hinweis: Es dürfen nur die Projekte, die einen gemeinsamen Ressourcenpool verwenden, im<br />
Projektportfolio ausgewählt werden. Z.B. Projekte 03 und 04 weisen Ressourcenunterschied<br />
aus und sind nicht markiert, weil die Projektressource verwenden.<br />
Wenn Projekte grau markiert sind, deutet dies auf einen Unterschied zwischen den<br />
Projektressourcen und dem Ressourcenpool.<br />
Projekte mit Projektressourcen im Portfolio zusammen fassen<br />
Abweichende Projekte, die grau markiert sind, können folgendermaßen im Portfolio<br />
reingenommen werden:<br />
Automatisches Ersetzen Projektressourcen.<br />
Option Abweichende Projektressourcen durch Ressourcenpool ersetzen<br />
aktualisiert alle Projekt-Ressourcen mit dem Ressourcenpool beim Öffnen des<br />
Portfolios.<br />
Die Ansicht Soll-Ist-Vergleich stellt zeitliche Veränderungen in entsprechenden<br />
Projekten grafisch dar.<br />
89
90<br />
Manuell Projektressource zum Ressourcenpoll wechseln.<br />
Damit Projekte mit erheblichem Ressourcen-Unterschied im Portfolio übernommen<br />
werden könnten, sollen sie separat geöffnet werden und mit Hilfe des Menüpunkts<br />
Projekt/Wechseln zum Ressourcenpool sollen Projektressourcen auf dem<br />
Ressourcenpool umgestellt werden.<br />
Portfoliogestalltung<br />
Mit den folgenden drei Schaltflächen können Sie:<br />
Alle Projekte auswählen – alle Projekte aus der Liste, die einen gemeinsamen<br />
Ressourcenpool verwenden, werden in das Projektportfolio übernommen.<br />
Ein Verzeichnis hinzufügen - neues Verzeichnis nach Projekten durchsuchen.<br />
Eine Datei hinzufügen - einzelne Projekte in die Liste hinzufügen.<br />
Wählen Sie Projekte aus, die in das Projektportfolio übernommen werden sollen.<br />
Wenn Sie andere Projekte in die Liste einfügen wollen, klicken Sie auf die entsprechende<br />
Schaltfläche, um entweder ein Verzeichnis oder eine Datei hinzuzufügen.<br />
Die in der Liste dargestellten Projekte können nach folgenden Parametern angeordnet<br />
werden:<br />
Projektnamen<br />
Code<br />
Kategorie<br />
Priorität<br />
Status<br />
Projekt-Anfang<br />
Projekt-Ende<br />
Dateinamen<br />
Die ausgewählte Reihenfolge wird im Projektportfolio übernommen.<br />
Alle Ansichten vom Balkendiagramm bis zum Kostendiagramm sind für das<br />
Projektportfolio vorhanden.<br />
Im Portfolio können alle Aktivitäten wie bei einem üblichen Projekt durchgeführt werden, d.h.<br />
Sie können Vorgänge erstellen, Ressourcen zuordnen, Abläufe korrigieren oder Ergebnisse<br />
speichern.
Projektportfolio öffnen<br />
Um ein Projektportfolio zu öffnen, gehen Sie bitte folgendermaßen vor:<br />
1. Wählen Sie den Menüpunkt Datei / Öffnen Projektportfolio aus.<br />
2. Der Dialog Öffnen erscheint.<br />
3. Wählen Sie die benötigte datei aus.<br />
4. Klicken Sie die Schaltfläche OK.<br />
Der Dialog Projektauswahl für Portfolio erscheint.<br />
Hier sind die Projekte zur Auswahl für das Projektportfolio angeboten.<br />
Hinweis: Es dürfen nur die Projekte, die einen gemeinsamen Ressourcenpool verwenden, im<br />
Projektportfolio ausgewählt werden. Z.B. Projekte 03 und 04 weisen Ressourcenunterschied<br />
aus und sind nicht markiert, weil die Projektressource verwenden.<br />
Wenn Projekte grau markiert sind, deutet dies auf einen Unterschied zwischen den<br />
Projektressourcen und dem Ressourcenpool.<br />
Projekte mit Projektressourcen im Portfolio zusammen fassen<br />
Abweichende Projekte, die grau markiert sind, können folgendermaßen im Portfolio<br />
reingenommen werden:<br />
Automatisches Ersetzen Projektressourcen.<br />
Option Abweichende Projektressourcen durch Ressourcenpool ersetzen<br />
aktualisiert alle Projekt-Ressourcen mit dem Ressourcenpool beim Öffnen des<br />
Portfolios.<br />
Die Ansicht Soll-Ist-Vergleich stellt zeitliche Veränderungen in entsprechenden<br />
Projekten grafisch dar.<br />
91
92<br />
Manuell Projektressource zum Ressourcenpoll wechseln.<br />
Damit Projekte mit erheblichem Ressourcen-Unterschied im Portfolio übernommen<br />
werden könnten, sollen sie separat geöffnet werden und mit Hilfe des Menüpunkts<br />
Projekt/Wechseln zum Ressourcenpool sollen Projektressourcen auf dem<br />
Ressourcenpool umgestellt werden.<br />
Portfoliogestalltung<br />
Mit den folgenden drei Schaltflächen können Sie:<br />
Alle Projekte auswählen – alle Projekte aus der Liste, die einen gemeinsamen<br />
Ressourcenpool verwenden, werden in das Projektportfolio übernommen.<br />
Ein Verzeichnis hinzufügen - neues Verzeichnis nach Projekten durchsuchen.<br />
Eine Datei hinzufügen - einzelne Projekte in die Liste hinzufügen.<br />
Wählen Sie Projekte aus, die in das Projektportfolio übernommen werden sollen.<br />
Wenn Sie andere Projekte in die Liste einfügen wollen, klicken Sie auf die entsprechende<br />
Schaltfläche, um entweder ein Verzeichnis oder eine Datei hinzuzufügen.<br />
Die in der Liste dargestellten Projekte können nach folgenden Parametern angeordnet<br />
werden:<br />
Projektnamen<br />
Code<br />
Kategorie<br />
Priorität<br />
Status<br />
Projekt-Anfang<br />
Projekt-Ende<br />
Dateinamen<br />
Die ausgewählte Reihenfolge wird im Projektportfolio übernommen.<br />
Alle Ansichten vom Balkendiagramm bis zum Kostendiagramm sind für das<br />
Projektportfolio vorhanden.<br />
Im Portfolio können alle Aktivitäten wie bei einem üblichen Projekt durchgeführt werden, d.h.<br />
Sie können Vorgänge erstellen, Ressourcen zuordnen, Abläufe korrigieren oder Ergebnisse<br />
speichern.
Projektübergreifende Verknüpfungen<br />
Im Portfolio können Sie verschiedene Projekte miteinander verknüpfen.<br />
Wichtig! Diese Funktion ist nur im <strong>Rillsoft</strong> <strong>Project</strong> mit RIS (<strong>Rillsoft</strong> Integration Server)<br />
inbegriffen und Verknüpfungen können nur im Portfolio bearbeitet werden.<br />
Bei der Projektübergreifenden Verknüpfungen werden Nachfolger nicht automatisch<br />
verschoben, sondern ggf. werden negative Zeitabstände angelegt.<br />
Mit Hilfe des Menüpunkts Projekt/Projektübergreifende Verknüpfungen können Sie diese<br />
Verknüpfungen kontrollieren und detaillierte Informationen wie verursachte Verzögerungen<br />
erhalten.<br />
Sie können auswählen, einzelne oder alle Änderungen zu akzeptieren.<br />
Folgende Informationen und Möglichkeiten stehen Ihnen zur Verfügung:<br />
Verschieben Beim markierten Kontrollkästchen wird die berechnete Verzögerung mit der<br />
freigegebenen Verzögerung ausgeglichen.<br />
Ausgehende<br />
Projekt/Vorgang<br />
Ankommende<br />
Projekt/Vorgang<br />
stellen ausgehende Projekte/Vorgänge dar.<br />
stellen ankommende Projekte/Vorgänge dar.<br />
Anfang zeigt wann fängt die Verknüpfung an.<br />
Ende zeigt wann endet die Verknüpfung.<br />
Reserve zeigt einen Zeitabstand in absoluter Zeit zwischen Ausgangsposition und Eingangspsition.<br />
Verzögerung, Freigabe stellt Wert des freigegebenen Zeitabstandes dar.<br />
93
Verzögerung, Berechnung stellt Wert des berechneten Zeitabstandes dar.<br />
Rote Farbe signalisiert, dass es ein Unterschied zwischen der freigegebenen und berechneten<br />
Verzögerung gibt.<br />
Automatisch setzen<br />
Betätigen Sie diese Schaltfläche, wenn alle berechneten Verzögerungen mit den<br />
freigegebenen Verzögerungen automatisch ausgeglichen werden sollen.<br />
Verknüpfungsarten<br />
Folgende Verknüpfungsarten stehen Ihnen zur Verfügung:<br />
94<br />
Ende-Anfang der Nachfolger-Vorgang kann nur nach Vollendung des Vorgängers beginnen<br />
Anfang-<br />
Anfang<br />
der Nachfolger-Vorgang kann nicht früher als der Anfangstermin des Vorgängers beginnen<br />
Ende-Ende der Nachfolger-Vorgang kann nur nach der Vollendung des Vorgängers beendet werden<br />
Anfang-Ende der Nachfolger-Vorgang kann nicht früher als der Anfangstermin des Vorgängers beendet<br />
werden<br />
Eine Eigenschaften-Ansicht von Verknüpfung kann per Doppelklick an einer beliebigen<br />
Verknüpfung eingeblendet werden.<br />
Zeitabstände<br />
Zeitabstände können abhängig von der Zeiteinheit der Dauer in Projekteigenschaften (z.B. in<br />
Stunden oder Tagen) definiert werden.<br />
Zeitabstände können nur in absoluter Zeit (gewöhnliche Dauer inklusive Arbeitsfreizeit, z.B.:<br />
10 Std. oder 2Tg.) definiert werden.<br />
Zeitabstände können<br />
1. positive (z.B.: +2 Std.) oder<br />
2. negative (z.B: -50% =Überlappung)<br />
Vorzeichen haben.<br />
Verknüpfung hervorheben<br />
Eine Verknüpfung kann mit Farbe und Fettschrift hervorgehoben werden.<br />
Projektübergreifende Verknüpfung erstellen<br />
Eine neue projektübergreifende Anordnungsbeziehung kann nur im <strong>Rillsoft</strong> <strong>Project</strong> mit RIS im<br />
Portfolio erstellt werden.
Um eine neue Projektübergreifende Verknüpfung erstellen, gehen Sie bitte folgendermaßen<br />
vor:<br />
1. Wählen Sie die Verknüpfungsart über die entsprechenden Symbolschaltflächen aus der<br />
Werkzeugleiste aus.<br />
2. Ziehen Sie mit der Maus eine Verbindung zwischen den beiden Vorgängen aus den<br />
verschiedenen Projekten.<br />
3. Im Eigenschaftfenster wählen Sie Art des Zeitabstands für die Verbindung aus.<br />
4. Geben Sie ggf. eine Verzögerung (positive oder negative) ein, um die der Nachfolger-<br />
Vorgang in Abhängigkeit der gewählten Verknüpfungsart verschoben werden soll.<br />
Klicken Sie bei Eingabe einer Verzögerung auf die Schaltfläche OK.<br />
Alternative: Sie können über das Kontextmenü in den Diagrammen Vorgänge verknüpfen.<br />
95
Projektansichten<br />
<strong>Rillsoft</strong> <strong>Project</strong> bietet insgesamt ca. vierzehn Ansichten an.<br />
Sie können zwischen verschiedenen Ansichten umschalten, indem Sie<br />
96<br />
Aus dem Reiter einen Ansicht-Namen anklicken.<br />
Durch den Menüpunkt Ansicht/Ansichten eine Ansicht auswählen.
Welche Projektansichten sollen im Reiter dargestellt werden<br />
Um zu definieren, welche Projektansichten sollen im Reiter dargestellt werden, gehen Sie bitte<br />
folgendermaßen vor:<br />
97
1. Wählen Sie den Menüpunkt Werkzeuge/Globale Einstellungen/Erweitert aus.<br />
2. Im Block Ansichten markieren Sie Kontrollkästchen der entsprechenden Ansichten.<br />
98
Alternative: Sie können zwischen Ansichten durch Tastenkombination umschalten.<br />
99
Balkendiagramm<br />
Einsatzgebiete des Balkendiagramms:<br />
100<br />
Visualisierung der Zeitplanung eines Projekts.<br />
Visualisierung der Projektstruktur.<br />
Visualisierung der Reservezeiten.<br />
Schnellzugriff auf die Vorgangs- und Teilprojekt-Eigenschaften.<br />
Im Balkendiagramm können Sie:<br />
Vorgänge erstellen und bearbeiten.<br />
Vorgänge verknüpfen.<br />
Teilprojekte erstellen und bearbeiten.<br />
Projektstruktur bearbeiten.<br />
Zeitskala ändern.<br />
Reservezeiten kontrollieren.<br />
Ressourcenauslastung mit der Unterstützung von Filterfunktionen kontrollieren.<br />
Kontextmenü in der Ansicht Balkendiagramm<br />
Für die Vorgangstabelle<br />
Markieren Sie in der Vorgangstabelle eine Zeile (Vorgang oder Teilprojekt).<br />
Bei einem markierten Vorgang können Sie folgende Aktivitäten durchführen:
Ausschneiden – den markierten Vorgang ausschneiden<br />
Kopieren – den markierten Vorgang kopieren<br />
Vorgänger-Vorgänge dem spätestmöglichen Anfangstermin anpassen – alle<br />
Vorgänge, die früher als der markierte Vorgang im Zeitplan stehen, auf den<br />
spätestmöglichen Anfangstermin verschieben<br />
Nachfolger-Vorgänge dem frühestmöglichen Anfangstermin anpassen – alle<br />
Vorgänge, die später als der markierte Vorgang im Zeitplan stehen, auf<br />
frühestmöglichen Anfangstermin verschieben<br />
Verschieben in Teilprojekt – den markierten Vorgang in ein Teilprojekt verschieben<br />
Verschieben aus Teilprojekt – den markierten Vorgang aus einem Teilprojekt<br />
verschieben<br />
Abgeschlossen – für den markierten Vorgang den Prozentsatz eingeben, zu dem er<br />
bereits abgeschlossen ist<br />
Splitten – den markierten Vorgang auf mehrere Vorgänge splitten<br />
Löschen – den markierten Vorgang löschen<br />
Eigenschaften – das Eigenschafts-Fenster des markierten Vorgangs ansehen<br />
Bei einem markierten Teilprojekt können Sie folgende Aktivitäten durchführen:<br />
Ausschneiden – den markierten Vorgang ausschneiden<br />
Kopieren – den markierten Vorgang kopieren<br />
Verschieben in Teilprojekt – das markierte Teilprojekt einem anderen Teilprojekt<br />
unterordnen<br />
Verschieben aus Teilprojekt – das markierte Teilprojekt aus einem Teilprojekt<br />
verschieben<br />
Vorgänge nach Orten/Räumen aufteilen – lässt mehrere Vorgänge, die nur über<br />
ein gemeinsames Arbeitsergebnis dargestellt sind, wie sie z.B. beim Import von GAEB<br />
vorkommen können, nach beliebigen Kriterien verteilen und damit passende<br />
Teilprojekte erstellen<br />
101
102<br />
Mitarbeiter Vorgängen zuordnen – ausgewählte Mitarbeiter den ausgewählten<br />
Vorgängen zuordnen<br />
Mitarbeiter aus Vorgängen herausnehmen – ausgewählte Mitarbeiter aus den<br />
ausgewählten Vorgängen herausnehmen<br />
Frühestmögliche Anfangstermine setzen – Dieser Befehl ist nur für Teilprojekte<br />
mit festgelegtem Anfangs- und Endtermin aktiv und lässt alle Vorgänge im Teilprojekt<br />
auf frühestmögliche Anfangstermine verschieben.<br />
Spätestmögliche Anfangstermine setzen – Dieser Befehl ist nur für Teilprojekte<br />
mit festgelegtem Anfangs- und Endtermin aktiv und lässt alle Vorgänge im Teilprojekt<br />
auf spätestmögliche Anfangstermine verschieben.<br />
Verzögerte Vorgänge auf Stichtag verschieben – Wenn bei der<br />
Projektüberwachung festgestellt wird, dass Vorgänge noch nicht 100%ig<br />
abgeschlossen sind und diese zeitlich vor der Stichtag-Linie liegen, kann man diese<br />
Vorgänge auf die Stichtag-Linie verschieben und somit den Projekt-Zustand<br />
aktualisieren.<br />
Ressourcenauslastung optimieren – möglichst optimale Einsatzverteilung der<br />
Ressourcen, um im vorgegebenen Zeitraum Über- und Unterauslastung zu vermeiden<br />
Löschen – den markierten Vorgang löschen<br />
Eigenschaften – das Eigenschafts-Fenster des markierten Vorgangs ansehen<br />
Für den Diagrammbereich<br />
Im Diagrammbereich kann man einen Vorgang / ein Teilprojekt markieren und damit folgende<br />
Aktivitäten durchführen:<br />
Alle Teilprojekte aufklappen / Alle Teilprojekte zuklappen– Je nach<br />
gewünschter Übersicht kann man alle Teilprojekte auf- oder zuklappen.<br />
Neuer Vorgang - einen neuen Vorgang in der vom Cursor gezeigten Position erstellen<br />
Neues Teilprojekt - ein neues Teilprojekt in der vom Cursor gezeigten Position<br />
erstellen
Neues Teilprojekt aus Datei - ein bereits gespeichertes Teilprojekt in dieses Projekt<br />
in der vom Cursor gezeigten Position einfügen<br />
Neue Verknüpfung Ende-Anfang – eine neue Anordnungsbeziehung Ende-Anfang<br />
zwischen Vorgängen festlegen<br />
Neue Verknüpfung Ende-Anfang ohne Verzögerung – eine neue<br />
Anordnungsbeziehung Ende-Anfang ohne Verzögerung zwischen Vorgängen festlegen<br />
Neue Verknüpfung Anfang-Anfang – eine neue Anordnungsbeziehung Anfang-<br />
Anfang zwischen Vorgängen festlegen<br />
Neue Verknüpfung Ende-Ende – eine neue Anordnungsbeziehung Ende-Ende<br />
zwischen Vorgängen festlegen<br />
Neue Verknüpfung Anfang- Ende – eine neue Anordnungsbeziehung Anfang-Ende<br />
zwischen Vorgängen festlegen<br />
Neue unvereinbare Vorgangsgruppe – eine neue Anordnungsbeziehung<br />
unvereinbare Vorgangsgruppe zwischen Vorgängen festlegen<br />
Einfügen – markierte Vorgänge / Teilprojekte in Projekt einfügen<br />
Alles markieren – alle Vorgänge und Teilprojekte markieren: Wenn Vorgänge einem<br />
Teilprojekt untergeordnet sind, wird nur das Teilprojekt auf dem Diagramm als<br />
markiert gekennzeichnet.<br />
Suchen – man kann einen Vorgang oder ein Teilprojekt im Projekt suchen: Wenn man<br />
im geöffneten Fenster den Anfang des Vorgangs-/ Teilprojektnamens einfach eintippt,<br />
wird der gesuchte Vorgang in der Suche-Liste markiert.<br />
Zusätzliches Ressourcendiagramm – Im unteren Bereich des Balkendiagramms<br />
kann man ein zusätzliches Ressourcendiagramm erscheinen lassen.<br />
Zusätzliches Kostendiagramm – Im unteren Bereich des Balkendiagramms kann<br />
man ein zusätzliches Kostendiagramm erscheinen lassen.<br />
103
Soll-Ist-Vergleich<br />
Einsatzgebiete des Soll-Ist-Vergleichs:<br />
104<br />
Visualisierung der Differenz zwischen Soll und Ist.<br />
Detaillierte Analyse alle Parameterabweichungen.<br />
Schnelle Erkennung von Zeitabweichungen vom Plan und Fakt mit Hilfe einer<br />
Fortschrittlinie.<br />
Im Soll-Ist-Vergleich können Sie:<br />
Hinweis:<br />
Vorgänge und Teilprojekte vom Ist-Plan bearbeiten.<br />
Zeitskala ändern.<br />
In der ersten Zeile sind die geplanten Vorgangs- und Teilprojekt-Eigenschaften und in<br />
die zweiten Zeile die erforderlichen Vorgangs- und Teilprojekt-Eigenschaften<br />
aufgelistet. Parameter, die vom Basisplan abweichen, werden in gelber Farbe<br />
hervorgehoben.<br />
Kontextmenü in der Ansicht Soll-Ist-Vergleich<br />
Für die Vorgangstabelle<br />
Markieren Sie in der Vorgangstabelle eine Zeile (Vorgang oder Teilprojekt).<br />
Bei einem markierten Vorgang können Sie folgende Aktivitäten durchführen:
Alle Teilprojekte aufklappen / Alle Teilprojekte zuklappen– je nach<br />
gewünschter Übersicht kann man alle Teilprojekte auf- oder zuklappen<br />
Suchen – man kann einen Vorgang oder ein Teilprojekt im Projekt suchen: Wenn man<br />
im geöffneten Fenster den Anfang des Vorgangs-/ Teilprojektnamens einfach eintippt,<br />
wird der gesuchte Vorgang in der Suche-Liste markiert.<br />
Zusätzliches Kostendiagramm – Im unteren Bereich des Balkendiagramms kann<br />
man ein zusätzliches Kostendiagramm erscheinen lassen.<br />
Für den Diagrammbereich<br />
Im Diagrammbereich kann man einen Vorgang / ein Teilprojekt markieren und damit folgende<br />
Aktivitäten durchführen:<br />
Alle Teilprojekte aufklappen / Alle Teilprojekte zuklappen– je nach<br />
gewünschter Übersicht kann man alle Teilprojekte auf- oder zuklappen<br />
Suchen – man kann einen Vorgang oder ein Teilprojekt im Projekt suchen: Wenn man<br />
im geöffneten Fenster den Anfang des Vorgangs-/ Teilprojektnamens einfach eintippt,<br />
wird der gesuchte Vorgang in der Suche-Liste markiert.<br />
Zusätzliches Kostendiagramm – Im unteren Bereich des Balkendiagramms kann<br />
man ein zusätzliches Kostendiagramm erscheinen lassen.<br />
105
Netzplan<br />
Einsatzgebiet des Netzplans:<br />
106<br />
Visualisierung der technologischen Struktur des Projekts.<br />
Im Netzplan können Sie:<br />
Vorgänge erstellen und bearbeiten.<br />
Vorgänge verknüpfen.<br />
Teilprojekte erstellen und bearbeiten.<br />
Kontextmenü in der Ansicht Netzplan<br />
Für die Vorgangstabelle<br />
Bei einem markierten Vorgang können Sie folgende Aktivitäten durchführen:<br />
Ausschneiden – den markierten Vorgang ausschneiden<br />
Kopieren – den markierten Vorgang kopieren<br />
Vorgänger-Vorgänge dem spätestmöglichen Anfangstermin anpassen – alle<br />
Vorgänge, die früher als der markierte Vorgang im Zeitplan stehen, auf den<br />
spätestmöglichen Anfangstermin verschieben<br />
Nachfolger-Vorgänge dem frühestmöglichen Anfangstermin anpassen – alle<br />
Vorgänge, die später als der markierte Vorgang im Zeitplan stehen, auf den<br />
frühestmöglichen Anfangstermin verschieben<br />
Verschieben in Teilprojekt – den markierten Vorgang in ein Teilprojekt verschieben
Verschieben aus Teilprojekt – den markierten Vorgang aus einem Teilprojekt<br />
verschieben<br />
Abgeschlossen – für den markierten Vorgang den Prozentsatz eingeben, zu dem er<br />
bereits abgeschlossen ist<br />
Splitten – den markierten Vorgang auf mehrere Vorgänge splitten<br />
Aus unvereinbarer Vorgangsgruppe herausnehmen - den markierten Vorgang<br />
aus der Anordnungsbeziehung - unvereinbare Vorgangsgruppe herausnehmen<br />
Löschen – den markierten Vorgang löschen<br />
Eigenschaften – die Eigenschaften-Fenster des markierten Vorgangs sich ansehen<br />
Bei einem markierten Teilprojekt können Sie folgende Aktivitäten durchführen:<br />
Ausschneiden – das markierte Teilprojekt ausschneiden<br />
Kopieren – das markierte Teilprojekt kopieren<br />
Verschieben in Teilprojekt – das markierte Teilprojekt einem anderen Teilprojekt<br />
unterordnen<br />
Verschieben aus Teilprojekt – das markierte Teilprojekt aus einem Teilprojekt<br />
verschieben<br />
Vorgänge nach Orten/Räumen aufteilen – lässt mehrere Vorgänge, die nur über<br />
ein gemeinsames Arbeitsergebnis dargestellt sind, wie sie z.B. beim Import von GAEB<br />
vorkommen können, nach beliebigen Kriterien verteilen und damit passende<br />
Teilprojekte erstellen<br />
Mitarbeiter Vorgängen zuordnen – ausgewählte Mitarbeiter den ausgewählten<br />
Vorgängen zuordnen<br />
Mitarbeiter aus Vorgängen herausnehmen – ausgewählte Mitarbeiter aus den<br />
ausgewählten Vorgängen herausnehmen<br />
Frühestmögliche Anfangstermine setzen – Dieser Befehl ist nur für Teilprojekte<br />
mit festgelegtem Anfangs- und Endtermin aktiv und lässt alle Vorgänge im Teilprojekt<br />
auf frühestmögliche Anfangstermine verschieben.<br />
Spätestmögliche Anfangstermine setzen – Dieser Befehl ist nur für Teilprojekte<br />
mit festgelegtem Anfangs- und Endtermin aktiv und lässt alle Vorgänge im Teilprojekt<br />
auf spätestmögliche Anfangstermine verschieben.<br />
Verzögerte Vorgänge auf Stichtag verschieben – Wenn bei der<br />
Projektüberwachung festgestellt wird, dass Vorgänge noch nicht 100%ig<br />
abgeschlossen sind und diese zeitlich vor der Stichtag-Linie liegen, kann man diese<br />
Vorgänge auf die Stichtag-Linie verschieben und somit den Projekt-Zustand<br />
aktualisieren.<br />
Ressourcenauslastung optimieren - möglichst optimale Einsatzverteilung der<br />
Ressourcen, um im vorgegebenen Zeitraum Über- und Unterauslastung zu vermeiden<br />
Löschen – das markierte Teilprojekt löschen<br />
Eigenschaften – das Eigenschafts-Fenster des markierten Teilprojekts ansehen<br />
Für den Diagrammbereich<br />
Im Diagrammbereich kann man einen Vorgang / ein Teilprojekt markieren und damit folgende<br />
Aktivitäten durchführen:<br />
Alle Teilprojekte aufklappen / Alle Teilprojekte zuklappen– Je nach<br />
gewünschter Übersicht kann man alle Teilprojekte auf- oder zuklappen.<br />
Neuer Vorgang - einen neuen Vorgang in der vom Cursor gezeigten Position erstellen<br />
Neues Teilprojekt - ein neues Teilprojekt in der vom Cursor gezeigten Position<br />
erstellen<br />
Neues Teilprojekt aus Datei - ein bereits gespeichertes Teilprojekt in dieses Projekt<br />
in der vom Cursor gezeigten Position einfügen<br />
Neue Verknüpfung Ende-Anfang – eine neue Anordnungsbeziehung Ende-Anfang<br />
zwischen Vorgängen festlegen<br />
Neue Verknüpfung Ende-Anfang ohne Verzögerung – eine neue<br />
Anordnungsbeziehung Ende-Anfang ohne Verzögerung zwischen Vorgängen festlegen<br />
107
108<br />
Neue Verknüpfung Anfang-Anfang – eine neue Anordnungsbeziehung Anfang-<br />
Anfang zwischen Vorgängen festlegen<br />
Neue Verknüpfung Ende-Ende – eine neue Anordnungsbeziehung Ende-Ende<br />
zwischen Vorgängen festlegen<br />
Neue Verknüpfung Anfang- Ende – eine neue Anordnungsbeziehung Anfang-Ende<br />
zwischen Vorgängen festlegen<br />
Neue unvereinbare Vorgangsgruppe – eine neue Anordnungsbeziehung<br />
unvereinbare Vorgangsgruppe zwischen Vorgängen festlegen<br />
Einfügen – markierte Vorgänge / Teilprojekte in Projekt einfügen<br />
Alles markieren – alle Vorgänge und Teilprojekte markieren: Wenn Vorgänge einem<br />
Teilprojekt untergeordnet sind, wird nur das Teilprojekt auf dem Diagramm als<br />
markiert gekennzeichnet.<br />
Suchen – man kann einen Vorgang oder ein Teilprojekt im Projekt suchen: Wenn man<br />
im geöffneten Fenster den Anfang des Vorgangs-/ Teilprojektnamens einfach eintippt,<br />
wird der gesuchte Vorgang in der Suche-Liste markiert.<br />
Zusätzliches Ressourcendiagramm – Im unteren Bereich des Balkendiagramms<br />
kann man ein zusätzliches Ressourcendiagramm erscheinen lassen.<br />
Zusätzliches Kostendiagramm – Im unteren Bereich des Balkendiagramms kann<br />
man ein zusätzliches Kostendiagramm erscheinen lassen.
Balkennetzplan<br />
Einsatzgebiet des Balkennetzplans:<br />
Visualisierung der Zeitplanung und der technologischen Struktur eines Projekts.<br />
Im Balkennetzplan können Sie:<br />
Vorgänge erstellen und bearbeiten.<br />
Vorgänge verknüpfen.<br />
Teilprojekte erstellen und bearbeiten.<br />
Technologische Struktur bearbeiten.<br />
Kontextmenü in der Ansicht Balkennetzplan<br />
Für die Vorgangstabelle<br />
Bei einem markierten Vorgang können Sie folgende Aktivitäten durchführen:<br />
Ausschneiden – den markierten Vorgang ausschneiden<br />
Kopieren – den markierten Vorgang kopieren<br />
Vorgänger-Vorgänge dem spätestmöglichen Anfangstermin anpassen – alle<br />
Vorgänge, die früher als der markierte Vorgang im Zeitplan stehen, auf den<br />
spätestmöglichen Anfangstermin verschieben<br />
Nachfolger-Vorgänge dem frühestmöglichen Anfangstermin anpassen – alle<br />
Vorgänge, die später als der markierte Vorgang im Zeitplan stehen, auf<br />
frühestmöglichen Anfangstermin verschieben<br />
Verschieben in Teilprojekt – den markierten Vorgang in ein Teilprojekt verschieben<br />
109
110<br />
Verschieben aus Teilprojekt – den markierten Vorgang aus einem Teilprojekt<br />
verschieben<br />
Abgeschlossen – für den markierten Vorgang den Prozentsatz eingeben, zu dem er<br />
bereits abgeschlossen ist<br />
Splitten – den markierten Vorgang auf mehrere Vorgänge splitten<br />
Löschen – den markierten Vorgang löschen<br />
Eigenschaften – das Eigenschafts-Fenster des markierten Vorgangs ansehen<br />
Bei einem markierten Teilprojekt können Sie folgende Aktivitäten durchführen:<br />
Ausschneiden – den markierten Vorgang ausschneiden<br />
Kopieren – den markierten Vorgang kopieren<br />
Verschieben in Teilprojekt – das markierte Teilprojekt einem anderen Teilprojekt<br />
unterordnen<br />
Verschieben aus Teilprojekt – das markierte Teilprojekt aus einem Teilprojekt<br />
verschieben<br />
Vorgänge nach Orten/Räumen aufteilen – lässt mehrere Vorgänge, die nur über<br />
ein gemeinsames Arbeitsergebnis dargestellt sind, wie sie z.B. beim Import von GAEB<br />
vorkommen können, nach beliebigen Kriterien verteilen und damit passende<br />
Teilprojekte erstellen<br />
Mitarbeiter Vorgängen zuordnen – ausgewählte Mitarbeiter den ausgewählten<br />
Vorgängen zuordnen<br />
Mitarbeiter aus Vorgängen herausnehmen – ausgewählte Mitarbeiter aus den<br />
ausgewählten Vorgängen herausnehmen<br />
Frühestmögliche Anfangstermine setzen – Dieser Befehl ist nur für Teilprojekte<br />
mit festgelegtem Anfangs- und Endtermin aktiv und lässt alle Vorgänge im Teilprojekt<br />
auf frühestmögliche Anfangstermine verschieben.<br />
Spätestmögliche Anfangstermine setzen – Dieser Befehl ist nur für Teilprojekte<br />
mit festgelegtem Anfangs- und Endtermin aktiv und lässt alle Vorgänge im Teilprojekt<br />
auf spätestmögliche Anfangstermine verschieben.<br />
Verzögerte Vorgänge auf Stichtag verschieben – Wenn bei der<br />
Projektüberwachung festgestellt wird, dass Vorgänge noch nicht 100%ig<br />
abgeschlossen sind und diese zeitlich vor der Stichtag-Linie liegen, kann man diese<br />
Vorgänge auf die Stichtag-Linie verschieben und somit den Projekt-Zustand<br />
aktualisieren.<br />
Ressourcenauslastung optimieren – möglichst optimale Einsatzverteilung der<br />
Ressourcen, um im vorgegebenen Zeitraum Über- und Unterauslastung zu vermeiden<br />
Löschen – den markierten Vorgang löschen<br />
Eigenschaften – das Eigenschafts-Fenster des markierten Teilprojekts ansehen<br />
Für den Diagrammbereich<br />
Im Diagrammbereich kann man einen Vorgang / ein Teilprojekt markieren und damit folgende<br />
Aktivitäten durchführen:<br />
Alle Teilprojekte aufklappen / Alle Teilprojekte zuklappen– Je nach<br />
gewünschter Übersicht kann man alle Teilprojekte auf- oder zuklappen.<br />
Neuer Vorgang - einen neuen Vorgang in der vom Cursor gezeigten Position erstellen<br />
Neues Teilprojekt - ein neues Teilprojekt in der vom Cursor gezeigten Position<br />
erstellen<br />
Neues Teilprojekt aus Datei - ein bereits gespeichertes Teilprojekt in dieses Projekt<br />
in der vom Cursor gezeigten Position einfügen<br />
Neue Verknüpfung Ende-Anfang – eine neue Anordnungsbeziehung Ende-Anfang<br />
zwischen Vorgängen festlegen<br />
Neue Verknüpfung Ende-Anfang ohne Verzögerung – eine neue<br />
Anordnungsbeziehung Ende-Anfang ohne Verzögerung zwischen Vorgängen festlegen<br />
Neue Verknüpfung Anfang-Anfang – eine neue Anordnungsbeziehung Anfang-<br />
Anfang zwischen Vorgängen festlegen
Neue Verknüpfung Ende-Ende – eine neue Anordnungsbeziehung Ende-Ende<br />
zwischen Vorgängen festlegen<br />
Neue Verknüpfung Anfang- Ende – eine neue Anordnungsbeziehung Anfang-Ende<br />
zwischen Vorgängen festlegen<br />
Neue unvereinbare Vorgangsgruppe – eine neue Anordnungsbeziehung<br />
unvereinbare Vorgangsgruppe zwischen Vorgängen festlegen<br />
Einfügen – markierte Vorgänge / Teilprojekte in Projekt einfügen<br />
Alles markieren – alle Vorgänge und Teilprojekte markieren: Wenn Vorgänge einem<br />
Teilprojekt untergeordnet sind, wird nur das Teilprojekt auf dem Diagramm als<br />
markiert gekennzeichnet.<br />
Suchen – man kann einen Vorgang oder ein Teilprojekt im Projekt suchen: Wenn man<br />
im geöffneten Fenster den Anfang des Vorgangs-/ Teilprojektnamens einfach eintippt,<br />
wird der gesuchte Vorgang in der Suche-Liste markiert.<br />
Zusätzliches Ressourcendiagramm – Im unteren Bereich des Balkendiagramms<br />
kann man ein zusätzliches Ressourcendiagramm erscheinen lassen.<br />
Zusätzliches Kostendiagramm – Im unteren Bereich des Balkendiagramms kann<br />
man ein zusätzliches Kostendiagramm erscheinen lassen.<br />
111
Ressourcendiagramm<br />
Einsatzgebiet des Ressourcendiagramms:<br />
Hinweise:<br />
112<br />
Visualisierung der Ressourcenauslastung.<br />
Durch den Menüpunkt Werkzeuge / Globale Einstellungen Registerkarte<br />
Allgemein können Sie das Ressourcendiagramm<br />
mit Zahlenwerten beschriften, indem Sie das Kontrollkästchen Beschriften auswählen<br />
Im Ressourcendiagramm können Sie:<br />
Analyse der Ressourcenauslastung mit der Unterstützung von Filterfunktionen<br />
vornehmen.<br />
Zeitskala ändern.<br />
Kontextmenü in der Ansicht Ressourcendiagramm<br />
Zusätzliches Ressourcendiagramm – Im unteren Bereich des Balkendiagramms<br />
kann man ein zusätzliches Ressourcendiagramm erscheinen lassen.<br />
Zusätzliches Kostendiagramm – Im unteren Bereich des Balkendiagramms kann<br />
man ein zusätzliches Kostendiagramm erscheinen lassen.
Rollenauslastung<br />
Einsatzgebiete der Ansicht Rollenauslastung:<br />
Darstellung des Bedarfs an Ressourcen in Form von Rollen im Projekt.<br />
Ressourcenzuordnung aus Sicht der Rolle.<br />
Kalkulation der Auslastung für jede Rolle.<br />
Kalkulation des Gesamtaufwands und der Gesamtkosten für jede Rolle.<br />
Visualisierung der Zuordnung von Rollen in Vorgängen.<br />
In der Ansicht Rollenauslastung können Sie:<br />
Einer Rolle ausgewählte Vorgänge zuordnen.<br />
Analyse der Rollenauslastung mit der Unterstützung von Filterfunktionen vornehmen.<br />
Zeitskala ändern.<br />
Schnellzugriff auf die Ressourcenpool.<br />
Kontextmenü in der Ansicht Rollenauslastung<br />
Alle Rollen aufklappen / zuklappen – Je nach gewünschter Übersicht kann man<br />
alle Rollen auf- oder zuklappen.<br />
Anzeigen Maximum pro Zeiteinheit – maximal erforderliche Anzahl der<br />
Personenressourcen je Rollen / Qualifikation pro Tag, Woche usw.<br />
Anzeigen Durchschnitt pro Zeiteinheit – durchschnittlich erforderliche Anzahl der<br />
Personenressourcen je Rollen / Qualifikation pro Tag, Woche usw.<br />
Anzeigen Aufwand pro Zeiteinheit – geplanter Aufwand in Personen-Stunden bzw.<br />
Personen-Tagen pro Tag, Woche usw.<br />
113
114<br />
Gruppieren nach Rollen - zu einer Rolle gehörige Qualifikationen in einer Zeile mit<br />
summierter Auslastung darstellen.<br />
Vorgänge möglichst in eine Zeile platzieren - von einer Rolle ausgeübte Vorgänge<br />
in einer Zeile möglichst darstellen.<br />
Für einen besseren Überblick zeitlich überschnittene Vorgänge werden in<br />
verschiedenen Zeilen angezeigt.<br />
Teilprojektbezogen darstellen - Die Rollenauslastung wird nicht insgesamt für das<br />
ganze Projekt, sondern für jedes Teilprojekt dargestellt. Hierbei werden jedoch nur die<br />
Teilprojekte berücksichtigt, die sich auf der ersten Ebene unterhalb des<br />
Gesamtprojektes befinden.<br />
Sortieren Rollen – Alle dargestellten Rollen können nach Nummer, Namen oder Code<br />
sortiert werden.<br />
Sortieren Vorgänge - Alle dargestellten Vorgänge können nach Nummer, Anfangs-<br />
oder Endtermine sortiert werden.<br />
Gesamtauslastung einblenden - summierte Auslastung für alle Rollen im Projekt<br />
pro Tag, Woche usw.<br />
Zusätzliches Ressourcendiagramm – Im unteren Bereich des Balkendiagramms<br />
kann man ein zusätzliches Ressourcendiagramm erscheinen lassen.<br />
Zusätzliches Kostendiagramm – Im unteren Bereich des Balkendiagramms kann<br />
man ein zusätzliches Kostendiagramm erscheinen lassen.
Rollenauslastung projektspezifisch<br />
Einsatzgebiete der Ansicht Rollenauslastung projektspezifisch:<br />
Darstellung des Bedarfs an Ressourcen in Form von Rollen je Projekt.<br />
Ressourcenzuordnung aus Sicht der Rolle.<br />
Kalkulation der Auslastung für jede Rolle projektbezögen.<br />
Kalkulation des Gesamtaufwands und der Gesamtkosten für jede Rolle je Projekt.<br />
Visualisierung der Zuordnung von Rollen in Vorgängen.<br />
In der Ansicht Rollenauslastung projektspezifisch können Sie:<br />
Einer Rolle ausgewählte Vorgänge zuordnen.<br />
Analyse der Rollenauslastung je Projekt mit der Unterstützung von Filterfunktionen<br />
vornehmen.<br />
Zeitskala ändern.<br />
Schnellzugriff auf die Ressourcenpool.<br />
Kontextmenü in der Ansicht Rollenauslastung<br />
Alle Rollen aufklappen / zuklappen – Je nach gewünschter Übersicht kann man<br />
alle Rollen auf- oder zuklappen.<br />
Anzeigen Maximum pro Zeiteinheit – maximal erforderliche Anzahl der<br />
Personenressourcen je Rollen / Qualifikation pro Tag, Woche usw.<br />
Anzeigen Durchschnitt pro Zeiteinheit – durchschnittlich erforderliche Anzahl der<br />
Personenressourcen je Rollen / Qualifikation pro Tag, Woche usw.<br />
Anzeigen Aufwand pro Zeiteinheit – geplanter Aufwand in Personen-Stunden bzw.<br />
Personen-Tagen pro Tag, Woche usw.<br />
115
116<br />
Gruppieren nach Rollen - zu einer Rolle gehörige Qualifikationen in einer Zeile mit<br />
summierter Auslastung darstellen.<br />
Vorgänge möglichst in eine Zeile platzieren - von einer Rolle ausgeübte Vorgänge<br />
in einer Zeile möglichst darstellen.<br />
Für einen besseren Überblick zeitlich überschnittene Vorgänge werden in<br />
verschiedenen Zeilen angezeigt.<br />
Teilprojektbezogen darstellen - Die Rollenauslastung wird nicht insgesamt für das<br />
ganze Projekt, sondern für jedes Teilprojekt dargestellt. Hierbei werden jedoch nur die<br />
Teilprojekte berücksichtigt, die sich auf der ersten Ebene unterhalb des<br />
Gesamtprojektes befinden.<br />
Sortieren Rollen – Alle dargestellten Rollen können nach Nummer, Namen oder Code<br />
sortiert werden.<br />
Sortieren Vorgänge - Alle dargestellten Vorgänge können nach Nummer, Anfangs-<br />
oder Endtermine sortiert werden.<br />
Gesamtauslastung einblenden - summierte Auslastung für alle Rollen im Projekt<br />
pro Tag, Woche usw.<br />
Zusätzliches Ressourcendiagramm – Im unteren Bereich des Balkendiagramms<br />
kann man ein zusätzliches Ressourcendiagramm erscheinen lassen.<br />
Zusätzliches Kostendiagramm – Im unteren Bereich des Balkendiagramms kann<br />
man ein zusätzliches Kostendiagramm erscheinen lassen.
Teamauslastung<br />
Einsatzgebiet der Ansicht Teamauslastung:<br />
Darstellung des Bedarfs an Ressourcen in Form von Teams im Projekt.<br />
Ressourcenzuordnung aus Sicht des Teams.<br />
Kalkulation der Auslastung für jedes Team.<br />
Kalkulation des Gesamtaufwands und der Gesamtkosten für jedes Team.<br />
Visualisierung der Zuordnung von Teams in Vorgängen.<br />
In der Ansicht Teamauslastung können Sie:<br />
Einem Team ausgewählte Vorgänge zuordnen.<br />
Analyse der Teamauslastung mit der Unterstützung von Filterfunktionen vornehmen.<br />
Zeitskala ändern.<br />
Schnellzugriff auf den Ressourcenpool.<br />
zusätzliches Ressourcen- oder Kostendiagramm erscheinen lassen.<br />
117
Kontextmenü in der Ansicht Teamauslastung<br />
118<br />
Alle Teams aufklappen / zuklappen – Je nach gewünschter Übersicht kann man<br />
alle Teams auf- oder zuklappen.<br />
Anzeigen Maximum pro Zeiteinheit – maximal erforderliche Anzahl der<br />
Personenressourcen je Arbeitsgruppe - Team pro Tag, Woche usw.<br />
Anzeigen Durchschnitt pro Zeiteinheit – durchschnittlich erforderliche Anzahl der<br />
Teamressourcen - Team pro Tag, Woche usw.<br />
Anzeigen Aufwand pro Zeiteinheit – geplanter Aufwand in Personen-Stunden bzw.<br />
Personen-Tagen pro Tag, Woche usw.<br />
Gruppieren nach Teams - zu einer Arbeitsgruppe gehörige Teams in einer Zeile mit<br />
summierter Auslastung darstellen<br />
Vorgänge möglichst in eine Zeile platzieren - von einem Team ausgeübte<br />
Vorgänge in einer Zeile möglichst darstellen.<br />
Für einen besseren Überblick zeitlich überschnittene Vorgänge werden in<br />
verschiedenen Zeilen angezeigt.<br />
Teilprojektbezogen darstellen - Die Teamauslastung wird nicht insgesamt für das<br />
ganze Projekt, sondern für jedes Teilprojekt dargestellt. Hierbei werden jedoch nur die<br />
Teilprojekte berücksichtigt, die sich auf der ersten Ebene unterhalb des<br />
Gesamtprojektes befinden.<br />
Sortieren Teams – Alle dargestellten Teams können nach Nummer, Namen oder<br />
Code sortiert werden.<br />
Sortieren Vorgänge - Alle dargestellten Vorgänge können nach Nummer, Anfangs-<br />
oder Endtermine sortiert werden.<br />
Gesamtauslastung einblenden - summierte Auslastung für alle Teams im Projekt<br />
pro Tag, Woche usw.<br />
Zusätzliches Ressourcendiagramm – Im unteren Bereich der Teamauslastung kann<br />
man ein zusätzliches Ressourcendiagramm erscheinen lassen.
Zusätzliches Kostendiagramm – Im unteren Bereich der Teamauslastung kann man<br />
ein zusätzliches Kostendiagramm erscheinen lassen.<br />
119
Teamauslastung projektspezifisch<br />
Einsatzgebiet der Ansicht Teamauslastung projektspezifisch:<br />
120<br />
Darstellung des Bedarfs an Ressourcen in Form von Teams je Projekt.<br />
Ressourcenzuordnung aus Sicht des Teams.<br />
Kalkulation der Auslastung für jedes Team projektspezifisch.<br />
Kalkulation des Gesamtaufwands und der Gesamtkosten für jedes Team je Projekt.<br />
Visualisierung der Zuordnung von Teams in Vorgängen je Projekt.<br />
In der Ansicht Teamauslastung projektspezifisch können Sie:<br />
Einem Team ausgewählte Vorgänge zuordnen.<br />
Analyse der Teamauslastung mit der Unterstützung von Filterfunktionen vornehmen.<br />
Zeitskala ändern.<br />
Schnellzugriff auf den Ressourcenpool.<br />
zusätzliches Ressourcen- oder Kostendiagramm erscheinen lassen.<br />
Kontextmenü in der Ansicht Teamauslastung projektspezifisch<br />
Alle Teams aufklappen / zuklappen – Je nach gewünschter Übersicht kann man<br />
alle Teams auf- oder zuklappen.<br />
Anzeigen Maximum pro Zeiteinheit – maximal erforderliche Anzahl der<br />
Personenressourcen je Arbeitsgruppe - Team pro Tag, Woche usw.<br />
Anzeigen Durchschnitt pro Zeiteinheit – durchnittlich erforderliche Anzahl der<br />
Teamressourcen - Team pro Tag, Woche usw.<br />
Gruppieren nach Teams - zu einer Arbeitsgruppe gehörige Teams in einer Zeile mit<br />
summierter Auslastung darstellen
Vorgänge möglichst in eine Zeile platzieren - von einem Team ausgeübte<br />
Vorgänge in einer Zeile möglichst darstellen.<br />
Für einen besseren Überblick zeitlich überschnittene Vorgänge werden in<br />
verschiedenen Zeilen angezeigt.<br />
Teilprojektbezogen darstellen - Die Teamauslastung wird nicht insgesamt für das<br />
ganze Projekt, sondern für jedes Teilprojekt dargestellt. Hierbei werden jedoch nur die<br />
Teilprojekte berücksichtigt, die sich auf der ersten Ebene unterhalb des<br />
Gesamtprojektes befinden.<br />
Sortieren Teams – Alle dargestellten Teams können nach Nummer, Namen oder<br />
Code sortiert werden.<br />
Sortieren Vorgänge - Alle dargestellten Vorgänge können nach Nummer, Anfangs-<br />
oder Endtermine sortiert werden.<br />
Gesamtauslastung einblenden - suummierte Auslastung für alle Teams im Projekt<br />
pro Tag, Woche usw.<br />
Zusätzliches Ressourcendiagramm – Im unteren Bereich der Teamauslastung kann<br />
man ein zusätzliches Ressourcendiagramm erscheinen lassen.<br />
Zusätzliches Kostendiagramm – Im unteren Bereich der Teamauslastung kann man<br />
ein zusätzliches Kostendiagramm erscheinen lassen.<br />
121
Mitarbeiterauslastung<br />
Einsatzgebiete der Ansicht Mitarbeiterauslastung:<br />
122<br />
Darstellung des Bedarfs an Ressourcen in Form von Mitarbeitern im Projekt.<br />
Ressourcenzuordnung aus Sicht des Mitarbeiters.<br />
Kalkulation der Auslastung für jeden Mitarbeiter.<br />
Kalkulation des Gesamtaufwands und der Gesamtkosten für jeden Mitarbeiter.<br />
Visualisierung der Zuordnung von Mitarbeitern in Vorgängen.<br />
In der Ansicht Mitarbeiterauslastung können Sie:<br />
Einem Mitarbeiter ausgewählte Vorgänge zuordnen.<br />
Analyse der Mitarbeiterauslastung mit der Unterstützung von Filterfunktionen<br />
vornehmen.<br />
Zeitskala ändern.<br />
Schnellzugriff auf den Ressourcenpool.<br />
Kalender von Mitarbeitern kontrollieren.<br />
Kontextmenü in der Ansicht Mitarbeiterauslastung<br />
Alle Mitarbeiter aufklappen / zuklappen – Je nach gewünschter Übersicht kann<br />
man die Detailansicht aller Mitarbeiter auf- oder zuklappen.<br />
Anzeigen Maximum pro Zeiteinheit – maximal erforderliche Anzahl der<br />
Personenressourcen pro Tag, Woche usw.<br />
Anzeigen Durchschnitt pro Zeiteinheit – durchschnittlich erforderliche Anzahl der<br />
Personenressourcen pro Tag, Woche usw.
Anzeigen Aufwand pro Zeiteinheit – geplanter Aufwand in Personen-Stunden bzw.<br />
Personen-Tagen pro Tag, Woche usw.<br />
Anzeigen Auslastung (Prozent) pro Zeiteinheit – ermöglicht die tage- oder<br />
wochenweise Gesamtauslastung der Mitarbeiter in Prozent statt in Personen-<br />
Stunden/Tagen anzuzeigen.<br />
Gruppieren nach Mitarbeiter – Der Aufwand wird für einen Mitarbeiter insgesamt,<br />
also ohne Verteilung auf die von ihm ausgeübten Rollen – Qualifikationen, dargestellt.<br />
Vorgänge möglichst in eine Zeile platzieren - von einem Mitarbeiter ausgeübte<br />
Vorgänge in einer Zeile möglichst darstellen.<br />
Für einen besseren Überblick zeitlich überschnittene Vorgänge werden in<br />
verschiedenen Zeilen angezeigt.<br />
Teilprojektbezogen darstellen - Die Mitarbeiterauslastung wird nicht insgesamt für<br />
das ganze Projekt, sondern für jedes Teilprojekt dargestellt. Hierbei werden jedoch nur<br />
die Teilprojekte berücksichtigt, die sich auf der ersten Ebene unterhalb des<br />
Gesamtprojektes befinden.<br />
Sortieren Mitarbeiter – Alle dargestellten Mitarbeiter können nach Nummer, Namen<br />
oder Code sortiert werden.<br />
Sortieren Vorgänge - Alle dargestellten Vorgänge können nach Nummer, Anfangs-<br />
oder Endtermine sortiert werden.<br />
Gesamtauslastung einblenden - summierte Auslastung für alle Mitarbeiter im<br />
Projekt pro Tag, Woche usw.<br />
Zusätzliches Ressourcendiagramm – Im unteren Bereich der Mitarbeiterauslastung<br />
ein zusätzliches Ressourcendiagramm erscheinen lassen.<br />
Zusätzliches Kostendiagramm – Im unteren Bereich der Mitarbeiterauslastung<br />
kann man ein zusätzliches Kostendiagramm erscheinen lassen.<br />
123
Mitarbeiterauslastung projektspezifisch<br />
Einsatzgebiete der Ansicht Mitarbeiterauslastung projektspezifisch:<br />
124<br />
Darstellung des Bedarfs an Ressourcen in Form von Mitarbeitern je Projekt.<br />
Ressourcenzuordnung aus Sicht des Mitarbeiters.<br />
Kalkulation der Auslastung für jeden Mitarbeiter projektspezifisch.<br />
Kalkulation des Gesamtaufwands und der Gesamtkosten für jeden Mitarbeiter je<br />
Projekt.<br />
Visualisierung der Zuordnung von Mitarbeitern in Vorgängen.<br />
In der Ansicht Mitarbeiterauslastung projektspezifisch können Sie:<br />
Einem Mitarbeiter ausgewählte Vorgänge zuordnen.<br />
Analyse der Mitarbeiterauslastung je Projekt mit der Unterstützung von<br />
Filterfunktionen vornehmen.<br />
Zeitskala ändern.<br />
Schnellzugriff auf den Ressourcenpool.<br />
Kalender von Mitarbeitern kontrollieren.<br />
Kontextmenü in der Ansicht Mitarbeiterauslastung<br />
projektspezifisch<br />
Alle Mitarbeiter aufklappen / zuklappen – Je nach gewünschter Übersicht kann<br />
man die Detailansicht aller Mitarbeiter auf- oder zuklappen.<br />
Anzeigen Maximum pro Zeiteinheit – maximal erforderliche Anzahl der<br />
Personenressourcen pro Tag, Woche usw.
Anzeigen Durchschnitt pro Zeiteinheit – durchschnittlich erforderliche Anzahl der<br />
Personenressourcen pro Tag, Woche usw.<br />
Anzeigen Aufwand pro Zeiteinheit – geplanter Aufwand in Personen-Stunden bzw.<br />
Personen-Tagen pro Tag, Woche usw.<br />
Anzeigen Auslastung (Prozent) pro Zeiteinheit – ermöglicht die tage- oder<br />
wochenweise Gesamtauslastung der Mitarbeiter in Prozent statt in Personen-<br />
Stunden/Tagen anzuzeigen.<br />
Gruppieren nach Mitarbeiter – Der Aufwand wird für einen Mitarbeiter insgesamt,<br />
also ohne Verteilung auf die von ihm ausgeübten Rollen – Qualifikationen, dargestellt.<br />
Vorgänge möglichst in eine Zeile platzieren - von einem Mitarbeiter ausgeübte<br />
Vorgänge in einer Zeile möglichst darstellen.<br />
Für einen besseren Überblick zeitlich überschnittene Vorgänge werden in<br />
verschiedenen Zeilen angezeigt.<br />
Teilprojektbezogen darstellen - Die Mitarbeiterauslastung wird nicht insgesamt für<br />
das ganze Projekt, sondern für jedes Teilprojekt dargestellt. Hierbei werden jedoch nur<br />
die Teilprojekte berücksichtigt, die sich auf der ersten Ebene unterhalb des<br />
Gesamtprojektes befinden.<br />
Sortieren Mitarbeiter – Alle dargestellten Mitarbeiter können nach Nummer, Namen<br />
oder Code sortiert werden.<br />
Sortieren Vorgänge - Alle dargestellten Vorgänge können nach Nummer, Anfangs-<br />
oder Endtermine sortiert werden.<br />
Gesamtauslastung einblenden - summierte Auslastung für alle Mitarbeiter im<br />
Projekt pro Tag, Woche usw.<br />
Zusätzliches Ressourcendiagramm – Im unteren Bereich der Mitarbeiterauslastung<br />
ein zusätzliches Ressourcendiagramm erscheinen lassen.<br />
Zusätzliches Kostendiagramm – Im unteren Bereich der Mitarbeiterauslastung<br />
kann man ein zusätzliches Kostendiagramm erscheinen lassen.<br />
125
Kapazitätsabgleich Personal<br />
Wenn die Erstellung des Terminplans in Form von Rollen und Maschinenarten erfolgt ist, kann<br />
man mit Hilfe der Ansicht Kapazitätsabgleich Personal einschätzen, - ob genug Personal-<br />
Kapazität vorhanden ist, um das Projekt durchzuführen. - wo die Engpässe sind.<br />
Der Kapazitätsabgleich Personal wird bestimmt durch die Zahl der Beschäftigten, deren<br />
Qualifikation, die Zeit ihres Einsatzes sowie den Arbeitsort (Projekt, Teilprojekt). Der<br />
Kapazitätsabgleich Personal stellt nicht nur die Anzahl der jeweils erforderlichen<br />
Personenstunden und -tage für Mitarbeiter oder Rollen dar, sondern weist zudem auch die<br />
Über- oder Unterdeckung (Angebot abzgl. Bedarf = Deckung) aus. Außerdem hilft die Ansicht<br />
Kapazitätsabgleich Personal Ihnen zu erkennen, welche vorhandenen Mitarbeiter geeignet<br />
sind, den Bedarf zu decken.<br />
Mitarbeiter, deren Personenstunden / -tage in einem Vorgang dick geschrieben sind, sind<br />
bereits diesem Vorgang zugeordnet. Wenn diese Darstellung jedoch dick und rot ist, stellt dies<br />
einen Zuordnungskonflikt an, bei dem der Mitarbeiter mehreren Vorgängen zeitgleich<br />
zugeordnet wurde.<br />
In der Ansicht Kapazitätsabgleich Personal können Sie:<br />
126<br />
überlastete Ressourcen sowie das Ausmaß und die Ursachen der Überlastung<br />
ermitteln.<br />
die Arbeitskapazität für jede Ressourcen-Rolle anzeigen lassen.<br />
feststellen, wie viele Stunden Arbeit den einzelnen Mitarbeiter zugeordnet sind.<br />
die Zeit ermitteln, die bei einem Mitarbeiter noch für weitere Arbeitszuordnungen<br />
verfügbar ist.<br />
Kontextmenü in der Ansicht Kapazitätsabgleich Personal
Alle Ressourcen aufklappen / zuklappen – Je nach gewünschter Übersicht kann<br />
man alle Ressourcen auf- oder zuklappen.<br />
Anzeigen Maximum pro Zeiteinheit – erforderliche Anzahl der Personenressourcen<br />
je Rollen - Qualifikation pro Tag, Woche usw.<br />
Anzeigen Aufwand pro Zeiteinheit – geplante Aufwand in Personen-Stunden bzw.<br />
Personen-Tagen pro Tag, Woche usw.<br />
Gruppieren nach Rollen – zu einer Rolle gehörige Qualifikationen in einer Zeile mit<br />
summierter Auslastung darstellen<br />
Vorgänge möglichst in eine Zeile platzieren - von einer Rolle ausgeübte Vorgänge<br />
in einer Zeile möglichst darstellen.<br />
Für einen besseren Überblick zeitlich überschnittene Vorgänge werden in<br />
verschiedenen Zeilen angezeigt.<br />
Teilprojektbezogen darstellen - Die Ressourcenauslastung wird nicht insgesamt für<br />
das ganze Projekt, sondern für jedes Teilprojekt dargestellt. Hierbei werden jedoch nur<br />
die Teilprojekte berücksichtigt, die sich auf der ersten Ebene unterhalb des<br />
Gesamtprojektes befinden.<br />
Vorgänge einblenden – Je nach gewünschter Übersicht kann man die Vorgänge ein-<br />
oder ausblenden.<br />
Mitarbeiter einblenden - Je nach gewünschter Übersicht kann man die Mitarbeiter<br />
ein- oder ausblenden.<br />
Sortieren Rollen – Alle dargestellten Rollen können nach Nummer, Namen oder Code<br />
sortiert werden.<br />
Sortieren Vorgänge - Alle dargestellten Vorgänge können nach Nummer, Anfangs-<br />
oder Endtermine sortiert werden.<br />
Sortieren Mitarbeiter - Alle dargestellten Mitarbeiter können nach Nummer, Namen,<br />
Code oder nach Kosten pro Stunde sortiert werden.<br />
Zusätzliches Ressourcendiagramm – Im unteren Bereich der Rollenauslastung<br />
kann man ein zusätzliches Ressourcendiagramm erscheinen lassen.<br />
Zusätzliches Kostendiagramm – Im unteren Bereich der Rollenauslastung kann<br />
man ein zusätzliches Kostendiagramm erscheinen lassen.<br />
127
Kapazitätsabgleich Personal projektspezifisch<br />
Wenn die Erstellung des Terminplans in Form von Rollen und Maschinenarten erfolgt ist, kann<br />
man mit Hilfe der Ansicht Kapazitätsabgleich Personal einschätzen, - ob genug Personal-<br />
Kapazität vorhanden ist, um das Projekt durchzuführen. - wo die Engpässe sind.<br />
Der Kapazitätsabgleich Personal projektspezifisch wird bestimmt durch die Zahl der<br />
Beschäftigten, deren Qualifikation, die Zeit ihres Einsatzes sowie den Arbeitsort (Projekt,<br />
Teilprojekt). Der Kapazitätsabgleich Personal stellt nicht nur die Anzahl der jeweils<br />
erforderlichen Personenstunden und -tage für Mitarbeiter oder Rollen dar, sondern weist<br />
zudem auch die Über- oder Unterdeckung (Angebot abzgl. Bedarf = Deckung) aus. Außerdem<br />
hilft die Ansicht Kapazitätsabgleich Personal projektspezifisch Ihnen zu erkennen,<br />
welche vorhandenen Mitarbeiter geeignet sind, den Bedarf zu decken.<br />
Mitarbeiter, deren Personenstunden / -tage in einem Vorgang dick geschrieben sind, sind<br />
bereits diesem Vorgang zugeordnet. Wenn diese Darstellung jedoch dick und rot ist, stellt dies<br />
einen Zuordnungskonflikt an, bei dem der Mitarbeiter mehreren Vorgängen zeitgleich<br />
zugeordnet wurde.<br />
In der Ansicht Kapazitätsabgleich Personal projektspezifisch können Sie:<br />
128<br />
überlastete Ressourcen sowie das Ausmaß und die Ursachen der Überlastung je<br />
Projekt ermitteln.<br />
die Arbeitskapazität für jede Ressourcen-Rolle je Projekt anzeigen lassen.<br />
feststellen, wie viele Stunden Arbeit den einzelnen Mitarbeiter je Projekt zugeordnet<br />
sind.<br />
die Zeit ermitteln, die bei einem Mitarbeiter noch für weitere Arbeitszuordnungen<br />
verfügbar ist.<br />
Kontextmenü in der Ansicht Kapazitätsabgleich Personal
Alle Ressourcen aufklappen / zuklappen – Je nach gewünschter Übersicht kann<br />
man alle Ressourcen auf- oder zuklappen.<br />
Anzeigen Maximum pro Zeiteinheit – erforderliche Anzahl der Personenressourcen<br />
je Rollen - Qualifikation pro Tag, Woche usw.<br />
Anzeigen Aufwand pro Zeiteinheit – geplante Aufwand in Personen-Stunden bzw.<br />
Personen-Tagen pro Tag, Woche usw.<br />
Gruppieren nach Rollen – zu einer Rolle gehörige Qualifikationen in einer Zeile mit<br />
summierter Auslastung darstellen<br />
Vorgänge möglichst in eine Zeile platzieren - von einer Rolle ausgeübte Vorgänge<br />
in einer Zeile möglichst darstellen.<br />
Für einen besseren Überblick zeitlich überschnittene Vorgänge werden in<br />
verschiedenen Zeilen angezeigt.<br />
Teilprojektbezogen darstellen - Die Ressourcenauslastung wird nicht insgesamt für<br />
das ganze Projekt, sondern für jedes Teilprojekt dargestellt. Hierbei werden jedoch nur<br />
die Teilprojekte berücksichtigt, die sich auf der ersten Ebene unterhalb des<br />
Gesamtprojektes befinden.<br />
Vorgänge einblenden – Je nach gewünschter Übersicht kann man die Vorgänge ein-<br />
oder ausblenden.<br />
Mitarbeiter einblenden - Je nach gewünschter Übersicht kann man die Mitarbeiter<br />
ein- oder ausblenden.<br />
Sortieren Rollen – Alle dargestellten Rollen können nach Nummer, Namen oder Code<br />
sortiert werden.<br />
Sortieren Vorgänge - Alle dargestellten Vorgänge können nach Nummer, Anfangs-<br />
oder Endtermine sortiert werden.<br />
Sortieren Mitarbeiter - Alle dargestellten Mitarbeiter können nach Nummer, Namen,<br />
Code oder nach Kosten pro Stunde sortiert werden.<br />
Zusätzliches Ressourcendiagramm – Im unteren Bereich der Rollenauslastung<br />
kann man ein zusätzliches Ressourcendiagramm erscheinen lassen.<br />
Zusätzliches Kostendiagramm – Im unteren Bereich der Rollenauslastung kann<br />
man ein zusätzliches Kostendiagramm erscheinen lassen.<br />
129
Kapazitätsabgleich Personal mit zusätzlichem<br />
Ressourcendiagramm<br />
Diese Ansicht (Auswahl über Kontextmenü) stellt dem Bedarf (blaue und rote Balken) einer<br />
Rolle – Qualifikation eine Kapazität gegenüber.<br />
Wenn Sie hierbei in der Tabelle auf eine benötigte Rolle / Qualifikation klicken, sehen Sie in<br />
der Grafik blaue Balken. Diese stellen die Summe des Kapazitätsbedarfs (je Einheit zum<br />
Beispiel ein Tag, eine Woche, ein Monat etc.) der Ressource. Die Balken sind in blauer Farbe<br />
dargestellt, solange der Ressourcen-Bedarf das verfügbare Angebot nicht überschreitet.<br />
Die grüne Linie zeigt Ihnen die zur Verfügung stehende Anzahl (je Einheit) von Mitarbeitern<br />
an.<br />
Befindet sich die grüne Linie (das Angebot an Mitarbeitern) über dem blauen Balken (die<br />
Nachfrage nach Mitarbeitern) besteht eine Überdeckung des Personals.<br />
Verläuft die grüne Linie jedoch durch einen blauen Balken, zeigt ein roter Balken eine<br />
Unterdeckung des Personals vor.<br />
130
Materialbedarf<br />
Einsatzgebiete der Ansicht Materialbedarf:<br />
Darstellung des Bedarfs an Materialien im Projekt.<br />
Ressourcenzuordnung aus Sicht der Ressource.<br />
Kalkulation der Gesamtmenge und der Gesamtkosten für jedes Material.<br />
Visualisierung der Zuordnung von Materialien in Vorgängen.<br />
In der Ansicht Materialbedarf können Sie:<br />
Einem Material ausgewählte Vorgänge zuordnen.<br />
Analyse des Materialienbedarfs mit der Unterstützung von Filterfunktionen vornehmen.<br />
Zeitskala ändern.<br />
Schnellzugriff auf den Ressourcenpool.<br />
Kontextmenü in der Ansicht Materialbedarf<br />
Alle Materialien aufklappen / zuklappen – Je nach gewünschter Übersicht kann<br />
man alle Materialien auf- oder zuklappen.<br />
Teilprojektbezogen darstellen - Der Materialbedarf wird nicht insgesamt für das<br />
ganze Projekt, sondern für jedes Teilprojekt dargestellt. Hierbei werden jedoch nur die<br />
Teilprojekte berücksichtigt, die sich auf der ersten Ebene unterhalb des<br />
Gesamtprojektes befinden.<br />
Sortieren Material – Alle dargestellten Materialien können nach Nummer, Namen<br />
oder Code sortiert werden.<br />
Vorgänge möglichst in eine Zeile platzieren - für ein Material gebuchte Vorgänge<br />
in einer Zeile möglichst darstellen.<br />
131
132<br />
Für einen besseren Überblick zeitlich überschnittene Vorgänge werden in<br />
verschiedenen Zeilen angezeigt.<br />
Sortieren Vorgänge - Alle dargestellten Vorgänge können nach Nummer, Anfangs-<br />
oder Endtermine dargestellt werden.<br />
Zusätzliches Kostendiagramm – Im unteren Bereich des Materialbedarfs kann man<br />
ein zusätzliches Kostendiagramm erscheinen lassen.
Materialbedarf projektspezifisch<br />
Einsatzgebiete der Ansicht Materialbedarf projektspezifisch:<br />
Einem Material ausgewählte Vorgänge zuordnen.<br />
Darstellung des Bedarfs an Materialien je Projekt.<br />
Ressourcenzuordnung aus Sicht der Ressource.<br />
Kalkulation der Gesamtmenge und der Gesamtkosten für jedes Material<br />
projektspezifisch.<br />
Visualisierung der Zuordnung von Materialien in Vorgängen.<br />
In der Ansicht Materialbedarf projektspezifisch können Sie:<br />
Analyse des Materialienbedarfs projektspezifisch mit der Unterstützung von<br />
Filterfunktionen vornehmen.<br />
Zeitskala ändern.<br />
Schnellzugriff auf den Ressourcenpool.<br />
Kontextmenü in der Ansicht Materialbedarf projektspezifisch<br />
Alle Materialien aufklappen / zuklappen – Je nach gewünschter Übersicht kann<br />
man alle Materialien auf- oder zuklappen.<br />
Teilprojektbezogen darstellen - Der Materialbedarf wird nicht insgesamt für das<br />
ganze Projekt, sondern für jedes Teilprojekt dargestellt. Hierbei werden jedoch nur die<br />
Teilprojekte berücksichtigt, die sich auf der ersten Ebene unterhalb des<br />
Gesamtprojektes befinden.<br />
Sortieren Material – Alle dargestellten Materialien können nach Nummer, Namen<br />
oder Code sortiert werden.<br />
133
134<br />
Sortieren Vorgänge - Alle dargestellten Vorgänge können nach Nummer, Anfangs-<br />
oder Endtermine dargestellt werden.<br />
Vorgänge möglichst in eine Zeile platzieren - für ein Material gebuchte Vorgänge<br />
in einer Zeile möglichst darstellen.<br />
Für einen besseren Überblick zeitlich überschnittene Vorgänge werden in<br />
verschiedenen Zeilen angezeigt.<br />
Zusätzliches Kostendiagramm – Im unteren Bereich des Materialbedarfs kann man<br />
ein zusätzliches Kostendiagramm erscheinen lassen.
Maschinenarten<br />
Einsatzgebiete der Ansicht Maschinenarten:<br />
Darstellung des Bedarfs an Maschinenarten im Projekt.<br />
Ressourcenzuordnung aus Sicht der Maschinenart.<br />
Kalkulation der Auslastung für jede Maschineart.<br />
Kalkulation des Gesamtaufwands und der Gesamtkosten für jede Maschineart.<br />
Visualisierung der Zuordnung von Maschinenarten in Vorgängen.<br />
In der Ansicht Maschinenarten können Sie:<br />
Einer Maschinenart ausgewählte Vorgänge zuordnen.<br />
Analyse der Maschinenartenauslastung mit der Unterstützung von Filterfunktionen<br />
vornehmen.<br />
Zeitskala ändern.<br />
Schnellzugriff auf den Ressourcenpool.<br />
Kontextmenü in der Ansicht Maschinenarten<br />
Wenn Sie auf der Maschinenartenzeile das Kontextmenü rufen, erscheinen die folgenden<br />
Befehle:<br />
Alle Maschinenarten aufklappen / zuklappen – Je nach gewünschter Übersicht<br />
kann man alle Maschinenarten auf- oder zuklappen.<br />
Anzeigen Maximum pro Zeiteinheit – maximal erforderliche Anzahl der<br />
Maschinenressourcen je Maschinengruppe - Maschinenart pro Tag, Woche usw.<br />
135
136<br />
Anzeigen Durchschnitt pro Zeiteinheit – durchschnittlich erforderliche Anzahl der<br />
Maschinenartenressourcen pro Tag, Woche usw.<br />
Anzeigen Aufwand pro Zeiteinheit – geplanter Aufwand in Maschinen-Stunden<br />
(bzw. –Tagen) pro Tag, Woche usw.<br />
Gruppieren nach Maschinenarten – zu einer Maschinengruppe gehörige<br />
Maschinenarten in einer Zeile mit summierter Auslastung darstellen<br />
Vorgänge möglichst in eine Zeile platzieren - für eine Maschinenart gebuchte<br />
Vorgänge in einer Zeile möglichst darstellen.<br />
Für einen besseren Überblick zeitlich überschnittene Vorgänge werden in<br />
verschiedenen Zeilen angezeigt.<br />
Teilprojektbezogen darstellen - Die Maschinenartenauslastung wird nicht<br />
insgesamt für das ganze Projekt, sondern für jedes Teilprojekt dargestellt. Hierbei<br />
werden jedoch nur die Teilprojekte berücksichtigt, die sich auf der ersten Ebene<br />
unterhalb des Gesamtprojektes befinden.<br />
Sortieren Maschinenarten – Alle dargestellten Maschinenarten können nach<br />
Nummer, Namen oder Code sortiert werden.<br />
Sortieren Vorgänge - Alle dargestellten Vorgänge können nach Nummer, Anfangs-<br />
und Endtermine sortiert werden.<br />
Gesamtauslastung einblenden - summierte Auslastung für alle Maschinenarten im<br />
Projekt pro Tag, Woche usw.<br />
Zusätzliches Ressourcendiagramm – Im unteren Bereich der Ansicht<br />
Maschinenarten kann man ein zusätzliches Ressourcendiagramm erscheinen lassen.<br />
Zusätzliches Kostendiagramm – Im unteren Bereich der Ansicht Maschinenarten<br />
kann man ein zusätzliches Kostendiagramm erscheinen lassen.<br />
Wenn Sie auf der Vorgangszeile das Kontextmenü rufen, der Befehl Gruppieren ist nicht<br />
präsent und erscheinen die folgenden Befehle.<br />
Gemeinsam nutzen - der ausgewählte Vorgang wird die Maschinenart gemeinsam<br />
mit anderen Vorgängen nutzen.<br />
Exklusiv nutzen - der ausgewählte Vorgang wird die Maschinenart allein nutzen.
Maschinenarten projektspezifisch<br />
Einsatzgebiete der Ansicht Maschinenarten projektspezifisch:<br />
Darstellung des Bedarfs an Maschinenarten je Projekt.<br />
Ressourcenzuordnung aus Sicht der Maschinenart.<br />
Kalkulation der Auslastung für jede Maschineart projektspezifisch.<br />
Kalkulation des Gesamtaufwands und der Gesamtkosten für jede Maschineart<br />
projektspezifisch.<br />
Visualisierung der Zuordnung von Maschinenarten in Vorgängen projektspezifisch.<br />
In der Ansicht Maschinenarten projektspezifisch können Sie:<br />
Einer Maschinenart ausgewählte Vorgänge zuordnen.<br />
Analyse der Maschinenartenauslastung je Projekt mit der Unterstützung von<br />
Filterfunktionen vornehmen.<br />
Zeitskala ändern.<br />
Schnellzugriff auf den Ressourcenpool.<br />
Kontextmenü in der Ansicht Maschinenarten projektspezifisch<br />
Wenn Sie auf der Maschinenartenzeile das Kontextmenü rufen, erscheinen die folgenden<br />
Befehle:<br />
Alle Maschinenarten aufklappen / zuklappen – Je nach gewünschter Übersicht<br />
kann man alle Maschinenarten auf- oder zuklappen.<br />
Anzeigen Maximum pro Zeiteinheit – maximal erforderliche Anzahl der<br />
Maschinenressourcen je Maschinengruppe - Maschinenart pro Tag, Woche usw.<br />
137
138<br />
Anzeigen Durchschnitt pro Zeiteinheit – durchschnittlich erforderliche Anzahl der<br />
Maschinenartenressourcen pro Tag, Woche usw.<br />
Anzeigen Aufwand pro Zeiteinheit – geplanter Aufwand in Maschinen-Stunden<br />
(bzw. –Tagen) pro Tag, Woche usw.<br />
Gruppieren nach Maschinenarten – zu einer Maschinengruppe gehörige<br />
Maschinenarten in einer Zeile mit summierter Auslastung darstellen<br />
Vorgänge möglichst in eine Zeile platzieren - für eine Maschinenart gebuchte<br />
Vorgänge in einer Zeile möglichst darstellen.<br />
Für einen besseren Überblick zeitlich überschnittene Vorgänge werden in<br />
verschiedenen Zeilen angezeigt.<br />
Teilprojektbezogen darstellen - Die Maschinenartenauslastung wird nicht<br />
insgesamt für das ganze Projekt, sondern für jedes Teilprojekt dargestellt. Hierbei<br />
werden jedoch nur die Teilprojekte berücksichtigt, die sich auf der ersten Ebene<br />
unterhalb des Gesamtprojektes befinden.<br />
Sortieren Maschinenarten – Alle dargestellten Maschinenarten können nach<br />
Nummer, Namen oder Code sortiert werden.<br />
Sortieren Vorgänge - Alle dargestellten Vorgänge können nach Nummer, Anfangs-<br />
und Endtermine sortiert werden.<br />
Gesamtauslastung einblenden - summierte Auslastung für alle Maschinenarten im<br />
Projekt pro Tag, Woche usw.<br />
Zusätzliches Ressourcendiagramm – Im unteren Bereich der Ansicht<br />
Maschinenarten kann man ein zusätzliches Ressourcendiagramm erscheinen lassen.<br />
Zusätzliches Kostendiagramm – Im unteren Bereich der Ansicht Maschinenarten<br />
kann man ein zusätzliches Kostendiagramm erscheinen lassen.<br />
Wenn Sie auf der Vorgangszeile das Kontextmenü rufen, der Befehl Gruppieren ist nicht<br />
präsent und erscheinen die folgenden Befehle.<br />
Gemeinsam nutzen - der ausgewählte Vorgang wird die Maschinenart gemeinsam<br />
mit anderen Vorgängen nutzen.<br />
Exklusiv nutzen - der ausgewählte Vorgang wird die Maschinenart allein nutzen.
Maschinenpark<br />
Einsatzgebiete der Ansicht Maschinenpark:<br />
Darstellung des Bedarfs an Maschinen im Projekt.<br />
Ressourcenzuordnung aus Sicht der Maschine.<br />
Kalkulation der Auslastung für jede Maschine.<br />
Kalkulation des Gesamtaufwands und der Gesamtkosten für jede Maschine.<br />
Visualisierung der Zuordnung von Maschinen in Vorgängen.<br />
In der Ansicht Maschinenpark können Sie:<br />
Einer Maschine ausgewählte Vorgänge zuordnen.<br />
Analyse der Maschinenauslastung mit der Unterstützung von Filterfunktionen<br />
vornehmen.<br />
Zeitskala ändern.<br />
Schnellzugriff auf den Ressourcenpool.<br />
Kontextmenü in der Ansicht Maschinenpark<br />
Wenn Sie auf der Maschinenzeile das Kontextmenü rufen, erscheinen die folgenden Befehle:<br />
Alle Ressourcen aufklappen / zuklappen – Je nach gewünschter Übersicht kann<br />
man alle Ressourcen auf- oder zuklappen.<br />
Anzeigen Maximum pro Zeiteinheit – maximal erforderliche Anzahl der<br />
Maschinenressourcen je Art - Gruppe pro Tag, Woche usw.<br />
Anzeigen Durchschnitt pro Zeiteinheit – durchschnittlich erforderliche Anzahl der<br />
Maschinenressourcen pro Tag, Woche usw.<br />
139
140<br />
Anzeigen Aufwand pro Zeiteinheit – geplanter Aufwand in Maschinen-Stunden<br />
bzw. Personen-Tagen pro Tag, Woche usw.<br />
Gruppieren nach Maschinen – zu einer Maschinengruppe gehörige Maschinenarten<br />
in einer Zeile mit summierter Auslastung darstellen<br />
Vorgänge möglichst in eine Zeile platzieren - für eine Maschine gebuchte<br />
Vorgänge in einer Zeile möglichst darstellen.<br />
Für einen besseren Überblick zeitlich überschnittene Vorgänge werden in<br />
verschiedenen Zeilen angezeigt.<br />
Teilprojektbezogen darstellen - Die Maschinenauslastung wird nicht insgesamt für<br />
das ganze Projekt, sondern für jedes Teilprojekt dargestellt. Hierbei werden jedoch nur<br />
die Teilprojekte berücksichtigt, die sich auf der ersten Ebene unterhalb des<br />
Gesamtprojektes befinden.<br />
Sortieren Maschinen – Alle dargestellten Maschinen können nach Nummer, Namen<br />
oder Code sortiert werden.<br />
Sortieren Vorgänge - Alle dargestellten Vorgänge können nach Nummer, Anfangs-<br />
und Endtermine sortiert werden.<br />
Gesamtauslastung einblenden - summierte Auslastung für alle Maschinen im<br />
Projekt pro Tag, Woche usw.<br />
Zusätzliches Ressourcendiagramm – Im unteren Bereich der Ansicht<br />
Maschinenpark kann man ein zusätzliches Ressourcendiagramm erscheinen lassen.<br />
Zusätzliches Kostendiagramm – Im unteren Bereich der Ansicht Maschinenpark<br />
kann man ein zusätzliches Kostendiagramm erscheinen lassen.<br />
Wenn Sie auf der Vorgangszeile das Kontextmenü rufen, erscheinen die folgenden Befehle.<br />
Gemeinsam nutzen - der ausgewählte Vorgang wird die Maschine gemeinsam mit<br />
anderen Vorgängen nutzen.<br />
Exklusiv nutzen - der ausgewählte Vorgang wird die Maschine allein nutzen.
Maschinenpark projektspezifisch<br />
Einsatzgebiete der Ansicht Maschinenpark projektspezifisch:<br />
Einer Maschine ausgewählte Vorgänge zuordnen.<br />
Darstellung des Bedarfs an Maschinen im Portfolio je Projekt.<br />
Darstellung des Bedarfs an Maschinen im Projekt.<br />
Kalkulation der Auslastung für jede Maschine.<br />
Kalkulation des Gesamtaufwands und der Gesamtkosten für jede Maschine.<br />
Visualisierung der Zuordnung von Maschinen in Vorgängen.<br />
In der Ansicht Maschinenpark projektspezifisch können Sie:<br />
Analyse der Maschinenauslastung mit der Unterstützung von Filterfunktionen<br />
vornehmen.<br />
Zeitskala ändern.<br />
Schnellzugriff auf den Ressourcenpool.<br />
Kontextmenü in der Ansicht Maschinenpark projektspezifisch<br />
Wenn Sie auf der Maschinenzeile das Kontextmenü rufen, erscheinen die folgenden Befehle:<br />
Alle Ressourcen aufklappen / zuklappen – Je nach gewünschter Übersicht kann<br />
man alle Ressourcen auf- oder zuklappen.<br />
Anzeigen Maximum pro Zeiteinheit – maximal erforderliche Anzahl der<br />
Maschinenressourcen je Art - Gruppe pro Tag, Woche usw.<br />
Anzeigen Durchschnitt pro Zeiteinheit – durchschnittlich erforderliche Anzahl der<br />
Maschinenressourcen pro Tag, Woche usw.<br />
141
142<br />
Anzeigen Aufwand pro Zeiteinheit – geplanter Aufwand in Maschinen-Stunden<br />
bzw. Personen-Tagen pro Tag, Woche usw.<br />
Gruppieren nach Maschinen – zu einer Maschinengruppe gehörige Maschinenarten<br />
in einer Zeile mit summierter Auslastung darstellen<br />
Vorgänge möglichst in eine Zeile platzieren - für eine Maschine gebuchte<br />
Vorgänge in einer Zeile möglichst darstellen.<br />
Für einen besseren Überblick zeitlich überschnittene Vorgänge werden in<br />
verschiedenen Zeilen angezeigt.<br />
Teilprojektbezogen darstellen - Die Maschinenauslastung wird nicht insgesamt für<br />
das ganze Projekt, sondern für jedes Teilprojekt dargestellt. Hierbei werden jedoch nur<br />
die Teilprojekte berücksichtigt, die sich auf der ersten Ebene unterhalb des<br />
Gesamtprojektes befinden.<br />
Sortieren Maschinen – Alle dargestellten Maschinen können nach Nummer, Namen<br />
oder Code sortiert werden.<br />
Sortieren Vorgänge - Alle dargestellten Vorgänge können nach Nummer, Anfangs-<br />
und Endtermine sortiert werden.<br />
Gesamtauslastung einblenden - summierte Auslastung für alle Maschinen im<br />
Projekt pro Tag, Woche usw.<br />
Zusätzliches Ressourcendiagramm – Im unteren Bereich der Ansicht<br />
Maschinenpark kann man ein zusätzliches Ressourcendiagramm erscheinen lassen.<br />
Zusätzliches Kostendiagramm – Im unteren Bereich der Ansicht Maschinenpark<br />
kann man ein zusätzliches Kostendiagramm erscheinen lassen.<br />
Wenn Sie auf der Vorgangszeile das Kontextmenü rufen, erscheinen die folgenden Befehle.<br />
Gemeinsam nutzen - der ausgewählte Vorgang wird die Maschine gemeinsam mit<br />
anderen Vorgängen nutzen.<br />
Exklusiv nutzen - der ausgewählte Vorgang wird die Maschine allein nutzen.
Kapazitätsabgleich Maschinen<br />
Einsatzgebiete der Ansicht Kapazitätsabgleich Maschinen:<br />
Darstellung des Bedarfs an Maschinen im Projekt.<br />
Kalkulation der Auslastung für jede Maschine.<br />
Kalkulation des Gesamtaufwands und der Gesamtkosten für jede Maschine.<br />
Visualisierung der Zuordnung von Maschinen in Vorgängen.<br />
In der Ansicht Kapazitätsabgleich Maschinen können Sie:<br />
Analyse der Maschinenauslastung mit der Unterstützung von Filterfunktionen<br />
vornehmen.<br />
Zeitskala ändern.<br />
Schnellzugriff auf den Ressourcenpool.<br />
Kontextmenü in der Ansicht Kapazitätsabgleich Maschinen<br />
Alle Ressourcen aufklappen / zuklappen – Je nach gewünschter Übersicht kann<br />
man alle Ressourcen auf- oder zuklappen.<br />
Anzeigen Maximum pro Zeiteinheit – erforderliche Anzahl der<br />
Maschinenressourcen je Rollen - Qualifikation pro Tag, Woche usw.<br />
Anzeigen Aufwand pro Zeiteinheit – geplanter Aufwand in Maschinen-Stunden<br />
bzw. Personen-Tagen pro Tag, Woche usw.<br />
Gruppieren nach Maschinenarten – zu einer Maschinengruppe gehörige<br />
Maschinenarten in einer Zeile mit summierter Auslastung darstellen<br />
Teilprojektbezogen darstellen - Die Maschinenauslastung wird nicht insgesamt für<br />
das ganze Projekt, sondern für jedes Teilprojekt dargestellt. Hierbei werden jedoch nur<br />
143
144<br />
die Teilprojekte berücksichtigt, die sich auf der ersten Ebene unterhalb des<br />
Gesamtprojektes befinden.<br />
Vorgänge einblenden – lässt alle Vorgänge, denen Maschinen zugeordnet sind, im<br />
Diagrammbereich darstellen.<br />
Maschinen einblenden - lässt alle Maschinen dieser Maschinenart im Bereich der<br />
Ressourcenliste darstellen.<br />
Sortieren Maschinen – Alle dargestellten Maschinen können nach Nummer, Namen<br />
oder Code sortiert werden.<br />
Sortieren Vorgänge - Alle dargestellten Vorgänge können nach Nummer, Anfangs-<br />
oder Endtermine sortiert werden.<br />
Zusätzliches Ressourcendiagramm – Im unteren Bereich der Ansicht<br />
Maschinenpark kann man ein zusätzliches Ressourcendiagramm erscheinen lassen.<br />
Zusätzliches Kostendiagramm – Im unteren Bereich der Ansicht Maschinenpark<br />
kann man ein zusätzliches Kostendiagramm erscheinen lassen.
Kapazitätsabgleich Maschinen projektspezifisch<br />
Einsatzgebiete der Ansicht Kapazitätsabgleich Maschinen projektspezifisch:<br />
Darstellung des Bedarfs an Maschinen im Portfolio je Projekt.<br />
Kalkulation der Auslastung für jede Maschine.<br />
Kalkulation des Gesamtaufwands und der Gesamtkosten für jede Maschine.<br />
Visualisierung der Zuordnung von Maschinen in Vorgängen.<br />
In der Ansicht Kapazitätsabgleich Maschinen projektspezifisch können Sie:<br />
Analyse der Maschinenauslastung mit der Unterstützung von Filterfunktionen<br />
vornehmen.<br />
Zeitskala ändern.<br />
Schnellzugriff auf den Ressourcenpool.<br />
Kontextmenü in der Ansicht Kapazitätsabgleich Maschinen<br />
projektspezifisch<br />
Alle Ressourcen aufklappen / zuklappen – Je nach gewünschter Übersicht kann<br />
man alle Ressourcen auf- oder zuklappen.<br />
Anzeigen Maximum pro Zeiteinheit – erforderliche Anzahl der<br />
Maschinenressourcen je Rollen - Qualifikation pro Tag, Woche usw.<br />
Anzeigen Aufwand pro Zeiteinheit – geplanter Aufwand in Maschinen-Stunden<br />
bzw. Personen-Tagen pro Tag, Woche usw.<br />
Gruppieren nach Maschinenarten – zu einer Maschinengruppe gehörige<br />
Maschinenarten in einer Zeile mit summierter Auslastung darstellen<br />
145
146<br />
Teilprojektbezogen darstellen - Die Maschinenauslastung wird nicht insgesamt für<br />
das ganze Projekt, sondern für jedes Teilprojekt dargestellt. Hierbei werden jedoch nur<br />
die Teilprojekte berücksichtigt, die sich auf der ersten Ebene unterhalb des<br />
Gesamtprojektes befinden.<br />
Vorgänge einblenden – lässt alle Vorgänge, denen Maschinen zugeordnet sind, im<br />
Diagrammbereich darstellen.<br />
Maschinen einblenden - lässt alle Maschinen dieser Maschinenart im Bereich der<br />
Ressourcenliste darstellen.<br />
Sortieren Maschinen – Alle dargestellten Maschinen können nach Nummer, Namen<br />
oder Code sortiert werden.<br />
Sortieren Vorgänge - Alle dargestellten Vorgänge können nach Nummer, Anfangs-<br />
oder Endtermine sortiert werden.<br />
Zusätzliches Ressourcendiagramm – Im unteren Bereich der Ansicht<br />
Maschinenpark kann man ein zusätzliches Ressourcendiagramm erscheinen lassen.<br />
Zusätzliches Kostendiagramm – Im unteren Bereich der Ansicht Maschinenpark<br />
kann man ein zusätzliches Kostendiagramm erscheinen lassen.
Kapazitätsabgleich Maschinen mit zusätzlichem<br />
Ressourcendiagramm<br />
Diese Ansicht (Auswahl über Kontextmenü) stellt für den Bedarf (blaue Balken) einer jeden<br />
Maschinengruppe – Maschinenart eine Kapazitätslinie (rot) gegenüber.<br />
Wenn Sie hierbei in der Tabelle auf eine benötigte Maschinengruppe – Maschinenart klicken,<br />
sehen Sie in der Grafik als blaue Balken die jeweils benötigte Anzahl (je Einheit) der<br />
Ressource.<br />
Die rote Linie zeigt Ihnen die zur Verfügung stehende Anzahl (je Einheit) von Maschinen an.<br />
Befindet sich die rote Linie (das Angebot an Maschinen) über dem blauen Balken (die<br />
Nachfrage nach Maschinen) besteht eine Überdeckung der Maschinen.<br />
Verläuft die rote Linie jedoch durch einen blauen Balken, liegt eine Unterdeckung der<br />
Maschinen vor.<br />
147
Kostendiagramm<br />
Einsatzgebiet des Kostendiagramms:<br />
148<br />
Visualisierung der Soll- und Ist-Kosten.<br />
Visualisierung der Soll- und Ist-Kosten zu einer frei definierbaren Kontrollzeit.<br />
Im Kostendiagramm können Sie:<br />
Analyse der Kosten mit der Unterstützung von Filterfunktionen vornehmen.<br />
Zeitskala ändern.
Zusätzliches Ressourcendiagramm<br />
Wählen Sie den Menüpunkt Ansicht / Zusätzliches Ressourcendiagramm aus.<br />
Alternative: Sie können über das Kontextmenü in den Diagrammen (Befehl Zusätzliches<br />
Ressourcendiagramm) zusätzliches Diagramm rufen.<br />
Einsatzgebiete des zusätzlichen Ressourcendiagramms:<br />
Visualisierung der Ressourcenauslastung eines Projekts.<br />
Analyse der Ressourcenauslastung mit der Unterstützung von Filterfunktionen<br />
vornehmen.<br />
Zusätzliches Ressourcendiagramm kann bei folgenden Ansichten angezeigt werden:<br />
Balkendiagramm<br />
Balkennetzplan<br />
Rollenauslastung<br />
Teamauslastung<br />
Mitarbeiterauslastung<br />
Kapazitätsabgleich Personal<br />
Maschinenarten<br />
Maschinenpark<br />
Kapazitätsabgleich Maschinen<br />
149
Zusätzliches Kostendiagramm<br />
Wählen Sie den Menüpunkt Ansicht / Zusätzliches Kostendiagramm aus.<br />
Alternative: Sie können über das Kontextmenü in den Diagrammen (Befehl Zusätzliches<br />
Kostendiagramm) zusätzliches Diagramm rufen.<br />
Einsatzgebiete des zusätzlichen Kostendiagramms:<br />
150<br />
Visualisierung der Soll- und Ist-Kosten.<br />
Analyse der Soll- und Ist-Kosten vornehmen.<br />
Zusätzliches Kostendiagramm kann bei folgenden Ansichten angezeigt werden:<br />
Balkendiagramm<br />
Soll-Ist-Vergleich<br />
Balkennetzplan<br />
Ressourcendiagramm<br />
Rollenauslastung<br />
Teamauslastung<br />
Mitarbeiterauslastung<br />
Materialbedarf<br />
Maschinenarten<br />
Maschinenpark
Filter<br />
Mit Hilfe des Filters können Sie die Informationen bestimmen, die in den entsprechenden<br />
Diagrammen angezeigt werden sollen.<br />
Folgende Filter sind verfügbar:<br />
Projekt/Teilprojekt<br />
Berichtzeitraumfilter<br />
Nur überlastete Ressourcen anzeigen<br />
Nur genutzte Ressourcen zur Auswahl bieten<br />
Rollenfilter<br />
Teamfilter<br />
Mitarbeiterfilter<br />
Materialfilter<br />
Maschinenartenfilter<br />
Maschinenparkfilter<br />
Filter festlegen<br />
151
152<br />
1. Wählen Sie aus dem Menü Projekt den Befehl Filter aus oder klicken Sie auf die<br />
gleichnamige Symbolschaltfläche Filter in der Projektleiste.<br />
2. Markieren Sie das entsprechende Kontrollkästchen.<br />
3. Wählen Sie aus der Auswahlliste die benötigten Ressourcen aus.<br />
4. Klicken Sie auf die Schaltfläche OK.<br />
Projekt/Teilprojektfilter<br />
Stellt Informationen über Vorgänge und Ressourcen nur für bestimmte Teilprojekte dar.<br />
Den Berichtzeitraumfilter kann man auf allen Ansichten festlegen.<br />
Berichtzeitraumfilter<br />
Stellt Informationen über Vorgänge und Ressourcen nur für bestimmte Zeit dar.<br />
Der Berichtzeitraumfilter kann auch mit der Maus festgelegt werden, indem man mit<br />
gedrückter linker Maustaste Anfangs- und Enddatum auf dem Zeitstrahl bezeichnet.<br />
Den Berichtzeitraumfilter kann man auf allen Ansichten außer dem Soll-Ist-Vergleich und<br />
Netzplan festlegen.<br />
Überlastete Ressourcen anzeigen<br />
Der Filter hilft, überlastete Ressourcen zu erkennen. Er ist in den Ansichten<br />
Mitarbeiterauslastung und Maschinenpark verwendbar.<br />
Genutzte Ressourcen zur Auswahl bieten<br />
Wenn dieses Kontrollkästchen nicht markiert ist, dann werden alle im Ressourcenpool<br />
vorhandenen Ressourcen zur Auswahl angeboten. Durch die Aktivierung dieses Filters werden<br />
nur die Ressourcen zur Auswahl angeboten, die in diesem Teilprojekt / Projekt bereits genutzt<br />
werden.<br />
Dieser Filter ist in den Ansichten Rollenauslastung, Teamauslastung, Mitarbeiterauslastung,<br />
Kapazitätsabgleich Personal, Material, Maschinenarten, Maschinenpark und Kapazitätsabgleich<br />
Maschinen vorhanden.<br />
Rollenfilter<br />
Wenn Ressourcen in Form von Rollen oder Mitarbeitern den Vorgängen zugewiesen sind,<br />
können Sie den Rollenfilter einlegen.<br />
Den Rollenfilter kann man auf Balkendiagramm, Balkennetzplan, Ressourcendiagramm,<br />
Rollenauslastung und Kostendiagramm festlegen.<br />
Teamfilter<br />
Wenn Ressourcen in Form von Teams den Vorgängen zugewiesen sind, können Sie den<br />
Teamfilter einlegen.<br />
Den Teamfilter kann man auf Balkendiagramm, Balkennetzplan, Ressourcendiagramm,<br />
Teamsauslastung und Kostendiagramm festlegen.<br />
Mitarbeiterfilter<br />
Wenn Ressourcen in Form von Mitarbeiter den Vorgängen zugewiesen sind, können Sie den<br />
Mitarbeiterfilter einlegen.<br />
Den Mitarbeiterfilter kann man auf Balkendiagramm, Balkennetzplan, Ressourcendiagramm,<br />
Mitarbeiterauslastung und Kostendiagramm festlegen.<br />
Materialfilter<br />
Wenn Material den Vorgängen zugewiesen sind, können Sie den Materialfilter einlegen.<br />
Den Materialfilter kann man auf Balkendiagramm, Balkennetzplan, Ressourcendiagramm,<br />
Materialbedarf und Kostendiagramm festlegen.<br />
Maschinenartenfilter
Wenn Maschinenarten den Vorgängen zugewiesen sind, können Sie den Maschinenartenfilter<br />
einlegen.<br />
Den Maschinenartenfilter kann man auf Balkendiagramm, Balkennetzplan,<br />
Ressourcendiagramm, Maschinenarten und Kostendiagramm festlegen.<br />
Maschinenparkfilter<br />
Wenn Maschinen den Vorgängen zugewiesen sind, können Sie den Maschinenparkfilter<br />
einlegen.<br />
Den Maschinenparkfilter kann man auf Balkendiagramm, Balkennetzplan,<br />
Ressourcendiagramm, Maschinenpark und Kostendiagramm festlegen.<br />
153
Projektüberwachung<br />
Die Projektüberwachung besteht aus:<br />
154<br />
Dem Einfügen von Informationen über den Projektsfortschritt<br />
Der Festlegung des Stichtags<br />
Der Analyse der laufenden und der zu beginnenden Vorgänge<br />
Information über den Projektfortschritt einfügen<br />
Das Aktualisieren von Informationen eines ausgewählten Vorgangs bedeutet, dass Sie<br />
regelmäßig eingeben, zu wie viel Prozent ein Vorgang abgeschlossen ist.<br />
Um die erledigten Prozent eines Vorgangs einzugeben, gehen Sie bitte folgendermaßen vor:<br />
1. Markieren Sie im Diagramm den entsprechenden Vorgang.<br />
2. Aktivieren Sie Im Vorgangseigenschaftsfenster die Registerkarte Allgemein.<br />
3. Geben Sie in das Feld Abgeschlossen die entsprechende Prozentzahl ein.<br />
4. Klicken Sie auf die Schaltfläche OK.<br />
Alternative 1: Sie können die erledigten Prozent über das Kontextmenü des Vorgangs<br />
erfassen.<br />
Alternative 2: Sie können die erledigten Prozent im Balkendiagramm-Tabelle in der Spalten<br />
Menge-, Aufwand- und Dauer- Abgeschlossen eingeben.<br />
Hinweis: Wenn es eine Kette von Ende-Anfang verbundenen Vorgängen gibt, und der<br />
Nachfolger mehr als 0% im Feld Abgeschlossen aufweist, erhält sein Vorgänger automatisch<br />
einen Wert von 100% zugewiesen.<br />
Stichtag festlegen<br />
Der Stichtag ist das Datum, an dem die Prozentangaben das letzte Mal eingegeben wurden.<br />
Stichtag wird mit Hilfe der Stichtagmarkierung (ein Dreieck im oberen Teil der Zeitskala)<br />
festgelegt.<br />
Beispiel: Balkendiagramm mit festgelegtem Stichtag und Prozentwerten (schwarze Balken in<br />
den Vorgängen).
Analyse der laufenden und der zu beginnenden Vorgänge<br />
Wenn eine Prozentangabe für den ausgewählten Vorgang eingegeben und die Kontrollzeit<br />
festgelegt wurde, sind die Informationen über den Ablauf des Projekts aktuell. Sie können die<br />
Projektinformationen einsehen, indem Sie auf eine freie Stelle des Hauptprojektfensters<br />
klicken.<br />
Abgeschlossene - Anzahl der bereits abgeschlossenen Vorgänge.<br />
Begonnene - Anzahl der bereits begonnenen Vorgänge.<br />
Zu beginnende - Anzahl der noch nicht begonnenen Vorgänge.<br />
Alle - Anzahl aller Vorgänge.<br />
Reserve - Zeitdifferenz zwischen der Endzeit des spätesten Vorgangs und dem<br />
Endtermin des Projektes.<br />
Abgeschlossen - Prozentsatz des Projektfortschritts (wird nur über die Dauer der<br />
Vorgänge berechnet).<br />
Laufende und zu beginnende Vorgänge - In dieser Liste werden<br />
Detailinformationen der Vorgänge angezeigt, die gerade begonnen haben, oder<br />
begonnen werden können.<br />
In der Spalte Differenz wird die Abweichung zwischen dem momentanen<br />
Vorgangsfortschritt zum aktuellen Zeitpunkt und dem Stichtag dargestellt (negative<br />
Differenz: Verspätung /Rückstand, positive Differenz: Zeitgewinn).<br />
155
Basisplan hinzufügen<br />
Um einen Basisplan hinzufügen, gehen Sie bitte folgendermaßen vor:<br />
156<br />
1. Wählen Sie den Menüpunkt <strong>Project</strong> / Basisplan hinzufügen aus.<br />
Der Dialog Basisplan hinzufügen wird geöffnet.<br />
2. Geben Sie in das Feld Name einen Basisplannamen ein.<br />
3. Klicken Sie auf die Schaltfläche OK.
Basispläne löschen<br />
Um einen Basisplan zu löschen, gehen Sie bitte folgendermaßen vor:<br />
1. Wählen Sie den Menüpunkt <strong>Project</strong> / Basisplan löschen aus.<br />
Der Dialog Basisplan löschen wird geöffnet.<br />
2. Wählen Sie aus der Auswahlliste Name den Basisplan aus, den Sie löschen wollen.<br />
3. Klicken Sie auf die Schaltfläche OK.<br />
157
Soll-Ist-Vergleich<br />
Mit Hilfe des Soll-Ist-Vergleichs können Sie den Unterschied zwischen Fakt und Plan schnell<br />
erkennen. In der Tabelle und im Diagramm werden Ihnen alle Parameterabweichungen von<br />
Fakt und Plan angezeigt und hervorgehoben.<br />
Um einen Soll-Ist-Vergleich durchzuführen, gehen Sie bitte folgendermaßen vor:<br />
158<br />
1. Wählen Sie einen zuvor gespeicherten Basisplan aus, mit dem der aktuelle<br />
Projektstand verglichen werden soll. Wählen Sie dazu den Menüpunkt Projekt /<br />
Projekteigenschaften aus.<br />
Hinweis: Sie können eine beliebige Anzahl von Basisplänen im Projekt speichern.<br />
Dadurch können Sie zum einem Ihre Änderungen im Projektverlauf dokumentieren<br />
und haben zum anderen nach Projektende eine Analysemöglichkeit zur Verfügung, die<br />
Sie für künftige Projekte nutzen können.<br />
2. Aktivieren Sie die Registerkarte Allgemein und wählen Sie aus der Auswahlliste<br />
Basisplan den gewünschten Basisplan aus.<br />
3. Klicken Sie auf die Schaltfläche OK.<br />
Der ausgewählte Basisplan wird für den Vergleich geladen.<br />
4. Wählen Sie den Menüpunkt Ansicht / Soll-Ist-Vergleich aus.<br />
Der Soll-Ist-Vergleich wird geöffnet:<br />
In der ersten Zeile in der Tabelle werden Ihnen die geplanten Vorgangs- und<br />
Teilprojekt-Eigenschaften (SOLL) und in der zweiten Zeile die tatsächlichen Vorgangs-<br />
und Teilprojekt-Eigenschaften (IST) aufgelistet. Parameter, die vom Basisplan<br />
abweichen, werden in gelber Farbe hervorgehoben.
Hinweis: Detaillierte Informationen zu den Abweichungen erhalten Sie, indem Sie den<br />
Vorgang in der Tabelle markieren und im Fenster Objekteigenschaften die<br />
entsprechenden Registerkarten auswählen.<br />
Fortschrittslinie des Projektes<br />
Eine Fortschrittslinie stellt grafisch eventuell eingetretene Terminabweichungen zwischen dem<br />
aktuellen Projektstand und dem ausgewählten Basisplan dar und ist auf der Ansicht Soll-Ist-<br />
Vergleich zu sehen.<br />
Im Idealfall stimmt eine Fortschrittslinie mit der Stichtag-Markierung überein und geht<br />
senkrecht durch Soll-Ist-Vergleich. Wenn eine Fortschrittslinie links vom Stichtag verläuft,<br />
signalisiert sie über eine Verspätung im Projektverlauf. Umgekehrt eine Fortschrittslinie rechts<br />
vom Stichtag weist hin, dass Projektaufgaben früher als geplant laufen.<br />
Um eine Fortschrittslinie des Projektes zu visualisieren, wählen Sie einen der Menüpunkte<br />
Ansicht/Anzeigen Fortschrittslinie für Anfangstermine<br />
Ansicht/Anzeigen Fortschrittslinie für Endtermine<br />
159
Kontrolle der Projektfinanzierung<br />
Um die Finanzierung des Projekts auszuwerten, gehen Sie bitte folgendermaßen vor:<br />
160<br />
1. Wählen Sie ein zusätzliches Kostendiagramm durch den Menüpunkt Ansicht /<br />
Zusätzliches Kostendiagramm für das Balkendiagramm aus.<br />
2. Erfassen Sie alle geplanten Geldeingänge, indem Sie zum Termin der<br />
Rechnungsstellung einen separaten Meilenstein setzen.<br />
3. Im Kostendiagramm sind Ist-Kosten und die Finanzierung gegenüber gestellt. An der<br />
Ist-Kosten-Kurve sind die Zeitpunkte der Rechnungsstellungen markiert.<br />
Hinweis: Die Finanzierung kann entweder durch die Termine der Rechnungsstellung<br />
oder durch die Zahlungsfrist dargestellt werden.<br />
4. Durch die Menübefehle Ansicht / Anzeigen Finanzierung - Rechnungsstellung<br />
und Ansicht / Anzeigen Finanzierung - Rechnungsstellung können Sie zwischen<br />
der Finanzierung - Rechnungsstellung und der Finanzierung - Zahlungsfrist<br />
umschalten.
5. Wie bei der Rechnungsstellung sind die Zeitpunkte an der Ist-Kosten-Kurve markiert,<br />
die mit der Zahlungsfrist übereinstimmen.<br />
So können Sie mit Hilfe der Finanzierungskontrolle Risiken von Investitionen<br />
(Vorfinanzierung) deutlich erkennen.<br />
161
Projektsteuerung<br />
Folgende Maßnahmen, können Sie in <strong>Rillsoft</strong> <strong>Project</strong> <strong>5.2</strong> einsetzen, um die (Über-)Erreichung<br />
der Projektziele zu gewährleisten und die Ihnen dabei helfen die Auswirkungen von<br />
Planabweichungen zu beseitigen oder zu mildern:<br />
162<br />
Teilung von Vorgängen nach abgeschlossenen und zu beginnenden Vorgängen<br />
Verschiebung von verzögerten Vorgängen auf den Stichtag (aktuelles Datum)<br />
Zuweisung oder Abzug von Mitarbeitern aus Vorgängen im laufenden Projekt<br />
Zuordnung von Personal zu kritischen Vorgängen, um deren Ausführung zu<br />
beschleunigen<br />
Optimierung der Ressourcenauslastung für noch nicht abgeschlossene Vorgänge des<br />
Projekts<br />
Ein Projekt-Beispiel vor dem Aktualisieren<br />
Teilung von Vorgängen nach abgeschlossenen und zu beginnenden Vorgängen<br />
1. Klicken Sie mit der rechten Maustaste auf einen Vorgang und wählen Sie aus dem<br />
Kontextmenü den Befehl Splitten / vom abgeschlossenen Teil aus.<br />
Verschiebung von verzögerten Vorgängen auf den Stichtag (aktuelles Datum)<br />
1. Setzen Sie den Stichtag.<br />
2. Erfassen Sie für alle Vorgänge den abgeschlossenen Prozentsatz.
3. Wählen Sie den Menüpunkt Projekt / Verzögerte Vorgänge auf Stichtag<br />
verschieben aus.<br />
Ein Projekt-Beispiel nach dem Aktualsieren<br />
Zuweisung oder Abzug von Mitarbeitern aus Vorgängen im laufenden Projekt<br />
1. Markieren Sie den Vorgang.<br />
2. Aktivieren Sie die Registerkarte Mitarbeiter im Fenster Objekteigenschaften.<br />
3. Entfernen Sie den Mitarbeiter aus dem Vorgang.<br />
4. Klicken Sie auf die Schaltfläche OK.<br />
Alternative: Sie können aus mehreren Vorgängen simultan einen Mitarbeiter entfernen.<br />
Wählen Sie dazu den Menüpunkt Projekt / Mitarbeiter Vorgängen entziehen aus.<br />
Zuordnung von Personal kritischen Vorgängen, um deren Ausführung zu beschleunigen<br />
1. Markieren Sie den kritischen Vorgang.<br />
2. Aktivieren Sie die Registerkarte Mitarbeiter im Fenster Objekteigenschaften.<br />
3. Weisen Sie weitere Mitarbeiter dem Vorgang zu.<br />
4. Klicken Sie auf die Schaltfläche OK.<br />
Optimierung der Ressourcenauslastung für noch nicht abgeschlossene Vorgänge des<br />
Projekts<br />
163
164<br />
1. Setzen Sie einen Stichtag.<br />
2. Erfassen Sie für alle Vorgänge den bereits erledigten Prozentsatz.<br />
3. Wählen Sie den Menüpunkt Projekt / Ressourcenauslastung optimieren aus.<br />
Hinweis: Bei der Optimierung der Ressourcenauslastung werden verzögerte Vorgänge<br />
automatisch auf den Stichtag verschoben.
Ressourcenerfassung<br />
<strong>Rillsoft</strong> <strong>Project</strong> stellt Ihnen zwei Arten von Ressourcen zur Verfügung:<br />
Ressourcenpool - eine Gesamtliste von Ressourcen, die Projektvorgängen<br />
zugeordnet werden können. Ein Ressourcenpool kann für ein oder mehrere Projekte<br />
verwendet werden.<br />
Projektressourcen - Ressourcen, die nur für ein Projekt verwendet werden können.<br />
Unter Ressourcen versteht man: Rollen, Teams, Mitarbeiter, Sachmittel, Material und<br />
Maschinen, die in einem Projekt verwendet werden, um die Vorgänge zu erledigen.<br />
Ressourcenpool oder Projektressourcen?<br />
Grundsätzlich ist bei der Eröffnung des <strong>Rillsoft</strong> <strong>Project</strong>s der Ressourcenpool aktiv.<br />
Den Namen und Pfad der aktuellen Ressourcenpool-Datei kann man dem linken Bereich der<br />
Statusleiste entnehmen.<br />
In der rechten Ecke der Statusleiste steht, ob ein Ressourcenpool oder Projektressourcen im<br />
geöffneten Projekt verwendet werden.<br />
Achtung: Wenn beim Öffnen eines Projektes sich die hierbei verwendeten Ressourcen vom<br />
Ressourcenpool unterscheiden, steigt das Programm automatisch vom Ressourcenpool auf die<br />
Projektressourcen um.<br />
Für die manuelle Umschaltung zwischen dem Ressourcenpool und den Projektressourcen gibt<br />
es zwei Menübefehle:<br />
Projekt / Wechseln zum Ressourcenpool<br />
Projekt / Wechseln zu Projektressourcen<br />
Wenn dabei z.B. die Projektressourcen aktiv sind, ist der Menübefehl Projekt/ Wechseln zu<br />
Projektressourcen nicht zugänglich.<br />
Projektressourcen zum Ressourcenpool wechseln<br />
Wenn die Projektressourcen mit dem Ressourcenpool übereinstimmen, ist der Umstieg von<br />
einer Art der Ressourcen auf die andere für den Anwender nicht zu erkennen.<br />
Das Wechseln zu Projektressourcen verlangt vom Anwender auch keine zusätzlichen<br />
Aktivitäten.<br />
Wenn bei einem Wechseln zum Ressourcenpool jedoch Abweichungen zwischen diesem und<br />
den momentan verwendeten Ressourcen vorhanden sind, gibt das Programm eine<br />
Abweichungsliste aus. Dabei wird angeboten, zwischen den Projektressourcen und dem<br />
Ressourcenpool auszuwählen.<br />
Ressourcen anlegen und anpassen<br />
Um die Ressourcen im Ressourcenpool anzulegen, wählen Sie den Menüpunkt Werkzeuge /<br />
Ressourcenpool aus.<br />
Um die Projektressourcen anzulegen oder anzupassen, wählen Sie entsprechend den<br />
Menüpunkt Werkzeuge / Projektressourcen aus.<br />
Hier können Sie:<br />
Vorhandene Ressourcen anpassen und ändern<br />
Neue Ressourcen manuell erstellen<br />
Ressourcen aus einer Text-Datei importieren<br />
165
Neue Ressourcenpool-Datei erstellen<br />
Den Ressourcenpool finden Sie in der Datei RillPrj.xml im <strong>Rillsoft</strong> <strong>Project</strong>-Daten-Verzeichnis.<br />
Sie können einen neuen Ressourcenpool erstellen und dadurch so viele Ressourcenpools mit<br />
nötigen Abweichungen definieren, wie Sie brauchen.<br />
Vor dem Erstellen des neuen Ressourcenpools sollen alle Projekte geschlossen sein.<br />
166<br />
Wählen Sie den Menüpunkt Datei / Schließen aus für alle geöffneten Projekte<br />
Wählen Sie den Menüpunkt Werkzeuge / Ressourcenpool-Datei erstellen aus<br />
Im erscheinenden Dialogfenster geben Sie den Namen einer neuen Datei *.xml<br />
Hinweis: Den Namen der aktuellen Ressourcenpool-Datei können Sie sich in der linken Ecke<br />
des Statusbars ansehen.<br />
Ein Projekt sollte dabei geöffnet sein.
Anderen Ressourcenpool auswählen<br />
Beim ersten Start des Programms finden Sie den Ressourcenpool als RillPrj.xml-Datei im<br />
<strong>Rillsoft</strong> <strong>Project</strong>-Daten-Verzeichnis.<br />
Sie können auf einen anderen Ressourcenpool umsteigen.<br />
Vor dem Auswählen des anderen Ressourcenpools sollen alle Projekte geschlossen sein.<br />
Wählen Sie den Menüpunkt Datei / Schließen aus für alle geöffneten Projekte<br />
Wählen Sie den Menüpunkt Werkzeuge / Ressourcenpool-Datei auswählen aus<br />
Im erscheinenden Dialogfenster wählen Sie eine benötige Datei *.xml aus<br />
Hinweis: Den Namen der aktuellen Ressourcenpool-Datei können Sie sich in der linken Ecke<br />
des Statusbars ansehen.<br />
Ein Projekt sollte dabei geöffnet sein.<br />
167
Kalender anlegen und anpassen<br />
Um Kalender anzulegen und anzupassen, gehen Sie bitte folgendermaßen vor:<br />
168<br />
1. Wählen Sie den Menüpunkt Werkzeuge / Ressourcenpool aus.<br />
Der Dialog Ressourcenpool wird geöffnet.<br />
2. Wählen Sie Registerkarte Kalender aus.<br />
3. Um einen neuen Kalender zu erstellen, klicken Sie auf die Schaltfläche Neuer<br />
Kalender oder geben Sie in die Spalte Name der mit dem Stern-Symbol *<br />
versehenen Zeile einen Kalendernamen ein.<br />
Hinweis: In der Liste der Kalender werden Ihnen alle angelegten Kalender angezeigt.<br />
Markieren Sie einen der Kalender, um die Detailinformationen einzusehen oder zu<br />
ändern.<br />
4. Definieren Sie im Bereich Woche die Arbeitszeit für jeden Tag der Woche. Intervalle<br />
können Sie über eine Trennung durch ein Semikolon angeben (Beispiel: 08:00-12:00;<br />
13:00-17:00).<br />
5. Definieren Sie im Bereich Tag die arbeitsfreien Tage. Sie können für einzelne Tage<br />
abweichende Arbeitszeiten hinterlegen (z.B. Fasching). Daneben können Sie<br />
zusätzliche Arbeitstage definieren.<br />
6. Markieren Sie ggf. den Tag in der Kalenderdarstellung, den Sie ändern möchten.<br />
7. Wählen Sie ggf. die Option Standard, wenn Sie eine vorgenommene Änderung eines<br />
Tages auf dessen Wochentagdefinition zurücksetzen wollen.
8. Wählen Sie ggf. die Option Feiertag, wenn der markierte Tag ein Feiertag ist.<br />
9. Wählen Sie ggf. die Option Nach Tag..., wenn der markierte Tag den Regeln eines<br />
anderen Wochentags unterliegen soll. Wählen Sie dazu die entsprechende<br />
Wochentagdefinition aus der Auswahlliste aus.<br />
Hinweis: Wird die Arbeitszeit in der Wochentagdefinition geändert, wird auch die<br />
Arbeitszeit dieses Tages entsprechend geändert.<br />
10. Wählen Sie ggf. die Option Ausnahmen, wenn Sie für den markierten Tag eine<br />
gesonderte Arbeitszeit definieren wollen.<br />
Hinweis: Änderungen an der Arbeitszeit in der Wochentagdefinition hat keine<br />
Auswirkung für diesen Tag.<br />
Hinweis: Um einen Kalender zu löschen, klicken Sie auf die Schaltfläche Kalender<br />
löschen.<br />
11. Klicken Sie auf die Schaltfläche OK.<br />
Feiertage laden<br />
Sie können gesetzliche Feiertage für weitere Jahre und verschiedene Bundesländer vom<br />
unseren Server herunterladen und ins Programm übernehmen, indem Sie die Schaltfläche<br />
Feiertage laden betätigen. Folgende Vorgehensweise wird empfohlen:<br />
1. Das Dialog-Fenster Feiertage laden erscheint<br />
2. Wählen Sie in der Auswahlliste Kalender den gewünschten Kalender aus bspw. DE-<br />
Alle Bundesländer<br />
169
170<br />
3. Sie können alle angebotene Feiertage für das ganze Jahr übernehmen, indem Sie das<br />
Kontrollkästchen mit Jahr-Zahl markieren bspw. 2009<br />
4. Alternativ können Sie lediglich bestimmte Feiertage markieren und in Kalender<br />
übernehmen.<br />
5. Klicken Sie auf die Schaltfläche OK.
Rollen anlegen und anpassen<br />
Rollen können Sie in <strong>Rillsoft</strong> <strong>Project</strong> flexibel erfassen, indem Sie für Rollen verschiedene<br />
Qualifikationsstufen mit abgestuften Kostensätzen anlegen. Rollen sollten Sie so erfassen,<br />
dass Sie diese in Gruppen verwalten. Dabei sollten Sie für jede Rolle eine eigene Gruppe<br />
definieren (Beispiel: Fliesenleger, Zimmerer, ...).<br />
Qualifikation und entsprechenden Kostensatz erfassen Sie dann innerhalb der Gruppe.<br />
(Beispiel: Zimmerer - Vorarbeiter, Meister, Geselle, Lehrling etc.)<br />
Um Rollen anzulegen und anzupassen, gehen Sie bitte folgendermaßen vor:<br />
1. Wählen Sie den Menüpunkt Werkzeuge / Ressourcenpool aus.<br />
Der Dialog Ressourcenpool wird geöffnet.<br />
2. Wählen Sie Registerkarte Rollen aus.<br />
3. Erstellen Sie eine neue Gruppe, indem Sie auf die entsprechende Schaltfläche neue<br />
Gruppe klicken, oder unter die Spalte Rolle in der Zeile, die mit einem * Sternsymbol<br />
versehen ist, einen neuen Gruppennamen eingeben.<br />
4. Erfassen Sie eine bestimmte Rolle in dieser Gruppe gleich in dieser Zeile (Spalte<br />
Qualifikation).<br />
5. Erfassen Sie ggf. weitere Qualifikationsstufen in der direkt nachfolgenden leeren Zeile<br />
in der Spalte Qualifikation, dabei wird die Gruppenbezeichnung automatisch<br />
mitkopiert.<br />
171
172<br />
Hinweis: Wollen Sie die Qualifikation der Rolle ändern, so müssen Sie dies in der<br />
ersten Gruppenzeile vornehmen, die Gruppenbezeichnung wird dann ebenfalls<br />
automatisch auf alle bereits angelegten Qualifikationsstufen übertragen.<br />
6. Geben Sie in die Spalte Code einen eindeutigen Wert ein, wenn Sie Daten mit anderen<br />
Anwendungen austauschen wollen.<br />
7. Geben Sie in das Feld Kosten die Kosten pro Stunde ein.<br />
8. In das Feld Kostenänderung können Sie ab einem bestimmten Datum entweder<br />
einen Koeffizient für den vorhandenen Einheitspreis oder einen neuen Einheitspreis pro<br />
Stunde der Rolle eingeben.<br />
9. Geben Sie in das Feld Notizen ggf. eine Notiz ein.<br />
10. Klicken Sie auf die Schaltfläche OK.<br />
Import/Export von Rollen<br />
Klicken Sie auf die Schaltfläche Export, um die Ressourcen in eine TXT-Datei zu exportieren,<br />
oder auf die Schaltfläche Import, um Ressourcen zu importieren.<br />
Import/Export-Felder:<br />
[ID]<br />
[Rolle](Mussfeld)<br />
[Code]<br />
[Qualifikation](Mussfeld)<br />
[Kosten]<br />
[Kostenänderung]<br />
[Notizen]<br />
Die einzelnen Felder werden durch ein Gattersymbol "#" voneinander getrennt.<br />
Beispiel einer Import-Datei:<br />
#Stuckateure, Gipser, Verputzer##Polier/in - Ausbau#23.00##<br />
#Stuckateure, Gipser, Verputzer##Stuckateur/in#22.00##<br />
#Stuckateure, Gipser, Verputzer##Stuckateurhelfer/in#12.00##<br />
#Stuckateure, Gipser, Verputzer##Verputzerhelfer/in#14.00##<br />
Hinweis:<br />
Im Feld Filter können Sie gezielt nach Rollen suchen. Geben Sie in das Feld den<br />
entsprechenden Suchbegriff (auch einen Teil davon) ein.
Teams anlegen und anpassen<br />
Die Teamverwaltung in <strong>Rillsoft</strong> <strong>Project</strong> ist sehr flexibel gestaltet: Sie können ein Team über<br />
zugeordnete Mitarbeiter oder über fixe Kosten und Kapazitäten anlegen. Teams sollten Sie so<br />
erfassen, dass Sie diese in Gruppen verwalten. Dabei sollten Sie für jeden Teamtyp eine<br />
eigene Gruppe definieren (Beispiel: Fliesenlegerteam, Zimmererteam, ...).<br />
Name des Teams und die Kapazitäten erfassen Sie dann innerhalb der Gruppe. (Beispiel:<br />
Vorarbeiter - Team Frühschicht. Team Spätschicht.)<br />
Um Teams anzulegen und anzupassen, gehen Sie bitte folgendermaßen vor:<br />
1. Wählen Sie Menüpunkt Werkzeuge / Ressourcenpool aus.<br />
Der Dialog Ressourcenpool wird geöffnet.<br />
2. Wählen Sie Registerkarte Teams aus.<br />
3. Erstellen Sie eine neue Gruppe, indem Sie auf die entsprechende Schaltfläche neue<br />
Gruppe klicken, oder in der Zeile, die mit einem * Sternsymbol versehen ist in die<br />
Spalte Arbeitsgruppe einen neuen Gruppennamen eingeben.<br />
4. Erfassen Sie einem bestimmten Teamtyp in dieser Gruppe gleich in dieser Zeile<br />
(Spalte Team).<br />
5. Erfassen Sie ggf. weitere Teamtypen in der direkt nachfolgenden leeren Zeile in der<br />
Spalte Team, dabei wird die Gruppenbezeichnung automatisch mitkopiert.<br />
173
174<br />
Hinweis: Wollen Sie die Bezeichnung der Gruppe ändern, so müssen Sie dies in der<br />
ersten Gruppenzeile vornehmen, die Gruppenbezeichnung wird dann ebenfalls<br />
automatisch auf alle bereits angelegten Teamtypen übertragen<br />
6. Geben Sie in die Spalte Code einen eindeutigen Wert ein, wenn Sie Daten mit anderen<br />
Anwendungen austauschen wollen.<br />
7. Wählen Sie in der Auswahlliste Kalender ggf. einen Kalender aus, der für dieses Team<br />
gelten soll. Haben Sie keinen Kalender ausgewählt, wird in der folgenden Hierarchie<br />
nach einem gültigen Kalender gesucht: Vorgangskalender und Projektkalender.<br />
8. Geben Sie in das Feld Arbeitsfreie Tage ggf. die arbeitsfreien Tage des Teams<br />
(Schulungen, Fortbildungen etc.) ein. Hinweis: (Beispiel für Definition von arbeitsfreien<br />
Tagen: 18.03.05-22.04.05; 25.05.05; 08.06.05-17.06.05).<br />
9. Wählen Sie aus der Auswahlliste Kapazitätsart eine der folgenden Optionen aus, wie<br />
die Kapazität und die Kosten des Teams ermittelt werden sollen:<br />
o Festgelegt: Für eigene, manuelle Kapazitäts- und Kostenfixierung in den<br />
Spalten Kapazität und Kosten.<br />
Hinweis: Diese Option ist nur für den Fall geeignet, wenn ein Team durch<br />
Kapazität und Kosten pro Stunde definiert wurde ohne konkrete Mitarbeiter<br />
dem Team zu zuweisen.<br />
Wenn Sie Mitarbeiter zu Teams zusammenfassen, sollen Sie eine der folgenden<br />
Optionen auswählen.<br />
o Optimistisch: Die Berechnung der Kapazität und der Kosten erfolgt über die<br />
größte Produktivität und entsprechenden Kostensatz jedes Mitarbeiters dieses<br />
Teams.<br />
o Real: Die Berechnung der Kapazität und der Kosten erfolgt über den größten<br />
Kostensatz und entsprechende Produktivität jedes Mitarbeiters dieses Teams.<br />
o Mittlere: Die Berechnung der Kapazität und der Kosten erfolgt über den<br />
gemittelten Wert aus Produktivität und Kostensatz jedes Mitarbeiters dieses<br />
Teams.<br />
Hinweis: Die Optionen Optimistisch, Real und Mittlerer liefern nur dann<br />
unterschiedliche Werte, wenn einem Mitarbeiter mehrere Rollen zugewiesen und dieser<br />
mit mehreren Rollen als Teammitglied hinterlegt wurde.<br />
10. Geben Sie in das Feld Kapazität die über alle Teammitglieder berechnete Kapazität in<br />
Abhängigkeit der gewählten Berechnung im Feld Kapazitätsart ein (entspricht im<br />
Regelfall der Anzahl der Teammitglieder). Diesen Wert können Sie bei der Option<br />
Festgelegt ändern.<br />
11. Geben Sie in das Feld Kosten den über alle Teammitglieder summierten Kostensatz in<br />
Abhängigkeit der gewählten Berechnung im Feld Kapazitätsart ein. Diesen Wert<br />
können Sie bei der Option Festgelegt ändern.<br />
12. In das Feld Kostenänderung können Sie ab einem bestimmten Datum entweder<br />
einen Koeffizienten für den vorhandenen Einheitspreis oder einen neuen Einheitspreis<br />
pro Stunde des Teams eingeben.<br />
13. Geben Sie in das Feld Notizen ggf. eine Notiz ein.<br />
14. Klicken Sie auf die Schaltfläche OK.<br />
Import/Export von Teams<br />
Klicken Sie auf die Schaltfläche Export, um die Ressourcen in eine TXT-Datei zu exportieren,<br />
oder auf die Schaltfläche Import, um Ressourcen zu importieren.<br />
Import/Export-Felder:<br />
[ID]<br />
[Arbeitsgruppe](Mussfeld)<br />
[Code]<br />
[Team](Mussfeld)<br />
[Kalender]<br />
[Arbeitsfreie Tage]
[Kapazitätsart]<br />
[Kapazität]<br />
[Kosten]<br />
[Kostenänderung]<br />
[Notizen]<br />
Die einzelnen Felder werden durch ein Gattersymbol "#" voneinander getrennt.<br />
Beispiel einer Import-Datei:<br />
#Tiefbau##Tiefbau-Team 1###0#5#150.00##<br />
#Tiefbau##Tiefbau-Team 2###0#4#120.00##<br />
#Hochbau##Hochbau-Team 1###0#6#210.00##<br />
#Hochbau##Hochbau-Team 2###0#8#230.00##<br />
#Hochbau##Hochbau-Team 3###0#7#225.00##<br />
Hinweis:<br />
Im Feld Filter können Sie gezielt nach Teams suchen. Geben Sie in das Feld den<br />
entsprechenden Suchbegriff (auch einen Teil davon) ein.<br />
175
Mitarbeiter anlegen und anpassen<br />
Die Mitarbeiterverwaltung in <strong>Rillsoft</strong> <strong>Project</strong> ist sehr flexibel gestaltet: Sie können einem<br />
Mitarbeiter unterschiedliche Rollen, Teamzugehörigkeiten, Kosten und Produktivität zuordnen.<br />
Hinweis: Bevor Sie Mitarbeiter definieren, sollten Sie die Teams erfasst haben.<br />
Um Mitarbeiter anzulegen und anzupassen, gehen Sie bitte folgendermaßen vor:<br />
176<br />
1. Wählen Sie den Menüpunkt Werkzeuge / Ressourcenpool aus.<br />
Der Dialog Ressourcenpool wird geöffnet.<br />
2. Wählen Sie Registerkarte Mitarbeiter aus.<br />
3. Erstellen Sie eine neue Gruppe bzw. einen neuen Mitarbeiter, indem Sie auf die<br />
entsprechende Schaltfläche neue Gruppe klicken, oder in der Zeile, die mit einem *<br />
Sternsymbol versehen ist in die Spalte Name einen neuen Mitarbeiternamen<br />
eingeben.<br />
4. Erfassen Sie eine bestimmte Eigenschaft des Mitarbeiters (eine neue Rolle oder<br />
Teamzugehörigkeit) in dieser Gruppe gleich in dieser Zeile (Spalten Arbeitsgruppe –<br />
Team und Rolle - Qualifikation). Weitere Eigenschaften des Mitarbeiters können Sie<br />
in der direkt nachfolgenden leeren Zeile in der Spalten Arbeitsgruppe – Team und<br />
Rolle - Qualifikation erfassen, dabei wird die Gruppenbezeichnung automatisch<br />
mitkopiert.
Hinweis: Wollen Sie die Bezeichnung der Gruppe ändern, so müssen Sie dies in der<br />
ersten Gruppenzeile vornehmen, die Gruppenbezeichnung wird dann ebenfalls<br />
automatisch auf alle bereits angelegten Materialarten übertragen.<br />
5. Geben Sie in die Spalte Code einen eindeutigen Wert ein, wenn Sie Daten mit anderen<br />
Anwendungen austauschen wollen.<br />
6. Wählen Sie in der Auswahlliste Kalender ggf. einen Kalender aus, der für diesen<br />
Mitarbeiter gelten soll. Haben Sie keinen Kalender ausgewählt, wird in der folgenden<br />
Hierarchie nach einem gültigen Kalender gesucht: Teamkalender, Vorgangskalender<br />
und Projektkalender.<br />
7. Geben Sie in das Feld Eintritt ggf. ein Eintrittsdatum des Mitarbeiters im<br />
Unternehmen ein.<br />
8. Geben Sie in das Feld Austritt ggf. ein Austrittsdatum des Mitarbeiters aus<br />
Unternehmen ein.<br />
9. Geben Sie in das Feld Arbeitsfreie Tage ggf. die arbeitsfreien Tage des Mitarbeiters<br />
(Schulungen, Fortbildungen etc.) ein. Hinweis: Die hier eingegebenen arbeitsfreien<br />
Tage werden zusätzlich zu den im Team definierten, addiert. (Beispiel für Definition<br />
von arbeitsfreien Tagen: 18.03.05-22.04.05; 25.05.05; 08.06.05-17.06.05).<br />
10. Wählen Sie aus der Auswahlliste Arbeitsgruppe - Team ggf. das Team aus, dem<br />
dieser Mitarbeiter angehören soll.<br />
11. Wählen Sie aus der Auswahlliste Rolle - Qualifikation ggf. die Rolle aus, die Sie<br />
diesem Mitarbeiter zuordnen wollen.<br />
12. Geben Sie in das Feld Produktivität ggf. einen anderen Wert für die ermittelte<br />
Produktivität des Mitarbeiters in Prozent ein.<br />
13. Geben Sie in das Feld Kosten ggf. einen anderen Wert für den ermittelten<br />
Stundensatz (z.B. aus der Rollendefinition) des Mitarbeiters ein.<br />
14. In das Feld Kostenänderung können Sie ab einem bestimmten Datum entweder<br />
einen Koeffizienten für den vorhandenen Einheitspreis oder einen neuen Einheitspreis<br />
pro Stunde des Mitarbeiters eingeben.<br />
15. Geben Sie in das Feld Notizen ggf. eine Notiz ein.<br />
16. Klicken Sie auf die Schaltfläche OK.<br />
Gleichem Mitarbeiter zusätzliche Rollen, Teamzugehörigkeit, Kosten und Produktivität<br />
zuordnen<br />
Wollen Sie einem gleichen Mitarbeiter beispielsweise eine andere Rolle und entsprechend<br />
einem anderen Kostensatz zuordnen, gehen Sie bitte folgendermaßen vor:<br />
1. Geben Sie in der direkt nachfolgenden Zeile des entsprechenden Mitarbeiters (kein<br />
Sternsymbol) in der entsprechenden Spalte einen abweichenden Wert ein.<br />
Achtung: Achten Sie darauf, dass Sie diesen Mitarbeiter nicht nochmals in einer mit<br />
einem Stern versehenen Zeile anlegen, da dies sonst zu Inkonsistenzen bei der<br />
Projektplanung führt.<br />
Import/Export von Mitarbeiter<br />
Klicken Sie auf die Schaltfläche Export, um die Ressourcen in eine TXT-Datei zu exportieren,<br />
oder auf die Schaltfläche Import, um Ressourcen zu importieren.<br />
Import/Export-Felder:<br />
[ID]<br />
[Name](Mussfeld)<br />
[Code]<br />
[Kalender]<br />
[Eintritt-Datum]<br />
[Austritt-Datum]<br />
[Arbeitsfreie Tage]<br />
[Team]<br />
177
178<br />
[Rolle]<br />
[Produktivität]<br />
[Kosten]<br />
[Kostenänderung]<br />
[Notizen]<br />
Die einzelnen Felder werden durch ein Gattersymbol "#" voneinander getrennt.<br />
Beispiel einer Import-Datei (es werden nur die Mitarbeiternamen und deren Stundensätze<br />
importiert):<br />
#Alfgot Zeller#########20.00##<br />
#Alex Harrison#########30.00##<br />
#Uwe Gibbons#########35.00##<br />
Hinweis:<br />
Im Feld Filter können Sie gezielt nach Mitarbeitern suchen. Geben Sie in das Feld den<br />
entsprechenden Suchbegriff (auch einen Teil davon) ein.
Material anlegen und anpassen<br />
Material (Verbrauchsmaterialien) sollten Sie so erfassen, dass Sie diese in Gruppen verwalten.<br />
Dabei sollten Sie für jede Art des Materials eine eigene Gruppe definieren (Beispiel: Gruppe,<br />
Kiese, ...).<br />
Hersteller, Materialart, Maßeinheit und Kosten erfassen Sie dann innerhalb der Gruppe.<br />
(Beispiel: Kiese - Feinkies, Schotter etc.)<br />
Um Material anzulegen und anzupassen, gehen Sie bitte folgendermaßen vor:<br />
1. Wählen Sie den Menüpunkt Werkzeuge / Ressourcenpool aus.<br />
Der Dialog Ressourcenpool wird geöffnet.<br />
2. Wählen Sie Registerkarte Material aus.<br />
3. Erstellen Sie eine neue Gruppe, indem Sie auf die entsprechende Schaltfläche neue<br />
Gruppe klicken, oder in der Zeile, die mit einem * Sternsymbol versehen ist in die<br />
Spalte Materialgruppe einen neuen Gruppennamen eingeben.<br />
4. Erfassen Sie eine bestimmte Materialart in dieser Gruppe gleich in dieser Zeile (Spalte<br />
Materialart). Weitere Materialarten können Sie in der direkt nachfolgenden leeren<br />
Zeile in der Spalte Bezeichnung erfassen, dabei wird die Gruppenbezeichnung<br />
automatisch mitkopiert.<br />
Hinweis: Wollen Sie die Bezeichnung der Gruppe ändern, so müssen Sie dies in der<br />
ersten Gruppenzeile vornehmen, die Gruppenbezeichnung wird dann ebenfalls<br />
automatisch auf alle bereits angelegten Materialarten übertragen.<br />
179
180<br />
5. Geben Sie in die Spalte Code einen eindeutigen Wert ein, wenn Sie Daten mit anderen<br />
Anwendungen austauschen wollen.<br />
6. Geben Sie in das Feld Materialart die Bezeichnung des Herstellers, der Materialart<br />
etc. ein.<br />
7. Geben Sie in das Feld Maßeinheit die Maßeinheit des Materials ein (Beispiel: Tonnen,<br />
Quadratmeter, Stück etc.).<br />
8. Geben Sie in das Feld Einheitspreis die Kosten je Maßeinheit ein.<br />
9. In das Feld Preisänderung können Sie ab einem bestimmten Datum entweder einen<br />
Koeffizienten für den vorhandenen Einheitspreis oder einen neuen Einheitspreis pro<br />
Maßeinheit des Materials eingeben.<br />
10. Geben Sie in das Feld Notizen ggf. eine Notiz ein.<br />
11. Klicken Sie auf die Schaltfläche OK.<br />
Import/Export von Materialien<br />
Klicken Sie auf die Schaltfläche Export, um die Ressourcen in eine TXT-Datei zu exportieren,<br />
oder auf die Schaltfläche Import, um Ressourcen zu importieren.<br />
Import/Export-Felder:<br />
[ID]<br />
[Materialgruppe](Mussfeld)<br />
[Code]<br />
[Materialart](Mussfeld)<br />
[Maßeinheit]<br />
[Einheitspreis]<br />
[Preisänderung]<br />
[Notizen]<br />
Die einzelnen Felder werden durch ein Gattersymbol "#" voneinander getrennt.<br />
Beispiel einer Import-Datei:<br />
#Hochbau - Transportbeton##Transportbeton BI: B 5 KS 0/32 HOZ 35L#m3#122.00##<br />
#Hochbau - Transportbeton##Transportbeton BI: B 5 KR 0/32 HOZ 35L#m3#118.00##<br />
#Hochbau - Transportbeton##Transportbeton ZTV-K-Beton B35 KP 0/32 PZ<br />
45F#m3#143.50##<br />
#Hochbau - Transportbeton##Transportbeton ZTV-K-Beton B45 KP 0/32 PZ<br />
45F#m3#147.00##<br />
Hinweis:<br />
Im Feld Filter können Sie gezielt nach Materialgruppen, der Materialart oder dem<br />
Code eines Materials suchen. Geben Sie in das Feld den entsprechenden Suchbegriff<br />
(auch einen Teil davon) ein.
Maschinenarten anlegen und anpassen<br />
Maschinenarten sollten Sie so erfassen, dass Sie diese in Gruppen verwalten. Dabei sollten Sie<br />
für jede Art von Maschinen eine eigene Gruppe definieren (Beispiel: Gruppe Minikräne,<br />
Dachdeckerkräne ….).<br />
Hersteller und Typ der Maschinen oder des Gerätes erfassen Sie dann innerhalb der Gruppe.<br />
(Beispiel: Minikräne - Minikran Typ 10 to, Minikran Typ 100 to etc.)<br />
Um Maschinen anzulegen und anzupassen, gehen Sie bitte folgendermaßen vor:<br />
1. Wählen Sie den Menüpunkt Werkzeuge / Ressourcenpool aus.<br />
Der Dialog Ressourcenpool wird geöffnet.<br />
2. Wählen Sie Registerkarte Maschinenarten aus.<br />
3. Erstellen Sie eine neue Gruppe, indem Sie auf die entsprechende Schaltfläche neue<br />
Gruppe klicken, oder in der Zeile, die mit einem * Sternsymbol versehen ist in die<br />
Spalte Maschinengruppe einen neuen Gruppennamen eingeben.<br />
4. Erfassen Sie einen bestimmten Maschinentyp in dieser Gruppe gleich in dieser Zeile<br />
(Spalte Bezeichnung). Weitere Maschinentypen können Sie in der direkt<br />
nachfolgenden leeren Zeile in der Spalte Maschinenart erfassen, dabei wird die<br />
Gruppenbezeichnung automatisch mitkopiert.<br />
Hinweis: Wollen Sie die Bezeichnung der Gruppe ändern, so müssen Sie dies in der<br />
ersten Gruppenzeile vornehmen, die Gruppenbezeichnung wird dann ebenfalls<br />
automatisch auf alle bereits angelegten Maschinentypen übertragen.<br />
181
182<br />
5. Geben Sie in die Spalte Code einen eindeutigen Wert ein, wenn Sie Daten mit anderen<br />
Anwendungen austauschen wollen.<br />
6. Geben Sie in das Feld Maschinenart die Bezeichnung des Maschinentyps, Hersteller<br />
etc. ein.<br />
7. Geben Sie in das Feld Maßeinheit die Maßeinheit des Werkzeugs oder der<br />
Maschinenart ein (Beispiel: Stück etc.)<br />
8. Geben Sie in das Feld Einheitspreis die Kosten pro Stunde der Maschinenart ein.<br />
9. In das Feld Preisänderung können Sie ab einem bestimmten Datum entweder einen<br />
Koeffizienten für den vorhandenen Einheitspreis oder einen neuen Einheitspreis pro<br />
Stunde der Maschinenart eingeben.<br />
10. Geben Sie in das Feld Notizen ggf. eine Notiz ein.<br />
11. Klicken Sie auf die Schaltfläche OK.<br />
Import/Export von Maschinenarten<br />
Klicken Sie auf die Schaltfläche Export, um die Ressourcen in eine TXT-Datei zu exportieren,<br />
oder auf die Schaltfläche Import, um Ressourcen zu importieren.<br />
Import/Export-Felder:<br />
[ID]<br />
[Maschinengruppe](Mussfeld)<br />
[Code]<br />
[Maschinenart](Mussfeld)<br />
[Maßeinheit]<br />
[Einheitspreis]<br />
[Preisänderung]<br />
[Notizen]<br />
Die einzelnen Felder werden durch ein Gattersymbol "#" voneinander getrennt.<br />
Beispiel einer Import-Datei:<br />
#Baumaschinen - Bagger##Abbruchbagger - Caterpillar#St.#32.00##<br />
#Baumaschinen - Bagger##Baggerlader - Bobcat#St.#34.00##<br />
#Baumaschinen - Bagger##Kettenbagger - Akermann#St.#44.00##<br />
#Baumaschinen - Bagger##Kettenbagger - Atlas#St.#45.00##<br />
Hinweis:<br />
Im Feld Filter können Sie gezielt nach Maschinengruppen, der Maschinenart oder dem<br />
Code einer Maschinenart suchen. Geben Sie in das Feld den entsprechenden<br />
Suchbegriff (auch einen Teil davon) ein.
Maschinenpark anlegen und anpassen<br />
Die Maschinenparkverwaltung in <strong>Rillsoft</strong> <strong>Project</strong> ist sehr flexibel gestaltet: Sie können eine<br />
Maschine zu Maschinenarten zuordnen und einem Einheitspreis oder Preisänderungen<br />
zuweisen.<br />
Hersteller und Typ der Maschinen oder des Gerätes erfassen Sie dann innerhalb der Gruppe.<br />
(Beispiel: Minikräne - Minikran Typ 10 to, Minikran Typ 100 to etc.)<br />
Um den Maschinenpark anzulegen und anzupassen, gehen Sie bitte folgendermaßen vor:<br />
1. Wählen Sie den Menüpunkt Werkzeuge / Ressourcenpool aus.<br />
Der Dialog Ressourcenpool wird geöffnet.<br />
2. Wählen Sie Registerkarte Maschinenpark aus.<br />
3. Erstellen Sie eine neue Gruppe, indem Sie auf die entsprechende Schaltfläche neue<br />
Gruppe klicken, oder in der Zeile, die mit einem * Sternsymbol versehen ist in die<br />
Spalte Maschinenname einen neuen Namen eingeben.<br />
4. Geben Sie in die Spalte Code einen eindeutigen Wert ein, wenn Sie Daten mit anderen<br />
Anwendungen austauschen wollen.<br />
5. Wählen Sie aus der Auswahlliste Arbeitsgruppe - Team ggf. das Team aus, dem<br />
diese Maschine angehören soll.<br />
6. Wählen Sie aus der Auswahlliste Maschinengruppe - Maschinenart ggf. die<br />
Maschinenart aus, die Sie dieser Maschine zuordnen wollen.<br />
7. Geben Sie in das Feld Einheitspreis die Kosten pro Stunde der Maschine ein.<br />
183
184<br />
8. In das Feld Preisänderung können Sie ab einem bestimmten Datum entweder einen<br />
Koeffizienten für den vorhandenen Einheitspreis oder einen neuen Einheitspreis pro<br />
Stunde der Maschine eingeben.<br />
9. Geben Sie in das Feld Notizen ggf. eine Notiz ein.<br />
10. Klicken Sie auf die Schaltfläche OK.<br />
Import/Export von Maschinenpark-Daten<br />
Klicken Sie auf die Schaltfläche Export, um die Ressourcen in eine TXT-Datei zu exportieren,<br />
oder auf die Schaltfläche Import, um Ressourcen zu importieren.<br />
Import/Export-Felder:<br />
[ID]<br />
[Maschinenname](Mussfeld)<br />
[Code]<br />
[Arbeitsgruppe - Team]<br />
[Maschinengruppe - Maschinenart](Mussfeld)<br />
[Maßeinheit]<br />
[Einheitspreis]<br />
[Preisänderung]<br />
[Notizen]<br />
Die einzelnen Felder werden durch ein Gattersymbol "#" voneinander getrennt.<br />
Beispiel einer Import-Datei:<br />
#Baumaschinen - Bagger##Abbruchbagger - Caterpillar#St.#32.00##<br />
#Baumaschinen - Bagger##Baggerlader - Bobcat#St.#34.00##<br />
#Baumaschinen - Bagger##Kettenbagger - Akermann#St.#44.00##<br />
#Baumaschinen - Bagger##Kettenbagger - Atlas#St.#45.00##<br />
Hinweis:<br />
Im Feld Filter können Sie gezielt nach Maschinenname, der Maschinenart oder dem<br />
Code einer Maschine suchen. Geben Sie in das Feld den entsprechenden Suchbegriff<br />
(auch einen Teil davon) ein.
Projektkategorien anlegen und anpassen<br />
Projektkategorien können Sie in <strong>Rillsoft</strong> <strong>Project</strong> flexibel in Gruppen zusammen fassen.<br />
Um Projektkategorien anzulegen und anzupassen, gehen Sie bitte folgendermaßen vor:<br />
1. Wählen Sie den Menüpunkt Werkzeuge / Ressourcenpool aus.<br />
Der Dialog Ressourcenpool wird geöffnet.<br />
2. Wählen Sie Registerkarte Projektkategorien aus.<br />
3. Erstellen Sie eine neue Gruppe, indem Sie auf die entsprechende Schaltfläche neue<br />
Gruppe klicken, oder unter die Spalte Gruppe in der Zeile, die mit einem *<br />
Sternsymbol versehen ist, einen neuen Gruppennamen eingeben.<br />
4. Erfassen Sie eine bestimmte Projektkategorien in dieser Gruppe gleich in dieser Zeile<br />
(Spalte Name).<br />
5. Erfassen Sie ggf. weitere Kategoriestufen in der direkt nachfolgenden leeren Zeile in<br />
der Spalte Name, dabei wird die Gruppenbezeichnung automatisch mitkopiert.<br />
Hinweis: Wollen Sie den Namen der Kategorie ändern, so müssen Sie dies in der<br />
ersten Gruppenzeile vornehmen, die Gruppenbezeichnung wird dann ebenfalls<br />
automatisch auf alle bereits angelegten Kategoriessstufen übertragen.<br />
6. Geben Sie in die Spalte Code einen eindeutigen Wert ein, wenn Sie Daten mit anderen<br />
Anwendungen austauschen wollen.<br />
7. Geben Sie in das Feld Notizen ggf. eine Notiz ein.<br />
185
Hinweis:<br />
186<br />
8. Klicken Sie auf die Schaltfläche OK.<br />
Im Feld Filter können Sie gezielt nach Projektkategorie suchen. Geben Sie in das Feld<br />
den entsprechenden Suchbegriff (auch einen Teil davon) ein.
Projektstatus anlegen und anpassen<br />
Projektstatus können Sie in <strong>Rillsoft</strong> <strong>Project</strong> flexibel in Gruppen zusammen fassen.<br />
Um Projektstatus anzulegen und anzupassen, gehen Sie bitte folgendermaßen vor:<br />
1. Wählen Sie den Menüpunkt Werkzeuge / Ressourcenpool aus.<br />
Der Dialog Ressourcenpool wird geöffnet.<br />
2. Wählen Sie Registerkarte Projektstatus aus.<br />
3. Erstellen Sie eine neue Gruppe, indem Sie auf die entsprechende Schaltfläche neue<br />
Gruppe klicken, oder unter die Spalte Gruppe in der Zeile, die mit einem *<br />
Sternsymbol versehen ist, einen neuen Gruppennamen eingeben.<br />
4. Erfassen Sie eine bestimmte Projektstatus in dieser Gruppe gleich in dieser Zeile<br />
(Spalte Name).<br />
5. Erfassen Sie ggf. weitere Statusstufen in der direkt nachfolgenden leeren Zeile in der<br />
Spalte Name, dabei wird die Gruppenbezeichnung automatisch mitkopiert.<br />
Hinweis: Wollen Sie den Namen des Status ändern, so müssen Sie dies in der ersten<br />
Gruppenzeile vornehmen, die Gruppenbezeichnung wird dann ebenfalls automatisch<br />
auf alle bereits angelegten Statusstufen übertragen.<br />
6. Geben Sie in die Spalte Code einen eindeutigen Wert ein, wenn Sie Daten mit anderen<br />
Anwendungen austauschen wollen.<br />
7. Geben Sie in das Feld Notizen ggf. eine Notiz ein.<br />
187
Hinweis:<br />
188<br />
8. Klicken Sie auf die Schaltfläche OK.<br />
Im Feld Filter können Sie gezielt nach Projektkategorie suchen. Geben Sie in das Feld<br />
den entsprechenden Suchbegriff (auch einen Teil davon) ein.
Ressourcenzuordnung<br />
<strong>Rillsoft</strong> <strong>Project</strong> stellt Ihnen folgende Varianten von Ressourcenzuordnung zur Verfügung:<br />
1. einem Vorgang die Ressourcen zuordnen. Sie wählen zuerst im Balkendiagramm<br />
einen Vorgang aus und dann im Vorgangseigenschaftfenster auf der Registerkarten<br />
der entsprechenden Ressourcen bspw. Rollen, Mitarbeiter usw. ordnen Sie die<br />
erforderlichen Ressourcen zu.<br />
2. einer Ressource die Vorgänge zuweisen. In einer der Ressourcenauslastung-<br />
Ansichten definieren Sie zuerst eine Ressource und dann im<br />
Ressourceneigenschaftfenster wählen Sie Vorgänge, an denen diese Ressource<br />
beteiligt werden soll.<br />
3. Personalzuordnung-Assistent. Wenn Sie die Personalressourcen in Form von Rollen<br />
im Projekt schon definiert haben, können Sie den Vorgängen die entsprechenden<br />
Mitarbeiter halbautomatisch zuordnen.<br />
Wichtig! Ein Projektplan mit Vorgängen soll zum Zeitpunkt der Zuordnung schon erstellt und<br />
im Ressourcenpool erforderliche Ressourcen wie Rollen, Teams und Personal angelegt werden.<br />
Einem Vorgang Ressourcen zuordnen<br />
Nachdem Sie einen Ressourcenpool durch Menüpunkt Werkzeuge/Ressourcenpool<br />
angelegt und einen Projektplan im Balkendiagramm erstellt haben, gehen Sie bitte<br />
folgendermaßen vor:<br />
Wählen Sie Ansicht Balkendiagramm aus.<br />
Wählen Sie einen Vorgang aus, indem Sie ihn entweder in der Vorgangstabelle oder im<br />
Balkendiagrammbereich mit der linken Maustaste anklicken.<br />
Der Vorgang wird markiert und unten im Eigenschaftfenster erscheinen seine<br />
Informationen.<br />
Wählen Sie eine der Registerkarten mit Ressourcen wie Rollen, Teams, Mitarbeiter,<br />
Maschinen usw. aus, je nach dem welche Ressourcen Sie zu zuordnen haben.<br />
In der linken Tabelle sind Ressourcen aus dem Ressourcenpool dargestellt.<br />
Doppelklicken Sie auf einer dieser Ressourcen an.<br />
Sie können auf einmal mehrere Ressourcen einem Vorgang zuordnen.<br />
Dabei können Sie die nötige Anzahl, Auslastung, den Aufwand definieren oder bei<br />
Personalressourcen ihre Bereitschaft und Verfügbarkeit nachprüfen.<br />
Anschließend klicken Sie OK.<br />
Einer Ressource Vorgänge zuordnen<br />
Nachdem Sie einen Ressourcenpool durch Menüpunkt Werkzeuge/Ressourcenpool<br />
angelegt und einen Projektplan im Balkendiagramm erstellt haben, gehen Sie bitte<br />
folgendermaßen vor:<br />
Wählen Sie eine der Ressourcenauslastung-Ansicht aus wie Rollenauslastung,<br />
Teamauslastung oder Mitarbeiterauslastung.<br />
Tipp! Wenn Rollen schon zugeordnet sind, können Sie in Kapazitätsabgleich-Ansicht<br />
Mitarbeitern passende Vorgänge bequem zuweisen.<br />
Im Filter Projekt/Filter schalten Sie bitte die Option Nur genutzte Ressourcen zur<br />
Auswahl bieten aus, damit alle Ressourcen aus dem Ressourcenpool in der Tabelle<br />
erscheinen.<br />
Wählen Sie eine Ressource aus, indem Sie sie entweder in der Ressourcentabelle oder<br />
im Zeitskala-Bereich mit der linken Maustaste anklicken.<br />
Die Ressource wird markiert und unten im Eigenschaftfenster werden ihre<br />
Informationen dargestellt.<br />
Wählen Sie die Registerkarte Vorgänge<br />
Markieren Sie die Kontrollkästchen der entsprechenden Vorgänge.<br />
Sie können andere Parameter je Ressource für einen Vorgang definieren.<br />
189
190<br />
Auf diese Weise können Sie auf einmal mehrere Vorgänge einer Ressource zuordnen.<br />
Klicken Sie auf die Schaltfläche OK<br />
Personalzuordnung-Assistent<br />
Voraussetzung: Um Mitarbeiter Vorgängen zuzuordnen, müssen Sie die Personalressourcen<br />
in Form von Rollen definiert haben.<br />
Mit Hilfe des Menüpunkts Projekt / Mitarbeiter Vorgängen zuordnen können Sie<br />
Im ersten Schritt die Mitarbeiter definieren, die Sie zuordnen möchten<br />
Im zweiten Schritt die Vorgänge markieren<br />
Die angebotene Mitarbeiter-Zuordnung analysieren und ggf. bestätigen.<br />
Mögliche Konflikte oder Überlastungen werden in roter Farbe dargestellt und für die findet<br />
keine automatische Zuweisung statt.
In Rollenauslastung einer Rolle Vorgänge zuordnen<br />
Um einer Rolle Vorgänge zu zuordnen, gehen Sie bitte folgendermaßen vor:<br />
1. Wählen Sie die Ansicht Rollenauslastung aus.<br />
2. Wählen Sie den Menüpunkt Projekt/Filter aus.<br />
Der Dialog Filter wird geöffnet.<br />
3. Nehmen Sie die Markierung das Kontrollkästchen Nur genutzte Ressourcen zur<br />
Auswahl bieten weg, damit alle Rollen aus dem Ressourcenpool in der Liste<br />
erscheinen.<br />
4. Sie können das Kontrollkästchen Rollen markieren und alle Rollen in<br />
Rollenauslastung-Ansicht übernehmen.<br />
Alternativ können Sie nur bestimmte Rollen markieren.<br />
5. Klicken Sie auf die Schaltfläche OK<br />
6. In der Rollenauslastung-Ansicht in der Tabelle wählen Sie eine Rolle, der Sie Vorgänge<br />
zuweisen wollen.<br />
191
192<br />
Im Ressourceneigenschaftfenster auf der Registerkarte Vorgänge werden Vorgänge<br />
aus dem Projektplan aufgelistet.<br />
7. Markieren Sie die Kontrollkästchen der entsprechenden Vorgänge.<br />
8. Sie können u.a. Anzahl, Auslastung, Aufwand der Rollen für einen Vorgang<br />
definieren.<br />
9. Klicken Sie auf die Schaltfläche OK<br />
Rolleneigenschaften bei der Zuordnung<br />
Sie können bei dieser Zuordnung die Rolleneigenschaften verfeinern, indem Sie je Vorgang<br />
folgende Werte definieren:<br />
Anzahl der Rollen<br />
Auslastung einer Rolle<br />
Aufwand einer Rolle<br />
Notizen zu einer Rolle.<br />
Vorgangsauswahl<br />
Sie können bei dieser Zuordnung die Vorgangsliste bestimmen, indem Sie folgende Option<br />
ein-/ oder aus-schalten:<br />
Nur zugeordnete Vorgänge werden nur zugeordnete Vorgänge aufgelistet.
Vorgänge an bestimmtem Datum<br />
Sie können Vorgänge ausfiltern, die an einem bestimmten Datum fällig sind.<br />
Wenn Sie mit der linken Maustaste an einer Zelle anklicken, die ein Ergebnis aus Rolle-Zeile<br />
und Datum-Spalte ist, erhalten Sie nur für ausgewählten Zeitraum in Frage kommende<br />
Vorgänge dargestellt.<br />
193
In Teamauslastung einem Team Vorgänge zuordnen<br />
Um einem Team Vorgänge zu zuordnen, gehen Sie bitte folgendermaßen vor:<br />
194<br />
1. Wählen Sie Ansicht Teamauslastung aus.<br />
2. Wählen Sie den Menüpunkt Projekt/Filter aus.<br />
Der Dialog Filter wird geöffnet.<br />
3. Nehmen Sie die Markierung das Kontrollkästchen Nur genutzte Ressourcen zur<br />
Auswahl bieten weg, damit alle Teams aus dem Ressourcenpool in der Liste<br />
erscheinen.<br />
4. Sie können das Kontrollkästchen Team markieren und alle Teams in Teamauslastung-<br />
Ansicht übernehmen.<br />
Alternativ können Sie nur bestimmte Teams markieren.<br />
5. Klicken Sie auf die Schaltfläche OK<br />
6. In der Rollenauslastung-Ansicht in der Tabelle wählen Sie ein Team, dem Sie<br />
Vorgänge zuweisen wollen.
Im Ressourceneigenschaftfenster auf der Registerkarte Vorgänge werden Vorgänge<br />
aus dem Projektplan aufgelistet.<br />
7. Markieren Sie die Kontrollkästchen der entsprechenden Vorgänge.<br />
8. Sie können u.a. Auslastung, Aufwand der Teams für einen Vorgang definieren.<br />
9. Markieren Sie die Kontrollkästchen der entsprechenden Vorgänge.<br />
10. Klicken Sie auf die Schaltfläche OK<br />
Teameigenschaften bei der Zuordnung<br />
Sie können bei dieser Zuordnung die Teameigenschaften verfeinern, indem Sie je Vorgang<br />
folgende Werte definieren:<br />
Bereitschaft eines Teams<br />
Verfügbarkeit eines Teams<br />
Kapazität eines Team<br />
Auslastung eines Teams<br />
Aufwand eines Teams<br />
Notizen zu einem Team für einem Vorgang<br />
Vorgangsauswahl<br />
Sie können bei dieser Zuordnung die Vorgangsliste bestimmen, indem Sie folgende Option<br />
ein-/ oder aus-schalten:<br />
Nur zugeordnete Vorgänge werden nur zugeordnete Vorgänge aufgelistet.<br />
195
Vorgänge an bestimmtem Datum<br />
Sie können Vorgänge ausfiltern, die an einem bestimmten Datum fällig sind.<br />
Wenn Sie mit der linken Maustaste an einer Zelle anklicken, die ein Ergebnis aus Team-Zeile<br />
und Datum-Spalte ist, erhalten Sie nur für ausgewählten Zeitraum in Frage kommende<br />
Vorgänge dargestellt.<br />
196
In Kapazitätsabgleich Personal einem Mitarbeiter Vorgänge<br />
zuordnen<br />
Wichtig! Es sollte schon:<br />
Ein Projektplan mit Vorgängen zu diesem Zeitpunkt erstellt werden<br />
Im Ressourcenpool Mitarbeiter angelegt und mit Rollen beschrieben werden<br />
Rollen den Vorgängen zugewiesen werden<br />
Um einem Mitarbeiter Vorgänge zu zuordnen, gehen Sie bitte folgendermaßen vor:<br />
1. Wählen Sie die Ansicht Kapazitätsabgleich Personal aus.<br />
2. In der Tabelle klicken Sie auf eine Rolle und lassen Sie durch den Kontextmenü<br />
Mitarbeiter einblenden.<br />
3. Wählen Sie einen Mitarbeiter, dem Sie Vorgänge zuweisen wollen.<br />
Im Ressourceneigenschaftfenster auf der Registerkarte Vorgänge werden Vorgänge<br />
aus dem Projektplan aufgelistet.<br />
Tipp Bei eingeschalteter Option Nur Vorgänge mit passender Rolle werden dem<br />
Mitarbeiter nur Vorgänge angeboten, denen diese Rolle zugeordnet ist.<br />
4. Markieren Sie die Kontrollkästchen der entsprechenden Vorgänge.<br />
5. Sie können u.a. Auslastung, Aufwand des Mitarbeiters für einen Vorgang definieren.<br />
6. Markieren Sie die Kontrollkästchen der entsprechenden Vorgänge.<br />
7. Klicken Sie auf die Schaltfläche OK<br />
197
Mitarbeitereigenschaften bei der Zuordnung<br />
Sie können bei dieser Zuordnung die Rolleneigenschaften verfeinern, indem Sie je Vorgang<br />
folgende Werte kontrollieren oder definieren:<br />
198<br />
Bereitschaft eines Mitarbeiters<br />
Verfügbarkeit eines Mitarbeiters<br />
Produktivität eines Mitarbeiters<br />
Auslastung eines Mitarbeiters<br />
Abwesenheit eines Mitarbeiters<br />
Aufwand eines Mitarbeiters<br />
Notizen zu einem Mitarbeiter.<br />
Vorgangsauswahl<br />
Sie können bei dieser Zuordnung die Vorgangsliste bestimmen, indem Sie folgende Optionen<br />
ein-/ oder aus-schalten:<br />
Nur zugeordnete Vorgänge werden nur zugeordnete Vorgänge aufgelistet.<br />
Nur Vorgänge mit passender Rolle ist für Mitarbeiterzuordnung von Bedeutung.<br />
Dabei werden nur Vorgänge aufgelistet, denen eine vom Mitarbeiter ausgeübte Rolle<br />
schon zugeordnet ist.<br />
Vorgänge an bestimmtem Datum<br />
Sie können Vorgänge ausfiltern, die an einem bestimmten Datum fällig sind.<br />
Wenn Sie mit der linken Maustaste an einer Zelle anklicken, die ein Ergebnis aus Ressourcen-<br />
Zeile und Datum-Spalte ist, erhalten Sie nur für ausgewählten Zeitraum in Frage kommende<br />
Vorgänge dargestellt.
In Mitarbeiterauslastung einem Mitarbeiter Vorgänge<br />
zuordnen<br />
Wichtig! Ein Projektplan mit Vorgängen soll zu diesem Zeitpunkt schon erstellt und im<br />
Ressourcenpool erforderliche Mitarbeiter angelegt werden.<br />
Um einem Mitarbeiter Vorgänge zu zuordnen, gehen Sie bitte folgendermaßen vor:<br />
1. Wählen Sie die Ansicht Mitarbeiterauslastung aus.<br />
2. Wählen Sie den Menüpunkt Projekt/Filter aus.<br />
Der Dialog Filter wird geöffnet.<br />
3. Nehmen Sie die Markierung das Kontrollkästchen Nur genutzte Ressourcen zur<br />
Auswahl bieten weg, damit alle Mitarbeiter aus dem Ressourcenpool in der Liste<br />
erscheinen.<br />
4. Sie können das Kontrollkästchen Mitarbeiter markieren und alle Mitarbeiter in<br />
Mitarbeiterauslastung-Ansicht übernehmen.<br />
Alternativ können Sie nur bestimmte Mitarbeiter markieren.<br />
199
200<br />
5. Klicken Sie auf die Schaltfläche OK<br />
6. In der Mitarbeiterauslastung-Ansicht in der Tabelle wählen Sie einen Mitarbeiter, dem<br />
Sie Vorgänge zuweisen wollen.<br />
Im Ressourceneigenschaftfenster auf der Registerkarte Vorgänge werden Vorgänge<br />
aus dem Projektplan aufgelistet.<br />
Tipp Wenn ein Mitarbeiter über mehrere Rollen besitzt, wird ein Vorgang sovielmal<br />
dargestellt wie viele Rollen der Mitarbeiter ausüben kann.<br />
Bspw. kann Herr Müller als Programmierer C++ und Programmierer Basic arbeiten,<br />
dann werden alle Vorgänge zweimal aufgelistet, damit es möglich wäre den Herrn<br />
Müller unter verschiedenen Rollen in einem Vorgang zu buchen.<br />
7. Markieren Sie die Kontrollkästchen der entsprechenden Vorgänge.<br />
8. Sie können u.a. Auslastung, Aufwand des Mitarbeiters für einen Vorgang definieren.<br />
9. Markieren Sie die Kontrollkästchen der entsprechenden Vorgänge.<br />
10. Klicken Sie auf die Schaltfläche OK<br />
Mitarbeitereigenschaften bei der Zuordnung<br />
Sie können bei dieser Zuordnung die Rolleneigenschaften verfeinern, indem Sie je Vorgang<br />
folgende Werte kontrollieren oder definieren:<br />
Bereitschaft eines Mitarbeiters<br />
Verfügbarkeit eines Mitarbeiters<br />
Produktivität eines Mitarbeiters<br />
Auslastung eines Mitarbeiters<br />
Abwesenheit eines Mitarbeiters<br />
Aufwand eines Mitarbeiters<br />
Notizen zu einem Mitarbeiter.
Vorgangsauswahl<br />
Sie können bei dieser Zuordnung die Vorgangsliste bestimmen, indem Sie folgende Optionen<br />
ein-/ oder aus-schalten:<br />
Nur zugeordnete Vorgänge werden nur zugeordnete Vorgänge aufgelistet.<br />
Nur Vorgänge mit passender Rolle ist für Mitarbeiterzuordnung von Bedeutung.<br />
Dabei werden nur Vorgänge aufgelistet, denen eine vom Mitarbeiter ausgeübte Rolle<br />
schon zugeordnet ist.<br />
Vorgänge an bestimmtem Datum<br />
Sie können Vorgänge ausfiltern, die an einem bestimmten Datum fällig sind.<br />
Wenn Sie mit der linken Maustaste an einer Zelle anklicken, die ein Ergebnis aus Mitarbeiter-<br />
Zeile und Datum-Spalte ist, erhalten Sie nur für ausgewählten Zeitraum in Frage kommende<br />
Vorgänge dargestellt.<br />
201
In Materialbedarf einem Material Vorgänge zuordnen<br />
Um einem Material Vorgänge zu zuordnen, gehen Sie bitte folgendermaßen vor:<br />
202<br />
1. Wählen Sie die Ansicht Materialbedarf aus.<br />
2. Wählen Sie den Menüpunkt Projekt/Filter aus.<br />
Der Dialog Filter wird geöffnet.<br />
3. Nehmen Sie die Markierung das Kontrollkästchen Nur genutzte Ressourcen zur<br />
Auswahl bieten weg, damit alle Materialien aus dem Ressourcenpool in der Liste<br />
erscheinen.<br />
4. Sie können das Kontrollkästchen Material markieren und alle Materialien in<br />
Materialbedarf-Ansicht übernehmen.<br />
Alternativ können Sie nur bestimmtes Material markieren.<br />
5. Klicken Sie auf die Schaltfläche OK<br />
6. In der Materialbedarf-Ansicht in der Tabelle wählen Sie ein Material, dem Sie Vorgänge<br />
zuweisen wollen.
Im Ressourceneigenschaftfenster auf der Registerkarte Vorgänge werden Vorgänge<br />
aus dem Projektplan aufgelistet.<br />
7. Markieren Sie die Kontrollkästchen der entsprechenden Vorgänge.<br />
8. Sie können u.a. Anzahl des Materials für einen Vorgang definieren.<br />
9. Markieren Sie die Kontrollkästchen der entsprechenden Vorgänge.<br />
10. Klicken Sie auf die Schaltfläche OK<br />
Materialeigenschaften bei der Zuordnung<br />
Sie können bei dieser Zuordnung die Materialeigenschaften verfeinern, indem Sie je Vorgang<br />
folgende Werte definieren:<br />
Berechnung eines Materials<br />
Menge eines Materials<br />
Notizen zu einem Material.<br />
Vorgangsauswahl<br />
Sie können bei dieser Zuordnung die Vorgangsliste bestimmen, indem Sie folgende Option<br />
ein-/ oder aus-schalten:<br />
Nur zugeordnete Vorgänge werden nur zugeordnete Vorgänge aufgelistet.<br />
Vorgänge an bestimmtem Datum<br />
Sie können Vorgänge ausfiltern, die an einem bestimmten Datum fällig sind.<br />
Wenn Sie mit der linken Maustaste an einer Zelle anklicken, die ein Ergebnis aus Material-<br />
203
Zeile und Datum-Spalte ist, erhalten Sie nur für ausgewählten Zeitraum in Frage kommende<br />
Vorgänge dargestellt.<br />
204
In Maschinenartenauslastung einer Maschinenart Vorgänge<br />
zuordnen<br />
Wichtig! Ein Projektplan mit Vorgängen soll zu diesem Zeitpunkt schon erstellt und im<br />
Ressourcenpool erforderliche Rollen angelegt werden.<br />
Um einer Maschinenart Vorgänge zu zuordnen, gehen Sie bitte folgendermaßen vor:<br />
1. Wählen Sie die Ansicht Maschinenartenauslastung aus.<br />
2. Wählen Sie den Menüpunkt Projekt/Filter aus.<br />
Der Dialog Filter wird geöffnet.<br />
3. Nehmen Sie die Markierung das Kontrollkästchen Nur genutzte Ressourcen zur<br />
Auswahl bieten weg, damit alle Maschinenarten aus dem Ressourcenpool in der Liste<br />
erscheinen.<br />
4. Sie können das Kontrollkästchen Rollen markieren und alle Maschinenarten in<br />
Maschinenartenauslastung-Ansicht übernehmen.<br />
Alternativ können Sie nur bestimmte Maschinenarten markieren.<br />
205
206<br />
5. Klicken Sie auf die Schaltfläche OK<br />
6. In der Maschinenartenauslastung-Ansicht in der Tabelle wählen Sie eine Maschinenart,<br />
der Sie Vorgänge zuweisen wollen.<br />
Im Ressourceneigenschaftfenster auf der Registerkarte Vorgänge werden Vorgänge<br />
aus dem Projektplan aufgelistet.<br />
7. Markieren Sie die Kontrollkästchen der entsprechenden Vorgänge.<br />
8. Sie können u.a. Anzahl, Auslastung, Notizen der Maschinenarten für einen Vorgang<br />
definieren.<br />
9. Markieren Sie die Kontrollkästchen der entsprechenden Vorgänge.<br />
10. Klicken Sie auf die Schaltfläche OK<br />
Maschinenarteneigenschaften bei der Zuordnung<br />
Sie können bei dieser Zuordnung die Rolleneigenschaften verfeinern, indem Sie je Vorgang<br />
folgende Werte definieren:<br />
Anzahl der Maschinenart<br />
Auslastung einer Maschinenart<br />
Notizen zu einer Maschinenart<br />
Vorgangsauswahl<br />
Sie können bei dieser Zuordnung die Vorgangsliste bestimmen, indem Sie folgende Optionen<br />
ein-/ oder aus-schalten:<br />
Nur zugeordnete Vorgänge werden nur zugeordnete Vorgänge aufgelistet.
Vorgänge an bestimmtem Datum<br />
Sie können Vorgänge ausfiltern, die an einem bestimmten Datum fällig sind.<br />
Wenn Sie mit der linken Maustaste an einer Zelle anklicken, die ein Ergebnis aus<br />
Maschinenart-Zeile und Datum-Spalte ist, erhalten Sie nur für ausgewählten Zeitraum in<br />
Frage kommende Vorgänge dargestellt.<br />
207
In Maschinenparkauslastung einer Maschine Vorgänge<br />
zuordnen<br />
Wichtig! Ein Projektplan mit Vorgängen soll zu diesem Zeitpunkt schon erstellt und im<br />
Ressourcenpool erforderliche Maschinen angelegt werden.<br />
Um einer Maschine Vorgänge zu zuordnen, gehen Sie bitte folgendermaßen vor:<br />
208<br />
1. Wählen Sie die Ansicht Maschinenauslastung aus.<br />
2. Wählen Sie den Menüpunkt Projekt/Filter aus.<br />
Der Dialog Filter wird geöffnet.<br />
3. Nehmen Sie die Markierung das Kontrollkästchen Nur genutzte Ressourcen zur<br />
Auswahl bieten weg, damit alle Maschinen aus dem Ressourcenpool in der Liste<br />
erscheinen.<br />
4. Sie können das Kontrollkästchen Maschinenpark markieren und alle Maschinen in<br />
Maschinenparkauslastung-Ansicht übernehmen.<br />
Alternativ können Sie nur bestimmte Maschine markieren.
5. Klicken Sie auf die Schaltfläche OK<br />
6. In der Maschinenparkauslastung-Ansicht in der Tabelle wählen Sie eine Maschine, der<br />
Sie Vorgänge zuweisen wollen.<br />
Im Ressourceneigenschaftfenster auf der Registerkarte Vorgänge werden Vorgänge<br />
aus dem Projektplan aufgelistet.<br />
7. Markieren Sie die Kontrollkästchen der entsprechenden Vorgänge.<br />
8. Sie können u.a. Auslastung der Maschine für einen Vorgang definieren.<br />
9. Markieren Sie die Kontrollkästchen der entsprechenden Vorgänge.<br />
10. Klicken Sie auf die Schaltfläche OK<br />
Maschineneigenschaften bei der Zuordnung<br />
Sie können bei dieser Zuordnung die Maschineneigenschaften verfeinern, indem Sie je<br />
Vorgang folgende Werte kontrollieren oder definieren:<br />
Verfügbarkeit einer Maschine<br />
Auslastung einer Maschine<br />
Notizen zu einer Maschine.<br />
Vorgangsauswahl<br />
Sie können bei dieser Zuordnung die Vorgangsliste bestimmen, indem Sie folgende Optionen<br />
ein-/ oder aus-schalten:<br />
Nur zugeordnete Vorgänge werden nur zugeordnete Vorgänge aufgelistet.<br />
209
Vorgänge an bestimmtem Datum<br />
Sie können Vorgänge ausfiltern, die an einem bestimmten Datum fällig sind.<br />
Wenn Sie mit der linken Maustaste an einer Zelle anklicken, die ein Ergebnis aus Maschine-<br />
Zeile und Datum-Spalte ist, erhalten Sie nur für ausgewählten Zeitraum in Frage kommende<br />
Vorgänge dargestellt.<br />
210
Mitarbeiter Vorgängen zuordnen<br />
Voraussetzung: Um Mitarbeiter Vorgängen zuzuordnen, müssen Sie die Personalressourcen<br />
in Form von Rollen definiert haben.<br />
Um Mitarbeiter Vorgängen halbautomatisch zu zuordnen, gehen Sie bitte folgendermaßen vor:<br />
1. Wählen Sie den Menüpunkt Projekt / Mitarbeiter Vorgängen zuordnen aus.<br />
Der Dialog Mitarbeiterzuordnung - Schritt 1 von 3: Auswahl der Mitarbeiter<br />
wird geöffnet.<br />
In dieser Liste werden alle Mitarbeiter aufgelistet, die Sie Vorgängen zuordnen bzw.<br />
von Vorgängen abziehen können, indem Sie diese im ersten Schritt selektieren.<br />
Mitarbeiter werden in Teams gruppiert, wobei Mitarbeiter die zum keinem Team<br />
gehören sich am Ende der Liste befinden.<br />
o Kalender - vordefinierte Kalender des Mitarbeiters.<br />
o Woche - durchschnittliche Arbeitsstunden pro Woche.<br />
o Bereitschaft - Prozentsatz der möglichen Arbeitsleistung des Mitarbeiters<br />
innerhalb der Projektzeit, bereinigt durch die angegebenen arbeitsfreien Tage<br />
(Urlaub/Krankheit).<br />
2. Markieren Sie die Kontrollkästchen der Mitarbeiter in der Spalte Nr., die Sie<br />
Vorgängen zuordnen wollen.<br />
Sie können auch die Schaltfläche Alle Mitarbeiter auswählen anklicken.<br />
3. Klicken Sie auf die Schaltfläche Weiter.<br />
Der Dialog Mitarbeiterzuordnung - Schritt 2 von 3: Auswahl der Vorgänge wird<br />
geöffnet.<br />
211
212<br />
In dieser Liste werden Ihnen alle Vorgänge aufgelistet, denen Sie später Mitarbeiter<br />
zuordnen können.<br />
o Die zur Auswahl angebotenen Vorgänge spiegeln die Struktur des Projekts<br />
wider.<br />
4. Markieren Sie die Kontrollkästchen der Vorgänge, denen Sie Mitarbeiter zuordnen<br />
wollen.<br />
Sie können auch die Schaltfläche Alle Vorgänge auswählen anklicken.<br />
5. Klicken Sie auf die Schaltfläche Weiter.<br />
Der Dialog Mitarbeiterzuordnung - Schritt 3 von 3: Zuordnung der Mitarbeiter<br />
den Vorgängen wird geöffnet.
In dieser Liste werden alle gewählten Mitarbeiter aufgelistet, die Sie nun im dritten<br />
Schritt den selektierten Vorgängen zuordnen können.<br />
Ein Mitarbeiter kann nur einem Vorgang zugeordnet werden, wenn dessen Rolle und<br />
Qualifikation den Anforderungen des Vorgangs entspricht.<br />
Zuordnungen werden dynamisch ausgewertet und beeinflussen die Zuordnung der<br />
weiteren Vorgänge (weiß: Zuordnung möglich, grau: Zuordnung nicht möglich da<br />
bereits vollständig von einem Mitarbeiter abgedeckt, rot: Zuordnung möglich, aber<br />
Konflikt durch Zeitüberschneidung).<br />
o Bereitschaft - Prozentsatz der möglichen Arbeitsleistung des Mitarbeiters<br />
innerhalb der Vorgangszeit, bereinigt durch die angegebenen arbeitsfreien<br />
Tage (Urlaub/Krankheit).<br />
o Rolle - Rolle des Mitarbeiters.<br />
o Aufwand - Menge der benötigten Mitarbeiter für den Vorgang und Aufwand.<br />
o Anfang - Geplanter Vorgangsanfang.<br />
o Ende - Geplantes Vorgangsende.<br />
6. Markieren Sie ein Kontrollkästchen bei einem Vorgang, dem Sie einem Mitarbeiter<br />
zuordnen wollen (beispielsweise weil der entsprechende Mitarbeiter in diesem Vorgang<br />
eine Bereitschaft von 100% abdecken kann).<br />
Die Zuordnungsmöglichkeiten werden dynamisch geändert.<br />
Hinweis: Bei der Zuordnung sollten Sie folgende Strategie anwenden, um<br />
Überlastung von Ressourcen zu vermeiden: weisen Sie zunächst den Mitarbeitern, die<br />
einen Vorgang zu 100% (Spalte Bereitschaft) und einer Produktivität von 100%<br />
abdecken können, Vorgängen zu.<br />
7. Wiederholen Sie den Schritt 6, wenn es nötig ist.<br />
Sie können auch die Schaltfläche Mitarbeiter automatisch zuordnen anklicken.<br />
213
214<br />
8. Klicken Sie auf die Schaltfläche Fertig stellen.<br />
Wichtig! Mögliche Konflikte oder Überlastungen werden in roter Farbe dargestellt und für die<br />
Fälle findet keine automatische Zuweisung statt.
Rollen aus Mitarbeiterzuordnung ermitteln<br />
Wenn Sie konkrete Mitarbeiter, ohne zuerst Rollen zu zuweisen, den Vorgängen zugeordnet<br />
haben, können Sie die nötigen Rollen aus der Mitarbeiterzuordnung ermitteln.<br />
Um die Rollen aus Mitarbeiterzuordnung zu ermitteln, gehen Sie bitte folgendermaßen vor:<br />
1. Wählen Sie den Menüpunkt Projekt / Rollen aus Mitarbeiterzuordnung ermitteln<br />
aus.<br />
Der Dialog Rollen aus Mitarbeiterzuordnung ermitteln - Schritt 1 von 1:<br />
Auswahl der Vorgänge wird geöffnet.<br />
In dieser Liste werden alle Vorgänge aufgelistet, die Sie auswählen können.<br />
2. Markieren Sie die Kontrollkästchen der Vorgänge in der Spalte Nr., die Sie auswählen<br />
wollen.<br />
3. Klicken Sie auf die Schaltfläche Fertig stellen.<br />
Hinweis:<br />
Sie können auf die Schaltfläche Alle Vorgänge auswählen klicken und alle Vorgänge<br />
auf einmal markiert zu bekommen.<br />
215
Maschinenarten aus Maschinenzuordnung ermitteln<br />
Wenn Sie konkrete Maschinen, ohne zuerst Maschinenarten zu zuweisen, den Vorgängen<br />
zugeordnet haben, können Sie die nötigen Maschinenarten aus der Maschinenzuordnung<br />
ermitteln.<br />
Um die Maschinenarten aus Maschinenzuordnung zu ermitteln, gehen Sie bitte<br />
folgendermaßen vor:<br />
216<br />
1. Wählen Sie den Menüpunkt Projekt / Maschinenarten aus Maschinenzuordnung<br />
ermitteln aus.<br />
Der Dialog Maschinenarten aus Maschinenzuordnung ermitteln - Schritt 1 von<br />
1: Auswahl der Vorgänge wird geöffnet.<br />
In dieser Liste werden alle Vorgänge aufgelistet, die Sie auswählen können.<br />
2. Markieren Sie die Kontrollkästchen der Vorgänge in der Spalte Nr., die Sie auswählen<br />
wollen.<br />
3. Klicken Sie auf die Schaltfläche Fertig stellen.<br />
Hinweis:<br />
Sie können auf die Schaltfläche Alle Vorgänge auswählen klicken und alle Vorgänge<br />
auf einmal markiert zu bekommen.
Projekt optimieren<br />
Ziel einer Projektoptimierung ist ein Projektplan, der einen vorgegebenen Endtermin erreicht<br />
und deren Ressourcenauslastung möglichst gleichmäßig ist.<br />
Um ein Projekt zu optimieren, wählen Sie aus dem Menüpunkt Projekt /<br />
Ressourcenauslastung optimieren aus.<br />
Ein Projekt ohne Ressourcenoptimierung.<br />
Dieses Projekt nach der Ressourcenoptimierung.<br />
217
Hinweis:<br />
218<br />
Über das Kontrollkästchen Fixieren im Vorgangeigenschafts-Fenster (Registerkarte<br />
Allgemein, Bereich Termin) können Sie einstellen, dass der Vorgangstermin bei der<br />
Optimierung nicht geändert wird.<br />
Festgelegte Termine der Teilprojekte werden beim Optimierungslauf berücksichtigt.<br />
Über den Befehl Ressourcenauslastung optimieren aus dem Kontextmenü des<br />
Teilprojekts können Sie auch nur einzelne Teilprojekte optimieren.<br />
Bei der Optimierung der Personalressourcen wird nach folgender Hierarchie optimiert:<br />
Mitarbeiter -> Teams -> Rollen (Erklärung: Sind Mitarbeiter enthalten, werden bei der<br />
Optimierung enthaltene Teams oder Rollen ignoriert.)
XML<br />
Den XML-Export können Sie dazu verwenden, Ihre Projektdaten im Intranet zu<br />
veröffentlichen.<br />
Um das Projekt im Intranet/Internet zu veröffentlichen, gehen Sie bitte folgendermaßen vor:<br />
Hinweis:<br />
1. Wählen Sie den Menüpunkt Datei / Export / XML für Web aus.<br />
2. Kopieren Sie das Projekt in XML-Format abschließend auf den Webserver und erstellen<br />
Sie einen Verweis auf die Datei.<br />
Sie können selbst ein eigenes Stylesheet erstellen (siehe Beschreibung auf der<br />
Website), oder das mitgelieferte Ihren Anforderungen entsprechend anpassen.<br />
219
Reporting<br />
Sie können verschiedene Reports in <strong>Rillsoft</strong> <strong>Project</strong> <strong>5.2</strong> erstellen, bearbeiten und ausdrucken.<br />
Um einen Report hinzurufen, gehen Sie bitte folgendermaßen vor:<br />
220<br />
1. Wählen Sie den Menüpunkt Werkzeuge/Reports aus.<br />
2. Sie können sich jetzt zwischen allgemeinen Projektplan und Projektressourcen<br />
entscheiden, indem Sie einen der Menüpunkte Projektplan oder Projektressourcen<br />
auswählen.<br />
3. Gewünschte Aktivität durchführen.
Report erstellen<br />
Um einen neuen Report zu erstellen, gehen Sie bitte folgendermaßen vor:<br />
1. Wählen Sie den Menüpunkt Werkzeuge/Reports aus.<br />
2. Sie können sich jetzt zwischen allgemeinen Projektplan und Projektressourcen<br />
entscheiden, indem Sie einen der Menüpunkte Projektplan oder Projektressourcen<br />
auswählen.<br />
3. Wählen Sie den Menüpunkt Werkzeuge/Reports/.../Neu aus.<br />
4. Folgen Sie Anweisungen des Projekt-Assistents weiter.<br />
5. Drücken Sie die Schaltfläche Fertig stellen.<br />
6. Reporting-Designer wird geöffnet.<br />
Was und wie mit Hilfe des Reporting-Designers erstellt werden kann, können Sie dem<br />
Menüpunkt ?/Übersicht entnehmen.<br />
221
Report ändern<br />
Um einen Report zu ändern, gehen Sie bitte folgendermaßen vor:<br />
222<br />
1. Wählen Sie den Menüpunkt Werkzeuge/Reports aus.<br />
2. Sie können sich jetzt zwischen allgemeinen Projektplan und Projektressourcen<br />
entscheiden, indem Sie einen der Menüpunkte Projektplan oder Projektressourcen<br />
auswählen.<br />
3. Wählen Sie den Menüpunkt Werkzeuge/Reports/.../Bearbeiten aus.<br />
4. Das Dialog Design-Report für Öffnen der Datei erscheint.<br />
5. In der Liste wählen Sie die nötige Datei aus.<br />
6. Reporting-Designer wird geöffnet.<br />
Was und wie mit Hilfe des Reporting-Designers erstellt werden kann, können Sie dem<br />
Menüpunkt ?/Übersicht entnehmen.
223
Vorhandene Reports für Projektplan<br />
Die folgenden Reports sind für Projektplan gestaltet<br />
224<br />
Allgemeiner Bericht<br />
Allgemeiner Bericht ohne leere Teilprojekte<br />
Vorgangsliste mit Abgeschlossen %<br />
Vorgangsliste mit Ressourcen<br />
Allgemeiner Bericht<br />
1. Wählen Sie den Menüpunkt Werkzeuge/Reports/Projektplan aus.<br />
2. Wählen Sie die Option Allgemeiner Bericht aus.<br />
3. In den erscheinenden Dialog Filter können Sie<br />
o zwischen Hauptprojekt oder Teilprojekten wählen<br />
o einen Berichtzeitraum bestimmen
Hinweis:<br />
o Information über Projektressourcen hinzufügen<br />
Allgemeiner Bericht ohne leere Teilprojekte sieht dem allgemeinen Bericht ähnlich aus.<br />
Wenn es im Projektplan leere Teilprojekte gibt, werden sie aus dem Report<br />
ausgeschlossen.<br />
225
Vorgangsliste mit Abgeschlossen %<br />
226<br />
1. Wählen Sie den Menüpunkt Werkzeuge/Reports/Projektplan aus.<br />
2. Wählen Sie die Option Vorgangsliste mit Abgeschlossen % aus.
Vorgangsliste mit Ressourcen<br />
1. Wählen Sie den Menüpunkt Werkzeuge/Reports/Projektplan aus.<br />
2. Wählen Sie die Option Vorgangsliste mit Ressourcen aus.<br />
227
Vorhandene Reports für Projektressourcen<br />
Die folgenden Reports sind für Projektressourcen gestaltet<br />
228<br />
Rollen<br />
Teams<br />
Mitarbeiter<br />
Material<br />
Maschinenarten<br />
Maschinenpark<br />
Ein Beispiel des Mitarbeiter-Reports
Vorhandene Reports für Ressourcenpool<br />
Die folgenden Reports sind für den Ressourcenpool gestaltet<br />
Kalender<br />
Rollen<br />
Teams<br />
Mitarbeiter<br />
o Mitarbeiterliste<br />
o Monatsansichten<br />
o Jahresansicht in Monaten<br />
o Jahresübersicht in Kalender-Wochen<br />
Material<br />
Maschinenarten<br />
Maschinenpark<br />
Wichtig! Eine Voraussetzung für Reports über arbeitsfreie Tage ist Eingabe der arbeitsfreien<br />
Tage im Ressourcenpool an der Registerkarte "Mitarbeiter" in der Spalte "Arbeitsfreie Tage".<br />
Beispiele der Reports für Mitarbeiter und deren arbeitsfreie Tage<br />
Mitarbeiterliste<br />
229
Monatsansichten<br />
230
Jahresansicht in Monaten<br />
231
Jahresübersicht in Kalender-Wochen<br />
232
Drucken<br />
Sie können alle Ansichten des Projektes und Reports über Projektplan und Projektressourcen<br />
ausdrucken.<br />
Wählen Sie eine Ansicht oder einen Report aus, die am besten gewünschte<br />
Information darstellen.<br />
Überprüfen Sie den Inhalt der Druckvorschau.<br />
Drucken Sie das Dokument.<br />
Ansicht oder Report wählen<br />
Eine Ansicht kann man auswählen, indem man eine entsprechende Registerkarte im unteren<br />
linken Bereich des Hauptfensters drückt oder mit der rechten Maustaste im Ansichtsreiter<br />
klickt und aus dem Kontext-Menü eine gewünschte Ansicht auswählt.<br />
Einen Report kann man aus dem Menüpunkt Werkzeuge/Reports auswählen.<br />
Druckvorschau<br />
Um eine Druckvorschau zu kriegen, gehen Sie bitte folgendermaßen vor:<br />
Drucken<br />
1. Wählen Sie den Menüpunkt Datei/Seitenansicht aus oder<br />
Wählen Sie die Symbolschaltfläche Druckvorschau anzeigen aus der<br />
Werkzeugleiste aus.<br />
2. Prüfen Sie den erscheinenden Dialog Druckvorschau und korrigieren notwendige<br />
Parameter.<br />
3. Klicken Sie auf die Schaltfläche OK.<br />
Es gibt folgende Möglichkeiten ein Dokument auszudrucken:<br />
Wählen Sie den Menüpunkt Datei/Drucken... aus.<br />
Wählen Sie die Symbolschaltfläche Drucken aus der Werkzeugleiste aus.<br />
Klicken Sie auf die Schaltfläche Drucken nach dem Überprüfen der Druckvorschau.<br />
233
Druckvorschau<br />
Die Projektinformationen können Sie als Ansichten und Tabellen so ausdrucken, wie sie auf<br />
dem Bildschirm erscheinen. Nach der Bearbeitung der Projektinformationen (Filter,<br />
Formatierungen, Veränderung der Ansicht etc.) in der gewünschten Ansicht können Sie in<br />
einer Druckvorschau überprüfen, wie sich die Projektinformationen auf den einzelnen Seiten<br />
verteilen. Hierzu dient die Seitenansicht, in der entweder eine einzelne Druckseite oder<br />
mehrere Druckseiten in verkleinertem Format zusammen am Bildschirm angezeigt werden.<br />
Projektinformationen lassen sich in der Seitenansicht allerdings nicht mehr bearbeiten.<br />
Durch den Menüpunkt Datei/Seitenansicht können Sie die Druckeistellungen definieren.<br />
Unter anderen können Sie einen Projektplan an eine oder mehrere Seiten anpassen, indem<br />
Sie im Bereich Skalieren die nötige Anzahl von Seiten eingeben und das Kontrollkästchen An<br />
Seitengröße anpassen markieren.<br />
Möglichkeiten im Dialogfenster Drucken<br />
Bereich Drucker Hier werden den aktuelle Drucker sowie einige Informationen zum Drucker angezeigt.<br />
Über das Listenfeld Name können Sie festlegen, dass ein anderer verfügbarer Drucker<br />
verwendet wird. Mit der Schaltfläche Eigenschaften ändern Sie die allgemeinen Windows-<br />
Druckereinstellungen für den entsprechenden Drucker. Eventuell wird nach Betätigen der<br />
Schaltfläche eine Druckabfrage eingeblendet, wo können Format und Seite-Orientierung<br />
ausgewählt werden. Die Abfrage kann mit OK geschlossen werden.<br />
Bereich Druckbereich Die meisten Projekte benötigen aufgrund ihres Umfangs mehr als eine Druckseite. Anhand<br />
der beiden Optionsfelder können Sie festlegen, ob das gesamte Projekt (Alle) oder<br />
bestimmte zusammenhängende Seiten gedruckt werden sollen (Optionsfeld Seiten<br />
234
aktivieren und in die Eingabefelder von und bis die Seitenzahleneingeben).<br />
Bereich Exemplare Hier können Sie Anzahl von gedruckten Exemplaren definieren.<br />
Bereich Ränder Hier können Sie festlegen, wie groß die Seitenränder sind bzw. ob die Inhalte auf den<br />
einzelnen Seiten innerhalb eines Rahmens ausgedruckt werden sollen.<br />
Bereich<br />
Seitenzusammenfassung<br />
Bei Projektausdrucken mit mehreren Seiten helfen die Funktionen Seitennummerierung<br />
und Schneidmarkierung alle Seiten zusammenfassen.<br />
Bereich Skalieren Hier können Sie definieren, ob ein Projektplan auf einer Seite oder mehreren Seiten des<br />
ausgewählten Formats wie horizontal so auch vertikal gedruckt werden soll. Das<br />
Kontrollkästchen An Seitengroße anpassen ermöglicht die ausgewählte Seitengroße<br />
besser zu berücksichtigen.<br />
235
Ansicht drucken<br />
<strong>Rillsoft</strong> <strong>Project</strong> <strong>5.2</strong> bietet folgende Ansichten an:<br />
236<br />
Balkendiagramm<br />
Soll-Ist-Vergleich<br />
Netzplan<br />
Balkennetzplan<br />
Ressourcendiagramm<br />
Rollenauslastung<br />
Teamauslastung<br />
Mitarbeiterauslastung<br />
Kapazitätsabgleich Personal<br />
Materialbedarf<br />
Maschinenarten<br />
Maschinenpark<br />
Kapazitätsabgleich Maschinen<br />
Kostendiagramm<br />
Um eine Ansicht zu drucken, gehen Sie bitte folgendermaßen vor:<br />
1. Wählen Sie aus dem Ansichtreiter eine Ansicht aus, die gewünschte Information<br />
enthält.<br />
2. Gestalten Sie Kopf- und Fußzeile für den Ausdruck des Projektes.<br />
3. Wählen Sie den Menüpunkt Datei/Seitenansicht aus.<br />
4. Klicken Sie auf die Schaltfläche Drucken nach dem Überprüfen der Druckvorschau.
Kopf- und Fußzeile<br />
1. Wählen Sie den Menüpunkt Projekt/Projekteigenschaften aus.<br />
2. Im Projekteigenschaftenfenster wählen Sie die Registerkarte Kopf- und Fußzeile.<br />
3. Klicken Sie auf eine der sechs Textbox, wo Sie eine Information hinzufügen möchten<br />
und geben einen Text ein.<br />
4. Alternativ können Sie Text- und Grafik-Informationen (z.B. Logo-Bild) aus einer<br />
Zwischenablage hinzufügen.<br />
5. Sie können auch Projektinformation aus der Auswahlliste Felder dazu geben.<br />
6. Klicken Sie auf die Schaltfläche OK.<br />
237
Ansicht-Ausdruck gestallten<br />
Im Bereich Text können Sie Schriftart und Schriftgroße definieren.<br />
Sie können Einträge aus Kopf- bzw. Fußzeilen entfernen, indem Sie im editierbaren<br />
Eingabefeld die entsprechende Zeichenfolge löschen. Text und Balkendarstellung ändern<br />
Oft kommt es vor, dass die Bildschirmdarstellung nicht exakt die gleiche ist wie die<br />
Druckdarstellung/Ausgabe sein soll. Sie können dabei an folgende Möglichkeiten zugreifen:<br />
238<br />
Um den Text in der Vorgangs- oder Ressourcen-Tabelle zu vergrößern<br />
Wählen Sie den Menüpunkt Werkzeuge/Globale Einstellungen/Schrift aus.<br />
Klicken Sie das Feld Tabelle an und wählen Sie im Dialog die passende Schrift aus.<br />
Um die Balken im Balkendiagram vertikal zu vergrößern<br />
Wählen Sie den Menüpunkt Ansicht/Zoom vertikal +<br />
Ansicht als pdf-Datei<br />
Um eine Ansicht als pdf-Datei zu drucken<br />
Sollen Sie einen pdf-Drucker installieren (bspw. Adobe Installer oder einen<br />
kostenlosen pdf-Drucker)<br />
Eine Ansicht wie o.g. zum Ausdrucken vorbereiten<br />
Wählen Sie den Menüpunkt Datei/Drucken aus<br />
Im Dialog Drucken über das Listenfeld Name legen Sie einen verfügbaren pdf-<br />
Drucker fest<br />
Klicken Sie OK
Report drucken<br />
Sie können Reports<br />
Projektplan<br />
Projektressourcen<br />
ausdrucken.<br />
Projektplan drucken<br />
1. Wählen Sie den Menüpunkt Werkzeuge/Reports/Projektplan und anschließend<br />
eine der Optionen der allgemeinen Berichte oder Vorgangslisten aus.<br />
2. In den erscheinenden Dialog Filter können Sie<br />
o zwischen Hauptprojekt oder Teilprojekten wählen<br />
o einen Berichtzeitraum bestimmen<br />
239
240<br />
o Information über Projektressourcen hinzufügen<br />
3. Klicken Sie auf die Schaltfläche OK.<br />
4. Prüfen Sie den erscheinenden Dialog Ausgabe-Einstellungen und korrigieren<br />
notwendige Parameter.<br />
5. Klicken Sie auf die Schaltfläche Starten.<br />
Projektressourcen drucken<br />
1. Wählen Sie den Menüpunkt Werkzeuge/Reports/Projektressourcen aus.<br />
2. Wählen Sie Projektressource aus.<br />
3. In den erscheinenden Dialog Filter können Sie<br />
o zwischen Hauptprojekt oder Teilprojekten wählen<br />
o einen Berichtzeitraum bestimmen<br />
o Information über gewählte Projektressource definieren<br />
4. Klicken Sie auf die Schaltfläche OK.<br />
5. Prüfen Sie den erscheinenden Dialog Ausgabe-Einstellungen und korrigieren<br />
notwendige Parameter.<br />
6. Klicken Sie auf die Schaltfläche Starten.<br />
Druckvorschau<br />
Im erscheinenden Dialog Ausgabe-Einstellungen wählen Sie aus der Auswahlliste Ausgabe<br />
auf... den Parameter Vorschau aus.<br />
Klicken Sie auf die Schaltfläche Starten.
Anhang<br />
Anhang A: Wechseln zum Ressourcenpool<br />
Es kann die Situation auftreten, dass sich die im Projekt verwendeten Ressourcen von denen<br />
in der Ressourcenpool-Datei unterscheiden, da die Projektressourcen zusammen mit dem<br />
Projekt gespeichert werden. In diesem Fall können Sie die Projektressourcen zum<br />
Ressourcenpool wechseln.<br />
Um die Ressourcen abzugleichen, gehen Sie bitte folgendermaßen vor:<br />
Wählen Sie den Menüpunkt Projekt/Wechseln zum Ressourcenpool<br />
Der Dialog Auswahl zwischen Projektressourcen und Ressourcenpool wird geöffnet,<br />
wenn Abweichungen in den Ressourcen vorhanden sind. In der ersten Zeile werden Ihnen<br />
jeweils die Einträge aus den Ressourcenpool dargestellt, in der zweiten Zeile die aus den<br />
Projektressourcen.<br />
241
Hinweis:<br />
242<br />
1. Entscheiden Sie zunächst grundlegend über die im Folgenden genannten Optionen,<br />
wie mit den Unterschieden verfahren werden soll.<br />
a. Wählen Sie diese Option Ressourcenpool verwenden, damit der<br />
Ressourcenpool verwendet wird.<br />
b. Wählen Sie die Option Projektressourcen auf Ressourcenpool ersetzen<br />
(über Code), ersetzen die abweichenden Daten der Projektressourcen die<br />
Daten im Ressourcenpool.<br />
c. Wählen Sie die Option Manuelle Ressourcenauswahl, wenn Sie für jede<br />
einzelne Abweichung manuell entscheiden wollen.<br />
2. Klicken Sie auf die Schaltfläche OK.<br />
Bei der manuellen Ressourcenauswahl wird im nächsten Schritt der Dialog Manuelle<br />
Ressourcenauswahl geöffnet. Hier müssen Sie für jeden Ressourcenbereich, in dem<br />
Abweichungen bestehen, manuell bestimmen, wie mit den Unterschieden verfahren<br />
werden soll.
Manuelle Kalender-Auswahl<br />
Bei Abweichungen der Kalender in den Projektressourcen und Ressourcenpool können Sie hier<br />
festlegen, welche Kalender wie verwendet werden sollen.<br />
In der Liste der Projektressourcen werden Ihnen die im Projekt enthaltenen Kalender (mit<br />
Abweichungen) angezeigt, in der Liste des Ressourcenpools die in den Ressourcenpool<br />
definierten Kalender.<br />
Um die Projektkalender mit dem Ressourcenpool manuell abzugleichen, gehen Sie bitte<br />
folgendermaßen vor:<br />
1. Markieren Sie in der Tabelle Projektressourcen den Kalender, den Sie abgleichen<br />
wollen.<br />
2. Klicken Sie auf eine der im Folgenden genannten Schaltflächen:<br />
a. Klicken Sie auf die Schaltfläche Ressourcenpool verwenden, wenn Sie den<br />
Ressourcenpool-Kalender verwenden möchten.<br />
Hinweis: diese Schaltfläche ist nur aktiviert, wenn Sie eine Position in den<br />
Ressourcenpool gewählt haben.<br />
b. Klicken Sie auf die Schaltfläche Zu Ressourcenpool hinzufügen, um den<br />
Projektkalender zu dem Ressourcenpool hinzuzufügen.<br />
c. Klicken Sie auf die Schaltfläche Aus allen Projektvorgängen löschen, um<br />
den Projektkalender zu löschen.<br />
3. Wechseln Sie ggf. auf eine andere Registerkarte, um die entsprechenden Ressourcen<br />
abzugleichen.<br />
4. Klicken Sie auf die Schaltfläche OK.<br />
243
Manuelle Rollen-Auswahl<br />
Bei Abweichungen in den Projektressourcen und Ressourcenpool können Sie hier festlegen,<br />
welche Ressource wie verwendet werden soll.<br />
In der Liste der Projektressourcen werden Ihnen die im Projekt enthaltenen Ressourcen(mit<br />
Abweichungen) angezeigt, in der Liste des Ressourcenpools die in den Ressourcenpool<br />
hinterlegten Ressourcen (das Programm filtert für Sie dabei automatisch die in den<br />
Projektressourcen und Ressourcenpool übereinstimmenden Ressourcen im Feld Filter).<br />
Um die Projektrollen mit den in der Ressourcenpool-Datei enthaltenen Rollen manuell<br />
abzugleichen, gehen Sie bitte folgendermaßen vor:<br />
244<br />
1. Markieren Sie in der Tabelle Projektressourcen die Rolle, die Sie abgleichen wollen.<br />
2. Klicken Sie auf eine der im Folgenden genannten Schaltflächen:<br />
a. Klicken Sie auf die Schaltfläche Ressourcenpool verwenden, wenn Sie die<br />
Ressourcenpool-Rollen verwenden möchten.<br />
Hinweis: diese Schaltfläche ist nur aktiviert, wenn Sie eine Position in dem<br />
Ressourcenpool gewählt haben.<br />
b. Klicken Sie auf die Schaltfläche Ressourcenpool ersetzen, um die<br />
Ressourcenpool-Rolle mit der Projektressource-Rolle zu ersetzen.<br />
Hinweis: diese Schaltfläche ist nur aktiviert, wenn eine Zuordnung des<br />
Ressourcenpools mit der Projektressource über den Code erfolgreich ist.<br />
c. Klicken Sie auf die Schaltfläche Zu Ressourcenpool hinzufügen, um die<br />
Projektressource zum Ressourcenpool hinzuzufügen (dabei werden die<br />
Gruppeneigenschaften in die bestehende Gruppe hinzugefügt, nicht jedoch der<br />
Gruppenname von der Projektressource).
Hinweis: diese Schaltfläche ist nur aktiviert, wenn eine Gruppe in der Tabelle<br />
Ressourcenpool selektiert ist.<br />
d. Klicken Sie auf die Schaltfläche Zu Ressourcenpool in eine neue Gruppe<br />
hinzufügen, um die Projektressource und den Gruppennamen zu dem<br />
Ressourcenpool in eine neue Gruppe hinzuzufügen.<br />
e. Klicken Sie auf die Schaltfläche Aus allen Projektvorgängen löschen, um<br />
die Projektressource zu löschen.<br />
3. Wechseln Sie ggf. auf eine andere Registerkarte, um die entsprechenden Ressourcen<br />
abzugleichen.<br />
4. Klicken Sie auf die Schaltfläche OK.<br />
245
Manuelle Team-Auswahl<br />
Bei Abweichungen in den Projektressourcen und Ressourcenpool können Sie hier festlegen,<br />
welche Ressource wie verwendet werden soll.<br />
In der Liste der Projektressourcen werden Ihnen die im Projekt enthaltenen Ressourcen(mit<br />
Abweichungen) angezeigt, in der Liste des Ressourcenpools die in den Ressourcenpool<br />
hinterlegten Ressourcen (das Programm filtert für Sie dabei automatisch die in den Projekt-<br />
und Ressourcenpool übereinstimmenden Ressourcen im Feld Filter).<br />
Um die Projektteams mit den in der Ressourcenpool-Datei enthaltenen Teams manuell<br />
abzugleichen, gehen Sie bitte folgendermaßen vor:<br />
246<br />
1. Markieren Sie in der Tabelle Projektressourcen das Team, das Sie abgleichen<br />
wollen.<br />
2. Klicken Sie auf eine der im Folgenden genannten Schaltflächen:<br />
a. Klicken Sie auf die Schaltfläche Ressourcenpool verwenden, wenn Sie die<br />
Ressourcenpool-Teams verwenden möchten.<br />
Hinweis: diese Schaltfläche ist nur aktiviert, wenn Sie eine Position in dem<br />
Ressourcenpool gewählt haben.<br />
b. Klicken Sie auf die Schaltfläche Ressourcenpool ersetzen, um das<br />
Ressourcenpool-Team mit dem Projektressource-Team zu ersetzen.<br />
Hinweis: diese Schaltfläche ist nur aktiviert, wenn eine Zuordnung des<br />
Ressourcenpools mit der Projektressource über den Code erfolgreich ist.<br />
c. Klicken Sie auf die Schaltfläche Zu Ressourcenpool hinzufügen, um die<br />
Projektressource zum Ressourcenpool hinzuzufügen (dabei werden die
Gruppeneigenschaften in die bestehende Gruppe hinzugefügt, nicht jedoch der<br />
Gruppenname von der Projektressource).<br />
Hinweis: diese Schaltfläche ist nur aktiviert, wenn eine Gruppe in der Tabelle<br />
Ressourcenpool selektiert ist.<br />
d. Klicken Sie auf die Schaltfläche Zu Ressourcenpool in eine neue Gruppe<br />
hinzufügen, um die Projektressource und den Gruppennamen zu dem<br />
Ressourcenpool in eine neue Gruppe hinzuzufügen.<br />
e. Klicken Sie auf die Schaltfläche Aus allen Projektvorgängen löschen, um<br />
die Projektressource zu löschen.<br />
3. Wechseln Sie ggf. auf eine andere Registerkarte, um die entsprechenden Ressourcen<br />
abzugleichen.<br />
4. Klicken Sie auf die Schaltfläche OK.<br />
247
Manuelle Mitarbeiter-Auswahl<br />
Bei Abweichungen in den Projektressourcen und Ressourcenpool können Sie hier festlegen,<br />
welche Ressource wie verwendet werden soll.<br />
In der Liste der Projektressourcen werden Ihnen die im Projekt enthaltenen Ressourcen(mit<br />
Abweichungen) angezeigt, in der Liste des Ressourcenpools die in den Ressourcenpool<br />
hinterlegten Ressourcen (das Programm filtert für Sie dabei automatisch die in den Projekt-<br />
und Ressourcenpool übereinstimmenden Ressourcen im Feld Filter).<br />
Um die Projektmitarbeiter mit den in der Ressourcenpool-Datei enthaltenen Mitarbeitern<br />
manuell abzugleichen, gehen Sie bitte folgendermaßen vor:<br />
248<br />
1. Markieren Sie in der Tabelle Projektressourcen den Mitarbeiter, den Sie abgleichen<br />
wollen.<br />
2. Klicken Sie auf eine der im Folgenden genannten Schaltflächen:<br />
a. Klicken Sie auf die Schaltfläche Ressourcenpool verwenden, wenn Sie den<br />
Ressourcenpool-Mitarbeiter verwenden möchten.<br />
Hinweis: diese Schaltfläche ist nur aktiviert, wenn Sie eine Position in dem<br />
Ressourcenpool gewählt haben.<br />
b. Klicken Sie auf die Schaltfläche Ressourcenpool ersetzen, um den<br />
Ressourcenpool-Mitarbeiter mit dem Projektressource-Mitarbeiter zu ersetzen.<br />
Hinweis: diese Schaltfläche ist nur aktiviert, wenn eine Zuordnung des<br />
Ressourcenpools mit der Projektressource über den Code erfolgreich ist.<br />
c. Klicken Sie auf die Schaltfläche Zu Ressourcenpool hinzufügen, um die<br />
Projektressource zum Ressourcenpool hinzuzufügen (dabei werden die
Gruppeneigenschaften in die bestehende Gruppe hinzugefügt, nicht jedoch der<br />
Gruppenname von der Projektressource).<br />
Hinweis: diese Schaltfläche ist nur aktiviert, wenn eine Gruppe in der Tabelle<br />
Ressourcenpool selektiert ist.<br />
d. Klicken Sie auf die Schaltfläche Zu Ressourcenpool in eine neue Gruppe<br />
hinzufügen, um die Projektressource und den Gruppennamen zu dem<br />
Ressourcenpool in eine neue Gruppe hinzuzufügen.<br />
e. Klicken Sie auf die Schaltfläche Aus allen Projektvorgängen löschen, um<br />
die Projektressource zu löschen.<br />
3. Wechseln Sie ggf. auf eine andere Registerkarte, um die entsprechenden Ressourcen<br />
abzugleichen.<br />
4. Klicken Sie auf die Schaltfläche OK.<br />
249
Manuelle Material-Auswahl<br />
Bei Abweichungen in den Projektressourcen und Ressourcenpool können Sie hier festlegen,<br />
welche Ressource wie verwendet werden soll.<br />
In der Liste der Projektressourcen werden Ihnen die im Projekt enthaltenen Ressourcen(mit<br />
Abweichungen) angezeigt, in der Liste des Ressourcenpools die in den Ressourcenpool<br />
hinterlegten Ressourcen (das Programm filtert für Sie dabei automatisch die in den Projekt-<br />
und Ressourcenpool übereinstimmenden Ressourcen im Feld Filter).<br />
Um die Projektmitarbeiter mit den in der Ressourcenpool-Datei enthaltenen Materialien<br />
manuell abzugleichen, gehen Sie bitte folgendermaßen vor:<br />
250<br />
1. Markieren Sie in der Tabelle Projektressourcen das Material, das Sie abgleichen<br />
wollen.<br />
2. Klicken Sie auf eine der im Folgenden genannten Schaltflächen:<br />
a. Klicken Sie auf die Schaltfläche Ressourcenpool verwenden, wenn Sie den<br />
Ressourcenpool-Material verwenden möchten.<br />
Hinweis: diese Schaltfläche ist nur aktiviert, wenn Sie eine Position in dem<br />
Ressourcenpool gewählt haben.<br />
b. Klicken Sie auf die Schaltfläche Ressourcenpool ersetzen, um das<br />
Ressourcenpool-Material mit dem Projektressource-Material zu ersetzen.<br />
Hinweis: diese Schaltfläche ist nur aktiviert, wenn eine Zuordnung des<br />
Ressourcenpools mit der Projektressource über den Code erfolgreich ist.<br />
c. Klicken Sie auf die Schaltfläche Zu Ressourcenpool hinzufügen, um<br />
Projektressource zum Ressourcenpool hinzuzufügen (dabei werden die
Gruppeneigenschaften in die bestehende Gruppe hinzugefügt, nicht jedoch der<br />
Gruppenname von der Projektressource).<br />
Hinweis: diese Schaltfläche ist nur aktiviert, wenn eine Gruppe in der Tabelle<br />
Ressourcenpool selektiert ist.<br />
d. Klicken Sie auf die Schaltfläche Zu Ressourcenpool in eine neue Gruppe<br />
hinzufügen, um Projektressource und den Gruppennamen zu dem<br />
Ressourcenpool in eine neue Gruppe hinzuzufügen.<br />
e. Klicken Sie auf die Schaltfläche Aus allen Projektvorgängen löschen, um<br />
die Projektressource zu löschen.<br />
3. Wechseln Sie ggf. auf eine andere Registerkarte, um die entsprechenden Ressourcen<br />
abzugleichen.<br />
4. Klicken Sie auf die Schaltfläche OK.<br />
251
Manuelle Maschinenarten-Auswahl<br />
Bei Abweichungen in den Projektressourcen und Ressourcenpool können Sie hier festlegen,<br />
welche Ressource wie verwendet werden soll.<br />
In der Liste der Projektressourcen werden Ihnen die im Projekt enthaltenen Ressourcen(mit<br />
Abweichungen) angezeigt, in der Liste des Ressourcenpools die in den Ressourcenpool<br />
hinterlegten Ressourcen (das Programm filtert für Sie dabei automatisch die in den<br />
Projektressourcen und Ressourcenpool übereinstimmenden Ressourcen im Feld Filter).<br />
Um die Projektmitarbeiter mit den in der Ressourcenpool-Datei enthaltenen Maschinen<br />
manuell abzugleichen, gehen Sie bitte folgendermaßen vor:<br />
252<br />
1. Markieren Sie in der Tabelle Projektressourcen die Maschinenarten, die Sie<br />
abgleichen wollen.<br />
2. Klicken Sie auf eine der im Folgenden genannten Schaltflächen:<br />
a. Klicken Sie auf die Schaltfläche Ressourcenpool verwenden, wenn Sie die<br />
Ressourcenpool-Maschinenarten verwenden möchten.<br />
Hinweis: diese Schaltfläche ist nur aktiviert, wenn Sie eine Position in dem<br />
Ressourcenpool gewählt haben.<br />
b. Klicken Sie auf die Schaltfläche Ressourcenpool ersetzen, um die<br />
Ressourcenpool-Maschinenart mit der Projektressource-Maschinenart zu<br />
ersetzen.<br />
Hinweis: diese Schaltfläche ist nur aktiviert, wenn eine Zuordnung des<br />
Ressourcenpools mit der Projektressource über den Code erfolgreich ist.<br />
c. Klicken Sie auf die Schaltfläche Zu Ressourcenpool hinzufügen, um die<br />
Projektressource zum Ressourcenpool hinzuzufügen (dabei werden die
Gruppeneigenschaften in die bestehende Gruppe hinzugefügt, nicht jedoch der<br />
Gruppenname von der Projektressource).<br />
Hinweis: diese Schaltfläche ist nur aktiviert, wenn eine Gruppe in der Tabelle<br />
Ressourcenpool selektiert ist.<br />
d. Klicken Sie auf die Schaltfläche Zu Ressourcenpool in eine neue Gruppe<br />
hinzufügen, um die Projektressource und den Gruppennamen zu dem<br />
Ressourcenpool in eine neue Gruppe hinzuzufügen.<br />
e. Klicken Sie auf die Schaltfläche Aus allen Projektvorgängen löschen, um<br />
die Projektressource zu löschen.<br />
3. Wechseln Sie ggf. auf eine andere Registerkarte, um die entsprechenden Ressourcen<br />
abzugleichen.<br />
4. Klicken Sie auf die Schaltfläche OK.<br />
253
Manuelle Maschinenpark-Auswahl<br />
Bei Abweichungen in den Projektressourcen und Ressourcenpool können Sie hier festlegen,<br />
welche Ressource wie verwendet werden soll.<br />
In der Liste der Projektressourcen werden Ihnen die im Projekt enthaltenen Ressourcen(mit<br />
Abweichungen) angezeigt, in der Liste des Ressourcenpools die in den Ressourcenpool<br />
hinterlegten Ressourcen (das Programm filtert für Sie dabei automatisch die in den<br />
Projektressourcen und Ressourcenpool übereinstimmenden Ressourcen im Feld Filter).<br />
Um die Projektmaschinen mit den in der Ressourcenpool-Datei enthaltenen Maschinen<br />
manuell abzugleichen, gehen Sie bitte folgendermaßen vor:<br />
254<br />
1. Markieren Sie in der Tabelle Projektressourcen die Maschinen, die Sie abgleichen<br />
wollen.<br />
2. Klicken Sie auf eine der im Folgenden genannten Schaltflächen:<br />
a. Klicken Sie auf die Schaltfläche Ressourcenpool verwenden, wenn Sie den<br />
Ressourcenpool-Maschinen verwenden möchten.<br />
Hinweis: diese Schaltfläche ist nur aktiviert, wenn Sie eine Position in dem<br />
Ressourcenpool gewählt haben.<br />
b. Klicken Sie auf die Schaltfläche Ressourcenpool ersetzen, um die<br />
Ressourcenpool-Maschine mit der Projektressource-Maschine zu ersetzen.<br />
Hinweis: diese Schaltfläche ist nur aktiviert, wenn eine Zuordnung des<br />
Ressourcenpools mit der Projektressource über den Code erfolgreich ist.<br />
c. Klicken Sie auf die Schaltfläche Zu Ressourcenpool hinzufügen, um die<br />
Projektressource zum Ressourcenpool hinzuzufügen (dabei werden die
Gruppeneigenschaften in die bestehende Gruppe hinzugefügt, nicht jedoch der<br />
Gruppenname von der Projektressource).<br />
Hinweis: diese Schaltfläche ist nur aktiviert, wenn eine Gruppe in der Tabelle<br />
Ressourcenpool selektiert ist.<br />
d. Klicken Sie auf die Schaltfläche Zu Ressourcenpool in eine neue Gruppe<br />
hinzufügen, um die Projektressource und den Gruppennamen zu dem<br />
Ressourcenpool in eine neue Gruppe hinzuzufügen.<br />
e. Klicken Sie auf die Schaltfläche Aus allen Projektvorgängen löschen, um<br />
die Projektressource zu löschen.<br />
3. Wechseln Sie ggf. auf eine andere Registerkarte, um die entsprechenden Ressourcen<br />
abzugleichen.<br />
4. Klicken Sie auf die Schaltfläche OK.<br />
255
Manueller Projektkategorie-Auswahl<br />
Bei Abweichungen in den Projektressourcen und Ressourcenpool können Sie hier festlegen,<br />
welche Ressource wie verwendet werden soll.<br />
In der Liste der Projektressourcen werden Ihnen die im Projekt enthaltenen Ressourcen(mit<br />
Abweichungen) angezeigt, in der Liste des Ressourcenpools die in den Ressourcenpool<br />
hinterlegten Ressourcen (das Programm filtert für Sie dabei automatisch die in den<br />
Projektressourcen und Ressourcenpool übereinstimmenden Ressourcen im Feld Filter).<br />
Um die Projektrollen mit den in der Ressourcenpool-Datei enthaltenen Rollen manuell<br />
abzugleichen, gehen Sie bitte folgendermaßen vor:<br />
256<br />
1. Markieren Sie in der Tabelle Projektressourcen die Rolle, die Sie abgleichen wollen.<br />
2. Klicken Sie auf eine der im Folgenden genannten Schaltflächen:<br />
a. Klicken Sie auf die Schaltfläche Ressourcenpool verwenden, wenn Sie die<br />
Ressourcenpool-Rollen verwenden möchten.<br />
Hinweis: diese Schaltfläche ist nur aktiviert, wenn Sie eine Position in dem<br />
Ressourcenpool gewählt haben.<br />
b. Klicken Sie auf die Schaltfläche Ressourcenpool ersetzen, um die<br />
Ressourcenpool-Rolle mit der Projektressource-Rolle zu ersetzen.<br />
Hinweis: diese Schaltfläche ist nur aktiviert, wenn eine Zuordnung des<br />
Ressourcenpools mit der Projektressource über den Code erfolgreich ist.<br />
c. Klicken Sie auf die Schaltfläche Zu Ressourcenpool hinzufügen, um die<br />
Projektressource zum Ressourcenpool hinzuzufügen (dabei werden die
Gruppeneigenschaften in die bestehende Gruppe hinzugefügt, nicht jedoch der<br />
Gruppenname von der Projektressource).<br />
Hinweis: diese Schaltfläche ist nur aktiviert, wenn eine Gruppe in der Tabelle<br />
Ressourcenpool selektiert ist.<br />
d. Klicken Sie auf die Schaltfläche Zu Ressourcenpool in eine neue Gruppe<br />
hinzufügen, um die Projektressource und den Gruppennamen zu dem<br />
Ressourcenpool in eine neue Gruppe hinzuzufügen.<br />
e. Klicken Sie auf die Schaltfläche Aus allen Projektvorgängen löschen, um<br />
die Projektressource zu löschen.<br />
3. Wechseln Sie ggf. auf eine andere Registerkarte, um die entsprechenden Ressourcen<br />
abzugleichen.<br />
4. Klicken Sie auf die Schaltfläche OK.<br />
257
Manuelle Projektstatus-Auswahl<br />
Bei Abweichungen in den Projektressourcen und Ressourcenpool können Sie hier festlegen,<br />
welche Ressource wie verwendet werden soll.<br />
In der Liste der Projektressourcen werden Ihnen die im Projekt enthaltenen Ressourcen(mit<br />
Abweichungen) angezeigt, in der Liste des Ressourcenpools die in den Ressourcenpool<br />
hinterlegten Ressourcen (das Programm filtert für Sie dabei automatisch die in den<br />
Projektressourcen und Ressourcenpool übereinstimmenden Ressourcen im Feld Filter).<br />
Um die Projektrollen mit den in der Ressourcenpool-Datei enthaltenen Rollen manuell<br />
abzugleichen, gehen Sie bitte folgendermaßen vor:<br />
258<br />
1. Markieren Sie in der Tabelle Projektressourcen die Rolle, die Sie abgleichen wollen.<br />
2. Klicken Sie auf eine der im Folgenden genannten Schaltflächen:<br />
a. Klicken Sie auf die Schaltfläche Ressourcenpool verwenden, wenn Sie die<br />
Ressourcenpool-Rollen verwenden möchten.<br />
Hinweis: diese Schaltfläche ist nur aktiviert, wenn Sie eine Position in dem<br />
Ressourcenpool gewählt haben.<br />
b. Klicken Sie auf die Schaltfläche Ressourcenpool ersetzen, um die<br />
Ressourcenpool-Rolle mit der Projektressource-Rolle zu ersetzen.<br />
Hinweis: diese Schaltfläche ist nur aktiviert, wenn eine Zuordnung des<br />
Ressourcenpools mit der Projektressource über den Code erfolgreich ist.<br />
c. Klicken Sie auf die Schaltfläche Zu Ressourcenpool hinzufügen, um die<br />
Projektressource zum Ressourcenpool hinzuzufügen (dabei werden die
Gruppeneigenschaften in die bestehende Gruppe hinzugefügt, nicht jedoch der<br />
Gruppenname von der Projektressource).<br />
Hinweis: diese Schaltfläche ist nur aktiviert, wenn eine Gruppe in der Tabelle<br />
Ressourcenpool selektiert ist.<br />
d. Klicken Sie auf die Schaltfläche Zu Ressourcenpool in eine neue Gruppe<br />
hinzufügen, um die Projektressource und den Gruppennamen zu dem<br />
Ressourcenpool in eine neue Gruppe hinzuzufügen.<br />
e. Klicken Sie auf die Schaltfläche Aus allen Projektvorgängen löschen, um<br />
die Projektressource zu löschen.<br />
3. Wechseln Sie ggf. auf eine andere Registerkarte, um die entsprechenden Ressourcen<br />
abzugleichen.<br />
4. Klicken Sie auf die Schaltfläche OK.<br />
259
Anhang B: Anpassungen der Programm-Umgebung<br />
Die Umgebungsparameter von <strong>Rillsoft</strong> <strong>Project</strong> können Sie über den Menüpunkt Werkzeuge /<br />
Globale Einstellungen ... anpassen. Sie können Einstellungen in den folgenden Bereichen<br />
vornehmen:<br />
260<br />
Registerkarte Allgemein<br />
Anpassung der Default-Parameter<br />
Registerkarte Größe<br />
Anpassung der verschiedenen Objekte in ihrer Größe<br />
Registerkarte Schrift<br />
Anpassung der verschiedenen Objekte in ihrer Schrift<br />
Registerkarte Farbe<br />
Anpassung der verschiedenen Objekte in ihrer Farbe<br />
Registerkarte Linie<br />
Anpassung der verschiedenen Objekte in ihren Linienarten<br />
Registerkarte XML<br />
Anpassung der XML-Einstellungen für die Projektdarstellung im Internet/Intranet.<br />
Registerkarte Verzeichnis<br />
Anpassung der Verzeichnis-Einstellungen für die Reports, Vorlagen, Projekte und<br />
Portfolios.<br />
Registerkarte Erweitert<br />
Anpassung der Einstellungen für die Darstellung der Registerkarten in Ansichten,<br />
Vorgangseigenschaften und Projekt-/Teilprojekteigenschaften.
Anpassung der Default-Parameter<br />
Bereich Default-Parameter bei neuem Vorgang<br />
o Feste Dauer - Wählen Sie diese Option aus, wird der Vorgangsaufwand und<br />
die Auslastung der Ressource berechnet, während die Vorgangsdauer nach<br />
Möglichkeit bestehen bleibt.<br />
Diese Option sollten Sie wählen, falls Sie die Planung auf Grund der bekannten<br />
Vorgangsdauer vornehmen. Der Arbeitsaufwand der Ressourcen wird dann<br />
automatisch berechnet.<br />
o Fester Aufwand - Wählen Sie diese Option aus, wird die Auslastung der<br />
Ressource und die Vorgangsdauer berechnet, während der Aufwand konstant<br />
bleibt.<br />
Diese Option sollten Sie wählen, falls Sie die Planung auf Grund des bekannten<br />
Vorgangsaufwands für Vorgangsrollen vornehmen. Die Vorgangsdauer wird<br />
dann automatisch berechnet.<br />
o Dauer - Geben Sie den Vorgabewert für neue Vorgänge an.<br />
o Teamkalender und Mitarbeiterkalender nicht berücksichtigen -<br />
Aktivieren Sie dieses Kontrollkästchen, wenn Teamkalender und<br />
Mitarbeiterkalender bei neuen Vorgängen nicht berücksichtigt werden sollen.<br />
o Vorgangsbeginn nur an der Anfangsschicht - Aktivieren Sie dieses<br />
Kontrollkästchen, wenn der Vorgangsbeginn nur an der Anfangsschicht<br />
beginnen darf.<br />
Bereich Vorgänge/Teilprojekte identifizieren durch<br />
o Eindeutige Nummer - Wählen Sie diese Option aus, wenn die Vorgänge und<br />
die Teilprojekte über eine eindeutige Nummer identifiziert werden sollen.<br />
261
262<br />
o WBS-Code - Wählen Sie diese Option aus, wenn die Vorgänge und die<br />
Teilprojekte über eine fortlaufende Nummer identifiziert werden sollen.<br />
Hilfe einblenden - Markieren Sie dieses Kontrollkästchen, damit Ihnen die Hilfe zu<br />
allen Objekten eingeblendet wird.<br />
Stichtag auf aktuelles Datum verschieben - Markieren Sie dieses<br />
Kontrollkästchen, um den Stichtag beim Öffnen des Projekts automatisch auf das<br />
aktuelle Datum zu setzen.<br />
Berechnung der Reservezeit - Markieren Sie dieses Kontrollkästchen, um die<br />
Reservezeiten in Vorgängen automatisch bei Projektänderungen berechnen zu lassen.<br />
Wenn diese Option ausgeschaltet ist, sind Frühest- und Spätest-mögliche Vorgangs-<br />
Anfang und Ende in der Vorgang-Tabelle nicht dar zu stellen.<br />
Bereich Ressourcendiagramm<br />
o Beschriften - Markieren Sie dieses Kontrollkästchen, um die<br />
Ressourcenbalken im Ressourcendiagramm mit dem aktuellen Wert beschriften<br />
zu lassen.<br />
o Detailliert darstellen - Markieren Sie dieses Kontrollkästchen, um die<br />
Auslastung der Ressourcen im Ressourcendiagramm stundenweise darstellen<br />
zu lassen.<br />
AutoWiederherstellen - Geben Sie in dieses Feld einen Zeitintervall ein, in dem eine<br />
Sicherung Ihres Projekts erstellt werden soll.<br />
Undo-Tiefe - Geben Sie in dieses Feld einen Wert ein, der bestimmt, wie viele<br />
Bearbeitungsschritte maximal rückgängig gemacht werden können.<br />
Währung - Geben Sie in dieses Feld das Währungskürzel ein.<br />
Verknüpfungen als gerade Linien - Markieren Sie dieses Kontrollkästchen, um<br />
Verknüpfungen zwischen den Vorgängen als gerade Linien ohne Umweg darzustellen.<br />
An Gitter ausrichten - Markieren Sie dieses Kontrollkästchen, um Vorgänge und<br />
Teilprojekte am Gitter auszurichten.<br />
Wochenende darstellen - Markieren Sie dieses Kontrollkästchen, um Wochenenden<br />
und Feiertage in den Diagrammen darzustellen.<br />
Arbeitsfreie Tage darstellen - Markieren Sie dieses Kontrollkästchen, um<br />
arbeitsfreie Tage (Krankheit/Urlaub) in den Diagrammen darzustellen.
Anpassung der verschiedenen Objekte in ihrer Größe<br />
Wählen Sie die Größe der entsprechenden Objekte aus.<br />
263
Anpassung der verschiedenen Objekte in ihrer Schrift<br />
Wählen Sie die Schriftarten der entsprechenden Objekte aus.<br />
264
Anpassung der verschiedenen Objekte in ihrer Farbe<br />
Wählen Sie die Farben der entsprechenden Objekte aus.<br />
265
Anpassung der verschiedenen Objekte in ihren Linienarten<br />
Wählen Sie die Linienarten der entsprechenden Objekte aus.<br />
266
Anpassung der XML-Einstellungen für die<br />
Projektdarstellung im Internet/Intranet<br />
Auf dieser Registerkarte können Sie Einstellungen vornehmen, wenn Sie das Projekt im XML-<br />
Format speichern wollen, beispielsweise um die Projektdaten im Intranet/Internet zu<br />
veröffentlichen.<br />
Codierung - Wählen Sie aus dieser Auswahlliste die Codierung zur Darstellung der<br />
XML-Datei im Browser aus.<br />
Stylescheet - Geben Sie in dieses Feld den Pfad zum Stylesheet ein, das für die<br />
Darstellung der XML-Datei verwendet werden soll ein.<br />
Schema - Wird im Standard derzeit nicht verwendet, kann bei Bedarf eingesetzt<br />
werden.<br />
267
Anpassung der SOAP-Einstellungen für <strong>Rillsoft</strong> Integration<br />
Server (RIS)<br />
Auf dieser Registerkarte können Sie Einstellungen für Arbeit mit <strong>Rillsoft</strong> Integration Server<br />
(RIS) festlegen.<br />
268<br />
Timeout - Geben Sie in dieses Feld die Zeit ein, die auf eine Antwort vom RIS<br />
gewartet wird, bevor entweder noch einmal übertragen werden muss oder die<br />
Verbindung mit einem (Timeout-)Fehler abgebrochen wird.<br />
Proxy Server für LAN verwenden - Sie können <strong>Rillsoft</strong> <strong>Project</strong> so konfigurieren,<br />
dass eine Verbindung mit dem RIS über einen Proxyserver erfolgt.<br />
Adresse - Geben Sie in dieses Feld die Adresse vom Proxyserver ein.<br />
Portnummer - Hier können Sie die Portnummer definieren.<br />
Benutzername - Geben Sie in dieses Feld den Benutzernamen für eine Verbindung<br />
mit RIS ein.<br />
Kennwort - Geben Sie in dieses Feld ein Kennwort für eine Verbindung mit RIS ein.
Anpassung der Verzeichnisse für Reporte, Projekte und<br />
Vorlagen<br />
Auf dieser Registerkarte können Sie Verzeichnisse für Reporte, Projekte und Vorlagen<br />
vorlegen.<br />
Reports - Wählen Sie ein Verzeichnis für die Reporte aus.<br />
Vorlagen - Wählen Sie ein Verzeichnis für die Vorlagen aus.<br />
Projekte - Wählen Sie ein Verzeichnis für die Projekte aus.<br />
Portfolios - Wählen Sie ein Verzeichnis für die Portfolios aus.<br />
269
Anpassung der Ansichten und verschiedener Objekt-<br />
Eigenschaften<br />
Auf dieser Registerkarte können Sie Einstellungen vornehmen, welche Registerkarten in<br />
folgenden Bereichen dargestellt werden sollen.<br />
270<br />
Ansichten - Wählen Sie aus dieser Auswahlliste Ansichten aus, die im unteren Bereich<br />
des Ansichtsfensters auf der Karteileiste gezeigt werden sollen.<br />
Vorgang-Eigenschaften - Wählen Sie aus dieser Auswahlliste<br />
Vorgangseigenschaften aus, die als Registerkarten im oberen Bereich des<br />
Vorgangseigenschaftenfensters gezeigt werden sollen.<br />
Projekt/Teilprojekt-Eigenschaften - Wählen Sie aus dieser Auswahlliste<br />
Projekt/Teilprojekt - Eigenschaften aus, die als Registerkarten im oberen Bereich des<br />
Projekteigenschaftenfensters gezeigt werden sollen.
Reports-Struktur<br />
Bei Arbeiten mit Berichten bietet <strong>Rillsoft</strong> Projekt zwei Struktur-Arten<br />
Shape<br />
Tabellen<br />
Die Variablen für die beiden Arten sind gleich.<br />
Viele Variablen haben zwei fast gleichen Namen, die sich nur durch Endung unterscheiden,<br />
bspw. CalendarFact und CalendarPlan.<br />
Dabei steht Fact für Werte im aktuellen Projektplan, so genannte Ist-Werte.<br />
Plan steht für Werte im ausgewählten Basisplan des Projekts.<br />
Dies ermöglicht Soll-Ist-Vergleich-Berichte zu erstellen.<br />
271
Shape – Struktur<br />
Das Daten-Verzeichnis …<strong>Rillsoft</strong> <strong>Project</strong>/Reports/Scheduler/Tree.l2e<br />
Eine Struktur des Berichts können Sie sich durch den Menüpunkt<br />
Ansicht/Fenster/Tabellenstruktur anzeigen lassen.<br />
Ein Beispiel der Shape-Struktur.<br />
Diese Struktur wird für Export nach Excel verwendet. Dabei ist die Shape-Tabelle eine<br />
Obergeordnete-Tabelle und anderen können als untergeordnete zugefügt werden.<br />
Informationen aus untergeordneten Tabellen sind bezüglich auf Vorgänge dargestellt.<br />
1 Shape Projekte, Teilprojekte, Vorgänge<br />
2 TaskEmployeeRole Rollen<br />
3 TaskTeam Teams<br />
4 TaskEmployee Mitarbeiter<br />
5 TaskMaterial Materialien<br />
6 TaskMachineRole Maschinenarten<br />
7 TaskMachine Maschinenpark<br />
272
Shape<br />
1 Id TEXT ID Nummer<br />
2 LevelFact NUMERIC Struktur-Tiefe<br />
3 LevelPlan NUMERIC<br />
4 Name TEXT Name<br />
5 Code TEXT Code<br />
6 CalendarFact TEXT Zugewiesene Kalender<br />
7 CalendarPlan TEXT<br />
8 CategoryFact TEXT Kategorie<br />
9 CategoryPlan TEXT<br />
10 CountTaskFact NUMERIC Vorgänge-Anzahl im Projekt/Teilprojekt<br />
11 CountTaskPlan NUMERIC<br />
12 CriticalFact BOOLEAN Ob Vorgang kritisch ist<br />
13 CriticalPlan BOOLEAN<br />
14 StatusFact TEXT Status<br />
15 StatusPlan TEXT<br />
16 LabourIntensityFact NUMERIC Aufwand<br />
17 LabourIntensityPlan NUMERIC<br />
18 LabourIntensityDoneFact NUMERIC Abgeschlossener Aufwand<br />
19 LabourIntensityDonePlan NUMERIC<br />
20 LabourIntensityUnDoneFact NUMERIC Offener Aufwand<br />
21 LabourIntensityUnDonePlan NUMERIC<br />
22 DurationFact NUMERIC Dauer<br />
23 DurationPlan NUMERIC<br />
24 DurationDoneFact NUMERIC Abgeschlossene Dauer<br />
25 DurationDonePlan NUMERIC<br />
273
26 DurationUnDoneFact NUMERIC Offene Dauer<br />
27 DurationUnDonePlan NUMERIC<br />
28 StartFact Datum Anfang<br />
29 StartPlan Datum<br />
30 FinishFact Datum Ende<br />
31 FinishPlan Datum<br />
32 ReserveStartFact Datum Spätestmöglicher Anfang<br />
33 ReserveStartPlan Datum<br />
34 ReserveFinishFact Datum Spätestmögliches Ende<br />
35 ReserveFinishPlan Datum<br />
36 DiffReserveStartFact NUMERIC Möglicher Zeit-Puffer bis zum Start<br />
37 DiffReserveStartPlan NUMERIC<br />
38 DiffReserveFinishFact NUMERIC Möglicher Zeit-Puffer bis zum Ende<br />
39 DiffReserveFinishPlan NUMERIC<br />
40 ExtraCostFact NUMERIC Fixkosten<br />
41 ExtraCostPlan NUMERIC<br />
42 PersonCostFact NUMERIC Personal-Kosten<br />
43 PersonCostPlan NUMERIC<br />
44 PriorityFact NUMERIC Priorität<br />
45 PriorityPlan NUMERIC<br />
46 PaymentCostFact NUMERIC Rechnungsbetrag<br />
47 PaymentCostPlan NUMERIC<br />
48 PaymentDelayFact NUMERIC Zahlungsfrist<br />
49 PaymentDelayPlan NUMERIC<br />
50 PaymentTimeFact NUMERIC Zahlungseingang<br />
51 PaymentTimePlan NUMERIC<br />
274
52 PercentFact NUMERIC Abgeschlossen in %<br />
53 PercentPlan NUMERIC<br />
54 PersonalTypFact NUMERIC Welche Personal-Ressource zugeordnet ist<br />
55 PersonalTypPlan NUMERIC<br />
56 PhysicalMetricFact TEXT Maßeinhaeit des Arbeitsergebnisses<br />
57 PhysicalMetricPlan TEXT<br />
58 PhysicalNormaFact NUMERIC Norm des Arbeitsergebnisses<br />
59 PhysicalNormaPlan NUMERIC<br />
60 PhysicalVolumeDoneFact NUMERIC Abgeschlossene Menge<br />
61 PhysicalVolumeDonePlan NUMERIC<br />
62 PhysicalVolumeFact NUMERIC Menge für Arbeitsergebnis<br />
63 PhysicalVolumePlan NUMERIC<br />
64 PhysicalVolumeUnDoneFact NUMERIC Offene Menge für Arbeitsergebnis<br />
65 PhysicalVolumeUnDonePlan NUMERIC<br />
66 PrimaryCalendarFact BOOLEAN Ob eigener Kalendar dem Vorgang definiert<br />
67 PrimaryCalendarPlan BOOLEAN<br />
68 PrimaryStartFact BOOLEAN Vorgang-Anfang mit Schicht-Begin<br />
69 PrimaryStartPlan BOOLEAN<br />
70 ShapeTypFact NUMERIC Objekttyp (Projekt, Vorgang..)<br />
71 ShapeTypPlan NUMERIC<br />
72 MaterialCostFact NUMERIC Materialien-Kosten<br />
73 MaterialCostPlan NUMERIC<br />
74 MachineCostFact NUMERIC Maschinenarten-Kosten<br />
75 MachineCostPlan NUMERIC<br />
76 TotalCostFact NUMERIC Gemeinsame Kosten<br />
77 TotalCostPlan NUMERIC<br />
275
78 NotesFact TEXT Notizen<br />
79 NotesPlan TEXT<br />
80 UserField1Fact TEXT Benutzerdefinierte Felder<br />
81 UserField1Plan TEXT<br />
276
Tabellen-Struktur<br />
Berichte, die durch den Menüpunkt Werkzeuge/Reports/... gerufen werden können, für<br />
Projektplan<br />
Projektressourcen<br />
Ressourcenpool<br />
beziehen sich auf entsprechende Tabellen.<br />
277
Tabellen für Projektpläne<br />
Das Daten-Verzeichnis (…<strong>Rillsoft</strong> <strong>Project</strong>/Reports/Scheduler/…lst)<br />
Eine Struktur des Berichts können Sie sich durch den Menüpunkt<br />
Ansicht/Fenster/Tabellenstruktur anzeigen lassen.<br />
Ein Beispiel der Berichtstruktur für den allgemeinen Projektplan-Bericht.<br />
1 Subproject Projekte, Teilprojekte<br />
2 Task Vorgänge<br />
3 TaskEmployeeRole Ressourcen-Rollen<br />
4 TaskTeam Ressourcen-Teams<br />
5 TaskEmployee Mitarbeiter<br />
6 TaskMaterial Materialien<br />
7 TaskMachineRole Maschinenarten<br />
8 TaskMachine Maschinenpark<br />
Hier ist die Subproject-Tabelle eine Obergeordnete-Tabelle und anderen können als<br />
untergeordnete zugefügt werden.<br />
278
Subproject<br />
1 Id TEXT ID Nummer<br />
2 LevelFact NUMERIC Struktur-Tiefe<br />
3 LevelPlan NUMERIC<br />
4 Name TEXT Name<br />
5 Code TEXT Code<br />
6 CalendarFact TEXT Zugewiesene Kalender<br />
7 CalendarPlan TEXT<br />
8 CategoryFact TEXT Kategorie<br />
9 CategoryPlan TEXT<br />
10 StatusFact TEXT Status<br />
11 StatusPlan TEXT<br />
12 LabourIntensityFact NUMERIC Aufwand<br />
13 LabourIntensityPlan NUMERIC<br />
14 LabourIntensityDoneFact NUMERIC Abgeschlossener Aufwand<br />
15 LabourIntensityDonePlan NUMERIC<br />
16 LabourIntensityUnDoneFact NUMERIC Offener Aufwand<br />
17 LabourIntensityUnDonePlan NUMERIC<br />
18 DurationFact NUMERIC Dauer<br />
19 DurationPlan NUMERIC<br />
20 StartFact Datum Anfang<br />
21 StartPlan Datum<br />
22 FinishFact Datum Ende<br />
23 FinishPlan Datum<br />
24 ReserveStartFact Datum Spätestmöglicher Anfang<br />
25 ReserveStartPlan Datum<br />
279
26 ReserveFinishFact Datum Spätestmögliches Ende<br />
27 ReserveFinishPlan Datum<br />
28 DiffReserveStartFact NUMERIC Möglicher Zeit-Puffer bis zum Start<br />
29 DiffReserveStartPlan NUMERIC<br />
30 DiffReserveFinishFact NUMERIC Möglicher Zeit-Puffer bis zum Ende<br />
31 DiffReserveFinishPlan NUMERIC<br />
32 ExtraCostFact NUMERIC Fixkosten<br />
33 ExtraCostPlan NUMERIC<br />
34 PersonCostFact NUMERIC Personal-Kosten<br />
35 PersonCostPlan NUMERIC<br />
36 PriorityFact NUMERIC Priorität<br />
37 PriorityPlan NUMERIC<br />
38 MaterialCostFact NUMERIC Materialien-Kosten<br />
39 MaterialCostPlan NUMERIC<br />
40 MachineCostFact NUMERIC Maschinenarten-Kosten<br />
41 MachineCostPlan NUMERIC<br />
42 TotalCostFact NUMERIC Gemeinsame Kosten<br />
43 TotalCostPlan NUMERIC<br />
44 NotesFact TEXT Notizen<br />
45 NotesPlan TEXT<br />
46 UserField1Fact TEXT Benutzerdefinierte Felder<br />
47 UserField1Plan TEXT<br />
280
Task<br />
1 Id TEXT ID Nummer<br />
2 LevelFact NUMERIC Struktur-Tiefe<br />
3 LevelPlan NUMERIC<br />
4 Name TEXT Name<br />
5 Code TEXT Code<br />
6 CalendarFact TEXT Zugewiesene Kalender<br />
7 CalendarPlan TEXT<br />
8 CategoryFact TEXT Kategorie<br />
9 CategoryPlan TEXT<br />
10 CountEmployeeFact NUMERIC Anzahl zugeordneter Mitarbeiter<br />
11 CountEmployeePlan NUMERIC<br />
12 CountEmployeeRoleFact NUMERIC Anzahl zugeordneter Rollen<br />
13 CountEmployeeRolePlan NUMERIC<br />
14 CountMachineFact NUMERIC Anzahl zugeordneter Maschinen<br />
15 CountMachinePlan NUMERIC<br />
16 CountMachineRoleFact NUMERIC Anzahl zugeordneter Maschinenarten<br />
17 CountMachineRolePlan NUMERIC<br />
18 CountMaterialFact NUMERIC Anzahl zugeordneter Materialien<br />
19 CountMaterialPlan NUMERIC<br />
20 CountTeamFact NUMERIC Anzahl zugeordneter Teams<br />
21 CountTeamPlan NUMERIC<br />
22 StatusFact TEXT Status<br />
23 StatusPlan TEXT<br />
24 LabourIntensityFact NUMERIC Aufwand<br />
25 LabourIntensityPlan NUMERIC<br />
281
26 LabourIntensityDoneFact NUMERIC Abgeschlossener Aufwand<br />
27 LabourIntensityDonePlan NUMERIC<br />
28 LabourIntensityUnDoneFact NUMERIC Offener Aufwand<br />
29 LabourIntensityUnDonePlan NUMERIC<br />
30 DurationFact NUMERIC Dauer<br />
31 DurationPlan NUMERIC<br />
32 DurationDoneFact NUMERIC Abgeschlossene Dauer<br />
33 DurationDonePlan NUMERIC<br />
34 DurationUnDoneFact NUMERIC Offene Dauer<br />
35 DurationUnDonePlan NUMERIC<br />
36 StartFact Datum Anfang<br />
37 StartPlan Datum<br />
38 FinishFact Datum Ende<br />
39 FinishPlan Datum<br />
40 ReserveStartFact Datum Spätestmöglicher Anfang<br />
41 ReserveStartPlan Datum<br />
42 ReserveFinishFact Datum Spätestmögliches Ende<br />
43 ReserveFinishPlan Datum<br />
44 DiffReserveStartFact NUMERIC Möglicher Zeit-Puffer bis zum Start<br />
45 DiffReserveStartPlan NUMERIC<br />
46 DiffReserveFinishFact NUMERIC Möglicher Zeit-Puffer bis zum Ende<br />
47 DiffReserveFinishPlan NUMERIC<br />
48 ExtraCostFact NUMERIC Fixkosten<br />
49 ExtraCostPlan NUMERIC<br />
50 PersonCostFact NUMERIC Personal-Kosten<br />
51 PersonCostPlan NUMERIC<br />
282
52 PersonalTypFact NUMERIC Welche Personal-Ressource zugeordnet ist<br />
53 PersonalTypPlan NUMERIC<br />
54 PhysicalVolumenMetricFact TEXT Maßeinhaeit des Arbeitsergebnisses<br />
55 PhysicalVolumenMetricPlan TEXT<br />
56 PhysicalVolumenNormaFact NUMERIC Norm des Arbeitsergebnisses<br />
57 PhysicalVolumenNormaPlan NUMERIC<br />
58 PhysicalVolumeDoneFact NUMERIC Abgeschlossene Menge<br />
59 PhysicalVolumeDonePlan NUMERIC<br />
60 PhysicalVolumeFact NUMERIC Menge für Arbeitsergebnis<br />
61 PhysicalVolumePlan NUMERIC<br />
62 PhysicalVolumeUnDoneFact NUMERIC Offene Menge für Arbeitsergebnis<br />
63 PhysicalVolumeUnDonePlan NUMERIC<br />
64 PrimaryCalendarFact BOOLEAN Ob eigener Kalendar dem Vorgang definiert<br />
65 PrimaryCalendarPlan BOOLEAN<br />
66 PrimaryStartFact BOOLEAN Vorgang-Anfang mit Schicht-Begin<br />
67 PrimaryStartPlan BOOLEAN<br />
68 PercentFact NUMERIC Abgeschlossene Prozent<br />
69 PercentPlan NUMERIC<br />
70 Pos NUMERIC Position der zugeordneten Ressource<br />
71 PriorityFact NUMERIC Priorität<br />
72 PriorityPlan NUMERIC<br />
73 MaterialCostFact NUMERIC Materialien-Kosten<br />
74 MaterialCostPlan NUMERIC<br />
75 MachineCostFact NUMERIC Maschinen-Kosten<br />
76 MachineCostPlan NUMERIC<br />
77 TotalCostFact NUMERIC Gemeinsame Kosten<br />
283
78 TotalCostPlan NUMERIC<br />
79 NotesFact TEXT Notizen<br />
80 TotalCostPlan NUMERIC<br />
81 CriticalFact BOOLEAN Ob ein Vorgang kritisch ist<br />
82 CriticalPlan BOOLEAN<br />
83 UserField1Fact TEXT Benutzerdefinierte Felder<br />
84 UserField1Plan TEXT<br />
TaskEmployeeRole<br />
1 Id TEXT ID Nummer<br />
2 Code TEXT Code<br />
3 CostFact NUMERIC Kosten<br />
3 CostPlan NUMERIC<br />
4 QuantityFact NUMERIC Ressourcen-Anzahl<br />
5 QuantityPlan NUMERIC<br />
6 RangFact TEXT Qualifikation<br />
7 RangPlan TEXT<br />
8 Name TEXT Name<br />
9 NotesFact TEXT Notizen<br />
10 NotesPlan TEXT<br />
11 ResourceCostFact NUMERIC Ressourcen-Kosten<br />
12 ResourceCostPlan NUMERIC<br />
13 ResourceVolumeFact NUMERIC Ressourcen-Aufwand<br />
14 ResourceVolumePlan NUMERIC<br />
15 UtilizationFact NUMERIC Auslastung<br />
16 UtilizationPlan NUMERIC<br />
284
17 UseNotesFact TEXT Notizen für eine Rolle im Vorgang<br />
18 UseNotesPlan TEXT<br />
TaskEmployee<br />
1 CalendarFact TEXT Kalendar<br />
2 CalendarPlan TEXT<br />
3 Code NUMERIC Code<br />
4 CostFact NUMERIC Kosten<br />
5 CostPlan NUMERIC<br />
6 EfficiencyFact NUMERIC Produktivität<br />
7 EfficiencyPlan NUMERIC<br />
8 EmployeeRoleFact TEXT Rolle<br />
9 EmployeeRolePlan TEXT<br />
10 HolidayFact TEXT Arbeitsfreie Tage<br />
11 HolidayPlan TEXT<br />
12 Id TEXT ID Nummer<br />
13 Name TEXT Name<br />
14 NotesFact TEXT Notizen<br />
15 NotesPlan TEXT<br />
16 ResourceCostFact NUMERIC Ressourcen-Kosten<br />
17 ResourceCostPlan NUMERIC<br />
18 ResourceVolumeFact NUMERIC Ressourcen-Aufwand<br />
19 ResourceVolumePlan NUMERIC<br />
20 TeamFact TEXT Team-Zugehörigkeit<br />
21 TeamPlan TEXT<br />
22 UtilizationFact NUMERIC Auslastung<br />
285
23 UtilizationPlan NUMERIC<br />
24 UtilizationExeptionFact TEXT Abwesenheit des Mitarbeiters im Vorgang<br />
25 UtilizationExeptionPlan TEXT<br />
26 UseNotesFact TEXT Notizen für einen Mitarbeiter im Vorgang<br />
27 UseNotesPlan TEXT<br />
TaskTeam<br />
1 CalendarFact TEXT Kalendar<br />
2 CalendarPlan TEXT<br />
3 Code NUMERIC Code<br />
4 CostFact NUMERIC Kosten<br />
5 CostPlan NUMERIC<br />
6 Group TEXT Name des Teams<br />
8 ProductivityFact TEXT Produktivität<br />
9 ProductivityPlan TEXT<br />
10 HolidayFact TEXT Arbeitsfreie Tage<br />
11 HolidayPlan TEXT<br />
12 Id TEXT ID Nummer<br />
13 Name TEXT Name der Arbeitsgruppe<br />
14 NotesFact TEXT Notizen<br />
15 NotesPlan TEXT<br />
16 ResourceCostFact NUMERIC Ressourcen-Kosten<br />
17 ResourceCostPlan NUMERIC<br />
18 ResourceVolumeFact NUMERIC Ressourcen-Aufwand<br />
19 ResourceVolumePlan NUMERIC<br />
22 UtilizationFact NUMERIC Auslastung<br />
286
23 UtilizationPlan NUMERIC<br />
24 UseNotesFact TEXT Notizen für ein Team im Vorgang<br />
25 UseNotesPlan TEXT<br />
TaskMachineRole<br />
1 Id TEXT ID Nummer<br />
2 Code TEXT Code<br />
3 CostFact NUMERIC Kosten<br />
4 CostPlan NUMERIC<br />
5 Group TEXT Gruppen-Name<br />
6 QuantityFact NUMERIC Ressourcen-Anzahl<br />
7 QuantityPlan NUMERIC<br />
8 MetricFact TEXT Maßeinheit<br />
9 MetricPlan TEXT<br />
10 Name TEXT Name<br />
11 NotesFact TEXT Notizen<br />
12 NotesPlan TEXT<br />
13 ResourceCostFact NUMERIC Ressourcen-Kosten<br />
14 ResourceCostPlan NUMERIC<br />
15 ResourceVolumeFact NUMERIC Ressourcen-Aufwand<br />
16 ResourceVolumePlan NUMERIC<br />
17 ShareIDFact NUMERIC Gemeinsame Maschinenarten<br />
18 ShareIDPlan NUMERIC<br />
19 UtilizationFact NUMERIC Auslastung<br />
20 UtilizationPlan NUMERIC<br />
21 UseNotesFact TEXT Notizen für eine Maschinenart im Vorgang<br />
287
22 UseNotesPlan TEXT<br />
TaskMachine<br />
1 Id TEXT ID Nummer<br />
2 Code TEXT Code<br />
3 CostFact NUMERIC Kosten<br />
4 CostPlan NUMERIC<br />
5 MachineRoleFact NUMERIC Maschinenart<br />
6 MachineRolePlan NUMERIC<br />
7 Name TEXT Name<br />
8 NotesFact TEXT Notizen<br />
9 NotesPlan TEXT<br />
10 ResourceCostFact NUMERIC Ressourcen-Kosten<br />
11 ResourceCostPlan NUMERIC<br />
12 ResourceVolumeFact NUMERIC Ressourcen-Aufwand<br />
13 ResourceVolumePlan NUMERIC<br />
14 ShareIDFact NUMERIC Gemeinsame Maschinenarten<br />
15 ShareIDPlan NUMERIC<br />
16 TeamFact TEXT Team-Zugehörigkeit<br />
17 TeamPlan TEXT<br />
18 UtilizationFact NUMERIC Auslastung<br />
19 UtilizationPlan NUMERIC<br />
20 UseNotesFact TEXT Notizen für eine Maschine im Vorgang<br />
21 UseNotesPlan TEXT<br />
288
TaskMaterial<br />
1 Id TEXT ID Nummer<br />
2 Code TEXT Code<br />
3 CostFact NUMERIC Kosten<br />
4 CostPlan NUMERIC<br />
5 Group TEXT Gruppen-Name<br />
6 Name TEXT Name<br />
7 NotesFact TEXT Notizen<br />
8 NotesPlan TEXT<br />
9 ResourceCostFact NUMERIC Ressourcen-Kosten<br />
10 ResourceCostPlan NUMERIC<br />
11 ResourceAmountFact NUMERIC Ressourcen-Aufwand<br />
12 ResourceAmountPlan NUMERIC<br />
13 MetricFact TEXT Gemeinsame Maschinenarten<br />
14 MetricPlan TEXT<br />
15 UseNotesFact TEXT Notizen für ein Material im Vorgang<br />
16 UseNotesPlan TEXT<br />
289
Tabellen für Projekt-Ressourcen<br />
Das Daten-Verzeichnis (…<strong>Rillsoft</strong> <strong>Project</strong>/Reports/Resource/…lst)<br />
Diese Tabellen ermöglichen die Projektinformationen bezüglich auf Projektressourcen.<br />
Die folgenden Reports sind für Projektressourcen gestaltet<br />
290<br />
Rollen<br />
Teams<br />
Mitarbeiter<br />
Material<br />
Maschinenarten<br />
Maschinenpark<br />
Eine Struktur des Berichts können Sie sich durch den Menüpunkt<br />
Ansicht/Fenster/Tabellenstruktur anzeigen lassen.<br />
Ein Beispiel der Berichtstruktur für den allgemeinen Projektressourcen-Mitarbeiter-Bericht.<br />
Hier ist eine Obergeordnete-Tabelle und anderen können als untergeordnete der Ressourcen-<br />
Tabelle zugefügt werden.<br />
Rollen<br />
EmployeeRole stellt Ressourcen-Rollen dar<br />
EmployeeRoleTask stellt Vorgang-Info für ausgewählte Rolle dar<br />
EmployeeRole<br />
1 Id TEXT ID Nummer<br />
2 Code TEXT Code
3 Cost NUMERIC Einheitspreis<br />
4 Rang TEXT Qualifikation<br />
5 Name TEXT Name<br />
6 Notes TEXT Notizen<br />
7 TotalCost NUMERIC Kosten im Projekt<br />
8 TotalVolume NUMERIC Aufwand im Projekt<br />
9 Start Datum Start des Einsatzes<br />
10 Finish Datum Ende des Einsatzes<br />
Teams<br />
Team<br />
Team stellt Ressourcen-Team dar<br />
TeamTask stellt Vorgang-Info für ausgewähltes Team dar<br />
1 Id TEXT ID Nummer<br />
2 Code TEXT Code<br />
3 Cost NUMERIC Einheitspreis<br />
4 Calendar TEXT Kalendar<br />
5 Holiday TEXT Arbeitsfreie Tage<br />
6 Group TEXT Gruppenname<br />
7 Name TEXT Name<br />
8 Notes TEXT Notizen<br />
9 TotalCost NUMERIC Kosten im Projekt<br />
10 TotalVolume NUMERIC Aufwand im Projekt<br />
11 Start Datum Start des Einsatzes<br />
12 Finish Datum Ende des Einsatzes<br />
Mitarbeiter<br />
291
Employee<br />
292<br />
Employee stellt Ressourcen-Mitarbeiter dar<br />
EmployeeTask stellt Vorgang-Info für ausgewählten Mitarbeiter dar<br />
1 Id TEXT ID Nummer<br />
2 Code TEXT Code<br />
3 Cost NUMERIC Einheitspreis<br />
4 Calendar TEXT Kalendar<br />
5 Holiday TEXT Arbeitsfreie Tage<br />
6 EmployeerRole TEXT Gruppenname<br />
7 Team TEXT Gruppenname<br />
8 Name TEXT Name<br />
9 Notes TEXT Notizen<br />
10 TotalCost NUMERIC Kosten im Projekt<br />
11 TotalVolume NUMERIC Aufwand im Projekt<br />
12 Start Datum Start des Einsatzes<br />
13 Finish Datum Ende des Einsatzes<br />
Material<br />
Material<br />
Material stellt Ressourcen-Materialien dar<br />
MaterialTask stellt Vorgang-Info für ausgewählte Materialien dar<br />
1 Id TEXT ID Nummer<br />
2 Code TEXT Code<br />
3 Cost NUMERIC Einheitspreis<br />
4 Group TEXT Gruppenname<br />
5 Name TEXT Name<br />
6 Notes TEXT Notizen
7 Metric TEXT Maßeinheit<br />
8 TotalCost NUMERIC Kosten im Projekt<br />
9 TotalAmount NUMERIC Verbrauchte Menge im Projekt<br />
10 Start Datum Start des Einsatzes<br />
11 Finish Datum Ende des Einsatzes<br />
Maschinenarten<br />
MachineRole<br />
MachineRole stellt Ressourcen-Maschinenart dar<br />
MachineRoleTask stellt Vorgang-Info für ausgewählte Maschinenart dar<br />
1 Id TEXT ID Nummer<br />
2 Code TEXT Code<br />
3 Cost NUMERIC Einheitspreis<br />
4 Group TEXT Gruppenname<br />
5 Name TEXT Name<br />
6 Notes TEXT Notizen<br />
7 Metric TEXT Maßeinheit<br />
8 TotalCost NUMERIC Kosten im Projekt<br />
9 TotalVolume NUMERIC Aufwand im Projekt<br />
10 ShareId NUMERIC Gemeinsambenutzte Maschinenart<br />
11 Start Datum Start des Einsatzes<br />
12 Finish Datum Ende des Einsatzes<br />
Maschinenpark<br />
Machine<br />
Machine stellt Ressourcen-Maschinenpark dar<br />
MachineTask stellt Vorgang-Info für ausgewählte Maschine dar<br />
293
1 Id TEXT ID Nummer<br />
2 Code TEXT Code<br />
3 Cost NUMERIC Einheitspreis<br />
4 MachineRole TEXT Maschinenart<br />
5 Name TEXT Name<br />
6 Notes TEXT Notizen<br />
7 TotalCost NUMERIC Kosten im Projekt<br />
8 TotalVolume NUMERIC Aufwand im Projekt<br />
9 ShareId NUMERIC Gemeinsambenutzte Maschine<br />
10 Start Datum Start des Einsatzes<br />
11 Finish Datum Ende des Einsatzes<br />
Zusätzliche Tabellen<br />
Diese Tabellen können jeder Projektressourcentabelle untergeordnet werden.<br />
1 TaskEmployeeRole Ressourcen-Rollen<br />
2 TaskTeam Ressourcen-Teams<br />
3 TaskEmployee Mitarbeiter<br />
4 TaskMaterial Materielien<br />
5 TaskMachineRole Maschinen-Rollen<br />
6 TaskMachine Maschinenpark<br />
294
Tabellen für Ressourcenpool<br />
Das Daten-Verzeichnis (…<strong>Rillsoft</strong> <strong>Project</strong>/Reports/Reference/…lst)<br />
<strong>Rillsoft</strong> <strong>Project</strong> ermöglicht für alle Ressourcen aus dem Ressourcenpool Berichte zu erstellen.<br />
1 ReferenceCalendar Kalendar<br />
2 ReferenceCalendarExeption Arbeitsfreie Tage im Kalendar<br />
3 ReferenceCostExeption Kosten-Änderungen<br />
4 ReferenceEmployeeRole Rollen<br />
5 ReferenceTeam Teams<br />
6 ReferenceEmployee Mitarbeiter<br />
7 ReferenceMaterial Meterielien<br />
8 ReferenceMachineRole Maschinenarten<br />
9 ReferenceMachine Maschinenpark<br />
Eine Struktur des Berichts können Sie sich durch den Menüpunkt<br />
Ansicht/Fenster/Tabellenstruktur anzeigen lassen.<br />
Ein Beispiel der Berichtstruktur für einen monatlichen Mitarbeiter-Urlaub-Bericht.<br />
Hier ist eine Obergeordnete-Tabelle und anderen können als untergeordnete der Ressourcen-<br />
Tabelle zugefügt werden.<br />
295
296
ReferenceCalendar<br />
1 Id TEXT ID Nummer<br />
2 Code TEXT Code<br />
3 Name TEXT Name<br />
4 Notes TEXT Notizen<br />
ReferenceCalendarExeption<br />
Diese Info ermöglicht Urlaubstage der Mitarbeiter aus zu drucken.<br />
1 Day1…365 NUMERIC Alle Tage des Jahres<br />
2 Month01…12 NUMERIC Alle Monate des Jahres<br />
3 MonthDay01_01…01_31 NUMERIC Alle Tage des 1. Monats<br />
4 MonthDay02_01…02_31 NUMERIC Alle Tage des 2. Monats<br />
5 MonthDay03_01…03_31 NUMERIC Alle Tage des 3. Monats<br />
6 MonthDay04_01…04_31 NUMERIC Alle Tage des 4. Monats<br />
7 MonthDay05_01…05_31 NUMERIC Alle Tage des 5. Monats<br />
8 MonthDay06_01…06_31 NUMERIC Alle Tage des 6. Monats<br />
9 MonthDay07_01…07_31 NUMERIC Alle Tage des 7. Monats<br />
10 MonthDay08_01…08_31 NUMERIC Alle Tage des 8. Monats<br />
11 MonthDay09_01…09_31 NUMERIC Alle Tage des 9. Monats<br />
12 MonthDay10_01…10_31 NUMERIC Alle Tage des 10. Monats<br />
13 MonthDay11_01…11_31 NUMERIC Alle Tage des 11. Monats<br />
14 MonthDay12_01…12_31 NUMERIC Alle Tage des 12. Monats<br />
15 Quartel1…4 NUMERIC Alle Quartale des Jahres<br />
16 Week1…53 NUMERIC Alle Wochen des Jahres<br />
ReferenceCostExeption<br />
1 Coefficient NUMERIC Proportional-Koeffizient<br />
297
2 Cost NUMERIC Geänderte Kosten<br />
3 Time Datum Änderungsdatum<br />
ReferenceEmployeeRole<br />
1 Id TEXT ID Nummer<br />
2 Code TEXT Code<br />
3 Cost NUMERIC Kosten<br />
4 Rang TEXT Qualifikation<br />
5 Name TEXT Name<br />
6 Notes TEXT Notizen<br />
ReferenceTeam<br />
1 Calendar TEXT Kalendar<br />
2 Id TEXT ID Nummer<br />
3 Code TEXT Code<br />
4 Cost NUMERIC Kosten<br />
5 Group TEXT Gruppen-Name<br />
6 Name TEXT Team-Name<br />
7 Notes TEXT Notizen<br />
8 Productivity TEXT ID Nummer<br />
ReferenceEmployee<br />
1 Calendar TEXT Kalendar<br />
2 Id TEXT ID Nummer<br />
3 Code TEXT Code<br />
4 Cost NUMERIC Kosten<br />
5 Efficiency NUMERIC Produktivität<br />
298
6 Name TEXT Name<br />
7 Notes TEXT Notizen<br />
8 EmployeeRole TEXT Rolle<br />
9 Team TEXT Team<br />
12 WorkStartDate Datum Eintritt-Datum im Unternehmen<br />
13 WorkFinishDate Datum Austritt-Datum<br />
ReferenceMaterial<br />
1 Code TEXT Code<br />
2 Cost NUMERIC Kosten<br />
3 Group TEXT Gruppe<br />
4 Id TEXT ID Nummer<br />
5 Metric TEXT Maßeinheit für Material<br />
6 Name TEXT Name<br />
7 Notes TEXT Notizen<br />
ReferenceMachineRole<br />
1 Code TEXT Code<br />
2 Cost NUMERIC Kosten<br />
3 Group TEXT Gruppe<br />
4 Id TEXT ID Nummer<br />
5 Metric TEXT Maßeinheit für Maschinenarten<br />
6 Name TEXT Name<br />
7 Notes TEXT Notizen<br />
ReferenceMachine<br />
1 Code TEXT Code<br />
299
2 Cost NUMERIC Kosten<br />
3 Id TEXT ID Nummer<br />
4 MachineRole TEXT Maschinenart<br />
5 Name TEXT Name<br />
6 Notes TEXT Notizen<br />
7 Team TEXT Team<br />
300
Variablen<br />
Eine Liste der variablen können Sie sich durch den Menüpunkt<br />
Ansicht/Fenster/Tabellenstruktur anzeigen lassen.<br />
Variablen<br />
1 CostMetric TEXT Wahrung für Kosten<br />
2 DurationMetric TEXT Maßeinheit für Dauer<br />
3 MachineRoleVolumeMetric TEXT Maßeinheit für Maschinenarten<br />
4 MachineVolumeMetric TEXT Maßeinheit für Maschinenpark<br />
5 PeriodFinishTime Datum Finish Zeitraum für Bericht<br />
6 PeriodStartTime Datum Start Zeitraum für Bericht<br />
7 PersonalVolumeMetric TEXT Maßeinheit für Personal-Aufwand<br />
8 <strong>Project</strong>Category TEXT Projekt-Kategorie<br />
9 <strong>Project</strong>Code TEXT Projekt-Code<br />
10 <strong>Project</strong>Cost NUMERIC Summe der Projekt-Kosten<br />
301
11 <strong>Project</strong>Duration NUMERIC Projekt-Dauer<br />
12 <strong>Project</strong>Finish Datum Projekt-Ende<br />
13 <strong>Project</strong>LabourIntensity NUMERIC Projekt-Aufwand<br />
14 <strong>Project</strong>LabourIntensityDone NUMERIC Abgeschlossener Aufwand<br />
15 <strong>Project</strong>LabourIntensityUnDone NUMERIC Offener Projekt-Aufwand<br />
16 <strong>Project</strong>Name TEXT Projekt-Name<br />
17 <strong>Project</strong>Proirity NUMERIC Projekt-Priorität<br />
18 <strong>Project</strong>Status TEXT Projekt-Status<br />
19 <strong>Project</strong>Start Datum Projekt-Start<br />
20 <strong>Project</strong>UserFeld1…10 TEXT Benutzerdefinierte Felder im Projekt<br />
21 ReportSignature TEXT Unterschrift für Ausdrucken<br />
22 SubprojectCategory TEXT Teilprojekt-Kategorie<br />
23 SubprojectCode TEXT Teilprojekt-Code<br />
24 SubprojectCost NUMERIC Teilprojekt-Kosten<br />
25 SubprojectDuration NUMERIC Teilprojekt-Dauer<br />
26 SubprojectFinish Datum Teilprojekt-Ende<br />
27 SubprojectLabourIntensity NUMERIC Teilprojekt-Aufwand<br />
28 SubprojectLabourIntensityDone NUMERIC Abgeschlossener Teilprojekt-Aufwand<br />
29 SubprojectLabourIntensityUnDone NUMERIC Offener Teilprojekt-Aufwand<br />
30 SubprojectName TEXT Teilprojekt-Name<br />
31 SubprojectProirity NUMERIC Teilprojekt-Priorität<br />
32 SubprojectStatus TEXT Teilprojekt-Status<br />
33 SubprojectStart Datum Teilprojekt-Start<br />
34 SubprojectUserFeld1…10 TEXT Benutzerdefinierte Felder im Teilprojekt<br />
302