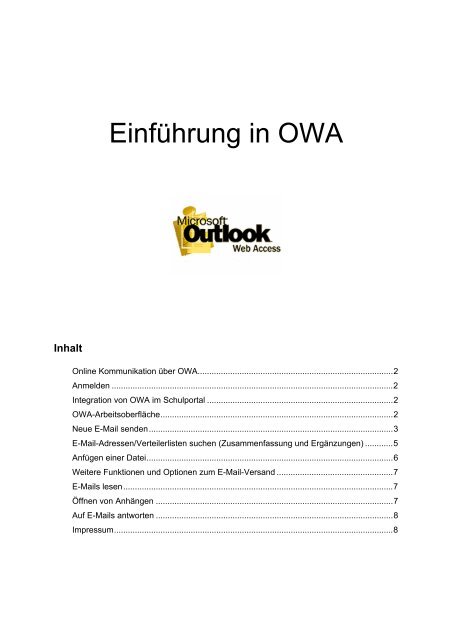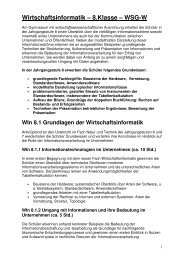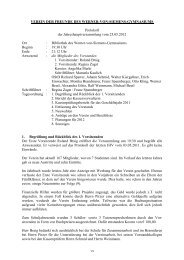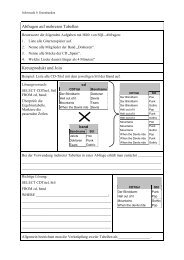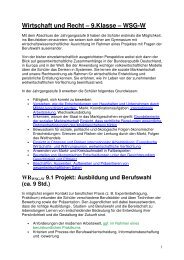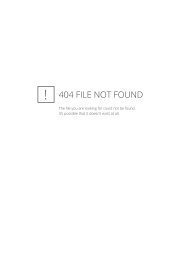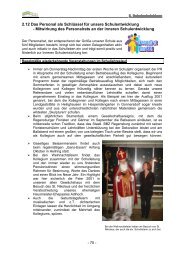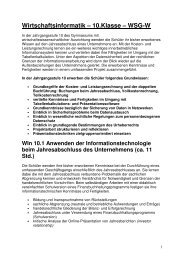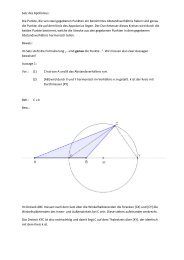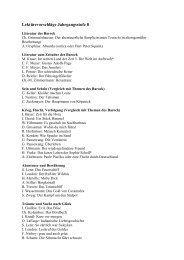Kurzanleitung: Outlook Web Access - Schulen in Regensburg
Kurzanleitung: Outlook Web Access - Schulen in Regensburg
Kurzanleitung: Outlook Web Access - Schulen in Regensburg
Erfolgreiche ePaper selbst erstellen
Machen Sie aus Ihren PDF Publikationen ein blätterbares Flipbook mit unserer einzigartigen Google optimierten e-Paper Software.
Inhalt<br />
E<strong>in</strong>führung <strong>in</strong> OWA<br />
Onl<strong>in</strong>e Kommunikation über OWA....................................................................................2<br />
Anmelden .........................................................................................................................2<br />
Integration von OWA im Schulportal ................................................................................2<br />
OWA-Arbeitsoberfläche....................................................................................................2<br />
Neue E-Mail senden.........................................................................................................3<br />
E-Mail-Adressen/Verteilerlisten suchen (Zusammenfassung und Ergänzungen) ............5<br />
Anfügen e<strong>in</strong>er Datei..........................................................................................................6<br />
Weitere Funktionen und Optionen zum E-Mail-Versand ..................................................7<br />
E-Mails lesen....................................................................................................................7<br />
Öffnen von Anhängen ......................................................................................................7<br />
Auf E-Mails antworten ......................................................................................................8<br />
Impressum........................................................................................................................8
Dienststelle des M<strong>in</strong>isterialbeauftragten für die Gymnasien <strong>in</strong> der Oberpfalz<br />
E<strong>in</strong>führung <strong>in</strong> OWA<br />
Onl<strong>in</strong>e Kommunikation über OWA<br />
Microsoft <strong>Outlook</strong> <strong>Web</strong> <strong>Access</strong> (OWA) ist die Onl<strong>in</strong>e-Version der E-Mail-Software <strong>Outlook</strong><br />
der Firma Microsoft.<br />
Die Bedienung erfolgt über das Internet: Mit e<strong>in</strong>er persönlichen Kennung kann man sich<br />
weltweit - über jeden Internet-Rechner mit e<strong>in</strong>em Internet-Browser - e<strong>in</strong>loggen und E-Mails,<br />
Adressen, Term<strong>in</strong>e und Dateien komfortabel abrufen, bearbeiten, abspeichern und<br />
verwalten.<br />
Anmelden<br />
1. In das Schulportal s<strong>in</strong>d die E-Mail-Postfächer (OWA) <strong>in</strong>tegriert.<br />
Adresse:<br />
https://portal.schulen.bayern.de (Bitte beachten Sie: https)<br />
2. Zur Anmeldung werden Sie aufgefordert, Benutzername (= 4-stellige<br />
Schulnummer) und Kennwort e<strong>in</strong>zugeben.<br />
Nach der E<strong>in</strong>gabe der entsprechenden Daten, klicken Sie bitte auf OK.<br />
Integration von OWA im Schulportal<br />
1. Klicken Sie bitte auf Me<strong>in</strong>e <strong>Web</strong>site.<br />
Sie sehen dann den (OWA-)Poste<strong>in</strong>gang der Schule.<br />
2. Klicken Sie dann auf OWA Postfach.<br />
<strong>Outlook</strong>-Leiste<br />
Werkzeugleiste<br />
Arbeitsfläche<br />
OWA-Arbeitsoberfläche<br />
Der <strong>Outlook</strong> <strong>Web</strong> <strong>Access</strong> Bildschirm besteht aus drei Hauptbestandteilen:<br />
1. <strong>Outlook</strong>-Leiste<br />
Sie enthält Schaltflächen für den Zugriff auf Poste<strong>in</strong>gang, Kalender, Kontakte,<br />
Optionen und Ordner.<br />
2. Werkzeugleiste (Symbolleiste)<br />
Sie enthält Steuerungsschaltflächen für verschiedene Aufgaben (z. B. neue E-Mail<br />
versenden, E-Mails löschen, etc.).<br />
Seite 2
Dienststelle des M<strong>in</strong>isterialbeauftragten für die Gymnasien <strong>in</strong> der Oberpfalz<br />
E<strong>in</strong>führung <strong>in</strong> OWA<br />
3. Arbeitsfläche<br />
Sie enthält ihre gewählte Auswahl (z. B. E-Mails oder Kontakte).<br />
Die OWA Arbeitsfläche ähnelt <strong>in</strong> Aussehen und Funktion den Mailprogrammen <strong>Outlook</strong> XP oder <strong>Outlook</strong> 2002.<br />
Die wichtigsten Funktionen dieser Mailprogramme s<strong>in</strong>d auch <strong>in</strong> OWA verfügbar.<br />
Da OWA e<strong>in</strong> browserbasiertes Programm ist, läuft es <strong>in</strong> Ihrem <strong>Web</strong>browser und Sie müssen ke<strong>in</strong> zusätzliches<br />
Programm <strong>in</strong>stallieren.<br />
Neue E-Mail senden<br />
Wenn Sie sich <strong>in</strong> Ihrem Poste<strong>in</strong>gang bef<strong>in</strong>den, klicken Sie Neu an.<br />
E<strong>in</strong> neues Nachrichtenfenster öffnet sich:<br />
Seite 3<br />
1. Sie können die E-Mail-Adresse direkt <strong>in</strong> die Felder An, Cc oder Bcc e<strong>in</strong>tragen.<br />
Vorsicht: In der ersten Ausbaustufe unseres Systems können Sie E-Mails nur <strong>in</strong>nerhalb des<br />
Verwaltungssystems verschicken, d. h. externe E-Mails (= alle E-Mail-Adressen, die nicht der<br />
Form xxxx@schulen.bayern.de entsprechen) können nicht versandt werden.<br />
Bei mehreren E-Mail-Adressen benutzen Sie bitte e<strong>in</strong> Semikolon zur Trennung der<br />
e<strong>in</strong>zelnen Adressen.<br />
2. Tragen Sie bitte e<strong>in</strong>en Betreff e<strong>in</strong>.<br />
3. Tragen Sie Ihren Text <strong>in</strong> das Nachrichtenfenster e<strong>in</strong>.<br />
Nach Fertigstellung Ihrer Nachricht klicken Sie zum Versenden bitte Senden. Ihre<br />
Nachricht wird versandt.<br />
Beispiele:<br />
a) Senden Sie e<strong>in</strong>e E-Mail an die <strong>Schulen</strong> mit den Schulnummern 0263 und 0264.<br />
(Schulnummern immer vierstellig e<strong>in</strong>geben.)<br />
1. Geben Sie h<strong>in</strong>ter An: die Schulnummern e<strong>in</strong>.<br />
2. Überprüfen Sie den Namen e<strong>in</strong>es Empfängers, <strong>in</strong>dem Sie auf der Symbolleiste<br />
auf Namen überprüfen klicken.<br />
Ergebnis:<br />
3. Tragen Sie bitte e<strong>in</strong>en Betreff e<strong>in</strong>.<br />
4. Tragen Sie Ihren Text <strong>in</strong> das Nachrichtenfenster e<strong>in</strong>.<br />
Nach dem Klicken auf Senden wird Ihre Nachricht versandt.<br />
b) Senden Sie e<strong>in</strong>e Nachricht an das Donau-Gymnasium Kelheim und an das Gymnasium<br />
sowie die Realschule <strong>in</strong> Pfarrkirchen.<br />
Suchen der E-Mail-Adresse der Schule:<br />
Klicken Sie auf An:
Dienststelle des M<strong>in</strong>isterialbeauftragten für die Gymnasien <strong>in</strong> der Oberpfalz<br />
E<strong>in</strong>führung <strong>in</strong> OWA<br />
Sie können dann im Adressbuch nach Namen suchen.<br />
Geben Sie im Feld Anzeigename das Wort Donau e<strong>in</strong> und klicken sie auf Suchen.<br />
Ergebnis:<br />
Markieren Sie den gewünschten Empfänger durch Anklicken.<br />
Das Gymnasium und die Realschule <strong>in</strong> Pfarrkirchen soll über den Ort gesucht werden.<br />
Seite 4<br />
Nach dem Klicken auf Suchen markieren Sie bitte die gesuchten <strong>Schulen</strong> und klicken auf<br />
An und dann auf Schließen.<br />
Die Empfänger s<strong>in</strong>d dann e<strong>in</strong>getragen:
Dienststelle des M<strong>in</strong>isterialbeauftragten für die Gymnasien <strong>in</strong> der Oberpfalz<br />
E<strong>in</strong>führung <strong>in</strong> OWA<br />
Überprüfen Sie die Namen der Empfänger, <strong>in</strong>dem Sie auf der Symbolleiste auf Namen<br />
überprüfen klicken.<br />
c) Senden Sie e<strong>in</strong>e Nachricht an alle Gymnasien <strong>in</strong> der Oberpfalz.<br />
Seite 5<br />
Suchen <strong>in</strong> den Verteilerlisten:<br />
Klicken Sie im E-Mail-Formular auf An:<br />
Geben Sie im Feld Anzeigename das Wort Gymnasien e<strong>in</strong> und klicken sie auf Suchen.<br />
Ausschnitt aus der Ergebnisliste:<br />
Wählen Sie die Verteilerliste Gymnasien Oberpfalz alle. Durch Klicken auf An wird der<br />
Empfänger <strong>in</strong> das E-Mail-Formular e<strong>in</strong>getragen.<br />
E-Mail-Adressen/Verteilerlisten suchen (Zusammenfassung und<br />
Ergänzungen)<br />
1. Anstatt die E-Mail-Adresse des Empfängers direkt e<strong>in</strong>zutippen, können Sie auch auf<br />
die Buttons An, Cc oder Bcc klicken.<br />
2. Nach der E<strong>in</strong>gabe auch teilweiser Identifikations<strong>in</strong>formationen (z. B. Gymnasium<br />
München) <strong>in</strong> das jeweilige Feld klicken Sie bitte auf das Feld Suchen. E<strong>in</strong>e Liste<br />
möglicher Empfänger wird Ihnen angezeigt.
Dienststelle des M<strong>in</strong>isterialbeauftragten für die Gymnasien <strong>in</strong> der Oberpfalz<br />
E<strong>in</strong>führung <strong>in</strong> OWA<br />
Seite 6<br />
Sie können sich so z. B. für e<strong>in</strong>en bestimmten Ort alle <strong>Schulen</strong> suchen lassen, <strong>in</strong>dem<br />
Sie das Feld Ort ausfüllen.<br />
3. Nun können Sie aus dieser Trefferliste die entsprechenden Empfänger auswählen.<br />
4. Nach Auswahl der gewünschten Empfänger klicken Sie bitte auf An, Cc oder Bcc am<br />
Ende des Fensters, um den entsprechenden Empfänger dem jeweiligen Adress-Feld<br />
Ihrer Nachricht h<strong>in</strong>zuzufügen.<br />
5. Sie können diesen Vorgang beliebig oft wiederholen, um weitere Empfänger<br />
auszuwählen.<br />
6. Zusätzlich zu den E<strong>in</strong>zeladressen stehen auch Verteilerlisten zur Verfügung. Da<br />
diese schulartenspezifisch angelegt s<strong>in</strong>d, geben Sie bitte <strong>in</strong> der Namenssuche im<br />
Feld “Anzeigenamen” die Schulart im Plural an (z. B. “Volksschulen”, “Realschulen”,<br />
“Gymnasien”, “Berufsschulen”, “Fachakademien”, etc.). Sie erhalten dann als<br />
Trefferliste die verfügbaren Verteilerlisten der jeweiligen Schulart.<br />
7. Um die Auswahl der Empfänger zu beenden, klicken Sie bitte auf Schließen. Die<br />
ausgewählten Empfänger sehen Sie nun im entsprechenden Adressfeld Ihrer<br />
Nachricht.<br />
8. Um e<strong>in</strong>en Empfänger zu löschen, klicken Sie bitte den E<strong>in</strong>trag an. Das Adress-<br />
Eigenschaftsfenster wird geöffnet; hier können Sie den entsprechenden Empfänger<br />
durch Entfernen löschen.<br />
Anfügen e<strong>in</strong>er Datei<br />
Sie können jedem beliebigen Element von Microsoft Office <strong>Outlook</strong> <strong>Web</strong> <strong>Access</strong> jede Art von Datei<br />
anfügen, auf die Sie über den Computer oder das Netzwerk zugreifen können.<br />
So fügen Sie e<strong>in</strong>e Datei an e<strong>in</strong>e E-Mail-Nachricht oder e<strong>in</strong> anderes Objekt <strong>in</strong> <strong>Outlook</strong> <strong>Web</strong> <strong>Access</strong> an<br />
1. Klicken Sie beim Erstellen der Nachricht, des Term<strong>in</strong>s oder des Kontakts auf der Symbolleiste<br />
auf Anlage h<strong>in</strong>zufügen .<br />
2. Geben Sie unter Wählen Sie e<strong>in</strong>e Datei zum Anfügen aus den Pfad der Datei e<strong>in</strong>, oder<br />
klicken Sie auf Durchsuchen, um die Datei auszuwählen.<br />
3. Klicken Sie auf Anfügen, und die Datei wird unter Aktuelle Dateianlagen angezeigt.<br />
Wiederholen Sie die Schritte 1 - 3 für alle weiteren Dateien, die Sie anfügen möchten.<br />
4. Um zu dem Formular zurückzukehren, <strong>in</strong> dem Sie gearbeitet haben, klicken Sie auf der<br />
Symbolleiste auf Zurück zu Nachricht. Die ausgewählten Dateien werden nun im<br />
Kopfbereich neben Anlagen angezeigt.<br />
So entfernen Sie e<strong>in</strong>e oder mehrere Anlagen aus e<strong>in</strong>er Nachricht<br />
1. Um auf e<strong>in</strong>e noch nicht geöffnete Anlage zuzugreifen, klicken Sie auf der Symbolleiste auf<br />
Anlage h<strong>in</strong>zufügen .<br />
2. Aktivieren Sie unter Aktuelle Dateianlagen die Kontrollkästchen neben den Dateien, die Sie<br />
entfernen möchten.<br />
3. Klicken Sie auf Entfernen.<br />
Tipp:<br />
Anlagen werden nicht kopiert, wenn Sie auf e<strong>in</strong>e Nachricht antworten. Statt der Datei wird e<strong>in</strong><br />
Platzhaltersymbol angezeigt. Wenn Sie Anlagen e<strong>in</strong>schließen möchten, leiten Sie die Nachricht<br />
weiter, anstatt darauf zu antworten.<br />
Wichtig Bevor Sie angefügte Dateien bearbeiten, müssen Sie diese auf den Computer downloaden.<br />
Hilfe zum Downloaden von Dateien f<strong>in</strong>den Sie <strong>in</strong> der Dokumentation zum <strong>Web</strong>browser.
Dienststelle des M<strong>in</strong>isterialbeauftragten für die Gymnasien <strong>in</strong> der Oberpfalz<br />
E<strong>in</strong>führung <strong>in</strong> OWA<br />
Weitere Funktionen und Optionen zum E-Mail-Versand<br />
Abb.: Werkzeugleiste<br />
Speichern e<strong>in</strong>er Nachricht<br />
Sie können e<strong>in</strong>e Nachricht speichern, die Sie zu e<strong>in</strong>em späteren Zeitpunkt senden oder fertig stellen<br />
möchten. Dies gilt für neue Nachrichten ebenso wie für Antworten und Nachrichten, die Sie<br />
weiterleiten. Standardmäßig werden gespeicherte Nachrichten im Ordner Entwürfe gespeichert.<br />
1. Öffnen Sie die Nachricht.<br />
2. Klicken Sie auf der Symbolleiste auf Speichern .<br />
Seite 7<br />
Tipp:<br />
Um e<strong>in</strong>e gespeicherte Nachricht wieder aufzurufen, klicken Sie im Ordner Entwürfe auf die Nachricht.<br />
E-Mails lesen<br />
1. Ihre E-Mails werden im Poste<strong>in</strong>gang angezeigt. Wenn Sie nicht schon Poste<strong>in</strong>gang<br />
ausgewählt haben, klicken Sie bitte auf den Poste<strong>in</strong>gang-Button <strong>in</strong> der <strong>Outlook</strong>-<br />
Leiste.<br />
2. Standardmäßig werden Ihre Nachrichten im Poste<strong>in</strong>gang geordnet nach Datum<br />
aufgelistet. Folgende Zusatz<strong>in</strong>formationen werden zu jeder E-Mail angegeben:<br />
Von: Name oder E-Mail-Adresse des Senders<br />
Betreff : Betreffzeile der E-Mails<br />
Erhalten: Datum und Zeit des Empfangs<br />
Größe: Größe der E-Mail und der Anhänge<br />
Ungelesene E-Mails werden <strong>in</strong> Fettschrift dargestellt.<br />
3. Sie können die Anordnung der E-Mails auch ändern, <strong>in</strong>dem Sie e<strong>in</strong>e andere Option<br />
im Ansicht-Auswahlmenü auswählen:<br />
4. Ihr Poste<strong>in</strong>gang kann bis zu 25 E-Mails auf e<strong>in</strong>er Seite anzeigen. Haben Sie mehr als<br />
25 E-Mails <strong>in</strong> Ihrem Poste<strong>in</strong>gang, können Sie weitere Nachrichten über die<br />
Seitenauswahl anzeigen.<br />
5. Um e<strong>in</strong>e E-Mail zu öffnen, klicken Sie bitte doppelt auf die Nachricht.<br />
6. Durch Doppelklick öffnet sich e<strong>in</strong> neues Fenster mit den Inhalten der E-Mail.<br />
7. Durch Auswahl des entsprechenden Pfeils können Sie die übrigen E-Mails abrufen.<br />
8. Zum Schließen des Fensters klicken Sie bitte auf das X <strong>in</strong> der rechten, oberen Ecke<br />
des Fensters.<br />
Öffnen von Anhängen<br />
1. Der Poste<strong>in</strong>gang zeigt e<strong>in</strong>en Anhang e<strong>in</strong>er E-Mail durch das Büroklammernsymbol<br />
an.<br />
2. Haben Sie e<strong>in</strong>e E-Mail geöffnet, wird der Anhang beim Punkt „Anlagen“ angezeigt.<br />
3. Um den Anhang zu öffnen, klicken Sie bitte auf den Anlagen-L<strong>in</strong>k.<br />
4. Nach e<strong>in</strong>em Klick auf den Anlagen-L<strong>in</strong>k öffnet sich e<strong>in</strong>e Dialogbox, die Ihnen das<br />
weitere Vorgehen erklärt.<br />
5. Nach der Bearbeitung der angehängten Datei schließen Sie bitte die Anwendung.<br />
6. Zum Schließen des Nachrichtenfensters klicken Sie bitte auf das X <strong>in</strong> der rechten,<br />
oberen Ecke des Fensters.
Auf E-Mails antworten<br />
Dienststelle des M<strong>in</strong>isterialbeauftragten für die Gymnasien <strong>in</strong> der Oberpfalz<br />
E<strong>in</strong>führung <strong>in</strong> OWA<br />
Im Nachrichtenfenster können Sie auf e<strong>in</strong>e E-Mail antworten:<br />
Es stehen drei Möglichkeiten zur Beantwortung zur Verfügung:<br />
1. Antworten: Die Antwort wird nur an den Sender geschickt.<br />
2. Allen antworten: Die Antwort wird an alle geschickt, die die Nachricht erhalten<br />
haben (jeder im An oder Cc-Feld)<br />
Vorsicht: Diese Option kann gerade bei e<strong>in</strong>er großen Anzahl von Empfängern<br />
unerwünscht se<strong>in</strong>.<br />
3. Weiterleiten: Die Antwort wird nur an diejenigen geschickt, deren Adresse Sie<br />
angeben.<br />
Durch Klick auf e<strong>in</strong>en dieser drei Antwort-Buttons öffnet sich e<strong>in</strong> neues<br />
Nachrichtenfenster. Die ursprüngliche Nachricht wird an das Ende der Antwort<br />
angefügt. Anhänge werden nur bei der Option Weiterleiten mitgesendet.<br />
Nach der E<strong>in</strong>gabe Ihrer Antwort klicken Sie bitte auf Senden.<br />
Impressum<br />
Dienststelle des M<strong>in</strong>isterialbeauftragten<br />
für die Gymnasien <strong>in</strong> der Oberpfalz<br />
Hans-Sachs-Straße 2<br />
93047 <strong>Regensburg</strong><br />
Tel.: 0941/507-1092<br />
E-Mail:<br />
schmailzl@mb-gym-oberpfalz.de<br />
schulze@mb-gym-oberpfalz.de<br />
Stand: 7. November 2006<br />
Diese Information kann als Datei im Internet abgerufen werden:<br />
www.Me<strong>in</strong>Schulportal.de.MS<br />
Seite 8