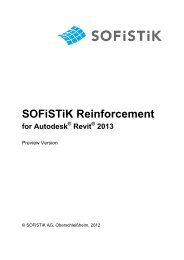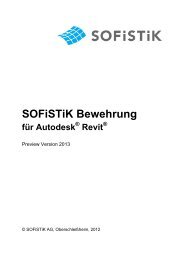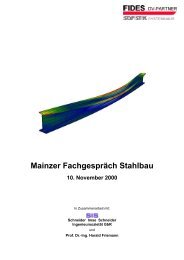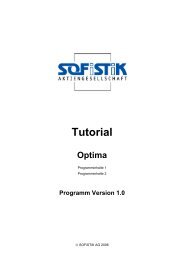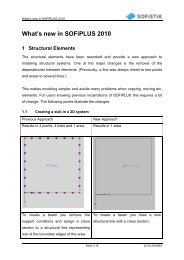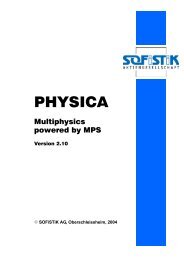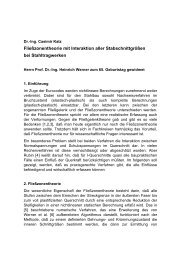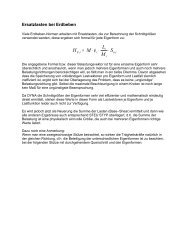SSD SOFiSTiK Structural Desktop - SOFiSTiK AG
SSD SOFiSTiK Structural Desktop - SOFiSTiK AG
SSD SOFiSTiK Structural Desktop - SOFiSTiK AG
Sie wollen auch ein ePaper? Erhöhen Sie die Reichweite Ihrer Titel.
YUMPU macht aus Druck-PDFs automatisch weboptimierte ePaper, die Google liebt.
<strong>SSD</strong><br />
<strong>SOFiSTiK</strong> <strong>Structural</strong> <strong>Desktop</strong><br />
Benutzeroberfläche der <strong>SOFiSTiK</strong>- Software<br />
Tutorial zum Einstieg in den <strong>SSD</strong><br />
Programm Version 10.26-23<br />
© <strong>SOFiSTiK</strong> <strong>AG</strong> 2006
<strong>SSD</strong> · <strong>SOFiSTiK</strong> <strong>Structural</strong> <strong>Desktop</strong><br />
Dieses Tutorial ist urheberrechtlich geschützt. Kein Teil darf ohne schriftliche Genehmigung<br />
der <strong>SOFiSTiK</strong> <strong>AG</strong> in irgendeiner Weise vervielfältigt, übersetzt oder umgeschrieben werden.<br />
<strong>SOFiSTiK</strong> behält sich das Recht vor, diese Veröffentlichung jederzeit zu überarbeiten oder<br />
inhaltlich zu ändern.<br />
<strong>SOFiSTiK</strong> versichert, dass Tutorial, Handbücher und Programm nach bestem Wissen und<br />
Gewissen erstellt wurden, übernimmt jedoch keine Gewähr dafür, dass Tutorial, Handbücher<br />
oder Programm fehlerfrei sind. Fehler oder Unzulänglichkeiten werden nach Bekannt werden<br />
in der Regel beseitigt.<br />
Der Benutzer bleibt für seine Anwendungen selber verantwortlich. Er hat sich durch<br />
Stichproben von der Richtigkeit seiner Berechnungen zu überzeugen.
<strong>SSD</strong> · <strong>SOFiSTiK</strong> <strong>Structural</strong> <strong>Desktop</strong><br />
Inhaltsverzeichnis<br />
1 Vorbemerkungen...............................................................................................1<br />
2 Grundlagen <strong>SSD</strong>................................................................................................2<br />
2.1 Überblick ...........................................................................................................2<br />
2.2 Die Benutzer- Oberfläche <strong>SSD</strong> .........................................................................3<br />
2.3 Arbeitsweise......................................................................................................4<br />
2.3.1 Gruppen .....................................................................................................................4<br />
2.3.2 Tasks..........................................................................................................................5<br />
2.3.2.1 Taskbaum.................................................................................................................6<br />
2.3.2.2 Tabellenbereich ........................................................................................................6<br />
2.3.2.3 Arbeitsbereich...........................................................................................................6<br />
2.3.3 Vorlagen-Dateien name.SOFiSTiX ............................................................................7<br />
2.3.3.1 Anlegen benutzerdefinierter Vorlagen-Verzeichnisse...............................................7<br />
2.3.3.2 Erzeugen von eigenen „benutzerdefinierten“ Vorlagedateien ..................................7<br />
2.3.3.3 Arbeiten mit Vorlagen-Dateien name.SOFiSTiX.......................................................8<br />
2.4 Aufbau und Funktionsweise ..............................................................................9<br />
2.4.1 Berechnungsstatus.....................................................................................................9<br />
2.4.2 <strong>SOFiSTiK</strong> Optionen..................................................................................................10<br />
2.4.2.1 Einstellung der Sprache .........................................................................................10<br />
2.4.2.2 Standardprojekteinstellungen .................................................................................10<br />
2.4.2.3 Bearbeiten der Umgebungsvariablen in der <strong>SOFiSTiK</strong>.DEF Datei.........................12<br />
2.4.3 Dateien .....................................................................................................................14<br />
3 Grundlagen von SOFiPLUS(-X)......................................................................15<br />
3.1 Eingabeprinzipien ...........................................................................................15<br />
3.1.1 Strukturelement ........................................................................................................15<br />
3.1.2 Finite Elemente ........................................................................................................17<br />
4 Beispiel Hochbauplatte ..................................................................................18<br />
4.1 Aufgabenstellung ............................................................................................19<br />
4.2 Schritt 1: Starten <strong>SSD</strong>.....................................................................................19<br />
4.3 Schritt 2: Materialien und Querschnitte ...........................................................21<br />
4.4 Schritt 3: Grafische Eingabe ...........................................................................22<br />
4.5 Schritt 4: Berechnung und Überlagerung........................................................29<br />
4.6 Schritt 5: Bemessung......................................................................................33<br />
4.6.1 Bemessungsparameter ............................................................................................33<br />
4.6.2 Bemessung GZT ......................................................................................................36<br />
4.6.3 Bemessung GZG......................................................................................................38<br />
4.7 Zusammenstellung der Ausgabe ....................................................................40<br />
4.8 Bewertung der Ergebnisse..............................................................................41<br />
4.8.1 Schnittgrößenermittlung ...........................................................................................41<br />
4.8.2 Durchstanznachweise ..............................................................................................42<br />
4.8.2.1 Durchstanznachweis Innenstütze, Knoten 12.........................................................43<br />
4.8.2.2 Durchstanznachweis Wandecke, Knoten 3 ............................................................44<br />
Inhaltsverzeichnis i
<strong>SSD</strong> · <strong>SOFiSTiK</strong> <strong>Structural</strong> <strong>Desktop</strong><br />
4.8.3 Gebrauchstauglichkeitsnachweise ...........................................................................46<br />
5 Beispiel Stahlbau ............................................................................................49<br />
5.1 Aufgabenstellung ............................................................................................49<br />
5.2 Schritt 1: Systeminformation ...........................................................................50<br />
5.3 Schritt 2: Querschnittsdefinition ......................................................................52<br />
5.4 Grafische System- und Lasteingabe ...............................................................53<br />
5.4.1 Schritt 3: Grafische Systemeingabe .........................................................................53<br />
5.4.2 Schritt 4: Grafische Lasteingabe ..............................................................................54<br />
5.4.3 Datenexport..............................................................................................................57<br />
5.5 Numerische System- und Lasteingabe ...........................................................58<br />
5.5.1 Schritt 3: Numerische Systemeingabe .....................................................................58<br />
5.5.2 Schritt 4: Numerische Lasteingabe ..........................................................................61<br />
5.6 Schritt 5: Definition Lastfallkombinationen ......................................................64<br />
5.7 Schritt 6: Nichtlineare Berechnung..................................................................65<br />
5.8 Schritt 7: Bemessung:.....................................................................................66<br />
5.9 Bewertung der Ergebnisse..............................................................................68<br />
6 <strong>SSD</strong> Funktionen ..............................................................................................69<br />
6.1 Beschreibungen TASKS .................................................................................69<br />
6.2 Bohrprofile.......................................................................................................71<br />
6.3 Federarbeitslinien ...........................................................................................73<br />
6.4 Bemessung GZT – Stäbe................................................................................74<br />
6.5 Bemessung ACCI – Stäbe ..............................................................................75<br />
6.6 Bemessung GZG – Stäbe ...............................................................................76<br />
6.7 Nichtlineare Berechnung im GZT....................................................................77<br />
6.8 Nichtlineare Berechnung im GZG ...................................................................78<br />
6.9 Eigenwerte ......................................................................................................79<br />
7 Installation .......................................................................................................80<br />
7.1 Systemanforderungen.....................................................................................80<br />
7.2 Inhalt der CD...................................................................................................80<br />
7.3 Installation.......................................................................................................81<br />
7.3.1 Statik Version 23 - Einzelplatzinstallation.................................................................82<br />
7.3.2 Statik Version 23 - Netzwerk-Installation..................................................................86<br />
7.4 Installation SOFiPLUS 16.4 ............................................................................86<br />
7.5 Installation SOFiPLUS-X 16.4.........................................................................86<br />
7.6 Support ...........................................................................................................87<br />
8 Literatur ...........................................................................................................88<br />
Inhaltsverzeichnis ii
<strong>SSD</strong> · <strong>SOFiSTiK</strong> <strong>Structural</strong> <strong>Desktop</strong><br />
1 Vorbemerkungen<br />
Sehr geehrte <strong>SOFiSTiK</strong> Kunden,<br />
mit der Statik Version 23 und dem <strong>SOFiSTiK</strong> <strong>Structural</strong> <strong>Desktop</strong> (<strong>SSD</strong>) halten Sie die<br />
neueste Entwicklung aus unserem Haus in der Hand. Der <strong>SOFiSTiK</strong> <strong>Structural</strong> <strong>Desktop</strong><br />
(<strong>SSD</strong>) stellt eine einheitliche Benutzeroberfläche für das Gesamtpaket der <strong>SOFiSTiK</strong>-<br />
Software dar. Das Modul steuert Pre- Processing, Processing und Post- Processing.<br />
Mit Hilfe dieses Tutorials wollen wir Ihnen einen kurzen Überblick geben, sowie an Hand<br />
einfacher Beispiele einen schnellen Einstieg in den <strong>SSD</strong> ermöglichen.<br />
Im Kapitel Grundlagen stellen wir Ihnen die neue Oberfläche des <strong>SSD</strong> vor und erklären<br />
Ihnen die grundsätzliche Funktionalität der einzelnen Bereiche.<br />
In den folgenden Kapiteln werden mehrere Beispiele mit dem <strong>SSD</strong> umgesetzt. Alle<br />
wesentlichen Schritte werden anschaulich beschrieben und können von Ihnen einfach<br />
nachvollzogen werden. Wir haben Standardbeispiele aus der Literatur gewählt, sodass Sie<br />
die Ergebnisse direkt vergleichen können.<br />
Im letzten Kapitel werden die wesentlichen <strong>SSD</strong> Funktionen zusammengestellt und erläutert.<br />
Wir wünschen Ihnen nun viel Spaß und Erfolg bei der Anwendung der Software.<br />
Ihr <strong>SOFiSTiK</strong> Team<br />
Vorbemerkungen 1
<strong>SSD</strong> · <strong>SOFiSTiK</strong> <strong>Structural</strong> <strong>Desktop</strong><br />
2 Grundlagen <strong>SSD</strong><br />
2.1 Überblick<br />
Um die Arbeitsweise der <strong>SOFiSTiK</strong> Programme zu verstehen, ist folgende Information zur<br />
grundlegenden Programmstruktur erforderlich.<br />
Die Software ist modular gegliedert. Wesentlich ist, dass alle Berechnungsdaten in einer<br />
zentralen Datenbank (<strong>SOFiSTiK</strong> Database CDB) gespeichert werden. Die verschiedenen<br />
Programme tauschen ihre Daten ausschließlich über diese Datenbasis aus. Der <strong>SOFiSTiK</strong><br />
<strong>Structural</strong> <strong>Desktop</strong> (<strong>SSD</strong>) übernimmt die Kommunikation zwischen den einzelnen<br />
Abwendungs- Programmen.<br />
Vorbemerkungen 2
<strong>SSD</strong> · <strong>SOFiSTiK</strong> <strong>Structural</strong> <strong>Desktop</strong><br />
2.2 Die Benutzer- Oberfläche <strong>SSD</strong><br />
Der <strong>SOFiSTiK</strong> <strong>Structural</strong> <strong>Desktop</strong> (<strong>SSD</strong>) stellt eine einheitliche Benutzeroberfläche für das<br />
Gesamtpaket der <strong>SOFiSTiK</strong>- Software dar. Das Modul verbindet Pre- Processing,<br />
Processing und Post- Processing. Das System kann grafisch mit SOFiPLUS(-X) oder als<br />
parametrisierte Texteingabe über TEDDY eingegeben werden. Die Steuerung der<br />
Berechnung und der Bemessung erfolgt über Dialoge, die im Task- Baum projektbezogen<br />
verwaltet werden.<br />
Der Bildschirm ist in drei Bereiche unterteilt.<br />
1. Taskbaum 2. Tabellenbereich 3. Arbeitsbereich<br />
Abbildung 1: Bildschirmaufteilung <strong>SSD</strong><br />
Vorbemerkungen 3
<strong>SSD</strong> · <strong>SOFiSTiK</strong> <strong>Structural</strong> <strong>Desktop</strong><br />
2.3 Arbeitsweise<br />
Der <strong>SSD</strong> arbeitet Aufgaben (=Task) orientiert. Die Tasks sind in Gruppen angeordnet (z. B.<br />
die Gruppe:„System und Belastung“ enthält die Tasks Materialien, Querschnitte, System und<br />
Lasten).<br />
Wird ein neues Projekt angelegt werden abhängig von der Aufgabenstellung die<br />
erforderlichen Gruppen und Tasks voreingestellt.<br />
2.3.1 Gruppen<br />
Die einzelnen Berechnungs- Gruppen sorgen für die Übersicht im Baum und strukturieren<br />
die Gesamtberechnung. Diese Struktur kann vom Anwender jederzeit geändert werden,<br />
indem er Namen der Tasks modifiziert und/oder die einzelnen Tasks mit der Maus an die<br />
gewünschte Stelle zieht. Der Anwender kann weitere Aufgabengruppen mit zugehörigen<br />
Tasks ergänzen oder auch entfernen (Rechtsklick- Menü im Baum).<br />
Abbildung 2: Gruppenstruktur <strong>SSD</strong><br />
Beispiel einer<br />
möglichen Gruppenstruktur im <strong>SSD</strong>:<br />
System<br />
- System und Belastung<br />
Berechnung Einzellastfälle<br />
- Berechnung und Überlagerung<br />
Nachweise<br />
- Bemessung GZT und GZG<br />
Vorbemerkungen 4
<strong>SSD</strong> · <strong>SOFiSTiK</strong> <strong>Structural</strong> <strong>Desktop</strong><br />
2.3.2 Tasks<br />
Die möglichen Tasks stehen über das Rechtsklickmenü im Taskbaum zur Verfügung. Sie<br />
können an jeder beliebigen Stelle im Baum eingefügt werden. Sobald Sie mit der rechten<br />
Maustaste den Befehl „Task einfügen“ auswählen, erscheint nachfolgende Dialogbox mit<br />
allen verfügbaren Tasks.<br />
Abbildung 3: Liste der Tasks<br />
Vorbemerkungen 5
<strong>SSD</strong> · <strong>SOFiSTiK</strong> <strong>Structural</strong> <strong>Desktop</strong><br />
2.3.2.1 Taskbaum<br />
Im Taskbaum stehen die einzelnen Tasks zur Verfügung und werden über ein sich<br />
anpassendes Rechtsklick- Menü bearbeitet.<br />
Abbildung 4: Rechtsklickmenü - Taskbaum<br />
2.3.2.2 Tabellenbereich<br />
Abbildung 5: Tabellenbereich<br />
2.3.2.3 Arbeitsbereich<br />
Rechtklickmenü im Taskbaum<br />
Angepasst an die Aufgabe, ist das Rechtsklick-<br />
Menü belegt<br />
Beispiele:<br />
Bearbeiten Dialog<br />
Editieren Text-Eingabe (name.DAT)<br />
Ergebnisse Einzelergebnisse (name.PLB)<br />
Im Tabellenbereich stehen<br />
Informationen aus der Datenbank zur<br />
Verfügung.<br />
Bereiche:<br />
- Geometrie<br />
- Lasten<br />
- Ergebnisse.<br />
Die Inhalte der Tabellen können mit<br />
dem Rechtsklick- Menü in die<br />
Zwischenablage kopiert werden.<br />
Formate:<br />
- Text- Format<br />
- EXCEL- Format<br />
In den Arbeitsbereich hängt sich standardmäßig der ANIMATOR zur grafischen Überprüfung<br />
des Systems ein. Je nach Bearbeitungsstand werden in diesem Bereich auch WPS zur<br />
Vorbemerkungen 6
<strong>SSD</strong> · <strong>SOFiSTiK</strong> <strong>Structural</strong> <strong>Desktop</strong><br />
Kontrolle der Berechnung oder TEDDY zur Texteingabe dargestellt. Die grafische<br />
Bearbeitung mit SOFiPLUS(-X) wird in einem eigenen Fenster durchgeführt.<br />
2.3.3 Vorlagen-Dateien name.SOFiSTiX<br />
Für die Bearbeitung von häufig wiederkehrenden Standard-Aufgaben sind die Vorlagen-<br />
Dateien mit der Endung „.SOFiSTiX“ vorgesehen. Die „allgemeinen“ Vorlagen sind in einem<br />
Unter-Verzeichnis des Statik-Verzeichnisses gespeichert,<br />
standardmäßig z.B. in C:\Programme\<strong>SOFiSTiK</strong>\<strong>SOFiSTiK</strong>.23\ <strong>SSD</strong>-Templates<br />
2.3.3.1 Anlegen benutzerdefinierter Vorlagen-Verzeichnisse<br />
Für eigene Vorlagen kann der Anwender sich weitere Vorlagenverzeichnisse definieren.<br />
⇒ <strong>SOFiSTiK</strong> Optionen <strong>SSD</strong>-Vorlagen Verzeichnis (Suchen-Knopf ) und<br />
Hinzufügen<br />
In diesem Verzeichnis können weitere Unterverzeichnisse angelegt werden. Diese<br />
Unterverzeichnisse erscheinen beim Aufruf als Registerkarte (vgl. Abbildung 8). Es ist<br />
maximal eine Ebene von Unterverzeichnissen vorgesehen.<br />
Abbildung 6: <strong>SOFiSTiK</strong> Optionen <strong>SSD</strong>-Vorlagen Verzeichnis<br />
2.3.3.2 Erzeugen von eigenen „benutzerdefinierten“ Vorlagedateien<br />
Eine beliebige Datei name.<strong>SOFiSTiK</strong> wird in das gewünschte Vorlagen-Verzeichnis als<br />
Vorlage name.SOFiSTiX gespeichert.<br />
Alle aktuellen Projekteinstellungen lassen sich als Vorlage abspeichern.<br />
Insbesondere die Gliederung und Reihenfolge der Tasks bleiben erhalten. Das<br />
Material und die Querschnitte sind von der gewählten Norm abhängig. Eine<br />
einmal festgelegte Norm kann innerhalb des Projektes nicht geändert werden.<br />
Datei als Vorlage speichern<br />
Vorbemerkungen 7
<strong>SSD</strong> · <strong>SOFiSTiK</strong> <strong>Structural</strong> <strong>Desktop</strong><br />
Abbildung 7: Dialogbox Projekt als Vorlage speichern<br />
Abbildung 8: Datei als Vorlage speichern<br />
Eine spätere Änderung<br />
der Norm ist möglich, wenn<br />
die Vorlage „ohne Norm“<br />
gespeichert wird.<br />
Die vorhandenen<br />
Vorlagenverzeichnisse werden<br />
unter Verzeichnisse angezeigt<br />
Die gespeicherte Datei name.SOFiSTiX steht nun als weitere Vorlage zur Verfügung.<br />
2.3.3.3 Arbeiten mit Vorlagen-Dateien name.SOFiSTiX<br />
⇒ Datei Neues Projekt von Vorlage…<br />
Die vorhandenen Vorlagen aus dem Vorlagenpfad werden angeboten.<br />
Abbildung 9: Datei Neues Projekt von Vorlage ...<br />
Stammverzeichnis:<br />
„Allgemein“<br />
Unterverzeichnisse:<br />
„3D allgemein“<br />
„Massivbau“<br />
„Stahlbau“<br />
Vorbemerkungen 8
<strong>SSD</strong> · <strong>SOFiSTiK</strong> <strong>Structural</strong> <strong>Desktop</strong><br />
Die gewünschte Vorlagen-Datei name.SOFiSTiX wird selektiert und mit dem Knopf<br />
„Speichern unter …“ unter einem (neuen) Datei- Namen name1.<strong>SOFiSTiK</strong> in ein<br />
Projektverzeichnis gespeichert.<br />
Die neue Datei enthält alle Tasks der Vorlage. Ebenso werden die Daten (z.B. Querschnitte,<br />
Geometrie,…usw.) von der Vorlage in die neue Datei übertragen. Die Daten stehen sofort für<br />
eine Berechnung bereit.<br />
Bei „Vorlagen ohne Norm“ kann die Norm neu festgelegt werden.<br />
Die Materialien und Querschnitte müssen ergänzt werden.<br />
2.4 Aufbau und Funktionsweise<br />
2.4.1 Berechnungsstatus<br />
Die einzelnen Tasks erhalten ein Symbol für ihren Berechnung- Status.<br />
Ohne Berechnung Angaben werden stets direkt in die Datenbank geschrieben<br />
Grüner Haken Keine Berechnung erforderlich<br />
Blauer Pfeil Neuere Eingaben im Dialog Berechnung erforderlich<br />
Blaues Kreuz Daten nicht aktuell Berechnung erforderlich<br />
Rotes Kreuz Fehler enthalten Berechnung erforderlich<br />
Grünes Kreuz Warnungen enthalten Berechnung erforderlich (eventuell)<br />
Abbildung 10: Berechnungsstatus<br />
Vorbemerkungen 9
<strong>SSD</strong> · <strong>SOFiSTiK</strong> <strong>Structural</strong> <strong>Desktop</strong><br />
2.4.2 <strong>SOFiSTiK</strong> Optionen<br />
Für die <strong>SOFiSTiK</strong>- Einstellungen steht ein <strong>SOFiSTiK</strong> Optionen Dialog zur Verfügung.<br />
Von den zahlreichen Einstellungsmöglichkeiten des Dialogs werden einige wichtige<br />
vorgestellt.<br />
2.4.2.1 Einstellung der Sprache<br />
Unter dem Punkt „<strong>SOFiSTiK</strong> Allgemein“ kann die Sprache eingestellt werden. Es wird<br />
unterschieden zwischen der Sprache der Dialoge und der Ein-/Ausgabesprache. Die<br />
Sprache der Dialoge wird auf dem lokalen Rechner in die Registry gespeichert. Der <strong>SSD</strong><br />
muss neu gestartet werden, damit diese Änderung aktiviert wird. Die Ein- bzw.<br />
Ausgabesprache wird in der Datei <strong>SOFiSTiK</strong>.DEF abgespeichert.<br />
Abbildung 11: Dialogbox <strong>SOFiSTiK</strong>: Optionen Spracheinstellung<br />
2.4.2.2 Standardprojekteinstellungen<br />
Bei dem Punkt <strong>SSD</strong> Standardprojekteinstellungen kann der Benutzer Default- Attribute für<br />
neue Projekte zuweisen. Neben der zu verwendenden Norm wird hier z.B. festgelegt, ob<br />
eine grafische Eingabe oder die Texteingabe standardmäßig als Voreinstellung verwendet<br />
werden soll. Die Einstellungen werden in der Registry gespeichert.<br />
Vorbemerkungen 10
<strong>SSD</strong> · <strong>SOFiSTiK</strong> <strong>Structural</strong> <strong>Desktop</strong><br />
Abbildung 12: Dialogbox <strong>SOFiSTiK</strong>: Optionen Standardprojekteinstellungen<br />
Vorbemerkungen 11
<strong>SSD</strong> · <strong>SOFiSTiK</strong> <strong>Structural</strong> <strong>Desktop</strong><br />
2.4.2.3 Bearbeiten der Umgebungsvariablen in der <strong>SOFiSTiK</strong>.DEF Datei<br />
Die <strong>SOFiSTiK</strong> unterstützt zahlreiche Parameter, die als Umgebungsvariablen (im<br />
Environment, in der <strong>SOFiSTiK</strong>.DEF oder in der lokalen name.DAT) definiert sind. Allgemeine<br />
Einstellungen werden möglichst in der Datei <strong>SOFiSTiK</strong>.DEF gespeichert. Im folgenden<br />
Beispiel erfolgt die Eingabe eines modifizierten Firmenkopfs im Ergebnisausdruck über die<br />
Variable <strong>SOFiSTiK</strong>_NAME.<br />
⇒ <strong>SOFiSTiK</strong> Optionen Datei “sofistik.def“ bearbeiten Definitionsdatei<br />
durch Anhaken auswählen Knopf Bearbeiten<br />
Abbildung 13: Dialog <strong>SOFiSTiK</strong>: Optionen Datei „sofistik.def“ bearbeiten<br />
Vorbemerkungen 12
<strong>SSD</strong> · <strong>SOFiSTiK</strong> <strong>Structural</strong> <strong>Desktop</strong><br />
Mit dem Button „Neu“ werden die vordefinierten Parameter angezeigt.<br />
Abbildung 14: Dialog <strong>SOFiSTiK</strong>: Definierte Parameter<br />
Abbildung 15: Zuweisung der Umgebungsvariablen<br />
Dem Schlüssel <strong>SOFiSTiK</strong>_NAME wird<br />
nun die modifizierte<br />
Firmenbezeichnung „Johannes<br />
Mustermann“ als Wert zugewiesen.<br />
Nach OK und Speichern der Änderung,<br />
muss das Programm verlassen werden<br />
und im Anschluss neu gestartet<br />
werden.<br />
Die Hierarchie der Definitionsdateien ist prinzipiell in Abbildung 13 zu sehen. Die<br />
verschiedenen <strong>SOFiSTiK</strong>.DEF – Dateien werden nacheinander abgearbeitet. Höchste<br />
Priorität hat die Einstellung, die in der <strong>SOFiSTiK</strong>.DEF- Datei im Projektverzeichnis<br />
abgespeichert ist. Anschließend wird der Pfad der <strong>SOFiSTiK</strong>- Variablen abgearbeitet. Ist<br />
keine <strong>SOFiSTiK</strong>- Variable im Environment gesetzt, wird hier das <strong>SOFiSTiK</strong>- Statik-<br />
Verzeichnis als Default verwendet.<br />
Vorbemerkungen 13
<strong>SSD</strong> · <strong>SOFiSTiK</strong> <strong>Structural</strong> <strong>Desktop</strong><br />
2.4.3 Dateien<br />
Die wesentlichen Dateien sind in der folgenden Tabelle zusammengestellt:<br />
Name.<strong>SOFiSTiK</strong> Zentrale Projektdatei im XML-Format: Alle Informationen zur<br />
Projektbeschreibung sind hier gespeichert.<br />
Name.DAT Berechnungsdatei im Textformat<br />
Name.PLB Für jeden Task wird ein eigenes Ergebnis task.PLB erzeugt.<br />
Dieses kann einzeln angezeigt / ausgedruckt werden<br />
bzw. es wird zum Gesamtergebnis über „alle Ergebnisse“<br />
zusammengefügt.<br />
Name.CDB Datenbasis<br />
Name.DWG Bei grafischer Eingabe sind hier System ,Belastung, Materialien<br />
und Querschnitte gespeichert.<br />
Name.SOFiSTiX Vorlagendatei im XML- Format: Datei liegt im Vorlagenverzeichnis<br />
Tabelle 1: Übersicht der Datei- Endungen<br />
Allein aus der Datei name.<strong>SOFiSTiK</strong> kann ein Projekt ohne grafische Eingabe<br />
wieder neu geöffnet und berechnet werden.<br />
Aus der name.<strong>SOFiSTiK</strong> und der name.DWG kann ein Projekt mit grafischer<br />
Eingabe wieder neu geöffnet und berechnet werden.<br />
Vorbemerkungen 14
<strong>SSD</strong> · <strong>SOFiSTiK</strong> <strong>Structural</strong> <strong>Desktop</strong><br />
3 Grundlagen von SOFiPLUS(-X)<br />
3.1 Eingabeprinzipien<br />
SOFiPLUS(-X) ist ein grafisches Tool zur Systemgenerierung unter AutoCAD und ADT.<br />
In SOFiPLUS werden zwei grundsätzliche Eingabeprinzipien zur Verfügung gestellt. Zum<br />
Einen können Systeme durch die direkte Eingabe von „echten“ Finiten Elementen erzeugt<br />
werden. Dabei werden Knoten und Elemente einzeln gezeichnet und daraus ein System<br />
generiert.<br />
Neben der Eingabe von Finiten Elementen können Systeme mit sogenannten<br />
Strukturelementen eingegeben werden. Strukturelemente bilden vereinfacht gesagt das<br />
Bauwerk mit seinen Punkten, Kanten und Flächen ab. Die Erzeugung eines Elementnetzes<br />
erfolgt mit einem automatischen Netzgenerator.<br />
Nachfolgend werden die Unterschiede kurz beschrieben. Für weiterführende<br />
Informationen verweisen wir auf die SOFiPLUS Hilfe..<br />
3.1.1 Strukturelement<br />
Die Eingabe der Strukturelemente erfolgt mit den nachfolgend aufgelisteten Befehlen der<br />
Toolbox „SOFIPLUS Classic Struktur eingeben“. Es können Strukturflächen, gekrümmte<br />
Strukturflächen, Aussparungen, Strukturkanten, Strukturpunkte, Strukturfläche importieren,<br />
Strukturkante importieren, Stütze importieren, Material, Querschnitt, Bemessungsparameter,<br />
Hilfslinien eingegeben werden.<br />
Die wesentliche Funktionsweise von Strukturelementen ist:<br />
- Fläche<br />
- Gekrümmte Fläche<br />
- Öffnung<br />
- Linie/Kante<br />
- Punkt<br />
- DWG > SOFIMSHB<br />
- Diskretisierung erfolgt extern mit einem automatischen Netzgenerator<br />
- Kein FE-Netz<br />
- Kopieren inkl. Eigenschaften<br />
Vorbemerkungen 15
<strong>SSD</strong> · <strong>SOFiSTiK</strong> <strong>Structural</strong> <strong>Desktop</strong><br />
Mit Hilfe der Strukturelemente wird eine Drahtgittermodell des Bauwerks erstellt, das aus<br />
Punkten > Kanten > Flächen besteht. Für die Erstellung des Modells, insbesondere für<br />
kompliziertere Konstruktionen können alle AutoCAD Befehle verwendet werden. Nach<br />
Fertigstellung des Drahtgittermodells erfolgt eine automatische Vernetzung mit dem<br />
Netzgenerator SOFiMSHB.<br />
Es wird dazu eine *.DAT Datei erzeugt, die mit den bekannten Verfahren bearbeitet und<br />
ergänzt werden kann.<br />
Lasten können als „Freie Lasten“ unabhängig von Netz und Struktur eingegeben oder aber<br />
auch als strukturgebundene Lasten eingegeben werden.<br />
Die Berechnung kann wahlweise direkt aus SOFiPLUS als auch aus dem TEDDY mit<br />
gestartet werden.<br />
Ein Mischen von Finiten Elementen mit Strukturelement ist eingeschränkt möglich. Wir<br />
empfehlen dringend eine Mischung im Regelfall zu Vermeiden.<br />
Die Ergebnisse der Berechnung können im Postprocessing mit den Programmen WinGRAF,<br />
DBPRIN und DBView dargestellt und dokumentiert werden.<br />
Stabsysteme können wahlweise mit STAR 3 oder ASE berechnet werden.<br />
Die wichtigsten Eigenschaften der Strukturelemente sind:<br />
Strukturfläche (= GAR im PROG SOFiMSHB)<br />
- Begrenzt durch Strukturkanten und Strukturpunkte<br />
- Platte, Scheibe, Schale, Membran<br />
Strukturkante (= GLN im PROG SOFiMSHB)<br />
- Begrenzt durch 2 Strukturpunkte<br />
- Geometrische Zwangslinie für SOFIMSHB<br />
- „Wand“ (Lagerung, starr oder elastisch)<br />
- Fachwerk-, Stabelement<br />
- Seil<br />
- Pfahl<br />
- Rand einer Fläche<br />
- Lineare Lagerung oder Kopplung<br />
- Form: Gerade, Bogen, Spline<br />
Strukturpunkt (= GPT im PROG SOFiMSHB)<br />
- Geometrische Zwangspunkt<br />
- Begrenzung einer Strukturkante<br />
- Singuläre Auflagerbedingung (starr oder elastisch)<br />
- Stütze mit Ausdehnung<br />
- Feder<br />
- Pfahl (inklusive Bettung)<br />
Vorbemerkungen 16
<strong>SSD</strong> · <strong>SOFiSTiK</strong> <strong>Structural</strong> <strong>Desktop</strong><br />
3.1.2 Finite Elemente<br />
Die Eingabe der Finiten Elemente erfolgt mit den Befehlen der Toolbox SOFIPLUS –<br />
Elemente. Es können Knoten, Kopplungen, Stäbe, Federn, Fachwerkelement, Seile, Randund<br />
Flächenelemente direkt eingegeben werden.<br />
Die wesentliche Funktionsweise von Finiten Elementen ist:<br />
- FE werden direkt in AutoCAD erzeugt<br />
- Diskretisierung in AutoCAD<br />
- CDB Export/Import<br />
- Kopieren der Elemente ist möglich<br />
- Netzgenerierung mit Hilfe von Macros<br />
- Kein SOFIMSHB<br />
- Einlesen beliebiger CDB's<br />
Vorbemerkungen 17
<strong>SSD</strong> · <strong>SOFiSTiK</strong> <strong>Structural</strong> <strong>Desktop</strong><br />
4 Beispiel Hochbauplatte<br />
Beispiel aus [1], bzw. [2]<br />
Abbildung 16: Geometrie Hochbauplatte<br />
Vorbemerkungen 18
<strong>SSD</strong> · <strong>SOFiSTiK</strong> <strong>Structural</strong> <strong>Desktop</strong><br />
4.1 Aufgabenstellung<br />
Für die in Abb. 22 dargestellte Platte soll eine statische Berechnung nach DIN 1045-1<br />
durchgeführt werden.<br />
Material: Beton C 30/37<br />
Betonstahl BST 500<br />
Expositionsklasse XC1, Betondeckung cnom = 20 mm<br />
Stützen: Ø 45 cm Geschosshöhe 3,0 m<br />
Wände: d = 30 cm Geschosshöhe 3,0 m<br />
Decke: d = 24 cm<br />
Lasten:<br />
Ständige Einwirkungen (G)<br />
Eigengewicht Decke 0.24·25 = 6,00 kN/m² (automatische Berechnung)<br />
Ausbaulast 1,50 + 0,50 = 2,00 kN/m²<br />
Veränderliche Einwirkungen (Q)<br />
Verkehrslasten = 5,00 kN/m²<br />
Im Einzelnen sind folgende Nachweise zu führen:<br />
Nachweis im Grenzzustand der Tragfähigkeit (GZT)<br />
Nachweis im Grenzzustand der Gebrauchstauglichkeit (GZG)<br />
Durchstanznachweise<br />
Ziel dieses Beispiels ist es eine komplette Hochbauplatte von der Eingabe über die<br />
Berechnung bis hin zur Ausgabe durchzuarbeiten und dabei die wesentlichen Schritte bei<br />
der Bearbeitung zu erläutern.<br />
4.2 Schritt 1: Starten <strong>SSD</strong><br />
Zu Beginn wird der <strong>SSD</strong> gestartet. Bitte führen Sie einen Doppelklick auf den Button aus.<br />
Es erscheint die <strong>SSD</strong> Hauptansicht.<br />
Klicken Sie nun den Button oder wählen Sie über die Menüzeile mit Datei > Neues<br />
Projekt... und legen ein neues Projekt an.<br />
Es erscheint nachfolgende Dialogbox in die Sie bitte die Projektüberschrift, den<br />
Datenbasisnamen und das Projektverzeichnis eingeben.<br />
Vorbemerkungen 19
<strong>SSD</strong> · <strong>SOFiSTiK</strong> <strong>Structural</strong> <strong>Desktop</strong><br />
Abbildung 17: Eingabedialog Systeminformationen<br />
Da im Nachgang eine grafische Eingabe erfolgen soll, wählen Sie bitte die Option „Grafische<br />
Eingabe“. Die Dialogbox wird um weitere Einstellungen bezüglich der Eingabe erweitert. Es<br />
werden hier die Voreinstellungen übernommen. Bitte bestätigen Sie die Eingabe mit dem OK<br />
Button. Damit sind die wichtigen Einstellungen für Ihre Berechnung vorgenommen.<br />
Es werden die Dateien bsp1-platte.cdb als Datenbasis und bsp1-platte.sofistik als Projektfile<br />
angelegt.<br />
Eine nachträgliche Änderung der Norm ist nicht mehr möglich.<br />
Vorbemerkungen 20
<strong>SSD</strong> · <strong>SOFiSTiK</strong> <strong>Structural</strong> <strong>Desktop</strong><br />
Abbildung 18: Haupansicht <strong>SSD</strong> mit angelegter Statischer Position-<br />
Wie in Kapitel 2.3.2.1 beschrieben befindet sich auf der linken Seite der Taskbaum. Damit<br />
steuern Sie die einzelnen Schritte Ihrer Berechnung.<br />
Im nächsten Schritt wird nun das System mit Hilfe der grafischen Eingabe SOFiPLUS(-X)<br />
definiert.<br />
4.3 Schritt 2: Materialien und Querschnitte<br />
Als Voreinstellung werden Ihnen vier Materialien definiert. Beton C 20/25, Betonstahl BSt<br />
500, Baustahl S 235 und Mauerwerk MZ4 I . Um die Materialien zu bearbeiten klicken Sie<br />
bitte mit der rechten Maustaste auf den Ast mit der Bezeichnung „1 C 20/25“ und wählen den<br />
Befehl „Bearbeiten“ aus. Alternativ öffnet sich der Task auch nach einem Doppelklick<br />
In der nun aufgehenden Dialogbox können Sie das Material modifizieren in einen Beton<br />
C 30/37.<br />
Vorbemerkungen 21
<strong>SSD</strong> · <strong>SOFiSTiK</strong> <strong>Structural</strong> <strong>Desktop</strong><br />
Abbildung 19: Dialogbox Material<br />
Bestätigen Sie die Eingabe mit OK. Die Materialien 3 und 9 werden nicht benötigt und<br />
können mit der Taste ENTF gelöscht werden.<br />
4.4 Schritt 3: Grafische Eingabe<br />
Zur grafischen Eingabe gelangen Sie über einen Doppelklick auf „Grafische System- und<br />
Lasteingabe (SOFiPLUS(-X))“ im Taskbaum. Das Programm SOFiPLUS wird gestartet. Die<br />
Eingabedatei finden Sie auch auf der Installations-CD.<br />
_line<br />
SOF_PM_STEDGE<br />
Der Koordinatenursprung soll links oben bei Achse 1/D liegen.<br />
Die positive x- Achse zeigt nach rechts die positive y-Achse nach unten.<br />
Zeichnen Sie folgende AutoCAD Linien beginnend bei (0,0)<br />
11.850 horizontal nach links,<br />
22.050 vertikal nach unten ,<br />
6.825 horizontal nach rechts ,<br />
2.725 vertikal nach oben ,<br />
5.025 horizontal nach links ,<br />
19.325 vertikal nach oben ,<br />
Beenden Sie die Eingabe mit ESC.<br />
Öffnen Sie den Befehl Strukturlinie, klicken Sie mit der rechten<br />
Maustaste in das Zeichenfeld, wählen Sie den Befehl „Elemente<br />
wählen“ und markieren Sie die gezeichneten Linien mit einem<br />
Auswahlrechteck beginnend rechts unten. Mit OK bestätigen Sie den<br />
Dialog und Sie haben die Umrandungslinien als Strukturlinien erzeugt.<br />
Vorbemerkungen 22
<strong>SSD</strong> · <strong>SOFiSTiK</strong> <strong>Structural</strong> <strong>Desktop</strong><br />
SOF_PM_STPOINT<br />
Definition Strukturpunkt als Kreisstütze mit 45 cm Durchmesser und als<br />
Federlagerung mit einer Federsteifigkeit in Abhängigkeit von<br />
Durchmesser, Geschosshöhe und Material.<br />
In Anlehung an das Literaturbeispiel wird für alle Stützen manuell eine<br />
Drehfedersteifigkeit von 257000 kN/rad in lokaler x- und y-Richtung im<br />
Reiter Festhaltungen definiert.<br />
Sie können die Stützen mit Koordinaten eingeben indem Sie einfach mit<br />
dem Cursor in die Zeichenfläche fahren. Es erscheint ein Eingabedialog.<br />
Zwischen den Eingaben können Sie mit der KOMMA Taste oder mit der<br />
TAB Taste wechseln<br />
(0.225/0.225) (5.025/0.225) (6.825/0.225) (11.625/0.225)<br />
(0.225/7.425) (5.025/7.425) (6.825/7.425) (11.625/7.425)<br />
(0.225/14.625) (5.025/14.625) (6.825/14.625) (11.625/14.625)<br />
(6.825/21.825) (11.625/21.825)<br />
Vorbemerkungen 23
<strong>SSD</strong> · <strong>SOFiSTiK</strong> <strong>Structural</strong> <strong>Desktop</strong><br />
Es empfiehlt sich einzelne Belastungsfelder der Decke als Strukturflächen zu<br />
definieren, da automatisch für jede Strukturfläche ein Verkehrslastfall angelegt<br />
wird..<br />
SOF_PM_STEDGE<br />
SOF_PM_STAREA<br />
Für diese Einteilung werden weitere Strukturlinien in der Zeichnung<br />
ergänzt. Wählen Sie den Befehl „Strukturlinie“ und erzeugen neue<br />
Strukturkanten zwischen den Stützen und zum Deckenrand. Stellen Sie<br />
den Objektfang Lot fangen ein. Damit werden automatisch neue<br />
Strukturpunkte erzeugt, wenn Sie eine neue Strukturkante von einer<br />
Randstütze zum Deckenrand erzeugen.<br />
Die Aufteilung soll wie in Abbildung 20 erfolgen.<br />
Nun werden die Flächen definiert. Dazu wird der Befehl Strukturfläche<br />
verwendet. Die Dicke der Elemente wird mit 0.24 eingegeben.<br />
Für die Definition der Flächen klicken Sie in das Zeichenfenster. Ein<br />
Dialog mit vier Eingabemöglichkeiten wird gestartet. Wählen Sie den<br />
Eingabebefehl „Punkt in Fläche“ aus und klicken Sie in die erste<br />
Deckenfläche. Im Dialog Lasten auf Platten geben Sie die Lasten für<br />
den Lastfall 1 ständige Lasten mit 2.0 kN/m² und für den Lastfall 2ff die<br />
Verkehrslasten mit 5.0 kN7m² ein.<br />
Vorbemerkungen 24
<strong>SSD</strong> · <strong>SOFiSTiK</strong> <strong>Structural</strong> <strong>Desktop</strong><br />
Die Verkehrslastfälle werden automatisch mit jeder weiteren Platte um 1 erhöht.<br />
Aussparung<br />
SOF_PM_EDGE_M<br />
Ergänzen Sie nun noch die Aussparung. Dazu empfehlen wir die<br />
Umrandung mit AutoCAD Linien vorzuzeichnen. Danach kann die<br />
Aussparung sehr einfach mit dem Befehl „Punkt in Aussparung zeigen“<br />
definiert werden.<br />
Abschließend ist die Wandlagerung einzugeben. Wählen Sie mit dem<br />
Befehl „Strukturkante modifizieren“ die beiden Strukturkanten aus (A/1-2<br />
und 2/A’-A) und definieren im Dialog die Auflagerbedingungen.<br />
1.) Für den nachfolgenden Durchstanznachweis ist die Auflagerbreite<br />
mit 0.30 m einzugeben.<br />
2.) Die Lagerung der Wand wird über das Register Festhaltungen<br />
definiert. Es empfiehlt sich keine starren sondern elastische<br />
Festhaltungen zu definieren. Dies kann einfach über den Button<br />
„Wandsteifigkeiten“ vorgenommen werden.<br />
Für die Lagerung verwenden wir eine Senkfeder mit 30 cm Dicke und<br />
einer Wandhöhe von 3,00 m. Geben Sie dies in der Dialogbox ein und<br />
bestätigen Sie die Eingabe mit OK.<br />
Vorbemerkungen 25
<strong>SSD</strong> · <strong>SOFiSTiK</strong> <strong>Structural</strong> <strong>Desktop</strong><br />
Die grafische Eingabe von System und Belastung ist damit abgeschlossen. In Abbildung 20<br />
ist die bisherige Eingabe dargestellt.<br />
Abbildung 20: Ansicht SOFiPLUS-X (16.4) mit den definierten Strukturelementen und Lasten.<br />
Die Eingabe des Systems und der Belastung ist abgeschlossen. Abschließend werden noch<br />
die Einwirkungen und die Lastfälle überprüft.<br />
Gehen Sie dazu auf den Button und öffnen den Lastfallmanager. In der Dialogbox<br />
Lastfallmanager - Register Lastfälle sehen Sie, dass insgesamt zehn Lastfälle erzeugt<br />
wurden. Für die ständigen Lasten und für jede der neun Strukturflächen wurde ein eigener<br />
Vorbemerkungen 26
<strong>SSD</strong> · <strong>SOFiSTiK</strong> <strong>Structural</strong> <strong>Desktop</strong><br />
Lastfall der Einwirkung „Q veränderliche Einwirkung“ automatisch erzeugt. Damit das<br />
Eigengewicht der Konstruktion automatisch berücksichtigt wird geben Sie in der Spalte EG<br />
im Lastfall 1 den Wert 1.0 ein.<br />
Wenn Sie auf das Register „Einwirkungen“ wechseln, sehen Sie alle verwendeten<br />
Einwirkungen sowie die zugehörigen Sicherheits- und Kombinationsbeiwerte. Gemäß der<br />
vorgegebenen Norm, hier DIN 1045-1.<br />
SOF_glfmod<br />
Klicken Sie auf den Button Lastfallmanager<br />
Auflistung aller Lastfälle<br />
Auflistung der Einwirkungen<br />
Vorbemerkungen 27
<strong>SSD</strong> · <strong>SOFiSTiK</strong> <strong>Structural</strong> <strong>Desktop</strong><br />
Die Systemeingabe ist nun abgeschlossen.<br />
In SOFiPLUS können beliebige Zeichnungen im DWG oder DXF Format importiert<br />
werden. Dadurch ist es z.B. möglich Architektenzeichnungen als Grundlage der<br />
statischen Systemgenerierung zu verwenden.<br />
Damit das System in die Datenbasis gespeichert wird, muss noch ein Datenexport<br />
durchgeführt werden. In der nun folgenden Dialogbox sind in der Regel keine Eingaben<br />
notwendig. Bestätigen Sie die Eingabe mit OK.<br />
Wenn Sie nun von SOFILPUS zurück in die <strong>SSD</strong> Ansicht wechseln, wird Ihnen im<br />
ANIMATOR- Fenster die generierte Struktur dargestellt.<br />
Abbildung 21: ANIMATOR innerhalb <strong>SSD</strong> mit vernetzter Platte<br />
Im nächsten Schritt werden die vorhandenen Lastfälle berechnet und eine Überlagerung<br />
nach DIN 1045-1 durchgeführt.<br />
Vorbemerkungen 28
<strong>SSD</strong> · <strong>SOFiSTiK</strong> <strong>Structural</strong> <strong>Desktop</strong><br />
4.5 Schritt 4: Berechnung und Überlagerung<br />
Die Berechnung der Einzellastfälle ist voreingestellt als TASK vorhanden. Mit einem<br />
Doppelklick auf den TASK „Berechnung Einzellastfälle“ öffnet sich die Dialogbox zur<br />
weiteren Bearbeitung.<br />
Abbildung 22: Dialogbox Berechnung Einzellastfälle – Register Lastfälle<br />
Gemäß der Voreinstellung werden alle vorhandenen Lastfälle ausgewählt. Eine manuelle<br />
Eingabe ist in der Regel nichterforderlich.<br />
Abbildung 23: Dialogbox Berechnung Einzellastfälle – Register Gruppen<br />
Vorbemerkungen 29
<strong>SSD</strong> · <strong>SOFiSTiK</strong> <strong>Structural</strong> <strong>Desktop</strong><br />
Mit der Gruppensteuerung können Sie gezielt einzelne Gruppen für die Berechnung<br />
auswählen. Deaktivierte Gruppen werden bei der Berechnung nicht berücksichtigt. Über die<br />
Gruppensteuerung können Sie beispielsweise Unterstützungen in Bauzuständen<br />
berücksichtigen, die wahlweise zu- oder abgeschaltet werden.<br />
Die Gruppensteuerung wirkt sich auf alle ausgewählten Lastfälle aus. Werden<br />
unterschiedliche Gruppen für unterschiedliche Lastfälle notwendig, sind mehrere<br />
TASKS „Berechnung Einzellastfälle“ einzufügen.<br />
Wird eine Gruppe ausgeschaltet, so ist sicherzustellen, dass keine Berechnung<br />
von Lastfällen mit Lasten auf diese Gruppe angefordert wird. Lasten auf<br />
Elemente führen zu einer Fehlermeldung, wenn diese Elemente nicht ausgewählt<br />
sind..<br />
Im nächsten Dialog-Register werden Steuerparameter eingegeben. In diesem Beispiel sind<br />
keine weiteren Steuerparameter notwendig.<br />
Im Register Textausgabe kann der Umfang der Textausgabe gesteuert werden.<br />
Abbildung 24: Dialogbox Berechnung Einzellastfälle – Register Textsausgabe<br />
Die Ausgabe ist in einzelne Kapitel eingeteilt. Für jedes Kapitel kann der Umfang der<br />
Ausgabe über eine Combo-Box eingestellt werden. Folgende Einstellungen sind möglich:<br />
Voreinstellung, Keine Ausgabe, Normale Ausgabe, Volle Ausgabe, Umfangreiche Ausgabe.<br />
Vorbemerkungen 30
<strong>SSD</strong> · <strong>SOFiSTiK</strong> <strong>Structural</strong> <strong>Desktop</strong><br />
Abbildung 25: Dialogbox Berechnung Einzellastfälle – Register Grafische Ausgabe<br />
Innerhalb dieser Dialogbox können die Einstellungen für die Grafiken vorgenommen werden.<br />
Wird in der Ansicht die Option „Benutzerdefiniert“ gewählt, so können Sie im<br />
Vorschaufenster das System in die gewünschte Position drehen. Diese wird für die Grafik-<br />
Ausgabe verwendet. Zusätzlich können Sie eigene Grafiken direkt aus WINGRAF erstellen.<br />
Dazu müssen Sie die Option „Zusätzliche Grafik verwenden“ auswählen. Mit dem Button<br />
starten Sie das Programm WINGRAF. Sie können dort Ihre Grafiken und Bilder<br />
zusammenstellen. Diese Eingaben werden automatisch in den <strong>SSD</strong> übernommen.<br />
Wenn alle Eingaben korrekt sind, bestätigen Sie dies mit dem Button OK.<br />
In der linken unteren Ecke ist eine Check-Box „Sofort rechnen“ angebracht. In<br />
der Voreinstellung ist diese Option ausgewählt. Das bedeutet, dass der Task<br />
„Berechnung Einzellastfälle“ nach Abschluss der Eingabe sofort automatisch<br />
berechnet wird.<br />
Durch den automatischen Start der Berechnung wird innerhalb der <strong>SSD</strong> Hauptansicht die<br />
Berechnungsansicht geöffnet. Dort sind in der Baumstruktur alle Tasks aufgeführt. Der<br />
aktuelle Task „ Berechnung Einzellastfälle“ besteht aus zwei Programmblöcken SEPP<br />
(Schnittkraftermittlung) und WING (Grafik). Diese sind vorselektiert und werden direkt<br />
berechnet.<br />
Vorbemerkungen 31
<strong>SSD</strong> · <strong>SOFiSTiK</strong> <strong>Structural</strong> <strong>Desktop</strong><br />
Abbildung 26: <strong>SSD</strong> Fenster mit Berechnungsansicht<br />
Sie können mit den in der Task- Leiste angeordneten Registern die Ansicht wechseln.<br />
Abbildung 27: <strong>SSD</strong> Fenster ANIMATOR Ansicht mit Ergebnissen aus LF 1<br />
Vorbemerkungen 32
<strong>SSD</strong> · <strong>SOFiSTiK</strong> <strong>Structural</strong> <strong>Desktop</strong><br />
Das gleiche Verfahren wird mit dem Task Überlagerung auswählen durchgeführt.<br />
Mit dem Task „Überlagerung auswählen“ können Sie nur die automatisch infolge<br />
eingegebener Lastfälle und der infolge der Norm- Auswahl erzeugten<br />
Überlagerungen auswählen. Eine weitere Definition von Überlagerungen ist<br />
innerhalb dieser Dialogbox nicht möglich. Verwenden Sie dazu bitte den Task<br />
„Überlagerung definieren. Dort können Sie alle Kombinationen und<br />
Überlagerungen bearbeiten und neue hinzufügen. Die Berechnung erfolgt über<br />
den Task „Überlagerung auswählen“.<br />
Abbildung 28: Dialogbox Überlagerung auswählen – Register Überlagerungen<br />
Der Umfang der Ausgabe wird wieder über die Register Textausgabe und Grafische<br />
Ausgabe gesteuert. Ebenfalls ist wieder die Check-Box „ Sofort rechnen“ aktiviert. Wenn also<br />
die Eingaben korrekt sind und die Dialogbox mit OK verlassen wird, wird die Berechnung<br />
dieses Tasks automatisch gestartet.<br />
4.6 Schritt 5: Bemessung<br />
Mit dem Anlegen des Projekts werden automatisch in Abhängigkeit der Norm und des<br />
Systems „2D Platte“ drei Tasks für die Bemessung angelegt.<br />
Bemessungsparameter – Bemessung GZT – Bemessung GZG.<br />
4.6.1 Bemessungsparameter<br />
Im Task „Bemessungsparameter“ können Sie für jede Gruppe von Flächenelementen die<br />
Parameter festlegen.<br />
Es sind vier verschiedene Bewehrungstypen möglich; Orthogonal, 2 Bahnen – Schiefwinklig,<br />
2 Bahnen - 3 Bahnen – Kreisbewehrung.<br />
Vorbemerkungen 33
<strong>SSD</strong> · <strong>SOFiSTiK</strong> <strong>Structural</strong> <strong>Desktop</strong><br />
Abbildung 29: Dialogbox Bemessungsparameter – Register Richtung / Abstand<br />
Die Voreinstellung sieht eine orthogonale 2 Bahnbewehrung vor. Die Abstände der<br />
Hauptbewehrung und der Querbewehrung können Sie im Bereich „Parameter“ eingeben. Die<br />
Abstände beziehen sich auf die Systemachse der Bewehrung.<br />
Wollen Sie weitere Bewehrungsbereiche einstellen, dann können Sie eine neue<br />
Parameterzeile über den Button NEU definieren. Die Gruppenauswahl wird dabei deaktiviert<br />
und Sie können manuell die gewünschten Gruppen auswählen. Als Eingabebeispiel ist eine<br />
schiefwinklige 2 Bahn Bewehrung ausgewählt worden, die auf die Gruppen 1-3 angewendet<br />
werden soll. Diese Eingabe sehen Sie in Abbildung 30.<br />
Vorbemerkungen 34
<strong>SSD</strong> · <strong>SOFiSTiK</strong> <strong>Structural</strong> <strong>Desktop</strong><br />
Abbildung 30: Dialogbox Bemessungsparameter – Register Richtung<br />
Diese Eingabe dient nur der Verdeutlichung und wird im Beispiel nicht verwendet.<br />
Bitte diese Zeile wieder mit dem Button LÖSCHEN entfernen.<br />
Die weiteren Register im Bereich „Parameter“ sind im Wesentlichen für die<br />
Gebrauchstauglichkeitsnachweise erforderlich.<br />
Register Durchmesser: wird für die Begrenzung der Rissweiten verwendet.<br />
Register Minimum: vorgegebene konstruktive Bewehrung<br />
Register Maximum: Spezialoption für eine nichtlineare Berechnung<br />
Register Rissweite: direkte Eingabe der Rissweiten und Stahlspannungen<br />
Die Definition der Bewehrungsparameter wird für alle weiteren Nachweise verwendet.<br />
Vorbemerkungen 35
<strong>SSD</strong> · <strong>SOFiSTiK</strong> <strong>Structural</strong> <strong>Desktop</strong><br />
4.6.2 Bemessung GZT<br />
Die Bemessung im Grenzzustand der Tragfähigkeit wird ebenfalls über eine Dialogbox<br />
gesteuert. Bei normalen Anwendungen, wie in diesem Beispiel sind weiterführende Eingaben<br />
in der Regel nicht notwendig. Für das bessere Verständnis werden Sie hier noch einmal<br />
genau erläutert.<br />
Abbildung 31: Dialogbox Bemessung GZT – Register Allgemein<br />
Mit der Berechnung der Überlagerungen werden Ergebnislastfälle mit unterschiedlichen<br />
Kennungen erzeugt. Wie in Abbildung 31 dargestellt liegen Lastfälle aus einer2 Quasiständigen<br />
Kombination“ (Gebrauchszustand) und Lastfälle der „Bemessungskombination<br />
Bruchzustand“ vor. Das Programm erkennt automatisch welche Lastfälle aktuell im GZT<br />
benötigt werden und wählt diese automatisch aus. In der Spalte FH sind alle Lastfälle<br />
ausgewählt, die Schnittgrößen von Flächenelementen für den Bruchzustand enthalten. In der<br />
Spalte FZ sind alle Lastfälle ausgewählt, die Auflagerkräfte und Bettungsspannungen von<br />
Flächenelementen enthalten, die für den Nachweis erforderlich werden. In der Spalte ST ist<br />
keine Auswahl getroffen, da keine Stabelemente im System vorhanden sind.<br />
Im Register Schubbewehrung können Sie angeben, bis zu welchem Bewehrungsgrad die<br />
Biegebewehrung erhöht werden soll, um die Durchstanznachweise ohne zusätzliche<br />
Schubbewehrung zu führen und um die Schubnachweise außerhalb der Durchstanzkegel<br />
ohne zusätzliche Schubbewehrung zu führen. Es soll hier keine Erhöhung der<br />
Biegebewehrung vorgenommen werden.<br />
Vorbemerkungen 36
<strong>SSD</strong> · <strong>SOFiSTiK</strong> <strong>Structural</strong> <strong>Desktop</strong><br />
Abbildung 32: Dialogbox Bemessung GZT – Register Schubbewehrung<br />
Durchstanznachweis anfordern.<br />
Keine Erhöhung der<br />
Biegebewehrung beim<br />
Durchstanznachweis.<br />
Keine Erhöhung der<br />
Biegebewehrung infolge Schub.<br />
Im Register Stäbe können Sie eine Stabbemessung anfordern. Da keine Stabelemente<br />
vorhanden sind, ist diese Eingabe ausgegraut.<br />
Im Register Steuerparameter können Sie weitere Parameter für die Bemessung eingeben.<br />
Auf diese wird hier nicht weiter eingegangen. Wir verweisen an dieser Stelle auf die Norm<br />
und die einschlägige Fachliteratur.<br />
Wie in allen Tasks stehen weiterhin die Register „Textausgabe“ und „Grafische Ausgabe“ zur<br />
Steuerung der Ausgaben zur Verfügung.<br />
Nachdem alle Eingaben überprüft und gesetzt sind können Sie die Dialogbox mit dem OK<br />
Button verlassen. Sofern Sie die Option „Sofort rechnen“ gewählt haben wird die Berechnung<br />
sofort nach dem Schließen gestartet.<br />
Bitte deaktivieren Sie diese Option und beenden die Eingabe mit OK. Der Task „Bemessung<br />
GZT“ ist nun mit einem gekennzeichnet. Das bedeutet Neuere Eingaben im Dialog <br />
Berechnung erforderlich (siehe Abbildung 10).<br />
Bevor nun die Berechnung durchgeführt wird können Sie sich die CADINP Eingabe der<br />
Bemessung GZT im TEDDY anschauen.<br />
Die Dialog gesteuerten Eingaben erzeugen automatisch einen CADINP<br />
Eingabedatensatz, den Sie mit dem Texteditor TEDDY anschauen und<br />
bearbeiten können. Mit Rechtsklick – Editieren auf den entsprechenden Task<br />
wird der TEDDY geöffnet.<br />
Vorbemerkungen 37
<strong>SSD</strong> · <strong>SOFiSTiK</strong> <strong>Structural</strong> <strong>Desktop</strong><br />
Klicken Sie mit der rechten Maustaste auf den Task Bemessung GZT und wählen Sie den<br />
Befehl Editieren. Im <strong>SSD</strong> wird nun der Texteditor TEDDY geöffnet und Sie sehen die<br />
komplette Eingabe in der CADINP Eingabesprache abgedruckt.<br />
$ Automatisch generiert von BemessGZT V(1.00-23) 26.01.2006 18:38:21<br />
$ Achtung: Änderungen werden bei Neuaufruf eines Tasks überschrieben!<br />
+PROG BEMESS urs:11.1 $ Bemessung GZT<br />
KOPF Bruchbemessung<br />
STEU LFB 1 $ Nummer der Bewehrungsverteilung<br />
STEU RO_V 0.20 $ Maximaler Längsbewehrungsgrad für Schub im<br />
Plattenbereich<br />
DUST JA RO_V 0.00<br />
LF DESI<br />
ENDE<br />
Damit haben Sie eine wichtige Funktion des <strong>SSD</strong> kennen gelernt. Neben der Dialogbox<br />
unterstützten Eingabe, haben Sie weiterhin die Möglichkeit CADINP Eingaben zu erzeugen<br />
und diese für weitere Berechnungen zu verwenden oder weitere Eingaben für die<br />
Berechnung im TEDDY zu ergänzen. Diese Möglichkeiten sind sehr vielfältig und werden<br />
hier nicht genauer beschrieben.<br />
Bevor Sie nun mit der Bemessung GZG fortfahren können müssen Sie eine<br />
Berechnung durchführen. Für die Nachweise im GZG ist eine<br />
Bewehrungsverteilung notwendig. Wollen Sie direkt den Task Bemessung GZG<br />
starten erhalten Sie einen diesbezüglichen Hinweis<br />
Die Berechnung starten Sie mit dem Button .<br />
4.6.3 Bemessung GZG<br />
Nach DIN 1045-1 haben die Nachweise im Grenzzustand der Gebrauchstauglichkeit (GZG)<br />
einen deutlichen Stellenwert erhalten. Über den Task Bemessung GZG wird ein<br />
Rissbreitennachweis nach DIN 1045-1, Kapitel 11.2 angefordert.<br />
Die für die Bemessung maßgebenden Lastfälle werden im Register Allgemein ausgewählt. In<br />
der Regel ist eine automatische Auswahl ausreichend.<br />
Vorbemerkungen 38
<strong>SSD</strong> · <strong>SOFiSTiK</strong> <strong>Structural</strong> <strong>Desktop</strong><br />
Abbildung 33: Dialogbox Bemessung GZG – Register Flächenelemente<br />
Der Nachweis der Rissbreite<br />
kann alternativ nach Tabellen<br />
oder Benutzerdefiniert mit<br />
Eingabe der maximalen<br />
Rissbreite durchgeführt werden.<br />
Die Steuerung der Bemessung der Rissbreite nach DIN 1045-1 Tabelle 20 oder<br />
21 erfolgt über die Eingaben im TASK Bemessungsparameter – Register<br />
Rissweite. Bei Eingabe einer Stahlspannungsgrenze wird der Nachweis nach<br />
Tabelle 21 durchgeführt. Bei gleichzeitiger Eingabe von<br />
Bewehrungsdurchmesser und Stahlspannungsgrenze erfolgt der Nachweis<br />
ebenfalls nach Tabelle 21<br />
Die CADINP Eingabe wird wie folgt automatisch erzeugt.<br />
$ Automatisch generiert von BemessGZG V(1.00-23) 06.02.2006 18:04:38<br />
$ Achtung: Änderungen werden bei Neuaufruf eines Tasks überschrieben!<br />
+PROG BEMESS urs:12.1 $ Bemessung GZG<br />
KOPF Bemessung im Gebrauchszustand<br />
ECHO VOLL VOLL $ umfangreiche Textlistenausgabe<br />
STEU LFBI 1 $ Nummer der Bewehrungsverteilung auf die aufgesetzt wird<br />
STEU LFB 2 $ Nummer der Bewehrungsverteilung unter der gespeichert wird<br />
STEU RISS $ Bemessungsaufgabe: nur Gebrauchslastnachweis<br />
RISS WK TAB $ Rissbreitennachweise nach Tabellen<br />
LF PERM<br />
ENDE<br />
Vorbemerkungen 39
<strong>SSD</strong> · <strong>SOFiSTiK</strong> <strong>Structural</strong> <strong>Desktop</strong><br />
4.7 Zusammenstellung der Ausgabe<br />
Mit dem <strong>SSD</strong> wird nun für jeden Task ein eigenes USRULA Ergebnisdokument erstellt. Sie<br />
können diese Dokumente zu einem Gesamtdokument zusammenstellen. Öffnen Sie dazu<br />
den URSULA Ergebnisbrowser mit dem Button und wählen „alle Ergebnisse“ aus. Die<br />
Ergebnisdatei wird automatisch durch URSULA geöffnet.<br />
Abbildung 34: URSULA Ausgabebrowser<br />
In der Baumstruktur auf der linken Seite können Sie die einzelnen Ergebnis- Kapitel<br />
auswählen und individuell zusammenstellen.<br />
Für eine abschließende Dokumentation lässt sich auch ein Inhaltsverzeichnis erstellen.<br />
Gehen Sie dazu in die Menüzeile Einfügen – Inhaltsverzeichnis einfügen.<br />
Für weiterführende Informationen verweisen wir auf das Handbuch <strong>SOFiSTiK</strong>, Kapitel 7.4.<br />
Vorbemerkungen 40
<strong>SSD</strong> · <strong>SOFiSTiK</strong> <strong>Structural</strong> <strong>Desktop</strong><br />
4.8 Bewertung der Ergebnisse<br />
4.8.1 Schnittgrößenermittlung<br />
Auf eine ausführliche Bewertung der Schnittgrößen wird hier verzichtet. Es sollen nur die für<br />
die nachfolgende Durchstanznachweise relevanten Auflagerkräfte betrachtet werden.<br />
Abbildung 35: Auflagerreaktionen LF 1 G und LF 2156 min Pz<br />
Betonkalender 2006, Seite 183, Bild 101 <strong>SOFiSTiK</strong> <strong>SSD</strong><br />
Stütze S1 Infolge G Infolge Q Max Pzed 1) LF 1: G Max Pzed<br />
Rz [kN] 213 149 511,05 -214,6 -501,0<br />
zug. Mx [kNm] -7,6 -1,15 -11,99 7,22 11,3<br />
zug. My [kNm] 28,8 16,9 64,23 -29.8 -71,3<br />
1)<br />
Pzed = 1,35 G +1,50 Q<br />
Tabelle 2: Übersicht der Ergebnisse Literatur <strong>SOFiSTiK</strong><br />
Wie in der Tabelle dargestellt stimmen die Ergebnisse sehr gut überein. Der Unterschied der<br />
Vorzeichen liegt in den unterschiedlichen verwendeten Koordinatensystemen. Die <strong>SOFiSTiK</strong><br />
Auflagerreaktionen werden bezogen auf das globale Koordinatensystem ausgegeben.<br />
Vorbemerkungen 41
<strong>SSD</strong> · <strong>SOFiSTiK</strong> <strong>Structural</strong> <strong>Desktop</strong><br />
4.8.2 Durchstanznachweise<br />
Für den Vergleich der Ergebnisse ist eine ausführliche Textausgabe hilfreich. Diese können<br />
Sie im Task „Berechnung GZT“ über das Register Textausgabe - Bemessung<br />
Flächenelemente - Durchstanznachweise - umfangreiche Ausgabe – anfordern. Wie im<br />
Literaturbeispiel wollen wir hier exemplarisch den Durchstanznachweis an der Innenstütze<br />
sowie an der einspringenden Wandecke betrachten. Dies sind die Knoten 3 (Wandecke) und<br />
12 (Innenstütze neben Aussparung).<br />
Durchstanznachweise (DIN1045-1)<br />
Auflagerknoten Nummer = 3 X= 5.025 [m] Y= 19.33 [m]<br />
größte Querkraft V-ED= 269.6 [kN] aus QUAD Anschlußkräften<br />
Integriert aus den verteilten Reaktionen auf eine Länge von 2* 2.0*Wandbreite.<br />
Wandeck b= 0.600 [m] d= 0.300 [m] dm= 0.479 [m]<br />
Plattendicke h-platte= 0.240 [m] depth 0.210 [m]<br />
Durchstanznachweise (DIN1045-1)<br />
Nachweisschnitt 1.5*d= 0.315 [m] utot= 3.779 [m] ucrit= 1.365 [m]<br />
(u= 36 % von utot wegen Öffnungen, Randnähe oder Wänden)<br />
Biegebewehrung fe>= 21.68 [cm2/m] mue= 1.03 [o/o] VRdct 182.4 [kN/m]<br />
mue erforderlich zur Einhaltung von vRD,max nach DIN 1045-1 Gleichung 107!<br />
V-Ed = 1.40*V/ucrit = 273.7 [kN/m] > 182.4 [kN/m] =Vrdct<br />
1. Nachweisschnitt der Schubbewehrung im Abstand 0.5d -> hierfür u= 0.888 [m]<br />
erf.Schubbewehrung Ass= (V-Ed*ucrit/u-VRdc)*u/fyd/kappa-s (kappa-s=0.70)<br />
erf.Schubbewehrung Ass= 7.02 [cm2] ass= 50.19 [cm2/m2]<br />
einzulegen in Schubzone 1 im Bereich bis Stützenkante + 0.184 [m]<br />
2. Rundschnitt Ass= 3.64 [cm2] ass= 18.57 [cm2/m2] bis 0.341 [m]<br />
Ass= (V-Ed(u)-VRdc)*u*sw/d/fyd/kappa-s<br />
3. Rundschnitt Ass= 2.02 [cm2] ass= 7.99 [cm2/m2] bis 0.499 [m]<br />
4. Rundschnitt Ass= 1.72 [cm2] ass= 5.56 [cm2/m2] bis 0.656 [m]<br />
Mindestschubbewehrung min-ro nach DIN 1045-1 10.5.5(5) war maßgebend<br />
Im Durchstanzbereich werden mindesten 22.39 [cm2/m]<br />
als Biegebewehrung eingelegt.<br />
.<br />
Auflagerknoten Nummer = 12 X= 5.025 [m] Y= 7.425 [m]<br />
größte Querkraft V-ED= 526.4 [kN] aus QUAD Anschlußkräften<br />
Rundstütze dS= 0.450 [m]<br />
Plattendicke h-platte= 0.240 [m] depth 0.210 [m]<br />
Nachweisschnitt 1.5*d= 0.315 [m] utot= 3.393 [m] ucrit= 3.016 [m]<br />
(u= 89 % von utot wegen Öffnungen, Randnähe oder Wänden-> Randstütze)<br />
Mindestbewehr.as-oben = 16.40 [cm2/m] (Mindestbem.moment-> Randstütze)<br />
Mindestbewehr.as-unten= 7.65 [cm2/m] (Mindestbem.moment-> Randstütze)<br />
Biegebewehrung fe>= 16.40 [cm2/m] mue= 0.78 [o/o] VRdct 166.2 [kN/m]<br />
mue erforderlich zur Einhaltung von vRD,max nach DIN 1045-1 Gleichung 107!<br />
V-Ed = 1.20*V/ucrit = 209.5 [kN/m] > 166.2 [kN/m] =Vrdct<br />
1. Nachweisschnitt der Schubbewehrung im Abstand 0.5d -> hierfür u= 1.843 [m]<br />
erf.Schubbewehrung Ass= (V-Ed*ucrit/u-VRdc)*u/fyd/kappa-s (kappa-s=0.70)<br />
erf.Schubbewehrung Ass= 10.69 [cm2] ass= 36.83 [cm2/m2]<br />
einzulegen in Schubzone 1 im Bereich bis Stützenkante + 0.184 [m]<br />
2. Rundschnitt Ass= 4.42 [cm2] ass= 10.30 [cm2/m2] bis 0.341 [m]<br />
Ass= (V-Ed(u)-VRdc)*u*sw/d/fyd/kappa-s<br />
Im Durchstanzbereich werden mindesten 16.40 [cm2/m]<br />
als Biegebewehrung eingelegt.<br />
Neben der Langausgabe erhalten Sie eine Zusammenfassung der Durchstanznachweise für<br />
alle Knoten. Die nachfolgende Ausgabe ist wieder auf die beiden Knoten 3 und 12 reduziert.<br />
Im Anschluss an die Zusammenfassung wird eine Beschreibung derTabellenüberschriften<br />
ausgedruckt.<br />
Vorbemerkungen 42
<strong>SSD</strong> · <strong>SOFiSTiK</strong> <strong>Structural</strong> <strong>Desktop</strong><br />
Durchstanznachweise (DIN1045-1)<br />
ZUSAMMENFASSUNG<br />
Knoten Typ X Y V-ED d-stue ucrit =%u0 v-max AssSum asl nperi<br />
Nr [m] [m] [kN] [m] [m] [o/o] [MPa] [cm2] [cm2/m]<br />
3 L 5.025 19.325 269.6 0.479 1.365 36 1.32 14.40 22.39 4<br />
12 R 5.025 7.425 526.4 0.450 3.016 89 1.00 15.11 16.40 2<br />
Typ I=Innenstütze, R=Randstütze, E=Eckstuetze, F=Fundament,<br />
W=Wandende, L=Wandeck, U=Unterzugende<br />
ucrit =Umfang kritischer Rundschnitt, um Öffnungen+Ränder reduziert<br />
%u0 =Reduktionsfaktor der Öffnungen+Ränder = u0/u0-tot in %<br />
AssSum=Schubbewehrung Summe aller nperi perimeter (Rundschnitte)<br />
asl =Mindestens einzulegende Biegebewehrung im Durchstanzbereich<br />
nperi =Bis zu diesem perimeter muß Schubbewehrung eingelegt werden<br />
Bei Druck- und Zugkräften werden beide Ergebnisse berücksichtigt.<br />
Die Mindestbemessungsmomente und die Kollapsbewehrung werden berücksichtigt.<br />
4.8.2.1 Durchstanznachweis Innenstütze, Knoten 12<br />
Literatur <strong>SOFiSTiK</strong><br />
mittlere statische Nutzhöhe [cm] 20 21<br />
Durchmesser kritischer Rundschnitt dkrit [m] 1,05 1,08<br />
Abminderung Umfang wegen Deckenöffnung δ [-] 0,8819 0,89<br />
Kritischer Rundschnitt ukrit [m] 2,91 3,016<br />
Beiwert β 1,29 1,20<br />
Einwirkende Querkraft ved [kN/m] 227 209,4<br />
Querkraftragfähigkeit ohne Bew. vRd,ct [kN/m] 190,0 166,2<br />
Durchstanzbewehrung 1. Rundschnitt [cm²]<br />
im Abstand 0,5d=10,5 cm bis 0,5d+sw/2=18,4 cm<br />
10,40 10.69<br />
Kritischer Umfang u1 [m] 1,80 1,843<br />
Durchstanzbewehrung 2. Rundschnitt [cm²]<br />
im Abstand von 18,4 cm bis<br />
0,5d + 3 · sw/2 = 10,5+ 3 · 15,75 /2 = 34,1 cm<br />
3,95 4,42<br />
Kritischer Umfang u2 [m] 2,63 2,72<br />
Tabelle 3: Vergleich Ergebnisse Literatur und <strong>SOFiSTiK</strong> Berechnung Knoten 12<br />
Die Ergebnisse stimmen sehr gut überein. Die kleinen Unterschiede sind auf die<br />
unterschiedliche mittlere statische Nutzhöhe, die unterschiedliche Längsbewehrung und die<br />
unterschiedliche Behandlung der Aussparung bei der Ermittlung des Beiwertes β<br />
zurückzuführen.<br />
Bei Aussparungen neben Innenstützen, die den kritischen Umfang auf 80 % bis<br />
90% reduzieren, wird der Beiwert β mit 1,20 anstatt 1,05 (DIN 1045-1, Bild 44)<br />
berücksichtigt. Diese Stütze wird in der Zusammenfassung der<br />
Durchstanznachweise auch als Randstütze...R gekennzeichnet.<br />
Vorbemerkungen 43
<strong>SSD</strong> · <strong>SOFiSTiK</strong> <strong>Structural</strong> <strong>Desktop</strong><br />
4.8.2.2 Durchstanznachweis Wandecke, Knoten 3<br />
Der Durchstanznachweis an einspringenden Wandecken ist besonders zu beachten.<br />
In [1] und [2] wir der Durchstanznachweis für einen Nachweisschnitt im Abstand von<br />
1.5 dDecke mit jeweils 1.5 · dDecke je Wandrichtung geführt. Der Nachweis ergibt eine<br />
Überschreitung der Tragfähigkeit von 9%. Es wird danach ein Querkraftnachweis für einen<br />
1m breiten Plattenstreifen außerhalb des Nachweisschnittes geführt. Dieser Nachweis zeigt<br />
eine hohe Querkrafttragfähigkeit der Wand. Es wird keine Durchstanzbewehrung im<br />
Eckbereich erforderlich, da die angrenzenden Wandbereiche eine ausreichend hohe<br />
Querkraftkapazität aufweisen um 9% der Querkraft umzulagern.<br />
Das Nachweiskonzept der <strong>SOFiSTiK</strong> Programme ist an dieser Stelle ein anderes.<br />
Um vernünftige Auflagerkräfte bei einspringenden Wandecken zu erhalten<br />
empfehlen wir immer eine elastische Lagerung der Decke. Diese kann in<br />
SOFiPLUS automatisch aus der Wandbreite, der Wandhöhe und dem<br />
Wandmaterial berechnet werden. Mit dieser Lagerung werden Singularitäten<br />
weitestgehend vermieden.<br />
Die maßgebende Querkraft für den Nachweis wird aus den verteilten Reaktionen auf eine<br />
Länge von 2 · 2,0 · dwand integriert. Das Wandeck selbst wird über eine idealisierte<br />
Ersatzstütze in der Winkelhalbierenden nachgewiesen. Die Stütze erhält die Abmessungen a<br />
= 2 · Wandbreite und b = Wandbreite. Bezogen auf diese Stütze werden dann die Nachweise<br />
durchgeführt. Die Wandbreite wurde in SOFiPLUS mit 30 cm vorgegeben.<br />
Der Gesamtrundschnitt der Ersatzstütze berechnet sich zu:<br />
u tot<br />
( a + b)<br />
+ 2 ⋅1,<br />
5 ⋅ d ⋅π<br />
= 2 ⋅ ( 60 + 30)<br />
+ 2 ⋅1,<br />
5⋅<br />
21⋅<br />
377,<br />
91cm<br />
= 2 ⋅<br />
π =<br />
Der nach DIN 1045-1 anzusetzende kritische Rundschnitt ist in Abbildung 36 dargestellt. Wie<br />
man daraus erkennt, wird zwischen Anfang und Ende des Rundschnitts ein Winkel von 126°<br />
aufgespannt. Programmintern wird der wirksame Rundschnitt automatisch ermittelt, indem<br />
kontrolliert wird, ob in einzelnen Sektoren um die Stütze herum Aussparungen oder Ränder<br />
zu finden sind. Es werden dabei einzelne Sektorflächen definiert. Wird eine Sektorfläche zu<br />
100 % mit Plattenelementen abgedeckt, so wird der Sektor für das Durchstanzen als<br />
wirksam angesetzt. Derzeit werden 36 Sektoren zu je 10 Grad angeordnet. Daher wird der<br />
Winkel von 126° auf 130° aufgerundet. Aus dem, Verhältnis von 130° zu 360° ergibt sich der<br />
Reduktionsfaktor u = 36% .<br />
In WINGRAF wird ein Kreissegment mit der korrekten Länge des wirksamen Rundschnitts<br />
und einem Radius dargestellt, der aus dem als Vollkreis interpretierten Gesamtrundschnitt<br />
ermittelt wird.<br />
Vorbemerkungen 44
<strong>SSD</strong> · <strong>SOFiSTiK</strong> <strong>Structural</strong> <strong>Desktop</strong><br />
Wirksamer Rundschnitt<br />
<strong>SOFiSTiK</strong><br />
Wirksamer Rundschnitt nach<br />
DIN 1045-1<br />
Ersatzstütze 60/30 cm<br />
Abbildung 36: Vergleich kritischer Rundschnitt nach DIN 1045-1 und Ansatz <strong>SOFiSTiK</strong><br />
Nach DIN 1045-1 Gleichung 107 ist die maximale Querkrafttragfähigkeit nachzuweisen.<br />
Auch dieser Nachweis wird programmintern durchgeführt. Ist die vorhandenen<br />
Bewehrungsmenge zu gering, wird die Bewehrung automatisch erhöht. Dies erkennen Sie<br />
ebenfalls im Ergebnisausdruck , wo explizit darauf hingewiesen wird.<br />
Abbildung 37: Auszug WINGRAF- Durchstanznachweis Wandecke, Knoten 3<br />
Vorbemerkungen 45
<strong>SSD</strong> · <strong>SOFiSTiK</strong> <strong>Structural</strong> <strong>Desktop</strong><br />
4.8.3 Gebrauchstauglichkeitsnachweise<br />
Die Ergebnisse der Nachweise im GZG erzeugen ein Ausgabedokument, welches Sie mit<br />
dem Ergebnisbrowser URSULA anschauen und ausdrucken können.<br />
Die Ergebnisse sind in einzelne Kapitel aufgeteilt und setzen sich wie folgt zusammen.<br />
Zuerst wird protokolliert, welche Bewehrungsverteilung und welche Bemessungslastfälle der<br />
Berechnung zu Grunde gelegt werden.<br />
Maximum von Bewehrungsverteilungen<br />
Es wurde das Bewehrungsmaximum aus den Nummern der Bewehrungsverteilungen<br />
1<br />
gebildet und unter Bewehrungsverteilungs Nummer 2 abgelegt.<br />
Bemessung nach DIN1045-1<br />
Schnittgrößen und Lastfälle enthalten Ergebnisse auf Gebrauchslastniveau<br />
Es wird in BEMESS kein zusätzlicher Lastsicherheitsfaktor angesetzt.<br />
Lastfälle für die Bemessung<br />
Lastfall 1701 MAXP-MXX Schnittgrößen<br />
Lastfall 1702 MINP-MXX Schnittgrößen<br />
Lastfall 1703 MAXP-MYY Schnittgrößen<br />
Lastfall 1704 MINP-MYY Schnittgrößen<br />
Lastfall 1705 MAXP-MXY Schnittgrößen<br />
Lastfall 1706 MINP-MXY Schnittgrößen<br />
Lastfall 1707 MAXP-VX Schnittgrößen<br />
Lastfall 1708 MINP-VX Schnittgrößen<br />
Lastfall 1709 MAXP-VY Schnittgrößen<br />
Lastfall 1710 MINP-VY Schnittgrößen<br />
Lastfall 1717 MAXP-P Bettungsspannungen Durchstanznachweis<br />
Lastfall 1718 MINP-P Bettungsspannungen Durchstanznachweis<br />
Lastfall 1875 MAXP-UZ Verschiebungen Auflagerkraft Durchstanznachweis<br />
Lastfall 1876 MINP-UZ Verschiebungen Auflagerkraft Durchstanznachweis<br />
Lastfall 1877 MAXPPHIX Verschiebungen Auflagerkraft Durchstanznachweis<br />
Lastfall 1878 MINPPHIX Verschiebungen Auflagerkraft Durchstanznachweis<br />
Lastfall 1879 MAXPPHIY Verschiebungen Auflagerkraft Durchstanznachweis<br />
Lastfall 1880 MINPPHIY Verschiebungen Auflagerkraft Durchstanznachweis<br />
Lastfälle - mit Faktoren der ständig wirkenden Last in Prozent<br />
LfNr Anteil LfNr Anteil LfNr Anteil LfNr Anteil LfNr Anteil<br />
1701 100.0 1702 100.0 1703 100.0 1704 100.0 1705 100.0<br />
1706 100.0 1707 100.0 1708 100.0 1709 100.0 1710 100.0<br />
Danach werden Materialkennwerte und Materialsicherheitsfaktoren protokolliert.<br />
Material (DIN1045-1)<br />
Mat f-ck f-cr f-yk f-tk f-ctm N minQ Art<br />
[MPa] [MPa] [MPa] [MPa] [MPa] [-] [-]<br />
1 30.0 25.5 2.896 6.3 0.20 vorw. ruhend<br />
2 500.0 525.0<br />
Eine Robustheitsbewehrung wurde nicht angefordert [MBEW] und muss gesondert<br />
nachgewiesen werden.<br />
Eine Mindestbewehrung wurde nicht angefordert [MBEW] und muss gesondert<br />
nachgewiesen werden.<br />
Abminderung der Betondruckfestigkeit bei Querzug = 25.0 [o/o]<br />
Vorbemerkungen 46
<strong>SSD</strong> · <strong>SOFiSTiK</strong> <strong>Structural</strong> <strong>Desktop</strong><br />
Material-Sicherheitsbeiwerte:<br />
Mat Beton SC1 SC2 Stahl SS1 SS2<br />
1 1.50 1.50<br />
2 1.15 1.15<br />
Wichtig ist das Kapitel der Steuerung der Gebrauchslastnachweise. Dort wird protokolliert,<br />
dass Sie einen Rissbreitennachweis nach DIN 1045-1, Tabelle 20/21 angefordert haben. Es<br />
werden die Bemessungsparameter und die zulässige Rissbreite protokolliert.<br />
STEUERUNG DER GEBRAUCHSLASTNACHWEISE<br />
Nr Norm dNW[mm]<br />
1 EDIN ->para Begrenzung der Rissbreite nach DIN 1045-1 Tabelle 20/21<br />
Bewehrungsparameter zweilagige Bewehrung<br />
Auswahl Eisenabstand Durchmesser Tab-Rissbreite Stahlspannung<br />
Grp Elem d1-o d2-o ds-o 2.Lage wk-o 2.Lage sigso 2.Lage<br />
Nr. Nr. d1-u d2-u ds-u ds-2-u wk-u wk-2-u sigsu sigs2u<br />
[cm] [cm] [mm] [mm] [mm] [mm] [MPa] [MPa]<br />
für alle 2.5 3.5 10 10 0.30 0.30 - -<br />
2.5 3.5 10 10 0.30 0.30 - -<br />
Die Bewehrungsrichtungen beziehen sich auf die lokalen Koordinatensysteme<br />
der Elemente und sind daher graphisch auszugeben.<br />
Bei Eingabe einer Stahlspannung sigso... erfolgt der 'Rissnachweis nach Tabellen'<br />
für diese Lage mit der eingegebenen Stahlspannung. Damit kann der Nachweis nach<br />
Stababstand anstatt nach dem Stabdurchmesser erfolgen.<br />
Die Bemessung erfolgt mit der einheitlichen Elementdicke von 24.0 [cm].<br />
Über singulären Stützknoten wird eine größere Elementdicke angesetzt<br />
Maximum aus gespeicherter und errechneter Bewehrung wird gespeichert<br />
Nummer der gespeicherten Bewehrungsverteilung: 2<br />
Nach diesem Eingabeprotokoll werden die Ergebnisse aufgeteilt nach Element und<br />
Knotenergebnissen aufgelistet. Im nachfolgenden Fall ist der Rissnachweis im GZG für das<br />
Element 10001 im LF 1701 über den Nachweis des Grenzdurchmessers GRZD erfolgt. Eine<br />
Erhöhung der Bewehrung durch den Rissnachweis ist in diesem Fall nicht notwendig<br />
BEMESSUNGSERGEBNISSE NACH DIN1045-1 in [cm2/m] oben/unten<br />
Globaler Lastensicherheitsfaktor - in BEMESS definiert: Gamma-f = 1.00<br />
Schub: Spannungen VEd/d und VRd,ct/d mit d=statische Nutzhoehe = h-hm<br />
Schubbereich 2m = Mindestschubbewehrung<br />
ELEM LF MAT GEO h Bewehrung dPhi Df Last Riss Sch VEd/d<br />
Nr Nr Nr Nr [m] Haupt Quer Rich Grad Nr Fakt Nachw. Ber [MPa]<br />
MBW VRd,ct/d<br />
10001 1701 1 1 0.24 0.76 0.96 0 60 1 1.00 GRZD 0<br />
2 0 0.209<br />
Ebenfalls wird eine Zusammenstellung der Bewehrung getrennt nach Elementen und Knoten<br />
aufgelistet.<br />
ZUSAMMENSTELLUNG DER ERFORDERLICHEN BEWEHRUNG [cm2/m]<br />
(in der Datenbasis gespeichert unter Bewehrungverteilungsnummer 2)<br />
Element oben:As Asq Rich unten:As Asq Rich Ass[cm2/m2] AssE[cm2]<br />
10001 10.33 10.33 0 5.24 5.24 0 43.23 3.63<br />
10002 10.33 10.33 0 5.24 5.24 0 43.23 4.87<br />
10003 10.33 10.33 0 5.24 5.24 0 43.23 2.18<br />
Vorbemerkungen 47
<strong>SSD</strong> · <strong>SOFiSTiK</strong> <strong>Structural</strong> <strong>Desktop</strong><br />
Am Ende der Zusammenstellung der elementweisen Bewehrung wird ein Stahlmengenindex<br />
ausgegeben. Dieser addiert die Ergebnisse der Bemessung je Element zusammen. Es<br />
werden keine Übergreifungslängen, Randeinfassungen, etc. berücksichtigt.<br />
STAHLMENGENINDEX [kg netto] : 1217.8 (oben)<br />
1198.0 (unten)<br />
1287.0 (Schub)<br />
Die Summen der erforderlichen Bewehrung je Element werden für die obere, die<br />
untere Bewehrungslage und für die Schubbewehrung als Stahlmengenindex<br />
aufgelistet. Übergreifungslängen, Randeinfassungen, etc. sind nicht enthalten.<br />
Vorbemerkungen 48
<strong>SSD</strong> · <strong>SOFiSTiK</strong> <strong>Structural</strong> <strong>Desktop</strong><br />
5 Beispiel Stahlbau<br />
5.1 Aufgabenstellung<br />
Es wird ein 2-Gelenk-Rahmen aus [3] Kapitel 13.4.2 nach Theorie 2. Ordnung berechnet.<br />
Zusätzlich zu den Einzellasten wird eine Vorverformung aufgebracht.<br />
Abbildung 38: Zweigelenkrahmen<br />
Querschnitte:<br />
Stiel IPE 360<br />
Riegel IPE 360<br />
Material:<br />
S 235<br />
Lasten:<br />
Vertikallast Fd = 490 KN<br />
Horizontallast Hd = 30 kN<br />
Ohne Eigengewicht<br />
Am Beispiel des 2-Gelenk-Rahmens soll die numerische Eingabe von System und Belastung<br />
vorgestellt werden. Ebenso werden die Möglichkeiten der Erzeugung von<br />
Lastfallkombinationen nach Theorie 2. Ordnung und die Bemessungsroutinen Stahlbau<br />
gezeigt.<br />
Vorbemerkungen 49
<strong>SSD</strong> · <strong>SOFiSTiK</strong> <strong>Structural</strong> <strong>Desktop</strong><br />
5.2 Schritt 1: Systeminformation<br />
Nach dem Starten des <strong>SSD</strong> wird eine neue Position definiert.<br />
Abbildung 39: Start-Dialog Eingabe neue Position<br />
Es soll hier ein ebenes Rahmensystem nach DIN 18800 berechnet werden. Dazu wird vom<br />
<strong>SSD</strong> automatisch das Programm STAR2 ausgewählt. Es wird wieder eine grafische<br />
Systemeingabe ausgewählt. Sofern Sie das System ohne Grafische Eingabe erzeugen<br />
wollen gehen Sie bitte zu Kapitel 5.5. Nach der Festlegung der Systeminformationen öffnet<br />
sich das <strong>SSD</strong>-Hauptfenster.<br />
Vorbemerkungen 50
<strong>SSD</strong> · <strong>SOFiSTiK</strong> <strong>Structural</strong> <strong>Desktop</strong><br />
Abbildung 40: <strong>SSD</strong>-Hauptfenster<br />
Wie Sie sehen wurde automatisch ein Task „Grafische System- und Lasteingabe<br />
(SOFiPLUS(-X))“ angelegt.<br />
Zunächst werden Materialien und Querschnitte definiert.<br />
Durch die Auswahl der DIN 18800 wird automatisch das Material Nummer 1 S 235<br />
voreingestellt. Um das Material zu ändern öffnen Sie den Task mit einem Doppelklick.<br />
Vorbemerkungen 51
<strong>SSD</strong> · <strong>SOFiSTiK</strong> <strong>Structural</strong> <strong>Desktop</strong><br />
5.3 Schritt 2: Querschnittsdefinition<br />
Die notwendigen Stabquerschnitte werden über den Task „Querschnitte“ definiert. Bitte<br />
starten Sie mit einem Doppelklick den Querschnittsdialog.<br />
Abbildung 41: Dialogboxen Querschnitte und Stahlbauprofil<br />
Über die Dialogbox Querschnitte können Sie verschiedene Querschnittstypen auswählen..<br />
Wählen Sie die Option Stahlbauprofil aus und bestätigen Sie dies mit OK. Es wird nun der<br />
Eingabedialog für Stahlbauprofile geöffnet. Sie können einen neuen Querschnitt auswählen.<br />
- Stahlprofile werden voreingestellt als dickwandige Querschnitte definiert.<br />
- Es können volle und halbierte Querschnitte verwendet werden<br />
- Die Lage des Referenzpunktes kann vorgegeben werden. Dadurch sind<br />
exzentrische Stäbe möglich, z.B. für die Definition von Vouten.<br />
- Der Querschnitt kann gedreht werden<br />
- Die Option „vollständige Berechnung (AQUA)“ ist notwendig für die<br />
Berechnung von Vergleichsspannungen<br />
- Über die Option „Benutzerdefiniert“ kann die Profilgeometrie verändert<br />
werden.<br />
Vorbemerkungen 52
<strong>SSD</strong> · <strong>SOFiSTiK</strong> <strong>Structural</strong> <strong>Desktop</strong><br />
5.4 Grafische System- und Lasteingabe<br />
Zur grafischen System- und Lasteingabe gelangen Sie mit einem Doppelklick auf den Task.<br />
Danach wird SOFiPLUS(-X) geöffnet.<br />
5.4.1 Schritt 3: Grafische Systemeingabe<br />
Der Stahlrahmen dieses Beispiels soll direkt aus Finiten Elementen erzeugt werden. Dazu<br />
sind 3 Stäbe zu erzeugen. Wählen Sie aus der Toolbox den<br />
Befehl Stab erzeugen aus. Sie gelangen dadurch in den<br />
Eingabedialog Stabelement.<br />
Abbildung 42: Dialogbox Stabelement – Register Allgemein<br />
Infolge der vorherigen Definition eines Querschnitts wird dieser voreingestellt für die<br />
Stabdefinition verwendet. Im ebenen Rahmensystem werden zentrische Biegestäbe erzeugt.<br />
Ebenfalls können Stabgelenke definiert werden. Diese werden hier nicht benötigt.<br />
Nach diesen Festlegungen in der Dialogbox aktivieren Sie die Zeichenebene durch einen<br />
einfachen Klick. Danach können Sie einfach einen Stab durch Eingabe des Startpunktes<br />
(0,0), RETURN und des Endpunktes (-4,0) RETURN erzeugen. Die nachfolgenden Stäbe<br />
werden nun dadurch erzeugt, dass Sie die Stablängen horizontal 5 m nach rechts und 4 m<br />
nach unten definieren und die Eingabe mit ESC verlassen.<br />
Im nächsten Schritt werden nun die<br />
Auflager definiert. Dazu werden mit<br />
dem Befehl „Knoten ändern“ die<br />
beiden Fußpunkte ausgewählt. In der Dialogbox Knotenelement werden die Festhaltungen =<br />
Auflagerbedingungen definiert. Mit OK werden die Eingaben übernommen.<br />
Vorbemerkungen 53
<strong>SSD</strong> · <strong>SOFiSTiK</strong> <strong>Structural</strong> <strong>Desktop</strong><br />
Abbildung 43: Dialogbox Knotenelement – Register Allgemein<br />
Damit ist die Systemeingabe bereits abgeschlossen.<br />
5.4.2 Schritt 4: Grafische Lasteingabe<br />
Nach der Systemeingabe werden die Lasten definiert. Zuerst müssen aber Einwirkungen und<br />
Lastfälle definiert werden.<br />
Dies erfolgt mit dem Lastfallmanager . Definieren Sie in diesem Dialog zwei Einwirkungen<br />
„Eigengewicht gesamt“ und „Wind“ und drei Lastfälle. LF 1 Eigengewicht, LF 2 Wind und LF<br />
3 Imperfektion.<br />
Abbildung 44: Dialogbox Lastfallmanager – Register Einwirkungen<br />
Die Einzellasten werden als Knotenlasten definiert. Dazu wird wieder der Befehl „Knoten<br />
ändern“ verwendet und zuerste die linke Rahmenecke ausgewählt. Es werden im LF 1,<br />
Einwirkung G eine vertikale Last in Eigengewichtsrichtung mit dem Wert<br />
Vorbemerkungen 54
<strong>SSD</strong> · <strong>SOFiSTiK</strong> <strong>Structural</strong> <strong>Desktop</strong><br />
490/1.35 = 362.963 kN und im LF 2 eine horizontale Last mit dem Wert 30/1.50 = 20 kN<br />
eingegeben.<br />
Die Lasten aus Abbildung 38 sind Bemessungslasten. Für die Eingabe sind aber<br />
charackteristische Lastgrößen notwendig. Daher werden die Werte einfach durch<br />
die Sicherheitsfaktoren geteilt..<br />
Über den Button „NEU“ werden neue Knotenlasten definiert. Die Eingabe und Änderungen<br />
erfolgen im Feld „Last ändern“.<br />
Abbildung 45: Dialogbox Knotenelemente – Eingabe der Knotenlasten<br />
linke Rahmenecke<br />
rechte Rahmenecke<br />
Gemäß DIN 18800 und der vorgegebenen Geometrie ist eine Vorverformung der Stiele mit<br />
ϕ0=1/235 notwendig. Auf eine Vorkrümmung kann verzichtet werden. Für die Eingabe der<br />
Vorverformung verwenden Sie den Befehl „Stabelement ändern“ und wählen zuerst die<br />
linke Rahmenstütze aus. Über die Auswahl der Lastart kann ein Imperfektionslastfall definiert<br />
werden. Da die Verformung linear veränderlich ist wird die Option Linienlast deaktiviert.<br />
Vorbemerkungen 55
<strong>SSD</strong> · <strong>SOFiSTiK</strong> <strong>Structural</strong> <strong>Desktop</strong><br />
Abbildung 46: Dialogbox Stabelement – Register Stablasten<br />
Die Vorverformung wird mit 4000/1.35 = 17 mm im LF 3 eingegeben. Übernehmen Sie die<br />
Eingabe mit OK.<br />
Die Richtung der Vorverformung ist von der lokalen Stabkoordinaten abhängig.<br />
Da der Stab 3 (rechte Rahmenstütze) von oben nach unten definiert wurde ist<br />
dort die lokale z-Achse nach innen gerichtet. Damit die Vorverformung in die<br />
gleiche Richtung wirkt ist für den Stab 3 die Vorverformung am Stabanfang mit<br />
–17 mm und am Stabende mit 0 mm einzugeben.<br />
Damit ist die Lasteingabe für das Beispiel beendet.<br />
Vorbemerkungen 56
<strong>SSD</strong> · <strong>SOFiSTiK</strong> <strong>Structural</strong> <strong>Desktop</strong><br />
Abbildung 47: SOFiPLUS – fertiges System<br />
5.4.3 Datenexport<br />
Die grafischen Eingaben von System und Belastung sind abgeschlossen und müssen abschließend<br />
durch einen Datenexport in die zentrale Datenbasis name.CDB gespeichert wer-<br />
den. Der Datenexport erfolgt mit dem Befehl .<br />
Die Grafische Eingabe mit SOFiPLUS(-X) kann nun geschlossen werden.<br />
Vorbemerkungen 57
<strong>SSD</strong> · <strong>SOFiSTiK</strong> <strong>Structural</strong> <strong>Desktop</strong><br />
5.5 Numerische System- und Lasteingabe<br />
Nachfolgend soll in stark gekürzter Fassung exemplarisch die numerischen<br />
Eingabemöglichkeiten vorgestellt werden. Im Unterschied zur Grafischen Eingabe werden<br />
bei der numerischen Eingabe automatisch zwei neue Tasks „ Text Eingabe zur<br />
Systemgenerierung“ und „ Text Eingabe von allen Lasten“ erzeugt.<br />
Abbildung 48: <strong>SSD</strong>-Hauptfenster<br />
Auf diese beiden Tasks wird nun weiter eingegangen. Die Definition von Material und<br />
Querschnitte wie vorne beschrieben.<br />
5.5.1 Schritt 3: Numerische Systemeingabe<br />
Die numerische Systemeingabe verwendet den Texteditor TEDDY, der nun innerhlab des<br />
<strong>SSD</strong> geöffnet wird. Weiterführende Informationen zum TEDDY entnehmen Sie bitte dem<br />
Handbuch <strong>SOFiSTiK</strong>.<br />
Vorbemerkungen 58
<strong>SSD</strong> · <strong>SOFiSTiK</strong> <strong>Structural</strong> <strong>Desktop</strong><br />
Durch einen Doppelklick auf den Task „Text Eingabe zur Systemgenerierung“ wird der<br />
Texteditor TEDDY geöffnet. Es wird automatisch ein Eingabeblock PROG SOFIMSHA<br />
angelegt. SOFiMSHA ist ein weiteres Programm neben GENF zur Systemeingabe.<br />
Abbildung 49: Texteditor TEDDY innerhalb des <strong>SSD</strong><br />
Mit dem Button starten Sie die Online-Hilfe, die direkt neben dem Eingabefenster<br />
angeordnet wird. Satzname und Seitenüberschrift der Hilfe sind verknüpft.<br />
- Die Hauptsteuerung der Berechnung erfolgt durch den kompletten<br />
Eingabedatensatz name.dat. Diesen können Sie mit dem Texteditor TEDDY<br />
bearbeiten.<br />
- Es wird die Eingabesprache CADINP verwendet.<br />
- Die Eingabe setzt sich aus verschiedenen Programmblöcken zusammen, die<br />
mit dem Satz PROG NAME und mit dem Satz ENDE umschlossen werden.<br />
- Die Eingabe besteht aus verschiedenen Sätzen. Jeder Satz beginnt mit dem<br />
Satzname.<br />
- Jeder Satz besteht aus mehreren Literalen. Diese werden Ihnen in der Hilfe<br />
sowie in der Statuszeile des <strong>SSD</strong> angezeigt.<br />
- Satznamen und Literale sind farblich abgesetzt dargestellt. (hier blau)<br />
- Die Werte der Literale sind schwarz markiert.<br />
- Detailliertere Beschreibungen sind im Handbuch <strong>SOFiSTiK</strong> abgedruckt<br />
Vorbemerkungen 59
<strong>SSD</strong> · <strong>SOFiSTiK</strong> <strong>Structural</strong> <strong>Desktop</strong><br />
Als nächstes ist das statische System zu definieren. Dazu müssen Knoten,<br />
Auflagerbedingungen und Stäbe definiert werden. Das x-y-Koordinatensystem eines ebenen<br />
Rahmens ist mit der positiven x-Richtung nach rechts und der positiven y-Richtung nach<br />
unten vordefiniert.<br />
Es werden nun insgesamt 4 Knoten und 3 Stäbe definiert. Nachfolgend die Eingabe des<br />
Programmblocks PROG SOFiMSHA<br />
+PROG SOFIMSHA urs:5.1 $ Text Eingabe zur Systemgenerierung<br />
KOPF 2-Gelenk-Rahmen nach Theorie 2. Ordnung<br />
SYST init<br />
KNOT NR 1 X 0 Y 0 FIX PP<br />
KNOT NR 2 X 0 Y -4<br />
KNOT NR 3 X 5 Y -4<br />
KNOT NR 4 X 5 Y 0 FIX PP<br />
STAB NR 1 KA 1 KE 2 QNR 1 TEIL 4<br />
STAB NR 2 KA 2 KE 3 QNR 1 TEIL 5<br />
STAB NR 3 KA 3 KE 4 QNR 1 TEIL 4<br />
ENDE<br />
Mit dem Literal TEIL werden die Stäbe gleichmäßige Stababschnitte geteilt. Dies ist für die<br />
Ausgabe der Ergebnisse erforderlich. Diese werden am Stabanfang, am Stabende und an<br />
den Stabschnitten ausgegeben.<br />
Nach dieser Eingabe kann das System schon einmal berechnet werden. Dazu einfach die<br />
Berechnung über den Button starten. Nach der erfolgreichen Berechnung können Sie das<br />
System im Animator anschauen. Wechseln Sie dazu einfach in der Taskleiste des <strong>SSD</strong> auf<br />
das Register bsp2-stahlbau.cdb.<br />
Vorbemerkungen 60
<strong>SSD</strong> · <strong>SOFiSTiK</strong> <strong>Structural</strong> <strong>Desktop</strong><br />
Abbildung 50: Systemdarstellung mit dem ANIMATOR<br />
Die Systemeingabe ist damit abgeschlossen.<br />
5.5.2 Schritt 4: Numerische Lasteingabe<br />
Als nächstes werden die Lasten eingegeben. Auch dazu wird eine eigener Task erstellt. Mit<br />
einem Doppelklick gelangen Sie wieder in den Texteditor TEDDY. Wie Sie erkennen können<br />
öffnet sich ein neues Fenster des TEDDY. Es ist ebenfalls wieder zu empfehlen die Online<br />
Hilfe zu starten.<br />
Für die Lasteingabe wird das Programm SOFiLOAD gewählt. Damit werden alle<br />
notwendigen Einwirkungen und Lastfälle definiert. Diese stehen dann allen nachfolgenden<br />
Programmen zur Verfügung.<br />
Für die Eingabe der Einwirkungen und Lasten werden Ihnen bereits einige Arbeiten<br />
abgenommen. So sind z.B. die Einwirkungen G...ständige Einwirkungen, Q...veränderliche<br />
Einwirkungen, S...Schnee und W...Wind vordefiniert. Die Sicherheits- und<br />
Kombinationsbeiwerte werden automatisch gemäß der in der Systemsteuerung definierten<br />
NORM vorbelegt. Somit bedarf es hierfür keiner neuen Eingabe mehr.<br />
Zugehörig zu diesen Einwirkungen werden vier Lastfälle vordefiniert.<br />
Vorbemerkungen 61
<strong>SSD</strong> · <strong>SOFiSTiK</strong> <strong>Structural</strong> <strong>Desktop</strong><br />
Abbildung 51: Texteditor mit geöffneter Hilfedatei für die Lasteingabe PROG SOFiLOAD<br />
In unserem Beispiel benötigen wir nur die Einwirkungen G und W. Allerdings wollen wir eine<br />
nichtlineare Berechnung nach Theorie 2. Ordnung durchführen. Dazu muss zusätzlich noch<br />
ein Imperfektionslastfall ergänzt werden. Gemäß DIN 18800 und der vorgegebenen<br />
Geometrie ist eine Vorverformung der Stiele mit ϕ0=1/235 notwendig. Auf eine Vorkrümmung<br />
kann verzichtet werden.<br />
+PROG SOFILOAD urs:6.1 $ Text Eingabe von allen Lasten<br />
KOPF Text Eingabe von allen Lasten<br />
$ Einwirkungen<br />
ACT G $ Eigengewicht gesamt<br />
ACT W $ Wind<br />
$ Lastfälle<br />
LF 1 G BEZ 'Eigengewicht gesamt'<br />
KNOT 2,3 TYP PY 490/1.35<br />
LF 4 W BEZ 'Wind'<br />
KNOT 2 TYP PX 30/1.50<br />
LF 5 G BEZ 'Imperfektion'<br />
STAB 1 TYP UZS PA 0 PE 1/235 MESS S<br />
STAB 3 TYP UZS PA -1/235 PE 0 MESS S<br />
ENDE<br />
Die Lastfälle 1 und 4 werden durch Division mit den Sicherheitsfaktoren auf das<br />
charackteristische Niveau zurückgerechnet.<br />
Vorbemerkungen 62
<strong>SSD</strong> · <strong>SOFiSTiK</strong> <strong>Structural</strong> <strong>Desktop</strong><br />
Die Eingabe der Vorverformung erfolgt über den Satz STAB. Dort werden die<br />
Vorverformungen ϕ0 als arithmetischer Ausdruck eingegeben. Es wird eine Vorverformung in<br />
Hauptbiegerichtung in Bezug auf die Stabzuglänge TYP UZS und MESS S gewählt.<br />
Jeder Lastfall muss exakt einer Einwirkung zugeordnet werden. Dies erfolgt<br />
durch das Literal TYP im Satz LF. Beispielsweise der LF 4 zur Einwirkung Wind.<br />
Der Imperfektionslastfall wird der Einwirkung G zugeordnet. Im<br />
Kombinationslastfall ist dieser mit dem Faktor 1.00 zu berücksichtigen.<br />
Die Lasten im Beispiel sind inklusive der Sicherheitsbeiwerte angegeben. Daher werden<br />
diese durch einfache Division der Sicherheitsbeiwerte auf das Niveau der charakteristischen<br />
Lasten gebracht.<br />
- Im Texteditor können arithmetische Ausdrücke verwendet werden.<br />
- Mit dem $ Zeichen können Eingabezeilen auskommentiert werden. Diese<br />
werden dann bei der Berechnung nicht berücksichtigt.<br />
Nach der Eingabe der Lasten können über den Task „Berechnung Einzellastfälle“ diese nach<br />
Theorie 1. Ordnung berechnet werden. Dies empfiehlt sich immer, um das System auf<br />
eventuell Instabilitäten oder Fehler in der Systemdefinition zu überprüfen. Zuvor sind diese<br />
Lasten über eine Berechnung in der Datenbasis abzuspeichern. Die Berechnung der<br />
Einzellastfälle erfolgt analog der Beschreibung in Kapitel 4.5.<br />
Vorbemerkungen 63
<strong>SSD</strong> · <strong>SOFiSTiK</strong> <strong>Structural</strong> <strong>Desktop</strong><br />
5.6 Schritt 5: Definition Lastfallkombinationen<br />
In der Task „Gruppe Berechnung Einzellastfälle“ ist der Task „Überlagerung auswählen“<br />
vorhanden. Dieser wird nicht benötigt und kann mit dem Rechtsklick-Menü „ Löschen“<br />
entfernt werden.<br />
Es wird nun der Task „Lastfallkombinationen“ durch einen Doppelklick geöffnet.<br />
Auf der linken Seite werden alle in der Datenbasis enthaltenen Lastfälle mit den zugehörigen<br />
gamma - Faktoren aufgelistet. Mit dem Button NEU wird eine neue Kombination angelegt.<br />
Diese erhält automatisch die Lastfallnummer 1001. Sie können nun die gewünschten<br />
Lastfälle auf der linken Seite markieren und mit dem Button >> in den Kombinationslastfall<br />
1001 kopieren. Die gamma Faktoren werden ebenfalls kopiert.<br />
Nach Beendigung der Eingabe schließen Sie den Dialog mit OK. Sofern die Option „Sofort<br />
rechnen“ ausgewählt wurde, startet danach sofort die Berechnung. Es wird ein neuer<br />
Programmblock SOFiLOAD hinzugefügt, der den neuen Kombinationslastfall erzeugt.<br />
Abbildung 52: Dialogbox Lastfallkombinationen –Register Kombinationen<br />
Für die korrekteVerarbeitung der Imperfektion wird der Lastfallfaktor manuell auf 1.00<br />
geändert.<br />
Wenn Sie mehrere Lastfälle unabhängiger veränderlicher Einwirkungen in eine<br />
Kombinationslastfall kopieren, werden gemäß DIN 18800 die Sicherheitsbeiwerte<br />
gamma automatisch mit dem Wert psi = 0.9 multipliziert.<br />
Vorbemerkungen 64
<strong>SSD</strong> · <strong>SOFiSTiK</strong> <strong>Structural</strong> <strong>Desktop</strong><br />
5.7 Schritt 6: Nichtlineare Berechnung<br />
Nachdem die Lastfallkombinationen für die Nichtlineare Berechnung definiert wurden, kann<br />
diese Berechnung nun durchgeführt werden. Dazu wird der Task „II. Ordnung“ verwendet.<br />
Im ersten Register werden die Kombinationslastfälle für die Berechnung ausgewählt. Die<br />
Voreinstellung wählt automatisch alle vorhandenen Lastfälle aus, in diesem Fall nur den<br />
Lastfall 1001. Die Berechnung soll nach Theorie II. Ordnung mit maximal 20<br />
Iterationsschritten durchgeführt werden.<br />
Eine Reduzierung der Steifigkeiten mit dem Faktor 1/1.1 gemäß DIN 18800 wird<br />
ebenfalls automatisch voreingestellt.<br />
Abbildung 53: Dialogbox II. Ordnung – Register Berechnung<br />
Sofern die Option „Sofort rechnen“ ausgewählt wurde, wird die Berechnung sofort mit<br />
Beendigung des Dialogs gestartet.<br />
Im Register Steuerparameter sindkeine Eingaben notwendig. Es können die<br />
Voreinstellungen verwendet werden. Für weitere Beschreibungen dazu sei auf das<br />
Handbuch STAR2 verwiesen.<br />
Die Steuerung der Text- und Grafikausgabe ist wie bei allen Task identisch zu verwenden.<br />
Eine Berechnung nach Theorie II. Ordnung beginnt immer mit einer Berechnung<br />
nach Theorie I. Ordnung. Beide Ergebnisse werden in der Ausgabe ausgedruckt.<br />
Vorbemerkungen 65
<strong>SSD</strong> · <strong>SOFiSTiK</strong> <strong>Structural</strong> <strong>Desktop</strong><br />
5.8 Schritt 7: Bemessung:<br />
Nach erfolgter „Theorie II. Ordnung Berechnung“ werden die Ergebnisse nun für die<br />
Stahlbaubemessung herangezogen. Für die Steuerung der Bemessung gibt es einen<br />
eigenen Task „Stahlbaunachweise“.<br />
Zuerst werden die zu bemessenden Lastfälle und Elemente ausgewählt. Die<br />
Standardeinstellung wählt automatisch alle vorhandenen Elemente und Lastfälle aus.<br />
Abbildung 54: Dialogbox Stahlbaunachweise – Register Auswahl<br />
Die Elemente können wahlweise nach Gruppen oder nach Stäben, Fachwerkstäben oder<br />
Seilen ausgewählt werden. Mit dem Button gelangen Sie zur ANIMATOR Ansicht und<br />
können grafisch interaktiv einzelne Element für die Bemessung auswählen.<br />
Im Register „Nachweis“ erfolgen alle notwendigen Einstellungen für die durchzuführenden<br />
Nachweise.<br />
Es können Nachweise „elastisch-elastisch“ und „elastisch-plastisch“ geführt werden. Ebenso<br />
sind Nachweise „grenz b/t“ möglich.<br />
Die Ergebnisse der Spannungsnachweise werden in gesonderten<br />
Bemessungslastfällen abgespeichert.<br />
Für die einfachen Spannungsnachweise el-el und el-pl ermittelt das Programm auf<br />
Anforderung Abmessungsvorschläge der Querschnitte.<br />
Die Steuerung der Text- und Grafikausgabe ist wie bei allen Tasks identisch zu verwenden.<br />
Vorbemerkungen 66
<strong>SSD</strong> · <strong>SOFiSTiK</strong> <strong>Structural</strong> <strong>Desktop</strong><br />
Abbildung 55:Dialogbox Stahlbau Nachweise – Register Nachweis<br />
Wollen Sie neben dem Nachweis el-el auch einen Nachweis el-pl führen, dann<br />
können Sie das einfach durch wiederholtes Einfügen des Tasks „Stahlbau<br />
Nachweise“ tun.<br />
Vorbemerkungen 67
<strong>SSD</strong> · <strong>SOFiSTiK</strong> <strong>Structural</strong> <strong>Desktop</strong><br />
5.9 Bewertung der Ergebnisse<br />
Die maßgebenden Nachweise werden im URSULA Ergebnis-Browser ausgedruckt. (siehe<br />
Abbildung 56)<br />
In Tabelle 4 sind die Ergebnisse aus der Literatur und der <strong>SOFiSTiK</strong> Berechnung<br />
gegenübergestellt.<br />
Literatur <strong>SOFiSTiK</strong><br />
Normalkraft N Stab 3 [kN] -521,67 -522,0<br />
Moment My Stab 3. Knoten 3 [kNm] -78,93 -79,86<br />
Nachweis el-el |σ| [kN/cm²] 16,6 16,02<br />
Tabelle 4: Vergleich Ergebnisse Literatur und <strong>SOFiSTiK</strong> Berechnung<br />
Die Schnittgrößen und Spannungen stimmen sehr gut mit den Ergebnissen aus [3]<br />
zusammen.<br />
Abbildung 56: Ergebnisausdruck Bemessung<br />
Auflistung der Elemente<br />
zur Bemessung<br />
Materialien<br />
Lastfallkombinationen<br />
Ausgabe Spannungen in<br />
Stäben<br />
Extremale Spannungen<br />
Überprüfte Materialien<br />
Maximale Ausnutzung<br />
Vorbemerkungen 68
<strong>SSD</strong> · <strong>SOFiSTiK</strong> <strong>Structural</strong> <strong>Desktop</strong><br />
6 <strong>SSD</strong> Funktionen<br />
6.1 Beschreibungen TASKS<br />
Die nachfolgend aufgelisteten Tasks (siehe auch Abbildung 3) werden durch den <strong>SSD</strong> zur<br />
Verfügung gestellt. Inhalte und Ziele dieser Tasks werden nun im Einzelnen beschrieben.<br />
System<br />
Bohrprofile (siehe Kapitel 6.2)<br />
Federarbeitslinien (siehe Kapitel 6.3)<br />
Text Eingabe zur Systemgenerierung (siehe Kapitel 5.4)<br />
Text Eingabe von Lasten (siehe Kapitel 5.5.2)<br />
Berechnung Einzellastfälle<br />
Berechnung Einzellastfälle (siehe Kapitel 4.5)<br />
Überlagerung definieren (siehe gesondertes Tutorial MAXIMA)<br />
Überlagerung auswählen (siehe Kapitel 4.5)<br />
Nachweise Flächenelemente<br />
Bemessung GZT (siehe Kapitel 4.6.2)<br />
Bemessung GZG (siehe Kapitel 4.6.3)<br />
Nachweise Stäbe<br />
Stahlbau Nachweise (siehe Kapitel 5.8)<br />
Bemessung GZT - Stäbe (siehe Kapitel 6.4<br />
Bemessung ASCCI – Stäbe (siehe Kapitel 6.5<br />
Bemessung GZG – Stäbe (siehe Kapitel 6.6<br />
Nichtlineare Berechnung<br />
Nichtlineare Berechnung im GZT (siehe Kapitel 6.7)<br />
Nichtlineare Berechnung im GZG (siehe Kapitel 6.8)<br />
Lastfallkombinationen (siehe Kapitel 5.6)<br />
II. Ordnung (siehe Kapitel 5.7)<br />
Vorbemerkungen 69
<strong>SSD</strong> · <strong>SOFiSTiK</strong> <strong>Structural</strong> <strong>Desktop</strong><br />
Zusatzmodule<br />
Stabbrücke (siehe gesondertes Tutorial Stabbrücke)<br />
Eigenwerte (siehe Kapitel 6.9)<br />
Erdbeben (siehe gesondertes Tutorial Erdbeben)<br />
Halbraumberechnung (siehe gesondertes Tutorial Halbraum)<br />
Texteingabe Benutzer (siehe Kapitel 5.5.2)<br />
Interaktive Grafik (siehe Handbuch WINGRAF)<br />
WALLS-X (siehe gesondertes Tutorial WALLS-X)<br />
Vorbemerkungen 70
<strong>SSD</strong> · <strong>SOFiSTiK</strong> <strong>Structural</strong> <strong>Desktop</strong><br />
6.2 Bohrprofile<br />
Über den Task Bohrprofile können Sie Pfahlbettungen und Steifemoduln eingeben. Dabei<br />
wird jedem Bohrprofil ein Name, ein geometrischer Ort und eine Richtung zugewiesen.<br />
Abbildung 57: Dialogbox Bohrprofile – Register Allgemein<br />
Bettungen axial und lateral für das Pfahlelement.<br />
Diese Werte ergeben sich aus dem Steifemodul durch Multiplikation mit einem<br />
Formbeiwert, der typischerweise Werte zwischen 0.5 und 2.0 erreicht. Genauer<br />
betrachtet wird zuerst mit einer Division durch eine Bauwerksabmessung ein<br />
Bettungsmodul [kN/m3] ermittelt, der anschließend mit der Breite des Pfahls<br />
wieder multipliziert wird.<br />
Eigenschaften des Steifemoduls für eine Setzungsberechnung bzw.<br />
Halbraum−Modellierung mit HASE.<br />
In Abbildung 57 ist die Eingabe eines Bohrprofils ausgewählt. Dazu sind nun im Nachgang<br />
die Eingaben für Axiale Bettung, Querbettung und Drehfeder Bettung erforderlich. Die<br />
Eingaben folgen in allen 3 Fällen dem gleichen Prinzip. Sie können verschiedene Vorgaben<br />
über die Höhe des Bohrprofils erstellen. Für die erste Eingabe erzeugen Sie mit dem Button<br />
NEU einen neuen Abstand. Als Voreinstellung wird 1,0 m verwendet. Auf der rechten Seite<br />
der Dialogbox erscheint nun eine Grafik mit der bisher eingegebenen Bettung. Die Dialoge<br />
für Querbettung und Drehfeder-Bettung sind ähnlich aufgebaut.<br />
Für weiterführende Beschreibungen verweisen wir auf das Handbuch AQUA.<br />
Vorbemerkungen 71
<strong>SSD</strong> · <strong>SOFiSTiK</strong> <strong>Structural</strong> <strong>Desktop</strong><br />
Abbildung 58: Dialogbox Bohrprofile -<br />
Vorbemerkungen 72
<strong>SSD</strong> · <strong>SOFiSTiK</strong> <strong>Structural</strong> <strong>Desktop</strong><br />
6.3 Federarbeitslinien<br />
Durch einen Doppelklick auf den Task „Federarbeitslinien“ wird nachfolgende Dialogbox<br />
geöffnet. Jede Arbeitslinie erhält eine Nummer und eine Bezeichnung.<br />
Abbildung 59: Dialogbox Federarbeitslinie<br />
Abbildung 60: Dialogbox Wert Ändern<br />
Über den Button NEU werden<br />
Federarbeitslinien für Normalkraft, Querkraft<br />
und Moment erzeugt. Die Arbeitslinien werden<br />
durch punktweise Eingabe definiert, wobei bei<br />
jedem Punkt ein stetiger oder unstetiger Verlauf<br />
festgelegt werden muss.<br />
Durch den Button ÄNDERN können nur die Kraftwerte geändert werden. Soll<br />
auch der Verschiebungswert geändert werden, dann ist ein neuer Punkt der<br />
Arbeitslinie mit dem Button „NEU“ zu definieren.<br />
Vorbemerkungen 73
<strong>SSD</strong> · <strong>SOFiSTiK</strong> <strong>Structural</strong> <strong>Desktop</strong><br />
6.4 Bemessung GZT – Stäbe<br />
Mit diesem Task kann eine Stahlbetonbemessung im GZT für Stäbe angefordert werden.<br />
Abbildung 61: Dialogbox Bemessung GZT –Stäbe<br />
Wie bei allen Tasks zur Bemessung werden zuerst die Bemessungslastfälle ausgewählt.<br />
Dies kann manuell oder automatisch erfolgen. Wichtig ist die Option die<br />
Bewehrungsverteilung innerhalb der Stäbe Die nachfolgende Abbildung verdeutlicht die<br />
unterschiedlichen Eingaben. Weitere Informationen dazu finden Sie im AQB Handbuch im<br />
Satz BEW.<br />
Abbildung 62: Abstufung der Bewehrung<br />
Vorbemerkungen 74
<strong>SSD</strong> · <strong>SOFiSTiK</strong> <strong>Structural</strong> <strong>Desktop</strong><br />
6.5 Bemessung ACCI – Stäbe<br />
Die Stahlbeton Stabbemessung für eine außergewöhnliche Bemessungskombination erfolgt<br />
analog der Bemessung im GZT .<br />
Abbildung 63: Dialogbox Bemessung ACCI –Stäbe<br />
Die Bewehrungsverteilung aus der Bemessung der außergewöhnlichen<br />
Bemessungskombination wird in einem gesonderten Bewehrungslastfall Nr. 11<br />
abgespeichert und nicht mit der Bewehrung aus der Bemessung GZT überlagert.<br />
Vorbemerkungen 75
<strong>SSD</strong> · <strong>SOFiSTiK</strong> <strong>Structural</strong> <strong>Desktop</strong><br />
6.6 Bemessung GZG – Stäbe<br />
Die Bemessung im GZG erfolgt analog. Zuerst werden die maßgebenden Lastfälle<br />
automatisch ausgewählt. Für den Rissbreitennachweis wird die Voreinstellung in Bezug auf<br />
die gewählte Norm verwendet. Es ist jedoch möglich, manuell eine Rissweite vorzugeben.<br />
Abbildung 64: Dialogbox Bemessung GZG –Stäbe<br />
Vorbemerkungen 76
<strong>SSD</strong> · <strong>SOFiSTiK</strong> <strong>Structural</strong> <strong>Desktop</strong><br />
6.7 Nichtlineare Berechnung im GZT<br />
Bei nichtlinearen Berechnungen im GZT kann der gerissene Beton im Zustand II<br />
berücksichtigt werden.<br />
Abbildung 65: Dialogbox Nichtlineare Berechnung im GZT – Register Allgemein<br />
Somit können beispielsweise die Lastumlagerungen und die Tragfähigkeit der Konstruktion<br />
infolge einer falsch eingelegten Bewehrung nachgewiesen werden.<br />
Für die Berechnung sind nichtlineare Kombinationslastfälle neu zu erzeugen.<br />
Im Register Arbeitslinie werden die für die Berechnung zu verwendenden Arbeitslinien für<br />
den Beton (= Material) und für die Bewehrung definiert. Die Voreinstellung Bruchzustand<br />
inklusive Materialsicherheitsfaktoren ist in der Regel ausreichend.<br />
Vorbemerkungen 77
<strong>SSD</strong> · <strong>SOFiSTiK</strong> <strong>Structural</strong> <strong>Desktop</strong><br />
6.8 Nichtlineare Berechnung im GZG<br />
Mit einer nichtlinearen Berechnung im GZG können die Durchbiegungen der Konstruktion im<br />
Zustand II ermittelt werden. Ebenfalls werden Einflüsse aus Kriechen und Schwinden<br />
berücksichtigt.<br />
Abbildung 66: Dialogbox Nichtlineare Berechnung im GZG – Register Allgemein<br />
Vorbemerkungen 78
<strong>SSD</strong> · <strong>SOFiSTiK</strong> <strong>Structural</strong> <strong>Desktop</strong><br />
6.9 Eigenwerte<br />
Der Task Eigenwerte erstellt einen Eingabeblock für die Berechnung der Eigenwerte. Die<br />
Anzahl der gesuchten Eigenwerte kann bestimmt werden. Diese Ergebnisse werden in<br />
einem Ergebnislastfall ab der eingetragenen Speicherlastfallnummer gespeichert.<br />
Die Nummer der Speicherlastfälle muss sich von den Eingabe- und bisherigen<br />
Ergebnislastfällen unterscheiden. Existiert bereits ein Lastfall mit der Nummer<br />
2001, so wird dieser durch die Ergebnisse des 1. Eigenwerts, Speicherlastfall<br />
2001, überschrieben.<br />
Es können nur Lasten aus einem Lastfall in Massen umgewandelt werden.<br />
Zusätzlich können die Lasten aus einem Lastfall in Zusatzmassen konvertiert werden.<br />
Bei Verwendung eines Primärlastfalles werden diese Spannungen bei der<br />
Eigenwertermittlung mit angesetzt.<br />
Abbildung 67: Dialogbox Eigenwerte<br />
Vorbemerkungen 79
<strong>SSD</strong> · <strong>SOFiSTiK</strong> <strong>Structural</strong> <strong>Desktop</strong><br />
7 Installation<br />
7.1 Systemanforderungen<br />
CPU: Pentium II oder besser<br />
RAM: 256 MB<br />
HD: 2 GB<br />
Grafik: 16 MB<br />
OS: Windows2000, WindowsXP Professional<br />
Internet: DSL<br />
Adobe Reader 5.0<br />
7.2 Inhalt der CD<br />
Die Installations- CD enthält die folgenden Verzeichnisse:<br />
/exmaples<br />
Verschiedene Beispiele aus dem breiten Anwendungsspekturm der Software.<br />
/freeware<br />
Diverse Tools für die Fehleranalyse.<br />
/hardlock<br />
Treiber und Handbücher für den Netz/Einzel-Hardlock von Aladdin.<br />
/sofiplus<br />
Installation SOFiPLUS 16.4<br />
Installation SOFiPLUS-X 16.4 (mit AutoCAD 2006 OEM)<br />
/statik/win32<br />
Installation der 23er Statik für Windows<br />
/tutorials<br />
Einige Tutorials, bitte fragen Sie uns bei weiteren Wünschen.<br />
/welcome<br />
Menügeführte Installation für alle Programme. Start über „welcome.exe“. Sollte bei<br />
Ihrem CD-Laufwerk die „Autorun“ -Funktion aktiviert sein, startet das Programm<br />
automatisch.<br />
Vorbemerkungen 80
<strong>SSD</strong> · <strong>SOFiSTiK</strong> <strong>Structural</strong> <strong>Desktop</strong><br />
7.3 Installation<br />
Bitte legen Sie die CD in Ihr CD-ROM Laufwerk ein. Sofern die „Autorun“ Funktion aktiviert<br />
ist startet das Programm welcome.exe und es erscheint ein Dialog mit der Auswahl der<br />
Installationssprache. Bitte klicken Sie auf eine Sprache Ihrer Wahl. Danach erscheint<br />
folgendes Bild:<br />
Abbildung 68: Startseite Installations- CD<br />
Auf der CD sind die Programme Statik Version 23, SOFiPLUS 16:4 und SOFiPLUS-X 16.4<br />
enthalten.<br />
Bitte beachten Sie, dass Sie für die Installation Administrator-Rechte benötigen.<br />
Zur Installation schließen Sie alle offenen Anwendungen und führen nachfolgend<br />
beschriebene Schritte aus.<br />
Für die Installation von SOFiPLUS 16.4 ist eine vollständig installierte Version von<br />
AutoCAD 2005 oder 2006 notwendig.<br />
Bitte starten Sie die Installation mit „Statik Version 23“.<br />
Vorbemerkungen 81
<strong>SSD</strong> · <strong>SOFiSTiK</strong> <strong>Structural</strong> <strong>Desktop</strong><br />
7.3.1 Statik Version 23 - Einzelplatzinstallation<br />
Die Versionen können alternativ als Einzelplatz oder als Netzwerk Client installiert werden.<br />
Bitte folgen Sie den jeweiligen Dialogboxen.<br />
Abbildung 69: Start der Vollständigen Installtion<br />
Abbildung 70: Eingabe <strong>SOFiSTiK</strong> Hauptverzeichnis<br />
Wir empfehlen die Installation unter dem Hauptverzeichnis <strong>SOFiSTiK</strong> vorzunehmen. Im<br />
Unterverzeichnis <strong>SOFiSTiK</strong>\<strong>SOFiSTiK</strong>.23 werden die Statik Programme und im Verzeichnis<br />
<strong>SOFiSTiK</strong>\SOFiPLUS\16.4\ wird die SOFiPLUS Vollversion installiert.<br />
Vorbemerkungen 82
<strong>SSD</strong> · <strong>SOFiSTiK</strong> <strong>Structural</strong> <strong>Desktop</strong><br />
Kopieren Sie Ihre Lizenzdatei (name.nam) vor der Installation auf Ihren Rechner,<br />
damit Sie im weiteren Verlauf darauf zugreifen können.<br />
Abbildung 71: Auswahl der Module<br />
Abbildung 72: Pfad der Autorisierungsdatei auswählen<br />
Nachdem Sie die Autorisierungsdatei ausgewählt haben, werden automatisch alle<br />
lizenzierten Programme für die Installation ausgewählt.<br />
Vorbemerkungen 83
<strong>SSD</strong> · <strong>SOFiSTiK</strong> <strong>Structural</strong> <strong>Desktop</strong><br />
Abbildung 73: automatische Auswahl der lizenzierten Module<br />
Abbildung 74: Programmordner auswählen<br />
Vorbemerkungen 84
<strong>SSD</strong> · <strong>SOFiSTiK</strong> <strong>Structural</strong> <strong>Desktop</strong><br />
Abbildung 75: Auswahl Arbeitsverzeichnis<br />
Abbildung 76: Zusammenstellung der Installationsverzeichnisse<br />
Vor der eigentlichen Installation werden Ihnen die Installationsverzeichnisse aufgelistet. Bitte<br />
prüfen, bzw. ändern Sie diese bevor Sie mit dem Button „Weiter“ den Kopiervorgang starten.<br />
Das Programm SONAR ist ein Tool mit dem Sie automatisch Programmupdates<br />
von unserem Server herunterladen können. Weiter Informationen dazu finden Sie<br />
im SONAR Handbuch<br />
Vorbemerkungen 85
<strong>SSD</strong> · <strong>SOFiSTiK</strong> <strong>Structural</strong> <strong>Desktop</strong><br />
7.3.2 Statik Version 23 - Netzwerk-Installation<br />
Die Installation des Netzwerk Client erfolgt analog der „Vollständigen Installation“. Folgen Sie<br />
einfach den weiteren Installationsdialogen.<br />
Abbildung 77: Start Installation Netzwerk Client<br />
7.4 Installation SOFiPLUS 16.4<br />
Detaillierte Hinweise zur Installation finden Sie auf der CD im Verzeichnis:<br />
sofiplus\16.4\program files\sofistik\sofiplus\16.4\deutsch\sofiplus.chm<br />
Für die Installation von SOFiPLUS 16.4 ist eine vollständig installierte Version von<br />
AutoCAD 2005 oder 2006 notwendig.<br />
7.5 Installation SOFiPLUS-X 16.4<br />
Detaillierte Hinweise zur Installation finden Sie auf der CD im Verzeichnis:<br />
sofiplus\sofiplus-x\deu\program files\sofiplus-x 16.4\help\sofip.chm<br />
Vorbemerkungen 86
<strong>SSD</strong> · <strong>SOFiSTiK</strong> <strong>Structural</strong> <strong>Desktop</strong><br />
7.6 Support<br />
Im Hauptverzeichnis der Installations-CD finden Sie ein Dokument mit den Neuerungen in<br />
SOFiPLUS(-X) 16.4 sowie einen Schnelleinstieg für den <strong>SOFiSTiK</strong> <strong>Structural</strong> <strong>Desktop</strong>.<br />
Unter www.sofistik.de finden Sie einen Link auf das Forum. Das Forum dient als<br />
Kommunikations- bzw. Informationsplattform für all unsere Kunden. Hinweise und Tipps<br />
werden von uns dort ebenfalls veröffentlicht.<br />
Unseren Hotline-Service erreichen Sie telefonisch unter 0700-76347845 (12.4 ct/Minute)<br />
(täglich 9-12h und 14-17h, freitags 14-16h) oder per E-mail an support@sofistik.de.<br />
Bitte geben Sie bei einer Hotlineanfrage immer Ihre Kundennummer, sowie die<br />
Versionsnummern Ihrer verwendeten Programme an. In den meisten Fällen können Sie uns<br />
dadurch unterstützen, indem Sie uns einen kleinen Datensatz schicken, der Ihr Problem<br />
verdeutlicht.<br />
Als Wartungskunde finden Sie weitere Tutorials in unserem geschützem Download Bereich<br />
unter http://ftp.sofistik.de/ , zu dem Sie mit dem User ftp-sofistik und dem aktuellen<br />
Passwort, welches Sie auf der Wartungsrechnung finden, gelangen.<br />
Vorbemerkungen 87
<strong>SSD</strong> · <strong>SOFiSTiK</strong> <strong>Structural</strong> <strong>Desktop</strong><br />
8 Literatur<br />
[1] Betonkalender 2006, Teil II, Kapitel 7.1.6 Durchstanzen bei Flachdecken mit<br />
Randüberständen, S. 181-187<br />
[2] Beutel R.; Hegger J., Lingemann J.; Stahlbetonflachdecke nach DIN 1045-1, Betonund<br />
Stahlbetonbau 99 (2004), Heft 9, S. 754 – 760<br />
[3] Hünersen G.; Fritsche E.; Stahlbau in Beispielen Berechnungspraxis nach DIN 18800<br />
Teil 1 bis Teil 3, 4. Auflage Werner Verlag 1998<br />
Vorbemerkungen 88