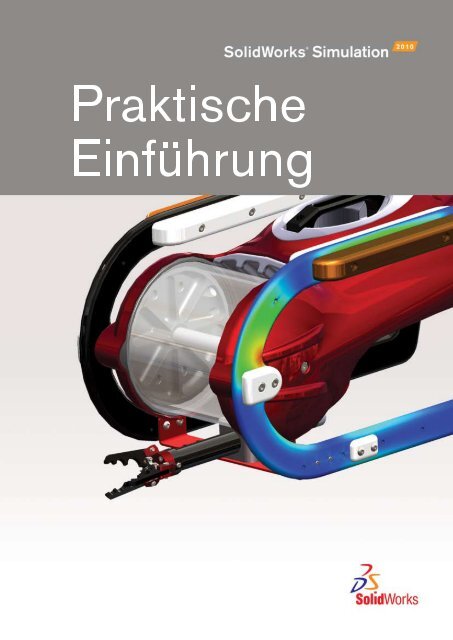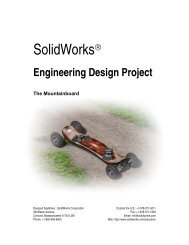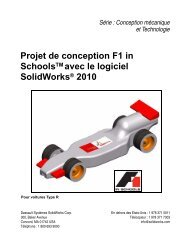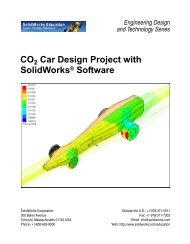SolidWorks Simulation
SolidWorks Simulation
SolidWorks Simulation
Erfolgreiche ePaper selbst erstellen
Machen Sie aus Ihren PDF Publikationen ein blätterbares Flipbook mit unserer einzigartigen Google optimierten e-Paper Software.
Praktische<br />
Einführung<br />
®
<strong>SolidWorks</strong> ® 2010<br />
Praktische Einführung in <strong>SolidWorks</strong> <strong>Simulation</strong><br />
Unternehmenssitz<br />
Dassault Systèmes <strong>SolidWorks</strong> Corp.<br />
300 Baker Avenue<br />
Concord, MA 01742 USA<br />
Telefon: +1-978-371-5011<br />
E-Mail: info@solidworks.com<br />
Hauptsitz Europa<br />
Telefon: +33-(0)4-13-10-80-20<br />
E-Mail: infoeurope@solidworks.com<br />
Niederlassung Deutschland<br />
Telefon: +49-(0)89-612-956-0<br />
E-Mail: infogermany@solidworks.com
© 1995-2009, Dassault Systèmes <strong>SolidWorks</strong> Corporation, ein<br />
Unternehmen der Dassault Systèmes S.A.-Gruppe, 300 Baker<br />
Avenue Concord, Massachusetts 01742, USA. Alle Rechte<br />
vorbehalten.<br />
Die Informationen in diesem Dokument sowie die behandelte<br />
Software können ohne Ankündigung geändert werden und stellen<br />
keine Verpflichtungen seitens Dassault Systèmes <strong>SolidWorks</strong><br />
Corporation (DS <strong>SolidWorks</strong>) dar.<br />
Es ist untersagt, Material ohne ausdrückliche schriftliche<br />
Genehmigung von DS <strong>SolidWorks</strong> in irgendeiner Form oder auf<br />
irgendeine Weise, elektronisch oder mechanisch, für welchen<br />
Zweck auch immer, zu vervielfältigen oder zu übertragen.<br />
Die in diesem Dokument behandelte Software wird unter einer<br />
Lizenz ausgeliefert und darf nur in Übereinstimmung mit den<br />
Lizenzbestimmungen verwendet und kopiert werden. Alle<br />
Gewährleistungen, die von DS <strong>SolidWorks</strong> in Bezug auf die<br />
Software und Dokumentation übernommen werden, sind im<br />
<strong>SolidWorks</strong> Corporation Lizenz- und Subskriptionsdienst-Vertrag<br />
festgelegt, und nichts, was in diesem Dokument aufgeführt oder<br />
durch dieses Dokument impliziert ist, darf als Modifizierung oder<br />
Änderung dieser Gewährleistungen betrachtet werden.<br />
Patenthinweise in Bezug auf die Produkte <strong>SolidWorks</strong> Standard,<br />
<strong>SolidWorks</strong> Premium und <strong>SolidWorks</strong> Professional.<br />
US-amerikanische Patente 5.815.154, 6.219.049, 6.219.055,<br />
6.603.486, 6.611.725 und 6.844.977 sowie bestimmte Patente<br />
anderer Länder, einschließlich EP 1.116.190 und JP 3.517.643.<br />
(US-amerikanische Patente und Patente anderer Länder angemeldet,<br />
z.B. EP 1.116.190 und JP 3.517.643). Weitere US-amerikanische<br />
Patente und Patente anderer Länder angemeldet.<br />
Marken und andere Hinweise in Bezug auf alle <strong>SolidWorks</strong>-<br />
Produkte.<br />
<strong>SolidWorks</strong>, 3D PartStream.NET, 3D ContentCentral, PDMWorks,<br />
eDrawings sowie das eDrawings-Logo sind eingetragene Marken<br />
und FeatureManager ist eine eingetragene Gemeinschaftsmarke<br />
von DS <strong>SolidWorks</strong>. <strong>SolidWorks</strong> Enterprise PDM <strong>SolidWorks</strong><br />
<strong>Simulation</strong>, <strong>SolidWorks</strong> Flow <strong>Simulation</strong> und <strong>SolidWorks</strong> 2010<br />
sind Produktnamen von DS <strong>SolidWorks</strong>.<br />
CircuitWorks, Feature Palette, FloXpress, PhotoWorks,<br />
TolAnalyst und XchangeWorks sind Marken von DS <strong>SolidWorks</strong>.<br />
FeatureWorks ist eine eingetragene Marke der Geometric Ltd.<br />
Andere Waren- oder Produktbezeichnungen sind Marken der<br />
jeweiligen Eigentümer.<br />
Dokumentnummer: MKSIMHOTBKDEU1109<br />
KOMMERZIELLE COMPUTER-<br />
SOFTWARE – EIGENTUMSRECHTE<br />
Eingeschränkte Rechte der US-Regierung. Die Verwendung,<br />
Duplizierung oder Veröffentlichung durch die US-Regierung<br />
unterliegt den Beschränkungen gemäß der Definition in<br />
FAR 52.227-19 (Commercial Computer Software - Restricted<br />
Rights), DFARS 227.7202 (Commercial Computer Software<br />
and Commercial Computer Software Documentation) und im<br />
Lizenzabkommen, wie zutreffend.<br />
Lieferant/Hersteller:<br />
Dassault Systèmes <strong>SolidWorks</strong> Corp, 300 Baker Avenue, Concord,<br />
Massachusetts 01742, USA<br />
Copyright-Hinweise in Bezug auf die Produkte <strong>SolidWorks</strong><br />
Standard, <strong>SolidWorks</strong> Premium und <strong>SolidWorks</strong> Professional.<br />
Teile dieser Software sind urheberrechlich geschützt für Siemens<br />
Product Lifecycle Management Software III (GB) Ltd., © 1990-2009.<br />
Teile dieser Software sind urheberrechtlich geschützt für Geometric<br />
Ltd., © 1998-2009.<br />
Teile dieser Software sind urheberrechtlich geschützt für die mental<br />
images GmbH & Co. KG, © 1986-2009.<br />
Teile dieser Software sind urheberrechtlich geschützt für Microsoft<br />
Corporation, © 1996-2009. Alle Rechte vorbehalten.<br />
Teile dieser Software sind urheberrechtlich geschützt für Tech Soft<br />
3D, © 2000-2009.<br />
Teile dieser Software sind urheberrechtlich geschützt für<br />
3Dconnexion, © 1998-2008.<br />
Diese Software stützt sich teilweise auf die Arbeit der unabhängigen<br />
JPEG-Gruppe (Independent JPEG group). Alle Rechte vorbehalten.<br />
In einigen Teile dieser Software ist PhyX von NVIDIA (2006-<br />
2009) integriert.<br />
Teile dieser Software sind durch Unigraphics urheberrechtlich<br />
geschützt sowie das Eigentum der UGS Corp., © 2009.<br />
Teile dieser Software sind urheberrechtlich geschützt für Luxology,<br />
Inc., © 2001 – 2009. Alle Rechte vorbehalten, Patente angemeldet.<br />
Teile dieser Software sind urheberrechtlich geschützt für<br />
DriveWorks Ltd., © 2007 – 2009.<br />
Urheberrechtlich geschützt für Adobe Systems und<br />
seine Lizenzgeber, Copyright 1984 – 2009. Alle Rechte vorbehalten.<br />
Geschützt durch US-Patente 5.929.866, 5.943.063, 6.289.364,<br />
6.639.593 und 6.743.382; Patente angemeldet. Adobe, das Adobe-<br />
Logo, Acrobat, das Adobe PDF-Logo, Distiller und Reader sind<br />
Marken der Adobe Systems Inc., die zum Teil in den USA und<br />
anderen Ländern auch eingetragen sind.<br />
Weitere Copyright-Informationen sind in <strong>SolidWorks</strong> unter Hilfe,<br />
<strong>SolidWorks</strong> Info zu finden.<br />
Andere Teile der <strong>SolidWorks</strong> 2010-Software werden unter Lizenz<br />
von DS <strong>SolidWorks</strong>-Lizengebern verwendet.<br />
Copyright-Hinweise in Bezug auf <strong>SolidWorks</strong> <strong>Simulation</strong>.<br />
Teile dieser Software sind urheberrechtlich geschützt für Solversoft<br />
Corporation, © 2008.<br />
PCGLSS ist urheberrechtlich geschützt für Computational<br />
Application and Systems Integration, Inc., © 1992 – 2007.<br />
Alle Rechte vorbehalten.<br />
Teile dieses Produkts werden unter der Lizenz von DC Micro<br />
Development vertrieben und sind urheberrechtlich geschützt für DC<br />
Micro Development, © 1994 – 2005. Alle Rechte vorbehalten.
<strong>SolidWorks</strong> <strong>Simulation</strong><br />
Inhalt<br />
Einführung......................................................................................................................................... 3<br />
SeaBotix LBV150 ............................................................................................................................. 4<br />
Benutzeroberfläche............................................................................................................................ 6<br />
Menüleisten-Symbolleiste........................................................................................................... 6<br />
Menüleistenmenü........................................................................................................................ 6<br />
Dropdown-Menü / kontextbezogene Symbolleiste..................................................................... 7<br />
Tastenkombinationen.................................................................................................................. 7<br />
FeatureManager .......................................................................................................................... 7<br />
<strong>SolidWorks</strong> <strong>Simulation</strong> – Registerkarte „CommandManager“ .................................................. 7<br />
Maustasten .................................................................................................................................. 8<br />
System-Feedback ........................................................................................................................ 8<br />
<strong>SolidWorks</strong>-Hilfe........................................................................................................................ 8<br />
<strong>SolidWorks</strong> <strong>Simulation</strong>-Hilfe .....................................................................................................9<br />
<strong>SolidWorks</strong> Lehrbücher und <strong>SolidWorks</strong> <strong>Simulation</strong> Lehrbücher........................................... 10<br />
<strong>SolidWorks</strong> und <strong>SolidWorks</strong> <strong>Simulation</strong> ........................................................................................ 12<br />
Gehäuse analysieren ........................................................................................................................ 13<br />
Start einer <strong>SolidWorks</strong> Sitzung................................................................................................. 14<br />
Erstellen einer statischen Analysestudie ......................................................................................... 17<br />
Zuweisen von Materialien in <strong>SolidWorks</strong> <strong>Simulation</strong> .................................................................... 19<br />
Auswählen von Teilen und Anwenden von Material in <strong>SolidWorks</strong> <strong>Simulation</strong> .................... 20<br />
Anwenden von Einspannungen ....................................................................................................... 21<br />
Anwenden einer Einspannung .................................................................................................. 22<br />
Anwenden von Lasten ..................................................................................................................... 24<br />
Anwenden einer Drucklast........................................................................................................25<br />
Erstellen einer Vernetzung und Durchführen der Analyse.............................................................. 28<br />
Erstellen einer kompatiblen Vernetzung................................................................................... 29<br />
Erstellen einer Vernetzung........................................................................................................ 30<br />
Anzeigen der Ergebnisse ................................................................................................................. 32<br />
Erstellen einer <strong>SolidWorks</strong> eDrawings-Datei ................................................................................. 40<br />
Erstellen eines Berichts ................................................................................................................... 44<br />
Erstellen eines statischen Studienberichts ................................................................................ 45<br />
Analyse 2 – Statische Studie 2 ........................................................................................................ 47<br />
Erstellen von Analyse 2 – Statische Studie 2............................................................................ 48<br />
<strong>SolidWorks</strong> <strong>Simulation</strong> – Fazit ....................................................................................................... 56<br />
<strong>SolidWorks</strong> <strong>Simulation</strong> Professional............................................................................................... 58<br />
Trenderfassungsanalyse................................................................................................................... 59<br />
Thermische Analyse ........................................................................................................................ 68<br />
Erstellen einer thermischen Analysestudie ............................................................................... 69<br />
Anwenden des Endkappenmaterials ......................................................................................... 70<br />
Bedingungen für thermische Lasten und Beschränkungen ............................................................. 71<br />
Anwenden einer thermischen Last............................................................................................ 72<br />
Anwenden von Konvektion ...................................................................................................... 73<br />
Erstellen einer Vernetzung und Durchführen der Analyse ....................................................... 75<br />
Anwenden des Sondierungswerkzeugs..................................................................................... 77<br />
Ändern der Konstruktion................................................................................................................. 78<br />
Erstellen der zweiten Analyse...................................................................................................79<br />
Falltestsimulation ............................................................................................................................ 83<br />
Erstellen einer Fallteststudie ..................................................................................................... 84<br />
Vernetzen des Modells.............................................................................................................. 86<br />
i
ii<br />
<strong>SolidWorks</strong> <strong>Simulation</strong><br />
Durchführen der Analyse ................................................................................................................ 87<br />
Bewegungssimulation der Darstellung ..................................................................................... 89<br />
Optimierungsanalyse ....................................................................................................................... 92<br />
Erstellen einer Optimierungsanalyse ........................................................................................ 93<br />
Ermüdungsanalyse......................................................................................................................... 101<br />
Erstellen einer Ermüdungsanalyse.......................................................................................... 102<br />
Anwenden von Material.......................................................................................................... 103<br />
Hinzufügen einer Einspannung............................................................................................... 104<br />
Aufbringen einer Kraft............................................................................................................ 106<br />
Vernetzen und Durchführen der <strong>Simulation</strong> ........................................................................... 107<br />
Durchführen einer Ermüdungsprüfungsdarstellung................................................................ 108<br />
Erstellen einer neuen Materialermüdungsstudie..................................................................... 109<br />
Anwenden eines Lastfaktors ................................................................................................... 112<br />
<strong>SolidWorks</strong> <strong>Simulation</strong> Professional – Fazit................................................................................. 113<br />
<strong>SolidWorks</strong> Flow <strong>Simulation</strong> ........................................................................................................ 115<br />
Beginn einer <strong>SolidWorks</strong> Flow <strong>Simulation</strong>-Sitzung............................................................... 116<br />
Anwenden von Strömungstrajektorien .......................................................................................... 127<br />
<strong>SolidWorks</strong> Flow <strong>Simulation</strong> ........................................................................................................ 132<br />
<strong>SolidWorks</strong> Motion ....................................................................................................................... 134<br />
Start einer <strong>SolidWorks</strong> Motion Sitzung.................................................................................. 135<br />
Anwenden einer Bewegung auf eine Komponente ....................................................................... 137<br />
Anwenden von linearer Bewegung......................................................................................... 138<br />
Anwenden von Kräften.................................................................................................................. 140<br />
Anwenden von Kraft auf die Greiferfinger............................................................................. 141<br />
<strong>SolidWorks</strong> Motion – Fazit ........................................................................................................... 147
Praktische Einführung<br />
Dieses Handbuch gibt Ihnen eine praktische Einführung in die<br />
Funktionen der <strong>SolidWorks</strong> ® <strong>Simulation</strong>-Produkte,<br />
einschließlich:<br />
<strong>SolidWorks</strong> ® <strong>Simulation</strong><br />
<strong>SolidWorks</strong> ® <strong>Simulation</strong> Professional<br />
<strong>SolidWorks</strong> ® Flow <strong>Simulation</strong><br />
<strong>SolidWorks</strong> ® Motion
Praktische Einführung <strong>SolidWorks</strong> <strong>Simulation</strong>
<strong>SolidWorks</strong> <strong>Simulation</strong> Praktische Einführung<br />
Einführung<br />
Durch die praktische Einführung in <strong>SolidWorks</strong> ® <strong>Simulation</strong> werden Sie mit den Fähigkeiten<br />
und Vorteilen der Analysensoftware <strong>SolidWorks</strong> ® <strong>Simulation</strong> vertraut und lernen, wie von<br />
Ihrem PC aus leistungsstarke Analysen durchgeführt werden können. Nur durch <strong>SolidWorks</strong><br />
<strong>Simulation</strong>-Validierung kann eine nahtlose Integration mit <strong>SolidWorks</strong> ® 3D CAD-Software<br />
vorgenommen werden, wodurch Sie dann den Vorteil der mühelos zu handhabenden<br />
Windows ® -Benutzeroberfläche haben.<br />
Lassen Sie sich zeigen, wie Sie <strong>SolidWorks</strong> <strong>Simulation</strong>s dazu verwenden können, eine<br />
Spannungsanalyse Ihrer Konstruktion durchzuführen. Auch können Sie <strong>SolidWorks</strong> ®<br />
<strong>Simulation</strong> Professional einsetzen, um Spannungs-, Wärme-, Optimierungs- und<br />
Materialermüdungsanalysen vorzunehmen. Ferner kann <strong>SolidWorks</strong> ® Motion verwendet<br />
werden, um Bewegungssimulationen durchzuführen, und <strong>SolidWorks</strong> ® Flow <strong>Simulation</strong>,<br />
um die Strömungssimulation an Ihren Konstruktionen vorzunehmen.<br />
Einführung 3
Praktische Einführung <strong>SolidWorks</strong> <strong>Simulation</strong><br />
SeaBotix LBV150<br />
Im Laufe dieser praxisbezogenen Übung werden Sie einige Teile und Baugruppen analysieren,<br />
die Komponenten der unten abgebildeten Baugruppe SeaBotix LBV150 sind.<br />
SeaBotix, Inc. hat das „Little Benthic Vehicle“, das erste preisgünstige und voll funktionsfähige<br />
ferngesteuerte Unterwasserfahrzeug, in Leichtbauweise konstruiert, gefertigt und auf den<br />
Markt gebracht. Um dieses bahnbrechende Produkt einem breiteren Publikum zugänglich zu<br />
machen, waren moderne 3D-Konstruktions- und –Analysewerkzeuge erforderlich. Auf diese<br />
Weise konnten die Produktentwickler die Konstruktionszyklen verkürzen, innovative<br />
Technologien validieren und organische Formen und Oberflächen verwenden.<br />
Das Unternehmen hat sich beim Projekt „Little Benthic Vehicle“ für <strong>SolidWorks</strong> entschieden,<br />
da die Software benutzerfreundlich ist, die Modellierung von organischen Formen und<br />
Oberflächen ermöglicht, über <strong>SolidWorks</strong> ® eDrawings ® Funktionen zum Austausch von<br />
Konstruktionsdaten bietet und nahtlos in die Analyse-Software <strong>SolidWorks</strong> ® <strong>Simulation</strong><br />
integriert ist.<br />
Das Unterwasserfahrzeug kann in einer Tiefe von bis zu 1.500 Metern eingesetzt werden.<br />
Mit einem Gewicht von weniger als 11 kg stellt das SeaBotix Unterwasserfahrzeug einen<br />
Durchbruch in der Konstruktion von Unterwassergeräten mit Halteseilen dar.<br />
Sichtöffnung<br />
Biegeleiste<br />
Minigreifer-<br />
Endmontage<br />
Halterung<br />
SeaBotix<br />
LBV150<br />
Sie werden Ihre erste praktische Erfahrung mit der mühelos zu verwendenden Analysesoftware<br />
<strong>SolidWorks</strong> ® <strong>Simulation</strong> bei folgenden Baugruppen erhalten:<br />
1. SeaBotix LBV150-Baugruppe<br />
2. Gehäusebaugruppe<br />
3. Minigreifer-Baugruppe<br />
4. Endkappenteil<br />
5. 3-Finger-Greifer<br />
4 SeaBotix LBV150
<strong>SolidWorks</strong> <strong>Simulation</strong> Praktische Einführung<br />
Heute werden Sie sich mit den verschiedenen <strong>SolidWorks</strong> <strong>Simulation</strong>-Produkten beschäftigen:<br />
<strong>SolidWorks</strong> ® <strong>Simulation</strong> – die statische Analyseanwendung, durch die die Spannungen in<br />
der Gehäuse-Baugruppe und im Endkappenteil festgestellt werden.<br />
<strong>SolidWorks</strong> ® <strong>Simulation</strong> Professional – die statische, thermische Fallprüfungs- und<br />
Optimierungs-Analyseanwendung, durch die die Konstruktion der Gehäusebaugruppe,<br />
der Endkappen sowie des 3-Finger-Greifers validiert wird.<br />
<strong>SolidWorks</strong> ® Motion – die Starrkörperbewegungs-Analyseanwendung, durch die die<br />
mechanische Funktionsweise der motorisierten MiniGrab-Baugruppe und der dadurch<br />
generierten physikalischen Kräfte simuliert werden.<br />
<strong>SolidWorks</strong> ® Flow <strong>Simulation</strong> – die Strömungssimulation, durch die Sie Einblicke in<br />
die SeaBotix LBV150-Baugruppe gewinnen können, und zwar in Bezug auf das<br />
Strömungsverhalten und die Kräfte, die sich auf das eingetauchte Modell auswirken.<br />
SeaBotix LBV150 5
Praktische Einführung <strong>SolidWorks</strong> <strong>Simulation</strong><br />
Benutzeroberfläche<br />
Als erstes fällt Ihnen wahrscheinlich die Ähnlichkeit der Benutzeroberfläche von <strong>SolidWorks</strong> ®<br />
mit Microsoft ® Windows ® auf. Der Grund dafür ist, dass es sich hier in der Tat um Windows<br />
handelt!<br />
Die <strong>SolidWorks</strong> 2010-Benutzeroberfläche (UI) nutzt so viel wie möglich von dem vorhandenen<br />
Grafikbereich. Symbolleisten und Befehle werden so wenig wie möglich angezeigt. Zum<br />
Kommunizieren mit <strong>SolidWorks</strong> sollten Sie die Dropdown-Menüs, kontextbezogenen<br />
Symbolleisten, konsolidierten Symbolleisten oder die Registerkarten im CommandManager<br />
verwenden.<br />
Menüleisten-Symbolleiste<br />
Diese Symbolleiste enthält die meistbenutzten Symbolschaltflächen. Folgende<br />
Symbolschaltflächen stehen zur Verfügung: Neu – erstellt ein neues Dokument, Öffnen<br />
– öffnet ein vorhandenes Dokument, Speichern – speichert ein aktives Dokument, Drucken<br />
– druckt ein aktives Dokument, Rückgängig – macht die letzte Aktion rückgängig,<br />
Auswählen – wählt Skizzenelemente, Flächen, Kanten usw. aus, Modellneuaufbau –<br />
baut das aktives Teil, die aktive Baugruppe oder die Zeichnung neu auf, Optionen<br />
die Systemoptionen, Dokumenteigenschaften oder Add-Ins für <strong>SolidWorks</strong>.<br />
– ändert<br />
Menüleistenmenü<br />
Klicken Sie in der Menüleisten-Symbolleiste auf den Namen <strong>SolidWorks</strong>, um das Standard-<br />
Menüleistenmenü anzuzeigen. <strong>SolidWorks</strong> arbeitet mit einer kontextbezogenen Menüstruktur.<br />
Die Menütitel sind die gleichen für alle drei Dokumententypen (Teil, Baugruppe und<br />
Zeichnung), aber die Menüoptionen hängen jeweils davon ab, welcher Dokumententyp gerade<br />
aktiv ist. Die Anzeige des Menüs ist auch davon abhängig, welche Arbeitsablaufsanpassung<br />
Sie ausgewählt haben. Für ein aktives Dokument sind folgende standardmäßigen<br />
Menüoptionen verfügbar: Datei, Bearbeiten, Ansicht, Einfügen, Werkzeuge, Fenster, Hilfe<br />
und Pin.<br />
Anmerkung: Bei Auswahl von „Pin“ wird sowohl die Menüleisten-Symbolleiste als auch das<br />
Menüleistenmenü angezeigt.<br />
6 Benutzeroberfläche
<strong>SolidWorks</strong> <strong>Simulation</strong> Praktische Einführung<br />
Dropdown-Menü / kontextbezogene<br />
Symbolleiste<br />
In <strong>SolidWorks</strong> verwenden Sie entweder das<br />
Dropdown-Menü oder die kontextbezogene<br />
Popup-Symbolleiste. Über das Dropdown-Menü<br />
aus der Menüleisten-Symbolleiste oder über das<br />
Menüleistenmenü können Sie auf die<br />
verschiedenen Befehle zugreifen.<br />
Wenn Sie im Grafikbereich oder FeatureManager<br />
auf Elemente klicken, werden kontextbezogene<br />
Symbolleisten eingeblendet, über die Sie auf<br />
häufig durchgeführte Aktionen in Verbindung<br />
mit dem betreffenden Kontext zugreifen können.<br />
Tastenkombinationen<br />
Einige Menüoptionen können über eine Tastenkombination aufgerufen werden, wie z. B.<br />
. Für Tastenkombinationen, wie z.B. Strg+O für Datei, Öffnen;<br />
Strg+S für Datei, Speichern; Strg+X für Ausschneiden; Strg+C für Kopieren usw.<br />
verwendet <strong>SolidWorks</strong> standardmäßige Windows-Konventionen. Zusätzlich können Sie in<br />
<strong>SolidWorks</strong> individuelle Tastenkombinationen festlegen.<br />
FeatureManager<br />
Der FeatureManager ® ist ein einzigartiger Bestandteil der <strong>SolidWorks</strong><br />
Software mit der patentierten <strong>SolidWorks</strong> Technologie zur visuellen<br />
Darstellung aller Features in einem Teil, einer Baugruppe oder einer<br />
Zeichnung.<br />
Jedes erstellte Feature wird dem FeatureManager hinzugefügt. Somit<br />
enthält dieser die chronologische Abfolge der Modelliervorgänge.<br />
Zudem ermöglicht der FeatureManager die Bearbeitung der dort<br />
enthaltenen Features und Objekte. Der FeatureManager besteht aus<br />
vier standardmäßigen Registerkarten: FeatureManager ,<br />
PropertyManager , Konfigurationsmanager und DimXpertManager .<br />
<strong>SolidWorks</strong> <strong>Simulation</strong> – Registerkarte „CommandManager“<br />
Der CommandManager ermöglicht Ihnen, schnell eine <strong>Simulation</strong>sstudie zu erstellen. Klicken<br />
Sie im CommandManager auf die Registerkarte <strong>SolidWorks</strong> <strong>Simulation</strong>, um eine neue Studie zu<br />
erstellen. Studien sind in Registerkarten unterteilt, die unten im Grafikbereich angezeigt werden.<br />
Anmerkung: Erstellen Sie eine neue Studie,<br />
indem Sie das Werkzeug Neue<br />
Studie verwenden oder<br />
mit der rechten Maustaste auf<br />
die Registerkarte Studie (Study)<br />
und anschließend auf Neue<br />
<strong>Simulation</strong>sstudie erstellen<br />
(Create New <strong>Simulation</strong> Study)<br />
klicken.<br />
Benutzeroberfläche 7
Praktische Einführung <strong>SolidWorks</strong> <strong>Simulation</strong><br />
Anmerkung: Um <strong>SolidWorks</strong> <strong>Simulation</strong> zu aktivieren, müssen Sie in der<br />
Menüleisten-Symbolleiste auf den Dropdown-Pfeil für<br />
Optionen (Options) klicken. Klicken Sie auf Add-Ins.<br />
Daraufhin wird das Dialogfeld „Add-Ins“ angezeigt. Aktivieren<br />
Sie das Kontrollkästchen für <strong>SolidWorks</strong> <strong>Simulation</strong>. Klicken<br />
Sie im Dialogfeld Add-Ins auf OK. Im CommandManager wird<br />
die Registerkarte „<strong>Simulation</strong>“ angezeigt.<br />
Maustasten<br />
Der linken, mittleren und rechten Maustaste kommt in <strong>SolidWorks</strong> eine besondere Verwendung<br />
zu.<br />
Mit der linken Maustaste wählen Sie Objekte wie Geometrie, Menüschaltflächen und<br />
Objekte im FeatureManager aus.<br />
Wenn Sie die mittlere Maustaste gedrückt halten und die Maus ziehen, wird die Ansicht<br />
gedreht. Wenn Sie die mittlere Maustaste verwenden und die Umschalt-Taste gedrückt<br />
halten, wird die Ansicht vergrößert oder verkleinert. Mit der Strg-Taste blättern Sie durch<br />
die Ansicht oder verschieben diese.<br />
Mit der rechten Maustaste werden kontextbezogene Popup-Menüs aktiviert. Der Inhalt<br />
der Menüs richtet sich nach dem jeweiligen Objekt, auf das der Cursor zeigt. Die<br />
Kontextmenüs enthalten Tastenkombinationen zu häufig verwendeten Befehlen.<br />
System-Feedback<br />
System-Feedback erhalten Sie über ein Symbol am Cursor-<br />
Pfeil, das Ihre Auswahl oder die vom System erwartete<br />
Auswahl anzeigt. Wenn Sie den Cursor über das Modell<br />
bewegen, wird das Feedback in Form von Symbolen neben<br />
dem Cursor-Pfeil dargestellt.<br />
<strong>SolidWorks</strong>-Hilfe<br />
<strong>SolidWorks</strong> bietet eine umfassende Hilfefunktion, die sowohl für den<br />
neuen wie auch für den versierten Benutzer sehr nützlich sein kann.<br />
Auf dieser Hilfeseite sind viele Informationen über neue Funktionen,<br />
<strong>SolidWorks</strong>-Glossar, neue Versionen usw. zu finden.<br />
Klicken Sie im Menüleistenmenü auf Hilfe (Help), <strong>SolidWorks</strong> Hilfe<br />
(<strong>SolidWorks</strong> Help) , um die ausführliche <strong>SolidWorks</strong> Online-<br />
Hilfeseite anzuzeigen.<br />
Anmerkung: Die Option „<strong>SolidWorks</strong> Webhilfe verwenden“<br />
(Use <strong>SolidWorks</strong> Web Help) ist automatisch aktiviert.<br />
8 Benutzeroberfläche
<strong>SolidWorks</strong> <strong>Simulation</strong> Praktische Einführung<br />
<strong>SolidWorks</strong> <strong>Simulation</strong>-Hilfe<br />
Klicken Sie im CommandManager bei<br />
aktiver Studie auf der Registerkarte<br />
„<strong>Simulation</strong>“ auf Studienberater<br />
(Study Advisor) und dann erneut<br />
auf Studienberater ,<br />
um den <strong>Simulation</strong>sberater anzuzeigen.<br />
Der <strong>Simulation</strong>sberater ist ein Werkzeug, mit dessen Hilfe der Benutzer herausfinden kann, wie<br />
eine ordnungsgemäße Studie erstellt wird. Der Vorgang ist in folgende Kategorien unterteilt:<br />
Studie (Study), Körper und Material (Bodies and Material), Interaktionen (Interactions),<br />
Vernetzen und Durchführen (Mesh and Run) und Ergebnisse (Results).<br />
Der <strong>Simulation</strong>sberater führt Sie Schritt für Schritt durch den Erstellungsvorgang, indem<br />
grundlegende Fragen gestellt werden, die jeweils zur richtigen Aktion führen. Wenn Sie<br />
im CommandManager für <strong>Simulation</strong> auf ein Werkzeug klicken, wird automatisch der<br />
entsprechende Berater gestartet. Unter <strong>Simulation</strong>soptionen (<strong>Simulation</strong> Options) kann der<br />
<strong>Simulation</strong>sberater deaktiviert werden.<br />
Anmerkung: Die Registerkarte<br />
„<strong>Simulation</strong>sberater“ ist<br />
im Aufgabenbereich zu finden.<br />
Benutzeroberfläche 9
Praktische Einführung <strong>SolidWorks</strong> <strong>Simulation</strong><br />
<strong>SolidWorks</strong> Lehrbücher und <strong>SolidWorks</strong><br />
<strong>Simulation</strong> Lehrbücher<br />
Durch die <strong>SolidWorks</strong> Lehrbücher<br />
werden Sie Schritt für Schritt durch die<br />
einzelnen Lektionen geführt, und zwar<br />
mithilfe von Beispieldateien, in denen<br />
<strong>SolidWorks</strong> Terminologie, Konzepte,<br />
Funktionen, Features und viele Add-Ins<br />
erklärt werden. Gehen Sie durch diese<br />
Lektionen, um mit dem Programm besser<br />
vertraut zu werden und Ihre Kenntnisse<br />
zu erweitern.<br />
Klicken Sie auf Help (Hilfe),<br />
<strong>SolidWorks</strong> Lehrbücher (<strong>SolidWorks</strong><br />
Tutorials) oder klicken Sie im<br />
Menüleistenmenü auf <strong>SolidWorks</strong><br />
<strong>Simulation</strong> und dann auf Lehrbücher<br />
(Tutorials). Zeigen Sie die Ergebnisse an.<br />
Die Lehrbücher werden nach Kategorien<br />
angezeigt.<br />
Anmerkung: Sie können auch auf die<br />
<strong>SolidWorks</strong> Lehrbücher zugreifen,<br />
indem Sie im Aufgabenbereich auf<br />
die Registerkarte <strong>SolidWorks</strong><br />
Ressourcen und dann auf<br />
Lehrbücher (Tutorials) klicken.<br />
Sehen Sie sich die verfügbaren<br />
Lernprogramme an.<br />
Anmerkung: Wenn Sie auf „Lernprogramme<br />
über neue Funktionen“ (What's<br />
New Tutorials) klicken, können<br />
Sie sehen, was <strong>SolidWorks</strong> 2010<br />
an neuen Funktionen bietet.<br />
10 Benutzeroberfläche
<strong>SolidWorks</strong> <strong>Simulation</strong> <strong>SolidWorks</strong> <strong>Simulation</strong><br />
<strong>SolidWorks</strong> <strong>Simulation</strong><br />
<strong>SolidWorks</strong> ® <strong>Simulation</strong> ist eine voll in <strong>SolidWorks</strong> integrierte Konstruktionsanalysenanwendung.<br />
Diese Anwendung ermöglicht Ihnen, direkt auf dem Bildschirm<br />
die Spannung zu analysieren und selbst große Probleme schnell auf Ihrem PC zu lösen.<br />
In diesem Abschnitt von <strong>SolidWorks</strong> <strong>Simulation</strong> werden folgende Themen erörtert:<br />
Benutzeroberfläche von <strong>SolidWorks</strong> <strong>Simulation</strong><br />
Integration von <strong>SolidWorks</strong> <strong>Simulation</strong> und <strong>SolidWorks</strong><br />
Erstellen von Konstruktionsstudien<br />
Nachvollziehen der Analysenschritte<br />
Zuweisen von Materialien<br />
Anwenden von Lagerungen und Lasten<br />
Vernetzen des Modells<br />
Durchführen der Analyse<br />
Anzeigen der Ergebnisse<br />
Zeit: 55 – 60 Minuten<br />
<strong>SolidWorks</strong> <strong>Simulation</strong> 11
<strong>SolidWorks</strong> <strong>Simulation</strong> <strong>SolidWorks</strong> <strong>Simulation</strong><br />
<strong>SolidWorks</strong> und <strong>SolidWorks</strong> <strong>Simulation</strong><br />
<strong>SolidWorks</strong> <strong>Simulation</strong> ermöglicht das Testen einer Konstruktion und das Durchführen von<br />
mehreren Analyseiterationen, ohne das <strong>SolidWorks</strong>-Programm je verlassen zu müssen.<br />
In <strong>SolidWorks</strong> <strong>Simulation</strong> können die <strong>SolidWorks</strong>-Registerkarten „FeatureManager“ ,<br />
„PropertyManager“ und „Konfigurationsmanager“ sowie auch der CommandManager,<br />
die Bewegungsstudien-Registerkarten, die Materialbibliothek und viele der gleichen Maus- und<br />
Tastaturbefehle verwendet werden.<br />
Somit kann jeder, der mit der Konstruktion eines Modells in <strong>SolidWorks</strong> vertraut ist, auch eine<br />
Analyse der Baugruppe durchführen, ohne den Umgang mit einer neuen Benutzeroberfläche<br />
erlernen zu müssen. In <strong>SolidWorks</strong> <strong>Simulation</strong> wird zudem die Leistungsfähigkeit der<br />
<strong>SolidWorks</strong> Konfigurationen dazu verwendet, mehrere Konstruktionen gleichzeitig zu testen.<br />
Außerdem können die in der einen Anwendung vorgenommenen Konstruktionsänderungen<br />
automatisch auch in der anderen ausgeführt werden, da in <strong>SolidWorks</strong> <strong>Simulation</strong> die<br />
systemeigene <strong>SolidWorks</strong> Geometrie verwendet wird.<br />
Ganz unabhängig von der Industriebranche (d.h., angefangen mit Luft- und Raumfahrtindustrie<br />
bis hin zu Herstellern von medizinischen Produkten) bietet <strong>SolidWorks</strong> <strong>Simulation</strong> somit<br />
erhebliche Produktqualitätsvorteile und ermöglicht den Ingenieuren und Konstrukteuren<br />
beim Verifizieren ihrer Konstruktionskonzepte über die einfachen manuellen Berechnungen<br />
hinauszugehen.<br />
12 <strong>SolidWorks</strong> und <strong>SolidWorks</strong> <strong>Simulation</strong>
<strong>SolidWorks</strong> <strong>Simulation</strong> <strong>SolidWorks</strong> <strong>Simulation</strong><br />
Gehäuse analysieren<br />
Als erste Analyse wollen wir die<br />
Konstruktionsvalidierung der Gehäusekomponenten<br />
in der Baugruppe SeaBotix LBV150 untersuchen, und<br />
zwar unter Verwendung von <strong>SolidWorks</strong> <strong>Simulation</strong>.<br />
Um Zeit zu sparen, wurde das Gehäuse für unsere Zwecke<br />
vereinfacht. Das Gehäuse besteht aus zwei Endkappen<br />
und einer Sichtöffnung. Stützrohr, Kamera und<br />
andere Komponenten wurden entfernt.<br />
Es ist das Konstruktionsziel dieses Abschnitts, einen<br />
Sicherheitsfaktor von mehr als 1 zu erreichen. Zuerst<br />
müssen Sie eine statische Analyse der Baugruppe<br />
„Gehäuse“ durchführen, die (wie gezeigt) aus den<br />
Endkappen ohne strukturelle Rippen besteht.<br />
Anschließend muss dann eine zweite statische Analyse<br />
der Baugruppe „Gehäuse“ vorgenommen werden, und<br />
zwar diesmal, wie abgebildet mit den Endkappen und den<br />
strukturellen Rippen, in der Hoffnung, dass durch die<br />
Rippen das Konstruktionsziel von einem Sicherheitsfaktor<br />
von >1 erreicht wird.<br />
Zum Schluss müssen Sie einen endgültigen<br />
Konstruktionsvergleich vornehmen, indem Sie<br />
die beiden Studien nebeneinander vergleichen.<br />
Sichtöffnung<br />
Endkappe<br />
Endkappe<br />
mit Rippen<br />
Gehäuse analysieren 13
<strong>SolidWorks</strong> <strong>Simulation</strong> <strong>SolidWorks</strong> <strong>Simulation</strong><br />
Start einer <strong>SolidWorks</strong> Sitzung<br />
1 Starten Sie wie folgt eine <strong>SolidWorks</strong> Sitzung:<br />
Klicken Sie auf das Menü Start.<br />
Klicken Sie auf Alle Programme, <strong>SolidWorks</strong> 2010, <strong>SolidWorks</strong> 2010.<br />
Anmerkung: Sie können <strong>SolidWorks</strong> 2010 schneller starten, indem Sie auf dem Desktop<br />
mit der linken Maustaste auf das Verknüpfungssymbol (falls vorhanden)<br />
doppelklicken.<br />
2 Öffnen Sie die Baugruppe „SeaBotix<br />
LBV150“.<br />
Klicken Sie in der Menüleisten-<br />
Symbolleiste auf Öffnen .<br />
Doppelklicken Sie im Ordner<br />
„SeaBotix\<strong>SolidWorks</strong> <strong>Simulation</strong>“<br />
auf LBV_ASSY. Im Grafikbereich ist<br />
dann eine vereinfachte Unterbaugruppe zu<br />
sehen. Zeigen Sie den FeatureManager an.<br />
Anmerkung: Der FeatureManager auf der linken Seite<br />
des <strong>SolidWorks</strong> Fensters gibt einen<br />
Überblick über das aktive Teil, die<br />
Baugruppe oder Zeichnung. Dadurch<br />
ist mühelos zu sehen, wie das Modell<br />
oder die Baugruppe konstruiert wurde.<br />
Auch ist es auf diese Weise einfach, die<br />
verschiedenen Blätter und Ansichten<br />
in einer Zeichnung zu überprüfen.<br />
3 Wählen Sie die Konfiguration „Originalkonstruktionssimulation“<br />
(<strong>Simulation</strong>_Original_Design).<br />
Klicken Sie auf die Registerkarte Konfigurationsmanager .<br />
Daraufhin werden die verschiedenen Konfigurationen angezeigt.<br />
Doppelklicken Sie auf die Konfiguration<br />
Originalkonstruktionssimulation (<strong>Simulation</strong>_Original_Design).<br />
Im Grafikbereich wird dann die Baugruppe „Gehäuse“ ohne<br />
Rippen angezeigt.<br />
14 Gehäuse analysieren
<strong>SolidWorks</strong> <strong>Simulation</strong> <strong>SolidWorks</strong> <strong>Simulation</strong><br />
4 Aktivieren Sie <strong>SolidWorks</strong> <strong>Simulation</strong>.<br />
Klicken Sie in der Menüleisten-Symbolleiste wie<br />
gezeigt auf den Dropdown-Pfeil für Optionen .<br />
Klicken Sie auf Add-Ins. Daraufhin wird das<br />
Dialogfeld „Add-Ins“ angezeigt.<br />
Aktivieren Sie das Kontrollkästchen<br />
für <strong>SolidWorks</strong> <strong>Simulation</strong>.<br />
Klicken Sie im Dialogfeld „Add-Ins“ auf OK.<br />
Anmerkung: Je nach Systemeinrichtung können evtl.<br />
unterschiedliche Add-Ins angezeigt werden.<br />
Dem CommandManager wird die Registerkarte<br />
„<strong>Simulation</strong>“ und dem Menüleistenmenü die<br />
Schaltfläche „<strong>Simulation</strong>“ hinzugefügt.<br />
Gehäuse analysieren 15
<strong>SolidWorks</strong> <strong>Simulation</strong> <strong>SolidWorks</strong> <strong>Simulation</strong><br />
5 Stellen Sie in <strong>SolidWorks</strong> <strong>Simulation</strong> die Standardoptionen ein.<br />
Klicken Sie im Menüleistenmenü auf <strong>Simulation</strong>.<br />
Klicken Sie im Dropdown-Menü auf Optionen (Options).<br />
Daraufhin wird das Dialogfeld „Systemoptionen – allgemein“<br />
angezeigt.<br />
Klicken Sie auf die Registerkarte Standardoptionen<br />
(Default Options). Sehen Sie sich das Dialogfeld<br />
„Standardoptionen – Einheit“ (Default Options – Unit) an.<br />
Klicken Sie auf den Ordner Einheiten (Units).<br />
Klicken Sie unter „Einheitensystem“ (Unit system)<br />
auf SI (MKS).<br />
Wählen Sie mm für „Länge/Verschiebung (Length/<br />
Displacement).<br />
Wählen Sie Kelvin für „Temperatur“ (Temperature).<br />
Wählen Sie rad/sec für „Winkelgeschwindigkeit“ (Angular velocity).<br />
Wählen Sie N/mm^2 (MPa) für „Druck/Spannung“ (Pressure/Stress).<br />
6 Stellen Sie das Zahlenformat ein.<br />
Klicken Sie wie gezeigt auf den Ordner Farbdiagramm (Color Chart).<br />
Klicken Sie auf Gleitkommadarstellung (Floating), um das Zahlenformat einzustellen.<br />
Sehen Sie sich Ihre Optionen an.<br />
Klicken Sie im Dialogfeld „Standardoptionen – Farbpalette darstellen“ (Default Options -<br />
Plot Color Chart) auf OK.<br />
16 Gehäuse analysieren
<strong>SolidWorks</strong> <strong>Simulation</strong> <strong>SolidWorks</strong> <strong>Simulation</strong><br />
Erstellen einer statischen Analysestudie<br />
Erstellen Sie jetzt eine statische Studie. Durch statische Studien werden<br />
Verschiebungen, Reaktionskräfte, Dehnungen, Spannungen und der<br />
Sicherheitsfaktor berechnet.<br />
Die Berechnungen des Sicherheitsfaktors beruhen auf allgemeinen<br />
Versagenskriterien.<br />
Wir geben der ersten Standardstudie den Namen Studie 1.<br />
<strong>SolidWorks</strong> <strong>Simulation</strong> bietet sechs verschiedene Ergebnisoptionen.<br />
Es handelt sich dabei um:<br />
Spannung<br />
Verschiebung<br />
Dehnung<br />
Verformung<br />
Sicherheitsfaktor<br />
Konstruktionseinblick (Design Insight)<br />
Durch statische Studien kann ein Versagen aufgrund von hohen<br />
Spannungen vermieden werden. Bei einem Sicherheitsfaktor von<br />
< 1 ist ein Versagen des Materials sehr wahrscheinlich. Hohe<br />
Sicherheitsfaktoren in einem fortlaufenden Bereich sind ein Anzeichen<br />
dafür, dass in diesem Bereich wahrscheinlich Material entfernt werden<br />
kann.<br />
Erstellen einer statischen<br />
Analysestudie<br />
1 Erstellen Sie wie folgt eine<br />
statische Analysestudie:<br />
Klicken Sie im<br />
CommandManager auf die<br />
Registerkarte <strong>Simulation</strong>.<br />
Klicken Sie wie gezeigt auf den Dropdown-Pfeil für<br />
Studienberater (Study Advisor).<br />
Klicken Sie auf Neue Studie (New Study) . Daraufhin wird<br />
der PropertyManager für Studien angezeigt. Studie 1 (Study 1) ist<br />
der Standardname für die erste Studie. Akzeptieren Sie den<br />
Standardnamen für die Studie.<br />
Klicken Sie auf Statisch (Static) , um den Typ anzugeben.<br />
Erstellen einer statischen Analysestudie 17
<strong>SolidWorks</strong> <strong>Simulation</strong> <strong>SolidWorks</strong> <strong>Simulation</strong><br />
2 Zeigen Sie die Studie an.<br />
Klicken Sie im PropertyManager für Studien auf OK . Studie 1<br />
„Originalkonstruktionssimulation“ (<strong>Simulation</strong>_Original_Design)<br />
wird angezeigt. Sehen Sie sich die Standardordner an.<br />
Anmerkung: Durch ein grünes Häkchen am Studienordner wird angezeigt,<br />
dass das Material zugewiesen wurde.<br />
Anmerkung: Kehren Sie nötigenfalls zum FeatureManager zurück.<br />
18 Erstellen einer statischen Analysestudie
<strong>SolidWorks</strong> <strong>Simulation</strong> <strong>SolidWorks</strong> <strong>Simulation</strong><br />
Zuweisen von Materialien in <strong>SolidWorks</strong> <strong>Simulation</strong><br />
Sie können in <strong>SolidWorks</strong> <strong>Simulation</strong> ein Material auf ein Teil<br />
anwenden und im Dialogfeld „Material“ ein Material erstellen<br />
oder bearbeiten.<br />
Im Dialogfeld „Material“ können Sie über die Registerkarte<br />
„Eigenschaften“ (Properties) eine Materialquelle, ein<br />
Materialmodell und die Materialeigenschaften definieren. Auch<br />
können Sie konstante oder temperaturabhängige Eigenschaften<br />
bestimmen.<br />
Durch das Definieren von Materialien in <strong>SolidWorks</strong> <strong>Simulation</strong> wird jedoch nicht das in<br />
<strong>SolidWorks</strong> dem Modell zugewiesene Material entsprechend aktualisiert.<br />
Im nächsten Abschnitt können Sie für die beiden in der Baugruppe „Gehäuse“ befindlichen<br />
Endkappen das Material definieren und dieses auch auf die Kappen anwenden.<br />
Zuweisen von Materialien in <strong>SolidWorks</strong> <strong>Simulation</strong> 19
<strong>SolidWorks</strong> <strong>Simulation</strong> <strong>SolidWorks</strong> <strong>Simulation</strong><br />
Auswählen von Teilen und Anwenden von Material in<br />
<strong>SolidWorks</strong> <strong>Simulation</strong><br />
1 Wählen Sie die beiden Endkappen aus.<br />
Erweitern Sie den Ordner Teile (Parts).<br />
Klicken Sie auf das erste Teil für CH EndCap.<br />
Halten Sie die Strg-Taste gedrückt.<br />
Klicken Sie auf das zweite Teil für CH EndCap.<br />
Geben Sie die Strg-Taste wieder frei.<br />
Klicken Sie im CommandManager auf der Registerkarte<br />
„<strong>Simulation</strong>“ auf Material anwenden (Apply Material) .<br />
Das Dialogfeld „Material“ wird eingeblendet.<br />
2 Weisen Sie Material zu.<br />
Erweitern Sie den Ordner Stahl (Steel).<br />
Klicken Sie auf AISI 1020. Sehen Sie sich die<br />
verschiedenen Materialeigenschaften und<br />
Informationen an.<br />
Klicken Sie auf Anwenden (Apply).<br />
Klicken Sie im Dialogfeld „Material“ auf Schließen<br />
(Close). Sehen Sie sich die Ergebnisse im<br />
Studienbaum an.<br />
Anmerkung: Durch ein grünes Häkchen am Teileordner<br />
wird angezeigt, dass das Material den Teilen<br />
zugewiesen wurde.<br />
20 Zuweisen von Materialien in <strong>SolidWorks</strong> <strong>Simulation</strong>
<strong>SolidWorks</strong> <strong>Simulation</strong> <strong>SolidWorks</strong> <strong>Simulation</strong><br />
Anwenden von Einspannungen<br />
Eine Komponente, die nicht fixiert ist, wird<br />
als Starrkörper unbegrenzt in Richtung der<br />
angewendeten Last verschoben. Lagerungen und<br />
Lasten definieren das Umfeld des Modells.<br />
Ein Starrkörper verfügt über sechs Freiheitsgrade,<br />
drei davon sind rotierend und die anderen drei<br />
sind translatorisch. Um Freiheitsgrade zu<br />
beseitigen, müssen Lager angewendet werden.<br />
In der Studie werden die einzelnen Last- oder<br />
Befestigungsbedingungen jeweils durch ein<br />
Symbol dargestellt.<br />
In diesem Abschnitt befassen wir uns mit einer<br />
Befestigung auf zylindrischer Fläche.<br />
Anwenden von Einspannungen 21
<strong>SolidWorks</strong> <strong>Simulation</strong> <strong>SolidWorks</strong> <strong>Simulation</strong><br />
Anwenden einer Einspannung<br />
1 Wenden Sie eine Einspannung an.<br />
Klicken Sie im CommandManager auf der<br />
Registerkarte „<strong>Simulation</strong>“ auf den Dropdown-<br />
Pfeil für Einspannungsberater<br />
(Fixtures Advisor).<br />
Klicken Sie auf Fixierte Geometrie (Fixed<br />
Geometry). Daraufhin wird der PropertyManager<br />
für Einspannungen eingeblendet. Die Option<br />
„Fixierte Geometrie“ wird automatisch als<br />
Standardoption ausgewählt. Befestigen Sie das<br />
Modell, um zu simulieren, wie die beiden<br />
Endkappen am Gehäuse montiert sind.<br />
2 Wählen Sie die zu befestigenden Flächen<br />
aus.<br />
Klicken Sie wie gezeigt auf die<br />
zylindrische Fläche der rechten<br />
Endkappe. Im Feld „Standard<br />
(befestigte Geometrie)“ ist Fläche <br />
(Face) zu sehen.<br />
Klicken Sie wie gezeigt auf die<br />
zylindrische Fläche der linken<br />
Endkappe.<br />
3 Stellen Sie den Einspannungstyp ein.<br />
Erweitern Sie das Dialogfeld „Erweitert“ (Advanced).<br />
Klicken Sie auf das Feld Auf zylindrischen Flächen (On<br />
Cylindrical Faces). Das Dialogfeld „Translationen“ (Translations)<br />
wird eingeblendet.<br />
4 Wählen Sie die Einheiten und die<br />
Verschiebungskomponenten aus.<br />
Wählen Sie im Dropdown-Menü<br />
„Einheit“ (Unit) die Option mm aus.<br />
Klicken Sie auf das Feld Umfang<br />
(Circumferential) .<br />
Klicken Sie auf das Feld Axial .<br />
Sehen Sie sich die Ergebnisse im<br />
Grafikbereich an.<br />
22 Anwenden von Einspannungen
<strong>SolidWorks</strong> <strong>Simulation</strong> <strong>SolidWorks</strong> <strong>Simulation</strong><br />
5 Wenden Sie die Einspannung an.<br />
Klicken Sie im PropertyManager für Einspannungen<br />
auf OK . Ein Symbol mit der Bezeichnung<br />
„Auf zylindrischen Flächen-1“ (On Cylindrical Faces-1)<br />
wird im Ordner „Fixtures“ angezeigt.<br />
Anmerkung: Drücken Sie die Taste f, um das Modell dem<br />
Grafikbereich anzupassen.<br />
Anwenden von Einspannungen 23
<strong>SolidWorks</strong> <strong>Simulation</strong> <strong>SolidWorks</strong> <strong>Simulation</strong><br />
Anwenden von Lasten<br />
Lasten sind Kräfte und Drücke, die auf die Flächen,<br />
Kanten und Eckpunkte des Modells angewendet werden.<br />
In <strong>SolidWorks</strong> <strong>Simulation</strong> können gleichmäßige und<br />
unterschiedliche Kräfte und Drücke sowie auch<br />
Drehmomente, Auflagerlasten und Körperkräfte<br />
angewendet werden, wie z.B. Schwerkraft und Fliehkraft.<br />
Wir wollen jetzt eine Drucklast auf das Gehäuse<br />
anwenden. Diese Drucklast soll den Druck<br />
simulieren, der durch ungefähr 3.400 Fuß tiefes<br />
Meerwasser entsteht.<br />
Anmerkung: Wir verwenden in diesem Abschnitt englische (IPS)<br />
Einheiten. 33,3 Fuß tiefes Meerwasser entspricht<br />
ungefähr 1 ATM oder 14,7 PSI.<br />
Wenden Sie als Drucktyp die Option Normal auf<br />
ausgewählte Fläche (Normal to selected face) an.<br />
Wählen Sie alle ungeschützten Flächen des<br />
Gehäuses aus, um darauf eine Drucklast anzuwenden,<br />
die dem Druck des entsprechend tiefen Meerwassers<br />
entspricht.<br />
24 Anwenden von Lasten
<strong>SolidWorks</strong> <strong>Simulation</strong> <strong>SolidWorks</strong> <strong>Simulation</strong><br />
Anwenden einer Drucklast<br />
1 Wenden Sie wie folgt eine Drucklast an:<br />
Klicken Sie im CommandManager auf<br />
der Registerkarte „<strong>Simulation</strong>“ auf den<br />
Dropdown-Pfeil für Externe Lasten<br />
(External Loads).<br />
Klicken Sie auf Druck (Pressure) .<br />
Daraufhin wird der Druck-<br />
PropertyManager eingeblendet.<br />
Die Registerkarte „Typ“ wird<br />
standardmäßig ausgewählt.<br />
Klicken Sie auf das Feld Normal auf<br />
ausgewählte Fläche (Normal to selected face).<br />
2 Wählen Sie die Flächen aus, auf die die Last<br />
angewendet werden soll.<br />
Drehen Sie das Modell wie gezeigt mithilfe<br />
der mittleren Maustaste.<br />
Klicken Sie wie gezeigt auf die vordere<br />
Endkappe. Im Feld „Druckflächen“ (Faces<br />
for Pressure) ist „Fläche “ (Face ) zu<br />
sehen.<br />
Vergrößern Sie wie gezeigt die vordere<br />
Endkappe.<br />
Klicken Sie auf die anderen drei<br />
Flächen der vorderen Endkappe. Im<br />
Feld „Druckflächen“ werden dann<br />
Fläche, Fläche und Fläche<br />
(Face, Face und Face)<br />
angezeigt.<br />
Anmerkung: Wenn Sie aus Versehen eine falsche<br />
Fläche auswählen, müssen Sie mit<br />
der rechten Maustaste in das Feld<br />
„Druckflächen“ und dann auf<br />
Löschen (Delete) klicken (sofern<br />
eine einzelne Fläche gelöscht werden<br />
soll) oder aber auf Auswahlen<br />
löschen (Clear Selections) klicken,<br />
wenn alle Einträge gelöscht werden<br />
sollen.<br />
Anmerkung: In der Liste können die Flächen-IDs unter Umständen unterschiedlich sein.<br />
Anwenden von Lasten 25
<strong>SolidWorks</strong> <strong>Simulation</strong> <strong>SolidWorks</strong> <strong>Simulation</strong><br />
3 Wählen Sie die Sichtöffnungsfläche aus.<br />
Drücken Sie die Taste f, um das Modell<br />
dem Grafikbereich anzupassen.<br />
Drehen Sie das Modell wie gezeigt<br />
mithilfe der mittleren Maustaste.<br />
Klicken Sie auf die Fläche Sichtöffnung<br />
(View Port). Im Feld „Druckflächen“ (Faces<br />
for Pressure) ist „Fläche “ (Face )<br />
zu sehen. Beachten Sie bitte das Flächen-<br />
Feedback-Symbol und die angezeigten<br />
Feature-Informationen.<br />
Anmerkung: Wählen Sie keine innere Fläche aus.<br />
4 Wählen Sie die Flächen aus, auf<br />
die die Last angewendet werden<br />
soll.<br />
Vergrößern Sie wie gezeigt<br />
die hintere Endkappe.<br />
Drehen Sie das Modell mithilfe<br />
der mittleren Maustaste, um<br />
die anderen vier Flächen der<br />
hinteren Endkappe<br />
auszuwählen.<br />
Klicken Sie wie gezeigt auf<br />
die vier Flächen der hinteren<br />
Endkappe. Im Feld<br />
„Druckflächen“ sind jetzt<br />
neun Flächen zu sehen.<br />
26 Anwenden von Lasten
<strong>SolidWorks</strong> <strong>Simulation</strong> <strong>SolidWorks</strong> <strong>Simulation</strong><br />
5 Stellen Sie den Druckwert ein.<br />
Wählen Sie im Dropdown-Menü „Einheiten“ (Units) die Option<br />
psi aus.<br />
Geben Sie das Feld „Druckwert“ (Pressure Value) den Wert<br />
1.500 ein.<br />
6 Wenden Sie den Druck an.<br />
Klicken Sie im PropertyManager für Drücke auf OK .<br />
<strong>SolidWorks</strong> <strong>Simulation</strong> wendet 1.500 PSI an Druck an und<br />
erstellt wie gezeigt das Symbol für „Druck-1“ (Pressure-1)<br />
in dem Ordner „Externe Lasten“ (External Loads).<br />
7 Passen Sie das Modell dem Grafikbereich an.<br />
Drücken Sie die Taste f. Sehen Sie sich das Modell im<br />
Grafikbereich an.<br />
Anmerkung: Wenn Sie nach der Eingabe eines Wertes die Eingaben ändern,<br />
konvertiert <strong>SolidWorks</strong> <strong>Simulation</strong> den eingegebenen Wert in<br />
die neuen Einheiten.<br />
Anwenden von Lasten 27
<strong>SolidWorks</strong> <strong>Simulation</strong> <strong>SolidWorks</strong> <strong>Simulation</strong><br />
Erstellen einer Vernetzung und Durchführen der Analyse<br />
Bei der Konstruktionsanalyse ist das Erstellen einer Vernetzung ein sehr wichtiger Schritt.<br />
Durch die Vernetzung wird die Geometrie im Grunde in kleine, einfach geformte Teile, die<br />
sogenannten Finiten Elemente, unterteilt. Durch die automatische Vernetzungsfunktion wird in<br />
<strong>SolidWorks</strong> <strong>Simulation</strong> ein Netz erstellt, und zwar auf Basis einer globalen Elementgröße, der<br />
Toleranz und der lokalen Vernetzungssteuerungsbedingungen. Über die Vernetzungssteuerung<br />
können verschiedene Elementgrößen für Komponenten, Flächen, Kanten und Eckpunkte<br />
angegeben werden.<br />
<strong>SolidWorks</strong> <strong>Simulation</strong> ermittelt aufgrund des Volumens, der Fläche und anderen<br />
geometrischen Eigenschaften des Modells eine globale Elementgröße für das Modell. Die<br />
Größe der erstellten Vernetzung (d.h., die Anzahl der Knoten und Elemente) hängt von der<br />
Geometrie, den Abmessungen des Modells, der Elementgröße, der Vernetzungstoleranz, der<br />
Vernetzungssteuerung und den Kontaktangaben ab.<br />
Durch Vernetzung können vierflächige 3D-Volumenelemente und dreieckige 2D-<br />
Schalenelemente oder 1D-Balkenelemente erstellt werden. Nach Erstellung der Vernetzung<br />
kann die Analyse durchgeführt werden. Durch <strong>SolidWorks</strong> <strong>Simulation</strong> wird eine Reihe von<br />
Gleichungen gelöst, und zwar auf Basis der bekannten Materialeigenschaften, Lager und<br />
Lasten. Durch die statischen Lösungen sind Informationen über Verschiebung, Spannung und<br />
Dehnung verfügbar.<br />
Vor der Vernetzung Nach der Vernetzung<br />
28 Erstellen einer Vernetzung und Durchführen der Analyse
<strong>SolidWorks</strong> <strong>Simulation</strong> <strong>SolidWorks</strong> <strong>Simulation</strong><br />
Erstellen einer kompatiblen Vernetzung<br />
1 Erstellen Sie wie folgt eine kompatible Vernetzung:<br />
Erweitern Sie im Studienbaum den Komponentenkontakt<br />
(Component Contact).<br />
Klicken Sie mit der rechten Maustaste auf Globaler Kontakt<br />
(-verbunden-) (Global Contact (-Bonded-).<br />
Klicken Sie auf Definition bearbeiten (Edit Definition).<br />
Der PropertyManager für Komponentenkontakte wird<br />
eingeblendet.<br />
Klicken Sie im Feld „Optionen“ (Options) auf die Option<br />
Kompatible Vernetzung (Compatible mesh). Akzeptieren<br />
Sie die Standardeinstellungen.<br />
Klicken Sie im PropertyManager für Komponentenkontakte<br />
auf OK . Im nächsten Abschnitt beginnen wir<br />
mit dem Vernetzungsvorgang.<br />
Anmerkung: Sie können auch mit der rechten<br />
Maustaste auf „Studie 1 (Study 1)<br />
und dann auf „Eigenschaften“<br />
(Properties) klicken, um die<br />
Vernetzungskompatibilität<br />
einzustellen. Aktivieren Sie das<br />
Kontrollkästchen für „Genauigkeit für<br />
Flächenkontakt mit inkompatibler<br />
Vernetzung erhöhen“ (Improve<br />
accuracy for contacting surfaces<br />
with incompatible mesh).<br />
Erstellen einer Vernetzung und Durchführen der Analyse 29
<strong>SolidWorks</strong> <strong>Simulation</strong> <strong>SolidWorks</strong> <strong>Simulation</strong><br />
Erstellen einer Vernetzung<br />
1 Erstellen Sie wie folgt eine Vernetzung:<br />
Klicken Sie im CommandManager auf der Registerkarte<br />
„<strong>Simulation</strong>“ auf den Dropdown-Pfeil für Durchführen<br />
(Run).<br />
Klicken Sie auf Vernetzung erstellen (Create Mesh)<br />
Daraufhin wird der PropertyManager für Vernetzungen<br />
eingeblendet, durch den die globale Größe und die<br />
Toleranzwerte empfohlen werden.<br />
.<br />
2 Prüfen Sie die Vernetzungsoptionen.<br />
Erweitern Sie das Feld Vernetzungsparameter (Mesh<br />
Parameters). Sehen Sie sich die verfügbaren Optionen an.<br />
Erweitern Sie das Feld Erweitert (Advanced). Sehen Sie sich<br />
die verfügbaren erweiterten Optionen an, um zusätzliche<br />
Kontrolle zu haben.<br />
30 Erstellen einer Vernetzung und Durchführen der Analyse
<strong>SolidWorks</strong> <strong>Simulation</strong> <strong>SolidWorks</strong> <strong>Simulation</strong><br />
3 Starten Sie den Vernetzungsvorgang.<br />
Klicken Sie im PropertyManager für Vernetzungen auf<br />
OK . Das Vernetzen beginnt und es wird das Fenster<br />
„Vernetzungsfortschritt“ eingeblendet. Nach Abschluss<br />
der Vernetzung wird in <strong>SolidWorks</strong> <strong>Simulation</strong> das<br />
vernetzte Modell angezeigt. Neben dem Ordner<br />
„Vernetzung“ (Mesh) wird in der Studie ein grünes<br />
Häkchen eingeblendet.<br />
Anmerkung: Klicken Sie mit der rechten Maustaste<br />
auf Vernetzung (Mesh). Klicken Sie<br />
auf Netz ausblenden/einblenden (Hide<br />
Mesh/Show Mesh), um die Vernetzung<br />
sichtbar bzw. unsichtbar zu machen.<br />
Anmerkung: Klicken Sie mit der rechten Maustaste<br />
auf Einspannungen (Fixtures). Klicken<br />
Sie auf Alle ausblenden/einblenden<br />
(Hide All/Show All), um die Lasten und<br />
Befestigungen sichtbar bzw. unsichtbar zu<br />
machen.<br />
4 Führen Sie die Analyse aus.<br />
Klicken Sie im CommandManager auf der<br />
Registerkarte „<strong>Simulation</strong>“ auf Durchführen<br />
(Run) . Es werden dann drei<br />
Standarddarstellungen erstellt.<br />
Erstellen einer Vernetzung und Durchführen der Analyse 31
<strong>SolidWorks</strong> <strong>Simulation</strong> <strong>SolidWorks</strong> <strong>Simulation</strong><br />
Anzeigen der Ergebnisse<br />
Nach erfolgreicher Ausführung einer statischen Analyse erstellt<br />
<strong>SolidWorks</strong> <strong>Simulation</strong> drei Standarddarstellungen für Spannung,<br />
Verschiebung und Dehnung.<br />
Die Ergebnisse werden den Konstruktionskriterien unterzogen, um<br />
Folgendes zu beantworten:<br />
Wird das Modell versagen?<br />
Wie wird sich das Modell verformen?<br />
Kann das Material reduziert oder verändert werden, ohne die<br />
Leistungsfähigkeit zu beeinträchtigen?<br />
Anmerkung: Die Ergebnisse können je nach Vernetzungsgeschwindigkeit evtl.<br />
unterschiedlich sein.<br />
32 Anzeigen der Ergebnisse
<strong>SolidWorks</strong> <strong>Simulation</strong> <strong>SolidWorks</strong> <strong>Simulation</strong><br />
Anzeigen der Ergebnisse<br />
1 Blenden Sie die externen Lasten aus.<br />
Klicken Sie mit der rechten Maustaste auf den Ordner<br />
Externe Lasten (External Loads).<br />
Klicken Sie auf Alle ausblenden (Hide all).<br />
2 Sehen Sie sich die „von Mises“-Spannungen an.<br />
Doppelklicken Sie auf Spannung1 (-von Mises-) (Stress1<br />
(-von Mises-)). Daraufhin wird der PropertyManager für<br />
Spannungsdarstellungen angezeigt. Im PropertyManager<br />
können die Darstellungseinheiten nötigenfalls geändert werden.<br />
Klicken Sie im PropertyManager für Spannungsdarstellungen<br />
auf OK .<br />
Anmerkung: Durch die „von Mises“-Spannung sind die internen Kräfte in einem Körper zu erkennen,<br />
wenn dieser externen Lasten in Bezug auf dehnbare Materialien ausgesetzt wird. Die<br />
meisten Konstruktionsmaterialien sind dehnbar.<br />
Anmerkung: Um die Spannungsdarstellung in einem anderen Einheitssystem<br />
anzuzeigen, müssen Sie mit der rechten Maustaste auf das aktive<br />
Darstellungssymbol klicken. Klicken Sie auf Definition<br />
bearbeiten (Edit Definition). Legen Sie die Einheiten (Units)<br />
fest. Klicken Sie im PropertyManager für Spannungsdarstellungen<br />
auf OK.<br />
3 Blenden Sie die Einspannungen aus.<br />
Klicken Sie mit der rechten Maustaste auf den<br />
Ordner Befestigungen (Fixtures).<br />
Klicken Sie auf Alle ausblenden (Hide all).<br />
Anzeigen der Ergebnisse 33
<strong>SolidWorks</strong> <strong>Simulation</strong> <strong>SolidWorks</strong> <strong>Simulation</strong><br />
4 Zeigen Sie eine Schnittansicht der oberen Ebene an.<br />
Klicken Sie auf die Registerkarte FeatureManager .<br />
Klicken Sie wie gezeigt auf Oben (Top), um die obere<br />
Ebene auszuwählen.<br />
Klicken Sie im CommandManager auf der Registerkarte<br />
„<strong>Simulation</strong>“ auf den Dropdown-Pfeil für<br />
Darstellungswerkzeuge (Plot Tools).<br />
Klicken Sie wie gezeigt auf das Werkzeug<br />
Profil-Clipping (Section Clipping). Der PropertyManager für<br />
Schnittansichten wird eingeblendet. Im Feld „Referenzelement“<br />
(Reference entity) wird „Oben“ (Top) angezeigt.<br />
Aktivieren Sie das Kontrollkästchen für Schnittebene anzeigen<br />
(Show section plane).<br />
Deaktivieren Sie das Kontrollkästchen für Kontur auf dem<br />
ungeschnittenen Modellteil anzeigen (Show contour on the<br />
uncut portion of the model). Zeigen Sie die Standardeinstellungen<br />
an.<br />
Klicken Sie im PropertyManager für<br />
Schnittansichten auf OK .<br />
Drehen Sie wie gezeigt das Modell<br />
mithilfe der mittleren Maustaste, um<br />
die Ergebnisse anzuzeigen.<br />
Anmerkung: Die Verformung ist vergrößert<br />
dargestellt, um sie besser erkennen zu<br />
können. Die Verformung kann beliebig<br />
skaliert angezeigt werden.<br />
Anmerkung: Verwenden Sie das Werkzeug Zoomen<br />
auf Bereich (Zoom to Area) ,<br />
das sich in der innovativen Ansichts-<br />
Symbolleiste befindet, um einen<br />
bestimmten Teil des Modells zu<br />
vergrößern.<br />
34 Anzeigen der Ergebnisse
<strong>SolidWorks</strong> <strong>Simulation</strong> <strong>SolidWorks</strong> <strong>Simulation</strong><br />
5 Zeigen Sie eine isometrische Ansicht an.<br />
Klicken Sie in der innovativen Ansichts-Symbolleiste auf<br />
Isometrische Ansicht .<br />
6 Sondieren Sie das Modell.<br />
Vergrößern Sie die vordere Endkappe.<br />
Klicken Sie im CommandManager auf<br />
der Registerkarte „<strong>Simulation</strong>“ auf den<br />
Dropdown-Pfeil für<br />
Darstellungswerkzeuge (Plot Tools).<br />
Klicken Sie auf Sondieren (Probe) .<br />
Daraufhin wird der PropertyManager für<br />
Sondierungsergebnisse (Probe Results)<br />
eingeblendet.<br />
Klicken Sie von vorn nach hinten wie gezeigt auf fünf Punkte.<br />
Klicken Sie im Feld Berichtsoptionen (Report Options) auf die<br />
Schaltfläche Darstellung (Plot) . Zeigen Sie die Ergebnisse an.<br />
Anmerkung: Je nachdem, welche Punkte<br />
Sie gewählt haben, werden die<br />
Ergebnisse unterschiedlich sein.<br />
7 Nachprüfung der Darstellung.<br />
Das Nachprüfen der Darstellung<br />
ist eine exzellente Methode, die<br />
variierende Spannung in der<br />
gesamten Geometrie Ihres<br />
Modells zu begutachten.<br />
8 Schließen Sie das<br />
Dialogfeld „Sondierungsergebnisse“<br />
(Probe Results).<br />
Sie schließen das Dialogfeld<br />
„Sondierungsergebnisse“, indem<br />
Sie oben rechts im Dialogfeld auf<br />
das X klikken.<br />
9 Schließen Sie den<br />
PropertyManager für<br />
Sondierungsergebnisse<br />
(Probe Result).<br />
Klicken Sie im PropertyManager<br />
für Sondierungsergebnisse<br />
(Probe Results) auf OK .<br />
Anzeigen der Ergebnisse 35
<strong>SolidWorks</strong> <strong>Simulation</strong> <strong>SolidWorks</strong> <strong>Simulation</strong><br />
10 Deaktivieren Sie die Schnittdarstellung.<br />
Klicken Sie im CommandManager auf<br />
der Registerkarte „<strong>Simulation</strong>“ auf den<br />
Dropdown-Pfeil für<br />
Darstellungswerkzeuge (Plot Tools).<br />
Klicken Sie auf das Werkzeug Profil-<br />
Clipping (Section Clipping) .<br />
Der PropertyManager für Schnittansichten<br />
wird eingeblendet.<br />
Klicken Sie im Feld „Optionen“ (Options)<br />
wie gezeigt auf die Schaltfläche Clipping<br />
ein/aus (Clipping on/off) .<br />
Klicken Sie im PropertyManager für<br />
Schnittansichten auf OK .<br />
11 Passen Sie das Modell dem Grafikbereich an.<br />
Drücken Sie die f-Taste. Sehen Sie sich die<br />
Ergebnisse im Grafikbereich an.<br />
12 Zeigen Sie die<br />
Verschiebungsdarstellung an.<br />
Doppelklicken Sie im Ordner<br />
„Ergebnisse“ (Results) auf<br />
Verschiebung1<br />
(-Res disp-) (Displacement1<br />
(-Res disp-)). Sehen Sie sich die<br />
Darstellung an.<br />
36 Anzeigen der Ergebnisse
<strong>SolidWorks</strong> <strong>Simulation</strong> <strong>SolidWorks</strong> <strong>Simulation</strong><br />
13 Animieren Sie die Verschiebungsdarstellung.<br />
Klicken Sie im CommandManager auf der Registerkarte<br />
„<strong>Simulation</strong>“ auf den Dropdown-Pfeil für<br />
Darstellungswerkzeuge (Plot Tools).<br />
Klicken Sie auf Animieren (Animate) .<br />
Der PropertyManager für Animationen wird eingeblendet.<br />
Sehen Sie sich die Animation im Grafikbereich an.<br />
14 Beenden Sie die Animation.<br />
Klicken Sie auf Stop .<br />
15 Speichern Sie die Animation.<br />
Aktivieren Sie wie gezeigt das Kontrollkästchen für Als AVI-<br />
Datei speichern (Save as AVI file).<br />
Klicken Sie auf die Schaltfläche Durchsuchen (Browse).<br />
Akzeptieren Sie den Standard-Speicherort.<br />
Klicken Sie im Dialogfeld „Speichern unter“ (Save As) auf<br />
Speichern (Save).<br />
Klicken Sie im PropertyManager für Animationen auf OK .<br />
16 Berechnen Sie den Sicherheitsfaktor.<br />
Klicken Sie mit der rechten Maustaste auf den<br />
Ordner Ergebnisse (Results).<br />
Klicken Sie auf das Werkzeug Darstellung des<br />
Sicherheitsfaktors definieren (Define Factor Of<br />
Safety Plot) . Der PropertyManager für<br />
Sicherheitsfaktoren wird eingeblendet.<br />
Wählen Sie aus dem Dropdown-Menü wie gezeigt<br />
die erste Komponente CH Endkappe (CH End Cap).<br />
Wählen Sie aus dem Dropdown-Menü als Kriterium die<br />
Option Max. „von Mises“-Spannung (Max von Mises<br />
Stress). Merken Sie sich Ihre Kriterien.<br />
Anzeigen der Ergebnisse 37
<strong>SolidWorks</strong> <strong>Simulation</strong> <strong>SolidWorks</strong> <strong>Simulation</strong><br />
Klicken Sie auf Weiter (Next) , um mit Schritt 2<br />
fortzufahren. Akzeptieren Sie die Standardwerte.<br />
Klicken Sie auf Weiter<br />
weiterzumachen.<br />
, um mit Schritt 3<br />
Klicken Sie auf das Auswahlfeld Bereiche unterhalb<br />
des Sicherheitsfaktors (Areas below factor of safety).<br />
Klicken Sie im PropertyManager für<br />
Sicherheitsfaktoren auf OK<br />
Modell im Grafikbereich an.<br />
. Sehen Sie sich das<br />
Drehen Sie das Modell mithilfe der mittleren<br />
Maustaste. Der blaue Bereich hat einen<br />
Sicherheitsfaktor (FOS) von >1. Der rote Bereich hat<br />
einen FOS von
<strong>SolidWorks</strong> <strong>Simulation</strong> <strong>SolidWorks</strong> <strong>Simulation</strong><br />
Aktivieren Sie das Kontrollkästchen fürMin. Beschriftung<br />
anzeigen (Show min annotation). Akzeptieren Sie die<br />
Standardeinstellungen. Sehen Sie sich die Ergebnisse im<br />
Grafikbereich an.<br />
Klicken Sie im PropertyManager für Diagrammoptionen auf<br />
OK . Zeigen Sie die Ergebnisse an.<br />
Drehen Sie das Modell mithilfe der mittleren Maustaste.<br />
Sehen Sie sich den roten Bereich an. Der rote Bereich hat<br />
einen Sicherheitsfaktor (FOS) von 1.<br />
Anmerkung: Der minimale FOS ist 0,67. Sie haben daher nicht das<br />
Konstruktionsziel erreicht, das darin besteht, einen FOS<br />
von >1 zu erzielen. In der nächsten Studie werden wir der<br />
Endkappe strukturelle Rippen hinzufügen, um das<br />
Konstruktionsziel zu erreichen.<br />
Anzeigen der Ergebnisse 39
<strong>SolidWorks</strong> <strong>Simulation</strong> <strong>SolidWorks</strong> <strong>Simulation</strong><br />
Erstellen einer <strong>SolidWorks</strong> eDrawings-<br />
Datei<br />
Ergebnisdarstellungen können im<br />
<strong>SolidWorks</strong> eDrawings ® -Format<br />
gespeichert werden. In <strong>SolidWorks</strong><br />
eDrawings haben Sie die Möglichkeit,<br />
Ihre Analysenergebnisse zu animieren<br />
und anzuzeigen. Mithilfe des eDrawings-<br />
Ansichtsprogramms können Sie Ihre<br />
Zeichnungen drehen und auch vergrößern.<br />
Die eDrawings-Dateien sind mit einer<br />
integrierten Anzeigefunktion versehen und<br />
auch sehr kompakt, sodass sie bequem per<br />
E-Mail gesendet werden können.<br />
40 Erstellen einer <strong>SolidWorks</strong> eDrawings-Datei
<strong>SolidWorks</strong> <strong>Simulation</strong> <strong>SolidWorks</strong> <strong>Simulation</strong><br />
Erstellen einer <strong>SolidWorks</strong> eDrawings-Datei<br />
1 Erstellen Sie eine <strong>SolidWorks</strong> eDrawings-Datei.<br />
Doppelklicken Sie im Ordner „Ergebnisse“ (Results)<br />
auf Spannung1 (-von Mises-) (Stress1 (-von Mises-)).<br />
Klicken Sie im CommandManager auf der Registerkarte<br />
„<strong>Simulation</strong>“ auf den Dropdown-Pfeil für<br />
Darstellungswerkzeuge (Plot Tools).<br />
Klicken Sie auf Speichern unter (Save As) . Das<br />
Feld „Speichern unter“ (Save As) wird eingeblendet.<br />
Wählen Sie eDrawings-Dateien (eDrawings Files) als Dateityp<br />
(Save as type) aus. Akzeptieren Sie den Standard-Namen und -<br />
Speicherort.<br />
Klicken Sie auf Speichern (Save).<br />
2 Veröffentlichen Sie eine <strong>SolidWorks</strong><br />
eDrawing-Datei.<br />
Klicken Sie im Menüleistenmenü auf Datei (File),<br />
eDrawings-Datei veröffentlichen (Publish eDrawings<br />
File) . Es wird dann das Dialogfeld „Konfigurationen<br />
in eDrawings-Datei speichern“ (Save Configurations to<br />
eDrawings file) angezeigt.<br />
Erstellen einer <strong>SolidWorks</strong> eDrawings-Datei 41
<strong>SolidWorks</strong> <strong>Simulation</strong> <strong>SolidWorks</strong> <strong>Simulation</strong><br />
Akzeptieren Sie die Standardeinstellungen. Klicken Sie<br />
in diesem Dialogfeld auf OK. eDrawing-Zeichnung<br />
ansehen.<br />
Klicken Sie auf Abspielen<br />
Zeichnung ansehen.<br />
(Play). eDrawing-<br />
Klicken Sie auf Stop .<br />
42 Erstellen einer <strong>SolidWorks</strong> eDrawings-Datei
<strong>SolidWorks</strong> <strong>Simulation</strong> <strong>SolidWorks</strong> <strong>Simulation</strong><br />
3 Sehen Sie sich die Spannung1 (Stress1)<br />
(-von Mises-) Darstellung an.<br />
Klicken Sie im Hauptmenü auf Datei,<br />
Öffnen (File, Open).<br />
Doppelklicken Sie in dem gespeicherten<br />
Studienordner auf LBV-ASSY-Studie 1<br />
(LBV-ASSY-Study 1). Sehen Sie sich die<br />
eDrawing für die „von Mises“-Darstellung<br />
an.<br />
Klicken Sie auf Durchführen . Sehen<br />
Sie sich die the eDrawing-Zeichnung an.<br />
Klicken Sie auf Stop .<br />
Schließen Sie eDrawings und kehren<br />
Sie zu <strong>SolidWorks</strong> <strong>Simulation</strong> zurück.<br />
Klicken Sie auf Nein (No). Nehmen Sie<br />
keine Speicherung der eDrawing-Zeichnung<br />
vor.<br />
Erstellen einer <strong>SolidWorks</strong> eDrawings-Datei 43
<strong>SolidWorks</strong> <strong>Simulation</strong> <strong>SolidWorks</strong> <strong>Simulation</strong><br />
Erstellen eines Berichts<br />
Mithilfe der Berichtsfunktion kann ein HTML- oder Microsoft ®<br />
Word-Dokument erstellt werden, das bequem von Kollegen<br />
oder Vorgesetzten begutachtet werden kann. In diesem Bericht<br />
werden alle Aspekte der Analyse beschrieben, einschließlich<br />
Materialeigenschaften, angewandte Lager und Lasten und die<br />
Ergebnisse.<br />
In <strong>SolidWorks</strong> <strong>Simulation</strong> können Berichte im HTML- und Microsoft Word-Format erstellt<br />
werden.<br />
HTML-Format<br />
44 Erstellen eines Berichts
<strong>SolidWorks</strong> <strong>Simulation</strong> <strong>SolidWorks</strong> <strong>Simulation</strong><br />
Erstellen eines statischen<br />
Studienberichts<br />
1 Erstellen Sie wie folgt einen<br />
statischen Studienbericht:<br />
Klicken Sie im CommandManager<br />
auf der Registerkarte „<strong>Simulation</strong>“<br />
auf Bericht (Report) .<br />
Wählen Sie Modern<br />
(Contemporary) als Berichtsart.<br />
Aktivieren Sie das<br />
Kontrollkästchen Autor (Author).<br />
Geben Sie einen Bezeichnung für<br />
Autor ein.<br />
Aktivieren Sie das<br />
Kontrollkästchen<br />
Firma (Company).<br />
Geben Sie einen Wert für<br />
Firma ein.<br />
Blättern Sie durch die Liste<br />
unter Einbezogene Abschnitte<br />
(Included sections). Sehen Sie<br />
sich Ihre Optionen an.<br />
Aktivieren Sie das<br />
Kontrollkästchen für Bericht bei<br />
Veröffentlichung anzeigen (Show<br />
report on publish). Akzeptieren Sie<br />
die Standardeinstellungen.<br />
Erstellen eines Berichts 45
<strong>SolidWorks</strong> <strong>Simulation</strong> <strong>SolidWorks</strong> <strong>Simulation</strong><br />
2 Sehen Sie sich die Ergebnisse an.<br />
Klicken Sie auf die Schaltfläche<br />
Veröffentlichen (Publish).<br />
Daraufhin wird Microsoft Word<br />
geöffnet und der Bericht<br />
angezeigt. Sehen Sie sich<br />
den Inhalt des Berichts an.<br />
Wie Sie sehen, sind auch die<br />
Ergebnisdarstellungen mit<br />
einbezogen.<br />
3 Schließen Sie den Bericht.<br />
Das Schließen geschieht<br />
dadurch, dass Sie Microsoft<br />
Word beenden und zu<br />
<strong>SolidWorks</strong> <strong>Simulation</strong><br />
zurückkehren. Der Ordner<br />
„Bericht“ (Report) wird<br />
angezeigt.<br />
Anmerkung: Die Berichte können Ihren<br />
Erfordernissen entsprechend<br />
angepasst werden.<br />
46 Erstellen eines Berichts
<strong>SolidWorks</strong> <strong>Simulation</strong> <strong>SolidWorks</strong> <strong>Simulation</strong><br />
Analyse 2 – Statische Studie 2<br />
In der Studie 1 waren in den Berichten die kritischen Bereiche zu<br />
sehen, in denen der Sicherheitsfaktor
<strong>SolidWorks</strong> <strong>Simulation</strong> <strong>SolidWorks</strong> <strong>Simulation</strong><br />
Erstellen von Analyse 2 – Statische Studie 2<br />
1 Erstellen Sie wie folgt die Studie 2:<br />
Klicken Sie ganz unten im Grafikbereich mit der<br />
rechten Maustaste wie gezeigt auf die Registerkarte<br />
Studie 1 (Study 1).<br />
Klicken Sie auf Duplizieren (Duplicate). Daraufhin<br />
wird das Dialogfeld „Studienname definieren“<br />
(Define Study Name) eingeblendet.<br />
Geben Sie Studie 2 (Study 2) als Studienname ein.<br />
Klicken Sie im Dialogfeld „Studienname definieren“<br />
auf OK. Daraufhin wird „Studie 2“ (Study 2)<br />
angezeigt.<br />
Anmerkung: Studie 2 ist eine Kopie von Studie 1.<br />
2 Ändern Sie das Teil „Endkappe“ (EndCap).<br />
Klicken Sie unten im Grafikbereich auf die Registerkarte<br />
Modell (Model).<br />
Erweitern Sie CH EndCap - 300m STBD-no tab-revf.<br />
Klicken Sie mit der rechten Maustaste auf CirPattern1.<br />
Klicken Sie in der kontextbezogenen Symbolleiste auf<br />
Unterdrückung aufheben (Unsuppress) . Im<br />
Grafikbereich wird dann das Gehäuse mit den mit<br />
Rippen versehenen Endkappen angezeigt. Beide<br />
Instanzen dieses Teils sind jetzt entsprechend<br />
aktualisiert.<br />
Drehen Sie das Modell mithilfe der mittleren Maustaste,<br />
um die nicht mehr unterdrückten Rippen zu sehen.<br />
3 Kehren Sie zu Studie 2 zurück.<br />
Klicken Sie unten im Grafikbereich auf die Registerkarte<br />
Studie 2 (Study 2).<br />
48 Analyse 2 – Statische Studie 2
<strong>SolidWorks</strong> <strong>Simulation</strong> <strong>SolidWorks</strong> <strong>Simulation</strong><br />
4 Überprüfen Sie Studie 2.<br />
Sie stellen dabei fest, dass das Material und die Last-/<br />
Befestigungsinfo aus Studie 1 in Studie 2 kopiert wurden.<br />
Da die Geometrie geändert wurde, müssen Sie das Modell<br />
erneut vernetzen und die Analyse noch einmal durchführen.<br />
5 Erstellen Sie eine kompatible Vernetzung.<br />
Erweitern Sie im Studie-2-Baum den<br />
Komponentenkontakt (Component Contact).<br />
Klicken Sie mit der rechten Maustaste auf Globaler<br />
Kontakt (-verbunden-) (Global Contact (-Bonded-).<br />
Klicken Sie auf Definition bearbeiten (Edit Definition).<br />
Der PropertyManager für Komponentenkontakte wird<br />
eingeblendet.<br />
Klicken Sie im Feld „Optionen“ (Options) auf die Option<br />
Kompatible Vernetzung (Compatible mesh). Akzeptieren<br />
Sie die Standardeinstellungen.<br />
Klicken Sie im PropertyManager für Komponentenkontakte<br />
auf OK .<br />
Analyse 2 – Statische Studie 2 49
<strong>SolidWorks</strong> <strong>Simulation</strong> <strong>SolidWorks</strong> <strong>Simulation</strong><br />
6 Vernetzen Sie das Modell.<br />
Klicken Sie im CommandManager auf der<br />
Registerkarte „<strong>Simulation</strong>“ auf den Dropdown-Pfeil<br />
für Durchführen (Run).<br />
Klicken Sie auf Vernetzung erstellen<br />
(Create Mesh) .<br />
Klicken Sie auf OK als Antwort auf die Meldung:<br />
„Neuvernetzung löscht die Studienergebnisse:<br />
(Remeshing will delete the results for study:) Studie 2<br />
(Study 2)“. Daraufhin wird der PropertyManager für<br />
Vernetzungen eingeblendet, durch den die globale<br />
Größe und der Toleranzwert empfohlen werden.<br />
7 Starten Sie den Vernetzungsvorgang.<br />
Aktivieren Sie das Kontrollkästchen für<br />
Vernetzungsparameter (Mesh Parameters). Sehen Sie sich Ihre<br />
Optionen an.<br />
Aktivieren Sie das Kontrollkästchen für Analyse durchführen<br />
(lösen) (Run (solve) the analysis).<br />
Klicken Sie auf OK , und zwar im PropertyManager für<br />
Vernetzungen. Das Vernetzen beginnt und es wird das Fenster<br />
„Vernetzungsfortschritt“ (Mesh Progress) eingeblendet. Sehen<br />
Sie sich die Ergebnisse im Grafikbereich an.<br />
50 Analyse 2 – Statische Studie 2
<strong>SolidWorks</strong> <strong>Simulation</strong> <strong>SolidWorks</strong> <strong>Simulation</strong><br />
8 Sehen Sie sich den Ordner „Ergebnisse“ (Results) an.<br />
Erweitern Sie den Ordner Ergebnisse (Results).<br />
9 Sehen Sie sich die "von Mises"-Spannungsdarstellung an.<br />
Doppelklicken Sie auf Spannung1 (-von Mises-) (Stress1<br />
(-von Mises-)). Die "von Mises"-Spannungsdarstellung<br />
wird angezeigt. Sehen Sie sich Ihre Optionen an.<br />
Klicken Sie im PropertyManager für<br />
Spannungsdarstellungen auf OK .<br />
Analyse 2 – Statische Studie 2 51
<strong>SolidWorks</strong> <strong>Simulation</strong> <strong>SolidWorks</strong> <strong>Simulation</strong><br />
10 Sehen Sie sich den Sicherheitsfaktor an.<br />
Doppelklicken Sie auf (Sicherheitsfaktor1 (-Max.<br />
„von Mises“ Spannung-)) (Factor of Safety1<br />
(-Max von Mises Stress-)).<br />
Drehen Sie das Modell, um die blaue Fläche<br />
anzuzeigen. Die blaue Fläche zeigt einen FOS von >1.<br />
Anmerkung: Der minimale FOS ist jetzt 1,02.<br />
11 Vergleichen Sie Studie 2 mit Studie 1.<br />
Klicken Sie in der innovativen Ansichts-Symbolleiste<br />
auf Isometrische Ansicht .<br />
Klicken Sie im FeatureManager auf (f) Sichtöffnung<br />
((f) View Port).<br />
Halten Sie die Strg-Taste gedrückt.<br />
Klicken Sie auf die zweite Komponente CH EndCap -<br />
300mm. Beide Komponenten sind jetzt ausgewählt.<br />
Lassen Sie die Strg-Taste wieder los.<br />
Klicken Sie in der kontextbezogenen Symbolleiste mit<br />
der rechten Maustaste auf Komponenten ausblenden<br />
(Hide components) .<br />
Doppelklicken Sie auf (Sicherheitsfaktor1 (-Max.<br />
„von Mises“ Spannung-)) (Factor of Safety1<br />
(-Max von Mises Stress-)).<br />
Klicken Sie im PropertyManager auf OK .<br />
Die beiden Komponenten sind im Grafikbereich<br />
nunmehr ausgeblendet. Sehen Sie sich die eine CH-<br />
Endkappe an.<br />
Drehen Sie das Modell und zeigen Sie die<br />
Ergebnisse an.<br />
52 Analyse 2 – Statische Studie 2
<strong>SolidWorks</strong> <strong>Simulation</strong> <strong>SolidWorks</strong> <strong>Simulation</strong><br />
Klicken Sie im CommandManager auf der Registerkarte<br />
„<strong>Simulation</strong>“ auf Ergebnisse vergleichen (Compare<br />
Results) . Daraufhin wird der PropertyManager für<br />
„Ergebnisse vergleichen“ eingeblendet. Sowohl Studie 1 als<br />
auch Studie 2 ist markiert.<br />
Klicken Sie in das Optionsfeld für Ergebnisse manuell zur<br />
Anzeige auswählen (Manually select results to view).<br />
Deaktivieren Sie unter Studie 1 die Kontrollkästchen für<br />
Verschiebung1 (Displacement1) und Dehnung1 (Strain1).<br />
Aktivieren Sie unter Studie 1 die Kontrollkästchen für<br />
Spannung1 (Stress1) und Sicherheitsfaktor1 (Factor of<br />
Safety1).<br />
Aktivieren Sie unter Studie 2 die Kontrollkästchen für<br />
Spannung1 (Stress1) und Sicherheitsfaktor1 (Factor of<br />
Safety1).<br />
Klicken Sie im PropertyManager für „Ergebnisse vergleichen“<br />
auf OK . Sehen Sie sich den Grafikbereich an. Es werden<br />
jetzt beide Studien angezeigt.<br />
Analyse 2 – Statische Studie 2 53
<strong>SolidWorks</strong> <strong>Simulation</strong> <strong>SolidWorks</strong> <strong>Simulation</strong><br />
Klicken Sie im Dialogfeld „Ergebnisse vergleichen“<br />
auf die Schaltfläche Vergleich beenden (Exit Compare).<br />
Im Grafikbereich wird daraufhin Studie 2 angezeigt.<br />
Doppelklicken Sie im Ordner „Ergebnisse“ (Results)<br />
auf Spannung1 (-von Mises-) (Stress1 (-von Mises-)).<br />
Sehen Sie sich den Grafikbereich an.<br />
Klicken Sie unten im Grafikbereich auf die Registerkarte<br />
Modell (Model), um zu <strong>SolidWorks</strong> zurückzukehren und<br />
den FeatureManager für Baugruppen anzuzeigen.<br />
Klicken Sie im FeatureManager auf (f)<br />
Sichtöffnung ((f) View Port).<br />
Halten Sie die Strg-Taste gedrückt.<br />
Klicken Sie auf die zweite Komponente<br />
CH EndCap - 300mm. Beide Komponenten<br />
sind jetzt ausgewählt.<br />
Lassen Sie die Strg-Taste wieder los.<br />
Klicken Sie in der kontextbezogenen<br />
Symbolleiste mit der rechten Maustaste<br />
auf Komponenten einblenden (Show<br />
components) . Die beiden Komponenten<br />
sind im Grafikbereich nunmehr<br />
eingeblendet.<br />
12 Kehren Sie zu Studie 1 zurück.<br />
Klicken Sie unten im Grafikbereich auf die Registerkarte Studie 1 (Study 2).<br />
Daraufhin wird „Studie 1“ (Study 2) angezeigt.<br />
Doppelklicken Sie im Ordner „Ergebnisse“ (Results) auf<br />
Spannung1 (-von Mises-) (Stress1 (-von Mises-)).<br />
Sehen Sie sich den Grafikbereich an.<br />
Klicken Sie im PropertyManager auf OK .<br />
Klicken Sie im CommandManager auf der Registerkarte<br />
„<strong>Simulation</strong>“ auf Ergebnisse vergleichen (Compare<br />
Results) . Daraufhin wird der PropertyManager für<br />
<br />
„Berichte vergleichen“ eingeblendet.<br />
Klicken Sie in das Optionsfeld für Ergebnisse manuell<br />
zur Anzeige auswählen (Manually select results to view).<br />
Deaktivieren Sie unter Studie 1 die Kontrollkästchen für<br />
Verschiebung1 (Displacement1) und Dehnung1 (Strain1).<br />
Aktivieren Sie unter Studie 2 die Kontrollkästchen für<br />
Spannung1 (Stress1) und Sicherheitsfaktor1 (Factor of<br />
Safety1).<br />
Klicken Sie im PropertyManager für „Ergebnisse<br />
vergleichen“ auf OK . Sehen Sie sich den Grafikbereich<br />
<br />
an. Es werden jetzt beide Studien angezeigt.<br />
Klicken Sie im Dialogfeld „Ergebnisse vergleichen“ auf<br />
die Schaltfläche Vergleich beenden (Exit Compare).<br />
Im Grafikbereich wird daraufhin Studie 1 angezeigt.<br />
54 Analyse 2 – Statische Studie 2
<strong>SolidWorks</strong> <strong>Simulation</strong> <strong>SolidWorks</strong> <strong>Simulation</strong><br />
13 Speiche<br />
rn und schließen Sie das Modell.<br />
Klicken Sie auf Speichern .<br />
Klicken Sie im Menüleistenmenü auf Datei (File), Schließen (Close).<br />
Anmerkung: Ihr Konstruktionsziel ist damit erreicht. Durch die strukturellen<br />
Rippen in der Endkappe wird ein FOS von >1 erreicht.<br />
Analyse 2 – Statische Studie 2 55
<strong>SolidWorks</strong> <strong>Simulation</strong> <strong>SolidWorks</strong> <strong>Simulation</strong><br />
<strong>SolidWorks</strong> <strong>Simulation</strong> – Fazit<br />
Im Verlauf dieser kurzen Einführung von <strong>SolidWorks</strong> <strong>Simulation</strong> hatten Sie Gelegenheit, die<br />
Hauptkonzepte der statischen Analyse kennen zu lernen. <strong>SolidWorks</strong> <strong>Simulation</strong> ist vollständig<br />
in der mechanischen <strong>SolidWorks</strong> 3D-Software integriert und ermöglicht Ihnen, alle<br />
Konstruktionsänderungen automatisch zu aktualisieren und somit sofort zügig mit den<br />
vertrauten <strong>SolidWorks</strong>-Funktionen und -Befehlen zu arbeiten.<br />
Alternative Konstruktionen mühelos und schnell vergleichen. <strong>SolidWorks</strong> <strong>Simulation</strong><br />
gibt Ihnen die Möglichkeit, verschiedene mithilfe von <strong>SolidWorks</strong> erstellte Konstruktionskonfigurationen<br />
zu überprüfen und dann die optimale Konstruktion für die eigentliche<br />
Produktion einzusetzen.<br />
Interaktion zwischen verschiedenen Baugruppenkomponenten untersuchen. <strong>SolidWorks</strong><br />
<strong>Simulation</strong> bietet Ihnen leistungsstarke Werkzeuge, um Baugruppen zu untersuchen und zu<br />
optimieren.<br />
Reale Betriebsbedingungen simulieren. <strong>SolidWorks</strong> <strong>Simulation</strong> enthält sowohl<br />
verschiedene Arten von Lasten und Lagern und sorgt auch für Kontakte zwischen den<br />
einzelnen Teilen, um reale Situationen darzustellen. Alle Lasten und Lager sind mit der<br />
Geometrie verbunden und werden daher bei Ihren Konstruktionsänderungen automatisch<br />
aktualisiert.<br />
Analysenaufgaben automatisieren. <strong>SolidWorks</strong> <strong>Simulation</strong> nutzt eine Reihe von<br />
Automatisierungswerkzeugen, um den Analysevorgang zu vereinfachen und Ihnen dabei zu<br />
helfen, zügiger zu arbeiten.<br />
Analyseergebnisse mithilfe von leistungsstarken intuitiven Visualisierungswerkzeugen<br />
interpretieren. Nach Abschluss der Analyse bietet <strong>SolidWorks</strong> <strong>Simulation</strong> eine Vielzahl von<br />
Werkzeugen zur Visualisierung der Ergebnisse, die Ihnen wertvolle Einblicke in die Leistung<br />
Ihrer Modelle ermöglichen.<br />
An Analyseergebnissen mitwirken und gemeinsam nutzen. <strong>SolidWorks</strong> <strong>Simulation</strong> macht<br />
es Ihnen leicht, mit allen am Produktentwicklungsprozess Beteiligten zusammen zu arbeiten<br />
und die Analyseergebnissen gemeinsam zu nutzen.<br />
56 <strong>SolidWorks</strong> <strong>Simulation</strong> – Fazit
<strong>SolidWorks</strong> <strong>Simulation</strong> <strong>SolidWorks</strong>® <strong>Simulation</strong> Professional<br />
<strong>SolidWorks</strong>® <strong>Simulation</strong> Professional<br />
Dieses Kapitel gibt Ihnen eine Einführung in die Leistungsfähigkeit und Funktionen von<br />
<strong>SolidWorks</strong> ® <strong>Simulation</strong> Professional. Behandelt werden u. a. folgende Themen:<br />
Die Vorteile der thermischen Analyse, Fallprüfung, Optimierung und Ermüdungsanalyse.<br />
Bequeme Verwendung von <strong>SolidWorks</strong> ® <strong>Simulation</strong> Professional, um<br />
Konstruktionsiterationen mithilfe der Trenderfassung zu untersuchen.<br />
Die Schritte zur Durchführung einer frühzeitigen Konstruktionsanalyse<br />
Integration von <strong>SolidWorks</strong> ® <strong>Simulation</strong> Professional und <strong>SolidWorks</strong><br />
Ergebnisse von Kosteneinsparungen durch Vermeidung von Ausfällen im Feld und<br />
Prototyp-Engpässen<br />
Automatische Dokumentation der Analyseergebnisse<br />
Aktualisierung der Baugruppe auf Grundlage der Analyseergebnisse<br />
Zeit: 35 – 40 Minuten<br />
<strong>SolidWorks</strong>® <strong>Simulation</strong> Professional 57
<strong>SolidWorks</strong>® <strong>Simulation</strong> Professional <strong>SolidWorks</strong> <strong>Simulation</strong><br />
<strong>SolidWorks</strong> <strong>Simulation</strong> Professional<br />
Im ersten Teil der Analyse benutzten Sie <strong>SolidWorks</strong> <strong>Simulation</strong>, um zwei statische Analysen<br />
am Gehäuses durchzuführen. Als Nächstes werden Sie jetzt in <strong>SolidWorks</strong> <strong>Simulation</strong><br />
Professional verfügbare Anwendungen dazu verwenden, Ihre Untersuchung fortzusetzen.<br />
<strong>SolidWorks</strong> <strong>Simulation</strong> Professional enthält alle in <strong>SolidWorks</strong> <strong>Simulation</strong> befindlichen<br />
Funktionen plus zusätzliche Softwareanalyseanwendungen. Das schließt Folgendes mit ein:<br />
Statische Analyse von Teilen und Baugruppen<br />
Falltestsimulation<br />
Frequenz- und Beul-/Knick-Analyse<br />
Materialermüdungsanalyse<br />
Optimierung<br />
Druckbehälteranalyse<br />
Thermische Analyse<br />
Dokumentierung von Konstruktionsiterationen mittels Trenderfassung<br />
In diesem zweiten Teil der Analyse führen Sie folgende Studien durch:<br />
Thermische Analyse, um die Wärmeableitung durch die vom Meerwasser umgebene<br />
Endkappe festzustellen.<br />
Falltestsimulation des Gehäuses, und zwar aus einer Höhe von 4 Fuß (1,22 m).<br />
Optimierung, um die beste Kombination aus Endkappen- und Rippendicke festzustellen,<br />
mit der die Materialmasse minimiert werden kann.<br />
Materialermüdungsanalyse auf Basis des 3-Finger-Greifers.<br />
Endkappe Endkappe mit Rippen<br />
Gehäuse 3-Finger-Greifer<br />
58 <strong>SolidWorks</strong> <strong>Simulation</strong> Professional
<strong>SolidWorks</strong> <strong>Simulation</strong> <strong>SolidWorks</strong>® <strong>Simulation</strong> Professional<br />
Trenderfassungsanalyse<br />
Dieses Kapitel gibt Ihnen eine Einführung in die<br />
Leistungsfähigkeit und Funktionen der Trenderfassung<br />
in <strong>SolidWorks</strong> <strong>Simulation</strong> Professional.<br />
Die Trenderfassungsanalyse ermöglicht Ihnen,<br />
systematisch die Änderungen zu verfolgen, die an<br />
Ihren Konstruktionen vorgenommen wurden.<br />
Dadurch können Sie die verschiedenen<br />
Konstruktionsänderungen vergleichen und besser<br />
erkennen, warum und in welcher Weise die geänderten<br />
Konstruktionen besser oder schlechter als Ihre vorherigen<br />
Konstruktionen sind.<br />
Es werden hierdurch vollständig und automatisch alle<br />
Analyseänderungen während Ihres Konstruktionszyklus<br />
dokumentiert.<br />
Wir wollen jetzt eine Trenderfassungsanalyse an den<br />
Gehäusekomponenten der Baugruppe SeaBotix LBV150<br />
vornehmen. Dies ist dieselbe Baugruppe, die bereits mithilfe der<br />
statischen Analysefunktion in <strong>SolidWorks</strong> <strong>Simulation</strong> analysiert<br />
wurde.<br />
Zeit: 15 – 20 Minuten<br />
Trenderfassungsanalyse 59
<strong>SolidWorks</strong>® <strong>Simulation</strong> Professional <strong>SolidWorks</strong> <strong>Simulation</strong><br />
1 Öffnen Sie die Gehäuse-Baugruppe<br />
„Housing_Assy“.<br />
Klicken Sie in der Menüleisten-Symbolleiste<br />
auf Öffnen .<br />
Doppelklicken Sie im Ordner<br />
„SeaBotix\<strong>SolidWorks</strong> <strong>Simulation</strong><br />
Professional\TrendTracker“ auf LBV_Assy.<br />
Die Baugruppe „LBV_Assy“ wird angezeigt.<br />
Anmerkung: Sofern <strong>SolidWorks</strong> <strong>Simulation</strong> aktiv ist, können<br />
Sie im unteren Abschnitt des Grafikbereichs<br />
die Registerkarte „Trendstudie“ (Trend_Study)<br />
anzeigen lassen.<br />
2 Aktivieren Sie nötigenfalls <strong>SolidWorks</strong><br />
<strong>Simulation</strong>.<br />
Klicken Sie in der Menüleisten-Symbolleiste auf<br />
den Dropdown-Pfeil für Optionen (Options) .<br />
Klicken Sie auf Add-Ins. Daraufhin wird das<br />
Dialogfeld „Add-Ins“ angezeigt.<br />
Aktivieren Sie das Kontrollkästchen <strong>SolidWorks</strong><br />
<strong>Simulation</strong>.<br />
Klicken Sie im Dialogfeld „Add-Ins“ auf OK.<br />
Anmerkung: Sie brauchen <strong>SolidWorks</strong> <strong>Simulation</strong> nicht zu<br />
aktivieren, wenn dieses Programm bereits<br />
hinzugefügt wurde.<br />
Anmerkung: Um den CommandManager für den<br />
<strong>Simulation</strong>sberater anzuzeigen, müssen Sie<br />
unter „<strong>Simulation</strong>ssystemsoptionen“ das<br />
Kontrollkästchen für „<strong>Simulation</strong>sberater<br />
Durchführen“ (Run <strong>Simulation</strong> Advisor) aktivieren.<br />
3 Zeigen Sie die Trendstudie an.<br />
Klicken Sie wie gezeigt auf die Registerkarte<br />
Trendstudie (Trend_Study). Daraufhin wird<br />
die Trendstudie angezeigt.<br />
60 Trenderfassungsanalyse
<strong>SolidWorks</strong> <strong>Simulation</strong> <strong>SolidWorks</strong>® <strong>Simulation</strong> Professional<br />
4 Führen Sie eine Analyse der Studie durch.<br />
Klicken Sie im CommandManager auf der Registerkarte<br />
„<strong>Simulation</strong>“ auf Durchführen (Run) . Die Analyse<br />
wird durchgeführt und es werden drei<br />
Standarddarstellungen erstellt.<br />
5 Anzeigen der „von Mises“-Spannung auf der Endkappe.<br />
Die Darstellung wird im Grafikbereich angezeigt.<br />
Doppelklicken Sie auf Spannung1 (-von Mises-)<br />
(Stress1 (-von Mises-)). Daraufhin wird der<br />
PropertyManager für Spannungsdarstellungen angezeigt.<br />
Sehen Sie sich die verfügbaren Optionen an.<br />
Klicken Sie im PropertyManager für<br />
Spannungsdarstellungen auf OK .<br />
6 Passen Sie das Modell dem Grafikbereich an.<br />
Drücken Sie die f-Taste.<br />
Tipp: Drücken Sie zum Verkleinern auf die z-Taste.<br />
7 Blenden Sie im Grafikbereich die<br />
Einspannungen aus.<br />
Klicken Sie mit der rechten Maustaste auf<br />
den Ordner Einspannungen (Fixtures).<br />
Klicken Sie auf Alle ausblenden (Hide<br />
all).<br />
8 Blenden Sie die externen Lasten aus.<br />
Klicken Sie mit der rechten Maustaste<br />
auf den Ordner Externe Lasten<br />
(External Loads).<br />
Klicken Sie auf Alle ausblenden<br />
(Hide all).<br />
Klicken Sie im CommandManager auf der<br />
Registerkarte „<strong>Simulation</strong>“ auf den Dropdown-Pfeil<br />
für Darstellungswerkzeuge (Plot Tools).<br />
Klicken Sie auf Auswahl auflisten (List Selected)<br />
Daraufhin wird der PropertyManager für<br />
Sondierungsergebnisse (Probe Results) eingeblendet.<br />
.<br />
Anmerkung: Das Optionsfeld „Aus ausgewählten Elementen“<br />
(On selected entities) ist standardmäßig aktiviert.<br />
Vergrößern Sie wie abgebildet das vordere Loch in der<br />
Endkappe.<br />
Trenderfassungsanalyse 61
<strong>SolidWorks</strong>® <strong>Simulation</strong> Professional <strong>SolidWorks</strong> <strong>Simulation</strong><br />
Klicken Sie auf die Kante des vorderen<br />
Lochs in der Endkappe. Beachten Sie das<br />
Feedback-Symbol einer Kante. Im Feld<br />
„Ergebnisse“ (Results) ist „Kante“<br />
(Edge) angezeigt.<br />
Klicken Sie auf die Schaltfläche<br />
Aktualisieren (Update). Zeigen Sie die<br />
Ergebnisse an.<br />
Klicken Sie im PropertyManager für<br />
Sondierungsergebnisse (Probe Results)<br />
auf OK .<br />
9 Passen Sie das Modell dem Grafikbereich an.<br />
Drücken Sie die f-Taste.<br />
62 Trenderfassungsanalyse
<strong>SolidWorks</strong> <strong>Simulation</strong> <strong>SolidWorks</strong>® <strong>Simulation</strong> Professional<br />
Anmerkung: Der Studienberater (Study Advisor) empfiehlt die<br />
Studientypen und weist auf die zu erwartenden<br />
Ausgaben hin. Auch hilft der Studienberater dem<br />
Benutzer, Sensoren zu definieren und<br />
automatisch Studien zu erstellen.<br />
10 Rufen Sie die Trenderfassung auf.<br />
Klicken Sie mit der rechten Maustaste auf Trendstudie<br />
(-<strong>Simulation</strong>_Origin_Design) (Trend Study<br />
(-<strong>Simulation</strong>_Origin_Design)).<br />
Klicken Sie auf Trenderfassung (Trend Tracker).<br />
Der Ordner „Trend Tracker“ wird angezeigt.<br />
11 Stellen Sie eine Baseline ein.<br />
Klicken Sie mit der rechten Maustaste auf den Ordner<br />
Trend Tracker.<br />
Klicken Sie auf Bezug festlegen (Set Baseline).<br />
Sehen Sie sich die erstellten Diagrammsymbole an.<br />
Anmerkung: Die aktuelle Spannungsanalyse stellt den Bezug dar,<br />
mit dem zukünftige Konstruktionen verglichen werden.<br />
Führen Sie die Konstruktionsänderungen durch, um die Endkappen<br />
zu verstärken. Vergleichen Sie die neuen Konstruktionsänderungen<br />
mit der Bezugs-Konstruktion im Hinblick auf Spannung,<br />
Verschiebung usw. mithilfe des Trenderfassungs-Werkzeugs.<br />
Beobachten Sie, wie durch die Trenderfassung Konstruktionsänderungen ausgeführt werden<br />
können, ohne dass mehrere Studien oder Konfigurationen erstellt werden müssen.<br />
Im nächsten Abschnitt wollen wir einen Sensor definieren. Sensoren werden definiert, um die<br />
Anzahl der Ergebnisse an mehreren Stellen bzw. die Masseeigenschaften von Komponenten<br />
oder Körpern sowie auch die Interferenzen zwischen Baugruppenkomponenten und<br />
Dimensionierungen zu überwachen.<br />
Trenderfassungsanalyse 63
<strong>SolidWorks</strong>® <strong>Simulation</strong> Professional <strong>SolidWorks</strong> <strong>Simulation</strong><br />
12 Fügen Sie Sensoren hinzu.<br />
Klicken Sie unten im Grafikbereich auf die Registerkarte<br />
Modell (Model).<br />
Klicken Sie im FeatureManager für Baugruppen mit der<br />
rechten Maustaste auf den Ordner Sensoren (Sensors).<br />
Klicken Sie auf Sensor hinzufügen (Add Sensor).<br />
Der PropertyManager für Sensoren wird eingeblendet.<br />
Wählen Sie im Dropdown-Menü die Option <strong>Simulation</strong>sdaten<br />
(<strong>Simulation</strong> Data) als Sensortyp (Sensor type) aus.<br />
Wählen Sie N/m^2 als Einheit aus.<br />
Wählen Sie Max. über ausgewählte Elemente (Max over<br />
Selected Entities) als Kriterium.<br />
Klicken Sie im Auswahlfeld mit der rechten Maustaste wie<br />
gezeigt auf Auswahl aufheben (Clear Selections).<br />
Klicken Sie wie gezeigt auf die Kante des<br />
Bohrlochs in der vorderen Endkappe.<br />
Beachten Sie das Feedback-Symbol einer<br />
Kante. Im Auswahlfeld ist „Kante“<br />
(Edge) angezeigt.<br />
Klicken Sie im PropertyManager für<br />
Sensoren auf OK .<br />
Erweitern Sie im FeatureManager für<br />
Baugruppen den Ordner Sensoren (Sensors).<br />
Sehen Sie sich die Ordner an.<br />
13 Gehen Sie zur Trendstudie zurück.<br />
Klicken Sie unten im Grafikbereich auf die<br />
Registerkarte Trendstudie (Trend Study).<br />
64 Trenderfassungsanalyse
<strong>SolidWorks</strong> <strong>Simulation</strong> <strong>SolidWorks</strong>® <strong>Simulation</strong> Professional<br />
14 Fügen Sie ein zweites Diagramm von erfassten Daten<br />
hinzu.<br />
Klicken Sie mit der rechten Maustaste auf den Ordner<br />
Trenderfassung (Baseline) (Trend Tracker (Baseline)).<br />
Klicken Sie auf Diagramm mit erfassten Daten<br />
hinzufügen (Add Tracked Data Graph). Daraufhin wird<br />
der PropertyManager für „Datenverfolgungs-Diagramm“<br />
(Tracked Data Graph) angezeigt.<br />
Wählen Sie wie gezeigt im Dropdown-Menü die Option<br />
Spannung2 (Stress2) als Sensortyp aus. Sehen Sie sich<br />
Ihre Optionen an.<br />
Klicken Sie im PropertyManager für „Datenverfolgungs-<br />
Diagramm“ auf OK . Der Ordner „Spannung2“<br />
(Stress2) wird angezeigt.<br />
15 Führen Sie eine Konstruktionsänderung durch.<br />
Ändern Sie das Teil „Endkappe“ (EndCap).<br />
Klicken Sie unten im Grafikbereich auf die<br />
Registerkarte Modell (Model). Der<br />
FeatureManager für Baugruppen wird angezeigt.<br />
Erweitern Sie im FeatureManager wie gezeigt die erste<br />
CH EndCap - 300m STBD.<br />
Klicken Sie mit der rechten Maustaste auf CirPattern1.<br />
Klicken Sie in der kontextbezogenen Symbolleiste auf<br />
Unterdrückung aufheben (Unsuppress). Im<br />
Grafikbereich wird dann das Gehäuse mit den mit<br />
Rippen versehenen Endkappen angezeigt.<br />
16 Gehen Sie zur Trendstudie zurück.<br />
Klicken Sie unten im Grafikbereich auf die Registerkarte<br />
Trendstudie (Trend Study).<br />
Trenderfassungsanalyse 65
<strong>SolidWorks</strong>® <strong>Simulation</strong> Professional <strong>SolidWorks</strong> <strong>Simulation</strong><br />
17 Führen Sie eine Analyse durch.<br />
Klicken Sie im CommandManager auf<br />
der Registerkarte „<strong>Simulation</strong>“ auf Durchführen<br />
(Run). Sobald die Analyse abgeschlossen ist, werden<br />
die unter dem Ordner „Trenderfassung“ zu sehenden<br />
Darstellungen entsprechend aktualisiert.<br />
Sehen Sie sich die Darstellung Spannung1<br />
(-von Mises-) (Stress1 (-vonMises-)) an.<br />
18 Untersuchen Sie die Gesamtmasse des<br />
Teils „Endkappe“ (EndCap).<br />
Doppelklicken Sie wie gezeigt auf den<br />
Ordner Masse1 (Mass1). Durch<br />
Hinzufügung der Rippen ist die<br />
Gesamtmasse bei der zweiten Iteration<br />
höher als bei der ersten Iteration.<br />
Anmerkung: Es wird erwartet, dass sich der<br />
Sicherheitsfaktor (FOS) durch das<br />
zusätzliche Gewicht erhöht.<br />
Schließen Sie das Diagramm.<br />
66 Trenderfassungsanalyse
<strong>SolidWorks</strong> <strong>Simulation</strong> <strong>SolidWorks</strong>® <strong>Simulation</strong> Professional<br />
19 Überprüfen Sie das Diagramm Spannung1<br />
(Stress1).<br />
Doppelklicken Sie auf den Ordner<br />
Spannung1 (Stress1). Zeigen Sie die<br />
Ergebnisse an.<br />
Anmerkung: Die maximale „von Mises“-Spannung<br />
in der Bohrung hat sich durch das<br />
Hinzufügen von Rippen verringert.<br />
Schließen Sie das Diagramm.<br />
20 Überprüfen Sie das<br />
Trenderfassungsprotokoll (Trend Journal).<br />
Doppelklicken Sie auf den Ordner Trenderfassungsprotokoll<br />
(Trend Journal). Daraufhin wird das Trenderfassungsprotokoll<br />
angezeigt. Dieses Protokoll enthält alle Einzelheiten über die<br />
einzelnen Iterationen, die im Modell durchgeführt wurden.<br />
Schließen Sie das Trenderfassungsprotokoll, indem Sie<br />
Microsoft Word schließen.<br />
Mithilfe der Trenderfassung können Sie auch im Modell zu einer Zwischeniteration<br />
zurückgehen, ohne irgendwelche konzeptionellen Änderungen speichern zu müssen.<br />
Die Trenderfassung ist auch in den Konstruktionsszenarios von <strong>SolidWorks</strong> <strong>Simulation</strong><br />
Professional integriert, sodass strukturelle Funktionsänderungen verfolgt werden können.<br />
21 Speichern und schließen Sie das Modell.<br />
Klicken Sie auf Speichern .<br />
Klicken Sie im Menüleistenmenü auf Datei (File), Schließen (Close).<br />
Trenderfassungsanalyse 67
<strong>SolidWorks</strong>® <strong>Simulation</strong> Professional <strong>SolidWorks</strong> <strong>Simulation</strong><br />
Thermische Analyse<br />
Die Leistungsfähigkeit der Konstruktion kann durch zu hohe Temperatur oder Wärmeübertragung<br />
zwischen den Komponenten beeinträchtigt werden. <strong>SolidWorks</strong> <strong>Simulation</strong> Professional<br />
ermöglicht Ihnen daher, thermische Analysen unter Verwendung von folgenden Parametern<br />
durchzuführen:<br />
Wärmeleitung, Konvektion und Wärmestrahlung<br />
Stationär und instationär bei zeitabhängigen Lasten<br />
Temperaturabhängige Materialien und Lasten<br />
Temperatur, Wärmefluss und Wärmeleistung<br />
Thermostat für lückenloses Feedback bei instationären Studien<br />
Thermischer Kontaktwiderstand<br />
Wir müssen hier wieder eine Analyse der Endkappe des Gehäuses vornehmen. Das Gehäuse<br />
enthält die Kamera und das Beleuchtungssystem der Baugruppe SeaBotix LBV150. Aus der<br />
Endkappenanalyse geht hervor, wie viel Wärme an das umgebende Meerwasser verloren geht.<br />
Wir wollen uns hier nur mit der natürlichen Konvektion befassen. Um das Modell zu<br />
vereinfachen, sind Kamera und Beleuchtungssystem als gemeinsame Wärmequelle dargestellt.<br />
Es ist Ihr Konstruktionsziel, die Wärmeverteilung der Endkappe zu verbessern. Sie werden<br />
herausfinden, ob das Hinzufügen von Rippen (oder „Masse“) dazu beiträgt, die durch Kamera<br />
und Beleuchtungssystem generierte Wärme an das umgebende Meerwasser abzuleiten.<br />
Ohne Rippen Mit Rippen<br />
Zeit: 10 – 15 Minuten<br />
68 Thermische Analyse
<strong>SolidWorks</strong> <strong>Simulation</strong> <strong>SolidWorks</strong>® <strong>Simulation</strong> Professional<br />
Erstellen einer thermischen Analysestudie<br />
1 Öffnen Sie das Teil „Endkappe“ (EndCap).<br />
Klicken Sie in der Menüleisten-<br />
Symbolleiste auf Öffnen .<br />
Doppelklicken Sie im Ordner<br />
„SeaBotix\<strong>SolidWorks</strong> <strong>Simulation</strong><br />
Professional\ Thermal“ auf Endkappe<br />
(EndCap).<br />
Anmerkung: Als „Datentyp“ (Files of type) wird<br />
„Teil“ (Part) verwendet. Die Endkappe<br />
wird im Grafikbereich angezeigt.<br />
2 Erstellen Sie eine thermische Studie.<br />
Klicken Sie im CommandManager auf<br />
die Registerkarte <strong>Simulation</strong>.<br />
Klicken Sie auf der Registerkarte<br />
„<strong>Simulation</strong>“ auf den Dropdown-Pfeil für Studienberater<br />
(Study Advisor).<br />
Klicken Sie auf Neue Studie (New Study) .<br />
<br />
Daraufhin wird der PropertyManager für Studien angezeigt.<br />
Geben Sie als Studienname Thermische Studie 1 (Thermal-<br />
Study 1) ein.<br />
Klicken Sie auf Thermisch (Thermal) als Typ.<br />
3 Zeigen Sie die Studie an.<br />
Klicken Sie im PropertyManager für Studien auf OK .<br />
Thermische Analyse 69
<strong>SolidWorks</strong>® <strong>Simulation</strong> Professional <strong>SolidWorks</strong> <strong>Simulation</strong><br />
Anwenden des Endkappenmaterials<br />
1 Wenden Sie das Endkappenmaterial an.<br />
Klicken Sie auf Endkappe (EndCap), und zwar unter<br />
„Thermische Studie 1 (-Standard-)“ (Thermal-Study 1<br />
(-Default-)).<br />
Klicken Sie im CommandManager auf der Registerkarte<br />
„<strong>Simulation</strong>“ auf Material anwenden (Apply Material) .<br />
Das Dialogfeld „Material“ wird eingeblendet. Sehen Sie sich<br />
Ihre Optionen an.<br />
Klicken Sie im Ordner „Stahl“ (Steel) auf AISI 1020.<br />
Klicken Sie auf Anwenden (Apply).<br />
Klicken Sie im Dialogfeld „Material“ auf Schließen (Close).<br />
Anmerkung: Durch ein grünes Häkchen am Teileordner wird angezeigt,<br />
dass das Material dem Teil zugewiesen wurde.<br />
70 Thermische Analyse
<strong>SolidWorks</strong> <strong>Simulation</strong> <strong>SolidWorks</strong>® <strong>Simulation</strong> Professional<br />
Bedingungen für thermische Lasten und Beschränkungen<br />
Thermische Lasten und Beschränkungen sind nur für thermische Studien verfügbar. Für<br />
stationäre thermische Studien mit nur einer Wärmequelle muss ein Mechanismus für die<br />
Wärmeableitung definiert werden. Wenn das nicht passiert, wird die Analyse angehalten,<br />
da sich dann die Temperaturen ohne Begrenzung erhöhen. Instationäre thermische Studien<br />
werden nur für relativ kurze Zeit durchgeführt und benötigen daher keinen<br />
Wärmeableitungsmechanismus.<br />
Es wird hier angenommen, dass bei dieser Endkappe natürliche Konvektion stattfindet.<br />
Wir wenden daher eine Wärmeleistung von 600 Watt auf das System an, um so die Wärmelast<br />
zu simulieren, die durch die interne Kamera und die Suchscheinwerfer generiert wird.<br />
Für thermische Studien sind folgende Arten von Lasten und Beschränkungen verfügbar:<br />
Bedingungen für thermische Lasten und Beschränkungen 71
<strong>SolidWorks</strong>® <strong>Simulation</strong> Professional <strong>SolidWorks</strong> <strong>Simulation</strong><br />
Anwenden einer thermischen Last<br />
1 Wenden Sie eine thermische Last an.<br />
Klicken Sie im CommandManager auf der<br />
Registerkarte „<strong>Simulation</strong>“ auf den Dropdown-Pfeil<br />
für Thermische Lasten (Thermal Loads).<br />
Klicken Sie auf Wärmeleistung (Heat Power)<br />
Daraufhin wird der PropertyManager für<br />
„Wärmeleistung“ (Heat Power) eingeblendet.<br />
.<br />
2 Wählen Sie die Fläche aus.<br />
Vergrößern Sie die Bohrungsfläche in der Mitte<br />
der Endkappe.<br />
Klicken Sie wie gezeigt genau in die<br />
Bohrungsfläche in der Mitte der Endkappe. Im<br />
Feld „Ausgewählte Elemente“ (Selected Entities)<br />
wird „Fläche“ (Face) angezeigt. Beachten<br />
Sie das Feedback-Systemsymbol für eine Fläche.<br />
3 Geben Sie die Wärmeleistung (Heat Power)<br />
ein<br />
Wählen Sie im Dropdown-Menü<br />
„Einheiten“ (Units) die Option SI aus.<br />
Geben Sie das Feld „Wärmeleistung“<br />
(Heat Power) den Wert 600 Watt ein.<br />
Anmerkung: 600 Watt ist eine Schätzung für die<br />
gesamte Wärmeleistung, die in dieser<br />
Baugruppe durch die Kamera und die<br />
internen Suchscheinwerfer generiert wird.<br />
4 Wenden Sie die Werte an.<br />
Klicken Sie im PropertyManager für<br />
„Wärmeleistung“ (Heat Power) auf OK . Es<br />
wird dann „Wärmeleistung-1“ (Heat Power-1)<br />
angezeigt.<br />
72 Bedingungen für thermische Lasten und Beschränkungen
<strong>SolidWorks</strong> <strong>Simulation</strong> <strong>SolidWorks</strong>® <strong>Simulation</strong> Professional<br />
Anwenden von Konvektion<br />
1 Wenden Sie Konvektion an.<br />
Klicken Sie im CommandManager auf der<br />
Registerkarte „<strong>Simulation</strong>“ auf den Dropdown-<br />
Pfeil für Thermische Lasten (Thermal Loads).<br />
Klicken Sie auf Konvektion (Convection)<br />
Daraufhin wird der PropertyManager für<br />
Konvektion angezeigt.<br />
.<br />
2 Wählen Sie die ungeschützten Flächen aus.<br />
Drehen Sie die Endkappe wie gezeigt mithilfe der mittleren<br />
Maustaste.<br />
Klicken Sie auf die Außenfläche der Endkappe. Im Feld<br />
„Konvektionsflächen“ (Faces for Convection) ist die „Fläche<br />
“ (Face ) zu sehen.<br />
3 Wählen Sie die anderen drei ungeschützten<br />
Außenflächen aus.<br />
Klicken Sie auf die anderen drei Außenflächen der<br />
Endkappe. Im Feld „Konvektionsflächen“ werden<br />
dann Fläche, Fläche und Fläche<br />
(Face, Face und Face) angezeigt. Drehen<br />
Sie das Modell, um „Fläche “ (Face)<br />
auszuwählen.<br />
Anmerkung: Wenden Sie das Werkzeug Ausschnitt vergrößern<br />
(Zoom to area) aus der innovativen Ansichts-<br />
Symbolleiste, um die richtigen Flächen<br />
auszuwählen.<br />
Bedingungen für thermische Lasten und Beschränkungen 73
<strong>SolidWorks</strong>® <strong>Simulation</strong> Professional <strong>SolidWorks</strong> <strong>Simulation</strong><br />
4 Stellen Sie Einheiten und Wert ein.<br />
Wählen Sie im Dropdown-Menü „Einheiten“ (Units) die<br />
Option English (IPS) (English (IPS) aus.<br />
Geben Sie unter „Konvektionskoeffizient“ (Convection<br />
Coefficient) den Wert 0,22 ein.<br />
Geben Sie unter „Hauptumgebungstemperatur“ (Bulk Ambient<br />
Temperature) den Wert 50 ein.<br />
Anmerkung: Durch die Eingaben werden die Meerwasserbedingungen bei<br />
einer Tiefe von 3.400 Fuß (1.036 m) simuliert.<br />
5 Wenden Sie die Werte an.<br />
Klicken Sie im PropertyManager für<br />
Konvektion auf OK . Daraufhin wird<br />
„Konvektion-1“ (Convection-1) angezeigt.<br />
6 Passen Sie das Modell dem Grafikbereich an.<br />
Drücken Sie die f-Taste.<br />
Anmerkung: <strong>SolidWorks</strong> <strong>Simulation</strong> Professional wendet<br />
Konvektion auf die vier ausgewählten<br />
ungeschützten Flächen an und erstellt<br />
einen Einzeleintrag. Konvektionssymbole<br />
sind jetzt an den vier ausgewählten<br />
Außenflächen zu sehen.<br />
74 Bedingungen für thermische Lasten und Beschränkungen
<strong>SolidWorks</strong> <strong>Simulation</strong> <strong>SolidWorks</strong>® <strong>Simulation</strong> Professional<br />
Erstellen einer Vernetzung und Durchführen<br />
der Analyse<br />
1 Erstellen Sie eine Vernetzung und führen<br />
Sie eine Analyse durch.<br />
Klicken Sie im CommandManager auf<br />
der Registerkarte „<strong>Simulation</strong>“ auf den<br />
Dropdown-Pfeil für Durchführen (Run).<br />
Klicken Sie auf Vernetzung erstellen<br />
(Create Mesh) . Daraufhin wird<br />
der PropertyManager für Vernetzungen<br />
eingeblendet, durch den die globale<br />
Größe und die Toleranzwert empfohlen<br />
werden.<br />
Aktivieren Sie das Kontrollkästchen für<br />
Analyse Durchführen (lösen)<br />
(Run (solve) the analysis).<br />
2 Starten Sie den Vernetzungsvorgang.<br />
Klicken Sie im PropertyManager für<br />
Vernetzungen auf OK . Sie haben jetzt<br />
eine Vernetzung erstellt und die Darstellung<br />
„Thermisch1“ (Thermal1) wird angezeigt.<br />
Bedingungen für thermische Lasten und Beschränkungen 75
<strong>SolidWorks</strong>® <strong>Simulation</strong> Professional <strong>SolidWorks</strong> <strong>Simulation</strong><br />
3 Zeigen Sie die thermische Darstellung an.<br />
Doppelklicken Sie auf Thermisch1<br />
(-Temperatur-) (Thermal1 (-Temperature-). Daraufhin wird der<br />
PropertyManager für thermische Darstellungen angezeigt.<br />
Sehen Sie sich die Optionen an.<br />
Klicken Sie im PropertyManager für thermische Darstellungen<br />
auf OK .<br />
Doppelklicken Sie auf Thermisch1 (-Temperatur-)<br />
(Thermal1 (-Temperature-).<br />
Klicken Sie auf Definition bearbeiten (Edit Definition).<br />
Daraufhin wird der PropertyManager für thermische<br />
Darstellungen angezeigt.<br />
4 Ändern Sie die Temperatureinheiten.<br />
Wählen Sie im Dropdown-Menü „Temperatur“ (Temperature)<br />
die Option Fahrenheit aus.<br />
Klicken Sie im PropertyManager für thermische Darstellungen<br />
auf OK . Die thermische Darstellung wird jetzt in Grad<br />
Fahrenheit angezeigt.<br />
Drehen Sie das Modell mithilfe der mittleren Maustaste, um das<br />
Temperaturprofil anzuzeigen.<br />
Anmerkung: Wie Sie sehen, ist die Maximaltemperatur<br />
ungefähr<br />
673 °F.<br />
76 Bedingungen für thermische Lasten und Beschränkungen
<strong>SolidWorks</strong> <strong>Simulation</strong> <strong>SolidWorks</strong>® <strong>Simulation</strong> Professional<br />
Anwenden des Sondierungswerkzeugs<br />
1 Wenden Sie das Sondierungswerkzeug an.<br />
Klicken Sie im CommandManager auf der<br />
Registerkarte „<strong>Simulation</strong>“ auf den<br />
Dropdown-Pfeil für<br />
Darstellungswerkzeuge (Plot Tools).<br />
Klicken Sie auf Sondieren (Probe) .<br />
Der PropertyManager für Sondierung wird<br />
eingeblendet. Das Sondierungswerkzeug<br />
ermöglicht Ihnen, an einer bestimmten Stelle<br />
im Modell die Temperatur aufzulisten.<br />
Vergrößen Sie wie gezeigt die Innenfläche.<br />
Klicken Sie wie gezeigt auf fünf Punkte,<br />
und zwar von oben bis unten. Im Feld<br />
„Sondierung“ (Probe) sind Temperatur<br />
und x-y-z-Koordinaten der ausgewählten<br />
Eckpunkte im globalen Koordinatensystem aufgelistet.<br />
Anmerkung: Je nachdem, welche Position auf der Endkappe Sie gewählt<br />
haben, werden die Ergebnisse unterschiedlich sein.<br />
2 Zeigen Sie die Sondierungsdarstellung an and schließen Sie sie<br />
anschließend wieder.<br />
Klicken Sie auf Darstellung (Plot) . Es wird dann das Fenster<br />
<br />
„Sondierungsergebnis“ (Probe Result) mit einem Diagramm<br />
eingeblendet, aus dem die Temperaturen an den ausgewählten<br />
Eckpunkten im Vergleich zu den Knotennummern an denselben<br />
Eckpunkten hervorgehen. Sehen Sie sich die Darstellung an.<br />
Schließen Sie die Darstellung.<br />
Klicken Sie im PropertyManager für Sondierungsergebnisse<br />
(Probe Result) auf OK .<br />
3 Passen Sie das Modell dem Grafikfenster an.<br />
Drücken Sie die f-Taste.<br />
Bedingungen für thermische Lasten und Beschränkungen 77
<strong>SolidWorks</strong>® <strong>Simulation</strong> Professional <strong>SolidWorks</strong> <strong>Simulation</strong><br />
Ändern der Konstruktion<br />
Bei der ersten Studie wurden Temperaturen von bis zu<br />
673 °F für die mittlere Bohrung in der Endkappe berechnet,<br />
und zwar unter Verwendung der verfügbaren<br />
Lastinformationen.<br />
In diesem Abschnitt soll die Endkappe unter Verwendung<br />
von Rippen neu konstruiert werden. Die Rippen sollen<br />
dazu beitragen, die in der Endkappe durch Kamera und<br />
Suchscheinwerfer generierte Wärme an das die Endkappe<br />
umgebende Meerwasser abzuleiten.<br />
Sie müssen wie folgt vorgehen:<br />
Sie müssen im Teil „Endkappe“ (EndCap) die<br />
Unterdrückung der Rippenfunktion aufheben.<br />
Kopieren Sie die Material- und Last-/<br />
Lagerinformationen aus der ersten Studie in die<br />
zweite Studie oder fügen Sie diese Informationen<br />
entsprechend ein.<br />
Nehmen Sie die Vernetzung vor und führen Sie<br />
dann die zweite Analyse durch.<br />
Zeigen Sie die Ergebnisse der zweiten Studie an.<br />
Vergleichen Sie die erste Studie mit der zweiten Studie.<br />
Ohne Rippen<br />
Mit Rippen<br />
78 Ändern der Konstruktion
<strong>SolidWorks</strong> <strong>Simulation</strong> <strong>SolidWorks</strong>® <strong>Simulation</strong> Professional<br />
Erstellen der zweiten Analyse<br />
1 Erstellen Sie die thermische Studie 2.<br />
Klicken Sie ganz unten im<br />
Grafikbereich mit der rechten<br />
Maustaste wie gezeigt auf die<br />
Registerkarte Thermische Studie 1<br />
(Thermal-Study 1).<br />
Klicken Sie auf Duplizieren<br />
(Duplicate). Daraufhin wird<br />
das Dialogfeld „Studienname<br />
definieren“ (Define Study Name)<br />
eingeblendet.<br />
Geben Sie Thermische Studie 2<br />
(Thermal-Study 2) als neuen<br />
Studiennamen ein.<br />
Klicken Sie im Dialogfeld „Studienname definieren“ auf<br />
OK. Daraufhin wird „Thermische Studie 2“ (Thermal-<br />
Study 2) angezeigt.<br />
2 Fügen Sie der Endkappe die Rippen hinzu.<br />
Klicken Sie unten im Grafikbereich auf die Registerkarte<br />
Modell (Model).<br />
Klicken Sie im FeatureManager mit der rechten<br />
Maustaste auf CirPattern1.<br />
Klicken Sie in der kontextbezogenen Symbolleiste<br />
auf Unterdrückung aufheben (Unsuppress) .<br />
Im Grafikbereich wird dann die Endkappe mit den<br />
mit Rippen angezeigt.<br />
3 Kehren Sie zur thermischen Studie 2 zurück.<br />
Klicken Sie unten im Grafikbereich auf die Registerkarte<br />
Thermische Studie 2 (Thermal-Study 2).<br />
Ändern der Konstruktion 79
<strong>SolidWorks</strong>® <strong>Simulation</strong> Professional <strong>SolidWorks</strong> <strong>Simulation</strong><br />
4 Überprüfen Sie die thermische Studie 2.<br />
Stellen Sie sicher, dass die thermischen Informationen aus<br />
der ersten Studie in die zweite kopiert wurden.<br />
5 Analysieren Sie das Modell.<br />
Klicken Sie im Befehlsmanager auf der Registerkarte<br />
„<strong>Simulation</strong>“ auf Durchführen (Run) . Es ist<br />
dann „Thermisch1 (-Temperatur-)“ (Thermal1<br />
(-Temperature-)) zu sehen. Sehen Sie sich die<br />
Darstellung im Grafikbereich an.<br />
Anmerkung: Durch Hinzufügung der Rippen liegt die Temperatur jetzt im Bereich von 50 bis 329 °F.<br />
80 Ändern der Konstruktion
<strong>SolidWorks</strong> <strong>Simulation</strong> <strong>SolidWorks</strong>® <strong>Simulation</strong> Professional<br />
6 Vergleichen Sie Studie 2 mit Studie 1.<br />
Klicken Sie im CommandManager für <strong>Simulation</strong> auf<br />
Ergebnisse vergleichen (Compare Results) . Daraufhin<br />
wird der PropertyManager für „Ergebnisse vergleichen“<br />
eingeblendet. Sowohl Studie 1 als auch Studie 2 ist markiert.<br />
Klicken Sie in das runde Optionsfeld Ausgewählte<br />
Ergebnisse in den Studien vergleichen (Compare selected<br />
results across studies). Beachten Sie: Das Feld Einstellungen<br />
dieser Darstellung für Darstellungen gleicher Art verwenden<br />
(Use settings from this plot for plots of the same type) ist ausgewählt.<br />
Klicken Sie im PropertyManager für „Ergebnisse vergleichen“<br />
auf OK . Sehen Sie sich den Grafikbereich an. Es werden<br />
jetzt beide Studien angezeigt.<br />
Ändern der Konstruktion 81
<strong>SolidWorks</strong>® <strong>Simulation</strong> Professional <strong>SolidWorks</strong> <strong>Simulation</strong><br />
7 Kehren Sie zu Studie 2 zurück.<br />
Klicken Sie auf die Schaltfläche Vergleich beenden (Exit Compare). Zeigen Sie die<br />
thermische Studie 2 an.<br />
8 Speichern und schließen Sie das Modell.<br />
Klicken Sie auf Speichern .<br />
Klicken Sie im Menüleistenmenü auf Fenster (Window),<br />
Alle schließen (Close All).<br />
Anmerkung: Sie haben jetzt die Wärmeableitung der Endkappe durch das<br />
Hinzufügen der Rippen verbessert. Die Rippen fügen dem Teil<br />
Masse hinzu, wodurch ein besserer thermischer Lastpfad für das<br />
gesamte Teil gegeben wird.<br />
82 Ändern der Konstruktion
<strong>SolidWorks</strong> <strong>Simulation</strong> <strong>SolidWorks</strong>® <strong>Simulation</strong> Professional<br />
Falltestsimulation<br />
Durch einen Falltest wird ausgewertet, welche Auswirkung<br />
der Aufprall eines Teils oder einer Baugruppe auf eine starre<br />
oder elastische ebene Fläche hat. Meistens wird ein Objekt<br />
bei diesem Test auf den Fußboden fallen gelassen, wodurch<br />
der Name „Falltest“ entstanden ist. Durch dieses Programm<br />
werden Stoßkräfte und die Schwerkraft automatisch<br />
berechnet. Es sind dabei keine anderen Lasten oder<br />
Hemmnisse zulässig. Das Programm löst ein dynamisches<br />
Problem mittels Zeitfunktion.<br />
Wird Ihre Konstruktion versagen?<br />
Diese Frage wird nicht automatisch durch die Studie<br />
beantwortet. Es kann lediglich das Auseinanderfallen von<br />
Komponenten aufgrund eines Aufpralls beurteilt werden.<br />
Sie können diese Ergebnisse dann dazu verwenden, um<br />
die Möglichkeit eines solchen Vorfalls zu bewerten. Durch<br />
Verwendung der maximalen Spannung und Kontaktkräfte<br />
können Sie ungefähr beurteilen, ob die Komponenten<br />
sich trennen werden.<br />
Führen Sie eine Falltestanalyse der Gehäusekomponente<br />
durch.<br />
Zeit: 20 – 25 Minuten<br />
Falltestsimulation 83
<strong>SolidWorks</strong>® <strong>Simulation</strong> Professional <strong>SolidWorks</strong> <strong>Simulation</strong><br />
Erstellen einer Fallteststudie<br />
1 Öffnen Sie die Gehäusebaugruppe.<br />
Klicken Sie in der Menüleisten-<br />
Symbolleiste auf Öffnen .<br />
Doppelklicken Sie im Ordner<br />
„SeaBotix\<strong>SolidWorks</strong> <strong>Simulation</strong><br />
Professional\ Drop_Test“ auf die<br />
Gehäusebaugruppe (Housing_Assy).<br />
Das Gehäuse wird dann im Grafikbereich<br />
angezeigt.<br />
2 Erstellen Sie eine Fallteststudie<br />
Klicken Sie im CommandManager auf<br />
der Registerkarte „<strong>Simulation</strong>“ auf den<br />
Dropdown-Pfeil für Studienberater<br />
(Study Advisor).<br />
Klicken Sie auf Neue Studie (New<br />
Study) . Daraufhin wird der<br />
<br />
PropertyManager für Studien angezeigt.<br />
Geben Sie Fallteststudie 1 (Droptest Study<br />
1) als Studienname ein.<br />
Klicken Sie auf Falltest (Drop Test)<br />
um den Typ anzugeben.<br />
,<br />
3 Zeigen Sie die Studie an.<br />
Klicken Sie im PropertyManager für Studien auf<br />
OK . „Fallteststudie 1 (-Standard-)“ (Droptest<br />
Study 1 (-Default-)) wird dann angezeigt.<br />
4 Richten Sie die Fallteststudie ein.<br />
Klicken Sie mit der rechten Maustaste wie gezeigt auf den Ordner<br />
Setup.<br />
Klicken Sie auf Definieren/Bearbeiten (Define/Edit). Es wird der<br />
PropertyManager für Falltesteinrichtung (Drop Test Setup)<br />
angezeigt.<br />
84 Falltestsimulation
<strong>SolidWorks</strong> <strong>Simulation</strong> <strong>SolidWorks</strong>® <strong>Simulation</strong> Professional<br />
Aktivieren Sie das Optionsfeld Fallhöhe<br />
(Drop height).<br />
Wählen Sie im Dropdown-Menü Fuß (ft) als<br />
Einheit aus.<br />
Geben Sie 4 als Fallhöhe in das Optionsfeld<br />
„Vom Schwerpunkt“ (From centroid) ein.<br />
Klicken Sie in das Feld Schwerkraft<br />
(Gravity).<br />
Erweitern Sie die Gehäusebaugruppe<br />
(Housing_Assy) im Grafikbereich.<br />
Erweitern Sie wie gezeigt die Komponente<br />
zweite CH Endkappe (second CH EndCap).<br />
Klicken Sie in den Ebenenauswahlsatz<br />
Schwerkraft (Gravity).<br />
Klicken Sie im auffaltenden FeatureManager<br />
auf Ebene3 (Plane3). Beachten Sie:<br />
Unter der zweiten CH Endkappen (CH<br />
EndCap)-Komponente. Ebene 3 (Plane 3) ist<br />
im Feld „Schwerkraft“ (Gravity) zu sehen.<br />
Wählen Sie als Schwerkraftswerteinheiten<br />
m/sec 2 .<br />
Klicken Sie auf das Optionsfeld Normal<br />
für Schwerkraft (Normal to gravity).<br />
Klicken Sie auf das Optionsfeld Starres Ziel<br />
(Rigid target), um die Steifigkeit des Ziels anzugeben.<br />
5 Zeigen Sie die Studie an.<br />
Klicken Sie im PropertyManager für Falltesteinrichtung auf<br />
OK . „Setup“ ist jetzt mit einem entsprechenden Häkchen<br />
versehen.<br />
Drehen Sie das Modell mithilfe der mittleren Maustaste.<br />
Wie Sie sehen, zeigt der Richtungspfeil nach unten.<br />
Falltestsimulation 85
<strong>SolidWorks</strong>® <strong>Simulation</strong> Professional <strong>SolidWorks</strong> <strong>Simulation</strong><br />
Vernetzen des Modells<br />
1 Vernetzen Sie das Modell.<br />
Klicken Sie im CommandManager auf der Registerkarte<br />
„<strong>Simulation</strong>“ im Dropdown-Menü auf Durchführen (Run).<br />
Klicken Sie auf Vernetzung erstellen (Create Mesh)<br />
Der PropertyManager für Vernetzung (Mesh) wird<br />
eingeblendet.<br />
.<br />
Erweitern Sie das Dialogfeld Erweitert (Advanced).<br />
Aktivieren Sie wie gezeigt das Kontrollkästchen für<br />
Entwurfqualitätsnetz (Draft Quality Mesh).<br />
Anmerkung: Ein gröberer Netzfaktor sorgt für eine schnellere<br />
Vernetzung. Die eigentlichen Ergebnisse hängen jeweils<br />
vom Netzfaktor ab.<br />
2 Starten Sie den Vernetzungs- und Analysevorgang.<br />
Klicken Sie im PropertyManager für Vernetzungen auf<br />
OK . Das Vernetzen beginnt und es wird das Fenster<br />
„Vernetzungsfortschritt“ (Mesh Progress) eingeblendet.<br />
Nach Abschluss der Vernetzung erscheint ein grünes<br />
Häkchen neben dem Ordner „Vernetzung“.<br />
86 Falltestsimulation
<strong>SolidWorks</strong> <strong>Simulation</strong> <strong>SolidWorks</strong>® <strong>Simulation</strong> Professional<br />
Durchführen der Analyse<br />
1 Führen Sie die Analyse durch.<br />
Klicken Sie auf Durchführen . Daraufhin wird<br />
der PropertyManager fürs Durchführen angezeigt.<br />
Die Analyse wird durchgeführt und es werden die<br />
Standarddarstellungen erstellt.<br />
Klicken Sie im Dialogfeld „Lineare Analyse“<br />
(Linear Analysis) auf Nein (No), um Ihre<br />
Elementenauswahl beizubehalten.<br />
Anmerkung: Es dauert ungefähr 15 Sekunden, um die Analyse<br />
durchzuführen.<br />
2 Überprüfen Sie den Ordner „Ergebnisse“ (Results).<br />
Erweitern Sie den Ordner Ergebnisse (Results).<br />
Der Ordner „Ergebnisse“ (Results) enthält drei<br />
Darstellungen: Spannung, Verschiebung und<br />
Dehnung. Sehen Sie sich die Darstellung<br />
„Spannungs1 (-von Mises-)“ (Stress1<br />
(-von Mises-)) im Grafikbereich an.<br />
Durchführen der Analyse 87
<strong>SolidWorks</strong>® <strong>Simulation</strong> Professional <strong>SolidWorks</strong> <strong>Simulation</strong><br />
3 Stellen Sie den Skalierungsfaktor ein und zeigen Sie die<br />
„von Mises“-Darstellung an.<br />
Doppelklicken Sie auf Spannung1 (-von Mises-) (Stress1<br />
(-von Mises-)). Daraufhin wird der PropertyManager<br />
für Spannungsdarstellungen angezeigt. Sehen Sie sich die<br />
Optionen an.<br />
Klicken Sie im PropertyManager für<br />
Spannungsdarstellungen auf OK .<br />
Klicken Sie mit der rechten Maustaste auf Spannung1<br />
(-von Mises-) (Stress1 (-von Mises-)).<br />
Klicken Sie auf Definition bearbeiten (Edit Definition).<br />
Daraufhin wird der PropertyManager für<br />
Spannungsdarstellungen angezeigt.<br />
Klicken Sie unter „Verformung“ auf Automatisch<br />
(Automatic). Akzeptieren Sie die standardmäßigen Werte.<br />
Klicken Sie im PropertyManager für<br />
Spannungsdarstellungen auf OK . Sehen Sie sich die<br />
Darstellung im Grafikbereich an.<br />
88 Durchführen der Analyse
<strong>SolidWorks</strong> <strong>Simulation</strong> <strong>SolidWorks</strong>® <strong>Simulation</strong> Professional<br />
Bewegungssimulation der Darstellung<br />
1 Animieren Sie die Darstellung.<br />
Klicken Sie im CommandManager auf der Registerkarte<br />
„<strong>Simulation</strong>“ auf den Dropdown-Pfeil für<br />
Darstellungswerkzeuge (Plot Tools).<br />
Klicken Sie auf Animieren (Animate) .<br />
Der PropertyManager für Animationen wird eingeblendet.<br />
Klicken Sie auf Wiedergabe (Play) , um mit der<br />
Animation zu beginnen. Sehen Sie sich die Animation im<br />
Grafikbereich an.<br />
Klicken Sie auf Stop , um die Animation zu beenden.<br />
Klicken Sie im PropertyManager für Animationen auf OK .<br />
Anmerkung: Die Animation der Darstellung kann im AVI-Dateiformat gespeichert werden.<br />
Durchführen der Analyse 89
<strong>SolidWorks</strong>® <strong>Simulation</strong> Professional <strong>SolidWorks</strong> <strong>Simulation</strong><br />
2 Zeigen Sie die Verschiebungsdarstellung an.<br />
Doppelklicken Sie auf Verschiebung1 (-Res disp-) (Displacement1 (-Res disp-).<br />
Sehen Sie sich die Darstellung im Grafikbereich an.<br />
3 Erstellen Sie das Zeitverlaufsdiagramm.<br />
Klicken Sie mit der rechten Maustaste auf den Ordner<br />
Ergebnisse (Results).<br />
Klicken Sie auf Zeitverlaufsdarstellung definieren<br />
(Define Time History Plot). Daraufhin wird der<br />
PropertyManager für Zeitverlaufsdiagramme<br />
(Time History Graph) angezeigt.<br />
90 Durchführen der Analyse
<strong>SolidWorks</strong> <strong>Simulation</strong> <strong>SolidWorks</strong>® <strong>Simulation</strong> Professional<br />
Klicken Sie wie gezeigt auf Knoten 1 (Node 1).<br />
Wählen Sie im Dropdown-Menü die Zeit (Time) für die<br />
x-Achse aus.<br />
Wählen Sie im Dropdown-Menü die Translatorische<br />
Beschleunigung (Translational Acceleration) für die<br />
y-Achse aus.<br />
Wählen Sie im Dropdown-Menü g als Einheit aus.<br />
4 Zeigen Sie das Zeitverlaufsdiagramm an.<br />
Klicken Sie im PropertyManager für<br />
Zeitverlaufsdiagramme (Time History<br />
Graph) auf OK . Zeigen Sie das<br />
Diagramm an.<br />
Schließen Sie das Zeitverlaufsdiagramm.<br />
5 Speichern und schließen Sie das Modell.<br />
Klicken Sie auf Speichern .<br />
Klicken Sie im Menüleistenmenü auf<br />
Fenster (Window), Alle schließen<br />
(Close All).<br />
Durchführen der Analyse 91
<strong>SolidWorks</strong>® <strong>Simulation</strong> Professional <strong>SolidWorks</strong> <strong>Simulation</strong><br />
Optimierungsanalyse<br />
Die Optimierungsanalyse ermöglicht Konstrukteuren, den Funktionsplanungsangaben zu<br />
entsprechen, ohne Materialien zu verschwenden und Überdimensionierung vorzunehmen.<br />
Scheinbar sehr kleine Gewichtseinsparungen bei Dutzenden von Komponenten können zu<br />
erheblichen Konsteneinsparungen bei Produktion, Versand und Verpackung führen. Auch<br />
können Sie in <strong>SolidWorks</strong> <strong>Simulation</strong> Ihre Konstruktionen mit alternativen leichteren und<br />
kostengünstigeren Materialien ausprobieren.<br />
Nehmen Sie gleich heute eine Optimierungsanalyse der Endkappe vor. Es ist das Ziel dieser<br />
Analyse, die Masse der Endkappe so gering wie möglich zu halten. Optimieren Sie durch diese<br />
Analyse die Dicke der Endkappenränder und -rippen.<br />
Rippendicke<br />
Der Sicherheitsfaktor ist größer als 1.<br />
Rand-<br />
Dicke<br />
Zeit: 15 – 20 Minuten<br />
92 Optimierungsanalyse
<strong>SolidWorks</strong> <strong>Simulation</strong> <strong>SolidWorks</strong>® <strong>Simulation</strong> Professional<br />
Erstellen einer Optimierungsanalyse<br />
1 Öffnen Sie das Teil.<br />
Klicken Sie in der Menüleisten-<br />
Symbolleiste auf Öffnen .<br />
Doppelklicken Sie im Ordner<br />
„SeaBotix\<strong>SolidWorks</strong> <strong>Simulation</strong><br />
Professional\ Optimization“ auf Endkappe<br />
(EndCap). Die Endkappenkonfiguration<br />
(Rippe hinzufügen) wird im Grafikbereich<br />
angezeigt.<br />
2 Zeigen Sie die statische Studie 1<br />
(Static Study1) an.<br />
Hierfür wurde eine statische Studie erstellt.<br />
Klicken Sie auf die Registerkarte Studie 1<br />
(Study 1), die sich wie gezeigt ganz unten<br />
im Grafikbereich befindet. Daraufhin wird<br />
„Studie 1“ (Study 1) angezeigt.<br />
3 Führen Sie Studie 1 (Study 1) durch.<br />
Klicken Sie im CommandManager auf der<br />
Registerkarte „<strong>Simulation</strong>“ auf Durchführen<br />
(Run). Sehen Sie sich die erstellten Darstellungen<br />
im Ordner „Ergebnisse“ (Results) an. Die<br />
Darstellung „Spannung1 (-von Mises-)“ (Stress1<br />
(-von Mises-)) wird im Grafikbereich angezeigt.<br />
Optimierungsanalyse 93
<strong>SolidWorks</strong>® <strong>Simulation</strong> Professional <strong>SolidWorks</strong> <strong>Simulation</strong><br />
4 Erstellen Sie eine Optimierungsstudie.<br />
Klicken Sie mit der rechten Maustaste unten im<br />
Grafikbereich auf die Registerkarte Studie 1 (Study 1).<br />
Klicken Sie auf Neue Konstruktionsstudie erstellen<br />
(Create New Design Study). Die Registerkarte<br />
„Konstruktionsstudie 1“ (Design Study 1) wird unten<br />
im Dialogfeld „Konstruktionsstudie“ (Design Study)<br />
angezeigt.<br />
Anmerkung: Sie können aber auch im Menüleistenmenü auf<br />
<strong>Simulation</strong>, Konstruktionsstudie (Design Study)<br />
klicken.<br />
5 Wählen Sie die erste Konstruktions-Variable<br />
(Endkappendicke) (EndCap Thickness) für die<br />
Optimierungsstudie.<br />
Klicken Sie im Dropdown-Menü „Variablen“<br />
(Variables) auf Parameter hinzufügen (Add<br />
Parameters). Das Dialogfeld für „Parameter“ und<br />
„Parameter hinzufügen“ (Add Parameters) wird angezeigt.<br />
6 Sehen Sie nach, wo sich die<br />
Dickenabmessung von 0,150 für<br />
den Endkappenrand (EndCap Lip)<br />
befindet.<br />
Drehen Sie dann das Modell<br />
mithilfe der mittleren Maustaste<br />
und vergrößern Sie dann die<br />
0,150 Abmesssung für die<br />
Dicke des Endkappenrands.<br />
94 Optimierungsanalyse
<strong>SolidWorks</strong> <strong>Simulation</strong> <strong>SolidWorks</strong>® <strong>Simulation</strong> Professional<br />
Klicken Sie wie gezeigt auf 0,150 für<br />
Endkappenranddicke (EndCap Lip thickness).<br />
Die ausgewählte Abmessung wird im<br />
Dialogfeld „Parameter hinzufügen“<br />
(Add Parameters) angezeigt.<br />
Geben Sie als Namen Endkappendicke<br />
(EndCapThickness) ein.<br />
Klicken Sie auf Anwenden (Apply). Die<br />
Information wird dann dem Dialogfeld<br />
„Parameter“ hinzugefügt.<br />
7 Wählen Sie die zweite<br />
Konstruktions-Variable<br />
(Rippendicke) (Rib Thickness) für<br />
die Optimierungsstudie aus.<br />
Klicken Sie wie gezeigt auf<br />
0,150 für Rippendicke (EndCap<br />
Rip thickness). Die ausgewählte<br />
Abmessung wird im Dialogfeld<br />
„Parameter hizufügen“<br />
(Add Parameters) angezeigt.<br />
Geben Sie als Namen<br />
Rippendicke (RibThickness)<br />
ein.<br />
Klicken Sie im Dialogfeld<br />
„Parameter hinzufügen“ (Add<br />
Parameters) auf OK. Die<br />
Information wird dann dem<br />
Dialogfeld „Parameter“<br />
hinzugefügt. Zeigen Sie das<br />
Dialogfeld „Parameter“ an.<br />
Klicken Sie im Dialogfeld<br />
Parameter auf OK.<br />
Optimierungsanalyse 95
<strong>SolidWorks</strong>® <strong>Simulation</strong> Professional <strong>SolidWorks</strong> <strong>Simulation</strong><br />
8 Erweitern Sie die Zelle „Variablen“ (Variables) in der Konstruktionsstudie.<br />
Klicken Sie in der Zelle „Variablen“ (Variables) auf den Dropdown-Pfeil. Zeigen Sie die<br />
Ergebnisse an.<br />
9 Stellen Sie in der Konstruktionsstudie die Bereiche für die<br />
Variablen ein.<br />
Wählen Sie im Dropdown-Menü für „Endkappendicke“<br />
(EndCap Thickness) die Option Bereich (Range).<br />
Wählen Sie im Dropdown-Menü für „Rippendicke“<br />
(Rib Thickness) die Option Bereich (Range).<br />
Geben Sie die gezeigten Werte für<br />
Endkappendickenbereich (Min: und Max:) und<br />
Rippendickenbereich (Min: und Max:) ein.<br />
10 Stellen Sie eine Zwangsbedingung (Überwachungssensor)<br />
für die Studie ein.<br />
Klicken Sie im Dropdown-Menü Zwangsbedingung<br />
(Constraint) auf Sensor hinzufügen (Add Sensor).<br />
Der PropertyManager für Sensoren wird eingeblendet.<br />
Wählen Sie <strong>Simulation</strong>sdaten (<strong>Simulation</strong> Data) als<br />
Sensortyp aus.<br />
Wählen Sie Spannung (Stress) als Ergebnisse aus.<br />
Wählen Sie psi als Einheit aus.<br />
Klicken Sie im PropertyManager für Sensoren auf OK .<br />
96 Optimierungsanalyse
<strong>SolidWorks</strong> <strong>Simulation</strong> <strong>SolidWorks</strong>® <strong>Simulation</strong> Professional<br />
11 Stellen Sie die Bedingungen<br />
für die Zwangsbedingung<br />
(Constraint) ein.<br />
Wählen Sie weniger als<br />
(Is less than) für Spannung.<br />
Geben Sie als Maximalbedingung den Wert 60.000 ein.<br />
12 Stellen Sie ein Ziel (Überwachungssensor) für die Studie<br />
ein.<br />
Klicken Sie im Dropdown-Menü „Ziele“ (Goals) auf<br />
Sensor hinzufügen (Add Sensor). Der PropertyManager<br />
für Sensoren wird eingeblendet.<br />
Akzeptieren Sie die standardmäßigen Sensortyp:<br />
Masseneigenschaften. Klicken Sie im PropertyManager für<br />
Sensoren auf OK .<br />
13 Stellen Sie die Bedingungen für das Ziel (Goal) ein.<br />
Wählen Sie Minimieren (Minimize).<br />
14 Führen Sie die Konstruktionsstudie durch.<br />
Klicken Sie auf die Schaltfläche Durchführen<br />
(Run). Während die Studie durchgeführt wird, wird<br />
die Ergebnistabelle angezeigt und aktualisiert. Das<br />
kann einige Minuten dauern. Sehen Sie sich die<br />
fertig gestellte Tabelle an. Sie können jetzt auf die<br />
Ergebnisse einwirken.<br />
Optimierungsanalyse 97
<strong>SolidWorks</strong>® <strong>Simulation</strong> Professional <strong>SolidWorks</strong> <strong>Simulation</strong><br />
15 Arbeiten Sie mit den Ergebnissen.<br />
Klicken Sie auf die<br />
Spalte Ursprünglich (Initial).<br />
Klicken Sie auf die Spalte Optimal.<br />
Vergleichen Sie die beiden Spalten.<br />
Anmerkung: Sie können sich die einzelnen<br />
Konstruktionen ansehen, indem Sie<br />
den Schieber für Endkappendicke<br />
oder Rippendicke verwenden.<br />
98 Optimierungsanalyse
<strong>SolidWorks</strong> <strong>Simulation</strong> <strong>SolidWorks</strong>® <strong>Simulation</strong> Professional<br />
16 Sehen Sie sich die Trendergebnisse an.<br />
Klicken Sie mit der rechten Maustaste auf den Ordner<br />
Ergebnisse und Diagramme (Results and Graphs).<br />
Klicken Sie auf Diagramm der lokalen Tendenz<br />
bestimmen (Define Local Trend Graph).<br />
Der PropertyManager für lokale Trenderfassung wird<br />
eingeblendet. Sehen Sie sich Ihre Optionen an.<br />
Klicken Sie auf Zwangsbedingung (Constraint).<br />
Akzeptieren Sie die Standardeinstellungen.<br />
Klicken Sie im PropertyManager auf OK .<br />
Sehen Sie sich die Ergebnisse im Grafikbereich an.<br />
17 Schließen Sie das Dialogfeld<br />
„Diagramm1“ (Graph1).<br />
Klicken Sie auf Schließen.<br />
Optimierungsanalyse 99
<strong>SolidWorks</strong>® <strong>Simulation</strong> Professional <strong>SolidWorks</strong> <strong>Simulation</strong><br />
18 Speichern und schließen Sie das Modell.<br />
Klicken Sie auf Speichern .<br />
Klicken Sie im Menüleistenmenü auf Fenster, Alle schließen (Close All).<br />
100 Optimierungsanalyse
<strong>SolidWorks</strong> <strong>Simulation</strong> <strong>SolidWorks</strong>® <strong>Simulation</strong> Professional<br />
Ermüdungsanalyse<br />
Es ist festgestellt worden, das wiederholtes Belasten<br />
und Entlasten die betreffenden Objekte mit der Zeit<br />
schwächt, selbst wenn die dadurch entstehenden<br />
Spannungen erheblich unter den maximal<br />
zulässigen liegen. Diese Erscheinung wird<br />
Materialermüdung genannt. Jeder Lastwechsel<br />
schwächt das betreffende Objekt in gewisser Weise.<br />
Nach einer Reihe dieser Lastwechsel wird das<br />
Objekt auf diese Weise derartig geschwächt, dass es<br />
versagt. Materialermüdung ist bei vielen Objekten<br />
3-Finger-Greifer<br />
die Hauptursache des Versagens, besonders wenn es<br />
sich um Metallobjekte handelt.<br />
„SeaBotix LBV150“ enthält eine optimale Baugruppe „MiniGrab“. In dieser Studie wollen<br />
wir das Teil „3-Finger-Greifer“ analysieren, SeaBotix LBV150 ist mit diesem Gerät<br />
versehen, um Objekte vom Meerboden ergreifen und festhalten zu können. Bevor Sie die<br />
Materialermüdungsanalyse erstellen, sollten Sie eine statische Analyse vornehmen, und<br />
zwar mit einer Kraft, die auf die Spitzen des „3-Finger-Greifer“-Teils angewendet wird.<br />
MiniGrab-Baugruppe<br />
Zeit: 15 – 20 Minuten<br />
Ermüdungsanalyse 101
<strong>SolidWorks</strong>® <strong>Simulation</strong> Professional <strong>SolidWorks</strong> <strong>Simulation</strong><br />
Erstellen einer Ermüdungsanalyse<br />
1 Öffnen Sie das Teil.<br />
Klicken Sie in der Menüleisten-Symbolleiste<br />
auf Öffnen .<br />
Doppelklicken Sie im Ordner<br />
„SeaBotix\<strong>SolidWorks</strong> <strong>Simulation</strong><br />
Professional\Fatigue“ auf<br />
3-Finger-Greifer (3 Finger Jaw).<br />
2 Erstellen Sie eine statische Analysestudie.<br />
Klicken Sie im CommandManager auf der Registerkarte „<strong>Simulation</strong>“<br />
auf den Dropdown-Pfeil für Studienberater (Study Advisor).<br />
Klicken Sie auf Neue Studie (New Study). Daraufhin wird der<br />
<br />
PropertyManager für Studien angezeigt.<br />
Geben Sie Statische Studie 1 (Static-Study 1)<br />
als Studienname ein.<br />
Klicken Sie auf Statisch (Static) als Typ.<br />
3 Zeigen Sie die „Statische Studie 1“<br />
(Static Study 1) an.<br />
Klicken Sie im PropertyManager für Studien<br />
auf OK .<br />
Anmerkung: In der unteren Ecke des Grafikbereichs ist<br />
die Registerkarte „Statische Studie 1“<br />
(Static-Study 1) zu sehen.<br />
102 Ermüdungsanalyse
<strong>SolidWorks</strong> <strong>Simulation</strong> <strong>SolidWorks</strong>® <strong>Simulation</strong> Professional<br />
Anwenden von Material<br />
1 Wenden Sie Material wie folgt an.<br />
Klicken Sie im CommandManager auf der<br />
Registerkarte „<strong>Simulation</strong>“ auf Material anwenden<br />
(Apply Material) . Das Dialogfeld „Material“<br />
wird eingeblendet.<br />
Ertweitern Sie den Ordner Aluminiumlegierungen (Aluminum Alloys).<br />
Klicken Sie auf 6061-T6(SS)-Legierung. Sehen Sie sich die Materialeigenschaften an.<br />
Klicken Sie auf Anwenden (Apply).<br />
Klicken Sie auf Schließen (Close). Das Material wird auf das Teil angewendet.<br />
Anmerkung: Durch ein grünes Häkchen am Teileordner wird angezeigt, dass das Material den<br />
Teilen zugewiesen wurde.<br />
Ermüdungsanalyse 103
<strong>SolidWorks</strong>® <strong>Simulation</strong> Professional <strong>SolidWorks</strong> <strong>Simulation</strong><br />
Hinzufügen einer Einspannung<br />
1 Fügen Sie eine Einspannung hinzu.<br />
Klicken Sie im CommandManager auf der Registerkarte<br />
„<strong>Simulation</strong>“ auf den Dropdown-Pfeil für<br />
Einspannungsberater (Fixtures Advisor).<br />
Klicken Sie auf Fixiertes Scharnier (Fixed Hinge). Daraufhin<br />
wird der PropertyManager für Befestigungen eingeblendet.<br />
2 Wählen Sie die zu befestigende zylindrische<br />
Fläche aus.<br />
Klicken Sie wie gezeigt in die zylindrische<br />
Fläche der Bohrung im 3-Finger-Greifer.<br />
Daraufhin wird Fläche (Face)<br />
angezeigt. Beachten Sie das Feedback-<br />
Symbol für die Fläche.<br />
Klicken Sie im PropertyManager für<br />
Befestigungen auf OK . Das befestigte<br />
Scharnier-1 wird angezeigt.<br />
3 Fügen Sie eine zweite Einspannung hinzu.<br />
Klicken Sie im CommandManager auf der Registerkarte<br />
„<strong>Simulation</strong>“ auf den Dropdown-Pfeil für Einspannungsberater<br />
(Fixtures Advisor).<br />
Klicken Sie auf Erweiterte Einspannungen (Advanced Fixtures).<br />
Daraufhin wird der PropertyManager für Befestigungen<br />
eingeblendet. Versehen Sie die rechte Seite der Fläche mit einer<br />
radiale Auflage.<br />
104 Ermüdungsanalyse
<strong>SolidWorks</strong> <strong>Simulation</strong> <strong>SolidWorks</strong>® <strong>Simulation</strong> Professional<br />
4 Wählen Sie die Innenseite der zylindrischen<br />
Fläche.<br />
Klicken Sie auf das Feld Auf zylindrischen<br />
Flächen (On Cylindrical Faces).<br />
Drehen Sie das Modell, um wie gezeigt die<br />
seitliche zylindrische Fläche anzuzeigen.<br />
Klicken Sie wie gezeigt auf die Innenfläche<br />
des Schlitzes. Daraufhin wird Fläche<br />
(Face) angezeigt.<br />
5 Wählen Sie die Einheiten und die<br />
Verschiebungskomponenten aus.<br />
Wählen Sie im Dropdown-Menü „Einheiten“<br />
(Units) die Option Zoll (Inch) aus.<br />
Klicken Sie auf das Feld Radial.<br />
6 Wenden Sie die zweite Befestigung an.<br />
Klicken Sie im PropertyManager für<br />
Befestigungen auf OK . Auf zylindrischen<br />
Flächen-1 (On Cylindrical Faces-1) wird<br />
angezeigt.<br />
Ermüdungsanalyse 105
<strong>SolidWorks</strong>® <strong>Simulation</strong> Professional <strong>SolidWorks</strong> <strong>Simulation</strong><br />
Aufbringen einer Kraft<br />
1 Wenden Sie wie folgt eine Kraft an:<br />
Klicken Sie im CommandManager auf der Registerkarte<br />
„<strong>Simulation</strong>“ auf den Dropdown-Pfeil für Externe Lasten<br />
(External Loads).<br />
Aktivieren Sie die Option Kraft . Daraufhin wird der<br />
<br />
PropertyManager für Kraft/Drehmoment (Force/Torque)<br />
eingeblendet.<br />
Aktivieren Sie das Optionsfeld für Normal.<br />
2 Wählen Sie die Kontaktfläche aus.<br />
Drehen Sie wie gezeigt das Modell<br />
mithilfe der mittleren Maustaste, um<br />
die obere Kontaktfläche anzuzeigen.<br />
Klicken Sie auf die obere<br />
Kontaktfläche. Im Feld „Flächen für<br />
Normalkraft“ (Faces for Normal<br />
Force) ist „Fläche “ (Face )<br />
angezeigt.<br />
3 Stellen Sie Einheiten und Wert ein.<br />
Wählen Sie Englisch (IPS) im Feld<br />
„Einheiten“ (Units).<br />
Geben Sie das Feld „Kraftwert“ (Force value)<br />
den Wert 30 lbf ein.<br />
Anmerkung: 30 lbf ist die Normalkraft, die durch die<br />
Baugruppe „MiniGrab“ aufgebracht werden<br />
kann, um irgendein Objekt am Meeresboden<br />
zu ergreifen und zu halten.<br />
4 Wenden Sie die Kraft an.<br />
Klicken Sie im PropertyManager für Kraft/<br />
Drehmoment (Force/Torque) auf OK .<br />
Daraufhin wird „Kraft-1“ (Force-1) angezeigt.<br />
106 Ermüdungsanalyse
<strong>SolidWorks</strong> <strong>Simulation</strong> <strong>SolidWorks</strong>® <strong>Simulation</strong> Professional<br />
Vernetzen und Durchführen der <strong>Simulation</strong><br />
1 Vernetzen Sie das Modell und führen Sie die<br />
<strong>Simulation</strong> durch.<br />
Klicken Sie im CommandManager auf der<br />
Registerkarte „<strong>Simulation</strong>“ auf den<br />
Dropdown-Pfeil für Durchführen (Run).<br />
Klicken Sie auf Vernetzung erstellen (Create<br />
Mesh) . Der PropertyManager für<br />
Vernetzung (Mesh) wird eingeblendet.<br />
Aktivieren Sie das Kontrollkästchen für<br />
Analyse durchführen (lösen) (Run (solve)<br />
the analysis).<br />
Klicken Sie im PropertyManager für<br />
Vernetzungen auf OK . Zeigen Sie die<br />
Ergebnisse an. Es werden dann drei<br />
Darstellungen erstellt.<br />
2 Passen Sie das Modell dem Grafikbereich an.<br />
Drücken Sie die f-Taste. Sehen Sie sich die<br />
Darstellung „Spannungs1 (-von Mises-)“<br />
(Stress1 (-vonMises-)) im Grafikbereich an.<br />
Ermüdungsanalyse 107
<strong>SolidWorks</strong>® <strong>Simulation</strong> Professional <strong>SolidWorks</strong> <strong>Simulation</strong><br />
Durchführen einer Ermüdungsprüfungsdarstellung<br />
1 Erstellen Sie eine neue Materialermüdungsstudie.<br />
Klicken Sie mit der rechten Maustaste auf den Ordner<br />
Ergebnisse (Results).<br />
Klicken Sie auf Ermüdungsprüfungsdarstellung<br />
definieren (Define Fatigue Check Plot). Daraufhin wird der<br />
PropertyManager für Ermüdungsprüfungsdarstellung (Fatigue<br />
Check Plot) angezeigt.<br />
2 Zeigen Sie die Ermüdungsprüfungsdarstellung an.<br />
Klicken Sie auf die Schaltfläche Last vollständig umkehren<br />
(Fully Reversing Load). Sehen Sie sich die Ergebnisse im<br />
Grafikbereich an. Es besteht möglicherweise ein Materialermüdungsproblem.<br />
Klicken Sie im PropertyManager für Ermüdungsprüfungsdarstellung auf Abbrechen .<br />
108 Ermüdungsanalyse
<strong>SolidWorks</strong> <strong>Simulation</strong> <strong>SolidWorks</strong>® <strong>Simulation</strong> Professional<br />
Erstellen einer neuen Materialermüdungsstudie<br />
1 Erstellen Sie wie folgt eine neue<br />
Materialermüdungsstudie:<br />
Klicken Sie im CommandManager auf der<br />
Registerkarte „<strong>Simulation</strong>“ auf den<br />
Dropdown-Pfeil für Studienberater<br />
(Study Advisor).<br />
Klicken Sie auf Neue Studie (New Study)<br />
. Daraufhin wird der PropertyManager<br />
für Studien angezeigt.<br />
Geben Sie Ermüdungsstudie 1<br />
(Fatigue-Study 1) als Studienname ein.<br />
Aktivieren Sie Ermüdung (Fatigue)<br />
als Typ.<br />
2 Zeigen Sie die Studie an.<br />
Klicken Sie im PropertyManager für<br />
Studien auf OK . Sehen Sie sich<br />
„Ermüdungsstudie 1 (-Standard-)“<br />
(Fatigue-Study 1 (-Default-)) an.<br />
Anmerkung: In der unteren Ecke des Grafikbereichs ist<br />
die Registerkarte „Ermüdungsstudie 1“<br />
(Fatigue-Study 1) zu sehen.<br />
3 Zeigen Sie das Lastereignis an.<br />
Klicken Sie im CommandManager auf der<br />
Registerkarte „<strong>Simulation</strong>“ auf den<br />
Dropdown-Pfeil für Ermüdung (Fatigue).<br />
Klicken Sie auf Ereignis hinzufügen (Add<br />
Event) . Der PropertyManager für<br />
„Ereignis hinzufügen (konstant)“ wird<br />
angezeigt.<br />
Wählen Sie im Dropdown-Menü Statische<br />
Studie 1 (Static-Study 1) aus.<br />
Geben Sie 100.000 Zyklen ins Feld ein.<br />
Klicken Sie im PropertyManager für<br />
„Ereignis hinzufügen (konstant)“ auf<br />
OK .<br />
Klicken Sie im Studienbaum auf 3-Finger-<br />
Greifer (3 Finger Jaw). Zeigen Sie die<br />
Ergebnisse an.<br />
Ermüdungsanalyse 109
<strong>SolidWorks</strong>® <strong>Simulation</strong> Professional <strong>SolidWorks</strong> <strong>Simulation</strong><br />
4 Bearbeiten Sie die Materialermüdungsdaten.<br />
Klicken Sie mit der rechten Maustaste auf<br />
3-Finger-Greifer (3 Finger Jaw).<br />
Klicken Sie auf Ermüdungsdaten<br />
anwenden/bearbeiten (Apply/Edit Fatigue Data).<br />
Das Dialogfeld „Material“ wird eingeblendet.<br />
Aktivieren Sie das Optionsfeld Material vom<br />
Elastitätsmodul ableiten (Derive from material Elastic Modulus).<br />
Wählen Sie Log-log aus dem Quellbereich.<br />
Klicken Sie auf Anwenden (Apply).<br />
Klicken Sie auf Schließen (Close). Zeigen Sie die Ergebnisse an.<br />
5 Führen Sie die Studie durch.<br />
Klicken Sie im CommandManager für <strong>Simulation</strong><br />
auf Durchführen (Run) . Sehen Sie sich den<br />
Ordner „Ergebnisse“ (Results) an.<br />
Anmerkung: 100.000 Zyklen stellen ca. 100 Zyklen/<br />
Tauchversuche x 100 Tauchversuche/Jahr x<br />
Lebensdauer von 10 Jahren für die Einheit dar.<br />
110 Ermüdungsanalyse
<strong>SolidWorks</strong> <strong>Simulation</strong> <strong>SolidWorks</strong>® <strong>Simulation</strong> Professional<br />
6 Zeigen Sie die<br />
Lebensdauerdarstellung an.<br />
Doppelklicken Sie auf den Ordner<br />
Ergebnisse2 (-Lebensdauer-)<br />
(Results2 (-Life-)).<br />
Die Lebensdauerdarstellung wird<br />
angezeigt.<br />
7 Zeigen Sie den PropertyManager für<br />
Diagrammoptionen (Chart Options)<br />
an.<br />
Doppelklicken Sie wie gezeigt<br />
im Grafikbereich auf die<br />
Lebensdauerdarstellung<br />
(Life Plot). Der PropertyManager<br />
für Diagrammoptionen wird<br />
eingeblendet.<br />
8 Setzen Sie die Lebensdauerdarstellungs-Ergebnisfarbe<br />
zurück.<br />
Erweitern Sie das Feld Farboptionen (Color Options).<br />
Klicken Sie auf das Feld Umkehren (Flip).<br />
Klicken Sie im PropertyManager für Diagrammoptionen<br />
auf OK . Sehen Sie sich die Ergebnisse im<br />
Grafikbereich an.<br />
Ermüdungsanalyse 111
<strong>SolidWorks</strong>® <strong>Simulation</strong> Professional <strong>SolidWorks</strong> <strong>Simulation</strong><br />
Anwenden eines Lastfaktors<br />
1 Wenden Sie einen Lastfaktor an.<br />
Klicken Sie mit der rechten Maustaste auf den Ordner<br />
Ergebnisse (Results).<br />
Klicken Sie auf Ermüdungsdarstellung definieren<br />
(Define Fatigue Plot). Daraufhin wird der PropertyManager<br />
für Ermüdungsdarstellungen angezeigt.<br />
Aktivieren Sie das Kontrollkästchen für Lastfaktor<br />
(Load Factor).<br />
Klicken Sie im PropertyManager für<br />
Ermüdungsdarstellungen auf OK . Sehen Sie sich den<br />
Ordner „Ergebnisse“ (Results) an.<br />
2 Speichern und schließen Sie das Modell.<br />
Klicken Sie im Menüleistenmenü auf Fenster,<br />
Alle schließen.<br />
112 Ermüdungsanalyse
<strong>SolidWorks</strong> <strong>Simulation</strong> <strong>SolidWorks</strong>® <strong>Simulation</strong> Professional<br />
<strong>SolidWorks</strong> <strong>Simulation</strong> Professional – Fazit<br />
In nur kurzer Zeit haben Sie heute aus erster Hand gesehen, wie die Anwendungen in<br />
<strong>SolidWorks</strong> <strong>Simulation</strong> Professional funktionieren. Zusätzlich zu der durch <strong>SolidWorks</strong><br />
<strong>Simulation</strong> gebotenen Konstruktionsvalidierungs-Funktionalität ermöglicht <strong>SolidWorks</strong><br />
<strong>Simulation</strong> Professional Ihnen auch noch erweiterte Analysenfähigkeiten, wie z.B.: thermische<br />
und Frequenzanalysen, Beul-/Knickverhalten, Optimierung und Materialermüdung sowie die<br />
Fallprüfungssimulation.<br />
Verstehen der Auswirkungen von Temperaturänderungen. Wenn mechanische Teile<br />
und Strukturen erheblichen Temperaturschwankungen ausgesetzt sind, kann das die<br />
Leistungsfähigkeit Ihrer Konstruktionen sehr beeinträchtigen.<br />
Auswertung natürlicher Eigenfrequenzen oder kritischer Beul- und Knicklasten und der<br />
entsprechenden Modusformen. Natürliche Vibrationen in strukturellen Komponenten oder<br />
mechanischen Support-Systemen werden oft übersehen, können jedoch die Lebensdauer Ihrer<br />
Produkte erheblich verkürzen und auch unerwartete Ausfälle verursachen.<br />
Optimierung der Konstruktionen auf Basis der definierten Kriterien. Durch die<br />
Konstruktionsoptimierung kann automatisch die optimale Konstruktion erkannt werden,<br />
und zwar auf Basis der von Ihnen angegebenen Kriterien.<br />
<strong>Simulation</strong> virtueller Fallprüfungen auf verschiedenen Bodenflächen. Für den Fall, dass<br />
Ihr Bauteil oder Ihre Baugruppe fallen gelassen wird, kann herausgefunden werden, ob es den<br />
Fall übersteht oder nicht übersteht.<br />
Auswirkung zyklischer Belastungen und Ermüdungserscheinungen untersuchen.<br />
Sehen, wie sich Materialermüdung auf den Lebenszyklus Ihres Bauteils oder Ihrer Baugruppe<br />
auswirkt und durch welche Konstruktionsänderungen die Lebensdauer dieser Teile verlängert<br />
werden kann.<br />
<strong>SolidWorks</strong> <strong>Simulation</strong> Professional – Fazit 113
<strong>SolidWorks</strong> Flow <strong>Simulation</strong> <strong>SolidWorks</strong> <strong>Simulation</strong><br />
<strong>SolidWorks</strong> Flow <strong>Simulation</strong><br />
Dieses Kapitel gibt Ihnen eine Einführung in die Leistungsfähigkeit und Funktionen von<br />
<strong>SolidWorks</strong> Flow <strong>Simulation</strong>. Behandelt werden u. a. folgende Themen:<br />
Die Vorteile der Verwendung von Strömungssimulation<br />
Die mühelose Verwendung von Solid Flow <strong>Simulation</strong>, um Ihre Konstruktion zu<br />
analysieren<br />
Schritte zur Durchführung einer frühzeitigen Konstruktionsanalyse<br />
Integration von <strong>SolidWorks</strong> Flow <strong>Simulation</strong> und <strong>SolidWorks</strong><br />
Die Ergebnisse von Kosteneinsparungen durch virtuelle Prototypen, um Ressourcen zu<br />
sparen<br />
Automatische Dokumentation der Analyseergebnisse<br />
Zeit: 20 – 25 Minuten<br />
114 <strong>SolidWorks</strong> Flow <strong>Simulation</strong>
<strong>SolidWorks</strong> <strong>Simulation</strong> <strong>SolidWorks</strong> Flow <strong>Simulation</strong><br />
<strong>SolidWorks</strong> Flow <strong>Simulation</strong><br />
Bei <strong>SolidWorks</strong> Flow <strong>Simulation</strong> handelt es<br />
sich um das erste mühelos zu verwendende<br />
Strömungssimulationsprogramm, das<br />
vollkommen in SolidWork eingebettet ist.<br />
Sie können <strong>SolidWorks</strong> Flow <strong>Simulation</strong> dazu<br />
verwenden, neue Produktideen während der<br />
Konstruktionsphase zu verstehen, zu validieren<br />
und noch zu verbessern.<br />
<strong>SolidWorks</strong> Flow <strong>Simulation</strong> bietet dem<br />
Benutzer Einblick in Teile oder Baugruppen<br />
hinsichtlich Strömungsverhalten,<br />
Wärmeübertragung und der Kräfte auf<br />
eingetauchte oder umgebene Volumenkörpern.<br />
Der <strong>SolidWorks</strong> Flow <strong>Simulation</strong>-Assistent<br />
ist dazu da, den Strömungswiderstand zu<br />
analysieren, der durch die Baugruppe SeaBotix<br />
LBV150 entsteht, während sie sich<br />
im Meerwasser bewegt. Diese Informationen<br />
sind sehr wichtig, um die richtige Größe<br />
des Schubtriebwerks für die Baugruppe<br />
auszuwählen, damit diese ihre Aufgaben<br />
erfüllen kann.<br />
<strong>SolidWorks</strong> Flow <strong>Simulation</strong> 115
<strong>SolidWorks</strong> Flow <strong>Simulation</strong> <strong>SolidWorks</strong> <strong>Simulation</strong><br />
Beginn einer <strong>SolidWorks</strong> Flow <strong>Simulation</strong>-<br />
Sitzung<br />
1 Öffnen Sie die Baugruppe „SeaBotix<br />
LBV150“.<br />
Klicken Sie in der Menüleisten-<br />
Symbolleiste auf Öffnen .<br />
Doppelklicken Sie im Ordner<br />
„SeaBotix\ <strong>SolidWorks</strong> Flow<br />
<strong>Simulation</strong>“ auf LBV_ASSY.<br />
Im Grafikbereich wird dann ein<br />
vereinfachtes Modell geöffnet.<br />
2 Aktivieren Sie das Modul „<strong>SolidWorks</strong><br />
Flow <strong>Simulation</strong>“.<br />
Klicken Sie in der Menüleisten-Symbolleiste wie<br />
gezeigt auf den Dropdown-Pfeil für Optionen .<br />
Klicken Sie auf Add-Ins. Daraufhin wird das<br />
Dialogfeld „Add-Ins“ angezeigt.<br />
Aktivieren Sie das Kontrollkästchen für<br />
<strong>SolidWorks</strong> Flow <strong>Simulation</strong> 2010.<br />
Klicken Sie im Dialogfeld Add-Ins auf OK.<br />
Im CommandManager wird die Registerkarte<br />
„Flow <strong>Simulation</strong>“ angezeigt.<br />
116 <strong>SolidWorks</strong> Flow <strong>Simulation</strong>
<strong>SolidWorks</strong> <strong>Simulation</strong> <strong>SolidWorks</strong> Flow <strong>Simulation</strong><br />
3 Starten Sie den <strong>SolidWorks</strong> Flow<br />
<strong>Simulation</strong>-Assistenten.<br />
Klicken Sie im CommandManager<br />
auf die Registerkarte Flow<br />
<strong>Simulation</strong>.<br />
Klicken Sie auf das Werkzeug<br />
Assistent (Wizard) .<br />
Das Feld für Assistent –<br />
Projektkonfiguration (Wizard -<br />
Project Configuration) wird<br />
angezeigt. „Neu erstellen“ (Create<br />
new) ist automatisch ausgewählt.<br />
Akzeptieren Sie die<br />
Standardeinstellungen.<br />
Klicken Sie auf Weiter>.<br />
Das Dialogfeld „Assistenten-<br />
Einheitssystem“ (Wizard Unit<br />
System) wird angezeigt.<br />
Klicken Sie als Einheit auf<br />
IPS (in-lb-s).<br />
Klicken Sie in das Feld<br />
Geschwindigkeitseinheit<br />
(Velocity Unit).<br />
Klicken Sie im Dropdown-Menü<br />
wie gezeigt auf Knoten (Knot).<br />
Klicken Sie auf Weiter> (Next>). Das<br />
Dialogfeld „Assistent – Analysetyp“<br />
(Wizard - Analysis Type) wird angezeigt.<br />
<strong>SolidWorks</strong> Flow <strong>Simulation</strong> 117
<strong>SolidWorks</strong> Flow <strong>Simulation</strong> <strong>SolidWorks</strong> <strong>Simulation</strong><br />
Klicken Sie für Analysetyp auf<br />
Extern (External).<br />
Klicken Sie auf Weiter> (Next>).<br />
Das Dialogfeld „Assistent –<br />
Standardströmung“ (Wizard -<br />
Default Fluid) wird angezeigt.<br />
Erweitern Sie den Ordner Flüssigkeiten<br />
(Liquids).<br />
Klicken Sie auf Wasser.<br />
Klicken Sie auf die Schaltfläche<br />
Hinzufügen (Add). Daraufhin wird im<br />
Feld „Projektflüssigkeiten“ (Project<br />
Fluids) die Flüssigkeit „Wasser“ (Water)<br />
angezeigt.<br />
Klicken Sie auf Weiter> (Next>).<br />
Das Dialogfeld „Assistent –<br />
Randbedingungen“ (Wizard - Wall<br />
Conditions) wird angezeigt. Akzeptieren<br />
Sie die Standardeinstellungen.<br />
Klicken Sie auf Weiter> (Next>). Das<br />
Dialogfeld „Assistent – Anfangs- und<br />
Umgebungsbedingungen“ (Wizard -<br />
Initial and Ambient Conditions) wird<br />
angezeigt.<br />
118 <strong>SolidWorks</strong> Flow <strong>Simulation</strong>
<strong>SolidWorks</strong> <strong>Simulation</strong> <strong>SolidWorks</strong> Flow <strong>Simulation</strong><br />
Doppelklicken Sie wie gezeigt im<br />
Wertefeld für Geschwindigkeit in<br />
x-Richtung (Velocity in X direction).<br />
Geben Sie als Geschwindigkeit 2 Kn ein.<br />
Klicken Sie auf Weiter> (Next>). Das<br />
Dialogfeld „Assistent – Ergebnisse und<br />
Geometrieauflösung“ (Wizard - Results<br />
and Geometry Resolution) wird angezeigt.<br />
Anmerkung: Die Betriebsgeschwindigkeit beträgt 2<br />
Knoten.<br />
4 Beenden Sie den <strong>SolidWorks</strong> Flow<br />
<strong>Simulation</strong>-Assistenten.<br />
Akzeptieren Sie alle<br />
Standardeinstellungen. Klicken Sie auf die<br />
Schaltfläche Fertig stellen (Finish).<br />
<strong>SolidWorks</strong> Flow <strong>Simulation</strong> 119
<strong>SolidWorks</strong> Flow <strong>Simulation</strong> <strong>SolidWorks</strong> <strong>Simulation</strong><br />
5 Zeigen Sie die <strong>Simulation</strong> an.<br />
Drücken Sie drei- oder viermal auf die<br />
z-Taste, um durch Verkleinern zur<br />
Modellansicht zu gelangen. Der die<br />
Baugruppe umgebende Kasten soll das<br />
Meerwasser simulieren.<br />
6 Analysieren Sie den Strömungswiderstand.<br />
Klicken Sie auf die Registerkarte<br />
Flow <strong>Simulation</strong>-Analysebaum<br />
(Flow <strong>Simulation</strong> analysis tree) .<br />
Ertweitern Sie den Ordner Eingabedaten<br />
(Input Data).<br />
Klicken Sie mit der rechten Maustaste auf<br />
Ziele (Goals).<br />
Klicken Sie auf Globale Ziele einfügen<br />
(Insert Global Goals). Daraufhin wird<br />
der PropertyManager für globale Ziele<br />
eingeblendet.<br />
Bättern Sie nach unten und aktivieren Sie<br />
das Feld Max unter x-Kraftkomponente<br />
(X-Component of Force).<br />
Klicken Sie im PropertyManager für<br />
globale Ziele auf OK .<br />
120 <strong>SolidWorks</strong> Flow <strong>Simulation</strong>
<strong>SolidWorks</strong> <strong>Simulation</strong> <strong>SolidWorks</strong> Flow <strong>Simulation</strong><br />
7 Führen Sie die Analyse durch.<br />
Klicken Sie im CommandManager<br />
auf der Registerkarte „Flow<br />
<strong>Simulation</strong>“ auf Durchführen<br />
(Run). Das Dialogfeld „Durchführen“<br />
(Run) wird eingeblendet.<br />
Wählen Sie im Dropdown-Menü<br />
1CPU,<br />
Klicken Sie auf die Schaltfläche<br />
Durchführen (Run).<br />
Anmerkung: Um Zeit zu sparen, beenden wir jetzt<br />
die Analyse und öffnen einfach den<br />
Ordner „Ergebnisse“ (Results), um<br />
uns die fertigen Ergebnisse<br />
anzusehen.<br />
8 Beenden Sie die Analyse.<br />
Klicken Sie im Feld „Solver“<br />
wie gezeigt auf Stop.<br />
Beantworten Sie die Frage „Sollen<br />
die Ergebnisse gespeichert werden“<br />
(Do you want to save the results)<br />
mit Nein (No).<br />
Klicken Sie im Hauptmenü des<br />
Solvers auf Datei, Schließen (File, Close).<br />
9 Öffnen Sie die Konfiguration mit den gelösten Ergebnissen.<br />
Klicken Sie auf die Registerkarte Konfigurationsmanager<br />
.<br />
Doppelklicken Sie wie gezeigt auf Konfiguration Standard<br />
(3) (Default 3).<br />
Klicken Sie auf die Registerkarte Flow <strong>Simulation</strong>-<br />
Analysebaum (Flow <strong>Simulation</strong> analysis tree) .<br />
Klicken Sie mit der rechten Maustaste auf den Ordner<br />
Ergebnisse (Results).<br />
Klicken Sie auf Ergebnisse laden (Load Results). Das<br />
Dialogfeld „Ergebnisse laden“ (Load Results) wird<br />
eingeblendet.<br />
<strong>SolidWorks</strong> Flow <strong>Simulation</strong> 121
<strong>SolidWorks</strong> Flow <strong>Simulation</strong> <strong>SolidWorks</strong> <strong>Simulation</strong><br />
Doppelklicken Sie auf 3.fld in Ordner 3.<br />
10 Erstellen Sie eine Schnittdarstellung.<br />
Erweitern Sie den Ordner Ergebnisse<br />
(Results).<br />
Klicken Sie mit der rechten Maustaste auf<br />
den Ordner Schnittdarstellungen (Cut Plots).<br />
Klicken Sie auf Einfügen (Insert).<br />
Daraufhin wird der PropertyManager für<br />
Schnittdarstellungen angezeigt. Vordere Ebene<br />
(Front Plane) wir per Standard ausgewählt.<br />
Erweitern Sie LBV_ASSY im FeatureManager.<br />
Sehen Sie sich die Funktionen an.<br />
Klicken Sie im PropertyManager für Schnittdarstellungen<br />
auf die Schaltfläche Ansichtseinstellungen<br />
(View Settings). Das Dialogfeld<br />
„Ansichtseinstellungen“ (View Settings) wird<br />
eingeblendet.<br />
122 <strong>SolidWorks</strong> Flow <strong>Simulation</strong>
<strong>SolidWorks</strong> <strong>Simulation</strong> <strong>SolidWorks</strong> Flow <strong>Simulation</strong><br />
Klicken Sie auf die Registerkarte<br />
Konturen (Contours).<br />
Wählen Sie im Dropdown-Menü für<br />
„Parametereinstellung“ (Parameter<br />
Setting) die Option Geschwindigkeit<br />
(Velocity).<br />
Klicken Sie im Dialogfeld<br />
„Ansichtseinstellungen“ auf OK.<br />
11 Zeigen Sie die Schnittdarstellung an.<br />
Klicken Sie im PropertyManager für<br />
Schnittdarstellungen auf OK .<br />
Sehen Sie sich die Schnittdarstellung<br />
im Grafikbereich an.<br />
12 Zeigen Sie den „Strömungsraum“<br />
(Computational Domain) an.<br />
Klicken Sie nötigenfalls mit der<br />
rechten Maustaste auf den Ordner<br />
Strömungsraum.<br />
Klicken Sie auf Anzeigen. Sehen<br />
Sie sich Strömungsraum an.<br />
13 Blenden Sie den „Strömungsraum“<br />
(Computational Domain) aus.<br />
Klicken Sie mit der rechten Maustaste<br />
auf den Ordner Strömungsraum.<br />
Klicken Sie auf Ausblenden (Hide).<br />
14 Erstellen Sie eine zweite Schnittdarstellungen.<br />
Klicken Sie mit der rechten Maustaste auf den Ordner Schnittdarstellungen (Cut Plots).<br />
Klicken Sie auf Einfügen (Insert). Vordere Ebene (Front Plane) wir per Standard<br />
ausgewählt.<br />
<strong>SolidWorks</strong> Flow <strong>Simulation</strong> 123
<strong>SolidWorks</strong> Flow <strong>Simulation</strong> <strong>SolidWorks</strong> <strong>Simulation</strong><br />
15 Ändern Sie die ausgewählte Ebene.<br />
Erweitern Sie LBV_Assy im FeatureManager.<br />
Klicken Sie auf obere Ebene (Top Plane) im<br />
FeatureManager. Im Feld „Auswahlebene/fläche“<br />
(Selection plane/face) wird „Oben“<br />
(Top) angezeigt.<br />
16 Machen Sie weiter mit der zweiten<br />
Schnittdarstellung.<br />
Klicken Sie auf die Schaltfläche<br />
Ansichtseinstellungen<br />
(View Settings).<br />
Klicken Sie auf die Registerkarte<br />
Konturen (Contours).<br />
Wählen Sie im Dropdown-Menü für<br />
„Parametereinstellung“ (Parameter<br />
Setting) die Option Druck (Pressure).<br />
Klicken Sie im Dialogfeld<br />
„Ansichtseinstellungen“ auf OK.<br />
Sehen Sie sich die Ergebnisse im Grafikbereich an.<br />
124 <strong>SolidWorks</strong> Flow <strong>Simulation</strong>
<strong>SolidWorks</strong> <strong>Simulation</strong> <strong>SolidWorks</strong> Flow <strong>Simulation</strong><br />
17 Zeigen Sie die zweite Schnittdarstellung an.<br />
Klicken Sie im PropertyManager für Schnittdarstellungen auf OK .<br />
Anmerkung: Klicken Sie wie gezeigt auf der Registerkarte FeatureManager-Baum (FeatureManager<br />
tree), um den gesamten Grafikbereich anzuzeigen.<br />
<strong>SolidWorks</strong> Flow <strong>Simulation</strong> 125
<strong>SolidWorks</strong> Flow <strong>Simulation</strong> <strong>SolidWorks</strong> <strong>Simulation</strong><br />
18 Blenden Sie die Schnittdarstellungen aus.<br />
Klicken Sie mit der rechten Maustaste auf den<br />
Ordner Schnittdarstellungen (Cut Plots).<br />
Klicken Sie auf Alle ausblenden (Hide all).<br />
Sehen Sie sich das Modell im Grafikbereich an.<br />
126 <strong>SolidWorks</strong> Flow <strong>Simulation</strong>
<strong>SolidWorks</strong> <strong>Simulation</strong> <strong>SolidWorks</strong> Flow <strong>Simulation</strong><br />
Anwenden von<br />
Strömungstrajektorien<br />
Strömungstrajektorien<br />
werden in Form Durchflussstromlinien<br />
angezeigt.<br />
Durchflusstromlinien bestehen<br />
aus Kurven, in denen der<br />
Strömungsgeschwindigkeitsvek<br />
tor zu der Kurve an jedem<br />
Punkt der Kurve tangential<br />
verläuft.<br />
Anwenden von Strömungstrajektorien 127
<strong>SolidWorks</strong> Flow <strong>Simulation</strong> <strong>SolidWorks</strong> <strong>Simulation</strong><br />
Anwenden von Strömungstrajektorien<br />
1 Erstellen Sie eine Strömungstrajektorie.<br />
Klicken Sie mit der rechten Maustaste auf den<br />
Ordner Strömungstrajektorien (Flow Trajectories).<br />
Klicken Sie auf Einfügen (Insert). Der PropertyManager für<br />
Strömungstrajektorien wird eingeblendet.<br />
Erweitern Sie LBV_Assy im FeatureManager.<br />
Klicken Sie auf die Rechte Ebene (Right Plane).<br />
Im Feld „Referenz“ wird „Rechts“ (Right)<br />
angezeigt.<br />
Schieben Sie wie gezeigt den Offset-Schieber<br />
auf ungefähr -21.<br />
Klicken Sie im PropertyManager für<br />
Strömungstrajektorien auf OK .<br />
Strömungstrajektorien 1 (Flow Trajectories 1)<br />
wird angezeigt.<br />
Verkleinern und drehen Sie das Modell, um die<br />
Darstellung anzuzeigen.<br />
128 Anwenden von Strömungstrajektorien
<strong>SolidWorks</strong> <strong>Simulation</strong> <strong>SolidWorks</strong> Flow <strong>Simulation</strong><br />
2 Bearbeiten Sie die Strömungstrajektorie.<br />
Erweitern Sie den Ordner Strömungstrajektorien<br />
(Flow Trajectories).<br />
Klicken Sie mit der rechten Maustaste auf<br />
Strömungstrajektorien 1 (Flow Trajectories 1).<br />
Klicken Sie auf Definition bearbeiten (Edit Definition). Der<br />
PropertyManager für Strömungstrajektorien wird eingeblendet.<br />
Blenden Sie den PropertyManager für<br />
<br />
Strömungstrajektorien ein.<br />
Geben Sie wie gezeigt den Wert 100 für Strömungstrajektorien<br />
ein.<br />
Klicken Sie im PropertyManager für Strömungstrajektorien auf<br />
OK . Sehen Sie sich das Modell an.<br />
Klicken Sie im Feld „Optionen“ (Options) im Dropdown-Menü<br />
auf Linien mit Pfeilen (Lines with Arrows).<br />
Klicken Sie im PropertyManager für Strömungstrajektorien<br />
auf OK .<br />
Sehen Sie sich das Modell an.<br />
Blenden Sie den PropertyManager für<br />
<br />
Strömungstrajektorien aus.<br />
Klicken Sie im PropertyManager für Strömungstrajektorien<br />
auf OK . Sehen Sie sich die Darstellung an. Klicken Sie<br />
nötigenfalls auf die Registerkarte FeatureManager-Baum,<br />
um die Druckleiste auszublenden oder wegzuziehen.<br />
Anwenden von Strömungstrajektorien 129
<strong>SolidWorks</strong> Flow <strong>Simulation</strong> <strong>SolidWorks</strong> <strong>Simulation</strong><br />
3 Animieren Sie die Strömungstrajektorie.<br />
Klicken Sie mit der rechten Maustaste auf den Ordner<br />
Strömungstrajektorie 1 (Flow Trajectory 1).<br />
Klicken Sie auf Animieren (Animate). Klicken Sie unten<br />
im Grafikbereich auf die Registerkarte „Animation 1“.<br />
Klicken Sie auf Abspielen (Play).<br />
<br />
Sehen Sie sich die Animation des<br />
Modells an.<br />
Klicken Sie in der Animations-<br />
Symbolleiste auf OK , um zum<br />
FeatureManager zurückzukehren.<br />
4 Bearbeiten Sie die Strömungstrajektorie.<br />
Klicken Sie nötigenfalls mit der rechten Maustaste auf den<br />
Ordner Strömungstrajektorien 1 (Flow Trajectories 1).<br />
Klicken Sie auf Ausblenden (Hide).<br />
Sehen Sie sich den Grafikbereich an.<br />
5 Legen Sie die Ziele fest.<br />
Erweitern Sie den Ordner Ergebnisse<br />
(Results).<br />
Klicken Sie mit der rechten Maustaste wie<br />
gezeigt auf den Ordner Ziele (Goals).<br />
Klicken Sie auf Einfügen (Insert).<br />
Das Dialogfeld „Ziele“ (Goals) wird<br />
eingeblendet.<br />
Aktivieren Sie wie gezeigt das Feld für<br />
GGX-Kraftkomponente 1 (GGX-<br />
Component of Force1).<br />
Klicken Sie im Dialogfeld „Ziele“ (Goals)<br />
auf OK. Das Dialogfeld „Ziele“ (Goals)<br />
wird angezeigt. Sehen Sie sich Ihre<br />
Optionen an.<br />
130 Anwenden von Strömungstrajektorien
<strong>SolidWorks</strong> <strong>Simulation</strong> <strong>SolidWorks</strong> Flow <strong>Simulation</strong><br />
6 Zeigen Sie die Excel-Darstellung an.<br />
Klicken Sie unten auf<br />
die Registerkarte<br />
X - Kraftkomponente<br />
(X - Component of Force).<br />
Sehen Sie sich die Darstellung an.<br />
7 Schließen Sie die Excel-Darstellung<br />
und kehren Sie zu <strong>SolidWorks</strong> Flow<br />
<strong>Simulation</strong> zurück.<br />
Klicken Sie in der Excel-Menüleiste<br />
auf Datei, Beenden (File, Exit).<br />
Wenn Sie zum Speichern aufgefordert<br />
werden, müssen Sie Nein (No) wählen.<br />
8 Speichern und Schließen Sie das<br />
Modell.<br />
Klicken Sie im <strong>SolidWorks</strong>-<br />
Hauptmenü auf Datei (File),<br />
Schließen (Close).<br />
Wenn Sie zum Speichern aufgefordert<br />
werden, müssen Sie Ja (Yes) wählen.<br />
Anwenden von Strömungstrajektorien 131
<strong>SolidWorks</strong> Flow <strong>Simulation</strong> <strong>SolidWorks</strong> <strong>Simulation</strong><br />
<strong>SolidWorks</strong> Flow <strong>Simulation</strong><br />
Im Verlauf dieser kurzen Einführung von <strong>SolidWorks</strong> Flow<br />
<strong>Simulation</strong> hatten Sie Gelegenheit, die Hauptkonzepte der<br />
Strömungssimulation kennen zu lernen. <strong>SolidWorks</strong> Flow<br />
<strong>Simulation</strong> bietet Ihnen Einblick in Teile und Baugruppen,<br />
die mit Strömungsverhalten, Wärmeübertragung oder mit<br />
eingetauchten oder von Flüssigkeit umgebenden<br />
Volumenkörpern zu tun haben.<br />
Solid Flow <strong>Simulation</strong> ist das einzige<br />
Strömungssimulationsprodukt, das vollständig in<br />
<strong>SolidWorks</strong> integriert ist. Sie brauchen der Software nur<br />
anzugeben, woran Sie interessiert sind, und es ist nicht<br />
mehr nötig, Analysenkonstruktionsziele in numerische<br />
Kriterien oder Iterationszahlen zu übersetzen.<br />
Zugriff auf physikalische Fluidmodelle, um technische<br />
Anwendungen vornehmen zu können. In <strong>SolidWorks</strong><br />
Flow <strong>Simulation</strong> ist es möglich, viele reale Fluide zu<br />
analysieren, wie z.B. Luft, Wasser, Saft, Speiseeis, Honig,<br />
schmelzbare Kunststoffe, Zahnpasta und Blut, wodurch<br />
diese Software ideal für Ingenieure in fast allen Industriebranchen ist.<br />
<strong>Simulation</strong> realer Betriebsbedingungen. <strong>SolidWorks</strong> Flow <strong>Simulation</strong> enthält mehrere Arten<br />
von Randbedingungen, um reale Situationen darzustellen.<br />
Automatisierung von Strömungssimulationsaufgaben. <strong>SolidWorks</strong> Flow <strong>Simulation</strong> nutzt<br />
eine Reihe von Automatisierungswerkzeugen, um den Analysevorgang zu vereinfachen und<br />
Ihnen dabei zu helfen, zügiger zu arbeiten.<br />
Interpretation von Analyseergebnissen mithilfe von leistungsstarken<br />
intuitiven Visualisierungswerkzeugen. Nach Abschluss der Analyse bietet <strong>SolidWorks</strong> Flow<br />
<strong>Simulation</strong> eine Vielzahl von Ergebnisvisualisierungswerkzeugen, die Ihnen wertvolle Einblicke<br />
in die Leistungsfähigkeit Ihres Modells ermöglichen.<br />
Analyseergebnisse gemeinsam mit anderen nutzen. <strong>SolidWorks</strong> Flow <strong>Simulation</strong> macht es<br />
Ihnen leicht, mit allen am Produktentwicklungsprozess Beteiligten zusammen zu arbeiten und<br />
die Analyseergebnissen gemeinsam zu nutzen.<br />
132 <strong>SolidWorks</strong> Flow <strong>Simulation</strong>
<strong>SolidWorks</strong> <strong>Simulation</strong> <strong>SolidWorks</strong> Motion<br />
<strong>SolidWorks</strong> Motion<br />
Dieses Kapitel gibt Ihnen eine Einführung in die Leistungsfähigkeit und Funktionen von<br />
<strong>SolidWorks</strong> ® Motion. Behandelt werden u. a. folgende Themen:<br />
Die Vorteile der Verwendung von Bewegungsanalysen<br />
Die mühelose Verwendung von <strong>SolidWorks</strong> ® Motion, um Ihre Konstruktion zu analysieren<br />
Schritte zur Durchführung einer Bewegungsanalyse Ihrer Konstruktionen.<br />
Integration von <strong>SolidWorks</strong> Motion und <strong>SolidWorks</strong><br />
Erkennen der Leistungsaspekte und Zeitersparnis, bevor das reale Prototyping<br />
vorgenommen wird<br />
Zeit: 20 – 25 Minuten<br />
<strong>SolidWorks</strong> Motion 133
<strong>SolidWorks</strong> Motion <strong>SolidWorks</strong> <strong>Simulation</strong><br />
<strong>SolidWorks</strong> Motion<br />
<strong>SolidWorks</strong> ® Motion ist für die dynamische Mehrkörpersimulation vorgesehen und stellt<br />
sicher, dass ein Mechanismus funktioniert, bevor er gebaut wird.<br />
<strong>SolidWorks</strong> Motion ermöglicht Folgendes:<br />
Bietet die Zuversicht, dass Ihre Baugruppe wie erwartet funktioniert, ohne dass<br />
irgendwelche Teile bei der Bewegung kollidieren.<br />
Erhöhung der Effizienz Ihres mechanischen Konstruktionsprozesses, und zwar durch<br />
Bereitstellung von mechanischen Systemsimulationsfähigkeiten im vertrauten <strong>SolidWorks</strong>-<br />
Umfeld.<br />
Verwendung von nur einem Modell, ohne Notwendigkeit, Geometrie- und andere Daten<br />
von Anwendung zu Anwendung übertragen zu müssen.<br />
Vermeidung zusätzlicher Kosten durch Konstruktionsänderungen, die erst spät im<br />
Entwicklungsprozess erkannt werden.<br />
Beschleunigung des Konstruktionsprozesses durch Minimierung von kostspieligen<br />
Konstruktionsänderungs-Iterationen.<br />
Heute wollen wir eine Analyse der Greifer-Baugruppe vornehmen.<br />
134 <strong>SolidWorks</strong> Motion
<strong>SolidWorks</strong> <strong>Simulation</strong> <strong>SolidWorks</strong> Motion<br />
Start einer <strong>SolidWorks</strong> Motion Sitzung<br />
1 Öffnen Sie die Greiferbaugruppe.<br />
Klicken Sie im Menüleistenmenü<br />
auf Öffnen .<br />
Doppelklicken Sie im Ordner<br />
„SeaBotix\ <strong>SolidWorks</strong> Motion“ auf die<br />
Baugruppe Greiferbewegung 2010<br />
(Gripper Motion 2010)<br />
2 Aktivieren Sie <strong>SolidWorks</strong> Motion.<br />
Klicken Sie in der Menüleisten-Symbolleiste auf<br />
den Dropdown-Pfeil für Optionen (Options) .<br />
Klicken Sie auf Add-Ins. Daraufhin wird das<br />
Dialogfeld „Add-Ins“ angezeigt.<br />
Aktivieren Sie das Kontrollkästchen<br />
für <strong>SolidWorks</strong> Motion.<br />
Klicken Sie im Dialogfeld „Add-Ins“ auf OK.<br />
<strong>SolidWorks</strong> Motion 135
<strong>SolidWorks</strong> Motion <strong>SolidWorks</strong> <strong>Simulation</strong><br />
3 Starten Sie eine <strong>SolidWorks</strong> Motion-Studie.<br />
Klicken Sie auf die Registerkarte Bewegungsstudie 1 (Motion Study 1), die sich wie<br />
gezeigt ganz unten im Grafikbereich befindet.<br />
Klicken Sie im Bewegungsstudienmanager auf den Dropdown-Pfeil.<br />
Wählen Sie die Bewegungsanalyse (Motion Analysis) aus. Sehen Sie sich im<br />
Bewegungsstudienmanager die verfügbaren Auswahlen an.<br />
136 <strong>SolidWorks</strong> Motion
<strong>SolidWorks</strong> <strong>Simulation</strong> <strong>SolidWorks</strong> Motion<br />
Anwenden einer Bewegung auf eine Komponente<br />
Ein linearer Motor (d.h., ein Aktuator) ist ein Gerät, mit dessen Hilfe<br />
einer Komponente eine translatorische Bewegung vermittelt werden<br />
kann. In <strong>SolidWorks</strong> Motion kann die ausgewählte Komponente<br />
durch einen linearen Motor mit konstanter oder auch variabler<br />
Geschwindigkeit bewegt werden.<br />
Wenden Sie einen linearen Motor auf die Komponente „Zug-/<br />
Druckplatte“ (Push-Pull Plate) in der Greifer-Baugruppe an. Durch<br />
den linearen Motor wird diese Komponente dann zu bestimmter Zeit<br />
eine bestimmte Distanz bewegt. Durch diese Aktion schließen sich<br />
die Greiferfinger.<br />
Anwenden einer Bewegung auf eine Komponente 137
<strong>SolidWorks</strong> Motion <strong>SolidWorks</strong> <strong>Simulation</strong><br />
Anwenden von linearer Bewegung<br />
4 Wenden Sie einen linearen Motor an.<br />
Vergrößern Sie die Zug-/Druckplatte<br />
(Push-Pull Plate).<br />
Klicken Sie wie gezeigt auf die Zug-/<br />
Druckplatte der Greifer-Baugruppe.<br />
Anmerkung: Sehen Sie sich das Feedback-Symbol<br />
und die Feedback-Informationen an.<br />
Klicken Sie in der Bewegungsmanager-<br />
Symbolleiste auf das Motorsymbol .<br />
Der PropertyManager für Motoren wird<br />
eingeblendet.<br />
Klicken Sie unter „Motor“ auf Linearer<br />
Motor (Aktuator), um den Motortyp<br />
anzuzeigen.<br />
Klicken Sie auf die Schaltfläche Richtung<br />
umkehren (Reverse Direction). Der<br />
Richtungspfeil zeigt nach innen.<br />
Wählen Sie im Dropdown-Menü für<br />
„Bewegungstyp“ (Motion Type) die<br />
Option Distanz (Distance).<br />
Geben Sie unter „Verschiebung“<br />
(Displacement) den Wert 8 mm ein.<br />
Geben Sie für „Start“ den Wert 0 ein.<br />
Geben Sie für „Dauer“ (Duration) den<br />
Wert 0,1 ein.<br />
Klicken Sie wie gezeigt auf die Zug-/<br />
Druckplatte der Greifer-Baugruppe, um die<br />
Motorrichtung anzugeben. Der Richtungspfeil<br />
zeigt nach hinten.<br />
Klicken Sie im PropertyManager für Motoren<br />
auf OK . Im FeatureManager für<br />
Motorstudien wird jetzt „Linearer Motor1“<br />
(LinearMotor1) angezeigt.<br />
Nötigenfalls klicken Sie wie gezeigt auf<br />
Verkleinern (Zoom Out) , um die<br />
Bewegungsstudien-Zeitlinie anzuzeigen.<br />
Klicken Sie wie gezeigt auf<br />
Bewegungsstudieneigenschaften<br />
(Motion Study Properties) . Sehen Sie sich<br />
Ihre Optionen an. Akzeptieren Sie die Standardeinstellungen.<br />
138 Anwenden einer Bewegung auf eine Komponente
<strong>SolidWorks</strong> <strong>Simulation</strong> <strong>SolidWorks</strong> Motion<br />
Klicken Sie im PropertyManager für Bewegungsstudien auf OK .<br />
Anwenden einer Bewegung auf eine Komponente 139
<strong>SolidWorks</strong> Motion <strong>SolidWorks</strong> <strong>Simulation</strong><br />
Anwenden von Kräften<br />
Durch Kräfte werden Lasten und Widerstände für Bauteile definiert. Diese Kräfte können u.U.<br />
der Bewegung widerstehen (wie z.B. Federn und Dämpfer) oder auch Bewegung erzeugen.<br />
Auf die 3-Finger-Greifer-Komponenten wirkt sich eine angewandte Kraft aus. Um die<br />
Lastbedingungen zu simulieren, muss Folgendes durchgeführt werden:<br />
Wählen Sie die mittlere Kontaktfläche auf einem der drei Finger aus.<br />
Versehen Sie den ausgewählten Finger mit einer angewendeten Kraft von 62 N nur für die<br />
Aktion.<br />
Wiederholen Sie diesen Vorgang für die anderen beiden Finger.<br />
Erstellen Sie eine <strong>Simulation</strong> und führen Sie diese durch.<br />
Berechnen Sie die Reaktionskraft am Fingerscharnier.<br />
Erstellen Sie eine Bahnkurve für eine der Fingerspitzen.<br />
140 Anwenden von Kräften
<strong>SolidWorks</strong> <strong>Simulation</strong> <strong>SolidWorks</strong> Motion<br />
Anwenden von Kraft auf die Greiferfinger<br />
5 Wählen Sie eine Kontaktfläche.<br />
Drehen Sie wie gezeigt die Greifer-<br />
Baugruppe mithilfe der mittleren<br />
Maustaste, um die Innenflächen eines<br />
Fingers anzuzeigen.<br />
Vergrößen Sie die ausgewählte erste<br />
Kontaktfläche.<br />
Anmerkung: Wählen Sie einen der 3 Greiferfinger<br />
aus.<br />
Klicken Sie wie gezeigt auf die<br />
Kontaktfingerfläche.<br />
6 Anwenden der Kraft.<br />
Klicken Sie in der Bewegungsmanager-<br />
Symbolleiste auf das Kraftsymbol .<br />
Daraufhin wird der PropertyManager<br />
für Kraft/Drehmoment (Force/Torque)<br />
eingeblendet.<br />
Klicken Sie für den Krafttyp auf<br />
Kraft (Force).<br />
Klicken Sie unter „Richtung“<br />
(Direction) auf Nur Aktion<br />
(Action only).<br />
Klicken Sie auf die Schaltfläche<br />
Richtung umkehren (Reverse<br />
Direction). Der Richtungspfeil zeigt<br />
dann wie gezeigt in den Finger hinein.<br />
Geben Sie als „konstanten Wert“<br />
(Constant Value) den Wert 62 N ein.<br />
Klicken Sie im PropertyManager für Kraft/Drehmoment<br />
(Force/Torque) auf OK . Im FeatureManager für<br />
Bewegungsstudien wird jetzt „Kraft1“ (Force1) angezeigt.<br />
Anwenden von Kräften 141
<strong>SolidWorks</strong> Motion <strong>SolidWorks</strong> <strong>Simulation</strong><br />
7 Wenden Sie eine Kontaktkraft auf die anderen beiden Finger an.<br />
Wiederholen Sie die Schritte 5 und 6 für die anderen beiden Greiferfinger. Wenn Sie<br />
damit fertig sind, sollten Sie wie gezeigt sich im FeatureManager für Bewegungsstudien<br />
sich die drei Kräfte und den linearen Motor ansehen.<br />
8 Erstellen Sie eine <strong>SolidWorks</strong> Motion <strong>Simulation</strong>.<br />
Schieben Sie wie gezeigt den ganz rechts befindlichen Schlüssel auf der obersten<br />
Zeitlinie, die dem Greifer entspricht, ganz zurück auf 1 Sekunde. Vielleicht müssen Sie<br />
dabei die Zeitlinie vergrößern, um genauer einstellen zu können.<br />
9 Führen Sie die <strong>SolidWorks</strong> Motion <strong>Simulation</strong> durch.<br />
Klicken Sie auf das Symbol für Berechnen . Zeigen Sie<br />
die sich bewegende Baugruppe an, während die Analyse<br />
durchgeführt wird.<br />
142 Anwenden von Kräften
<strong>SolidWorks</strong> <strong>Simulation</strong> <strong>SolidWorks</strong> Motion<br />
10 Berechnen Sie die Reaktionskraft am Fingerscharnier.<br />
Klicken Sie in der Bewegungsstudien-Symbolleiste auf<br />
das Symbol für Ergebnisse und Darstellungen .<br />
Der PropertyManager für Ergebnisse wird eingeblendet.<br />
Wählen Sie im Dropdown-Menü „Ergebnis“ (Result) die<br />
Option Kräfte (Forces) aus.<br />
Wählen Sie im Dropdown-Menü „Ergebnis“ als<br />
Unterkategorie die Option Reaktionskraft<br />
(Reaktion Force).<br />
Wählen Sie im Dropdown-Menü „Ergebnis“ als<br />
Ergebniskomponente die Option Magnitude aus.<br />
Erweitern Sie im FeatureManager<br />
für Bewegungsstudien den Ordner Verknüpfungen<br />
(Mates).<br />
Klicken Sie wie gezeigt im Ordner „Verknüpfungen“<br />
auf Konzentrisch 2 (Concentric 2).<br />
Klicken Sie im PropertyManager für Ergebnisse auf<br />
OK .<br />
Klicken Sie als Antwort auf die angezeigte Meldung<br />
auf Nein. Sehen Sie sich die Darstellung an.<br />
Anwenden von Kräften 143
<strong>SolidWorks</strong> Motion <strong>SolidWorks</strong> <strong>Simulation</strong><br />
Klicken Sie entlang der Zeitachse und sehen Sie sich die Änderungen am Greifer an.<br />
Schließen Sie das Dialogfeld „Kraft – Größe-konzentrisch2“ (Force - Mag-Concentric2).<br />
144 Anwenden von Kräften
<strong>SolidWorks</strong> <strong>Simulation</strong> <strong>SolidWorks</strong> Motion<br />
11 Erstellen Sie eine Bahnkurve.<br />
Klicken Sie in der Bewegungs-Symbolleiste auf das<br />
Symbol für Ergebnisse und Darstellungen . Der<br />
PropertyManager für Ergebnisse wird eingeblendet.<br />
Wählen Sie im Feld „Ergebnisse“ aus dem<br />
Dropdown-Menü die Option Verschiebung/<br />
Geschwindigkeit/Beschleunigung (Displacement/<br />
Velocity/Acceleration).<br />
Wählen Sie im Dropdown-Menü als Unterkategorie<br />
die Option Bahnverfolgen (Trace Path).<br />
Klicken Sie wie gezeigt im Grafikbereich auf einen<br />
Punkt am Ende eines Fingers. Beachten Sie auch das<br />
Feedback-Symbol.<br />
Klicken Sie im PropertyManager für Ergebnisse<br />
auf OK .<br />
Anmerkung: Eine Bahnkurve ist eine grafische Darstellung der<br />
Bahn, die ein Punkt auf irgendeinem sich<br />
bewegenden Teil verfolgt.<br />
Anwenden von Kräften 145
<strong>SolidWorks</strong> Motion <strong>SolidWorks</strong> <strong>Simulation</strong><br />
12 Bearbeiten Sie eine Ergebnisdarstellung.<br />
Blättern Sie im FeatureManager für<br />
Bewegungsstudien ganz nach unten.<br />
Erweitern Sie den Ordner Ergebnisse<br />
(Results).<br />
Klicken Sie mit der rechten Maustaste auf<br />
Darst.2 (Plot2).<br />
Klicken Sie auf Funktion bearbeiten. Der<br />
PropertyManager für Ergebnisse wird<br />
eingeblendet.<br />
Deaktivieren Sie das Kontrollkästchen Vektor<br />
im Grafikfenster anzeigen (Show vector in<br />
the graphics window). (Auf diese Weise<br />
können Sie eine Bahnkurve ausblenden ohne<br />
sie zu löschen.)<br />
Klicken Sie im PropertyManager für<br />
Ergebnisse auf OK .<br />
13 Stellen Sie die Baugruppe neu zusammen, um<br />
sie dann zu speichern.<br />
Klicken Sie in der Menüleisten-Symbolleiste<br />
auf Speichern .<br />
Klicken Sie auf OK, wenn Sie aufgefordert<br />
werden, die Baugruppe neu aufzubauen.<br />
14 Schließen Sie alle Modelle.<br />
Klicken Sie im Menüleistenmenü auf Fenster,<br />
Alle schließen.<br />
146 Anwenden von Kräften
<strong>SolidWorks</strong> <strong>Simulation</strong> <strong>SolidWorks</strong> Motion<br />
<strong>SolidWorks</strong> Motion – Fazit<br />
Während dieser kurzen Übung in Bezug auf <strong>SolidWorks</strong> Motion haben Sie gesehen, wie<br />
eine auf Physik basierende Bewegungssimulation dazu verwendet werden kann, die Qualität<br />
und Leistungsfähigkeit Ihrer Konstruktionen zu verbessern. Durch <strong>SolidWorks</strong> Motion werden<br />
die mechanischen Funktionsweisen von motorisierten Baugruppen simuliert und auch die<br />
physikalischen Kräfte, die dadurch generiert werden. Mithilfe solcher <strong>Simulation</strong>en können<br />
viele Faktoren, wie z.B. Energieverbrauch und Interferenz zwischen sich bewegenden<br />
Bauteilen, festgestellt werden. Durch <strong>SolidWorks</strong> Motion können Sie herausfinden, ob<br />
Ihre Konstruktionen ausfallsicher sind, wann mit Reparaturen zu rechnen ist und ob diese<br />
Konstruktionen irgendwelche Sicherheitsrisiken darstellen.<br />
Nutzen Sie die Leistungsstärke von <strong>SolidWorks</strong>. Mit <strong>SolidWorks</strong> Motion können Sie direkt<br />
im <strong>SolidWorks</strong>-Fenster arbeiten und somit bereits vorhandene Baugruppeninformationen<br />
verwenden, um Bewegungssimulationsstudien zu erstellen.<br />
Nahtlose Übertragung von Lasten in das <strong>SolidWorks</strong> <strong>Simulation</strong>-Programm, um die<br />
Spannungsanalyse durchzuführen. Durch diese Fähigkeit können Spannung und<br />
Verschiebung an einer Komponente entweder als Einzelfall oder auch für den gesamten<br />
<strong>Simulation</strong>szyklus sichtbar gemacht werden.<br />
<strong>Simulation</strong> von realen Betriebsbedingungen. Durch das Kombinieren von auf Physik<br />
basierender Bewegung mit den durch <strong>SolidWorks</strong> verfügbaren Baugruppeninformationen kann<br />
<strong>SolidWorks</strong> Motion in sehr vielen Industriebranchen eingesetzt werden.<br />
Assoziieren von auf Physik basierenden Modellen mit rein technischen Bedingungen.<br />
<strong>SolidWorks</strong> Motion bietet mehrere Arten von Gelenk- und Kraft-Optionen und kann daher<br />
unter fast allen realen Betriebsbedingungen eingesetzt werden.<br />
Auswertung von Analyseergebnisse mithilfe von leistungsstarken intuitiven<br />
Visualisierungswerkzeugen. Nach Abschluss der Bewegungssimulation bietet <strong>SolidWorks</strong><br />
Motion eine Vielzahl von Ergebnisvisualisierungswerkzeugen, die Ihnen wertvolle Einblicke in<br />
die Leistung Ihrer Konstruktionen ermöglichen.<br />
Analyseergebnisse gemeinsam nutzen. <strong>SolidWorks</strong> <strong>Simulation</strong> macht es Ihnen leicht,<br />
mit allen am Produktentwicklungsprozess Beteiligten zusammen zu arbeiten und die<br />
Analyseergebnissen gemeinsam zu nutzen.<br />
<strong>SolidWorks</strong> Motion – Fazit 147
<strong>SolidWorks</strong> Motion <strong>SolidWorks</strong> <strong>Simulation</strong><br />
148 <strong>SolidWorks</strong> Motion – Fazit
Unternehmenssitz<br />
Dassault Systèmes <strong>SolidWorks</strong> Corp.<br />
300 Baker Avenue<br />
Concord, MA 01742 USA<br />
Telefon: +1-978-371-5011<br />
E-Mail: info@solidworks.com<br />
Hauptsitz Eu Europa<br />
Telefon: +33-(0)4-13-10-80-20<br />
E-Mail: infoeurope@solidworks.com<br />
Niederlassung Deutschland<br />
Telefon: +49-(0)89-612-956-0<br />
E-Mail: infogermany@solidworks.com<br />
www.solidworks.de<br />
MKSIMHOTBKDEU1109