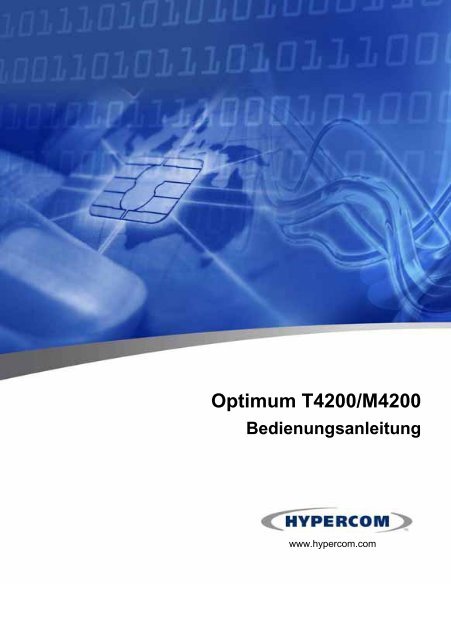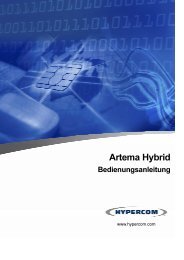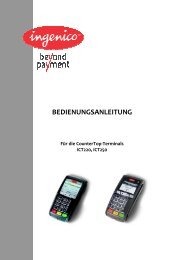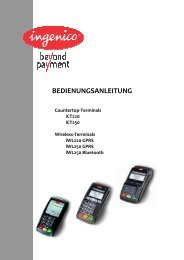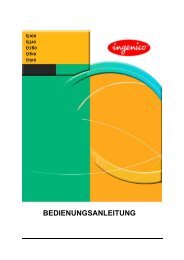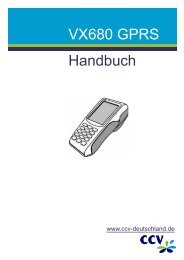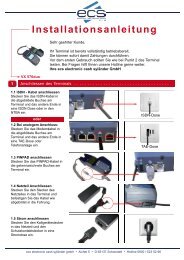ausführliche Bedienungsanleitung - ecs electronic cash syländer ...
ausführliche Bedienungsanleitung - ecs electronic cash syländer ...
ausführliche Bedienungsanleitung - ecs electronic cash syländer ...
Erfolgreiche ePaper selbst erstellen
Machen Sie aus Ihren PDF Publikationen ein blätterbares Flipbook mit unserer einzigartigen Google optimierten e-Paper Software.
Optimum T4200/M4200<br />
<strong>Bedienungsanleitung</strong><br />
www.hypercom.com
HYPERCOM GMBH<br />
Konrad-Zuse-Straße 19-21<br />
36251 Bad Hersfeld<br />
Germany<br />
info-germany@hypercom.com<br />
www.hypercom.com<br />
WEEE-Reg.-Nr. DE 58713050<br />
Bevor Sie mit dem Optimum Zahlungen durchführen können, müssen Sie<br />
eine erfolgreiche Inbetriebnahme durchführen.<br />
In der Installationsanleitung des Optimum ist die Inbetriebnahme<br />
ausführlich beschrieben.<br />
Beachten Sie außerdem die Sicherheitshinweise für den Gebrauch des<br />
Optimum.<br />
© 2010 Hypercom Corporation, alle Rechte vorbehalten. Hypercom und das Hypercom<br />
Logo sind eingetragene Marken der Hypercom Corporation. Alle anderen Produkte oder<br />
Dienstleistungen, die in diesem Dokument genannt werden, sind Marken,<br />
Dienstleistungsmarken, eingetragene Marken oder eingetragene Dienstleistungsmarken<br />
der entsprechenden Eigentümer.<br />
Hypercom erteilt keine stillschweigenden Garantien auf handelsübliche Qualitäten und<br />
Eignung für einen bestimmten Einsatzzweck.<br />
Hypercom übernimmt keine Haftung für Fehler oder Folgeschäden, die durch Ausstattung,<br />
Leistung und Gebrauch dieser Dokumentation entstehen. Diese Dokumentation enthält<br />
urheberrechtlich geschützte Informationen.<br />
Diese Dokumentation darf ohne vorherige Genehmigung von Hypercom weder vollständig<br />
noch in Auszügen fotokopiert, vervielfältigt, übersetzt oder auf Datenträgern erfasst<br />
werden.<br />
Änderungen in dieser Dokumentation sowie alle Rechte vorbehalten.<br />
Technische Änderungen vorbehalten. April 2010 3242C017-000-01
Inhaltsverzeichnis<br />
Inhaltsverzeichnis<br />
1 Produktbeschreibung.................................................................................................11<br />
2 Allgemeine Bedienung...............................................................................................13<br />
2.1 Optimum ein- / ausschalten .................................................................................13<br />
2.2 Karte verarbeiten..................................................................................................14<br />
2.3 Tastenfunktionen..................................................................................................15<br />
2.4 Displayanzeigen...................................................................................................16<br />
2.4.1 Balkenanzeige der Bluetooth-Verbindung (Optimum M4240) .....................17<br />
2.5 Symbole ...............................................................................................................18<br />
2.6 Funktionen direkt aufrufen ...................................................................................19<br />
2.7 ZVT-Funktionscode..............................................................................................19<br />
2.8 Manuelle Auswahl des Zahlungssystems ............................................................20<br />
2.9 Ziffern, Text- und Sonderzeichen eingeben .........................................................20<br />
3 Allgemeine Information ..............................................................................................21<br />
3.1 Passwortschutz ....................................................................................................21<br />
3.2 Kartenakzeptanz ..................................................................................................22<br />
3.3 Zahlungsarten mit der girocard ............................................................................22<br />
3.4 Limitsteuerung......................................................................................................22<br />
3.5 Begriffe.................................................................................................................23<br />
4 Standard-Zahlungsablauf ..........................................................................................25<br />
4.1 Duplikatdruck .......................................................................................................26<br />
5 Zahlungen mit der girocard........................................................................................27<br />
5.1 Zahlungen mit der girocard (Magnetstreifen) .......................................................27<br />
5.1.1 girocard.......................................................................................................27<br />
5.1.2 Online / ELV ...............................................................................................28<br />
5.2 Zahlungen mit der girocard (Chip) ........................................................................29<br />
5.2.1 girocard.......................................................................................................29<br />
5.2.2 GeldKarte ...................................................................................................30<br />
6 Zahlungen mit der Maestro-Karte ..............................................................................32<br />
7 Zahlungen mit der Kreditkarte ...................................................................................33<br />
4 <strong>Bedienungsanleitung</strong> Optimum T4200/M4200
Inhaltsverzeichnis<br />
7.1 Zahlungen mit der Kreditkarte (Chip) ...................................................................33<br />
7.2 Zahlungen mit der Kreditkarte (Magnetstreifen) ...................................................34<br />
7.2.1 Manuelle Kartendateneingabe....................................................................34<br />
8 Zusatzfunktionen .......................................................................................................36<br />
8.1 Trinkgeld ..............................................................................................................36<br />
8.2 Telefonische Genehmigung .................................................................................38<br />
8.2.1 Zahlung.......................................................................................................39<br />
8.2.2 Trinkgeld.....................................................................................................39<br />
8.2.3 Reservierung ..............................................................................................39<br />
8.3 Reservierung........................................................................................................40<br />
8.3.1 Reservierungs-Erstanfrage.........................................................................42<br />
8.3.2 Reservierungs-Erhöhung............................................................................43<br />
8.3.3 Buchung einer Reservierung ......................................................................43<br />
8.3.4 Stornierung einer Reservierung / Reservierungs-Buchung.........................43<br />
8.3.5 Telefonische Genehmigung für eine Reservierung / Buchung....................43<br />
8.4 Gutschrift..............................................................................................................44<br />
8.5 Mail-Order ............................................................................................................45<br />
8.6 Bargeld.................................................................................................................47<br />
9 Zahlungen stornieren.................................................................................................48<br />
10 Prepaid ......................................................................................................................50<br />
10.1 Direktaufladung ....................................................................................................51<br />
10.2 PIN Printing..........................................................................................................53<br />
10.3 Informationen .......................................................................................................55<br />
10.3.1 Umsätze kurz..............................................................................................56<br />
10.3.2 Umsätze Detail ...........................................................................................56<br />
10.3.3 Kassierer ....................................................................................................56<br />
10.3.4 Produkte .....................................................................................................56<br />
10.3.5 System........................................................................................................57<br />
10.4 Verwaltung ...........................................................................................................57<br />
10.4.1 Einstellung ..................................................................................................58<br />
10.4.2 Kassierer ....................................................................................................58<br />
10.4.3 Wartung ......................................................................................................59<br />
<strong>Bedienungsanleitung</strong> Optimum T4200/M4200 5
Inhaltsverzeichnis<br />
10.4.4 Entsperren ..................................................................................................59<br />
11 Kontosplitting .............................................................................................................60<br />
11.1 Lotto .....................................................................................................................61<br />
12 Hauptmenü ................................................................................................................66<br />
12.1 Hauptmenü aufrufen ............................................................................................66<br />
12.2 Hauptmenü verlassen ..........................................................................................66<br />
12.3 Hauptmenü-Übersicht ..........................................................................................67<br />
13 Kassenschnitt ............................................................................................................68<br />
13.1 Kassenschnitt.......................................................................................................69<br />
13.2 Kassensummen ...................................................................................................69<br />
13.3 Umsatztransfer.....................................................................................................69<br />
13.4 Journaltransfer .....................................................................................................69<br />
14 Diagnose ...................................................................................................................70<br />
14.1 Erweiterte Diagnose.............................................................................................70<br />
14.2 Normale Diagnose ...............................................................................................70<br />
14.3 Initialisierung ........................................................................................................71<br />
14.4 Konfigurationsdiagnose........................................................................................71<br />
14.5 EMV Konfigurationsdiagnose...............................................................................71<br />
15 GeldKarte ..................................................................................................................73<br />
15.1 Informationen .......................................................................................................74<br />
15.1.1 Zahlungen...................................................................................................74<br />
15.1.2 Guthaben GeldKarte...................................................................................74<br />
15.2 Service-Informationen ..........................................................................................74<br />
15.3 Inbetriebnahme ....................................................................................................74<br />
15.4 Verwaltung GeldKarte ..........................................................................................75<br />
15.4.1 Displayausgaben ........................................................................................75<br />
15.4.2 Druckbelege GeldKarte ..............................................................................75<br />
15.4.3 Händler-Referenznummer ändern ..............................................................75<br />
16 GSM-Funktionen .......................................................................................................76<br />
16.1 GSM-Menü...........................................................................................................76<br />
16.1.1 Menü-Übersicht GSM-Funktionen ..............................................................76<br />
6 <strong>Bedienungsanleitung</strong> Optimum T4200/M4200
Inhaltsverzeichnis<br />
16.2 Informationen .......................................................................................................77<br />
16.2.1 Eigene Rufnummer.....................................................................................77<br />
16.2.2 IMEI anzeigen.............................................................................................77<br />
16.2.3 Infoausdruck ...............................................................................................78<br />
16.3 Einstellungen........................................................................................................78<br />
16.3.1 GSM-PIN ....................................................................................................78<br />
16.3.1.1 PIN-Benutzung..................................................................................79<br />
16.3.1.2 PIN ändern........................................................................................80<br />
16.3.2 GPRS-Einstellungen...................................................................................80<br />
16.3.3 Providerdaten .............................................................................................82<br />
16.3.4 Netzauswahl ...............................................................................................83<br />
17 Verwaltung / Kassierer...............................................................................................85<br />
17.1 Ausschaltzeit........................................................................................................85<br />
17.2 Displaybeleuchtung..............................................................................................86<br />
17.3 Tastaturpiepser ....................................................................................................86<br />
17.4 Wartezeit Eingabe................................................................................................86<br />
17.5 Wartezeit Belegdruck ...........................................................................................86<br />
17.6 Anzeige Kontrast..................................................................................................86<br />
17.7 Drucker Kontrast ..................................................................................................87<br />
17.8 Drucke Tracedaten...............................................................................................87<br />
18 Verwaltung / Händler .................................................................................................88<br />
18.1 Systemdaten ........................................................................................................88<br />
18.1.1 DFÜ-Parameter ..........................................................................................89<br />
18.1.1.1 Amtsholung .......................................................................................89<br />
18.1.1.2 Landeskennziffer...............................................................................90<br />
18.1.1.3 TK-Netz.............................................................................................90<br />
18.1.1.4 MSN / EAZ ........................................................................................90<br />
18.1.1.5 Remote-Einwahl................................................................................91<br />
18.1.1.6 Wahlverfahren...................................................................................91<br />
18.1.2 LAN-Parameter...........................................................................................91<br />
18.1.2.1 DHCP................................................................................................91<br />
18.1.2.2 IP-Adresse ........................................................................................92<br />
<strong>Bedienungsanleitung</strong> Optimum T4200/M4200 7
Inhaltsverzeichnis<br />
18.1.2.3 Subnetzmaske ..................................................................................92<br />
18.1.2.4 IP-Adresse Gateway 1 ......................................................................92<br />
18.1.2.5 MAC-Adresse....................................................................................92<br />
18.1.3 Bluetooth- und DFÜ-Funktionen .................................................................93<br />
18.1.3.1 DFÜ-Parameter.................................................................................93<br />
18.1.3.2 Bluetooth-Anmeldung........................................................................94<br />
18.1.4 Händlerdaten ..............................................................................................94<br />
18.1.4.1 Händleradresse / Werbung ...............................................................94<br />
18.1.4.2 Terminal-Ident...................................................................................96<br />
18.1.5 Händler Passwort .......................................................................................96<br />
18.1.6 Oberkassierer Passwort .............................................................................96<br />
18.1.7 Kassierer Passwort.....................................................................................97<br />
18.1.8 Datum + Uhrzeit..........................................................................................97<br />
18.1.9 System-Neustart.........................................................................................98<br />
18.1.10 Softkeys......................................................................................................98<br />
18.1.11 Sprache Standard.......................................................................................99<br />
18.2 Kartendaten........................................................................................................100<br />
18.2.1 Trinkgeld Kreditkarte ................................................................................101<br />
18.2.2 gc-Daten ...................................................................................................101<br />
18.2.2.1 Kundenkarte erlaubt........................................................................101<br />
18.2.2.2 Limitübersteuerung .........................................................................101<br />
18.2.2.3 Umsatztransfer................................................................................102<br />
18.2.2.4 Ermächtigungstext ..........................................................................102<br />
18.2.2.5 Trinkgeld .........................................................................................102<br />
18.2.3 Passwort bei Storno .................................................................................103<br />
18.2.4 Belegdruck................................................................................................103<br />
18.2.5 Kassierer Nr..............................................................................................103<br />
18.2.6 KS-Art.......................................................................................................104<br />
18.2.7 Passwort bei KS .......................................................................................105<br />
18.2.8 Offline Übertragung ..................................................................................105<br />
18.3 Fernwartung.......................................................................................................106<br />
18.3.1 Stapelverarbeitung ...................................................................................106<br />
8 <strong>Bedienungsanleitung</strong> Optimum T4200/M4200
Inhaltsverzeichnis<br />
18.3.2 Registrierung ............................................................................................106<br />
18.3.3 Wartungs-Ruf ...........................................................................................106<br />
18.4 TSC....................................................................................................................107<br />
18.4.1 TSC-Ruf....................................................................................................107<br />
18.4.2 Betriebszeiten...........................................................................................107<br />
19 Informationen...........................................................................................................108<br />
19.1 Zahlungen ..........................................................................................................108<br />
19.2 Kassenschnitte...................................................................................................109<br />
19.3 System ...............................................................................................................109<br />
19.4 Händlerjournal....................................................................................................109<br />
19.5 BMP-Verschlüsselung........................................................................................110<br />
20 Selbsttest.................................................................................................................111<br />
21 Sprache ...................................................................................................................113<br />
22 Papierrolle einlegen .................................................................................................114<br />
23 Fehlermeldungen.....................................................................................................115<br />
<strong>Bedienungsanleitung</strong> Optimum T4200/M4200<br />
9
Abkürzungsverzeichnis<br />
EAZ Endgeräteauswahlziffer<br />
ELV Elektronisches Lastschriftverfahren<br />
Produktbeschreibung<br />
EMV Europay, MasterCard, VISA (gemeinsame Spezifikation für<br />
Zahlungsverkehrkarten mit Chip und zugehörige Terminals;<br />
technischer Standard, welcher Sicherheit im kartenbasierten<br />
Zahlungsverkehr gewährleisten soll)<br />
GSM Global System for Mobile Communications (weltweit gültiger<br />
Standard für mobile Kommunikation)<br />
GPRS General Packet Radio Service<br />
ISDN Integrated Services Digital Network<br />
LAN Local Area Network<br />
MSN Multi Subscriber Number<br />
PIN Personal Identification Number (Geheimzahl zur<br />
Identifizierung des Karteninhabers)<br />
PSTN Public Switched Telephone Network<br />
SAM Secure Access Module<br />
SIM Subscriber Identity Module<br />
TID Terminal-ID (Terminal Identifikationsnummer)<br />
ZVT Zahlungsverkehrterminal<br />
10 <strong>Bedienungsanleitung</strong> Optimum T4200/M4200
Produktbeschreibung<br />
1 Produktbeschreibung<br />
Optimum T4200/M4200<br />
1<br />
1 PINPad<br />
2 Navigationstasten<br />
3 Display<br />
4 Drucker<br />
2<br />
3<br />
8 7<br />
4<br />
5 6<br />
5 Softkeys<br />
6 Magnetstreifen-Leser<br />
7 Funktionstasten<br />
8 Chipkartenleser<br />
Allgemeines Das Optimum ist ein Kartenzahlungsterminal mit integrierter<br />
Kundenbedieneinheit (PINPad) und Kartenlesern für<br />
Magnetstreifen sowie Chip.<br />
Kommunikation Die Terminals ermöglichen je nach Modell die<br />
Kommunikation bei Online-Transaktionen über das analoge<br />
Telefonnetz, ISDN, GSM/GPRS oder LAN (Ethernet).<br />
Das mobile Terminal Optimum M4240 kommuniziert im<br />
Nahbereich über eine Bluetooth-Schnittstelle mit einem<br />
separaten Access-Point, der je nach Modell den<br />
Datentransfer bei Online-Transaktionen über das analoge<br />
Telefonnetz, ISDN oder LAN (Ethernet) ermöglicht.<br />
<strong>Bedienungsanleitung</strong> Optimum T4200/M4200 11
Produktbeschreibung<br />
PINPad Das integrierte PINPad erlaubt die Verarbeitung von PINgestützten<br />
Zahlungsverfahren (Geheimnummer).<br />
Display Das Display für den Benutzerdialog zeigt Symbole für<br />
Standardfunktionen, Menütexte und Eingaben an.<br />
Navigationstasten Zur Steuerung bei der Menüauswahl stehen dem Bediener<br />
Funktionstasten zur Verfügung.<br />
Softkeys Die 6 Softkeys neben dem Display ermöglichen komfortable<br />
Anwahl der häufig benötigten Funktionen. Das Symbol im<br />
Display neben der jeweiligen Taste zeigt die Belegung der<br />
Softkeys. Diese kann über das Menü „Verwaltung/Händler“<br />
dem Bedarf angepasst werden.<br />
Funktionstasten Die Funktionstasten sind beschriftet, farbig gekennzeichnet<br />
und mit ertastbaren Symbolen für die Funktionen<br />
Bestätigen, Korrigieren und Abbruch versehen.<br />
Drucker Der eingebaute Thermodrucker druckt Zahlungsbelege,<br />
Diagnosebelege und gerätespezifische Informationen.<br />
Kartenleser Das Terminal verfügt über einen Kartenleser für Chipkarten<br />
und einen Kartenleser für Karten mit Magnetstreifen.<br />
Somit können alle Kartenarten verarbeitet werden, ganz<br />
gleich, ob es sich um Bankkundenkarten, Chipkarten oder<br />
multifunktionale Karten mit Magnetstreifen und Chip<br />
handelt.<br />
Der Kartenleser für Magnetstreifen liest in beide<br />
Richtungen.<br />
12 <strong>Bedienungsanleitung</strong> Optimum T4200/M4200
Allgemeine Bedienung<br />
2 Allgemeine Bedienung<br />
2.1 Optimum ein- / ausschalten<br />
Terminals der Baureihe Optimum T4200 schalten<br />
sich automatisch ein, sobald sie mit Spannung<br />
versorgt werden.<br />
Ziehen Sie den Netzstecker, um das Optimum<br />
T4200 auszuschalten.<br />
Terminals der Baureihe Optimum M4200 schalten<br />
Sie ein, indem Sie die Taste („On“) ca. 5 s<br />
lang gedrückt halten, bis ein „Beep“-Signal ertönt.<br />
Betätigen Sie die Taste , wenn Sie ein<br />
Optimum M4200 ausschalten wollen.<br />
Daraufhin erscheint im Display die Frage<br />
„Terminal ausschalten?“. Bestätigen Sie mit „Ja“<br />
(Softkey-Taste rechts unten) oder mit der Taste<br />
(„On“).<br />
Hinweis: Zum Schutz vor unbeabsichtigtem<br />
Ausschalten wird der Vorgang abgebrochen, wenn<br />
der Tastendruck für die Bestätigung nicht<br />
innerhalb von 3 s nach Erscheinen der Abfrage im<br />
Display erfolgt.<br />
Wenn Sie die Taste versehentlich betätigt<br />
haben, beantworten Sie die Abfrage „Terminal<br />
ausschalten?“ mit „Nein“ (Funktionstaste links<br />
unten)<br />
oder drücken Sie<br />
oder warten Sie einfach 3 s lang.<br />
<strong>Bedienungsanleitung</strong> Optimum T4200/M4200 13
2.2 Karte verarbeiten<br />
Allgemeine Bedienung<br />
Chipkarten werden mit dem Chip nach oben über<br />
die Zunge am unteren Schlitz des Optimum<br />
gleichmäßig bis zum Anschlag in den<br />
Chipkartenleser eingeschoben.<br />
Hinweis: Die Karte muss bis zum Abschluss der<br />
Transaktion im Optimum verbleiben.<br />
Magnetstreifenkarten werden mit dem<br />
Magnetstreifen zum Gerät hin durch den rechten<br />
Schlitz gezogen. Der Leser arbeitet in beide<br />
Richtungen. Ob die Karte von oben nach unten<br />
oder von unten nach oben gezogen wird, hat keine<br />
Auswirkung auf das Leseergebnis.<br />
14 <strong>Bedienungsanleitung</strong> Optimum T4200/M4200
Allgemeine Bedienung<br />
2.3 Tastenfunktionen<br />
1 Softkeys<br />
6 Softkeys für direkte Auswahl der jeweils neben<br />
der Taste als Symbol angezeigten Funktion. Sie<br />
ermöglichen direktes Aufrufen häufig benötigter<br />
Funktionen.<br />
In Auswahldialogen auch Ja / Nein oder Ein / Aus.<br />
2 Navigationstasten<br />
Umschalten in das Hauptmenü.<br />
Auswahl Klein- und Großschreibung bei<br />
Texteingabe.<br />
Für zukünftige Anwendungen.<br />
Vorwärts- und Rückwärtsblättern.<br />
Auswahl von Funktionen oder Untermenüs im<br />
Hauptmenü.<br />
Zusätzlich bei Auswahldialogen (z.B. Ja / Nein oder<br />
Ein / Aus, etc.).<br />
Zeichensätze auswählen bei Texteingabe.<br />
3 Funktionstasten<br />
ZVT-Funktions Code aufrufen.<br />
Eingabe Doppelnull.<br />
Vorgang abbrechen.<br />
Rückwärtsspringen im Menü.<br />
Eingabe korrigieren.<br />
Zuletzt eingegebenes Zeichen löschen.<br />
Manuelle Eingabe Kreditkartendaten.<br />
Eine Eingabe bestätigen.<br />
Einen Vorgang starten.<br />
Duplikatdruck des letzten Druckbeleges im<br />
Grundzustand.<br />
<strong>Bedienungsanleitung</strong> Optimum T4200/M4200 15
GSM<br />
LAN<br />
2.4 Displayanzeigen<br />
Allgemeine Bedienung<br />
Zeigt links unten im Display die DFÜ-Verbindung<br />
an; beim Optimum M4230: GSM oder GPRS<br />
beim Optimum M4240: V34+, LAN oder ISDN<br />
Zeigt an, dass zwischen dem Optimum und dem<br />
Netzbetreiberrechner eine Telefonverbindung<br />
besteht.<br />
Zeigt beim Optimum M4240 an, dass eine<br />
Verbindung zwischen Terminal und Access-Point<br />
aufgebaut wurde.<br />
Zeigt beim Optimum M4230 an, dass keine<br />
Verbindung ins Mobilfunknetz mehr besteht.<br />
Zeigt beim Optimum M4240 an, dass die<br />
Verbindung zum Access-Point gesucht wird.<br />
Zeigt den Ladezustand des Akkus an:<br />
1 Ladebalken bedeutet: Akku fast leer<br />
4 Ladebalken: Akku vollständig geladen<br />
blinkend: Spannung zu niedrig,<br />
keine Transaktionen mehr möglich.<br />
Zeigt an, dass der Vorgang in Arbeit ist.<br />
Zeigt beim Optimum M4230 die Signalstärke der<br />
GSM-Verbindung an, beim Optimum M4240 die<br />
Signalstärke der Bluetooth-Verbindung; 1-5 Balken<br />
Zeigt das Mobilfunknetz an, in dem die<br />
Datenübertragung stattfindet (Optimum M4230).<br />
Zeigt an, dass die SIM-Karte nicht erkannt wird<br />
(z. B. wenn sie nicht richtig eingelegt ist).<br />
Zeigt an, dass keine PIN-Eingabe für die SIM-Karte<br />
erfolgt ist.<br />
16 <strong>Bedienungsanleitung</strong> Optimum T4200/M4200
Allgemeine Bedienung<br />
2.4.1 Balkenanzeige der Bluetooth-<br />
Verbindung (Optimum M4240)<br />
Balkenanzeige<br />
5 Balken<br />
4 Balken<br />
3 Balken<br />
2 Balken<br />
1 Balken<br />
Benutzerinformation<br />
Das Empfangssignal ist in der<br />
Sättigung. Der Empfang ist optimal.<br />
Das Terminal ist sehr nah beim Access-<br />
Point.<br />
Das Empfangssignal ist sehr stark.<br />
Online-Transaktionen sind absolut<br />
sichergestellt. Das Terminal befindet<br />
sich im Nahbereich des Access-Points.<br />
Das Terminal befindet sich in einem<br />
vom Access-Point entfernteren Bereich.<br />
Das Empfangssignal ist schwächer,<br />
Online-Transaktionen sind aber noch<br />
sichergestellt.<br />
Das Terminal befindet sich am Rand<br />
des Empfangsbereiches. Geringfügige<br />
Veränderungen oder Bewegungen<br />
können jetzt dazu führen, dass der<br />
Empfang für eine Online-Transaktion zu<br />
schwach wird.<br />
Das Terminal ist zu weit vom Access-<br />
Point entfernt. Ein Signal ist zwar noch<br />
messbar, aber der Empfang ist zu<br />
schwach. Transaktionen könnten<br />
gelegentlich noch gelingen, ein<br />
ordnungsgemäßer Betrieb ist so jedoch<br />
nicht gewährleistet.<br />
<strong>Bedienungsanleitung</strong> Optimum T4200/M4200 17
2.5 Symbole<br />
Allgemeine Bedienung<br />
Die folgende Übersicht zeigt die verfügbaren<br />
Symbole für Terminalfunktionen. Eine Auswahl<br />
dieser Symbole kann für den Funktionsaufruf per<br />
Softkey ausgewählt werden (siehe Abschnitt<br />
18.1.10. Softkeys).<br />
Kassenschnitt<br />
Diagnose<br />
Papiervorschub<br />
Verwaltung<br />
Umsatztransfer<br />
Tel.<br />
Genehmigung<br />
ZVT<br />
Funktionsaufruf Gutschrift<br />
Storno<br />
Auswahlmenü<br />
Trinkgeld<br />
System-Infos<br />
Kassensumme<br />
HD Umsatz<br />
HD Digits<br />
ELV<br />
Online<br />
girocard<br />
Tax Free<br />
Prepaid<br />
Konto-Split<br />
Reservierung<br />
CUP-Karte<br />
18 <strong>Bedienungsanleitung</strong> Optimum T4200/M4200
Allgemeine Bedienung<br />
2.6 Funktionen direkt aufrufen<br />
Links und rechts im Display sind jeweils drei<br />
Symbole angeordnet.<br />
Die Symbole dienen dem direkten Aufruf häufig<br />
verwendeter Funktionen wie z.B. Kassenschnitt,<br />
Storno.<br />
Drücken Sie den Softkey neben dem Symbol, um<br />
die Funktion aufzurufen.<br />
Das ausgewählte Symbol wird im Display mit einem<br />
Rechteck markiert.<br />
Mit der Taste wird die ausgewählte Funktion<br />
aktiviert.<br />
Hinweis: Im Abschnitt 18.1.10 wird beschrieben,<br />
wie Sie das Display nach Ihren Wünschen mit<br />
Symbolen belegen können.<br />
2.7 ZVT-Funktionscode<br />
Liste der ZVT-Funktionen ausdrucken<br />
Drücken Sie die Taste .<br />
Geben Sie über die Tastatur die Zahl 99 ein.<br />
Bestätigen Sie mit der Taste .<br />
Eine Liste der ZVT-Funktionen wird am Drucker<br />
ausgegeben.<br />
ZVT-Funktionen aufrufen<br />
Beispiel: Storno über ZVT-Funktion aufrufen<br />
<strong>Bedienungsanleitung</strong> Optimum T4200/M4200 19
Allgemeine Bedienung<br />
Drücken Sie die Taste .<br />
Geben Sie über die Tastatur die Zahl 30 ein.<br />
Bestätigen Sie mit der Taste , um die Funktion<br />
Storno zu aktivieren.<br />
Hinweis: ZVT-Funktionen können Sie nur im<br />
Grundzustand des Optimum ausführen.<br />
2.8 Manuelle Auswahl des<br />
Zahlungssystems<br />
Unabhängig von den eingestellten Betragsgrenzen<br />
können Sie jede Zahlungsart (girocard, ELV etc.)<br />
manuell auswählen.<br />
Im Display zeigt das Symbol die Möglichkeit<br />
der manuellen Auswahl des Zahlsystems an.<br />
Mit dem Softkey wählen Sie das Symbol<br />
Auswahl Zahlsystem aus.<br />
2.9 Ziffern, Text- und Sonderzeichen<br />
eingeben<br />
Mit Zeichensatz auswählen<br />
Zeichensatz = Buchstaben, Ziffern, Sonderzeichen<br />
Mit umschalten Groß-, Kleinschreibung<br />
Mit zuletzt eingegebenes Zeichen löschen<br />
Mit eingegebene Zeile speichern<br />
Eingabe über die Tastatur: 1=A, 2=B usw.<br />
20 <strong>Bedienungsanleitung</strong> Optimum T4200/M4200
Allgemeine Information<br />
3 Allgemeine Information<br />
3.1 Passwortschutz<br />
Verschiedene Funktionen wie Storno, Gutschrift,<br />
etc. können durch ein Passwort vor unberechtigtem<br />
Zugriff geschützt werden. Deshalb sollte der<br />
Händler nach der Inbetriebnahme des Optimum das<br />
voreingestellte Händler-Passwort (000000) durch<br />
sein eigenes ersetzen (siehe Hauptmenü /<br />
Verwaltung / Händler / Systemdaten).<br />
Händler-Passwort<br />
Mit dem Händler-Passwort können alle<br />
passwortgeschützten Funktionen ausgeführt<br />
werden.<br />
Oberkassierer- / Kassierer Passwort<br />
Der Händler ist berechtigt, ein Oberkassierer- und<br />
ein Kassierer-Passwort einzurichten. Mit diesen<br />
Passwörtern können fest zugeordnete Funktionen<br />
ausgeführt werden (siehe Tabelle unten).<br />
Kann ausgeführt werden mit dem<br />
Funktion Oberkassierer Kassierer<br />
Passwort Passwort<br />
Kassensumme x x<br />
Information x x<br />
Telefonische<br />
Genehmigung<br />
x x<br />
Storno x<br />
Gutschrift x<br />
Kassenschnitt x x<br />
Umsatztransfer<br />
Service-Passwort<br />
x x<br />
Das Service-Passwort wird nur vom Servicetechniker<br />
benutzt. Es schützt eine Reihe von<br />
Systemfunktionen vor unberechtigtem Zugriff.<br />
<strong>Bedienungsanleitung</strong> Optimum T4200/M4200 21
Allgemeine Information<br />
3.2 Kartenakzeptanz<br />
Das Optimum verarbeitet Magnetstreifen- und<br />
Chipkarten sowie multifunktionale Karten mit<br />
Magnetstreifen und Chip.<br />
Bankkarten sind z.B. girocard und GeldKarte.<br />
Kundenkarten sind z.B. Comfort-Card, BSW-Card,<br />
etc.<br />
Kreditkarten sind z.B. MasterCard, VISA, American<br />
Express, Diners, JCB etc.<br />
3.3 Zahlungsarten mit der girocard<br />
girocard-Zahlung<br />
• mit Geheimzahl (PIN)<br />
• Zahlungsgarantie der Bank<br />
• kein Risiko (bei täglichem Kassenschnitt)<br />
• mit Abfrage einer Sperrdatei<br />
• keine Unterschrift auf dem Druckbeleg<br />
Online-Zahlung<br />
• ohne Geheimzahl (PIN)<br />
• keine Zahlungsgarantie<br />
• geringes Risiko<br />
• mit Abfrage einer Sperrdatei<br />
• mit Unterschrift auf dem Druckbeleg<br />
ELV-Zahlung<br />
• ohne Geheimzahl (PIN)<br />
• keine Zahlungsgarantie<br />
• höheres Risiko<br />
• ohne Abfrage einer Sperrdatei<br />
• mit Unterschrift auf dem Druckbeleg<br />
3.4 Limitsteuerung<br />
Das Terminal schlägt aufgrund der vom<br />
Netzbetreiber für die einzelnen Zahlungssysteme<br />
eingestellten Betragsgrenzen (Limits) automatisch<br />
die bevorzugte Zahlungsart vor.<br />
22 <strong>Bedienungsanleitung</strong> Optimum T4200/M4200
Allgemeine Information<br />
Beispiel: 0,01 € - 30,00 € = ELV<br />
30,01 € - 200,00 € = Online<br />
Ab 200,01 € = girocard<br />
Hinweis: Im Hauptmenü / Diagnose / Erweiterte<br />
Diagnose können Sie sich einen Beleg mit den<br />
eingestellten Betragsgrenzen ausdrucken lassen.<br />
3.5 Begriffe<br />
BMP-Verschlüsselung*<br />
Auf der Übertragungsstrecke zwischen Terminal<br />
und Netzbetreiberrechner werden sensible Daten<br />
verschlüsselt und damit geschützt.<br />
*BMP = Bitmap-Position (ISO)<br />
EMV<br />
Der EMV-Standard wurde von den internationalen<br />
Kartenorganisationen Europay, MasterCard und<br />
Visa für sicheren, chipgestützten Zahlungsverkehr<br />
mit Debit- und Kreditkarten definiert.<br />
EMV ermöglicht die sichere Kommunikation<br />
zwischen Chipkarten und Terminals.<br />
girocard<br />
girocard ist der übergeordnete und neutrale<br />
Rahmen der deutschen Kreditwirtschaft für die<br />
beiden Debitkarten-Zahlsysteme <strong>electronic</strong> <strong>cash</strong> im<br />
Handel (Point of Sale, POS) und das Deutsche<br />
Geldautomaten-System. gc = girocard<br />
Offline<br />
Bei einer Kartenzahlung wird keine Verbindung<br />
zwischen dem Terminal und dem<br />
Netzbetreiberrechner hergestellt. Die Zahlung wird<br />
im Terminal gespeichert und später zum<br />
Netzbetreiber übertragen.<br />
<strong>Bedienungsanleitung</strong> Optimum T4200/M4200 23
Online<br />
Allgemeine Information<br />
Bei einer Kartenzahlung wird eine Verbindung<br />
zwischen dem Terminal und dem Netzbetreiberrechner<br />
hergestellt und die Zahlung autorisiert.<br />
SSL<br />
SSL steht für Secure Sockets Layer und ist ein<br />
hybrides Verschlüsselungsprotokoll zur<br />
Datenübertragung über das Internet.<br />
24 <strong>Bedienungsanleitung</strong> Optimum T4200/M4200
Standard-Zahlungsablauf<br />
4 Standard-Zahlungsablauf<br />
Zahlung durchführen (limitgesteuert)<br />
Hinweis: Der hier beschriebene Ablauf einer<br />
Standard-Zahlung gilt grundsätzlich für alle<br />
Kartenarten.<br />
Abhängig von der eingesetzten Karte ist es<br />
möglich, dass zusätzliche Eingaben vom Terminal<br />
erwartet werden. So kann zum Beispiel eine<br />
zusätzliche Betragsbestätigung durch den Kunden<br />
oder der Wechsel in eine andere Sprache abgefragt<br />
werden. Bitte beachten Sie die diesbezüglichen<br />
Meldungen im Display.<br />
Geben Sie den Zahlbetrag (z.B. 12,00 €) über die<br />
Tastatur ein und drücken Sie die Taste .<br />
Hinweis: Bei einer Fehleingabe können Sie den<br />
Betrag mit der Taste korrigieren.<br />
Ziehen Sie die Karte mit dem Magnetstreifen durch<br />
den Leser.<br />
Aufgrund der Höhe des eingegebenen Betrags und<br />
der vereinbarten Limits schlägt das Terminal die<br />
bevorzugte Zahlungsart vor.<br />
<strong>Bedienungsanleitung</strong> Optimum T4200/M4200 25
Ein Druckbeleg wird ausgegeben.<br />
Standard-Zahlungsablauf<br />
Drücken Sie die Taste , wenn nach dem<br />
Händlerbeleg der Kundenbeleg gedruckt werden<br />
soll. Wenn kein Kundenbeleg gedruckt werden soll,<br />
drücken Sie die Taste .<br />
Hinweis: Treffen Sie keine Auswahl, wird nach ca.<br />
20 Sekunden automatisch ein weiterer Beleg<br />
gedruckt.<br />
Grundzustand<br />
4.1 Duplikatdruck<br />
Ein Duplikat des letzten Beleges kann gedruckt<br />
werden.<br />
Drücken Sie die Taste , während das Display<br />
im Grundzustand steht. So gelangen Sie zur<br />
Abfrage, ob ein Duplikat gedruckt werden soll.<br />
Bestätigen Sie „Ja“ mit dem Softkey oder mit der<br />
Taste .<br />
Drücken Sie den Softkey „Nein“, wenn kein Duplikat<br />
gedruckt werden soll. Alternativ können Sie auch<br />
die Taste für „Ja“ und die Taste für<br />
„Nein“ drücken. Das Display wechselt anschließend<br />
in den Grundzustand.<br />
26 <strong>Bedienungsanleitung</strong> Optimum T4200/M4200
Zahlungen mit der girocard<br />
5 Zahlungen mit der girocard<br />
5.1 Zahlungen mit der girocard<br />
(Magnetstreifen)<br />
5.1.1 girocard<br />
Hinweis: Beschreibung für gezielte<br />
Zahlungsauswahl, ansonsten limitgesteuert.<br />
Wählen Sie mit dem Softkey das Symbol aus.<br />
Bestätigen Sie mit der Taste .<br />
Bestätigen Sie Auswahl Zahlsystem mit<br />
der Taste .<br />
Ziehen Sie die Karte mit dem Magnetstreifen durch<br />
den Leser.<br />
Wählen Sie mit einer der Tasten die<br />
Funktion girocard aus und bestätigen Sie mit der<br />
Taste .<br />
Geben Sie den Betrag nach Aufforderung ein.<br />
Bestätigen Sie mit der Taste .<br />
<strong>Bedienungsanleitung</strong> Optimum T4200/M4200 27
Kundeneingabe<br />
Zahlungen mit der girocard<br />
Der Karteninhaber vergleicht den angezeigten<br />
Betrag, gibt seine Geheimzahl ein und bestätigt<br />
mit der Taste .<br />
Die Zahlung wird bearbeitet.<br />
Ein Duckbeleg wird ausgegeben.<br />
5.1.2 Online / ELV<br />
Hinweis: Gehen Sie wie bei einer girocard Zahlung<br />
vor. Bei der Auswahl des Zahlungssystems<br />
entscheiden Sie sich für Online oder ELV-Offline.<br />
Wählen Sie mit einer der Tasten die<br />
Funktion Online oder ELV-Offline aus.<br />
Bestätigen Sie mit der Taste .<br />
Geben Sie den Betrag nach Aufforderung ein.<br />
Bestätigen Sie mit der Taste .<br />
Die Zahlung wird bearbeitet. Ein Druckbeleg wird<br />
ausgegeben.<br />
Der Karteninhaber unterschreibt den Beleg.<br />
28 <strong>Bedienungsanleitung</strong> Optimum T4200/M4200
Zahlungen mit der girocard<br />
5.2 Zahlungen mit der girocard (Chip)<br />
Wird der Chip der girocard zur Zahlung verwendet,<br />
können zwei verschiedene Zahlungssysteme zum<br />
Einsatz kommen.<br />
• girocard-Zahlung<br />
• GeldKarte-Zahlung<br />
5.2.1 girocard<br />
girocard-Zahlungen (Chip) können online oder<br />
offline abgewickelt werden. Gemäß den Vorgaben<br />
der Kreditwirtschaft erfolgt die Steuerung der<br />
Transaktion (online / offline) durch das Terminal<br />
oder die Chipkarte. Der Bediener hat keinen<br />
Einfluss darauf.<br />
Wählen Sie mit dem Softkey das Symbol aus.<br />
Bestätigen Sie mit der Taste .<br />
Bestätigen Sie Auswahl Zahlsystem mit<br />
der Taste .<br />
Stecken Sie die Karte nach Aufforderung in den<br />
Kartenleser.<br />
Bestätigen Sie mit der Taste girocard.<br />
Geben Sie den Betrag nach Aufforderung ein.<br />
Bestätigen Sie mit der Taste .<br />
<strong>Bedienungsanleitung</strong> Optimum T4200/M4200 29
Kundeneingabe<br />
Zahlungen mit der girocard<br />
Der Karteninhaber vergleicht den angezeigten<br />
Betrag, gibt seine Geheimzahl ein und bestätigt mit<br />
der Taste .<br />
Die Zahlung wird bearbeitet.<br />
Ein Druckbeleg wird ausgegeben.<br />
Entnehmen Sie die Karte erst nach Aufforderung<br />
aus dem Kartenleser.<br />
Achtung: Erst wenn ein Piepton ertönt und der<br />
Text “Karte entnehmen“ am Display erscheint, darf<br />
die Karte entnommen werden!<br />
5.2.2 GeldKarte<br />
Die GeldKarte ist die “Elektronische Geldbörse” für<br />
alle kleineren Zahlbeträge bis max. 200 €.<br />
Am Ladeterminal bucht der Karteninhaber mit<br />
seiner Geheimzahl bis zu 200 € von seinem Konto<br />
auf den Chip der GeldKarte.<br />
Die GeldKarte-Zahlung wird offline zwischen Geldund<br />
Händlerkarte* abgewickelt und im Terminal<br />
gespeichert. Die Übertragung zum Netzbetreiber<br />
erfolgt mit dem Umsatztransfer.<br />
Bei erfolgreicher Zahlung besteht eine<br />
Zahlungsgarantie durch die Kreditwirtschaft.<br />
*Die Händlerkarte erhalten Sie bei Ihrer Bank.<br />
Achtung: Eine Stornierung ist nicht möglich!<br />
Hinweis: Gehen Sie wie bei einer girocard-Zahlung<br />
vor. Bei der Auswahl des Zahlungssystems<br />
entscheiden Sie sich für GeldKarte.<br />
30 <strong>Bedienungsanleitung</strong> Optimum T4200/M4200
Zahlungen mit der girocard<br />
Wählen Sie mit der Tasten die Funktion<br />
GeldKarte aus.<br />
Bestätigen Sie mit der Taste .<br />
Geben Sie den Betrag nach Aufforderung ein.<br />
Bestätigen Sie mit der Taste .<br />
Der Karteninhaber vergleicht den angezeigten<br />
Betrag und bestätigt mit der Taste .<br />
Entnehmen Sie die Karte erst nach Aufforderung<br />
aus dem Kartenleser.<br />
Ein Druckbeleg wird ausgegeben.<br />
Druckbeleg<br />
Für die Abwicklung von GeldKarte-Zahlungen ist<br />
die Ausgabe eines Druckbelegs nicht zwingend<br />
vorgeschrieben. Über das Hauptmenü / GeldKarte /<br />
Verwaltung / Druckbelege GK kann die<br />
Druckausgabe ein- bzw. ausgeschaltet werden.<br />
<strong>Bedienungsanleitung</strong> Optimum T4200/M4200 31
6 Zahlungen mit der Maestro-Karte<br />
Zahlungen mit der Maestro-Karte<br />
Das Maestro-Verfahren ist mit girocard<br />
vergleichbar. Mit der Maestro-Karte tätigt der<br />
ausländische Kunde sichere bargeldlose Zahlungen<br />
am Terminal.<br />
Geben Sie den Zahlbetrag ein.<br />
Bestätigen Sie mit der Taste .<br />
Ziehen Sie die Karte mit dem Magnetstreifen durch<br />
den Leser.<br />
Kundeneingabe<br />
Der Karteninhaber vergleicht den angezeigten<br />
Betrag, gibt seine Geheimzahl ein und bestätigt mit<br />
der Taste .<br />
Die Zahlung wird bearbeitet.<br />
Ein Druckbeleg wird ausgegeben.<br />
32 <strong>Bedienungsanleitung</strong> Optimum T4200/M4200
Zahlungen mit der Kreditkarte<br />
7 Zahlungen mit der Kreditkarte<br />
7.1 Zahlungen mit der Kreditkarte<br />
(Chip)<br />
Der Zahlvorgang mit einer Kreditkarte (Chip) ist<br />
ähnlich dem einer girocard. Je nach Konfiguration<br />
des Terminals können Kreditkartentransaktionen<br />
auch offline verarbeitet werden.<br />
Geben Sie den Zahlbetrag ein.<br />
Bestätigen Sie mit der Taste .<br />
Stecken Sie die Karte nach Aufforderung in den<br />
Kartenleser.<br />
Hinweis: Sollten Probleme bei der Verarbeitung<br />
des Chips auftreten, fordert Sie das Terminal zum<br />
Entnehmen der Karte auf<br />
Kundeneingabe (optional)<br />
Der Karteninhaber vergleicht den angezeigten<br />
Betrag, gibt seine Geheimzahl ein und bestätigt mit<br />
der Taste .<br />
Die Zahlung wird bearbeitet.<br />
Ein Druckbeleg wird ausgegeben.<br />
Hinweis: Bei einer Zahlung ohne Geheimzahl<br />
unterschreibt der Karteninhaber den Beleg.<br />
<strong>Bedienungsanleitung</strong> Optimum T4200/M4200 33
Zahlungen mit der Kreditkarte<br />
Entnehmen Sie die Karte erst nach Aufforderung<br />
aus dem Kartenleser.<br />
7.2 Zahlungen mit der Kreditkarte<br />
(Magnetstreifen)<br />
Geben Sie den Zahlbetrag ein.<br />
Bestätigen Sie mit der Taste .<br />
Ziehen Sie die Karte mit dem Magnetstreifen durch<br />
den Leser.<br />
Bei Lesefehler Taste drücken, Kartendaten<br />
manuell eingeben.<br />
Die Zahlung wird bearbeitet. Ein Druckbeleg wird<br />
ausgegeben. Der Karteninhaber unterschreibt den<br />
Beleg.<br />
7.2.1 Manuelle Kartendateneingabe<br />
Nach Eingabe und Bestätigung des Zahlbetrages<br />
können Sie durch das Drücken der Taste die<br />
Kartennummer und das Verfalldatum der<br />
Kreditkarte manuell eingeben. Dies ist notwendig,<br />
wenn der Magnetstreifen der Karte nicht lesbar ist.<br />
Drücken Sie die Taste .<br />
34 <strong>Bedienungsanleitung</strong> Optimum T4200/M4200
Zahlungen mit der Kreditkarte<br />
Geben Sie die Nummer der Kreditkarte ein.<br />
Bestätigen Sie mit der Taste .<br />
Geben Sie das Verfalldatum der Kreditkarte ein.<br />
Bestätigen Sie mit der Taste .<br />
<strong>Bedienungsanleitung</strong> Optimum T4200/M4200 35
8 Zusatzfunktionen<br />
Zusatzfunktionen<br />
Der Händler hat die Möglichkeit, am Optimum<br />
verschiedene Zusatzfunktionen zu bedienen.<br />
Zusatzfunktionen sind:<br />
• Trinkgeld • Bargeld<br />
• Reservierung • Gutschrift<br />
• Mail-Order • Tel. Genehmigung<br />
Achtung: Einige der Zusatzfunktionen müssen vom<br />
Netzbetreiberrechner konfiguriert werden, bevor sie<br />
der Händler ausführen kann (siehe Kapitel 14).<br />
Hinweis: Es ist mit den jeweiligen<br />
Abwicklungsgesellschaften zu klären, ob für die<br />
einzelnen Zusatzfunktionen zusätzliche vertragliche<br />
Vereinbarungen zu treffen sind.<br />
Zusatzfunktionen anzeigen<br />
Wählen Sie mit dem Softkey das Symbol aus.<br />
Bestätigen Sie mit der Taste .<br />
Die für dieses Terminal konfigurierten<br />
Zusatzfunktionen werden angezeigt.<br />
8.1 Trinkgeld<br />
Die Funktion Trinkgeld gibt Ihnen die Möglichkeit,<br />
bei Kreditkarten- oder girocard-Lastschriftzahlungen<br />
zu einem Rechnungsbetrag ein Trinkgeld<br />
hinzuzufügen. Nachdem Sie im Menü / Verwaltung /<br />
Händler / Kartendaten die Funktion “Trinkgeld<br />
Kreditkarte“ und gc-Daten / “Trinkgeld“<br />
36 <strong>Bedienungsanleitung</strong> Optimum T4200/M4200
Zusatzfunktionen<br />
freigeschaltet haben, werden auf den nächsten<br />
bzw. folgenden Zahlbelegen zusätzlich die Zeilen<br />
„Tip“ und „Total“ gedruckt. Der Kunde trägt den<br />
Trinkgeldbetrag (TIP) und den Gesamtbetrag<br />
(Total) per Hand auf dem Druckbeleg ein.<br />
Hinweis: Zur Verrechnung des Trinkgeldes muss<br />
der Händler eine zweite Zahlung einleiten. Der<br />
Originalbeleg muss vorhanden sein, weil bei der<br />
Trinkgeldtransaktion die Belegnummer als Referenz<br />
dient und am Terminal eingegeben werden muss.<br />
Wählen Sie mit dem Softkey das Symbol aus.<br />
Bestätigen Sie mit der Taste .<br />
Wählen Sie mit einer der Tasten die<br />
Funktion Trinkgeld aus.<br />
Bestätigen Sie mit der Taste .<br />
Geben Sie die Belegnummer (BNr) des Zahlbelegs<br />
ein.<br />
Bestätigen Sie mit der Taste .<br />
Geben Sie den Trinkgeldbetrag ein.<br />
Bestätigen Sie mit der Taste .<br />
Bestätigen Sie den angezeigten Gesamtbetrag mit<br />
der Taste wenn die Angaben korrekt sind.<br />
Die Zahlung wird bearbeitet, ein Druckbeleg über<br />
die Trinkgeldzahlung wird ausgegeben.<br />
<strong>Bedienungsanleitung</strong> Optimum T4200/M4200 37
Zusatzfunktionen<br />
8.2 Telefonische Genehmigung<br />
Erscheint auf eine Kreditkartentransaktion die<br />
Meldung:<br />
“Kartengesellschaft anrufen“<br />
“Fehlercode: 02“,<br />
müssen Sie eine telefonische Genehmigung bei der<br />
Kreditkartengesellschaft einholen, um die<br />
Transaktion durchführen zu können. Mit der<br />
telefonischen Genehmigung erteilt die<br />
Kreditkartengesellschaft dem Vertragsunternehmen<br />
eine Genehmigungsnummer, die für die Abwicklung<br />
der Transaktion benötigt wird.<br />
Wählen Sie mit dem Softkey das Symbol aus.<br />
Bestätigen Sie mit der Taste .<br />
Wählen Sie mit einer der Tasten die<br />
Funktion Tel. Genehmigung aus.<br />
Bestätigen Sie mit der Taste .<br />
Geben Sie Ihr Passwort ein.<br />
Bestätigen Sie mit der Taste .<br />
Wählen Sie mit einer der Tasten die<br />
gewünschte Funktion aus.<br />
Bestätigen Sie mit der Taste .<br />
38 <strong>Bedienungsanleitung</strong> Optimum T4200/M4200
Zusatzfunktionen<br />
8.2.1 Zahlung<br />
Geben Sie die von der Kreditkartengesellschaft<br />
mitgeteilte Genehmigungsnummer ein.<br />
Bestätigen Sie mit der Taste .<br />
Geben Sie den Zahlbetrag ein.<br />
Bestätigen Sie mit der Taste .<br />
8.2.2 Trinkgeld<br />
Geben Sie die Belegnummer (BNr) des Zahlbelegs<br />
ein.<br />
Bestätigen Sie mit der Taste .<br />
Geben Sie den Trinkgeldbetrag ein.<br />
Bestätigen Sie mit der Taste .<br />
Bestätigen Sie den angezeigten Gesamtbetrag mit<br />
der Taste , wenn die Angaben korrekt sind.<br />
Geben Sie die von der Kreditkartengesellschaft<br />
mitgeteilte Genehmigungsnummer ein.<br />
Bestätigen Sie mit der Taste .<br />
8.2.3 Reservierung<br />
Wählen Sie mit einer der Tasten<br />
gewünschte Funktion aus.<br />
die<br />
Bestätigen Sie mit der Taste .<br />
<strong>Bedienungsanleitung</strong> Optimum T4200/M4200 39
Zusatzfunktionen<br />
Geben Sie die von der Kreditkartengesellschaft<br />
mitgeteilte Genehmigungsnummer ein.<br />
Bestätigen Sie mit der Taste .<br />
8.3 Reservierung<br />
Allgemeines zu Reservierung<br />
Hinweis: Vor Ausführung der nachfolgend<br />
beschriebenen Funktion Reservierung, muss diese<br />
am Optimum freigeschaltet sein. Eine Reservierung<br />
gilt für einen von den jeweiligen Kreditkarten-<br />
Abwicklungsgesellschaften festgelegten Zeitraum.<br />
Durch das Buchen einer Reservierung erfolgt der<br />
Zahlungsverkehr. Wird auf eine Reservierung keine<br />
Buchung durchgeführt, verfällt die Reservierung<br />
nach dem festgelegten Zeitraum.<br />
Bei der Höhe des Reservierungsbetrags ist zu<br />
berücksichtigen, dass der Kreditrahmen des<br />
Karteninhabers um den Reservierungsbetrag<br />
reduziert wird. Sollte die Reservierung nicht<br />
notwendig sein, ist die Reservierung zu stornieren.<br />
Reservierungs-Erstanfrage<br />
Eine Reservierung ist grundsätzlich mit der<br />
Reservierungs-Erstanfrage zu eröffnen. Hierbei ist<br />
der Reservierungsbetrag (voraussichtlicher<br />
Rechnungsbetrag) am Terminal einzugeben.<br />
Reservierungs-Erhöhung<br />
Ist der reservierte Betrag nicht ausreichend, kann<br />
dieser mit der Reservierungs-Erhöhung (sofern<br />
unterstützt) angepasst werden. Nur nach einer<br />
Erstanfrage können innerhalb des<br />
Reservierungszeitraums Reservierungs-<br />
Erhöhungen durchgeführt werden.<br />
40 <strong>Bedienungsanleitung</strong> Optimum T4200/M4200
Zusatzfunktionen<br />
Buchung<br />
Mit der Buchung auf eine Reservierung wird die<br />
Reservierung beendet. Bei der Anwahl der Funktion<br />
im Display des Optimum ist auf den letzten Beleg<br />
einer Reservierung Bezug zu nehmen. Das heißt,<br />
ist z.B. der letzte Beleg einer Reservierung eine<br />
Erhöhung gewesen, erfolgt die Buchung auf eine<br />
Reservierungs-Erhöhung.<br />
Ist nur eine Reservierungs-Erstanfrage erfolgt, ist<br />
die Buchung auf eine Reservierungs-Erstanfrage<br />
durchzuführen.<br />
Telefonische Genehmigung<br />
Nach der telefonischen Genehmigung einer<br />
Reservierungs- Erstanfrage oder Reservierungs-<br />
Erhöhung kann die Buchung als telefonisch<br />
genehmigte Buchung durchgeführt werden.<br />
Dazu ist die Genehmigungs-Nr. der telefonischen<br />
Genehmigung am Terminal einzugeben.<br />
Zusätzlich gilt das unter Reservierungs-Erstanfrage,<br />
Reservierungs-Erhöhung und Buchung gesagte.<br />
Stornierung<br />
Die Stornierung einer Reservierungs-Transaktion<br />
kann nur innerhalb der Kassenschnittperiode in der<br />
die Reservierungs-Transaktion abgewickelt wurde,<br />
durchgeführt werden.<br />
Hinweis: Es ist mit den jeweiligen Kreditkarten-<br />
Abwicklungsgesellschaften zu klären, ob für diese<br />
Funktionalitäten zusätzliche vertragliche<br />
Vereinbarungen zu treffen sind, welche Regularien<br />
gelten und welche Funktionalität unterstützt wird.<br />
<strong>Bedienungsanleitung</strong> Optimum T4200/M4200 41
Reservierung mit Kreditkarten<br />
Zusatzfunktionen<br />
Wählen Sie mit dem Softkey das Symbol aus.<br />
Bestätigen Sie mit der Taste .<br />
Wählen Sie mit einer der Tasten die<br />
Funktion Reservierung aus.<br />
Bestätigen Sie mit der Taste .<br />
Wählen Sie mit einer der Tasten die<br />
gewünschte Funktion aus.<br />
Bestätigen Sie mit der Taste .<br />
8.3.1 Reservierungs-Erstanfrage<br />
Ein erforderlicher Betrag für eine Ware oder<br />
Dienstleistung (z.B. Hotel, Automiete) wird für die<br />
Kreditkarte reserviert.<br />
Das Kreditlimit des Kunden reduziert sich um den<br />
reservierten Betrag.<br />
Die eigentliche Zahlung (Buchung) erfolgt zu einem<br />
späteren Zeitpunkt.<br />
Die Reservierung wird automatisch rückgängig<br />
gemacht, wenn die Zahlung nicht innerhalb eines<br />
von der Kreditkartengesellschaft festgelegten<br />
Zeitraumes erfolgt.<br />
42 <strong>Bedienungsanleitung</strong> Optimum T4200/M4200
Zusatzfunktionen<br />
8.3.2 Reservierungs-Erhöhung<br />
Die Erhöhung eines Reservierungsbetrages wird<br />
dann notwendig, wenn zu der ursprünglichen<br />
Reservierung weitere Waren bzw. Dienstleistungen<br />
gewünscht werden.<br />
Der Reservierungsbetrag kann bei Bedarf auch<br />
mehrfach erhöht werden.<br />
Die TA- und Genehmigungsnummer des letzten<br />
Reservierungsbeleges (Erstanfrage oder Erhöhung)<br />
müssen Sie bei einer Erhöhung am Optimum<br />
eingeben.<br />
8.3.3 Buchung einer Reservierung<br />
Eine Buchung ist die Zahlungstransaktion eines<br />
zuvor reservierten Betrages für eine Ware oder<br />
Dienstleistung.<br />
Sie müssen den Buchungsbetrag, die TA- und<br />
Genehmigungsnummer eingeben, die auf dem<br />
letzten Reservierungsbeleg (Erstanfrage oder<br />
Erhöhung) stehen.<br />
8.3.4 Stornierung einer Reservierung /<br />
Reservierungs-Buchung<br />
Die Stornierung einer Reservierungs-, Buchungs-<br />
Transaktion ist nur möglich, wenn noch kein<br />
Kassenschnitt durchgeführt wurde.<br />
Ein Druckbeleg muss vorhanden sein, weil die<br />
Belegnummer (BNr.) als Referenz dient.<br />
8.3.5 Telefonische Genehmigung für eine<br />
Reservierung / Buchung<br />
Für alle Reservierungen (Erstanfrage oder<br />
Erhöhung) muss eine „telefonische Genehmigung“<br />
erfolgt sein, um diese Transaktion durchführen zu<br />
können!<br />
<strong>Bedienungsanleitung</strong> Optimum T4200/M4200 43
Zusatzfunktionen<br />
Hinweis: Der Ablauf Telefonische Genehmigung für<br />
eine Reservierung / Buchung ist ähnlich der<br />
Funktion Telefonische Genehmigung und wird im<br />
Kapitel “Telefonische Genehmigung“ beschrieben.<br />
8.4 Gutschrift<br />
Die Funktion Gutschrift bietet Ihnen die Möglichkeit,<br />
einer Kreditkarte, einer Bankkarte oder einer<br />
Kundenkarte einen Betrag gutzuschreiben.<br />
Wählen Sie mit dem Softkey das Symbol aus.<br />
Bestätigen Sie mit der Taste .<br />
Wählen Sie mit einer der Tasten die<br />
Funktion Gutschrift aus.<br />
Bestätigen Sie mit der Taste .<br />
Geben Sie Ihr Passwort ein.<br />
Bestätigen Sie mit der Taste .<br />
Geben Sie nach Aufforderung den<br />
Gutschriftsbetrag ein.<br />
Bestätigen Sie mit der Taste .<br />
Karte nach Aufforderung einstecken oder<br />
durchziehen.<br />
Die Gutschrift wird bearbeitet, ein Druckbeleg über<br />
den Gutschriftsbetrag wird ausgegeben.<br />
44 <strong>Bedienungsanleitung</strong> Optimum T4200/M4200
Zusatzfunktionen<br />
8.5 Mail-Order<br />
Kreditkartentransaktionen bei<br />
Fernabsatzgeschäften* (Versandhandel) werden<br />
ausschließlich an Mail-Order-Terminals<br />
abgewickelt. Die Übermittlung der<br />
Kreditkartendaten erfolgt über Post, Fax, Telefon.<br />
Da keine persönliche Identifizierung stattfindet,<br />
dient die Kartenprüfnummer (KPN) der<br />
Kartenechtheitsprüfung.<br />
*Fernabsatz bezeichnet die Kartenakzeptanz in<br />
Fällen, in denen weder der Karteninhaber noch die<br />
Kreditkarte beim Händler präsent sind.<br />
Hinweis: Die Funktion Mail-Order kann nur<br />
ausgeführt werden, wenn sie mit den<br />
Kreditkartengesellschaften vertraglich vereinbart<br />
wurde.<br />
Achtung: Ein Mail-Order-Terminal kann keine<br />
herkömmlichen Zahlungen mit der Kreditkarte<br />
ausführen. Die anderen Kartensysteme bleiben<br />
davon jedoch unberührt. Vor Ausführung der<br />
Funktion Mail-Order muss diese am Optimum<br />
freigeschaltet werden. Am Display erscheint die<br />
Anzeige: “Mail-Order“.<br />
Geben Sie den Zahlbetrag ein.<br />
Bestätigen Sie mit der Taste .<br />
<strong>Bedienungsanleitung</strong> Optimum T4200/M4200 45
Drücken Sie die Taste .<br />
Geben Sie die Nummer der Kreditkarte ein.<br />
Bestätigen Sie mit der Taste .<br />
Zusatzfunktionen<br />
Geben Sie das Verfalldatum der Kreditkarte ein.<br />
Bestätigen Sie mit der Taste .<br />
Bei verschiedenen Kreditkarten müssen Sie<br />
zusätzlich eine Kartenprüfnummer eingeben und<br />
mit der Taste bestätigen.<br />
Hinweis: Die Kartenprüfnummer steht auf der<br />
Rückseite der Kreditkarte.<br />
Mail-Order wird bearbeitet.<br />
46 <strong>Bedienungsanleitung</strong> Optimum T4200/M4200
Zusatzfunktionen<br />
Ein Druckbeleg wird ausgegeben.<br />
8.6 Bargeld<br />
An Bargeld-Terminals bekommt der Karteninhaber<br />
auf eine Kreditkartentransaktion den<br />
Auszahlungsbetrag in bar ausgehändigt.<br />
Hinweis: Die Funktion Bargeld kann nur ausgeführt<br />
werden, wenn sie mit den Kreditkartengesellschaften<br />
vertraglich vereinbart wurde.<br />
Achtung: Ein Bargeld-Terminal kann keine<br />
herkömmlichen Zahlungen mit der Kreditkarte<br />
ausführen. Die anderen Kartensysteme bleiben<br />
davon jedoch unberührt.<br />
Vor Ausführung der Funktion Bargeld muss diese<br />
am Optimum freigeschaltet werden. Am Display<br />
erscheint die Anzeige: Bargeld.<br />
Geben Sie den Auszahlungsbetrag ein.<br />
Bestätigen Sie mit der Taste .<br />
Karte nach Aufforderung einstecken oder<br />
durchziehen.<br />
Bargeld wird bearbeitet, ein Druckbeleg wird<br />
ausgegeben.<br />
Hinweis: Über die Funktion Auswahl<br />
Zahlsystem / Bar können Sie die Funktion Bargeld<br />
ebenfalls ausführen.<br />
<strong>Bedienungsanleitung</strong> Optimum T4200/M4200 47
9 Zahlungen stornieren<br />
Zahlungen stornieren<br />
Die Stornierung einer Zahlung ist nur möglich,<br />
solange noch kein Kassenschnitt durchgeführt<br />
wurde. Eine Stornierung gilt immer für den<br />
Gesamtbetrag. Teilbeträge können nicht storniert<br />
werden.<br />
Voraussetzungen für eine Stornierung sind:<br />
1. Die Nummer des Zahlbeleges ist bekannt.<br />
2. Die Karte oder die Kartendaten (manuelle<br />
Eingabe) der Zahlung sind vorhanden.<br />
3. Das Stornopasswort ist bekannt.<br />
Stornopasswort = Händlerpasswort<br />
Wählen Sie mit der Taste das Symbol<br />
aus.<br />
Bestätigen Sie mit der Taste .<br />
Wählen Sie mit einer der Tasten die<br />
Funktion Storno aus.<br />
Bestätigen Sie mit der Taste .<br />
Geben Sie Ihr Passwort ein.<br />
Bestätigen Sie mit der Taste .<br />
Die Belegnummer (BNr) des letzten Zahlbelegs<br />
wird am Display angezeigt.<br />
Bestätigen Sie mit der Taste<br />
oder<br />
löschen Sie mit der Taste die voreingestellte<br />
Belegnummer und geben Sie die gewünschte<br />
Belegnummer ein.<br />
Bestätigen Sie mit der Taste .<br />
48 <strong>Bedienungsanleitung</strong> Optimum T4200/M4200
Zahlungen stornieren<br />
Vergleichen Sie den angezeigten Stornobetrag mit<br />
den Angaben des Zahlungsbeleges.<br />
Bestätigen Sie mit der Taste .<br />
Karte nach Aufforderung einstecken oder<br />
durchziehen.<br />
Die Stornierung wird bearbeitet.<br />
Ein Stornobeleg wird ausgegeben.<br />
Bestätigen Sie mit der Taste .<br />
Hinweis: Treffen Sie keine Auswahl, wird nach ca.<br />
20 Sekunden automatisch ein weiterer Beleg<br />
gedruckt.<br />
Hinweis: Über das Symbol können Sie die<br />
Funktion Storno ebenfalls ausführen.<br />
<strong>Bedienungsanleitung</strong> Optimum T4200/M4200 49
10 Prepaid<br />
Allgemeines zu Prepaid<br />
Prepaid<br />
Die Funktion Prepaid erlaubt den Verkauf spezieller<br />
Leistungen mit Hilfe Ihres multifunktionalen<br />
Optimum.<br />
Ein Kunde, der Gesprächsguthaben für sein<br />
Mobiltelefon erwerben möchte, nennt zunächst dem<br />
Händler / Kassierer das gewünschte<br />
Telekommunikationsunternehmen und die Höhe<br />
des Prepaid-Aufladebetrages.<br />
Der Händler / Kassierer wählt dann das<br />
entsprechende Produkt aus.<br />
Die Bezahlung erfolgt wahlweise über Karte direkt<br />
am Terminal oder in bar.<br />
Zwei verschiedene Verfahren werden bei der<br />
Prepaid-Aufladung angewendet:<br />
1. Direktaufladung<br />
2. PIN Printing<br />
Hinweis: Die Funktion Prepaid ist eine<br />
Sonderfunktion des Optimum. Sie kann nur<br />
ausgeführt werden, wenn sie vertraglich vereinbart<br />
wurde.<br />
Vor Ausführung der Funktion Prepaid muss diese<br />
erst am Terminal freigeschaltet werden.<br />
Direktaufladung<br />
Der Kunde gibt seine Mobilrufnummer zweimal am<br />
Terminal ein. Das Terminal baut eine Verbindung<br />
zum Telekommunikationsunternehmen auf. Dort<br />
wird die Aufladung autorisiert. Am Mobiltelefon ist<br />
keine spezielle Eingabe notwendig. Nach der<br />
Aufladung steht dem Nutzer des Mobiltelefons das<br />
Gesprächsguthaben sofort zur Verfügung.<br />
50 <strong>Bedienungsanleitung</strong> Optimum T4200/M4200
Prepaid<br />
PIN Printing<br />
Das Terminal druckt auf dem Beleg einen Cash-<br />
Code (Aufladenummer) aus. Dieser Cash-Code ist<br />
nun in einer vom Telekommunikationsunternehmen<br />
beschriebenen Weise am Mobiltelefon einzugeben.<br />
10.1 Direktaufladung<br />
(Telekommunikationsunternehmen z.B. T-Mobile)<br />
Der Kunde teilt dem Händler den Produktnamen<br />
des gewünschten Telekommunikationsunternehmens<br />
und den Ladebetrag der Karte mit. Nach der<br />
Direktaufladung steht dem Nutzer des Mobiltelefons<br />
das Gesprächsguthaben sofort zur Verfügung.<br />
Hinweis: Im Display des Optimum zeigt das<br />
Symbol an, dass Sie die Funktion Prepaid<br />
direkt auswählen können.<br />
Im Kapitel Softkeys wird beschrieben, wie Sie das<br />
Display mit Symbolen (Funktionen) belegen<br />
können.<br />
Drücken Sie die Taste oder wählen Sie mit<br />
einer der Tasten das Symbol aus.<br />
Bestätigen Sie mit der Taste .<br />
Hinweis: Nebenstehende Anzeige erscheint nur,<br />
wenn Sie die Taste Menü gedrückt haben.<br />
Bestätigen Sie Prepaid mit der Taste .<br />
<strong>Bedienungsanleitung</strong> Optimum T4200/M4200 51
Prepaid<br />
Wählen Sie mit einer der Tasten den<br />
gewünschten Produktnamen des Telekommunikationsunternehmens<br />
aus.<br />
Bestätigen Sie mit der Taste .<br />
Wählen Sie mit einer der Tasten einen<br />
der vorgegebenen Beträge aus.<br />
Bestätigen Sie mit der Taste .<br />
Wählen Sie mit einer der Tasten die<br />
gewünschte Zahlart Karte oder Bar aus.<br />
Der Kunde gibt seine Mobilfunknummer ein und<br />
bestätigt mit der Taste .<br />
Der Kunde wiederholt zur Kontrolle die Eingabe<br />
seiner Mobilfunknummer und bestätigt mit<br />
der Taste .<br />
Der Kunde vergleicht den angezeigten<br />
Produktnamen des<br />
Telekommunikationsunternehmens, die Zahlungsart<br />
und den Ladebetrag und bestätigt mit<br />
der Taste .<br />
Bei einer Kartenzahlung wird der Kunde<br />
aufgefordert, seine Karte einzustecken oder<br />
durchzuziehen.<br />
Ein Kundenbeleg wird am Drucker ausgegeben.<br />
Wählen Sie mit den Tasten aus, ob Sie<br />
einen weiteren Beleg drucken wollen.<br />
52 <strong>Bedienungsanleitung</strong> Optimum T4200/M4200
Prepaid<br />
Direktaufladungs-Beleg<br />
Telekommunikationsunternehmen<br />
Belegnummer<br />
Zahlungsart<br />
Ladebetrag<br />
10.2 PIN Printing<br />
(Telekommunikationsunternehmen z.B. O2 LOOP)<br />
Hinweis: Im Display des Optimum zeigt das<br />
Symbol an, dass Sie die Funktion Prepaid<br />
direkt auswählen können.<br />
Im Kapitel Softkeys wird beschrieben, wie Sie das<br />
Display mit Symbolen (Funktionen) belegen<br />
können.<br />
Drücken Sie die Taste oder wählen Sie mit<br />
einer der Tasten das Symbol aus.<br />
Bestätigen Sie mit der Taste .<br />
<strong>Bedienungsanleitung</strong> Optimum T4200/M4200 53
Prepaid<br />
Hinweis: Nebenstehende Anzeige erscheint nur,<br />
wenn Sie die Taste Menü gedrückt haben.<br />
Bestätigen Sie Prepaid mit der Taste .<br />
Wählen Sie mit einer der Tasten den<br />
gewünschten Produktnamen des<br />
Telekommunikationsunternehmens aus.<br />
Bestätigen Sie mit der Taste .<br />
Wählen Sie mit einer der Tasten einen<br />
der vorgegebenen Beträge aus.<br />
Bestätigen Sie mit der Taste .<br />
Wählen Sie mit einer der Tasten die<br />
gewünschte Zahlart Karte oder Bar aus.<br />
Vergleichen Sie den angezeigten Produktnamen<br />
des Telekommunikationsunternehmens, die<br />
Zahlungsart und den Ladebetrag.<br />
Bestätigen Sie mit der Taste .<br />
Bei einer Kartenzahlung wird der Kunde<br />
aufgefordert, seine Karte zustecken oder<br />
durchzuziehen.<br />
Ein Kundenbeleg mit dem Cash-Code wird am<br />
Drucker ausgegeben.<br />
Wählen Sie mit den Tasten aus, ob Sie<br />
einen weiteren Beleg ohne Cash-Code drucken<br />
wollen.<br />
54 <strong>Bedienungsanleitung</strong> Optimum T4200/M4200
Prepaid<br />
PIN Printing-Beleg<br />
Logo des Telekommunikationsunternehmens<br />
Händlername / Adresse<br />
Belegnummer<br />
Zahlungsart<br />
Lade-Betrag<br />
CashCode<br />
(Aufladenummer zur Aktivierung des Guthabens)<br />
Hinweis: Mit Hilfe des CashCodes lädt der Kunde<br />
sein Mobiltelefon gemäß der <strong>Bedienungsanleitung</strong><br />
seines Mobiltelefons auf.<br />
10.3 Informationen<br />
Drücken Sie die Taste oder wählen Sie mit<br />
einer der Tasten das Symbol aus.<br />
Bestätigen Sie mit der Taste .<br />
Bestätigen Sie Prepaid mit der Taste .<br />
Hinweis: Diese Eingabe entfällt, wenn Sie die<br />
Taste gedrückt haben.<br />
<strong>Bedienungsanleitung</strong> Optimum T4200/M4200 55
Wählen Sie mit einer der Tasten<br />
Informationen aus.<br />
Bestätigen Sie mit der Taste .<br />
Wählen Sie mit einer der Tasten die<br />
gewünschte Funktion aus.<br />
Bestätigen Sie mit der Taste .<br />
Prepaid<br />
10.3.1 Umsätze kurz<br />
Mit der Funktion Umsätze kurz können Sie einen<br />
Beleg über die aktuelle Prepaid-Kassensumme<br />
drucken. Die Summenbildung erfolgt für alle im<br />
Terminal freigeschalteten Telekommunikationsunternehmen.<br />
10.3.2 Umsätze Detail<br />
Die Funktion Umsätze Detail ist ähnlich der<br />
Funktion Umsätze kurz. Es wird jedoch jede<br />
Prepaid-Transaktion einzeln, mit Datum und<br />
Uhrzeit, auf dem Beleg aufgeführt.<br />
Hinweis: Hat der Händler Kassierer-Passworte<br />
zugeordnet, muss er das jeweilige Kassierer-<br />
Passwort eingeben, um den Umsatz jedes<br />
einzelnen Kassierers zu drucken. Er muss das<br />
Supervisor-Passwort eingeben, um die Umsätze<br />
aller Kassierer zu drucken.<br />
10.3.3 Kassierer<br />
Ein Ausdruck mit allen angelegten<br />
Kassierernummern wird erstellt.<br />
10.3.4 Produkte<br />
Ein Ausdruck der konfigurierten Produkte wird<br />
erstellt.<br />
56 <strong>Bedienungsanleitung</strong> Optimum T4200/M4200
Prepaid<br />
10.3.5 System<br />
Ein System-Info Ausdruck wird erstellt.<br />
10.4 Verwaltung<br />
Drücken Sie die Taste oder wählen Sie mit<br />
einer der Tasten das Symbol aus.<br />
Bestätigen Sie mit der Taste .<br />
Bestätigen Sie Prepaid mit der Taste .<br />
Hinweis: Diese Eingabe entfällt, wenn Sie die<br />
Taste gedrückt haben.<br />
Wählen Sie mit einer der Tasten<br />
Verwaltung aus.<br />
Bestätigen Sie mit der Taste .<br />
Geben Sie das Supervisor-Passwort ein.<br />
Bestätigen Sie mit der Taste .<br />
Grundeinstellung = 000000<br />
Wählen Sie mit einer der Tasten die<br />
gewünschte Funktion aus.<br />
Bestätigen Sie mit der Taste .<br />
<strong>Bedienungsanleitung</strong> Optimum T4200/M4200 57
10.4.1 Einstellung<br />
Prepaid<br />
Passworteingabe<br />
Ja: Der Kassierer muss bei jeder Prepaid-<br />
Transaktion sein Passwort am Terminal<br />
eingeben. Die Aufforderung zur Eingabe<br />
des Passwortes erfolgt nur dann, wenn<br />
mindestens ein Kassierer angelegt wurde.<br />
Nein: Der Kassierer gibt kein Passwort ein.<br />
Supervisor-Passwort<br />
Nach dem Freischalten der Prepaid-Funktion sollte<br />
der Händler das voreingestellte Supervisor-<br />
Passwort durch sein Eigenes ersetzen.<br />
10.4.2 Kassierer<br />
Wählen Sie mit einer der Tasten die<br />
Funktion Kassierer aus.<br />
Bestätigen Sie mit der Taste .<br />
Anlegen<br />
Der Händler kann jedem Kassierer eine ein- bis<br />
zweistellige Zahlenkombination als<br />
Kassierernummer und zusätzlich ein eigenes<br />
Passwort am Terminal zuordnen. Der Kassierer<br />
muss dann bei jeder Prepaid-Transaktion sein<br />
Passwort eingeben, sofern in dem Menüpunkt<br />
Passworteingabe die Einstellung Ja vorgenommen<br />
wurde. Die Kassierernummer erscheint auf den<br />
Belegen Umsätze kurz bzw. Umsätze Detail.<br />
Löschen<br />
Jede angelegte Kassierernummer können Sie unter<br />
diesem Menüpunkt löschen.<br />
58 <strong>Bedienungsanleitung</strong> Optimum T4200/M4200
Prepaid<br />
10.4.3 Wartung<br />
Wählen Sie mit einer der Tasten die<br />
Funktion Wartung aus.<br />
Bestätigen Sie mit der Taste .<br />
Konfiguration<br />
Eine Verbindung zum Wartungszentrum wird<br />
aufgebaut. Dabei wird eine neue Konfiguration für<br />
Prepaid in das Terminal geladen.<br />
Key löschen<br />
Der CashCode-Schlüssel wird gelöscht. Mit der<br />
nächsten PIN-Printing Transaktion wird eine<br />
erneute Synchronisation zwischen Terminal und<br />
Prepaidanbieter durchgeführt.<br />
10.4.4 Entsperren<br />
Wählen Sie mit einer der Tasten die<br />
Funktion Entsperren aus.<br />
Bestätigen Sie mit der Taste .<br />
Die Funktion Prepaid wird am Terminal gesperrt,<br />
wenn der Kassierer sein Passwort bei einer<br />
Prepaid-Transaktion dreimal hintereinander falsch<br />
eingibt. Unter diesem Menüpunkt kann der Händler<br />
(Supervisor) die Funktion Prepaid wieder<br />
entsperren.<br />
<strong>Bedienungsanleitung</strong> Optimum T4200/M4200 59
11 Kontosplitting<br />
Allgemeines zu Kontosplitting<br />
Kontosplitting<br />
Hinweis: Die Funktion Kontosplitting ist eine<br />
Sonderfunktion des Optimum. Sie kann nur<br />
ausgeführt werden, wenn sie vertraglich vereinbart<br />
wurde. Vor Ausführung der Funktion Kontosplitting<br />
muss diese über eine Konfigurationsdiagnose am<br />
Optimum freigeschaltet werden.<br />
Mit der Funktion Kontosplitting haben Sie die<br />
Möglichkeit einen Zahlbetrag mit Hilfe Ihres<br />
Optimum auf mehrere Konten aufzuteilen oder<br />
einem bestimmten Konto zuzuordnen.<br />
Hinweis: Kreditkarten, Maestro- und Geldkarte<br />
werden bei Kontosplitting derzeit nicht unterstützt!<br />
Bei Kontosplitting sind zwei unterschiedliche<br />
Anwendungen denkbar:<br />
1. Verkauf unterschiedlicher Warengruppen in<br />
einem Geschäft.<br />
Beispiel 1: Lotto-Annahmestellen, in denen weitere<br />
Waren erhältlich sind (Zeitschriften, Getränke etc.).<br />
Alle Beträge für Lotto werden dem Konto Lotto<br />
zugewiesen, die anderen Warengruppen, wie<br />
Zeitschriften, Getränke etc. dem Konto Shop.<br />
2. Gemeinsame Nutzung eines Optimum durch<br />
verschiedene Geschäfte oder Praxen.<br />
Beispiel 2: Gemeinschaftspraxen (Praxis 1, Praxis<br />
2 etc.), in denen mehrere Ärzte ein Terminal<br />
gemeinsam nutzen. Beim Bezahlvorgang wird dann<br />
das entsprechende Praxiskonto ausgewählt.<br />
Hinweis: Die vorliegende Anleitung beschreibt die<br />
Nutzung des Optimum beim Verkauf<br />
unterschiedlicher Warengruppen in einem Geschäft<br />
(Beispiel 1).<br />
60 <strong>Bedienungsanleitung</strong> Optimum T4200/M4200
Kontosplitting<br />
11.1 Lotto<br />
Vor Ausführung der Funktion Kontosplitting muss<br />
diese über die Konfigurationsdiagnose am Optimum<br />
freigeschaltet werden.<br />
Dabei kann ein Konto als Default-Konto eingestellt<br />
werden. Dieses Konto wird im Grundzustand des<br />
Optimum in der ersten Zeile des Displays<br />
angezeigt. Jede Zahlung wird dem angezeigten<br />
Konto zugeordnet.<br />
Hinweis: Je nach Kundenanforderung kann die<br />
Display-Anzeige auch anders aussehen.<br />
Die angezeigten Konten sind als Beispiele zu<br />
verstehen. Es werden die vom Kunden<br />
vorgegebenen Kontennamen angezeigt.<br />
Hinweis: Kartenzahlungen auf das Konto Lotto<br />
werden ausschließlich mit girocard abgewickelt.<br />
Der Ablauf einer Zahlung entspricht der des<br />
Standardterminals. Der Druckbeleg enthält einen<br />
Verweis auf das verwendete Konto.<br />
Beleg einer erfolgreichen Lotto-Zahlung<br />
Mit der Funktion Kontosplitting können Sie einen<br />
Zahlbetrag auf ein oder mehrere Konten buchen.<br />
<strong>Bedienungsanleitung</strong> Optimum T4200/M4200 61
Kontosplitting<br />
Kontosplitting wird über das Auswahlmenü aktiviert.<br />
Hinweis: Kartenzahlungen auf das Konto Lotto<br />
bzw. Lotto in Verbindung mit einem anderen<br />
Warenkonto werden ausschließlich mit girocard<br />
abgewickelt.<br />
Bei Zahlungen ohne das Warenkonto Lotto ist auch<br />
Online und ELV möglich.<br />
Wählen Sie mit dem Softkey das Symbol<br />
aus.<br />
Bestätigen Sie mit der Taste .<br />
Wählen Sie mit einer der Tasten<br />
Kontosplitting aus.<br />
Bestätigen Sie mit der Taste .<br />
Karte nach Aufforderung stecken oder durchziehen.<br />
Wählen Sie mit einer der Tasten das<br />
gewünschte Warenkonto aus.<br />
Bestätigen Sie mit der Taste .<br />
Hinweis: Kartenzahlungen auf das Konto Lotto<br />
bzw. Lotto in Verbindung mit einem anderen<br />
Warenkonto werden ausschließlich mit girocard<br />
abgewickelt.<br />
Bei Zahlungen ohne das Warenkonto Lotto ist auch<br />
Online und ELV möglich.<br />
62 <strong>Bedienungsanleitung</strong> Optimum T4200/M4200
Kontosplitting<br />
Geben Sie den Betrag ein.<br />
Bestätigen Sie mit der Taste .<br />
Wenn Sie ein weiteres Konto auswählen wollen,<br />
müssen Sie mit der Taste Ja einstellen.<br />
Hinweis: Warenkonten, auf die während einer<br />
Zahlung bereits ein Betrag gebucht wurde, werden<br />
am Display nicht mehr angezeigt.<br />
Wählen Sie mit einer der Tasten ein<br />
weiteres Warenkonto aus.<br />
Bestätigen Sie mit der Taste .<br />
Geben Sie den Betrag ein.<br />
Bestätigen Sie mit der Taste .<br />
Wählen Sie mit der Taste Nein aus oder<br />
bestätigen Sie mit der Taste wenn Sie kein<br />
weiteres Warenkonto auswählen wollen.<br />
<strong>Bedienungsanleitung</strong> Optimum T4200/M4200 63
Wählen Sie mit einer der Tasten<br />
Ja / Nein aus.<br />
Kontosplitting<br />
Nein: Die Zahlung wird nach vorgegebenem<br />
Limit bearbeitet, ein Druckbeleg wird<br />
ausgegeben.<br />
Ja: Wählen Sie mit einer der Tasten<br />
das gewünschte Zahlsystem aus.<br />
Bestätigen Sie mit der Taste .<br />
Entnehmen Sie die Karte erst nach Aufforderung<br />
aus dem Kartenleser.<br />
Hinweis: Wurde ein Betrag auf das Warenkonto<br />
Lotto gebucht, wird automatisch eine girocard<br />
Zahlung durchgeführt.<br />
Beleg einer Zahlung mit Kontosplitting<br />
64 <strong>Bedienungsanleitung</strong> Optimum T4200/M4200
Kontosplitting<br />
Storno<br />
Bei Kontosplitting können Sie immer nur den<br />
Gesamtbetrag stornieren. Teilbeträge mit den<br />
zugehörigen Konten können nicht storniert werden!<br />
Druckbelege<br />
Auf den Zahl- und den Kassenschnittbelegen<br />
werden die Teilbeträge nach Warengruppen sowie<br />
die Gesamtsumme ausgewiesen.<br />
<strong>Bedienungsanleitung</strong> Optimum T4200/M4200 65
12 Hauptmenü<br />
12.1 Hauptmenü aufrufen<br />
Hauptmenü<br />
Im Hauptmenü können Sie verschiedene<br />
Funktionen, wie z.B. Kassenschnitt, Diagnose,<br />
Verwaltung etc. bedienen.<br />
Mit der Taste rufen Sie das Hauptmenü auf.<br />
In der ersten Zeile des Displays steht eine<br />
Überschrift, die den Namen des Menüs angibt. In<br />
der zweiten und den folgenden Zeilen des Displays<br />
stehen die Namen der Untermenüs.<br />
Mit den Tasten kommen Sie zu den<br />
einzelnen Untermenüs.<br />
Mit der Taste bestätigen Sie das ausgewählte<br />
Untermenü.<br />
Überschrift (Hauptmenü)<br />
Untermenüs sind: Kassenschnitt, Diagnose etc.<br />
Mit den Tasten<br />
Untermenüs.<br />
kommen Sie zu den<br />
12.2 Hauptmenü verlassen<br />
Mit der Taste verlassen Sie das Hauptmenü<br />
und kehren in den Grundzustand zurück.<br />
Grundzustand<br />
66 <strong>Bedienungsanleitung</strong> Optimum T4200/M4200
Hauptmenü<br />
12.3 Hauptmenü-Übersicht<br />
* Abhängig von der DFÜ-Variante (Modem/ISDN/LAN) des Optimum. DFÜ/BT-Funktionen beim Optimum M4240.<br />
** Nur bei Geräten mit GSM-Modul (Optimum T4230, Optimum M4230)<br />
<strong>Bedienungsanleitung</strong> Optimum T4200/M4200 67
13 Kassenschnitt<br />
Kassenschnitt<br />
Einen Kassenschnitt sollten Sie täglich durchführen.<br />
Mit der Funktion Kassenschnitt (manuell)<br />
bestimmen Sie den Zeitpunkt, wann die seit dem<br />
letzten Kassenschnitt getätigten Umsätze zum<br />
Netzbetreiber bzw. in die Zahlungsabwicklung<br />
geleitet werden.<br />
Neben dem manuellen Kassenschnitt besteht<br />
zusätzlich die Möglichkeit, einen zeitgesteuerten<br />
Kassenschnitt durchzuführen.<br />
Hinweis: Im Kapitel Verwaltung / Händler / Kartendaten<br />
KS-Art stellen Sie den Zeitpunkt ein, zu dem<br />
der Kassenschnitt automatisch durchgeführt<br />
werden soll.<br />
Achtung: Zum Zeitpunkt des Kassenschnittes<br />
muss die Spannungsversorgung des Terminals<br />
sichergestellt sein, um den zeitgesteuerten<br />
Kassenschnitt durchführen zu können.<br />
Drücken Sie die Taste .<br />
Wählen Sie mit einer der Tasten die<br />
Funktion Kassenschnitt aus.<br />
Bestätigen Sie mit der Taste .<br />
Geben Sie Ihr Passwort ein.<br />
Bestätigen Sie mit der Taste .<br />
68 <strong>Bedienungsanleitung</strong> Optimum T4200/M4200
Kassenschnitt<br />
13.1 Kassenschnitt<br />
Das Terminal wählt den Netzbetreiberrechner zur<br />
Autorisierung an. Die Umsätze werden übertragen.<br />
Ein Kassenschnittbeleg wird gedruckt.<br />
13.2 Kassensummen<br />
Mit der Funktion Kassensummen können Sie<br />
jederzeit einen Beleg über die aktuelle<br />
Kassensumme drucken. Die Summenbildung<br />
erfolgt für alle in Betrieb genommenen<br />
Kartensysteme im Terminal, sofern Umsätze<br />
vorhanden sind.<br />
13.3 Umsatztransfer<br />
Mit der Funktion Umsatztransfer kann der Händler<br />
die Offline-Transaktionen zum Netzbetreiber<br />
übertragen. Diese Funktion ist normalerweise nicht<br />
erforderlich, da die Offline-Transaktionen in der<br />
Regel mit dem Kassenschnitt übertragen werden.<br />
13.4 Journaltransfer<br />
Mit der Funktion Journaltransfer kann der Händler<br />
Journaleinträge von nicht erfolgreichen<br />
Transaktionen zum Netzbetreiber übertragen.<br />
Diese Funktion ist normalerweise nicht erforderlich,<br />
da die Offline-Transaktionen in der Regel mit dem<br />
Kassenschnitt übertragen werden.<br />
<strong>Bedienungsanleitung</strong> Optimum T4200/M4200 69
14 Diagnose<br />
Drücken Sie die Taste .<br />
Wählen Sie mit einer der Tasten die<br />
Funktion Diagnose aus.<br />
Bestätigen Sie mit der Taste .<br />
14.1 Erweiterte Diagnose<br />
Diagnose<br />
Die erweiterte Diagnose dient dazu, Limits, Datum,<br />
Uhrzeit etc. vom Netzbetreiberrechner anzufordern<br />
und in das Optimum zu übertragen.<br />
14.2 Normale Diagnose<br />
Das Optimum überprüft die Verbindung zum<br />
Netzbetreiberrechner. Ein Druckbeleg “Netz<br />
betriebsbereit“ wird ausgegeben.<br />
70 <strong>Bedienungsanleitung</strong> Optimum T4200/M4200
Diagnose<br />
14.3 Initialisierung<br />
Es werden verschiedene Daten zwischen Terminal<br />
und Netzbetreiberrechner abgeglichen.<br />
14.4 Konfigurationsdiagnose<br />
Die Konfigurationsdiagnose dient dazu,<br />
Konfigurationsdaten, Parameterdaten und sonstige<br />
Informationen zwischen dem Optimum und dem<br />
Netzbetreiberrechner auszutauschen.<br />
14.5 EMV Konfigurationsdiagnose<br />
Mit einer EMV Konfigurationsdiagnose werden<br />
EMV-Terminalparameter vom Netzbetreiberrechner<br />
zum Terminal übertragen.<br />
Auflistung möglicher Parameter:<br />
Abkürzung Bedeutung<br />
a mündliche Autorisierung*<br />
C Bargeld<br />
E Reservierungserhöhung°<br />
G Gutschrift<br />
m manuelle Kartendateneingabe möglich<br />
R Reservierung<br />
r mündliche Rückfrage<br />
T Trinkgeld<br />
V Vorautorisierung<br />
X manuelles Storno<br />
*Kauf nach telefonischer Autorisierung<br />
°Reservierungserhöhung (E) beinhaltet die Funktion Reservierung (R)<br />
<strong>Bedienungsanleitung</strong> Optimum T4200/M4200 71
Diagnose<br />
Auszug eines EMV Konfigurationsdiagnose-Belegs.<br />
Bedeutung siehe Auflistung oben.<br />
72 <strong>Bedienungsanleitung</strong> Optimum T4200/M4200
GeldKarte<br />
15 GeldKarte<br />
Als Akzeptanzstelle für die GeldKarte benötigen Sie<br />
für das Terminal mindestens eine Händlerkarte, die<br />
speziell für Sie personalisiert ist. (Siehe Abschnitt<br />
Händlerkarte einsetzen / wechseln in der<br />
Installationsanleitung des Optimum).<br />
Drücken Sie die Taste .<br />
Wählen Sie mit einer der Tasten die<br />
Funktion GeldKarte aus.<br />
Bestätigen Sie mit der Taste .<br />
Wählen Sie mit einer der Tasten die<br />
gewünschte Funktion aus.<br />
Bestätigen Sie mit der Taste .<br />
<strong>Bedienungsanleitung</strong> Optimum T4200/M4200 73
15.1 Informationen<br />
15.1.1 Zahlungen<br />
GeldKarte<br />
Zur Information können Sie sich die Anzahl der im<br />
Terminal gespeicherten GeldKarte-Zahlungen und<br />
die Gesamtsumme der Zahlungen am Display<br />
anzeigen lassen.<br />
15.1.2 Guthaben GeldKarte<br />
Das aktuelle Guthaben der im Optimum gesteckten<br />
GeldKarte wird am Display angezeigt.<br />
15.2 Service-Informationen<br />
Sind bei GeldKarte-Zahlungen Fehler aufgetreten,<br />
können Sie sich unter diesem Menüpunkt<br />
Informationen über die Art der Fehler anzeigen<br />
lassen. Folgende Meldungen können u. a. als<br />
Service-Info angezeigt werden:<br />
“Händlerkarte ist verfallen“ usw.<br />
15.3 Inbetriebnahme<br />
Normalerweise wird die Inbetriebnahme des<br />
Zahlungssystems GeldKarte mit der<br />
Erstinbetriebnahme durchgeführt. Sie haben aber<br />
auch die Möglichkeit, das Zahlungssystem<br />
GeldKarte manuell in Betrieb zu nehmen.<br />
74 <strong>Bedienungsanleitung</strong> Optimum T4200/M4200
GeldKarte<br />
15.4 Verwaltung GeldKarte<br />
15.4.1 Displayausgaben<br />
Einstellmöglichkeiten:<br />
Guthaben anzeigen (Ja / Nein)<br />
Restguthaben anzeigen (Ja / Nein)<br />
Das Guthaben der GeldKarte wird vor, bzw. das<br />
Restguthaben nach einer Zahlung am Display<br />
angezeigt, wenn Sie Ja einstellen.<br />
15.4.2 Druckbelege GeldKarte<br />
Für die Abwicklung von GeldKarte-Zahlungen ist<br />
die Ausgabe von Druckbelegen nicht zwingend<br />
vorgeschrieben. Unter diesem Menüpunkt können<br />
Sie die Druckausgabe für Kassenschnitt-, Zahl- und<br />
Einreichbelege ein- bzw. ausschalten.<br />
15.4.3 Händler-Referenznummer ändern<br />
Die Referenznummer des Händlers ist eine 12stellige<br />
Ziffer, die frei wählbar ist. Zusammen mit<br />
der Einreichdatei wird diese zur Evidenzzentrale<br />
übertragen.<br />
In Abhängigkeit von Ihrer Bank kann die<br />
Referenznummer auf den Kontoauszügen<br />
erscheinen.<br />
<strong>Bedienungsanleitung</strong> Optimum T4200/M4200 75
16 GSM-Funktionen<br />
GSM-Funktionen<br />
Das Optimum T4230 sowie das Optimum M4230<br />
verfügen über ein GSM-Modul, werden mit einer<br />
SIM-Karte ausgestattet und kommunizieren über<br />
das Mobilfunknetz. Zur Verwaltung dieses<br />
Funktionsbereiches dienen die GSM-Funktionen.<br />
16.1 GSM-Menü<br />
So gelangen Sie vom Grundzustand zur Anwahl der<br />
GSM-Funktionen:<br />
Mit der Taste rufen Sie das Hauptmenü auf.<br />
Wählen Sie mit einer der Tasten<br />
GSM-Funktionen aus.<br />
Bestätigen Sie mit der Taste .<br />
16.1.1 Menü-Übersicht GSM-Funktionen<br />
76 <strong>Bedienungsanleitung</strong> Optimum T4200/M4200
GSM-Funktionen<br />
16.2 Informationen<br />
Wählen Sie mit einer der Tasten<br />
das Untermenü Informationen aus.<br />
Bestätigen Sie mit der Taste .<br />
Wählen Sie mit einer der Tasten<br />
die gewünschte Funktion aus.<br />
Bestätigen Sie mit der Taste .<br />
16.2.1 Eigene Rufnummer<br />
Wählen Sie mit einer der Tasten<br />
die gewünschte Funktion aus.<br />
Bestätigen Sie mit der Taste .<br />
Anzeigen<br />
Die Rufnummer Ihres Optimum M4230 bzw.<br />
Optimum T4230 wird am Display angezeigt.<br />
Eintragen<br />
Die Rufnummer Ihres Optimum M4230 bzw.<br />
Optimum T4230, die auch auf der SIM-Karte<br />
hinterlegt ist, können Sie hier eintragen.<br />
16.2.2 IMEI anzeigen<br />
Die Identitätsnummer des GSM-Moduls (IMEI) wird<br />
angezeigt.<br />
<strong>Bedienungsanleitung</strong> Optimum T4200/M4200 77
16.2.3 Infoausdruck<br />
GSM-Funktionen<br />
Ein Beleg mit Informationen über das GSM-Modul,<br />
die eingelegte SIM-Karte und die aktuellen<br />
Konfigurationsdaten wird erstellt.<br />
16.3 Einstellungen<br />
Wählen Sie mit einer der Tasten<br />
das Untermenü Einstellungen aus.<br />
Bestätigen Sie mit der Taste .<br />
Das Untermenü bietet Ihnen den Zugang zu den<br />
Einstellungen, die Ihre SIM-Karte, den<br />
Datentransfer im GSM-Netz, den<br />
Mobilfunknetzbetreiber und das Mobilfunknetz<br />
betreffen.<br />
16.3.1 GSM-PIN<br />
Hinweis: Mit der SIM-Karte für Ihr Optimum M4230<br />
ist Ihnen auch Ihre persönliche Identifikationsnummer<br />
(PIN) zugesandt worden. Die PIN schützt<br />
vor unberechtigter Nutzung des Terminals (z. B. bei<br />
Verlust oder Diebstahl).<br />
Wählen Sie mit einer der Tasten<br />
die gewünschte Funktion aus.<br />
Bestätigen Sie mit der Taste .<br />
78 <strong>Bedienungsanleitung</strong> Optimum T4200/M4200
GSM-Funktionen<br />
16.3.1.1 PIN-Benutzung<br />
Drei Einstellungen sind möglich:<br />
PIN-Eingabe<br />
automatisch<br />
keine PIN-Eingabe<br />
Hinweis: Die Standard-Einstellung „PIN-Eingabe“<br />
schützt am besten vor unbefugte Nutzung des<br />
Terminals bzw. der SIM-Karte.<br />
Achtung: Vor einem Wechsel der SIM-Karte muss<br />
die PIN-Benutzung auf „PIN-Eingabe“ eingestellt<br />
sein, damit beim Terminal-Start nach SIM-Karten-<br />
Wechsel die neue SIM-PIN eingegeben werden<br />
kann.<br />
Wählen Sie mit einer der Tasten<br />
die gewünschte Funktion aus.<br />
Bestätigen Sie mit der Taste .<br />
PIN-Eingabe<br />
Nach jedem Einschalten des Terminals müssen Sie<br />
die PIN der SIM-Karte eingeben.<br />
automatisch<br />
Nach dem ersten Einschalten des Terminals<br />
müssen Sie einmalig die PIN eingeben, beim<br />
erneuten Einschalten wird die PIN automatisch<br />
präsentiert.<br />
keine PIN-Eingabe<br />
Die PIN-Eingabe wird abgeschaltet. Eine PIN-<br />
Eingabe ist nach dem Einschalten des Terminals<br />
nicht erforderlich.<br />
Nicht alle SIM-Karten unterstützen diese Option.<br />
<strong>Bedienungsanleitung</strong> Optimum T4200/M4200 79
16.3.1.2 PIN ändern<br />
GSM-Funktionen<br />
Sie können die PIN Ihrer SIM-Karte ändern.<br />
Wählen Sie mit einer der Tasten<br />
die Funktion „PIN ändern“ aus.<br />
Bestätigen Sie mit der Taste .<br />
Hinsichtlich der Länge und des verwendeten<br />
Zeichensatzes muss die neue PIN den Vorgaben<br />
des Mobilfunknetzbetreibers entsprechen. Ist z. B.<br />
die bisherige PIN eine 4-stellige Zahl, so wählen<br />
Sie auch wieder eine 4-stellige Zahl als neue PIN.<br />
Die PIN der SIM-Karte ändern Sie wie folgt:<br />
Geben Sie die alte PIN ein.<br />
Bestätigen Sie mit der Taste .<br />
Sie werden aufgefordert, die neue PIN einzugeben.<br />
Geben Sie die neue PIN ein.<br />
Bestätigen Sie mit der Taste .<br />
Sie werden aufgefordert, die neue PIN ein zweites<br />
Mal einzugeben. Geben Sie die neue PIN ein.<br />
Bestätigen Sie mit der Taste .<br />
16.3.2 GPRS-Einstellungen<br />
Je nach Mobilfunknetz und Vertrag mit dem<br />
Mobilfunknetzbetreiber kann der Datentransfer über<br />
den paketorientierten Dienst GPRS im GSM-Netz<br />
erfolgen. Beachten Sie die Informationen und<br />
Empfehlungen Ihres Mobilfunknetzbetreibers zu<br />
den GPRS-Einstellungen.<br />
80 <strong>Bedienungsanleitung</strong> Optimum T4200/M4200
GSM-Funktionen<br />
Wählen Sie mit einer der Tasten<br />
das Untermenü GPRS-Einstellungen.<br />
Bestätigen Sie mit der Taste .<br />
Die Funktion GPRS-Kommunikation wird angezeigt.<br />
Bestätigen Sie mit der Taste .<br />
Wählen Sie mit einer der Tasten<br />
Ja oder Nein.<br />
Bestätigen Sie mit der Taste .<br />
GPRS-Kommunikation<br />
Ja:<br />
Wenn Sie mit Ihrem Mobilfunknetzbetreiber einen<br />
Vertrag abgeschlossen haben, der die<br />
Datenübermittlung über GPRS einschließt,<br />
aktivieren Sie mit der Auswahl „Ja“ die GPRS-<br />
Kommunikation.<br />
Nein:<br />
Haben Sie keinen speziellen Vertrag für den<br />
Datentransfer über GPRS, so wählen Sie „Nein“<br />
(Standard-Einstellung).<br />
<strong>Bedienungsanleitung</strong> Optimum T4200/M4200 81
GPRS-Attach<br />
GSM-Funktionen<br />
Falls Sie GPRS-Kommunikation für Ihre Online-<br />
Transaktionen gewählt haben, zeigt das Display<br />
anschließend eine erweiterte Version des Menüs<br />
GPRS-Einstellungen.<br />
Mit der zusätzlichen Funktion GPRS-Attach besteht<br />
die Möglichkeit zu veranlassen, dass das Terminal<br />
sich beim Terminal-Start am GPRS-Netz anmeldet<br />
und die Verbindung ständig erhalten bleibt.<br />
Wählen Sie mit einer der Tasten<br />
Ja oder Nein.<br />
Bestätigen Sie mit der Taste .<br />
16.3.3 Providerdaten<br />
Die Providerdaten sind für die Nutzung des<br />
paketorientierten Dienstes GPRS im GSM-Netz<br />
erforderlich. Diese Daten sind in der Regel<br />
voreingestellt.<br />
Wählen Sie mit einer der Tasten<br />
das Untermenü Providerdaten.<br />
Bestätigen Sie mit der Taste .<br />
Falls Sie Providerdaten eingeben müssen, erhalten<br />
Sie diese von Ihrem Mobilfunknetzbetreiber. Je<br />
nach Mobilfunknetz sind nicht alle Angaben<br />
erforderlich.<br />
Wählen Sie mit einer der Tasten<br />
die gewünschte Funktion.<br />
Bestätigen Sie mit der Taste .<br />
82 <strong>Bedienungsanleitung</strong> Optimum T4200/M4200
GSM-Funktionen<br />
Access-Point-Name<br />
bezeichnet den Zugangspunkt zum<br />
paketorientierten Dienst GPRS im Mobilfunknetz.<br />
Geben Sie den Access-Point-Namen ein.<br />
Bestätigen Sie mit der Taste .<br />
Access-Point-Name 2<br />
bezeichnet einen zweiten, alternativ nutzbaren<br />
Zugangspunkt zum Paket-Datendienst GPRS im<br />
Mobilfunknetz.<br />
Geben Sie den Access-Point-Namen 2 ein.<br />
Bestätigen Sie mit der Taste .<br />
Provider-Login<br />
Tragen Sie hier – falls erforderlich – den<br />
Benutzernamen für das spezielle Mobilfunknetz ein<br />
(z. B. eplus)<br />
Bestätigen Sie mit der Taste .<br />
Provider-Passwort<br />
Tragen Sie hier – falls erforderlich – ein Kennwort<br />
ein.<br />
Bestätigen Sie mit der Taste .<br />
16.3.4 Netzauswahl<br />
Auf Ihrer SIM-Karte ist das Heimat-Mobilfunknetz<br />
eingetragen, in das Ihr Terminal sich<br />
vertragsgemäß einwählt. Ist dieses vorübergehend<br />
nicht erreichbar, so muss Ihr Terminal sich in ein<br />
anderes verfügbares Mobilfunknetz einwählen,<br />
damit Online-Transaktionen ausgeführt werden.<br />
Wie dieses geschieht, steuern Sie mit den<br />
Funktionen zur Netzauswahl.<br />
<strong>Bedienungsanleitung</strong> Optimum T4200/M4200 83
GSM-Funktionen<br />
Hohe Kosten entstehen, wenn das Terminal sich in<br />
ein ausländisches Mobilfunknetz einwählt.<br />
Dieses geschieht z. B. beim Aufenthalt im<br />
grenznahen Bereich dann, wenn das<br />
leistungsstärkste der erreichbaren Mobilfunknetze<br />
ein ausländisches ist und Ihr Terminal dieses<br />
Mobilfunknetz nutzt, weil automatische<br />
Netzauswahl eingestellt ist.<br />
Wählen Sie „manuelle Netzauswahl“, um<br />
unbemerkte Auslandsverbindungen zu vermeiden.<br />
Es gibt keine Warnmeldung auf dem Display des<br />
Terminals beim automatischen Wechsel in ein<br />
ausländisches Mobilfunknetz<br />
Wählen Sie mit einer der Tasten<br />
die gewünschte Funktion.<br />
Bestätigen Sie mit der Taste .<br />
Automatische Netzauswahl<br />
Wird die Verbindung zum Heimat-Mobilfunknetz zu<br />
schwach, so wird das leistungsstärkste der aktuell<br />
erreichbaren Mobilfunknetze genutzt.<br />
Manuelle Netzauswahl<br />
Nach erfolgreicher Netzsuche werden die<br />
verfügbaren Netze angezeigt, nach aktueller<br />
Leistungsstärke sortiert.<br />
Wählen Sie mit einer der Tasten<br />
das gewünschte Mobilfunknetz für Ihre Online-<br />
Transaktionen.<br />
Bestätigen Sie mit der Taste .<br />
84 <strong>Bedienungsanleitung</strong> Optimum T4200/M4200
Verwaltung / Kassierer<br />
17 Verwaltung / Kassierer<br />
Für den Kassierer gibt es eine Reihe von<br />
Verwaltungsfunktionen, mit denen er das Terminal<br />
optimal auf seine Bedürfnisse einstellen kann.<br />
Drücken Sie die Taste .<br />
Wählen Sie mit einer der Tasten die<br />
Funktion Verwaltung aus.<br />
Bestätigen Sie mit der Taste .<br />
Wählen Sie mit einer der Tasten die<br />
Funktion Kassierer aus.<br />
Bestätigen Sie mit der Taste .<br />
Wählen Sie mit einer der Tasten die<br />
gewünschte Funktion aus.<br />
Bestätigen Sie mit der Taste .<br />
17.1 Ausschaltzeit<br />
Sie können festlegen, dass das Terminal sich<br />
automatisch ausschaltet, wenn innerhalb eines<br />
bestimmten Zeitraumes keine Eingabe erfolgt.<br />
Ausschaltzeit aktivieren?:<br />
Wählen Sie mit den Tasten Ja/Nein.<br />
<strong>Bedienungsanleitung</strong> Optimum T4200/M4200 85
Verwaltung / Kassierer<br />
Standard-Einstellung: Nein.<br />
Bei Auswahl „Ja“ folgt die Aufforderung:<br />
Ausschaltzeit eingeben. Einstellbereich 10-600<br />
Sekunden.<br />
Mit Taste voreingestellte Zeit löschen.<br />
17.2 Displaybeleuchtung<br />
Displaybeleuchtung einschalten, wenn Sie das<br />
Terminal in dunkler Umgebung verwenden.<br />
17.3 Tastaturpiepser<br />
Sie können sich jeden Tastendruck durch einen<br />
Piepton signalisieren lassen.<br />
17.4 Wartezeit Eingabe<br />
Einstellen der Zeit, die bis zum nächsten<br />
Tastendruck vergehen darf, ohne dass die Eingabe<br />
abgebrochen wird.<br />
Mit Taste voreingestellte Zeit löschen.<br />
17.5 Wartezeit Belegdruck<br />
Einstellen der Zeit bis zum automatischen Druck<br />
eines weiteren Kundenbeleges. Einstellbereich 3-30<br />
Sekunden.<br />
Mit Taste voreingestellte Zeit löschen.<br />
17.6 Anzeige Kontrast<br />
Mit den Tasten können Sie den Kontrast<br />
der Displayanzeige am Optimum verändern.<br />
86 <strong>Bedienungsanleitung</strong> Optimum T4200/M4200
Verwaltung / Kassierer<br />
Mit der Taste Veränderung bestätigen.<br />
17.7 Drucker Kontrast<br />
Die Kontrast-Einstellung für den Ausdruck können<br />
Sie im Wertebereich 1-15 einstellen.<br />
Mit der Taste Veränderung bestätigen.<br />
17.8 Drucke Tracedaten<br />
Kassen-Trace: Nach Aufruf dieser Funktion werden<br />
die letzten Nachrichten zwischen Terminal und<br />
Kasse ausgedruckt. Hierzu muss zuerst der<br />
Kassentrace aktiviert werden.<br />
DFÜ-Trace: Nach Aufruf dieser Funktion werden<br />
die letzten Nachrichten zwischen Terminal und<br />
Netzbetreiberrechner ausgedruckt.<br />
XIP Debug Info: Nach Aufruf dieser Funktion<br />
werden interne Systemparameter ausgedruckt.<br />
Hinweis: Diese Informationen dienen im<br />
Problemfall der Analyse durch den Netzbetreiber.<br />
<strong>Bedienungsanleitung</strong> Optimum T4200/M4200 87
18 Verwaltung / Händler<br />
18.1 Systemdaten<br />
Verwaltung / Händler<br />
Wählen Sie mit einer der Tasten die<br />
Funktion Händler aus.<br />
Bestätigen Sie mit der Taste .<br />
Geben Sie Ihr Passwort ein.<br />
Bestätigen Sie mit der Taste .<br />
Wählen Sie mit einer der Tasten die<br />
Funktion Systemdaten aus.<br />
Bestätigen Sie mit der Taste .<br />
Wählen Sie mit einer der Tasten die<br />
Funktion DFÜ-Parameter aus.<br />
Bestätigen Sie mit der Taste .<br />
Hinweis: Je nach ausgelieferter Variante ist Ihr<br />
Optimum mit einem GPRS/GSM-, einem<br />
Bluetooth-, einem ISDN- oder einem Ethernet-LAN-<br />
Modul bestückt.<br />
Eine Unterscheidung der Varianten erfolgt über das<br />
Typenschild.<br />
Hinweis: Das Untermenü DFÜ/BT-Funktionen beim<br />
Optimum M4240 ist im Abschnitt 18.1.3<br />
beschrieben.<br />
Hinweis: Beim Optimum, das die ISDN-<br />
Schnittstelle nutzt, beinhaltet der Menüpunkt DFÜ-<br />
88 <strong>Bedienungsanleitung</strong> Optimum T4200/M4200
Verwaltung / Händler<br />
Parameter die Unterpunkte:<br />
• Amtsholung<br />
• Landeskennziffer<br />
• TK-Netz<br />
• MSN / EAZ<br />
• Remote Einwahl<br />
18.1.1 DFÜ-Parameter<br />
18.1.1.1 Amtsholung<br />
Am direkten Telefon-Amtsanschluss ist keine<br />
Einstellung notwendig. Für Telefon-<br />
Nebenstellenanlagen gilt:<br />
Amtsleitungen müssen Sie durch ein, der<br />
Rufnummer vorweggewähltes Zeichen holen.<br />
Üblicherweise ist dies die “0“ als Amtsholkennziffer.<br />
Zusätzlich kann die Einstellung von Wartezeiten mit<br />
dem Zeichen “-“ notwendig sein.<br />
Wählen Sie mit einer der Tasten Ja/Nein<br />
aus.<br />
Ja: Wenn Sie Parameter für die Amtsholung<br />
eingeben wollen. Die Amtsholkennziffer<br />
"0-" wird dann automatisch eingestellt.<br />
Nein: Wenn Sie keine Parameter für die<br />
Amtsholung eingeben wollen.<br />
Geben Sie die Amtsholung ein.<br />
Bestätigen Sie mit der Taste .<br />
Mit der Taste können Sie die voreingestellte<br />
Amtsholkennziffer löschen.<br />
<strong>Bedienungsanleitung</strong> Optimum T4200/M4200 89
Verwaltung / Händler<br />
Hinweis: Die zur Amtsholung nötige Eingabe von<br />
Ziffern, Buchstaben oder Sonderzeichen wird im<br />
Kapitel “Ziffern, Text- und Sonderzeichen eingeben“<br />
ausführlich beschrieben.<br />
18.1.1.2 Landeskennziffer<br />
Geben Sie die Landeskennziffer ein.<br />
Bestätigen Sie mit der Taste .<br />
18.1.1.3 TK-Netz<br />
Optional können Sie hier eine 5-stellige<br />
Netzvorwahl des Telekommunikationsnetzbetreibers<br />
Ihrer Wahl eintragen.<br />
TK-Netz = Telekommunikations-Netz<br />
18.1.1.4 MSN / EAZ<br />
Mit dem ISDN-Amtsanschluss bekommen Sie von<br />
Ihrem Telekommunikationsnetzbetreiber drei<br />
Rufnummern zugeteilt.<br />
Optional können Sie hier eine dieser Rufnummern<br />
eintragen.<br />
Hinweis: Bei ISDN-Anschlüssen, die noch das<br />
nationale D-Kanal-Protokoll 1TR6 verwenden,<br />
müssen Sie die letzte Ziffer der Rufnummer (EAZ)<br />
eingeben.<br />
MSN = Multiple Subscriber Number<br />
EAZ = Endgeräteauswahlziffer<br />
90 <strong>Bedienungsanleitung</strong> Optimum T4200/M4200
Verwaltung / Händler<br />
18.1.1.5 Remote-Einwahl<br />
Ja:<br />
Am Display erscheint das Symbol und<br />
zeigt damit die Möglichkeit der Remoteeinwahl<br />
durch das TMS-System an, um<br />
das Terminal zu warten bzw. zu<br />
konfigurieren.<br />
Nein: Die Möglichkeit der Remoteeinwahl<br />
besteht nicht.<br />
18.1.1.6 Wahlverfahren<br />
Stellen Sie entsprechend Ihrem<br />
Telefonanschlusses mit einer der Tasten<br />
Puls- oder Tonwahl ein.<br />
Bestätigen Sie mit der Taste .<br />
Hinweis: Puls-Wahl bei alten Telefonanlagen.<br />
Ton-Wahl heute aktuelles Wahlverfahren.<br />
18.1.2 LAN-Parameter<br />
Wählen Sie mit einer der Tasten die<br />
Funktion LAN-Parameter aus.<br />
Bestätigen Sie mit der Taste .<br />
18.1.2.1 DHCP<br />
DHCP = Dynamic Host Configuration Protocol<br />
Ja: Wenn sich in Ihrem Netzwerk ein DHCP-<br />
Server befindet und sich das Terminal von<br />
diesem eine IP-Adresse zuweisen lassen<br />
soll.<br />
Nein: Wenn Sie die IP-Adresse manuell<br />
eingeben wollen.<br />
<strong>Bedienungsanleitung</strong> Optimum T4200/M4200 91
18.1.2.2 IP-Adresse<br />
Verwaltung / Händler<br />
Geben Sie die IP-Adresse des Terminals ein.<br />
Bestätigen Sie mit der Taste .<br />
18.1.2.3 Subnetzmaske<br />
Geben Sie die Subnetzmaske des Terminals ein.<br />
Bestätigen Sie mit der Taste .<br />
18.1.2.4 IP-Adresse Gateway 1<br />
Geben Sie die IP-Adresse des Gateways ein.<br />
Bestätigen Sie mit der Taste .<br />
Hinweis: Bei Fragen zu den einzugebenden IP-<br />
Adressen wenden Sie sich bitte an Ihren<br />
Netzwerkadministrator.<br />
18.1.2.5 MAC-Adresse<br />
Die MAC-Adresse des im Terminal integrierten<br />
Netzwerkinterfaces wird angezeigt.<br />
92 <strong>Bedienungsanleitung</strong> Optimum T4200/M4200
Verwaltung / Händler<br />
18.1.3 Bluetooth- und DFÜ-Funktionen<br />
Das Optimum M4240 kommuniziert mit dem<br />
Access-Point, der an das leitungsgebundene DFÜ-<br />
Netz angeschlossen ist, über Bluetooth.<br />
Zusätzlich zu den DFÜ-Parametern bietet das<br />
Menü Zugang zum Einrichten der Kommunikation<br />
zwischen Terminal und Access-Point.<br />
Wählen Sie im Händlermenü – nach Eingabe Ihres<br />
Händlerpasswortes – das Untermenü Systemdaten.<br />
Bestätigen Sie mit der Taste .<br />
Wählen Sie das Untermenü DFÜ/BT-Funktionen“.<br />
Bestätigen Sie mit der Taste .<br />
18.1.3.1 DFÜ-Parameter<br />
Wählen Sie DFÜ-Parameter.<br />
Bestätigen Sie mit der Taste .<br />
Je nach Modell des Access-Points pflegen Sie die<br />
DFÜ-Parameter für die Modem-, LAN- oder ISDN-<br />
Schnittstelle entsprechend der Beschreibung in den<br />
Abschnitten 18.1.1 oder 18.1.2.<br />
<strong>Bedienungsanleitung</strong> Optimum T4200/M4200 93
18.1.3.2 Bluetooth-Anmeldung<br />
Wählen Sie „BT-Anmeldung“.<br />
Bestätigen Sie mit der Taste .<br />
Verwaltung / Händler<br />
Das Display des Optimum M4240 zeigt die<br />
Aufforderung, Terminal und Access-Point<br />
miteinander zu verbinden. Das „Pairing“ dient dazu,<br />
eine eindeutige Verbindung zwischen Terminal und<br />
Access-Point einzurichten. Diese Prozedur ist in der<br />
Installationsanleitung Optimum M4230/M4240<br />
beschrieben.<br />
Die Statusmeldung „BLUETOOTH-Anmeldung OK“<br />
bedeutet, dass das Pairing erfolgreich<br />
abgeschlossen ist.<br />
Der Access-Point-Typ und die zutreffende<br />
Kommunikationsschnittstelle werden angezeigt:<br />
AP100 – Modem<br />
oder<br />
AP110 – Ethernet<br />
oder<br />
AP120 –ISDN<br />
18.1.4 Händlerdaten<br />
18.1.4.1 Händleradresse / Werbung<br />
Auf den Druckbelegen können das Händlerlogo, die<br />
Adresse und Branche des Händlers sowie ein<br />
Werbetext dargestellt werden. Die Daten gibt der<br />
Händler am Terminal ein.<br />
Das Händlerlogo kann auch vom Netzbetreiberrechner<br />
an das Terminal übertragen werden.<br />
94 <strong>Bedienungsanleitung</strong> Optimum T4200/M4200
Verwaltung / Händler<br />
Die Adresse und Branche stehen am Beginn, der<br />
Werbetext am Ende eines Druckbeleges.<br />
Wählen Sie mit einer der Tasten die<br />
gewünschte Funktion aus.<br />
Bestätigen Sie mit der Taste .<br />
Geben Sie den Text der 1. Zeile ein.<br />
Hinweis: Die Eingabe von Ziffern, Buchstaben oder<br />
Sonderzeichen wird im Kapitel “Ziffern, Text- und<br />
Sonderzeichen eingeben“ ausführlich beschrieben.<br />
Wenn Sie den Text in doppelter Breite auf dem<br />
Druckbeleg darstellen wollen, stellen Sie nach<br />
Aufforderung Ja ein. (Maximal 12 Buchstaben pro<br />
Zeile sind dann möglich).<br />
Wenn Sie den Text in doppelter Höhe bzw. zentriert<br />
auf dem Druckbeleg darstellen wollen, stellen Sie<br />
nach Aufforderung Ja ein.<br />
Hinweis: Wiederholen Sie die Schritte so oft, bis<br />
Sie die komplette Adresse bzw. den Werbetext<br />
eingegeben haben!<br />
Jede der vier Zeilen muss mit übernommen<br />
werden! Dies gilt auch für leere Zeilen!<br />
Mit der Funktion werden alle bisherigen<br />
Eingaben zur Händleradresse verworfen.<br />
<strong>Bedienungsanleitung</strong> Optimum T4200/M4200 95
18.1.4.2 Terminal-Ident<br />
Verwaltung / Händler<br />
Zur Unterscheidung der Druckbelege mehrerer<br />
Terminals in einem Haus dient die<br />
Terminalidentifikation (Terminal-Ident). In diesem<br />
Menüpunkt können Sie einen Text und / oder eine<br />
laufende Nummer eingeben (z.B. Kasse 1). Der von<br />
Ihnen eingegebene Text bzw. die Nummer wird auf<br />
dem Kassenschnittbeleg ausgedruckt.<br />
Geben Sie die Terminalidentifikation ein.<br />
Hinweis: Die Eingabe von Ziffern, Buchstaben oder<br />
Sonderzeichen wird im Kapitel “Ziffern, Text- und<br />
Sonderzeichen eingeben“ ausführlich beschrieben.<br />
18.1.5 Händler Passwort<br />
Grundeinstellung = 000000<br />
Wählen Sie mit einer der Tasten die<br />
Funktion Händler Passwort aus.<br />
Bestätigen Sie mit der Taste .<br />
Geben Sie das neue Händler Passwort ein.<br />
18.1.6 Oberkassierer Passwort<br />
Grundeinstellung = 000000<br />
Wählen Sie mit einer der Tasten die<br />
Funktion Oberkassierer Passwort aus.<br />
Bestätigen Sie mit der Taste .<br />
Geben Sie das neue Oberkassierer Passwort ein.<br />
96 <strong>Bedienungsanleitung</strong> Optimum T4200/M4200
Verwaltung / Händler<br />
18.1.7 Kassierer Passwort<br />
Grundeinstellung = 000000<br />
Wählen Sie mit einer der Tasten die<br />
Funktion Kassierer Passwort aus.<br />
Bestätigen Sie mit der Taste .<br />
Geben Sie das neue Kassierer Passwort ein.<br />
18.1.8 Datum + Uhrzeit<br />
Sie können das Datum und die im Terminal<br />
hinterlegte Uhrzeit korrigieren bzw. einstellen.<br />
Hinweis: Mit der Erweiterten Diagnose und dem<br />
Kassenschnitt wird das aktuelle Datum vom<br />
Netzbetreiberrechner zum Optimum übertragen und<br />
damit aktualisiert.<br />
Wählen Sie mit einer der Tasten die<br />
Funktion Datum + Uhrzeit aus.<br />
Bestätigen Sie mit der Taste .<br />
Löschen Sie mit der Taste die angezeigten<br />
Ziffern und geben Sie über die Tastatur das Datum<br />
ein (Tag/Monat/Jahr).<br />
<strong>Bedienungsanleitung</strong> Optimum T4200/M4200 97
Verwaltung / Händler<br />
Löschen Sie mit der Taste die angezeigten<br />
Ziffern und geben Sie über die Tastatur die Uhrzeit<br />
ein (Stunde/Minute).<br />
18.1.9 System-Neustart<br />
Mit der Funktion System-Neustart ist eine erneute<br />
Systeminstallation möglich.<br />
Wählen Sie mit einer der Tasten die<br />
Funktion System-Neustart aus.<br />
Bestätigen Sie mit der Taste .<br />
Bestätigen Sie mit der Taste .<br />
18.1.10 Softkeys<br />
Links und rechts vom Display sind jeweils drei<br />
Symbole angeordnet. Die Symbole dienen dem<br />
direkten Aufruf häufig verwendeter Funktionen.<br />
Hinweis: Die Symbole können Sie je nach Ihren<br />
Bedürfnissen im Display anordnen. Das Symbol<br />
kann nicht verändert werden!<br />
98 <strong>Bedienungsanleitung</strong> Optimum T4200/M4200
Verwaltung / Händler<br />
Wählen Sie mit einer der Tasten die<br />
Funktion Softkeys aus.<br />
Bestätigen Sie mit der Taste .<br />
Wählen Sie mit einer der Tasten aus der<br />
angezeigten Liste die gewünschte Funktion (z.B.<br />
Diagnose) aus.<br />
Bestätigen Sie mit der Taste .<br />
Wählen Sie mit einer der Tasten die<br />
Position aus, an der Sie das Symbol anordnen<br />
wollen (z.B. oben rechts).<br />
Bestätigen Sie mit der Taste .<br />
Hinweis: Die ausgewählte Position wird im Display<br />
mit einem Rechteck markiert.<br />
Position auswählen:<br />
Linke Seite Rechte Seite<br />
Drücken Sie die Taste , wenn Sie kein weiteres<br />
Symbol anordnen wollen.<br />
Wählen Sie mit einer der Tasten die<br />
gewünschte Funktion aus, wenn Sie weitere<br />
Symbole anordnen wollen.<br />
18.1.11 Sprache Standard<br />
Mit der Funktion Sprache Standard können Sie die<br />
am Display angezeigte Sprache auf Standard<br />
(Deutsch) einstellen.<br />
<strong>Bedienungsanleitung</strong> Optimum T4200/M4200 99
Verwaltung / Händler<br />
Wählen Sie mit einer der Tasten die<br />
Funktion Sprache Standard aus.<br />
Bestätigen Sie mit der Taste .<br />
Wählen Sie mit einer der Tasten<br />
Nein / Ja aus.<br />
Ja: Wenn Sie Parameter für die Sprache auf<br />
Standardeinstellung setzen wollen.<br />
Nein: Wenn Sie die Sprach-Parameter nicht auf<br />
Standardeinstellung setzen wollen.<br />
18.2 Kartendaten<br />
Wählen Sie mit einer der Tasten die<br />
Funktion Kartendaten aus.<br />
Bestätigen Sie mit der Taste .<br />
Wählen Sie mit einer der Tasten die<br />
gewünschte Funktion aus.<br />
Bestätigen Sie mit der Taste .<br />
100 <strong>Bedienungsanleitung</strong> Optimum T4200/M4200
Verwaltung / Händler<br />
18.2.1 Trinkgeld Kreditkarte<br />
Ja: Auf allen Kreditkartenzahlbelegen werden<br />
zusätzlich die Zeilen „Tip“ und „Total“<br />
gedruckt. Der Kunde hat die Möglichkeit,<br />
dem Rechnungsbetrag ein Trinkgeld<br />
hinzuzufügen (siehe Kapitel 8.1 Trinkgeld).<br />
Nein: Ein Trinkgeld auf eine Kreditkatenzahlung<br />
ist nicht möglich.<br />
18.2.2 gc-Daten<br />
Wählen Sie mit einer der Tasten die<br />
Funktion gc-Daten aus.<br />
Bestätigen Sie mit der Taste .<br />
Wählen Sie mit einer der Tasten die<br />
gewünschte Funktion aus.<br />
Bestätigen Sie mit der Taste .<br />
18.2.2.1 Kundenkarte erlaubt<br />
Ja: ELV-Zahlungen für die gc-Kundenkarte<br />
sind möglich.<br />
Nein: Es sind keine ELV-Zahlungen für die gc-<br />
Kundenkarte möglich.<br />
18.2.2.2 Limitübersteuerung<br />
Ja: Die eingestellten Limits können<br />
überschritten werden.<br />
Nein:<br />
Die eingestellten Limits können nicht<br />
überschritten werden.<br />
<strong>Bedienungsanleitung</strong> Optimum T4200/M4200 101
Verwaltung / Händler<br />
Passwortabfrage bei Limitübersteuerung?<br />
Ja: Limitübersteuerung ist passwortgeschützt.<br />
Nein: Limitübersteuerung ist nicht<br />
passwortgeschützt.<br />
Hinweis: Die eingestellten Limits sind auf dem<br />
Beleg der „Erweiterten Diagnose“ protokolliert.<br />
18.2.2.3 Umsatztransfer<br />
Ja: Nach jedem Umsatztransfer wird ein<br />
Beleg gedruckt.<br />
Nein: Es wird kein Beleg gedruckt.<br />
18.2.2.4 Ermächtigungstext<br />
Ja: Auf dem Zahlbeleg jeder Lastschrift wird<br />
der Ermächtigungstext gedruckt.<br />
Nein: Es wird kein Ermächtigungstext gedruckt.<br />
18.2.2.5 Trinkgeld<br />
Ja: Auf girocard-Lastschriftzahlbelegen<br />
werden zusätzlich die Zeilen „Tip“ und<br />
„Total“ gedruckt. Der Kunde hat die<br />
Möglichkeit, dem Rechnungsbetrag ein<br />
Trinkgeld hinzuzufügen (siehe Kapitel 8.1<br />
Trinkgeld).<br />
Nein: Ein Trinkgeld auf eine girocard<br />
Lastschriftzahlung ist nicht möglich.<br />
102 <strong>Bedienungsanleitung</strong> Optimum T4200/M4200
Verwaltung / Händler<br />
18.2.3 Passwort bei Storno<br />
Wählen Sie mit einer der Tasten die<br />
Funktion Passwort bei Storno aus.<br />
Bestätigen Sie mit der Taste .<br />
Ja: Jede Stornierung einer Zahlung ist<br />
passwortgeschützt.<br />
Nein: Die Stornierung ist nicht<br />
passwortgeschützt.<br />
18.2.4 Belegdruck<br />
Wählen Sie mit einer der Tasten die<br />
Funktion Belegdruck aus.<br />
Bestätigen Sie mit der Taste .<br />
Ja: Bei jeder Zahlung wird ein Händlerbeleg<br />
gedruckt.<br />
Nein: Es wird kein Händlerbeleg gedruckt.<br />
18.2.5 Kassierer Nr<br />
Wählen Sie mit einer der Tasten die<br />
Funktion Kassierer Nr aus.<br />
Bestätigen Sie mit der Taste .<br />
<strong>Bedienungsanleitung</strong> Optimum T4200/M4200 103
Verwaltung / Händler<br />
Ja: Der Kassierer muss bei jeder Zahlung am<br />
Terminal seine Kassierernummer<br />
eingeben. Die Nummer erscheint dann auf<br />
dem Zahlbeleg. Die Umsätze und die<br />
Trinkgelder der einzelnen Kassierer<br />
werden im Terminal gespeichert und auf<br />
dem Kassensummenbeleg mit der<br />
jeweiligen Kassierernummer protokolliert.<br />
Nein: Der Kassierer muss bei einer Zahlung<br />
keine Kassierernummer eingeben.<br />
18.2.6 KS-Art<br />
Wählen Sie mit einer der Tasten die<br />
Funktion KS-Art aus.<br />
Bestätigen Sie mit der Taste .<br />
Hinweis: Einstellen der Uhrzeit, zu der der<br />
Kassenschnitt zeitgesteuert durchgeführt werden<br />
soll (siehe Kapitel 13).<br />
Ja: Über die Tastatur die Uhrzeit (Stunde /<br />
Minute) eingeben, wann der Kassenschnitt<br />
zeitgesteuert durchgeführt werden soll.<br />
Bestätigen Sie mit der Taste .<br />
Nein: Der Kassenschnitt wird nicht zeitgesteuert<br />
durchgeführt.<br />
Achtung: Zum Zeitpunkt des Kassenschnitts muss<br />
die Spannungsversorgung des Terminals<br />
sichergestellt sein, um den zeitgesteuerten<br />
Kassenschnitt durchführen zu können.<br />
104 <strong>Bedienungsanleitung</strong> Optimum T4200/M4200
Verwaltung / Händler<br />
18.2.7 Passwort bei KS<br />
Wählen Sie mit einer der Tasten die<br />
Funktion Passwort bei KS aus.<br />
Bestätigen Sie mit der Taste .<br />
Ja: Jeder Kassenschnitt ist<br />
passwortgeschützt.<br />
Nein: Der Kassenschnitt ist nicht<br />
passwortgeschützt.<br />
18.2.8 Offline Übertragung<br />
Wählen Sie mit einer der Tasten die<br />
Funktion Offline Übertragung aus.<br />
Bestätigen Sie mit der Taste .<br />
Ja: Im Terminal gespeicherte Offline-Umsätze<br />
werden nach jeder Online-Transaktion<br />
zum Netzbetreiber übertragen.<br />
Nein: Im Terminal gespeicherte Offline-Umsätze<br />
müssen mit der Funktion Kassenschnitt<br />
bzw. Umsatztransfer zum Netzbetreiber<br />
übertragen werden.<br />
<strong>Bedienungsanleitung</strong> Optimum T4200/M4200 105
18.3 Fernwartung<br />
Verwaltung / Händler<br />
Hinweis: Mit jeder der hier aufgeführten Funktionen<br />
wird eine Verbindung vom Terminal zum<br />
Wartungszentrum aufgebaut.<br />
18.3.1 Stapelverarbeitung<br />
Eine vom Wartungszentrum mitgeteilte<br />
Auftragsnummer wird am Terminal eingegeben.<br />
Der im Wartungszentrum hinterlegte Auftragsstapel<br />
kann somit abgearbeitet werden.<br />
18.3.2 Registrierung<br />
Eine vom Wartungszentrum telefonisch mitgeteilte<br />
Installationsauftragsnummer wird am Terminal<br />
eingegeben. Somit kann das Terminal vom<br />
Wartungszentrum konfiguriert bzw. können<br />
Terminaldaten übernommen werden.<br />
18.3.3 Wartungs-Ruf<br />
In Abstimmung mit dem Wartungszentrum kann das<br />
Terminal neu konfiguriert bzw. ein Software-Update<br />
durchgeführt werden.<br />
Wählen Sie mit einer der Tasten die<br />
Funktion Fernwartung aus.<br />
Bestätigen Sie mit der Taste .<br />
Wählen Sie mit einer der Tasten die<br />
gewünschte Funktion aus.<br />
Bestätigen Sie mit der Taste .<br />
106 <strong>Bedienungsanleitung</strong> Optimum T4200/M4200
Verwaltung / Händler<br />
Achtung: Zum Zeitpunkt der Fernwartung muss die<br />
Spannungsversorgung des Terminals sichergestellt<br />
sein. Während der Fernwartung kann das Gerät<br />
nicht bedient werden.<br />
18.4 TSC<br />
18.4.1 TSC-Ruf<br />
Mit der Funktion TSC Ruf wird eine Verbindung<br />
vom Terminal zum Terminal Security Center<br />
aufgebaut.<br />
18.4.2 Betriebszeiten<br />
Zur Info werden die im Terminal konfigurierten<br />
Betriebszeiten angezeigt.<br />
Wählen Sie mit einer der Tasten die<br />
Funktion TSC aus.<br />
Bestätigen Sie mit der Taste .<br />
Wählen Sie mit einer der Tasten die<br />
gewünschte Funktion aus.<br />
Bestätigen Sie mit der Taste .<br />
<strong>Bedienungsanleitung</strong> Optimum T4200/M4200 107
19 Informationen<br />
Dem Bedienpersonal werden unter diesem<br />
Menüpunkt Statistiken und Informationen für<br />
Diagnosezwecke angezeigt bzw. gedruckt.<br />
Drücken Sie die Taste .<br />
Informationen<br />
Wählen Sie mit einer der Tasten die<br />
Funktion Informationen aus.<br />
Bestätigen Sie mit der Taste .<br />
Geben Sie Ihr Passwort ein.<br />
Bestätigen Sie mit der Taste .<br />
Wählen Sie mit einer der Tasten die<br />
gewünschte Funktion aus.<br />
Bestätigen Sie mit der Taste .<br />
19.1 Zahlungen<br />
Anzeige: Im Terminal gespeicherte Zahlungen<br />
werden am Display angezeigt.<br />
Auswahl der einzelnen Zahlungen mit<br />
den Tasten .<br />
Mit Taste ausgewählte Zahlung<br />
drucken.<br />
108 <strong>Bedienungsanleitung</strong> Optimum T4200/M4200
Informationen<br />
Ausdruck: Ein Druckbeleg mit den Umsatzdaten<br />
aller im Terminal gespeicherten<br />
Zahlungen bzw. Stornierungen wird<br />
am Drucker ausgegeben.<br />
19.2 Kassenschnitte<br />
Die Daten des letzten Kassenschnittes werden am<br />
Display angezeigt.<br />
Auswählen weiterer Kassenschnitte (max. fünf) mit<br />
den Tasten .<br />
19.3 System<br />
Anzeige: Anzeige System, Terminal-ID und die<br />
geladene Software-Version werden<br />
am Display angezeigt.<br />
Ausdruck: Auswählen der einzelnen Dateien<br />
mit den Tasten .<br />
Mit Taste ausgewählte Datei<br />
drucken.<br />
19.4 Händlerjournal<br />
Anzeige: Der letzte Journaleintrag wird<br />
angezeigt.<br />
Auswählen weiterer Einträge mit den<br />
Tasten .<br />
Mit Taste oder ausgewählte<br />
Datei drucken.<br />
Ausdruck: Ein Händlerjournal mit Datum und<br />
Uhrzeit aller Einträge wird gedruckt.<br />
Löschen: Alle Journaleinträge werden gelöscht.<br />
Hinweis: Siehe Abschnitt 13.4 Journaltransfer.<br />
<strong>Bedienungsanleitung</strong> Optimum T4200/M4200 109
19.5 BMP-Verschlüsselung<br />
Informationen<br />
Die durch den Netzbetreiberrechner erfolgte<br />
Terminalkonfiguration wird am Display angezeigt<br />
(siehe Kapitel 3.5). Auswählen weiterer<br />
Konfigurationsmerkmale mit den Tasten .<br />
110 <strong>Bedienungsanleitung</strong> Optimum T4200/M4200
Selbsttest<br />
20 Selbsttest<br />
Sie können das Optimum auf einwandfreie Funktion<br />
überprüfen.<br />
Drücken Sie die Taste .<br />
Wählen Sie mit einer der Tasten die<br />
Funktion Selbsttest aus.<br />
Bestätigen Sie mit der Taste .<br />
Wählen Sie mit einer der Tasten die<br />
einzelnen Tests aus.<br />
Bestätigen Sie mit der Taste .<br />
Display<br />
Das Display des Terminals wird überprüft, am Ende<br />
des Tests erscheint die Anzeige:<br />
Drucker<br />
Ein Protokoll mit Ziffern, Buchstaben,<br />
Sonderzeichen, Kopftemperatur des Druckers usw.<br />
wird am Drucker ausgegeben.<br />
Hinweis: Sie haben die Möglichkeit, den<br />
gewünschten Font (Schriftart) auszuwählen.<br />
Tastatur<br />
<strong>Bedienungsanleitung</strong> Optimum T4200/M4200 111
Selbsttest<br />
Am Display des Terminals werden verschiedene<br />
Symbole bzw. Ziffern angezeigt. Drücken Sie<br />
nacheinander die dem Symbol bzw. der Ziffer<br />
entsprechende Taste, beginnend mit der<br />
Funktionstaste rechts oben, neben dem Display.<br />
Durch das Drücken der Taste verschwindet das am<br />
Display angezeigte Symbol bzw. die Ziffer.<br />
Hinweis: Sie können den Test nicht abbrechen, Sie<br />
müssen die angezeigten Tasten nacheinander<br />
drücken.<br />
Kartenleser<br />
Karte stecken, Karte ziehen.<br />
Informationen zur Karte werden am Drucker<br />
ausgegeben.<br />
Summertest<br />
Am Terminal ertönt ein Summton, der durch das<br />
Drücken der Taste erlischt.<br />
Geräteinfo<br />
Ein Ausdruck zum Gerätetyp wird erstellt.<br />
DFÜ-Erkennung<br />
Der im Terminal integrierte Modemtyp wird am<br />
Display angezeigt.<br />
PINPad Test<br />
Ein Beleg “Selbsttest PINPad“ wird am Drucker<br />
ausgegeben.<br />
112 <strong>Bedienungsanleitung</strong> Optimum T4200/M4200
Sprache<br />
21 Sprache<br />
Darstellen der Displayanzeigen des Optimum in<br />
deutscher- oder englischer Sprache.<br />
Grundeinstellung = deutsch<br />
Drücken Sie die Taste .<br />
Wählen Sie mit einer der Tasten die<br />
Funktion Sprache aus.<br />
Bestätigen Sie mit der Taste .<br />
Wählen Sie mit einer der Tasten die<br />
gewünschte Sprache aus.<br />
Bestätigen Sie mit der Taste .<br />
<strong>Bedienungsanleitung</strong> Optimum T4200/M4200 113
22 Papierrolle einlegen<br />
Papierrolle einlegen<br />
Hinweis: Verwenden Sie nur Papierrollen nach<br />
Angaben des Herstellers (siehe Kapitel<br />
"Technische Daten" im Installationshandbuch).<br />
Öffnen Sie den Papierbehälter, indem Sie die<br />
Abdeckung rechts und links an den kleinen Nasen<br />
fassen und nach hinten umklappen.<br />
Klappen Sie den Papierbehälter ganz nach hinten<br />
auf.<br />
Legen Sie die Papierrolle so in den Papierbehälter<br />
ein, dass der Papieranfang einige Zentimeter<br />
herausragt.<br />
Schließen Sie den Papierbehälter.<br />
Drücken Sie die Abdeckung des Papierbehälters so<br />
weit, bis dieser hörbar einrastet.<br />
Achtung: Der Drucker arbeitet nur korrekt bei<br />
geschlossenem Papierbehälter.<br />
114 <strong>Bedienungsanleitung</strong> Optimum T4200/M4200
Fehlermeldungen<br />
23 Fehlermeldungen<br />
Kommunikationsfehlerbeleg<br />
Fehlermeldungen Kreditkarte / girocard<br />
Beispiel:<br />
Verbindungsaufbau nicht möglich<br />
(eigener Anschluss belegt).<br />
Fehlermeldungen mit Klartexthinweisen:<br />
Versuchen Sie, das Problem in Ihrem Hause entsprechend dem<br />
Hinweis zu beseitigen.<br />
Sollte dies nicht möglich sein, wenden Sie sich bitte an Ihre Hotline.<br />
Fehlermeldungen ohne Klartexthinweis:<br />
Bitte wenden Sie sich direkt an Ihre Hotline.<br />
01 Systemfehler Bei mehrmaligem Auftreten dieses Fehlers Hotline anrufen.<br />
02 Zahlung nicht möglich Setzen Sie sich mit dem telefonischen Genehmigungsdienst der verwendeten Kreditkarte in<br />
Verbindung. Wenn Sie eine Genehmigungsnummer erhalten, muss diese über „Buchung<br />
Zahlung“ verbucht werden.<br />
03 Systemfehler Die Vertragsunternehmensnummer ist ungültig. Setzen Sie sich mit der Hotline in Verbindung.<br />
04 Karte nicht zugelassen Die verwendete Karte ist nicht zugelassen. Der Kunde sollte sich mit seinem Kreditinstitut in<br />
Verbindung setzen.<br />
05 Karte nicht zugelassen Autorisierung wurde abgelehnt. Der Kunde sollte sich mit seinem Kreditinstitut in Verbindung<br />
setzen.<br />
06 Systemfehler Netzdiagnose durchführen. Bei mehrmaligem Auftreten dieses Fehlers Hotline anrufen.<br />
09 Bitte warten Verzögerung der Autorisierung durch Autorisierungsstelle (AS).<br />
12 Systemfehler Die Transaktion ist ungültig. Setzen Sie sich mit der Hotline in Verbindung.<br />
13 Zahlung nicht möglich Kredit- oder Kundenkarte: Betragseingaben überprüfen, ggf. mit korrigierten Werten<br />
nocheinmal versuchen. Bei mehrmaligem Auftreten dieses Fehlers Hotline anrufen. girocard:<br />
Verfügungsrahmen des Karteninhabers ist zurzeit zu gering.<br />
14 Karte ungültig Bei manueller Eingabe der Kartendaten, Kartennummer überprüfen, ggf. Eingaben<br />
wiederholen. Setzen Sie sich mit dem Kreditkarteninstitut in Verbindung.<br />
21 Vorgang nicht bearbeitet Kredit- oder Kundenkarte: Setzen Sie sich mit der Hotline in Verbindung.<br />
21 Storno nicht möglich Der Netzbetreiber hat die Original-Autorisierung nicht gefunden, oder der Umsatz ist im<br />
Zentralrechner nicht mehr vorhanden. Belegdaten überprüfen und Storno wiederholen.<br />
24 Systemfehler Die Umsatzübertragung mit Filetransfer wird nicht unterstützt. Bei mehrmaligem Auftreten<br />
dieses Fehlers Hotline anrufen.<br />
29 Systemfehler Die Umsatzübertragung mit Filetransfer ist fehlgeschlagen. Bei mehrmaligem Auftreten dieses<br />
Fehlers Hotline anrufen.<br />
30 Systemfehler Netzdiagnose durchführen. Bei mehrmaligem Auftreten dieses Fehlers Hotline anrufen.<br />
31 Kartenherausgeber<br />
unzulässig<br />
Der Kartenherausgeber ist nicht zugelassen. Der Kunde sollte sich mit seinem Kreditinstitut in<br />
Verbindung setzen.<br />
33 Karte verfallen Verfalldatum der Karte ist überschritten. Der Kunde sollte sich mit seinem Kreditinstitut in<br />
Verbindung setzen.<br />
34 Transaktion nicht<br />
möglich<br />
Setzen Sie sich mit der Hotline in Verbindung.<br />
34 Zahlung nicht möglich Das Autorisierungssystem hat die Nachricht abgewiesen. Der Kunde sollte sich mit seinem<br />
Kreditinstitut in Verbindung setzen.<br />
34 Storno nicht möglich Das Autorisierungssystem hat die Nachricht abgewiesen. Der Kunde sollte sich mit seinem<br />
Kreditinstitut in Verbindung setzen.<br />
<strong>Bedienungsanleitung</strong> Optimum T4200/M4200 115
Fehlermeldungen<br />
40 Systemfehler Funktion unzulässig. Setzen Sie sich mit der Hotline in Verbindung.<br />
43 Zahlung nicht möglich Karte einbehalten. Der Kunde sollte sich mit seinem Kreditinstitut in Verbindung setzen.<br />
50 Autorisierung doppelt Autorisierung doppelt. Bei mehrmaligem Auftreten dieses Fehlers Hotline anrufen.<br />
51 Zahlung nicht möglich Limit überschritten. “Doch-Funktion“ möglich. Der Händler kann durch “Bestätigung“ die<br />
Transaktion auf eigenes Risiko ausführen.<br />
54 Karte verfallen Verfallsdatum der Karte ist überschritten. Der Kunde sollte sich mit seinem Kreditinstitut in<br />
Verbindung setzen.<br />
55 Geheimzahl falsch Es wurde eine falsche Geheimzahl eingegeben. Transaktion wiederholen.<br />
56 Karte ungültig Die Karte ist in der Datei des Autorisierungssystems nicht eingetragen. Der Kunde sollte sich<br />
mit seinem Kreditinstitut in Verbindung setzen.<br />
57 Falsche Karte verwendet Die Originaltransaktion (z.B. Zahlung) wurde mit einer anderen Karte durchgeführt.<br />
57 Storno nicht möglich Die Originaltransaktion (z.B. Zahlung) wurde mit einer anderen Karte durchgeführt.<br />
58 Systemfehler Transaktion für Terminal nicht zugelassen. Setzen Sie sich mit der Hotline in Verbindung.<br />
59 Zahlung nicht möglich Setzen Sie sich mit der Hotline in Verbindung.<br />
61 Karte nicht zugelassen Die Karte ist in der lokalen Sperrliste gesperrt. Der Kunde sollte sich mit seinem Kreditinstitut<br />
in Verbindung setzen.<br />
62 Karte nicht zugelassen Die Karte ist nicht zugelassen. Der Kunde sollte sich mit seinem Kreditinstitut in Verbindung<br />
setzen.<br />
64 Storno nicht möglich Der Betrag einer referenzierten Transaktion (z.B. Storno) war von der Originaltransaktion<br />
abweichend (z.B. Zahlung).<br />
65 Karte nicht zugelassen Limit der Transaktion überschritten. Der Kunde sollte sich mit seinem Kreditinstitut in<br />
Verbindung setzen.<br />
75 Geheimzahl zu oft falsch Der Kunde sollte sich mit seinem Kreditinstitut in Verbindung setzen.<br />
76 Systemfehler Netzdiagnose durchführen. Bei mehrmaligem Auftreten dieses Fehlers, Hotline anrufen.<br />
77 Geheimzahl eingeben Fehlende PIN-Eingabe<br />
78 Systemfehler Die Datenmenge der Nachricht ist nicht wie vorgeschrieben. Bei mehrmaligem Auftreten<br />
dieses Fehlers Hotline anrufen.<br />
80 Betrag nicht mehr<br />
reserviert<br />
Der Umsatz wurde bereits storniert oder der Kassenschnitt bereits durchgeführt.<br />
81 Systemfehler Bei der Kommunikation mit dem Netzbetreiber ist ein Fehler im Nachrichtenablauf<br />
aufgetreten.<br />
82 Systemfehler Initialisierung unzulässig (Terminal gesperrt). Setzen Sie sich mit der Hotline in Verbindung.<br />
83 Systemfehler PINPad-Wechsel nicht möglich. Setzen Sie sich mit der Hotline in Verbindung.<br />
84 Systemfehler Autorisierungszentrale antwortet nicht. Netzdiagnose durchführen. Bei mehrmaligem<br />
Auftreten dieses Fehlers Hotline anrufen.<br />
85 Systemfehler Ablehnung des Kreditkarteninstitut. Setzen Sie sich mit dem Kreditkarteninstitut in<br />
Verbindung.<br />
86 Systemfehler Stammdaten unbekannt. Setzen Sie sich mit der Hotline in Verbindung.<br />
87 Systemfehler Terminal (PINPad) unbekannt. Setzen Sie sich mit der Hotline in Verbindung.<br />
89 Systemfehler Prüfsumme einer Nachricht (CRC) falsch. Bei mehrmaligem Auftreten dieses Fehlers Hotline<br />
anrufen.<br />
91 Vorgang nicht möglich Das Autorisierungssystem oder die nachfolgenden Systeme sind nicht verfügbar. Setzen Sie<br />
sich mit der Hotline in Verbindung.<br />
92 Systemfehler Der verwendete Kartentyp wird von dem Autorisierungssystem nicht bearbeitet. Netzdiagnose<br />
einleiten. Bei mehrmaligem Auftreten dieses Fehlers Hotline anrufen.<br />
96 Systemfehler Die Verarbeitung ist zur Zeit nicht möglich. Setzen Sie sich mit der Hotline in Verbindung.<br />
97 Systemfehler Vorgang wiederholen. Bei mehrmaligem Auftreten dieses Fehlers Hotline anrufen.<br />
98 Systemfehler Das im System gespeicherte Datum bzw. die Uhrzeit ist nicht korrekt. Setzen Sie sich mit der<br />
Hotline in Verbindung.<br />
99 Systemfehler Vorgang wiederholen. Bei mehrmaligem Auftreten dieses Fehlers Hotline anrufen.<br />
116 <strong>Bedienungsanleitung</strong> Optimum T4200/M4200
Fehlermeldungen<br />
Fehlermeldungen GeldKarte<br />
Hinweis: Es wird immer nur eine Fehler-Nummer am Display angezeigt.<br />
Beispiel: 06-20-0002<br />
Die angezeigte Nummer beginnt immer mit 06-20-00.<br />
06-20-0002, ..03, ..32 Keine Händlerkarte gesteckt bzw. gesteckte Händlerkarte konnte nicht in Betrieb genommen<br />
werden. Händlerkarte richtig stecken, Terminal neu starten (einschalten).<br />
06-20-0002, ..08, ..0B, ..0C, Probleme mit falschen Währungskennzeichen. Währungskennzeichen von Terminal und<br />
..0F, ..1A, ..37<br />
Händlerkarte überprüfen.<br />
06-20-0005, ..06, ..09, ..0A, Händlerkarte wurde getauscht bzw. mit der Händlerkarte wurden auf einem anderen Terminal<br />
..0B, ..0D, ..10, ..26, ..33, Zahlungen durchgeführt. Ursprüngliche Karte einlegen. Bei Verlust der Händlerkarte<br />
..35<br />
„Kassenschnitt“ und „Einreichen“ durchführen. Erfolgreichen Umsatztransfer durchführen, es<br />
ist kein weiterer Zahlvorgang mit der GeldKarte möglich.<br />
06-20-0014 GeldKarte ist nicht lesbar. Vorgang wiederholen. Bei wiederholtem Auftreten GeldKarte bei<br />
der Bank überprüfen lassen.<br />
06-20-0015, ..16, ..24, ..27 Daten der Händlerkarte sind ungültig. 27 = Karte verfallen. Terminal neu starten<br />
(einschalten). Korrekten Sitz der Händlerkarte prüfen. Bei wiederholtem Auftreten Hotline<br />
informieren.<br />
06-20-0018, ..19 Zahlbetrag ist ungültig. Kleinstmöglicher Zahlbetrag ist 0,01 EUR.<br />
06-20-001B, ..1C, ..20, ..21, Daten der GeldKarte sind ungültig. 1C = Karte verfallen. Zahlungsvorgang wiederholen, bei<br />
..25<br />
wiederholtem Auftreten GeldKarte austauschen.<br />
06-20-001D, ..1E, ..1F Das Guthaben der GeldKarte reicht nicht aus, um die Zahlung durchzuführen. Andere<br />
Zahlungsart wählen oder GeldKarte aufladen.<br />
06-20-0022 Kassenschnitt erforderlich. Kassenschnitt durchführen.<br />
06-20-0018, ..29 GeldKarte zu früh entnommen. Zahlungsvorgang neu starten.<br />
06-20-0034 Umsatzauslesung gestartet, obwohl kein Umsatz im Terminal.<br />
06-20-0036 Kassenschnitt auf Händlerkarte fehlerhaft. Korrekten Sitz der Händlerkarte prüfen, bei<br />
wiederholtem Auftreten Service informieren.<br />
06-20-Axxx ... Die Fehlermeldungen 06-20-Axxx, 06-20-Bxxx,<br />
06-20-Cxxx 06-20-Cxxx treten in Verbindung mit den oben beschriebenen 06-<br />
20-0xx Meldungen auf.<br />
06-20-C008 Die Händlerkarte konnte nicht in Betrieb genommen werden, Händlerkarte prüfen, Service-Informationen<br />
beachten und nach der Fehlerbehebung neu starten.<br />
Fehlermeldungen Prepaid<br />
1A Rufnummer unbekannt Mobil-Nummer unbekannt<br />
1B Ablehnung Ladezentrale Aufladesperre<br />
1C Ablehnung Ladezentrale Aufladesperre<br />
1D Systemfehler VU-Nummer unzulässig<br />
1E Aufladeobergrenze<br />
erreicht<br />
Aufladelimit erreicht<br />
1F Aufladesperre Aufladesperre / Rufnummer gesperrt<br />
2A Systemfehler Interner Autorisierungssystemfehler<br />
2B Systemfehler Keine Serververbindung, Verbindungsfehler innerhalb Autorisierungssystembereich<br />
2C Ablehnung Ladezentrale Autorisierungssystem-ID existiert schon<br />
2D Rufnummer unbekannt Rufnummer / Terminal-ID im Autorisierungssystem unbekannt<br />
2E Systemfehler Sonstige Fehler<br />
2F Systemfehler Originalanfrage im Autorisierungssystem nicht gefunden<br />
3A Systemfehler Interner Autorisierungssystemfehler<br />
<strong>Bedienungsanleitung</strong> Optimum T4200/M4200<br />
117