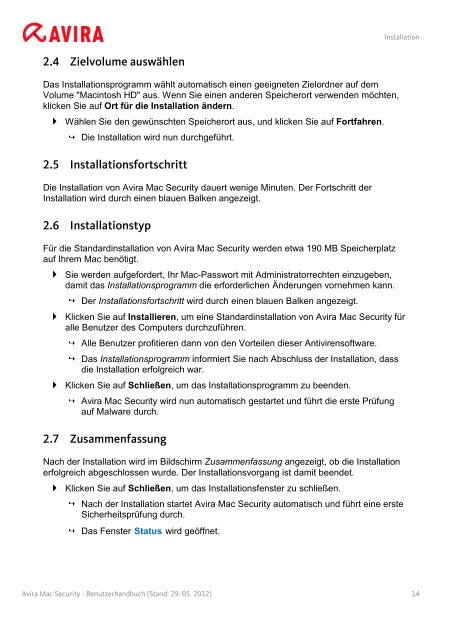Avira Mac Security
Sie wollen auch ein ePaper? Erhöhen Sie die Reichweite Ihrer Titel.
YUMPU macht aus Druck-PDFs automatisch weboptimierte ePaper, die Google liebt.
2.4 Zielvolume auswählen<br />
Das Installationsprogramm wählt automatisch einen geeigneten Zielordner auf dem<br />
Volume "<strong>Mac</strong>intosh HD" aus. Wenn Sie einen anderen Speicherort verwenden möchten,<br />
klicken Sie auf Ort für die Installation ändern.<br />
Wählen Sie den gewünschten Speicherort aus, und klicken Sie auf Fortfahren.<br />
Die Installation wird nun durchgeführt.<br />
2.5 Installationsfortschritt<br />
Die Installation von <strong>Avira</strong> <strong>Mac</strong> <strong>Security</strong> dauert wenige Minuten. Der Fortschritt der<br />
Installation wird durch einen blauen Balken angezeigt.<br />
2.6 Installationstyp<br />
Für die Standardinstallation von <strong>Avira</strong> <strong>Mac</strong> <strong>Security</strong> werden etwa 190 MB Speicherplatz<br />
auf Ihrem <strong>Mac</strong> benötigt.<br />
Sie werden aufgefordert, Ihr <strong>Mac</strong>-Passwort mit Administratorrechten einzugeben,<br />
damit das Installationsprogramm die erforderlichen Änderungen vornehmen kann.<br />
Der Installationsfortschritt wird durch einen blauen Balken angezeigt.<br />
Installation<br />
Klicken Sie auf Installieren, um eine Standardinstallation von <strong>Avira</strong> <strong>Mac</strong> <strong>Security</strong> für<br />
alle Benutzer des Computers durchzuführen.<br />
Alle Benutzer profitieren dann von den Vorteilen dieser Antivirensoftware.<br />
Das Installationsprogramm informiert Sie nach Abschluss der Installation, dass<br />
die Installation erfolgreich war.<br />
Klicken Sie auf Schließen, um das Installationsprogramm zu beenden.<br />
<strong>Avira</strong> <strong>Mac</strong> <strong>Security</strong> wird nun automatisch gestartet und führt die erste Prüfung<br />
auf Malware durch.<br />
2.7 Zusammenfassung<br />
Nach der Installation wird im Bildschirm Zusammenfassung angezeigt, ob die Installation<br />
erfolgreich abgeschlossen wurde. Der Installationsvorgang ist damit beendet.<br />
Klicken Sie auf Schließen, um das Installationsfenster zu schließen.<br />
Nach der Installation startet <strong>Avira</strong> <strong>Mac</strong> <strong>Security</strong> automatisch und führt eine erste<br />
Sicherheitsprüfung durch.<br />
Das Fenster Status wird geöffnet.<br />
<strong>Avira</strong> <strong>Mac</strong> <strong>Security</strong> - Benutzerhandbuch (Stand: 29. 05. 2012) 14