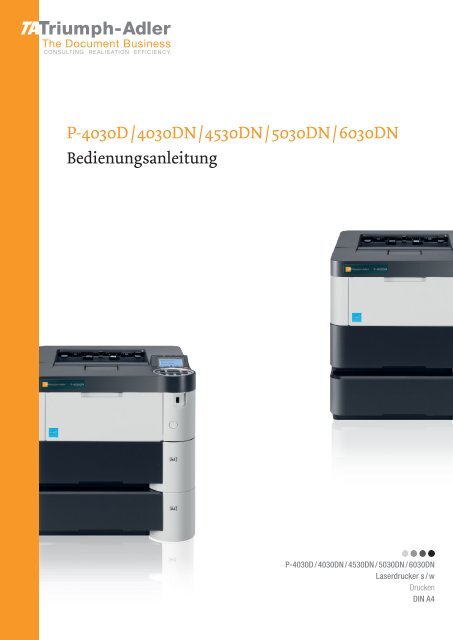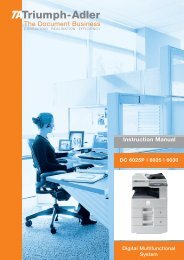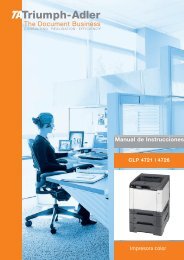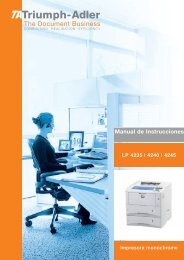P-4030D/4030DN/4530DN/5030DN/6030DN - Triumph-Adler
P-4030D/4030DN/4530DN/5030DN/6030DN - Triumph-Adler
P-4030D/4030DN/4530DN/5030DN/6030DN - Triumph-Adler
Erfolgreiche ePaper selbst erstellen
Machen Sie aus Ihren PDF Publikationen ein blätterbares Flipbook mit unserer einzigartigen Google optimierten e-Paper Software.
E<br />
P-<strong>4030D</strong>/<strong>4030D</strong>N/<strong>4530DN</strong>/<strong>5030DN</strong> /<strong>6030DN</strong><br />
Bedienungsanleitung<br />
P-<strong>4030D</strong> / <strong>4030D</strong>N/<strong>4530DN</strong>/<strong>5030DN</strong>/<strong>6030DN</strong><br />
Laserdrucker s/w<br />
Drucken<br />
DIN A4
Diese Bedienungsanleitung ist für die Modelle P-<strong>4030D</strong>, P-<strong>4030D</strong>N, P-<strong>4530DN</strong>, P-<strong>5030DN</strong> und P-<strong>6030DN</strong>.<br />
In dieser Bedienungsanleitung lernen Sie, wie Sie das Gerät in Betrieb nehmen, die Routinewartung durchführen und<br />
erforderlichenfalls einfache Maßnahmen zur Behebung von Störungen vornehmen, damit das Gerät immer in gutem<br />
Betriebszustand bleibt.<br />
Wir empfehlen die Verwendung von Original-Verbrauchsmaterial. Bei Beschädigungen durch die Verwendung von<br />
Verbrauchsmaterial anderer Anbieter übernehmen wir keine Haftung.
Enthaltene Dokumentationen<br />
Für dieses Gerät stehen die nachfolgend aufgeführten Dokumentationen zur Verfügung. Sie können diesen<br />
Dokumentationen bei Bedarf weitere Informationen entnehmen.<br />
Quick Installation Guide Beschreibt die Vorgehensweise zur Installation des Geräts.<br />
Sicherheitsleitfaden Listet alle Sicherheitsmaßnahmen zur Installation und zur Benutzung des<br />
Geräts auf. Stellen Sie sicher, dass Sie diese Dokumentation vor der<br />
Benutzung gelesen haben.<br />
Sicherheitsleitfaden<br />
(P-<strong>4030D</strong>/P-<strong>4030D</strong>N/<br />
P-<strong>4530DN</strong>/P-<strong>5030DN</strong>/<br />
P-<strong>6030DN</strong>)<br />
Product Library Disk<br />
Bedienungsanleitung<br />
(Dieses Dokument)<br />
Embedded Web Server RX<br />
User Guide<br />
Printing System Driver<br />
User Guide<br />
Network Tool for Direct<br />
Printing Operation Guide<br />
NETWORK PRINT<br />
MONITOR User Guide<br />
Card Authentication Kit (B)<br />
Operation Guide<br />
Data Security Kit (E)<br />
Operation Guide<br />
Beschreibt den optimalen Aufstellungsort, die Sicherheitsaufkleber und<br />
andere wichtige Informationen. Stellen Sie sicher, dass Sie diese<br />
Dokumentation vor der Benutzung gelesen haben.<br />
Beschreibt die Papierhandhabung, grundlegende Bedienung des Druckers<br />
sowie die Störungsbeseitigung.<br />
Beschreibt wie man über den Webbrowser vom PC aus den Gerätestatus prüft<br />
oder Einstellungen verändert.<br />
Beschreibt die Installation des Druckertreibers und die Druckfunktionen.<br />
Beschreibt wie PDF-Dateien gedruckt werden können, ohne Adobe Acrobat<br />
oder Reader zu öffnen.<br />
Beschreibt die Überwachung des Drucksystems mit dem NETWORK PRINT<br />
MONITOR.<br />
Beschreibt wie man sich am Gerät mit einer ID-Karte anmeldet.<br />
Beschreibt wie man das Data Security Kit installiert und einstellt.
Konventionen in dieser Bedienungsanleitung<br />
In dieser Bedienungsanleitung sowie am Gerät befinden sich Warnungen und Symbole, die auf Gefahren hinweisen<br />
und zur Gewährleistung des sicheren Gerätebetriebs beachtet werden müssen. Die Bedeutung der einzelnen<br />
Symbole wird im Folgenden erläutert.<br />
WARNUNG: Dieses Symbol weist darauf hin, dass ein Abweichen von den Anweisungen höchstwahrscheinlich<br />
Gefahren für Leib und Leben oder sogar den Tod zur Folge haben können.<br />
ACHTUNG: Dieses Symbol weist darauf hin, dass ein Abweichen von den Anweisungen höchstwahrscheinlich<br />
Gefahren für Leib und Leben zur Folge haben können.<br />
Symbole<br />
Das Symbol weist auf eine Warnung hin. Die verwendeten Gefahrensymbole haben folgende Bedeutung:<br />
... [Allgemeine Warnung]<br />
... [Verbrennungsgefahr]<br />
Das Symbol weist auf ein Verbot hin. Die verwendeten Verbotssymbole haben folgende Bedeutung:<br />
... [Unzulässige Aktion]<br />
... [Demontage untersagt]<br />
Die mit dem Symbol gekennzeichneten Abschnitte enthalten Informationen zu Maßnahmen, die unbedingt<br />
durchgeführt werden müssen. Die verwendeten Gebotssymbole haben folgende Bedeutung:<br />
... [Erforderliche Maßnahme]<br />
... [Netzstecker ziehen]<br />
... [Gerät grundsätzlich an eine ordnungsgemäß geerdete Steckdose anschließen]<br />
Wenden Sie sich unverzüglich an den Kundendienst, um eine neue Anleitung zu bestellen, wenn die<br />
Sicherheitshinweise in dieser Anleitung nicht lesbar sind oder Sie die Anleitung nicht im Internet herunterladen können<br />
(Die Bestellung einer neuen Anleitung ist kostenpflichtig).<br />
HinweisDas Kopieren von Banknoten ist untersagt. Das System ist mit einem Schutzmechanismus gegen<br />
das Kopieren von Banknoten ausgestattet.
Inhalt<br />
Rechtliche Informationen und Sicherheitsrichtlinien<br />
1 Bezeichnung der Bauteile<br />
Bauteile an der Vorder- und rechten Seite des Druckers ............................................................................ 1-2<br />
Bauteile an der linken Seite des Druckers .................................................................................................... 1-2<br />
Bauteile im Inneren .......................................................................................................................................... 1-3<br />
Bauteile auf der Rückseite .............................................................................................................................. 1-4<br />
Bedienfeld ......................................................................................................................................................... 1-5<br />
2 Vorbereitung zum Betrieb<br />
Einstellungen der Netzwerkschnittstelle ändern .......................................................................................... 2-2<br />
Statusseite drucken ......................................................................................................................................... 2-6<br />
Software installieren ........................................................................................................................................ 2-7<br />
Statusmonitor ................................................................................................................................................. 2-13<br />
Windows Software entfernen ........................................................................................................................ 2-16<br />
Embedded Web Server RX ............................................................................................................................ 2-17<br />
Ein- und Ausschalten .................................................................................................................................... 2-21<br />
Energiesparfunktionen .................................................................................................................................. 2-22<br />
Papier einlegen .............................................................................................................................................. 2-23<br />
3 Drucken<br />
Drucken aus Anwendungen ............................................................................................................................ 3-2<br />
Druckauftrag abbrechen ................................................................................................................................. 3-3<br />
Druckertreiber Fenster .................................................................................................................................... 3-4<br />
Papierformate anlegen und speichern ........................................................................................................... 3-5<br />
Druckertreiber Hilfe ......................................................................................................................................... 3-6<br />
Ändern der Standard Druckeinstellungen unter Windows 7 ....................................................................... 3-6<br />
Druckfunktionen .............................................................................................................................................. 3-7<br />
4 Umgang mit dem Bedienfeld<br />
Anzeige ............................................................................................................................................................. 4-2<br />
Tasten ............................................................................................................................................................... 4-4<br />
Bedienung über das Menüsystem .................................................................................................................. 4-7<br />
Einstellungen über das Menüsystem ............................................................................................................. 4-9<br />
Listenausdrucke ............................................................................................................................................ 4-10<br />
USB-Speicher ................................................................................................................................................. 4-18<br />
Anzeigen des Zählerstands .......................................................................................................................... 4-26<br />
Papiereinstellungen ....................................................................................................................................... 4-27<br />
Druckeinstellungen ........................................................................................................................................ 4-40<br />
Netzwerk Einstellungen ................................................................................................................................. 4-56<br />
Optionale Netzwerkeinstellungen ................................................................................................................ 4-64<br />
Allgemeine Geräte Einstellungen ................................................................................................................. 4-77<br />
Sicherheits-Einstellungen ............................................................................................................................. 4-99<br />
Benutzer- / Kostenstellenverwaltung ......................................................................................................... 4-112<br />
Einstellung/Wartung .................................................................................................................................... 4-132<br />
Optionale Funktionen .................................................................................................................................. 4-134<br />
5 Dokumentenbox<br />
Dokumentenbox ............................................................................................................................................... 5-2<br />
Anwender-Box .................................................................................................................................................. 5-4<br />
Auftragsbox .................................................................................................................................................... 5-24<br />
Einstellungen über den Druckertreiber ....................................................................................................... 5-37<br />
6 Statusmenü<br />
Anzeige des Statusmenü ................................................................................................................................ 6-2<br />
Auftragsstatus .................................................................................................................................................. 6-2<br />
i
Auftragsprotokoll ............................................................................................................................................. 6-4<br />
USB Tastatur .................................................................................................................................................... 6-5<br />
WLAN ................................................................................................................................................................ 6-5<br />
7 Wartung<br />
Tonerbehälter ersetzen .................................................................................................................................... 7-2<br />
Austausch des Resttonerbehälters ................................................................................................................ 7-6<br />
Reinigung des Druckers .................................................................................................................................. 7-8<br />
Längere Nichtbenutzung oder Transport des Druckers .............................................................................7-10<br />
8 Störungsbeseitigung<br />
Allgemeine Richtlinien ..................................................................................................................................... 8-2<br />
Probleme mit der Druckqualität ...................................................................................................................... 8-3<br />
Fehlermeldungen ............................................................................................................................................. 8-5<br />
Beseitigung von Papierstaus ........................................................................................................................ 8-17<br />
Anhang<br />
Zeicheneingabe ................................................................................................................................................A-2<br />
Verfügbare Optionen .......................................................................................................................................A-5<br />
Speichererweiterung ........................................................................................................................................A-6<br />
Allgemeine Beschreibung der Optionen ........................................................................................................A-9<br />
Papier ..............................................................................................................................................................A-13<br />
Technische Daten ..........................................................................................................................................A-23<br />
Glossar<br />
Index<br />
ii
Rechtliche Informationen und<br />
Sicherheitsrichtlinien<br />
Hinweis zur Software<br />
DIE IN VERBINDUNG MIT DIESEM DRUCKER VERWENDETE SOFTWARE MUSS DEN EMULATIONSMODUS DES<br />
DRUCKERS UNTERSTÜTZEN. Werkseitig ist der Drucker auf PCL- oder KPDL-Emulation vorkonfiguriert.<br />
Hinweis<br />
VORSICHT FÜR SCHÄDEN, DIE DURCH NICHT VORSCHRIFTSMÄSSIGE INSTALLATION<br />
ENTSTEHEN, WIRD KEINERLEI HAFTUNG ÜBERNOMMEN.<br />
Die Informationen in dieser Bedienungsanleitung können ohne Ankündigung geändert werden. In zukünftige Auflagen<br />
können zusätzlich Seiten eingefügt werden. Technische und typografische Fehler werden in künftigen Auflagen korrigiert.<br />
Es wird keine Haftung für Unfälle übernommen, die sich im Rahmen der Befolgung der Anweisungen dieser<br />
Bedienungsanleitung ereignen. Es wird keine Haftung für Schäden an der Druckerfirmware (Inhalt des Geräte-ROM)<br />
übernommen.<br />
Diese Bedienungsanleitung sowie sämtliche urheberrechtsfähigen Materialien, die mit dem Seitendrucker vertrieben<br />
werden, sind urheberrechtlich geschützt. Alle Rechte sind vorbehalten. Das vorliegende Handbuch sowie sämtliche<br />
urheberrechtsfähigen Materialien dürfen ohne vorherige schriftliche Genehmigung des Copyright-Eigentümers weder ganz<br />
noch teilweise kopiert oder auf sonstige Art und Weise reproduziert werden. Jegliche Kopien dieser Bedienungsanleitung<br />
bzw. von Teilen daraus müssen den gleichen Hinweis auf das Urheberrecht enthalten wie das Original.<br />
Zu den Markennamen<br />
• PRESCRIBE und KPDL sind Markennamen der Kyocera Corporation.<br />
• Microsoft, Windows, Windows XP, Windows Server 2003, Windows Vista, Windows Server 2008, Windows 7 und<br />
Internet Explorer sind eingetragene Warenzeichen von Microsoft Corporation in den USA und/oder anderen Ländern.<br />
• PCL ist ein Warenzeichen von Hewlett-Packard Company.<br />
• Adobe Acrobat, Adobe Reader und PostScript sind Warenzeichen von Adobe Systems, Incorporated.<br />
• Ethernet ist ein eingetragenes Warenzeichen von Xerox Corporation.<br />
• NetWare ist ein eingetragenes Warenzeichen von Novell, Inc.<br />
• IBM ist ein eingetragenes Warenzeichen von International Business Machines Corporation.<br />
• AppleTalk, Bonjour, Macintosh und Mac OS sind eingetragene Warenzeichen von Apple Computer, Inc. in den USA und<br />
anderen Ländern.<br />
• Alle in diesem Gerät installierten Fonts für europäische Sprachen unterliegen Lizenzabkommen mit Monotype Imaging<br />
Inc.<br />
• Helvetica, Palatino und Times sind eingetragene Warenzeichen von Linotype GmbH.<br />
• ITC Avant Garde Gothic, ITC Bookman, ITC Zapf Chancery und ITC Zapf Dingbats sind eingetragene Warenzeichen<br />
von International Typeface Corporation.<br />
• In diesem Gerät sind UFST MicroType® Fonts von Monotype Imaging Inc. installiert.<br />
Alle anderen Marken-/Produktnamen werden hiermit anerkannt. Die Symbole und ® werden in diesem Handbuch nicht<br />
verwendet.<br />
iii
Lizenzvereinbarungen<br />
GPL/LGPL<br />
Die Firmware dieses Geräts nutzt teilweise Codes der GPL-Software (http://www.gnu.org/licenses/gpl.html) und/oder LGPL<br />
(http://www.gnu.org/licenses/lgpl.html). Der Quellcode ist verfügbar, es besteht jedoch die Verpflichtung, die Kopie,<br />
Verteilung und Änderung nach den Bedingungen von GPL/LGPL vorzunehmen.<br />
Open SSL License<br />
Copyright © 1998-2006 The OpenSSL Project. All rights reserved.<br />
Redistribution and use in source and binary forms, with or without modification, are permitted provided that the following<br />
conditions are met:<br />
1 Redistributions of source code must retain the above copyright notice, this list of conditions and the following<br />
disclaimer.<br />
2 Redistributions in binary form must reproduce the above copyright notice, this list of conditions and the following<br />
disclaimer in the documentation and/or other materials provided with the distribution.<br />
3 All advertising materials mentioning features or use of this software must display the following acknowledgment:<br />
"This product includes software developed by the OpenSSL Project for use in the OpenSSL Toolkit. (http://<br />
www.openssl.org/)"<br />
4 The names "OpenSSL Toolkit" and "OpenSSL Project" must not be used to endorse or promote products derived from<br />
this software without prior written permission.<br />
For written permission, please contact openssl-core@openssl.org.<br />
5 Products derived from this software may not be called "OpenSSL" nor may "OpenSSL" appear in their names without<br />
prior written permission of the OpenSSL Project.<br />
6 Redistributions of any form whatsoever must retain the following acknowledgment: "This product includes software<br />
developed by the OpenSSL Project for use in the OpenSSL Toolkit (http:// www.openssl.org/)"<br />
THIS SOFTWARE IS PROVIDED BY THE OpenSSL PROJECT "AS IS" AND ANY EXPRESSED OR IMPLIED<br />
WARRANTIES, INCLUDING, BUT NOT LIMITED TO, THE IMPLIED WARRANTIES OF MERCHANTABILITY AND<br />
FITNESS FOR A PARTICULAR PURPOSE ARE DISCLAIMED. IN NO EVENT SHALL THE OpenSSL PROJECT OR ITS<br />
CONTRIBUTORS BE LIABLE FOR ANY DIRECT, INDIRECT, INCIDENTAL, SPECIAL, EXEMPLARY, OR<br />
CONSEQUENTIAL DAMAGES (INCLUDING, BUT NOT LIMITED TO, PROCUREMENT OF SUBSTITUTE GOODS OR<br />
SERVICES; LOSS OF USE, DATA, OR PROFITS; OR BUSINESS INTERRUPTION) HOWEVER CAUSED AND ON ANY<br />
THEORY OF LIABILITY, WHETHER IN CONTRACT, STRICT LIABILITY, OR TORT (INCLUDING NEGLIGENCE OR<br />
OTHERWISE) ARISING IN ANY WAY OUT OF THE USE OF THIS SOFTWARE, EVEN IF ADVISED OF THE<br />
POSSIBILITY OF SUCH DAMAGE.<br />
Original SSLeay License<br />
Copyright © 1995-1998 Eric Young (eay@cryptsoft.com) All rights reserved.<br />
This package is an SSL implementation written by Eric Young (eay@cryptsoft.com). The implementation was written so as<br />
to conform with Netscapes SSL.<br />
This library is free for commercial and non-commercial use as long as the following conditions are aheared to. The following<br />
conditions apply to all code found in this distribution, be it the RC4, RSA, lhash, DES, etc., code; not just the SSL code. The<br />
SSL documentation included with this distribution is covered by the same copyright terms except that the holder is Tim<br />
Hudson (tjh@cryptsoft.com).<br />
Copyright remains Eric Young's, and as such any Copyright notices in the code are not to be removed.<br />
If this package is used in a product, Eric Young should be given attribution as the author of the parts of the library used.<br />
This can be in the form of a textual message at program startup or in documentation (online or textual) provided with the<br />
package.<br />
Redistribution and use in source and binary forms, with or without modification, are permitted provided that the following<br />
conditions are met:<br />
iv
1 Redistributions of source code must retain the above copyright notice, this list of conditions and the following<br />
disclaimer.<br />
2 Redistributions in binary form must reproduce the above copyright notice, this list of conditions and the following<br />
disclaimer in the documentation and/or other materials provided with the distribution.<br />
3 All advertising materials mentioning features or use of this software must display the following acknowledgment:<br />
"This product includes cryptographic software written by Eric Young (eay@cryptsoft.com)"<br />
The word 'cryptographic' can be left out if the rouines from the library being used are not cryptographic related :-).<br />
4 If you include any Windows specific code (or a derivative thereof) from the apps directory (application code) you must<br />
include an acknowledgement:<br />
"This product includes software written by Tim Hudson (tjh@cryptsoft.com)"<br />
THIS SOFTWARE IS PROVIDED BY ERIC YOUNG "AS IS" AND ANY EXPRESS OR IMPLIED WARRANTIES,<br />
INCLUDING, BUT NOT LIMITED TO, THE IMPLIED WARRANTIES OF MERCHANTABILITY AND FITNESS FOR A<br />
PARTICULAR PURPOSE ARE DISCLAIMED. IN NO EVENT SHALL THE AUTHOR OR CONTRIBUTORS BE LIABLE<br />
FOR ANY DIRECT, INDIRECT, INCIDENTAL, SPECIAL, EXEMPLARY, OR CONSEQUENTIAL DAMAGES (INCLUDING,<br />
BUT NOT LIMITED TO, PROCUREMENT OF SUBSTITUTE GOODS OR SERVICES; LOSS OF USE, DATA, OR<br />
PROFITS; OR BUSINESS INTERRUPTION) HOWEVER CAUSED AND ON ANY THEORY OF LIABILITY, WHETHER IN<br />
CONTRACT, STRICT LIABILITY, OR TORT (INCLUDING NEGLIGENCE OR OTHERWISE) ARISING IN ANY WAY OUT<br />
OF THE USE OF THIS SOFTWARE, EVEN IF ADVISED OF THE POSSIBILITY OF SUCH DAMAGE.<br />
The licence and distribution terms for any publically available version or derivative of this code cannot be changed. i.e. this<br />
code cannot simply be copied and put under another distribution licence [including the GNU Public Licence.]<br />
v
Monotype Imaging License Agreement<br />
1 Software shall mean the digitally encoded, machine readable, scalable outline data as encoded in a special format as<br />
well as the UFST Software.<br />
2 You agree to accept a non-exclusive license to use the Software to reproduce and display weights, styles and versions<br />
of letters, numerals, characters and symbols (Typefaces) solely for your own customary business or personal<br />
purposes at the address stated on the registration card you return to Monotype Imaging. Under the terms of this<br />
License Agreement, you have the right to use the Fonts on up to three printers. If you need to have access to the fonts<br />
on more than three printers, you need to acquire a multi-user license agreement which can be obtained from<br />
Monotype Imaging. Monotype Imaging retains all rights, title and interest to the Software and Typefaces and no rights<br />
are granted to you other than a License to use the Software on the terms expressly set forth in this Agreement.<br />
3 To protect proprietary rights of Monotype Imaging, you agree to maintain the Software and other proprietary<br />
information concerning the Typefaces in strict confidence and to establish reasonable procedures regulating access to<br />
and use of the Software and Typefaces.<br />
4 You agree not to duplicate or copy the Software or Typefaces, except that you may make one backup copy. You agree<br />
that any such copy shall contain the same proprietary notices as those appearing on the original.<br />
5 This License shall continue until the last use of the Software and Typefaces, unless sooner terminated. This License<br />
may be terminated by Monotype Imaging if you fail to comply with the terms of this License and such failure is not<br />
remedied within thirty (30) days after notice from Monotype Imaging. When this License expires or is terminated, you<br />
shall either return to Monotype Imaging or destroy all copies of the Software and Typefaces and documentation as<br />
requested.<br />
6 You agree that you will not modify, alter, disassemble, decrypt, reverse engineer or decompile the Software.<br />
7 Monotype Imaging warrants that for ninety (90) days after delivery, the Software will perform in accordance with<br />
Monotype Imaging-published specifications, and the diskette will be free from defects in material and workmanship.<br />
Monotype Imaging does not warrant that the Software is free from all bugs, errors and omissions.<br />
The parties agree that all other warranties, expressed or implied, including warranties of fitness for a particular<br />
purpose and merchantability, are excluded.<br />
8 Your exclusive remedy and the sole liability of Monotype Imaging in connection with the Software and Typefaces is<br />
repair or replacement of defective parts, upon their return to Monotype Imaging.<br />
In no event will Monotype Imaging be liable for lost profits, lost data, or any other incidental or consequential damages,<br />
or any damages caused by abuse or misapplication of the Software and Typefaces.<br />
9 Massachusetts U.S.A. law governs this Agreement.<br />
10 You shall not sublicense, sell, lease, or otherwise transfer the Software and/or Typefaces without the prior written<br />
consent of Monotype Imaging.<br />
11 Use, duplication or disclosure by the Government is subject to restrictions as set forth in the Rights in Technical Data<br />
and Computer Software clause at FAR 252-227-7013, subdivision (b)(3)(ii) or subparagraph (c)(1)(ii), as appropriate.<br />
Further use, duplication or disclosure is subject to restrictions applicable to restricted rights software as set forth in<br />
FAR 52.227-19 (c)(2).<br />
12 You acknowledge that you have read this Agreement, understand it, and agree to be bound by its terms and<br />
conditions. Neither party shall be bound by any statement or representation not contained in this Agreement. No<br />
change in this Agreement is effective unless written and signed by properly authorized representatives of each party.<br />
By opening this diskette package, you agree to accept the terms and conditions of this Agreement.<br />
vi
Compliance and Conformity<br />
This equipment has been tested and found to comply with the limits for a Class B digital device, pursuant to Part 15 of the<br />
FCC Rules. These limits are designed to provide reasonable protection against harmful interference in a residential<br />
installation. This equipment generates, uses and can radiate radio frequency energy and, if not installed and used in<br />
accordance with the instructions, may cause harmful interference to radio communications. However, there is no guarantee<br />
that interference will not occur in a particular installation. If this equipment does cause harmful interference to radio or<br />
television reception, which can be determined by turning the equipment off and on, the user is encouraged to try to correct<br />
the interference by one or more of the following measures:<br />
• Reorient or relocate the receiving antenna.<br />
• Increase the separation between the equipment and receiver.<br />
• Connect the equipment into an outlet on a circuit different from that to which the receiver is connected.<br />
• Consult the dealer or an experienced radio/TV technician for help.<br />
• The use of a non-shielded interface cable with the referenced device is prohibited.<br />
CAUTION — The changes or modifications not expressly approved by the party responsible for compliance could void the<br />
user’s authority to operate the equipment.<br />
This device complies with Part 15 of FCC Rules.<br />
Operation is subject to the following two conditions; (1) this device may not cause interference, and (2) this device must<br />
accept any interference, including interference that may cause undesired operation of the device.<br />
* The above warning is valid only in the United States of America.<br />
Schnittstellenanschlüsse<br />
WICHTIG Stellen Sie sicher, dass der Drucker ausgeschaltet ist, bevor ein Schnittstellenkabel angeschlossen bzw.<br />
entfernt wird. Um die interne Elektronik des Druckers vor elektrostatischer Entladung über die Schnittstellenanschlüsse<br />
zu schützen, sind alle nicht genutzten Anschlüsse mit den mitgelieferten Schutzkappen abzudecken.<br />
Hinweis Benutzen Sie nur abgeschirmte Kabel.<br />
Canadian Department of Communications Compliance Statement<br />
This Class B digital apparatus complies with Canadian ICES-003.<br />
Avis de conformité aux normes du ministere des Communications du<br />
Canada<br />
Cet appareil numérique de la classe B est conforme a la norme NMB-003 du Canada.<br />
vii
Energiesparfunktion<br />
Der Drucker verfügt über einen Energiesparmodus, der den Stromverbrauch nach einem festgelegten Zeitraum reduziert,<br />
wenn dieser nicht benutzt wird. Zusätzlich verfügt der Drucker über einen Ruhemodus, der den Drucker druckbereit hält<br />
und den Stromverbrauch nach einem festgelegten Zeitraum auf ein Minimum reduziert, wenn dieser nicht benutzt wird.<br />
Details finden Sie unter Energiesparfunktionen auf Seite 2-22.<br />
Ruhemodus<br />
Der Drucker fällt automatisch in einen Ruhemodus, wenn dieser länger als 1 Minute nicht benutzt wird. Die Inaktivitätsdauer<br />
bis zum Eintritt in den Ruhemodus kann bei Bedarf verlängert werden. Siehe hierzu auch Zeitspanne bis Ruhemodus.<br />
Das Gerät verfügt über zwei Ruhe-Modi: Die schnelle Bereitschaft und den Energiesparmodus. Standardmäßig ist der<br />
Energiesparmodus werkseitig voreingestellt.<br />
Schnelle Bereitschaft<br />
Die Druckbereitschaft aus dem Ruhemodus wird schneller hergestellt als aus dem Energiesparmodus. Wird ein<br />
Druckauftrag erkannt, wacht das Gerät auf und der Druck beginnt.<br />
Energiesparmodus<br />
In diesem Modus wird mehr Energie gespart als im Modus der schnellen Bereitschaft.<br />
Ausschalt-Timer<br />
Wird der Drucker im Ruhemodus eine bestimmte Zeit nicht benutzt, schaltet er sich aus. Der Ausschalt-Timer dient zur<br />
Einstellung dieser Zeitspanne. Standardmäßig ist der Ausschalt-Timer werkseitig auf 1 Stunde voreingestellt.<br />
Duplexdruck<br />
Der Drucker verfügt standardmäßig über eine Duplexfunktion. Zur Einsparung von Papier können die Drucke im<br />
Duplexmodus zweiseitig ausgegeben werden.<br />
Der Duplexdruck reduziert den Papierverbrauch und trägt zum Naturschutz und zur Walderhaltung bei. Gleichzeitig wird die<br />
Menge des erforderlichen Papiers reduziert und schont so den Geldbeutel. Es wird daher empfohlen, den Duplexmodus<br />
standardmäßig einzuschalten.<br />
Ressourcenschonender Umgang mit Papier<br />
Zur Erhaltung und zum nachhaltigen Umgang der Waldbestände wird empfohlen, dass sowohl Recyclingpapier als auch<br />
Normalpapier verwendet wird, welches nach den Vorgaben zur Verbesserung des Umweltschutzes produziert worden ist.<br />
Diese können am Ecolabel EN 12281:2002*1 oder einem ähnlichen Standard erkannt werden.<br />
Das Gerät unterstützt den Druck auf 64 g/m² Papier. Dieses Papier enthält weniger Rohstoffe und trägt so zur<br />
Walderhaltung bei.<br />
*1: EN12281:2002 "Druck- und Büropapier - Anforderungen an Kopierpapier für Vervielfältigungen mit Trockentoner"<br />
Welche Recyclingpapiere für das Gerät geeignet sind, ist beim Vertriebs- oder Kundendienstrepräsentanten zu erfahren.<br />
Umweltverbesserung durch Energiemanagement<br />
Um den Stromverbrauch während Wartezeiten zu reduzieren, ist das Gerät mit einem Energiemanagement ausgestattet,<br />
das den Stromverbrauch automatisch reduziert, sobald das Gerät nach einer bestimmten Zeitspanne nicht benutzt wird.<br />
Auch wenn die Zeit zum Aufheizen zur Druckbereitschaft dadurch verlängert wird, ist eine erhebliche Energieeinsparung<br />
möglich.<br />
Es wird empfohlen, den Energiesparmodus standardmäßig zu aktivieren.<br />
viii
Energy Star (ENERGY STAR ® ) Programm<br />
EN ISO 7779<br />
Als am ENERGY STAR ® teilnehmende Firma erklären wir, dass das Gerät den Auflagen des ENERGY<br />
STAR ® entspricht.<br />
Der ENERGY STAR ® ist ein freiwilliges Programm zur Reduzierung des Stromverbrauchs mit dem Ziel,<br />
die globale Erderwärmung zu reduzieren. Durch den Erwerb nach ENERGY STAR ® qualifizierter Geräte<br />
kann der Kunde einen Beitrag zur Reduzierung von Treibhausgasen leisten und Energiekosten senken.<br />
Der höchste Schalldruckpegel beträgt 70 dB (A) oder weniger gemäß ISO 7779.<br />
EK1-ITB 2000<br />
Das Gerät ist nicht für die Benutzung im unmittelbaren Gesichtsfeld am Bildschirmarbeitsplatz vorgesehen. Um<br />
störende Reflexionen am Bildschirmarbeitsplatz zu vermeiden, darf dieses Produkt nicht im unmittelbaren Gesichtsfeld<br />
platziert werden.<br />
Geeignete Umgebung<br />
Folgende Umweltbedingungen müssen zum einwandfreien Betrieb eingehalten werden:<br />
• Temperatur: 10 bis 32,5 °C<br />
• Luftfeuchtigkeit: 15 bis 80 %<br />
Abweichungen von diesen Werten können Beeinträchtigungen der Druckqualität zur Folge haben. Vermeiden Sie folgende<br />
Umgebungsbedingungen.<br />
• Gerät nicht in der Nähe eines Fensters oder einem anderen, direktem Sonnenlicht ausgesetzten Ort aufstellen.<br />
• Gerät nicht an einem Ort aufstellen, der Vibrationen ausgesetzt ist.<br />
• Gerät nicht an einem Ort mit starken Temperaturschwankungen aufstellen.<br />
• Gerät nicht direkter Heiß- oder Kaltzugluft aussetzen.<br />
• Gerät nur an einem ausreichend belüfteten Ort aufstellen.<br />
Ist der Boden empfindlich gegen Rollen, stellen Sie sicher, dass die Bodenoberfläche bei späterem Verschieben des Geräts<br />
nicht beschädigt wird.<br />
Während des Druckens können kleine Mengen Ozon freigesetzt werden. Diese Mengen stellen jedoch kein<br />
Gesundheitsrisiko dar. Wird das Gerät jedoch in einem schlecht gelüfteten Raum über längere Zeit ununterbrochen<br />
verwendet, kann es zur Entwicklung unangenehmen Geruchs kommen. Es empfiehlt sich daher, den Raum, in dem das<br />
Gerät steht, immer gut zu lüften.<br />
ix
Vorsichtsmaßnahmen beim Umgang mit Verbrauchsmaterial<br />
Versuchen Sie nicht Teile zu verbrennen, die Toner enthalten. Durch Funkenflug können Verbrennungen entstehen.<br />
Bewahren Sie alle Teile, die Toner enthalten, außerhalb der Reichweite von Kindern auf.<br />
Tritt Toner aus Teilen aus, die Toner enthalten, vermeiden Sie Kontakt mit Haut und Augen und verschlucken oder<br />
atmen Sie keinen Toner ein.<br />
• Wird versehentlich Toner eingeatmet, in einem gut gelüfteten Raum mit einer großen Wassermenge gurgeln. Bei<br />
Husten einen Arzt aufsuchen.<br />
• Wird versehentlich Toner verschluckt, Mund spülen und ein bis zwei Gläser Wasser trinken. Falls nötig einen Arzt<br />
aufsuchen.<br />
• Gelangt Toner in die Augen, gründlich mit Wasser spülen. Bei bleibenden Problemen einen Arzt aufsuchen.<br />
• Toner, der mit der Haut in Berührung gekommen ist, mit Wasser und Seife abwaschen.<br />
Versuchen Sie nicht Teile, die Toner enthalten, gewaltsam zu öffnen oder zu zerstören.<br />
Sonstige Vorsichtsmaßnahmen<br />
Entsorgen Sie den leeren Tonerbehälter und den Resttonerbehälter bei Ihrem Händler oder Kundendienst. Die leeren<br />
Tonerbehälter und Resttonerbehälter können recycelt bzw. gemäß den geltenden Vorschriften entsorgt werden.<br />
Der Kopierer sollte nicht direktem Sonnenlicht ausgesetzt sein.<br />
Stellen Sie das Gerät in einem Raum auf, in dem die Temperatur konstant unter 40 °C bleibt. Weiterhin sollte der Raum<br />
keiner stark schwankenden Temperatur oder Feuchtigkeit ausgesetzt sein.<br />
Wird der Gerät über einen längeren Zeitraum nicht benutzt, sämtliche Papierstapel aus den Kassetten entfernen und in der<br />
Originalverpackung vor Feuchtigkeit geschützt lagern.<br />
x
Lasersicherheit (Europa)<br />
Laserstrahlung ist für den Menschen gefährlich. Der Laserstrahl des Geräts ist daher jederzeit hermetisch abgeriegelt. Beim<br />
normalen Betrieb kann keine Laserstrahlung aus dem Gerät austreten.<br />
Das Gerät ist ein Laserprodukt der Klasse 1 (IEC 60825-1:2007).<br />
VORSICHT Die Durchführung von anderen, hier nicht beschriebenen Maßnahmen können dazu führen, dass<br />
gefährliche Laserstrahlung freigesetzt wird.<br />
Das unten abgebildete Warnschild befindet sich im Laserscanmodul, das nicht für den Benutzer zugänglich ist.<br />
xi
Überblick über die Kapitel der Bedienungsanleitung<br />
Die vorliegende Bedienungsanleitung ist in folgende Kapitel unterteilt:<br />
Kapitel 1 - Bezeichnung der Bauteile<br />
Dieses Kapitel gibt einen Überblick über die einzelnen Geräteteile.<br />
Kapitel 2 - Vorbereitung zum Betrieb<br />
Beschreibt die Vorbereitungen und Einstellungen zur Inbetriebnahme und das Einlegen von Papier.<br />
Kapitel 3 - Drucken<br />
Beschreibt die Vorgehensweise für das Drucken über den Computer.<br />
Kapitel 4 - Umgang mit dem Bedienfeld<br />
Beschreibt die Konfiguration des Druckers mit Hilfe des Bedienfelds.<br />
Kapitel 5 - Dokumentenbox<br />
Gibt einen Überblick über die Dokumentenbox.<br />
Kapitel 6 - Statusmenü<br />
In diesem Kapitel wird erklärt, wie der Status eines Auftrags angezeigt wird und Aufträge während der Verarbeitung oder<br />
im Wartestatus gelöscht werden können.<br />
Kapitel 7 - Wartung<br />
Beschreibt das Reinigen und Austauschen des Tonerbehälters.<br />
Kapitel 8 - Störungsbeseitigung<br />
Dieses Kapitel enthält Erläuterungen zu Fehlermeldungen, Beseitigung von Papierstaus und anderen Fehlern.<br />
Anhang<br />
Erläutert wie Zeichen eingegeben werden und listet die technischen Daten des Geräts auf. Beschreibt das praktische<br />
Zubehör, das für dieses Gerät erhältlich ist.<br />
Konventionen<br />
In dieser Bedienungsanleitung gelten folgende Konventionen:<br />
Konventionen Beschreibung Beispiel<br />
Kursivdruck Zur Hervorhebung eines zentralen<br />
Begriffs, einer Aussage oder eines<br />
Verweises auf Zusatzinformationen.<br />
Zum Wechsel des Tonerbehälters, siehe Tonerwechsel auf<br />
Seite 3-2.<br />
Fett Hebt Knöpfe der Software hervor. Den Druckvorgang mit OK starten.<br />
[Fett] Kennzeichnet Tasten am Bedienfeld. Druckvorgang mit [OK] fortsetzen.<br />
Hinweis Zusätzliche Informationen zu einer<br />
Funktion oder Leistungsmerkmal.<br />
xii<br />
Hinweis Fragen Sie Ihren Netzwerk-Administrator<br />
nach den korrekten Netzwerkeinstellungen.<br />
Wichtig Zusätzliche relevante Erläuterungen. WICHTIG Achten Sie darauf, dass das Papier nicht gefaltet,<br />
gewellt oder beschädigt ist.<br />
Vorsicht Zeigt die Regeln an, die eingehalten<br />
werden müssen, um Schäden oder<br />
Verletzungen zu vermeiden und wie<br />
damit umgegangen werden soll.<br />
Achtung Hinweise, deren Nichtbeachtung zu<br />
Verletzungen führen kann.<br />
VORSICHT Die Heizung im Inneren des Druckers<br />
ist heiß! Nicht berühren - Verbrennungsgefahr!<br />
ACHTUNG Soll der Drucker versendet werden,<br />
packen Sie die Entwicklereinheit in einen<br />
Plastikbeutel, verschließen ihn gut und<br />
transportieren Sie diesen getrennt vom Drucker.
1 Bezeichnung der Bauteile<br />
In diesem Kapitel werden folgende Themen behandelt:<br />
Bauteile an der Vorder- und rechten Seite des Druckers...................................................................1-2<br />
Bauteile an der linken Seite des Druckers ..........................................................................................1-2<br />
Bauteile im Inneren................................................................................................................................1-3<br />
Bauteile auf der Rückseite ....................................................................................................................1-4<br />
Bedienfeld...............................................................................................................................................1-5<br />
1-1
Bauteile an der Vorder- und rechten Seite des Druckers<br />
3<br />
4<br />
5<br />
1 Papieranschlag<br />
2 Obere Ablage<br />
3 Papierbreitenführungen (Universalzufuhr)<br />
4 Universalzufuhr<br />
5 Ablageverlängerung der Universalzufuhr<br />
6 Kassette 1<br />
7 Bedienfeld<br />
8 Steckplatz für USB-Speicher<br />
9 Hauptschalter<br />
10 Griffmulden<br />
11 Papierformatanzeige<br />
Bauteile an der linken Seite des Druckers<br />
12 Linke Abdeckung<br />
13 Resttonerbehälter<br />
14 Griffmulden<br />
12<br />
13<br />
6<br />
14<br />
11<br />
1-2<br />
1 2<br />
Bezeichnung der Bauteile<br />
7<br />
8<br />
9<br />
10
Bauteile im Inneren<br />
19<br />
15 Obere Abdeckung<br />
16 Tonerbehälter<br />
17 Freigabehebel<br />
18 Vordere Abdeckung<br />
19 Vordere Duplex-Abdeckung<br />
20 Entwicklereinheit<br />
21 Ausrichtwalze<br />
22 Papierbreitenführungen<br />
23 Seitlicher Papieranschlag<br />
24 Papierlängenführung<br />
25 Hinterer Papieranschlag<br />
26 Papierformatregler<br />
22<br />
21<br />
20<br />
15<br />
16<br />
1-3<br />
25<br />
24<br />
23<br />
26<br />
Bezeichnung der Bauteile<br />
17<br />
18
Bauteile auf der Rückseite<br />
27<br />
28<br />
29 30<br />
27 Optionaler Schnittstellen-Einschub<br />
28 Netzwerk-Schnittstelle (Nur bei Geräten mit Netzwerkanschluss)<br />
29 USB-Schnittstelle (Für Card Authentication Kit)<br />
30 USB-Schnittstellenanschluss<br />
31 Schnittstellen-Abdeckung<br />
32 Abdeckung für Stromkabel<br />
33 Heizungsabdeckung<br />
34 Hintere Abdeckung<br />
35 Netzanschluss<br />
36 Briefumschlag-Schalter (Nur bei P-<strong>4030D</strong>/P-<strong>4030D</strong>N)<br />
31<br />
32<br />
1-4<br />
P-<strong>4030D</strong>/P-<strong>4030D</strong>N<br />
35<br />
Bezeichnung der Bauteile<br />
33<br />
34<br />
36
Bedienfeld<br />
40<br />
41<br />
42<br />
43<br />
44<br />
45<br />
37 Bereitschafts-Anzeige (Ready)<br />
38 Daten-Anzeige (Data)<br />
39 Warnungs-Anzeige (Attention)<br />
40 Anzeige<br />
41 [Linke Auswahl] Taste<br />
42 [Abmelden] Taste<br />
43 [Menü] Taste<br />
44 [Zurück] Taste<br />
45 Zifferntasten<br />
46 [Rechte Auswahl] Taste<br />
47 [Abbrechen] Taste<br />
48 Pfeil Tasten<br />
49 [OK] Taste<br />
50 [Löschen] Taste<br />
51 [Dokumentenbox] Taste<br />
37 38 39<br />
1-5<br />
46<br />
47<br />
48<br />
49<br />
50<br />
51<br />
Bezeichnung der Bauteile
1-6<br />
Bezeichnung der Bauteile
2 Vorbereitung zum Betrieb<br />
In diesem Kapitel werden folgende Themen behandelt:<br />
Einstellungen der Netzwerkschnittstelle ändern ................................................................................2-2<br />
Statusseite drucken...............................................................................................................................2-6<br />
Software installieren ..............................................................................................................................2-7<br />
Statusmonitor.......................................................................................................................................2-13<br />
Windows Software entfernen..............................................................................................................2-16<br />
Embedded Web Server RX..................................................................................................................2-17<br />
Ein- und Ausschalten ..........................................................................................................................2-21<br />
Energiesparfunktionen........................................................................................................................2-22<br />
Papier einlegen ....................................................................................................................................2-23<br />
2-1
Einstellungen der Netzwerkschnittstelle ändern<br />
2-2<br />
Vorbereitung zum Betrieb<br />
Der Drucker unterstützt TCP/IP(IPv4), TCP/IP (IPv6), IPP, SSL Server, IPSec Protokolle und Sicherheitsstufen.<br />
Die folgende Tabelle zeigt die Menüpunkte für jede Einstellung.<br />
Konfigurieren Sie die Netzwerkeinstellungen des Druckers in Abhängigkeit zum PC und des Netzwerks.<br />
Menü Untermenü Einstellungen<br />
Netzwerk TCP/IP-Einstellungen TCP/IP Ein/Aus<br />
IPv4 Einstellungen DHCP Ein/Aus<br />
Auto-IP Ein/Aus<br />
IP-Adresse IP-Adresse<br />
Subnetzmaske IP-Adresse<br />
Gateway IP-Adresse<br />
Bonjour Ein/Aus<br />
IPv6 Einstellungen TCP/IP (IPv6) Ein/Aus<br />
RA(Stateless) Ein/Aus<br />
DHCPv6 Ein/Aus<br />
Protokolldetails NetBEUI Ein/Aus<br />
SNMPv3 Ein/Aus<br />
FTP (Server) Ein/Aus<br />
SNMP Ein/Aus<br />
SMTP Ein/Aus<br />
POP3 Ein/Aus<br />
Raw Port Ein/Aus<br />
LPD Ein/Aus<br />
HTTP Ein/Aus<br />
LDAP Ein/Aus<br />
Netzwerkkarte des Geräts neu starten Ja/Nein
Sicherheit Netzwerk Sicherheit WSD-Druck Ein/Aus<br />
Netzwerk Einstellungen<br />
Enhanced WSD Ein/Aus<br />
Enhanced WSD (SSL) Ein/Aus<br />
IPP Ein/Aus<br />
SSL Einstellung SSL Aus/Ein Ein/Aus<br />
2-3<br />
Verschlüsselung<br />
IPP over SSL Ein/Aus<br />
HTTPS Ein/Aus<br />
IPSec Ein/Aus<br />
ThinPrint Aus/Ein Ein/Aus<br />
Thin Print over SSL Ein/Aus<br />
Vorbereitung zum Betrieb<br />
Menü Untermenü Einstellungen<br />
AES/DES/3DES<br />
Netzwerkschnittstelle Auto/10BASE-Half/<br />
10BASE-Full/<br />
100BASE-Half/<br />
100BASE-Full/<br />
1000BASE-T<br />
Hinweis Nachdem alle Netzwerkeinstellungen gemacht wurden, starten Sie den Netzwerkteil des Geräts neu.<br />
Dies ist notwendig, um die geänderten Einstellungen wirksam zu machen! Details finden Sie unter Netzwerk neu<br />
starten auf Seite 4-63.<br />
Der folgende Abschnitt erklärt die Einstellungen bei Verwendung von DHCP und TCP(IPv4). Weitere Hinweise siehe<br />
Netzwerk Einstellungen auf Seite 4-56. Zur Erklärung der Bedienung des Menüsystems siehe Bedienung über das<br />
Menüsystem auf Seite 4-7.<br />
Hinweis Falls Sie eine IP-Adresse manuell eingeben, lassen Sie sich die IP-Adresse, Subnetzmaske und<br />
Standard-Gateway vom Administrator bestätigen.<br />
Menü: a b<br />
********************-<br />
1 Bericht drucken<br />
2 USB-Speicher<br />
3 Zähler<br />
[Beenden]<br />
Netzwerk: a b<br />
********************-<br />
1 TCP/IP-Einstell.<br />
2 Netzw. Neustart<br />
[Beenden]<br />
1 Zeigt die Anzeige Druckbereit., Bitte warten., oder<br />
Verarbeitung, drücken Sie [Menü]. Daraufhin erscheint das<br />
Menüsystem.<br />
2 Drücken Sie oder , um Netzwerk auszuwählen.<br />
3 Drücken Sie [OK]. Die Netzwerk Anzeige erscheint.
Aktivierung von TCP/IP prüfen<br />
2-4<br />
Vorbereitung zum Betrieb<br />
Dieser Abschnitt beschreibt die Einstellung für IPv4, aber die Einstellung Ein sollte auch für IPv6 überprüft werden.<br />
TCP/IP-Einstell.: a b<br />
********************-<br />
1 TCP/IP<br />
2 IPv4 einstellen<br />
3 IPv6 einstellen<br />
[Beenden]<br />
TCP/IP: a b<br />
1 Aus<br />
********************-<br />
2 *Ein<br />
TCP/IP-Einstell.: a b<br />
********************-<br />
1 TCP/IP<br />
2 IPv4 einstellen<br />
3 IPv6 einstellen<br />
[Beenden]<br />
DHCP ein- oder ausschalten<br />
4 Wählen Sie TCP/IP-Einstell. und drücken Sie [OK]. Das Menü<br />
TCP/IP-Einstell. erscheint.<br />
5 Drücken Sie die oder Taste, um TCP/IP zu wählen.<br />
6 Drücken Sie [OK]. Das Menü TCP/IP erscheint.<br />
7 Stellen Sie sicher, dass Ein aktiviert ist. Ist Aus aktiviert, drücken Sie<br />
auf oder , um Ein zu wählen.<br />
Hinweis Die gewählte Einstellung wird mit "*" markiert.<br />
8 Drücken Sie [OK]. Die TCP/IP Einstellungen sind gespeichert und<br />
das Menü TCP/IP-Einstell. erscheint erneut.<br />
Wählen Sie Ein, wenn DHCP zum automatischen Beziehen einer IP-Adresse verwendet werden soll. Bei Auswahl von Aus<br />
geben Sie eine IP-Adresse manuell ein.<br />
9 Drücken Sie oder , bis IPv4 einstellen erscheint.<br />
IPv4 einstellen: a b<br />
********************-<br />
1 DHCP<br />
2 Auto-IP<br />
3 IP-Adresse<br />
[Beenden]<br />
DHCP: a b<br />
1 Aus<br />
********************-<br />
2 *Ein<br />
10 Drücken Sie [OK]. Das Menü IPv4 einstellen erscheint.<br />
11 Drücken Sie oder , um DHCP auszuwählen.<br />
12 Drücken Sie [OK]. Die DHCP Anzeige erscheint.
IPv4 einstellen: a b<br />
********************-<br />
1 DHCP<br />
2 Auto-IP<br />
3 IP-Adresse<br />
[Beenden]<br />
IP-Adresse eingeben<br />
Steht DHCP auf Aus, geben Sie die IP-Adresse manuell ein.<br />
IP-Adresse: a b<br />
/**0. 0. 0. 0<br />
IPv4 einstellen: a b<br />
1 DHCP<br />
2 Auto-IP<br />
********************-<br />
3 IP-Adresse<br />
[Beenden]<br />
Festlegen der Subnetzmaske<br />
Steht DHCP auf Aus, geben Sie die Subnetzmaske manuell ein.<br />
Subnetzmaske: a b<br />
/**0. 0. 0. 0<br />
2-5<br />
Vorbereitung zum Betrieb<br />
13 Drücken Sie die oder Taste, um Aus oder Ein zu wählen.<br />
14 Drücken Sie [OK]. Die Einstellung wird gespeichert und das Menü<br />
IPv4 einstellen erscheint erneut.<br />
Hinweis DHCP wird aktiviert, wenn Ein ausgewählt wird.<br />
Drücken Sie die Taste [Menü], um das Moduswahl-Menü zu<br />
verlassen.<br />
Bei Auswahl von Aus, geben Sie die IP-Adresse manuell ein.<br />
15 Drücken Sie oder , um IP-Adresse auszuwählen.<br />
16 Drücken Sie [OK]. Das Menü IP-Adresse erscheint.<br />
17 Mit den Zifferntasten oder den Tasten oder können Sie die IP-<br />
Adresse eingeben.<br />
Eine Eingabe zwischen 000 und 255 ist möglich.<br />
Der Wert kann durch Drücken von oder verkleinert oder<br />
vergrößert werden.<br />
Mit oder kann der Cursor zu einer anderen Eingabeposition<br />
bewegt werden.<br />
18 Drücken Sie auf [OK]. Die Einstellung wird gespeichert und das<br />
Menü IPv4 einstellen erscheint erneut.<br />
19 Drücken Sie oder , um Subnetzmaske auszuwählen.<br />
20 Drücken Sie [OK]. Die Anzeige Subnetzmaske erscheint.<br />
21 Mit den Zifferntasten oder den Tasten oder können Sie die<br />
Subnetzmaske eingeben.<br />
Eine Eingabe zwischen 000 und 255 ist möglich.<br />
Die Vorgehensweise zur Eingabe ist die gleiche wie bei der IP-<br />
Adresse.
IPv4 einstellen: a b<br />
********************-<br />
4 Subnetzmaske<br />
5 Standard-Gateway<br />
6 Bonjour<br />
[Beenden]<br />
Standard-Gateway eingeben<br />
Steht DHCP auf Aus, geben Sie die das Standard-Gateway manuell ein.<br />
Standard-Gateway: a b<br />
/**0. 0. 0. 0<br />
Statusseite drucken<br />
2-6<br />
Vorbereitung zum Betrieb<br />
22 Drücken Sie [OK]. Die Einstellung wird gespeichert und das Menü<br />
IPv4 einstellen erscheint erneut.<br />
23 Drücken Sie oder , um Standard-Gateway auszuwählen.<br />
24 Drücken Sie [OK]. Die Anzeige Standard-Gateway erscheint.<br />
25 Mit den Zifferntasten oder den Tasten oder können Sie das<br />
Standard-Gateway eingeben.<br />
Eine Eingabe zwischen 000 und 255 ist möglich.<br />
Die Vorgehensweise zur Eingabe ist die gleiche wie bei der IP-<br />
Adresse.<br />
26 Drücken Sie [OK]. Die Einstellung wird gespeichert und das Menü<br />
IPv4 einstellen erscheint erneut.<br />
Die Netzwerkeinstellungen sind nun beendet. Drücken Sie die Taste<br />
[Menü], um das Moduswahl-Menü zu verlassen.<br />
Hinweis Nachdem alle Netzwerkeinstellungen gemacht<br />
wurden, starten Sie den Netzwerkteil des Geräts neu. Dies ist<br />
notwendig, um die geänderten Einstellungen wirksam zu<br />
machen! Details finden Sie unter Netzwerk neu starten auf<br />
Seite 4-63.<br />
Nachdem alle Netzwerkeinstellungen vorgenommen worden sind, sollte eine Statusseite gedruckt werden. Diese<br />
Statusseite zeigt die Netzwerkadressen sowie weitere spezifische Informationen der Schnittstellenkarten für die<br />
verschiedenen Netzwerkprotokolle.<br />
Um eine Statusseite zu drucken, wählen Sie den Punkt Statusseite drucken aus dem Menü Bericht drucken. Weitere<br />
Informationen siehe Listenausdrucke auf Seite 4-10.
Software installieren<br />
2-7<br />
Vorbereitung zum Betrieb<br />
Stellen Sie sicher, dass der Drucker ordnungsgemäß angeschlossen und mit dem PC verbunden ist, bevor der<br />
Druckertreiber von der Product Library Disk installiert wird.<br />
Software<br />
Folgende Software kann von der Product Library Disk installiert werden.<br />
Falls der Express-Modus gewählt wird, werden der Printing System Driver und die Schriftarten automatisch installiert. Im<br />
Benutzerdefinierten Modus können Sie die zu installierende Software auswählen.<br />
Software Funktion Beschreibung<br />
Printing System Driver Drucken Der Druckertreiber ermöglicht den Ausdruck von<br />
Dateien über den Computer auf dem Gerät. Der<br />
Druckertreiber ermöglicht die Nutzung aller<br />
Leistungsmerkmale des Geräts.<br />
Printing System XPS<br />
Driver<br />
PCL Mini<br />
Druckertreiber<br />
KPDL Mini<br />
Druckertreiber<br />
NETWORK PRINT<br />
MONITOR<br />
Network Tool for Direct<br />
Printing<br />
Dienstprogramm<br />
Installieren der Software unter Windows<br />
: Standard Installation. : Wird nur installiert, wenn ausgewählt.<br />
Dieser Druckertreiber unterstützt XPS (XML<br />
Paper Spezifikation) der Microsoft Corporation.<br />
(Windows 7, Windows Vista, nur Windows Server<br />
2008/R2.)<br />
Hierbei handelt es sich um einen Microsoft<br />
MiniTreiber, der PCL und KPDL unterstützt. Bei<br />
KPDL handelt es sich um eine von Kyocera<br />
entwickelte Implementierung von PostScript.<br />
Einige eingeschränkte Gerätefunktionen oder<br />
optionale Funktionen können mit diesem Treiber<br />
verwendet werden.<br />
Dieses Tool ermöglicht die Überwachung des<br />
Geräts über das Netzwerk.<br />
Ausdruck von PDF Dateien ohne großen<br />
Aufwand.<br />
Schriftarten Diese Bildschirmschriftarten entsprechen den<br />
Druckerschriftarten.<br />
Installationsmethode<br />
Express-<br />
Modus<br />
Benutzerdefinierter<br />
Modus<br />
Soll der Drucker an einem Windows PC betrieben werden, führen Sie die folgenden Schritte aus. Die folgenden Beispiele<br />
beziehen sich auf Windows 7.<br />
Hinweis Unter Windows muss die Installation des Druckertreibers mit Administrator-Rechten erfolgen.<br />
Wählen Sie den Express-Modus oder den Benutzerdefinierten Modus zur Installation aus. Der Express-Modus findet<br />
angeschlossene Drucker automatisch und installiert die benötigte Software. Der Benutzerdefinierte Modus sollte gewählt<br />
werden, wenn Sie die Anschlussart und die zu installierende Software selbst auswählen möchten.<br />
1 Schalten Sie den Computer ein und starten Sie Windows.<br />
—<br />
—<br />
—<br />
—<br />
—
Express-Modus<br />
2-8<br />
Vorbereitung zum Betrieb<br />
Falls das Dialogfeld "Willkommen" des Assistenten für die Suche<br />
nach neuen Hardwarekomponenten erscheint, klicken Sie auf<br />
Abbrechen.<br />
2 Die mit dem Drucker gelieferte Product Library Disk in das optische<br />
Laufwerk des PCs einlegen. Unter Windows 7, Windows Server<br />
2008/R2 und Windows Vista erscheint das Fenster zur<br />
Benutzerkontenverwaltung. Klicken Sie auf Ja.<br />
Das Installationsprogramm wird gestartet.<br />
Hinweis Wird die Installationsroutine nicht automatisch<br />
gestartet, öffnen Sie die Product Library Disk im Windows<br />
Explorer und doppelkicken Sie auf Setup.exe.<br />
3 Klicken Sie auf Lizenzvereinbarung anzeigen, um diese zu lesen.<br />
Klicken Sie auf Akzeptieren.<br />
4 Klicken Sie auf Software installieren.<br />
Die Installation beginnt.<br />
Ab hier hängt das weitere Vorgehen von der verwendeten Windows<br />
Version und der Anschlussart des Druckers ab. Wählen Sie eine der<br />
folgenden Installationsmethoden aus.<br />
• Express-Modus<br />
• Benutzerdefinierter Modus<br />
Im Express-Modus wird der Drucker automatisch erkannt, wenn er eingeschaltet ist. Der Express-Modus wird für die<br />
normalen Anschlussarten empfohlen.<br />
1 Wählen Sie den Express-Modus aus. Es erscheint ein Fenster zum<br />
Suchen des Druckers und angeschlossene Drucker werden gesucht.<br />
Wird kein Drucker gefunden, prüfen Sie, ob die Kabelverbindungen<br />
zwischen USB oder Netzwerk und Drucker korrekt sind und ob der<br />
Drucker eingeschaltet ist. Kehren Sie zum Fenster Druckersuche<br />
zurück.<br />
Hinweis Obwohl sich die Anzeigen zwischen Windows 7<br />
und Vista/Windows XP leicht unterscheiden, ist die<br />
Vorgehensweise die gleiche.<br />
Eine Netzwerkverbindung wird nur bei Geräten mit<br />
Netzwerkanschluss angezeigt.
Benutzerdefinierter Modus<br />
2-9<br />
Vorbereitung zum Betrieb<br />
2 Wählen Sie das Druckermodell aus und klicken Sie auf Weiter.<br />
Hinweis Falls auf dem Bildschirm die Anzeige "Neue<br />
Hardware gefunden" von Windows erscheint, klicken Sie auf<br />
Abbrechen. Falls ein Warnfenster zum Installieren neuer<br />
Hardware erscheint, klicken Sie auf Fortfahren.<br />
3 Der Name des Druckers kann im Installationsfenster verändert<br />
werden. Dieser Name wird dann im Druckerfenster und in den<br />
Anwendungen verwendet. Wählen Sie, ob Sie den Drucker freigeben<br />
wollen und ob es der Standarddrucker sein soll. Dann klicken Sie auf<br />
Weiter.<br />
WICHTIG Schritt 3 erscheint nur, wenn der Drucker an ein<br />
Netzwerk angeschlossen wird. Bei Anschluss über USB<br />
erscheint dieser nicht.<br />
Eine Netzwerkverbindung wird nur bei Geräten mit<br />
Netzwerkanschluss angezeigt.<br />
4 In einem weiteren Fenster können die Einstellungen überprüft<br />
werden. Prüfen Sie diese sorgfältig und klicken Sie auf Installieren.<br />
Hinweis Falls ein Warnfenster mit Windows<br />
Sicherheitshinweisen erscheint, klicken Sie auf<br />
Treibersoftware installieren.<br />
5 Nach kurzer Zeit erscheint ein Fenster, das die erfolgreiche<br />
Installation des Druckers bestätigt. Klicken Sie auf Beenden, um die<br />
Installation zu beenden und zum Hauptmenü der Product Library<br />
Disk zurückzukehren.<br />
Erscheint nachdem Sie Beenden gedrückt haben ein<br />
Einstellungsfenster, können die installierten Optionen des Druckers<br />
ausgewählt und eingestellt werden. Diese können auch eingestellt<br />
werden, wenn Sie die Installation verlassen haben. Weitere<br />
Informationen finden Sie im Printing System Driver User Guide auf<br />
der Product Library Disk.<br />
Die Installation ist nun abgeschlossen. Falls nötig, starten Sie Ihren<br />
PC neu.<br />
Der Benutzerdefinierte Modus sollte gewählt werden, wenn Sie die Anschlussart und die zu installierende Software selbst<br />
auswählen möchten.<br />
Wenn Sie beispielsweise nicht möchten, dass auf Ihrem Computer installierte Schriftarten ausgetauscht werden, wählen<br />
Sie Benutzerdefinierter Modus und deaktivieren Sie den Haken Schriftarten im Installationsfenster.
Installation auf einem Macintosh Computer<br />
1 Wählen Sie Benutzerdefinierter Modus aus.<br />
2-10<br />
Vorbereitung zum Betrieb<br />
2 Folgen Sie den Anweisungen, wählen Sie die gewünschten<br />
Softwarepakete aus und geben Sie die Anschlussart oder ähnliches<br />
an.<br />
Weitere Informationen finden Sie im Printing System Driver User<br />
Guide auf der Product Library Disk.<br />
1 Schalten Sie den Drucker und den Macintosh ein.<br />
2 Legen Sie die mit dem Drucker gelieferte Product Library Disk in das<br />
optische Laufwerk des Macintosh ein.<br />
3 Doppelklicken Sie auf das Product Library Disk Symbol, das auf dem<br />
Desktop angezeigt wird.<br />
4 Doppelklicken Sie entweder auf OS X 10.4 only oder OS X 10.5 or<br />
higher abhängig mit welcher Mac OS Version Sie arbeiten.<br />
5 Doppelklicken Sie auf (Markenname) OS X 10.x.<br />
6 Die Druckertreiber-Installation beginnt.<br />
7 Wählen Sie Zielvolumen auswählen und Installationstyp aus und<br />
installieren Sie den Druckertreiber, indem Sie die Anweisungen der<br />
Installationssoftware befolgen.<br />
Hinweis Zusätzlich zur Standard Installation beinhaltet die<br />
Benutzerdefinierte Installation Installationspunkte, die es<br />
ermöglichen die einzelnen Komponenten der Installation<br />
auszuwählen.<br />
WICHTIG Erscheint das Dialogfeld der Benutzeranmeldung,<br />
geben Sie Namen und Kennwort zum Einloggen ein.<br />
Die Installation ist nun abgeschlossen. Es müssen noch die<br />
Druckereinstellungen vorgenommen werden.
2-11<br />
Vorbereitung zum Betrieb<br />
Wird ein IP- oder AppleTalk-Anschluss verwendet, sind die folgenden<br />
Einstellungen nötig. Wird eine USB-Verbindung benutzt, wird der<br />
Drucker automatisch erkannt und verbunden.<br />
8 Öffnen Sie die Systemeinstellungen und klicken Sie auf Drucken &<br />
Scannen.<br />
9 Klicken Sie auf das Symbol (+), um den installierten Drucker<br />
hinzuzufügen.<br />
10 Klicken Sie auf das IP-Symbol, um eine IP-Verbindung zu aktivieren<br />
und geben Sie IP-Adresse und den Druckernamen ein.<br />
Für einen Bonjour-Anschluss drücken Sie auf das Standardsymbol<br />
und wählen Sie den Drucker aus, für den dann der Bonjour-<br />
Anschluss angezeigt wird.
2-12<br />
Vorbereitung zum Betrieb<br />
11 Wählen Sie den installierten Drucker aus und klicken Sie auf<br />
Hinzufügen.<br />
12 Wählen Sie die verfügbaren Druckeroptionen aus und klicken Sie auf<br />
OK.<br />
13 Der gewählte Drucker wird hinzugefügt. Die Installation ist nun<br />
abgeschlossen.
Statusmonitor<br />
2-13<br />
Vorbereitung zum Betrieb<br />
Der Statusmonitor zeigt den aktuellen Status des Druckers an und meldet jede Veränderung. Er ermöglicht ebenfalls<br />
Einstellungen des Druckers zu prüfen oder zu verändern, die nicht über den Printing System Driver (Treiber) verändert<br />
werden können.<br />
Der Statusmonitor wird bei der Printing System Driver (Treiber) Installation automatisch mit installiert.<br />
Statusmonitor aufrufen<br />
Der Statusmonitor kann auf unterschiedliche Arten aufgerufen werden.<br />
• Aufruf beim Ausdruck:<br />
Wird ein Drucker angewählt und ein Druckauftrag gestartet, wird der Statusmonitor für jeden Drucker gestartet. Wird der<br />
Statusmonitor für mehrere Drucker benutzt, erfolgt eine Meldung für jeden Drucker, der seinen Status verändert.<br />
• Öffnen aus dem Printing System Driver (Treiber):<br />
Klicken Sie auf den Statusmonitor Knopf in der Karteikarte Erweitert. Danach klicken Sie auf Statusmonitor öffnen im<br />
Info-Fenster, um den Statusmonitor zu starten.<br />
Statusmonitor schließen<br />
Der Statusmonitor kann auf unterschiedliche Arten geschlossen werden.<br />
• Manuell schließen:<br />
Klicken Sie mit der rechten Maustaste auf das Statusmonitor Symbol in der Task-Leiste und wählen Sie Beenden im<br />
Menü, um den Statusmonitor zu schließen.<br />
• Automatisch schließen:<br />
Der Statusmonitor schließt sich automatisch, wenn er länger als 5 Minuten nicht benutzt wurde.<br />
Fensteransicht<br />
So sieht die Fensteransicht des Statusmonitor aus.<br />
Geöffnetes Fenster<br />
Sobald sich der Druckerstatus ändert, öffnet sich ein Fenster. Das<br />
Fenster erscheint nur, wenn die 3D-Ansicht auf dem Desktop geöffnet ist.<br />
3D-Ansicht<br />
Geöffnetes Fenster<br />
3D-Ansicht<br />
Statusmonitor Symbol<br />
Zeigt den Status des zu überwachenden Druckers als 3D-Ansicht an. Sie<br />
können wählen, ob die 3D-Ansicht gezeigt oder verborgen wird, wenn Sie<br />
mit der rechten Maustaste auf den Statusmonitor klicken.<br />
Sobald der Monitor ein Ereignis meldet, zeigt sich die 3D-Ansicht und ein<br />
Alarmsignal ertönt. Zur Einstellung des Alarmsignals siehe Anzeige<br />
Einstellungen auf Seite 2-15.
Statusmonitor Symbol<br />
2-14<br />
Vorbereitung zum Betrieb<br />
Läuft der Statusmonitor, wird ein Symbol in der Task-Leiste angezeigt.<br />
Sobald Sie mit dem Mauszeiger darüber fahren, erscheint der<br />
Druckername. Der Klick mit der rechten Maustaste auf das<br />
Statusmonitor Symbol erlaubt folgende Einstellungen.<br />
Statusmonitor zeigen/ausblenden<br />
Zeigt oder versteckt das Statusmonitor Symbol.<br />
Konfigurieren...<br />
Ist der Drucker über ein TCP/IP Netzwerk angeschlossen und besitzt eine<br />
eigene IP-Adresse, können mit dem Webbrowser Einstellungen des<br />
embedded web server verändert oder bestätigt werden. Siehe hierzu<br />
auch Embedded Web Server RX User Guide.<br />
Immer im Vordergrund<br />
Verankert den Statusmonitor im Vordergrund von aktiven Fenstern.<br />
Undurchsichtigkeit<br />
Stellt ein, wie viel vom Hintergrund durch das Symbol des Statusmonitors<br />
zu sehen ist. Wählen Sie eine Prozentzahl zwischen 20 und 100.<br />
Fenster vergrößern<br />
Verdoppelt die Größe des Statusmonitor Fensters.<br />
Anzeige...<br />
Wählen Sie die Anzeige-Einstellungen für den Statusmonitor aus.<br />
Details finden Sie unter Anzeige Einstellungen auf Seite 2-15.<br />
Beenden<br />
Beendet den Statusmonitor.
Anzeige Einstellungen<br />
Benutzen Sie das Anzeige Fenster, um den Statusmonitor einzustellen.<br />
Die Registerkarte Anzeige enthält die folgenden Punkte.<br />
Aktiviert die Ereignisbenachrichtigung<br />
2-15<br />
Vorbereitung zum Betrieb<br />
WICHTIG Für die Bestätigung der Registerkarte Anzeige muss der Computer über eine Soundkarte und einen Lautsprecher<br />
verfügen.<br />
Legen Sie in Aktiviert die Ereignisbenachrichtigung fest, ob Ereignisse<br />
durch akustische Meldungen angezeigt werden sollen.<br />
Audiodatei<br />
Bestimmen Sie hier eine Tondatei, die abgespielt werden soll. Drücken<br />
Sie auf Durchsuchen, um nach einer Datei zu suchen.<br />
Text-in-Sprache verwenden<br />
Aktivieren Sie diese Einstellung, wenn Sie für Ereignisse einen Text<br />
hören wollen. Obwohl eine Tondatei nicht nötig ist, ist diese Funktion in<br />
Windows XP oder späteren Plattformen wählbar.<br />
Zur Nutzung dieser Funktion führen Sie die folgenden Schritte aus.<br />
1 Aktivieren Sie Aktiviert die Ereignisbenachrichtigung.<br />
2 Wählen Sie ein Ereignis unter Verfügbare Ereignisse aus, das mit<br />
dem Ton verknüpft werden soll.<br />
3 Drücken Sie Durchsuchen, um das Ereignis mit einer Tondatei zu<br />
verknüpfen.<br />
Hinweis Es können *.WAV-Dateien.verarbeitet werden.<br />
Wählen Sie Text-in-Sprache verwenden, um den Text abzuspielen,<br />
der in Text-in-Sprache verwenden eingegeben wurde, wenn ein<br />
Ereignis auftritt.<br />
4 Drücken Sie auf das Abspielen Symbol, um den Text oder die<br />
Tondatei zu prüfen.
Windows Software entfernen<br />
Die Software kann mit der Product Library Disk deinstalliert werden.<br />
1 Schließen Sie alle Anwendungen.<br />
2-16<br />
Vorbereitung zum Betrieb<br />
WICHTIG Auf Macintosh Computern ist dies nicht möglich, weil die Druckereinstellungen in einer PPD (PostScript<br />
Printer Description) Datei liegen. Daher kann die Software nicht mit der Product Library Disk deinstalliert werden.<br />
2 Legen Sie die mitgelieferte Product Library Disk in das optische<br />
Laufwerk ein.<br />
3 Folgen Sie den Anweisungen, indem Sie auf das Symbol Software<br />
deinstallieren klicken. Der Software Deinstallations-Assistent wird<br />
gestartet.<br />
4 Wählen Sie die gewünschten Punkte aus.<br />
5 Klicken Sie auf Deinstallieren.<br />
Hinweis Bei Verwendung von Windows Vista erscheint das<br />
Treiber und Paket entfernen Fenster. Wählen Sie Treiber<br />
und Treiberpakete entfernen und bestätigen Sie mit OK.<br />
Falls der NETWORK PRINT MONITOR oder Network Tool for<br />
Direct Printing installiert ist, müssen diese über getrennte<br />
Uninstaller deinstalliert werden. Folgen Sie bei der Deinstallation<br />
den Anweisungen auf dem Bildschirm.<br />
Die Deinstallation beginnt.<br />
6 Erscheint die Meldung Deinstallation erfolgreich abgeschlossen,<br />
bestätigen Sie mit Weiter.<br />
7 Entscheiden Sie, ob Sie den Computer neu starten wollen<br />
(empfohlen) oder nicht. Bestätigen Sie mit Beenden.
Embedded Web Server RX<br />
2-17<br />
Vorbereitung zum Betrieb<br />
Embedded Web Server RX ist ein Admin-Tool, welches die Überprüfung des Betriebsstatus des Geräts und die Änderung<br />
der Einstellungen für Sicherheit, Netzwerkdruck, E-Mailübertragung oder erweiterte Netzwerkdienste erlaubt.<br />
Wurden die E-Mail Einstellungen eingegeben, ist es möglich, dass das Gerät E-Mail Mitteilungen versendet, sobald ein<br />
Auftrag abgeschlossen ist.<br />
Hinweis Um Einstellungen im embedded web server ändern zu können, müssen Sie sich mit Administratorrechten<br />
am Gerät anmelden. Die Werkseinstellungen lauten:<br />
Login-Name: Admin<br />
Login-Passwort: Admin<br />
Nachstehend wird erklärt, wie Sie den embedded web server aufrufen.<br />
E-Mail-Einstellungen<br />
1 Öffnen Sie Ihren Webbrowser.<br />
2 Im Feld für die Eingabe der Internetadresse geben Sie die IP-<br />
Adresse des Geräts ein.<br />
Zum Beispiel: http://10.183.54.29/<br />
Die nun angezeigte Seite enthält Basisinformationen über das Gerät<br />
und den embedded web server sowie die Angabe des aktuellen<br />
Status.<br />
3 Wählen Sie eine Kategorie aus der Navigationsleiste im linken<br />
Fensterbereich aus. Die jeweiligen Einstellungen müssen je nach<br />
gewähltem Bereich unterschiedlich vorgenommen werden.<br />
Wenn für den embedded web server Zugriffseinschränkungen<br />
festgelegt wurden, geben Sie den richtigen Benutzernamen und das<br />
passende Kennwort ein, um über die Startseite hinaus auf weitere<br />
Seiten zugreifen zu können.<br />
Siehe hierzu auch Embedded Web Server RX User Guide.<br />
Die Eingabe der SMTP-Einstellungen ermöglicht das Versenden von E-Mailbenachrichtigungen über fertige Aufträge per<br />
E-Mail.<br />
Um diese Funktion nutzen zu können, muss das Gerät mit einem Mailserver verbunden sein, der das SMTP-Protokoll<br />
verwendet.<br />
Prüfen Sie Folgendes:<br />
• Die Netzwerkumgebung, die für den Anschluss dieses Geräts an den Mailserver verwendet wird.<br />
Eine permanente Verbindung über LAN wird empfohlen.<br />
• SMTP-Einstellungen<br />
Benutzen Sie den embedded web server, um die IP-Adresse und den Hostnamen des SMTP-Servers zu speichern.<br />
• Wenn für die Größe von E-Mailnachrichten Einschränkungen gelten, könnte der Versand umfangreicher E-Mails nicht<br />
möglich sein.<br />
Die Vorgehensweise zur Angabe der SMTP-Einstellungen wird nachstehend erklärt.
Menüpunkt Beschreibung<br />
2-18<br />
Vorbereitung zum Betrieb<br />
1 Klicken Sie auf Einstellungen -> Erweitert -> SMTP -><br />
Allgemeines.<br />
2 Geben Sie in den einzelnen Feldern die gewünschten Werte ein.<br />
Die Eingaben für die SMTP-Einstellungen werden nachstehend<br />
gezeigt.<br />
SMTP-Protokoll Aktiviert oder deaktiviert das SMTP-Protokoll. Um die E-Mailfunktion verwenden zu<br />
können, ist die Aktivierung dieses Protokolls erforderlich.<br />
SMTP-Anschlussnummer Geben Sie eine SMTP-Anschlussnummer ein. Normalerweise wird der Port 25<br />
verwendet.<br />
SMTP-Servername Geben Sie den SMTP-Servernamen oder die IP-Adresse des Servers ein. SMTP-<br />
Servername und IP-Adresse dürfen max. 64 Zeichen lang sein.<br />
Der Name kann nur bei gleichzeitiger Konfiguration der IP-Adresse eines DNS-Servers<br />
eingegeben werden.<br />
Die Adresse des DNS-Servers wird im Bereich TCP/IP eingegeben.<br />
SMTP-Server-Timeout Geben Sie den Timeout-Standardwert für den Server in Sekunden ein.<br />
Authentifizierungsprotokoll Aktiviert oder deaktiviert das SMTP-Authentifizierungsprotokoll oder wählt POP vor<br />
SMTP als Protokolloption. Die SMTP-Authentifizierung ist mit Microsoft Exchange<br />
2000 kompatibel.<br />
Authentifizierung als Für die Authentifizierung stehen drei POP3-Konten sowie weitere Konten zur<br />
Verfügung.<br />
Login-Name Bei Auswahl der Authentifizierungsoption "Sonstige" wird der hier vereinbarte Name<br />
zur SMTP-Authentifizierung verwendet. Der Login-Name darf maximal 64 Zeichen lang<br />
sein.<br />
Login-Passwort Bei Auswahl der Authentifizierungsoption "Sonstige" wird das hier vereinbarte<br />
Kennwort zur SMTP-Authentifizierung verwendet. Der Login-Name darf maximal 64<br />
Zeichen lang sein.<br />
SMTP-Sicherheit Aktiviert oder deaktiviert die SMTP-Sicherheit. Wird das Protokoll aktiviert, muss<br />
entweder SSL/TLS oder STARTTLS gewählt werden. Um die SMTP-Sicherheit zu<br />
aktivieren, muss eventuell der SMTP Port an die Server-Einstellungen angepasst<br />
werden.<br />
Meistens wird als SMTP Port 465 für SSL/TLS und 25 oder 587 für STARTTLS<br />
verwendet.<br />
POP vor SMTP-Timeout Bei Auswahl von POP vor SMTP als Authentifizierungsprotokoll ist hier der<br />
gewünschte Timeout-Wert (in Sekunden) einzugeben.
Menüpunkt Beschreibung<br />
Dynamischer Domänenname (DDNS)<br />
2-19<br />
Vorbereitung zum Betrieb<br />
Test Dient zur Überprüfung, ob die SMTP-Verbindung aufgebaut werden kann.<br />
E-Mail-Größenlimit Geben Sie die maximale E-Mailgröße (in KB) für die Übertragung ein. Lautet der Wert<br />
0, gibt es keine Beschränkungen hinsichtlich der E-Mailgröße.<br />
Absenderadresse Geben Sie hier die E-Mailadresse der für das System verantwortlichen Person (z. B.<br />
Geräteverwalter) ein, damit dorthin Antworten bzw. Hinweise auf Übermittlungsfehler<br />
gesendet werden können. Die Absenderadresse muss für die SMTP-Authentifizierung<br />
korrekt eingegeben werden. Die Absenderadresse darf max. 128 Zeichen lang sein.<br />
Signatur Geben Sie die Signatur ein. Die Signatur ist ein Textblock, der am Ende der E-<br />
Mailnachrichten erscheint. Als Signatur werden häufig Informationen zum Gerät<br />
eingegeben. Die Signatur darf max. 512 Zeichen lang sein.<br />
Domain-Beschränkung Geben Sie hier die zulässigen oder abzuweisenden Domänennamen ein. Der<br />
Domänenname darf max. 32 Zeichen lang sein.<br />
Der Drucker unterstützt DDNS über DHCP. Um dieses nutzen zu können, muss die Einstellung DHCP/BOOTP auf Ein<br />
stehen.<br />
Stellen Sie DDNS auf Ein, um den DDNS Dienst zum Aktualisieren von Hostname und IP-Adressen nutzen zu können.<br />
Hinweise zu den jeweiligen Einstellungen finden Sie im Embedded Web Server RX User Guide des Geräts.
Bedienfeld verriegeln<br />
2-20<br />
Vorbereitung zum Betrieb<br />
Es ist möglich, die Bedienung des Druckers über das Bedienfeld zu beschränken. Um den Drucker trotz beschränkten<br />
Menüzugangs zu bedienen, muss sich der Benutzer mit Administratorrechten anmelden.<br />
Die Verriegelung des Bedienfelds erfolgt über den embedded web server. Hinweise zu den jeweiligen Einstellungen finden<br />
Sie im Embedded Web Server RX User Guide.<br />
Die Verriegelung wirkt sich wie in der Tabelle gezeigt aus.<br />
Bedienung<br />
Systemmenü<br />
Einstellung der Bedienfeldverriegelung<br />
Entriegelt<br />
Teilsperrung<br />
1<br />
Teilsperrung<br />
2<br />
Listenausdrucke — — —<br />
USB-Speicher — — —<br />
Zähler — — —<br />
Papiereinstellungen — — —<br />
Druckeinstellungen — —<br />
Netzwerk —<br />
Optionales Netzwerk* 1<br />
Gerät allgemein —<br />
Sicherheit* 1<br />
Benutzer-/Kostenstellenverwaltung* 1<br />
Einstellung/Wartung —<br />
Optionale Funktionen* 1<br />
Dokumentenbox<br />
Anwender-Box — * 2<br />
* 2<br />
Auftragsbox — — * 3<br />
Teilsperrung<br />
3<br />
Verriegelt<br />
Bedienung über Bedienfeld — — — * 4 * 5<br />
: Der Benutzer muss sich zur Bedienung mit Administratorrechten anmelden.<br />
— : Keine Beschränkung<br />
*1: Unabhängig von der Bedienfeldverriegelung, muss sich der Benutzer mit Administratorrechten anmelden.<br />
*2: Das Anlegen und Bearbeiten der Anwender-Box ist beschränkt.<br />
*3: Die Einstellungen der Auftragsbox sind beschränkt.<br />
*4: Nur die Taste [Abmelden] und das Löschen von Druckaufträgen sind möglich.<br />
*5: Nur die Tasten [Abmelden] und [Abbrechen] zum Stoppen der Alarmtöne sind möglich.<br />
Hinweis Optionales Netzwerk wird nur angezeigt, wenn eine zusätzliche Netzwerk-Karte (IB-50) oder WLAN-<br />
Karte (IB-51) eingebaut ist.
Ein- und Ausschalten<br />
Einschalten<br />
Ausschalten<br />
ON<br />
OFF<br />
OFF<br />
ON<br />
Die Data-Anzeige darf<br />
nicht leuchten.<br />
1 Drücken Sie den Hauptschalter.<br />
2-21<br />
Vorbereitung zum Betrieb<br />
WICHTIG Nach dem Ausschalten schalten Sie das Gerät nicht sofort<br />
über den Hauptschalter wieder an. Warten Sie ca. 5 Sekunden nach<br />
dem Ausschalten. Erst dann schalten Sie es wieder ein.<br />
1 Vergewissern Sie sich, dass die Data-Anzeige nicht mehr leuchtet,<br />
wenn Sie den Hauptschalter betätigen.
Energiesparfunktionen<br />
Ruhemodus<br />
2-22<br />
Vorbereitung zum Betrieb<br />
Wenn das Gerät über einen bestimmten Zeitraum inaktiv ist (Werkseinstellung 1 Minute), aktiviert der Drucker automatisch<br />
den Ruhemodus. Die Hintergrundbeleuchtung der Anzeige und die Lampen werden ausgeschaltet, um Strom zu sparen.<br />
Dieser Status wird als Ruhemodus bezeichnet.<br />
Das Gerät verfügt über zwei Ruhe-Modi: Die schnelle Bereitschaft und den Energiesparmodus. Standardmäßig ist der<br />
Energiesparmodus werkseitig voreingestellt.<br />
Schnelle Bereitschaft<br />
Die Druckbereitschaft aus dem Ruhemodus wird schneller hergestellt als aus dem Energiesparmodus.<br />
Die Anzeige wird abgeschaltet, sobald der Drucker den Ruhemodus aktiviert hat und die Anzeige Ready blinkt.<br />
Das Gerät ist schnell wieder bereit, wenn die Taste [OK] gedrückt wird. Wird ein Druckauftrag erkannt, wacht das Gerät auf<br />
und der Druck beginnt.<br />
Werden während des Ruhemodus Druckdaten empfangen, wird der Druck durchgeführt, die Anzeige bleibt aber<br />
ausgeschaltet.<br />
Um den Drucker zu benutzen, drücken Sie auf [OK]. Der Drucker ist innerhalb von 15 Sekunden (P-<strong>4030D</strong>/P-<strong>4030D</strong>N/P-<br />
<strong>4530DN</strong>), 20 Sekunden (P-<strong>5030DN</strong>) oder 25 Sekunden (P-<strong>6030DN</strong>) betriebsbereit.<br />
Je nach Umgebungsbedingungen, wie z. B. Zugluft, kann das System verzögert reagieren.<br />
Weitere Informationen zu den Einstellungen siehe Zeitspanne bis Ruhemodus auf Seite 4-93.<br />
Energiesparmodus<br />
Dieser Modus reduziert den Energieverbrauch mehr als der Modus "Schnelle Bereitschaft". Der Ruhemodus kann für jede<br />
Funktion getrennt eingestellt werden.<br />
WICHTIG Vorsichtmaßnahmen bei Verwendung des Energiesparmodus<br />
• Die in der RAM-Disk gespeicherten Daten werden gelöscht, sobald das Gerät den Energiesparmodus aktiviert.<br />
• Das Gerät wacht nicht aus dem Energiesparmodus aus, wenn Daten über das USB-Kabel empfangen werden. (Nur<br />
das Modell P-<strong>4030D</strong> wacht auf.)<br />
• ID-Karten werden im Energiesparmodus nicht erkannt.<br />
Um den Drucker zu benutzen, drücken Sie auf [OK]. Die Zeit bis zur Betriebsbereitschaft nach dem Aufwecken ist länger<br />
als im Modus "Schnelle Bereitschaft".<br />
Weitere Informationen zu den Einstellungen siehe Ruhemodusstufe auf Seite 4-91.<br />
Ausschalt-Timer<br />
Wird der Drucker im Ruhemodus eine bestimmte Zeit nicht benutzt, schaltet er sich aus. Der Ausschalt-Timer dient zur<br />
Einstellung dieser Zeitspanne. Die Zeitspanne bis zur Abschaltung beträgt in der Werkseinstellung 1 Stunde.<br />
WICHTIG Es können eine Ausschalt-Regel und der Ausschalt-Timer eingestellt werden. Details finden Sie unter<br />
Ausschalt-Regel festlegen auf Seite 4-93 und Ausschalt-Timer festlegen auf Seite 4-94.<br />
Bei längerem Stillstand des Geräts<br />
VORSICHT Wird das System längere Zeit nicht benutzt (z. B. über Nacht oder am Wochenende),<br />
schalten Sie es über den Hauptschalter aus. Wird das System längere Zeit nicht benutzt (z. B. im<br />
Urlaub), ziehen Sie den Netzstecker aus der Dose.<br />
VORSICHT Entnehmen Sie das Papier aus der Kassette und verstauen Sie es in der Originalverpackung.
Papier einlegen<br />
Im Folgenden wird das Einlegen von Papier in die Kassette und die Universalzufuhr beschrieben.<br />
Papier in die Kassette einlegen<br />
2-23<br />
Vorbereitung zum Betrieb<br />
Die Standard Kassette fasst bis zu 500 Blatt A4 Papier (80 g/m²) oder kleineres Format.<br />
Folgende Papierformate stehen zur Verfügung: 8-1/2 × 14" (Legal), Oficio II, 8-1/2 × 11" (Letter), Executive, Statement, A4,<br />
B5, A5, A6, B6, Folio, 216 × 340 mm, 16K, ISO B5, Kuvert DL, Oufuku Hagaki, Kuvert C5 und Spezial.<br />
WICHTIG Benutzen Sie kein Papier für Tintenstrahldrucker oder Papier mit einer Oberflächenbehandlung.<br />
(Papierstau oder andere Störungen könnten die Folge sein.)<br />
Wenn Sie einen anderen Medientyp (Papiersorte) als Normalpapier benutzen (z. B. Recyclingpapier oder farbiges<br />
Papier), ändern Sie die Medientyp-Einstellung. (Siehe Medientyp für Kassetten (1 bis 5) einstellen auf Seite 4-33.)<br />
Die Kassetten können mit Papier bis zu 120 g/m² befüllt werden.<br />
Legen Sie kein Papier über 120 g/m² in die Kassetten. Für Papier über 120 g/m² benutzen Sie die Universalzufuhr.<br />
Hinweis A6 Papier kann nur aus Kassette 1 benutzt werden.<br />
Kassette<br />
Andruckplatte<br />
1 Das Druckmaterial (Papier bzw. Folien) zunächst auffächern und den<br />
Papierstapel dann auf einer ebenen Fläche kantenbündig ausrichten,<br />
um Papierstaus oder Schräglauf beim Drucken zu vermeiden.<br />
2 Ziehen Sie die Papierkassette aus dem Drucker heraus.<br />
WICHTIG Die Kassette mit beiden Händen fassen, damit sie<br />
nicht herausfällt.<br />
3 Bei den Modellen P-<strong>4030D</strong> und P-<strong>4030D</strong>N drücken Sie die<br />
Andruckplatte nach unten, bis sie einrastet.
Papierbreitenführung<br />
Papierformatregler<br />
Papierformatanzeige<br />
Seitlicher<br />
Papieranschlag<br />
Papierlängenführung<br />
Hinterer<br />
Papieranschlag<br />
2-24<br />
Vorbereitung zum Betrieb<br />
4 Stellen Sie den Papierformatregler (an der Vorderseite der Kassette)<br />
so ein, dass das Format des zu verwendenden Papiers im<br />
Anzeigefenster erscheint.<br />
Hinweis Wird der Regler auf Other eingestellt, muss das<br />
verarbeitete Papierformat über das Bedienfeld des Druckers<br />
eingestellt werden. Siehe Papierformat Kassette (1 bis 5)<br />
einstellen auf Seite 4-29.<br />
5 Justieren Sie die Position der Breitenführungen links und rechts in<br />
der Kassette. Drücken Sie auf den seitlichen Papieranschlag und<br />
schieben Sie die Führungen auf das gewünschte Papierformat.<br />
Hinweis Die Papierformate sind in der Kassette markiert.<br />
6 Passen Sie die Längenführung an das gewünschte Papierformat an.
Papierlängenführung<br />
Stapelmarkierung<br />
Halteecke<br />
2-25<br />
Vorbereitung zum Betrieb<br />
Falls Sie Papier verwenden wollen, das länger als A4 ist, schieben<br />
Sie die Papierlängenführung nach hinten.<br />
7 Legen Sie Papier in die Kassette ein. Die zu bedruckende Seite muss<br />
nach unten weisen. Das Papier darf nicht gefaltet, gewellt oder<br />
beschädigt sein.<br />
WICHTIG Die Kassette nicht über die dreieckige<br />
Stapelmarkierung auf der Breitenführung hinaus befüllen.<br />
Vor dem Einlegen des Papiers muss sichergestellt werden, dass<br />
das Papier nicht gewellt oder gefaltet ist. Gefaltetes oder<br />
gewelltes Papier kann zu Papierstau führen.<br />
Das eingelegte Papier darf die angegebene Füllgrenze nicht<br />
überschreiten (siehe linke Abbildung).<br />
Legen Sie den Papierstapel so ein, dass er sich unter den beiden<br />
Halteecken befindet (siehe linke Abbildung).<br />
Die Längen- und Breitenführungen müssen auf das Papierformat<br />
eingestellt werden. Wenn Sie diese Führungen nicht richtig<br />
einstellen, können die Blätter schräg eingezogen werden und<br />
Papierstau verursachen.<br />
Achten Sie darauf, dass die Breiten- und Längenführungen eng<br />
an der Papierkante anliegen. Wenn ein Spalt vorhanden ist,<br />
müssen die Führungen nachjustiert werden.<br />
8 Setzen Sie die Papierkassette in den Druckerschacht ein. Die<br />
Kassette bis zum Anschlag einschieben.<br />
Hinweis Wenn das Gerät über einen längeren Zeitraum<br />
nicht verwendet wird, schützen Sie sämtliches Papier vor<br />
Feuchtigkeit, indem Sie es aus den Kassetten nehmen und in<br />
der Originalverpackung verschließen.<br />
9 Wählen Sie den Medientyp (Normalpapier, Recyclingpapier, etc.), der<br />
in die Kassette eingelegt wird. (Siehe Medientyp für Kassetten (1 bis<br />
5) einstellen auf Seite 4-33.)
Papier in die Universalzufuhr einlegen<br />
2-26<br />
Vorbereitung zum Betrieb<br />
Die Standard Kassette fasst bis zu 100 Blatt A4 Papier (80 g/m²) oder kleineres Format.<br />
Die Universalzufuhr verarbeitet Medien im Format A4 bis A6 und Hagaki und von Legal bis Statement, 216 × 340 mm,<br />
Kuvert Monarch, Kuvert #10, Kuvert DL, Kuvert C5, Executive, Kuvert #9, Kuvert #6, ISO B5, Oufuku Hagaki, Oficio II, 16K,<br />
Folio, Youkei 2, Youkei 4 und Spezial. Benutzen Sie die Universalzufuhr immer, wenn Sie auf speziellem Papier drucken<br />
wollen.<br />
WICHTIG Wenn Sie einen anderen Medientyp (Papiersorte) als Normalpapier benutzen (z. B. Recyclingpapier oder<br />
farbiges Papier), ändern Sie die Medientyp-Einstellung. (Siehe Medientyp der Universalzufuhr auf Seite 4-28.) Falls<br />
Sie ein Papiergewicht benutzen, das größer als 106 g/m² ist, setzen Sie den Medientyp auf Dick.<br />
Kapazität der Universalzufuhr:<br />
• A4 oder kleineres Papierformat (80 g/m²): 100 Blatt<br />
• Hagaki: 1 Blatt<br />
• Overheadfolie: 1 Blatt<br />
• Kuvert DL, Kuvert C5, Kuvert #10, Monarch, Youkei 4, Youkei 2: 5 Blatt<br />
• Folio: 20 Blatt<br />
• Dickes Papier: 5 Blatt<br />
Hinweis Wenn Sie Spezialpapier wie z. B. dickes Papier oder Folien verwenden, wählen Sie den Medientyp<br />
gemäß Medientyp der Universalzufuhr auf Seite 4-28 aus.<br />
Universalzufuhr<br />
1 Das Druckmaterial (Papier bzw. Folien) zunächst auffächern und den<br />
Papierstapel dann auf einer ebenen Fläche kantenbündig ausrichten,<br />
um Papierstaus oder Schräglauf beim Drucken zu vermeiden.<br />
2 Die Universalzufuhr öffnen, indem sie so weit nach vorne geklappt<br />
wird bis sie stoppt.
Ablageverlängerung<br />
der Universalzufuhr<br />
Stapelmarkierung<br />
2-27<br />
Vorbereitung zum Betrieb<br />
3 Ziehen Sie die Ablageverlängerung der Universalzufuhr heraus.<br />
4 Die Papierführungen der Universalzufuhr auf das gewünschte<br />
Format einstellen. Standard-Papierformate sind an der<br />
Universalzufuhr markiert. Bei Verarbeitung solcher Formate müssen<br />
die Papierführungen nur an die entsprechenden Markierungen<br />
verschoben werden.<br />
5 Das Papier an den Papierführungen ausrichten und es so weit wie<br />
möglich einschieben.<br />
WICHTIG Das Papier maximal bis zu den Stapelmarkierungen<br />
der Universalzufuhr einlegen.<br />
Wenn Sie das Papier einlegen, achten Sie darauf, dass die Seite<br />
nach oben zeigt, die auf der Verpackung mit einem Aufwärtspfeil<br />
angezeigt wird, oder die der Klebekante der Versiegelung am<br />
nächsten ist.<br />
Gewelltes Papier muss vor dem Einlegen geglättet werden.<br />
Streichen Sie die Vorderkante glatt, wenn Sie gewellt ist.<br />
Beim Befüllen der Universalzufuhr stellen Sie sicher, dass sich<br />
kein anderes Papier im Einzug befindet. Geht der Papiervorrat in<br />
der Universalzufuhr zur Neige und Sie wollen Papier nachfüllen,<br />
entnehmen Sie das restliche Papier aus der Zufuhr und legen Sie<br />
es zusammen mit dem neuen Papier in die Universalzufuhr.<br />
6 Am Bedienfeld des Druckers das Papierformat für die<br />
Universalzufuhr einstellen. Siehe Einstellungen der<br />
Universalzufuhr auf Seite 4-27.
Briefumschläge einlegen<br />
In die Universalzufuhr können bis zu 5 Briefumschläge eingelegt werden.<br />
Folgende Briefumschlagformate sind vorgesehen:<br />
Zulässiger Briefumschlag Format<br />
Youkei 2 114 × 162 (mm)<br />
Youkei 4 105 × 235 (mm)<br />
Monarch 3 7/8" × 7 1/2"<br />
Kuvert #10 4 1/8" × 9 1/2"<br />
Kuvert DL 110 × 220 (mm)<br />
Kuvert C5 162 × 229 (mm)<br />
Executive 7 1/4" × 10 1/2"<br />
Briefumschlag #9 3 7/8" × 8 7/8"<br />
Kuvert #6 3 5/8" × 6 1/2"<br />
Briefumschlag-Modus aktivieren (Nur bei P-<strong>4030D</strong>/P-<strong>4030D</strong>N)<br />
Gehen Sie wie folgt vor, um auf Briefumschlag-Modus umzuschalten.<br />
1 Öffnen Sie die hintere Abdeckung.<br />
2-28<br />
Vorbereitung zum Betrieb<br />
Hinweis Nachdem Sie den Ausdruck von Briefumschlägen beendet haben vergessen Sie nicht, den<br />
Briefumschlag-Schalter wieder in die Normalposition zu setzen (nach unten).<br />
Briefumschlag-<br />
Schalter<br />
2 Zum Bedruck von Briefumschlägen, ziehen Sie den Schalter nach<br />
oben.<br />
VORSICHT Die Heizung im Inneren des Druckers ist<br />
heiß! Nicht berühren - Verbrennungsgefahr!
Briefumschläge in die Universalzufuhr einlegen<br />
Universalzufuhr<br />
Ablageverlängerung<br />
der Universalzufuhr<br />
3 Schließen Sie die hintere Abdeckung.<br />
2-29<br />
Vorbereitung zum Betrieb<br />
1 Fächern Sie die Briefumschläge auf und richten Sie sie an einer<br />
geraden Kante aus, um Papierstau oder Schiefeinzug zu vermeiden.<br />
2 Die Universalzufuhr öffnen, indem sie so weit nach vorne geklappt<br />
wird bis sie stoppt.<br />
3 Ziehen Sie die Ablageverlängerung der Universalzufuhr heraus.
2-30<br />
Vorbereitung zum Betrieb<br />
4 Die Papierführungen der Universalzufuhr auf das gewünschte<br />
Format einstellen.<br />
5 Das Papier auf die Papierführungen ausrichten und es so weit wie<br />
möglich einschieben.<br />
6 Bei Verwendung von Briefumschlägen in Hochformat, öffnen Sie die<br />
Lasche. Legen Sie den Briefumschlag entlang der Papierführungen<br />
mit der zu bedruckenden Seite nach oben ein. Die Ecke der Lasche<br />
muss zu Ihnen zeigen.<br />
Bei Verwendung von Briefumschlägen in Querformat, schließen Sie<br />
die Lasche. Legen Sie den Briefumschlag entlang der<br />
Papierführungen mit der zu bedruckenden Seite nach oben ein. Die<br />
Ecke der Lasche muss nach links zeigen.<br />
Einlegen von Briefumschlägen oder Karteikarten in die Universalzufuhr<br />
Umschläge mit der zu bedruckenden Seite nach oben.<br />
Rückantwortkarte<br />
(Oufuku Hagaki)<br />
Karteikarte<br />
(Hagaki)<br />
Umschläge in<br />
Hochformat<br />
Lasche<br />
schließen.<br />
Lasche öffnen.<br />
Umschläge in<br />
Querformat<br />
Hinweis Nur nicht gefaltete Rückantwortkarten verwenden.
Papieranschlag<br />
2-31<br />
Vorbereitung zum Betrieb<br />
WICHTIG Wie Sie die Briefumschläge einführen (Ausrichtung<br />
und bedruckbare Seite) hängt vom Typ des Briefumschlags ab.<br />
Achten Sie darauf, dass Sie die Briefumschläge richtig einlegen,<br />
da sonst der Druck in der falschen Richtung oder auf der falschen<br />
Seite erfolgt.<br />
Hinweis Wenn Sie Briefumschläge in die Universalzufuhr<br />
einlegen, wählen Sie den Typ des Briefumschlags gemäß<br />
Medientyp der Universalzufuhr auf Seite 4-28.<br />
Falls Sie Papier benutzen wollen, dass länger als A4 oder Letter ist,<br />
klappen Sie den Papieranschlag hoch.
2-32<br />
Vorbereitung zum Betrieb
3 Drucken<br />
In diesem Kapitel werden folgende Themen behandelt:<br />
Drucken aus Anwendungen..................................................................................................................3-2<br />
Druckauftrag abbrechen .......................................................................................................................3-3<br />
Druckertreiber Fenster ..........................................................................................................................3-4<br />
Papierformate anlegen und speichern.................................................................................................3-5<br />
Druckertreiber Hilfe ...............................................................................................................................3-6<br />
Druckfunktionen ....................................................................................................................................3-7<br />
3-1
Drucken aus Anwendungen<br />
3-2<br />
Drucken<br />
Dieses Kapitel beschreibt die Vorgehensweise zum Ausdruck von Dokumenten. Die Vorgehensweise wird am Beispiel von<br />
Windows 7 erklärt. Zum Drucken muss zuerst der Druckertreiber installiert werden. Dieser befindet sich auf der<br />
mitgelieferten Product Library Disk.<br />
Hinweis Siehe Software installieren auf Seite 2-7.<br />
Gehen Sie wie nachstehend beschrieben vor, um Dokumente aus Anwendungen auszudrucken.<br />
1 Erstellen Sie ein Dokument in einer Anwendung.<br />
2 Klicken Sie auf Datei und wählen Sie Drucken in der Anwendung.<br />
Das Dialogfeld Drucken wird aufgerufen.<br />
3 Klicken Sie auf das Symbol neben dem Feld mit dem<br />
Druckernamen und wählen Sie dieses Gerät aus der Liste.<br />
4 Geben Sie die gewünschte Kopienanzahl in Exemplare ein. Geben<br />
Sie eine beliebige Zahl bis 999 ein.<br />
Wenn Sie ein Dokument mit mehr als einer Seite ausdrucken, wählen<br />
Sie Sortieren, um die Dokumente in der Reihenfolge der Seiten<br />
auszudrucken.<br />
5 Klicken Sie auf Eigenschaften. Das Dialogfeld Eigenschaften wird<br />
aufgerufen.<br />
6 Wählen Sie die Karteikarte Grundlagen und klicken Sie auf<br />
Druckformat, um das Papierformat auszuwählen.<br />
Wenn Sie auf Spezialpapier (Dickes Papier oder Folien) drucken,<br />
klicken Sie auf Medientyp und wählen den Medientyp aus.<br />
7 Klicken Sie auf Quelle und wählen Sie eine Papierquelle.<br />
Hinweis Wenn Sie Autom. Quellenauswahl wählen, wird das<br />
Papier automatisch aus der Papierquelle eingezogen, in der das<br />
Papier in passender Größe und Medientyp eingelegt ist. Um auf<br />
Spezialpapier (Briefumschläge oder dickes Papier) zu drucken,<br />
legen Sie es in die Universalzufuhr und wählen Universalzufuhr.<br />
8 Wählen Sie als Papierausrichtung Hochformat oder Querformat,<br />
damit die Ausrichtung zum Dokument passt.<br />
Wenn Sie Gedreht wählen, wird das Dokument um 180° gedreht<br />
ausgedruckt.<br />
9 Klicken Sie auf OK, um in das Dialogfeld Drucken zurückzukehren.<br />
10Klicken Sie auf OK, um den Druck zu starten.
Druckauftrag abbrechen<br />
3-3<br />
Drucken<br />
1 Wenn in der Anzeige die Meldung Verarbeitung erscheint,<br />
drücken Sie [Abbrechen].<br />
Die Job-Abbruchliste mit einer Auflistung der aktuellen<br />
Druckaufträge erscheint.<br />
2 Drücken Sie oder , um den gewünschten Auftrag anzuzeigen<br />
und [OK].<br />
Wenn in der Anzeige die Meldung Auftrag abbrechen. Sind<br />
Sie sicher? erscheint, bestätigen Sie mit [Ja] ([Linke Auswahl-<br />
Taste]), um den Auftrag abzubrechen oder [Nein] ([Rechte<br />
Auswahl-Taste]), um den Ausdruck fortzusetzen.<br />
Während der Druckauftrag gelöscht wird, erscheint Wird<br />
abgebrochen... in der Anzeige und der Ausdruck stoppt, sobald<br />
die aktuelle Seite ausgedruckt wurde.
Druckertreiber Fenster<br />
Das Druckertreiber Fenster erlaubt eine Vielzahl von Einstellungen des Druckertreibers. Siehe hierzu auch Printing<br />
System Driver User Guide in der Product Library Disk.<br />
1<br />
2<br />
Nr. Beschreibung<br />
1 Schnelldruck<br />
Zeigt Symbole zur schnellen Einstellung für häufig verwendete Funktionen. Bei jedem Klick auf ein Symbol<br />
werden die Änderungen automatisch angepasst.<br />
3-4<br />
Drucken<br />
Grundlagen<br />
Die Karteikarte Grundlagen stellt die wichtigsten Einstellungen zur Verfügung. Die Einstellungen für Papierformat,<br />
Ausgabeziel, Duplexdruck oder Medientyp können gewählt werden.<br />
Layout<br />
Die Karteikarte Layout erlaubt den Ausdruck in verschiedenen Layouts wie Broschüre, Kombinieren, Poster oder<br />
Skalierung.<br />
Bildbearbeitung<br />
Diese Karteikarte verändert die Einstellungen für Bildqualität oder Graustufen des Ausdrucks.<br />
Publishing<br />
Diese Karteikarte ermöglicht das Anlegen und Einfügen von Deckblättern oder das Einfügen von Zwischenblättern<br />
zwischen Overheadfolien.<br />
Auftrag<br />
In dieser Karteikarte können Sie Einstellungen vornehmen, um Druckdaten vom Computer im Gerät zu speichern.<br />
Häufig benutzte Dokumente oder andere Daten können für den späteren Ausdruck im Gerät gespeichert werden.<br />
Da der Ausdruck in diesem Fall direkt am Gerät ausgelöst wird, ist die Datensicherheit gewährleistet, weil andere<br />
Personen den Ausdruck nicht sehen können.<br />
Erweitert<br />
Diese Karteikarte ermöglicht das Zufügen von Textseiten oder Wasserzeichen zum Ausdruck.<br />
2 Profile<br />
Die vorgenommenen Einstellungen können als Profil gespeichert werden. Die gespeicherten Profile können<br />
später erneut aufgerufen werden, um häufig benutzte Funktionen schnell aufzurufen.
Papierformate anlegen und speichern<br />
3-5<br />
Drucken<br />
Werden Karteikarten oder Briefumschläge in die Universalzufuhr eingelegt, geben Sie das Papierformat und den Medientyp an<br />
und speichern Sie das Papierformat in der Karteikarte Grundlagen des Druckertreibers.<br />
Ist dieses gespeichert, kann es immer wieder über die Auswahl Seitenformate aufgerufen werden.<br />
2<br />
8<br />
9<br />
3<br />
10<br />
1 Anzeige des Druckertreibers.<br />
2 Klicken Sie auf die Karteikarte Grundlagen.<br />
3 Klicken Sie auf Seitenformate..., um ein Format anzulegen.<br />
4 Klicken Sie auf die Schaltfläche Neu.<br />
5 Geben Sie den Namen des Papiers ein.<br />
6 Geben Sie das Papierformat an.<br />
7 Klicken Sie auf die Schaltfläche OK.<br />
8 Wählen Sie den Papierformatnamen aus, der in den Schritten 4 bis 7<br />
gespeichert wurde.<br />
9 Wählen Sie die Universalzufuhr aus.<br />
10Wählen Sie Karteikarte oder Kuvert aus.<br />
5<br />
6<br />
4<br />
7
Druckertreiber Hilfe<br />
3-6<br />
Drucken<br />
Im Druckertreiber ist eine Hilfefunktion integriert. Um mehr über die Druckeinstellungen zu erfahren, öffnen Sie den Druckertreiber<br />
und rufen Sie die Hilfefunktion wie beschrieben auf.<br />
2 1<br />
1 Klicken Sie auf das ? Symbol in der oberen rechten Ecke des<br />
Fensters.<br />
2 Klicken Sie auf den Punkt, über den Sie mehr erfahren wollen.<br />
Ändern der Standard Druckeinstellungen unter Windows 7<br />
Es besteht die Möglichkeit, die Standard Druckeinstellungen zu ändern. Durch die Auswahl von häufig benutzen Einstellungen<br />
können Schritte zum Ausdruck übersprungen werden.<br />
Gehen Sie wie folgt vor.<br />
1 Klicken Sie auf Start und dann auf Geräte und Drucker.<br />
2 Rechtsklicken Sie auf das Druckersymbol des Geräts und klicken<br />
dann auf das Eigenschaften Menü der Druckertreibers.<br />
3 Klicken Sie auf Druckeinstellungen auf der Karteikarte Allgemein.<br />
4 Wählen Sie die Standard Einstellungen aus und klicken Sie auf OK.<br />
Weitere Hinweise, siehe Druckertreiber Fenster auf Seite 3-4.
Druckfunktionen<br />
3-7<br />
Drucken<br />
Dieser Abschnitt erklärt hilfreiche Funktionen, die im Druckertreiber vorgenommen werden können. Siehe hierzu auch im<br />
Printing System Driver User Guide.<br />
Drucken mit halbierter Geschwindigkeit über den Druckertreiber<br />
Das Drucken mit halbierter Geschwindigkeit verringert die Druckgeschwindigkeit um die Hälfte. Dies ist von Vorteil, wenn<br />
auf schwierigen Medien wie kleinem Format, dickem Papier oder Papier mit Struktur gedruckt werden soll, weil dann der<br />
Toner besser haftet. Da dieser Modus die Papierstauwahrscheinlichkeit verringert, sollte er bei dickem Papier gewählt<br />
werden. Außerdem ist der Druckvorgang leiser.<br />
Hinweis Das Drucken mit halbierter Geschwindigkeit kann auf alle Medientypen außer Folien und Pergament<br />
angewendet werden.<br />
Strichstärke über den Druckertreiber verringern<br />
Die Strickstärke für dünne Linien, Barcodes oder Zeichnungen kann verringert werden. Falls die Strichstärke über das<br />
Anwendungsprogramm kontrolliert wird, ist diese Einstellung ohne Wirkung.<br />
Eigenschaft Beschreibung<br />
Aus<br />
(Standardeinstellung)<br />
Feine Linien durch Drucker korrigieren<br />
Die Veränderung der Strichstärke kann am Gerät aktiviert werden. Diese Funktion steht nur bei einigen Betriebsarten zur<br />
Verfügung.<br />
Anwender-Box (optional)<br />
Die Anwender-Box ist ein Teil der Dokumentenbox und speichert Daten für den späteren Ausdruck.<br />
Die Anwender-Box kann angelegt oder gelöscht werden. Die Daten können auf vielfache Weise ausgetauscht werden. Um<br />
die Anwender-Box zu nutzen, muss eine optionale SSD im Drucker installiert sein.<br />
Weitere Informationen zur Anwender-Box siehe Anwender-Box auf Seite 5-4.<br />
Auftragsbox (optional)<br />
Die Strichstärke wird nicht verändert.<br />
Barcode Die Strichstärke wird für vertikale und horizontale Linien reduziert. Die Lesbarkeit von<br />
Barcodes wird dadurch verbessert.<br />
Feine Linien Die Strichstärke wird für vertikale, horizontale und diagonale Linien reduziert.<br />
Alle Die Strichstärke wird um den Wert 1 für vertikale und horizontale Linien reduziert, die in<br />
Strichzeichnungen und Barcodes verwendet werden.<br />
Hinweis Der Verringerung der Strichstärke ist möglich, wenn in den Einstellungen der Druckersprache PCL XL<br />
ausgewählt wird. Wird in den Einstellungen der Druckersprache GDI ausgewählt, steht diese Funktion nicht zur<br />
Verfügung.<br />
Die Auftragsbox speichert Druckdaten temporär oder permanent. Die Aufträge können als privater Druck, gespeicherter<br />
Druck, Schnellkopie oder Prüfen und Halten abgewickelt werden.<br />
Vier individuelle Auftragsboxen stehen dafür in der Dokumentenbox standardmäßig zur Verfügung. Diese Auftragsboxen<br />
können vom Benutzer angelegt oder gelöscht werden.<br />
Weitere Informationen zur Auftragsbox siehe Auftragsbox auf Seite 5-24.
ThinPrint aktivieren (optional)<br />
Legt fest, ob über ThinPrint kommuniziert werden soll oder nicht.<br />
Weitere Informationen zu ThinPrint siehe Optionale Funktionen auf Seite 4-134.<br />
Sicherer Pull Druck (optional)<br />
3-8<br />
Drucken<br />
Der sichere Pull Druck ermöglicht das Anfordern eines Druckauftrags zu einem Drucker, der erst nachträglich auf einem<br />
Server ausgesucht wird. Um diese Funktion nutzen zu können, werden folgende Systemvoraussetzungen benötigt:<br />
6. Ein Anwender<br />
fordert den Druckauftrag<br />
über den<br />
ausgewählten Drucker<br />
an.<br />
3. Der Anwender meldet<br />
sich mit einer ID-Karte<br />
über den Authentifizierungsserver<br />
am<br />
Drucker oder MFP an.<br />
5. Ein Spool<br />
Server sendet den<br />
Druckauftrag zum<br />
ausgewählten<br />
Drucker.<br />
4. Der<br />
Authentifizierungsserver<br />
bestätigt,<br />
dass die Logindaten<br />
korrekt sind.<br />
2. Der Spooler Server<br />
empfängt den<br />
Druckauftrag.<br />
Authentifizierungsserver: Auf diesem ist der Policy Manager (optional) installiert.<br />
ID-Karte und ID-Kartenleser: Über diese wird der Benutzer gespeichert und meldet sich an.<br />
Spool Server: Dieser sendet den Druckauftrag zu einem nachträglich ausgewählten Drucker.<br />
Weiter Informationen beim jeweiligen Händler oder Kundendienst.<br />
1. Der Anwender<br />
sendet den<br />
Druckauftrag zu<br />
einem Spool<br />
Server.
4 Umgang mit dem Bedienfeld<br />
In diesem Kapitel werden folgende Themen behandelt:<br />
Anzeige ...................................................................................................................................................4-2<br />
Tasten......................................................................................................................................................4-4<br />
Bedienung über das Menüsystem........................................................................................................4-7<br />
Einstellungen über das Menüsystem...................................................................................................4-9<br />
Listenausdrucke ..................................................................................................................................4-10<br />
USB-Speicher .......................................................................................................................................4-18<br />
Anzeigen des Zählerstands ................................................................................................................4-26<br />
Papiereinstellungen.............................................................................................................................4-27<br />
Druckeinstellungen..............................................................................................................................4-40<br />
Netzwerk Einstellungen.......................................................................................................................4-56<br />
Optionale Netzwerkeinstellungen ......................................................................................................4-64<br />
Allgemeine Geräte Einstellungen.......................................................................................................4-77<br />
Sicherheits-Einstellungen...................................................................................................................4-99<br />
Benutzer- / Kostenstellenverwaltung............................................................................................... 4-112<br />
Einstellung/Wartung ..........................................................................................................................4-132<br />
Optionale Funktionen ........................................................................................................................4-134<br />
4-1
Anzeige<br />
In der Anzeige wird der aktuelle Status des Druckers angezeigt.<br />
Statusinformationen<br />
Meldung Bedeutung<br />
Fehlercodes<br />
4-2<br />
Umgang mit dem Bedienfeld<br />
Bitte warten. Der Drucker befindet sich in der Aufwärmphase und ist noch nicht betriebsbereit.<br />
Beim erstmaligen Einschalten des Druckers wird diese Meldung länger (evtl. einige<br />
Minuten) angezeigt.<br />
Bitte warten.<br />
Papier hochfahren.<br />
Bitte warten.<br />
Toner zuführen...<br />
Druckbereit. Der Drucker ist betriebsbereit.<br />
Erscheint, wenn das Papier in der Kassette hochgefahren wird bis die<br />
Papiereinzugsposition erreicht ist. Diese Anzeige erscheint häufig dann für einen kurzen<br />
Augenblick, wenn z. B. Papier neu eingelegt worden ist.<br />
Hinweis Die Anzeige erfolgt nicht bei den Modellen P-<strong>4030D</strong> und P-<strong>4030D</strong>N.<br />
Toner wird nachgefüllt. Diese Meldung kann erscheinen, wenn im Dauerbetrieb hohe<br />
Auflagen von Seiten erstellt werden, die viel Toner verbrauchen (beispielsweise beim<br />
Drucken von Fotos etc.).<br />
Verarbeitung. Der Drucker empfängt Daten für den Druck. Diese Meldung erscheint auch, wenn der<br />
Drucker eine SD/SDHC-Speicherkarte, einen USB-Speicher, eine SSD oder eine RAM-<br />
Disk liest.<br />
Wird abgebrochen... Im Drucker werden Aufträge gelöscht. Zum Löschen eines Auftrags siehe Druckauftrag<br />
abbrechen auf Seite 4-4.<br />
Informationen zu Fehlermeldungen oder wenn ein Bedienereingriff erforderlich ist, siehe Fehlermeldungen auf Seite 8-5.
Bedeutung der LED-Anzeigen<br />
Ready, Data und Attention<br />
4-3<br />
Umgang mit dem Bedienfeld<br />
Die nachfolgenden LED-Anzeigen des Bedienfelds leuchten sowohl im normalen Druckbetrieb als auch dann, wenn ein<br />
Eingreifen des Benutzers erforderlich ist. Der jeweilige Anzeigenstatus signalisiert:<br />
LED-<br />
Anzeige<br />
Beschreibung<br />
Druckbereit.<br />
UW A4 VX A6<br />
[Status ][ Toner ]<br />
Blinkt: Signalisiert einen Fehler, der selbst behoben werden kann. Details finden Sie unter<br />
Störungsbeseitigung auf Seite 8-1.<br />
Oder es bedeutet, dass der Drucker sich im Ruhemodus befindet. Der Drucker verlässt den Ruhemodus<br />
automatisch, sobald er Druckdaten empfängt. Der Drucker heizt dann auf und geht wieder online.<br />
Detaillierte Informationen zum Ruhemodus siehe Zeitspanne bis Ruhemodus auf Seite 4-93.<br />
Leuchtet: Signalisiert, dass der Drucker betriebsbereit und online ist. Empfangene Daten werden<br />
umgehend ausgedruckt.<br />
Aus: Signalisiert, dass der Drucker offline ist, weil das Drucken manuell gestoppt wurde oder weil ein<br />
Fehler vorliegt. Daten werden empfangen, aber nicht gedruckt. Für weitere Informationen siehe<br />
Fehlermeldungen auf Seite 8-5 falls der Druck automatisch gestoppt wurde, weil ein Fehler vorliegt.<br />
Blinkt: Signalisiert, dass der Drucker Daten empfängt.<br />
Leuchtet: Signalisiert, dass Daten vor der Druckausgabe verarbeitet bzw. empfangene Daten auf die SD/<br />
SDHC-Speicherkarte oder die SSD geschrieben werden.<br />
Blinkt: Falls Bitte warten angezeigt wird, befindet sich der Drucker in der Aufwärmphase.<br />
Zeigt auch an, dass der Drucker nicht drucken kann, weil z. B. die entsprechende Papierkassette leer ist.<br />
Überprüfen Sie die Anzeige und führen Sie die erforderlichen Schritte aus. Siehe hierzu<br />
Fehlermeldungen auf Seite 8-5.<br />
Leuchtet: Der Drucker kann wegen eines Fehlers nicht drucken. Überprüfen Sie die Anzeige und führen<br />
Sie die erforderlichen Schritte aus. Siehe hierzu Fehlermeldungen auf Seite 8-5.
Tasten<br />
4-4<br />
Umgang mit dem Bedienfeld<br />
Die nachfolgende Auflistung erläutert die zur Bedienung des Druckers verwendeten Tasten des Bedienfelds. Hierbei ist zu<br />
beachten, dass einige Tasten doppelt belegt sind.<br />
Abbrechen Taste<br />
Die Taste verwenden, um:<br />
• Einen laufenden Druckvorgang abzubrechen.<br />
• Das akustische Alarmsignal abzuschalten.<br />
Druckauftrag abbrechen<br />
Abmelden Taste<br />
1 Wenn in der Anzeige die Meldung Verarbeitung erscheint,<br />
drücken Sie [Abbrechen].<br />
Die Job-Abbruchliste mit einer Auflistung der aktuellen<br />
Druckaufträge erscheint.<br />
2 Drücken Sie oder , um den gewünschten Auftrag anzuzeigen<br />
und [OK].<br />
Wenn in der Anzeige die Meldung Auftrag abbrechen. Sind<br />
Sie sicher? erscheint, bestätigen Sie mit [Ja] ([Linke Auswahl<br />
Taste]), um den Auftrag abzubrechen oder [Nein]([Rechte<br />
Auswahl Taste]), um den Ausdruck fortzusetzen.<br />
Während der Druckauftrag gelöscht wird, erscheint Wird<br />
abgebrochen... in der Anzeige und der Ausdruck stoppt, sobald<br />
die aktuelle Seite ausgedruckt wurde.<br />
• Falls die Benutzerverwaltung aktiviert ist, kann sich der Benutzer durch die Taste [Abmelden] vom Gerät abmelden,<br />
sobald die Bedienung beendet ist.<br />
Menü Taste<br />
• [Menü] – Über diese Taste wird das Menüsystem aufgerufen, um Einstellungen bzw. die Druckumgebung des Druckers<br />
zu ändern.
Zurück Taste<br />
• Bricht die Eingabe des aktuellen Menüs ab und geht zum letzten Schritt des Menüs zurück.<br />
Pfeil Tasten<br />
4-5<br />
Umgang mit dem Bedienfeld<br />
• Die vier Pfeiltasten werden im Menüsystem für den Aufruf einer bestimmten Menüposition oder für die Eingabe von<br />
Zahlen benutzt.<br />
OK Taste<br />
• Die Eingabe von Zahlen und sonstige ausgewählte Positionen zu bestätigen.<br />
Zifferntasten<br />
• Eingabe von Ziffern und Symbolen.<br />
Löschen Taste<br />
• Taste Löschen zum Löschen von Zahlen und Buchstaben.
Dokumentenbox Taste<br />
4-6<br />
Umgang mit dem Bedienfeld<br />
• Öffnet das Menü zur Benutzung der Dokumentenbox. Details finden Sie unter Dokumentenbox auf Seite 5-1.<br />
Linke Auswahl Taste / Rechte Auswahl Taste<br />
• Die Tasten haben nur eine Funktion, falls die jeweiligen Tastenfunktionen in der Anzeige erscheinen. Das Drücken der<br />
Taste führt die angezeigte Funktion aus.<br />
Das Drücken der Taste führt die angezeigte Funktion aus.<br />
Beispiel:<br />
Durch Drücken der [Linke Auswahl Taste]([Ja]) wird der Ausdruck der Datei ausgelöst. Durch Drücken der [Rechte<br />
Auswahl Taste] ([Nein]) wird der Ausdruck gestoppt und man kehrt zum vorherigen Schritt im Menü zurück.<br />
Ausdruck.<br />
Sind Sie sicher?<br />
[ Ja ] [ Nein ]<br />
• Weiterhin werden die Tasten bei Papierstau in der Anzeige eingeblendet. In diesem Fall erscheint ein Hilfetext, der die<br />
Beseitigung des Papierstaus erläutert.
Bedienung über das Menüsystem<br />
Das Menüsystem<br />
4-7<br />
Umgang mit dem Bedienfeld<br />
In diesem Abschnitt wird der Einsatz des Menüsystems erläutert.<br />
Über die Taste [Menü] des Bedienfelds erfolgt der Zugriff auf verschiedene Menüs, in denen die jeweils erforderlichen<br />
Druckereinstellungen vorgenommen werden können. Dies ist jedoch nur möglich, wenn die Anzeigen Druckbereit.,<br />
Bitte warten oder Verarbeitung. erscheinen.<br />
Hinweis Einstellungen, die über die Anwendungssoftware bzw. den Druckertreiber festgelegt werden, haben<br />
Vorrang vor den Bedienfeld-Einstellungen.<br />
Menüsystem aufrufen<br />
Auf die Taste [Menü] drücken, wenn in der Anzeige Bereit angezeigt wird.<br />
Daraufhin erscheint das Menüsystem.<br />
Druckbereit.<br />
UW LT VX A4<br />
[Status ] [ Toner ]<br />
Menüpunkte<br />
bewegen<br />
Menüsystem<br />
Drücken Sie die<br />
Menü<br />
Menü: a b<br />
********************-<br />
1 Bericht drucken<br />
2 USB-Speicher<br />
3 Zähler<br />
[Beenden]<br />
Seite bewegen<br />
Menü: a b<br />
********************-<br />
4 Papiereinstell.<br />
5 Druckeinstell.<br />
6 Netzwerk<br />
[Beenden]<br />
Taste.<br />
Die möglichen<br />
Richtungen der<br />
Pfeiltasten werden<br />
angezeigt.<br />
Drücken Sie die<br />
Taste.<br />
Papiereinstell.: a b<br />
1 Univ.-Zuf.setzen<br />
********************-<br />
2 Kass. 1 setzen<br />
3 Medientyp setzen<br />
[Beenden]<br />
Submenü<br />
Drücken Sie die<br />
Hinweis USB-Speicher wird nur angezeigt, wenn ein USB-Speicher zur Verfügung steht.<br />
Das Menü Netzwerk wird nur angezeigt, wenn der Drucker mit einer Netzwerkschnittstelle ausgerüstet ist.<br />
Taste.<br />
Ein Sternsymbol (*) zeigt<br />
die aktuelle Menüposition<br />
an.<br />
Drücken Sie die<br />
Medientyp: a b<br />
********************-<br />
1 *Normal<br />
2 Vorgedruckt<br />
3 Fein<br />
Taste.
Menü auswählen<br />
4-8<br />
Umgang mit dem Bedienfeld<br />
Das Menüsystem dieses Druckers ist hierarchisch aufgebaut. Drücken Sie die Tasten , , oder , um das gewünschte<br />
Menü aufzurufen.<br />
Menü: a b<br />
********************-<br />
1 Bericht drucken<br />
2 USB-Speicher<br />
3 Zähler<br />
[Beenden]<br />
Detail: P b<br />
Dateiname: 1/ 4<br />
ABCDEFGHIJKLMNOPQRSTN<br />
Einstellen eines Menüpunkts<br />
Einstellung abbrechen<br />
[ Detail ]<br />
Medientyp: a b<br />
*********************<br />
1 *Normal<br />
2 Vorgedruckt<br />
3 Fein<br />
• Erscheint [a ] in der oberen rechten Ecke der Anzeige, können die<br />
Tasten und benutzt werden, um sich im Menü hoch oder<br />
herunter zu bewegen. Die Tasten und können benutzt werden,<br />
um jeweils eine Anzeige weiterzublättern.<br />
• Erscheint [P ] oben rechts in der Anzeige, können die Tasten und<br />
benutzt werden, um jeweils eine Anzeige weiterzublättern.<br />
Um eine Menüebene nach oben zurückzugehen, drücken Sie [Zurück].<br />
Sobald das gewünschte Menü angezeigt wird, mit [OK] bestätigen. Nun<br />
können die Optionen des Menüpunkts gewählt werden. Drücken Sie ,<br />
, oder , um eine Auswahl zutreffen. Zum Abschluss bestätigen Sie<br />
mit [OK].<br />
Ein Sternsymbol (*) zeigt die aktuelle Menüposition an.<br />
Wenn bei Auswahl eines Menüs die Taste [Menü] betätigt wird, erscheint in der Anzeige wieder die Meldung<br />
Druckbereit.
Einstellungen über das Menüsystem<br />
Dieser Abschnitt erklärt, wie Einstellungen über das Menüsystem geändert werden können.<br />
Menü: a b<br />
********************-<br />
1 Bericht drucken<br />
2 USB-Speicher<br />
3 Zähler<br />
[Beenden]<br />
4-9<br />
Umgang mit dem Bedienfeld<br />
1 Zeigt die Anzeige Druckbereit., Bitte warten., oder<br />
Verarbeitung, drücken Sie [Menü]. Daraufhin erscheint das<br />
Menüsystem.<br />
2 Jedes Mal wenn Sie oder drücken, ändert sich die Auswahl.<br />
• Bericht drucken...4-10<br />
• USB-Speicher...4-18<br />
• Zähler...4-26<br />
• Papiereinstellungen...4-27<br />
• Druckeinstellungen...4-40<br />
• Netzwerk...4-56<br />
• Opt. Netzwerk...4-64<br />
• Allgemeine Einstellungen...4-77<br />
• Sicherheit...4-99<br />
• Benutzer-/Kostenstellenverwaltung...4-112<br />
• Einstellung/Wartung ...4-132<br />
• Optionale Funktionen...4-134<br />
Hinweis Optionales Netzwerk wird nur angezeigt,<br />
wenn eine zusätzliche Netzwerk-Karte (IB-50) oder WLAN-<br />
Karte (IB-51) eingebaut ist.
Listenausdrucke<br />
4-10<br />
Umgang mit dem Bedienfeld<br />
Der Drucker kann Listenausdrucke, genannt Berichte, erstellen. Folgende Punkte sind unter Bericht drucken zu finden:<br />
• Menüplan drucken...4-10<br />
• Statusseite drucken...4-12<br />
• Schriftartliste drucken...4-15<br />
• Dateiliste RAM-Disk drucken...4-16<br />
• Dateiliste SSD drucken...4-16<br />
• Dateiliste der SD/SDHC-Speicherkarte drucken...4-17<br />
Bericht drucken: a b<br />
********************-<br />
1 Menüplan<br />
2 Statusseite<br />
3 Schriftartliste<br />
[Beenden]<br />
Menüplan drucken<br />
1 Die Taste [Menü] drücken.<br />
2 Drücken Sie oder , um Bericht drucken auszuwählen.<br />
3 Drücken Sie [OK]. Die Anzeige Bericht drucken erscheint und<br />
eine Liste der möglichen Ausdrucke wird angezeigt. Der Inhalt dieser<br />
Liste hängt davon ab, welche Optionen jeweils installiert sind.<br />
Der Drucker gibt auf Wunsch eine vollständige Liste aller Auswahlmenüs aus – den Menüplan.<br />
1 Im Menü Bericht drucken drücken Sie oder , um Menüplan<br />
zu wählen.<br />
2 Drücken Sie [OK]. Eine Bestätigungsmeldung wird angezeigt.<br />
Ausdruck.<br />
Sind Sie sicher?<br />
z Menüplan<br />
[ Ja ] [ Nein ]<br />
Hinweis Ist die Kostenstellenverwaltung ohne<br />
Benutzerverwaltung aktiviert, erscheint die Anzeige der<br />
Kostenstellenverwaltung. Geben Sie die Konto-ID ein und<br />
drücken Sie auf [OK].<br />
3 Drücken Sie [Ja] ([Linke Auswahl Taste]). In der Anzeige<br />
erscheint Akzeptiert. und der Drucker gibt den Menüplan aus.<br />
Falls Sie keinen Ausdruck aktivieren wollen, drücken Sie [Nein]<br />
([Rechte Auswahl Taste]) und Sie kehren zum Menü Bericht<br />
drucken zurück.<br />
Hinweis Die einzelnen Menüpunkte im Menüplan sind<br />
durchnummeriert. Daher ist es möglich die laufende Nummer<br />
des jeweiligen Menüpunks direkt über den Zifferntasten<br />
einzugeben. Das entsprechende Menü wird dann<br />
eingeblendet.<br />
Beispiel: Das Menü zum Ausdruck des Menüplans wird<br />
angezeigt.<br />
1 Die Taste [Menü] drücken.<br />
2 Die [1] auf der Zifferntastatur drücken. Das Menü<br />
Bericht drucken erscheint.<br />
3 Die [1] auf der Zifferntastatur drücken. Eine<br />
Bestätigungsmeldung wird angezeigt.
Beispiel eines Menüplans<br />
Menu Map<br />
Printer<br />
Firmware version<br />
4-11<br />
Umgang mit dem Bedienfeld
Statusseite drucken<br />
4-12<br />
Umgang mit dem Bedienfeld<br />
Um den aktuellen Druckerstatus, die verfügbare Speicherkapazität oder die aktuellen Einstellungen für die installierten<br />
Geräteoptionen abzurufen, können Sie eine entsprechende Statusseite ausdrucken.<br />
1 Im Menü Bericht drucken drücken Sie oder , um<br />
Statusseite zu wählen.<br />
Ausdruck.<br />
Sind Sie sicher?<br />
z Statusseite<br />
[ Ja ] [ Nein ]<br />
2 Drücken Sie [OK]. Eine Bestätigungsmeldung wird angezeigt.<br />
Hinweis Ist die Kostenstellenverwaltung ohne<br />
Benutzerverwaltung aktiviert, erscheint die Anzeige der<br />
Kostenstellenverwaltung. Geben Sie die Konto-ID ein und<br />
drücken Sie auf [OK].<br />
3 Drücken Sie [Ja] ([Linke Auswahl Taste]). Akzepiert. erscheint<br />
in der Anzeige und der Drucker gibt eine Statusseite aus.<br />
Falls Sie keinen Ausdruck aktivieren wollen, drücken Sie [Nein]<br />
([Rechte Auswahl Taste]) und das Menü Bericht drucken<br />
erscheint erneut.
Die Positionen der Statusseite<br />
4-13<br />
Umgang mit dem Bedienfeld<br />
Die Zahlen in der nachfolgenden Abbildung dienen als Verweis zu den Erläuterungen auf den Folgeseiten. Welche<br />
Positionen und Werte die Statusseite enthält, hängt von der Firmware-Version des Druckers ab.<br />
2<br />
3<br />
4<br />
Status Page<br />
Printer<br />
Firmware version<br />
Paper Settings<br />
Group Settings<br />
Print Settings<br />
Device Common Settings<br />
Option Status<br />
Network<br />
Interface Block<br />
Memory<br />
Emulation<br />
Counters<br />
Data Sanitization<br />
Toner Gauges<br />
1<br />
5<br />
6<br />
7<br />
8<br />
9<br />
10
4-14<br />
Umgang mit dem Bedienfeld<br />
1 Firmware-Version<br />
Hier erscheinen die Firmware-Version und das Freigabedatum.<br />
2 Informationen über Drucker-Einstellungen<br />
Hier erscheinen die verschiedenen hardwarebezogenen<br />
Drucker-Einstellungen:<br />
- Papierformat und Medientyp der Universalzufuhr<br />
- Papierformat und Medientyp der Kassette<br />
- Kopien<br />
- EcoPrint<br />
- KIR-Modus<br />
- Auflösung<br />
- Universalzufuhr Priorität einräumen<br />
- Stufe des Ruhemodus<br />
- Zeit bis Ruhemodus<br />
- Ausschalt-Timer<br />
- Zeiteinstellung FormFeed-Timeout<br />
- Verhalten bei leerer Universalzufuhr<br />
3 Installierte Optionen<br />
Hier wird angezeigt, welche Druckeroptionen installiert sind:<br />
- Zusatzkassetten<br />
- Stapelzufuhr<br />
- SD/SDHC-Speicherkarte<br />
- SSD<br />
- Card Authentication Kit (B)<br />
- Data Security Kit (E)<br />
- UG-33<br />
4 Netzwerkstatus<br />
Hier werden die IP-, die Subnetzmasken- sowie die Standard-<br />
Gateway-Adressen der im Drucker installierten Netzwerkkarte<br />
angezeigt.<br />
Hinweis Wird nur angezeigt, wenn der Drucker mit<br />
einer Netzwerkschnittstelle ausgerüstet ist.<br />
5 Schnittstellen-Information<br />
Hier wird eine mögliche Sperrung des USB-Speichers oder der<br />
USB-Schnittstelle angezeigt. Erfolgt ein Anschluss über die<br />
Netzwerkschnittstelle, wird auch eine mögliche Sperrung der<br />
optionalen Schnittstelle angezeigt.<br />
6 Speicher<br />
Hier erscheinen folgende Informationen:<br />
- Standardspeicher des Druckers<br />
- Zusatzspeicher in MB<br />
- Gesamtspeicher des Druckers<br />
- RAM-Disk-Status<br />
7 Emulation<br />
Hier werden alle verfügbaren Emulationen des Druckers<br />
angezeigt. Werkseitig sind KPDL (AUTO) oder PCL6 als<br />
Emulationen eingestellt. Folgende Emulationen stehen zur<br />
Verfügung:<br />
- PCL 6
Schriftartliste drucken<br />
4-15<br />
Umgang mit dem Bedienfeld<br />
- KPDL<br />
- Line Printer<br />
- IBM Proprinter<br />
- EPSON LQ-850<br />
8 Seiteninformation<br />
Hier werden die Zählerstände angezeigt. Gesamtseitenzahl und<br />
Seitenzahl nach Papierformat.<br />
9 Datenbereinigung<br />
Der Status der Datenbereinigung wird angezeigt.<br />
10 Status Verbrauchsmaterial<br />
Hier wird der ungefähre Resttonervorrat angezeigt. Lautet der<br />
Wert 100, ist der Tonerbehälter voll. Je kleiner der Wert, desto<br />
weniger Toner ist vorhanden.<br />
Um die Auswahl der richtigen Schrift zu erleichtern, können Beispiele aller verfügbaren Schriften ausgedruckt werden (dies<br />
gilt auch für heruntergeladene Schriften).<br />
1 Im Menü Bericht drucken drücken Sie oder , um<br />
Schriftartliste zu wählen.<br />
Ausdruck.<br />
Sind Sie sicher?<br />
z Schriftartliste<br />
[ Ja ] [ Nein ]<br />
Beispiel einer Schriftartliste<br />
2 Drücken Sie [OK]. Eine Bestätigungsmeldung wird angezeigt.<br />
Hinweis Ist die Kostenstellenverwaltung ohne<br />
Benutzerverwaltung aktiviert, erscheint die Anzeige der<br />
Kostenstellenverwaltung. Geben Sie die Konto-ID ein und<br />
drücken Sie auf [OK].<br />
3 Drücken Sie [Ja] ([Linke Auswahl Taste]). In der Anzeige<br />
erscheint Akzeptiert. und der Drucker gibt die Schriftartliste aus.<br />
Falls Sie keinen Ausdruck aktivieren wollen, drücken Sie [Nein]<br />
([Rechte Auswahl Taste]) und das Menu Bericht drucken<br />
erscheint erneut.
Dateiliste RAM-Disk drucken<br />
Gibt eine Liste aller Dateien auf der RAM-Disk aus.<br />
WICHTIG Diese Anzeige erfolgt, wenn die RAM-Disk auf Ein steht.<br />
Ausdruck.<br />
Sind Sie sicher?<br />
z Dateiliste RAM<br />
[ Ja ] [ Nein ]<br />
Dateiliste SSD drucken<br />
Gibt eine Liste aller Dateien auf der SSD aus.<br />
4-16<br />
Umgang mit dem Bedienfeld<br />
1 Im Menü Bericht drucken drücken Sie oder , um<br />
Dateiliste RAM zu wählen.<br />
2 Drücken Sie auf [OK]. Eine Bestätigungsmeldung wird angezeigt.<br />
Hinweis Ist die Kostenstellenverwaltung ohne<br />
Benutzerverwaltung aktiviert, erscheint die Anzeige der<br />
Kostenstellenverwaltung. Geben Sie die Konto-ID ein und<br />
drücken Sie auf [OK].<br />
3 Drücken Sie [Ja] ([Linke Auswahl Taste]). Die Anzeige<br />
Akzeptiert. erscheint und der Drucker druckt eine Liste mit allen<br />
auf der RAM-Disk befindlichen Dateien.<br />
Falls Sie keinen Ausdruck aktivieren wollen, drücken Sie [Nein]<br />
([Rechte Auswahl Taste]) und das Menü Bericht drucken<br />
erscheint erneut.<br />
WICHTIG Dieses Menü wird nur bei installierter SSD (HD-6) angezeigt bzw. wenn die Platte korrekt formatiert ist.<br />
1 Im Menü Bericht drucken drücken Sie oder , um Dateil.<br />
Festpl. zu wählen.<br />
Ausdruck.<br />
Sind Sie sicher?<br />
z Dateil. Festpl.<br />
[ Ja ] [ Nein ]<br />
2 Drücken Sie auf [OK]. Eine Bestätigungsmeldung wird angezeigt.<br />
Hinweis Ist die Kostenstellenverwaltung ohne<br />
Benutzerverwaltung aktiviert, erscheint die Anzeige der<br />
Kostenstellenverwaltung. Geben Sie die Konto-ID ein und<br />
drücken Sie auf [OK].<br />
3 Drücken Sie [Ja] ([Linke Auswahl Taste]). Die Anzeige<br />
Akzeptiert. erscheint und der Drucker druckt eine Liste mit allen<br />
auf der SSD befindlichen Dateien.<br />
Falls Sie keinen Ausdruck aktivieren wollen, drücken Sie [Nein]<br />
([Rechte Auswahl Taste]) und das Menü Bericht drucken<br />
erscheint erneut.
Dateiliste der SD/SDHC-Speicherkarte drucken<br />
Gibt eine Liste aller Dateien auf der SD/SDHC-Speicherkarte aus.<br />
WICHTIG Wird nur bei installierter und korrekt formatierter SD/SDHC-Speicherkarte angezeigt.<br />
Ausdruck.<br />
Sind Sie sicher?<br />
z SD Karte Dateil.<br />
[ Ja ] [ Nein ]<br />
4-17<br />
Umgang mit dem Bedienfeld<br />
1 Im Menü Bericht drucken drücken Sie oder , um SD Karte<br />
Dateil. zu wählen.<br />
2 Drücken Sie auf [OK]. Eine Bestätigungsmeldung wird angezeigt.<br />
Hinweis Ist die Kostenstellenverwaltung ohne<br />
Benutzerverwaltung aktiviert, erscheint die Anzeige der<br />
Kostenstellenverwaltung. Geben Sie die Konto-ID ein und<br />
drücken Sie auf [OK].<br />
3 Drücken Sie [Ja] ([Linke Auswahl Taste]). Die Anzeige<br />
Akzeptiert. erscheint und der Drucker druckt eine Liste mit allen<br />
auf der SD/SDHC -Speicherkarte befindlichen Dateien.<br />
Falls Sie keinen Ausdruck aktivieren wollen, drücken Sie [Nein]<br />
([Rechte Auswahl Taste]) und das Menü Bericht drucken<br />
erscheint erneut.
USB-Speicher<br />
Dieser Abschnitt erklärt wie aus dem USB-Speicher gedruckt und dieser entfernt wird.<br />
Die Auswahl des USB-Speicher Menüs erscheint, sobald ein USB-Speicher eingesteckt wird.<br />
Folgende Optionen sind für den USB-Speicher möglich:<br />
• Datei des USB-Speichers anzeigen und drucken...4-18<br />
Dateiliste anzeigen...4-18<br />
Ausdruck einer Datei...4-19<br />
• Druckeinstellungen...4-20<br />
Duplex ausdrucken...4-20<br />
EcoPrint Modus...4-21<br />
Dateinamen eingeben...4-21<br />
Auftragsendenachricht aktivieren...4-22<br />
Passwort für verschlüsseltes PDF...4-23<br />
TIFF/JPEG Größe an Druckformat anpassen...4-23<br />
XPS Datei an Seite anpassen...4-24<br />
Detailanzeige der gewählten Datei...4-25<br />
• Entfernen des USB Speichers...4-25<br />
1 Die Taste [Menü] drücken.<br />
Datei des USB-Speichers anzeigen und drucken<br />
4-18<br />
Umgang mit dem Bedienfeld<br />
WICHTIG Die Anzeige erscheint nur, wenn die USB-Speicher Einstellungen auf Entsperren stehen. Siehe hierzu<br />
auch Schnittstelle sperren auf Seite 4-107.<br />
USB-Speicher: a b<br />
********************-<br />
1 Datei drucken<br />
2 Speich. abziehen<br />
2 Drücken Sie oder , um USB-Speicher auszuwählen.<br />
3 Drücken Sie [OK]. Das USB-Speicher Menü erscheint und bietet<br />
verschiedene Auswahlmöglichkeiten an.<br />
Es wird eine Liste der Dateien und Verzeichnisse des USB-Speichers angezeigt. Die ausgewählte Datei kann gedruckt<br />
werden. Es können auch Details der gewählten Datei oder des Verzeichnisses angezeigt werden.<br />
Folgende Optionen sind für das Menü Datei drucken möglich:<br />
• Dateiliste anzeigen...4-18<br />
• Ausdruck einer Datei...4-19<br />
Dateiliste anzeigen<br />
[Beenden]<br />
Datei drucken: O b<br />
********************-<br />
i Ordner-1<br />
i Ordner-2<br />
j 02 Datei-1.jpg<br />
[ Detail ]<br />
1 Im Menü USB-Speicher drücken Sie oder , um Datei<br />
drucken zu wählen.<br />
2 Drücken Sie [OK]. Es wird eine Liste der Dateien und Verzeichnisse<br />
des USB-Speichers angezeigt.<br />
Befinden sich mehr als 4 Dateien oder Verzeichnisse auf dem<br />
Speicher, drücken Sie oder mehrmals, um in der Liste zu<br />
blättern.
i Ordner-1: O b<br />
********************-<br />
i Ordner-11<br />
j 01 Datei3.tif<br />
j 02 Datei4.tif<br />
[ Detail ]<br />
Ausdruck einer Datei<br />
4-19<br />
Umgang mit dem Bedienfeld<br />
Drücken Sie oder , um ein Verzeichnis auszuwählen. Danach<br />
drücken Sie [OK].<br />
Die ausgewählten Verzeichnisse und Dateien werden angezeigt.<br />
WICHTIG Druckbare Dateien auf dem USB-Speicher sind die<br />
Formate PDF, TIFF, JPEG und XPS. Bis zu 3 Verzeichnisebenen<br />
können angezeigt werden. Abhängig von der USB-<br />
Speichergröße oder Dateianzahl kann die Anzeige einige Zeit in<br />
Anspruch nehmen.<br />
Die auszudruckenden Dateien können vom USB-Speicher gewählt werden.<br />
1 Lassen Sie sich die Dateien wie unter Datei des USB-Speichers<br />
anzeigen und drucken auf Seite 4-18 beschrieben anzeigen.<br />
2 Drücken Sie oder , um die zu druckende Datei auszuwählen.<br />
3 Drücken Sie [OK]. Die Anzeige Kopien erscheint.<br />
Kopien: a b<br />
(1 - 999)<br />
/**1-Kopien<br />
[Funktion]<br />
Papierquelle: a b<br />
********************-<br />
F Letter Normal<br />
A A4 Normal<br />
B A5 Fein<br />
[Funktion]<br />
Akzeptiert.<br />
Hinweis Ist die Kostenstellenverwaltung ohne<br />
Benutzerverwaltung aktiviert, erscheint die Anzeige der<br />
Kostenstellenverwaltung. Geben Sie die Konto-ID ein und<br />
drücken Sie auf [OK].<br />
4 Benutzen Sie die Zifferntasten oder und , um 2 oder mehr<br />
Kopien zu erstellen.<br />
5 Drücken Sie [OK]. Das Menü Papierquelle erscheint.<br />
Hinweis Die Taste [Funktion]([Rechte Auswahl Taste])<br />
kann gedrückt werden, um die Druckeinstellungen zu<br />
ändern. Details finden Sie unter Druckeinstellungen auf Seite<br />
4-20.<br />
6 Drücken Sie oder , um die Papierzufuhr mit dem gewünschten<br />
Papier zu wählen.<br />
7 Drücken Sie [OK]. Die Anzeige Akzeptiert. erscheint und der<br />
Ausdruck beginnt.
Druckeinstellungen<br />
Für einen Ausdruck können die Druckeinstellungen verändert werden.<br />
Folgende Punkte sind unter Druckeinstellungen zu finden:<br />
• Duplex ausdrucken...4-20<br />
• EcoPrint Modus...4-21<br />
• Dateinamen eingeben...4-21<br />
• Auftragsendenachricht aktivieren...4-22<br />
• Passwort für verschlüsseltes PDF...4-23<br />
• TIFF/JPEG Größe an Druckformat anpassen...4-23<br />
• XPS Datei an Seite anpassen...4-24<br />
Duplex ausdrucken<br />
4-20<br />
Umgang mit dem Bedienfeld<br />
Die Ausdrucke können doppelseitig bedruckt ausgegeben werden. Details finden Sie unter Duplexdruck einstellen auf Seite<br />
4-42.<br />
Funktion: a b<br />
********************-<br />
1 Duplex<br />
2 EcoPrint<br />
3 Dateinam.Eingabe<br />
Duplex: a b<br />
********************-<br />
1 *Aus<br />
2 Lange Seite<br />
3 Kurze Seite<br />
1 Im Menü Kopien oder Papierauswahl drücken Sie [Funktion]<br />
([Rechte Auswahl Taste]). Das Menü Funktion erscheint.<br />
2 Drücken Sie oder , um Duplex auszuwählen.<br />
3 Drücken Sie auf [OK]. Die Duplex Anzeige erscheint und zeigt die<br />
möglichen Duplex Varianten an.<br />
4 Mit den Tasten oder die gewünschte Duplexart aufrufen.<br />
In der Anzeige erscheinen nacheinander folgende<br />
Wahlmöglichkeiten:<br />
Aus (Standardeinstellung)<br />
Lange Seite<br />
Kurze Seite<br />
Die Einstellung Aus schaltet den Duplexdruck ab.<br />
5 Drücken Sie [OK]. Der Duplexdruck wird aktiviert und die Anzeige<br />
kehrt zum Menü Funktion zurück.
EcoPrint Modus<br />
4-21<br />
Umgang mit dem Bedienfeld<br />
Das Gerät kann zur Einsparung von Toner im EcoPrint Modus drucken. Details finden Sie unter EcoPrint Modus auf Seite<br />
4-50.<br />
Funktion: a b<br />
********************-<br />
1 Duplex<br />
2 EcoPrint<br />
3 Dateinam.Eingabe<br />
EcoPrint: a b<br />
********************-<br />
1 *Aus<br />
2 Ein<br />
Dateinamen eingeben<br />
1 Im Menü Kopien oder Papierauswahl drücken Sie [Funktion]<br />
([Rechte Auswahl Taste]). Das Menü Funktion erscheint.<br />
2 Drücken Sie oder , um Detail auszuwählen.<br />
3 Drücken Sie auf [OK]. Die Anzeige EcoPrint erscheint.<br />
4 Mit den Tasten oder den gewünschten EcoPrint Modus<br />
aufrufen.<br />
5 Drücken Sie [OK]. Der EcoPrint Modus wird aktiviert und die Anzeige<br />
kehrt zum Menü Funktion zurück.<br />
Sie können einen Dateinamen vergeben. Der eingegebene Dateiname wird als Auftragsname im Auftragsstatus und im<br />
Auftragsprotokoll angezeigt.<br />
1 Im Menü Kopien oder Papierauswahl drücken Sie [Funktion]<br />
Funktion: a b ([Rechte Auswahl Taste]). Das Menü Funktion erscheint.<br />
********************-<br />
1 Duplex<br />
2 EcoPrint<br />
3 Dateinam.Eingabe<br />
Dateinam.Eingabe: a b<br />
doc*<br />
S<br />
ABC<br />
[ Text ]<br />
2 Drücken Sie oder , um Dateinam.Eingabe zu wählen.<br />
3 Drücken Sie auf [OK]. Die Anzeige Dateinam.Eingabe erscheint.<br />
4 Geben Sie den Dateinamen über die Zifferntasten ein.<br />
Hinweis Bis zu 32 Zeichen können eingegeben werden.<br />
Detaillierte Informationen zur Eingabe von Zeichen siehe<br />
Zeicheneingabe auf Seite A-2.
Weitere Infos: a b<br />
********************-<br />
4 *Auftragnr.+Datum<br />
5 Datum+Auftragnr.<br />
Auftragsendenachricht aktivieren<br />
4-22<br />
Umgang mit dem Bedienfeld<br />
5 Drücken Sie [OK]. Die Anzeige Weitere Infos erscheint.<br />
6 Drücken Sie auf oder , um die weiteren Infos für den<br />
Dateinamen zu bestimmen.<br />
Die folgenden Einstellungen können ausgewählt werden.<br />
• Keine (Es wird keine weitere Info hinzugefügt)<br />
• Datum (Das Datum wird hinzugefügt)<br />
• Auftragnr. (Die Auftragsnummer wird hinzugefügt)<br />
• Auftragnr.+Datum (Die Auftragsnummer und das Datum werden<br />
hinzugefügt)<br />
• Datum+Auftragnr. (Das Datum und die Auftragsnummer werden<br />
hinzugefügt)<br />
7 Drücken Sie auf [OK]. Die Anzeige zur Dateinameneingabe und das<br />
Menü Funktion erscheinen erneut.<br />
Es besteht die Möglichkeit eine Auftragsendenachricht per E-Mail zu versenden, sobald ein Auftrag abgeschlossen ist.<br />
Hinweis Um eine E-Mail über das Gerät verschicken zu können, müssen vorher POP3- und SMTP-Einstellungen<br />
auf Ein gestellt werden. Details finden Sie unter Netzwerkprotokolle einstellen auf Seite 4-62.<br />
Die Zugangsdaten für den E-Mail Server müssen vorab gespeichert werden. Weitere Informationen zur korrekten<br />
Einstellung des Servers siehe im Embedded Web Server RX auf Seite 2-17.<br />
Funktion: a b<br />
********************-<br />
1 Duplex<br />
2 EcoPrint<br />
3 Dateinam.Eingabe<br />
Auftr.ende Nach.: a b<br />
********************-<br />
1 *Aus<br />
2 Ein<br />
Adresseintrag: a b<br />
*<br />
ABC<br />
[ Text ]<br />
1 Im Menü Kopien oder Papierauswahl drücken Sie [Funktion]<br />
([Rechte Auswahl Taste]). Das Menü Funktion erscheint.<br />
2 Drücken Sie oder , um Auftr.ende Nach. zu wählen.<br />
3 Drücken Sie auf [OK]. Die Auftr.ende Nach. Anzeige erscheint.<br />
4 Drücken Sie oder , um Ein auszuwählen.<br />
5 Drücken Sie auf [OK]. Die Anzeige Adresseintrag erscheint.
Passwort für verschlüsseltes PDF<br />
4-23<br />
Umgang mit dem Bedienfeld<br />
6 Geben Sie die E-Mail Adresse für die Benachrichtigung ein.<br />
Falls Sie ein PDF verschlüsseln wollen, kann hier das Passwort eingegeben werden.<br />
Funktion: a b<br />
********************-<br />
1 Duplex<br />
2 EcoPrint<br />
3 Dateinam.Eingabe<br />
Passwort: a b<br />
*<br />
ABC<br />
[ Text ]<br />
TIFF/JPEG Größe an Druckformat anpassen<br />
7 Drücken Sie auf [OK]. Die Anzeige zur Adresseingabe und das Menü<br />
Funktion erscheinen erneut.<br />
1 Im Menü Kopien oder Papierauswahl drücken Sie [Funktion]<br />
([Rechte Auswahl Taste]). Das Menü Funktion erscheint.<br />
2 Drücken Sie oder , um Verschlüss. PDF auszuwählen.<br />
3 Drücken Sie auf [OK]. Die Anzeige Passwort erscheint.<br />
4 Geben Sie das Passwort für das PDF ein.<br />
Wählen Sie die Druckmethode beim Direktdruck von TIFF oder JPEG Dateien.<br />
Funktion: a b<br />
********************-<br />
1 Duplex<br />
2 EcoPrint<br />
3 Dateinam.Eingabe<br />
Hinweis Bis zu 128 Zeichen können eingegeben werden.<br />
Detaillierte Informationen zur Eingabe von Zeichen siehe<br />
Zeicheneingabe auf Seite A-2.<br />
Ist die Benutzerverwaltung aktiviert, wird die E-Mail Adresse<br />
des angemeldeten Benutzers eingegeben.<br />
Hinweis Bis zu 256 Zeichen können eingegeben werden.<br />
Detaillierte Informationen zur Eingabe von Zeichen siehe<br />
Zeicheneingabe auf Seite A-2.<br />
5 Drücken Sie auf [OK] und geben Sie das Passwort ein. Danach<br />
erscheint das Menü Funktion erneut.<br />
1 Im Menü Kopien oder Papierauswahl drücken Sie [Funktion]<br />
([Rechte Auswahl Taste]). Das Menü Funktion erscheint.<br />
2 Drücken Sie oder , um TIFF/JPEG Größe auszuwählen.
TIFF/JPEG Größe: a b<br />
********************-<br />
1 *Papierformat<br />
2 Bildauflösung<br />
3 Druckauflösung<br />
XPS Datei an Seite anpassen<br />
4-24<br />
Umgang mit dem Bedienfeld<br />
3 Drücken Sie auf [OK]. Die Anzeige TIFF/JPEG Größe erscheint.<br />
Folgende Punkte sind unter TIFF/JPEG Größe zu finden:<br />
• Papierformat (Grundeinstellung)<br />
Bilder werden dem Papierformat während des Ausdrucks<br />
angepasst.<br />
• Bildauflösung<br />
Bilder werden mit der in der Datei angegebenen Auflösung<br />
gedruckt. Bilder ohne Auflösungsangabe in der Datei werden in<br />
dem gültigen Papierformat gedruckt.<br />
• Druckauflösung<br />
Bilder werden eins zu eins mit den Bildpunkten und den<br />
korrespondierenden Druckpunkten gedruckt. So hat zum<br />
Beispiel eine 600 x 300 Bildpunkte-Datei die Größe von 1 Inch<br />
mal 1/2 Inch.<br />
4 Mit den Tasten oder die gewünschte TIFF/JPEG Größe<br />
aufrufen.<br />
5 Drücken Sie auf [OK]. Die TIFF/JPEG Größe wird gespeichert und<br />
das Menü Funktion erscheint.<br />
Hinweis Bilder werden, wenn nötig, automatisch gedreht,<br />
um eine größtmögliche Deckung im Aussehen zwischen der<br />
Datei und dem Ausdruck zu erreichen.<br />
Wählen Sie Ein, um die zu druckende XPS Datei zu vergrößern oder zu verkleineren, so dass diese in den druckbaren<br />
Bereich der Seite passt.<br />
1 Im Menü Kopien oder Papierauswahl drücken Sie [Funktion]<br />
Funktion: a b ([Rechte Auswahl Taste]). Das Menü Funktion erscheint.<br />
********************-<br />
1 Duplex<br />
2 EcoPrint<br />
3 Dateinam.Eingabe<br />
XPS pass.z.Seite: a b<br />
********************-<br />
1 *Aus<br />
2 Ein<br />
2 Drücken Sie die oder Taste, um XPS pass.z.Seite zu<br />
wählen.<br />
3 Drücken Sie auf [OK]. Die XPS pass.z.Seite Anzeige erscheint.<br />
4 Mit den Tasten oder den gewünschten XPS Anpassungs-<br />
Modus aufrufen.<br />
5 Drücken Sie auf [OK]. Die Einstellung XPS passend zur Seite wird<br />
gespeichert und das Menü Funktion erscheint erneut.
Detailanzeige der gewählten Datei<br />
4-25<br />
Umgang mit dem Bedienfeld<br />
In diesem Menü können Detailinformationen der Dateien und Verzeichnisse auf dem USB-Speicher abgerufen werden.<br />
Detail: P b<br />
Dateiname: 1/ 4<br />
ABCDEFGHIJKLMNOPQRSTN<br />
[ Detail ]<br />
Detail: P b<br />
Ordnername: 1/ 2<br />
ABCDEFGHIJKLMNOPQRSTN<br />
[ Detail ]<br />
Detail: P b<br />
Dateiname: 1/ 4<br />
ABCDEFGHIJKLMNOPQRSTN<br />
[ Detail ]<br />
Detail: O b<br />
ABCDEFGHIJKLMNOPQRSTU<br />
VWXYZabcdefghijklmnop<br />
qrstuvwxyz1234567890<br />
Entfernen des USB Speichers<br />
Dieses Menü ermöglicht das Entfernen des USB-Speichers.<br />
Speicher bei Nutzung<br />
nicht zu entfernen.<br />
1 Gehen Sie wie unter Datei des USB-Speichers anzeigen und<br />
drucken auf Seite 4-18 beschrieben vor, um sich Informationen über<br />
Dateien oder Verzeichnisse anzeigen zu lassen.<br />
2 Drücken Sie oder , um die zu prüfende Datei oder das<br />
Verzeichnis auszuwählen.<br />
3 Drücken Sie [Detail] ([Rechte Auswahl Taste]). Die Anzeige<br />
Detail erscheint<br />
Sobald Sie eine Datei gewählt haben, gibt es 4 Detailanzeigen.<br />
Drücken Sie oder , um zwischen den Anzeigen umzuschalten.<br />
Sobald Sie ein Verzeichnis gewählt haben, gibt es 2 Detailanzeigen.<br />
Drücken Sie oder , um zwischen den Anzeigen umzuschalten.<br />
Durch zweimaliges Drücken von [OK] während der Anzeige<br />
gelangen Sie ins Menü Datei drucken zurück.<br />
Passt die Länge des Dateiname oder des Ordnername nicht in die<br />
Anzeige, drücken Sie [Detail] ([Rechte Auswahl Taste]), um auf<br />
eine 3-zeilige Ansicht zu wechseln. Ist der Name 3 Zeilen oder länger,<br />
können Sie die Anzeige durch Drücken von oder hoch oder<br />
herunter bewegen.<br />
Durch zweimaliges Drücken von [OK] während der Anzeige<br />
gelangen Sie ins Menü Datei drucken zurück.<br />
1 Im Menü USB-Speicher drücken Sie oder , um Speich.<br />
abziehen zu wählen.<br />
2 Drücken Sie auf [OK]. Erscheint das Auswahlmenü, kann der USB-<br />
Speicher aus dem Drucker entfernt werden.<br />
WICHTIG Erscheint die Anzeige wie links abgebildet, wird der USB-<br />
Speicher noch benutzt. Warten Sie, bis der Zugriff auf den Speicher<br />
beendet ist und wiederholen Sie die Eingabe.
Anzeigen des Zählerstands<br />
4-26<br />
Umgang mit dem Bedienfeld<br />
Die Gesamtzahl der erstellten Druckseiten kann wie nachfolgend erläutert abgerufen werden. Eine Modifikation der hier<br />
angezeigten Werte ist jedoch nicht möglich.<br />
1 Die Taste [Menü] drücken.<br />
Zähler: O b<br />
Gesamt 17000<br />
A4 2000<br />
B5 1000<br />
2 Drücken Sie oder , um Zähler auszuwählen.<br />
3 Drücken Sie auf [OK]. Die Gesamtseitenzahl und die Seitenzahl<br />
nach Papierformat wird angezeigt.<br />
Drücken Sie oder , um die Gesamtseitenzahl für weitere<br />
Papierformate anzuzeigen.
Papiereinstellungen<br />
4-27<br />
Umgang mit dem Bedienfeld<br />
Mit dieser Einstellung können das Papierformat und der Medientyp für die Universalzufuhr und die Kassetten eingestellt<br />
werden.<br />
Folgende Punkte sind unter Papiereinstellungen zu finden:<br />
• Einstellungen der Universalzufuhr...4-27<br />
• Papierformat Kassette (1 bis 5) einstellen...4-29<br />
• Stapelzufuhr einstellen...4-34<br />
• Papiergewicht für Medientyp einstellen...4-35<br />
• Spezielle Medientypen zurücksetzen...4-39<br />
1 Die Taste [Menü] drücken.<br />
Papiereinstell.: a b<br />
********************-<br />
1 Univ.-Zuf.setzen<br />
2 Kass. 1 setzen<br />
3 Medientyp setzen<br />
[Beenden]<br />
Einstellungen der Universalzufuhr<br />
2 Drücken Sie oder , um Papiereinstell. auszuwählen.<br />
3 Drücken Sie auf [OK]. Das Menü Papiereinstellung erscheint<br />
und bietet verschiedene Auswahlmöglichkeiten an.<br />
Um wie gewünscht auf dem richtigen Papier aus der Universalzufuhr zu drucken, gehen Sie wie folgt vor, um das<br />
Papierformat und den Medientyp einzustellen.<br />
Hinweis Wenn Papier mit einem anderen als dem jeweils eingestellten Papierformat über die Universalzufuhr<br />
verarbeitet wird, können Papierstaus auftreten.<br />
Folgende Optionen sind für die Universalzufuhr möglich:<br />
• Papierformat der Universalzufuhr...4-27<br />
• Medientyp der Universalzufuhr...4-28<br />
Papierformat der Universalzufuhr<br />
Mit dieser Einstellung wählen Sie das Papierformat, das aus der Universalzufuhr gezogen wird. Die Werkseinstellung lautet<br />
A4.<br />
Nähere Informationen zu den Papierformaten, die über die Universalzufuhr verarbeitet werden können, siehe Papier auf<br />
Seite A-13.<br />
Univ.-Zuf.setzen: a b<br />
********************-<br />
1 Papierformat<br />
2 Medientyp<br />
[Beenden]<br />
1 Im Menü Papiereinstellung drücken Sie oder , um Univ.-<br />
Zuf.setzen zu wählen.<br />
2 Drücken Sie auf [OK]. Das Menü Univ.-Zuf.setzen erscheint.<br />
3 Drücken Sie oder , um Papierformat auszuwählen.
Papierformat: a b<br />
4 Kuvert C5<br />
5 Executive<br />
********************-<br />
6 *Letter<br />
Medientyp der Universalzufuhr<br />
4-28<br />
Umgang mit dem Bedienfeld<br />
4 Drücken Sie [OK]. Die Papierformate, die aus der Universalzufuhr<br />
möglich sind, werden angezeigt.<br />
Folgende Papierformate stehen zur Verfügung:<br />
Kuvert Monarch<br />
Kuvert #10<br />
Kuvert DL<br />
Kuvert C5<br />
Executive<br />
Letter<br />
Legal<br />
A4<br />
B5<br />
A5<br />
A6<br />
B6<br />
Kuvert #9<br />
Kuvert #6<br />
ISO B5<br />
Spezial<br />
Hagaki<br />
Oufuku Hagaki<br />
Oficio II<br />
216 x 340mm<br />
16K<br />
Statement<br />
Folio<br />
Youkei 2<br />
Youkei 4<br />
5 Mit den Tasten oder das gewünschte Papierformat aufrufen.<br />
6 Drücken Sie [OK]. Das Papierformat für die Universalzufuhr ist nun<br />
eingestellt und das Menü Papiereinstellung erscheint erneut.<br />
Mit dieser Einstellung wählen Sie den Medientyp, der aus der Universalzufuhr gezogen wird. Die Standardeinstellung ist<br />
Normal.<br />
Nähere Informationen zu den Medientypen, die über die Universalzufuhr verarbeitet werden können, enthält der Abschnitt<br />
Papier auf Seite A-13.<br />
Univ.-Zuf.setzen: a b<br />
********************-<br />
1 Papierformat<br />
2 Medientyp<br />
[Beenden]<br />
1 Im Menü Papiereinstellung drücken Sie oder , um Univ.-<br />
Zuf.setzen zu wählen.<br />
2 Drücken Sie auf [OK]. Das Menü Univ.-Zuf.setzen erscheint.<br />
3 Drücken Sie oder , um Medientyp auszuwählen.
Medientyp: a b<br />
********************-<br />
1 *Normal<br />
2 Folien<br />
3 Vorgedruckt<br />
Papierformat Kassette (1 bis 5) einstellen<br />
4-29<br />
Umgang mit dem Bedienfeld<br />
4 Drücken Sie [OK]. Die Anzeige Medientyp erscheint und alle<br />
möglichen Medientypen der Universalzufuhr werden angezeigt.<br />
Folgende Medientypen stehen zur Verfügung:<br />
Normal<br />
Folien<br />
Vorgedruckt<br />
Etiketten<br />
Fein<br />
Recycling<br />
Pergament<br />
Grobes<br />
Briefpapier<br />
Farbig<br />
Vorgelocht<br />
Kuvert<br />
Karteikarte<br />
Dick<br />
Hohe Qualität<br />
Spezial 1 bis 8<br />
5 Mit den Tasten oder den gewünschten Medientyp aufrufen.<br />
6 Drücken Sie auf [OK]. Der Medientyp für die Universalzufuhr ist nun<br />
eingestellt und das Menü Univ.-Zuf.setzen erscheint erneut.<br />
Um wie gewünscht auf dem richtigen Papier jeder Kassette zu drucken, gehen Sie wie folgt vor.<br />
Folgende Optionen sind für die Kassetten (1 bis 5) möglich:<br />
• Kassettengröße (1 bis 5) einstellen...4-29<br />
• Spezielle Papierformate...4-30<br />
• Medientyp für Kassetten (1 bis 5) einstellen...4-33<br />
Kassettengröße (1 bis 5) einstellen<br />
Wenn die Standardformate A5, A4, B5, Letter und Legal verwendet werden sollen, den Papierformatregler der<br />
Papierkassette nach dem Einlegen des Papiers so einstellen, dass das entsprechende Format im Anzeigefenster erscheint.<br />
Um nicht-standardisiertes Papier (andere Größen als A5, A4, B5, Letter, Legal oder A6 (Papierkassette)) aus den Kassetten<br />
zu benutzen, siehe anwenderdefinierte Papiergrößen auf Seite 4-30.<br />
Ist die optionale Papierzuführung PF-320 installiert, gehen Sie wie beim Befüllen der Kassetten vor.<br />
Papierformatregler<br />
1 Ziehen Sie die Kassette aus dem Drucker und wählen Sie das<br />
Papierformat über den Papierformatregler.
Spezielle Papierformate<br />
4-30<br />
Umgang mit dem Bedienfeld<br />
2 Passen Sie die Papierführungen in der Kassette an das gewünschte<br />
Papierformat an und befüllen Sie die Kassette.<br />
Wenn ein nicht standardmäßiges Format verwendet werden soll, den Papierformatregler nach dem Einlegen des Papiers<br />
in die Stellung Other bringen (siehe Papier einlegen auf Seite 2-23).<br />
Um ein spezielles Papierformat einzugeben, gehen Sie wie folgt vor.<br />
• Papierformatregler einstellen...4-30<br />
• Auswahl des Papierformats über das Bedienfeld...4-30<br />
• Papierbreite und -länge eingeben...4-31<br />
Papierformatregler einstellen<br />
Auswahl des Papierformats über das Bedienfeld<br />
1 Ziehen Sie die Kassette aus dem Drucker und stellen Sie den<br />
Papierformatregler auf Other. Näheres hierzu siehe Schritt 1 in<br />
Kassettengröße (1 bis 5) einstellen auf Seite 4-29.<br />
2 Passen Sie die Papierführungen in der Kassette an das gewünschte<br />
Papierformat an und befüllen Sie die Kassette.<br />
Benutzen Sie das Bedienfeld, um das Papierformat der Kassette einzustellen. Dieses Menü erscheint nur, wenn der<br />
Papierformatschalter auf Other steht.<br />
Hinweis Bei Auswahl von Spezial ist es möglich, das Papierformat einzustellen. Details finden Sie unter<br />
Papierbreite und -länge eingeben auf Seite 4-31.<br />
Kass. 1 setzen: a b<br />
********************-<br />
1 Medientyp<br />
2 And. Papiergröße<br />
[Beenden]<br />
And. Papiergröße: a b<br />
********************-<br />
4 *Letter<br />
5 Legal<br />
6 A4<br />
1 Im Menü Papiereinstellung drücken Sie oder , um die<br />
Kassette zu bestimmen, die sich in der Stellung Other befindet.<br />
2 Drücken Sie auf [OK]. Das Menü Kass. # setzen erscheint.<br />
# zeigt die jeweilige Kassettennummer (1 bis 5) an.<br />
3 Drücken Sie oder , um And. Papiergröße auszuwählen.<br />
4 Drücken Sie [OK]. Die Anzeige And. Papiergröße erscheint und<br />
die möglichen Papiergrößen der Papierkassette werden angezeigt.<br />
Folgende Papierformate stehen zur Verfügung:<br />
Kuvert Monarch (#2)<br />
Kuvert #10 (#2)<br />
Kuvert DL (#3)<br />
Kuvert C5<br />
Executive<br />
Letter<br />
Legal<br />
A4<br />
B5<br />
A5<br />
A6 (#1)
Papierbreite und -länge eingeben<br />
4-31<br />
Umgang mit dem Bedienfeld<br />
B6 (#3)<br />
Kuvert #9 (#2)<br />
Kuvert #6 (#2)<br />
ISO B5<br />
Spezial<br />
Oufuku Hagaki (#3)<br />
Oficio II<br />
216 x 340mm<br />
16K<br />
Statement<br />
Folio<br />
Youkei 2 (#2)<br />
Youkei 4 (#2)<br />
(#1): Kassette 1 für das Modell P-<strong>4530DN</strong>, P-<strong>5030DN</strong> und<br />
P-<strong>6030DN</strong>.<br />
(#2): Nur möglich, wenn die Zusatzkassette PF-320 installiert<br />
ist.<br />
(#3): Kassette 1 außer den Modellen P-<strong>4030D</strong> und P-<strong>4030D</strong>N.<br />
5 Mit den Tasten oder das gewünschte Papierformat aufrufen.<br />
Hinweis Bei Auswahl von Spezial ist es möglich, das<br />
Papierformat einzustellen. Details finden Sie unter<br />
Papierbreite und -länge eingeben auf Seite 4-31.<br />
6 Drücken Sie auf [OK]. Das Papierformat für die Kassetten ist nun<br />
eingestellt und das Menü Kass. # setzen erscheint erneut.<br />
Falls Sie Spezial in Schritt 4 gewählt haben, geben Sie nun die<br />
Papierlänge und Papierbreite an.<br />
Geben Sie weiter unten die Maßeinheit für das spezielle Papierformat und die Länge und Breite ein. Geben Sie die Formate<br />
als X und Y Werte für die Größe ein.<br />
X Breite<br />
Y Länge<br />
Kassette (P-<strong>4030D</strong>, P-<strong>4030D</strong>N):<br />
140 bis 216 mm<br />
Kassette (P-<strong>4530DN</strong>, P-<strong>5030DN</strong>, P-<strong>6030DN</strong>):<br />
105 bis 216 mm<br />
Zusatzkassette PF-320:<br />
92 bis 216 mm<br />
Kassette (P-<strong>4030D</strong>, P-<strong>4030D</strong>N):<br />
210 bis 356 mm<br />
Kassette (P-<strong>4530DN</strong>, P-<strong>5030DN</strong>, P-<strong>6030DN</strong>):<br />
148 bis 356 mm<br />
Zusatzkassette PF-320:<br />
162 bis 356 mm
Kass. 1 setzen: a b<br />
********************-<br />
1 Medientyp<br />
2 And. Papiergröße<br />
3 Anwen.-Pap.form.<br />
[Beenden]<br />
Anwenderformat: a b<br />
********************-<br />
1 Maßeinheit<br />
2 Größeneingabe(y)<br />
2 Größeneingabe(x)<br />
[Beenden]<br />
Maßeinheit: a b<br />
********************-<br />
1 *Zoll<br />
2 mm<br />
Größeneingabe(y): a b<br />
(5,83 - 14,02)<br />
/14,02-"<br />
Größeneingabe(x): a b<br />
(4,13 - 8,50)<br />
/8,50-:<br />
4-32<br />
Umgang mit dem Bedienfeld<br />
1 Im Menü Kass. # setzen drücken Sie oder , um<br />
Anwenderformat zu wählen.<br />
# zeigt die jeweilige Kassettennummer (1 bis 5) an.<br />
2 Drücken Sie auf [OK]. Die Anzeige Anwenderformat erscheint.<br />
3 Drücken Sie oder , um Maßeinheit auszuwählen.<br />
4 Drücken Sie auf [OK]. Die Anzeige Maßeinheit erscheint.<br />
5 Drücken Sie oder , um eine Maßeinheit auszuwählen. Danach<br />
drücken Sie [OK]. Die Maßeinheit ist nun eingestellt und das Menü<br />
Anwenderformat erscheint erneut.<br />
6 Drücken Sie oder , um Größeneingabe(y) auszuwählen.<br />
7 Drücken Sie auf [OK]. Die Anzeige Größeneingabe(y) erscheint.<br />
8 Mit den Zifferntasten oder den Tasten oder können Sie die<br />
Papierlänge eingeben.<br />
Folgende Papierlängen können für die Kassetten eingestellt werden:<br />
• Kassette (P-<strong>4030D</strong>, P-<strong>4030D</strong>N):<br />
210 bis 356 mm<br />
• Kassette (P-<strong>4530DN</strong>, P-<strong>5030DN</strong>, P-<strong>6030DN</strong>):<br />
148 bis 356 mm<br />
• Zusatzkassette PF-320:<br />
162 bis 356 mm<br />
9 Drücken Sie auf [OK]. Die Papierlänge ist nun eingestellt und das<br />
Menü Anwenderformat erscheint erneut.<br />
10 Drücken Sie oder , um Größeneingabe(x) auszuwählen.<br />
11 Drücken Sie auf [OK]. Die Anzeige Größeneingabe(x) erscheint.
Medientyp für Kassetten (1 bis 5) einstellen<br />
4-33<br />
Umgang mit dem Bedienfeld<br />
12 Mit den Zifferntasten oder den Tasten oder können Sie die<br />
Papierbreite eingeben.<br />
Folgende Papierbreiten können für die Kassetten eingestellt werden:<br />
• Kassette (P-<strong>4030D</strong>, P-<strong>4030D</strong>N):<br />
140 bis 216 mm<br />
• Kassette (P-<strong>4530DN</strong>, P-<strong>5030DN</strong>, P-<strong>6030DN</strong>):<br />
105 bis 216 mm<br />
• Zusatzkassette PF-320:<br />
92 bis 216 mm<br />
13 Drücken Sie auf [OK]. Die Papierbreite ist nun eingestellt und das<br />
Menü Anwenderformat erscheint erneut.<br />
14 Durch Drücken von [Beenden] ([Rechte Auswahl Taste])<br />
gelangen Sie zur Bereitschaftsanzeige.<br />
Wird für die Papierkassette ein Medientyp (Normalpapier, Recyclingpapier etc.) eingestellt wird, zieht der Drucker<br />
automatisch aus der Kassette, die entsprechend der Einstellung im Druckertreiber den Medientyp enthält. Die<br />
Standardeinstellung für alle Papierkassetten ist Normalpapier.<br />
Ist die optionale Papierzuführung PF-320 installiert, gehen Sie wie beim Einstellen der Kassetten vor.<br />
Weitere Informationen zu den für die Papierkassette geeigneten Medientypen siehe Papierspezifikationen auf Seite A-13.<br />
Kass. 1 setzen: a b<br />
********************-<br />
1 Medientyp<br />
2 And. Papiergröße<br />
[Beenden]<br />
Medientyp: a b<br />
********************-<br />
1 *Normal<br />
2 Vorgedruckt<br />
3 Fein<br />
1 Im Menü Papiereinstellungen drücken Sie oder , um eine<br />
Kassette zu wählen.<br />
2 Drücken Sie auf [OK]. Das Menü Kass. # setzen erscheint.<br />
# zeigt die jeweilige Kassettennummer (1 bis 5) an.<br />
3 Drücken Sie oder , um Medientyp auszuwählen.<br />
4 Drücken Sie auf [OK]. Die Anzeige Medientyp erscheint und alle<br />
möglichen Medientypen der Kassette werden angezeigt.<br />
Folgende Medientypen stehen zur Verfügung:<br />
Normal<br />
Vorgedruckt<br />
Fein<br />
Recycling<br />
Grobes<br />
Briefpapier<br />
Farbiges<br />
Vorgelocht<br />
Kuvert #1<br />
Hohe Qualität<br />
Spezial 1 bis 8<br />
(#1): Nur möglich, wenn die Zusatzkassette PF-320 installiert<br />
ist.<br />
5 Mit den Tasten oder den gewünschten Medientyp aufrufen.<br />
6 Drücken Sie auf [OK]. Das Papierformat für die Kassetten ist nun<br />
eingestellt und das Menü Kass. # setzen erscheint erneut.
Stapelzufuhr einstellen<br />
4-34<br />
Umgang mit dem Bedienfeld<br />
Um wie gewünscht auf dem richtigen Papier aus der optionalen Stapelzufuhr zu drucken, gehen Sie wie folgt vor, um das<br />
Papierformat und den Medientyp einzustellen.<br />
Hinweis Das Menü Einst.Stapelzuf. wird nur bei installierter Stapelzufuhr angezeigt.<br />
Folgende Optionen sind in der Einstellung der Stapelzufuhr möglich:<br />
• Papierformat der Stapelzufuhr...4-34<br />
• Medientyp der Stapelzufuhr...4-35<br />
Papierformat der Stapelzufuhr<br />
Mit dieser Einstellung wählen Sie das Papierformat, das aus der Stapelzufuhr gezogen wird.<br />
Einst.Stapelzuf.: a b<br />
********************-<br />
1 Papierformat<br />
2 Medientyp<br />
[Beenden]<br />
Papierformat: a b<br />
4 Kuvert C5<br />
5 Executive<br />
********************-<br />
6 *Letter<br />
1 Im Menü Papiereinstellung drücken Sie oder , um<br />
Einst.Stapelzuf. zu wählen.<br />
2 Drücken Sie auf [OK]. Das Menü Einst.Stapelzuf. erscheint.<br />
3 Drücken Sie oder , um Papierformat auszuwählen.<br />
4 Drücken Sie [OK]. Das Menü Papierformat erscheint und die<br />
Formate, die in der Stapelzufuhr möglich sind, werden angezeigt.<br />
Folgende Papierformate stehen zur Verfügung:<br />
Kuvert Monarch<br />
Kuvert #10<br />
Kuvert DL<br />
Kuvert C5<br />
Executive<br />
Letter<br />
A4<br />
B5<br />
A5<br />
A6<br />
B6<br />
Kuvert #9<br />
Kuvert #6<br />
ISO B5<br />
Spezial<br />
Hagaki<br />
Oufuku Hagaki<br />
16K<br />
Statement<br />
Youkei 2<br />
Youkei 4<br />
5 Mit den Tasten oder das gewünschte Papierformat aufrufen.
Medientyp der Stapelzufuhr<br />
4-35<br />
Umgang mit dem Bedienfeld<br />
6 Drücken Sie [OK]. Das Papierformat für die Stapelzufuhr ist nun<br />
eingestellt und das Menü Einst.Stapelzuf. erscheint erneut.<br />
Mit dieser Einstellung wählen Sie den Medientyp, der aus der optionalen Stapelzufuhr gezogen wird.<br />
Einst.Stapelzuf.: a b<br />
********************-<br />
1 Papierformat<br />
2 Medientyp<br />
[Beenden]<br />
Medientyp: a b<br />
********************-<br />
1 *Normal<br />
2 Folien<br />
3 Vorgedruckt<br />
Papiergewicht für Medientyp einstellen<br />
1 Im Menü Papiereinstellung drücken Sie oder , um<br />
Einst.Stapelzuf. zu wählen.<br />
2 Drücken Sie auf [OK]. Das Menü Einst.Stapelzuf. erscheint.<br />
3 Drücken Sie oder , um Medientyp auszuwählen.<br />
4 Drücken Sie [OK]. Die Anzeige Medientyp erscheint und alle<br />
möglichen Medientypen der Stapelzufuhr werden angezeigt.<br />
Folgende Medientypen stehen zur Verfügung:<br />
Normal<br />
Folien<br />
Vorgedruckt<br />
Etiketten<br />
Fein<br />
Recycling<br />
Pergament<br />
Grobes<br />
Briefpapier<br />
Farbiges<br />
Vorgelocht<br />
Kuvert<br />
Karteikarte<br />
Dick<br />
Hohe Qualität<br />
Spezial 1 bis 8<br />
5 Mit den Tasten oder den gewünschten Medientyp aufrufen.<br />
6 Drücken Sie auf [OK]. Der Medientyp für die Stapelzufuhr ist nun<br />
eingestellt und das Menü Einst.Stapelzuf. erscheint erneut.<br />
Die Papierdicke kann über das Gewicht eingestellt werden. Für jeden Medientyp kann die Papierdicke festgelegt werden.<br />
Für bis zu 8 spezielle Medientypen können Papiergewicht und möglicher Duplexdruck eingestellt werden. (Zur<br />
Vorgehensweise zum Speichern spezieller Papierformate siehe Papierbreite und -länge eingeben auf Seite 4-31.)<br />
Für normale Einstellungen siehe hierzu Papiergewicht einstellen auf Seite 4-36. Für spezielle Papiereinstellungen siehe<br />
Spezielle Papiereinstellungen auf Seite 4-37.<br />
Folgende Optionen sind für den Medientyp möglich:<br />
• Papiergewicht einstellen...4-36<br />
• Spezielle Papiereinstellungen...4-37
Papiergewicht einstellen<br />
4-36<br />
Umgang mit dem Bedienfeld<br />
Die Papierdicke kann über das Gewicht eingestellt werden.<br />
Folgende Papiergewichte stehen zur Verfügung:<br />
• Sehr schwer<br />
• Schwer 3<br />
• Schwer 2<br />
• Schwer 1<br />
• Normal 3<br />
• Normal 2<br />
• Normal 1<br />
• Leicht<br />
Die Standardeinstellung ist Normal 2 für normales Papier. Sobald anderes als Normalpapier verwendet wird, sollten Sie<br />
das Papiergewicht entsprechend einstellen, um bestmögliche Druckqualität zu erzielen.<br />
Hinweis Je nach verwendetem Papier kann der Toner nicht ordnungsgemäß am Papier haften bleiben. Um dieses<br />
Problem zu vermeiden, stellen Sie den Drucker auf halbierte Druckgeschwindigkeit. Siehe hierzu auch Drucken mit<br />
halbierter Geschwindigkeit über den Druckertreiber auf Seite 3-7.<br />
Medientyp Papiergewicht Medientyp Papiergewicht<br />
Normal Normal 2 Briefpapier Normal 3<br />
Folien Sehr schwer Farbiges Normal 3<br />
Vorgedruckt Normal 2 Vorgelocht Normal 2<br />
Etiketten Schwer 1 Kuvert Schwer 3<br />
Fein Normal 3 Karteikarte Schwer 3<br />
Recycling Normal 2 Dickes Schwer 3<br />
Pergament Leicht Hohe Qual. Normal 2<br />
Grobes Normal 3 Spezial 1 bis 8 Normal 2<br />
Gehen Sie wie folgt vor, um das Papiergewicht einzustellen.<br />
(Zur Einstellung des Papiergewichts für spezielle Papiere (Spezial 1-8) siehe Spezielle Papiereinstellungen auf Seite 4-37.)<br />
Medientyp setzen: a b<br />
********************-<br />
1 Normal<br />
2 Folien<br />
3 Vorgedruckt<br />
[Beenden]<br />
1 Im Menü Papiereinstellung drücken Sie oder , um<br />
Medientyp setzen zu wählen.<br />
2 Drücken Sie auf [OK]. Die Anzeige Medientyp setzen erscheint<br />
und alle möglichen Medientypen des Druckers werden angezeigt.<br />
3 Drücken Sie oder , um den Medientyp zu wählen, für den Sie<br />
das Papiergewicht einstellen wollen.
Normal: a b<br />
********************-<br />
1 Papiergewicht<br />
[Beenden]<br />
Papiergewicht: a b<br />
4 Schwer 1<br />
5 Normal 3<br />
********************-<br />
6 *Normal 2<br />
Spezielle Papiereinstellungen<br />
4-37<br />
Umgang mit dem Bedienfeld<br />
4 Drücken Sie auf [OK]. Eine Auswahl von Medientypen wird<br />
angezeigt.<br />
5 Drücken Sie oder , um Papiergewicht auszuwählen.<br />
6 Drücken Sie auf [OK]. Die Anzeige Papiergewicht und eine Liste<br />
mit möglichen Papiergewichten erscheint.<br />
7 Mit den Tasten oder das gewünschte Papiergewicht aufrufen.<br />
8 Drücken Sie auf [OK]. Das Papiergewicht ist eingestellt und die<br />
Medientyp setzen Anzeige erscheint.<br />
Diese Einstellung legt das Papiergewicht des speziellen Papiers und die Möglichkeit von Duplexdruck fest. Außerdem wird<br />
hier der Name des speziellen Papiers festgelegt.<br />
So stellen Sie das spezielle Papiergewicht ein.<br />
1 Im Menü Papiereinstellung drücken Sie oder , um<br />
Medientyp setzen zu wählen.<br />
Medientyp setzen: a b<br />
********************-<br />
1 Normal<br />
2 Folien<br />
3 Vorgedruckt<br />
[Beenden]<br />
SPEZIAL 1: a b<br />
********************-<br />
1 Papiergewicht<br />
2 Duplex<br />
3 Namenseingabe<br />
[Beenden]<br />
2 Drücken Sie auf [OK]. Die Anzeige Medientyp setzen erscheint<br />
und alle möglichen Medientypen des Druckers werden angezeigt.<br />
3 Drücken Sie oder , um den speziellen Medientyp (Spezial 1 bis<br />
8) zu wählen, für den Sie das Papiergewicht einstellen wollen.<br />
4 Drücken Sie auf [OK]. Eine Auswahl von Medientypen wird<br />
angezeigt.<br />
5 Drücken Sie oder , um Papiergewicht auszuwählen.
Papiergewicht: a b<br />
1 Schwer 1<br />
2 Normal 3<br />
********************-<br />
3 *Normal 2<br />
So stellen Sie den Duplexdruck auf speziellem Papier ein.<br />
Medientyp setzen: a b<br />
********************-<br />
1 Normal<br />
2 Folien<br />
3 Vorgedruckt<br />
[Beenden]<br />
SPEZIAL 1: a b<br />
********************-<br />
1 Papiergewicht<br />
2 Duplex<br />
3 Namenseingabe<br />
[Beenden]<br />
Duplex: a b<br />
********************-<br />
1 *Zulassen<br />
2 Abweisen<br />
So stellen Sie einen Namen für das spezielle Papier ein.<br />
4-38<br />
Umgang mit dem Bedienfeld<br />
6 Drücken Sie auf [OK]. Die Anzeige Papiergewicht und eine Liste<br />
mit möglichen Papiergewichten erscheint.<br />
7 Mit den Tasten oder das gewünschte Papiergewicht aufrufen.<br />
8 Drücken Sie auf [OK]. Das Papiergewicht ist eingestellt und die<br />
Medientyp setzen Anzeige erscheint.<br />
1 Im Menü Papiereinstellung drücken Sie oder , um<br />
Medientyp setzen zu wählen.<br />
2 Drücken Sie auf [OK]. Die Anzeige Medientyp setzen erscheint<br />
und alle möglichen Medientypen des Druckers werden angezeigt.<br />
3 Drücken Sie oder , um den speziellen Medientyp (SPEZIAL 1 bis<br />
8) zu wählen, für den Sie den Duplexdruck einstellen wollen.<br />
4 Sie auf [OK]. Eine Auswahl von Medientypen wird angezeigt.<br />
5 Drücken Sie oder , um Duplex auszuwählen.<br />
6 Drücken Sie [OK]. Die Anzeige Duplex und eine Liste mit möglichen<br />
Papiergewichten erscheint.<br />
7 Drücken Sie oder , um den Duplexdruck zu erlauben oder<br />
abzuweisen.<br />
8 Drücken Sie auf [OK]. Der Duplexdruck ist eingestellt und die<br />
Medientyp setzen Anzeige erscheint.<br />
1 Im Menü Papiereinstellung drücken Sie oder , um<br />
Medientyp setzen zu wählen.
Medientyp setzen: a b<br />
********************-<br />
1 Normal<br />
2 Folien<br />
3 Vorgedruckt<br />
[Beenden]<br />
SPEZIAL 1: a b<br />
********************-<br />
1 Papiergewicht<br />
2 Duplex<br />
3 Namenseingabe<br />
[Beenden]<br />
Namenseingabe: a b<br />
* S<br />
ABC<br />
[ Text ]<br />
Spezielle Medientypen zurücksetzen<br />
4-39<br />
Umgang mit dem Bedienfeld<br />
2 Drücken Sie auf [OK]. Die Anzeige Medientyp setzen erscheint<br />
und alle möglichen Medientypen des Druckers werden angezeigt.<br />
3 Drücken Sie oder , um den speziellen Medientyp (SPEZIAL 1 bis<br />
8) zu wählen, für den Sie den Namen vergeben wollen.<br />
4 Drücken Sie auf [OK]. Eine Auswahl von Medientypen wird<br />
angezeigt.<br />
5 Drücken Sie oder , um Namenseingabe zu wählen.<br />
6 Drücken Sie [OK]. Die Anzeige Namenseingabe erscheint.<br />
7 Mit den Zifferntasten können Sie den Namen für das spezielle Papier<br />
eingeben.<br />
Hinweis Bis zu 16 Zeichen können eingegeben werden.<br />
Detaillierte Informationen zur Eingabe von Zeichen siehe<br />
Zeicheneingabe auf Seite A-2.<br />
8 Drücken Sie auf [OK]. Nachdem Sie den Namen abgespeichert<br />
haben erscheint dieser in der Anzeige.<br />
Zum Rücksetzen aller Einstellungen siehe Papiergewicht für Medientyp einstellen auf Seite 4-35.<br />
Pap.Typ rücksetzen<br />
Sind Sie sicher?<br />
[ Ja ] [ Nein ]<br />
1 Im Menü Papiereinstellung drücken Sie oder , um<br />
Pap.Typ rücksetzen zu wählen.<br />
2 Drücken Sie auf [OK]. Eine Bestätigungsanzeige erscheint.<br />
3 Drücken Sie [Ja] ([Linke Auswahl Taste]). Die Anzeige Fertig.<br />
erscheint und das Menü Papiereinstellung wird erneut<br />
angezeigt.<br />
Falls Sie keine Einstellung zurücksetzen wollen, drücken Sie [Nein]<br />
([Rechte Auswahl Taste]) und das Menü Papiereinstellung<br />
wird wieder angezeigt.
Druckeinstellungen<br />
4-40<br />
Umgang mit dem Bedienfeld<br />
Diese Einstellungen bestimmen die Druckparameter wie Papierquelle, Duplexdruck, A4/Letter ignorieren, Emulationstyp,<br />
Druckqualität oder Seiteneinstellungen.<br />
Folgende Punkte sind unter Druckeinstellungen zu finden:<br />
• Papierquelle auswählen...4-40<br />
• Universalzufuhr Priorität einräumen...4-40<br />
• Einzugsart der Papierquelle festlegen...4-41<br />
• Duplexdruck einstellen...4-42<br />
• Ablagefach festlegen...4-43<br />
• Unterscheidung A4/Letter ignorieren...4-43<br />
• Emulation einstellen...4-44<br />
• Standard Schriftart festlegen...4-46<br />
• Zeichensatz festlegen...4-49<br />
• Druckqualität einstellen...4-49<br />
• Seiteneinstellungen...4-52<br />
• Benutzernamen anzeigen...4-55<br />
• Auftragsnamen anzeigen...4-55<br />
1 Die Taste [Menü] drücken.<br />
Druckeinstell.: a b<br />
********************-<br />
1 Papierquelle<br />
2 Univ.-Zuf. Prio.<br />
3 Papiereinzugsart<br />
[Beenden]<br />
Papierquelle auswählen<br />
2 Drücken Sie oder , um Druckeinstell. auszuwählen.<br />
3 Drücken Sie auf [OK]. Das Druckeinstellung Menü erscheint<br />
und bietet verschiedene Auswahlmöglichkeiten an.<br />
Über das Bedienfeld kann eine Papierquelle festgelegt werden, aus der das Papier standardmäßig eingezogen wird. Ist<br />
eine optionale Zusatzkassette installiert, kann auch diese als Standard Papierquelle eingestellt werden.<br />
Papierquelle: a b<br />
1 Universalzufuhr<br />
********************-<br />
2 *Kassette 1<br />
Universalzufuhr Priorität einräumen<br />
1 Im Menü Druckeinstellung drücken Sie oder , um<br />
Papierquelle zu wählen.<br />
2 Drücken Sie [OK]. Die Anzeige Papierquelle erscheint und zeigt<br />
eine Liste der verfügbaren Papierquellen an.<br />
Folgende Papierquellen sind erlaubt:<br />
Universalzufuhr<br />
Kassette 1 (Die Standard Kassette des Druckers)<br />
Kassette 2 bis 5 (Optionale Zusatzkassetten, tauchen in der<br />
Liste nur auf, wenn vorhanden)<br />
3 Mit den Tasten oder die gewünschte Papierquelle aufrufen.<br />
4 Drücken Sie [OK]. Die Papierquelle ist eingestellt und das Menü<br />
Druckeinstellung erscheint erneut.<br />
Falls Papier in der Universalzufuhr vorhanden ist, ist es möglich, dem Einzug über die Universalzufuhr Vorrang<br />
einzuräumen.
Univ.-Zuf. Prio.: a b<br />
********************-<br />
1 *Aus<br />
2 Autom. einziehen<br />
3 Immer<br />
Einzugsart der Papierquelle festlegen<br />
4-41<br />
Umgang mit dem Bedienfeld<br />
1 Im Menü Papiereinstellung drücken Sie oder , um Univ.-<br />
Zuf. Prio. zu wählen.<br />
2 Drücken Sie [OK]. Die Anzeige Univ.-Zuf. Prio. erscheint und<br />
zeigt die möglichen Einstellungen.<br />
Aus (Es werden die Einstellungen des Druckertreibers angewendet.)<br />
Autom. einziehen (Bei Auswahl von Auto im Druckertreiber wird<br />
aus der Universalzufuhr eingezogen, wenn Papier eingelegt ist.)<br />
Immer (Es wird immer aus der Universalzufuhr eingezogen, egal was<br />
im Druckertreiber eingestellt ist.)<br />
3 Mit den Tasten oder die gewünschte Priorität für die<br />
Universalzufuhr festlegen.<br />
4 Drücken Sie auf [OK]. Die Einzugsart der Universalzufuhr ist<br />
eingestellt und das Menü Druckeinstellung erscheint erneut.<br />
Wählen Sie, wie das Papier gezogen wird, wenn die Papierquelle und der Medientyp festgelegt worden sind. Wird Auto<br />
gewählt, sucht der Drucker die Papierquelle automatisch, die dem Papierformat und dem Medientyp entspricht. Wird Fest<br />
gewählt, sucht der Drucker die Papierquelle wie unter Falsches Papier in Fehlerbehandlung festgelegt. Für weitere<br />
Informationen zur Papiereinzugsart, wenn Fest gewählt wurde, siehe Format-/Medientyp-Fehler bei fester<br />
Papierquelle auf Seite 4-88. Die Standardeinstellung ist Auto. Um die Einstellung zu ändern, gehen sie wie folgt vor.<br />
Papiereinzugsart: a b<br />
********************-<br />
1 *Auto<br />
2 Fest<br />
Wenn beim Ausdruck das Papier ausgeht<br />
1 Im Menü Druckeinstellung drücken Sie oder , um<br />
Papiereinzugsart zu wählen.<br />
2 Drücken Sie auf [OK]. Die Anzeige Papiereinzugsart erscheint<br />
und zeigt die möglichen Optionen an.<br />
3 Mit den Tasten oder die gewünschte Papiereinzugsart aufrufen.<br />
4 Drücken Sie auf [OK]. Die Papiereinzugsart ist eingestellt und das<br />
Menü Druckeinstellung erscheint erneut.<br />
Falls Papiereinzugsart auf Fest eingestellt ist und das Papier beim Ausdruck ausgeht, wird Papier Kass. 1<br />
füllen angezeigt und der Drucker wartet. Füllen Sie nun das Papier in der leeren Kassette nach oder gehen Sie wie folgt<br />
vor, um die Papierzufuhr zu wechseln.<br />
1 Während Papier Kass. 1 füllen angezeigt wird, drücken Sie<br />
[Alt.] [Linke Auswahl Taste]). Das Alternativ Menü<br />
erscheint.<br />
Alternativ:<br />
***************-<br />
B A5 Normal<br />
a b<br />
2 Mit den Tasten oder die gewünschte Papierquelle und das<br />
Papierformat aufrufen.<br />
C A4 Vorgedruckt<br />
D B5 Normal<br />
3 Drücken Sie auf [OK]. Der Ausdruck wird fortgesetzt.
Duplexdruck einstellen<br />
Es ist möglich, automatisch auf beiden Seiten des Papiers zu drucken.<br />
Im Duplexdruck können folgende Medientypen verarbeitet werden:<br />
Normal<br />
Vorgedruckt<br />
Fein<br />
Recycling<br />
Grobes<br />
Briefpapier<br />
Farbiges<br />
Vorgelocht<br />
Hohe Qual.<br />
Spezial 1 bis 8<br />
Bindevarianten<br />
4-42<br />
Umgang mit dem Bedienfeld<br />
Hinweis Auch über die Universalzufuhr kann im Duplexbetrieb gedruckt werden. Stimmen Papierformat und<br />
Medientyp des in der Universalzufuhr eingelegten Papiers hiermit nicht überein, können Papierstaus auftreten.<br />
Für die Einstellung Spezial kann der Duplexdruck festgelegt werden. Details finden Sie unter Spezielle<br />
Papiereinstellungen auf Seite 4-37.<br />
Der Begriff "Binden" bezeichnet die Art und Weise, in der bedruckte Papierseiten (durch Kleben, Heften etc.) in eine<br />
Buchform gebracht werden. Dieses Binden kann sowohl entlang der langen Kante als auch entlang der kurzen Kante<br />
erfolgen. Außer der Bindung muss dabei auch die Ausrichtung der gedruckten Seite beachtet werden. Die Bindung an der<br />
langen und an der kurzen Seite kann wahlweise mit dem Hoch- und dem Querformatdruck kombiniert werden.<br />
Daraus ergeben sich bei Benutzung der Duplexeinheit je nach Bindung und Druckausrichtung vier Varianten: Und zwar: (1)<br />
Hochformat, lange Kante, (2) Hochformat, kurze Kante, (3) Querformat, lange Kante and (4) Querformat, kurze Kante. Die<br />
Bilder zeigen die Bindearten.<br />
Hochformat,<br />
Lange Seite<br />
Querformat,<br />
Lange Seite<br />
Duplex: a b<br />
********************-<br />
1 *Aus<br />
2 Lange Seite<br />
3 Kurze Seite<br />
(1)<br />
(3)<br />
(4)<br />
(2)<br />
Hochformat,<br />
Kurze Seite<br />
Querformat,<br />
Kurze Seite<br />
1 Im Menü Druckeinstellung drücken Sie oder , um Duplex<br />
zu wählen.<br />
2 Drücken Sie auf [OK]. Die Duplex Anzeige erscheint und zeigt die<br />
möglichen Duplex Varianten an.<br />
3 Mit den Tasten oder die gewünschte Duplexart aufrufen.
Ablagefach festlegen<br />
In der Anzeige erscheinen nacheinander folgende<br />
Wahlmöglichkeiten:<br />
Aus (Standardeinstellung)<br />
Lange Seite<br />
Kurze Seite<br />
Die Einstellung Aus schaltet den Duplexdruck ab.<br />
4-43<br />
Umgang mit dem Bedienfeld<br />
4 Drücken Sie auf [OK]. Der Duplexdruck ist eingestellt und das Menü<br />
Druckeinstellung erscheint erneut.<br />
Im Menü "Papierausgabe" des Bedienfelds kann ein Ausgabeziel für die fertigen Drucke gewählt werden: die obere<br />
Druckablage (Schriftbild nach unten) oder die hintere Druckablage (Schriftbild nach oben).<br />
Hinweis Diese Auswahl steht nur für die Modelle P-<strong>4530DN</strong>, P-<strong>5030DN</strong> und P-<strong>6030DN</strong> zur Verfügung.<br />
Ablagefach: a b<br />
********************-<br />
1 *ObAblagBildunten<br />
2 Fach h. Bild ob.<br />
Unterscheidung A4/Letter ignorieren<br />
1 Im Menü Druckeinstellung drücken Sie oder , um<br />
Ablagefach zu wählen.<br />
2 Drücken Sie auf [OK]. Die Anzeige Ablagefach erscheint.<br />
3 Auf oder drücken und ein Ausgabeziel wählen:<br />
ObAblagBildunten (Obere Ablage, Schriftbild unten) bzw. Fach<br />
h. Bild ob. (Hinteres Fach, Schriftbild oben).<br />
4 Drücken Sie auf [OK]. Das Ablagefach ist eingestellt und das Menü<br />
Druckeinstellung erscheint erneut.<br />
Wird über das Bedienfeld die Option A4/Letter ignor. aktiviert, ignoriert der Drucker den Unterschied zwischen den<br />
Papierformaten A4 und Letter. In diesem Fall gibt der Drucker keine Fehlermeldung aus, wenn das in der momentan<br />
verwendeten Kassette enthaltene Papierformat von den Formatierungsanweisungen des Druckauftrags abweicht.<br />
Stattdessen wird der Druck normal ausgeführt.<br />
Die Werkseinstellung lautet Ein.<br />
A4/Letter ignor. a b<br />
1 Aus<br />
********************-<br />
2 *Ein<br />
1 Im Menü Druckeinstellung drücken Sie oder , um A4/<br />
Letter ignor. zu wählen.<br />
2 Drücken Sie auf [OK]. Die Anzeige A4/Letter ignor. erscheint.<br />
3 Drücken Sie die oder Taste, um Aus oder Ein zu wählen.<br />
4 Drücken Sie [OK]. Das Menü Druckeinstellung erscheint.
Emulation einstellen<br />
Die verwendete Emulation kann geändert werden. Gehen Sie wie folgt vor.<br />
Hinweis Um eine PDF Datei über FTP-Druck zu drucken, wählen Sie als Emulation KPDL.<br />
Emulation: a b<br />
********************-<br />
1 Emulation setzen<br />
2 KPDL Fehlerliste<br />
3 Alt. Emulation<br />
[Beenden]<br />
Emulation setzen: a b<br />
4 Line Printer<br />
5 KPDL<br />
********************-<br />
6 *KPDL(Auto)<br />
KPDL Fehlerbericht ausdrucken<br />
4-44<br />
Umgang mit dem Bedienfeld<br />
1 Im Menü Druckeinstellung drücken Sie oder , um<br />
Emulation zu wählen.<br />
2 Drücken Sie auf [OK]. Die Anzeige Emulation erscheint.<br />
3 Drücken Sie oder , um Emulation setzen auszuwählen.<br />
4 Drücken Sie auf [OK]. Das Menü Emulation setzen erscheint und<br />
zeigt eine Liste der möglichen Emulationen an. Die<br />
Werkseinstellungen hängen vom Auslieferungsort ab.<br />
Folgende Emulationen sind möglich:<br />
PCL6<br />
IBM Proprinter<br />
EPSON LQ-850<br />
Line Printer<br />
KPDL<br />
KPDL (Auto)<br />
5 Mit den Tasten oder die gewünschte Emulation aufrufen.<br />
6 Drücken Sie auf [OK]. Die Emulation ist eingestellt und das Menü<br />
Emulation erscheint erneut.<br />
Der Drucker kann eine Beschreibung von Druckfehlern ausgeben, die in der KPDL-Emulation auftreten. Die Anzeige<br />
unterscheidet sich je nach Auslieferungsland.<br />
WICHTIG Die Anzeige erscheint nur, wenn KPDL oder KPDL(Auto) als Emulation gewählt wurde.<br />
Emulation: a b<br />
********************-<br />
1 Emulation setzen<br />
2 KPDL Fehlerliste<br />
3 Alt. Emulation<br />
[Beenden]<br />
1 Im Menü Druckeinstellung drücken Sie oder , um<br />
Emulation zu wählen.<br />
2 Drücken Sie auf [OK]. Die Anzeige Emulation erscheint.<br />
3 Drücken Sie oder , um KPDL Fehlerliste auszuwählen.
KPDL Fehlerliste: a b<br />
********************-<br />
1 *Aus<br />
2 Ein<br />
Alternative Emulation für KPDL festlegen<br />
4-45<br />
Umgang mit dem Bedienfeld<br />
4 Drücken Sie [OK]. Die KPDL Fehlerliste Anzeige erscheint.<br />
5 Drücken Sie oder , um den Fehlerbericht auszuwählen.<br />
6 Drücken Sie auf [OK]. Der Fehlerbericht ist eingestellt und das Menü<br />
Druckeinstellung erscheint erneut.<br />
Die Einstellung KPDL (AUTO) ermöglicht es dem Drucker, automatisch die Emulation in Abhängigkeit der gesendeten<br />
Druckdaten umzuschalten.<br />
WICHTIG Die Anzeige erscheint nur, wenn KPDL(Auto) als Emulation gewählt wurde.<br />
Emulation: a b<br />
********************-<br />
1 Emulation setzen<br />
2 KPDL Fehlerliste<br />
3 Alt. Emulation<br />
[Beenden]<br />
Alt. Emulation: a b<br />
********************-<br />
1 *PCL6<br />
2 IBM Proprinter<br />
3 EPSON LQ-850<br />
1 Im Menü Druckeinstellung drücken Sie oder , um<br />
Emulation zu wählen.<br />
2 Drücken Sie auf [OK]. Die Anzeige Emulation erscheint.<br />
3 Drücken Sie oder , um Alt. Emulation zu wählen.<br />
4 Drücken Sie auf [OK]. Die Anzeige Alt. Emulation erscheint und<br />
bietet verschiedene Auswahlmöglichkeiten an.<br />
Folgende alternative Emulationen sind möglich:<br />
PCL6<br />
IBM Proprinter<br />
EPSON LQ-850<br />
Line Printer<br />
5 Mit den Tasten oder die gewünschte Emulation aufrufen.<br />
6 Drücken Sie auf [OK]. Die alternative Emulation ist eingestellt und<br />
das Menü Emulation erscheint erneut.
Standard Schriftart festlegen<br />
4-46<br />
Umgang mit dem Bedienfeld<br />
Wählen Sie die Standard Schriftart aus. Dabei kann es sich um eine interne Schrift handeln oder um eine Schrift, die in den<br />
Druckerspeicher geladen oder auf einer SD/SDHC-Speicherkarte oder der SSD gespeichert ist.<br />
In diesem Menü können darüber hinaus Typ und Zeichenabstand (Pitch) für die Schriften Courier und Letter Gothic<br />
eingestellt werden.<br />
Folgende Punkte sind unter Schriftart zu finden:<br />
• Schriftstärke für Courier/Letter Gothic...4-47<br />
• Standard-Schriftgröße ändern...4-47<br />
• Zeichenabstand...4-48<br />
1 Im Menü Druckeinstellung drücken Sie oder , um<br />
Schriftart zu wählen.<br />
Schriftart: a b<br />
********************-<br />
1 Schriftart<br />
2 Schriftart ID<br />
3 Courier<br />
[Beenden]<br />
Schriftart: a b<br />
********************-<br />
1 *Intern<br />
2 Option<br />
Schriftart: a b<br />
********************-<br />
1 Schriftart<br />
2 Schriftart ID<br />
3 Courier<br />
[Beenden]<br />
Schriftart ID: a b<br />
/001- I<br />
2 Drücken Sie auf [OK]. Die Anzeige Schriftart erscheint.<br />
3 Drücken Sie oder , um Schriftart auszuwählen.<br />
4 Drücken Sie auf [OK]. Die Anzeige Schriftart erscheint.<br />
5 Um die im Drucker eingebauten Schriftarten zu wählen , drücken Sie<br />
auf oder und wählen Intern.<br />
6 Drücken Sie auf [OK]. Wählen Sie die Schriftart und das Menü<br />
Schriftart erscheint erneut.<br />
7 Drücken Sie oder , um Schriftart ID auszuwählen.<br />
8 Drücken Sie auf [OK]. Die Anzeige Schriftart ID erscheint.
Schriftstärke für Courier/Letter Gothic<br />
4-47<br />
Umgang mit dem Bedienfeld<br />
9 Mit oder wählen Sie die ID der gewünschten Schriftart.<br />
Wollen Sie andere Schriftarten als die internen nutzen, wählen Sie<br />
Option in Menüpunkt 5. Dies ist nur möglich, wenn im Drucker<br />
optionale Schriften installiert sind.<br />
Der Buchstabe vor der Nummer gibt an, wo sich die jeweilige Schrift<br />
befindet:<br />
I: Interne Schrift<br />
S: Soft-Font (heruntergeladene Schrift)<br />
M: Schriften auf der optionalen SD/SDHC-Speicherkarte<br />
H: Schriften auf der RAM-Disk oder auf der optionalen SSD<br />
10 Drücken Sie auf [OK]. Die Standard Schriftart ist eingestellt und das<br />
Menü Schriftart erscheint erneut.<br />
Für die Schriften Courier und Letter Gothic kann die Schriftstärke auf Normal oder Dunkel eingestellt werden. Das<br />
nachstehende Beispiel geht von der Schrift Courier aus. Diese Vorgehensweise gilt jedoch auch für Letter Gothic.<br />
Schriftart: a b<br />
********************-<br />
1 Schriftart<br />
2 Schriftart ID<br />
3 Courier<br />
[Beenden]<br />
Courier: a b<br />
********************-<br />
1 *Normal<br />
2 Dunkel<br />
Standard-Schriftgröße ändern<br />
Hinweis Sie können die IDs der Schriftarten prüfen, indem<br />
Sie eine interne Schriftartenliste ausdrucken. Details finden<br />
Sie unter Schriftartliste drucken auf Seite 4-15.<br />
Detaillierte Informationen zur Eingabe von Zeichen siehe<br />
Zeicheneingabe auf Seite A-2.<br />
1 Im Menü Druckeinstellung drücken Sie oder , um<br />
Schriftart zu wählen.<br />
2 Drücken Sie auf [OK]. Die Anzeige Schriftart erscheint.<br />
3 Drücken Sie oder , um Courier auszuwählen. Wenn die Stärke<br />
der Schrift Letter Gothic eingestellt werden soll, muss hier<br />
stattdessen Letter Gothic gewählt werden.<br />
4 Drücken Sie auf [OK]. Die Anzeige Courier erscheint.<br />
5 Drücken Sie die oder Taste, um Normal oder Dunkel zu<br />
wählen.<br />
6 Drücken Sie auf [OK]. Die Schriftstärke ist eingestellt und das Menü<br />
Schriftart erscheint erneut.<br />
Die Größe der Standardschrift kann eingestellt werden. Bei Auswahl einer Proportionalschrift kann auch die Zeichengröße<br />
geändert werden.
Schriftart: a b<br />
********************-<br />
1 Schriftart<br />
2 Schriftart ID<br />
3 Courier<br />
[Beenden]<br />
Größe: a b<br />
(4,00 - 999,75)<br />
/12,00-Punkt<br />
Zeichenabstand<br />
Es können Zeichenabstände oder feste Schriftarten gewählt werden.<br />
Schriftart: a b<br />
********************-<br />
1 Schriftart<br />
2 Schriftart ID<br />
3 Courier<br />
[Beenden]<br />
Zeichenabstand: a b<br />
(0,44 - 99,99)<br />
/10,00-cpi<br />
4-48<br />
Umgang mit dem Bedienfeld<br />
1 Im Menü Druckeinstellung drücken Sie oder , um<br />
Schriftart zu wählen.<br />
2 Drücken Sie auf [OK]. Die Anzeige Schriftart erscheint.<br />
3 Drücken Sie oder , um Größe auszuwählen.<br />
4 Drücken Sie auf [OK]. Die Anzeige Größe erscheint.<br />
5 Mit den Tasten oder die Schriftgröße wählen.<br />
Hinweis Die Schriftgröße kann (in 0,25-Punkt-Schritten)<br />
zwischen 4,00 und 999,75 Punkten eingestellt werden.<br />
6 Drücken Sie auf [OK]. Die Schriftstärke ist eingestellt und das Menü<br />
Schriftart erscheint erneut.<br />
1 Im Menü Druckeinstellung drücken Sie oder , um<br />
Schriftart zu wählen.<br />
2 Drücken Sie auf [OK]. Die Anzeige Schriftart erscheint.<br />
3 Drücken Sie oder , um Zeichenabstand auszuwählen.<br />
4 Drücken Sie auf [OK]. Die Anzeige Zeichenabstand erscheint.
Zeichensatz festlegen<br />
4-49<br />
Umgang mit dem Bedienfeld<br />
5 Mit den Zifferntasten oder und können Sie den<br />
Zeichenabstand eingeben.<br />
6 Drücken Sie auf [OK]. Der Zeichenabstand ist eingestellt und das<br />
Menü Schriftart erscheint erneut.<br />
Sie können den Zeichensatz der aktuellen Schrift wie nachfolgend beschrieben ändern. Welche Zeichensätze zur<br />
Verfügung stehen, hängt von der jeweils aktiven Schrift ab. (Die Standardeinstellung lautet IBM PC-8.)<br />
Zeichensatz: a b<br />
********************-<br />
*IBM PC-8<br />
IBM PC-8(D/N)<br />
IBM PC-850<br />
Druckqualität einstellen<br />
Hinweis Der Zeichenabstand kann (in 0,01-Zeichen-<br />
Schritten) zwischen 0,44 und 99,99 Zeichen pro Zoll<br />
eingestellt werden.<br />
1 Im Menü Druckeinstellung drücken Sie oder , um<br />
Zeichensatz zu wählen.<br />
2 Drücken Sie auf [OK]. Die Anzeige Zeichensatz erscheint und<br />
zeigt die Liste der verfügbaren Zeichensätze an.<br />
3 Mit den Tasten oder den gewünschten Zeichensatz wählen.<br />
4 Drücken Sie auf [OK]. Der Zeichensatz ist eingestellt und das Menü<br />
Druckeinstellung erscheint erneut.<br />
In den Druckqualitätsmenüs können KIR-Modus, EcoPrint-Modus und andere Optionen eingestellt werden.<br />
Folgende Punkte sind unter Druckqualität zu finden:<br />
• KIR-Modus auswählen...4-50<br />
• EcoPrint Modus...4-50<br />
• Druckauflösung festlegen...4-50<br />
• Druckhelligkeit festlegen...4-51<br />
1 Im Menü Druckeinstellung drücken Sie oder , um<br />
Druckqualität zu wählen.<br />
Druckqualität: a b<br />
********************-<br />
1 KIR<br />
2 EcoPrint<br />
3 Druckauflösung<br />
[Beenden]<br />
2 Drücken Sie auf [OK]. Die Anzeige Druckqualität erscheint.
KIR-Modus auswählen<br />
4-50<br />
Umgang mit dem Bedienfeld<br />
Dieser Drucker verfügt über die KIR-Funktion, die zur Optimierung der Druckergebnisse dient. Mit KIR kann die Auflösung<br />
verbessert werden; das Ergebnis sind qualitativ hochwertige Drucke mit Auflösungen von 600 dpi und 300 dpi.<br />
Standardmäßig steht der KIR-Modus auf Ein. Die KIR-Einstellung hat keine Auswirkungen auf die Druckgeschwindigkeit.<br />
KIR: a b<br />
1 Aus<br />
********************-<br />
2 *Ein<br />
EcoPrint Modus<br />
1 Im Menü Druckeinstellung drücken Sie oder , um KIR zu<br />
wählen.<br />
2 Drücken Sie auf [OK]. Die Anzeige KIR erscheint.<br />
3 Mit den Tasten oder den gewünschten KIR Modus aufrufen.<br />
4 Drücken Sie auf [OK]. Der KIR Modus ist eingestellt und das Menü<br />
Druckqualität erscheint erneut.<br />
Mit aktivierten EcoPrint Modus, kann der Tonerverbrauch beim Ausdruck reduziert werden. Da der Ausdruck jedoch gröber<br />
erscheint, sollte der EcoPrint nur für Testdrucke oder Ausdrucke verwendet werden, bei denen es nicht auf Qualität<br />
ankommt. Die EcoPrint Einstellung hat keine Auswirkungen auf die Druckgeschwindigkeit.<br />
Um den EcoPrint-Modus zu aktivieren, gehen Sie wie folgt vor. Die Standardeinstellung ist Aus.<br />
EcoPrint: a b<br />
********************-<br />
1 *Aus<br />
2 Ein<br />
Druckauflösung festlegen<br />
1 Im Menü Druckqualität drücken Sie oder , um EcoPrint zu<br />
wählen.<br />
2 Drücken Sie auf [OK]. Die Anzeige EcoPrint erscheint.<br />
3 Mit den Tasten oder den gewünschten EcoPrint Modus<br />
aufrufen.<br />
4 Drücken Sie [OK]. Der EcoPrint Modus ist eingestellt und das Menü<br />
Druckqualität erscheint erneut.<br />
Die Druckauflösung kann in vier Stufen festgelegt werden. 300dpi, 600dpi, 1200 Schnell und 1200 Fein. Gedruckte<br />
Zeichen werden deutlicher und Grafiken exakter.<br />
1 Im Menü Druckqualität drücken Sie oder , um<br />
Druckauflösung zu wählen.<br />
Druckauflösung: a b<br />
1 1200 Fein<br />
********************-<br />
2 *1200 Schnell<br />
3 600dpi<br />
2 Drücken Sie auf [OK]. Die Anzeige Druckauflösung erscheint.<br />
3 Mit den Tasten oder die gewünschte Druckauflösung wählen.<br />
4 Drücken Sie auf [OK]. Die Druckauflösung ist eingestellt und das<br />
Menü Druckqualität erscheint erneut.
Druckhelligkeit festlegen<br />
4-51<br />
Umgang mit dem Bedienfeld<br />
Die Druckhelligkeit kann in fünf Schritten eingerichtet werden: von 1 Heller bis 5 Dunkler. Die Werkseinstellung lautet<br />
3.<br />
Druckhelligkeit: a b<br />
1 1 Heller<br />
2 2<br />
********************-<br />
3 *3<br />
1 Im Menü Druckqualität drücken Sie oder , um<br />
Druckhelligkeit zu wählen.<br />
2 Drücken Sie auf [OK]. Die Anzeige Druckhelligkeit erscheint.<br />
3 Drücken Sie auf oder , um die Druckhelligkeit in 5 Schritten von<br />
1 Heller bis 5 Dunkler auszuwählen.<br />
4 Drücken Sie auf [OK]. Die Druckauflösung ist eingestellt und das<br />
Menü Druckqualität erscheint erneut.
Seiteneinstellungen<br />
4-52<br />
Umgang mit dem Bedienfeld<br />
Im Menü Seiteneinstellungen können die Anzahl der Kopien, die Ausrichtung oder andere Seiteneinstellungen verändert<br />
werden.<br />
Folgende Punkte sind unter Seiteneinstellungen zu finden:<br />
• Anzahl der Kopien...4-52<br />
• Ausrichtung der Seite...4-52<br />
• Zeilenvorschub (LF) festlegen...4-53<br />
• Wagenrücklauf (CR) festlegen...4-53<br />
• A4 Breit...4-54<br />
• XPS Datei an Seite anpassen...4-54<br />
• TIFF/JPEG Datei an Seite anpassen...4-54<br />
1 Im Menü Druckeinstellung drücken Sie oder , um<br />
Seiteneinstell. zu wählen.<br />
Seiteneinstell.: a b<br />
********************-<br />
1 Kopien<br />
2 Ausrichtung<br />
3 LF Einstellung<br />
[Beenden]<br />
Anzahl der Kopien<br />
Die Anzahl der zu druckenden Kopien kann eingestellt werden.<br />
Kopien: a b<br />
(1 - 999)<br />
/**1-Kopien<br />
Ausrichtung der Seite<br />
2 Drücken Sie auf [OK]. Das Menü Seiteneinstellung erscheint.<br />
1 Im Menü Seiteneinstellung drücken Sie oder , um Kopien<br />
zu wählen.<br />
2 Drücken Sie auf [OK]. Die Anzeige Kopien erscheint.<br />
3 Mit den Zifferntasten oder den Tasten oder können Sie die<br />
Kopienanzahl eingeben.<br />
4 Drücken Sie auf [OK]. Die Einstellung wird gespeichert und das<br />
Menü der Seiteneinstellung erscheint erneut.<br />
Die Druckseite kann im Hochformat (senkrecht) oder im Querformat (waagerecht) ausgerichtet werden.<br />
Hochformat<br />
A<br />
Querformat<br />
A
Ausrichtung: a b<br />
********************-<br />
1 *Hochformat<br />
2 Querformat<br />
Zeilenvorschub (LF) festlegen<br />
4-53<br />
Umgang mit dem Bedienfeld<br />
1 Im Menü Seiteneinstellung drücken Sie oder , um<br />
Ausrichtung zu wählen.<br />
2 Drücken Sie auf [OK]. Die Anzeige Ausrichtung erscheint.<br />
3 Mit den Tasten oder die gewünschte Ausrichtung aufrufen.<br />
4 Drücken Sie auf [OK]. Die Einstellung wird gespeichert und das<br />
Menü der Seiteneinstellung erscheint erneut.<br />
Hiermit wird festgelegt, wie der Drucker reagiert, wenn er einen Zeilenvorschubcode (0AH) empfängt.<br />
• Nur LF: Ein Zeilenvorschub wird ausgeführt (Standardeinstellung).<br />
• LF und CR: Ein Zeilenvorschub und ein Wagenrücklauf werden ausgeführt.<br />
• LF ignor.: Der Zeilenvorschub wird ignoriert.<br />
1 Im Menü Seiteneinstellung drücken Sie oder , um LF<br />
Einstellung zu wählen.<br />
LF Einstellung: a b<br />
********************-<br />
1 *Nur LF<br />
2 LF und CR<br />
3 LF ignor.<br />
Wagenrücklauf (CR) festlegen<br />
2 Drücken Sie auf [OK]. Die Anzeige LF Einstellung erscheint.<br />
3 Mit den Tasten oder die gewünschte Reaktion wählen.<br />
4 Drücken Sie auf [OK]. Die Einstellung wird gespeichert und das<br />
Menü Seiteneinstellung erscheint erneut.<br />
Hiermit wird festgelegt, wie der Drucker reagiert, wenn er einen Wagenrücklaufcode (0DH) empfängt.<br />
• Nur CR: Ein Wagenrücklauf wird ausgeführt (Standardeinstellung).<br />
• LF und CR: Ein Zeilenvorschub und ein Wagenrücklauf werden ausgeführt.<br />
• CR ignor.: Der Wagenrücklauf wird ignoriert.<br />
1 Im Menü Seiteneinstellung drücken Sie oder , um CR-<br />
Einstellung zu wählen.<br />
CR-Einstellung: a b<br />
********************-<br />
1 *Nur CR<br />
2 LF und CR<br />
3 CR ignor.<br />
2 Drücken Sie auf [OK]. Die Anzeige CR-Einstellung erscheint.<br />
3 Mit den Tasten oder die gewünschte Reaktion wählen.<br />
4 Drücken Sie auf [OK]. Die Einstellung wird gespeichert und das<br />
Menü Seiteneinstellung erscheint erneut.
A4 Breit<br />
4-54<br />
Umgang mit dem Bedienfeld<br />
Aktivieren Sie diese Option (Ein), um die maximale Anzahl von Zeichen, die in eine Zeile einer A4-Seite (78 Zeichen bei<br />
Pitch 10) bzw. einer Letter-Seite (80 Zeichen bei Pitch 10) gedruckt werden können, zu erhöhen. Diese Einstellung ist nur<br />
in der PCL 6-Emulation möglich.<br />
1 Im Menü Seiteneinstellung drücken Sie oder , um A4<br />
Breit zu wählen.<br />
A4 Breit: a b<br />
********************-<br />
1 *Aus<br />
2 Ein<br />
XPS Datei an Seite anpassen<br />
2 Drücken Sie auf [OK]. Die Anzeige A4 Breit erscheint.<br />
3 Mit den Tasten oder den gewünschten A4 Breit Modus aufrufen.<br />
4 Drücken Sie auf [OK]. Die Einstellung wird gespeichert und das<br />
Menü Seiteneinstellung erscheint erneut.<br />
Wählen Sie Ein, um die zu druckende XPS Datei zu vergrößern oder zu verkleineren, so dass diese in den druckbaren<br />
Bereich der Seite passt.<br />
1 Im Menü Seiteneinstellung drücken Sie oder , um XPS<br />
pass.z.Seite zu wählen.<br />
XPS pass.z.Seite: a b<br />
********************-<br />
1 *Aus<br />
2 Ein<br />
TIFF/JPEG Datei an Seite anpassen<br />
Wählen Sie die Druckmethode beim Direktdruck von TIFF- oder JPEG-Dateien.<br />
TIFF/JPEG Größe: a b<br />
********************-<br />
1 *Papierformat<br />
2 Bildauflösung<br />
3 Druckauflösung<br />
2 Drücken Sie auf [OK]. Die Anzeige XPS pass.z.Seite erscheint.<br />
3 Mit den Tasten oder den gewünschten XPS Anpassungs-<br />
Modus aufrufen.<br />
4 Drücken Sie auf [OK]. Die Einstellung wird gespeichert und das<br />
Menü Seiteneinstellung erscheint erneut.<br />
1 Im Menü Seiteneinstellung drücken Sie oder , um TIFF/<br />
JPEG Größe zu wählen.<br />
2 Drücken Sie auf [OK]. Die Anzeige TIFF/JPEG Größe erscheint.<br />
Folgende Punkte sind unter TIFF/JPEG Größe zu finden:<br />
• Papierformat (Grundeinstellung)<br />
Bilder werden dem Papierformat während des Ausdrucks<br />
angepasst.<br />
• Bildauflösung<br />
Bilder werden mit der in der Datei angegebenen Auflösung<br />
gedruckt. Bilder ohne Auflösungsangabe in der Datei werden in<br />
dem gültigen Papierformat gedruckt.
Benutzernamen anzeigen<br />
4-55<br />
Umgang mit dem Bedienfeld<br />
• Druckauflösung<br />
Bilder werden eins zu eins mit den Bildpunkten und den<br />
korrespondierenden Druckpunkten gedruckt. So hat zum Beispiel<br />
eine 600 x 300 Bildpunkte-Datei die Größe von 1 Inch mal 1/2 Inch.<br />
3 Mit den Tasten oder die gewünschte TIFF/JPEG Größe<br />
aufrufen.<br />
4 Drücken Sie auf [OK]. Die Einstellung wird gespeichert und das<br />
Menü Seiteneinstellung erscheint erneut.<br />
Legt fest, ob der Benutzername, der im Druckertreiber vergeben wurde, angezeigt wird.<br />
Benutzername: a b<br />
1 Aus<br />
********************-<br />
2 *Ein<br />
Auftragsnamen anzeigen<br />
1 Im Menü Druckeinstellung drücken Sie oder , um<br />
Benutzername zu wählen.<br />
2 Drücken Sie auf [OK]. Die Anzeige Benutzername erscheint.<br />
3 Drücken Sie die oder Taste, um Ein oder Aus zu wählen.<br />
4 Drücken Sie auf [OK]. Die Benutzername Anzeige wird eingestellt<br />
und das Menü Druckeinstellung erscheint erneut.<br />
Legt fest, ob der Auftragsname, der im Druckertreiber vergeben wurde, angezeigt wird.<br />
Auftragsname: a b<br />
1 Aus<br />
********************-<br />
2 *Ein<br />
Hinweis Bilder werden, wenn nötig, automatisch gedreht,<br />
um eine größtmögliche Deckung im Aussehen zwischen der<br />
Datei und dem Ausdruck zu erreichen.<br />
1 Im Menü Druckeinstellung drücken Sie oder , um<br />
Auftragsname zu wählen.<br />
2 Drücken Sie auf [OK]. Die Anzeige Auftragsname erscheint.<br />
3 Drücken Sie die oder Taste, um Ein oder Aus zu wählen.<br />
4 Drücken Sie auf [OK]. Die Auftragsname Anzeige wird eingestellt<br />
und das Menü Druckeinstellung erscheint erneut.
Netzwerk Einstellungen<br />
4-56<br />
Umgang mit dem Bedienfeld<br />
Dieser Drucker unterstützt die Protokolle TCP/IP und TCP/IP (IPv6).<br />
IP ist eine Abkürzung für Internet Protokoll. Dieser Drucker benutzt das TCP/IP (IPv4) Protokoll, vefügt aber auch über<br />
getrennte Einstellungen für das IPv6 Protokoll.<br />
TCP/IP (IPv4) benutzt 32-Bit IP-Adressen, aber die steigende Zahl der Internet Benutzer verursacht einen Engpass<br />
verfügbarer IP-Adressen. IPv6 wurde entwickelt, um die Menge verfügbarer IP-Adressen zu erhöhen, indem 128-Bit IP-<br />
Adressen verwendet werden.<br />
Folgende Punkte sind unter Netzwerk-Einstellungen zu finden:<br />
• TCP/IP aktivieren/deaktivieren...4-56<br />
• TCP/IP IPv4 Einstellungen...4-57<br />
• TCP/IP (IPv6) Einstellungen...4-60<br />
• Netzwerkprotokolle einstellen...4-62<br />
• Netzwerk neu starten...4-63<br />
Hinweis Fragen Sie Ihren Netzwerk-Administrator nach den korrekten Netzwerkeinstellungen. Nachdem alle<br />
Netzwerkeinstellungen beendet sind, starten Sie den Netzwerkteil des Druckers neu. Siehe Netzwerk neu<br />
starten auf Seite 4-63. Dies ist notwendig, um die geänderten Einstellungen wirksam zu machen!<br />
Falls der embedded web server benutzt wird, können die Netzwerkeinstellungen und die Sicherheitseinstellungen<br />
bequem über den PC geprüft oder geändert werden. Siehe hierzu auch Embedded Web Server RX User Guide.<br />
1 Die Taste [Menü] drücken.<br />
Netzwerk: a b<br />
********************-<br />
1 TCP/IP-Einstell.<br />
2 Netzw. Neustart<br />
[Beenden]<br />
TCP/IP-Einstell.: a b<br />
********************-<br />
1 TCP/IP<br />
2 IPv4 einstellen<br />
3 IPv6 einstellen<br />
[Beenden]<br />
TCP/IP aktivieren/deaktivieren<br />
2 Drücken Sie oder , um Netzwerk auszuwählen.<br />
3 Drücken Sie auf [OK]. Die Netzwerk Anzeige erscheint.<br />
4 Wählen Sie TCP/IP-Einstell. und drücken Sie [OK]. Das Menü<br />
TCP/IP-Einstell. erscheint.<br />
Das TCP/IP System bezieht sich auf das Internet System, welches mit 5-Schichten Struktur arbeitet. Diese besteht aus der<br />
Schnittstellen-Schicht, der Verbindungs-Schicht, der Netzwerk-Schicht, der Transport-Schicht und der Anwendungs-<br />
Schicht.<br />
Die Schnittstellen-Schicht ist die wichtigste im TCP/IP System, welches eine abstrakte Schnittstelle zur Verfügung stellt, die<br />
nicht von der Verbindung zur Netzwerk-Schicht abhängig ist. Das bedeutet, dass das Netzwerkmodul diese abstrakte<br />
Schnittstelle benutzen kann, so dass die Netzwerk-Pakete in der Verbindungs-Schicht vor und zurück getauscht werden<br />
können.<br />
1 Im Menü TCP/IP Einstellung drücken Sie oder , um TCP/<br />
IP zu wählen.
TCP/IP: a b<br />
1 Aus<br />
********************-<br />
2 *Ein<br />
TCP/IP IPv4 Einstellungen<br />
Hier gelangen Sie in die TCP/IP (IPv4) Einstellungen.<br />
IPv4 einstellen: a b<br />
********************-<br />
1 DHCP<br />
2 Auto-IP<br />
3 IP-Adresse<br />
[Beenden]<br />
DHCP Einstellung<br />
4-57<br />
Umgang mit dem Bedienfeld<br />
2 Drücken Sie auf [OK]. Das Menü TCP/IP erscheint.<br />
3 Mit den Tasten oder TCP/IP ein- oder ausschalten.<br />
4 Drücken Sie auf [OK]. Die TCP/IP Einstellungen sind gespeichert<br />
und das Menü TCP/IP-Einstell. erscheint erneut.<br />
1 Im Menü TCP/IP Einstellung drücken Sie oder , um IPv4<br />
einstellen zu wählen.<br />
2 Drücken Sie auf [OK]. Das Menü IPv4 einstellen erscheint.<br />
Folgende Punkte sind unter TCP/IP (IPv4) Einstellungen zu finden:<br />
• DHCP Einstellung...4-57<br />
• Auto-IP Einstellung...4-58<br />
• IP-Adresse eingeben...4-58<br />
• Subnetzmaske eingeben...4-59<br />
• Standard-Gateway einstellen...4-59<br />
• Bonjour einstellen...4-60<br />
WICHTIG Die Anzeige von DHCP, Auto-IP, IP-Adressen,<br />
Subnetzmaske, Gateway und Bonjour Menüs erfolgen nur, wenn<br />
TCP/IP aktiviert ist.<br />
Bei DHCP (Dynamic Host Configuration Protocol) handelt es sich um ein Protokoll, welches automatisch alle erforderlichen<br />
Informationen zur Verbindung zwischen PC und Netzwerk (Internet) zuweist. Dies beinhaltet die IP-Adresse des lokalen<br />
Knotens und des Standard-Routers (im eigenen Netz) und dem DNS (Domain Name System) Server. DHCP ist eine<br />
Erweiterung des BOOTP (Bootstrap) Start Protokolls.<br />
1 Im Menü IPv4 einstellen drücken Sie oder , um DHCP zu<br />
wählen.<br />
DHCP: a b<br />
2 Drücken Sie auf [OK]. Die DHCP Anzeige erscheint.<br />
1 Aus<br />
********************-<br />
2 *Ein
Auto-IP Einstellung<br />
4-58<br />
Umgang mit dem Bedienfeld<br />
3 Mit den Tasten oder DHCP ein- oder ausschalten.<br />
4 Drücken Sie auf [OK]. Die Einstellung wird gespeichert und das<br />
Menü IPv4 einstellen erscheint erneut.<br />
Dieses Protokoll wird zu automatischen Zuweisung von IP-Adressen benutzt, wenn zu einem kleinen Netzwerk ohne<br />
DHCP-Server verbunden werden soll. Wählen Sie einen Adressbereich von 169.254.0.1 bis 169.254.255.254. Wenn diese<br />
Adressen von keinem anderen Gerät benutzt wird, wird diese dem Drucker zugewiesen.<br />
1 Im Menü IPv4 einstellen drücken Sie oder , um Auto-IP zu<br />
wählen.<br />
2 Drücken Sie auf [OK]. Die Anzeige Auto-IP erscheint.<br />
Auto-IP: a b<br />
1 Aus<br />
********************-<br />
2 *Ein<br />
IP-Adresse eingeben<br />
3 Mit den Tasten oder Auto-IP ein- oder ausschalten.<br />
4 Drücken Sie auf [OK]. Die Einstellung wird gespeichert und das<br />
Menü IPv4 einstellen erscheint erneut.<br />
Eine IP-Adresse ist die Anschrift von Druckern oder PCs im Netzwerk und ist in den IP-Paketen enthalten, die zum Senden<br />
oder Empfangen von Internet Daten benötigt werden. (IP-Adressen können Empfangs- oder Ursprungs-Adressen sein.)<br />
Eine IP-Adresse ist eine Bit-Folge der Host-Adresse, welche den Computer (Host) im Netzwerk identifiziert und mit dem<br />
Netzwerk verbindet. Darüber wird das Netzwerk, indem sich der Computer, oder genauer die Netzwerkschnittstelle befindet,<br />
identifiziert. Die IP-Adressen sind im Internet einmalig, so dass jeder Computer oder jede Schnittstelle zugeordnet werden<br />
kann.<br />
Die IP-Adressen, die unter IPv4 verwendet werden, haben eine feste Länge von 32 Bits.<br />
Hinweis Falls Sie eine IP-Adresse eingeben, stellen Sie sicher, dass DHCP auf Aus steht.<br />
IP-Adresse: a b<br />
/**0. 0. 0. 0<br />
1 Im Menü IPv4 einstellen drücken Sie oder , um IP-<br />
Adresse zu wählen.<br />
2 Drücken Sie auf [OK]. Das Menü IP-Adresse erscheint.<br />
3 Mit den Zifferntasten oder den Tasten oder können Sie die IP-<br />
Adresse eingeben.<br />
Eine Eingabe zwischen 000 und 255 ist möglich.<br />
Der Wert kann durch oder verkleinert oder vergrößert werden.<br />
Mit oder kann der Cursor zu einer anderen Eingabeposition<br />
bewegt werden.<br />
4 Drücken Sie auf [OK]. Die Einstellung wird gespeichert und das<br />
Menü IPv4 einstellen erscheint erneut.
Subnetzmaske eingeben<br />
4-59<br />
Umgang mit dem Bedienfeld<br />
Die Subnetzmaske ermöglicht die Erweiterung des Netzwerkadressteils der IP-Adresse.<br />
Die Subnetzmaske repräsentiert alle Netzwerkadressteile als 1 und alle Hostadressteile als 0. Die Anzahl der Bits im Präfix<br />
stellt die Länge der Netzwerk-Adresse dar. Die Bezeichnung "Präfix" bedeutet, dass etwas am Anfang hinzugefügt wird,<br />
bezeichnet also den ersten Teil der IP-Adresse.<br />
Wird eine IP-Adresse geschrieben, kann die Länge der Netzwerkadresse durch die Präfix-Länge nach dem Schrägstrich<br />
(/) angezeigt werden.<br />
Zum Beispiel, "24" in der Adresse "133.210.2.0/24". Daher bezeichnet "133.210.2.0/24" die IP Adresse "133.210.2.0" mit<br />
einem 24-Bit Präfix des Netzwerkteils.<br />
Dieser neue Netzwerk Adressteil (ursprünglich Teil der Hostadresse) macht es möglich, dass durch die Subnetzmaske auf<br />
eine Subnetz-Adresse verwiesen wird.<br />
Hinweis Falls Sie eine Subnetzmaske eingeben, stellen Sie sicher, dass DHCP auf Aus steht.<br />
Subnetzmaske: a b<br />
/255.255. 0. 0<br />
Standard-Gateway einstellen<br />
1 Im Menü IPv4 einstellen drücken Sie oder , um<br />
Subnetzmaske zu wählen.<br />
2 Drücken Sie auf [OK]. Die Anzeige Subnetzmaske erscheint.<br />
3 Mit den Zifferntasten oder den Tasten oder können Sie die<br />
Subnetzmaske eingeben.<br />
Eine Eingabe zwischen 000 und 255 ist möglich.<br />
Der Wert kann durch oder verkleinert oder vergrößert werden.<br />
Mit oder kann der Cursor zu einer anderen Eingabeposition<br />
bewegt werden.<br />
4 Drücken Sie auf [OK]. Die Einstellung wird gespeichert und das<br />
Menü IPv4 einstellen erscheint erneut.<br />
Das Gateway bezieht sich auf ein Gerät zur Protokollanpassung, damit Netzwerke mit unterschiedlichen Protokollen sich<br />
verbinden können.<br />
So wird ein "Gateway" Gerät benötigt, um verschiedene geschlossene Netzwerke (mit eignen Protokollen) für das Internet<br />
über TCP/IP zu öffnen.<br />
Installiert man ein Gateway, werden die Kommunikationsprotokolle und die Anzeigearten der Daten kompatibel.<br />
In TCP/IP Netzwerken, werden mit dem Wort Gateway auch Router bezeichnet.<br />
Hinweis Falls Sie ein Gateway eingeben, stellen Sie sicher, dass DHCP auf Aus steht.<br />
Standard-Gateway: a b<br />
/**0. 0. 0. 0<br />
1 Im Menü IPv4 einstellen drücken Sie oder , um<br />
Standard-Gateway zu wählen.<br />
2 Drücken Sie auf [OK]. Die Anzeige Standard-Gateway erscheint.
Bonjour einstellen<br />
4-60<br />
Umgang mit dem Bedienfeld<br />
3 Mit den Zifferntasten oder den Tasten oder können Sie das<br />
Standard-Gateway eingeben.<br />
Eine Eingabe zwischen 000 und 255 ist möglich.<br />
Der Wert kann durch oder verkleinert oder vergrößert werden.<br />
Mit oder kann der Cursor zu einer anderen Eingabeposition<br />
bewegt werden.<br />
4 Drücken Sie auf [OK]. Die Einstellung wird gespeichert und das<br />
Menü IPv4 einstellen erscheint erneut.<br />
Bonjour, auch als Null-Konfigurations-Netzwerk bekannt, ist ein Dienst, der automatisch Computer, Geräte und Dienste in<br />
einem Netzwerk erkennt.<br />
Da es sich bei Bonjour um ein Standard-Industrieprotokoll handelt, können sich alle Geräte ohne die Eingabe einer IP-<br />
Adresse oder eines DNS Servers erkennen.<br />
Bonjour sendet und empfängt Netzwerkpakete über den UDP Port 5353. Ist eine Firewall aktiv, muss sicher sein, dass der<br />
UDP Port 5353 geöffnet bleibt, so dass Bonjour korrekt arbeiten kann. Einige Firewalls weisen Bonjour Pakete ab. Falls<br />
Bonjour nicht zuverlässig arbeitet, prüfen Sie die Firewall Einstellungen und stellen Sie sicher, dass als Ausnahme Bonjour<br />
Pakete akzeptiert werden. Wird Bonjour unter Windows XP Service Pack 2 oder später installiert, ist die Windows Firewall<br />
für Bonjour korrekt eingestellt.<br />
1 Im Menü IPv4 einstellen drücken Sie oder , um Bonjour<br />
zu wählen.<br />
2 Drücken Sie auf [OK]. Die Anzeige Bonjour erscheint.<br />
Bonjour: a b<br />
1 Aus<br />
********************-<br />
2 *Ein<br />
TCP/IP (IPv6) Einstellungen<br />
3 Mit den Tasten oder die automatische Erkennung von Bonjour<br />
ein- oder ausschalten.<br />
4 Drücken Sie auf [OK]. Die Einstellung wird gespeichert und das<br />
Menü IPv4 einstellen erscheint erneut.<br />
Hier gelangen Sie in die TCP/IP (IPv6) Einstellungen.<br />
TCP/IP (IPv6) basiert auf dem Internetprotokoll TCP/IP (IPv4). IPv6 ist die nächste Generation des Internetprotokolls und<br />
vergrößert den verfügbaren Adressraum, so dass das Problem des Engpasses von Netzwerkadressen gelöst wird.<br />
Zusätzlich wurden neue Sicherheitsstandards und bevorzugte Datenübertragung implementiert.<br />
1 Im Menü TCP/IP Einstellung drücken Sie oder , um IPv6<br />
einstellen zu wählen.<br />
IPv6 einstellen: a b<br />
********************-<br />
1 TCP/IP(IPv6)<br />
[Beenden]<br />
2 Drücken Sie auf [OK]. Das Menü IPv6 einstellen erscheint.
TCP/IP(IPv6) aktivieren/deaktivieren<br />
4-61<br />
Umgang mit dem Bedienfeld<br />
Folgende Punkte sind unter TCP/IP (IPv6) Einstellungen zu finden:<br />
• TCP/IP(IPv6) aktivieren/deaktivieren...4-61<br />
• RA (Stateless) Einstellungen...4-61<br />
• DHCPv6 Einstellungen...4-61<br />
WICHTIG Die RA (Stateless) und DHCPv6 Menüoptionen werden nur<br />
angezeigt, wenn TCP/IP (IPv6) aktiviert ist.<br />
Geben Sie an, ob TCP/IP(IPv6) benutzt werden soll.<br />
1 Im Menü IPv6 einstellen drücken Sie oder , um TCP/<br />
IP(IPv6) zu wählen.<br />
TCP/IP(IPv6): a b<br />
********************-<br />
1 *Aus<br />
2 Ein<br />
RA (Stateless) Einstellungen<br />
2 Drücken Sie auf [OK]. Das Menü TCP/IP(IPv6) erscheint.<br />
3 Mit den Tasten oder TCP/IP(IPv6) ein- oder ausschalten.<br />
4 Drücken Sie auf [OK]. Die TCP/IP (IPv6) Einstellungen sind<br />
gespeichert und das Menü IPv6 einstellen erscheint erneut.<br />
Ein IPv6 Router überträgt Informationen wie ein globales Adress-Präfix über ICMPv6. Diese Information nennt man Router<br />
Advertisement (RA).<br />
ICMPv6 steht für Internet Control Message Protocol und ist als ein IPv6 Standard in der RFC 2463 "Internet Control<br />
Message Protocol (ICMPv6) des Internet Protocol Version 6 (IPv6) definiert.<br />
1 Im Menü IPv6 einstellen drücken Sie oder , um<br />
RA(Stateless) zu wählen.<br />
RA(Stateless): a b<br />
1 Aus<br />
********************-<br />
2 *Ein<br />
DHCPv6 Einstellungen<br />
2 Drücken Sie auf [OK]. Die Anzeige RA(Stateless) erscheint.<br />
3 Mit den Tasten oder RA (Stateless) ein- oder ausschalten.<br />
4 Drücken Sie auf [OK]. Die RA (Stateless) Einstellungen sind<br />
gespeichert und das Menü IPv6 einstellen erscheint erneut.<br />
DHCPv6 ist das Protokoll der automatischen Adresszuweisung der nächsten Generation und unterstützt IPv6. Es<br />
verlängert das BOOTP Startprotokoll, welches die Protokolle zum Austausch von Konfigurationen zwischen Host-PCs und<br />
dem Netzwerk definiert.<br />
DHCPv6 erlaubt dem DHCP Server die erweiterten Funktionalitäten zum Senden von Konfigurationsparametern zu einem<br />
IPv6 Knoten. Da die Netzwerkadressen automatisch zugewiesen werden, ist die Belastung im IPv6 Knoten reduziert, da<br />
die Kontrolle der Adresszuweisung für den Administrator deutlich erleichtert ist.<br />
1 Im Menü IPv6 einstellen drücken Sie oder , um DHCPv6 zu<br />
wählen.
DHCPv6: a b<br />
1 Aus<br />
********************-<br />
2 *Ein<br />
Netzwerkprotokolle einstellen<br />
Hier gelangen Sie in die Netzwerkprotokoll-Einstellungen.<br />
Gehen Sie wie folgt vor.<br />
4-62<br />
Umgang mit dem Bedienfeld<br />
2 Drücken Sie auf [OK]. Die Anzeige DHCPv6 erscheint.<br />
3 Mit den Tasten oder DHCPv6 ein- oder ausschalten.<br />
4 Drücken Sie auf [OK]. Die Einstellung wird gespeichert und das<br />
Menü IPv6 einstellen erscheint erneut.<br />
Menüpunkt Beschreibung Standardeinstellung System neu starten †<br />
NetBEUI Legt fest, ob Dokumente über<br />
NetBEUI empfangen werden<br />
sollen.<br />
† : Nach allen Änderungen der Netzwerkeinstellungen ist ein Neustart nötig.<br />
×: Das System muss nach der Einstellung nicht neu gestartet werden.<br />
Ein ×<br />
SNMPv3 SNMPv3 einstellen. Aus <br />
FTP (Server) Legt fest, ob Dokumente über FTP<br />
empfangen werden sollen.<br />
SNMP Legt fest, ob über SNMP<br />
kommuniziert werden soll oder<br />
nicht.<br />
SMTP (E-Mail Sendung) Legt fest, ob zur Sendung von<br />
E-Mails SMTP genutzt wird.<br />
POP3 (E-Mail Empfang) Legt fest, ob zum Empfang von<br />
E-Mails POP3 genutzt wird.<br />
Raw Port Legt fest, ob Dokumente über Raw<br />
Port empfangen werden sollen.<br />
LPD Legt fest, ob Dokumente über LPD<br />
als Protokoll empfangen werden<br />
sollen.<br />
HTTP Legt fest, ob über HTTP<br />
kommuniziert werden soll oder<br />
nicht.<br />
LDAP Legt fest, ob LDAP aktiviert werden<br />
soll oder nicht.<br />
Protokolldetail: a b<br />
********************-<br />
1 NetBEUI<br />
2 SNMPv3<br />
3 FTP(Server)<br />
[Beenden]<br />
Ein <br />
Ein <br />
Aus ×<br />
Aus ×<br />
Ein <br />
Ein <br />
Ein <br />
Aus ×<br />
1 Im Menü TCP/IP Einstellung drücken Sie oder , um<br />
Protokolldetail zu wählen.<br />
2 Drücken Sie auf [OK]. Das Menü Protokolldetail erscheint.
NetBEUI: a b<br />
1 Aus<br />
********************-<br />
2 *Ein<br />
Netzwerk neu starten<br />
4-63<br />
Umgang mit dem Bedienfeld<br />
3 Mit den Tasten oder das gewünschte Detail aufrufen.<br />
4 Drücken Sie [OK]. Die Detail Anzeige des in Punkt 3 gewählten<br />
Details erscheint.<br />
Das Bild links zeigt die Auswahl NetBEUI.<br />
5 Drücken Sie die oder Taste, um Ein oder Aus zu wählen.<br />
6 Drücken Sie auf [OK]. Das Menü Protokolldetail erscheint<br />
erneut.<br />
Nachdem alle Netzwerkeinstellungen gemacht wurden, starten Sie den Netzwerkteil des Geräts neu. Dies ist notwendig,<br />
um die geänderten Einstellungen wirksam zu machen!<br />
1 Im Menü Netzwerk drücken Sie oder , um Netzw. Neustart<br />
zu wählen.<br />
Netzwerk: a b<br />
2 Drücken Sie auf [OK]. Eine Bestätigungsanzeige erscheint.<br />
1 TCP/IP-Einstell.<br />
********************-<br />
2 Netzw. Neustart<br />
[Beenden]<br />
Neustart.<br />
Sind Sie sicher?<br />
[ Ja ] [ Nein ]<br />
3 Drücken Sie [Ja] ([Linke Auswahl Taste]). Die Meldung<br />
Neustart... erscheint und der Netzwerkteil wird neu gestartet.<br />
Falls Sie keinen Neustart aktivieren wollen, drücken Sie [Nein]<br />
([Rechte Auswahl Taste]) und das Menü Netzwerk wird wieder<br />
angezeigt.
Optionale Netzwerkeinstellungen<br />
Diese Einstellungen betreffen die optionale Schnittstellen-Karte (IB-50) oder die WLAN-Karte (IB-51).<br />
Folgende Punkte sind unter optionale Netzwerk-Einstellungen zu finden:<br />
• WLAN Einstellungen...4-65<br />
• Allgemeine Einstellungen für die optionalen Netzwerk-Karten...4-72<br />
• Netzwerk-Karte für Netzwerk-Kommunikation auswählen...4-76<br />
4-64<br />
Umgang mit dem Bedienfeld<br />
Hinweis Die Anzeige erfolgt nur, wenn eine zusätzliche Netzwerk-Karte (IB-50) oder WLAN-Karte (IB-51) als<br />
Option eingebaut ist.<br />
Hinweis Fragen Sie Ihren Netzwerk-Administrator nach den korrekten Netzwerkeinstellungen. Nachdem alle<br />
Netzwerkeinstellungen beendet sind, starten Sie den Netzwerkteil des Druckers neu. Siehe Netzwerk neu<br />
starten auf Seite 4-63. Dies ist notwendig, um die geänderten Einstellungen wirksam zu machen!<br />
Falls die Webseite der Netzwerkkarten IB-50 oder IB-51 verwendet wird, können die Netzwerkeinstellungen und die<br />
Sicherheitseinstellungen bequem über den PC geprüft oder geändert werden. Siehe hierzu auch im IB-50/IB-51 User<br />
Manual.<br />
1 Die Taste [Menü] drücken.<br />
Login-Name: O b<br />
********************-<br />
Login-Passwort:<br />
[ Login ]<br />
Login-Name: a b<br />
*<br />
ABC<br />
[ Text ]<br />
Login-Name: O b<br />
Admin<br />
Login-Passwort:<br />
********************-<br />
[ Login ]<br />
2 Drücken Sie oder , um Opt. Netzwerk auszuwählen.<br />
3 Drücken Sie auf [OK]. Die Login Anzeige erscheint.<br />
Hinweis Falls die Benutzerverwaltung aktiviert ist:<br />
• Falls Sie bereits als Admin angemeldet sind, erscheint<br />
keine Abfrage und die Anzeige Opt. Netzwerk wird<br />
eingeblendet.<br />
• Diese Einstellung ist nur für den Administrator möglich.<br />
Melden Sie sich als Administrator an.<br />
4 Wählen Sie das Feld Login-Name an und drücken Sie auf [OK]. Die<br />
Anzeige Login-Name erscheint.<br />
5 Geben Sie den Login-Namen über die Zifferntasten ein. Danach<br />
drücken Sie auf [OK]. Die Login Anzeige erscheint.<br />
Hinweis Der werksseitig gespeicherte Login-Name lautet<br />
"Admin".<br />
Detaillierte Informationen zur Eingabe von Zeichen siehe<br />
Zeicheneingabe auf Seite A-2.<br />
6 Mit den Tasten oder das Feld Login-Passwort anwählen.
Login-Passwort: a b<br />
*<br />
WLAN Einstellungen<br />
Hier finden Sie die WLAN Einstellungen.<br />
WLAN Verbindung prüfen<br />
ABC<br />
[ Text ]<br />
Login-Name: O b<br />
Admin<br />
Login-Passwort:<br />
********************-<br />
●●●●●<br />
[ Login ]<br />
Opt. Netzwerk: a b<br />
********************-<br />
1 DrahtlosNetzwerk<br />
2 Allgemein<br />
3 Kommunikation<br />
[Beenden]<br />
4-65<br />
Umgang mit dem Bedienfeld<br />
7 Drücken Sie auf [OK]. Die Anzeige Login-Passwort erscheint.<br />
8 Geben Sie das Login-Passwort über die Zifferntasten ein. Danach<br />
drücken Sie auf [OK]. Die Login Anzeige erscheint.<br />
Hinweis Das werksseitig gespeicherte Login-Passwort<br />
lautet "Admin".<br />
Detaillierte Informationen zur Eingabe von Zeichen siehe<br />
Zeicheneingabe auf Seite A-2.<br />
9 Drücken Sie [Login] ([Rechte Auswahl Taste]). Falls der Login-<br />
Name und das Passwort korrekt sind, erscheint das Menü Opt.<br />
Netzwerk und die verfügbaren Einstellungen werden angezeigt.<br />
Hinweis DrahtlosNetzwerk wird nur angezeigt, wenn die optionale WLAN-Karte (IB-51) installiert ist.<br />
DrahtlosNetzwerk: a b<br />
********************-<br />
1 Verbindungstatus<br />
2 Schnelleinstell.<br />
3 Nutzereinstell.<br />
[Beenden]<br />
1 Im Menü Opt. Netzwerk drücken Sie oder , um<br />
DrahtlosNetzwerk zu wählen.<br />
2 Drücken Sie auf [OK]. Die Anzeige DrahtlosNetzwerk erscheint.<br />
Folgende Bedienmöglichkeiten bestehen:<br />
• WLAN Verbindung prüfen...4-65<br />
• Schnelleinstellung für WLAN...4-66<br />
• Benutzerdefinierte Einstellung für WLAN...4-68<br />
Ist die optionale WLAN-Karte (IB-51) installiert, ist es möglich den Status des WLAN zu prüfen.<br />
1 Im Menü DrahtlosNetzwerk drücken Sie oder , um<br />
Verbindungstatus zu wählen.<br />
Verbindungstatus: P b<br />
Status: 1/ 2<br />
Anschließen<br />
2 Drücken Sie auf [OK]. Die Anzeige Verbindungstatus erscheint.
Verbindungstatus: P b<br />
NetzwName(SSID): 2/2<br />
Spedi BrumBrum<br />
[ Detail ]<br />
Detail: O b<br />
ABCDEFGHIJKLMNOPQRSTU<br />
VWXYZabcdefghijklmnop<br />
qrstuvwxyz1234567890<br />
Schnelleinstellung für WLAN<br />
4-66<br />
Umgang mit dem Bedienfeld<br />
3 Drücken Sie oder . Der NetzwName(SSID) wird angezeigt.<br />
Passt die Länge von NetzwName(SSID) nicht in die Anzeige,<br />
drücken Sie [Detail] ([Rechte Auswahl Taste]), um auf eine 3zeilige<br />
Ansicht zu wechseln.<br />
Unterstützt der Zugangspunkt den automatischen WLAN Zugang, können die Einstellungen über die Schnelleinstellung<br />
gewählt werden.<br />
1 Im Menü DrahtlosNetzwerk drücken Sie oder , um<br />
Schnelleinstell. zu wählen.<br />
Schnelleinstell.: a b<br />
********************-<br />
1 VerfügbareNetzw.<br />
2 Knopfdruck<br />
3 PIN (Am Gerät)<br />
[Beenden]<br />
2 Drücken Sie auf [OK]. Die Anzeige Schnelleinstell. erscheint.<br />
Folgende Bedienmöglichkeiten bestehen:<br />
• Verfügbare Netzwerke anzeigen<br />
• Verbindung per Knopfdruck herstellen<br />
• PIN (Gerät) (Verbindung mit PIN Code (für WLAN Netzwerkkarte))<br />
• PIN-Code für Zugangspunkt erzeugen<br />
Verfügbare Netzwerke anzeigen<br />
Zeigt die verfügbaren Zugangspunkte der Netzwerke an.<br />
1 Im Menü Schnelleinstellung drücken Sie oder , um<br />
VerfügbareNetzw. zu wählen.<br />
VerfügbareNetzw.: a b<br />
********************-<br />
Zugangspunkt 001<br />
Zugangspunkt_002<br />
Zugangspunkt_003<br />
[Neuladen]<br />
WEP Schlüssel: a b<br />
00000000<br />
ABC<br />
[ Text ]<br />
2 Drücken Sie auf [OK]. Eine Anzeige VerfügbareNetzw. erscheint.<br />
Hinweis Kann der gewünschte Zugangspunkt nicht<br />
gefunden werden, drücken Sie [Neuladen] ([Linke Auswahl<br />
Taste]), um die Anzeige zu aktualisieren.<br />
3 Mit oder wählen Sie einen Zugangspunkt aus, mit dem sich das<br />
Gerät verbinden soll.<br />
4 Drücken Sie auf [OK]. Die Verbindung zum Zugangspunkt wird<br />
aufgebaut.<br />
Falls es nötig ist, einen Verschlüsselungscode einzugeben, erscheint<br />
die Anzeige des WEP Schlüssels oder des vorab gemeinsam<br />
vereinbarten Schlüssels.<br />
Falls ein WEP Schlüssel eingegeben werden muss:
VereinbSchlüssel: a b<br />
*<br />
ABC<br />
[ Text ]<br />
Verbindung per Knopfdruck herstellen<br />
4-67<br />
Umgang mit dem Bedienfeld<br />
Geben Sie den WEP Schlüssel über die Zifferntasten ein. Danach<br />
drücken Sie auf [OK].<br />
Falls ein gemeinsamer Schlüssel eingegeben werden muss:<br />
Geben Sie den vereinbarten Schlüssel über die Zifferntasten ein.<br />
Danach drücken Sie auf [OK].<br />
Falls der Zugangspunkt den Verbindungsaufbau per Knopfdruck (Push button) unterstützt, können die WLAN Einstellungen<br />
per Knopfdruck am Zugangspunkt und die Bedienung über das Bedienfeld des Geräts konfiguriert werden.<br />
Drücken Sie den Konfigurationsknopf<br />
am<br />
Zugangspunkt. Danach<br />
drücken Sie [Weiter].<br />
PIN (Gerät) (Verbindung mit PIN Code (für WLAN Netzwerkkarte))<br />
Bis zu 26 Zeichen können eingegeben werden. Detaillierte<br />
Informationen zur Eingabe von Zeichen siehe<br />
Zeicheneingabe auf Seite A-2.<br />
Hinweis Es müssen zwischen 8 und 64 Zeichen<br />
eingegeben werden. Detaillierte Informationen zur Eingabe<br />
von Zeichen siehe Zeicheneingabe auf Seite A-2.<br />
1 Im Menü Schnelleinstellung drücken Sie oder , um<br />
Knopfdruck zu wählen.<br />
2 Drücken Sie auf [OK]. Eine Bestätigungsmeldung wird angezeigt.<br />
3 Drücken Sie den Knopf für automatisches Setup am Zugangspunkt.<br />
4 Drücken Sie [Weiter] ([Rechte Auswahl Taste]). Die Anzeige<br />
Verbinde... erscheint und der Zugangsversuch zum<br />
Zugangspunkt wird gestartet.<br />
Die Verbindung kann auch über einen PIN-Code für das Gerät hergestellt werden. Der PIN-Code muss am Zugangspunkt<br />
eingegeben werden. Der PIN-Code für das Gerät wird automatisch generiert.<br />
1 Im Menü Schnelleinstellung drücken Sie oder , um PIN<br />
(Am Gerät) zu wählen.<br />
PIN-Code für Zugangspunkt<br />
eingeben und<br />
[Weiter] drücken.<br />
PIN:xxxxxxxx<br />
[ Weiter ]<br />
PIN-Code<br />
2 Drücken Sie auf [OK]. Ein PIN-Code wird in der Anzeige des Geräts<br />
eingeblendet.<br />
3 Schreiben Sie den angezeigten PIN-Code auf.<br />
4 Drücken Sie [Weiter] ([Rechte Auswahl Taste]). Die Meldung<br />
Verbinde… wird angezeigt.
PIN-Code für Zugangspunkt erzeugen<br />
4-68<br />
Umgang mit dem Bedienfeld<br />
5 Geben Sie am Zugangspunkt den PIN-Code ein, den Sie im Punkt 3<br />
aufgeschrieben haben. Die Verbindung zum Zugangspunkt wird<br />
aufgebaut.<br />
Die Verbindung kann auch über einen PIN-Code für den Zugangspunkt hergestellt werden. Der PIN-Code für den<br />
Zugangspunkt muss eingegeben werden. Weitere Informationen zum PIN-Code das Zugangspunkts siehe in der<br />
Bedienungsanleitung des Zugangspunkts.<br />
PIN Code: a b<br />
* S<br />
ABC<br />
[ Text ]<br />
Benutzerdefinierte Einstellung für WLAN<br />
Sie können die WLAN-Einstellungen verändern.<br />
Nutzereinstell.: a b<br />
********************-<br />
1 Netzw.Name(SSID)<br />
2 Verbindungsart<br />
3 Kanal<br />
[Beenden]<br />
1 Im Menü Schnelleinstellung drücken Sie oder , um<br />
PIN(Am Terminal) zu wählen.<br />
2 Drücken Sie auf [OK]. Die Anzeige zur Eingabe des PIN-Code<br />
erscheint.<br />
3 Geben Sie den PIN-Code über die Zifferntasten ein.<br />
Hinweis Bis zu 8 Zeichen können eingegeben werden.<br />
Detaillierte Informationen zur Eingabe von Zeichen siehe<br />
Zeicheneingabe auf Seite A-2.<br />
4 Drücken Sie auf [OK]. Die Anzeige Verbinde... erscheint und der<br />
Zugangsversuch zum Zugangspunkt wird gestartet.<br />
1 Im Menü DrahtlosNetzwerk drücken Sie oder , um<br />
Nutzereinstell. zu wählen.<br />
2 Drücken Sie auf [OK]. Die Anzeige Nutzereinstell. erscheint.<br />
Folgende Bedienmöglichkeiten bestehen:<br />
• Netzwerk Name (SSID) für Zugangspunkt speichern<br />
• Verbindungsart wechseln<br />
• Kanalwahl<br />
• Netzwerk Authentifizierung festlegen<br />
• Verschlüsselung<br />
Netzwerk Name (SSID) für Zugangspunkt speichern<br />
Soll sich das Gerät mit einem Zugangspunkt per WLAN verbinden, muss der Netzwerkname SSID (Service Set Identifier)<br />
eingespeichert werden.<br />
1 Im Menü Nutzereinstell. drücken Sie oder , um<br />
Netzw.Name(SSID) zu wählen.<br />
Netzw.Name(SSID): a b<br />
*<br />
S<br />
ABC<br />
[ Text ]<br />
2 Drücken Sie auf [OK]. Die Anzeige Netzw.Name(SSID) erscheint.<br />
3 Geben Sie die SSID des Zugangspunkts über die Zifferntasten ein.<br />
Hinweis Bis zu 32 Zeichen können eingegeben werden.<br />
Detaillierte Informationen zur Eingabe von Zeichen siehe<br />
Zeicheneingabe auf Seite A-2.<br />
4 Drücken Sie auf [OK]. Die Anzeige Nutzereinstellung erscheint<br />
erneut.
Verbindungsart wechseln<br />
4-69<br />
Umgang mit dem Bedienfeld<br />
Hiermit wird die Verbindungsart zum WLAN festgelegt. Wählen Sie Ad Hoc, wenn Geräte direkt miteinander ohne<br />
Zugangspunkt verbunden werden sollen.<br />
1 Im Menü Nutzereinstell. drücken Sie oder , um<br />
Verbindungsart zu wählen.<br />
Kanalwahl<br />
Verbindungsart: a b<br />
1 Ad Hoc<br />
********************-<br />
2 *Infrastruktur<br />
2 Drücken Sie auf [OK]. Die Anzeige Verbindungsart erscheint.<br />
Folgende Verbindungsarten sind möglich:<br />
Ad Hoc (Verbindung ohne Nutzung von Zugangspunkten)<br />
Infrastruktur (Verbindung über Zugangspunkt)<br />
3 Mit den Tasten oder die gewünschte Verbindungsart wählen.<br />
4 Drücken Sie auf [OK]. Die Anzeige Nutzereinstellung erscheint<br />
erneut.<br />
Für die Verbindung mit WLAN müssen die verfügbaren Kanäle festgelegt werden.<br />
1 Im Menü Nutzereinstell. drücken Sie oder , um Kanal zu<br />
wählen.<br />
Kanal:<br />
(1 - 11)<br />
/11a<br />
b<br />
2 Drücken Sie auf [OK]. Die Anzeige Kanal erscheint.<br />
Netzwerk Authentifizierung festlegen<br />
3 Geben Sie die Kanalnummer über die Zifferntasten oder über oder<br />
ein.<br />
Hinweis Der Wert kann zwischen 1 und 11 eingestellt<br />
werden.<br />
4 Drücken Sie auf [OK]. Die Anzeige Nutzereinstellung erscheint<br />
erneut.<br />
Diese Einstellung legt die Authentifizierungsmethode zur Verbindung mit dem Zugangspunkt fest.<br />
Hinweis Sie können die Netzwerk-Authentifizierung für WPA-Enterprise und WPA2-Enterprise auch über die<br />
Web-Seite der optionalen WLAN-Karte (IB-51) eingeben. Details finden Sie unter IB-51 User's Manual.<br />
Netzwerkauthent.: a b<br />
********************-<br />
1 *Offen<br />
2 Geteilt<br />
3 WPA-PSK<br />
1 Im Menü Nutzereinstell. drücken Sie oder , um<br />
Netzwerkauthent. zu wählen.<br />
2 Drücken Sie auf [OK]. Die Anzeige Netzwerkauthent. erscheint.<br />
Folgende Authentifizierungsmethoden sind möglich:<br />
Offen<br />
Geteilt<br />
WPA-PSK<br />
WPA2-PSK<br />
Hinweis WPA-PSK und WPA2-PSK werden nur angezeigt,<br />
wenn in Infrastruktur in Verbindungsart wechseln auf<br />
Seite 4-69 gewählt wurde.
Verschlüsselung<br />
Hier werden die Einstellungen für die Verschlüsselung vorgenommen.<br />
4-70<br />
Umgang mit dem Bedienfeld<br />
3 Mit den Tasten oder die gewünschte Authentifizierungsmethode<br />
wählen.<br />
4 Drücken Sie auf [OK]. Die Anzeige Nutzereinstellung erscheint<br />
erneut.<br />
Hinweis Die Anzeige erfolgt nicht, wenn unter Netzwerk Authentifizierung festlegen auf Seite 4-69 eine andere<br />
Authentifizierungsmethode als Offen, Geteilt, WPA-PSK und WPA2-PSK gewählt wurde.<br />
Verschlüsselung: a b<br />
********************-<br />
1 Verschlüsselung<br />
2 WEP Schlüssel<br />
[Beenden]<br />
1 Im Menü Nutzereinstell. drücken Sie oder , um<br />
Verschlüsselung zu wählen.<br />
2 Drücken Sie auf [OK]. Die Anzeige Verschlüsselung erscheint.<br />
Folgende Bedienmöglichkeiten bestehen:<br />
• Daten Verschlüsselung...4-70<br />
• WEP Schlüssel Einstellungen...4-71<br />
• Vorab vereinbarten Schlüssel einstellen...4-71<br />
Hinweis WEP Schlüssel wird angezeigt, wenn in<br />
Netzwerk Authentifizierung festlegen auf Seite 4-69 die<br />
Einstellung Offen oder Geteilt gewählt wurde.<br />
VereinbSchlüssel wird angezeigt, wenn in Netzwerk<br />
Authentifizierung festlegen auf Seite 4-69 die Einstellung<br />
WPA-PSK oder WPA2-PSK gewählt wurde.<br />
Daten Verschlüsselung<br />
Hier werden die Einstellungen für die Verschlüsselung vorgenommen.<br />
1 Im Menü Verschlüsselung drücken Sie oder , um<br />
Verschlüsselung zu wählen.<br />
Verschlüsselung: a b<br />
********************-<br />
1 *Deaktivieren<br />
2 WEP<br />
2 Drücken Sie auf [OK]. Die Anzeige Verschlüsselung erscheint.<br />
Hinweis Die angezeigten Verschlüsselungsmethoden<br />
hängen von der Einstellung in Netzwerk Authentifizierung<br />
festlegen auf Seite 4-69 ab.<br />
Deaktivieren oder WEP kann ausgewählt werden, wenn<br />
Offen oder Geteilt ausgewählt wurde.<br />
TKIP, AES oder Auto kann ausgewählt werden, wenn PA-<br />
PSK ausgewählt wurde.<br />
AES kann ausgewählt werden, wenn WPA2-PSK ausgewählt<br />
wurde.<br />
3 Mit den Tasten oder die gewünschte Verschlüsselungsmethode<br />
wählen.<br />
4 Drücken Sie auf [OK]. Das Menü Verschlüsselung erscheint<br />
erneut.
WEP Schlüssel Einstellungen<br />
Geben Sie einen WEP Schlüssel ein.<br />
WEP Schlüssel: a b<br />
-----<br />
[Bearbeit]<br />
WEP Schlüssel: a b<br />
*<br />
S<br />
ABC<br />
[ Text ]<br />
4-71<br />
Umgang mit dem Bedienfeld<br />
1 Im Menü Verschlüsselung drücken Sie oder , um WEP<br />
Schlüssel zu wählen.<br />
2 Drücken Sie auf [OK]. Die Anzeige WEP Schlüssel erscheint.<br />
3 Drücken Sie [Bearbeit] ([Rechte Auswahl Taste]). Die Anzeige<br />
WEP Schlüssel erscheint.<br />
4 Geben Sie den WEP Schlüssel über die Zifferntasten ein.<br />
Hinweis Bis zu 26 Zeichen können eingegeben werden.<br />
Detaillierte Informationen zur Eingabe von Zeichen siehe<br />
Zeicheneingabe auf Seite A-2.<br />
5 Tippen Sie auf [OK]. Das Menü Verschlüsselung erscheint<br />
erneut.<br />
Vorab vereinbarten Schlüssel einstellen<br />
Geben Sie den vorab vereinbarten Schlüssel ein.<br />
1 Im Menü Verschlüsselung drücken Sie oder , um<br />
VereinbSchlüssel zu wählen.<br />
VereinbSchlüssel: a b<br />
<br />
[Bearbeit]<br />
VereinbSchlüssel: a b<br />
*<br />
ABC<br />
[ Text ]<br />
2 Drücken Sie auf [OK]. Die Anzeige VereinbSchlüssel erscheint.<br />
3 Drücken Sie [Bearbeit] ([Rechte Auswahl Taste]). Die Anzeige<br />
VereinbSchlüssel erscheint.<br />
4 Geben Sie den vorab vereinbarten Schlüssel über die Zifferntasten<br />
ein.<br />
Hinweis Es müssen zwischen 8 und 64 Zeichen<br />
eingegeben werden. Detaillierte Informationen zur Eingabe<br />
von Zeichen siehe Zeicheneingabe auf Seite A-2.<br />
5 Drücken Sie auf [OK]. Das Menü Verschlüsselung erscheint<br />
erneut.
Allgemeine Einstellungen für die optionalen Netzwerk-Karten<br />
4-72<br />
Umgang mit dem Bedienfeld<br />
Diese Einstellungen betreffen die optionale Schnittstellen-Karte (IB-50) oder die optionale WLAN-Karte (IB-51).<br />
Allgemein: a b<br />
********************-<br />
1 TCP/IP-Einstell.<br />
2 NetWare<br />
3 AppleTalk<br />
[Beenden]<br />
TCP/IP Einstellungen der optionalen Netzwerk-Karten<br />
1 Im Menü Opt. Netzwerk drücken Sie oder , um Allgemein<br />
zu wählen.<br />
2 Drücken Sie auf [OK]. Die Anzeige Allgemein erscheint.<br />
Folgende Bedienmöglichkeiten bestehen:<br />
• TCP/IP Einstellungen der optionalen Netzwerk-Karten...4-72<br />
• NetWare Einstellungen...4-72<br />
• AppleTalk Einstellungen...4-73<br />
• IPSec-Einstellungen...4-74<br />
• LAN-Schnittstelle einstellen...4-74<br />
• MAC Adress Filter einstellen...4-75<br />
• Optionale Netzwerk-Karte neu starten...4-75<br />
Nehmen Sie die benötigten TCP/IP Einstellungen vor.<br />
Folgende Punkte sind unter TCP/IP Einstellungen zu finden:<br />
• TCP/IP aktivieren/deaktivieren<br />
• TCP/IP IPv4 Einstellungen<br />
• TCP/IP (IPv6) Einstellungen<br />
1 Im Menü Allgemein drücken Sie oder , um TCP/IP-<br />
Einstell. zu wählen.<br />
TCP/IP-Einstell.: a b<br />
********************-<br />
1 TCP/IP<br />
2 IPv4 einstellen<br />
3 IPv6 einstellen<br />
[Beenden]<br />
TCP/IP aktivieren/deaktivieren<br />
2 Drücken Sie auf [OK]. Das Menü TCP/IP-Einstell. erscheint.<br />
Geben Sie an, ob TCP/IP benutzt werden soll.<br />
Die Vorgehensweise zur Eingabe ist die gleiche wie bei den Standard Netzwerkeinstellungen. Details finden Sie unter TCP/<br />
IP aktivieren/deaktivieren auf Seite 4-56.<br />
TCP/IP IPv4 Einstellungen<br />
Hier gelangen Sie in die TCP/IP (IPv4) Einstellungen. Die Vorgehensweise zur Eingabe ist die gleiche wie bei den Standard<br />
Netzwerkeinstellungen. Details finden Sie unter TCP/IP IPv4 Einstellungen auf Seite 4-57.<br />
TCP/IP (IPv6) Einstellungen<br />
Hier gelangen Sie in die TCP/IP (IPv6) Einstellungen. Die Vorgehensweise zur Eingabe ist die gleiche wie bei den Standard<br />
Netzwerkeinstellungen. Details finden Sie unter TCP/IP (IPv6) Einstellungen auf Seite 4-60.<br />
NetWare Einstellungen<br />
Als NetWare bezeichnet man ein PC-basiertes Betriebssystem speziell für Server. NetWare ist ein Client-Server System,<br />
das mit einem NetWare Betriebssystem für Server und speziellen Client Modulen auf PCs mit MS-DOS, OS/2 oder<br />
Windows arbeitet. Die Basis Netzwerk-Schicht benutzt als Protokoll ein NetWare eigenes IPX-Protokoll (Internetwork<br />
Packet eXchange)/SPX (Sequenced Packet eXchange), unterstützt aber auch TCP/IP.
4-73<br />
Umgang mit dem Bedienfeld<br />
Die Eigenschaften des NetWare Betriebssystems sind speziell für Server ausgelegt, anders als Windows NT oder Unix. Die<br />
minimale Bedienung des Servers kann auch von einer NetWare Konsole aus erfolgen. Server- und Datei-Management<br />
werden über Management Tools vom Client ausgeführt. Alle Treiber und Protokollebenen bestehen in Form von Modulen,<br />
genannt NetWare Loadable Modules (NLMs). Die Möglichkeit der NLMs dynamisch und flexibel Daten zu tauschen, ist einer<br />
der großen Vorteile.<br />
1 Im Menü Allgemein drücken Sie oder , um NetWare zu<br />
wählen.<br />
NetWare:<br />
1 Aus<br />
a b<br />
2 Drücken Sie auf [OK]. Die Anzeige NetWare erscheint.<br />
********************-<br />
2 *Ein<br />
AppleTalk Einstellungen<br />
3 Mit den Tasten oder NetWare ein- oder ausschalten.<br />
4 Drücken Sie auf [OK]. Die Einstellungen werden übernommen und<br />
die Anzeige Allgemein erscheint erneut.<br />
AppleTalk ist ein Kommunikationsprotokoll hauptsächlich zwischen Macintosh Computern und bezieht sich auf das Mac<br />
Netzwerk-Betriebssystem.<br />
AppleTalk weist 24-Bit Netzwerkadressen zu (ein 16-Bit Netzwerkblock und eine 8-Bit Knotenadresse). Diese identifizieren<br />
Geräte wie Drucker oder Computer im Netzwerk.<br />
Beim Einschalten wird ein Rundsendesignal ins Netzwerk geschickt und die Adressen und Namen werden automatisch<br />
zugewiesen. Die Standardeinstellung lautet Ein.<br />
AppleTalk: a b<br />
1 Aus<br />
********************-<br />
2 *Ein<br />
1 Im Menü Allgemein drücken Sie oder , um AppleTalk zu<br />
wählen.<br />
2 Drücken Sie auf [OK]. Die Anzeige AppleTalk erscheint.<br />
3 Mit den Tasten oder AppleTalk ein- oder ausschalten.<br />
4 Drücken Sie auf [OK]. Die Einstellungen werden übernommen und<br />
die Anzeige Allgemein erscheint erneut.
IPSec-Einstellungen<br />
4-74<br />
Umgang mit dem Bedienfeld<br />
IPSec (IP Security Protocol) ist ein Sicherheitsprotokoll, welches den Standard der IETF zum Authentifizieren und<br />
Verschlüsseln in der dritten Netzwerk-Schicht ermöglicht.<br />
Es kann mit IPv4 und IPv6 verwendet werden.<br />
Hinweis IPv4 benutzt 32-Bit IP-Adressen und IPv6 benutzt 128-Bit IP-Adressen.<br />
IPSec: a b<br />
********************-<br />
1 *Aus<br />
2 Ein<br />
LAN-Schnittstelle einstellen<br />
1 Im Menü Allgemein drücken Sie oder , um IPSec zu wählen.<br />
2 Drücken Sie auf [OK]. Die Anzeige IPSec erscheint.<br />
3 Mit den Tasten oder IPSec ein- oder ausschalten.<br />
4 Drücken Sie auf [OK]. Die Einstellungen werden übernommen und<br />
die Anzeige Allgemein erscheint erneut.<br />
Nehmen Sie die nötigen Netzwerkeinstellungen vor. Die Standardeinstellung ist Auto.<br />
Hinweis LAN-Schnitt. wird nur angezeigt, wenn die optionale Netzwerk-Karte (IB-50) installiert ist.<br />
LAN-Schnitt.: a b<br />
********************-<br />
1 *Auto<br />
2 10BASE-Halb<br />
3 10BASE-Voll<br />
1 Im Menü Allgemein drücken Sie oder , um LAN-Schnitt. zu<br />
wählen.<br />
2 Drücken Sie auf [OK]. Die Anzeige LAN-Schnitt. erscheint.<br />
Folgende Geschwindigkeiten sind möglich:<br />
Auto<br />
10BASE-Halb<br />
10BASE-Voll<br />
100BASE-Halb<br />
100BASE-Voll<br />
1000BASE-T<br />
3 Mit den Tasten oder die gewünschte Schnittstellen-<br />
Geschwindigkeit aufrufen.<br />
4 Drücken Sie auf [OK]. Die Einstellungen werden übernommen und<br />
die Anzeige Allgemein erscheint erneut.
MAC Adress Filter einstellen<br />
Diese Einstellung legt fest, ob die MAC Adressen Filterung aktiviert werden soll.<br />
Optionale Netzwerk-Karte neu starten<br />
4-75<br />
Umgang mit dem Bedienfeld<br />
Hinweis Die detaillierten Einstellungen zur MAC Adressen Filterung werden über Utility Software der optionalen<br />
Schnittstellen-Karte vorgenommen.<br />
MAC AdressFilter: a b<br />
********************-<br />
1 *Aus<br />
2 Ein<br />
1 Im Menü Allgemein drücken Sie oder , um MAC<br />
AdressFilter zu wählen.<br />
2 Drücken Sie auf [OK]. Die Anzeige MAC AdressFilter erscheint.<br />
3 Mit den Tasten oder MAC Adressen Filterung ein- oder<br />
ausschalten.<br />
4 Drücken Sie auf [OK]. Die Einstellungen werden übernommen und<br />
die Anzeige Allgemein erscheint erneut.<br />
Nachdem alle Netzwerkeinstellungen gemacht wurden, starten Sie den Netzwerkteil des Geräts neu. Dies ist notwendig,<br />
um die geänderten Einstellungen wirksam zu machen!<br />
1 Im Menü Allgemein drücken Sie oder , um Netzw.<br />
Neustart zu wählen.<br />
Neustart.<br />
Sind Sie sicher?<br />
[ Ja ] [ Nein ]<br />
2 Drücken Sie auf [OK]. Eine Bestätigungsanzeige erscheint.<br />
3 Drücken Sie [Ja] ([Linke Auswahl Taste]). Die Meldung<br />
Neustart... erscheint und der Netzwerkteil wird neu gestartet.<br />
Falls Sie keinen Neustart aktivieren wollen, drücken Sie [Nein]<br />
([Rechte Auswahl Taste]) und das Menü Allgemein wird wieder<br />
angezeigt.
Netzwerk-Karte für Netzwerk-Kommunikation auswählen<br />
4-76<br />
Umgang mit dem Bedienfeld<br />
Einige Client-Funktionen wie Netzwerk-Authentifizierung oder Beziehen von Benutzerinformationen über LDAP arbeiten<br />
nur über die gewählte Schnittstelle. Diese Funktion ist für den Administrator bestimmt. Weitere Informationen siehe in<br />
Embedded Web Server RX User Guide und im IB-50/IB-51 User’s Manual.<br />
Hinweis Das Menü Kommunikation wird nur angezeigt, wenn der Drucker mit einer Netzwerkschnittstelle<br />
ausgerüstet ist.<br />
Kommunikation: a b<br />
********************-<br />
1 *Std. Netzw.karte<br />
2 Opt. Netzw.karte<br />
1 Im Menü Opt. Netzwerk drücken Sie oder , um<br />
Kommunikation zu wählen.<br />
2 Drücken Sie auf [OK]. Die Anzeige Kommunikation erscheint.<br />
3 Mit den Tasten oder die gewünschte Netzwerk-Karte aufrufen.<br />
Der Menüpunkt Std. Netzw.karte beschreibt die eingebaute<br />
Standard Schnittstelle des Druckers.<br />
Der Menüpunkt Opt. Netzw.karte beschreibt die optionale<br />
Schnittstelle des Druckers.<br />
4 Drücken Sie auf [OK]. Die Einstellung wird gespeichert und das<br />
Menü Opt. Netzwerk erscheint erneut.
Allgemeine Geräte Einstellungen<br />
In diesem Menü können Sie die grundsätzliche Funktionsweise des Druckers verändern.<br />
Folgende Punkte sind unter Gerät allgemein zu finden:<br />
• Anzeigesprache wählen...4-77<br />
• Standardanzeige für Dokumentenbox auswählen...4-78<br />
• Datum / Uhrzeit einstellen...4-79<br />
• Warnton einstellen...4-82<br />
• Benutzung der RAM-Disk...4-84<br />
• SSD formatieren...4-86<br />
• SD/SDHC-Speicherkarte formatieren...4-86<br />
• Helligkeit der Anzeige einstellen...4-87<br />
• Hintergrundbeleuchtung der Anzeige einstellen...4-87<br />
• Verhalten bei Fehlern...4-87<br />
• Zeitschalter verändern...4-89<br />
• USB Tastatur...4-96<br />
• Füllstand für Tonerwarnung festlegen...4-96<br />
4-77<br />
Umgang mit dem Bedienfeld<br />
WICHTIG Std. Anzeige(Box), Festpl. formatieren und SD Karte format. erscheinen nur, wenn die<br />
jeweilige Option installiert ist.<br />
1 Die Taste [Menü] drücken.<br />
Allg. Einstell.: a b<br />
********************-<br />
1 Sprache<br />
2 Std.Anzeige(Box)<br />
3 Datumseinstell.<br />
[Beenden]<br />
Anzeigesprache wählen<br />
2 Drücken Sie oder , um Allgemeine Einstellung<br />
auszuwählen.<br />
3 Drücken Sie auf [OK]. Das Menü Allgemeine Einstellung<br />
erscheint und bietet verschiedene Auswahlmöglichkeiten an.<br />
Es kann ausgewählt werden, in welcher Sprache die Meldungen der Anzeige angezeigt werden sollen. Wahlweise können<br />
auch Meldungen in anderen Sprachen geladen werden. Nähere Auskünfte hält der Kundendienst bereit.<br />
1 Im Menü Allgemeine Einstellung drücken Sie oder , um<br />
Sprache zu wählen.<br />
Sprache: a b<br />
********************-<br />
1 *English<br />
2 Deutsch<br />
3 Français<br />
2 Drücken Sie auf [OK]. Die Anzeige Sprache erscheint und listet die<br />
möglichen Sprachen auf.<br />
Folgende Sprachen sind möglich:<br />
English<br />
Deutsch<br />
Français<br />
Español<br />
Italiano<br />
Nederlands<br />
Русский<br />
Português
Folgende optionalen Sprachen sind möglich:<br />
Standardanzeige für Dokumentenbox auswählen<br />
4-78<br />
Umgang mit dem Bedienfeld<br />
Wurden optionale Sprachen vom Kundendienst geladen, so<br />
erscheinen diese anstatt Português.<br />
3 Mit den Tasten oder die gewünschte Sprache aufrufen.<br />
4 Drücken Sie auf [OK]. Die Einstellung wird gespeichert und das<br />
Menü Allgemeine Einstellung erscheint erneut.<br />
Es kann ausgewählt werden, welcher Boxtyp in der Anzeige angezeigt werden sollen, wenn die Taste [Dokumentenbox]<br />
gedrückt wird.<br />
1 Im Menü Allgemeine Einstellung drücken Sie oder , um<br />
Std.Anzeige(Box) zu wählen.<br />
Std.Anzeige(Box): a b<br />
********************-<br />
1 *Anwender-Box<br />
2 Auftragbox<br />
Optionale Sprachen Anzeige<br />
Türkisch Türkçe<br />
Griechisch Ελληνικά<br />
Polnisch Polski<br />
Tschechisch<br />
Ungarisch Magyar<br />
Finnisch Suomi<br />
Hebräisch<br />
Arabisch<br />
Schwedisch Svenska<br />
Dänisch Dansk<br />
Norwegisch Norsk<br />
Rumänisch<br />
Katalan Català<br />
2 Drücken Sie auf [OK]. Die Anzeige Std.Anzeige(Box) erscheint.<br />
3 Drücken Sie oder , um entweder die Anwender-Box oder die<br />
Auftragsbox als Standard Anzeige zu wählen.<br />
4 Drücken Sie auf [OK]. Die Einstellung wird gespeichert und das<br />
Menü Allgemeine Einstellung erscheint erneut.
Datum / Uhrzeit einstellen<br />
Stellen Sie das aktuelle Datum und die aktuelle Uhrzeit ein.<br />
4-79<br />
Umgang mit dem Bedienfeld<br />
WICHTIG Um die Datumseinstellungen ändern zu können, müssen der Admin Login-Name und das Passwort<br />
eingegeben werden. Weitere Hinweise siehe Administrator auf Seite 4-119.<br />
Falls Sie während der Benutzung der Anwendung Datum/Uhrzeit verändern, können Sie die Anwendung nicht länger<br />
benutzen.<br />
Unter Datum / Uhrzeit finden Sie folgende Einstellungen:<br />
• Datum einstellen...4-80<br />
• Uhrzeit einstellen...4-80<br />
• Datumsformat auswählen...4-81<br />
• Zeitzone festlegen...4-81<br />
• Sommerzeitumstellung wählen...4-81<br />
1 Im Menü Allgemeine Einstellung drücken Sie oder , um<br />
Datumseinstell. zu wählen.<br />
Login-Name: O b<br />
********************-<br />
Login-Passwort:<br />
[ Login ]<br />
Login-Name: a b<br />
*<br />
ABC<br />
[ Text ]<br />
Login-Name: O b<br />
Admin<br />
Login-Passwort:<br />
********************-<br />
[ Login ]<br />
Login-Passwort: a b<br />
*<br />
ABC<br />
[ Text ]<br />
2 Drücken Sie auf [OK]. Die Login Anzeige erscheint.<br />
Hinweis Falls die Benutzerverwaltung aktiviert ist:<br />
• Falls Sie bereits als Admin angemeldet sind, erscheint<br />
keine Abfrage und die Anzeige Datumseinstell. wird<br />
eingeblendet.<br />
• Diese Einstellung ist nur für den Administrator möglich.<br />
Melden Sie sich als Administrator an.<br />
3 Wählen Sie das Feld Login-Name an und drücken Sie auf [OK]. Die<br />
Anzeige Login-Name erscheint.<br />
4 Geben Sie den Login-Namen über die Zifferntasten ein. Danach<br />
drücken Sie auf [OK]. Die Login Anzeige erscheint.<br />
Hinweis Der werksseitig gespeicherte Login-Name lautet<br />
"Admin".<br />
Detaillierte Informationen zur Eingabe von Zeichen siehe<br />
Zeicheneingabe auf Seite A-2.<br />
5 Mit den Tasten oder das Feld Login-Passwort anwählen.<br />
6 Drücken Sie auf [OK]. Die Anzeige Login-Passwort erscheint.
Login-Name: O b<br />
Admin<br />
Login-Passwort:<br />
********************-<br />
●●●●●<br />
[ Login ]<br />
Datumseinstell.: a b<br />
********************-<br />
1 Datum<br />
2 Zeit<br />
3 Datumsformat<br />
[Beenden]<br />
Datum einstellen<br />
Datum: a b<br />
Monat Tag Jahr<br />
/04- / 04 / 2012<br />
(Zeitzone:Std Zeit)<br />
Uhrzeit einstellen<br />
Zeit: a b<br />
Stunde Min. Sek.<br />
/11- : 45: 50<br />
(Zeitzone:Std Zeit)<br />
4-80<br />
Umgang mit dem Bedienfeld<br />
7 Geben Sie das Login-Passwort über die Zifferntasten ein. Danach<br />
drücken Sie auf [OK]. Die Login Anzeige erscheint.<br />
Hinweis Das werksseitig gespeicherte Login-Passwort<br />
lautet "Admin".<br />
Detaillierte Informationen zur Eingabe von Zeichen siehe<br />
Zeicheneingabe auf Seite A-2.<br />
8 Drücken Sie [Login] ([Rechte Auswahl Taste]). Falls der Login-<br />
Name und das Passwort korrekt sind, erscheint das Menü<br />
Datumseinstell. und die verfügbaren Einstellungen werden<br />
angezeigt.<br />
1 Im Menü Datumseinstellung drücken Sie oder , um Datum<br />
zu wählen.<br />
2 Drücken Sie auf [OK]. Die Anzeige Datum erscheint.<br />
3 Mit den Zifferntasten oder den Tasten und können Sie Jahr,<br />
Monat und Tag eingeben.<br />
Mit und den Cursor nach rechts bzw. links verschieben.<br />
4 Drücken Sie auf [OK]. Die Einstellung wird gespeichert und das<br />
Menü Datumseinstellung erscheint erneut.<br />
1 Im Menü Datumseinstellung drücken Sie oder , um Zeit zu<br />
wählen.<br />
2 Drücken Sie auf [OK]. Die Anzeige Zeit erscheint.<br />
3 Mit den Zifferntasten oder den Tasten und können Sie Stunden,<br />
Minuten und Sekunden eingeben.<br />
Mit und den Cursor nach rechts bzw. links verschieben.<br />
4 Drücken Sie auf [OK]. Die Einstellung wird gespeichert und das<br />
Menü Datumseinstellung erscheint erneut.
Datumsformat auswählen<br />
Es stehen drei unterschiedliche Datumsformate zur Verfügung.<br />
Datumsformat: a b<br />
********************-<br />
1 *MM/TT/JJJJ<br />
2 TT/MM/JJJJ<br />
3 JJJJ/MM/TT<br />
Zeitzone festlegen<br />
Geben Sie die Zeitdifferenz zur GMT ein.<br />
Zeitzone: a b<br />
@ +01:00 Amsterdam<br />
********************-<br />
[ -02:00 Helsinki<br />
\ -+03:00 Moskau<br />
Sommerzeitumstellung wählen<br />
Legen Sie fest, ob die Sommerzeitumstellung automatisch erfolgen soll.<br />
Sommerzeit: a b<br />
********************-<br />
1 *Aus<br />
2 Ein<br />
4-81<br />
Umgang mit dem Bedienfeld<br />
1 Im Menü Datumseinstellung drücken Sie oder , um<br />
Datumsformat zu wählen.<br />
2 Drücken Sie auf [OK]. Die Anzeige Datumsformat erscheint.<br />
3 Mit den Tasten oder das gewünschte Datumsformat aufrufen.<br />
Die folgenden Einstellungen können ausgewählt werden:<br />
MM/TT/JJJJ<br />
TT/MM/JJJJ<br />
JJJJ/MM/TT<br />
4 Drücken Sie auf [OK]. Die Einstellung wird gespeichert und das<br />
Menü Datumseinstellung erscheint erneut.<br />
1 Im Menü Datumseinstellung drücken Sie oder , um<br />
Zeitzone zu wählen.<br />
2 Drücken Sie auf [OK]. Die Anzeige Zeitzone erscheint.<br />
3 Mit den Tasten oder rufen Sie Ihre Zeitzone auf.<br />
4 Drücken Sie auf [OK]. Die Einstellung wird gespeichert und das<br />
Menü Datumseinstellung erscheint erneut.<br />
Hinweis Haben Sie eine Region ohne Sommerzeit-Umstellung<br />
gewählt, erscheint die folgende Anzeige nicht.<br />
1 Im Menü Datumseinstellung drücken Sie oder , um<br />
Sommerzeit zu wählen.<br />
2 Drücken Sie auf [OK]. Die Anzeige Sommerzeit erscheint.
Warnton einstellen<br />
4-82<br />
Umgang mit dem Bedienfeld<br />
3 Mit den Tasten oder die Sommerzeit ein- oder ausschalten.<br />
4 Drücken Sie auf [OK]. Die Einstellung wird gespeichert und das<br />
Menü Datumseinstellung erscheint erneut.<br />
Der Drucker kann zur Benachrichtigung des Anwenders per Ton den Druckerstatus anzeigen. Dies ist sehr hilfreich, wenn<br />
der Anwender sich in einiger Entfernung zum Drucker aufhält.<br />
Folgende Punkte sind unter Warnton zu finden:<br />
• Ton für Tastenbestätigung...4-82<br />
• Ton für Auftragsende Nachricht...4-83<br />
• Ton bei Druckbereitschaft...4-83<br />
• Warnton bei Fehler...4-83<br />
• Bestätigungston für externe Tastatur...4-84<br />
1 Im Menü Allgemeine Einstellung drücken Sie oder , um<br />
Warnton zu wählen.<br />
Warnton: a b<br />
********************-<br />
1 Tastenbestät.<br />
2 Auftragsende<br />
3 Bereit<br />
[Beenden]<br />
Ton für Tastenbestätigung<br />
2 Drücken Sie auf [OK]. Die Anzeige Warnton erscheint.<br />
Wird Ein als Einstellung gewählt, wird immer ein Ton erzeugt, sobald eine Taste betätigt wird. Die Standardeinstellung<br />
lautet Ein.<br />
Tastenbestät.: a b<br />
1 Aus<br />
********************-<br />
2 *Ein<br />
1 Im Menü Warnton drücken Sie oder , um Tastenbestät. zu<br />
wählen.<br />
2 Drücken Sie auf [OK]. Die Anzeige Tastenbestät. erscheint.<br />
3 Mit den Tasten oder die Tastenbestätigung ein- oder<br />
ausschalten.<br />
4 Drücken Sie auf [OK]. Die Einstellung der Tastenbestätigung ist<br />
beendet und das Menü Warnton erscheint erneut.
Ton für Auftragsende Nachricht<br />
4-83<br />
Umgang mit dem Bedienfeld<br />
Wird Ein als Einstellung gewählt, wird immer ein Ton erzeugt, sobald ein Auftrag beendet wird. Die Standardeinstellung ist<br />
Aus.<br />
Auftragsende: a b<br />
********************-<br />
1 *Aus<br />
2 Ein<br />
Ton bei Druckbereitschaft<br />
1 Im Menü Warnton drücken Sie oder , um Auftragsende zu<br />
wählen.<br />
2 Drücken Sie auf [OK]. Die Anzeige Auftragsende erscheint.<br />
3 Mit den Tasten oder wählen Sie aus, ob ein Ton bei<br />
Auftragsende ertönen soll.<br />
4 Drücken Sie auf [OK]. Die Einstellung des Tons bei Auftragsende ist<br />
beendet und das Menü Warnton erscheint erneut.<br />
Wird Ein als Einstellung gewählt, wird immer ein Ton erzeugt, sobald die Druckvorbereitung nach dem Einschalten beendet<br />
ist. Die Standardeinstellung ist Aus.<br />
Bereit: a b<br />
********************-<br />
1 *Aus<br />
2 Ein<br />
Warnton bei Fehler<br />
1 Im Menü Warnton drücken Sie oder , um Bereit zu wählen.<br />
2 Drücken Sie auf [OK]. Die Anzeige Bereit erscheint.<br />
3 Mit den Tasten oder wählen Sie, ob ein Ton bei<br />
Druckbereitschaft ertönen soll.<br />
4 Drücken Sie auf [OK]. Die Einstellung des Tons bei Druckbereitschaft<br />
ist beendet und das Menü Warnton erscheint erneut.<br />
Wird Ein als Einstellung gewählt, wird immer ein Ton erzeugt, wenn ein Problem wie Papiermangel oder Papierstau<br />
während des Ausdrucks auftritt. Die Standardeinstellung lautet Ein.<br />
Fehler: a b<br />
1 Aus<br />
********************-<br />
2 *Ein<br />
1 Im Menü Warnton drücken Sie oder , um Fehler zu wählen.<br />
2 Drücken Sie auf [OK]. Die Anzeige Fehler erscheint.<br />
3 Mit den Tasten oder wählen Sie aus, ob ein Ton bei Fehler<br />
ertönen soll.<br />
4 Drücken Sie auf [OK]. Die Einstellung des Tons bei Fehler ist<br />
beendet und das Menü Warnton erscheint erneut.
Bestätigungston für externe Tastatur<br />
4-84<br />
Umgang mit dem Bedienfeld<br />
Wird Ein als Einstellung gewählt, wird immer ein Ton erzeugt, sobald eine Taste auf der USB Tastatur betätigt wird. Die<br />
Standardeinstellung ist Aus.<br />
Tastatur bestät.: a b<br />
********************-<br />
1 *Aus<br />
2 Ein<br />
Benutzung der RAM-Disk<br />
1 Im Menü Warnton drücken Sie oder , um Tastatur bestät.<br />
zu wählen.<br />
2 Drücken Sie auf [OK]. Die Anzeige Tastatur bestät. erscheint.<br />
3 Mit den Tasten oder die Tastenbestätigung ein- oder<br />
ausschalten.<br />
4 Drücken Sie auf [OK]. Die Einstellung der Tastenbestätigung ist<br />
beendet und das Menü Warnton erscheint erneut.<br />
Eine RAM-Disk ist ein bestimmter Teil des Druckerspeichers, der für die vorübergehende Ablage von Druckaufträgen<br />
benutzt wird. Anhand der gespeicherten Druckdaten können dann mehrere Kopien eines Auftrags in kürzerer Zeit als üblich<br />
erstellt werden. Sie funktioniert ähnlich wie die SSD, nur dass die Daten nur zur Verfügung stehen, wenn der Drucker<br />
angeschaltet ist.<br />
Zur Benutzung die RAM-Disk aktivieren und die gewünschte Größe wie nachfolgend beschrieben eingeben. Die<br />
Maximalkapazität der RAM-Disk lässt sich wie folgt berechnen:<br />
RAM-Disk aktiviert = Die maximale Größe der RAM-Disk beträgt 16 MB (4 MB beim Modell P-<strong>4030D</strong>) (ohne optionalen<br />
Speicher).<br />
Optionaler Speicher installiert = Die maximale Größe der RAM-Disk beträgt die Hälfte der optionalen Speichergröße.<br />
Die Werkseinstellung lautet Ein.<br />
Um die RAM-Disk im Druckerspeicher zu aktivieren, muss über das Menüsystem des Druckers zunächst wie nachfolgend<br />
beschrieben der RAM-Disk-Modus auf Ein gesetzt werden und die gewünschte Größe der RAM-Disk eingestellt werden.<br />
Dann sind auf der RAM-Disk folgende Funktionen ausführbar:<br />
Hinweis Der Drucker unterstützt drei Arten von Speichermedien: SD/SDHC-Speicherkarte, optionale SSD und<br />
RAM-Disk. Die SD/SDHC-Speicherkarte und die SSD werden in die entsprechenden Steckplätze des Druckers<br />
eingeschoben. Bei der RAM-Disk handelt es sich um einen bestimmten Teil des Druckerspeichers, der für die<br />
vorübergehende Ablage von Druckaufträgen reserviert ist.<br />
WICHTIG Die RAM-Disk steht mit optionaler SSD (HD-6) nicht zur Verfügung.<br />
Auf der RAM-Disk werden Daten nur vorübergehend gespeichert. Wird der Drucker zurückgesetzt oder<br />
ausgeschaltet, werden die hier gespeicherten Daten automatisch gelöscht.<br />
Die RAM-Disk erlaubt einige Auftragsbox Funktionen.<br />
Die RAM-Disk wird im Arbeitsspeicher des Druckers für die Anwender eingerichtet. Je nach Umfang der RAM-Disk<br />
kann es daher zu einer Reduzierung der Druckgeschwindigkeit und/oder zu Fehlermeldungen aufgrund<br />
unzureichender Speicherkapazitäten kommen.<br />
Folgende Punkte sind unter RAM-Disk Einstellungen zu finden:<br />
• RAM-Disk Modus einstellen...4-85<br />
• RAM-Disk Größe einstellen...4-85<br />
1 Im Menü Allgemeine Einstellung drücken Sie oder , um<br />
RAM DISK Einst. zu wählen.
RAM DISK Einst.: a b<br />
********************-<br />
1 RAM DISK Modus<br />
2 RAM DISK Größe<br />
[Beenden]<br />
RAM-Disk Modus einstellen<br />
Die Auswahl von Ein in den Einstellungen aktiviert die RAM-Disk.<br />
RAM DISK Modus: a b<br />
1 Aus<br />
********************-<br />
2 *Ein<br />
RAM-Disk Größe einstellen<br />
Verändern Sie die Größe der RAM-Disk wie folgt.<br />
RAM DISK Größe: a b<br />
(1-16)<br />
/*16-MB<br />
4-85<br />
Umgang mit dem Bedienfeld<br />
2 Drücken Sie auf [OK]. Das Menü RAM DISK Einst. erscheint.<br />
1 Im Menü RAM DISK Einst. drücken Sie oder , um RAM DISK<br />
Modus zu wählen.<br />
2 Drücken Sie auf [OK]. Die Anzeige RAM DISK Modus erscheint.<br />
3 Mit den Tasten oder die RAM-Disk ein- oder ausschalten.<br />
4 Drücken Sie auf [OK]. Die Einstellung wird gespeichert und das<br />
Menü RAM-Disk Einstellung erscheint erneut.<br />
1 Im Menü RAM DISK Einst. drücken Sie oder , um RAM DISK<br />
Größe zu wählen.<br />
2 Drücken Sie auf [OK]. Die Anzeige RAM DISK Größe erscheint.<br />
3 Geben Sie mit den Zifferntasten oder mit und die gewünschte<br />
Speichergröße der RAM-Disk ein.<br />
Die maximal einstellbare Größe hängt von der Gesamtgröße des<br />
Druckerspeichers ab.<br />
4 Drücken Sie auf [OK]. Die Einstellung wird gespeichert und das<br />
Menü der RAM DISK Einstellungen erscheint erneut.<br />
Nach der Eingabe verlassen Sie das Menü und starten Sie den<br />
Drucker neu. Die Einstellungen sind erst nach dem Neustart wirksam.
SSD formatieren<br />
4-86<br />
Umgang mit dem Bedienfeld<br />
Nachdem die optionale SSD (HD-6) in den Drucker eingebaut wurde, muss diese vor der Benutzung formatiert werden.<br />
Dieses Menü wird nur bei installierter HD-6 angezeigt.<br />
Hinweis Wenn die HD-6 im Drucker installiert ist, steht die Dokumentenbox zur Verfügung. Bei der Formatierung<br />
werden alle eventuell bereits auf der HD-6 gespeicherten Daten gelöscht. Die Formatierung der HD-6 muss vom<br />
Bedienfeld aus vorgenommen werden. Falls die HD-6 nicht formatiert wurde, blinkt die Attention-Anzeige und die<br />
Meldung Festpl. formatieren. wird angezeigt.<br />
Gehen Sie wie folgt vor, um die HD-6 zu formatieren.<br />
Bei eingebauter Festplatte erscheint Festpl. formatieren. in der Anzeige.<br />
Formatieren.<br />
Sind Sie sicher?<br />
z SSD<br />
[ Ja ] [ Nein ]<br />
SD/SDHC-Speicherkarte formatieren<br />
1 Im Menü Allgemeine Einstellung drücken Sie oder , um<br />
Festpl. formatieren. zu wählen.<br />
2 Drücken Sie auf [OK]. Eine Bestätigungsanzeige erscheint.<br />
3 Drücken Sie [Ja] ([Linke Auswahl Taste]). Die Anzeige<br />
Formatiere Festplatte... erscheint und das Formatieren der<br />
SSD beginnt. Sobald das Formatieren beendet ist, erscheint die<br />
Anzeige Druckbereit.<br />
Falls Sie nicht formatieren wollen, drücken Sie [Nein] ([Rechte<br />
Auswahl Taste]) und das Menü Allgemeine Einstellung wird<br />
wieder angezeigt.<br />
Der Drucker verfügt über einen Steckplatz für eine SD/SDHC-Speicherkarte.<br />
Einzelheiten zur Handhabung der SD/SDHC-Speicherkarte siehe unter Installation und Formatierung der SD/SDHC-<br />
Speicherkarte auf Seite A-9.<br />
Bevor eine neue SD/SDHC-Speicherkarte benutzt werden kann, muss diese formatiert werden. Erst dann können Daten<br />
darauf geschrieben werden.<br />
WICHTIG Das Menü SD Karte format. wird nur bei eingesetzter Speicherkarte und abgeschaltetem<br />
Speicherschutz angezeigt.<br />
Hinweis Bei der Formatierung werden alle eventuell bereits auf der SD/SDHC-Speicherkarte gespeicherten Daten<br />
gelöscht.<br />
Die Formatierung der SD/SDHC-Speicherkarte muss vom Bedienfeld aus vorgenommen werden.<br />
Wenn eine neue Speicherkarte in den Steckplatz des Druckers geschoben wird, erscheint im Display die Meldung SD<br />
Karte format..<br />
Formatieren.<br />
Sind Sie sicher?<br />
z SD-Karte<br />
[ Ja ] [ Nein ]<br />
1 Im Menü Allgemeine Einstellung drücken Sie oder , um<br />
SD Karte format. zu wählen.<br />
2 Drücken Sie auf [OK]. Eine Bestätigungsanzeige erscheint.
Helligkeit der Anzeige einstellen<br />
Sie können die Helligkeit der Anzeige verändern.<br />
Anzeigestärke: a b<br />
1 Dunkler -2<br />
2 Dunkler -1<br />
********************-<br />
3 *Normal 0<br />
Hintergrundbeleuchtung der Anzeige einstellen<br />
Sie können die Helligkeit für die Hintergrundbeleuchtung der Anzeige verändern.<br />
Anzeigenleuchte: a b<br />
********************-<br />
1 *Ein<br />
2 Aus<br />
3 Angetippt<br />
Verhalten bei Fehlern<br />
4-87<br />
Umgang mit dem Bedienfeld<br />
3 Drücken Sie [Ja] ([Linke Auswahl Taste]). Die Anzeige<br />
Formatiere SD-Karte... erscheint und das Formatieren des<br />
Speichers beginnt. Sobald das Formatieren beendet ist, erscheint die<br />
Anzeige Druckbereit.<br />
Falls Sie nicht formatieren wollen, drücken Sie [Nein] ([Rechte<br />
Auswahl Taste]) und das Menü Allgemeine Einstellung wird<br />
wieder angezeigt.<br />
1 Im Menü Allgemeine Einstellung drücken Sie oder , um<br />
Anzeigestärke zu wählen.<br />
2 Drücken Sie auf [OK]. Die Anzeige Anzeigestärke erscheint und<br />
zeigt die möglichen Einstellungen.<br />
Folgende Einstellungen sind möglich:<br />
Dunkler -2<br />
Dunkler -1<br />
Normal 0<br />
Heller +1<br />
Heller +2<br />
3 Mit den Tasten oder die gewünschte Anzeigestärke wählen.<br />
4 Drücken Sie auf [OK]. Die Einstellung wird gespeichert und das<br />
Menü Allgemeine Einstellung erscheint erneut.<br />
1 Im Menü Allgemeine Einstellung drücken Sie oder , um<br />
Anzeigenleuchte zu wählen.<br />
2 Drücken Sie auf [OK]. Die Anzeige Anzeigenleuchte erscheint.<br />
Folgende Einstellungen sind möglich:<br />
Ein (Standard)<br />
Aus (Keine Beleuchtung)<br />
Angetippt (Die Hintergrundbeleuchtung wird bei Tastendruck<br />
aktiviert)<br />
Hinweis Wurde Angetippt ausgewählt, erlischt die<br />
Hintergrundbeleuchtung, sobald das Bedienfeld<br />
zurückgesetzt oder die Taste [Abmelden] gedrückt wurde.<br />
3 Mit den Tasten oder die gewünschte Hintergrundbeleuchtung<br />
aufrufen.<br />
4 Drücken Sie auf [OK]. Die Einstellung wird gespeichert und das<br />
Menü Allgemeine Einstellung erscheint erneut.<br />
Hier kann die Reaktion auf Fehler beim Duplexdruck, Papierformat-Fehler und Medientyp-Fehler bei fester Papierquelle<br />
verändert werden.
4-88<br />
Umgang mit dem Bedienfeld<br />
Folgende Punkte sind unter Fehlerbehandlung zu finden:<br />
• Verhalten bei Duplex Fehler...4-88<br />
• Format-/Medientyp-Fehler bei fester Papierquelle...4-88<br />
• Verhalten bei leerer Universalzufuhr...4-89<br />
1 Im Menü Allgemeine Einstellung drücken Sie oder , um<br />
Fehlerbehandlung zu wählen.<br />
Fehlerbehandlung: a b<br />
********************-<br />
1 Duplex Fehler<br />
2 Falsches Papier<br />
3 Univ.zuf. leer<br />
[Beenden]<br />
Verhalten bei Duplex Fehler<br />
2 Drücken Sie auf [OK]. Die Anzeige Fehlerbehandlung erscheint.<br />
Wenn die Fehlererkennung für den Duplexdruck auf Anzeige Fehler steht und im Duplexbetrieb versucht wird,<br />
ungeeignete Papierformate und Medientypen zu verarbeiten, erscheint in der Anzeige die Fehlermeldung Duplex<br />
deaktiviert. Gleichzeitig wird der Druckbetrieb unterbrochen.<br />
Anzeige<br />
Fehler<br />
• Wenn bei Erscheinen dieser Meldung einseitig weitergedruckt werden soll, auf [OK] drücken.<br />
• Drücken Sie [Abbrechen], um den Druck abzubrechen.<br />
1-seitig • Zum Ausdruck auf einseitigem Papier.<br />
Duplex Fehler: a b<br />
********************-<br />
1 *1-seitig<br />
2 Anzeige Fehler<br />
Format-/Medientyp-Fehler bei fester Papierquelle<br />
1 Im Menü Fehlerbehandlung drücken Sie oder , um Duplex<br />
Fehler zu wählen.<br />
2 Drücken Sie auf [OK]. Die Anzeige Duplex Fehler erscheint.<br />
3 Drücken Sie oder , um die Einstellung bei Duplex Fehler<br />
auszuwählen.<br />
4 Drücken Sie auf [OK]. Die Einstellung wird übernommen und die<br />
Anzeige Fehlerbehandlung erscheint erneut.<br />
Stellen Sie diese Einstellung auf Weiter, wenn der Ausdruck fortgesetzt werden soll, auch wenn Papierformat oder<br />
Medientyp nicht mit der Papierquelle übereinstimmen. Bei der Einstellung Anzeige Fehler wird eine Fehlermeldung<br />
angezeigt.<br />
1 Im Menü Fehlerbehandlung drücken Sie oder , um<br />
Falsches Papier zu wählen.<br />
Falsches Papier: a b<br />
********************-<br />
1 *Weiter<br />
2 Anzeige Fehler<br />
2 Drücken Sie auf [OK]. Die Anzeige Falsches Papier erscheint.
Verhalten bei leerer Universalzufuhr<br />
4-89<br />
Umgang mit dem Bedienfeld<br />
3 Drücken Sie oder , um die Einstellung Falsches Papier<br />
auszuwählen.<br />
4 Drücken Sie auf [OK]. Die Einstellung wird übernommen und die<br />
Anzeige Fehlerbehandlung erscheint erneut.<br />
Diese Einstellung sollte auf Ein stehen, wenn ein Fehler bei folgender Situation angezeigt werden soll: Die Universalzufuhr<br />
ist als Standard Papierquelle definiert, es befindet sich jedoch kein Papier in der Zufuhr. Schalten Sie diese Einstellung auf<br />
Aus, wenn kein Fehler angezeigt werden soll.<br />
Die Einstellung Ein erzeugt eine Fehlermeldung, sobald die Universalzufuhr leer ist.<br />
Univ.zuf. leer: a b<br />
1 Aus<br />
********************-<br />
2 *Ein<br />
Zeitschalter verändern<br />
1 Im Menü Fehlerbehandlung drücken Sie oder , um<br />
Univ.zuf. leer zu wählen.<br />
2 Drücken Sie [OK]. Das Menü Univ.zuf. leer erscheint.<br />
3 Drücken Sie oder , um die Einstellung auszuwählen.<br />
4 Drücken Sie [OK]. Die Einstellung wird übernommen und die<br />
Anzeige Fehlerbehandlung erscheint erneut.<br />
Die folgenden Einstellungen bestimmen zeitgesteuerte Abläufe wie Seitenvorschub oder Ruhemodus.<br />
WICHTIG Um die Zeitschalter ändern zu können, müssen der Admin Login-Name und das Passwort eingegeben<br />
werden. Weitere Hinweise siehe Administrator auf Seite 4-119.<br />
Folgende Punkte sind unter Timer Einstell. zu finden:<br />
• Bedienfeld Einstellungen zurücksetzen...4-90<br />
• Zeitspanne bis Rückstellung des Bedienfelds...4-91<br />
• Ruhemodusstufe...4-91<br />
• Zeitspanne bis Ruhemodus...4-93<br />
• Ausschalt-Regel festlegen...4-93<br />
• Ausschalt-Timer festlegen...4-94<br />
• Auto. Fehlerlöschzeit...4-94<br />
• Rückstellzeit bei Fehler...4-95<br />
• Seitenvorschub Timeout...4-96<br />
1 Im Menü Allgemeine Einstellung drücken Sie oder , um<br />
Timer Einstell. zu wählen.<br />
Login-Name: O b<br />
********************-<br />
Login-Passwort:<br />
[ Login ]<br />
2 Drücken Sie auf [OK]. Die Login Anzeige erscheint.<br />
Hinweis Falls die Benutzerverwaltung aktiviert ist:<br />
• Falls Sie bereits als Admin angemeldet sind, erscheint<br />
keine Abfrage und die Anzeige Timer Einstell. wird<br />
eingeblendet.<br />
• Diese Einstellung ist nur für den Administrator möglich.<br />
Melden Sie sich als Administrator an.
Login-Name: a b<br />
*<br />
ABC<br />
[ Text ]<br />
Login-Name: O b<br />
Admin<br />
Login-Passwort:<br />
********************-<br />
[ Login ]<br />
Login-Passwort: a b<br />
*<br />
ABC<br />
[ Text ]<br />
Login-Name: O b<br />
Admin<br />
Login-Passwort:<br />
********************-<br />
●●●●●<br />
[ Login ]<br />
Timer Einstell.: a b<br />
********************-<br />
1 Auto Bedienrück.<br />
2 Bedien.Rück.zeit<br />
3 Ruhemodusstufe<br />
[Beenden]<br />
Bedienfeld Einstellungen zurücksetzen<br />
4-90<br />
Umgang mit dem Bedienfeld<br />
3 Wählen Sie das Feld Login-Name an und drücken Sie auf [OK]. Die<br />
Anzeige Login-Name erscheint.<br />
4 Geben Sie den Login-Namen über die Zifferntasten ein. Danach<br />
drücken Sie auf [OK]. Die Login Anzeige erscheint.<br />
Hinweis Der werksseitig gespeicherte Login-Name lautet<br />
"Admin".<br />
Detaillierte Informationen zur Eingabe von Zeichen siehe<br />
Zeicheneingabe auf Seite A-2.<br />
5 Mit den Tasten oder das Feld Login-Passwort anwählen.<br />
6 Drücken Sie auf [OK]. Die Anzeige Login-Passwort erscheint.<br />
7 Geben Sie das Login-Passwort über die Zifferntasten ein. Danach<br />
drücken Sie auf [OK]. Die Login Anzeige erscheint.<br />
Hinweis Das werksseitig gespeicherte Login-Passwort<br />
lautet "Admin".<br />
Detaillierte Informationen zur Eingabe von Zeichen siehe<br />
Zeicheneingabe auf Seite A-2.<br />
8 Drücken Sie [Login] ([Rechte Auswahl Taste]). Falls der Login-<br />
Name und das Passwort korrekt sind, erscheint das Menü Timer<br />
Einstell. und die verfügbaren Einstellungen werden angezeigt.<br />
Die automatische Rückstellung des Bedienfelds stellt die Grundeinstellungen nach einer festgelegten Zeit der Nicht-<br />
Benutzung wieder her. Die Standardeinstellung lautet Ein.<br />
Für die Einstellung der Zeitspanne bis zur Grundstellung, siehe Zeitspanne bis Rückstellung des Bedienfelds auf Seite 4-<br />
91.<br />
1 Im Menü Timer Einstellung drücken Sie oder , um Auto<br />
Bedienrück. zu wählen.
Auto Bedienrück.: a b<br />
1 Aus<br />
********************-<br />
2 *Ein<br />
Zeitspanne bis Rückstellung des Bedienfelds<br />
4-91<br />
Umgang mit dem Bedienfeld<br />
2 Drücken Sie auf [OK]. Die Anzeige Auto Bedienrück. erscheint.<br />
3 Mit den Tasten oder die automatische Rückstellung des<br />
Bedienfelds ein- oder ausschalten.<br />
4 Drücken Sie auf [OK]. Die Einstellung wird gespeichert und das<br />
Menü Timer Einstellung erscheint erneut.<br />
Steht die Auto Bedienrück. auf Ein, kann hier die Zeitspanne bis zur Rückstellung des Bedienfelds festgelegt werden.<br />
Die Grundeinstellung lautet 90 Sekunden.<br />
1 Im Menü Timer Einstellung drücken Sie oder , um<br />
Bedien.Rück.zeit zu wählen.<br />
Bedien.Rück.zeit: a b<br />
(5 - 495)<br />
/90-Sek.<br />
Ruhemodusstufe<br />
2 Drücken Sie auf [OK]. Die Anzeige Bedien.Rück.zeit erscheint.<br />
3 Mit den Zifferntasten oder den Tasten und können Sie<br />
Zeitspanne bis zur Rückstellung des Bedienfelds eingeben.<br />
4 Drücken Sie auf [OK]. Die Einstellung wird gespeichert und das<br />
Menü Timer Einstellung erscheint erneut.<br />
Das Gerät verfügt über zwei unterschiedliche Ruhemodi: Die schnelle Bereitschaft und den Energiesparmodus.<br />
Schnelle Bereitschaft: Die Druckbereitschaft aus dem Ruhemodus wird schneller hergestellt als aus dem<br />
Energiesparmodus.<br />
Energiesparmodus: In diesem Modus wird mehr Energie gespart als im Modus der schnellen Bereitschaft. Der<br />
Energiesparmodus kann für mehrere Gerätefunktionen getrennt eingestellt werden.<br />
Hinweis Weitere Informationen zur schnellen Bereitschaft und zum Energiesparmodus siehe<br />
Energiesparfunktionen auf Seite 2-22.<br />
Die Anzeige Ruhemodusstufe erscheint nicht, wenn eine optionale Netzwerkkarte (IB-50) oder die WLAN-Karte<br />
(IB-51) installiert ist.<br />
Ruhemodusstufe: a b<br />
********************-<br />
1 Ruhemodusstufe<br />
2 Status<br />
[Beenden]<br />
1 Im Menü Timer Einstellung drücken Sie oder , um<br />
Ruhemodusstufe zu wählen.<br />
2 Drücken Sie auf [OK]. Das Menü Ruhemodusstufe erscheint.<br />
3 Drücken Sie oder , um Ruhemodusstufe auszuwählen.
Ruhemodusstufe: a b<br />
1 Schnell bereit<br />
********************-<br />
2 *Energie sparen<br />
Ruhemodusstufe: a b<br />
********************-<br />
1 Ruhemodusstufe<br />
2 Status<br />
[Beenden]<br />
Status: a b<br />
********************-<br />
1 Netzwerk<br />
2 USB Kabel<br />
3 Kartenleser<br />
[Beenden]<br />
Netzwerk: a b<br />
1 Aus<br />
********************-<br />
2 *Ein<br />
4-92<br />
Umgang mit dem Bedienfeld<br />
4 Drücken Sie auf [OK]. Die Anzeige Ruhemodusstufe erscheint.<br />
5 Drücken Sie die oder Taste, um Schnell bereit oder<br />
Energie sparen zu wählen.<br />
6 Drücken Sie auf [OK]. Die Einstellung wird gespeichert und das<br />
Menü Ruhemodusstufe erscheint erneut.<br />
Wird die Einstellung Energie sparen gewählt, bestimmten Sie den<br />
Energiesparmodus für jede Funktion.<br />
7 Drücken Sie oder , um Status auszuwählen.<br />
Hinweis Status wird nur angezeigt, wenn Energie sparen<br />
gewählt wurde.<br />
8 Drücken Sie auf [OK]. Das Menü Status erscheint.<br />
Als nächstes bestimmen Sie den Energiesparmodus für jede<br />
Funktion.<br />
Menüpunkt Werkseinstellung<br />
Netzwerk (Netzwerkschnittstelle) Ein<br />
USB Kabel (USB-Schnittstelle) Ein<br />
Kartenleser (ID-Kartenleser) Ein<br />
RAM-Disk (RAM-Disk Modus) Aus<br />
Paralleles Kabel ( Parallele Schnittstelle) Ein<br />
Hinweis Netzwerk und RAM-Disk werden nur bei Geräten<br />
mit Netzwerkanschluss angezeigt.<br />
Kartenleser wird nur angezeigt, wenn diese Funktion<br />
aktiviert wurde.<br />
Paralleles Kabel wird nur angezeigt, wenn die optionale<br />
parallele Schnittstelle (IB-32) installiert ist.<br />
9 Drücken Sie die oder Taste, um die gewünschte Funktion zu<br />
wählen.<br />
10 Drücken Sie auf [OK]. Eine Liste der vorhandenen Funktionen<br />
erscheint.<br />
11 Drücken Sie oder , um den Energiesparmodus ein- oder<br />
auszuschalten. Wählen Sie Ein, um den Energiesparmodus zu<br />
aktivieren.
Zeitspanne bis Ruhemodus<br />
4-93<br />
Umgang mit dem Bedienfeld<br />
12 Drücken Sie auf [OK]. Wählen Sie den Energiesparmodus für jede<br />
Funktion aus. Danach erscheint das Menü Status erneut.<br />
Es kann eingestellt werden, wie lange der Drucker warten soll, bevor er bei Nichtbenutzung in den Ruhemodus wechselt.<br />
Der Drucker kehrt in den Normalzustand zurück, wenn ein Druckauftrag eingeht, [OK] gedrückt oder eine der äußeren<br />
Abdeckungen geöffnet wird. Das Standard Einstellung beträgt 1 Minute.<br />
1 Im Menü Timer Einstellung drücken Sie oder , um Ruhe-<br />
Timer zu wählen.<br />
Ruhe-Timer: a b<br />
(1 - 240)<br />
/1-Min.<br />
Ausschalt-Regel festlegen<br />
Hinweis Führen Sie die Schritte 9 bis 12 erneut aus, um alle<br />
Funktionen einzustellen.<br />
2 Drücken Sie auf [OK]. Die Anzeige Ruhe-Timer erscheint.<br />
3 Mit den Zifferntasten oder den Tasten oder können Sie die Zeit<br />
eingeben.<br />
4 Drücken Sie auf [OK]. Die Einstellung wird gespeichert und das<br />
Menü Timer Einstellung erscheint erneut.<br />
Die Ausschalt-Regel legt fest, ob der Drucker nach einer bestimmten Zeit der Nichtbenutzung ausgeschaltet werden soll.<br />
Die Regeln können festgelegt werden und die Werkseinstellungen lauten:<br />
Menüpunkt<br />
Werkseinstellung<br />
P-<strong>4030D</strong><br />
Für EU Länder †<br />
Andere Länder<br />
außerhalb der EU<br />
Netzwerk (Netzwerkschnittstelle) – – Aus<br />
USB Kabel (USB-Schnittstelle) Ein Aus Aus<br />
USB-Host (USB Speicher) Ein Aus Aus<br />
RAM-Disk (RAM-Disk Modus) ††<br />
Aus Aus Aus<br />
Netzwerkkarte (optional) Aus Aus Aus<br />
Paralleles I/F (Parallele Schnittstelle) Ein Aus Aus<br />
P-<strong>4030D</strong>N/P-<strong>4530DN</strong>/<br />
P-<strong>5030DN</strong>/P-<strong>6030DN</strong><br />
†<br />
Der Standard Wert wird nicht angezeigt oder angepasst.<br />
†† Steht die Ausschalt-Regel auf vorher auf Ein, schaltet sich das Gerät ab und die Daten der RAM-Disk werden gelöscht.<br />
Hinweis Die Einstellung Ein schaltet das Gerät automatisch ab.<br />
Die Anzeige Netzwerk erscheint nur bei Geräten mit Netzwerkanschluss.<br />
Die Anzeige Netzwerkkarte erscheint nur, wenn eine optionale Netzwerkkarte (IB-50) oder die WLAN-Karte (IB-<br />
51) installiert ist.<br />
Paralleles I/F wird nur angezeigt, wenn die optionale parallele Schnittstelle (IB-32) installiert ist.<br />
1 Im Menü Timer Einstellung drücken Sie oder , um<br />
Ausschalt-Regel zu wählen.
Ausschalt-Regel: a b<br />
********************-<br />
1 Netzwerk<br />
2 USB Kabel<br />
3 USB Host<br />
[Beenden]<br />
Netzwerk: a b<br />
********************-<br />
1 *Aus<br />
2 Ein<br />
Ausschalt-Timer festlegen<br />
4-94<br />
Umgang mit dem Bedienfeld<br />
2 Drücken Sie auf [OK]. Die Anzeige Ausschalt-Regel erscheint.<br />
3 Drücken Sie oder , um die zu Regel auszuwählen.<br />
4 Drücken Sie auf [OK]. Eine Liste der vorhandenen Funktionen<br />
erscheint.<br />
5 Drücken Sie oder , um die Ausschalt-Regel zu aktivieren oder<br />
deaktivieren.<br />
6 Drücken Sie auf [OK]. Nachdem Sie die Auswahl getroffen haben,<br />
erscheint das Menü Ausschalt-Regel erneut.<br />
Die Zeitspanne bis zum Ausschalten kann festgelegt werden. Die Grundeinstellung lautet 1 Stunde.<br />
Ausschalt-Timer: a b<br />
********************-<br />
1 *1 Stunde<br />
2 2 Stunden<br />
3 3 Stunden<br />
Auto. Fehlerlöschzeit<br />
Hinweis Führen Sie die Schritte 3 bis 6 erneut aus, um alle<br />
Funktionen einzustellen.<br />
1 Im Menü Timer Einstellung drücken Sie oder , um<br />
Ausschalt-Timer zu wählen.<br />
2 Drücken Sie auf [OK]. Die Anzeige Ausschalt-Timer erscheint.<br />
3 Drücken Sie oder , um die Zeitspanne bis zum Ausschalten<br />
festzulegen. Folgende Zeiten sind möglich: 1 Stunde, 2 Stunden, 3<br />
Stunden, 4 Stunden, 5 Stunden, 6 Stunden, 9 Stunden, 12 Stunden,<br />
1 Tag, 2 Tage, 3 Tage, 4 Tage, 5 Tage, 6 Tage und 1 Woche.<br />
4 Drücken Sie auf [OK]. Die Einstellungen werden übernommen und<br />
das Menü Timer Einstellung erscheint erneut.<br />
Wenn ein Fehler auftritt, der jedoch den Druckbetrieb nicht behindert, werden nach Ablauf einer bestimmten Zeitspanne die<br />
nächsten empfangenen Daten automatisch ausgedruckt.<br />
Wenn der Drucker beispielsweise von mehreren Personen gemeinsam im Netzwerk genutzt wird und eine dieser Personen<br />
einen der nachfolgenden Fehler verursacht, können die von einer anderen Person im Anschluss daran übertragenen Daten<br />
nach Ablauf einer bestimmten Zeitspanne gedruckt werden. Ab Werk ist diese Option deaktiviert (Aus).
Eine automatische Wiederaufnahme des Druckbetriebs erfolgt nach folgenden Fehlern:<br />
Drucküberlauf.<br />
KPDL Fehler.<br />
Festplattenfehler.<br />
RAM-Disk Fehler.<br />
SD Kartenfehler.<br />
Falsche Konto-ID.<br />
Kontofehler.<br />
Duplexdruck auf Papier nicht möglich.<br />
Kostenstellenlimit überschritten.<br />
Keine Mehrfachkopie.<br />
USB-Speicher Fehler.<br />
Durch Kostenstellen verhindert.<br />
Auftrag ungespeichert.<br />
Zur Einstellung der automatischen Fehlerlöschzeit siehe Rückstellzeit bei Fehler auf Seite 4-95.<br />
Auto.Fehlerlösch a b<br />
********************-<br />
1 *Aus<br />
2 Ein<br />
Rückstellzeit bei Fehler<br />
4-95<br />
Umgang mit dem Bedienfeld<br />
1 Im Menü Timer Einstellung drücken Sie oder , um Auto<br />
Fehlerlösch zu wählen.<br />
2 Drücken Sie auf [OK]. Die Anzeige Auto Fehlerlösch erscheint.<br />
3 Mit den Tasten oder die Fehlerlöschung ein- oder ausschalten.<br />
4 Drücken Sie auf [OK]. Die Einstellung wird gespeichert und das<br />
Menü Timer Einstellung erscheint erneut.<br />
Falls Auto Fehlerlösch. auf Ein steht und ein Fehler tritt auf, der das Weiterdrucken erlaubt, gibt diese Einstellung<br />
die Zeitspanne an, wann der Ausdruck wieder aufgenommen wird. Die Grundeinstellung lautet 30 Sekunden.<br />
Fehlerlöschzeit: a b<br />
(5 - 495)<br />
/30-Sek.<br />
1 Im Menü Timer Einstellung drücken Sie oder , um<br />
Fehlerlöschzeit zu wählen.<br />
2 Drücken Sie auf [OK]. Die Anzeige Fehlerlöschzeit erscheint.<br />
3 Mit den Zifferntasten oder den Tasten und können Sie die<br />
Zeitspanne bis zur Fehler-Rückstellung eingeben.<br />
4 Drücken Sie auf [OK]. Die Einstellung wird gespeichert und das<br />
Menü Timer Einstellung erscheint erneut.
Seitenvorschub Timeout<br />
4-96<br />
Umgang mit dem Bedienfeld<br />
Beim Empfang von Daten vom Computer muss das Gerät manchmal abwarten, ob die letzte Seite noch weitere Daten zum<br />
Ausdrucken hat. Wenn der voreingestellte Timeout abläuft, druckt das Gerät automatisch aus. Die Grundeinstellung lautet<br />
30 Sekunden.<br />
1 Im Menü Timer Einstellung drücken Sie oder , um<br />
Formfeed-Timeout zu wählen.<br />
Formfeed-Timeout: a b<br />
(5 - 495)<br />
/30-Sek.<br />
USB Tastatur<br />
Wählen Sie aus, welche Art von USB Tastatur verwendet wird.<br />
Typ USB Tastatur: a b<br />
********************-<br />
1 *US<br />
2 Europa US<br />
3 Frankreich<br />
Füllstand für Tonerwarnung festlegen<br />
2 Drücken Sie auf [OK]. Die Anzeige Formfeed-Timeout erscheint.<br />
3 Mit den Zifferntasten oder den Tasten und können Sie<br />
Zeitspanne eingeben.<br />
4 Drücken Sie auf [OK]. Die Einstellung wird gespeichert und das<br />
Menü Timer Einstellung erscheint erneut.<br />
1 Im Menü Allgemeine Einstellung drücken Sie oder , um<br />
Typ USB Tastatur zu wählen.<br />
2 Drücken Sie auf [OK]. Die Anzeige Typ USB Tastatur erscheint.<br />
Folgende USB Tastaturen sind möglich:<br />
US<br />
Europa US<br />
Frankreich<br />
Deutschland<br />
3 Mit den Tasten oder die gewünschte USB-Tastaur wählen.<br />
4 Drücken Sie auf [OK]. Die Einstellung wird gespeichert und das<br />
Menü Allgemeine Einstellung erscheint erneut.<br />
Legen Sie fest, ab welchem Füllstand ein Toneralarm im Statusmonitor ausgelöst werden soll.<br />
Login-Name: O b<br />
********************-<br />
Login-Passwort:<br />
[ Login ]<br />
1 Im Menü Allgemeine Einstellung drücken Sie oder , um<br />
Alarmmenge Toner zu wählen.<br />
2 Drücken Sie auf [OK]. Die Login Anzeige erscheint.<br />
Hinweis Falls die Benutzerverwaltung aktiviert ist:<br />
• Falls Sie bereits als Admin angemeldet sind, erscheint<br />
keine Abfrage und die Anzeige Alarmmenge Toner wird<br />
eingeblendet.<br />
• Diese Einstellung ist nur für den Administrator möglich.<br />
Melden Sie sich als Administrator an.
Login-Name: a b<br />
*<br />
ABC<br />
[ Text ]<br />
Login-Name: O b<br />
Admin<br />
Login-Passwort:<br />
********************-<br />
[ Login ]<br />
Login-Passwort: a b<br />
*<br />
ABC<br />
[ Text ]<br />
Login-Name: O b<br />
Admin<br />
Login-Passwort:<br />
********************-<br />
●●●●●<br />
[ Login ]<br />
Alarmmenge Toner: a b<br />
********************-<br />
1 Aus/Ein<br />
2 Alarmmenge Toner<br />
[Beenden]<br />
Ein/Aus: a b<br />
********************-<br />
1 *Aus<br />
2 Ein<br />
4-97<br />
Umgang mit dem Bedienfeld<br />
3 Wählen Sie das Feld Login-Name an und drücken Sie auf [OK]. Die<br />
Anzeige Login-Name erscheint.<br />
4 Geben Sie den Login-Namen über die Zifferntasten ein. Danach<br />
drücken Sie auf [OK]. Die Login Anzeige erscheint.<br />
Hinweis Der werksseitig gespeicherte Login-Name lautet<br />
"Admin".<br />
Detaillierte Informationen zur Eingabe von Zeichen siehe<br />
Zeicheneingabe auf Seite A-2.<br />
5 Mit den Tasten oder das Feld Login-Passwort anwählen.<br />
6 Drücken Sie auf [OK]. Die Anzeige Login-Passwort erscheint.<br />
7 Geben Sie das Login-Passwort über die Zifferntasten ein. Danach<br />
drücken Sie auf [OK]. Die Login Anzeige erscheint.<br />
Hinweis Das werksseitig gespeicherte Login-Passwort<br />
lautet "Admin".<br />
Detaillierte Informationen zur Eingabe von Zeichen siehe<br />
Zeicheneingabe auf Seite A-2.<br />
8 Drücken Sie [Login] ([Rechte Auswahl Taste]). Wurden die ID<br />
und das Kennwort korrekt eingegeben, erscheint die Anzeige<br />
Alarmmenge Toner.<br />
9 Drücken Sie oder , um Ein/Aus zu wählen.<br />
10 Drücken Sie auf [OK]. Die Anzeige Ein/Aus erscheint.
Alarmmenge Toner: a b<br />
********************-<br />
1 Aus/Ein<br />
2 Alarmmenge Toner<br />
[Beenden]<br />
Alarmmenge Toner: a b<br />
(5 - 100)<br />
/5-:<br />
4-98<br />
Umgang mit dem Bedienfeld<br />
11 Mit den Tasten oder die Meldung ein- oder ausschalten.<br />
12 Drücken Sie auf [OK]. Die Anzeige Alarmmenge Toner erscheint.<br />
13 Drücken Sie oder , um Alarmmenge Toner auszuwählen.<br />
14 Drücken Sie auf [OK]. Die Anzeige Alarmmenge Toner erscheint.<br />
15 Legen Sie den Wert für den Toneralarm mit den Zifferntasten oder mit<br />
und fest. Möglich sind Werte zwischen 5 und 100%.<br />
16 Drücken Sie auf [OK]. Die Einstellung wird gespeichert und das<br />
Menü Alarmmenge Toner erscheint erneut.
Sicherheits-Einstellungen<br />
Sicherheitsfunktionen können aktiviert werden, um den Drucker und die Druckdaten zu schützen.<br />
Folgende Punkte sind unter Sicherheit zu finden:<br />
• Netzwerk-Sicherheits-Einstellungen...4-100<br />
• Schnittstelle sperren...4-107<br />
• Sicherheitsstufe...4-109<br />
• Datensicherheit einstellen...4-109<br />
1 Die Taste [Menü] drücken.<br />
4-99<br />
Umgang mit dem Bedienfeld<br />
WICHTIG Um die Sicherheitsfunktionen ändern zu können, müssen der Admin Login-Name und das Passwort<br />
eingegeben werden. Weitere Hinweise siehe Administrator auf Seite 4-119.<br />
Hinweis Das Menü Datensicherheit wird mit dem optionalen Data Security Kit (E) verwendet. Für weitere<br />
Informationen siehe Data Security Kit (E) Operation Guide.<br />
Login-Name: O b<br />
********************-<br />
Login-Passwort:<br />
[ Login ]<br />
Login-Name: a b<br />
*<br />
ABC<br />
[ Text ]<br />
Login-Name: O b<br />
Admin<br />
Login-Passwort:<br />
********************-<br />
[ Login ]<br />
2 Drücken Sie oder , um Sicherheit auszuwählen.<br />
3 Drücken Sie auf [OK]. Die Login Anzeige erscheint.<br />
Hinweis Falls die Benutzerverwaltung aktiviert ist:<br />
• Falls Sie bereits als Admin angemeldet sind, erscheint<br />
keine Abfrage und die Anzeige Sicherheit wird<br />
eingeblendet.<br />
• Diese Einstellung ist nur für den Administrator möglich.<br />
Melden Sie sich als Administrator an.<br />
4 Wählen Sie das Feld Login-Name an und drücken Sie auf [OK]. Die<br />
Anzeige Login-Name erscheint.<br />
5 Geben Sie den Login-Namen über die Zifferntasten ein. Danach<br />
drücken Sie auf [OK]. Die Login Anzeige erscheint.<br />
Hinweis Der werksseitig gespeicherte Login-Name lautet<br />
"Admin".<br />
Detaillierte Informationen zur Eingabe von Zeichen siehe<br />
Zeicheneingabe auf Seite A-2.<br />
6 Mit den Tasten oder das Feld Login-Passwort anwählen.
Login-Passwort: a b<br />
*<br />
ABC<br />
[ Text ]<br />
Login-Name: O b<br />
Admin<br />
Login-Passwort:<br />
********************-<br />
●●●●●<br />
[ Login ]<br />
Sicherheit: a b<br />
********************-<br />
1 Netzwerksicherh.<br />
2 Interface block.<br />
3 Sicherheitsstufe<br />
[Beenden]<br />
Netzwerk-Sicherheits-Einstellungen<br />
4-100<br />
Umgang mit dem Bedienfeld<br />
7 Drücken Sie auf [OK]. Die Anzeige Login-Passwort erscheint.<br />
8 Geben Sie das Login-Passwort über die Zifferntasten ein. Danach<br />
drücken Sie auf [OK]. Die Login Anzeige erscheint.<br />
Hinweis Das werksseitig gespeicherte Login-Passwort<br />
lautet "Admin".<br />
Detaillierte Informationen zur Eingabe von Zeichen siehe<br />
Zeicheneingabe auf Seite A-2.<br />
9 Drücken Sie [Login] ([Rechte Auswahl Taste]). Wurden die ID<br />
und das Kennwort korrekt eingegeben, erscheint die Anzeige<br />
Sicherheit.<br />
Die folgenden Einstellungen verändern die Sicherheitseinstellungen für das jeweilige Protokoll.<br />
WICHTIG Fragen Sie Ihren Netzwerk-Administrator nach den korrekten Netzwerkeinstellungen.<br />
Folgende Punkte sind unter Sicherheit zu finden:<br />
• WSD-Druck einstellen...4-101<br />
• Enhanced WSD einstellen...4-101<br />
• Enhanced WSD (SSL) einstellen...4-101<br />
• IPP Einstellungen...4-102<br />
• SSL-Server-Einstellungen...4-102<br />
• IPSec-Einstellungen...4-105<br />
• ThinPrint Einstellung...4-105<br />
• LAN-Schnittstelle einstellen...4-106<br />
1 Im Menü Sicherheit drücken Sie oder , um<br />
Netzwerksicherh. zu wählen.<br />
Netzwerksicherh.: a b<br />
********************-<br />
1 WSD-Druck<br />
2 Enhanced WSD<br />
3 EnhancedWSD(SSL)<br />
[Beenden]<br />
2 Drücken Sie auf [OK]. Die Anzeige Netzwerksicherheit<br />
erscheint.
WSD-Druck einstellen<br />
Legen Sie fest, ob WSD Druck aktiviert werden soll oder nicht. Die Grundeinstellung lautet Ein.<br />
WSD-Druck: a b<br />
1 Aus<br />
********************-<br />
2 *Ein<br />
Enhanced WSD einstellen<br />
4-101<br />
Umgang mit dem Bedienfeld<br />
1 Im Menü Netzwerksicherheit drücken Sie oder , um WSD-<br />
Druck zu wählen.<br />
2 Drücken Sie auf [OK]. Die Anzeige WSD-Druck erscheint.<br />
3 Mit den Tasten oder WSD-Druck ein- oder ausschalten.<br />
4 Drücken Sie auf [OK]. Die Einstellungen werden übernommen und<br />
die Anzeige Netzwerksicherheit erscheint erneut.<br />
Legen Sie fest, ob der firmeneigene Webservice benutzt werden soll. Der Netzwerktreiber kann den Enhanced WSD Web<br />
Service nutzen. Die Standardeinstellung lautet Ein.<br />
Enhanced WSD: a b<br />
1 Aus<br />
********************-<br />
2 *Ein<br />
Enhanced WSD (SSL) einstellen<br />
1 Im Menü Netzwerksicherheit drücken Sie oder , um<br />
Enhanced WSD zu wählen.<br />
2 Drücken Sie auf [OK]. Die Anzeige Enhanced WSD erscheint.<br />
3 Mit den Tasten oder Enhanced WSD ein- oder ausschalten.<br />
4 Drücken Sie auf [OK]. Die Einstellungen werden übernommen und<br />
die Anzeige Netzwerksicherheit erscheint erneut.<br />
Legen Sie fest, ob der firmeneigene Webservice über SSL benutzt werden soll. SSL muss in diesem Fall auf Ein stehen.<br />
Siehe SSL Server-Einstellungen auf Seite 4-102. Die Standardeinstellung lautet Ein.<br />
EnhancedWSD (SSL):a b<br />
1 Aus<br />
********************-<br />
2 *Ein<br />
1 Im Menü Netzwerksicherheit drücken Sie oder , um<br />
EnhancedWSD(SSL) zu wählen.<br />
2 Drücken Sie auf [OK]. Die Anzeige EnhancedWSD(SSL) erscheint.<br />
3 Mit den Tasten oder Enhanced WSD (SSL) ein- oder<br />
ausschalten.<br />
4 Drücken Sie auf [OK]. Die Einstellungen werden übernommen und<br />
die Anzeige Netzwerksicherheit erscheint erneut.
IPP Einstellungen<br />
4-102<br />
Umgang mit dem Bedienfeld<br />
IPP (Internet Printing Protocol) ist ein Standard, der TCP/IP Netzwerke wie das Internet benutzt, um Druckaufträge<br />
zwischen PCs und Druckern zu verschicken.<br />
IPP ist eine Erweiterung des HTTP Protokolls. Dieses wird zur Darstellung von Webseiten benutzt und erlaubt den Druck<br />
durch Router auf entfernte Drucker. Es unterstützt sowohl die HTTP Authentifizierung mit SSL Servern als auch mit Client<br />
PCs und bietet auch Verschlüsselung. Die Standardeinstellung ist Aus.<br />
IPP: a b<br />
********************-<br />
1 *Aus<br />
2 Ein<br />
SSL-Server-Einstellungen<br />
1 Im Menü Netzwerksicherheit drücken Sie oder , um IPP zu<br />
wählen.<br />
2 Drücken Sie auf [OK]. Die Anzeige IPP erscheint.<br />
3 Mit den Tasten oder IPP ein- oder ausschalten.<br />
4 Drücken Sie auf [OK]. Die Einstellungen werden übernommen und<br />
die Anzeige Netzwerksicherheit erscheint erneut.<br />
SSL (Secure Sockets Layer) bezieht sich auf ein Protokoll zum Verschlüsseln von Informationen, die über das Netzwerk<br />
gesendet werden. SSL wird zum Verschlüsseln von Daten im WWW oder von FTP Dateien benutzt. Daher können private<br />
Informationen wie Kreditkarten-Nummern, Firmen-Geheimnisse oder andere Informationen sicher gesendet und<br />
empfangen werden.<br />
SSL Server benutzen das Protokoll, um Server und Clients zu authentifizieren.<br />
Folgende Punkte sind unter SSL Einstellung zu finden:<br />
• SSL Server-Einstellungen...4-102<br />
• IPP over SSL Einstellung...4-104<br />
• SSL Server HTTPS-Einstellungen...4-104<br />
1 Im Menü Netzwerksicherheit drücken Sie oder , um SSL-<br />
Einstellung zu wählen.<br />
SSL-Einstellung: a b<br />
********************-<br />
1 SSL<br />
SSL Server-Einstellungen<br />
[Beenden]<br />
Wählen Sie die SSL Server Einstellungen aus.<br />
Folgende Punkte sind unter SSL zu finden:<br />
• SSL aus-/einschalten...4-103<br />
• Verschlüsselungs-Einstellungen...4-103<br />
2 Drücken Sie auf [OK]. Das Menü SSL-Einstellung erscheint.<br />
1 Im Menü SSL Einstellung drücken Sie oder , um SSL zu<br />
wählen.
SSL: a b<br />
********************-<br />
1 Aus/Ein<br />
[Beenden]<br />
SSL aus-/einschalten<br />
Schalten Sie hier SSL aus oder ein. Die Standardeinstellung ist Aus.<br />
Ein/Aus: a b<br />
********************-<br />
1 *Aus<br />
2 Ein<br />
2 Drücken Sie auf [OK]. Die SSL Anzeige erscheint.<br />
4-103<br />
Umgang mit dem Bedienfeld<br />
1 Im Menü SSL drücken Sie oder , um Aus/Ein zu wählen.<br />
2 Drücken Sie auf [OK]. Die Anzeige Ein/Aus erscheint.<br />
3 Drücken Sie oder , um SSL Server ein- oder auszuschalten.<br />
4 Drücken Sie auf [OK]. Die Einstellungen werden übernommen und<br />
die Anzeige SSL erscheint erneut.<br />
Verschlüsselungs-Einstellungen<br />
Wählen Sie die Verschlüsselungsmethode des SSL Servers aus.<br />
Hinweis Diese Einstellung wird nur angezeigt, wenn SSL-Server-Einstellungen auf Seite 4-102 auf Ein steht.<br />
Verschlüsselung: a b<br />
*********************<br />
1 AES g<br />
2 DES T<br />
3 3DES g<br />
[ Fertig ]<br />
1 Im Menü SSL drücken Sie oder , um Verschlüsselung zu<br />
wählen.<br />
2 Drücken Sie auf [OK]. Die Anzeige Verschlüsselung erscheint.<br />
3 Drücken Sie oder , um die gewünschte<br />
Verschlüsselungsmethode zu wählen. Bestätigen Sie mit [OK].<br />
Folgende Punkte sind unter Verschlüsseln zu finden:<br />
• AES (SSL Server AES Einstellungen)<br />
AES (Advanced Encryption Standard) wurde entwickelt, um DES<br />
zu ersetzen, weil der DES Standard immer seltener benutzt wird.<br />
AES ist eine Block-Verschlüsselung mit 128-Bit Blöcken und SPN<br />
Struktur mit 3 wählbaren Schlüssellängen von 128, 192 und 256<br />
Bits.
SSL: a b<br />
1 Aus/Ein<br />
********************-<br />
2 Verschlüsselung<br />
IPP over SSL Einstellung<br />
[Beenden]<br />
4-104<br />
Umgang mit dem Bedienfeld<br />
• DES<br />
DES (Data Encryption Standard) ist eine typische symmetrische<br />
Verschlüsselung, welche durch einen Algorithmus Daten in 64-Bit<br />
Blöcke teilt und diese dann mit einem 56-Bit Schlüssel<br />
verschlüsselt.<br />
• 3DES<br />
3DES (Triple Data Encryption Standard) ist ein hoher Standard der<br />
Verschlüsselung, indem die DES Verschlüsselung dreimal<br />
wiederholt wird.<br />
Ein Bestätigungssymbol (g ) erscheint rechts unter der gewählten<br />
Verschlüsselungsmethode.<br />
4 Nach der erfolreichen Auswahl drücken Sie [Fertig] ([Rechte<br />
Auswahl Taste]). Die Einstellungen werden übernommen und die<br />
Anzeige SSL erscheint erneut.<br />
IPP over SSL ist eine Verschlüsselung, die SSL als Kommunikation zwischen Servern und Anwendern für Netzwerk-Druck<br />
benutzt. Um IPP over SSL zu benutzen, müssen Server und Client das Protokoll unterstützen. Die Standardeinstellung ist<br />
Aus.<br />
IPP over SSL: a b<br />
********************-<br />
1 *Aus<br />
2 Ein<br />
SSL Server HTTPS-Einstellungen<br />
WICHTIG Symmetrische Verschlüsselung benutzt den<br />
gleichen Schlüssel zum Verschlüsseln und Entschlüsseln der<br />
Daten, also in beide Richtungen des Datenaustauschs.<br />
Daher muss der Schlüssel extrem sicher aufbewahrt werden,<br />
damit er nicht öffentlich wird.<br />
1 Im Menü SSL Einstellung drücken Sie oder , um IPP over<br />
SSL zu wählen.<br />
2 Drücken Sie auf [OK]. Die Anzeige IPP over SSL erscheint.<br />
3 Mit den Tasten oder IPP over SSL ein- oder ausschalten.<br />
4 Drücken Sie auf [OK]. Die Einstellungen werden übernommen und<br />
die Anzeige SSL Einstellung erscheint erneut.<br />
HTTPS (HyperText Transfer Protocol Secure) ist ein Protokoll, das SSL Datenverschlüsselung, Mitteilungs-<br />
Authentifizierung und digitale Signatur zum HTTP Protokoll hinzufügt, um den Datenaustausch im WWW zwischen Servern<br />
und Clients sicher zu ermöglichen.<br />
S-HTTP ist ähnlich, aber HTTPS unterscheidet sich zum im SSL vewendeten Protokoll. Die Standardeinstellung lautet Ein.<br />
1 Im Menü SSL Einstellung drücken Sie oder , um HTTPS zu<br />
wählen.
HTTPS: a b<br />
1 Aus<br />
********************-<br />
2 *Ein<br />
IPSec-Einstellungen<br />
4-105<br />
Umgang mit dem Bedienfeld<br />
2 Drücken Sie auf [OK]. Die Anzeige HTTPS erscheint.<br />
3 Mit den Tasten oder HTTPS ein- oder ausschalten.<br />
4 Drücken Sie auf [OK]. Die Einstellung wird gespeichert und das<br />
Menü SSL Einstellung erscheint erneut.<br />
IPSec (IP Security Protocol) ist ein Sicherheitsprotokoll, welches den Standard der IETF zum Authentifizieren und<br />
Verschlüsseln in der dritten Netzwerk-Schicht ermöglicht.<br />
Es kann mit IPv4 und IPv6 verwendet werden.<br />
Hinweis IPv4 benutzt 32-Bit IP-Adressen, IPv6 benutzt 128-Bit IP-Adressen.<br />
Die Standardeinstellung ist Aus.<br />
IPSec: a b<br />
********************-<br />
1 *Aus<br />
2 Ein<br />
ThinPrint Einstellung<br />
1 Im Menü Netzwerksicherheit drücken Sie oder , um IPSec<br />
zu wählen.<br />
2 Drücken Sie auf [OK]. Die Anzeige IPSec erscheint.<br />
3 Mit den Tasten oder IPSec ein- oder ausschalten.<br />
4 Drücken Sie auf [OK]. Die Einstellungen werden übernommen und<br />
die Anzeige Netzwerksicherheit erscheint erneut.<br />
Legt fest, ob über ThinPrint kommuniziert werden soll oder nicht. SSL kann ebenfalls gewählt werden. Die<br />
Standardeinstellung lautet Ein.<br />
Hinweis ThinPrint wird nur angezeigt, wenn die Option UG-33 aktiviert wurde.<br />
ThinPrint: a b<br />
********************-<br />
1 Aus/Ein<br />
2 ThinPrintOverSSL<br />
[Beenden]<br />
1 Im Menü Netzwerksicherheit drücken Sie oder , um<br />
ThinPrint zu wählen.<br />
2 Drücken Sie auf [OK]. Die Anzeige ThinPrint erscheint.<br />
3 Drücken Sie oder , um Ein/Aus zu wählen.
Ein/Aus: a b<br />
1 Aus<br />
********************-<br />
2 *Ein<br />
ThinPrint: a b<br />
********************-<br />
1 Aus/Ein<br />
2 ThinPrintOverSSL<br />
[Beenden]<br />
ThinPrintOverSSL: a b<br />
1 Aus<br />
********************-<br />
2 *Ein<br />
LAN-Schnittstelle einstellen<br />
4-106<br />
Umgang mit dem Bedienfeld<br />
4 Drücken Sie auf [OK]. Die Anzeige Ein/Aus erscheint.<br />
5 Mit den Tasten oder ThinPrint ein- oder ausschalten.<br />
6 Drücken Sie auf [OK]. Die Einstellung wird gespeichert und das<br />
Menü ThinPrint erscheint erneut.<br />
Wurde die Einstellung ThinPrint auf Ein gesetzt, erscheint die<br />
Anzeige Thin Print over SSL. Führen Sie diese Einstellung aus.<br />
7 Drücken Sie oder , um ThinPrintOverSSL auszuwählen.<br />
8 Drücken Sie auf [OK]. Die Anzeige ThinPrintOverSSL erscheint.<br />
9 Mit den Tasten oder ThinPrintOverSSL ein- oder ausschalten.<br />
10Drücken Sie auf [OK]. Die Einstellung wird gespeichert und das<br />
Menü ThinPrint erscheint erneut.<br />
Nehmen Sie die nötigen Netzwerkeinstellungen vor. Die Standardeinstellung ist Auto.<br />
LAN-Schnitt.: a b<br />
********************-<br />
1 *Auto<br />
2 10BASE-Halb<br />
3 10BASE-Voll<br />
1 Im Menü Netzwerksicherheit drücken Sie oder , um LAN-<br />
Schnitt. zu wählen.<br />
2 Drücken Sie auf [OK]. Die Anzeige LAN-Schnitt. erscheint.<br />
Folgende Geschwindigkeiten sind möglich:<br />
Auto<br />
10BASE-Halb<br />
10BASE-Voll<br />
100BASE-Halb<br />
100BASE-Voll<br />
1000BASE-T<br />
3 Mit den Tasten oder die gewünschte Schnittstellen-<br />
Geschwindigkeit aufrufen.<br />
4 Drücken Sie auf [OK]. Die Einstellungen werden übernommen und<br />
die Anzeige Netzwerksicherheit erscheint erneut.
Schnittstelle sperren<br />
4-107<br />
Umgang mit dem Bedienfeld<br />
Diese Funktion kann zum Abschließen und damit zur Sicherung der Schnittstellen benutzt werden.<br />
Folgende Punkte sind unter Interface block. zu finden:<br />
• USB-Host Steckplatz sperren...4-107<br />
• USB-Gerät Schnittstelle sperren...4-107<br />
• Optionale Schnittstelle (NIC) sperren...4-108<br />
• Parallele Schnittstelle sperren...4-108<br />
• USB-Speicher sichern...4-108<br />
1 Im Menü Sicherheit drücken Sie oder , um Interface<br />
block. zu wählen.<br />
Interface block.: a b<br />
********************-<br />
1 USB Host<br />
2 USB Gerät<br />
3 Opt Schnittst.<br />
[Beenden]<br />
USB-Host Steckplatz sperren<br />
Die Standardeinstellung ist Entsperren.<br />
USB-Host: a b<br />
********************-<br />
1 *Entsperren<br />
2 Sperren<br />
USB-Gerät Schnittstelle sperren<br />
2 Drücken Sie auf [OK]. Das Menü Interface blockieren<br />
erscheint.<br />
1 Im Menü Interface blockieren drücken Sie oder , um<br />
USB-Host zu wählen.<br />
2 Drücken Sie auf [OK]. Die Anzeige USB-Host erscheint.<br />
3 Drücken Sie oder , um den USB-Host Steckplatz ein- oder<br />
auszuschalten.<br />
4 Drücken Sie auf [OK]. Die Einstellungen werden übernommen und<br />
die Anzeige Interface blockieren erscheint erneut.<br />
Die USB-Schnittstelle kann abgeschlossen und gesichert werden. Die Standardeinstellung ist Entsperren.<br />
USB-Gerät: a b<br />
********************-<br />
1 *Entsperren<br />
2 Sperren<br />
1 Im Menü Interface blockieren drücken Sie oder , um<br />
USB-Gerät zu wählen.<br />
2 Drücken Sie auf [OK]. Die Anzeige USB-Gerät erscheint.<br />
3 Drücken Sie oder , um den USB-Host Steckplatz ein- oder<br />
auszuschalten.
Optionale Schnittstelle (NIC) sperren<br />
4-108<br />
Umgang mit dem Bedienfeld<br />
4 Drücken Sie auf [OK]. Die Einstellungen werden übernommen und<br />
die Anzeige Interface blockieren erscheint erneut.<br />
Die optionale Netzwerkschnittstelle kann abgeschlossen und gesichert werden. Die Standardeinstellung ist Entsperren.<br />
Opt Schnittst.: a b<br />
********************-<br />
1 *Entsperren<br />
2 Sperren<br />
Parallele Schnittstelle sperren<br />
1 Im Menü Interface blockieren drücken Sie oder , um<br />
Opt. Schnittst. zu wählen.<br />
2 Drücken Sie auf [OK]. Die Anzeige Opt. Schnittst. erscheint.<br />
3 Drücken Sie oder , um die optionale Schnittstelle ein- oder<br />
auszuschalten.<br />
4 Drücken Sie auf [OK]. Die Einstellungen werden übernommen und<br />
die Anzeige Interface blockieren erscheint erneut.<br />
Die parallele Schnittstelle kann abgeschlossen und gesichert werden. Die Standardeinstellung ist Entsperren.<br />
Paralleles I/F: a b<br />
********************-<br />
1 *Entsperren<br />
2 Sperren<br />
USB-Speicher sichern<br />
1 Im Menü Interface blockieren drücken Sie oder , um<br />
Paralleles I/F zu wählen.<br />
2 Drücken Sie auf [OK]. Die Anzeige Paralleles I/F erscheint.<br />
3 Drücken Sie oder , um die parallele Schnittstelle ein- oder<br />
auszuschalten.<br />
4 Drücken Sie auf [OK]. Die Einstellungen werden übernommen und<br />
die Anzeige Interface blockieren erscheint erneut.<br />
Der USB-Speicher lässt sich abschließen und sichern. Die Standardeinstellung ist Entsperren.<br />
USB-Speicher: a b<br />
********************-<br />
1 *Entsperren<br />
2 Sperren<br />
1 Im Menü Interface blockieren drücken Sie oder , um<br />
USB-Speicher zu wählen.<br />
2 Drücken Sie auf [OK]. Die Anzeige USB-Speicher erscheint.<br />
3 Drücken Sie oder , um den USB-Speicher ein- oder<br />
auszuschalten.<br />
4 Drücken Sie auf [OK]. Die Einstellungen werden übernommen und<br />
die Anzeige Interface blockieren erscheint erneut.
Sicherheitsstufe<br />
4-109<br />
Umgang mit dem Bedienfeld<br />
Die Einstellung der Sicherheitsstufe ist in erster Linie eine Einstellung für Wartungspersonal. Der Anwender braucht dieses<br />
Menü nicht zu öffnen.<br />
Datensicherheit einstellen<br />
Um das Sicherheitspasswort zu ändern, führen Sie die Initialisierung der optionalen SSD (HD-6) und eine Datenbereinigung<br />
durch.<br />
• SSD initialisieren...4-109<br />
• Datenbereinigung...4-111<br />
Hinweis SSD Initialisie. wird nur bei installiertem optionalen Data Security Kit angezeigt.<br />
Datensicherheit: a b<br />
********************-<br />
1 SSD Initialisie.<br />
2 Datenbereinigung<br />
SSD initialisieren<br />
[Beenden]<br />
1 Im Menü Sicherheit drücken Sie oder , um<br />
Datensicherheit zu wählen.<br />
2 Drücken Sie auf [OK]. Die Anzeige Datensicherheit erscheint.<br />
Mit dieser Einstellung kann das Sicherheitspasswort geändert und die optionale SSD (HD-6) initialisiert werden.<br />
• Sicherheitspasswort ändern...4-110<br />
• SSD überschreiben...4-110<br />
1 Im Menü Datensicherheit drücken Sie oder , um SSD<br />
Initialisie. zu wählen.<br />
Sicherheitspassw: a b<br />
* S<br />
ABC<br />
[ Text ]<br />
SSD Initialisie.: a b<br />
********************-<br />
1 Sicherheitspassw<br />
2 Initialisierung<br />
[Beenden]<br />
2 Drücken Sie auf [OK]. Die Anzeige Sicherheitspassw erscheint.<br />
3 Geben Sie das Sicherheitspasswort über die Zifferntasten ein.<br />
Hinweis Das werksseitig gespeicherte Sicherheits-<br />
Passwort lautet "000000". Detaillierte Informationen zur<br />
Eingabe von Zeichen siehe Zeicheneingabe auf Seite A-2.<br />
4 Drücken Sie auf [OK]. Haben Sie das Sicherheitspasswort korrekt<br />
eingegeben, erscheint die Anzeige SSD Initialisie.. Wurde das<br />
Sicherheitspasswort nicht korrekt eingegeben, erscheint die Anzeige<br />
Falsches Passwort. und die Anzeige Sicherheitspasswort<br />
erscheint erneut. Geben Sie das korrekte Sicherheitspasswort ein.
Sicherheitspasswort ändern<br />
Das Sicherheitspasswort kann geändert werden.<br />
Neues Passwort: a b<br />
* S<br />
SSD überschreiben<br />
ABC<br />
[ Text ]<br />
Passwort richtig: a b<br />
* S<br />
ABC<br />
[ Text ]<br />
4-110<br />
Umgang mit dem Bedienfeld<br />
1 Im Menü SSD Initialisie. drücken Sie oder , um<br />
Sicherheitspassw zu wählen.<br />
2 Drücken Sie auf [OK]. Die Anzeige Neues Passwort erscheint.<br />
3 Geben Sie das neue Sicherheitspasswort über die Zifferntasten ein.<br />
Hinweis Das Sicherheitspasswort muss aus 6 bis 16 Stellen<br />
bestehen. Detaillierte Informationen zur Eingabe von Zeichen<br />
siehe Zeicheneingabe auf Seite A-2.<br />
4 Drücken Sie auf [OK]. Die Passwort richtig Anzeige erscheint.<br />
5 Geben Sie das Passwort erneut ein. Geben Sie das neue<br />
Sicherheitspasswort über die Zifferntasten ein.<br />
6 Drücken Sie auf [OK]. Wurde das Sicherheitspasswort korrekt<br />
eingegeben, wird dieses abgespeichert und das Menü SSD<br />
Initialisie. erscheint erneut.<br />
Stimmen die Passwörter nicht überein, erscheint die Anzeige<br />
Falsches Passwort. und die Anzeige Neues Passwort<br />
erscheint wieder. Geben Sie das neue Sicherheitspasswort erneut<br />
ein.<br />
Alle auf der SSD (HD-6) gespeicherten Daten können gelöscht werden, wenn der Drucker entsorgt werden soll.<br />
WICHTIG Wenn der Drucker während dieses Vorgangs ausgeschaltet wird, ist die SSD (HD-6) möglicherweise<br />
unbrauchbar oder das Überschreiben schlägt fehl.<br />
Systeminitialisierung<br />
wird gestartet.Sind<br />
Sie sicher?<br />
[ Ja ] [ Nein ]<br />
1 Im Menü SSD Initialisie. drücken Sie oder , um<br />
Initialisierung zu wählen.<br />
2 Drücken Sie auf [OK]. Eine Bestätigungsmeldung wird angezeigt.<br />
3 Drücken Sie [Ja] ([Linke Auswahl Taste]). Der Drucker startet<br />
automatisch neu und die Löschung startet.<br />
Wenn Sie den Vorgang nich starten wollen, drücken Sie [Nein]<br />
([Rechte Auswahl Taste]). Die Anzeige SSD Initialisie.<br />
erscheint erneut.
Vorgang vollendet.<br />
Den Hauptschalter aus<br />
und an schalten.<br />
Datenbereinigung<br />
4-111<br />
Umgang mit dem Bedienfeld<br />
4 Nachdem der Vorgang erfolgreich abgeschlossen wurde erscheint<br />
Vorgang vollendet. in der Anzeige. Schalten Sie den<br />
Hauptschalter aus- und wieder ein.<br />
Dieser Vorgang löscht das komplette Adressbuch und den Bereich mit den Bilddaten.<br />
WICHTIG Dieser Vorgang dauert ca. 30 Minuten, wenn die optionale SSD (HD-6) eingebaut ist und ein paar Minuten,<br />
wenn keine SSD (HD-6) eingebaut ist.<br />
Die Datenbereinigung ist nur möglich, wenn Sie sich mit Administratorrechten am Gerät angemeldet haben.<br />
Ist der Prozess einmal gestartet, kann er nicht unterbrochen werden.<br />
Bevor Sie den Vorgang starten, lösen Sie alle Kabelverbindungen, wie USB- oder Netzwerkkabel.<br />
Schalten Sie das Gerät während der Datenbereinigung nicht aus. Wird das Gerät ausgeschaltet, wird die Datenbereinigung<br />
automatisch nach dem Einschalten fortgesetzt, aber eine lückenlose Datenbereinigung kann nicht gewährleistet werden.<br />
Folgende Daten werden gelöscht:<br />
• Auftrags-Einstellungen<br />
• Geräte-Einstellungen (Netzwerk-Einstellungen)<br />
• Zertifikate<br />
• Benutzer-Einstellungen (Benutzer-Listen, Dokumentenboxen)<br />
• Geräte-Administration (Auftragsprotokolle, Kostenstellen)<br />
Hinweis Es ist möglich den Status der Datenbereinigung auf der Statusseite einzusehen. Details finden Sie unter<br />
Statusseite drucken auf Seite 4-12.<br />
Datenbereinigung.<br />
Sind Sie sicher?<br />
* Dies wird eine<br />
Zeit lang dauern.<br />
[ Ja ] [ Nein ]<br />
Datenbereinigung.<br />
Hauptspeicher Fertig.<br />
Int.Speicher: Fertig.<br />
[ OK ]<br />
1 Im Menü Datensicherheit drücken Sie oder , um<br />
Datenbereinigung zu wählen.<br />
2 Drücken Sie auf [OK]. Eine Bestätigungsmeldung wird angezeigt.<br />
3 Drücken Sie [Ja] ([Linke Auswahl Taste]). Die Anzeige<br />
Datenbereinigung. erscheint und der Vorgang startet.<br />
Hinweis Ist die optionale SSD (HD-6) installiert, führt der<br />
Drucker einen Neustart durch und startet dann die<br />
Datenbereinigung automatisch.<br />
Falls Sie nicht bereinigen wollen, drücken Sie [Nein] ([Rechte<br />
Auswahl Taste]) und die Anzeige Datensicherheit erscheint<br />
ohne die Datenbereinigung durchgeführt zu haben.<br />
4 Nachdem der Vorgang erfolgreich abgeschlossen wurde, erscheint<br />
Fertig. in der Anzeige. Drücken Sie [OK] ([Rechte Auswahl<br />
Taste]) und schalten den Drucker aus.<br />
Hinweis Es ist möglich den Status der Datenbereinigung<br />
auf der Statusseite einzusehen. Details finden Sie unter<br />
Statusseite drucken auf Seite 4-12.
Benutzer- / Kostenstellenverwaltung<br />
Das Gerät verfügt über die Möglichkeit, Benutzer- und Kostenstellenverwaltung durchzuführen.<br />
Unter Benutzer- und Kostenstellenverwaltung finden Sie folgende Punkte.<br />
• Benutzer Anmelde-Einstellungen...4-112<br />
• Kostenstellenverwaltung...4-124<br />
Benutzer Anmelde-Einstellungen<br />
4-112<br />
Umgang mit dem Bedienfeld<br />
Die Benutzerverwaltung ermöglicht es, Benutzer anzulegen, die das Gerät benutzen können, und diese zu verwalten.<br />
Stimmen der eingegebene Login-Name und das Passwort mit den gespeicherten Daten überein, ist die Anmeldung<br />
erfolgreich.<br />
Die Benutzer werden basierend auf ihren Rechten als Benutzer, Administrator oder Geräteverwalter (DeviceAdmin)<br />
unterschieden. Die Einstellungen der Sicherheitsstufen kann nur vom Geräteverwalter vorgenommen werden.<br />
Die Anmeldung am Gerät wird durch einen Authentifizierungsserver durchgeführt. Die Speicherung der Benutzer erfolgt auf<br />
dem Server.<br />
In der lokalen Benutzerliste sind werksseitig 1 Benutzer mit Admin Rechten und 1 Benutzer mit DeviceAdmin Rechten<br />
hinterlegt. Zur Änderung der Administratorinformationen siehe Administrator auf Seite 4-119.<br />
Ist das optionale Card Authentication Kit aktiviert, ist es möglich, sich mit einem Kartensystem anzumelden.<br />
Benutzer-Login Verwaltung beginnen<br />
Führen Sie diese Schritte aus, um mit der Benutzer-Login Verwaltung zu beginnen.<br />
Aktivieren Sie die Benutzer-Login Verwaltung. (Seite 4-114)<br />
▼<br />
Legen Sie einen Benutzer auf dem Netzwerk-Server an.<br />
▼<br />
Melden Sie sich ab. (Seite 4-117)<br />
▼<br />
Gespeicherte Benutzer können sich am System anmelden. (Seite 4-117)<br />
Login-Name: O b<br />
********************-<br />
Login-Passwort:<br />
[ Login ]<br />
1 Die Taste [Menü] drücken.<br />
2 Drücken Sie oder , um Ben./Kostenst. auszuwählen.<br />
3 Drücken Sie auf [OK]. Die Login Anzeige erscheint.<br />
Hinweis Falls die Benutzerverwaltung aktiviert ist:<br />
• Falls Sie bereits als Admin angemeldet sind, erscheint<br />
keine Abfrage und die Anzeige Ben./Kostenst. wird<br />
eingeblendet.<br />
• Diese Einstellung ist nur für den Administrator möglich.<br />
Melden Sie sich als Administrator an.
Login-Name: a b<br />
*<br />
ABC<br />
[ Text ]<br />
Login-Name: O b<br />
Admin<br />
Login-Passwort:<br />
********************-<br />
[ Login ]<br />
Login-Passwort: a b<br />
*<br />
ABC<br />
[ Text ]<br />
Login-Name: O b<br />
Admin<br />
Login-Passwort:<br />
********************-<br />
●●●●●<br />
[ Login ]<br />
Ben./Kostenst.: a b<br />
********************-<br />
1 Ben.Login-Einst.<br />
2 Kostenst. setzen<br />
[Beenden]<br />
Ben.Login-Einst.: a b<br />
********************-<br />
1 Anmelder-Login<br />
2 Lok. Ben.-Liste<br />
[Beenden]<br />
4-113<br />
Umgang mit dem Bedienfeld<br />
4 Wählen Sie das Feld Login-Name an und drücken Sie auf [OK]. Die<br />
Anzeige Login-Name erscheint.<br />
5 Geben Sie den Login-Namen über die Zifferntasten ein. Danach<br />
drücken Sie auf [OK]. Die Login Anzeige erscheint.<br />
Hinweis Der werksseitig gespeicherte Login-Name lautet<br />
"Admin".<br />
Detaillierte Informationen zur Eingabe von Zeichen siehe<br />
Zeicheneingabe auf Seite A-2.<br />
6 Mit den Tasten oder das Feld Login-Passwort anwählen.<br />
7 Drücken Sie auf [OK]. Die Anzeige Login-Passwort erscheint.<br />
8 Geben Sie das Login-Passwort über die Zifferntasten ein. Danach<br />
drücken Sie auf [OK]. Die Login Anzeige erscheint.<br />
Hinweis Das werksseitig gespeicherte Login-Passwort<br />
lautet "Admin".<br />
Detaillierte Informationen zur Eingabe von Zeichen siehe<br />
Zeicheneingabe auf Seite A-2.<br />
9 Drücken Sie [Login] ([Rechte Auswahl Taste]). Wurden der<br />
Login-Name und das Passwort korrekt eingegeben, erscheint die<br />
Anzeige Ben./Kostenst..<br />
10Drücken Sie die oder Taste, um Ben.Login-Einst. zu<br />
wählen.<br />
11Drücken Sie auf [OK]. Das Menü Ben.Login-Einst. erscheint.
Benutzer-Anmeldung<br />
4-114<br />
Umgang mit dem Bedienfeld<br />
Die Benutzerverwaltung wird wie folgt aktiviert. Diese Einstellung schaltet die Benutzerverwaltung an oder aus und stellt<br />
den Authentifizierungsserver ein.<br />
1 Im Menü Benutzer Login-Einstellung drücken Sie oder ,<br />
um Anmelder-Login zu wählen.<br />
Anmelder-Login: a b<br />
********************-<br />
1 Login-Typ<br />
[Beenden]<br />
Login-Typ für Anmeldung festlegen<br />
Wählen Sie Netzwerkauthent., um die Benutzerverwaltung zu aktivieren.<br />
Anmelder-Login: a b<br />
********************-<br />
1 Login-Typ<br />
[Beenden]<br />
Login-Typ: a b<br />
********************-<br />
1 *Aus<br />
2 Netzwerkauthent.<br />
Authentifizierungsserver einstellen<br />
Dies ist die Einstellung für den Authentifizierungsserver.<br />
2 Drücken Sie auf [OK]. Die Anzeige Anmelder-Login erscheint.<br />
1 Im Menü Anmelder-Login drücken Sie oder , um Login-Typ<br />
zu wählen.<br />
2 Drücken Sie auf [OK]. Die Anzeige Login-Typ erscheint.<br />
3 Drücken Sie die oder Taste, um Netzwerkauthent. oder Aus<br />
zu wählen.<br />
4 Drücken Sie auf [OK]. Die Anzeige Anmelder-Login erscheint<br />
erneut.<br />
Hinweis Falls Netzwerkauthent. gewählt wurde, legen<br />
Sie den Authentifizierungsserver fest.<br />
Hinweis Diese Anzeige erfolgt nur, wenn Netzwerkauthent. wie unter Login-Typ für Anmeldung festlegen auf<br />
Seite 4-114 beschrieben gewählt wurde.<br />
1 Im Menü Anmelder-Login, drücken Sie oder , um<br />
Netzwerkauthent. zu wählen.
Einst.Netz.Auth: a b<br />
********************-<br />
1 Servertyp<br />
2 Hostname<br />
3 Domänenname<br />
[Beenden]<br />
4-115<br />
Umgang mit dem Bedienfeld<br />
2 Drücken Sie auf [OK]. Die Anzeige Einst.Netz.Auth. erscheint.<br />
Folgende Einstellungen sind in Einst.Netz.Auth. möglich:<br />
• Servertyp auswählen...4-115<br />
• Hostnamen eingeben...4-115<br />
• Portnummer festlegen...4-115<br />
• Domänennamen eingeben...4-116<br />
Servertyp auswählen<br />
Wählen Sie die Art des Authentifizierungsservers.<br />
1 Im Menü Einst.Netz.Auth drücken Sie oder , um<br />
Servertyp zu wählen.<br />
Servertyp: a b<br />
1 NTLM<br />
********************-<br />
2 *Kerberos<br />
3 Ext.<br />
2 Drücken Sie auf [OK]. Die Anzeige Servertyp erscheint.<br />
Folgende Servertypen unterstützt:<br />
NTLM<br />
Kerberos<br />
Ext.<br />
Hinweis Wählen Sie Ext., um die Anmeldung mit einer ID-<br />
Karte durchzuführen.<br />
3 Mit den Tasten oder den gewünschten Servertyp aufrufen.<br />
4 Drücken Sie auf [OK]. Die Einstellung wird gespeichert und das<br />
Menü Einst.Netz.Auth. erscheint erneut.<br />
Hostnamen eingeben<br />
Geben Sie den Hostname für den Authentifizierungsserver ein.<br />
1 Im Menü Einst.Netz.Auth. drücken Sie oder , um<br />
Hostname zu wählen.<br />
Hostname: a b<br />
*<br />
ABC<br />
[ Text ]<br />
2 Drücken Sie auf [OK]. Die Anzeige Hostname erscheint.<br />
3 Geben Sie den Hostnamen über die Zifferntasten ein.<br />
Hinweis Bis zu 64 Zeichen können eingegeben werden.<br />
Detaillierte Informationen zur Eingabe von Zeichen siehe<br />
Zeicheneingabe auf Seite A-2.<br />
Die korrekte IPv6 Adresse könnte so aussehen:<br />
([ae3:9a0:cd05:b1d2:28a:1fc0:a1:10ae]:140)<br />
4 Drücken Sie auf [OK]. Die Einstellung wird gespeichert und das<br />
Menü Einst.Netz.Auth. erscheint erneut.<br />
Portnummer festlegen<br />
Die Portnummer (der Anschluss) für den Authentifizierungsserver muss hinterlegt sein.<br />
Hinweis Diese Anzeige erfolgt nur, wenn Ext. wie unter Servertyp auswählen auf Seite 4-115 beschrieben<br />
gewählt wurde.
Anschluss: a b<br />
********************-<br />
9093S<br />
4-116<br />
Umgang mit dem Bedienfeld<br />
1 Im Menü Einst.Netz.Auth. drücken Sie oder , um<br />
Anschluss zu wählen.<br />
2 Drücken Sie auf [OK]. Die Anzeige Anschluss erscheint.<br />
3 Geben Sie die Portnummer über die Zifferntasten ein.<br />
4 Drücken Sie auf [OK]. Die Einstellung wird gespeichert und das<br />
Menü Einst.Netz.Auth. erscheint erneut.<br />
Domänennamen eingeben<br />
Geben Sie den Domänenname für den Authentifizierungsserver ein.<br />
Benutzerrechte über das Netzwerk beziehen<br />
Hinweis Bleibt das Feld der Portnummer leer, wird der<br />
Standard Port benutzt.<br />
Hinweis Diese Anzeige erfolgt nur, wenn NTLM oder Kerberos wie unter Servertyp auswählen auf Seite 4-115<br />
beschrieben gewählt wurde.<br />
Domänenname: a b<br />
*<br />
ABC<br />
[ Text ]<br />
1 Im Menü Einst.Netz.Auth. drücken Sie oder , um<br />
Domänenname zu wählen.<br />
2 Drücken Sie auf [OK]. Die Anzeige Domänenname erscheint.<br />
3 Geben Sie den Domänennamen über die Zifferntasten ein.<br />
Hinweis Bis zu 256 Zeichen können eingegeben werden.<br />
Detaillierte Informationen zur Eingabe von Zeichen siehe<br />
Zeicheneingabe auf Seite A-2.<br />
4 Drücken Sie auf [OK]. Die Einstellung wird gespeichert und das<br />
Menü Einst.Netz.Auth. erscheint erneut.<br />
Diese Einstellung ermöglicht es, Benutzerinformationen über einen LDAP-Server zu beziehen.<br />
Hinweis Diese Anzeige erfolgt nur, wenn die Einstellung Netzwerkauthent. in Login-Typ für Anmeldung<br />
festlegen auf Seite 4-114 und NTLM oder Kerberos in Servertyp auswählen auf Seite 4-115 gewählt wurde.<br />
Netz-Ben.-Eigen: a b<br />
********************-<br />
1 Aus/Ein<br />
2 Authentifiz. Art<br />
[Beenden]<br />
1 Im Menü Benutzer Login-Einstellung drücken Sie oder ,<br />
um Netz-Ben.-Eigen. zu wählen.<br />
2 Drücken Sie auf [OK]. Die Anzeige Netz-Ben.-Eigen. erscheint.<br />
Folgende Punkte sind unter Netzwerk-Benutzer-Eigenschaften zu<br />
finden:<br />
• Beziehen von Benutzerrechten aktivieren/deaktivieren...4-117
Beziehen von Benutzerrechten aktivieren/deaktivieren<br />
Schaltet das Beziehen von Benutzerrechten ein oder aus.<br />
Ein/Aus: a b<br />
1 Aus<br />
********************-<br />
2 *Ein<br />
Authentifizierungsmethode festlegen<br />
Wählen Sie die Authentifizierungsmethode aus.<br />
Authentifiz. Art: a b<br />
********************-<br />
1 *Einfach<br />
2 SASL<br />
Anmelden/Abmelden<br />
• Authentifizierungsmethode festlegen...4-117<br />
4-117<br />
Umgang mit dem Bedienfeld<br />
Hinweis Diese Anzeige Authentifiz. Art erfolgt nur,<br />
wenn Kerberos wie unter Servertyp auswählen auf Seite 4-<br />
115 beschrieben gewählt wurde.<br />
1 Im Menü Netzwerk-Benutzer-Eigenschaften drücken Sie <br />
oder , um Aus/Ein zu wählen.<br />
2 Drücken Sie auf [OK]. Die Anzeige Ein/Aus erscheint.<br />
3 Drücken Sie die oder Taste, um Ein oder Aus zu wählen.<br />
4 Drücken Sie auf [OK]. Die Anzeige Netzwerk-Benutzer-<br />
Eigenschaften erscheint.<br />
1 Im Menü Netzwerk-Benutzer-Eigenschaften drücken Sie <br />
oder , um Authentifiz. Art zu wählen.<br />
2 Drücken Sie auf [OK]. Das Menü Authentifizierungsart<br />
erscheint.<br />
3 Drücken Sie die oder Taste, um Einfach oder SASL zu wählen.<br />
4 Drücken Sie auf [OK]. Die Anzeige Netzwerk-Benutzer-<br />
Eigenschaften erscheint erneut.<br />
Ist die Benutzerverwaltung aktiviert, erscheint eine Anzeige zur Eingabe von Login-Name und Passwort. Geben Sie die auf<br />
dem Authentifizierungsserver hinterlegten Benutzerinformationen als Login-Name und Passwort ein.<br />
Neue Benutzer werden über den Policy Manager angelegt. Details finden Sie im Policy Manager User Guide.<br />
Hinweis Um Einstellungen im Systemmenü durchführen zu können oder um das Bedienfeld zu sperren, muss<br />
sich der Benutzer mit Administratorrechten anmelden.<br />
Weitere Hinweise, siehe Administrator auf Seite 4-119.<br />
Zum Sperren des Bedienfelds siehe Bedienfeld verriegeln auf Seite 2-20.
Anmelden<br />
Gehen Sie wie folgt vor.<br />
Login-Name: O b<br />
********************-<br />
Login-Passwort:<br />
[ Menü ] [ Login ]<br />
Login-Name: a b<br />
*<br />
ABC<br />
[ Text ]<br />
Login-Name: O b<br />
Benutzer 1<br />
Login-Passwort:<br />
********************-<br />
[ Menü ] [ Login ]<br />
Login-Passwort: a b<br />
*<br />
ABC<br />
[ Text ]<br />
Login-Name:<br />
Benutzer 1<br />
Login-Passwort:<br />
O b<br />
********************-<br />
●●●●●<br />
[ Menü ] [ Login ]<br />
4-118<br />
Umgang mit dem Bedienfeld<br />
1 Wählen Sie das Feld Login-Name an und drücken Sie auf [OK]. Die<br />
Anzeige Login-Name erscheint.<br />
2 Geben Sie den Login-Namen über die Zifferntasten ein. Danach<br />
drücken Sie auf [OK]. Die Login Anzeige erscheint.<br />
Hinweis Detaillierte Informationen zur Eingabe von Zeichen<br />
siehe Zeicheneingabe auf Seite A-2.<br />
3 Mit den Tasten oder das Feld Login-Passwort anwählen.<br />
4 Drücken Sie auf [OK]. Die Anzeige Login-Passwort erscheint.<br />
5 Geben Sie das Login-Passwort über die Zifferntasten ein. Danach<br />
drücken Sie auf [OK]. Die Login Anzeige erscheint.<br />
Hinweis Detaillierte Informationen zur Eingabe von Zeichen<br />
siehe Zeicheneingabe auf Seite A-2.<br />
6 Überprüfen Sie, dass der korrekte Login-Name und das Passwort<br />
eingegeben wurden. Danach drücken Sie[Login] ([Rechte<br />
Auswahl Taste]).<br />
Hinweis Ist die Kostenstellenverwaltung aktiviert, drücken<br />
Sie [Menü] ([Linke Auswahl Taste]) und wählen Sie<br />
Zähler in der Anzeige aus und drücken [OK], um die<br />
Anzahl der gedruckten Seiten zu sehen.
Abmelden<br />
Administrator<br />
4-119<br />
Umgang mit dem Bedienfeld<br />
Sobald Sie alle Aufgaben erledigt haben, drücken Sie [Abmelden]. Die<br />
Login Anzeige erscheint.<br />
Automatisches Abmelden<br />
In folgenden Fällen wird der Benutzer vom System automatisch<br />
abgemeldet:<br />
• Bei Stromausfall<br />
• Wenn der automatische Ruhemodus aktiviert wird<br />
• Wenn der Ausschalt-Modus aktiviert wird<br />
• Wenn die automatische Rückstellung aktiviert wird<br />
In der lokalen Benutzerliste sind werksseitig 1 Benutzer mit Admin Rechten und 1 Benutzer mit DeviceAdmin Rechten<br />
hinterlegt.<br />
Die Daten dieser Standardbenutzer lauten:<br />
Maschinen Administrator Administrator<br />
Benutzername: DeviceAdmin Benutzername: Admin<br />
Login-Name: P-<strong>4030D</strong>: 4000<br />
P-<strong>4030D</strong>N: 4000<br />
P-<strong>4530DN</strong>: 4500<br />
P-<strong>5030DN</strong>: 5000<br />
P-<strong>6030DN</strong>: 6000<br />
Login-Passwort: P-<strong>4030D</strong>: 4000<br />
P-<strong>4030D</strong>N: 4000<br />
P-<strong>4530DN</strong>: 4500<br />
P-<strong>5030DN</strong>: 5000<br />
P-<strong>6030DN</strong>: 6000<br />
Login-Name: Admin<br />
Login-Passwort: Admin<br />
Zugangsstufe: Maschinen Administrator Zugangsstufe: Administrator<br />
Ändern der Administrator Information<br />
Es ist möglich, die Administratorinformationen zu ändern. Ändern Sie die hinterlegten Daten wie nachstehend erklärt.<br />
Hinweis Melden Sie sich als Geräteverwalter (DeviceAdmin) an, um die Administratorinformationen zu ändern.<br />
Falls Sie sich lediglich als Administrator anmelden, können Sie die Informationen nur überprüfen.<br />
Lok. Ben.-Liste: a b<br />
********************-<br />
l Admin<br />
l DeviceAdmin<br />
1 Im Menü Benutzer Login-Einstellung, drücken Sie oder ,<br />
um Lok. Ben.-Liste zu wählen.<br />
2 Drücken Sie auf [OK]. Die Anzeige Lok. Ben.-Liste erscheint.
Detail: P b<br />
Benutzername: 1/ 5<br />
Admin<br />
So ändern Sie den Login-Namen<br />
Detail: P b<br />
Login-Name: 2/ 5<br />
Admin<br />
[Bearbeit]<br />
Login-Name: a b<br />
Admin*<br />
ABC<br />
[ Text ]<br />
So ändern Sie das Login-Passwort<br />
Detail: P b<br />
Login-Passwort: 3/ 5<br />
<br />
[Bearbeit]<br />
Neues Passwort: a b<br />
*<br />
ABC<br />
[ Text ]<br />
4-120<br />
Umgang mit dem Bedienfeld<br />
3 Mit den Tasten oder den zu ändernden Administrator wählen.<br />
4 Drücken Sie auf [OK]. Die detaillierte Information des Benutzers wird<br />
angezeigt.<br />
5 Drücken Sie oder , um Login-Name zu wählen.<br />
6 Drücken Sie [Bearbeit] ([Rechte Auswahl Taste]). Die Anzeige<br />
zur Bearbeitung des Login-Namens erscheint.<br />
7 Ändern Sie den Login-Namen über die Zifferntasten ein. Danach<br />
drücken Sie auf [OK]. Die Anzeige Login-Name erscheint erneut.<br />
Hinweis Bis zu 32 Zeichen können eingegeben werden.<br />
Detaillierte Informationen zur Eingabe von Zeichen siehe<br />
Zeicheneingabe auf Seite A-2.<br />
8 Drücken Sie oder , um Login-Passwort zu wählen.<br />
9 Drücken Sie [Bearbeit] ([Rechte Auswahl Taste]). Die Anzeige<br />
Neues Passwort erscheint.
Passwort richtig: a b<br />
*<br />
So ändern Sie die E-Mail Adresse<br />
So ändern Sie die Konto-ID<br />
ABC<br />
[ Text ]<br />
Detail: P b<br />
p E-Mail Adresse:4/ 5<br />
[Bearbeit]<br />
Adresseintrag: a b<br />
*<br />
ABC<br />
[ Text ]<br />
4-121<br />
Umgang mit dem Bedienfeld<br />
10 Geben Sie das neue Login-Passwort über die Zifferntasten ein.<br />
Danach drücken Sie auf [OK]. Die Anzeige Passwort richtig<br />
erscheint erneut.<br />
Hinweis Bis zu 64 Zeichen können eingegeben werden.<br />
Detaillierte Informationen zur Eingabe von Zeichen siehe<br />
Zeicheneingabe auf Seite A-2.<br />
11 Geben Sie das Passwort erneut zur Bestätigung ein. Geben Sie das<br />
Passwort über die Zifferntasten ein.<br />
12 Drücken Sie auf [OK]. Wurde das Passwort korrekt eingegeben, wird<br />
dieses abgespeichert und das Menü Login-Passwort erscheint<br />
erneut.<br />
Stimmen die Passworte nicht überein, erscheint die Anzeige<br />
Falsches Passwort. und die Anzeige Neues Passwort<br />
erscheint wieder. Geben Sie das neue Passwort erneut ein.<br />
13 Drücken Sie oder , um E-Mail Adresse zu wählen.<br />
14 Drücken Sie [Bearbeit] ([Rechte Auswahl Taste]). Die Anzeige<br />
Adresseintrag erscheint.<br />
15 Geben Sie die E-Mail Adresse über die Zifferntasten ein. Danach<br />
drücken Sie auf [OK]. Die Anzeige E-Mail Adresse erscheint.<br />
Hinweis Diese Anzeige erfolgt nur, wenn die Kostenstellenverwaltung aktiviert ist.<br />
Detail: a b<br />
Konto-ID: 5/ 5<br />
k Andere<br />
[ Ändern ]<br />
Hinweis Bis zu 128 Zeichen können eingegeben werden.<br />
Detaillierte Informationen zur Eingabe von Zeichen siehe<br />
Zeicheneingabe auf Seite A-2.<br />
16 Drücken Sie oder , um Konto-ID zu wählen.
Konto-ID: a b<br />
k 341736<br />
********************k<br />
Andere<br />
Kartenleser Einstellung<br />
4-122<br />
Umgang mit dem Bedienfeld<br />
17 Drücken Sie [Ändern] ([Rechte Auswahl Taste]). Die Anzeige<br />
Konto-ID erscheint.<br />
18 Drücken Sie oder , um eine Konto-ID auszuwählen. Danach<br />
drücken Sie [OK]. Die Anzeige Konto-ID erscheint erneut.<br />
Hier wird die Art der Anmeldung festgelegt, wenn ein optionales Card Authentication Kit verwendet wird und sich die<br />
Benutzer über ein Kartensystem anmelden.<br />
1 Im Menü Benutzer Login-Einstellung drücken Sie oder , um ID-<br />
Karten-Einst. zu wählen.<br />
2 Drücken Sie auf [OK]. Das Menü ID-Karten-Einst. erscheint.<br />
Folgende Punkte sind unter ID-Karten-Einst. zu finden:<br />
• Tastatur Login abschalten...4-122<br />
• Passworteingabe abschalten...4-122<br />
Tastatur Login abschalten<br />
Diese Einstellung ermöglicht das Deaktivieren der Anmeldung über die Tastatur, wenn ein Kartenzugang aktiviert ist. Wird<br />
die Einstellung Zulassen gewählt, erscheint die Anzeige Tastatur Login. Somit ist es möglich, den Login-Namen und<br />
das Passwort über die Zifferntasten einzugeben. Wird die Einstellung Nicht zulassen gewählt, ist es nicht möglich, sich<br />
über die Zifferntasten anzumelden.<br />
1 Im Menü ID-Karten-Einst. drücken Sie oder , um<br />
Tastatur Login zu wählen.<br />
Passworteingabe abschalten<br />
Hinweis Um ein anderes Konto auszuwählen, wählen Sie<br />
Andere.<br />
Hinweis Die Anzeige erfolgt nur, wenn das optionale Card Authentication Kit aktiviert ist. Weitere Informationen<br />
siehe Card Authentication Kit (B) Operation Guide for Printer.<br />
ID-Karten-Einst.: a b<br />
********************-<br />
1 Tastatur Login<br />
2 Passwort Login<br />
[Beenden]<br />
Tastatur Login: a b<br />
********************-<br />
1 *Zulassen<br />
2 Abweisen<br />
2 Drücken Sie auf [OK]. Die Anzeige Tastatur Login erscheint.<br />
3 Drücken Sie oder , um Zulassen oder Abweisen zu wählen.<br />
4 Drücken Sie auf [OK]. Das Menü ID-Karten-Einst. erscheint<br />
erneut.<br />
Diese Einstellung ermöglicht das Deaktivieren der Passworteingabe über die Tastatur, wenn ein Kartenzugang aktiviert ist.<br />
Wird die Einstellung Ein gewählt, erscheint nach der Anmeldung über das Kartensystem die Anzeige für das Passwort in<br />
der Anzeige.
Passwort Login: a b<br />
********************-<br />
1 *Aus<br />
2 Ein<br />
4-123<br />
Umgang mit dem Bedienfeld<br />
1 Im Menü ID-Karten-Einst. drücken Sie oder , um<br />
Passwort Login zu wählen.<br />
2 Drücken Sie auf [OK]. Die Anzeige Passwort Login erscheint.<br />
3 Drücken Sie die oder Taste, um Aus oder Ein zu wählen.<br />
4 Drücken Sie [OK]. Das Menü ID-Karten-Einst. erscheint erneut.
Kostenstellenverwaltung<br />
4-124<br />
Umgang mit dem Bedienfeld<br />
Die Kostenstellenverwaltung erlaubt die Verwaltung der gedruckten Seiten nach Abteilungen und erfordert die Eingabe von<br />
Kostenstellen. Um Kostenstellen anzulegen, ist es nötig, sich mit Administrator Login-Name und Passwort anzumelden.<br />
Weitere Hinweise siehe Benutzer Anmelde-Einstellungen auf Seite 4-112.<br />
Die Kostenstellenverwaltung ermöglicht folgende Funktionen:<br />
• Verwaltung von bis zu 100 Abteilungen<br />
• 8-stellige Kostenstellen von 1 bis 99.999.999.<br />
• Einheitliche Druckverwaltung in einer Kostenstelle<br />
• Zusammenführung der Druckmenge für jede Abteilung<br />
• Vergabe von Drucklimits von 1 bis 9.999.999 Seiten.<br />
Folgende Punkte sind unter Kostenst. setzen zu finden:<br />
• Kostenstellen Eingabe und Einstellungen...4-125<br />
• Konto-Bericht...4-126<br />
• Jede Kostenstelle anzeigen...4-126<br />
• Konto-Liste bearbeiten...4-127<br />
• Verhalten bei Überschreiten der Druckbegrenzung...4-131<br />
• Verhalten bei unbekannter Kostenstelle...4-131<br />
1 Die Taste [Menü] drücken.<br />
Login-Name: O b<br />
********************-<br />
Login-Passwort:<br />
[ Login ]<br />
Login-Name: a b<br />
*<br />
ABC<br />
[ Text ]<br />
Login-Name: O b<br />
Admin<br />
Login-Passwort:<br />
********************-<br />
[ Login ]<br />
2 Drücken Sie oder , um Ben./Kostenst. auszuwählen.<br />
3 Drücken Sie auf [OK]. Die Login Anzeige erscheint.<br />
Hinweis Falls die Benutzerverwaltung aktiviert ist:<br />
• Falls Sie bereits als Admin angemeldet sind, erscheint<br />
keine Abfrage und die Anzeige Ben./Kostenst. wird<br />
eingeblendet.<br />
• Diese Einstellung ist nur für den Administrator möglich.<br />
Melden Sie sich als Administrator an.<br />
4 Wählen Sie das Feld Login-Name an und drücken Sie auf [OK]. Die<br />
Anzeige Login-Name erscheint.<br />
5 Geben Sie den Login-Namen über die Zifferntasten ein. Danach<br />
drücken Sie auf [OK]. Die Login Anzeige erscheint.<br />
Hinweis Der werksseitig gespeicherte Login-Name lautet<br />
"Admin".<br />
Detaillierte Informationen zur Eingabe von Zeichen siehe<br />
Zeicheneingabe auf Seite A-2.<br />
6 Mit den Tasten oder das Feld Login-Passwort anwählen.
Login-Passwort: a b<br />
*<br />
ABC<br />
[ Text ]<br />
Login-Name: O b<br />
Admin<br />
Login-Passwort:<br />
********************-<br />
●●●●●<br />
[ Login ]<br />
Ben./Kostenst.: a b<br />
********************-<br />
1 Ben.Login-Einst.<br />
2 Kostenst. setzen<br />
[Beenden]<br />
Kostenst. setzen: a b<br />
********************-<br />
1 Kostenstellen<br />
2 Konto- Bericht<br />
2 Jede Kostenst.<br />
[Beenden]<br />
Kostenstellen Eingabe und Einstellungen<br />
Diese Einstellung erlaubt die Kostenstellenverwaltung An und Aus zu schalten.<br />
Kostenstelle: a b<br />
********************-<br />
1 *Aus<br />
2 Ein<br />
4-125<br />
Umgang mit dem Bedienfeld<br />
7 Drücken Sie auf [OK]. Die Anzeige Login-Passwort erscheint.<br />
8 Geben Sie das Login-Passwort über die Zifferntasten ein. Danach<br />
drücken Sie auf [OK]. Die Login Anzeige erscheint.<br />
Hinweis Das werksseitig gespeicherte Login-Passwort<br />
lautet "Admin".<br />
Detaillierte Informationen zur Eingabe von Zeichen siehe<br />
Zeicheneingabe auf Seite A-2.<br />
9 Drücken Sie [Login] ([Rechte Auswahl Taste]). Wurden der<br />
Login-Name und das Passwort korrekt eingegeben, erscheint die<br />
Anzeige Ben./Kostenst..<br />
10 Drücken Sie oder , um Kostenstelle setzen auszuwählen.<br />
11 Drücken Sie auf [OK]. Die Anzeige Kostenstelle setzen<br />
erscheint.<br />
1 Im Menü Kostenstelle setzen drücken Sie oder , um<br />
Kostenstelle zu wählen.<br />
2 Drücken Sie auf [OK]. Die Anzeige Kostenstellen erscheint.<br />
3 Drücken Sie oder , um Ein oder Aus auszuwählen. Danach<br />
drücken Sie [OK]. Die Anzeige Kostenstelle setzen erscheint<br />
erneut.
Konto-Bericht<br />
Eine Liste mit der Gesamtzahl aller gedruckten Seiten für alle Abteilungen kann gedruckt werden.<br />
Ausdruck.<br />
Sind Sie sicher?<br />
z Konto- Bericht<br />
[ Ja ] [ Nein ]<br />
Jede Kostenstelle anzeigen<br />
Zeigt die Gesamtzahl der gedruckten Seiten für die gewählte Abteilung an.<br />
Diese Einstellung ermöglicht die Druckseiten pro Druckfunktion aufzulisten:<br />
• Gesamt<br />
• Kombin.(Kein)<br />
• Kombin.(2in1)<br />
• Kombin.(4in1)<br />
• Duplex(1seit)<br />
• Duplex(2seit)<br />
4-126<br />
Umgang mit dem Bedienfeld<br />
1 Im Menü Kostenstelle setzen drücken Sie oder , um<br />
Konto- Bericht zu wählen.<br />
2 Drücken Sie auf [OK]. Eine Bestätigungsanzeige erscheint.<br />
Drücken Sie [Ja] ([Linke Auswahl Taste]). Akzeptiert.<br />
erscheint und ein Kostenstellenbericht wird gedruckt.<br />
Falls Sie keinen Ausdruck aktivieren wollen, drücken Sie [Nein]<br />
([Rechte Auswahl Taste]) und das Kostenstellenmenü wird wieder<br />
angezeigt.<br />
Hinweis Bevor Sie diese Funktion aufrufen, legen Sie die Konten wie unter Konto-Liste bearbeiten auf Seite 4-127<br />
beschrieben an.<br />
Jede Kostenst.: a b<br />
********************-<br />
k 341736<br />
k 00923022<br />
k 12345678<br />
k 341736: a b<br />
********************-<br />
1 Druckseiten<br />
2 Zähler rücksetzen<br />
Druckseiten: O b<br />
Gesamt 300000<br />
Kombin.(Kein) 200000<br />
Kombin.(2in1) 100000<br />
1 Im Menü Kostenstelle setzen drücken Sie oder , um Jede<br />
Kostenst. zu wählen.<br />
2 Drücken Sie auf [OK]. Die Anzeige Jede Kostenstell erscheint<br />
und die höchste Kostenstellennummer wird zuerst angezeigt.<br />
3 Drücken Sie oder , um ein Konto auszuwählen. Danach drücken<br />
Sie [OK]. Die Druckseiten/Zähler rücksetzen Anzeige<br />
erscheint.<br />
4 Drücken Sie oder , um Druckseiten auszuwählen.<br />
5 Drücken Sie auf [OK]. Die Anzeige Druckseiten erscheint.
Zähler einer Kostenstelle löschen<br />
Löscht die Gesamtzahl der gedruckten Seiten für die gewählte Abteilung.<br />
Konto-Liste bearbeiten<br />
4-127<br />
Umgang mit dem Bedienfeld<br />
6 Mit den Tasten oder den gewünschten Zähler aufrufen.<br />
7 Drücken Sie auf [OK]. Die Anzeige Druckseiten/Zähler<br />
rücksetzen erscheint erneut.<br />
Hinweis Bevor Sie diese Funktion aufrufen, legen Sie die Konten wie unter Konto-Liste bearbeiten auf Seite 4-<br />
127 beschrieben an.<br />
Jede Kostenst.: a b<br />
********************-<br />
k 341736<br />
k 00923022<br />
k 12345678<br />
k 341736: a b<br />
********************-<br />
1 Druckseiten<br />
2 Zähler rücksetzen<br />
Zähler rücksetzen.<br />
Sind Sie sicher?<br />
z k 341736<br />
[ Ja ] [ Nein ]<br />
1 Im Menü Kostenstelle setzen drücken Sie oder , um Jede<br />
Kostenst. zu wählen.<br />
2 Drücken Sie auf [OK]. Die Anzeige Jede Kostenst. erscheint und<br />
die höchste Kostenstellennummer wird zuerst angezeigt.<br />
3 Drücken Sie oder , um ein Konto auszuwählen. Danach drücken<br />
Sie [OK]. Die Druckseiten/Zähler rücksetzen Anzeige<br />
erscheint.<br />
4 Drücken Sie oder , um Zähler rücksetzen auszuwählen.<br />
5 Drücken Sie auf [OK]. Eine Bestätigungsanzeige erscheint.<br />
Um das Löschen des Zählers fortzusetzen, drücken Sie [Ja]<br />
([Linke Auswahl Taste]).<br />
Fertig. wird angezeigt, der Zähler ist gelöscht und die<br />
Druckseiten/Zähler rücksetzen Anzeige erscheint.<br />
Falls Sie keinen Ausdruck aktivieren wollen, drücken Sie [Nein]<br />
([Rechte Auswahl Taste]) und die Druckseiten/Zähler<br />
rücksetzen Anzeige erscheint.<br />
Hier werden die Einstellungen der Konten für die Kostenstellenverwaltung beschrieben.<br />
Neues Konto anlegen<br />
Wie folgt beschrieben legen Sie ein neues Konto an.<br />
Hinweis Da die Konto-IDs als nummerischer Wert gespeichert werden, sind "1" und "001" unterschiedliche<br />
Abteilungen. Sobald die Kostenstellenverwaltung aktiviert ist, werden keine Aufträge ohne korrekte Konto-ID mehr<br />
gedruckt.
Konto-Liste: a b<br />
********************-<br />
k 1228<br />
k 00122<br />
k 3485739<br />
[Hinzufüg]<br />
Konto-ID: P b<br />
********************-<br />
1228 S<br />
k 1228: a b<br />
********************-<br />
1 Detail/Bearb.<br />
2 Löschen<br />
3 Beenden<br />
Die Konto-ID ist<br />
schon vorhanden.<br />
Konto-ID prüfen oder bearbeiten<br />
Der folgende Abschnitt erklärt das Prüfen oder Bearbeiten vorhandener Konten.<br />
Konto-Liste: a b<br />
********************-<br />
k 1228<br />
k 00122<br />
k 3485739<br />
[Hinzufüg]<br />
k 1228: a b<br />
********************-<br />
1 Detail/Bearb.<br />
2 Löschen<br />
3 Beenden<br />
4-128<br />
Umgang mit dem Bedienfeld<br />
1 Im Menü Kostenstelle setzen drücken Sie oder , um<br />
Konto-Liste zu wählen<br />
2 Drücken Sie auf [OK]. Die Anzeige Konto-Liste erscheint und<br />
eine Liste der Kostenstellen in aufsteigender Reihenfolge wird<br />
angezeigt.<br />
3 Drücken Sie [Hinzufüg] ([Rechte Auswahl Taste]). Die Konto-<br />
ID Anzeige erscheint.<br />
4 Legen Sie über die Zifferntasten die neue Kostenstelle an.<br />
5 Drücken Sie auf [OK]. Sobald ein Konto angelegt wurde, erscheint<br />
eine Liste möglicher Optionen.<br />
Diese Anzeige erscheint, wenn die Konto-ID schon gespeichert ist.<br />
1 Im Menü Kostenstelle setzen drücken Sie oder , um<br />
Konto-Liste zu wählen<br />
2 Drücken Sie auf [OK]. Die Anzeige Konto-Liste erscheint und<br />
eine Liste der Kostenstellen in aufsteigender Reihenfolge wird<br />
angezeigt.<br />
3 Drücken Sie oder , um ein Konto auszuwählen. Danach drücken<br />
Sie [OK]. Eine Liste möglicher Optionen erscheint.
Detail/Bearb.: a b<br />
********************-<br />
1 Konto-ID<br />
2 Druck Begrenzung<br />
Konto-ID: P b<br />
********************-<br />
1228 S<br />
Detail/Bearb.: a b<br />
********************-<br />
1 Konto-ID<br />
2 Druck Begrenzung<br />
Die Konto-ID ist<br />
schon vorhanden.<br />
Druck Begrenzung: a b<br />
********************-<br />
1 *Aus<br />
2 Zählerlimit<br />
3 Nutzung abweisen<br />
Detail/Bearb.: a b<br />
1 Konto-ID<br />
********************-<br />
2 Druck Begrenzung<br />
3 Zählerlimit<br />
4-129<br />
Umgang mit dem Bedienfeld<br />
4 Drücken Sie oder , um Detail/Bearb. auszuwählen. Danach<br />
drücken Sie [OK]. Die Detail/Bearb. Anzeige erscheint.<br />
5 Um eine Konto-ID zu bearbeiten, drücken Sie oder , um Konto-<br />
ID auszuwählen. Danach drücken Sie [OK]. Die Konto-ID Anzeige<br />
erscheint.<br />
6 Legen Sie über die Zifferntasten die neue Kostenstelle an.<br />
7 Drücken Sie auf [OK]. Sobald alle Eingaben gemacht wurden,<br />
erscheint die Detail/Bearb. Anzeige.<br />
Diese Anzeige erscheint, wenn die Konto-ID schon gespeichert ist.<br />
8 Um eine Beschränkung für diese Konto-ID festzulegen, drücken Sie<br />
oder , um Druck Begrenzung auszuwählen. Danach drücken<br />
Sie [OK].<br />
Die Anzeige Druck Begrenzung erscheint.<br />
• Aus<br />
• Zählerlimit<br />
• Nutzung abweisen<br />
9 Drücken Sie oder , um eine Einstellung auszuwählen. Danach<br />
drücken Sie [OK]. Sobald alle Eingaben gemacht wurden, erscheint<br />
die Detail/Bearb. Anzeige.
Konten löschen<br />
Zählerlimit: a b<br />
(1 - 9999999)<br />
/9999999-Seiten<br />
Detail/Bearb.: a b<br />
1 Konto-ID<br />
2 Druck Begrenzung<br />
********************-<br />
3 Zählerlimit<br />
Ein gespeichertes Konto kann gelöscht werden.<br />
Konto-Liste: a b<br />
********************-<br />
k 1228<br />
k 00122<br />
k 3485739<br />
[Hinzufüg]<br />
k 1228: a b<br />
********************-<br />
1 Detail/Bearb.<br />
2 Löschen<br />
3 Beenden<br />
Wird gelöscht.<br />
Sind Sie sicher?<br />
z k 1228<br />
[ Ja ] [ Nein ]<br />
4-130<br />
Umgang mit dem Bedienfeld<br />
10 Steht die Einstellung Zählerlimit auf Druck Begrenzung in<br />
Schritt 9, geben Sie hier die Anzahl der maximal druckbaren Seiten<br />
für das gewählte Konto an. Drücken Sie oder , um Detail/<br />
Bearb. auszuwählen. Danach drücken Sie [OK]. Die Anzeige<br />
Zählerlimit erscheint.<br />
IMPORTANT Die Anzeige Zählerlimit wird angezeigt, wenn<br />
die Einstellung Zählerlimit auf Druck Begrenzung steht.<br />
11 Geben Sie mit den Zifferntasten oder den Tasten und die<br />
Begrenzung für dieses Konto an. Sobald Sie die Seitenbegrenzung<br />
eingegeben haben, drücken Sie [OK]. Die Einstellung wird<br />
gespeichert und das Menü Detail/Bearb. erscheint.<br />
1 Im Menü Kostenstelle setzen drücken Sie oder , um<br />
Konto-Liste zu wählen<br />
2 Drücken Sie auf [OK]. Die Anzeige Konto-Liste erscheint und<br />
eine Liste der Kostenstellen in aufsteigender Reihenfolge wird<br />
angezeigt.<br />
3 Drücken Sie oder , um eine ID zum Löschen zu wählen.<br />
4 Drücken Sie auf [OK]. Eine Liste möglicher Optionen erscheint.<br />
5 Drücken Sie oder , um Löschen auszuwählen. Danach drücken<br />
Sie [OK]. Eine Bestätigungsanzeige erscheint.
Konto-Liste: a b<br />
********************-<br />
k 00122<br />
k 3485739<br />
[Hinzufüg]<br />
Verhalten bei Überschreiten der Druckbegrenzung<br />
4-131<br />
Umgang mit dem Bedienfeld<br />
6 Um das Löschen des Zählers fortzusetzen, drücken Sie [Ja]<br />
([Linke Auswahl Taste]). Fertig. wird angezeigt und das Konto ist<br />
gelöscht. Sobald das Löschen abgeschlossen ist, erscheint die<br />
Anzeige Konto-Liste erneut.<br />
Drücken Sie [Nein] ([Rechte Auswahl Taste]) und die<br />
Auswahlliste wird wieder angezeigt ohne das ein Konto gelöscht<br />
wird.<br />
Hier legen Sie fest, was passieren soll, wenn die Druckbegrenzung für ein Konto überschritten wird.<br />
1 Im Menü Kostenstelle setzen drücken Sie oder , um<br />
Limit übernehmen zu wählen.<br />
Limit übernehmen: a b<br />
1 Sofort<br />
********************-<br />
2 *Danach<br />
Kostenst. setzen:a b<br />
4 Konto-Liste<br />
********************-<br />
5 Limit übernehmen<br />
6 Unbekann. ID Job<br />
[Beenden]<br />
Verhalten bei unbekannter Kostenstelle<br />
2 Drücken Sie [OK]. Die Anzeige Limit übernehmen erscheint.<br />
• Sofort (Verhindert den Ausdruck im jetzigen Druckauftrag)<br />
• Danach (Verhindert den Ausdruck ab dem nächsten Druckauftrag)<br />
3 Drücken Sie oder , um eine Einstellung auszuwählen. Danach<br />
drücken Sie [OK]. Die Anzeige Kostenst. setzen erscheint<br />
erneut.<br />
Geben Sie an, wie bei Druckaufträgen mit unbekanntem Konto vorgegangen werden soll.<br />
1 Im Menü Kostenstelle setzen drücken Sie oder , um<br />
Unbekann. ID Job zu wählen.<br />
Unbekann. ID Job: a b<br />
********************-<br />
1 *Abweisen<br />
2 Zulassen<br />
Kostenst. setzen:a b<br />
4 Konto-Liste<br />
5 Limit übernehmen<br />
********************-<br />
6 Unbekann. ID Job<br />
[Beenden]<br />
2 Drücken Sie auf [OK]. Die Anzeige Unbekann. ID Job erscheint.<br />
• Abweisen (Kein Ausdruck)<br />
• Zulassen (Ausdrucken)<br />
3 Drücken Sie oder , um eine Einstellung auszuwählen. Danach<br />
drücken Sie [OK]. Die Anzeige Kostenst. setzen erscheint<br />
erneut.
Einstellung/Wartung<br />
4-132<br />
Umgang mit dem Bedienfeld<br />
Das Menü Einstellung/Wartung wird benutzt, um die Druckqualität einzustellen und nötige Wartungen des Druckers<br />
durchzuführen.<br />
Folgende Punkte sind unter Einstellung/Wartung zu finden:<br />
• Drucker neu starten...4-132<br />
• Service (zur Wartung)...4-132<br />
WICHTIG Service Einst. ist eine Einstellung für das Servicepersonal zur Wartung. Als Endkunde ist es nicht<br />
notwendig, dieses Menü zu benutzen.<br />
1 Die Taste [Menü] drücken.<br />
2 Drücken Sie oder , um Einstell/Wartung auszuwählen.<br />
3 Drücken Sie auf [OK]. Die Anzeige Einstell/Wartung erscheint<br />
Einstell/Wartung: a b und bietet verschiedene Auswahlmöglichkeiten an.<br />
********************-<br />
1 Neustart<br />
2 Service Einst.<br />
Drucker neu starten<br />
Nachfolgend wird beschrieben, wie temporäre Druckereinstellungen (Seitenorientierung, Schrift etc.) zurückgesetzt<br />
werden. Geladene Schriften und Makros werden dabei aus dem Druckerspeicher gelöscht.<br />
1 Im Menü Einstell./Wartung drücken Sie oder , um<br />
Neustart. zu wählen.<br />
Service (zur Wartung)<br />
[Beenden]<br />
Drucker neu starten<br />
Sind Sie sicher?<br />
[ Ja ] [ Nein ]<br />
2 Drücken Sie auf [OK]. Eine Bestätigungsanzeige erscheint.<br />
Drücken Sie [Ja] ([Linke Auswahl Taste]). Der Drucker wird neu<br />
gestartet.<br />
Falls Sie keinen Neustart aktivieren wollen, drücken Sie [Nein]<br />
([Rechte Auswahl Taste]) und das Einstell./Wartung Menü<br />
wird wieder angezeigt.<br />
WICHTIG Service Einst. ist eine Einstellung für das Servicepersonal zur Wartung.<br />
Menüpunkt Beschreibung Wert<br />
Servicestatus Die Service-Statusseite enthält wesentlich detailliertere Informationen zu den<br />
Druckereinstellungen als die Standard-Statusseite und wird daher vorwiegend<br />
für Wartungszwecke benötigt. Da viele Informationen der Service-Statusseite<br />
jedoch auch für den Anwender von Nutzen sein können, wird die Ausgabe<br />
dieser Seite nachfolgend beschrieben.<br />
Netzwerkstatus Die Netzwerk-Statusseite enthält Detailinformationen zu Netzwerkeinstellungen.<br />
Diese sind in erster Linie für den Service, helfen Ihnen aber auch vielleicht<br />
weiter.<br />
Hinweis Das Menü Netzwerkstatus wird nur angezeigt, wenn der Drucker<br />
mit einer Netzwerkschnittstelle ausgerüstet ist.<br />
Ja, Nein<br />
Ja, Nein
Opt.Netzw.Status Die optionale Netzwerk-Statusseite enthält Detailinformationen zu<br />
Netzwerkeinstellungen. Diese sind in erster Linie für den Service, helfen Ihnen<br />
aber auch vielleicht weiter.<br />
Hinweis Das Menü Opt.Netzw.Status wird nur angezeigt, wenn die<br />
optionale Netzwerk-Karte (IB-50) oder die WLAN-Karte (IB-51) installiert ist.<br />
4-133<br />
Umgang mit dem Bedienfeld<br />
Menüpunkt Beschreibung Wert<br />
Testseite Mit diesem Ausdruck wird die Korrektheit der Druckereinstellungen geprüft.<br />
Diese sind in erster Linie für den Service, helfen Ihnen aber auch vielleicht<br />
weiter.<br />
Wartung Dies bestätigt den Einbau eines neuen Wartungs-Kits. Dies sollte nur durch den<br />
Kundendienst erfolgen.<br />
Hinweis Das Wartungs Menü wird nur angezeigt, wenn Wartungskit<br />
wechseln erscheint.<br />
Neuer Entwickler Dies bestätigt das Auswechseln des Entwicklers. Der Zähler für den Entwickler<br />
wird zurückgesetzt. Dies sollte nur durch den Kundendienst erfolgen.<br />
AutoTrommelauffr Die automatische Trommelauffrischung wird von Zeit zu Zeit nach dem<br />
Einschalten oder dem Aufwachen aus dem Ruhemodus durchgeführt. Diese<br />
dient der Bildqualität. Daher wird die automatische Trommelauffrischung in<br />
Abhängigkeit von Temperatur und Luftfeuchtigkeit durchgeführt.<br />
Hier wird die Zeit für eine automatische Trommelauffrischung eingestellt.<br />
Trommel Diese Einstellung frischt die Trommel auf. Lässt die Druckqualität nach, kann<br />
die Auffrischung der Trommel Abhilfe schaffen. Dies sollte nur durch den<br />
Kundendienst erfolgen.<br />
Schreibe Daten Schreibt die Daten auf den USB-Speicher.<br />
Hinweis Die Anzeige erfolgt nur, wenn ein USB-Speicher eingesetzt ist.<br />
Höhe einstellen Diese Einstellung legt die Höhe über Meeresspeigel fest, in der das Gerät<br />
betrieben wird. Wird das Gerät in einer Höhe über 1.500 Metern oder höher<br />
betrieben und die Druckqualität lässt nach, kann die Höheneinstellung die<br />
Druckqualität verbessern.<br />
MC Diese Einstellung verändert die Spannung der Hauptbeladung. Lässt die<br />
Druckqualität nach, kann die Veränderung der Spannung der Hauptbeladung<br />
die Druckqualität verbessern.<br />
Hinweis Diese Anzeige erfolgt nur, wenn die Einstellung Höhe einstellen<br />
auf Normal steht.<br />
Ja, Nein<br />
Ja, Nein<br />
Ja, Nein<br />
Ja, Nein<br />
Aus, Kurz,<br />
Standard, Lang<br />
Ja, Nein<br />
Ja, Nein<br />
Normal, Hoch 1,<br />
Hoch 2<br />
1 - 5
Optionale Funktionen<br />
Die folgenden optionalen Anwendungen können auf dem System installiert werden.<br />
Überblick der Anwendungen<br />
Folgende Anwendungen sind auf dem System installiert.<br />
Diese können für eine bestimmte Zeit als Testversion ausprobiert werden.<br />
• DATA SECURITY (Data Security Kit (E))<br />
• ID-Karte (Card Authentication Kit (B))<br />
• UG-33 (ThinPrint)<br />
Hinweis Je nach Anwendung kann die Anzahl der Benutzung oder die Zeitspanne limitiert sein.<br />
Folgende optionale Funktionen sind möglich:<br />
• Anwendungen starten...4-134<br />
• Anwendungsdetails prüfen...4-136<br />
Anwendungen starten<br />
Zum Starten der Anwendung gehen Sie wie folgt vor.<br />
1 Die Taste [Menü] drücken.<br />
Login-Name: O b<br />
********************-<br />
Login-Passwort:<br />
[ Login ]<br />
Login-Name: a b<br />
*<br />
ABC<br />
[ Text ]<br />
Login-Name: O b<br />
Admin<br />
Login-Passwort:<br />
********************-<br />
[ Login ]<br />
4-134<br />
Umgang mit dem Bedienfeld<br />
2 Drücken Sie oder , um Optionale Funktionen<br />
auszuwählen.<br />
3 Drücken Sie auf [OK]. Die Login Anzeige erscheint.<br />
Hinweis Falls die Benutzerverwaltung aktiviert ist:<br />
• Falls Sie bereits als Admin angemeldet sind, erscheint<br />
keine Abfrage und die Anzeige Optionale Funktionen<br />
wird eingeblendet.<br />
• Diese Einstellung ist nur für den Administrator möglich.<br />
Melden Sie sich als Administrator an.<br />
4 Wählen Sie das Feld Login-Name an und drücken Sie auf [OK]. Die<br />
Anzeige Login-Name erscheint.<br />
5 Geben Sie den Login-Namen über die Zifferntasten ein. Danach<br />
drücken Sie auf [OK]. Die Login Anzeige erscheint.<br />
Hinweis Der werksseitig gespeicherte Login-Name lautet<br />
"Admin".<br />
Detaillierte Informationen zur Eingabe von Zeichen siehe<br />
Zeicheneingabe auf Seite A-2.<br />
6 Mit den Tasten oder das Feld Login-Passwort anwählen.
Login-Passwort: a b<br />
*<br />
ABC<br />
[ Text ]<br />
Login-Name: O b<br />
Admin<br />
Login-Passwort:<br />
********************-<br />
●●●●●<br />
[ Login ]<br />
Opt. Funktion: a b<br />
********************-<br />
1 DATA SECURITY<br />
2 ID-Karte<br />
3 UG-33<br />
[Beenden]<br />
DATA SECURITY: a b<br />
********************-<br />
1 Lizenz aktiv<br />
2 Detail<br />
Lizenz aktiv: a b<br />
********************-<br />
1 Offiziell<br />
2 Test<br />
4-135<br />
Umgang mit dem Bedienfeld<br />
7 Drücken Sie auf [OK]. Die Anzeige Login-Passwort erscheint.<br />
8 Geben Sie das Login-Passwort über die Zifferntasten ein. Danach<br />
drücken Sie auf [OK]. Die Login Anzeige erscheint.<br />
Hinweis Das werksseitig gespeicherte Login-Passwort<br />
lautet "Admin".<br />
Detaillierte Informationen zur Eingabe von Zeichen siehe<br />
Zeicheneingabe auf Seite A-2.<br />
9 Drücken Sie [Login] ([Rechte Auswahl Taste]). Wurden die ID<br />
und das Kennwort korrekt eingegeben, erscheint die Anzeige Opt.<br />
Funktion.<br />
10 Mit den Tasten oder die gewünschte Anwendung aufrufen.<br />
11 Drücken Sie auf [OK].<br />
12 Drücken Sie oder , um Lizenz aktiv auszuwählen.<br />
Hinweis Detaillierte Informationen der gewählten<br />
Anwendung werden angezeigt, sobald Sie Detail drücken.<br />
13 Drücken Sie auf [OK].<br />
14 Drücken Sie oder , um Offiziell auszuwählen.<br />
Hinweis Um die Anwendung nur für Testzwecke benutzen,<br />
drücken Sie auf Test. Bestätigen Sie mit [OK]. Eine<br />
Bestätigungsanzeige erscheint. Bestätigen Sie mit [Ja]<br />
([Linke Auswahl Taste]).
Lizenzschlüssel: a b<br />
(0000 - 9999)<br />
/0000- - 0000 -<br />
Lizenzschlüssel: a b<br />
(0000 - 9999)<br />
1234 - /5678- -<br />
Anwendungsdetails prüfen<br />
15 Drücken Sie auf [OK].<br />
4-136<br />
Umgang mit dem Bedienfeld<br />
16 Mit den Zifferntasten oder den Tasten oder können Sie die<br />
Lizenznummer eingeben.<br />
17 Drücken Sie auf [OK].<br />
Gehen Sie wie folgt vor, um die Details einer Anwendung zu prüfen.<br />
DATA SECURITY: a b<br />
********************-<br />
1 Lizenz aktiv<br />
2 Detail<br />
Detail: P b<br />
Funktionsname: 1/ 4<br />
DATA SECURITY<br />
[ Detail ]<br />
Hinweis Einige Anwendungen benötigen keinen<br />
Lizenzschlüssel.<br />
18 Falls eine Bestätigungsanzeige erscheint, bestätigen Sie mit [Ja]<br />
([Linke Auswahl Taste]).<br />
WICHTIG Falls Sie während der Benutzung der Anwendung Datum/<br />
Uhrzeit verändern, können Sie die Anwendung nicht länger benutzen.<br />
Hinweis Erscheint eine Aufforderung zum Neustart des<br />
Geräts, schalten Sie das Gerät AUS und nach einem kurzen<br />
Augenblick wieder EIN.<br />
1 In der Anzeige der Opt. Funktionen drücken Sie oder , um<br />
die Details der zu prüfenden Anwendung aufzurufen.<br />
2 Drücken Sie auf [OK].<br />
3 Drücken Sie oder , um Detail auszuwählen.<br />
4 Drücken Sie auf [OK]. Detaillierte Informationen der gewählten<br />
Anwendung werden angezeigt.
5 Dokumentenbox<br />
In diesem Kapitel werden folgende Themen behandelt:<br />
Dokumentenbox.....................................................................................................................................5-2<br />
Anwender-Box........................................................................................................................................5-4<br />
Auftragsbox..........................................................................................................................................5-24<br />
Einstellungen über den Druckertreiber .............................................................................................5-37<br />
5-1
Dokumentenbox<br />
5-2<br />
Dokumentenbox<br />
Die Dokumentenbox ermöglicht das Speichern von Druckdaten vom PC auf eine SSD (optional), eine SD/SDHC-<br />
Speicherkarte (optional) oder RAM-Disk des Druckers. Diese können dann später vom Bedienfeld aufgerufen und gedruckt<br />
werden.<br />
Drücken Sie auf [Dokumentenbox], um das Menü der Dokumentenbox anzuzeigen.<br />
Die Dokumentenbox stellt die folgenden Funktionen zur Verfügung.<br />
• Anwender-Box...5-4<br />
• Auftragsbox...5-24<br />
Hinweis Sobald eine SD/SDHC-Speicherkarte (optional) im Drucker installiert ist, kann die Auftragsbox benutzt<br />
werden. Wird eine RAM-Disk angelegt, können einige Funktionen der Auftragsbox verwendet werden.<br />
Überblick über die Anwender-Box und die Auftragsbox<br />
Folgende Funktionen stellen die Anwender-Box und die Auftragsbox je nach installierten Optionen zur Verfügung:<br />
Anwender-Box Auftragsbox<br />
Hauptfunktion Dies ist eine Ablage für<br />
vielfältige Zwecke. In ihr<br />
können Druckdaten gespeichert<br />
und später erneut benutzt<br />
werden.<br />
Speicherung durch Druckertreiber Druckertreiber<br />
Anlegen weiterer Boxen Ja (maximal 1.000 Boxen) Nein<br />
Die Auftragsbox ermöglicht das Aufbewahren von<br />
Druckaufträgen.<br />
Die Funktion Auftragsspeicherung unterstützt vier<br />
Modi, die nachstehend näher erläutert sind.<br />
Schnellkopie: Drucken zusätzlicher Kopien fertig<br />
gestellter Aufträge<br />
Prüfen und aufbewahren: Ausgabe des ersten<br />
Exemplars als Probedruck vor Ausdruck der<br />
verbleibenden Kopien<br />
Privater Druck: Ablegen von Aufträgen im Drucker<br />
als Schutz vor unberechtigtem Zugriff<br />
Auftragsspeicher: Zum Speichern von Dokumenten<br />
wie Fax-Deckblättern oder ähnliches<br />
Passwortschutz Ja Ja (für privaten Druck und Auftragsspeicher)<br />
Daten werden nach dem<br />
Drucken<br />
Unterstützt Benutzerverwaltung Ja ( getrennt für jede Box<br />
möglich)<br />
Gespeichert Gespeichert, außer privater Druck<br />
Nein
Notwendige<br />
Option<br />
SSD Verfügbar Verfügbar<br />
SD/SDHC<br />
Speicherkarte<br />
Anwender-Box Auftragsbox<br />
Nicht möglich Verfügbar<br />
5-3<br />
Dokumentenbox<br />
Mit RAM-Disk Nicht möglich Verfügbar (Nur Prüfen und aufbewahren und<br />
privater Druck)<br />
Hinweis Weitere Informationen zu Verwendung der optionalen SSD und der SD/SDHC-Speicherkarte siehe in<br />
Verfügbare Optionen auf Seite A-5.<br />
Für Informationen zur RAM-Disk siehe in Benutzung der RAM-Disk auf Seite 4-84.<br />
Weitere Hinweise zur Formatierung des SSD siehe in SSD formatieren auf Seite 4-86.<br />
Weitere Hinweise zur Formatierung der SD/SDHC-Speicherkarte siehe in SD/SDHC-Speicherkarte formatieren auf<br />
Seite 4-86.
Anwender-Box<br />
5-4<br />
Dokumentenbox<br />
WICHTIG Um die Anwender-Box zu nutzen, muss eine optionale SSD (HD-6) im Drucker installiert sein. Die SSD<br />
(HD-6) muss im Drucker formatiert worden sein. Siehe hierzu auch SSD formatieren auf Seite 4-86.<br />
Bei der Anwender-Box handelt es sich um einen universellen Ablageort, der Druckdaten auf der SSD speichert und zum<br />
erneuten Ausdruck zur Verfügung stellt.<br />
Das Ansteuern der Box erfolgt über den Druckertreiber. Siehe hierzu auch im Printing System Driver User Guide.<br />
Die in einer Anwender-Box gespeicherten Daten werden über das Bedienfeld ausgedruckt.<br />
Hinweis Das Anlegen von Boxen oder die Änderung von Einstellungen ist bei Geräten mit Netzwerkschnittstelle<br />
über den embedded web server möglich.<br />
Vorgehensweise zur Nutzung der Anwender-Box<br />
Gehen Sie wie folgt vor, um die Anwender-Box zu nutzen.<br />
Anlegen der Anwender-Box (Seite 5-5)<br />
▼<br />
Auswahl der Anwender-Box über den PC und senden des Druckauftrags (Seite 5-37)<br />
▼<br />
Auswahl des Druckauftrags über das Bedienfeld und Ausdruck (Seite 5-16)<br />
Anzeige im Bedienfeld<br />
Anwender-Box: a b<br />
[ Menü ] [Hinzufüg]<br />
1 Drücken Sie auf die Taste [Dokumentenbox]. Es wird entweder die<br />
Anzeige der Anwender-Box oder der Auftragsbox dargestellt.<br />
Hinweis Nachdem Sie die Taste [Dokumentenbox] gedrückt<br />
haben, kann entweder die Liste der Anwender-Boxen oder der<br />
Auftragsboxen angezeigt werden. Siehe Standardanzeige für<br />
Dokumentenbox auswählen auf Seite 4-78.<br />
Falls Sie sich im Menü der Auftragsbox befinden, gehen Sie wie<br />
folgt vor, um in das Menü Anwender-Box zu gelangen.<br />
1 Drücken Sie die Taste [Zurück].<br />
2 Drücken Sie oder , um Anwender-Box auszuwählen.<br />
3 Tippen Sie auf [OK]. Die Liste der Anwender-Boxen<br />
erscheint.<br />
Folgende Punkte sind unter Anwender-Box zu finden:<br />
• Bedienung der Anwender-Box (Anlegen, Bearbeiten und<br />
Löschen)...5-5<br />
• Dateien drucken, löschen oder verschieben...5-16
Bedienung der Anwender-Box (Anlegen, Bearbeiten und Löschen)<br />
Es besteht die Möglichkeit, Anwender-Boxen anzulegen oder Box-Einstellungen zu ändern.<br />
Folgende Bedienmöglichkeiten bestehen:<br />
• Anlegen einer Anwender-Box...5-5<br />
• Anwender-Box bearbeiten oder löschen...5-12<br />
• Anwender-Boxen sortieren...5-13<br />
• Anwender-Boxen suchen...5-14<br />
• Inhalte in Anwender-Boxen automatisch löschen...5-15<br />
5-5<br />
Dokumentenbox<br />
Hinweis Das Anlegen von Boxen oder die Änderung von Einstellungen ist ebenso über den embedded web<br />
server möglich. Siehe hierzu auch Embedded Web Server RX User Guide.<br />
Anlegen einer Anwender-Box<br />
Legen Sie eine Anwender-Box an. Geben Sie den Boxnamen und die Boxnummer an. Danach ist es möglich, fortzufahren<br />
und die Details der Box festzulegen.<br />
Hinweis Falls die Benutzerverwaltung aktiv ist, muss die Anmeldung am Gerät mit Administratorrechten erfolgen.<br />
Boxnamen-Eintrag: a b<br />
*<br />
S<br />
ABC<br />
[ Text ]<br />
Boxnr.-Eintrag: a b<br />
(0001 - 1000)<br />
/0003-<br />
q Box03: a b<br />
********************-<br />
1 Beenden<br />
2 Detail<br />
1 In der Anzeige der Liste der Anwender-Boxen drücken Sie<br />
[Hinzufüg] ([Rechte Auswahl Taste]). Die Anzeige Boxnamen-<br />
Eintrag erscheint.<br />
2 Geben Sie den Boxnamen über die Zifferntasten ein.<br />
Hinweis Bis zu 32 Zeichen können eingegeben werden.<br />
Detaillierte Informationen zur Eingabe von Zeichen siehe<br />
Zeicheneingabe auf Seite A-2.<br />
3 Drücken Sie [OK]. Die Anzeige Boxnr.-Eintrag erscheint.<br />
4 Mit den Zifferntasten oder den Tasten oder können Sie die<br />
Boxnummer eingeben.<br />
Hinweis Die Boxnummer muss vierstellig zwischen 0001 - 1000<br />
eingegeben werden.<br />
5 Drücken Sie [OK].
5-6<br />
Dokumentenbox<br />
6 Drücken Sie oder , um Detail oder Beenden auszuwählen.<br />
Danach drücken Sie [OK].<br />
Um die Details der Box einzustellen, wählen Sie Detail und gehen<br />
wie unter Details einer Box einstellen auf Seite 5-6 beschrieben vor.<br />
Falls Sie die Details der Box nicht einstellen wollen, wählen Sie<br />
Beenden. Dies schließt die Eingabe ab.<br />
Details einer Box einstellen<br />
Wenn gewünscht, können die Details einer Box eingestellt werden. Die möglichen Einstellungen unterscheiden sich<br />
untereinander, abhängig davon mit welcher Berechtigung sich der Benutzer angemeldet hat. Es wird unterschieden<br />
zwischen: Keine Benutzerverwaltung, Benutzerverwaltung aktiviert und angemeldet mit Adminrechten und<br />
Benutzerverwaltung aktiviert und angemeldet mit Benutzerechten.<br />
Die Detaileinstellungen werden in der folgenden Tabelle beschrieben.<br />
Einstellung<br />
Detail: P b<br />
Box-Name: 1/9<br />
Box03<br />
[ Bearbeit]<br />
Benutzerverwaltung<br />
deaktiviert<br />
Benutzerverwaltung aktiviert<br />
Administrator Benutzer<br />
Ja: Die Standardeinstellung kann geändert werden.<br />
Nein: Die Standardeinstellung kann nicht geändert werden.<br />
–: Keine Einstellung möglich.<br />
Siehe<br />
Box-Name Ja Ja Ja Box-Namen ändern...5-7<br />
Eigentümer – Ja Nein Eigentümer Einstellungen...5-7<br />
Berechtigung – Ja Ja Berechtigung für Freigabe der Box...5-8<br />
Box-Passwort Ja Ja Ja Box Passwort festlegen...5-8<br />
Box-Nr. Ja Ja Ja Box-Nr. ändern...5-9<br />
Nutzungslimit Ja Ja Nein Nutzungungslimit angeben...5-10<br />
Autom. Dateilöschung Ja Ja Ja Automatische Dateilöschung...5-10<br />
Wert neu setzen Ja Ja Ja Überschreiben zulassen...5-11<br />
Löschen n. Druck Ja Ja Ja Nach Ausdruck löschen...5-11
Box-Namen ändern<br />
Ändert den Box-Namen.<br />
Detail: P b<br />
Box-Name: 1/9<br />
Box03<br />
[ Bearbeit]<br />
Boxnamen-Eintrag: a b<br />
Box03*<br />
S<br />
ABC<br />
[ Text ]<br />
5-7<br />
Dokumentenbox<br />
1 Im Menü Detail drücken Sie oder , um Box-Name zu wählen.<br />
2 Drücken Sie [Bearbeit] ([Rechte Auswahl Taste]). Die Anzeige<br />
Boxnamen-Eintrag erscheint.<br />
3 Geben Sie den Boxnamen über die Zifferntasten ein.<br />
Hinweis Bis zu 32 Zeichen können eingegeben werden.<br />
Hinweise zur Eingabe von Zeichen finden Sie unter<br />
Zeicheneingabe auf Seite A-2.<br />
4 Drücken Sie [OK]. Die Anzeige Detail erscheint erneut.<br />
Eigentümer Einstellungen<br />
Ist die Benutzerverwaltung aktiviert, kann der Eigentümer der Box festgelegt werden. Wird kein Eigentümer festgelegt,<br />
erscheint das Symbol ----.<br />
Detail: P b<br />
Eigentümer: 2/9<br />
Mustermann<br />
[ Ändern ]<br />
Benutz.Einstell.: a b<br />
********************-<br />
1 Netzwerkbenutzer<br />
2 Keine<br />
Login-Name: a b<br />
*<br />
ABC<br />
[ Text ]<br />
1 Im Menü Detail drücken Sie oder , um Eigentümer zu<br />
wählen.<br />
2 Drücken Sie [Ändern] ([Rechte Auswahl Taste]). Die Anzeige<br />
Benutz.Einstell. erscheint.<br />
3 Drücken Sie oder , um Netzwerkbenutzer auszuwählen.<br />
Hinweis Soll kein Eigentümer festgelegt werden, wählen Sie<br />
Keine. Bestätigen Sie mit [OK].<br />
4 Drücken Sie [OK]. Die Anzeige Login-Name erscheint.
5 Geben Sie den Login-Namen über die Zifferntasten ein.<br />
5-8<br />
Dokumentenbox<br />
6 Drücken Sie [OK]. Die Anzeige Detail erscheint erneut.<br />
Berechtigung für Freigabe der Box<br />
Ist die Benutzerverwaltung aktiviert, legt diese Einstellung fest, ob die Box für andere Benutzer freigegeben werden soll.<br />
Detail: P b<br />
Berechtigung: 3/9<br />
Freigegeben<br />
[ Ändern ]<br />
Berechtigung: a b<br />
********************-<br />
1 *Freigegeben<br />
2 Privat<br />
Hinweis Bis zu 64 Zeichen können eingegeben werden.<br />
Hinweise zur Eingabe von Zeichen finden Sie unter<br />
Zeicheneingabe auf Seite A-2.<br />
1 Im Menü Detail drücken Sie oder , um Berechtigung zu<br />
wählen.<br />
2 Drücken Sie [Ändern] ([Rechte Auswahl Taste]). Die Anzeige<br />
Berechtigung erscheint.<br />
3 Drücken Sie die oder , um Freigegeben oder Privat zu<br />
wählen.<br />
4 Drücken Sie [OK]. Die Anzeige Detail erscheint erneut.<br />
Box Passwort festlegen<br />
Es ist möglich, den Zugang zur Box mit einem Passwort zu schützen. Falls nötig, geben Sie es ein.<br />
Hinweis Die Anzeige erscheint nicht, wenn die Benutzerverwaltung aktiviert ist und Berechtigung für Freigabe der<br />
Box auf Seite 5-8 auf Privat steht.<br />
Detail: P b<br />
Box-Passwort: 4/9<br />
<br />
[ Bearbeit]<br />
Neues Passwort: a b<br />
* S<br />
ABC<br />
[ Text ]<br />
1 Im Menü Detail drücken Sie oder , um Box-Passwort zu<br />
wählen.<br />
2 Drücken Sie [Bearbeit] ([Rechte Auswahl Taste]). Die Neues<br />
Passwort Anzeige erscheint.
Passwort richtig: a b<br />
* S<br />
Box-Nr. ändern<br />
Ändert die Box-Nummer.<br />
ABC<br />
[ Text ]<br />
Detail: P b<br />
Box-Nr.: 5/9<br />
0002<br />
[ Bearbeit]<br />
Boxnr.-Eintrag: a b<br />
(0001 - 1000)<br />
/0002-<br />
3 Geben Sie das Passwort über die Zifferntasten ein.<br />
5-9<br />
Dokumentenbox<br />
Hinweis Bis zu 16 Zeichen können eingegeben werden.<br />
Detaillierte Informationen zur Eingabe von Zeichen siehe<br />
Zeicheneingabe auf Seite A-2.<br />
4 Drücken Sie auf [OK]. Die Passwort richtig Anzeige erscheint.<br />
5 Geben Sie das Passwort erneut zur Bestätigung ein. Geben Sie das<br />
Passwort über die Zifferntasten ein.<br />
6 Drücken Sie auf [OK]. Wurde das Passwort korrekt eingegeben, wird<br />
dieses abgespeichert und das Menü der Details erscheint erneut.<br />
Wurde das Passwort nicht korrekt eingegeben, erscheint Falsches<br />
Passwort und das Menü der Passworteingabe erscheint erneut.<br />
1 Im Menü Detail drücken Sie oder , um Box-Nr. zu wählen.<br />
2 Drücken Sie [Bearbeit] ([Rechte Auswahl Taste]). Die Anzeige<br />
zur Eingabe des Boxnr.-Eintrag erscheint.<br />
3 Mit den Zifferntasten oder den Tasten oder können Sie die<br />
Boxnummer eingeben.<br />
Hinweis Die Boxnummer muss vierstellig zwischen 0001 - 1.000<br />
eingegeben werden.<br />
Falls die Anzeige Box-Nr. ist bereits gespeichert<br />
erscheint, ist die gewählte Box-Nummer schon vergeben. In<br />
diesem Fall wählen Sie eine andere Nummer aus.<br />
4 Drücken Sie [OK]. Die Anzeige Detail erscheint erneut.
5-10<br />
Dokumentenbox<br />
Nutzungungslimit angeben<br />
Es besteht die Möglichkeit, die maximale Größe einer Box zu begrenzen, um SSD-Kapazität zu sparen. Um die maximale<br />
Größe einer Box zu begrenzen, geben Sie den Wert in MB über die Zifferntasten ein. Der Höchstwert hängt von der<br />
insgesamt angelegten Boxenmenge ab. In der Regel kann ein Wert zwischen 1 und 30.000 MB gewählt werden.<br />
Detail: P b<br />
Nutzunglimit: 6/9<br />
200MB<br />
[ Ändern ]<br />
Nutzunglimit: a b<br />
(1 - 30000)<br />
/200-MB<br />
1 Im Menü Detail drücken Sie oder , um Nutzunglimit zu<br />
wählen.<br />
2 Drücken Sie [Ändern] ([Rechte Auswahl Taste]). Die Anzeige<br />
Nutzunglimit erscheint.<br />
3 Geben Sie das Limit über die Zifferntasten oder über oder ein.<br />
4 Drücken Sie [OK]. Die Anzeige Detail erscheint erneut.<br />
Automatische Dateilöschung<br />
Es ist möglich, die in einer Box gespeicherten Dokumente nach einer bestimmten Zeitspanne zu löschen. Wählen Sie zuerst<br />
Ein für die automatische Dateilöschung und geben dann die Anzahl der Speichertage ein. Es können zwischen 1 und 31<br />
Tagen gewählt werden. Die Einstellung Aus schaltet die Dateilöschung ab.<br />
Detail: P b<br />
Auto.Dateilösch: 7/9<br />
Aus<br />
[ Ändern ]<br />
Auto.Dateilösch: a b<br />
********************-<br />
1 Aus/Ein<br />
Ein/Aus: a b<br />
********************-<br />
1 *Aus<br />
2 Ein<br />
1 Im Menü Detail drücken Sie oder , um Auto.Dateilösch zu<br />
wählen.<br />
2 Drücken Sie [Ändern] ([Rechte Auswahl Taste]). Das Menü<br />
Auto.Dateilösch erscheint.<br />
3 Drücken Sie oder , um Ein/Aus zu wählen.<br />
4 Drücken Sie [OK]. Die Anzeige Aus/Ein erscheint.<br />
5 Drücken Sie die oder Taste, um Ein oder Aus zu wählen.
Auto.Dateilösch: a b<br />
********************-<br />
1 Aus/Ein<br />
2 Zeitraum<br />
Zeitraum: a b<br />
(1 - 31)<br />
/*7-Tag(e)<br />
5-11<br />
Dokumentenbox<br />
6 Drücken Sie [OK]. Das Menü Auto.Dateilösch erscheint erneut.<br />
Hinweis Wurde Ein ausgewählt, entspricht der in Zeitraum<br />
eingegebene Wert der Anzahl der Tage. Zeitraum wird nur bei<br />
der Einstellung Ein angezeigt.<br />
7 Drücken Sie oder , um Zeitraum zu wählen.<br />
8 Drücken Sie [OK]. Die Anzeige Zeitraum erscheint.<br />
9 Geben Sie den Zeitraum über die Zifferntasten oder und ein.<br />
10 Drücken Sie auf [OK]. Die Anzeige Detail erscheint erneut.<br />
Überschreiben zulassen<br />
Diese Einstellung bestimmt, ob schon gespeicherte Dokumente von neuen Dokumenten überschrieben werden dürfen.<br />
Detail:<br />
Wert neu setzen:<br />
Zulassen<br />
P b<br />
8/9<br />
1 Im Menü Detail drücken Sie oder , um Wert neu setzen zu<br />
wählen.<br />
[ Ändern ]<br />
Wert neu setzen: a b<br />
********************-<br />
1 *Zulassen<br />
2 Abweisen<br />
2 Drücken Sie [Ändern] ([Rechte Auswahl Taste]). Die Anzeige<br />
Wert neu setzen erscheint.<br />
3 Drücken Sie oder , um Zulassen oder Abweisen zu wählen.<br />
4 Drücken Sie [OK]. Die Anzeige Detail erscheint erneut.<br />
Nach Ausdruck löschen<br />
Diese Einstellung erlaubt das Löschen von Dokumenten, nachdem diese ausgedruckt wurden.<br />
Detail: P b<br />
Löschen n. Druck: 9/9<br />
Aus<br />
1 Im Menü Detail drücken Sie oder , um Lösch. n. Druck zu<br />
wählen.<br />
[ Ändern ]
Löschen n. Druck: a b<br />
********************-<br />
1 *Aus<br />
2 Ein<br />
Anwender-Box bearbeiten oder löschen<br />
Sie können die Einstellungen der Boxen ändern oder Boxen löschen.<br />
Anwender-Box: a b<br />
********************-<br />
i 0001 Meine Box<br />
i 0002 Deine Box<br />
i 0003 Firmenbox<br />
[ Menü ] [Hinzufüg]<br />
m 0001 Meine Box: a b<br />
********************-<br />
Alle Dateien<br />
j Preisliste g<br />
j Muster T<br />
[ Menü ][ Wählen ]<br />
Anwender-Boxen bearbeiten<br />
Menü: a b<br />
********************-<br />
1 Suchen (Name)<br />
2 Boxdetail/Bearb.<br />
3 Löschen<br />
Detail: a b<br />
Box-Name: 1/9<br />
Box03<br />
[ Bearbeit]<br />
5-12<br />
Dokumentenbox<br />
2 Drücken Sie [Ändern] ([Rechte Auswahl Taste]). Die Anzeige<br />
Löschen n. Druck erscheint.<br />
3 Drücken Sie die oder Taste, um Ein oder Aus zu wählen.<br />
4 Drücken Sie [OK]. Die Anzeige Detail erscheint erneut.<br />
1 In der Anzeige Anwender-Box drücken Sie oder , um eine Box<br />
zu bearbeiten oder löschen.<br />
2 Drücken Sie [OK]. Eine Liste der vorhandenen Dateien in der Box<br />
erscheint.<br />
Hinweis Falls die Aufforderung zur Eingabe eines Passworts<br />
erscheint, geben Sie es über die Zifferntaten ein. Bestätigen Sie<br />
mit [OK].<br />
Hinweise zur Eingabe von Zeichen finden Sie unter<br />
Zeicheneingabe auf Seite A-2.<br />
Folgende Bedienmöglichkeiten bestehen:<br />
• Anwender-Boxen bearbeiten...5-12<br />
• Anwender-Boxen löschen...5-13<br />
1 In der Anzeige der Dateiliste tippen Sie auf [Menü] ([Linke Auswahl<br />
Taste]). Die Menü Anzeige erscheint.<br />
2 Drücken Sie oder , um Boxdetail/Bearb. auszuwählen.<br />
3 Drücken Sie [OK]. Die Detail Anzeige erscheint.<br />
4 Drücken Sie auf oder , um die Einstellungen zu prüfen und<br />
Änderungen vorzunehmen.<br />
Hinweis Weitere Informationen zur Änderung von Einstellungen<br />
siehe Details einer Box einstellen auf Seite 5-6.<br />
5 Nachdem die Bearbeitung abgeschlossen ist, bestätigen Sie mit<br />
[OK]. Die Dateiliste erscheint erneut.
Anwender-Boxen löschen<br />
Menü: a b<br />
********************-<br />
1 Suchen (Name)<br />
2 Boxdetail/Bearb.<br />
3 Löschen<br />
Wird gelöscht.<br />
Sind Sie sicher?<br />
z q Deine Box<br />
[ Ja ] [Nein ]<br />
Anwender-Box: a b<br />
********************-<br />
i 0002 Deine Box<br />
i 0003 Firmenbox<br />
i 0004 Demo Box<br />
[ Menü ] [Hinzufüg]<br />
Anwender-Boxen sortieren<br />
5-13<br />
Dokumentenbox<br />
1 In der Anzeige der Dateiliste tippen Sie auf [Menü] ([Linke Auswahl<br />
Taste]). Die Menü Anzeige erscheint.<br />
2 Drücken Sie oder , um Löschen zu wählen.<br />
3 Tippen Sie auf [OK]. Eine Bestätigungsanzeige erscheint.<br />
4 Um das Löschen der Box fortzusetzen, drücken Sie [Ja] ([Linke<br />
Auswahl Taste]). Fertig. wird angezeigt und die Box ist gelöscht.<br />
Sobald das Löschen der Anwender-Box abgeschlossen ist, erscheint<br />
die Liste Anwender-Box erneut.<br />
Falls Sie die Anwender-Box nicht löschen wollen, drücken Sie<br />
[Nein] ([Rechte Auswahl Taste]) und die Dateiliste wird wieder<br />
angezeigt.<br />
Bei aktivierter Benutzerverwaltung ist es möglich, die Boxen nach Box-Nr. oder nach Box-Eigentümer anzuzeigen.<br />
Menü: a b<br />
********************-<br />
1 Sortieren<br />
2 Suchen (Nr.)<br />
3 Datei Löschzeit<br />
Sortieren: a b<br />
********************-<br />
1 *Box-Nr.<br />
2 Box-Eigentümer<br />
1 In der Anzeige der Liste der Anwender-Boxen drücken Sie [Menü]<br />
([Linke Auswahl Taste]). Die Anzeige Menü erscheint.<br />
2 Drücken Sie oder , um Sortieren zu wählen.<br />
3 Drücken Sie [OK]. Die Anzeige Sortieren erscheint.<br />
4 Drücken Sie oder , um Box-Nr. oder Box-Eigentümer zu<br />
wählen.<br />
5 Drücken Sie [OK]. Die Anzeige Menü wird erneut eingeblendet.
Anwender-Boxen suchen<br />
Es ist möglich, eine Box nach Name oder Nummer zu suchen.<br />
Menü: a b<br />
********************-<br />
1 Sortieren<br />
2 Suchen (Nr.)<br />
3 Datei Löschzeit<br />
Suchen (Nr.): a b<br />
(0001 - 1000)<br />
/0003-<br />
[ Menü ]<br />
Suche über Box-Nr.<br />
Menü: a b<br />
********************-<br />
1 *Suchen (Nr.)<br />
2 Suchen (Name)<br />
Suchen (Nr.): a b<br />
(0001 - 1000)<br />
/0003-<br />
[ Menü ]<br />
Suche über Box-Name<br />
Menü: a b<br />
********************-<br />
1 *Suchen (Nr.)<br />
2 Suchen (Name)<br />
5-14<br />
Dokumentenbox<br />
1 In der Anzeige der Liste der Anwender-Boxen drücken Sie [Menü]<br />
([Linke Auswahl Taste]). Die Menü Anzeige erscheint.<br />
2 Drücken Sie auf oder , um Suchen (Nr.) oder Suchen<br />
(Name) auszuwählen.<br />
3 Drücken Sie [OK]. Die Suchen (Nr.) oder Suchen (Name)<br />
Anzeige erscheint.<br />
Die Suche ist auf zwei Arten möglich:<br />
• Suche über Box-Nr....5-14<br />
• Suche über Box-Name...5-14<br />
1 In der Anzeige Suchen (Nr.) tippen Sie auf [Menü] ([Linke<br />
Auswahl Taste]). Die Menü Anzeige erscheint.<br />
2 Drücken Sie oder , um Suchen (Nr.) zu wählen.<br />
3 Drücken Sie [OK]. Die Anzeige Suchen (Nr.) erscheint.<br />
4 Geben Sie die Nummer der zu suchenden Box ein und tippen Sie auf<br />
[OK]. Die eingegebene Box-Nr. wird gesucht.<br />
1 In der Anzeige Suchen (Nr.) tippen Sie auf [Menü] ([Linke<br />
Auswahl Taste]). Die Menü Anzeige erscheint.<br />
2 Drücken Sie oder , um Suchen (Name) zu wählen.
Suchen (Name): a b<br />
Box03* S<br />
ABC<br />
[ Menü ] [ Text ]<br />
Inhalte in Anwender-Boxen automatisch löschen<br />
5-15<br />
Dokumentenbox<br />
3 Drücken Sie [OK]. Die Anzeige Suchen (Name) erscheint.<br />
4 Geben Sie den Namen der zu suchenden Box ein und tippen Sie auf<br />
[OK]. Der eingegebene Box-Name wird gesucht.<br />
Hinweis Hinweise zur Eingabe von Zeichen finden Sie unter<br />
Zeicheneingabe auf Seite A-2.<br />
Die Zeitspanne bis zum Löschen der in einer Anwender-Box gespeicherten Dokumente kann eingestellt werden.<br />
Menü: a b<br />
********************-<br />
1 Sortieren<br />
2 Suchen (Nr.)<br />
3 Datei Löschzeit<br />
Datei Löschzeit: a b<br />
Stunde Min.<br />
/00-: 00<br />
1 In der Anzeige der Liste der Anwender-Boxen drücken Sie [Menü]<br />
([Linke Auswahl Taste]). Die Anzeige Menü erscheint.<br />
2 Drücken Sie oder , um Datei Löschzeit zu wählen.<br />
3 Drücken Sie [OK]. Die Anzeige Datei Löschzeit erscheint.<br />
4 Mit den Zifferntasten oder den Tasten oder können Sie Stunden<br />
und Minuten eingeben.<br />
Auf oder drücken, um den Wert am blinkenden Cursor zu<br />
erhöhen bzw. zu verringern.<br />
Mit den Tasten und können Sie den zu ändernden Wert<br />
auswählen.<br />
5 Drücken Sie [OK]. Die Anzeige Menü wird erneut eingeblendet.
Dateien drucken, löschen oder verschieben<br />
5-16<br />
Dokumentenbox<br />
Es ist möglich, in einer Box gespeicherte Dateien zu drucken, zu löschen oder in eine andere Box zu verschieben.<br />
Folgende Bedienmöglichkeiten bestehen:<br />
• Datei über Box-Nummer oder Box-Namen auswählen...5-16<br />
• Alle Dateien aus- oder abwählen...5-16<br />
• Datei ausdrucken...5-17<br />
• Datei mit Einstellungsänderungen ausdrucken...5-18<br />
• Dateien löschen...5-22<br />
• Dateien verschieben...5-22<br />
• Details einer Datei prüfen...5-23<br />
Anwender-Box: a b<br />
********************-<br />
i 0001 Meine Box<br />
i 0002 Deine Box<br />
i 0003 Firmenbox<br />
1 In der Anzeige der Anwender-Boxen drücken Sie oder , um<br />
eine Anwender-Box zu wählen.<br />
[ Menü ] [Hinzufüg]<br />
m 0001 Meine Box: a b<br />
********************-<br />
Alle Dateien<br />
j Preisliste g<br />
j Muster g<br />
[ Menü ] [Wählen ]<br />
Datei über Box-Nummer oder Box-Namen auswählen<br />
2 Tippen Sie auf [OK]. Der Drucker zeigt alle in der Box gespeicherten<br />
Dokumente an.<br />
Um eine Datei in einer Anwender-Box zu drucken oder zu löschen, muss eine Datei ausgewählt werden.<br />
m 0001 Meine Box: a b<br />
********************-<br />
Alle Dateien<br />
j Preisliste g<br />
j Muster g<br />
[ Menü ][ Wählen ]<br />
Alle Dateien aus- oder abwählen<br />
Sie können auch alle Dateien in der Box komplett anwählen.<br />
m 0001 Meine Box: a b<br />
********************-<br />
Alle Dateien<br />
j Preisliste T<br />
j Muster T<br />
[ Menü ] [ Wählen ]<br />
Hinweis Falls die Aufforderung zur Eingabe eines Passworts<br />
erscheint, geben Sie es über die Zifferntaten ein. Bestätigen Sie<br />
mit [OK].<br />
Hinweise zur Eingabe von Zeichen finden Sie unter<br />
Zeicheneingabe auf Seite A-2.<br />
1 Drücken Sie oder , um die zu druckende/löschende Datei<br />
auszuwählen.<br />
2 Durch Drücken der Taste [Wählen] ([Rechte Auswahl Taste])<br />
kann eine Datei ausgewählt werden. Das Kontrollkästchen auf der<br />
rechten Seite wird aktiviert.<br />
Durch erneutes Drücken der Taste [Wählen] ([Rechte Auswahl<br />
Taste]) kann die Auswahl rückgängig gemacht werden.<br />
Hinweis Um alle Dateien auszuwählen, gehen Sie wie in Alle<br />
Dateien aus- oder abwählen auf Seite 5-16 beschrieben vor.<br />
1 In der Anzeige der Dateiliste drücken Sie oder , um Alle<br />
Dateien zu wählen.
m 0001 Meine Box: a b<br />
********************-<br />
Alle Dateien<br />
j Preisliste g<br />
j Muster g<br />
[ Menü ] [ Wählen ]<br />
m 0001 Meine Box: a b<br />
********************-<br />
Alle Dateien<br />
j Preisliste T<br />
j Muster T<br />
[ Menü ] [ Wählen ]<br />
Datei ausdrucken<br />
5-17<br />
Dokumentenbox<br />
2 Drücken Sie [Wählen] ([Rechte Auswahl Taste]).<br />
Sollte eine Datei bisher nicht angewählt worden sein, werden nun alle<br />
Dateien in der Box ausgewählt.<br />
Sollten bisher alle Dateien angewählt worden sein, werden nun alle<br />
Dateien in der Box abgewählt.<br />
Sie können die in der Anwender-Box gespeicherten Dokumente drucken.<br />
m 0001 Meine Box: a b<br />
********************-<br />
1 Drucken<br />
2 Druck(Einst.änd)<br />
3 Löschen<br />
1 In der Anzeige der Dateiliste wählen Sie ein Dokument aus und<br />
bestätigen mit [OK]. Die Anzeige Drucken/Löschen erscheint.<br />
Kopien: a b<br />
(1 - 999,---)<br />
*****Kopien<br />
---<br />
Akzeptiert.<br />
2 Drücken Sie oder , um Drucken auszuwählen.<br />
3 Drücken Sie auf [OK]. Die Kopien Anzeige erscheint.<br />
Falls Sie die Anzahl der verbleibenden Kopien für den Ausdruck<br />
verändern wollen, benutzen Sie die Zifferntasten oder und .<br />
Hinweis Falls die Kostenstellenverwaltung aktiv ist, erscheint<br />
ein Fenster zur Eingabe der Konto-ID. Die Anzeige der Kopien<br />
erscheint nach der Anmeldung.<br />
--- wird zuerst eingeblendet. In diesem Fall wird jedem<br />
Dokument die gewählte Kopienanzahl zugewiesen. Es wird nun<br />
die gleiche Anzahl an Kopien ausgedruckt.<br />
4 Drücken Sie auf [OK]. Die Anzeige Akzeptiert. erscheint und der<br />
Ausdruck beginnt. Wurde Ein in Nach Ausdruck löschen auf Seite 5-<br />
11 gewählt, wird die gewählte Datei nach dem Ausdruck aus der<br />
Anwender-Box gelöscht.
Datei mit Einstellungsänderungen ausdrucken<br />
5-18<br />
Dokumentenbox<br />
Sie können die in der Anwender-Box gespeicherten Dokumente drucken, nachdem Sie Einstellungen geändert haben.<br />
m 0001 Meine Box: a b<br />
********************-<br />
1 Drucken<br />
2 Druck(Einst.änd)<br />
3 Löschen<br />
Kopien: a b<br />
(1 - 999)<br />
*****1*Kopien<br />
Druckeinstellungen<br />
[Funktion]<br />
Papierquelle: a b<br />
********************-<br />
Auto<br />
F Letter Recycling<br />
A A4 Normal<br />
[Funktion]<br />
Akzeptiert.<br />
Vor dem Ausdruck können die Druckeinstellungen verändert werden.<br />
Folgende Punkte sind unter Druckeinstellungen zu finden:<br />
• Duplex Ausgabe...5-19<br />
• EcoPrint Modus...5-19<br />
• Dateinamen eingeben...5-20<br />
• Auftragsendenachricht aktivieren...5-20<br />
• Dateilöschung nach Druck...5-21<br />
1 In der Anzeige der Dateiliste wählen Sie ein Dokument aus und<br />
bestätigen mit [OK]. Die Anzeige Drucken/Löschen erscheint.<br />
2 Drücken Sie oder , um Druck(Einst.änd) auszuwählen.<br />
3 Drücken Sie auf [OK]. Die Kopien Anzeige erscheint.<br />
Falls Sie die Anzahl der verbleibenden Kopien für den Ausdruck<br />
verändern wollen, benutzen Sie die Zifferntasten oder und .<br />
Hinweis Falls die Kostenstellenverwaltung aktiv ist, erscheint<br />
ein Fenster zur Eingabe der Konto-ID. Die Anzeige der Kopien<br />
erscheint nach der Anmeldung.<br />
Drücken Sie [Funktion] ([Rechte Auswahl Taste]), um<br />
Druckeinstellungen zu ändern. Details finden Sie unter<br />
Druckeinstellungen auf Seite 5-18.<br />
4 Drücken Sie auf [OK]. Die Anzeige Papierquelle erscheint.<br />
5 Drücken Sie oder , um die Papierquelle mit dem gewünschten<br />
Papier zu wählen.<br />
6 Drücken Sie auf [OK]. Die Anzeige Akzeptiert. erscheint und der<br />
Ausdruck beginnt. Wurde Ein in Nach Ausdruck löschen auf Seite 5-<br />
11 gewählt, wird die gewählte Datei nach dem Ausdruck aus der<br />
Anwender-Box gelöscht.
5-19<br />
Dokumentenbox<br />
Duplex Ausgabe<br />
Wählen Sie aus, ob Duplex ausgegeben werden soll. Details finden Sie unter Duplexdruck einstellen auf Seite 4-42.<br />
Funktion: a b<br />
********************-<br />
1 Duplex<br />
2 EcoPrint<br />
3 Dateinam.Eingabe<br />
Duplex: a b<br />
********************-<br />
1 *Aus<br />
2 Lange Seite<br />
3 Kurze Seite<br />
1 Im Menü Kopien oder Papierauswahl drücken Sie [Funktion]<br />
([Rechte Auswahl Taste]). Das Menü Funktion erscheint.<br />
2 Drücken Sie oder , um Duplex auszuwählen.<br />
3 Drücken Sie auf [OK]. Die Duplex Anzeige erscheint und zeigt die<br />
möglichen Duplex Varianten an.<br />
4 Mit den Tasten oder die gewünschte Duplexart aufrufen.<br />
In der Anzeige erscheinen nacheinander folgende<br />
Wahlmöglichkeiten:<br />
Aus (Standardeinstellung)<br />
Lange Seite<br />
Kurze Seite<br />
Die Einstellung Aus schaltet den Duplexdruck ab.<br />
5 Drücken Sie auf [OK]. Der Duplexdruck ist eingestellt und das Menü<br />
Funktion erscheint erneut.<br />
EcoPrint Modus<br />
Wählen Sie aus, ob mit EcoPrint ausgegeben werden soll. Details finden Sie unter EcoPrint Modus auf Seite 4-50.<br />
Funktion: a b<br />
********************-<br />
1 Duplex<br />
2 EcoPrint<br />
3 Dateinam.Eingabe<br />
EcoPrint: a b<br />
********************-<br />
1 *Aus<br />
2 Ein<br />
1 Im Menü Kopien oder Papierauswahl drücken Sie [Funktion]<br />
([Rechte Auswahl Taste]). Das Menü Funktion erscheint.<br />
2 Drücken Sie oder , um EcoPrint auszuwählen.<br />
3 Drücken Sie auf [OK]. Die Anzeige EcoPrint erscheint.<br />
4 Mit den Tasten oder den gewünschten EcoPrint Modus<br />
aufrufen.<br />
5 Drücken Sie auf [OK]. EcoPrint ist eingestellt und das Menü<br />
Funktion erscheint erneut.
5-20<br />
Dokumentenbox<br />
Dateinamen eingeben<br />
Geben Sie einen Dateinamen ein. Der eingegebene Dateiname wird als Auftragsname im Auftragsstatus und<br />
Auftragsprotokoll angezeigt.<br />
1 Im Menü Kopien oder Papierauswahl drücken Sie [Funktion]<br />
Funktion: a b ([Rechte Auswahl Taste]). Das Menü Funktion erscheint.<br />
********************-<br />
1 Duplex<br />
2 EcoPrint<br />
3 Dateinam.Eingabe<br />
Dateinam.Eingabe: a b<br />
doc*<br />
S<br />
ABC<br />
[ Text ]<br />
Weitere Infos: a b<br />
********************-<br />
4 *Auftragnr.+Datum<br />
5 Datum+Auftragnr.<br />
2 Drücken Sie oder , um Dateinam.Eingabe zu wählen.<br />
3 Drücken Sie auf [OK]. Die Anzeige Dateinam.Eingabe erscheint.<br />
4 Geben Sie den Dateinamen über die Zifferntasten ein.<br />
Hinweis Bis zu 32 Zeichen können eingegeben werden.<br />
Hinweise zur Eingabe von Zeichen finden Sie unter<br />
Zeicheneingabe auf Seite A-2.<br />
5 Drücken Sie [OK]. Die Anzeige Weitere Infos erscheint.<br />
6 Drücken Sie auf oder , um die weiteren Infos für den<br />
Dateinamen zu bestimmen.<br />
Die folgenden Einstellungen können ausgewählt werden.<br />
• Keine (Es wird keine weitere Info hinzugefügt)<br />
• Datum (Das Datum wird hinzugefügt)<br />
• Auftragnr. (Die Auftragsnummer wird hinzugefügt)<br />
• Auftragnr.+Datum (Die Auftragsnummer und das Datum werden<br />
hinzugefügt)<br />
• Datum+Auftragnr. (Das Datum und die Auftragsnummer werden<br />
hinzugefügt)<br />
7 Drücken Sie auf [OK]. Die Anzeige zur Dateinameneingabe und das<br />
Menü Funktion erscheinen erneut.<br />
Auftragsendenachricht aktivieren<br />
Sobald ein Auftrag fertiggestellt ist, kann eine Nachricht per E-Mail verschickt werden.<br />
Hinweis Um eine E-Mail über das Gerät verschicken zu können, müssen vorher POP3 und SMTP auf Ein gestellt<br />
werden. Details finden Sie unter Netzwerkprotokolle einstellen auf Seite 4-62.<br />
Es muss ein E-Mail Server angegeben werden. Weitere Informationen zur korrekten Einstellung des Server siehe<br />
im Embedded Web Server RX User Guide.
Funktion: a b<br />
********************-<br />
1 Duplex<br />
2 EcoPrint<br />
3 Dateinam.Eingabe<br />
Auftr.ende Nach.: a b<br />
********************-<br />
1 *Aus<br />
2 Ein<br />
Adresseintrag: a b<br />
*<br />
ABC<br />
[ Text ]<br />
5-21<br />
Dokumentenbox<br />
1 Im Menü Kopien oder Papierauswahl drücken Sie [Funktion]<br />
([Rechte Auswahl Taste]). Das Menü Funktion erscheint.<br />
2 Drücken Sie oder , um Auftr.ende Nach. zu wählen.<br />
3 Drücken Sie auf [OK]. Die Anzeige Auftr.ende Nach. erscheint.<br />
4 Drücken Sie oder , um Ein auszuwählen.<br />
5 Drücken Sie auf [OK]. Die Anzeige Adresseintrag erscheint.<br />
6 Geben Sie die zu speichernde E-Mail Adresse ein.<br />
Hinweis Bis zu 128 Zeichen können eingegeben werden.<br />
Hinweise zur Eingabe von Zeichen finden Sie unter<br />
Zeicheneingabe auf Seite A-2.<br />
Ist die Benutzerverwaltung aktiviert, wird die E-Mail Adresse des<br />
angemeldeten Benutzers eingegeben.<br />
7 Drücken Sie auf [OK]. Die Anzeige zur Adresseingabe und das Menü<br />
Funktion erscheinen erneut.<br />
Dateilöschung nach Druck<br />
Es kann gewählt werden, ob nach dem Ausdruck die Datei gelöscht wird oder nicht.<br />
1 Im Menü Kopien oder Papierauswahl drücken Sie [Funktion]<br />
Funktion: a b ([Rechte Auswahl Taste]). Das Menü Funktion erscheint.<br />
********************-<br />
1 Duplex<br />
2 EcoPrint<br />
3 Dateinam.Eingabe<br />
Löschen n. Druck: a b<br />
********************-<br />
1 *Aus<br />
2 Ein<br />
2 Drücken Sie oder , um Löschen n. Druck auszuwählen.<br />
3 Drücken Sie auf [OK]. Die Anzeige Löschen n. Druck erscheint.<br />
4 Drücken Sie oder , um Löschen nach Druck auszuwählen.
Dateien löschen<br />
Sie können die in der Anwender-Box gespeicherten Dokumente löschen.<br />
m 0001 Meine Box: a b<br />
********************-<br />
1 Drucken<br />
2 Druck(Einst.änd)<br />
3 Löschen<br />
Wird gelöscht.<br />
Sind Sie sicher?<br />
z j Dokument_20111…<br />
[ Ja ] [ Nein ]<br />
Fertig.<br />
Dateien verschieben<br />
Sie können Dateien in eine andere Anwender-Box verschieben.<br />
m 0001 Meine Box: a b<br />
********************-<br />
1 Drucken<br />
2 Druck(Einst.änd)<br />
3 Löschen<br />
m 0001 Meine Box: a b<br />
********************-<br />
4 Verschieben<br />
5-22<br />
Dokumentenbox<br />
5 Drücken Sie auf [OK]. Löschen nach Druck ist eingestellt und das<br />
Menü Funktion erscheint erneut.<br />
1 In der Anzeige der Dateiliste wählen Sie ein Dokument aus und<br />
bestätigen mit [OK]. Die Anzeige Drucken/Löschen erscheint.<br />
2 Drücken Sie oder , um Löschen zu wählen.<br />
3 Drücken Sie auf [OK]. Eine Bestätigungsanzeige erscheint.<br />
4 Drücken Sie [Ja] ([Linke Auswahl Taste]). Fertig. erscheint in<br />
der Anzeige und die gewählten Dateien werden gelöscht.<br />
Falls Sie keine Datei löschen wollen, drücken Sie [Nein] ([Rechte<br />
Auswahl Taste]) und die Dateiliste wird wieder angezeigt.<br />
1 In der Anzeige der Dateiliste wählen Sie ein Dokument aus und<br />
bestätigen mit [OK]. Die Anzeige Drucken/Löschen erscheint.<br />
2 Drücken Sie oder , um Verschieben auszuwählen.
Anwender-Box: a b<br />
********************-<br />
i 0002 Deine Box<br />
i 0003 Firmenbox<br />
i 0004 Doku Box<br />
Fertig.<br />
Details einer Datei prüfen<br />
5-23<br />
Dokumentenbox<br />
3 Drücken Sie auf [OK]. Die Liste der Anwender-Boxen erscheint.<br />
4 Mit den Tasten oder die gewünschte Zielbox wählen.<br />
5 Drücken Sie auf [OK]. Fertig. erscheint in der Anzeige und die<br />
gewählte(n) Datei(en) werden verschoben.<br />
Hinweis Falls die Aufforderung zur Eingabe eines Passworts<br />
erscheint, geben Sie dieses über die Zifferntasten ein. Bestätigen<br />
Sie mit [OK].<br />
Hinweise zur Eingabe von Zeichen finden Sie unter<br />
Zeicheneingabe auf Seite A-2.<br />
Sie können die Details einer mit dem Cursor markierten Datei überprüfen.<br />
1 In der Anzeige der Dateiliste tippen Sie auf [Menü] ([Linke Auswahl<br />
Taste]).<br />
Menü: a b<br />
********************-<br />
1 Suchen (Name)<br />
2 Boxdetail/Bearb.<br />
3 Dateidetail<br />
Detail: P b<br />
Dateiname: 1/ 5<br />
ABCDEFGHIJKLMNOPQRSTN<br />
[ Detail ]<br />
Detail: O b<br />
ABCDEFGHIJKLMNOPQRSTU<br />
VWXYZ.txt<br />
2 Drücken Sie oder , um Dateidetail auszuwählen.<br />
3 Drücken Sie auf [OK]. Die Details einer mit dem Cursor markierten<br />
Datei erscheinen.<br />
Die detaillierte Anzeige besteht aus 5 Seiten. Drücken Sie , um die<br />
nächste Seite anzuzeigen oder , um zur letzten Seite<br />
zurückzukehren.<br />
Wenn der Dateiname in der Anzeige Dateiname abgekürzt ist, weil er<br />
nicht in eine Zeile passt, drücken Sie [Detail] ([Rechte Auswahl<br />
Taste]), um die Anzeige auf drei Zeilen umzuschalten.
Auftragsbox<br />
5-24<br />
Dokumentenbox<br />
WICHTIG Um die Auftragsbox zu nutzen, muss die optionale SSD (HD-6) oder SD/SDHC-Speicherkarte im Drucker<br />
installiert sein. Für "Prüfen und aufbewahren" und "Privater Druck" kann auch die RAM-Disk benutzt werden.<br />
Die Auftragsbox ermöglicht die Aufbewahrung von Druckaufträgen. Die Einstellungen werden über den Druckertreiber<br />
getroffen. Siehe Einstellungen über den Druckertreiber auf Seite 5-37 oder Printing System Driver User Guide.<br />
Hinweis Soll die Auftragsbox über eine RAM-Disk genutzt werden, muss die RAM-Disk aktiviert werden.<br />
Soll die Auftragsbox über eine SSD (HD-6) oder eine SD/SDHC-Speicherkarte genutzt werden, muss die RAM-Disk<br />
deaktiviert werden. Details finden Sie unter Benutzung der RAM-Disk auf Seite 4-84.<br />
Auftragsspeicherung<br />
Die Funktion Auftragsspeicherung unterstützt vier Modi, die nachstehend näher erläutert sind. Die Aktivierung der<br />
gewünschten Betriebsart in der Anwendungssoftware kann über folgende Druckertreiber-Einstellungen gewählt werden:<br />
Schnellkopie<br />
Hauptfunktion Drucken zusätzlicher<br />
Kopien fertig gestellter<br />
Aufträge<br />
Prüfen und<br />
aufbewahren<br />
Ausgabe des ersten<br />
Exemplars als<br />
Probedruck vor<br />
Ausdruck der<br />
verbleibenden Kopien<br />
Privater Druck Auftragsspeicher<br />
Ablegen von<br />
Aufträgen im Drucker<br />
als Schutz vor<br />
unberechtigtem<br />
Zugriff<br />
Zum Speichern von<br />
Dokumenten (Fax-<br />
Deckblätter etc.)<br />
Speicherung durch Druckertreiber Druckertreiber Druckertreiber Druckertreiber<br />
Bei Beendigung der<br />
Druckeinstellung aus<br />
der Anwendung<br />
Druckt gleichzeitig Druckt eine Kopie<br />
gleichzeitig<br />
Druckt nicht Druckt nicht<br />
Abruf über Bedienfeld Bedienfeld Bedienfeld Bedienfeld<br />
Standardzahl Kopien<br />
bei Abruf<br />
Maximale Anzahl<br />
gespeicherter<br />
Aufträge †<br />
Identisch mit<br />
gespeicherter Anzahl<br />
(kann geändert<br />
werden)<br />
Eine weniger<br />
(kann geändert<br />
werden)<br />
Identisch mit<br />
gespeicherter Anzahl<br />
(kann geändert<br />
werden)<br />
300 300 Hängt von der Größe<br />
der SSD oder SD/<br />
SDHC-Speicherkarte<br />
ab (Auftrag wird nach<br />
Ausdruck gelöscht)<br />
† Für jeden weiteren Druckauftrag wird ein älterer Auftrag gelöscht.<br />
Eine<br />
(kann geändert<br />
werden)<br />
Hängt von der Größe<br />
der SSD oder SD/<br />
SDHC-Speicherkarte<br />
ab<br />
PIN-Sicherheit Nein Nein Ja Ja (sofern<br />
erforderlich)<br />
Daten werden nach<br />
dem Drucken<br />
Daten werden beim<br />
Ausschalten<br />
SSD (HD-6) oder SD/<br />
SDHC-Speicherkarte<br />
Gespeichert Gespeichert Gelöscht Gespeichert<br />
Gelöscht Gelöscht Gelöscht Gespeichert<br />
Erforderlich Nicht nötig<br />
(RAM-Disk kann auch<br />
genutzt werden)<br />
Nicht nötig<br />
(RAM-Disk kann auch<br />
genutzt werden)<br />
Hinweis Siehe auch im Printing System Driver User Guide für die Druckereinstellungen und die<br />
Speichermethoden.<br />
Erforderlich
Drucken aus der Auftragsbox<br />
Gehen Sie wie folgt vor, um die Auftragsbox zu nutzen.<br />
Auswahl der Auftragsbox über den PC und senden des Druckauftrags (Seite 5-37)<br />
▼<br />
Auswahl des Druckauftrags in der Box über das Bedienfeld und Ausdruck<br />
• Schnellkopie (Seite 5-25)<br />
• Prüfen und aufbewahren(Seite 5-29)<br />
• Privater Druck (Seite 5-31)<br />
• Auftragsspeicher (Seite 5-31)<br />
Bedienung über das Bedienfeld<br />
Auftragsbox: a b<br />
********************-<br />
1 Auftragbox Einst<br />
5-25<br />
Dokumentenbox<br />
1 Drücken Sie auf [Dokumentenbox]. Es wird entweder die Anzeige<br />
der Anwender-Box oder der Auftragsbox dargestellt.<br />
Folgende Punkte sind unter Auftragsbox zu finden:<br />
• Schnellkopie...5-25<br />
• Prüfen und aufbewahren...5-29<br />
• Ausdruck eines gespeicherten/privaten Auftrags...5-31<br />
• Auftragsbox konfigurieren...5-35<br />
Schnellkopie wird nur angezeigt, wenn Aufträge über die Schnellkopie auf der SSD oder SD/SDHC-Speicherkarte<br />
gespeichert wurden.<br />
Schnellkopie wird ebenfalls angezeigt, wenn Aufträge über Prüfen und aufbewahren auf der SSD, SD/SDHC-<br />
Speicherkarte oder RAM-Disk gespeichert wurden.<br />
Privat/Gespeich. wird nur angezeigt, wenn Aufträge auf der SSD, SD/SDHC-Speicherkarte oder RAM-Disk<br />
gespeichert wurden.<br />
Schnellkopie<br />
[Beenden]<br />
Hinweis Nachdem Sie die Taste [Dokumentenbox] gedrückt<br />
haben, kann entweder die Liste der Anwender-Boxen oder der<br />
Auftragsboxen angezeigt werden. Siehe Standardanzeige für<br />
Dokumentenbox auswählen auf Seite 4-78.<br />
Falls Sie sich im Menü der Anwender-Box befinden, gehen Sie<br />
wie folgt vor, um in das Auftragsbox Menü zu gelangen.<br />
1 Drücken Sie die Taste [Zurück].<br />
2 Drücken Sie oder , um Auftragsbox auszuwählen.<br />
3 Tippen Sie auf [OK]. Die Liste der Auftragsbox erscheint.<br />
Diese Funktion erlaubt es, die gewünschte Anzahl Kopien eines Auftrags zu drucken und gleichzeitig den Auftrag auf der<br />
SSD oder SD/SDHC-Speicherkarte zu speichern. Werden weitere Kopien benötigt, lassen sich diese jederzeit über das<br />
Bedienfeld des Druckers abrufen.<br />
Die maximale Anzahl von Druckaufträgen, die auf der SSD oder SD/SDHC-Speicherkarte gespeichert werden können,<br />
beträgt 32. Dieser Wert kann bis auf 300 erhöht werden. Details finden Sie unter Auftragsbox konfigurieren auf Seite 5-35.<br />
Ist die maximale Anzahl von Druckaufträgen erreicht, wird der älteste Auftrag durch einen neu eingehenden Auftrag<br />
überschrieben.
Wird der Drucker ausgeschaltet, gehen alle gespeicherten Druckaufträge verloren.<br />
Folgende Bedienmöglichkeiten bestehen:<br />
• Zusätzliche Schnellkopien drucken...5-26<br />
• Alle Dateien aus- oder abwählen...5-26<br />
• Datei ausdrucken...5-27<br />
• Schnellkopie-Auftrag löschen...5-27<br />
• Dateien löschen...5-28<br />
Zusätzliche Schnellkopien drucken<br />
Alle Dateien aus- oder abwählen<br />
Alle Dateien in der Box können komplett angewählt werden.<br />
5-26<br />
Dokumentenbox<br />
Hinweis Hinweise zu den Standardeinstellungen entnehmen Sie dem Printing System Driver User Guide.<br />
Schnellkopie: a b<br />
********************-<br />
l Benutzer01<br />
l Benutzer02<br />
l Benutzer03<br />
l Benutzer01: a b<br />
********************-<br />
Alle Dateien<br />
Q Daten01.doc 120313g<br />
Q Daten02.doc 120313g<br />
[ Wählen ]<br />
l Benutzer01: a b<br />
********************-<br />
Alle Dateien<br />
Q Daten01.doc 120313g<br />
Q Daten02.doc 120313g<br />
[ Wählen ]<br />
1 Im Menü Auftragsbox drücken Sie oder , um Schnellkopie<br />
zu wählen.<br />
2 Drücken Sie [OK]. Die Anzeige Schnellkopie und eine Liste der<br />
Benutzernamen mit gespeicherten Aufträgen erscheint.<br />
3 Drücken Sie oder , um den im Druckertreiber eingegebenen<br />
Benutzernamen zu wählen.<br />
4 Drücken Sie auf [OK]. Der Drucker zeigt eine Liste der unter diesem<br />
Benutzernamen gespeicherten Aufträge an.<br />
5 Auf oder drücken, bis der gewünschte Auftragsname angezeigt<br />
wird.<br />
Durch Drücken der Taste [Wählen] ([Rechte Auswahl Taste])<br />
kann eine Datei ausgewählt werden. Das Kontrollkästchen auf der<br />
rechten Seite wird aktiviert.<br />
Durch erneutes Drücken der Taste [Wählen] ([Rechte Auswahl<br />
Taste]) kann die Auswahl rückgängig gemacht werden.<br />
Hinweis Um alle Dateien auszuwählen, gehen Sie wie in Alle<br />
Dateien aus- oder abwählen auf Seite 5-26 beschrieben vor.<br />
1 In der Anzeige der Dateiliste drücken Sie oder , um Alle<br />
Dateien zu wählen.
l Benutzer01: a b<br />
********************-<br />
Alle Dateien<br />
Q Daten01.doc 120313T<br />
Q Daten02.doc 120313T<br />
[ Wählen ]<br />
l Benutzer01: a b<br />
********************-<br />
Alle Dateien<br />
Q Daten01.doc 120313g<br />
Q Daten02.doc 120313g<br />
[ Wählen ]<br />
Datei ausdrucken<br />
Sie können die in der Auftragsbox gespeicherten Dokumente drucken.<br />
l Benutzer01: a b<br />
********************-<br />
1 Drucken<br />
2 Löschen<br />
Kopien: a b<br />
(1 - 999,---)<br />
*****Kopien<br />
---<br />
Akzeptiert.<br />
Schnellkopie-Auftrag löschen<br />
5-27<br />
Dokumentenbox<br />
2 Drücken Sie [Wählen] ([Rechte Auswahl Taste]).<br />
Sollten bisher alle Dateien angewählt worden sein, werden nun alle<br />
Dateien in der Box abgewählt.<br />
Sollte eine Datei bisher nicht angewählt worden sein, werden nun alle<br />
Dateien in der Box ausgewählt.<br />
1 In der Anzeige der Dateiliste wählen Sie ein Dokument aus und<br />
bestätigen mit [OK]. Die Anzeige Drucken/Löschen erscheint.<br />
2 Drücken Sie oder , um Drucken auszuwählen. Danach drücken<br />
Sie [OK]. Die Kopien Anzeige erscheint.<br />
Benutzen Sie die Zifferntasten oder und , um 2 oder mehr<br />
Kopien zu erstellen.<br />
Hinweis --- wird zuerst eingeblendet. In diesem Fall wird<br />
jedem Dokument die gewählte Kopienanzahl zugewiesen. Es<br />
wird nun die gleiche Anzahl an Kopien ausgedruckt.<br />
3 Drücken Sie [OK]. Akzepiert. erscheint in der Anzeige und der<br />
Drucker gibt den Auftrag aus.<br />
Aufträge, die unter Schnellkopie gespeichert wurden, werden beim Ausschalten des Druckers gelöscht. Sie können jedoch<br />
auch Aufträge manuell löschen.<br />
Schnellkopie: a b<br />
********************-<br />
l Benutzer01<br />
l Benutzer02<br />
l Benutzer03<br />
1 Im Menü Auftragsbox drücken Sie oder , um Schnellkopie<br />
zu wählen.<br />
2 Drücken Sie [OK]. Die Anzeige Schnellkopie und eine Liste der<br />
Benutzernamen mit gespeicherten Aufträgen erscheint.
l Benutzer01: a b<br />
********************-<br />
Alle Dateien<br />
Q Daten01.doc 120313g<br />
Q Daten02.doc 120313g<br />
[ Wählen ]<br />
Dateien löschen<br />
Sie können die in der Auftragsbox gespeicherten Dokumente löschen.<br />
l Benutzer01: a b<br />
********************-<br />
1 Drucken<br />
2 Löschen<br />
Wird gelöscht.<br />
Sind Sie sicher?<br />
z Q Daten01.doc<br />
120313<br />
Fertig.<br />
5-28<br />
Dokumentenbox<br />
3 Drücken Sie oder , um den im Druckertreiber eingegebenen<br />
Benutzernamen zu wählen.<br />
4 Drücken Sie auf [OK]. Der Drucker zeigt eine Liste der unter diesem<br />
Benutzernamen gespeicherten Aufträge an.<br />
5 Drücken Sie oder , um den Auftragsnamen zum Ausdruck zu<br />
wählen.<br />
Durch Drücken der Taste [Wählen] ([Rechte Auswahl Taste])<br />
kann eine Datei ausgewählt werden. Das Kontrollkästchen auf der<br />
rechten Seite wird aktiviert.<br />
Durch erneutes Drücken der Taste [Wählen] ([Rechte Auswahl<br />
Taste]) kann die Auswahl rückgängig gemacht werden.<br />
Hinweis Um alle Dateien auszuwählen, gehen Sie wie in Alle<br />
Dateien aus- oder abwählen auf Seite 5-26 beschrieben vor.<br />
1 In der Anzeige der Dateiliste wählen Sie ein Dokument aus und<br />
bestätigen mit [OK]. Die Anzeige Drucken/Löschen erscheint.<br />
2 Drücken Sie oder , um Löschen auszuwählen. Danach drücken<br />
Sie [OK]. Eine Bestätigungsmeldung wird angezeigt.<br />
3 Drücken Sie [Ja] ([Linke Auswahl Taste]). Fertig. erscheint in<br />
der Anzeige und der Drucker löscht den Auftrag.<br />
Um zur Dateiauswahl zurückzukehren, drücken Sie [Nein]<br />
([Rechte Auswahl Taste]).
Prüfen und aufbewahren<br />
5-29<br />
Dokumentenbox<br />
Wenn in diesem Modus mehrere Kopien erstellt werden, wird zunächst nur ein Probedruck ausgegeben, der vor der<br />
Erstellung weiterer Kopien geprüft werden kann. So kann übermäßiger Ausschuss aufgrund eventuell fehlerhafter Drucke<br />
vermieden werden.<br />
Der Drucker gibt den Auftrag einmal aus und speichert ihn gleichzeitig auf der SSD, SD/SDHC-Speicherkarte oder RAM-<br />
Disk ab. Wenn der Druckvorgang über das Bedienfeld wieder aufgenommen wird, kann außerdem die Anzahl der Kopien<br />
geändert werden.<br />
Wird der Drucker ausgeschaltet, gehen alle gespeicherten Druckaufträge verloren.<br />
Hinweis Hinweise zu den Standardeinstellungen entnehmen Sie dem Printing System Driver User Guide.<br />
Folgende Bedienmöglichkeiten bestehen:<br />
• Verbleibende Kopien eines "Prüfen und aufbewahren"-Auftrags drucken...5-29<br />
• Datei ausdrucken...5-30<br />
• Löschen eines "Prüfen und aufbewahren" Ausdrucks...5-30<br />
• Dateien löschen...5-31<br />
Verbleibende Kopien eines "Prüfen und aufbewahren"-Auftrags drucken<br />
Schnellkopie: a b<br />
********************-<br />
l Benutzer01<br />
l Benutzer02<br />
l Benutzer03<br />
l Benutzer01: a b<br />
********************-<br />
Alle Dateien<br />
Q Daten01.doc 120313g<br />
Q Daten02.doc 120313g<br />
[ Wählen ]<br />
1 Im Menü Auftragsbox drücken Sie oder , um Schnellkopie<br />
zu wählen.<br />
2 Drücken Sie auf [OK]. Die Anzeige Schnellkopie erscheint und<br />
eine Liste der Benutzernamen mit gespeicherten Aufträgen<br />
erscheint.<br />
3 Drücken Sie oder , um den im Druckertreiber eingegebenen<br />
Benutzernamen zu wählen.<br />
4 Drücken Sie auf [OK]. Der Drucker zeigt eine Liste der unter diesem<br />
Benutzernamen gespeicherten Aufträge an.<br />
5 Drücken Sie oder , um den Auftragsnamen zum Ausdruck zu<br />
wählen.<br />
Durch Drücken der Taste [Wählen] ([Rechte Auswahl Taste])<br />
kann eine Datei ausgewählt werden. Das Kontrollkästchen auf der<br />
rechten Seite wird aktiviert.<br />
Durch erneutes Drücken der Taste [Wählen] ([Rechte Auswahl<br />
Taste]) kann die Auswahl rückgängig gemacht werden.<br />
Hinweis Um alle Dateien auszuwählen, gehen Sie wie in Alle<br />
Dateien aus- oder abwählen auf Seite 5-26 beschrieben vor.
Datei ausdrucken<br />
Sie können die in der Auftragsbox gespeicherten Dokumente drucken.<br />
l Benutzer01: a b<br />
********************-<br />
1 Drucken<br />
2 Löschen<br />
Kopien: a b<br />
(1 - 999,---)<br />
*****Kopien<br />
---<br />
Akzeptiert.<br />
Löschen eines "Prüfen und aufbewahren" Ausdrucks<br />
5-30<br />
Dokumentenbox<br />
1 In der Anzeige der Dateiliste wählen Sie ein Dokument aus und<br />
bestätigen mit [OK]. Die Anzeige Drucken/Löschen erscheint.<br />
2 Drücken Sie oder , um Drucken auszuwählen. Danach drücken<br />
Sie [OK]. Die Kopien Anzeige erscheint.<br />
Falls Sie die Anzahl der verbleibenden Kopien für den Ausdruck<br />
verändern wollen, benutzen Sie die Zifferntasten oder und .<br />
Hinweis --- wird zuerst eingeblendet. In diesem Fall wird<br />
jedem Dokument die gewählte Kopienanzahl zugewiesen. Es<br />
wird nun die gleiche Anzahl an Kopien ausgedruckt.<br />
3 Drücken Sie auf [OK]. Akzepiert. erscheint in der Anzeige und der<br />
Drucker gibt den Auftrag aus.<br />
Gespeicherte Aufträge werden beim Ausschalten des Druckers gelöscht. Sie können jedoch auch Aufträge manuell<br />
löschen.<br />
1 Im Menü Auftragsbox drücken Sie oder , um Schnellkopie<br />
zu wählen.<br />
Schnellkopie: a b<br />
********************-<br />
l Benutzer01<br />
l Benutzer02<br />
l Benutzer03<br />
l Benutzer01: a b<br />
********************-<br />
Alle Dateien<br />
Q Daten01.doc 120313g<br />
Q Daten02.doc 120313g<br />
[ Wählen ]<br />
2 Drücken Sie auf [OK]. Die Anzeige Schnellkopie erscheint und<br />
eine Liste der Benutzernamen mit gespeicherten Aufträgen<br />
erscheint.<br />
3 Drücken Sie oder , um den im Druckertreiber eingegebenen<br />
Benutzernamen zu wählen.<br />
4 Drücken Sie auf [OK]. Der Drucker zeigt eine Liste der unter diesem<br />
Benutzernamen gespeicherten Aufträge an.<br />
5 Drücken Sie oder , um den Auftragsnamen zum Ausdruck zu<br />
wählen.<br />
Durch Drücken der Taste [Wählen] ([Rechte Auswahl Taste])<br />
kann eine Datei ausgewählt werden. Das Kontrollkästchen auf der<br />
rechten Seite wird aktiviert.
Dateien löschen<br />
Sie können die in der Auftragsbox gespeicherten Dokumente löschen.<br />
l Benutzer01: a b<br />
********************-<br />
1 Drucken<br />
2 Löschen<br />
Wird gelöscht.<br />
Sind Sie sicher?<br />
zQ Data01.doc 120313<br />
[ Ja ] [ Nein ]<br />
Fertig.<br />
Ausdruck eines gespeicherten/privaten Auftrags<br />
5-31<br />
Dokumentenbox<br />
Durch erneutes Drücken der Taste [Wählen] ([Rechte Auswahl<br />
Taste]) kann die Auswahl rückgängig gemacht werden.<br />
1 In der Anzeige der Dateiliste wählen Sie ein Dokument aus und<br />
bestätigen mit [OK]. Die Anzeige Drucken/Löschen erscheint.<br />
2 Drücken Sie oder , um Löschen auszuwählen. Danach drücken<br />
Sie [OK]. Eine Bestätigungsanzeige erscheint.<br />
3 Drücken Sie [Ja] ([Linke Auswahl Taste]). Es erscheint die<br />
Anzeige Fertig. und der Drucker löscht den Auftrag.<br />
Um zur Dateiauswahl zurückzukehren, drücken Sie [Nein]<br />
([Rechte Auswahl Taste]).<br />
Der private Druck ermöglicht es, dass ein Druckauftrag erst gedruckt wird, wenn er über das Bedienfeld freigegeben wurde.<br />
Wird der Auftrag aus einer Anwendungssoftware gesendet, geben Sie den 4-stelligen Code über den Druckertreiber ein.<br />
Der Auftrag wird für den Druck freigegeben, sobald diese PIN am Bedienfeld eingegeben wird. Auf diese Weise ist<br />
sichergestellt, dass vertrauliche Druckaufträge für Unbefugte nicht zugänglich sind.<br />
Im Auftragsspeicher-Modus sind Zugangscodes nicht obligatorisch, sie können jedoch im Druckertreiber definiert werden,<br />
wenn Drucken mit PIN-Sicherheit erforderlich ist. Dann muss der Zugangscode am Bedienfeld des Druckers eingegeben<br />
werden, um einen gespeicherten Auftrag drucken zu können. Die Druckdaten bleiben nach dem Ausdruck auf der SSD,<br />
SD/SDHC-Speicherkarte oder RAM-Disk gespeichert.<br />
Folgende Bedienmöglichkeiten bestehen:<br />
• Private bzw. gespeicherte Aufträge freigeben...5-32<br />
• Datei ausdrucken...5-32<br />
• Private bzw. gespeicherte Aufträge löschen...5-33<br />
• Dateien löschen...5-34<br />
Hinweis Um alle Dateien auszuwählen, gehen Sie wie in Alle<br />
Dateien aus- oder abwählen auf Seite 5-26 beschrieben vor.<br />
Hinweis Hinweise zu den Treibereinstellungen entnehmen Sie dem Printing System Driver User Guide.
Private bzw. gespeicherte Aufträge freigeben<br />
Privat/Gespeich.: a b<br />
********************-<br />
l Benutzer01<br />
l Benutzer02<br />
l Benutzer03<br />
l Benutzer01: a b<br />
********************-<br />
Alle Dateien<br />
Q Daten01.doc 120313g<br />
Q Daten02.doc 120313g<br />
[ Wählen ]<br />
Datei ausdrucken<br />
Sie können die in der Auftragsbox gespeicherten Dokumente drucken.<br />
l Benutzer01: a b<br />
********************-<br />
1 Drucken<br />
2 Löschen<br />
ID: P b<br />
*******************<br />
0001S<br />
5-32<br />
Dokumentenbox<br />
1 Im Menü Auftragsbox drücken Sie oder , um Privat/<br />
Gespeich. zu wählen.<br />
2 Drücken Sie auf [OK]. Privat/Gespeich. und eine Liste der<br />
Benutzernamen mit gespeicherten Aufträgen erscheint.<br />
3 Drücken Sie oder , um den im Druckertreiber eingegebenen<br />
Benutzernamen zu wählen.<br />
4 Drücken Sie auf [OK]. Der Drucker zeigt eine Liste der unter diesem<br />
Benutzernamen gespeicherten Aufträge an.<br />
5 Drücken Sie oder , um den Auftragsnamen zum Ausdruck zu<br />
wählen.<br />
Durch Drücken der Taste [Wählen] ([Rechte Auswahl Taste])<br />
kann eine Datei ausgewählt werden. Das Kontrollkästchen auf der<br />
rechten Seite wird aktiviert.<br />
Durch erneutes Drücken der Taste [Wählen] ([Rechte Auswahl<br />
Taste]) kann die Auswahl rückgängig gemacht werden.<br />
Hinweis Um alle Dateien auszuwählen, gehen Sie wie in Alle<br />
Dateien aus- oder abwählen auf Seite 5-26 beschrieben vor.<br />
1 In der Anzeige der Dateiliste wählen Sie ein Dokument aus und<br />
bestätigen mit [OK]. Die Anzeige Drucken/Löschen erscheint.<br />
2 Drücken Sie oder , um Drucken auszuwählen. Danach drücken<br />
Sie [OK]. Falls es sich um einen privaten Auftrag handelt, wird ID<br />
angezeigt. Falls es sich um einen gespeicherten Auftrag handelt, wird<br />
die Anzahl der Kopien angezeigt.<br />
3 Geben Sie über die Zifferntasten den über den Druckertreiber<br />
hinterlegten Zugangscode ein.<br />
Drücken Sie auf [OK]. Haben Sie den Zugangscode korrekt<br />
eingegeben, erscheint die Anzeige Kopien.
Kopien: a b<br />
(1 - 999,---)<br />
*****Kopien<br />
---<br />
Akzeptiert.<br />
Private bzw. gespeicherte Aufträge löschen<br />
5-33<br />
Dokumentenbox<br />
Haben Sie den Zugangscode falsch eingegeben, erscheint die<br />
Anzeige ID.<br />
Hinweis Wurde für das gewählte Dokument ein Zugangscode<br />
vergeben, erscheint die Anzeige Unbekannte ID.<br />
4 Benutzen Sie die Zifferntasten oder und , um 2 oder mehr<br />
Kopien zu erstellen.<br />
Falls Sie im Druckertreiber mehrere Kopien ausgewählt haben,<br />
können Sie die Anzahl wieder auf "1" setzen, indem Sie die gleiche<br />
Methode anwählen.<br />
Hinweis --- wird zuerst eingeblendet. In diesem Fall wird<br />
jedem Dokument die gewählte Kopienanzahl zugewiesen. Es<br />
wird nun die gleiche Anzahl an Kopien ausgedruckt.<br />
5 Drücken Sie auf [OK]. Akzepiert. erscheint in der Anzeige und der<br />
Drucker gibt den Auftrag aus.<br />
Durch Ausführung der nachfolgenden Schritte können gespeicherte Druckaufträge einzeln gelöscht werden. Im Modus<br />
"Privater Druck" gespeicherte Aufträge werden automatisch gelöscht, wenn der Drucker nach dem Druckvorgang<br />
ausgeschaltet wird. Als Speicheraufträge gespeicherte Aufträge werden dagegen nicht automatisch gelöscht.<br />
Privat/Gespeich.: a b<br />
********************-<br />
l Benutzer01<br />
l Benutzer02<br />
l Benutzer03<br />
l Benutzer01: a b<br />
********************-<br />
Alle Dateien<br />
Q Daten01.doc 120313g<br />
Q Daten02.doc 120313g<br />
[ Wählen ]<br />
1 Im Menü Auftragsbox drücken Sie oder , um Privat/<br />
Gespeich. zu wählen.<br />
2 Drücken Sie auf [OK]. Privat/Gespeich. und eine Liste der<br />
Benutzernamen mit gespeicherten Aufträgen erscheint.<br />
3 Drücken Sie oder , um den im Druckertreiber eingegebenen<br />
Benutzernamen zu wählen.<br />
4 Drücken Sie auf [OK]. Der Drucker zeigt eine Liste der unter diesem<br />
Benutzernamen gespeicherten Aufträge an.<br />
5 Drücken Sie oder , um den Auftragsnamen zum Ausdruck zu<br />
wählen.<br />
Durch Drücken der Taste [Wählen] ([Rechte Auswahl Taste])<br />
kann eine Datei ausgewählt werden. Das Kontrollkästchen auf der<br />
rechten Seite wird aktiviert.
Dateien löschen<br />
Sie können die in der Auftragsbox gespeicherten Dokumente löschen.<br />
l Benutzer01: a b<br />
********************-<br />
1 Drucken<br />
2 Löschen<br />
ID: P b<br />
*******************<br />
0001S<br />
Wird gelöscht.<br />
Sind Sie sicher?<br />
z Q Data01.doc 120313<br />
[ Ja ] [ Nein ]<br />
Fertig.<br />
5-34<br />
Dokumentenbox<br />
Durch erneutes Drücken der Taste [Wählen] ([Rechte Auswahl<br />
Taste]) kann die Auswahl rückgängig gemacht werden.<br />
Hinweis Um alle Dateien auszuwählen, gehen Sie wie in Alle<br />
Dateien aus- oder abwählen auf Seite 5-26 beschrieben vor.<br />
1 In der Anzeige der Dateiliste wählen Sie ein Dokument aus und<br />
bestätigen mit [OK]. Die Anzeige Drucken/Löschen erscheint.<br />
2 Drücken Sie oder , um Löschen auszuwählen. Danach drücken<br />
Sie [OK]. ID wird angezeigt.<br />
3 Geben Sie über die Zifferntasten den über den Druckertreiber<br />
hinterlegten Zugangscode ein.<br />
4 Drücken Sie [Eingabe] ([Rechte Auswahl Taste]). Haben Sie den<br />
Zugangscode korrekt eingegeben, erscheint die Anzeige Löschen.<br />
Haben Sie den Zugangscode falsch eingegeben, erscheint die<br />
Anzeige ID.<br />
Hinweis Wurde für das gewählte Dokument ein Zugangscode<br />
vergeben, erscheint die Anzeige ID-Fehler .<br />
5 Drücken Sie [Ja] ([Linke Auswahl Taste]). Fertig. erscheint in<br />
der Anzeige und der Drucker löscht den Auftrag.<br />
Um zur Dateiauswahl zurückzukehren, drücken Sie [Nein]<br />
([Rechte Auswahl Taste]).
Auftragsbox konfigurieren<br />
5-35<br />
Dokumentenbox<br />
Sie können die Auftragsbox Einstellungen, wie die maximale Anzahl der auf der SSD oder der SD/SDHC-Speicherkarte<br />
speicherbarer Dokumente und das Löschen von Dokumenten, ändern.<br />
Folgende Einstellungen sind möglich.<br />
• Maximale Auftragsmenge für Schnellkopie ändern...5-35<br />
• Automatisches Löschen von temporären Aufträgen...5-35<br />
• Speichermedium zur Auftragsspeicherung festlegen...5-36<br />
Maximale Auftragsmenge für Schnellkopie ändern<br />
Die Anzahl der Schnellkopie-Aufträge kann von 0 bis 300 beliebig festgelegt werden. Die Werkseinstellung lautet 32.<br />
Auftragbox Einst: a b<br />
********************-<br />
1 Schnellkopie Job<br />
2 Lösch. Jobspeic.<br />
3 Speichermedium<br />
[Beenden]<br />
Schnellkopie Job: a b<br />
(0 - 300)<br />
/*32-Job(s)<br />
Automatisches Löschen von temporären Aufträgen<br />
1 Im Menü Auftragsbox drücken Sie oder , um Auftragbox<br />
Einst zu wählen.<br />
2 Drücken Sie auf [OK]. Die Anzeige Auftragbox Einst erscheint.<br />
3 Drücken Sie oder , um Schnellkopie Job auszuwählen.<br />
Danach drücken Sie [OK]. Die Anzeige Schnellkopie Job<br />
erscheint.<br />
4 Geben Sie mit den Zifferntasten oder und die maximale Anzahl<br />
der Schnellkopie Jobs ein.<br />
5 Drücken Sie auf [OK]. Die Einstellung wird gespeichert und das<br />
Menü der Auftragsbox Einstellung erscheint erneut.<br />
Die Zeitspanne bis zur Löschung von temporären Aufträgen kann eingestellt werden.<br />
Auftragbox Einst: a b<br />
********************-<br />
1 Schnellkopie Job<br />
2 Lösch. Jobspeic.<br />
3 Speichermedium<br />
[Beenden]<br />
1 Im Menü Auftragsbox drücken Sie oder , um Auftragbox<br />
Einst zu wählen.<br />
2 Drücken Sie auf [OK]. Die Anzeige Auftragbox Einst erscheint.<br />
3 Drücken Sie oder , um Lösch. Jobspeic.zu wählen.<br />
Drücken Sie [OK]. Die Anzeige Lösch. Jobspeic. erscheint.
Lösch. Jobspeic.: a b<br />
********************-<br />
1 *Aus<br />
2 1 Stunde<br />
3 4 Stunden<br />
Speichermedium zur Auftragsspeicherung festlegen<br />
5-36<br />
Dokumentenbox<br />
4 Mit den Tasten oder die gewünschte Zeitspanne auswählen.<br />
Folgende Einstellungen sind möglich:<br />
Aus (automatisches Löschen erfolgt nicht)<br />
1 Stunde<br />
4 Stunden<br />
1 Tag<br />
1 Woche<br />
5 Drücken Sie auf [OK]. Die Einstellung wird gespeichert und das<br />
Menü der Auftragsbox Einstellung erscheint erneut.<br />
Sind sowohl die optionale SSD und die SD/SDHC-Speicherkarte installiert, kann gewählt werden, welches Speichermedium<br />
benutzt werden soll.<br />
Hinweis Nachdem alle Einstellungen gemacht wurden, schalten Sie die Maschine einmal AUS und EIN. Dies ist<br />
notwendig, um die geänderten Einstellungen wirksam zu machen!<br />
Auftragbox Einst: a b<br />
********************-<br />
1 Schnellkopie Job<br />
2 Lösch. Jobspeic.<br />
3 Speichermedium<br />
[Beenden]<br />
Speichermedium: a b<br />
********************-<br />
1 *Intern. Speicher<br />
2 SD-Karte<br />
1 Im Menü Auftragsbox drücken Sie oder , um Auftragbox<br />
Einst zu wählen.<br />
2 Drücken Sie auf [OK]. Die Anzeige Auftragbox Einst erscheint.<br />
3 Drücken Sie oder , um Speichermedium auszuwählen.<br />
Danach drücken Sie [OK]. Die Anzeige Speichermedium<br />
erscheint.<br />
4 Mit den Tasten oder das gewünschte Speichermedium<br />
auswählen. Folgende Einstellungen sind möglich:<br />
Intern. Speicher (SSD)<br />
SD-Karte<br />
5 Drücken Sie auf [OK]. Die Einstellung wird gespeichert und das<br />
Menü der Auftragsbox Einstellung erscheint erneut.
Einstellungen über den Druckertreiber<br />
Gehen Sie wie folgt vor, um Daten in der Anwender-Box oder Auftragsbox zu speichern.<br />
Dokumentenbox Einstellungen im Druckertreiber<br />
5-37<br />
Dokumentenbox<br />
1 Wählen Sie im Menü Datei der Anwendung die Option Drucken aus.<br />
Das Dialogfeld Drucken erscheint.<br />
2 Die Dropdown-Liste mit den Druckernamen öffnen. Es erscheinen<br />
alle installierten Drucker. Klicken Sie auf den Druckernamen Ihres<br />
Druckers.<br />
3 Klicken Sie auf Eigenschaften. Das Dialogfeld Eigenschaften<br />
erscheint.<br />
4 Klicken Sie auf die Karteikarte Auftrag und wählen Sie<br />
Auftragsspeicher (e-MPS) an, um die Funktion zu aktivieren.<br />
Anwender-Box 1. Wählen Sie Benutzerspezifische Box.<br />
2. Klicken Sie auf Einstellungen.<br />
3. Wählen Sie eine Einstellung für die Anwender-Box aus:<br />
• Wählen Sie Spezielle Box-Nummer verwenden aus und geben Box-Nummer und<br />
Passwort ein.<br />
• Wählen Sie "Eingabeaufforderung für Box-Nummer" aus und bestätigen Sie mit OK.<br />
Sobald das Dialogfeld Benutzerspezifische Box erscheint, geben Sie eine Box-<br />
Nummer der angelegten Boxen ein. Wurde ein Passwort vergeben, geben Sie es<br />
ein.<br />
• Wählen Sie Liste der Box-Nummern anzeigen und bestätigen Sie mit OK. Sobald<br />
das Dialogfeld Benutzerspezifische Box erscheint, wählen Sie eine Box-Nummer<br />
aus der Liste aus. Wurde ein Passwort vergeben, geben Sie es ein. Diese Auswahl<br />
ist möglich, wenn die Einstellung "Freigegebene Box" in SSD-Einstellungen<br />
gewählt wurde.<br />
• Wählen Sie Box-Nummern aller Login-Benutzer überprüfen und bestätigen Sie<br />
mit OK. Sobald das Dialogfeld Benutzerspezifische Box erscheint, geben Sie eine<br />
Box-Nummer ein. Zur Eingabe des Passworts wählen Sie Passwort verlangen und<br />
geben das Passwort ein. Diese Auswahl ist möglich, wenn die Einstellung<br />
"Freigegebene Box" in SSD-Einstellungen gewählt wurde.<br />
4. Klicken Sie auf OK, um in das Dialogfeld Drucken zurückzukehren.<br />
Auftragsbox Schnellkopie Wählen Sie Schnellkopie aus.<br />
Prüfen und<br />
aufbewahren<br />
Wählen Sie Prüfen und aufbewahren aus.<br />
Privater Druck Wählen Sie Privater Druck und geben den Zugangscode ein.<br />
Auftragsspeicher Wählen Sie Auftragsspeicher aus. Falls nötig, geben Sie einen Zugangscode ein.<br />
Hinweis Für Informationen zum Druckertreiber, siehe Printing System Driver User Guide.
5-38<br />
Dokumentenbox
6 Statusmenü<br />
In diesem Kapitel werden folgende Themen behandelt:<br />
Anzeige des Statusmenü.......................................................................................................................6-2<br />
Auftragsstatus........................................................................................................................................6-2<br />
Auftragsprotokoll...................................................................................................................................6-4<br />
USB Tastatur...........................................................................................................................................6-5<br />
WLAN ......................................................................................................................................................6-5<br />
6-1
Anzeige des Statusmenü<br />
Druckbereit.<br />
UW LT VX A4<br />
[ Status ] [ Toner ]<br />
Status: a b<br />
********************-<br />
1 Auftragsstatus<br />
2 Auftragsprotok.<br />
3 USB Tastatur<br />
[Beenden ]<br />
Auftragsstatus<br />
6-2<br />
Statusmenü<br />
Unter bestimmten Umständen wird in der linken unteren Ecke die<br />
Anzeige [Status] eingeblendet. Dies geschieht während des<br />
Ausdrucks oder der Druckbereitschaft, so dass das Statusmenü<br />
aufgerufen werden kann.<br />
Drücken Sie [Status] ([Linke Auswahl Taste]). Das Statusmenü<br />
erscheint.<br />
Folgende Möglichkeiten bestehen im Startmenü:<br />
• Auftragsstatus...6-2<br />
• Auftragsprotokoll...6-4<br />
• USB Tastatur...6-5<br />
• WLAN...6-5<br />
Hinweis USB Tastatur wird nur angezeigt, wenn eine<br />
Tastatur angeschlossen ist.<br />
DrahtlosNetzwerk wird nur angezeigt, wenn die optionale<br />
WLAN-Karte (IB-51) installiert ist.<br />
Es ist möglich, den Status der Druckaufträge zu prüfen, die gedruckt werden oder auf den Druck warten.<br />
Zusätzlich zu den vom Computer gedruckten Aufträgen ist es möglich, Berichte auszudrucken oder Ausdrucke vom USB-<br />
Speicher zu starten.<br />
Die folgende Liste gibt einen Überblick über die im Auftragsstatus verfügbaren Informationen.<br />
†<br />
Menüpunkt Inhalt<br />
Darstellungsart<br />
Anzeige Symbol Beschreibung<br />
Auftragsname Auftragsname Auftragsname Auftragsname<br />
Status Auftragsstatus Verarbeitung r Druck läuft<br />
Pause s Druck unterbrochen<br />
Abbrechen t Auftrag abgebrochen.<br />
Auftragstyp Auftragstyp Ausdruck n Vom PC gedruckt<br />
Mögliche Zeit Eingabezeit des<br />
Auftrags<br />
Benutzername Gedruckter<br />
Benutzername<br />
Druckseiten Anzahl gedruckter<br />
Seiten<br />
Bericht j Bericht<br />
USB Y Aus USB-Speicher gedruckt<br />
Box i Aus Auftrags-Box gedruckt<br />
Jahr/Monat/Tag Stunde: Minute †<br />
Monat/Tag/Jahr Stunde:Minute †<br />
Jahr/Monat/Tag Stunde:Minute †<br />
Benutzername<br />
Die Anzeige unterscheidet sich je nach Auslieferungsland.<br />
***Seite(n) Anzahl der Seiten<br />
***/*** Fertiggestellte Kopien/Angegebene<br />
Kopien
Auftragsstatus: a b<br />
0006 n LadelisteN r<br />
[ Detail ]<br />
0006 Detail: P b<br />
Auftragsname: 1/6<br />
LadelisteN<br />
[ Detail ]<br />
0006 Detail: P b<br />
Auftragsname: 1/6<br />
LadelisteN<br />
[ Detail ]<br />
Detail: O b<br />
ABCDEFGHIJKLMNOPQRSTU<br />
VWXYZabcdefghijklmnop<br />
qrstuvwxyz1234567890<br />
6-3<br />
Statusmenü<br />
1 Im Menü Status drücken Sie oder , um Auftragsstatus zu<br />
wählen.<br />
2 Drücken Sie auf [OK]. Der Auftragsstatus wird angezeigt und die<br />
laufende Auftragsnummer und der Auftragsname des aktuellen<br />
Ausdrucks werden angezeigt. Zusätzlich werden der Auftragstyp und<br />
das Ergebnis mit einem Symbol dargestellt.<br />
3 Drücken Sie oder , um den Namen des zu prüfenden Auftrags<br />
zu wählen.<br />
4 Drücken Sie [Detail] ([Rechte Auswahl Taste]). Die Detail<br />
Anzeige erscheint.<br />
Die detaillierte Auftragsstatusanzeige besteht aus 6 Seiten. Drücken<br />
Sie , um die nächste Seite anzuzeigen oder , um zur letzten Seite<br />
zurückzukehren.<br />
Durch Drücken von [OK] gelangen Sie in das Menü<br />
Auftragsstatus zurück.<br />
Passt die Länge des Auftragsnamen nicht in die Anzeige, drücken<br />
Sie [Detail] ([Rechte Auswahl Taste]), um auf eine 3-zeilige<br />
Ansicht zu wechseln.<br />
Durch das Drücken von [OK] während der 3-zeiligen Anzeige<br />
gelangen Sie wieder in die 1-zeilige Ansicht.
Auftragsprotokoll<br />
6-4<br />
Statusmenü<br />
Das Auftragsprotokoll ermöglicht die Historie von Aufträgen zu prüfen.<br />
Es werden sowohl Aufträge angezeigt, die vom PC gedruckt wurden, als auch Aufträge, die vom USB-Speicher gedruckt<br />
wurden. Des weiteren können Statusseiten gedruckt werden.<br />
Es ist möglich, die letzten 100 Aufträge zu prüfen.<br />
Die folgende Liste gibt einen Überblick über das Auftragsprotokoll.<br />
†<br />
Menüpunkt Inhalt<br />
Darstellungsart<br />
Anzeige Symbol Beschreibung<br />
Auftragsname Auftragsname Auftragsname Auftragsname<br />
Ergebnis Auftragsstatus OK u Ohne Fehler beendet<br />
Fehler v Fehler aufgetreten.<br />
Abgebrochen t Auftrag abgebrochen.<br />
Auftragstyp Auftragstyp Ausdruck n Vom PC gedruckt<br />
Mögliche Zeit Eingabezeit des<br />
Auftrags<br />
Benutzername Gedruckter<br />
Benutzername<br />
Druckseiten Anzahl gedruckter<br />
Seiten<br />
Bericht j Bericht<br />
USB Y Aus USB-Speicher gedruckt<br />
Box i Aus Auftrags-Box gedruckt<br />
Jahr/Monat/Tag Stunde: Minute †<br />
Monat/Tag/Jahr Stunde:Minute †<br />
Jahr/Monat/Tag Stunde:Minute †<br />
Die Anzeige unterscheidet sich je nach Auslieferungsland.<br />
Auftragsprotok.: a b<br />
0006 n LadelisteN v<br />
[ Detail ]<br />
Benutzername<br />
***Seite(n) Anzahl der Seiten<br />
***/*** Fertiggestellte Kopien/Angegebene<br />
Kopien<br />
1 Im Menü Status drücken Sie oder , um Auftragsprotok. zu<br />
wählen.<br />
2 Drücken Sie auf [OK]. Die Anzeige Auftragsprotok. erscheint.<br />
Ebenso wird die Auftragsnr., Anzahl der beendeten Aufträge und der<br />
Auftragsname angezeigt. Der Auftragstyp und das Ergebnis werden<br />
als Symbol angezeigt.<br />
3 Drücken Sie oder , um den Namen des zu prüfenden Auftrags<br />
zu wählen.
USB Tastatur<br />
6-5<br />
Statusmenü<br />
4 Drücken Sie [Detail] ([Rechte Auswahl Taste]). Die Detail<br />
Anzeige erscheint.<br />
Die detaillierte Auftragsprotokollanzeige besteht aus 6 Seiten.<br />
Drücken Sie , um die nächste Seite anzuzeigen oder , um zur<br />
letzten Seite zurückzukehren.<br />
Durch Drücken von [OK] gelangen Sie in das Menü<br />
Auftragsstatus zurück.<br />
Passt die Länge des Auftragsnamen nicht in die Anzeige, drücken<br />
Sie [Detail] ([Rechte Auswahl Taste]), um auf eine 3-zeilige<br />
Ansicht zu wechseln.<br />
Ist eine USB Tastatur angeschlossen, ist es möglich, diese zu prüfen.<br />
1 Im Menü Status drücken Sie oder , um USB Tastatur zu<br />
wählen.<br />
USB Tastatur: b<br />
2 Drücken Sie auf [OK]. Wird die USB Tastatur ordnungsgemäß<br />
erkannt, wird USB Tastatur angezeigt.<br />
WLAN<br />
0006 Detail: P b<br />
Auftragsname: 1/6<br />
LadelisteN<br />
[ Detail ]<br />
Detail: O b<br />
ABCDEFGHIJKLMNOPQRSTU<br />
VWXYZabcdefghijklmnop<br />
qrstuvwxyz1234567890<br />
Verfügbar<br />
Ist die optionale WLAN-Karte installiert, ist es möglich den Status des WLAN zu prüfen.<br />
Hinweis DrahtlosNetzwerk wird nur angezeigt, wenn die optionale WLAN-Karte installiert ist.<br />
DrahtlosNetzwerk: P b<br />
Status: 1/2<br />
Verbunden<br />
DrahtlosNetzwerk: P b<br />
NetzwName(SSID): 2/2<br />
LadelisteN<br />
[ Detail ]<br />
1 Im Menü Status drücken Sie oder , um DrahtlosNetzwerk<br />
zu wählen.<br />
2 Drücken Sie auf [OK]. Der Status des WLAN wird angezeigt.<br />
3 Drücken Sie oder . Der NetzwName(SSID) wird angezeigt.
Detail: O b<br />
ABCDEFGHIJKLMNOPQRSTU<br />
VWXYZabcdefghijklmnop<br />
qrstuvwxyz1234567890<br />
6-6<br />
Statusmenü<br />
Passt die Länge von NetzwName(SSID) nicht in die Anzeige,<br />
drücken Sie [Detail] ([Rechte Auswahl Taste]), um auf eine 3zeilige<br />
Ansicht zu wechseln.
7 Wartung<br />
In diesem Kapitel werden folgende Themen behandelt:<br />
Tonerbehälter ersetzen..........................................................................................................................7-2<br />
Austausch des Resttonerbehälters......................................................................................................7-6<br />
Reinigung des Druckers........................................................................................................................7-8<br />
7-1
Tonerbehälter ersetzen<br />
7-2<br />
Wartung<br />
In der Anzeige des Druckers erscheinen in zwei Phasen Meldungen über den Tonerstand:<br />
• Wenn der Toner im Drucker fast aufgebraucht ist, zeigt die Anzeige des Druckers als erste Warnung die Meldung<br />
Toner bald leer. an. Ein Austausch ist jetzt noch nicht zwingend nötig. Halten Sie einen neuen Tonerbehälter<br />
bereit.<br />
• Wenn die erste Meldung ignoriert und mit dem Druckbetrieb fortgefahren wird, erscheint die Meldung Toner<br />
ersetzen. - unmittelbar bevor der Toner vollständig verbraucht ist. Der Drucker stoppt den Ausdruck. In diesem Fall<br />
muss der Tonerbehälter sofort ausgetauscht werden. Siehe Tonerbehälter austauschen auf Seite 7-3.<br />
Laufleistung des Tonerbehälters<br />
Die Laufleistung des Tonerbehälter hängt davon ab, wie viel Toner bei Druckaufträgen verbraucht wird. Die<br />
durchschnittliche Seitenzahl des Tonerbehälters beträgt nach ISO/IEC 19752 ohne EcoPrint bei A4 Seiten: 12.500 Seiten<br />
(P-<strong>4030D</strong> und P-<strong>4030D</strong>N), 15.500 Seiten (P-<strong>4530DN</strong>) oder 25.000 Seiten (P-<strong>5030DN</strong> und P-<strong>6030DN</strong>).<br />
Tonerbehälter der Erstausstattung<br />
Der in der Erstausrüstung mit dem Drucker gelieferte Tonerbehälter muss das System erstmalig befüllen. Daher kann<br />
technisch bedingt nicht die gesamte Menge Toner zum Druck verwendet werden. Der Tonerbehälter der Erstausstattung<br />
hat eine Laufleistung von 6.000 Seiten (P-<strong>4030D</strong> und P-<strong>4030D</strong>N), 8.000 Seiten (P-<strong>4530DN</strong>) und 10.000 Seiten (P-<strong>5030DN</strong><br />
und P-<strong>6030DN</strong>).<br />
Hinweis Informationsspeicherung auf Speicherchip - Im Tonerbehälter befindet sich ein Speicherchip, welcher die<br />
Kundenzufriedenheit verbessern soll. Dieser erleichtert das Sortieren leerer Tonerbehälter und enthält<br />
Informationen zur verbesserten Produktplanung und Entwicklung. Die Daten werden anonym gespeichert, können<br />
keinen Personen oder Firmen zugeordnet werden und sind als nicht Personen bezogene Daten angelegt.<br />
Toner-Kits<br />
Um beste Druckqualität und Haltbarkeit zu gewährleisten, empfehlen wir die Verwendung von Original Teilen und<br />
Verbrauchsmaterial. Sollte ein Schaden durch die Verwendung von nicht Original Toner verursacht worden sein, so ist<br />
dieser Schaden grundsätzlich von der Garantie ausgeschlossen.<br />
Ein neues Toner-Kit enthält folgende Teile:<br />
• Tonerbehälter<br />
• Plastikbeutel für die Entsorgung des alten Tonerbehälters und des alten Resttonerbehälters<br />
• Resttonerbehälter<br />
• Installationsanleitung<br />
Hinweis Den Tonerbehälter erst unmittelbar vor dem Einsetzen in den Drucker aus der Verpackung nehmen.
Tonerbehälter austauschen<br />
7-3<br />
Wartung<br />
In diesem Abschnitt wird erläutert, wie der Tonerbehälter zu wechseln ist. Dabei grundsätzlich immer auch den<br />
Resttonerbehälter austauschen. Ist dieser Behälter voll, kann es durch Austreten von Alttoner aus dem Behälter zu einer<br />
Verschmutzung oder Beschädigung des Druckers kommen.<br />
VORSICHT Der Tonerbehälter ist entzündlich! Keinesfalls offenen Flammen aussetzen. Durch Funkenflug<br />
kann ein Brand entstehen. Den Tonerbehälter nicht gewaltsam öffnen oder beschädigen.<br />
WICHTIG Beim Austausch eines Tonerbehälters vorübergehend alle Speichermedien und Verbrauchsmaterialien<br />
(Disketten, USB-Speicher, etc.) aus der unmittelbaren Umgebung des Tonerbehälters entfernen. Dies ist angeraten,<br />
um eine Beschädigung der Datenträger durch die magnetische Ladung des Toners auszuschließen.<br />
WICHTIG Reinigen Sie bei jedem Tonerwechsel ebenfalls das Innere des Druckers. Details finden Sie unter<br />
Reinigung des Druckers auf Seite 7-8.<br />
WICHTIG Wir haften nicht für Beschädigungen oder Störungen, die durch die Benutzung von nicht Original Toner<br />
entstehen. Für optimale Ergebnisse wird empfohlen, nur Original Toner zu verwenden, der zur Benutzung im<br />
jeweiligen Land freigegeben ist. Wird Toner verwendet, der für andere Regionen bestimmt ist, stoppt der Drucker den<br />
Ausdruck.<br />
WICHTIG Bevor Sie einen neuen Tonerbehälter einsetzen, entfernen Sie das Papier aus der Universalzufuhr.<br />
Hinweis Für den Austausch des Tonerbehälters muss der Drucker nicht ausgeschaltet werden. Druckdaten, die<br />
noch nicht vollständig ausgegeben sind, würden bei Ausschalten des Druckers gelöscht werden.<br />
Verriegelungshebel<br />
Obere<br />
Abdeckung<br />
1 Die obere Abdeckung öffnen.<br />
2 Schieben Sie den Verriegelungshebel in die Entriegelungs- (unlock)<br />
Position.
Plastikbeutel<br />
7-4<br />
Wartung<br />
3 Entfernen Sie den leeren Tonerbehälter vorsichtig aus dem Drucker.<br />
4 Den alten Tonerbehälter in den Plastikbeutel legen (im Toner-Kit<br />
enthalten) und entsprechend den geltenden gesetzlichen<br />
Bestimmungen entsorgen.<br />
5 Den neuen Behälter aus dem Toner-Kit nehmen.<br />
6 Den Tonerbehälter wie in der Abbildung gezeigt mindestens 10 mal<br />
schütteln, um den Toner darin gleichmäßig zu verteilen.<br />
Drücken Sie nicht zu fest auf die Mitte des Tonerbehälters und<br />
berühren Sie die Tonerzufuhr nicht.<br />
WICHTIG Berühren Sie nicht den Teil des Tonerbehälters, der durch<br />
ein Symbol gekennzeichnet ist.<br />
Berühren Sie keine elektrischen Teile des Tonerbehälters, um<br />
Beschädigungen durch statische Aufladung zu vermeiden.<br />
7 Setzen Sie den neuen Tonerbehälter wie auf dem Bild gezeigt ein.<br />
8 Drücken Sie von oben sanft auf den Tonerbehälter bis er richtig sitzt.
Verriegelungshebel<br />
9 Schieben Sie den Verriegelungshebel in die Verriegelungs-<br />
(lock) Position.<br />
10 Die obere Abdeckung schließen.<br />
Fahren Sie mit dem nächsten Abschnitt fort.<br />
7-5<br />
Wartung<br />
Hinweis Falls sich die obere Abdeckung nicht schließen<br />
lässt, überprüfen Sie den korrekten Sitz der Tonerbehälter in<br />
Schritt 7.<br />
Den Tonerbehälter und den Resttonerbehälter gemäß den<br />
örtlichen gesetzlichen Bestimmungen entsorgen.
Austausch des Resttonerbehälters<br />
7-6<br />
Wartung<br />
Der Resttonerbehälter muss ausgetauscht werden, sobald die Meldung Resttonerbehälter überprüfen. in der<br />
Anzeige erscheint. Einen neuen Resttonerbehälter finden Sie im Toner-Kit. Der Resttonerbehälter muss ausgetauscht<br />
werden, bevor der Drucker wieder arbeitet.<br />
Linke<br />
Abdeckung<br />
Freigabehebel<br />
Plastikbeutel<br />
Verschluss<br />
Alter Rest-<br />
tonerbehälter<br />
1 Die linke Abdeckung öffnen.<br />
2 Den Resttonerbehälter festhalten und gleichzeitig den Freigabehebel<br />
drücken. Den Behälter dann vorsichtig entnehmen.<br />
Hinweis Den Resttonerbehälter so vorsichtig wie möglich<br />
entfernen, damit kein Toner im Inneren des Druckers<br />
verschüttet wird. Achten Sie darauf, dass die Öffnung des<br />
Resttonerbehälters nicht nach unten weist.<br />
3 Den Resttonerbehälter nach der Entnahme aus dem Drucker<br />
verschließen.<br />
4 Um ein Verschütten des Toners zu vermeiden, den verschlossenen<br />
Resttonerbehälter vor der ordnungsgemäßen Entsorgung in dem im<br />
Toner-Kit enthaltenen Plastikbeutel verpacken.
Neuer Resttonerbehälter<br />
Verschluss<br />
Neuer<br />
Resttonerbehälter<br />
5 Die Verschlussklappe des neuen Resttonerbehälters öffnen.<br />
7-7<br />
Wartung<br />
6 Den neuen Resttonerbehälter wie in der Abbildung gezeigt in den<br />
Drucker einsetzen. Den Behälter leicht andrücken, bis er einrastet.<br />
7 Überprüfen Sie, ob der Resttonerbehälter ordnungsgemäß installiert<br />
ist und schließen die linke Abdeckung.<br />
Nach dem Austauschen des Tonerbehälters und des Resttonerbehälters<br />
den Papiertransport reinigen. Weitere Information unter Reinigung des<br />
Druckers auf Seite 7-8.
Reinigung des Druckers<br />
Die Bauteile im Inneren des Druckers sollten nach jedem Tonerwechsel gereinigt werden, um Probleme mit der<br />
Druckqualität zu vermeiden.<br />
WICHTIG Bevor Sie den Drucker reinigen, entfernen Sie das Papier aus der Universalzufuhr.<br />
1 Die obere Abdeckung und die vordere Abdeckung öffnen.<br />
2 Entnehmen Sie die Entwicklereinheit zusammen mit dem<br />
Tonerbehälter.<br />
3 Mit einem fusselfreien Tuch Staub und Schmutz von der<br />
Ausrichtwalze (Metall) entfernen.<br />
7-8<br />
Wartung<br />
4 Die Entwicklereinheit zusammen mit dem Tonerbehälter wieder in<br />
das Gerät einsetzen.<br />
5 Die obere Abdeckung und die vordere Abdeckung schließen.
7-9<br />
Wartung<br />
6 Die linke Abdeckung öffnen. Mit einem fusselfreien Tuch Staub und<br />
Schmutz von den Ventilationsöffnungen entfernen.<br />
7 Die linke Abdeckung schließen.<br />
8 Mit einem fusselfreien Tuch Staub und Schmutz von der<br />
Ventilationsöffnung auf der rechten Geräteseite entfernen.
Längere Nichtbenutzung oder Transport des Druckers<br />
Längere Nichtbenutzung<br />
7-10<br />
Wartung<br />
Wird der Drucker längere Zeit nicht benutzt, ziehen Sie den Netzstecker aus der Dose.<br />
Wir empfehlen, Ihren Händler nach längerer Zeit der Nichtbenutzung zu befragen, um Beschädigungen des Druckers zu<br />
vermeiden.<br />
Transport des Druckers<br />
Soll der Drucker transportiert werden, beachten Sie:<br />
• Bewegen Sie den Drucker vorsichtig.<br />
• Halten Sie den Drucker waagerecht, um Tonerverschmutzung im Drucker zu verhindern.<br />
• Für längeren Transport kontaktieren Sie vorher den technischen Kundendienst.<br />
• Halten Sie den Drucker in der Horizontalen.<br />
ACHTUNG Soll der Drucker versendet werden, packen Sie die Entwicklereinheit in einen Plastikbeutel,<br />
verschließen Sie diesen gut und transportieren Sie diesen getrennt vom Drucker.
8 Störungsbeseitigung<br />
In diesem Kapitel werden folgende Themen behandelt:<br />
Allgemeine Richtlinien ..........................................................................................................................8-2<br />
Probleme mit der Druckqualität............................................................................................................8-3<br />
Fehlermeldungen ...................................................................................................................................8-5<br />
Beseitigung von Papierstaus..............................................................................................................8-17<br />
Lässt sich ein Problem nicht wie hier beschrieben beseitigen, wenden Sie sich an den Kundendienst.<br />
8-1
Allgemeine Richtlinien<br />
8-2<br />
Störungsbeseitigung<br />
Die nachfolgende Tabelle enthält einige allgemeine Lösungen für mögliche Probleme, die bei Einsatz des Druckers<br />
auftreten und vom Anwender gegebenenfalls selbst behoben werden können. Es wird empfohlen, zunächst die hier<br />
beschriebenen Maßnahmen zur Fehlerbehebung zu treffen, bevor die Kontaktaufnahme mit dem Kundendienst erfolgt.<br />
Symptom Prüfung Mögliche Lösung<br />
Schlechte Druckqualität. Siehe Probleme mit der Druckqualität auf Seite 8-3.<br />
Papierstau. Siehe Beseitigung von Papierstaus auf Seite 8-17.<br />
Am Bedienfeld leuchten keine<br />
Anzeigen, obwohl der Drucker<br />
eingeschaltet und der Lüfter nicht zu<br />
hören ist.<br />
Der Drucker gibt zwar eine Statusseite,<br />
nicht jedoch vom Computer<br />
empfangene Daten korrekt aus.<br />
Aus dem Drucker steigt im Bereich der<br />
oberen Ablage Dampf aus.<br />
Tipps<br />
Prüfen Sie, ob das Netzkabel korrekt in<br />
die Steckdose eingesteckt ist.<br />
Drucker ausschalten, Netzkabel<br />
ordnungsgemäß einstecken und<br />
Drucker wieder einschalten.<br />
Tritt keine Veränderung ein, ziehen Sie<br />
das Netzkabel aus der Steckdose.<br />
Warten Sie 1 Minute, stecken das<br />
Netzkabel wieder in die Steckdose und<br />
schalten den Drucker ein.<br />
- Drücken Sie den Hauptschalter.<br />
Überprüfen Sie das<br />
Schnittstellenkabel.<br />
Die Programmdateien und die<br />
Anwendungssoftware überprüfen.<br />
Prüfen Sie die Raumtemperatur.<br />
Eventuell wurde auch zu feuchtes<br />
Papier verwendet.<br />
Beide Enden des Druckerkabels fest<br />
anschließen. Gegebenenfalls das<br />
Druckerkabel austauschen.<br />
Testhalber eine andere Datei drucken<br />
oder einen anderen Druckbefehl<br />
ausprobieren. Tritt das Problem nur bei<br />
einer bestimmten Datei oder<br />
Anwendung auf, die<br />
Druckereinstellungen für die<br />
betreffende Anwendung prüfen.<br />
Je nach Umgebung und verwendetem<br />
Papier kann der Dampf von zu<br />
feuchtem Papier stammen, der dann<br />
wie Rauch aussieht. Dies ist dann kein<br />
Problem und der Druck kann<br />
fortgesetzt werden.<br />
Jedoch ist es besser stattdessen die<br />
Raumtemperatur zu erhöhen und<br />
neues trockenes Papier zu verwenden.<br />
Die nachfolgenden Tipps können dabei helfen, Druckerprobleme zu lösen. Kann ein Problem anhand der vorstehenden<br />
allgemeinen Hinweise nicht gelöst werden, versuchen Sie Folgendes:<br />
• Den Drucker ausschalten und einige Sekunden warten. Das Gerät dann wieder einschalten.<br />
• Den Computer, der die Druckaufträge an den Drucker sendet, neu starten.<br />
• Prüfen, ob die von der Anwendung geforderten Schritte zur Erstellung von Ausdrucken korrekt befolgt wurden.<br />
Gegebenenfalls die Anwendungsdokumentation zu Rate ziehen.
Probleme mit der Druckqualität<br />
8-3<br />
Störungsbeseitigung<br />
Die Tabellen und Diagramme in den nachfolgenden Abschnitten beschreiben mögliche Probleme mit der Druckqualität<br />
sowie Maßnahmen zu deren Behebung. In einigen Fällen ist eine Reinigung des Druckers bzw. der Austausch von<br />
Druckerteilen erforderlich.<br />
Kann ein Problem nicht behoben werden, benachrichtigen Sie den Kundendienst.<br />
Druckergebnis Mögliche Lösung<br />
Schwarze oder weiße senkrechte<br />
Streifen<br />
Die Entwickler- oder Trommeleinheit kann beschädigt sein. Ist das<br />
Problem nach dem Ausdruck von mehreren Seiten noch vorhanden,<br />
benachrichtigen Sie den Kundendienst.<br />
Blasse oder verschwommene Drucke Die EcoPrint-Einstellung überprüfen.<br />
Wenn der EcoPrint-Modus aktiviert ist, diesen über das Bedienfeld<br />
deaktivieren.<br />
Vergewissern Sie sich, dass der passende Medientyp für das zu<br />
verarbeitende Papier eingestellt ist.<br />
Führen Sie die Trommelauffrischung durch, um die Druckqualität zu<br />
verbessern. Siehe hierzu auch Service (zur Wartung) auf Seite 4-132.<br />
Danach stellen Sie die Druckhelligkeit ein. Siehe hierzu auch<br />
Druckhelligkeit festlegen auf Seite 4-51.<br />
Falls sich feuchtes Papier in der Kassette oder der Universalzufuhr<br />
befindet, tauschen Sie es gegen neues trockenes Papier aus.<br />
Ist das Problem danach trotzdem noch vorhanden, benachrichtigen<br />
Sie den Kundendienst.<br />
Grauer Hintergrund Führen Sie die Trommelauffrischung durch, um die Druckqualität zu<br />
verbessern. Siehe hierzu auch Service (zur Wartung) auf Seite 4-132.<br />
Danach stellen Sie die Druckhelligkeit ein. Siehe hierzu auch<br />
Druckhelligkeit festlegen auf Seite 4-51.<br />
Ist das Problem danach trotzdem noch vorhanden, benachrichtigen<br />
Sie den Kundendienst.
Druckergebnis Mögliche Lösung<br />
Oberkante oder Rückseite des<br />
Papiers verschmutzt<br />
Druck unvollständig oder Zeichen<br />
nicht an der richtigen Position<br />
Das Gerät befindet sich in mehr als<br />
1.500 Meter Höhe und das Druckbild<br />
reißt auf oder Punkte erscheinen auf<br />
dem Ausdruck.<br />
8-4<br />
Störungsbeseitigung<br />
Ist das Problem nach dem Ausdruck von mehreren Seiten noch<br />
vorhanden, reinigen Sie die Ausrichtwalze. Siehe hierzu auch<br />
Reinigung des Druckers auf Seite 7-8.<br />
Ist das Problem nach der Reinigung nicht gelöst, verständigen Sie<br />
den Kundendienst.<br />
Vergewissern Sie sich, dass die Anwendungssoftware fehlerfrei<br />
arbeitet. Siehe Tipps auf Seite 8-2.<br />
Ändern die Einstellung Höhe einstellen in Service Einst. auf<br />
Hoch 1. Ist immer noch keine Verbesserung zu erkennen, stellen Sie<br />
den Wert wieder auf Hoch 2. Siehe hierzu auch Service (zur<br />
Wartung) auf Seite 4-132.
Fehlermeldungen<br />
8-5<br />
Störungsbeseitigung<br />
Die nachfolgende Tabelle enthält Fehler- und Wartungsmeldungen, deren Ursache selbstständig durch den Anwender<br />
behoben werden können. Falls Maschinenfehler. Service rufen erscheint, den Drucker vom Stromnetz trennen und<br />
den Kundendienst informieren.<br />
Falls Maschinenfehler. Service rufen. oder Fehler aufgetreten. Netzschalter AUS und AN schalten.<br />
angezeigt wird, schalten Sie den Drucker einmal aus und wieder ein. Ist das Problem weiterhin vorhanden, den Drucker<br />
ausschalten, vom Stromnetz trennen und den Kundendienst informieren.<br />
Bei einigen Fehlerbedingungen ertönt ein Alarmsignal. Dieses Signal durch Drücken von [Abbrechen] ausschalten.<br />
Meldung Mögliche Lösung<br />
Eventuell werden<br />
Masch.-Administratorrechte<br />
benötigt.<br />
Zugang verweigert.<br />
Sie können sich<br />
nicht einloggen.<br />
Es wurde kein<br />
Zugangspunkt<br />
gefunden.<br />
Kontofehler.<br />
Drücke[OK].<br />
Die Einstellungen des Geräts können nur geändert werden, wenn Sie sich mit<br />
Maschinen-Administratorrechten anmelden.<br />
Die Anmeldung am Gerät schlug mehrmals fehl, so dass eine Anmeldung nicht<br />
mehr möglich ist. Kontaktieren Sie den Administrator.<br />
Die optionale Netzwerk-Karte kann sich mit keinem Netzwerk verbinden.<br />
Überprüfen Sie die Einstellungen der WLAN-Karte.<br />
Details finden Sie unter Optionale Netzwerkeinstellungen auf Seite 4-64.<br />
Diese Meldung erscheint, wenn die Kostenstellenverwaltung aktiv ist. Eine<br />
Einstellung der Kostenstellen oder das Anlegen/Löschen ist fehlgeschlagen.<br />
Um den Drucker wieder in den Bereitschaftsmodus zu versetzen, drücken Sie<br />
[OK].
Meldung Mögliche Lösung<br />
Papier Kass. # füllen<br />
Pap. Univ.Zuf. füllen<br />
Nur für<br />
Administrator.<br />
Alternativ:<br />
A A5 Fein<br />
B A5 Normal<br />
C A4 Vorgedruckt<br />
Box-Limit<br />
überschritten.<br />
Wird abgebrochen...<br />
Verbindung unmöglich.<br />
8-6<br />
Störungsbeseitigung<br />
Die in der Meldung genannte Papierquelle ist leer. Die Papierquelle (Kassette,<br />
Universalzufuhr oder optionale Zusatzkassette) mit dem angegebenen<br />
Medientyp füllen.<br />
Die Einstellungen des Geräts können nur geändert werden, wenn Sie sich mit<br />
Administratorrechten anmelden.<br />
Wenn die Kassette kein Papier enthält, welches in Format und Medientyp den<br />
Druckdaten entspricht, kann auf eine andere Kassette gewechselt werden. Die<br />
Nummer der Kassette wird nur eingeblendet, wenn eine optionale<br />
Zusatzkassette installiert ist. Zum Druck aus einer anderen Papierquelle siehe<br />
Einzugsart der Papierquelle festlegen auf Seite 4-41.<br />
Die Kapazität der Boxen ist erschöpft.<br />
Entweder müssen Dateien aus der Box gelöscht werden oder die Kapazität der<br />
Box wird vergrößert.<br />
Details finden Sie unter Bedienung der Anwender-Box (Anlegen, Bearbeiten<br />
und Löschen) auf Seite 5-5.<br />
Wird beim Löschen von Daten angezeigt.<br />
Die optionale Netzwerk-Karte kann sich mit keinem Netzwerk verbinden.<br />
Überprüfen Sie die Einstellungen der WLAN-Karte.<br />
Details finden Sie unter Optionale Netzwerkeinstellungen auf Seite 4-64.
Meldung Mögliche Lösung<br />
Kann Authentifizierungsserver<br />
nicht<br />
erreichen. Domänenname<br />
überprüfen.<br />
Verbindung unmöglich.<br />
Mehrere Zugangspunkte<br />
sind aktiviert.<br />
Duplexdruck auf<br />
Papier nicht möglich.<br />
Kann Auftrag nicht<br />
ausführen. Verhindert<br />
durch Autorisierungseinstellungen.<br />
Ausführung nicht<br />
möglich.<br />
Speicher bei Nutzung<br />
nicht zu entfernen.<br />
Kass. # schließen.<br />
8-7<br />
Störungsbeseitigung<br />
Tippen Sie auf [OK] und überprüfen Sie Folgendes:<br />
• Kontodaten am Authentifizierungsserver<br />
• Passwort und Computeradresse für den Authentifizierungsserver<br />
• Netzwerkanbindung<br />
Details finden Sie unter Authentifizierungsserver einstellen auf Seite 4-114.<br />
Die optionale WLAN-Karte hat mehrere Zugangspunkte erkannt. Überprüfen<br />
Sie die Einstellungen der WLAN-Karte.<br />
Details finden Sie unter Optionale Netzwerkeinstellungen auf Seite 4-64.<br />
Es wurde versucht, ein Papierformat und ein Medientyp zu verarbeiten, die für<br />
den Duplexdruck ungeeignet sind. [OK] drücken, um das Papier nur einseitig zu<br />
bedrucken.<br />
Diese Mitteilung wird bei aktivierter Kostenstellenverwaltung angezeigt. Die<br />
Kontoeinstellungen lassen die Ausführung des Auftrags nicht zu.<br />
Zur Änderung der Kontoeinstellungen siehe Konto-ID prüfen oder<br />
bearbeiten auf Seite 4-128.<br />
Die Datenbereinigung kann nicht durchgeführt werden, weil ein Auftrag<br />
ausgeführt wird.<br />
Wird angezeigt, wenn Speich. abziehen ausgewählt wurde, während der<br />
USB-Speicher benutzt wurde.<br />
Die vorherige Anzeige wird für ein bis zwei Sekunden eingeblendet.<br />
Die entsprechende Papierkassette ist nicht eingesetzt. Die Kassette installieren.<br />
Als Kassettennummer kann eine Zahl zwischen 1 (oberste Kassette) und 5<br />
(unterste Kassette) erscheinen.
Meldung Mögliche Lösung<br />
Prüfen Sie Kassette<br />
#.<br />
Resttonerbehälter<br />
überprüfen.<br />
Linke Abdeckung<br />
schließen.<br />
Schließen Sie die<br />
hintere Abdeckung.<br />
Obere Abdeckung<br />
schließen.<br />
Die Entwicklereinheit<br />
ist nicht<br />
installiert.<br />
Die Trommeleinheit<br />
ist nicht<br />
installiert.<br />
8-8<br />
Störungsbeseitigung<br />
Wird angezeigt, wenn das Papier in der Kassette nicht in die Einzugsposition<br />
angehoben werden konnte. Ziehen Sie die angezeigte Kassette heraus und<br />
prüfen Sie, ob das Papier korrekt eingelegt ist.<br />
Die Meldung Service rufen. wird angezeigt, wenn sich der Fehler ständig<br />
wiederholt.<br />
Diese Meldung erscheint in folgenden Fällen: Ein neuer Resttonerbehälter<br />
muss eingesetzt werden.<br />
Der Resttonerbehälter ist nicht installiert.<br />
Der Resttonerbehälter ist voll.<br />
Details finden Sie unter Austausch des Resttonerbehälters auf Seite 7-6.<br />
Die linke Abdeckung des Druckers ist offen. Die linke Abdeckung schließen.<br />
Die hintere Abdeckung des Druckers ist offen. Schließen Sie die hintere<br />
Abdeckung.<br />
Die obere Abdeckung des Druckers ist offen. Die obere Abdeckung schließen.<br />
Die Entwicklereinheit ist nicht bzw. nicht korrekt installiert.<br />
Installieren Sie die Entwicklereinheit ordnungsgemäß.<br />
Den Kundendienst informieren.<br />
Die Trommeleinheit ist nicht bzw. nicht korrekt installiert.<br />
Installieren Sie die Trommeleinheit ordnungsgemäß.<br />
Den Kundendienst informieren.
Meldung Mögliche Lösung<br />
Setzen Sie die IPv6<br />
Adresse in<br />
Klammern [ ].<br />
Briefumschlagmodus.<br />
Fehler aufgetreten.<br />
Netzschalter AUS und<br />
AN schalten.<br />
####<br />
Erhalt der Netzwerk-<br />
Benutzerinformation<br />
fehlgeschlagen.<br />
Datei wurde gelöscht.<br />
Prüfen Sie die<br />
Dokumentenbox.<br />
SD-Karte formatieren.<br />
8-9<br />
Störungsbeseitigung<br />
Die an den Hostnamen angehängte IPv6 Adresse ist nicht in eckige Klammern<br />
[ ] gesetzt. Die korrekte IPv6 Adresse könnte so aussehen:<br />
([ae3:9a0:cd05:b1d2:28a:1fc0:a1:10ae]:140)<br />
Wird angezeigt, wenn der Briefumschlag-Schalter aktiv ist.<br />
Drücken Sie den Hauptschalter, um das Gerät auszuschalten. Dann drücken<br />
Sie ihn erneut, um das Gerät einzuschalten. Wenn diese Meldung weiterhin<br />
angezeigt wird, benachrichtigen Sie den Kundendienst.<br />
Es trat ein Fehler auf, weil die Benutzerinformation nach der Anmeldung nicht<br />
bezogen werden konnte. Melden Sie sich erneut an.<br />
Die ausgewählte Datei oder Box existiert nicht.<br />
Überprüfen Sie, ob die Box gelöscht oder die Datei verschoben oder gelöscht<br />
wurde.<br />
Die im Drucker eingesetzte Speicherkarte ist nicht formatiert und kann deshalb<br />
weder gelesen noch beschrieben werden. Zum Formatieren der SD/SDHC-<br />
Speicherkarte siehe SD/SDHC-Speicherkarte formatieren auf Seite 4-86.
Meldung Mögliche Lösung<br />
Festpl. formatieren.<br />
Die Heizung ist<br />
ist nicht<br />
installiert.<br />
Falsche Konto-ID.<br />
Falsche Konto-ID.<br />
Drücke[OK].<br />
Unbekannte ID.<br />
Falscher Login-Name<br />
oder Passwort.<br />
8-10<br />
Störungsbeseitigung<br />
Die im Drucker eingesetzte SSD (HD-6) ist nicht formatiert und kann deshalb<br />
weder gelesen noch beschrieben werden. Zum Formatieren der SSD siehe<br />
SSD formatieren auf Seite 4-86.<br />
Die Heizung ist nicht bzw. nicht korrekt installiert.<br />
Installieren Sie die Heizung ordnungsgemäß.<br />
Den Kundendienst informieren.<br />
Die Konto-ID ist nicht korrekt.<br />
Überprüfen Sie die gespeicherte Konto-ID.<br />
Siehe hierzu auch Kostenstellenverwaltung auf Seite 4-124.<br />
Wird angezeigt, wenn die Kostenstellenverwaltung aktiv ist. Entweder wurde<br />
keine Kostenstelle mit dem Druckauftrag übertragen oder die Kostenstelle ist<br />
nicht vorhanden.<br />
Um den Drucker wieder in den Bereitschaftsmodus zu versetzen, drücken Sie<br />
[OK].<br />
Siehe hierzu auch Kostenstellenverwaltung auf Seite 4-124.<br />
Die Benutzer-ID für den privaten Druckauftrag ist nicht korrekt. Prüfen Sie,<br />
welche Benutzer-ID im Druckertreiber angegeben wurde.<br />
Der NTLM Server hat die Authentifizierung zurückgewiesen. Geben Sie den<br />
Login-Namen oder das Passwort richtig ein.
Meldung Mögliche Lösung<br />
Falscher Login-Name<br />
oder Passwort.<br />
Auftrag abgebrochen.<br />
Falsches Passwort.<br />
Kostenstellenlimit<br />
überschritten.<br />
Drücke[OK].<br />
Auftrag<br />
ungespeichert.<br />
Drücke[OK].<br />
KPDL Fehler.<br />
Drücke[OK].<br />
Max. Grenze erreicht.<br />
Weitere können nicht<br />
hinzugefügt werden.<br />
Geben Sie den Login-Namen oder das Passwort richtig ein.<br />
Geben Sie das korrekte Passwort ein.<br />
8-11<br />
Störungsbeseitigung<br />
Wird angezeigt, wenn die Kostenstellenverwaltung aktiv ist und das Limit einer<br />
Kostenstelle überschritten wurde. Um den Drucker wieder in den<br />
Bereitschaftsmodus zu versetzen, drücken Sie [OK].<br />
Siehe hierzu auch Kostenstellenverwaltung auf Seite 4-124.<br />
Das Drucken in die Anwender- oder Auftragsbox ist fehlgeschlagen, weil<br />
entweder zu wenig Speicher auf der SSD, RAM-Disk oder SD/SDHC-<br />
Speicherkarte zur Verfügung steht oder die RAM-Disk nach dem Entfernen der<br />
SSD deaktiviert wurde. Um den Drucker wieder in den Bereitschaftsmodus zu<br />
versetzen, drücken Sie [OK].<br />
Der laufende Druckvorgang kann aufgrund eines KPDL-Fehlers nicht<br />
fortgesetzt werden. Drucken Sie über das Bedienfeld einen Fehlerbericht aus,<br />
indem Sie KPDL Fehlerliste wählen und aktivieren Sie Ein. Druckvorgang<br />
mit [OK] fortsetzen. Soll der Druckvorgang abgebrochen werden, die Taste<br />
[Abbrechen] drücken.<br />
Wenn "Auto Fehler lösch" auf Ein steht, wird der Druck nach dem festgelegten<br />
Zeitraum automatisch wieder aufgenommen.<br />
Die maximale Anzahl Boxen ist erreicht.<br />
Löschen Sie eine Box.<br />
Details finden Sie unter Bedienung der Anwender-Box (Anlegen, Bearbeiten<br />
und Löschen) auf Seite 5-5.
Meldung Mögliche Lösung<br />
Papier in Univ.-Zuf.<br />
Kassette #.<br />
A4<br />
Anderes Papierformat<br />
eingestellt.<br />
Papierformat prüfen.<br />
Papier in Univ.-Zuf.<br />
Kassette #.<br />
A4<br />
Normal<br />
Papier in Univ.-Zuf.<br />
einlegen.<br />
A4<br />
Normal<br />
Papier hochfahren.<br />
Wenig Sicherheit<br />
8-12<br />
Störungsbeseitigung<br />
Das Papierformat der Universalzufuhr und die Formateinstellung des<br />
Papierformatreglers unterscheiden sich. Prüfen Sie das Papierformat.<br />
Die Papierkassette mit dem Papierformat des Medientyps für den aktuellen<br />
Druckauftrag ist leer. Papier in Kassette # einlegen. Druckvorgang mit [OK]<br />
fortsetzen.<br />
Alternativ kann auch aus einer anderen Papierquelle gedruckt werden, indem<br />
Sie [Alt] ([Linke Auswahl Taste]) drücken, um Alternativ anzuzeigen.<br />
Die Quelle kann dann geändert werden. Soll der Druckvorgang abgebrochen<br />
werden, die Taste [Abbrechen] drücken.<br />
Keine der im Drucker eingesetzten Papierkassetten enthält das benötigte<br />
Papierformat oder den benötigten Medientyp für den aktuellen Druckauftrag.<br />
Passendes Papier in die Universalzufuhr legen. Druckvorgang mit [OK]<br />
fortsetzen. (Wird Papier eingelegt, dessen Format nicht mit der aktuellen<br />
Formateinstellung für die Universalzufuhr übereinstimmt, kann ein Papierstau<br />
auftreten.)<br />
Alternativ kann auch aus einer anderen Papierquelle gedruckt werden, indem<br />
Sie [Alt] ([Linke Auswahl Taste]) drücken, um Alternativ anzuzeigen.<br />
Die Quelle kann dann geändert werden. Soll der Druckvorgang abgebrochen<br />
werden, die Taste [Abbrechen] drücken.<br />
Die gewählte Kassette fährt gerade das Papier in Einzugsposition und ist gleich<br />
bereit.<br />
Wird angezeigt, wenn Gering als Sicherheitsstufe gewählt wurde.
Meldung Mögliche Lösung<br />
Maschinenfehler.<br />
Service rufen.<br />
####:0123456<br />
Den Medientyp an die<br />
Umschlagschalterstellung<br />
anpassen.<br />
Speicher voll.<br />
Druckauftrag nicht<br />
komplett auszuführen.<br />
Keine Mehrfachkopie.<br />
Drücke[OK].<br />
Kein Original Toner.<br />
[Hilfe] drücken.<br />
[ Hilfe ]<br />
Papierstau<br />
in<br />
##########<br />
Papierweg Fehler.<br />
Papiermagazin<br />
schließen.<br />
8-13<br />
Störungsbeseitigung<br />
#### steht für einen mechanischen Fehler (#=0, 1, 2, ...). Service rufen. Der<br />
Drucker geht nicht in Betrieb, wenn diese Meldung erscheint. Außerdem wird<br />
die Gesamtzahl der gedruckten Seiten angezeigt, z. B. 0123456.<br />
Wird angezeigt, wenn der Briefumschlagschalter nicht korrekt steht.<br />
Die vom Computer an den Drucker übergebenen Druckdaten passen nicht in<br />
den Druckerspeicher.<br />
Versuchen Sie es erneut, nachdem Sie den Druckerspeicher erhöht haben.<br />
Druckvorgang mit [OK] fortsetzen. Soll der Druckvorgang abgebrochen werden,<br />
die Taste [Abbrechen] drücken.<br />
Wenn "Auto Fehler lösch" aktiviert (Ein) ist, wird der Druck nach dem<br />
festgelegten Zeitraum automatisch wieder aufgenommen.<br />
Mehrfachausgabe nicht möglich, da die RAM-Disk deaktiviert oder keine SSD<br />
installiert ist. Gegebenenfalls zusätzlichen Speicher oder eine SSD installieren<br />
und die RAM-Disk Einstellungen verändern.<br />
Diese Meldung wird angezeigt, wenn nicht unser Original Toner eingesetzt ist.<br />
Bei Beschädigungen durch die Verwendung von Verbrauchsmaterial anderer<br />
Anbieter übernehmen wir keine Haftung.<br />
Wir empfehlen nur die Verwendung von Original Toner.<br />
Wollen Sie den aktuell eingesetzten Tonerbehälter dennoch verwenden,<br />
drücken Sie die Taste [OK] und [Abbrechen] gleichzeitig für drei Sekunden<br />
oder mehr.<br />
Es liegt ein Papierstau vor. Der jeweilige Staubereich wird durch die #-<br />
Zeichen angezeigt. Einzelheiten siehe Beseitigung von Papierstaus auf Seite<br />
8-17.<br />
Es befindet sich keine Kassette in der Zusatzkassette bzw. ist die Kassette<br />
falsch eingeschoben. Wird die Kassette ordnungsgemäß eingeschoben, müsste<br />
wieder gedruckt werden können. Sind zwei oder mehr optionale<br />
Zusatzkassetten installiert und ist die unterste ausgewählt, erscheint dieselbe<br />
Meldung, wenn eine Kassette der oberen Zusatzkassette bzw. die<br />
Papierkassette des Druckers fehlerhaft eingeschoben ist.
Meldung Mögliche Lösung<br />
Drucküberlauf.<br />
RAM-Disk Fehler.<br />
Drücke[OK].<br />
Speicherbare Anzahl<br />
überschritten.<br />
Zufügen unmöglich.<br />
##<br />
Wartungskit wechseln.<br />
Toner ersetzen.<br />
Durch Kostenstellen<br />
verhindert.<br />
Drücke[OK].<br />
8-14<br />
Störungsbeseitigung<br />
Der an den Drucker übergebene Auftrag war zu komplex und kann nicht auf<br />
einer Seite ausgegeben werden. Druckvorgang mit [OK] fortsetzen.<br />
Ein RAM-DISK-Fehler ist aufgetreten. Den Fehlercode ## notieren und<br />
Erläuterungen nachschlagen.<br />
Die eventuell angezeigten Fehlercodes haben folgende Bedeutung:<br />
02: Der RAM-Disk-Modus ist deaktiviert (Aus). Ändern Sie die Einstellung auf<br />
Ein. Siehe RAM-Disk Modus einstellen auf Seite 4-85.<br />
04: Unzureichende RAM-Disk-Kapazität. Löschen Sie unnötige Dateien oder<br />
erhöhen Sie die Größe der RAM-Disk. Siehe hierzu auch RAM-Disk Größe<br />
einstellen auf Seite 4-85.<br />
05: Die angegebene Datei existiert nicht auf der RAM-Disk. Speichern Sie die<br />
benötigte Datei auf der RAM-Disk.<br />
Es sind schon 100 Konten gespeichert. Das Speichern von weiteren Konten ist<br />
nicht möglich.<br />
Tauschen Sie das Wartungs-Kit aus, das in der Anzeige erscheint. Dieser<br />
Austausch ist alle 500.000 Druckseiten (alle 300.000 Druckseiten bei P-<strong>4030D</strong>/<br />
P-<strong>4030D</strong>N) erforderlich und muss von einem qualifizierten Techniker<br />
vorgenommen werden.<br />
Der Tonerbehälter ist leer. Wechseln Sie den Tonerbehälter gegen eine neuen<br />
aus. Der Drucker geht nicht in Betrieb, wenn diese Meldung erscheint.<br />
Wird angezeigt, wenn ein Druck versucht wurde, obwohl die<br />
Kostenstellenverwaltung aktiv ist oder eine Begrenzung vorhanden ist.<br />
Um den Drucker wieder in den Bereitschaftsmodus zu versetzen, drücken Sie<br />
[OK].<br />
Siehe hierzu auch Kostenstellenverwaltung auf Seite 4-124.
Meldung Mögliche Lösung<br />
SD Kartenfehler.<br />
Drücke[OK].<br />
Festplattenfehler.<br />
Drücke[OK].<br />
Der Dateiname ist<br />
schon vorhanden.<br />
Kopieren unmöglich.<br />
Benutzername nicht<br />
vorhanden.<br />
Die Konto-ID ist<br />
schon vorhanden.<br />
Login-Name<br />
bereits vorhanden.<br />
##<br />
##<br />
8-15<br />
Störungsbeseitigung<br />
Beim Zugriff auf die SD/SDHC-Speicherkarte ist ein Fehler aufgetreten. Den<br />
Fehlercode ## notieren und Erläuterungen nachschlagen.<br />
Die eventuell angezeigten Fehlercodes haben folgende Bedeutung:<br />
02: Der Drucker unterstützt die eingesetzte SD/SDHC-Speicherkarte nicht oder<br />
diese ist beschädigt. Installieren Sie eine korrekte SD/SDHC-Speicherkarte.<br />
04: Nicht genug freier Speicher auf der SD/SDHC-Speicherkarte. Nicht mehr<br />
benötigte Dateien löschen oder eine neue SD/SDHC-Speicherkarte<br />
einschieben.<br />
05: Die angeforderte Datei befindet sich nicht auf der SD/SDHC-Speicherkarte.<br />
Speichern Sie die benötigte Datei auf der SD/SDHC-Speicherkarte.<br />
Ein Fehler auf der SSD ist aufgetreten. Den Fehlercode ## notieren und<br />
Erläuterungen nachschlagen.<br />
Die eventuell angezeigten Fehlercodes haben folgende Bedeutung:<br />
04: Unzureichende Kapazität auf der SSD. Nicht mehr benötigte Dateien etc.<br />
löschen, um zusätzliche Kapazitäten freizusetzen.<br />
05: Die angegebene Datei existiert nicht auf der SSD. Speichern Sie die<br />
benötigte Datei auf der SSD.<br />
Das Kopieren ist nicht möglich, weil am Ziel schon Daten mit dem gleichen<br />
Namen vorhanden sind. Löschen Sie die Daten mit dem gleichen Namen, bevor<br />
Sie kopieren.<br />
Der Login-Name ist nicht vorhanden oder falsch. Überprüfen Sie den Login-<br />
Namen.<br />
Die Konto-ID wurde schon gespeichert. Wählen Sie eine andere Konto-ID.<br />
Der geänderte Login-Name wurde schon gespeichert. Wählen Sie einen<br />
anderen Login-Namen.
Meldung Mögliche Lösung<br />
Toner bald leer.<br />
Obere Ablage<br />
ist voll.<br />
Papier entfernen.<br />
Unbekannter Toner<br />
installiert. PC<br />
USB-Speicher Fehler.<br />
Drücke[OK].<br />
##<br />
8-16<br />
Störungsbeseitigung<br />
Der Tonerbehälter ist fast leer. Stellen Sie sicher, dass ein Reserve-Toner<br />
vorhanden ist. Details finden Sie unter Tonerbehälter ersetzen auf Seite 7-2.<br />
Der obere Ablage ist voller Papier. Die maximale Kapazität beträgt 250 Blatt (P-<br />
<strong>4030D</strong> und P-<strong>4030D</strong>N) oder 500 Blatt (P-<strong>4530DN</strong>, P-<strong>5030DN</strong> und P-<strong>6030DN</strong>).<br />
Leeren Sie die obere Ablage. Sobald der Drucker erkennt, dass die Ablage<br />
wieder leer ist, wird der Druckvorgang fortgesetzt.<br />
Wird angezeigt, wenn der eingesetzte Tonerbehälter nicht mit dem regionalen<br />
Ländercode des Druckers übereinstimmt.<br />
Setzen Sie den richtigen Tonerbehälter ein.<br />
Ein Fehler ist im USB-Speicher aufgetreten.<br />
Den Fehlercode ## notieren und Erläuterungen nachschlagen.<br />
Die eventuell angezeigten Fehlercodes haben folgende Bedeutung:<br />
01: Die Datenmenge, die in einem Auftrag abgewickelt werden kann, wurde<br />
überschritten. Teilen Sie den Druckauftrag in mehrere kleinere Aufträge auf.<br />
Der USB-Speicher ist schreibgeschützt. Entfernen Sie den Schreibschutz.<br />
Der USB-Speicher ist defekt.<br />
Falls Sie das Problem nicht lösen konnten, formatieren Sie den USB-Speicher<br />
mit dem Gerät oder benutzen Sie einen USB-Speicher, der mit dem Gerät<br />
kompatibel ist.<br />
04: Der Speicher ist zu klein. Nicht mehr benötigte Dateien etc. löschen, um<br />
zusätzliche Kapazitäten freizusetzen.
Beseitigung von Papierstaus<br />
8-17<br />
Störungsbeseitigung<br />
Die Meldung Papierstau erscheint, wenn sich Papier im Papiertransportsystem verklemmt hat oder gar kein Papier<br />
eingezogen wird. Gleichzeitig wird der Staubereich angezeigt (die Position, wo sich das gestaute Blatt befindet). Der<br />
Statusmonitor oder der embedded web server geben eventuell den Ort des Papierstaus an. Beseitigen Sie den Papierstau.<br />
Nach der Beseitigung des Papierstaus, setzt der Drucker den Ausdruck fort.<br />
WICHTIG Je nach verwendetem Medientyp zieht der Drucker eventuell das Papier nicht korrekt ein. Überprüfen Sie<br />
daher durch den Druck mehrerer Seiten, ob das Medium für den Drucker geeignet ist. Um das Einziehen das Papier<br />
zu erleichtern, stellen Sie den Drucker auf halbierte Druckgeschwindigkeit. Siehe hierzu auch Drucken mit halbierter<br />
Geschwindigkeit über den Druckertreiber auf Seite 3-7.<br />
Mögliche Staubereiche<br />
Die nachstehende Abbildung zeigt den Papierweg des Druckers einschließlich aller verfügbaren Optionen. Die Bereiche,<br />
in denen Staus auftreten können, sind entsprechend gekennzeichnet und werden in der Tabelle unter der Abbildung<br />
erläutert. Papierstaus können auch gleichzeitig in mehreren Bereichen des Papierwegs auftreten.<br />
Hinteres Ausgabefach<br />
E<br />
C<br />
D<br />
B<br />
B<br />
B<br />
B<br />
B<br />
Universalzufuhr<br />
A<br />
Papierkassette<br />
Zusatzkassetten<br />
Stapelzufuhr
Papierstau-Meldung<br />
Papierstau<br />
in<br />
Universalzufuhr.<br />
[ Hilfe ]<br />
[ Hilfe ]<br />
[ Hilfe ]<br />
[ Hilfe ]<br />
[ Hilfe ]<br />
Papiersta in<br />
der Stapelzufuhr.<br />
Papierstau<br />
in<br />
Kassette #.<br />
Papierstau in<br />
Duplexeinheit.<br />
Papierstau<br />
im<br />
Drucker.<br />
Papierstau<br />
in<br />
der hinteren<br />
Einheit.<br />
[ Hilfe ]<br />
Papierstau<br />
Position<br />
Beschreibung Siehe<br />
A Papier hat sich in der<br />
Universalzufuhr oder der<br />
optionalen Stapelzufuhr gestaut.<br />
B Papier hat sich an der Kassette<br />
gestaut. Als Kassettennummer<br />
kann eine Zahl zwischen 1<br />
(oberste Kassette) und 5 (unterste<br />
Kassette) erscheinen.<br />
8-18<br />
Seite 8-19<br />
Seite 8-23<br />
Seite 8-20<br />
C Papierstau im Duplexbereich. Seite 8-21<br />
D Papierstau im Druckerinneren. Seite 8-22<br />
E Papierstau in der hinteren Einheit. Seite 8-23<br />
Störungsbeseitigung
Allgemeine Anmerkungen zur Beseitigung von Papierstaus<br />
Bei dem Versuch, einen Papierstau zu beheben, sollten Sie Folgendes berücksichtigen:<br />
8-19<br />
Störungsbeseitigung<br />
VORSICHT Gestautes Papier vorsichtig herausziehen, so dass es nicht reißt. Kleine Papierreste werden<br />
häufig übersehen und können zu wiederholten Papierstaus führen.<br />
• Treten Papierstaus häufiger auf, probeweise eine andere Papiersorte oder Papier aus einem anderen Paket benutzen<br />
oder den Papierstapel umdrehen. Kann das Problem durch Wechseln der Papiersorte nicht gelöst werden, liegt<br />
möglicherweise ein Druckerfehler vor.<br />
• Ob eine gestaute Seite nochmals gedruckt wird, hängt davon ab, an welcher Stelle der Papierstau aufgetreten ist.<br />
Online-Hilfemeldungen<br />
Wird ein Papierstau angezeigt, drücken Sie [Hilfe] ([Linke Auswahl Taste]), um eine Anleitung zur Beseitigung<br />
einzublenden.<br />
Drücken Sie , um den nächsten Schritt einzublenden. Um den vorherigen Schritt zu sehen, drücken Sie .<br />
Drücken Sie [OK], um die Hilfe Anzeige zu verlassen.<br />
Universalzufuhr<br />
Papier hat sich in der Universalzufuhr gestaut. Gehen Sie wie nachfolgend beschrieben vor, um den Stau zu beseitigen.<br />
1 Gestautes Papier aus der Universalzufuhr ziehen.<br />
WICHTIG Bevor Sie das gestaute Papier entfernen, entfernen<br />
Sie zuerst das Papier aus der Universalzufuhr.<br />
2 Obere Abdeckung öffnen und wieder schließen, um den Fehler zu<br />
löschen.
Kassette/Zusatzkassetten<br />
8-20<br />
Störungsbeseitigung<br />
1 Ziehen Sie die Kassette oder die optionale Kassette heraus.<br />
2 Entfernen Sie teilweise eingezogenes Papier.<br />
Hinweis Achten Sie darauf, dass das Papier richtig<br />
eingelegt ist. Papier gegebenenfalls neu einlegen.<br />
3 Die Kassette wieder ganz einschieben. Der Drucker heizt auf und<br />
setzt den Druckvorgang fort.
Duplexeinheit<br />
8-21<br />
Störungsbeseitigung<br />
Es kam zum Papierstau im Duplexbereich. Gehen Sie wie nachfolgend beschrieben vor, um den Stau zu beseitigen.<br />
1 Ziehen Sie die Papierkassette vollständig aus dem Drucker.<br />
2 Öffnen Sie die vordere Abdeckung der Duplexeinheit und entfernen<br />
Sie gestautes Papier.<br />
3 Schließen Sie die vordere Abdeckung der Duplexeinheit.<br />
4 Setzen Sie die Papierkassette in den Druckerschacht ein. Der<br />
Drucker heizt auf und setzt den Druckvorgang fort.
Im Druckerinneren<br />
8-22<br />
Störungsbeseitigung<br />
1 Die obere Abdeckung und die vordere Abdeckung öffnen.<br />
WICHTIG Bevor Sie das gestaute Papier entfernen, entfernen<br />
Sie zuerst das Papier aus der Universalzufuhr.<br />
2 Entnehmen Sie die Entwicklereinheit zusammen mit dem<br />
Tonerbehälter.<br />
3 Papier aus dem Drucker entfernen.<br />
Gestautes Papier, das anscheinend bereits von den Walzen erfasst<br />
worden ist, in der normalen Laufrichtung des Papiers herausziehen.<br />
Hinweis Ist kein gestautes Papier zu sehen, im Inneren des<br />
hinteren Teil des Druckers prüfen. Siehe Hintere Einheit auf<br />
Seite 8-23.<br />
4 Die Entwicklereinheit zusammen mit dem Tonerbehälter wieder in<br />
das Gerät einsetzen.<br />
5 Die obere Abdeckung und die vordere Abdeckung schließen. Der<br />
Drucker heizt auf und setzt den Druckvorgang fort.
Hintere Einheit<br />
Stapelzufuhr<br />
8-23<br />
Störungsbeseitigung<br />
1 Erscheint das Papier nicht vollständig im Ausgabefach, die hintere<br />
Abdeckung öffnen.<br />
2 Die Abdeckung der Heizung entfernen und das gestaute Papier<br />
herausziehen.<br />
Hinweis Ist kein gestautes Papier zu sehen, im Inneren des<br />
hinteren Teil des Druckers prüfen.<br />
VORSICHT Die Heizung im Inneren des Druckers ist heiß!<br />
Nicht berühren - Verbrennungsgefahr! Gestautes Papier<br />
vorsichtig entfernen.<br />
3 Schließen Sie die hintere Abdeckung. Der Drucker heizt auf und setzt<br />
den Druckvorgang fort.<br />
Papier hat sich an der optionalen Stapelzufuhr gestaut. Durch Schieben auf der Schiene die Stapelzufuhr vom Drucker<br />
trennen. Die Zufuhr dabei mit beiden Händen halten. Wenn das Papier teilweise in den Ausgabebereich ausgegeben<br />
wurde, das Papier manuell herausziehen. Für weitere Informationen siehe PF-315+ Installation Guide.
8-24<br />
Störungsbeseitigung
Anhang<br />
In diesem Kapitel werden folgende Themen behandelt:<br />
Zeicheneingabe..................................................................................................................................... A-2<br />
Verfügbare Optionen ............................................................................................................................ A-5<br />
Speichererweiterung ............................................................................................................................ A-6<br />
Allgemeine Beschreibung der Optionen ............................................................................................A-9<br />
Papier................................................................................................................................................... A-13<br />
Technische Daten ............................................................................................................................... A-23<br />
Informationen zur Verfügbarkeit der gewünschten Optionen hält der Kundendienst bereit.<br />
A-1
Zeicheneingabe<br />
Zur Zeicheneingabe gehen Sie wie folgt vor.<br />
Verwendete Tasten<br />
Mit den folgenden Tasten können Zeichen eingegeben werden.<br />
1<br />
2<br />
A-2<br />
Anhang<br />
1 [Zurück] Taste: Mit dieser Taste kehren Sie zur Anzeige vor der Zeicheneingabe zurück.<br />
2 Zifferntasten: Mit diesen Tasten wählen Sie die Zeichen aus, die Sie eingeben wollen.<br />
3 [Rechte Auswahl] Taste: Mit dieser Taste wählen Sie die Zeichenart aus, die Sie eingeben wollen. (Gilt nur, wenn<br />
[Text] angezeigt wird).<br />
4 Pfeil-Tasten: Mit diesen Tasten ändern Sie die Eingabeposition oder wählen Zeichen aus der Zeichenliste aus.<br />
5 [OK] Taste: Mit dieser Taste bestätigen Sie alle Eingaben zur Zeicheneingabe.<br />
6 [Löschen] Taste: Mit dieser Taste löschen Sie das Zeichen an der Position der Eingabemarke. Befindet sich die<br />
Eingabemarke am Ende einer Linie, werden die Zeichen links von der Marke gelöscht.<br />
3<br />
4<br />
5<br />
6
Zeichensatz auswählen<br />
Zur Zeicheneingabe stehen 3 Zeichensätze zur Verfügung.<br />
Dateinam.Eingabe:<br />
Bericht3*<br />
Zeicheneingabe<br />
123<br />
[ Text ]<br />
Aktueller Zeichensatz<br />
ABC<br />
[ Text ]<br />
123<br />
[ Text ]<br />
Symbole: a b<br />
!"#$%&'()*+,-./:;<br />
?@[¥]^_`{|}~€٫ƒ„…†‡^‰<br />
¡¢£¤¥¦§¨©ª<br />
[ Text ]<br />
Zur Zeicheneingabe gehen Sie wie folgt vor.<br />
Eingabe von Zeichen und Ziffern<br />
Typen Beschreibung<br />
Die Tabelle zeigt den Zusammenhang zwischen Tasten und Zeichen.<br />
Taste Eingabemethode Mögliche Zeichen<br />
Alphabet/Symbol . @ - _ / : ~ 1<br />
Ziffern 1<br />
Alphabet/Symbol a b c A B C 2<br />
Ziffern 2<br />
Alphabet/Symbol d e f D E F 3<br />
Ziffern 3<br />
Alphabet/Symbol g h i G H I 4<br />
Ziffern 4<br />
ABC Dient zur Eingabe alphabetischer Zeichen.<br />
123 Dient zur Eingabe von Ziffern.<br />
Symbole Dient zur Eingabe von Symbolen.<br />
A-3<br />
Anhang<br />
In der Anzeige zur Zeicheneingabe drücken Sie [Text] (die Rechte<br />
Auswahl Taste), um zwischen den Zeichensätzen umzuschalten.<br />
Jedes Mal wenn [Text] (die Rechte Auswahl Taste) gedrückt wird,<br />
ändert sich die Zeichenart wie folgt: ABC, 123, Symbole, ABC ...
Taste Eingabemethode Mögliche Zeichen<br />
Alphabet/Symbol j k l J K L 5<br />
Ziffern 5<br />
Alphabet/Symbol m n o M N O 6<br />
Ziffern 6<br />
Alphabet/Symbol p q r s P Q R S 7<br />
Ziffern 7<br />
Alphabet/Symbol t u v T U V 8<br />
Ziffern 8<br />
Alphabet/Symbol w x y z W X Y Z 9<br />
Ziffern 9<br />
Alphabet/Symbol . , - _ ’ ! ? (Leerzeichen) 0<br />
Ziffern 0<br />
Alphabet/Symbol Umschaltung Klein/Groß<br />
Ziffern . (Dezimalpunkt)<br />
A-4<br />
Anhang<br />
Zeichen, die auf der gleichen Taste liegen, können hintereinander eingegeben werden. Um Zeichen, die auf der gleichen<br />
Taste liegen, einzugeben, bewegen Sie die Eingabemarke zur nächsten Position, bevor Sie ein neues Zeichen eingeben.<br />
Mit den Pfeiltasten können Sie die Eingabemarke horizontal bewegen. Bei Bewegung nach rechts werden in den<br />
Zwischenraum automatisch Leerstellen eingegeben.<br />
Eingabe von Symbolen<br />
Durch Drücken von [Text] ([Rechte Auswahl Taste]) gelangen Sie zur Anzeige der Symbole. Mit den Pfeiltasten wählen<br />
Sie das gewünschte Symbol aus und bestätigen mit [OK].<br />
Symbole: a b<br />
!"#$%&'()*+,-./:;<br />
?@[¥]^_`{|}~€٫ƒ„…†‡^‰<br />
¡¢£¤¥¦§¨©ª<br />
[ Text ]
Verfügbare Optionen<br />
A-5<br />
Anhang<br />
Für individuelle Druckanforderungen stehen die nachfolgenden Druckeroptionen zur Verfügung. Anweisungen zur<br />
Installation dieser Optionen befinden sich in der jeweils mitgelieferten Dokumentation. Einige dieser Optionen werden auch<br />
auf den folgenden Seiten beschrieben.<br />
USB-Speicher<br />
Stapelzufuhr PF-315+<br />
Face-up-Ablagefach PT-320<br />
(für P-<strong>4530DN</strong>/P-<strong>5030DN</strong>/<br />
P-<strong>6030DN</strong>)<br />
Zusatzkassette PF-320<br />
Speichererweiterung<br />
(DIMM<br />
256 MB/512 MB/<br />
1GB)<br />
Netzwerk-Karte<br />
IB-50<br />
WLAN-Karte IB-51<br />
SD-Speicherkarte<br />
SDHC-Speicherkarte<br />
SSD HD-6<br />
Parallele Schnittstelle<br />
IB-32
Speichererweiterung<br />
A-6<br />
Anhang<br />
Auf der Hauptplatine des Druckers steht ein Steckplatz für eine optionale Speichererweiterung (Dual in line Module) zur<br />
Verfügung. Die maximale Speichergröße beträgt 1.280 MB (1.152 MB beim Modell P-<strong>4030D</strong>).<br />
Hinweis Ein 256 MB (128 MB beim Modell P-<strong>4030D</strong>) Modul ist werksseitig bereits eingebaut. Um den Speicher<br />
auf 1.280 MB (1.152 MB beim Modell P-<strong>4030D</strong>) aufzurüsten, setzen Sie ein 1.024 MB Modul ein.<br />
Speichererweiterungsmodule<br />
Es stehen Speichererweiterungen mit Kapazitäten von 256, 512 MB oder 1.024 MB zur Verfügung.<br />
Hinweise zur Handhabung der Hauptplatine und der Speichermodule<br />
Um die elektronischen Bauteile zu schützen, muss die am Körper angesammelte statische Elektrizität ableitet werden,<br />
indem ein Wasserrohr oder ein anderes Metallobjekt berührt wird, bevor die Hauptplatine oder ein Speichererweiterung<br />
angefasst wird. Während der Arbeit ein Antistatik-Armband tragen.<br />
Die Hauptplatine oder Speichererweiterungen grundsätzlich nur am Rand<br />
RICHTIG anfassen (siehe nachfolgende Abbildung).<br />
FALSCH<br />
Speichermodule installieren<br />
1 Den Drucker ausschalten und den Netzstecker ziehen.<br />
2 Öffnen Sie die hintere Abdeckung und entfernen Sie die Abdeckung<br />
der Schnittstelle und die Abdeckung des Netzkabels.
Hauptplatine<br />
Speichererweiterung ausbauen<br />
A-7<br />
Anhang<br />
3 Lösen Sie die beiden Schrauben auf der Rückseite der Drucker-<br />
Hauptplatine.<br />
4 Ziehen Sie die Hauptplatine vorsichtig heraus.<br />
5 Das Speichermodul aus der Verpackung nehmen. Das<br />
Speichermodul vorsichtig so in den Speichermodul-Sockel stecken,<br />
dass die Einkerbungen am Modul mit den entsprechenden<br />
Vorsprüngen im Steckplatz fluchten.<br />
VORSICHT Stecken Sie die Speichermodule<br />
keinesfalls verkehrt herum ein.<br />
6 Drücken Sie die Speichermodule sanft in die richtige Position.<br />
7 Nach der Installation der Module setzen Sie die Hauptplatine wieder<br />
ein und befestigen Sie die Schrauben.<br />
Um ein Speichermodul ausbauen zu können, zunächst die Hauptplatine aus dem Drucker herausziehen und die<br />
Halteklammern nach außen klappen. Danach das Modul vorsichtig aus dem Sockel herausnehmen.
Speichererweiterung prüfen<br />
Nach der Installation der Speichererweiterung, kann diese wie folgt geprüft werden.<br />
Ausdruck.<br />
Sind Sie sicher?<br />
z Statusseite<br />
[ Ja ] [ Nein ]<br />
A-8<br />
Anhang<br />
1 Im Menü Bericht drucken, drücken Sie oder , um Statusseite<br />
zu wählen.<br />
2 Drücken Sie [OK]. Eine Bestätigungsmeldung wird angezeigt.<br />
3 Drücken Sie [Ja] ([Linke Auswahl Taste]). Akzepiert. erscheint<br />
in der Anzeige und der Drucker gibt eine Statusseite aus.<br />
Prüfen Sie die Größe des Speichers, der im Ausdruck angezeigt wird.<br />
Ist die Speichererweiterung korrekt eingebaut, hat sich die<br />
Speichergröße erhöht. (Die Originalspeichergröße beträgt 256 MB<br />
(128 MB beim Modell P-<strong>4030D</strong>).)
Allgemeine Beschreibung der Optionen<br />
SD/SDHC-Speicherkarte<br />
A-9<br />
Anhang<br />
Der Drucker verfügt über einen Steckplatz für eine SDHC-Speicherkarte mit max. 32 GB und eine SD-Speicherkarte mit<br />
max. 2 GB. Die SD/SDHC-Speicherkarte dient zum Speichern von Schriftsätzen (Fonts), Makros und Overlays.<br />
Anhand dieser gespeicherten Daten können mit Hilfe einer elektronischen Sortierfunktion Mehrfachkopien eines<br />
Druckauftrags mit hoher Geschwindigkeit ausgegeben werden. Außerdem kann die Auftragsbox verwendet werden. Details<br />
finden Sie unter Auftragsbox auf Seite 5-24.<br />
Lesen der SD/SDHC-Speicherkarte<br />
Ist die SD/SDHC-Speicherkarte in den Drucker gesteckt, kann der Inhalt über das Bedienfeld gelesen werden oder sie wird<br />
nach Einschalten/Rücksetzen des Druckers automatisch gelesen.<br />
Installation und Formatierung der SD/SDHC-Speicherkarte<br />
Um eine unbenutzte SD/SDHC-Speicherkarte zu nutzen, muss die SD/SDHC-Speicherkarte zuerst im Drucker formatiert<br />
werden.<br />
1 Schalten Sie den Drucker aus, lösen Sie das Stromkabel und bauen<br />
Sie die Hauptplatine aus. Zum Ausbau der Hauptplatine siehe unter<br />
"Speichermodule installieren".<br />
SD/SDHC-<br />
Speicherkarten-<br />
Steckplatz<br />
PF-320 Zusatzkassette<br />
2 Setzen Sie die SD/SDHC-Speicherkarte in den SD/SDHC-<br />
Speicherkarten Steckplatz ein.<br />
3 Setzen Sie die Hauptplatine wieder in den Drucker ein und gehen Sie<br />
in umgekehrter Reihenfolge wie beim Ausbau vor.<br />
4 Formatieren Sie die SD/SDHC-Speicherkarte über das Bedienfeld<br />
der Druckers. Weitere Informationen siehe SD/SDHC-Speicherkarte<br />
formatieren auf Seite 4-86.<br />
Die optionale Zusatzkassette PF-320 fasst maximal 500 Blatt Papier. Es<br />
können bis zu 4 optionale Zusatzkassetten unter den Drucker gesetzt<br />
werden. Dies ermöglicht eine Gesamtkapazität von bis zu 2.500 Blatt,<br />
wenn man die Standard-Kassette mitrechnet.<br />
WICHTIG Bei Benutzung der optionalen Zusatzkassetten legen Sie<br />
das Papier mit der Druckseite nach unten ein.<br />
Folgendes Papier kann aus den optionalen Zusatzkassetten gezogen<br />
werden:<br />
Papierformat: Kuvert Monarch, Kuvert #10, Kuvert #9, Kuvert #6, Kuvert<br />
DL, Kuvert C5, A5, B5, B6, ISO B5, A4, Executive, Letter,<br />
Legal, OufukuHagaki, Oficio II, Statement, Folio, Youkei 2,<br />
Youkei 4, 216 × 340 mm, 16K und Andere (92 × 162 mm<br />
bis 216 × 356 mm)
SSD (HD-6)<br />
Optionaler Schnittstellen-Einschub<br />
Netzwerk-Karte (IB-50)<br />
Optionaler Schnittstellen-Einschub<br />
WLAN-Karte (IB-51)<br />
Optionaler Schnittstellen-Einschub<br />
Parallele Schnittstelle (IB-32)<br />
Hauptplatine<br />
A-10<br />
Anhang<br />
Medientyp: Normalpapier, Vorgedrucktes, Feines, Recycling, Raues ,<br />
Briefpapier, Farbiges, Vorgelochtes, Kuvert, Hohe<br />
Qualität, SPEZIAL 1 (bis 8)<br />
Ist eine SSD im Drucker installiert, können die eingehenden Druckdaten<br />
in Rasterdaten umgewandelt und auf der SSD gespeichert werden.<br />
Anhand dieser gespeicherten Daten können mit Hilfe einer<br />
elektronischen Sortierfunktion Mehrfachkopien eines Druckauftrags mit<br />
hoher Geschwindigkeit ausgegeben werden. Außerdem kann die<br />
Dokumentenbox verwendet werden. Details finden Sie unter<br />
Dokumentenbox auf Seite 5-1.<br />
Die Netzwerk-Karte ermöglicht Übertragungsgeschwindigkeiten im<br />
Gigabit/Sekunden Bereich. Da die Karte, wie das Gerät auch, für den<br />
Betrieb mit TCP/IP und NetBEUI Protokollen ausgelegt. Sie unterstützt<br />
ebenfalls IPX/SPX und Apple Talk, so dass die Anforderungen von<br />
Windows, Macintosh und UNIX und NetWare Umgebungen erfüllt wird.<br />
Die WLAN-Karte unterstützt die Spezifikationen IEEE802.11n (Max. 300<br />
Mbps) und 11 g/b.<br />
Sobald diese installiert ist, können am Gerät für die Netzwerkprotokolle<br />
und das Betriebssystem Einstelllungen vorgenommen werden.<br />
Die parallele Schnittstelle unterstützt Geschwindigkeiten bis 2 Mbps.<br />
Zum Betrieb ist ein paralleles Druckerkabel erforderlich.
USB-Speicher<br />
A-11<br />
Anhang<br />
Der USB-Speicher erlaubt die Verarbeitung von externen Daten, wenn er<br />
in den Drucker gesteckt wird. Auf dem USB-Speicher gespeicherte<br />
Dateien können über das Bedienfeld ausgewählt und gedruckt werden.<br />
In der Anzeige des Bedienfelds werden PDF, TIFF, JPEG und XPS<br />
Dateien angezeigt.<br />
Bis zu 1.000 Dateien können vom USB-Speicher gedruckt werden. Die<br />
Dateinamen können aus bis zu 255 alphanumerischen Zeichen<br />
bestehen.<br />
Alle Doppel-Byte Zeichen eines Dateinamens werden als beschädigtes<br />
Zeichen dargestellt. Wird versucht eine solche Datei zu drucken, kommt<br />
es zu einer Fehlermeldung.<br />
Information zum Druck von PDF Dateien, siehe USB-Speicher auf Seite<br />
4-18.<br />
Informationen über zulässige USB-Speicher erfahren Sie beim<br />
Kundendienst.<br />
PT-320 Face-up-Ablagefach (für P-<strong>4530DN</strong>/P-<strong>5030DN</strong>/P-<strong>6030DN</strong>)<br />
Verwenden Sie die hintere Druckablage , wenn Drucke mit der Schriftseite nach oben ausgegeben werden sollen<br />
(umgekehrte Reihenfolge).<br />
Die hintere Druckablage wird wie folgt installiert:<br />
1 Den Papieranschlag installieren (Papierformat beachten).<br />
2 Die Druckablage an der Rückseite des Druckers ansetzen.
Weitere Optionen<br />
PF-315+ Stapelzufuhr<br />
Fasst etwa 2.000 Blatt Papier im Format 76 bis 216 mm × 148 bis 305 mm. Die Stapelzufuhr kann nach Entfernen der<br />
Universalzufuhr an der Vorderseite des Druckers angebracht werden.<br />
Data Security Kit (E)<br />
A-12<br />
Anhang<br />
Das Data Security Kit überschreibt Daten, die nicht mehr benötigt werden, so dass diese nicht nachvollziehbar sind. Das<br />
Data Security Kit verschlüsselt die Daten, bevor diese auf die SSD geschrieben werden. Dies gewährleistet einen hohen<br />
Sicherheitsstandard, da die Daten nicht durch Auslesen oder Bedienung entschlüsselt werden können.<br />
Card Authentication Kit (B)<br />
Es ist möglich, sich am Gerät mit einer ID-Karte anzumelden. Dazu muss die ID-Karte zuerst in der Liste der Benutzer<br />
gespeichert werden. Zur Vorgehensweise des Speicherns siehe im Card Authentication Kit (B) Operation Guide.<br />
USB Tastatur<br />
Eine USB Tastatur kann verwendet werden, um Informationen in die Textfelder auf der Anzeige einzugeben. Es steht eine<br />
spezielle Befestigung zur Verfügung, um die Tastatur am Drucker zu installieren. Bevor Sie eine Tastatur erwerben, fragen<br />
Sie bitte Sie Ihren Händler oder Servicerepräsentanten, um Informationen über Tastaturen zu erhalten, die mit Ihrem<br />
Drucker kompatibel sind.<br />
ThinPrint<br />
Diese Anwendung erlaubt das Drucken von Druckdaten ohne Druckertreiber.
Papier<br />
Allgemeine Richtlinien<br />
Das Gerät ist für normales Kopierpapier ausgelegt, kann allerdings auch eine Reihe anderer Papiersorten verarbeiten,<br />
sofern deren Beschaffenheit die unten aufgeführten Bedingungen erfüllt.<br />
A-13<br />
Anhang<br />
Hinweis Der Hersteller übernimmt keinerlei Verantwortung für Probleme, die bei Verwendung eines Papiers, das<br />
diese Bedingungen nicht erfüllt, auftreten können.<br />
Es ist wichtig, das richtige Papier zu verwenden. Die Verwendung von ungeeignetem Papier kann Papierstaus, Rollneigung,<br />
schlechte Druckqualität, übermäßige Fehldrucke und in Extremfällen sogar die Beschädigung des Geräts zur Folge haben.<br />
Für den produktiven und problemlosen Betrieb des Geräts sind die nachfolgenden Richtlinien zur Papierwahl zu beachten.<br />
Unterstütztes Papier<br />
Die meisten Papiersorten können in einer Vielzahl von Geräten verarbeitet werden. In diesem Gerät kann Papier für<br />
xerografische Kopierer verwendet werden.<br />
Es gibt drei Papier-Hauptklassen: preiswertes Papier, normales Papier und hochwertiges Papier. Gerätetechnisch gesehen<br />
liegt der Hauptunterschied bei diesen Papierklassen darin, wie leicht das Papier durch das Gerät transportiert werden kann.<br />
Dies wiederum hängt von Glätte, Größe und Feuchtigkeitsgehalt des Papiers ab sowie davon, wie es geschnitten wurde.<br />
Je hochwertiger ein Papier ist, desto geringer ist das Risiko von Fehleinzügen und Papierstaus und umso besser ist die<br />
Druckqualität.<br />
Auch Unterschiede bei Papieren verschiedener Hersteller können sich auf die Geräteleistung auswirken. Ein hochwertiger<br />
Drucker kann keine guten Drucke produzieren, wenn das falsche Papier verwendet wird. Billiges Papier ist langfristig nicht<br />
wirklich preiswerter, wenn es zu Problemen beim Betrieb führt.<br />
Das empfohlene Papiergewicht lautet:<br />
• Kassette: 60 bis 120 g/m2 • Universalzufuhr: 60 bis 220 g/m2 • PF-320: 60 bis 120 g/m2 • PF-315+: 60 bis 220 g/m2 Papierspezifikationen<br />
Die folgende Tabelle enthält eine Übersicht über die wichtigsten Papierspezifikationen. Ausführlichere Informationen finden<br />
sich auf den Folgeseiten.<br />
Eigenschaft Spezifikation<br />
Gewicht Kassette, PF-320: 60 bis 120 g/m²<br />
Universalzufuhr, PF-315+: 60 bis 220 g/m²<br />
Stärke 0,086 bis 0,110 mm<br />
Abmessungen Siehe Unterstützte Papierformate auf Seite A-15.<br />
Formatpräzision ±0,7 mm<br />
Rechtwinkeligkeit der Ecken 90° ±0,2°<br />
Feuchtigkeitsgehalt 4 % bis 6 %<br />
Laufrichtung Schmalbahn (längs)<br />
Zellstoffgehalt 80 % oder mehr
Minimales und maximales Papierformat<br />
A-14<br />
Anhang<br />
Die nachfolgende Abbildung zeigt das kleinste und größte Papierformat, das im Drucker verarbeitet werden kann. Papier<br />
in unüblichen Papierformaten wie Etiketten, Pergamentpapier, Karton, Briefumschläge, beschichtetes oder dickes Papier<br />
muss über die Universalzufuhr zugeführt werden. Für Informationen zur Eingabe siehe Einstellungen der<br />
Universalzufuhr auf Seite 4-27.<br />
Papierkassette Universalzufuhr<br />
356 mm<br />
Hinweis Für die Modelle P-<strong>4030D</strong> und P-<strong>4030D</strong>N ist das kleinste Papierformat für die Papierkassetten 140 × 210<br />
mm. Die optionalen Zusatzkassetten (PF-320) ist das kleinste Papierformat 92 × 162 mm und das größte<br />
Papierformat 216 × 356 mm.<br />
Empfohlenes Papier<br />
148 mm<br />
Minimales<br />
Papierformat<br />
105 mm<br />
Maximales<br />
Papierformat<br />
216 mm<br />
Mit den nachstehenden Produkten erzielt der Drucker beste Druckergebnisse.<br />
70 mm<br />
Format Produkt Gewicht<br />
Letter, Legal International Paper Hammermill Tidal MP 75 g/m²<br />
A4 Nautilus ReFresh TRIOTEC 80 g/m²<br />
356 mm<br />
148 mm<br />
Minimales<br />
Papierformat<br />
Maximales<br />
Papierformat<br />
216 mm
Wahl des geeigneten Papiers<br />
Dieser Abschnitt enthält Richtlinien zur Papierauswahl.<br />
Beschaffenheit<br />
A-15<br />
Anhang<br />
An den Ecken geknicktes sowie gewelltes, verschmutztes, zerrissenes und mit Fasern, Staub oder Papierschnipseln bzw.<br />
auf andere Weise verunreinigtes Papier ist zu vermeiden.<br />
Der Einsatz derartigen Papiers kann zu unleserlichen Ausdrucken, Fehleinzügen und Papierstaus führen und die<br />
Lebensdauer des Geräts verkürzen. Insbesondere zu vermeiden ist Papier mit einer Beschichtung oder einer anderen<br />
Oberflächenbehandlung. Das Papier sollte so glatt wie möglich sein.<br />
Zusammensetzung<br />
Beschichtetes Papier oder Papier, das Kunststoff oder Kohlenstoff enthält, ist nicht zu verwenden. Solche Stoffe entwickeln<br />
unter Wärmeeinwirkung bei der Tonerfixierung giftige Dämpfe.<br />
Normalpapier sollte mindestens 80 % Faserstoff enthalten. Maximal 20 % des Papiers sollten aus Baumwolle oder anderen<br />
Fasern bestehen.<br />
Unterstützte Papierformate<br />
Kassetten und die Universalzufuhr können Papier der nachfolgend aufgeführten Formate aufnehmen. Für Einzelheiten der<br />
Papierformate für die optionalen Zusatzkassetten (PF-320) siehe Kassettengröße (1 bis 5) einstellen auf Seite 4-29.<br />
Die Längen-/Breitentoleranz beträgt ±0,7 mm. Die Winkeltoleranz an den Ecken muss 90° (±0,2°) betragen.<br />
Ja: Kann verwendet werden Nein: Kann nicht verwendet werden<br />
Papierformat Größe<br />
Kassette<br />
(P-<strong>4030D</strong>/<br />
P-<strong>4030D</strong>N)<br />
Kassette<br />
(P-<strong>4530DN</strong>/<br />
P-<strong>5030DN</strong>/<br />
P-<strong>6030DN</strong>)<br />
Kassette<br />
(PF-320)<br />
Stapelzufuhr<br />
(PF-315+)<br />
Kuvert Monarch 3,88 × 7,5 Zoll Nein Nein Ja Ja Ja<br />
Kuvert #10 4,13 × 9,5 Zoll Nein Nein Ja Ja Ja<br />
Kuvert DL 110 × 220 mm Nein Ja Ja Ja Ja<br />
Kuvert C5 162 × 229 mm Ja Ja Ja Ja Ja<br />
Executive 7,25 × 10,5 Zoll Ja Ja Ja Ja Ja<br />
Letter 8,5 × 11 Zoll Ja Ja Ja Ja Ja<br />
Legal 8,5 × 14 Zoll Ja Ja Ja Nein Ja<br />
A4 210 × 297 mm Ja Ja Ja Ja Ja<br />
B5(JIS) 182 × 257 mm Ja Ja Ja Ja Ja<br />
A5 148 × 210 mm Ja Ja Ja Ja Ja<br />
A6 105 × 148 mm Nein Ja Nein Ja † Ja<br />
B6 128 × 182 mm Nein Ja Ja Ja Ja<br />
Kuvert #9 3,88 × 8,88 Zoll Nein Nein Ja Ja Ja<br />
Kuvert #6-3/4 3,63 × 6,5 Zoll Nein Nein Ja Ja † Ja<br />
ISO B5 176 × 250 mm Ja Ja Ja Ja Ja<br />
Hagaki 100 × 148 mm Nein Nein Nein Ja † Ja<br />
OufukuHagaki 148 × 200 mm Nein Ja Ja Ja Ja<br />
Oficio II 8,5 × 13 Zoll Ja Ja Ja Nein Ja<br />
Universalzufuhr
Papierformat Größe<br />
216 × 340 mm 216 × 340 mm Ja Ja Ja Nein Ja<br />
16 kai 197 × 273 mm Ja Ja Ja Ja Ja<br />
Statement 5,5 × 8,5 inches Ja Ja Ja Ja Ja<br />
Folio 210 × 330 mm Ja Ja Ja Nein Ja<br />
Youkei 4 105 × 235 mm Nein Nein Ja Ja Ja<br />
Youkei 2 114 × 162 mm Nein Nein Ja Ja †<br />
Ja<br />
Oberfläche<br />
A-16<br />
Anhang<br />
Das Papier muss über eine glatte, unbeschichtete Oberfläche verfügen. Bei rauem Papier kann es vorkommen, dass Teile<br />
nicht bedruckt werden. Ist das Papier zu glatt, wird es möglicherweise mehrfach eingezogen. Außerdem kann die<br />
Druckqualität leiden (Grauschleier auf dem Druckbild).<br />
Papiergewicht<br />
Kassette<br />
(P-<strong>4030D</strong>/<br />
P-<strong>4030D</strong>N)<br />
Spezial Kassette (P-<strong>4030D</strong>/P-<strong>4030D</strong>N):<br />
140 bis 216 mm × 210 bis 356 mm<br />
Kassette (P-<strong>4530DN</strong>/P-<strong>5030DN</strong>/P-<strong>6030DN</strong>):<br />
105 bis 216 mm × 148 bis 356 mm<br />
Kassette (PF-320):<br />
92 bis 216 mm × 162 bis 356 mm<br />
Universalzufuhr:<br />
70 bis 216 mm × 148 bis 356 mm<br />
Stapelzufuhr (PF-315+):<br />
76 bis 216 mm × 148 bis 305 mm<br />
†<br />
Dieses Papierformat kann über den Druckertreiber bestimmt werden. Bitte beachten Sie jedoch, dass der korrekte Einzug<br />
vom Papier abhängt.<br />
Das Papiergewicht wird in Gramm pro Quadratmeter (g/m²) angegeben. Ist das Papier zu leicht oder zu schwer, kann es<br />
zu Fehleinzügen, Papierstaus und vorzeitigem Verschleiß des Produkts kommen. Ist das Papier unterschiedlich schwer,<br />
werden möglicherweise mehrere Blätter gleichzeitig eingezogen oder mangelhaft bedruckt oder es kommt zu Problemen<br />
mit der Druckqualität (z. B. unscharfes Druckbild), da der Toner schlecht fixiert wird.<br />
Das empfohlene Papiergewicht liegt zwischen 60 und 120 g/m² für die Kassette und zwischen 60 und 220 g/m² für die<br />
Universalzufuhr.<br />
Flächengewichte in den USA und in Europa<br />
Kassette<br />
(P-<strong>4530DN</strong>/<br />
P-<strong>5030DN</strong>/<br />
P-<strong>6030DN</strong>)<br />
Kassette<br />
(PF-320)<br />
Stapelzufuhr<br />
(PF-315+)<br />
In den Vereinigten Staaten wird das Flächengewicht in lb, in Europa (im metrischen System) in g/m² angegeben. Bei den<br />
blau unterlegten Werten handelt es sich um die Standardgewichte.<br />
USA (lb) Europa, metrisch (g/m²) USA (lb) Europa, metrisch (g/m²)<br />
16 60 32 120<br />
17 64 34 128<br />
20 75 36 135<br />
21 80 39 148<br />
22 81 42 157<br />
24 90 43 163<br />
Universalzufuhr
Stärke<br />
A-17<br />
Anhang<br />
USA (lb) Europa, metrisch (g/m²) USA (lb) Europa, metrisch (g/m²)<br />
27 100 47 176<br />
28 105 53 199<br />
Bei Einsatz des Geräts sollte Papier mittlerer Stärke verwendet werden. Kommt es beim Drucken zu Fehleinzügen oder<br />
Papierstaus und sind die Drucke blass, ist das verwendete Papier möglicherweise zu dünn. Kommt es zu Papierstaus und<br />
sind die Drucke verwischt, ist das verwendete Papier möglicherweise zu dick. Die korrekte Stärke liegt zwischen 0,086 bis<br />
0,110 mm.<br />
Feuchtigkeitsgehalt<br />
Der Feuchtigkeitsgehalt wird als Prozentwert angegeben. Er wirkt sich auf das Aussehen, die Art wie es eingezogen wird,<br />
die Wellung, elektrostatische Eigenschaften und die Tonerfixierung aus.<br />
Der Feuchtigkeitsgehalt des Papiers hängt von der relativen Luftfeuchtigkeit in der Umgebung ab. Ist die Luftfeuchtigkeit<br />
hoch und absorbiert das Papier Feuchtigkeit, können die Papierkanten aufquellen und sich wellen. Bei niedriger<br />
Luftfeuchtigkeit dagegen trocknet das Papier aus, so dass sich die Papierkanten zusammenziehen und der Ausdruck<br />
kontrastschwächer wird.<br />
Gewellte oder zusammengezogene Kanten können zu Papierstaus und Ausrichtungsfehlern führen. Der<br />
Feuchtigkeitsgehalt von Papier sollte zwischen 4 und 6 % liegen.<br />
Es ist daher darauf zu achten, dass das Papier richtig gelagert wird. Bei der Lagerung von Papier gilt Folgendes:<br />
• Papier in einer kühlen, trockenen Umgebung lagern.<br />
• Papier erst dann auspacken, wenn es benötigt wird; nicht verwendetes Papier wieder einpacken.<br />
• Papier in der Originalverpackung lagern. Verpackung nicht direkt auf den Boden, sondern auf eine Palette oder<br />
ähnliches stellen.<br />
• Papier vor der Benutzung mindestens 48 Stunden in dem Raum lagern, in dem gedruckt wird.<br />
• Papier nicht Wärme, Sonnenlicht oder Feuchtigkeit aussetzen.<br />
Hinweis Falls Sie beschichtetes Papier benutzen, beachten Sie, dass das Papier in trockener Umgebung leicht<br />
zusammenklebt.<br />
Papierlaufrichtung<br />
Papier wird so hergestellt, dass seine Fasern entweder längs oder quer verlaufen. Papier mit quer verlaufenden Fasern<br />
werden vom Gerät möglicherweise nicht richtig eingezogen. Daher sollte für das hier beschriebene Gerät stets<br />
Schmalbahnpapier verwendet werden.<br />
Weitere Papiereigenschaften<br />
Durchlässigkeit: Bezieht sich auf die Dichte der Papierstruktur, d. h. darauf, wie eng die Papierfasern gebunden sind.<br />
Steife: Zu steifes Papier kann im Gerät hängen bleiben und Papierstaus verursachen.<br />
Rollneigung: Jedes Papier neigt dazu, sich in eine Richtung aufzurollen.<br />
Elektrostatische Eigenschaften: Während des Druckvorgangs wird das Papier elektrostatisch aufgeladen, so dass der<br />
Toner darauf haften bleibt. Diese Ladung muss dann beseitigt werden, damit die Blätter in der Druckablage nicht<br />
zusammenkleben.<br />
Weiße: Der Kontrast einer bedruckten Seite hängt von der Weiße des Papiers ab. Weißeres Papier liefert einen höheren<br />
Kontrast.<br />
Qualitätskontrolle: Formatabweichungen, nicht exakt rechtwinklige Ecken, gezackte Kanten, nicht richtig geschnittene<br />
Blätter und Blätter mit beschädigten Ecken sind Faktoren, die zu diversen Funktionsstörungen führen können. Hersteller,<br />
die auf Qualität achten, sorgen dafür, dass solche Probleme nicht auftreten.<br />
Verpackung: Papier sollte in einem robusten Karton verpackt sein, so dass es beim Transport nicht beschädigt wird.<br />
Hochwertiges Papier namhafter Hersteller ist normalerweise adäquat verpackt.
Spezialpapier<br />
Neben normalem Papier können folgende Spezialpapiere verwendet werden:<br />
A-18<br />
Anhang<br />
Es ist Papier zu verwenden, das für Kopierer oder Drucker mit Hitzefixierung bestimmt ist. Folien, Etiketten, dünnes Papier,<br />
Postkarten oder dickes Papier sind über die Universalzufuhr zuzuführen. Siehe hierzu Medientyp für Kassetten (1 bis 5)<br />
einstellen auf Seite 4-33.<br />
Da Zusammensetzung und Qualität bei Spezialmaterial stärker variieren, ist die Stauwahrscheinlichkeit bei Spezialpapier<br />
größer als bei Normalpapier. Der Hersteller ist für Geräteschäden und Verletzungen, die von der Verwendung von<br />
Spezialpapier herrühren, in keiner Weise verantwortlich.<br />
Folien<br />
Hinweis Beim Ausdruck in kalten Räumen oder mit feuchtem Papier kann im Bereich der oberen Ablage Dampf<br />
austreten, das ist nicht ungewöhnlich.<br />
Verwendetes Druckmaterial Druckereinstellung<br />
Transparentfolien für Overhead-Projektoren Folien<br />
Raues Papier Grobes<br />
Dünnes Papier (60 bis 64 g/m²) Pergament<br />
Etiketten Etiketten<br />
Recyclingpapier Recycling<br />
Vordrucke Vorgedruckt<br />
Feinpapier Fein<br />
Postkarten Karteikarte<br />
Farbiges Papier Farbiges<br />
Vorgelochtes Papier Vorgelocht<br />
Briefpapier Briefpapier<br />
Briefumschläge Kuvert<br />
Dickes Papier (120 bis 220 g/m²) Dickes<br />
Hochwertiges Papier Hohe Qual.<br />
Spezial Spezial 1~8<br />
Hinweis Vor dem Kauf eines Spezialpapiers empfiehlt es sich, ein Muster auf dem Gerät auszuprobieren.<br />
Overheadfolien müssen für die Temperatur, die während des Druckvorgangs in der Fixiereinheit entsteht, ausgelegt sein.<br />
Empfohlen wird folgendes Produkt: 3M CG3700 (Letter, A4).<br />
Die folgende Tabelle zeigt die Spezifikationen von Folien:<br />
Eigenschaft Spezifikation<br />
Hitzebeständigkeit Mindestens 190 °C<br />
Stärke 0,100 bis 0,110 mm<br />
Material Polyester
Eigenschaft Spezifikation<br />
Formatpräzision ±0,7 mm<br />
Rechtwinkeligkeit der Ecken 90° ±0,2°<br />
Etiketten<br />
A-19<br />
Anhang<br />
Um Druckprobleme zu vermeiden. ziehen Sie immer nur eine Folie über<br />
den Universaleinzug ein. Legen Sie die Folien immer vertikal ein, also mit<br />
der langen Seite parallel zum Drucker.<br />
Haben die Folien raue Kanten auf der Rückseite, kann Papierstau die<br />
Folge sein. In diesem Falle entfernen Sie die rauen Kanten. Drehen Sie<br />
die Folie um oder legen Sie diese von der gegenüberliegenden Seite an.<br />
Bedruckte Folien (bei der Entnahme aus der Druckablage bzw. bei der<br />
Beseitigung von Staus) immer vorsichtig an den Rändern anfassen, um<br />
möglichst keine Fingerabdrücke zu hinterlassen.<br />
Etiketten müssen über die Universalzufuhr zugeführt werden.<br />
Bei selbstklebenden Etiketten ist vor allem wichtig, dass der Klebstoff niemals mit einem Geräteteil in Kontakt kommen darf.<br />
Werden Transportrollen oder die Trommel mit Klebstoff verschmutzt, führt dies zu Schäden am Gerät.<br />
Obere Schicht<br />
(weißes Feinpapier)<br />
Klebstoff<br />
Trägermaterial<br />
Etiketten bestehen aus drei Schichten (siehe Abbildung). Der Druck<br />
erfolgt auf der oberen Schicht. Die Kleberschicht enthält<br />
druckempfindliche Klebstoffe. Das Trägermaterial hält die Etiketten bis<br />
zur Verwendung zusammen. Auf Grund seiner Zusammensetzung ist<br />
Etikettenmaterial besonders anfällig für Druckprobleme.<br />
Zwischen den einzelnen Etiketten auf der oberen Schicht dürfen keine<br />
Abstände sein. Befinden sich zwischen Etiketten Abstände, so besteht<br />
die Gefahr, dass sich Etiketten lösen und ernsthafte Stauprobleme im<br />
Gerät verursachen.<br />
Einige Etiketten werden mit einem zusätzlichen Rand aus Feinpapier<br />
angefertigt. Dieser Rand darf erst nach der Druckausgabe entfernt<br />
werden.<br />
Akzeptabel<br />
Obere<br />
Schicht<br />
Trägermaterial<br />
In der folgenden Tabelle sind die Spezifikationen für Etiketten aufgeführt.<br />
Eigenschaft Spezifikation<br />
Gewicht, obere Schicht 44 bis 74 g/m²<br />
Gesamtgewicht 104 bis 151 g/m²<br />
Nicht akzeptabel
Postkarten<br />
A-20<br />
Anhang<br />
Postkarten auffächern und sorgfältig stapeln, bevor sie in die Universalzufuhr eingelegt werden. Die Postkarten dürfen nicht<br />
gewellt sein. Ansonsten kann es zu Staus kommen.<br />
Raue<br />
Kante<br />
Briefumschläge<br />
Raue<br />
Kante<br />
Eigenschaft Spezifikation<br />
Stärke, obere Schicht 0,086 bis 0,107 mm<br />
Gesamtstärke 0,115 bis 0,145 mm<br />
Feuchtigkeitsgehalt 4 - 6 % (gesamt)<br />
Einige Postkarten haben an einer Seite eine raue Kante, die durch den<br />
Schneidevorgang entsteht. Solche Karten auf eine flache Unterlage<br />
legen und die Kanten mit einem Gegenstand (z. B. einem Lineal) glatt<br />
streichen.<br />
Briefumschläge sollten über die Universalzufuhr mit der Druckseite nach<br />
oben oder über die optionale Zusatzkassette (PF-320) mit der Druckseite<br />
nach unten eingezogen werden.<br />
WICHTIG Die optionale Zusatzkassette nicht über die dreieckige<br />
Stapelmarkierung auf der Breitenführung hinaus befüllen.<br />
Bei den Modellen P-<strong>4030D</strong> und P-<strong>4030D</strong>N aktivieren Sie den<br />
Briefumschlag-Modus. Siehe Briefumschlag-Modus aktivieren (Nur bei<br />
P-<strong>4030D</strong>/P-<strong>4030D</strong>N) auf Seite 2-28.<br />
Ein Briefumschlag ist komplexer als ein einzelnes Blatt Papier, so dass<br />
unter Umständen nicht auf der gesamten Oberfläche eine konstante<br />
Druckqualität erreicht werden kann.<br />
Briefumschläge sind meist diagonal zur Papiermaserung geschnitten.<br />
Siehe Papierlaufrichtung auf Seite A-17. Aus diesem Grund neigen<br />
Briefumschläge dazu, während des Transports durch den Drucker zu<br />
knittern. Vor dem Kauf von Briefumschlägen sollten stets mehrere<br />
Musterdrucke erstellt werden, um zu prüfen, ob die Umschlagsorte für<br />
den Drucker geeignet ist.<br />
• Briefumschläge mit Flüssigklebstoff dürfen keinesfalls verwendet<br />
werden.<br />
• Hohe Druckauflagen, bei denen ausschließlich Umschläge bedruckt<br />
werden, sind zu vermeiden. Dadurch kann es zu vorzeitigen<br />
Abnutzungserscheinungen im Gerät kommen.<br />
• Treten Papierstaus auf, weniger Umschläge in die Universalzufuhr<br />
einlegen.<br />
• Um zu vermeiden, dass Umschläge wellig werden und Staus<br />
verursachen, beim Bedrucken von Umschlagstapeln maximal 5<br />
bedruckte Umschläge in der Druckablage belassen.
Dickes Papier<br />
A-21<br />
Anhang<br />
Dickes Papier vor dem Einlegen in die Universalzufuhr auffächern und sorgfältig stapeln. Einige Papiersorten haben eine<br />
raue Kante an einer Seite, die durch den Schneidevorgang entsteht. Solches Papier auf eine flache Unterlage legen und<br />
die Kanten mit einem Gegenstand (z. B. einem Lineal) glatt streichen. Papier mit rauen Kanten kann Papierstaus<br />
verursachen.<br />
Farbiges Papier<br />
Farbiges Papier muss die gleichen Spezifikationen wie normales Papier erfüllen, siehe Papierspezifikationen auf Seite A-<br />
13. Außerdem müssen die Farbstoffe im Papier die Drucktemperatur (bis 200 °C) aushalten.<br />
Vordrucke<br />
Vorgedrucktes Papier muss die gleichen Spezifikationen wie normales Papier erfüllen, siehe Papierspezifikationen auf<br />
Seite A-13. Die Farbtinte muss gegen die beim Drucken entstehende Hitze resistent sein. Außerdem muss sie gegen<br />
Silikonöl resistent sein. Verwenden Sie kein Papier mit einer vorbehandelten Oberfläche wie z. B. Glanzpapier für Kalender.<br />
Recyclingpapier<br />
Hinweis Kommt es auch nach dem Glattstreichen des Papiers<br />
zu Papierstaus, die Einzugskante des Papiers in der<br />
Universalzufuhr ein paar Millimeter anheben (siehe Abbildung).<br />
Mit Ausnahme des Weißgehalts muss Recyclingpapier die gleichen Anforderungen erfüllen wie weißes Feinpapier, siehe<br />
auch Papierspezifikationen auf Seite A-13.<br />
Hinweis Vor dem Kauf von Recyclingpapier empfiehlt es sich, ein Muster auf dem Gerät auszuprobieren.
Medientyp<br />
A-22<br />
Anhang<br />
Der Drucker kann optimal auf das jeweils verarbeitete Druckmaterial eingestellt werden.<br />
Wird der Medientyp für eine Papierquelle über das Bedienfeld eingestellt, wählt der Drucker automatisch die optimalen<br />
Einstellungen zum Bedrucken des betreffenden Medientyps.<br />
Für jede Papierquelle, auch für die Universalzufuhr, kann ein anderer Medientyp eingestellt werden. Dabei können nicht nur<br />
fest eingestellte, sondern auch anwenderdefinierte Medientypen ausgewählt werden. Siehe Papiergewicht für Medientyp<br />
einstellen auf Seite 4-35. Folgende Medientypen werden unterstützt:<br />
Ja: Kann verwendet werden Nein: Kann nicht verwendet werden<br />
Medientyp<br />
Papierquelle<br />
Universalzufuhr /<br />
optionale<br />
Stapelzufuhr<br />
PF-315+<br />
Papierkassette<br />
Optionale<br />
Zusatzkassette<br />
PF-320<br />
Papiergewicht Duplex Weg<br />
Normal Ja Ja Ja Normal 2 Ja<br />
Folien Ja Nein Nein Sehr schwer Nein<br />
Vorgedruckt Ja Ja Ja Normal 2 Ja<br />
Etiketten Ja Nein Nein Schwer 1 Nein<br />
Fein Ja Ja Ja Normal 3 Ja<br />
Recycling Ja Ja Ja Normal 2 Ja<br />
Pergament Ja Nein Nein Leicht Nein<br />
Grobes Ja Ja Ja Normal 3 Ja<br />
Briefpapier Ja Ja Ja Normal 3 Ja<br />
Farbiges Ja Ja Ja Normal 3 Ja<br />
Vorgelocht Ja Ja Ja Normal 2 Ja<br />
Kuvert Ja Nein Ja Schwer 3 Nein<br />
Karteikarte Ja Nein Nein Schwer 3 Nein<br />
Dickes Ja Nein Nein Schwer 3 Nein<br />
Hohe Qualität Ja Ja Ja Normal 2 Ja<br />
Spezial 1 (bis 8) † Ja Ja Ja Normal 2 Ja<br />
† Vom Anwender definierter und gespeicherter Medientyp. Bis zu acht Anwendereinstellungen können definiert werden. Siehe<br />
hierzu Papiergewicht für Medientyp einstellen auf Seite 4-35.
Technische Daten<br />
Gerät<br />
Hinweis Änderungen der technischen Daten vorbehalten.<br />
Eigenschaft<br />
Beschreibung<br />
Typ Tischgerät<br />
A-23<br />
Anhang<br />
P-<strong>4030D</strong> P-<strong>4030D</strong>N P-<strong>4530DN</strong> P-<strong>5030DN</strong> P-<strong>6030DN</strong><br />
Druckmethode Elektrografisch mit Halbleiter-Laser, Trommelsystem<br />
Papiergewicht Kassette 60 bis 120 g/m2 Universalzufuhr 60 bis 220 g/m 2 , 230 g/m 2 (Karteikarte)<br />
Medientyp Kassette Normalpapier, Vorgedrucktes, Fein, Recycling, Grobes, Briefpapier, Farbiges,<br />
Vorgelochtes, Hohe Qual. und Spezial 1 (bis 8)<br />
Universalzufuhr Normalpapier, Folien, Vorgedrucktes, Etiketten, Fein, Recycling, Pergament,<br />
Grobes, Briefpapier, Farbiges, Vorgelochtes, Kuvert, Karteikarte, Dickes, Hohe<br />
Qual. und Spezial 1 (bis 8)<br />
Papierformate Kassette Kuvert C5, Executive, 8 1/2 ×<br />
11"(Letter), 8 1/2 × 14"(Legal),<br />
A4, B5, A5, ISO B5, Oficio II,<br />
216 × 340 mm, 16K,<br />
Statement, Folio und Spezial<br />
Kuvert DL, Kuvert C5, Executive, 8 1/2 ×<br />
11"(Letter), 8 1/2 × 14"(Legal), A4, B5, A5, A6,<br />
B6, ISO B5, Oufuku Hagaki, Oficio II, 216 ×<br />
340 mm, 16K, Statement, Folio und Spezial<br />
Universalzufuhr Kuvert Monarch, Kuvert #10, Kuvert DL, Kuvert C5, Executive, 8 1/2 ×<br />
11"(Letter), 8 1/2 × 14"(Legal), A4, B5, A5, A6, B6, Kuvert #9, Kuvert #6, ISO<br />
B5, Hagaki, Oufuku Hagaki, Oficio II, 216 × 340 mm, 16K, Statement, Folio,<br />
Youkei 2, Youkei 4 und Spezial<br />
Zoom-Stufen 25 bis 400%, in 1% Schritten
Eigenschaft<br />
Druckgeschwindigkeit<br />
Zeit für ersten Druck<br />
(A4 aus Kassette)<br />
Aufwärmzeit<br />
(22 °C, 60%)<br />
Einseitig A4: 40 Seiten/Min.<br />
B5: 33 Seiten/Min.<br />
A5: 22 Seiten/Min.<br />
A6: 22 Seiten/Min.<br />
Letter: 42 Seiten/Min.<br />
Legal: 33 Seiten/Min.<br />
Duplex A4: 20 Seiten/Min.<br />
B5: 16,5 Seiten/Min.<br />
A5: 11 Seiten/Min.<br />
Letter: 21 Seiten/Min.<br />
Legal: 16,5 Seiten/Min.<br />
9 Sekunden oder weniger<br />
A-24<br />
A4: 45 Seiten/<br />
Min.<br />
B5: 36 Seiten/<br />
Min.<br />
A5: 23 Seiten/<br />
Min.<br />
A6: 23 Seiten/<br />
Min.<br />
Letter: 47<br />
Seiten/Min.<br />
Legal: 38<br />
Seiten/Min.<br />
A4: 32 Seiten/<br />
Min.<br />
B5: 25 Seiten/<br />
Min.<br />
A5: 16 Seiten/<br />
Min.<br />
Letter: 33<br />
Seiten/Min.<br />
Legal: 16<br />
Seiten/Min.<br />
A4: 50 Seiten/<br />
Min.<br />
B5: 40 Seiten/<br />
Min.<br />
A5: 27 Seiten/<br />
Min.<br />
A6: 27 Seiten/<br />
Min.<br />
Letter: 52<br />
Seiten/Min.<br />
Legal: 42<br />
Seiten/Min.<br />
A4: 36 Seiten/<br />
Min.<br />
B5: 28 Seiten/<br />
Min.<br />
A5: 19 Seiten/<br />
Min.<br />
Letter: 37<br />
Seiten/Min.<br />
Legal: 21<br />
Seiten/Min.<br />
Nach Einschalten 15 Sekunden oder weniger 20 Sekunden<br />
oder weniger<br />
Aus Ruhemodus † 15 Sekunden oder weniger 20 Sekunden<br />
oder weniger<br />
Papiervorrat Kassette 500 Blatt (80 g/m 2 )<br />
Kapazität des<br />
Ausgabefachs<br />
Universalzufuhr 100 Blatt (80 g/m 2 )<br />
Obere Ablage 250 Blatt (67 g/m 2 ) 500 Blatt (67 g/m 2 )<br />
Hinteres Ausgabefach – 100 Blatt (67 g/m 2 )<br />
Max. Kopienzahl 1 bis 999 Blatt<br />
Auflösung Fein 1.200, Schnell 1.200, 600 dpi, 300 dpi<br />
Umgebungsbedingungen<br />
Temperatur 10 bis 32,5 °C<br />
Relative<br />
Luftfeuchtigkeit<br />
Beschreibung<br />
15 bis 80 %<br />
Höhe 2.500 Meter maximal<br />
Beleuchtung Max. 1.500 Lux<br />
Controller PowerPC465 PowerPC465, ARM9<br />
Anhang<br />
P-<strong>4030D</strong> P-<strong>4030D</strong>N P-<strong>4530DN</strong> P-<strong>5030DN</strong> P-<strong>6030DN</strong><br />
A4: 60 Seiten/<br />
Min.<br />
B5: 48 Seiten/<br />
Min.<br />
A5: 32 Seiten/<br />
Min.<br />
A6: 32 Seiten/<br />
Min.<br />
Letter: 62<br />
Seiten/Min.<br />
Legal: 50<br />
Seiten/Min.<br />
A4: 43 Seiten/<br />
Min.<br />
B5: 34 Seiten/<br />
Min.<br />
A5: 23 Seiten/<br />
Min.<br />
Letter: 44<br />
Seiten/Min.<br />
Legal: 25<br />
Seiten/Min.<br />
25 Sekunden<br />
oder weniger<br />
25 Sekunden<br />
oder weniger<br />
Betriebssysteme Windows XP, Windows Server 2003/R2, Windows Vista, Windows Server 2008/<br />
R2, Windows 7, Apple Macintosh OS 10.4 oder höher
Eigenschaft<br />
Schnittstelle Standard USB-<br />
Anschluss: 1<br />
USB-Host: 2<br />
eKUIO Slot:<br />
1mal<br />
Optionen HD-6, IB-50, IB-51, IB-32<br />
Druckersprache PRESCRIBE<br />
USB-Anschluss: 1<br />
USB-Host: 2<br />
Netzwerkschnittstelle: 1 (10 BASE-T/100 BASE-TX/1000<br />
BASE-T)<br />
eKUIO Slot: 1mal<br />
Emulation PCL6, IBM Proprinter, EPSON LQ-850, Line Printer, KPDL, KPDL(Auto)<br />
Speicher Standard 128 MB 256 MB<br />
Maximal 1.152 MB 1.280 MB<br />
Abmessungen (B) x (T) x (H) 380 × 416 × 285 mm 380 × 416 × 320 mm<br />
Gewicht Ca. 13,5 kg Ca. 14,6 kg<br />
Stromaufnahme 220-240 V, 50 Hz/60 Hz, 4,4 A 220-240 V, 50 Hz/60 Hz, 5,2 A<br />
Stromverbrauch<br />
(Standard)<br />
Stromverbrauch<br />
(Mit Optionen)<br />
Beschreibung<br />
Maximal 986 W 995 W 1.218 W 1.222 W 1.238 W<br />
Beim Ausdruck 564 W 584 W 618 W 677 W 757 W<br />
In Bereitschaft 11,5 W 12,2 W 13,3 W 12,8 W 13,1 W<br />
Ruhemodus †<br />
3,0 W 1,9 W 1,6 W 1,6 W 1,6 W<br />
Ausgeschaltet 0,5 W oder weniger<br />
Maximal 1.015 W 1.021 W 1.256 W 1.256 W 1.275 W<br />
Beim Ausdruck 645 W 627 W 679 W 715 W 811 W<br />
In Bereitschaft 15,7 W 19,9 W 20,0 W 19,6 W 19,6 W<br />
Ruhemodus † 5,9 W 5,1 W 4,7 W 4,6 W 4,8 W<br />
Ausschalten 0,5 W oder weniger<br />
Optionen Speichererweiterung,<br />
Zusatzkassette (500 Blatt × 4),<br />
SSD (HD-6), SD-<br />
Speicherkarte, Netzwerkkarte<br />
(IB-50), WLAN-Kit (IB-51),<br />
Parallele Schnittstelle (IB-32),<br />
Stapelzufuhr (PF-315+)<br />
† Dieser Wert gilt aus dem Energiesparmodus (Werkseinstellung)<br />
A-25<br />
Anhang<br />
P-<strong>4030D</strong> P-<strong>4030D</strong>N P-<strong>4530DN</strong> P-<strong>5030DN</strong> P-<strong>6030DN</strong><br />
Speichererweiterung, Zusatzkassette (500<br />
Blatt × 4), SSD (HD-6), SD-Speicherkarte,<br />
Netzwerkkarte (IB-50), WLAN-Kit (IB-51),<br />
Parallele Schnittstelle (IB-32), Stapelzufuhr<br />
(PF-315+), Faceup-Ausgabefach (PT-320)
Zusatzkassette (PF-320) (optional)<br />
Eigenschaft Beschreibung<br />
Maximale Anzahl Zusatzkassetten 4<br />
Stapelzufuhr (PF-315+) (optional)<br />
A-26<br />
Anhang<br />
Papierformat Kuvert Monarch, Kuvert #10, Kuvert DL, Kuvert C5, Executive, 8 1/2 ×<br />
11"(Letter), 8 1/2 × 14"(Legal), A4, B5, A5, B6, Kuvert #9, Kuvert #6, ISO B5,<br />
Oufuku Hagaki, Oficio II, 216 × 340 mm, 16K, Statement, Folio, Youkei 2, Youkei<br />
4 und Spezial<br />
Medientyp Normalpapier, Vorgedrucktes, Fein, Recycling, Grobes, Briefpapier, Farbiges,<br />
Vorgelochtes, Kuvert, Hohe Qual. und Spezial 1 (bis 8)<br />
Papiervorrat 500 Blatt (80 g/m 2 )<br />
Abmessungen (B) x (T) x (H) 380 × 410 × 121 mm<br />
Gewicht 4,0 kg oder weniger<br />
Eigenschaft Beschreibung<br />
Papierformat Kuvert Monarch, Kuvert #10, Kuvert DL, Kuvert C5, Executive, Letter, A4, B5,<br />
A5, A6, B6, Kuvert #9, Kuvert #6, ISO B5, Spezial, Hagaki, Oufuku Hagaki, 16K,<br />
Statement, Youkei 2 und Youkei 4<br />
Medientyp Normalpapier, Folien, Vorgedrucktes, Etiketten, Fein, Recycling, Pergament,<br />
Grobes, Briefpapier, Farbiges, Vorgelochtes, Kuvert, Karteikarte, Dickes, Hohe<br />
Qual. und Spezial 1 (bis 8)<br />
Papiervorrat 2.000 Blatt (80 g/m 2 )<br />
Geräusch (Lwad) P-<strong>4030D</strong>/P-<strong>4030D</strong>N: 70 dB(A)<br />
P-<strong>4530DN</strong>: 71 dB(A)<br />
P-<strong>5030DN</strong>: 72 dB(A)<br />
P-<strong>6030DN</strong>: 74 dB(A)<br />
(Bei Einzug von Standard Papier)<br />
Abmessungen PF-315+ 352 × 345 × 376 mm<br />
(B) x (T) x (H)<br />
PB-325 380 × 705,6 × 183,7 mm<br />
Gewicht PF-315+ 7,7 kg oder weniger<br />
PB-325 6,5 kg oder weniger
SSD (HD-6) (optional)<br />
Eigenschaft Beschreibung<br />
Kapazität 32 GB<br />
Stromversorgung Über das Gerät<br />
Netzwerkkarte (IB-50) (optional)<br />
Eigenschaft Beschreibung<br />
CPU SoC 88F6180<br />
RAM 64 MB<br />
Flash ROM 16 MB<br />
Anschlüsse 10BASE-T / 100BASE-TX / 1000BASE-T<br />
Anschluss an Drucker eKUIO (5.0V)<br />
Betriebssystem Windows 2000(32bit) / XP (32bit/64bit) / Vista(32bit/64bit) /<br />
7(32bit/64bit) / Server 2003(32bit/64bit) / Server 2008(32bit/<br />
64bit)<br />
NetWare 3.x. / 4.x. / 5.x. / 6.x<br />
MacOS 9.x / Mac OS X(PowerPC:Ver 10.3.x-Ver 10.5.5 /<br />
Intel:Ver 10.4.4-Ver 10.6.x)<br />
UNIX<br />
Netzwerk Protokolle IPv6 Apple Bonjour Compatible, DHCPv6, DNSv6, FTP, FTPS,<br />
HTTP, HTTPS, ICMPv6, IKEv1, IPP, IPPS, Kerberos, LDAP,<br />
LPD, POP3, RawPort, SLP, SMTP, SNMP, SNMPv1/v2c/v3,<br />
SNTP, ThinPrint<br />
A-27<br />
Anhang<br />
IPv4 Apple Bonjour Compatible, BOOTP, DHCP, DNS, FTP, FTPS,<br />
HTTP, HTTPS, ICMP, IPP, IPPS, KCP, Kerberos, LDAP, LPD,<br />
NetBIOS over TCP/IP, POP3, POP3 over SSL, RawPort, SLP,<br />
SMTP, SNMP, SNMPv1/v2c/v3, SNTP, ThinPrint, WINS<br />
Andere AppleTalk, IPX/SPX, LLTD, NetBEUI, NetWare (NDS/Bindery)<br />
Sicherheits-Protokolle EAP-TLS, EAP-TTLS, EAP-FAST, IKE, PEAP, SNMPv3, SSL/<br />
TLS (HTTPS)<br />
Betriebsumgebung 0 bis 70 °C, 20 bis 80 %, keine Kondensation<br />
Lagerbedingungen -20 bis 50 °C, 20 bis 90 %, keine Kondensation<br />
EMI Konformität FCC Class B (USA), CE (EU), VCCI Class B (Japan)
WLAN-Karte (IB-51) (optional)<br />
Eigenschaft Beschreibung<br />
CPU SoC 88F6180<br />
RAM 64 MB<br />
ROM 16 MB<br />
WLAN-<br />
Schnittstelle<br />
IEEE802.11b Laufleistung 2,4GHz<br />
Übertragungssystem <br />
Übertragungsgeschwindigkeit<br />
A-28<br />
DS-SS<br />
Kanal 1-11<br />
IEEE802.11g Frequenz 2,4GHz<br />
Übertragungssystem <br />
Übertragungsgeschwindigkeit<br />
1 / 2 / 5,5 / 11 (Mbps)<br />
OFDM<br />
Kanal 1-11<br />
IEEE802.11n Frequenz 2,4GHz<br />
Übertragungssystem <br />
Übertragungsgeschwindigkeit<br />
6 / 9 / 12 / 18 / 24 / 36 / 48 / 54 (Mbps)<br />
OFDM<br />
Kanal 1-11<br />
Max. 300 Mbps<br />
Authentifizierung Open System / Shared Key / WPA / WPA2<br />
Verschlüsselung Keine / WEP(64bit / 128bit) / TKIP / AES<br />
Unter IEEE 802.11n wird nur AES unterstützt.<br />
Antenne Nicht richtungsgebundenes Profil × 2<br />
Anschluss an Drucker eKUIO (5.0V)<br />
Anhang<br />
Betriebssystem Windows 2000(32bit) / XP (32bit/64bit) / Vista(32bit/64bit) /<br />
7(32bit/64bit) / Server 2003(32bit/64bit) / Server<br />
2008(32bit/64bit)<br />
NetWare 3.x. / 4.x. / 5.x. / 6.x<br />
MacOS 9.x / Mac OS X(PowerPC:Ver 10.3.x-Ver 10.5.5 /<br />
Intel:Ver 10.4.4-Ver 10.6.x)<br />
UNIX
Eigenschaft Beschreibung<br />
Parallele Schnittstelle (IB-32) (optional)<br />
Umweltdaten<br />
A-29<br />
Anhang<br />
Netzwerk Protokolle IPv6 Apple Bonjour Compatible, DHCPv6, DNSv6, FTP, FTPS,<br />
HTTP, HTTPS(IPPS), ICMPv6, IKEv1, IPP, IPPS, Kerberos,<br />
LDAP, LPD, POP3, RawPort, SLP, SMTP, SNMP, SNMPv1/<br />
v2c/v3, SNTP, ThinPrint<br />
IPv4 Apple Bonjour Compatible, BOOTP, DHCP, DNS, FTP,<br />
FTPS, HTTP, HTTPS, ICMP, IPP, IPPS, KCP, Kerberos,<br />
LDAP, LPD, NetBIOS over TCP/IP, POP3, POP3 over SSL,<br />
RawPort, SLP, SMTP, SNMP, SNMPv1/v2c/v3, SNTP,<br />
ThinPrint, WINS<br />
Andere AppleTalk, IPX/SPX, LLTD, NetBEUI, NetWare (NDS/<br />
Bindery)<br />
Sicherheits-Protokolle EAP-TLS, IKE, PEAP, SNMPv3, SSL/TLS (HTTPS)<br />
Betriebsumgebung 0 bis 60 °C, 20 bis 80 %, keine Kondensation<br />
Lagerbedingungen -20 bis 50 °C, 20 bis 90 %, keine Kondensation<br />
EMI Konformität FCC Class B (USA), CE (EU), VCCI Class B (Japan)<br />
Eigenschaft Beschreibung<br />
Betriebsumgebung Wie Gerät<br />
Schnittstelle Parallele Schnittstelle × 1 (IEEE-1284 kompatibel)<br />
Stromversorgung Über das Gerät<br />
Eigenschaft Beschreibung<br />
Wechsel in Ruhemodus (werkseitige<br />
Standardeinstellung)<br />
Wiederaufnahme<br />
aus<br />
Ruhemodus<br />
P-<strong>4030D</strong><br />
P-<strong>4030D</strong>N<br />
P-<strong>4530DN</strong><br />
1 Minute<br />
15 Sekunden oder weniger<br />
P-<strong>5030DN</strong> 20 Sekunden oder weniger<br />
P-<strong>6030DN</strong> 25 Sekunden oder weniger<br />
Duplex-Druck Standard<br />
Papiervorrat 100% Recyclingpapier kann benutzt werden.<br />
Hinweis Informationen zu den empfohlenen Medientypen sind bei Ihrem Händler oder beim Kundendienst<br />
erhältlich.
A-30<br />
Anhang
Glossar<br />
Anwender-Box<br />
In der Anwender-Box können Druckdaten für jeden Anwender gespeichert werden. Diese können dann später über das<br />
Bedienfeld in beliebiger Auflage ausgedruckt werden.<br />
AppleTalk<br />
AppleTalk bietet die Freigabe von Dateien und Druckern und ermöglicht die Nutzung von Anwendungen, die auf einem<br />
anderen Computer im gleichen Netzwerk laufen.<br />
Auftragsbox<br />
In der Auftragsbox können Druckdaten für jeden Anwender gespeichert werden. Diese können dann später über das<br />
Bedienfeld in beliebiger Auflage ausgedruckt werden.<br />
Auto-IP<br />
Auto-IP ermöglicht die Zuweisung dynamischer IPv4 Adressen beim Starten des Systems. Jedoch wird für DHCP ein<br />
DHCP-Server benötigt. Auto-IP ermöglicht die Zuweisung einer IP-Adresse ohne Server. IP-Adressen zwischen<br />
169.254.0.0 bis 169.254.255.255 sind für Auto-IP reserviert und werden automatisch zugewiesen.<br />
Bonjour<br />
Bonjour, auch als Null-Konfigurations-Netzwerk bekannt, ist ein Dienst, der automatisch Computer, Geräte und Dienste in<br />
einem Netzwerk erkennt. Da es sich bei Bonjour um ein Standard-Industrieprotokoll handelt, können sich alle Geräte ohne<br />
die Eingabe einer IP-Adresse oder eines DNS Servers erkennen. Bonjour sendet und empfängt Netzwerkpakete über den<br />
UDP Port 5353. Ist eine Firewall aktiv, muss sicher sein, dass der UDP Port 5353 geöffnet bleibt, so dass Bonjour korrekt<br />
arbeiten kann. Einige Firewalls weisen Bonjour Pakete ab. Falls Bonjour nicht zuverlässig arbeitet, prüfen Sie die Firewall<br />
Einstellungen und stellen Sie sicher, dass als Ausnahme Bonjour Pakete akzeptiert werden. Wird Bonjour unter Windows<br />
XP Service Pack 2 oder später installiert, ist die Windows Firewall für Bonjour korrekt eingestellt.<br />
DDSN (Dynamic Domain Name System)<br />
Das Dynamic Domain Name System (DDSN) ermöglicht die Vergabe eines festen Hostnamens für IP-Adressen, die sich<br />
dynamisch verändern.<br />
Durch Aktualisierung des hinterlegten Hostnamens mit den sich ändernden IP-Adressen ist es möglich, sich mit dem<br />
gleichen Hostnamen zu verbinden, auch wenn sich dessen IP-Adresse geändert hat.<br />
DHCP (Dynamic Host Configuration Protocol)<br />
Dynamic Host Configuration Protocol (DHCP) ist ein Protokoll, das IP-Adressen, Subnetzmasken und Gateway-Adressen<br />
auf einem TCP/IP-Netzwerk automatisch auflöst. DHCP minimiert den Aufwand für die Netzwerkadministration, weil die<br />
einzelnen Computer und Drucker nicht mit einer speziellen IP-Adresse versehen werden müssen.<br />
dpi (dots per inch = Punkte pro Zoll)<br />
Eine Einheit der Auflösung, die die Anzahl der pro Zoll (25,4 mm) gedruckten Punkte angibt.<br />
Druckertreiber<br />
Die Software, mit der Sie Daten unabhängig von der für die Erstellung verwendeten Software drucken können. Der<br />
Druckertreiber für das Gerät wird mit der Product Library Disk mitgeliefert. Installieren Sie den Druckertreiber auf dem<br />
Computer, an dem das Gerät angeschlossen ist.<br />
EcoPrint<br />
Druckmodus, der den Tonerverbrauch reduziert. Im EcoPrint-Modus gedruckte Seiten sind etwas heller als im Normal-<br />
Modus ausgegebene Seiten.<br />
Glossar-1
Emulation<br />
Die Funktion zur Interpretation und Ausführung von anderen Seitenbeschreibungssprachen auf Druckern.<br />
FormFeed-Timeout<br />
Glossar-2<br />
Glossar<br />
Während der Datenübertragung an einen Drucker kann es zu Unterbrechungen kommen. Zu diesem Zeitpunkt wartet der<br />
Drucker auf die nächsten Daten, ohne Seitenumbrüche einzufügen. Das FormFeed-Timeout ist eine Funktion, bei der das<br />
Gerät nur eine voreingestellte Zeitspanne abwartet, bevor es einen automatischen Seitenumbruch ausführt. Sobald der<br />
Wartezeitraum angebrochen und die entsprechende Zeit verstrichen ist, verarbeitet der Drucker automatisch die aktuellen<br />
empfangenen Daten und druckt sie aus. Wenn das Gerät keine Daten für die letzte Seite empfangen hat, beendet es die<br />
Verarbeitung des Auftrags, ohne Papier auszugeben.<br />
IP-Adresse (IP = Internet Protocol)<br />
Eine Internet-Protokolladresse ist eine eindeutige Zahl, die einen bestimmten Computer oder ein verbundenes Gerät im<br />
Netzwerk kennzeichnet. Das Format einer IP-Adresse besteht aus vier Zifferngruppen, die durch Punkte getrennt sind, z. B.<br />
192.168.110.171. Jede Zahl muss zwischen 0 und 255 liegen.<br />
IPP<br />
IPP (Internet Printing Protocol) ist ein Standard, der TCP/IP Netzwerke wie das Internet benutzt, um Druckaufträge<br />
zwischen PCs und Druckern zu verschicken. IPP ist eine Erweiterung des HTTP Protokolls. Dieses wird zur Darstellung<br />
von Webseiten benutzt und erlaubt den Druck durch Router auf entfernte Drucker. IEs unterstützt sowohl die HTTP<br />
Authentifizierung mit SSL Servern als auch mit Client PCs und bietet auch Verschlüsselung.<br />
KPDL<br />
Die von Kyocera verwendete PostScript-Seitenbeschreibungssprache, die mit Adobe PostScript Level 3 kompatibel ist.<br />
NetBEUI (erweiterte NetBIOS-Schnittstelle)<br />
Eine von IBM im Jahr 1985 als Weiterführung von NetBIOS entwickelte Schnittstelle. Sie enthält erweiterte Funktionen für<br />
kleinere Netzwerke als TCP/IP. Für größere Netzwerke ist das Protokoll nicht geeignet, weil es keine Routingfähigkeiten für<br />
die Wahl geeigneter Routen enthält. NetBEUI wurde von IBM für OS/2 und von Microsoft für Windows als Standardprotokoll<br />
für die gemeinsame Dateinutzung und Druckdienste verwendet.<br />
NetWare<br />
Die für eine Vielzahl von Betriebssystemen geeignete Software für die Netzwerkverwaltung von Novell.<br />
POP3 (Post Office Protocol 3)<br />
Ein Standardprotokoll zum Empfang von E-Mail-Nachrichten vom Internet- oder Intranet-Server, auf dem die Nachrichten<br />
gespeichert sind.<br />
PostScript<br />
Eine von Adobe Systems entwickelte Seitenbeschreibungssprache. Sie ermöglicht flexible Schriftartfunktionen und<br />
hochfunktionelle Grafiken für ein besseres Druckbild. Die erste Version namens Level 1 wurde 1985 herausgebracht und<br />
1990 durch Level 2 ergänzt, um Farbdrucke und Doppelbytesprachen (z. B. Japanisch) zu unterstützen. 1996 wurde Level<br />
3 als Aktualisierung für den Internet-Zugang und das PDF-Format sowie mit diversen Verbesserung der<br />
Implementierungstechnologie veröffentlicht.<br />
RA (Stateless)<br />
Ein IPv6 Router überträgt Informationen wie ein globales Adress-Präfix über ICMPv6. Diese Information nennt man Router<br />
Advertisement (RA). ICMPv6 steht für Internet Control Message Protocol und ist als ein IPv6 Standard in der RFC 2463<br />
"Internet Control Message Protocol (ICMPv6) des Internet Protocol Version 6 (IPv6) definiert.
Ruhemodus<br />
Dieser Modus dient der Einsparung von Energie. Wird aktiviert, wenn das Gerät für einen bestimmten Zeitraum nicht<br />
benutzt wird. Während dieser Zeit wird der Stromverbrauch auf ein Minimum reduziert. Die Standardeinstellung kann<br />
geändert werden.<br />
SD/SDHC-Speicherkarte<br />
Glossar-3<br />
Glossar<br />
Die SD-Speicherkarte ist eine Speicherkarte, die aus dem Gerät entnommen werden kann. Der nicht-flüchtige Speicher<br />
behält die Daten, auch wenn keine Stromversorgung vorhanden ist. Die maximale Modulgröße beträgt 2 GB.<br />
Die SDHC-Speicherkarte ist hochwertiger als eine SD-Speicherkarte. Die Speicherkapazität ist höher als bei einer SD-<br />
Speicherkarte und sie verfügt über eine garantierte Mindestübertragungsgeschwindigkeit.<br />
Da das Dateisystem auf FAT32 geändert wurde, werden maximal 32 GB unterstützt.<br />
Seiten/Min.<br />
Seiten pro Minute: Einheit der Druck-/Kopier-/Scangeschwindigkeit.<br />
SMTP (Simple Mail Transfer Protocol)<br />
Ein Protokoll für den Versand von E-Mail-Nachrichten über Internet oder Intranet. Es wird für die Übertragung von<br />
Nachrichten zwischen Servern und für den Versand von Nachrichten vom Client zum Server verwendet.<br />
Speichererweiterung<br />
Die (optionale) Speichererweiterung dient der Erhöhung der Speicherkapazität des Geräts. Um festzustellen, welche DIMM-<br />
Module in Verbindung mit dem Drucker verwendet werden können, kontaktieren Sie den Kundendienst.<br />
SSD (Solid State Drive)<br />
Die SSD dient zur Speicherung von Daten mit einem Flash-Speicher.<br />
Während eine normale Festplatte aus rotierenden magnetischen Scheiben besteht, werden bei einer SSD<br />
Speicherbausteine verwendet.<br />
Verglichen mit einer Festplatte liegt der Vorteil der SSD in der höheren Lesegeschwindigkeit, der Unempfindlichkeit gegen<br />
Vibrationen, geringer Lautstärke und weniger Stromverbrauch, weil bewegliche Teile fehlen.<br />
Standard-Gateway<br />
So wird ein Gerät, z. B. ein Computer oder ein Router genannt, der als Eingangs-/Ausgangsgerät (Gateway) für den Zugriff<br />
auf den Computer außerhalb des Netzwerks verwendet wird. Wird kein spezielles Gateway als Ziel-IP-Adresse angegeben,<br />
werden die Daten standardmäßig zum Host gesendet.<br />
Statusseite<br />
Zeigt Druckereinstellungen wie beispielsweise Speicherkapazität des Druckers, Gesamtzahl erstellter Druckseiten und<br />
Einstellungen der Papierquelle. Die Statusseite kann über das Bedienfeld ausgedruckt werden.<br />
Subnetzmaske<br />
Die Subnetzmaske ermöglicht die Erweiterung des Netzwerkadressteils der IP-Adresse. Die Subnetzmaske repräsentiert<br />
alle Netzwerkadressteile als 1 und alle Hostadressteile als 0. Die Anzahl der Bits im Präfix stellt die Länge der Netzwerk-<br />
Adresse dar. Die Bezeichnung "Präfix" bedeutet, dass etwas am Anfang hinzugefügt wird, bezeichnet also den ersten Teil<br />
der IP-Adresse. Wird eine IP-Adresse geschrieben, kann die Länge der Netzwerkadresse durch die Präfix-Länge nach dem<br />
Schrägstrich (/) angezeigt werden. Zum Beispiel, "24" in der Adresse "133.210.2.0/24". Daher bezeichnet "133.210.2.0/24"<br />
die IP Adresse "133.210.2.0" mit einem 24-Bit Präfix des Netzwerkteils. Dieser neue Netzwerk Adressteil (ursprünglich Teil<br />
der Hostadresse) macht es möglich, dass durch die Subnetzmaske auf eine Subnetz-Adresse verwiesen wird. Falls Sie<br />
eine IP-Adresse eingeben, stellen Sie sicher, dass DHCP auf Aus steht.
TCP/IP (Transmission Control Protocol/Internet Protocol)<br />
Protokollpaket, mit dessen Hilfe die Kommunikation zwischen Computern und anderen Geräten über ein Netzwerk<br />
festgelegt wird.<br />
TCP/IP (IPv6)<br />
Glossar-4<br />
Glossar<br />
TCP/IP (IPv6) basiert auf dem Internetprotokoll TCP/IP (IPv4). IPv6 ist die nächste Generation des Internetprotokolls und<br />
vergrößert den verfügbaren Adressraum, so dass das Problem des Engpasses von Netzwerkadressen gelöst wird.<br />
Zusätzlich wurden neue Sicherheitsstandards und bevorzugte Datenübertragung implementiert.<br />
Umrissschrift<br />
Bei Umrissschriften werden Umrisse der Zeichen durch nummerische Ausdrücke dargestellt, wobei die Schriften durch<br />
Ändern der nummerischen Werte dieser Ausdrücke vergrößert oder verkleinert werden können. Der Ausdruck bleibt<br />
gestochen scharf, selbst wenn Schriften vergrößert werden, da die einzelnen Zeichen durch ihren Umriss definiert sind. Die<br />
Schriftgröße lässt sich in 0,25-Punkt-Schritten auf bis zu 999,75 Punkte skalieren.<br />
Universalzufuhr<br />
Benutzen Sie die Universalzufuhr anstelle der Kassetten, wenn Sie auf Briefumschlägen, Hagaki, Overheadfolien oder<br />
Etiketten drucken.<br />
USB (Universal Serial Bus)<br />
Ein Standard für Schnittstellen mit niedrigen bis mittleren Geschwindigkeiten. Dieser Drucker unterstützt Hi-Speed USB.<br />
Die maximale Übertragungsrate beträgt 480 MBit/s, die maximale Kabellänge fünf Meter.
Index<br />
A<br />
A4 Breit . . . . . . . . . . . . . . . . . . . . . . . . . . . . . . . . . . . . .4-54<br />
Abdeckung für Stromkabel . . . . . . . . . . . . . . . . . . . . . . .1-4<br />
Ablagefach . . . . . . . . . . . . . . . . . . . . . . . . . . . . . . . . . . .4-43<br />
Administrator . . . . . . . . . . . . . . . . . . . . . . . . . . . . . . . . 4-119<br />
Alternative Emulation . . . . . . . . . . . . . . . . . . . . . . . . . . .4-45<br />
Anhang . . . . . . . . . . . . . . . . . . . . . . . . . . . . . . . . . . . . . A-1<br />
Anmelde-Einstellungen . . . . . . . . . . . . . . . . . . . . . . . . 4-112<br />
Anwender-Box . . . . . . . . . . . . . . . . . . . . . . . . . . . . . . . . .5-4<br />
Druckertreiber . . . . . . . . . . . . . . . . . . . . . . . . . . . . .5-37<br />
Anzeige . . . . . . . . . . . . . . . . . . . . . . . . . . . . . . . . . . 1-5, 4-2<br />
Online-Hilfemeldungen . . . . . . . . . . . . . . . . . . . . . . .8-19<br />
Sprache . . . . . . . . . . . . . . . . . . . . . . . . . . . . . . . . . .4-77<br />
Statusinformationen . . . . . . . . . . . . . . . . . . . . . . . . . .4-2<br />
AppleTalk . . . . . . . . . . . . . . . . . . . . . . . . . . . . . . . Glossar-1<br />
Auftragsaufbewahrung<br />
Druckertreiber . . . . . . . . . . . . . . . . . . . . . . . . . . . . .5-37<br />
Schnellkopie . . . . . . . . . . . . . . . . . . . . . . . . . . . . . .5-25<br />
Auftragsbox . . . . . . . . . . . . . . . . . . . . . . . . . . . . . . . . . .5-24<br />
Einstellungen . . . . . . . . . . . . . . . . . . . . . . . . . . . . . .5-35<br />
Auftragsname . . . . . . . . . . . . . . . . . . . . . . . . . . . . . . . .4-55<br />
Auftragsspeicherung . . . . . . . . . . . . . . . . . . . . . . . . . . .5-24<br />
Gespeicherter Auftrag . . . . . . . . . . . . . . . . . . . . . . .5-31<br />
Privater Druck . . . . . . . . . . . . . . . . . . . . . . . . . . . . .5-31<br />
Prüfen und aufbewahren . . . . . . . . . . . . . . . . . . . . .5-29<br />
Ausrichtung . . . . . . . . . . . . . . . . . . . . . . . . . . . . . . . . . .4-52<br />
Austausch des Tonerbehälters . . . . . . . . . . . . . . . . . . . .7-2<br />
Auto-IP . . . . . . . . . . . . . . . . . . . . . . . . . . . . . . . . . Glossar-1<br />
B<br />
Bedienfeld . . . . . . . . . . . . . . . . . . . . . . . . . . . . . . . . 1-2, 1-5<br />
Bedienfeld verriegeln . . . . . . . . . . . . . . . . . . . . . . . . . . .2-20<br />
Benutzername . . . . . . . . . . . . . . . . . . . . . . . . . . . . . . . .4-55<br />
Bezeichnung der Bauteile . . . . . . . . . . . . . . . . . . . . . . . .1-1<br />
Bonjour . . . . . . . . . . . . . . . . . . . . . . . . . . . . . . . . Glossar-1<br />
Briefumschlag-Modus . . . . . . . . . . . . . . . . . . . . . . . . . .2-28<br />
Briefumschlag-Schalter . . . . . . . . . . . . . . . . . . . . . . . . . .1-4<br />
C<br />
Card Authentication Kit (B) . . . . . . . . . . . . . . . . . . . . . A-12<br />
CR-Einstellung . . . . . . . . . . . . . . . . . . . . . . . . . . . . . . . .4-53<br />
D<br />
Data Security Kit . . . . . . . . . . . . . . . . . . . . . . . . . . . . . A-12<br />
Datensicherheit . . . . . . . . . . . . . . . . . . . . . . . . . . . . . .4-109<br />
Sicherheitspasswort . . . . . . . . . . . . . . . . . . . . . . . . 4-110<br />
SSD überschreiben . . . . . . . . . . . . . . . . . . . . . . . . 4-110<br />
Datum . . . . . . . . . . . . . . . . . . . . . . . . . . . . . . . . . . . . . .4-79<br />
DDSN . . . . . . . . . . . . . . . . . . . . . . . . . . . . . . . . . Glossar-1<br />
DHCP . . . . . . . . . . . . . . . . . . . . . . . . . . . . . . . . . Glossar-1<br />
Dickes Papier . . . . . . . . . . . . . . . . . . . . . . . . . . . . . . . A-21<br />
Index-1<br />
DIMM . . . . . . . . . . . . . . . . . . . . . . . . . . . . . . . . . . . . . . . A-5<br />
Dokumentenbox . . . . . . . . . . . . . . . . . . . . . . . . . . . . . . . 5-2<br />
Druckauflösung . . . . . . . . . . . . . . . . . . . . . . . . . . . . . . . 4-50<br />
Druckauftrag abbrechen . . . . . . . . . . . . . . . . . . . . . . . . . 3-3<br />
Drucken aus Anwendungen . . . . . . . . . . . . . . . . . . . . . . 3-2<br />
Druckerinneres<br />
Papierstaubeseitigung . . . . . . . . . . . . . . . . . . . . . . . 8-22<br />
Druckertreiber . . . . . . . . . . . . . . . . . . . . . . . . . . . . . . . . . 2-7<br />
Macintosh . . . . . . . . . . . . . . . . . . . . . . . . . . . . . . . . 2-10<br />
Windows . . . . . . . . . . . . . . . . . . . . . . . . . . . . . . . . . . 2-7<br />
Druckertreiber Hilfe . . . . . . . . . . . . . . . . . . . . . . . . . . . . . 3-6<br />
Druckertreiber installieren<br />
Macintosh . . . . . . . . . . . . . . . . . . . . . . . . . . . . . . . . 2-10<br />
Windows . . . . . . . . . . . . . . . . . . . . . . . . . . . . . . . . . . 2-7<br />
Druckhelligkeit . . . . . . . . . . . . . . . . . . . . . . . . . . . . . . . 4-51<br />
Druckqualität . . . . . . . . . . . . . . . . . . . . . . . . . . . . . . . . . 4-49<br />
Probleme . . . . . . . . . . . . . . . . . . . . . . . . . . . . . . . . . 8-3<br />
Druckqualitätsprobleme<br />
Störungsbeseitigung . . . . . . . . . . . . . . . . . . . . . . . . . 8-3<br />
Duplexdruck . . . . . . . . . . . . . . . . . . . . . . . . . . . . . . . . . 4-42<br />
Bindevarianten . . . . . . . . . . . . . . . . . . . . . . . . . . . . 4-42<br />
Freigabe auf speziellem Papier . . . . . . . . . . . . . . . . 4-38<br />
Duplexeinheit<br />
Papierstaubeseitigung . . . . . . . . . . . . . . . . . . . . . . . 8-21<br />
Dynamischer Domänenname (DDNS) . . . . . . . . . . . . . 2-19<br />
E<br />
EcoPrint . . . . . . . . . . . . . . . . . . . . . . . . . . . . . . . . . . . . 4-50<br />
Einen Druckauftrag abbrechen . . . . . . . . . . . . . . . . . . . . 4-4<br />
Embedded Web Server RX . . . . . . . . . . . . . . . . . . . . . 2-17<br />
Emulation . . . . . . . . . . . . . . . . . . . . . . . . . . . . . . . . . . . 4-44<br />
Fehlerbericht . . . . . . . . . . . . . . . . . . . . . . . . . . . . . . 4-44<br />
Energy Star Programm . . . . . . . . . . . . . . . . . . . . . . . . . . . ix<br />
Entwicklereinheit . . . . . . . . . . . . . . . . . . . . . . . . . . . . . . . 1-3<br />
Etiketten . . . . . . . . . . . . . . . . . . . . . . . . . . . . . . . . . . . . A-19<br />
F<br />
Face-up Ablagefach . . . . . . . . . . . . . . . . . . . . . . . . . . . A-11<br />
Farbiges Papier . . . . . . . . . . . . . . . . . . . . . . . . . . . . . . A-21<br />
Fehlerbehandlung . . . . . . . . . . . . . . . . . . . . . . . . . . . . . 4-87<br />
Duplex Fehler . . . . . . . . . . . . . . . . . . . . . . . . . . . . . 4-88<br />
Leere Universalzufuhr . . . . . . . . . . . . . . . . . . . . . . . 4-89<br />
Fehlererkennung<br />
Falsches Papier . . . . . . . . . . . . . . . . . . . . . . . . . . . 4-88<br />
Fehlermeldungen . . . . . . . . . . . . . . . . . . . . . . . . . . . . . . 8-5<br />
Folien . . . . . . . . . . . . . . . . . . . . . . . . . . . . . . . . . . . . . . A-18<br />
Füllstand Tonerwarnung . . . . . . . . . . . . . . . . . . . . . . . . 4-96<br />
H<br />
Hauptschalter . . . . . . . . . . . . . . . . . . . . . . . . . . . . . . . . . 1-2<br />
Heizungsabdeckung . . . . . . . . . . . . . . . . . . . . . . . . . . . . 1-4<br />
Helligkeit der Anzeige . . . . . . . . . . . . . . . . . . . . . . . . . . 4-87<br />
Hintere Abdeckung . . . . . . . . . . . . . . . . . . . . . . . . . . . . . 1-4
Hintere Einheit<br />
Papierstaubeseitigung . . . . . . . . . . . . . . . . . . . . . . . 8-23<br />
Hintergrundbeleuchtung . . . . . . . . . . . . . . . . . . . . . . . . 4-87<br />
K<br />
Kartenleser Einstellung . . . . . . . . . . . . . . . . . . . . . . . . 4-122<br />
Kassette<br />
Medientyp . . . . . . . . . . . . . . . . . . . . . . . . . . . . . . . . 4-33<br />
Papier einlegen . . . . . . . . . . . . . . . . . . . . . . . . . . . . 2-23<br />
Papierformat . . . . . . . . . . . . . . . . . . . . . . . . . . . . . . 4-29<br />
Papierquelle . . . . . . . . . . . . . . . . . . . . . . . . . . . . . . 4-40<br />
Kassette 1 . . . . . . . . . . . . . . . . . . . . . . . . . . . . . . . . . . . . 1-2<br />
Kassetten (1 bis 5)<br />
Medientyp einstellen . . . . . . . . . . . . . . . . . . . . . . . . 4-33<br />
Papierformat einstellen . . . . . . . . . . . . . . . . . . . . . . 4-29<br />
Papiergewicht einstellen . . . . . . . . . . . . . . . . . . . . . 4-35<br />
KIR . . . . . . . . . . . . . . . . . . . . . . . . . . . . . . . . . . . . . . . . 4-50<br />
Kopien . . . . . . . . . . . . . . . . . . . . . . . . . . . . . . . . . . . . . . 4-52<br />
Kostenstellen verwalten . . . . . . . . . . . . . . . . . . . . . . . 4-124<br />
L<br />
Längere Nichtbenutzung . . . . . . . . . . . . . . . . . . . . . . . . 7-10<br />
LED-Anzeige<br />
Attention . . . . . . . . . . . . . . . . . . . . . . . . . . . . . . . . . . 4-3<br />
Bereit . . . . . . . . . . . . . . . . . . . . . . . . . . . . . . . . . . . . 1-5<br />
Data . . . . . . . . . . . . . . . . . . . . . . . . . . . . . . . . . . . . . 4-3<br />
Daten . . . . . . . . . . . . . . . . . . . . . . . . . . . . . . . . . . . . 1-5<br />
Ready . . . . . . . . . . . . . . . . . . . . . . . . . . . . . . . . . . . . 4-3<br />
Warnung . . . . . . . . . . . . . . . . . . . . . . . . . . . . . . . . . . 1-5<br />
Linke Abdeckung . . . . . . . . . . . . . . . . . . . . . . . . . . . . . . 1-2<br />
M<br />
Menüsystem . . . . . . . . . . . . . . . . . . . . . . . . . . . . . . . . . . 4-9<br />
Minimales und maximales Papierformat . . . . . . . . . . . . A-14<br />
N<br />
NetBEUI . . . . . . . . . . . . . . . . . . . . . . . . . . . . . . . . Glossar-2<br />
Netzanschluss . . . . . . . . . . . . . . . . . . . . . . . . . . . . . . . . . 1-4<br />
Netzwerk Einstellungen . . . . . . . . . . . . . . . . . . . . 2-2, 4-56<br />
Auto-IP . . . . . . . . . . . . . . . . . . . . . . . . . . . . . . . . . . 4-58<br />
Bonjour . . . . . . . . . . . . . . . . . . . . . . . . . . . . . . . . . . 4-60<br />
DHCP . . . . . . . . . . . . . . . . . . . . . . . . . . . . . . . . . . . 4-57<br />
DHCPv6 . . . . . . . . . . . . . . . . . . . . . . . . . . . . . . . . . 4-61<br />
FTP (Server) . . . . . . . . . . . . . . . . . . . . . . . . . . . . . . 4-62<br />
HTTP . . . . . . . . . . . . . . . . . . . . . . . . . . . . . . . . . . . 4-62<br />
IP-Adresse . . . . . . . . . . . . . . . . . . . . . . . . . . . . . . . 4-58<br />
IPv4 . . . . . . . . . . . . . . . . . . . . . . . . . . . . . . . . . . . . 4-57<br />
IPv6 . . . . . . . . . . . . . . . . . . . . . . . . . . . . . . . . . . . . 4-60<br />
LDAP . . . . . . . . . . . . . . . . . . . . . . . . . . . . . . . . . . . 4-62<br />
LPD . . . . . . . . . . . . . . . . . . . . . . . . . . . . . . . . . . . . 4-62<br />
NetBEUI . . . . . . . . . . . . . . . . . . . . . . . . . . . . . . . . . 4-62<br />
Netzwerkprotokolle . . . . . . . . . . . . . . . . . . . . . . . . . 4-62<br />
POP3 (E-Mail Empfang) . . . . . . . . . . . . . . . . . . . . . 4-62<br />
RA (Stateless) . . . . . . . . . . . . . . . . . . . . . . . . . . . . . 4-61<br />
Raw Port . . . . . . . . . . . . . . . . . . . . . . . . . . . . . . . . . 4-62<br />
SMTP (E-Mail Sendung) . . . . . . . . . . . . . . . . . . . . . 4-62<br />
Index-2<br />
SNMP . . . . . . . . . . . . . . . . . . . . . . . . . . . . . . . . . . 4-62<br />
SNMPv3 . . . . . . . . . . . . . . . . . . . . . . . . . . . . . . . . 4-62<br />
Standard Gateway . . . . . . . . . . . . . . . . . . . . . . . . . 4-59<br />
Subnetzmaske . . . . . . . . . . . . . . . . . . . . . . . . . . . . 4-59<br />
TCP/IP . . . . . . . . . . . . . . . . . . . . . . . . . . . . . . . . . . 4-56<br />
TCP/IP (IPv6) . . . . . . . . . . . . . . . . . . . . . . . . . . . . . 4-61<br />
Netzwerk-Karte . . . . . . . . . . . . . . . . . . . . . . . . . . . . . . A-10<br />
Netzwerk-Schnittstelle . . . . . . . . . . . . . . . . . . . . . . . . . . 1-4<br />
O<br />
Obere Abdeckung . . . . . . . . . . . . . . . . . . . . . . . . . . . . . 1-3<br />
Obere Ablage . . . . . . . . . . . . . . . . . . . . . . . . . . . . . . . . . 1-2<br />
Online-Hilfemeldungen<br />
Papierstaubeseitigung . . . . . . . . . . . . . . . . . . . . . . 8-19<br />
Option<br />
Face-up Ablagefach . . . . . . . . . . . . . . . . . . . . . . . . . A-5<br />
Netzwerk-Karte . . . . . . . . . . . . . . . . . . . . . . . . . . . . A-5<br />
Parallele Schnittstelle . . . . . . . . . . . . . . . . . . . . . . . . A-5<br />
SD/SDHC-Speicherkarte . . . . . . . . . . . . . . . . . A-5, A-9<br />
Speichererweiterung . . . . . . . . . . . . . . . . . . . . . . . . . A-5<br />
SSD . . . . . . . . . . . . . . . . . . . . . . . . . . . . . . . . . . . . . A-5<br />
Stapelzufuhr . . . . . . . . . . . . . . . . . . . . . . . . . . . . . . . A-5<br />
USB-Speicher . . . . . . . . . . . . . . . . . . . . . . . . . . . . . A-5<br />
WLAN-Karte . . . . . . . . . . . . . . . . . . . . . . . . . . . . . . . A-5<br />
Optionale Funktionen . . . . . . . . . . . . . . . . . . . . . . . . . 4-134<br />
Optionale Netzwerk Einstellungen . . . . . . . . . . . . . . . . 4-64<br />
AppleTalk . . . . . . . . . . . . . . . . . . . . . . . . . . . . . . . . 4-73<br />
IPSec . . . . . . . . . . . . . . . . . . . . . . . . . . . . . . . . . . . 4-74<br />
Kommunikation . . . . . . . . . . . . . . . . . . . . . . . . . . . 4-76<br />
NetWare . . . . . . . . . . . . . . . . . . . . . . . . . . . . . . . . 4-72<br />
Optionale Netzwerkeinstellungen<br />
Grundeinstellung . . . . . . . . . . . . . . . . . . . . . . . . . . 4-72<br />
Karte neu starten . . . . . . . . . . . . . . . . . . . . . . . . . . 4-75<br />
LAN-Schnittstelle . . . . . . . . . . . . . . . . . . . . . . . . . . 4-74<br />
MAC Adress Filter . . . . . . . . . . . . . . . . . . . . . . . . . 4-75<br />
TCP/IP . . . . . . . . . . . . . . . . . . . . . . . . . . . . . . . . . . 4-72<br />
WLAN . . . . . . . . . . . . . . . . . . . . . . . . . . . . . . . . . . 4-65<br />
Optionaler Schnittstellen-Einschub . . . . . . . . . . . . . . . . 1-4<br />
P<br />
Papier<br />
Briefumschläge . . . . . . . . . . . . . . . . . . . . . . . . . . . A-20<br />
Briefumschläge einlegen . . . . . . . . . . . . . . . . . . . . . 2-28<br />
Dickes Papier . . . . . . . . . . . . . . . . . . . . . . . . . . . . . A-21<br />
Einlegen in die Universalzufuhr . . . . . . . . . . . . . . . . 2-26<br />
Empfehlungen . . . . . . . . . . . . . . . . . . . . . . . . . . . . A-15<br />
Etiketten . . . . . . . . . . . . . . . . . . . . . . . . . . . . . . . . . A-19<br />
Farbiges Papier . . . . . . . . . . . . . . . . . . . . . . . . . . . A-21<br />
Folien . . . . . . . . . . . . . . . . . . . . . . . . . . . . . . . . . . . A-18<br />
Medientyp . . . . . . . . . . . . . . . . . . . . . . 4-28, 4-33, 4-35<br />
Papier in die Kassette einlegen . . . . . . . . . . . . . . . . 2-23<br />
Papierdicke . . . . . . . . . . . . . . . . . . . . . . . . . . . . . . 4-36<br />
Papiereigenschaften . . . . . . . . . . . . . . . . . . . . . . . . A-17<br />
Papierformate . . . . . . . . . . . . . . . . . . . . . . . . . . . . 4-27<br />
Postkarten . . . . . . . . . . . . . . . . . . . . . . . . . . . . . . . A-20<br />
Recyclingpapier . . . . . . . . . . . . . . . . . . . . . . . . . . . A-21<br />
Spezialpapier . . . . . . . . . . . . . . . . . . . . . . . . . . . . . A-18<br />
Speziellen Medientyp zurücksetzen . . . . . . . . . . . . 4-39<br />
Unterstützte Papierformate . . . . . . . . . . . . . . 4-29, A-15<br />
Vordrucke . . . . . . . . . . . . . . . . . . . . . . . . . . . . . . . A-21
Zulässige Papiersorten . . . . . . . . . . . . . . . . . . . . . . A-13<br />
Papieranschlag . . . . . . . . . . . . . . . . . . . . . . . . . . . 1-2, 2-31<br />
Papiereinzugsart . . . . . . . . . . . . . . . . . . . . . . . . . . . . . .4-41<br />
Papierformatregler . . . . . . . . . . . . . . . . . . . . . . . . . . . . .4-29<br />
Papierkassette<br />
Papierstaubeseitigung . . . . . . . . . . . . . . . . . . . . . . .8-20<br />
Papierstau . . . . . . . . . . . . . . . . . . . . . . . . . . . . . . . . . . .8-17<br />
Meldung . . . . . . . . . . . . . . . . . . . . . . . . . . . . . . . . .8-18<br />
Staubereich . . . . . . . . . . . . . . . . . . . . . . . . . . . . . . .8-17<br />
Papierstaubeseitigung<br />
Duplexeinheit . . . . . . . . . . . . . . . . . . . . . . . . . . . . . .8-21<br />
Hintere Einheit . . . . . . . . . . . . . . . . . . . . . . . . . . . . .8-23<br />
Im Druckerinneren . . . . . . . . . . . . . . . . . . . . . . . . . .8-22<br />
Papierkassette . . . . . . . . . . . . . . . . . . . . . . . . . . . . .8-20<br />
Stapelzufuhr . . . . . . . . . . . . . . . . . . . . . . . . . . . . . .8-23<br />
Universalzufuhr . . . . . . . . . . . . . . . . . . . . . . . . . . . .8-19<br />
Zusatzkassetten . . . . . . . . . . . . . . . . . . . . . . . . . . . .8-20<br />
Papierzufuhr<br />
Papier einlegen . . . . . . . . . . . . . . . . . . . . . . . . . . . .2-23<br />
Papierformat . . . . . . . . . . . . . . . . . . . . . . . . . . . . . .4-29<br />
Papierquelle . . . . . . . . . . . . . . . . . . . . . . . . . . . . . .4-40<br />
Parallele Schnittstelle . . . . . . . . . . . . . . . . . . . . . . . . . A-10<br />
Postkarten . . . . . . . . . . . . . . . . . . . . . . . . . . . . . . . . . . A-20<br />
R<br />
RAM-Disk . . . . . . . . . . . . . . . . . . . . . . . . . . . . . . . . . . .4-84<br />
Recyclingpapier . . . . . . . . . . . . . . . . . . . . . . . . . . . . . . A-21<br />
Reinigen<br />
Drucker . . . . . . . . . . . . . . . . . . . . . . . . . . . . . . . . . . .7-8<br />
Resttonerbehälter . . . . . . . . . . . . . . . . . . . . . . . . . . . . . .1-2<br />
Austausch . . . . . . . . . . . . . . . . . . . . . . . . . . . . . . . . .7-6<br />
S<br />
Schnittstellen-Abdeckung . . . . . . . . . . . . . . . . . . . . . . . .1-4<br />
Schriftarten . . . . . . . . . . . . . . . . . . . . . . . . . . . . . . . . . .4-46<br />
SD/SDHC-Speicherkarte . . . . . . . . . . . . . . . . . . . Glossar-3<br />
Formatieren . . . . . . . . . . . . . . . . . . . . . . . . . . . . . . .4-86<br />
Seiteneinstellungen . . . . . . . . . . . . . . . . . . . . . . . . . . . .4-52<br />
Service Einstellung . . . . . . . . . . . . . . . . . . . . . . . . . . .4-132<br />
Sicherheit . . . . . . . . . . . . . . . . . . . . . . . . . . . . . . . . . . . .4-99<br />
Netzwerk . . . . . . . . . . . . . . . . . . . . . . . . . . . . . . . .4-100<br />
Schnittstelle sperren . . . . . . . . . . . . . . . . . . . . . . . .4-107<br />
Software deinstallieren . . . . . . . . . . . . . . . . . . . . . . . . .2-16<br />
Software installieren . . . . . . . . . . . . . . . . . . . . . . . . . . . .2-7<br />
Speicher<br />
Ausbau . . . . . . . . . . . . . . . . . . . . . . . . . . . . . . . . . . A-7<br />
Installation . . . . . . . . . . . . . . . . . . . . . . . . . . . . . . . . A-6<br />
Speichererweiterung . . . . . . . . . . . . . . . . . . . . . . . . A-6<br />
Speichererweiterung prüfen . . . . . . . . . . . . . . . . . . . A-8<br />
Speichererweiterung<br />
Option . . . . . . . . . . . . . . . . . . . . . . . . . . . . . . . . . . . A-5<br />
Spezielle Papierformate . . . . . . . . . . . . . . . . . . . . . . . .4-30<br />
Duplexdruck . . . . . . . . . . . . . . . . . . . . . . . . . . . . . . .4-38<br />
Papiergewicht . . . . . . . . . . . . . . . . . . . . . . . . 4-31, 4-37<br />
Spezifikationen . . . . . . . . . . . . . . . . . . . . . . . . . . . . . . A-23<br />
Sprache . . . . . . . . . . . . . . . . . . . . . . . . . . . . . . . . . . . . .4-77<br />
SSD . . . . . . . . . . . . . . . . . . . . . . . . . . . . . . A-10, Glossar-3<br />
Formatieren . . . . . . . . . . . . . . . . . . . . . . . . . . . . . . .4-86<br />
Standardanzeige Dokumentenbox . . . . . . . . . . . . . . . .4-78<br />
Index-3<br />
Stapelzufuhr . . . . . . . . . . . . . . . . . . . . . . . . . . . . . . . . . A-12<br />
Papierstaubeseitigung . . . . . . . . . . . . . . . . . . . . . . . 8-23<br />
Statusmenü . . . . . . . . . . . . . . . . . . . . . . . . . . . . . . . . . . 6-1<br />
Auftragsprotokoll . . . . . . . . . . . . . . . . . . . . . . . . . . . . 6-4<br />
Auftragsstatus . . . . . . . . . . . . . . . . . . . . . . . . . . . . . . 6-2<br />
USB-Tastatur . . . . . . . . . . . . . . . . . . . . . . . . . . . . . . 6-5<br />
WLAN . . . . . . . . . . . . . . . . . . . . . . . . . . . . . . . . . . . . 6-5<br />
Statusseite . . . . . . . . . . . . . . . . . . . . . . . . . . . . . . . . . . 4-12<br />
Steckplatz für USB-Speicher . . . . . . . . . . . . . . . . . . . . . 1-2<br />
Störungsbeseitigung . . . . . . . . . . . . . . . . . . . . . . . . . . . . 8-1<br />
Druckqualitätsprobleme . . . . . . . . . . . . . . . . . . . . . . . 8-3<br />
T<br />
Tasten<br />
[Abbrechen] Taste . . . . . . . . . . . . . . . . . . . . . . . 1-5, 4-4<br />
[Abmelden] Taste . . . . . . . . . . . . . . . . . . . . . . . 1-5, 4-4<br />
[Dokumentenbox] Taste . . . . . . . . . . . . . . . . . . 1-5, 4-6<br />
[Linke Auswahl] Taste . . . . . . . . . . . . . . . . . . . . 1-5, 4-6<br />
[Löschen] Taste . . . . . . . . . . . . . . . . . . . . . . . . 1-5, 4-5<br />
[Menü] Taste . . . . . . . . . . . . . . . . . . . . . . . . . . . 1-5, 4-4<br />
[OK] Taste . . . . . . . . . . . . . . . . . . . . . . . . . . . . 1-5, 4-5<br />
[Rechte Auswahl] Taste . . . . . . . . . . . . . . . . . . . 1-5, 4-6<br />
[Zurück] Taste . . . . . . . . . . . . . . . . . . . . . . . . . . 1-5, 4-5<br />
Pfeil Tasten . . . . . . . . . . . . . . . . . . . . . . . . . . . 1-5, 4-5<br />
Zifferntasten . . . . . . . . . . . . . . . . . . . . . . . . . . . 1-5, 4-5<br />
ThinPrint . . . . . . . . . . . . . . . . . . . . . . . . . . . . . . . . . . . . A-12<br />
TIFF/JPEG Datei an Seite anpassen . . . . . . . . . . . . . . 4-54<br />
Tonerbehälter . . . . . . . . . . . . . . . . . . . . . . . . . . . . . 1-3, 7-2<br />
Transport der Druckers . . . . . . . . . . . . . . . . . . . . . . . . . 7-10<br />
Typ USB Tastatur . . . . . . . . . . . . . . . . . . . . . . . . . . . . . 4-96<br />
U<br />
Universalzufuhr . . . . . . . . . . . . . . . . . . . . . . . . . . . . . . . . 1-2<br />
Medientyp . . . . . . . . . . . . . . . . . . . . . . . . . . . . . . . . 4-28<br />
Papier einlegen . . . . . . . . . . . . . . . . . . . . . . . . . . . . 2-26<br />
Papierformat . . . . . . . . . . . . . . . . . . . . . . . . . . . . . . 4-27<br />
Papierquelle . . . . . . . . . . . . . . . . . . . . . . . . . . . . . . 4-40<br />
Papierstaubeseitigung . . . . . . . . . . . . . . . . . . . . . . . 8-19<br />
Universalzufuhr Priorität einräumen . . . . . . . . . . . . . . . 4-40<br />
USB Tastatur . . . . . . . . . . . . . . . . . . . . . . . . . . . . . . . . A-12<br />
USB-Schnittstelle . . . . . . . . . . . . . . . . . . . . . . . . . . . . . . 1-4<br />
USB-Speicher . . . . . . . . . . . . . . . . . . . . . . . . . . . . . . . . A-11<br />
Ausdruck . . . . . . . . . . . . . . . . . . . . . . . . . . . . . . . . 4-18<br />
Entfernen . . . . . . . . . . . . . . . . . . . . . . . . . . . . . . . . 4-25<br />
V<br />
Vordere Abdeckung . . . . . . . . . . . . . . . . . . . . . . . . . . . . 1-3<br />
Vordere Duplex-Abdeckung . . . . . . . . . . . . . . . . . . . . . . 1-3<br />
Vordrucke . . . . . . . . . . . . . . . . . . . . . . . . . . . . . . . . . . . A-21<br />
W<br />
Warnton . . . . . . . . . . . . . . . . . . . . . . . . . . . . . . . . . . . . 4-82<br />
Wartung . . . . . . . . . . . . . . . . . . . . . . . . . . . . . . . 4-132, 7-1<br />
Neustart . . . . . . . . . . . . . . . . . . . . . . . . . . . . . . . . 4-132<br />
WLAN-Karte . . . . . . . . . . . . . . . . . . . . . . . . . . . . . . . . . A-10
X<br />
XPS Datei an Seite anpassen . . . . . . . . . . . . . . . . . . . . 4-54<br />
Z<br />
Zähler . . . . . . . . . . . . . . . . . . . . . . . . . . . . . . . . . . . . . . 4-26<br />
Zeicheneingabe . . . . . . . . . . . . . . . . . . . . . . . . . . . . . . . A-2<br />
Zeichensatz . . . . . . . . . . . . . . . . . . . . . . . . . . . . . . . . . . 4-49<br />
Zeitschalter<br />
Ausschalt-Regel . . . . . . . . . . . . . . . . . . . . . . . . . . . 4-93<br />
Ausschalt-Timer . . . . . . . . . . . . . . . . . . . . . . . . . . . 4-94<br />
Auto. Fehlerlöschzeit . . . . . . . . . . . . . . . . . . . . . . . . 4-94<br />
Bedienfeld zurücksetzen . . . . . . . . . . . . . . . . . . . . . 4-90<br />
FormFeed-Timeout . . . . . . . . . . . . . . . . . . . . . . . . . 4-96<br />
Rückstellzeit Fehler . . . . . . . . . . . . . . . . . . . . . . . . . 4-95<br />
Ruhemodusstufe . . . . . . . . . . . . . . . . . . . . . . . . . . . 4-91<br />
Zeitspanne Bedienfeld-Rückstellung . . . . . . . . . . . . 4-91<br />
Zeitspanne Ruhemodus . . . . . . . . . . . . . . . . . . . . . . 4-93<br />
Zeitschalter verändern . . . . . . . . . . . . . . . . . . . . . . . . . 4-89<br />
Zusatzkassette . . . . . . . . . . . . . . . . . . . . . . . . . . . . . . . . A-9<br />
Medientyp . . . . . . . . . . . . . . . . . . . . . . . . . . . . . . . . 4-33<br />
Zusatzkassetten<br />
Papierstaubeseitigung . . . . . . . . . . . . . . . . . . . . . . . 8-20<br />
Index-4
TA <strong>Triumph</strong>-<strong>Adler</strong> GmbH, Ohechaussee 235, 22848 Norderstedt, Germany