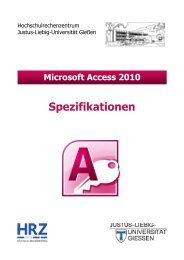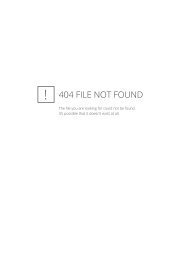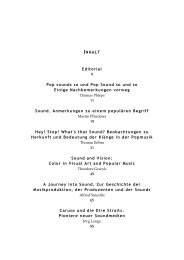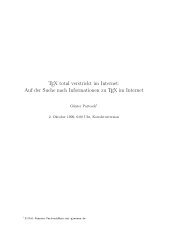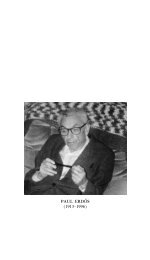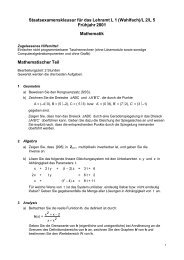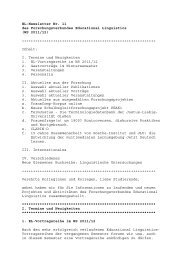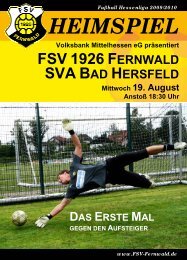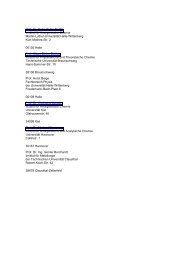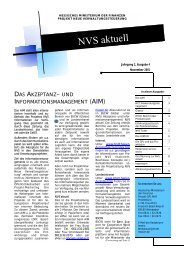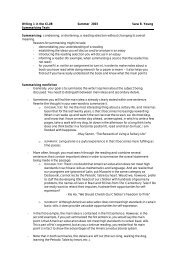Benutzerhandbuch
Benutzerhandbuch
Benutzerhandbuch
Sie wollen auch ein ePaper? Erhöhen Sie die Reichweite Ihrer Titel.
YUMPU macht aus Druck-PDFs automatisch weboptimierte ePaper, die Google liebt.
Projekt: SD-Faktura<br />
Inhalt: Handbuch für die Anwender<br />
Dokumentation für die Anwender<br />
zu Modul SD von SAP R/3 Release 4.6b<br />
Darstellung der Vorgehensweise,<br />
zu pflegenden Feldern und<br />
Auswertungsmöglichkeiten<br />
Erstellt von: Kai Vollmar<br />
Kai.Vollmar@admin.uni-giessen.de<br />
Datei: JLU- SD-Anwender-Dokumentation.doc<br />
gespeichert: 21.11.02<br />
gedruckt: 21.11.02<br />
Seite 1 von 64
Projekt: SD-Faktura<br />
Inhalt: Handbuch für die Anwender<br />
Inhaltsverzeichnis<br />
Datei: JLU- SD-Anwender-Dokumentation.doc<br />
gespeichert: 21.11.02<br />
gedruckt: 21.11.02<br />
Seite 2 von 64<br />
A Grundlagen von SAP R/3 _________________________________________ 4<br />
A.1 Übersicht Vertriebsstruktur JLU _____________________________________ 4<br />
A.2 Übersicht SD-Berechtigungsprüfung JLU _____________________________ 4<br />
A.3 Anmelden am System _____________________________________________ 5<br />
A.4 SAP Bedieneroberfläche ___________________________________________ 7<br />
A.4.1 Fensteraufbau ________________________________________________________ 7<br />
A.4.2 Systemfunktionsleiste___________________________________________________ 7<br />
A.4.3 Statuszeile ___________________________________________________________ 9<br />
A.5 Abmelden vom System ____________________________________________ 9<br />
B Stammdaten Anlegen ___________________________________________ 10<br />
B.1 Stammdaten für Kunden/Debitor Anlegen ____________________________ 10<br />
B.1.1 Einstiegsmaske Debitor Anlegen _________________________________________ 11<br />
B.1.2 Allgemeine Daten _____________________________________________________ 12<br />
B.1.3 Buchungskreisdaten ___________________________________________________ 13<br />
B.1.4 Vertriebsbereichsdaten_________________________________________________ 16<br />
B.2 Stammdaten für Material Anlegen___________________________________ 20<br />
B.2.1 Einstiegsmaske und Sichtenauswahl für Material Anlegen _____________________ 20<br />
B.2.2 Vertrieb: Verkaufsorg. Daten ____________________________________________ 23<br />
B.2.3 Vertriebstext _________________________________________________________ 25<br />
B.3 Konditionen für Materialien Anlegen ________________________________ 26<br />
C Auftrag Anlegen / Einstiegsmaske ________________________________ 29<br />
C.1 Lastschriftsanforderung/Lieferschein _______________________________ 32<br />
C.1.1 Lastschriftsanforderung Anlegen _________________________________________ 32<br />
C.1.2 Lastschriftsanforderung/Lieferschein ausdrucken ____________________________ 34<br />
C.2 Gutschriftsanforderung Anlegen ___________________________________ 36<br />
C.3 Barverkauf Anlegen ______________________________________________ 38<br />
D Auftrag Ändern / Löschen _______________________________________ 39<br />
E Faktura Anlegen _______________________________________________ 42<br />
E.1 Einzel- und Sammelfaktura ________________________________________ 43<br />
E.2 Anzeige der Folgebelege zur Faktura -L2- (zu Punkt C.1.1) ______________ 45<br />
E.2.1 Anzeige FI-Beleg _____________________________________________________ 46<br />
E.2.2 Anzeige Profit Center-Beleg _____________________________________________ 47<br />
E.2.3 Anzeige Controlling-Beleg (CO-Auftrag)____________________________________ 47<br />
E.2.4 Anzeige FM-Beleg (Haushaltsmanagement) ________________________________ 47<br />
E.3 Anzeige der Folgebelege zur Gutschrift -G2- (zu Punkt C.2) _____________ 48<br />
E.3.1 Anzeige FI-Beleg _____________________________________________________ 49<br />
E.3.2 Anzeige Profit Center-Beleg _____________________________________________ 49<br />
E.3.3 Anzeige Controlling-Beleg (CO-Auftrag)____________________________________ 49<br />
E.3.4 Anzeige FM-Beleg (Haushaltsmanagement) ________________________________ 50<br />
E.4 Anzeige der Folgebelege zum Barverkauf -ZBV- (zu Punkt C.3) __________ 50<br />
E.4.1 Anzeige FI-Beleg _____________________________________________________ 51<br />
E.4.2 Anzeige Profit Center-Beleg _____________________________________________ 52<br />
E.4.3 Anzeige Controlling-Beleg (CO-Auftrag)____________________________________ 52<br />
E.4.4 Anzeige FM-Beleg (Haushaltsmanagement) ________________________________ 52
Projekt: SD-Faktura<br />
Inhalt: Handbuch für die Anwender<br />
Datei: JLU- SD-Anwender-Dokumentation.doc<br />
gespeichert: 21.11.02<br />
gedruckt: 21.11.02<br />
Seite 3 von 64<br />
E.5 Zusätzliche Infomöglichkeiten zu den Fakturen _______________________ 53<br />
E.5.1 Anzeige Debitoren-Einzelposten _________________________________________ 53<br />
E.5.2 Anzeige Kontoauszug 2 ________________________________________________ 56<br />
F Faktura Stornieren _____________________________________________ 58<br />
F.1 Anzeige der Folgebelege zur Faktura -Storno- (zu Punkt E.3/F) __________ 59<br />
F.1.1 Anzeige FI-Beleg _____________________________________________________ 60<br />
F.1.2 Anzeige Profit Center-Beleg _____________________________________________ 60<br />
F.1.3 Anzeige Controlling-Beleg (CO-Auftrag)____________________________________ 60<br />
F.1.4 Anzeige FM-Beleg (Haushaltsmanagement) ________________________________ 61<br />
F.1.5 Anzeige Debitoren-Einzelpostenliste ______________________________________ 61<br />
F.1.6 Anzeige Kontoauszug 2 ________________________________________________ 61<br />
G Erneuter Ausdruck bereits gedruckter Belege (Spoolaufträge)_________ 62
A Grundlagen von SAP R/3<br />
Projekt: SD-Faktura<br />
Inhalt: Handbuch für die Anwender<br />
A.1 Übersicht Vertriebsstruktur JLU<br />
Materialarten<br />
Vertriebsbereich<br />
Buchungskreis JLU<br />
Verkaufsorganisation JLU<br />
Vertriebsweg 01<br />
Sparten<br />
Verkaufsbüros<br />
A.2 Übersicht SD-Berechtigungsprüfung JLU<br />
Standardprüfung SAP R/3<br />
Vertriebsbereich (JLU/01/00)<br />
Fakturaart (L2/G2/BV)<br />
Materialart (Berechtigungsgruppe)<br />
Debitoren (DINL/DAUS/DCPD)<br />
Wurde für die JLU programmiert<br />
Verkaufsbüro (bei Auftrag/Faktura)<br />
Datei: JLU- SD-Anwender-Dokumentation.doc<br />
gespeichert: 21.11.02<br />
gedruckt: 21.11.02<br />
Seite 4 von 64<br />
Fakturen-<br />
Nr.-Kreis
A.3 Anmelden am System<br />
Projekt: SD-Faktura<br />
Inhalt: Handbuch für die Anwender<br />
Das Anmelden am System erfolgt normalerweise über das Startmenü<br />
Start – Programme – SAP Frontend – SAP-Logon<br />
oder<br />
über eine Verknüpfung mit SAP-Logon auf Ihrem Desktop.<br />
Datei: JLU- SD-Anwender-Dokumentation.doc<br />
gespeichert: 21.11.02<br />
gedruckt: 21.11.02<br />
Seite 5 von 64<br />
Im Fenster SAP-Logon öffnen Sie den R/3-Einstiegsbildschirm über Doppelklick auf<br />
den Eintrag Ihres SAP-Systems oder Sie markieren Ihr SAP-System und drücken die<br />
Drucktaste.<br />
- für Tests und Schulung im System<br />
wählen Sie bitte den Eintrag<br />
'JLU Development Giessen'
Projekt: SD-Faktura<br />
Inhalt: Handbuch für die Anwender<br />
Datei: JLU- SD-Anwender-Dokumentation.doc<br />
gespeichert: 21.11.02<br />
gedruckt: 21.11.02<br />
Seite 6 von 64<br />
Nach dem Aufruf des Programms erscheint ein Logon-Fenster, in dem Sie folgende<br />
Felder pflegen müssen:<br />
• Mandant (666 für Schulungsmandant)<br />
• Benutzer (Ihr Benutzername für SAP)<br />
• Kennwort (Ihr persönliches Kennwort für diesen Mandanten)<br />
• Sprache (wenn das Feld leer bleibt, wird autom. 'DE' verwendet)<br />
Wenn Sie sich das erste Mal am System anmelden, werden Sie aufgefordert ein<br />
neues Kennwort einzugeben (zweimal dasselbe!).<br />
Dieses Kennwort sollten Sie sich unbedingt merken, da Sie es für Ihre zukünftigen<br />
Anmeldungen am System benötigen.<br />
Wenn Sie Ihr Kennwort einmal vergessen sollten, wenden Sie sich bitte telefonisch<br />
an Tel.: 12066 oder 12067 an die SAP Basis-Administration.
A.4 SAP Bedieneroberfläche<br />
A.4.1 Fensteraufbau<br />
Projekt: SD-Faktura<br />
Inhalt: Handbuch für die Anwender<br />
Datei: JLU- SD-Anwender-Dokumentation.doc<br />
gespeichert: 21.11.02<br />
gedruckt: 21.11.02<br />
Seite 7 von 64<br />
Als Bedieneroberfläche bezeichnet man die Fenster, Menüs, Felder usw., die zur<br />
Bedienung der Anwendung zur Verfügung stehen. In SAP R/3 arbeiten Sie normalerweise<br />
in Fenstern, die alle ähnlich aufgebaut sind. Die folgende Abbildung zeigt die<br />
einzelnen Bestandteile eines Fensters:<br />
(1) Menüleiste (Inhalt verändert sich je nach Anwendung)<br />
(2) Systemfunktionsleiste (Inhalt immer gleich bleibend)<br />
(3) Titelleiste (enthält Bezeichnung der jeweiligen Anwendung)<br />
(4) Anwendungsfunktionsleiste (je nach Anwendung andere Symbole/Funktionen)<br />
(5) Statusleiste (enthält Hinweise und Systeminformationen)<br />
Eingabefeld<br />
A.4.2 Systemfunktionsleiste<br />
Nachfolgend die Erklärung zu den Bestandteilen der Systemfunktionsleiste:<br />
Symbole Funktionsname Bedeutung<br />
Enter<br />
Befehlsfeld<br />
Sichern<br />
Zurück<br />
1<br />
3<br />
5<br />
2<br />
4<br />
Durch Anklicken dieser Taste wie auch mit der<br />
Enter-Taste auf der Tastatur bestätigen Sie die im<br />
Fenster gemachten Eingaben.<br />
Hier können Sie den Transaktionscode wie z.B.<br />
'VA01' direkt eingeben.<br />
Durch Anklicken dieser Taste sichern Sie Ihre<br />
Arbeit.<br />
Durch Anklicken dieser Taste gehen Sie eine<br />
Stufe in der Anwendungshierarchie zurück. Falls<br />
Sie Eingaben gemacht haben, werden Sie noch<br />
gefragt, ob Sie diese sichern möchten.
Projekt: SD-Faktura<br />
Inhalt: Handbuch für die Anwender<br />
Symbole Funktionsname Bedeutung<br />
Abmelden<br />
Abbrechen<br />
Drucken<br />
Suchen<br />
Weiter Suchen<br />
Datei: JLU- SD-Anwender-Dokumentation.doc<br />
gespeichert: 21.11.02<br />
gedruckt: 21.11.02<br />
Seite 8 von 64<br />
Durch Anklicken dieser Taste beenden Sie, ohne<br />
Ihre Daten vorher zu sichern, die aktuelle<br />
Anwendung und kehren zur vorigen Ebene<br />
zurück.<br />
Durch Anklicken dieser Taste brechen Sie die<br />
aktuelle Anwendung ab, ohne Ihre Daten vorher<br />
zu sichern.<br />
Durch Anklicken dieser Taste können Sie die<br />
Daten des aktuellen Fensters ausdrucken.<br />
Durch Anklicken dieser Taste können Sie nach<br />
Daten im aktuellen Fenster suchen.<br />
Durch Anklicken dieser Taste können Sie eine<br />
erweiterte Suche nach Daten im aktuellen Fenster<br />
durchführen.<br />
Erste Seite Durch Anklicken dieser Taste blättern Sie zur<br />
ersten Seite der angezeigten Informationen<br />
zurück.<br />
Vorige Seite<br />
Durch Anklicken dieser Taste blättern Sie eine<br />
Seite in der angezeigten Information zurück.<br />
Nächste Seite Durch Anklicken dieser Taste blättern Sie eine<br />
Seite in der angezeigten Information vor.<br />
Letzte Seite Durch Anklicken dieser Taste blättern Sie zur<br />
letzten Seite der angezeigten Informationen vor.<br />
Neuen Modus<br />
erzeugen<br />
Verknüpfung<br />
erzeugen<br />
Hilfe – F1<br />
Anpassung des<br />
Layouts<br />
Durch Anklicken dieser Taste erzeugen Sie einen<br />
neuen Modus, in dem Sie weitere Transaktionen<br />
ausführen können.<br />
Durch Anklicken dieser Taste können Sie eine<br />
SAP-Verknüpfung zu einer Transaktion erstellen.<br />
Durch Anklicken dieser Taste bzw. der Taste F1<br />
zeigen Sie die Hilfe zu dem Feld an, in dem der<br />
Cursor gerade steht.<br />
Durch Anklicken dieser Taste können Sie die<br />
Anzeigeoptionen anpassen und eine Hardcopy<br />
auf Ihrem Drucker ausgeben.<br />
- mit dem Befehl 'Optionen' kann die SAP-<br />
Oberfläche auf Ihrem lokalen PC geringfügig<br />
angepasst werden<br />
- mit dem Befehl 'Hardcopy' drucken Sie den<br />
gerade sichtbaren Fensterinhalt aus
A.4.3 Statuszeile<br />
Projekt: SD-Faktura<br />
Inhalt: Handbuch für die Anwender<br />
Datei: JLU- SD-Anwender-Dokumentation.doc<br />
gespeichert: 21.11.02<br />
gedruckt: 21.11.02<br />
Seite 9 von 64<br />
Auf der linken Seite der Statuszeile erhalten Sie je nach Anwendung diverse<br />
Hinweise, Infos oder auch Fehlermeldungen.<br />
Im rechten Abschnitt können Sie sich verschiedene Systeminformationen anzeigen<br />
lassen durch Klicken auf das Symbol. Sie müssen einfach in dem sich öffnenden<br />
Menü die Zeile mit der gewünschten Information anklicken.<br />
A.5 Abmelden vom System<br />
Zum Abmelden vom System können Sie in der Menüleiste das Menü System wählen<br />
und auf die Funktion 'Abmelden' klicken.<br />
Eine andere Möglichkeit ist das Klicken auf den gelben Pfeil in der Systemfunktionsleiste<br />
bis alle Modi geschlossen sind. Bei der Arbeit mit mehreren Modi ist dies<br />
durchaus sinnvoll, um evtl. auch noch Daten vorher sichern zu können.<br />
Bei beiden Varianten wird Ihre Entscheidung vor der endgültigen Abmeldung vom<br />
System mit nachfolgendem Dialogfenster noch einmal überprüft. Wenn Sie sich<br />
endgültig abmelden möchten, brauchen Sie einfach mit 'Ja' zu bestätigen.
B Stammdaten Anlegen<br />
Projekt: SD-Faktura<br />
Inhalt: Handbuch für die Anwender<br />
B.1 Stammdaten für Kunden/Debitor Anlegen<br />
Datei: JLU- SD-Anwender-Dokumentation.doc<br />
gespeichert: 21.11.02<br />
gedruckt: 21.11.02<br />
Seite 10 von 64<br />
Pfad:<br />
SAP Menü – Logistik – Vertrieb – Stammdaten – Geschäftspartner – Kunde –<br />
Anlegen – Gesamt<br />
Zum Anlegen neuer Debitoren Inland und Ausland nur die Transaktion<br />
'XD01-Gesamt' auswählen, da mit der Transaktion 'VD01-Vertrieb' nur bestehende<br />
Debitoren um die Vertriebssicht erweitert werden können.<br />
CPD-Debitoren (Conto-Pro-Diverse) müssen nicht mehr angelegt werden, da bereits<br />
für jedes Verkaufsbüro ein eigener, mit der Bezeichnung des jeweiligen<br />
Verkaufsbüros identischer CPD-Debitor vorhanden ist. Der CPD-Debitor kann durch<br />
die Pflege von Berechtigungsgruppen nur von dem dazugehörigen Verkaufsbüro<br />
bebucht werden. Zudem ist die Einzelpostensicht nur für das jeweilige Verkaufsbüro<br />
zugelassen.
Projekt: SD-Faktura<br />
Inhalt: Handbuch für die Anwender<br />
B.1.1 Einstiegsmaske Debitor Anlegen<br />
Datei: JLU- SD-Anwender-Dokumentation.doc<br />
gespeichert: 21.11.02<br />
gedruckt: 21.11.02<br />
Seite 11 von 64<br />
In der Einstiegsmaske für 'Debitor Anlegen' müssen folgende Werte gepflegt werden:<br />
- Kontengruppe (Debitor Inland/Ausland)<br />
- Buchungskreis (JLU)<br />
- Vertriebsbereich<br />
• Verkaufsorganisation (JLU)<br />
• Vertriebsweg (01)<br />
• Sparte (00)<br />
Die Werte für Buchungskreis und Vertriebsbereich sind immer gleich bleibend, damit<br />
die Debitoren für Inland und Ausland von allen genutzt werden können.<br />
Teilweise sind die Werte der Felder vorbelegt. Diese müssen Sie lediglich noch auf<br />
ihre Richtigkeit prüfen.<br />
Nach der Eingabe der vorher genannten Daten müssen diese noch mit dem grünen<br />
Haken bestätigt werden, um mit der Eingabe der Stammdaten fortzufahren.<br />
Im Feld 'Debitor' wird nichts eingegeben, da die Nummernvergabe intern von SAP<br />
erfolgt.
B.1.2 Allgemeine Daten<br />
Projekt: SD-Faktura<br />
Inhalt: Handbuch für die Anwender<br />
Datei: JLU- SD-Anwender-Dokumentation.doc<br />
gespeichert: 21.11.02<br />
gedruckt: 21.11.02<br />
Seite 12 von 64<br />
In den allgemeinen Daten des Debitors sind in der Karteikarte 'Adresse' die Felder für<br />
Name, Anschrift und Suchbegriff auszufüllen.<br />
Für den Suchbegriff sollte der Hauptname verwendet werden und keine Vornamen<br />
oder allgemeine Begriffe wie z.B. Hotel und Buchhandlung.<br />
Der Wert 'INTERN' im Feld Debitor wird nach dem späteren Speichern durch die<br />
Debitorennummer ersetzt und steht für die SAP-interne Nummernvergabe.<br />
Zur Pflege der Buchungskreis- und Vertriebsbereichsdaten Klicken Sie auf den<br />
entsprechenden Button in der Anwendungsfunktionsleiste.
B.1.3 Buchungskreisdaten<br />
Projekt: SD-Faktura<br />
Inhalt: Handbuch für die Anwender<br />
Datei: JLU- SD-Anwender-Dokumentation.doc<br />
gespeichert: 21.11.02<br />
gedruckt: 21.11.02<br />
Seite 13 von 64<br />
In den Buchungskreisdaten des Debitors sind die Karteikarten Kontoführung,<br />
Zahlungsverkehr und Korrespondenz zu pflegen. In der Karteikarte Kontoführung ist<br />
das Feld Abstimmkonto auszufüllen (siehe nachfolgende Auswahl).<br />
- hierbei sind die meist verwendeten Abstimmkonten/Sachkonten:<br />
2300 0000 für Debitor Inland<br />
2310 0000 für Debitor Ausland
Projekt: SD-Faktura<br />
Inhalt: Handbuch für die Anwender<br />
Datei: JLU- SD-Anwender-Dokumentation.doc<br />
gespeichert: 21.11.02<br />
gedruckt: 21.11.02<br />
Seite 14 von 64<br />
In der Karteikarte 'Zahlungsverkehr' ist das Feld Zahlungsbedingung auszufüllen<br />
(siehe nachfolgende Auswahl).<br />
- in der Regel ist hier 'Z140 – innerhalb von 14 Tagen ohne Abzug' auszuwählen
Projekt: SD-Faktura<br />
Inhalt: Handbuch für die Anwender<br />
Datei: JLU- SD-Anwender-Dokumentation.doc<br />
gespeichert: 21.11.02<br />
gedruckt: 21.11.02<br />
Seite 15 von 64<br />
In der Karteikarte 'Korrespondenz' ist das Feld Mahnverfahren auszufüllen (siehe<br />
nachfolgende Auswahl).<br />
- für einen Privatkunden im Inland ist hier z.B. '0110' Forderungen Inland<br />
auszuwählen
B.1.4 Vertriebsbereichsdaten<br />
Projekt: SD-Faktura<br />
Inhalt: Handbuch für die Anwender<br />
Datei: JLU- SD-Anwender-Dokumentation.doc<br />
gespeichert: 21.11.02<br />
gedruckt: 21.11.02<br />
Seite 16 von 64<br />
Abschließend müssen noch die Vertriebsbereichsdaten in den Karteikarten Aufträge,<br />
Faktura und Partnerrollen gepflegt werden.<br />
In der Karteikarte 'Aufträge' ist das Feld Währung und Kundenschema auszufüllen,<br />
wobei die Währung immer mit 'EUR' und Kundenschema mit dem Wert '1' für<br />
Standard zu füllen ist. Das Kundenschema legt die Art der Berechnung für den Beleg<br />
fest, bei 'Standard' wird der Nettobetrag ausgewiesen und die MwSt.<br />
daraufgerechnet, um den Bruttobetrag zu erhalten.
Projekt: SD-Faktura<br />
Inhalt: Handbuch für die Anwender<br />
Datei: JLU- SD-Anwender-Dokumentation.doc<br />
gespeichert: 21.11.02<br />
gedruckt: 21.11.02<br />
Seite 17 von 64<br />
In der Karteikarte 'Faktura' sind die Felder Zahlungsbedingung, Kontierungsgruppe<br />
und Steuerklasse zwingend auszufüllen. Die Felder für Incoterms sind keine Pflicht,<br />
können aber für den Ausdruck des Lieferscheins ausgefüllt werden (siehe<br />
nachfolgende Auswahl).<br />
- Auswahl für Zahlungsbedingungen siehe Punkt B.1.3<br />
- bei der Kontierungsgruppe ist nur '01-Erlöse' enthalten, da keine Unterscheidung<br />
der Erlöskonten zwischen Inland und Ausland vorgenommen wird
Projekt: SD-Faktura<br />
Inhalt: Handbuch für die Anwender<br />
Datei: JLU- SD-Anwender-Dokumentation.doc<br />
gespeichert: 21.11.02<br />
gedruckt: 21.11.02<br />
Seite 18 von 64<br />
- das Feld Steuerklassifikation ist bei 'Debitor Inland' generell mit dem Wert<br />
'1-steuerpflichtig' zu füllen, da die Art der Steuerberechnung (A0/A1/A2/A3) über<br />
das Material gesteuert wird (siehe Material Anlegen)<br />
- soll ein 'Debitor Ausland' angelegt werden, erfragen Sie bitte das jeweilige<br />
Steuerkennzeichen bei der Finanzbuchhaltung der JLU Gießen (Tel. 12420<br />
oder 12440)<br />
- nachfolgend die möglichen Incoterms zur Verwendung für den Lieferschein, der<br />
Langtext rechts neben dem Index kann jedoch auch frei formuliert werden<br />
(z.B. ab JLU Giessen)
Projekt: SD-Faktura<br />
Inhalt: Handbuch für die Anwender<br />
Datei: JLU- SD-Anwender-Dokumentation.doc<br />
gespeichert: 21.11.02<br />
gedruckt: 21.11.02<br />
Seite 19 von 64<br />
In der Karteikarte 'Partnerrollen' können bereits angelegte Debitoren als Rechnungsempfänger,<br />
Regulierer oder Warenempfänger eingetragen werden, ansonsten wird<br />
automatisch der gerade angelegte Debitor für alle Partnerrollen verwendet.<br />
Nach dem Speichern erscheint in der Spalte Nummer automatisch die intern<br />
vergebene Debitorennummer, wenn nicht vorher manuell eine andere eingegeben<br />
wurde.
Projekt: SD-Faktura<br />
Inhalt: Handbuch für die Anwender<br />
B.2 Stammdaten für Material Anlegen<br />
Datei: JLU- SD-Anwender-Dokumentation.doc<br />
gespeichert: 21.11.02<br />
gedruckt: 21.11.02<br />
Seite 20 von 64<br />
Pfad:<br />
SAP Menü – Logistik – Vertrieb – Stammdaten – Produkte – Material – Sonstiges<br />
Material – Anlegen<br />
B.2.1 Einstiegsmaske und Sichtenauswahl für Material Anlegen<br />
Zum Anlegen neuer Materialien müssen die Felder Branche und Materialart<br />
ausgefüllt werden. Im Feld Branche ist immer 'Hochschule' auszuwählen, den Wert<br />
für die Materialart siehe nachfolgende Auflistung.<br />
Nachdem die beiden Felder gefüllt sind, ist der<br />
Button 'Sichtenauswahl' zu klicken, um die zu<br />
pflegenden Sichten für das Material auszuwählen.<br />
Das Feld 'Material' wird automatisch<br />
von SAP durch interne Nummernvergabe<br />
abhängig von der Materialart gefüllt.
Projekt: SD-Faktura<br />
Inhalt: Handbuch für die Anwender<br />
Datei: JLU- SD-Anwender-Dokumentation.doc<br />
gespeichert: 21.11.02<br />
gedruckt: 21.11.02<br />
Seite 21 von 64<br />
Für jedes Verkaufsbüro ist eine Materialart mit der identischen Bezeichnung<br />
angelegt, die auch nur von dem User des zugehörigen Verkaufsbüros verwendet<br />
werden kann. Somit ist gewährleistet, dass jedes Verkaufsbüro einen eigenen<br />
Nummernkreis besitzt und damit leicht seine Materialien später wieder auswählen<br />
kann.<br />
Die Materialnummern sind für alle 10-stellig und sind wie folgt aufgebaut:<br />
1. Stelle = 8 (für alle gleich)<br />
2. - 5.Stelle = vierstelliger Index des Verkaufsbüros (z.B. 2500)<br />
6. - 10. Stelle = fortlaufende Nummerierung von 0 – 99.999
Projekt: SD-Faktura<br />
Inhalt: Handbuch für die Anwender<br />
Datei: JLU- SD-Anwender-Dokumentation.doc<br />
gespeichert: 21.11.02<br />
gedruckt: 21.11.02<br />
Seite 22 von 64<br />
Bei der Sichtenauswahl sind beide angebotenen Sichten durch Klicken auf den links<br />
neben dem Text befindlichen Button zu markieren.<br />
Wenn Sie das erste Material anlegen, setzen Sie noch den Haken bei<br />
'Sichtenauswahl nur auf Anforderung' sowie 'Markierte Sichten anlegen' und klicken<br />
Sie anschließend auf den Button 'Voreinstellung'.<br />
Durch den Button 'Voreinstellung' müssen Sie beim Anlegen des nächsten Materials<br />
die Sichtenauswahl nicht mehr aufrufen, es werden dann automatisch die<br />
gespeicherten Einstellungen verwendet.<br />
Nach der Sichtenauswahl müssen Sie noch die Organisationsebenen mit dem Button<br />
'OrgEbenen' pflegen.<br />
Hier können Sie wie auch bei der Sichtenauswahl die unten stehenden Werte einmal<br />
eintragen, den Haken setzen und den Button 'Voreinstellung' klicken, um diese nicht<br />
bei jedem Material pflegen zu müssen.<br />
Abschließend bestätigen Sie Ihre Eingaben mit dem grünen Haken und gelangen<br />
nun zu den Stammdaten für das Material.
B.2.2 Vertrieb: Verkaufsorg. Daten<br />
Projekt: SD-Faktura<br />
Inhalt: Handbuch für die Anwender<br />
Datei: JLU- SD-Anwender-Dokumentation.doc<br />
gespeichert: 21.11.02<br />
gedruckt: 21.11.02<br />
Seite 23 von 64<br />
In der Sicht 'Vertrieb: Verkaufsorg. Daten' müssen folgende Felder ausgefüllt werden:<br />
(1) Langtext für das Material (wird später auf Lieferschein und Rechnung<br />
gedruckt)<br />
(2) Basismengeneinheit (z.B. Stück, KG, Liter)<br />
(3) Auslieferungswerk (immer 'JLU')<br />
(4) Statistikgruppe Material (immer '1')<br />
(5) Kontierungsgruppe Material (Erlöskonto – siehe Auflistung)<br />
(6) Positionstypengruppe (mit NLAG vorbelegt – nicht ändern)<br />
(7) Steuerklassifikation (je Steuerprozentsatz – siehe Auflistung)<br />
- zur Pflege des Vertriebstextes für das Material klickt man auf den Button mit dem<br />
Pfeil nach rechts in der Anwendungsfunktionsleiste um in die nächste Ansicht zu<br />
gelangen<br />
4<br />
2<br />
5<br />
3<br />
6<br />
7<br />
1
Projekt: SD-Faktura<br />
Inhalt: Handbuch für die Anwender<br />
- zur Zeit ist nur ein Werk (JLU) angelegt<br />
Datei: JLU- SD-Anwender-Dokumentation.doc<br />
gespeichert: 21.11.02<br />
gedruckt: 21.11.02<br />
Seite 24 von 64<br />
- die Kontierungsgruppen für das Material sind notwendig für die Sachkontenzuordnung,<br />
damit bei der Faktura das richtige Erlöskonto bebucht werden kann<br />
- die Bezeichnung der Kontierungsgruppen sind identisch mit den hinterlegten<br />
Erlöskonten aus dem Hochschulkontenplan<br />
UE. a. Technologie- und Wissenstransfer USt-pfl.<br />
UE Überlassung v. Gästehäusern<br />
UE Überlassung v. Rechten<br />
Erlöse Fracht<br />
sonstige Umsatzerlöse<br />
Umsatzerlöse aus Handelswaren<br />
so. Kostenersätze und Erstattungen<br />
Einnahmen sonstige Gebühren für F+L<br />
Einnahmen Geb. Fort- und Weiterbildung<br />
so. Gebühren und Leistungsentgelte<br />
Promotionsgebühren<br />
Prüfungsgebühren<br />
Nebenerlöse Betreuung Studierende<br />
Nebenerl. Abgabe Energie und Abfälle<br />
Nebenerlöse Hochschulveranstaltungen<br />
Nebenerlöse anderen Nebenbetrieben<br />
Nebenerl. so. Hochschulaktivitäten<br />
Nebenerlöse aus Werbung<br />
sonstige Nebenerlöse<br />
Erlöse aus Schadenersatzleistungen<br />
- die Steuerklassifizierung ist die Grundlage für die Berechnung der Ausgangssteuer<br />
bei der Faktura mit dem dazugehörigen Steuerprozentsatz<br />
A0 – 0 %<br />
A1 – 16 %<br />
A2 – 7 %<br />
A3 – 9 %
B.2.3 Vertriebstext<br />
Projekt: SD-Faktura<br />
Inhalt: Handbuch für die Anwender<br />
Datei: JLU- SD-Anwender-Dokumentation.doc<br />
gespeichert: 21.11.02<br />
gedruckt: 21.11.02<br />
Seite 25 von 64<br />
In der Sicht 'Vertriebstext' kann zusätzlich zu der Materialbezeichnung ein weiterer<br />
Text angelegt werden, der zur Information für den Empfänger dienen kann. Der<br />
Vertriebstext wie auch die Materialbezeichnung auf dem Lieferschein und Faktura<br />
wird mit ausgedruckt.<br />
Nachdem alle Werte eingegeben sind, ist zum Speichern in der Systemfunktionsleiste<br />
die Diskette zu klicken.<br />
- zum wechseln der Ansicht zwischen Vertriebsdaten und Vertriebstext für das<br />
Material klickt man auf den Button mit dem Pfeil nach links oder rechts in der<br />
Anwendungsfunktionsleiste um in die andere Ansicht zu gelangen
Projekt: SD-Faktura<br />
Inhalt: Handbuch für die Anwender<br />
B.3 Konditionen für Materialien Anlegen<br />
Datei: JLU- SD-Anwender-Dokumentation.doc<br />
gespeichert: 21.11.02<br />
gedruckt: 21.11.02<br />
Seite 26 von 64<br />
Pfad:<br />
SAP Menü – Logistik – Vertrieb – Stammdaten – Konditionen – Selektion über<br />
Konditionsart – Anlegen<br />
Die Konditionssätze sind zur festen Hinterlegung von Preisen und Rabatten zu einem<br />
Material notwendig, um diese automatisch beim Anlegen von Aufträgen ziehen zu<br />
können.<br />
Anstatt Konditionssätze anzulegen ist es bei Materialien mit wechselnden<br />
Konditionen auch möglich, die Konditionen manuell im Auftrag einzugeben. Die<br />
manuelle Eingabe erhöht aber natürlich den Pflegeaufwand beim Anlegen von<br />
Aufträgen und sollte daher nur im geringen Umfang verwendet werden.<br />
Im Feld 'Konditionsart' ist immer der Wert 'PR00' einzugeben, der im System mit<br />
einem Kalkulationsschema zur Preisermittlung verknüpft ist (z.B. Berechnung der<br />
MwSt).<br />
Nach der Eingabe der Konditionsart<br />
ist der Button 'Schlüsselkombination'<br />
zu klicken, um die Art der<br />
Verknüpfung zu der Preiskondition<br />
festzulegen (i.d.R. zu Material).
Projekt: SD-Faktura<br />
Inhalt: Handbuch für die Anwender<br />
Datei: JLU- SD-Anwender-Dokumentation.doc<br />
gespeichert: 21.11.02<br />
gedruckt: 21.11.02<br />
Seite 27 von 64<br />
Bei der Auswahl der Schlüsselkombination soll der Radiobutton bei 'Material' gesetzt<br />
werden. Somit ist gewährleistet, dass die Preisfindung im Auftrag funktioniert und der<br />
geringste Pflegeaufwand erforderlich ist.<br />
In der Erfassungsmaske für die Kondition sind die Materialnummer und der dazugehörige<br />
Betrag pro Mengeneinheit einzugeben.<br />
Die restlichen Daten wie Materialbezeichnung, Währung und Mengeneinheit werden<br />
automatisch aus dem Materialstamm übernommen. Der Gültigkeitszeitraum wird,<br />
wenn nicht manuell geändert, vom Tag der Eingabe bis unendlich gesetzt. Hier<br />
besteht die Möglichkeit, befristete Zeiträume mit unterschiedlichen Konditionen für<br />
das Material anzulegen.<br />
Über den Button 'Zusatzkonditionen' können Rabatte hinterlegt werden, die dann<br />
aber immer mit dem Material gezogen werden. Wenn Rabatte nur bei bestimmten<br />
Kunden gewährt werden sollen, sollten diese manuell beim 'Auftrag Anlegen' noch<br />
eingegeben werden.
Projekt: SD-Faktura<br />
Inhalt: Handbuch für die Anwender<br />
Datei: JLU- SD-Anwender-Dokumentation.doc<br />
gespeichert: 21.11.02<br />
gedruckt: 21.11.02<br />
Seite 28 von 64<br />
Für die Eingabe von Rabatten wird in der Spalte Konditionsart die jeweilige<br />
Bezeichnung (siehe Auflistung) und in der Spalte Betrag der gewünschte Prozentsatz<br />
eingegeben.<br />
Nachdem ein Rabatt eingegeben wurde, erscheint in der Eingabemaske in der<br />
Spalte Zusatzkonditionen ein Haken. Wenn die Konditionen überprüft werden, sieht<br />
man so in einer Maske auch die evtl. angelegten Zusatzkonditionen.
Projekt: SD-Faktura<br />
Inhalt: Handbuch für die Anwender<br />
C Auftrag Anlegen / Einstiegsmaske<br />
Pfad:<br />
SAP Menü – Logistik – Vertrieb – Verkauf – Auftrag – Anlegen<br />
Datei: JLU- SD-Anwender-Dokumentation.doc<br />
gespeichert: 21.11.02<br />
gedruckt: 21.11.02<br />
Seite 29 von 64
Projekt: SD-Faktura<br />
Inhalt: Handbuch für die Anwender<br />
Datei: JLU- SD-Anwender-Dokumentation.doc<br />
gespeichert: 21.11.02<br />
gedruckt: 21.11.02<br />
Seite 30 von 64<br />
In der Einstiegsmaske für 'Kundenauftrag anlegen' müssen folgende Werte gepflegt<br />
werden:<br />
- Auftragsart (alle in der JLU verwendeten Auftragsarten)<br />
• L2 – Lastschriftsanforderung/Lieferschein<br />
• G2 – Gutschriftsanforderung<br />
• ZBV – Barverkauf allgemein<br />
• ZBV1 – Barverkauf AHS (Allgemeiner Hochschulsport)<br />
• ZBV2 – Barverkauf GH (Gästehäuser)<br />
- Organisationsdaten<br />
• Verkaufsorganisation (JLU)<br />
• Vertriebsweg (01)<br />
• Sparte (Userspezifisch – siehe Auflistung)<br />
• Verkaufsbüro (Userspezifisch – siehe Auflistung)<br />
Nach Eingabe der Daten muss nur noch mit dem grünen Haken bestätigt werden, um<br />
zur Eingabemaske für den Auftrag zu gelangen.<br />
Zur Auswahl Ihrer Sparte einfach in das Feld und anschließend auf den Button<br />
daneben klicken, um die gesamten Sparten angezeigt zu bekommen. Nachdem die<br />
Sparte ausgewählt ist, werden nur noch die dazugehörigen Verkaufsbüros zur<br />
Auswahl angezeigt (siehe nächste Seite).
Projekt: SD-Faktura<br />
Inhalt: Handbuch für die Anwender<br />
Datei: JLU- SD-Anwender-Dokumentation.doc<br />
gespeichert: 21.11.02<br />
gedruckt: 21.11.02<br />
Seite 31 von 64<br />
- bei der Verkaufsorganisation nur JLU auswählen, da die anderen beiden nicht<br />
aktiv sind<br />
- als Vertriebsweg ist nur '01' angelegt, der auch mit der Verkaufsorganisation<br />
'JLU' verknüpft ist<br />
- nachfolgend die derzeit angelegten Sparten zur Übersicht<br />
- als Beispiel die Auswahl der Verkaufsbüro für die<br />
Sparte 25
Projekt: SD-Faktura<br />
Inhalt: Handbuch für die Anwender<br />
C.1 Lastschriftsanforderung/Lieferschein<br />
C.1.1 Lastschriftsanforderung Anlegen<br />
Datei: JLU- SD-Anwender-Dokumentation.doc<br />
gespeichert: 21.11.02<br />
gedruckt: 21.11.02<br />
Seite 32 von 64<br />
Pfad:<br />
SAP Menü – Logistik – Vertrieb – Verkauf – Auftrag – Anlegen (siehe Punkt C)<br />
- für Lastschriftsanforderung bei<br />
Auftragsart 'L2' eintragen und<br />
den grünen Haken zur<br />
Bestätigung klicken<br />
Die nachfolgende Auftragsmaske dient der Eingabe der zu fakturierenden Materialien<br />
und bei Bedarf auch zum vorherigen Ausdruck als Lieferschein, z.B. bei späterer<br />
Sammelfaktura (siehe Punkt D.1).<br />
Bei vorheriger Pflege der Stammdaten für Debitor, Material und Konditionen sind in<br />
der Auftragsmaske noch folgende Daten einzugeben:<br />
• Debitorennummer<br />
• Materialnummer<br />
• Zielmenge (zu fakturierende Menge)<br />
• CO-Auftragsnummer<br />
Der Nettowert kann durch einen Doppelklick auf den Betrag in der sich dann<br />
öffnenden Maske für Konditionen noch geändert werden.
Projekt: SD-Faktura<br />
Inhalt: Handbuch für die Anwender<br />
Datei: JLU- SD-Anwender-Dokumentation.doc<br />
gespeichert: 21.11.02<br />
gedruckt: 21.11.02<br />
Seite 33 von 64<br />
Ebenso kann bei Bedarf die Materialbezeichnung, Zahlungsbedingung und Incoterms<br />
im Auftrag abgeändert werden. Wenn vorhanden, kann Bestellnummer und -datum<br />
im Auftrag eingeben werden.<br />
Die Spalten Mengeneinheit (ME), Sparte, Werk und Kontierungsgruppe Material<br />
werden nur noch mal zur Information aus den Stammdaten des Materials angezeigt.<br />
Eine Änderung ist nur in den Stammdaten möglich.<br />
Die Bedeutung von Gesamtstatus und Bezeichnung:<br />
• Gesamtstatus/offen – der Auftrag ist noch nicht fakturiert<br />
• Bezeichnung/vollständig – es sind alle notwendigen Daten im Auftrag<br />
enthalten und können gespeichert werden<br />
Während der Eingabe fragt SAP nach der Richtigkeit des Fakturadatums, dieser<br />
Hinweis kann durch Drücken der Enter-/Eingabetaste übergangen werden.<br />
Wenn alle Daten eingegeben sind, ist zum Speichern nur noch auf das Diskettensymbol<br />
zu klicken.<br />
Nach dem Speichern erscheint in der Statusleiste am unteren Bildrand die Meldung<br />
'Lastschriftsanforderung (Nummer) wurde gesichert'.<br />
- die Eingabe der Incoterms ist nur bei Ausdruck des<br />
Lieferscheins als zusätzliche Info notwendig bzw.<br />
möglich<br />
- es ist keine Pflichteingabe und muss daher auch<br />
nicht zwingend ausgefüllt werden
Projekt: SD-Faktura<br />
Inhalt: Handbuch für die Anwender<br />
C.1.2 Lastschriftsanforderung/Lieferschein ausdrucken<br />
Datei: JLU- SD-Anwender-Dokumentation.doc<br />
gespeichert: 21.11.02<br />
gedruckt: 21.11.02<br />
Seite 34 von 64<br />
Es besteht die Möglichkeit die im Punkt C.1.1 angelegte Lastschriftsanforderung<br />
vorab als Lieferschein auszudrucken, um diesen z.B. mit der Ware zu versenden.<br />
Pfad:<br />
SAP Menü – Logistik – Vertrieb – Verkauf – Auftrag – Ändern/Transaktion VA02<br />
(siehe Punkt B)<br />
oder<br />
direkt über das Menü 'Verkaufsbeleg – Ändern' aus der Einstiegsmaske von 'Auftrag<br />
Anlegen'<br />
In der Einstiegsmaske von 'Auftrag Ändern' geben Sie die Auftragsnummer ein (wenn<br />
die Funktion direkt nach dem 'Auftrag Anlegen' gewählt wird, ist die letzte Nummer<br />
bereits eingetragen) und wählen anschließend im Menü 'Verkaufsbeleg – Ausgeben'.
Projekt: SD-Faktura<br />
Inhalt: Handbuch für die Anwender<br />
Datei: JLU- SD-Anwender-Dokumentation.doc<br />
gespeichert: 21.11.02<br />
gedruckt: 21.11.02<br />
Seite 35 von 64<br />
In der nachfolgenden Maske zum Ausdrucken markieren Sie die Zeile durch Klicken<br />
auf den Button am linken Rand und anschließend auf den Button Druckoptionen.<br />
Bei den Druckoptionen setzen Sie noch den Haken bei 'Sofort ausgeben', wählen die<br />
Anzahl der gewünschten Ausdrucke im Feld 'Anzahl Nachrichten' und klicken danach<br />
auf den Button 'Ausführen'.<br />
Der Eintrag 'Windows Default Drucker' sorgt dafür, dass der Ausdruck an Ihrem<br />
Arbeitsplatzdrucker ausgedruckt wird.<br />
Die Bezeichnungen im Feld 'Spool-Auftragsname' und 'Suffix2' dienen der Übersichtlichkeit<br />
der Spoolaufträge in der Ausgabesteuerung (siehe Punkt G).<br />
Nachdem Sie Druckoptionen eingestellt haben, müssen Sie für den endgültigen<br />
Ausdruck noch auf das Druckersymbol klicken.
Projekt: SD-Faktura<br />
Inhalt: Handbuch für die Anwender<br />
C.2 Gutschriftsanforderung Anlegen<br />
Datei: JLU- SD-Anwender-Dokumentation.doc<br />
gespeichert: 21.11.02<br />
gedruckt: 21.11.02<br />
Seite 36 von 64<br />
Pfad:<br />
SAP Menü – Logistik – Vertrieb – Verkauf – Auftrag – Anlegen (siehe Punkt C)<br />
- für Gutschriftsanforderung bei<br />
Auftragsart 'G2' eintragen und<br />
den Button 'Anlegen mit Bezug'<br />
klicken<br />
In der Karteikarte 'Faktura' nun die Fakturanummer eingeben für die eine Gutschrift<br />
erstellt werden soll und anschließend den Button 'Übernehmen' klicken.
Projekt: SD-Faktura<br />
Inhalt: Handbuch für die Anwender<br />
Datei: JLU- SD-Anwender-Dokumentation.doc<br />
gespeichert: 21.11.02<br />
gedruckt: 21.11.02<br />
Seite 37 von 64<br />
Die nachfolgende Auftragsmaske dient der Eingabe der Gutschriftsdaten für die<br />
vollständige oder teilweise Gutschrift einer zuvor erstellten Faktura.<br />
Durch den Bezug auf eine vorherige Faktura werden die identischen Positionen auch<br />
in der Gutschriftsanforderung angelegt.<br />
Zur vollständigen Gutschrift der vorherigen Faktura reicht es aus, zum Speichern auf<br />
das Symbol der Diskette zu klicken, ansonsten können die Daten für eine teilweise<br />
Gutschrift auch noch abgeändert werden.<br />
Der Nettowert kann durch einen Doppelklick auf den Betrag in der sich dann<br />
öffnenden Maske für Konditionen noch geändert werden. Ebenso kann bei Bedarf<br />
auch die Zielmenge im Auftrag abgeändert werden, um nur eine bestimmte Menge<br />
der fakturierten Materialien gutzuschreiben.<br />
Die Bedeutung von Gesamtstatus und Bezeichnung:<br />
• Gesamtstatus/offen – der Auftrag ist noch nicht fakturiert<br />
• Bezeichnung/vollständig – es sind alle notwendigen Daten im Auftrag<br />
enthalten und können gespeichert werden<br />
Während der Eingabe fragt SAP nach der Richtigkeit des Fakturadatums. Dieser<br />
Hinweis kann durch Drücken der Return-/Eingabetaste übergangen werden.<br />
Wenn alle Daten eingegeben sind, ist zum Speichern nur noch auf das Diskettensymbol<br />
zu klicken.<br />
Nach dem Speichern erscheint in der Statusleiste am unteren Bildrand die Meldung<br />
'Gutschriftsanforderung (Nummer) wurde gesichert'.
C.3 Barverkauf Anlegen<br />
Projekt: SD-Faktura<br />
Inhalt: Handbuch für die Anwender<br />
Datei: JLU- SD-Anwender-Dokumentation.doc<br />
gespeichert: 21.11.02<br />
gedruckt: 21.11.02<br />
Seite 38 von 64<br />
Pfad:<br />
SAP Menü – Logistik – Vertrieb – Verkauf – Auftrag – Anlegen (siehe Punkt C)<br />
- für Barverkauf bei Auftragsart<br />
'ZBV' eintragen und den<br />
grünen Haken zur Bestätigung<br />
klicken<br />
Die nachfolgende Auftragsmaske dient der Eingabe der zu fakturierenden Materialien<br />
für den Barverkauf.<br />
Bei vorheriger Pflege der Stammdaten für Debitor, Material und Konditionen sind in<br />
der Auftragsmaske noch folgende Daten einzugeben:<br />
• Debitorennummer<br />
• Materialnummer<br />
• Zielmenge (zu fakturierende Menge)<br />
• CO-Auftragsnummer<br />
Der Nettowert kann durch einen Doppelklick auf den Betrag in der sich dann<br />
öffnenden Maske für Konditionen noch geändert werden. Ebenso kann bei Bedarf die<br />
Materialbezeichnung im Auftrag abgeändert werden.<br />
Die Spalten Mengeneinheit (ME) und Kontierungsgruppe Material werden lediglich<br />
zur Information aus den Stammdaten des Materials angezeigt. Eine Änderung ist nur<br />
in den Stammdaten möglich.<br />
Die Bedeutung von Gesamtstatus und Bezeichnung:<br />
• Gesamtstatus/offen – der Auftrag ist noch nicht fakturiert<br />
• Bezeichnung/vollständig – es sind alle notwendigen Daten im Auftrag<br />
enthalten und können gespeichert werden<br />
Während der Eingabe fragt SAP nach der Richtigkeit des Fakturadatums. Dieser<br />
Hinweis kann durch Drücken der Return-/Eingabetaste übergangen werden.
Projekt: SD-Faktura<br />
Inhalt: Handbuch für die Anwender<br />
Datei: JLU- SD-Anwender-Dokumentation.doc<br />
gespeichert: 21.11.02<br />
gedruckt: 21.11.02<br />
Seite 39 von 64<br />
Wenn alle Daten eingegeben sind, ist zum Speichern nur noch auf das Diskettensymbol<br />
zu klicken.<br />
Nach dem Speichern erscheint in der Statusleiste am unteren Bildrand die Meldung<br />
'Barverkauf allgemein (Nummer) wurde gesichert'.<br />
D Auftrag Ändern / Löschen<br />
Pfad:<br />
SAP Menü – Logistik – Vertrieb – Verkauf – Auftrag – Ändern/Transaktion VA02
Projekt: SD-Faktura<br />
Inhalt: Handbuch für die Anwender<br />
Datei: JLU- SD-Anwender-Dokumentation.doc<br />
gespeichert: 21.11.02<br />
gedruckt: 21.11.02<br />
Seite 40 von 64<br />
Das Ändern von Aufträgen, z.B. eine Position hinzufügen oder Menge ändern, sollte<br />
nur bei noch nicht fakturierten Aufträgen vorgenommen werden (Gesamtstatus:<br />
offen).<br />
Beim Löschen von Aufträgen, wenn die Bestellung z.B. storniert wurde, muß eine<br />
evtl. schon erzeugte Faktura vorher storniert werden, da ansonsten SAP den<br />
Vorgang mit Hinweis auf die Folgebelege abbricht.<br />
In der Einstiegsmaske die Nummer des Auftrags eingeben, der geändert oder<br />
gelöscht werden soll und anschließend den grünen Haken zum Bestätigen klicken.<br />
Im Auftrag können Sie nun die einzelnen Materialpositionen ändern, neue hinzufügen<br />
(siehe Punkt C.1.1) oder den gesamten Auftrag endgültig löschen.<br />
Zum Löschen des Auftrags wählen Sie im Menü Verkaufsbeleg den Punkt Löschen.
Projekt: SD-Faktura<br />
Inhalt: Handbuch für die Anwender<br />
Datei: JLU- SD-Anwender-Dokumentation.doc<br />
gespeichert: 21.11.02<br />
gedruckt: 21.11.02<br />
Seite 41 von 64<br />
Bevor SAP den Auftrag endgültig löscht werden Sie nochmal um eine Bestätigung<br />
gebeten, bei der Sie mit Ja bestätigen oder gegebenfalls mit Nein bzw. Abbrechen<br />
den Vorgang abbrechen können.<br />
Nach dem Löschen erhalten Sie in der Statuszeile die Mitteilung, das der Auftrag mit<br />
Ihrer Nummer gelöscht wurde. Er ist jetzt auch nicht mehr im System aufrufbar.
E Faktura Anlegen<br />
Projekt: SD-Faktura<br />
Inhalt: Handbuch für die Anwender<br />
Datei: JLU- SD-Anwender-Dokumentation.doc<br />
gespeichert: 21.11.02<br />
gedruckt: 21.11.02<br />
Seite 42 von 64<br />
Zum 'Faktura Anlegen' gibt es drei verschiedene Pfade, um die Transaktion auszuwählen,<br />
die aber alle zur gleichen Eingabemaske führen.<br />
Wenn Sie nach jedem angelegten Auftrag direkt diesen fakturieren möchten, ist es<br />
am einfachsten, in der Auftragsmaske im Menü 'Verkaufsbeleg' die Funktion<br />
'Fakturieren' auszuwählen.<br />
Nachfolgend die beiden anderen Pfade zur Fakturierung:<br />
1<br />
Pfad 2:<br />
SAP Menü – Logistik – Vertrieb – Verkauf – Auftrag – Folgefunktionen – Faktura<br />
Pfad 3:<br />
SAP Menü – Logistik – Vertrieb – Fakturierung – Faktura – Anlegen<br />
2 3
E.1 Einzel- und Sammelfaktura<br />
Projekt: SD-Faktura<br />
Inhalt: Handbuch für die Anwender<br />
Datei: JLU- SD-Anwender-Dokumentation.doc<br />
gespeichert: 21.11.02<br />
gedruckt: 21.11.02<br />
Seite 43 von 64<br />
Nach dem Ausführen der Transaktion 'VF01' für 'Faktura Anlegen' gelangen Sie auf<br />
nachfolgende Eingabemaske zur Fakturierung.<br />
Durch die Integration des Moduls SD (Sales and Distribution) für Faktura werden<br />
nach dem Speichern der Faktura automatisch die Daten in den folgenden Modulen<br />
verbucht (siehe Punkt E.2/E.3/E.4):<br />
• FI (Finanzwesen)<br />
• CO (Controlling)<br />
• FM (Haushaltsmanagement)<br />
(1) Wenn der angelegte Auftrag direkt fakturiert wird, ist die Belegnummer des<br />
Auftrags in der Spalte 'Beleg' bereits enthalten und es ist zum Speichern nur<br />
noch ein Klicken auf das Diskettensymbol notwendig.<br />
(2) Falls die Auftragsnummer nicht bekannt ist oder eine Sammelfaktura (2 oder<br />
mehr Aufträge in einer Faktura) erstellt werden soll, ist hier der Button<br />
'Bearbeiten Fakturavorrat' auszuwählen.<br />
2<br />
1<br />
Nach dem Speichern erscheint in der Statusleiste am unteren Bildrand die Meldung<br />
'Gutschriftsanforderung (Nummer) wurde gesichert'.<br />
Die Fakturabelege werden immer automatisch ausgedruckt und müssen nicht wie bei<br />
dem Auftrag manuell für den Ausdruck angewiesen werden.
Projekt: SD-Faktura<br />
Inhalt: Handbuch für die Anwender<br />
Datei: JLU- SD-Anwender-Dokumentation.doc<br />
gespeichert: 21.11.02<br />
gedruckt: 21.11.02<br />
Seite 44 von 64<br />
Für die Selektion der Belege ist es wichtig, so viele Daten wie möglich zur<br />
Eingrenzung einzugeben.<br />
Auf jeden Fall sollen aber folgende Felder immer gefüllt werden, da ansonsten keine<br />
Selektion stattfinden kann:<br />
• Fakturaart (L2)<br />
• Verkaufsorganisation (JLU)<br />
• Vertriebsweg (01)<br />
• Sparte (je nach User)<br />
• Auftragsbezogene Belege (Haken setzen)<br />
Falls die meisten Fakturen über einen dem Verkaufsbüro zugeordneten CPD-Debitor<br />
erfolgen, ist es sinnvoll diesen im Feld 'Auftraggeber' für die Selektion anzugeben.<br />
Nach Eingabe der Selektionsdaten ist der Button 'Fakturavorrat anzeigen'<br />
anzuklicken, um die selektierten Belege anzusehen.
Projekt: SD-Faktura<br />
Inhalt: Handbuch für die Anwender<br />
Datei: JLU- SD-Anwender-Dokumentation.doc<br />
gespeichert: 21.11.02<br />
gedruckt: 21.11.02<br />
Seite 45 von 64<br />
Bei dem Fakturavorrat werden alle der Selektionskriterien entsprechenden Belege<br />
angezeigt und können nun durch Markieren der Zeile (klicken auf Button am linken<br />
Rand) ausgewählt werden.<br />
(1) Für eine Einzelfaktura (pro Auftrag eine Faktura) markieren Sie die<br />
entsprechende Zeile und klicken Sie auf den Button 'Einzelfaktura'.<br />
(2) Bei einer Sammelfaktura (mehrere Aufträge pro Faktura) markieren Sie wieder<br />
die entsprechenden Zeilen und klicken auf den Button 'Sammelfaktura'.<br />
Wichtig ist hierbei, dass Sie nur Aufträge mit dem gleichen Debitor auswählen,<br />
da ansonsten keine Sammelfaktura erstellt werden kann und automatisch<br />
Einzelfakturen ausgegeben werden.<br />
1 2<br />
E.2 Anzeige der Folgebelege zur Faktura -L2- (zu Punkt C.1.1)<br />
Pfad:<br />
SAP Menü – Logistik – Vertrieb – Fakturierung – Faktura – Ändern (siehe Punkt E)<br />
Zur Anzeige der Folgebelege der Faktura geben Sie die Fakturanummer im Feld<br />
'Faktura' ein und klicken auf den Button 'Rechnungswesen'.
Projekt: SD-Faktura<br />
Inhalt: Handbuch für die Anwender<br />
Datei: JLU- SD-Anwender-Dokumentation.doc<br />
gespeichert: 21.11.02<br />
gedruckt: 21.11.02<br />
Seite 46 von 64<br />
Die Übersicht der Rechnungswesenbelege zeigt alle automatisch erzeugten Belege<br />
im System, die durch Markieren und Bestätigen mit dem grünen Haken zur Ansicht<br />
ausgewählt werden können.<br />
E.2.1 Anzeige FI-Beleg
E.2.2 Anzeige Profit Center-Beleg<br />
Projekt: SD-Faktura<br />
Inhalt: Handbuch für die Anwender<br />
E.2.3 Anzeige Controlling-Beleg (CO-Auftrag)<br />
E.2.4 Anzeige FM-Beleg (Haushaltsmanagement)<br />
Datei: JLU- SD-Anwender-Dokumentation.doc<br />
gespeichert: 21.11.02<br />
gedruckt: 21.11.02<br />
Seite 47 von 64
Projekt: SD-Faktura<br />
Inhalt: Handbuch für die Anwender<br />
E.3 Anzeige der Folgebelege zur Gutschrift -G2- (zu Punkt C.2)<br />
Datei: JLU- SD-Anwender-Dokumentation.doc<br />
gespeichert: 21.11.02<br />
gedruckt: 21.11.02<br />
Seite 48 von 64<br />
Pfad:<br />
SAP Menü – Logistik – Vertrieb – Fakturierung – Faktura – Ändern (siehe Punkt E)<br />
Zur Anzeige der Folgebelege der Faktura geben Sie die Fakturanummer im Feld<br />
'Faktura' ein und klicken Sie auf den Button 'Rechnungswesen'.<br />
Die Übersicht der Rechnungswesenbelege zeigt alle automatisch erzeugten Belege<br />
im System, die durch Markieren und Bestätigen mit dem grünen Haken zur Ansicht<br />
ausgewählt werden können.
E.3.1 Anzeige FI-Beleg<br />
E.3.2 Anzeige Profit Center-Beleg<br />
Projekt: SD-Faktura<br />
Inhalt: Handbuch für die Anwender<br />
E.3.3 Anzeige Controlling-Beleg (CO-Auftrag)<br />
Datei: JLU- SD-Anwender-Dokumentation.doc<br />
gespeichert: 21.11.02<br />
gedruckt: 21.11.02<br />
Seite 49 von 64
Projekt: SD-Faktura<br />
Inhalt: Handbuch für die Anwender<br />
E.3.4 Anzeige FM-Beleg (Haushaltsmanagement)<br />
Datei: JLU- SD-Anwender-Dokumentation.doc<br />
gespeichert: 21.11.02<br />
gedruckt: 21.11.02<br />
Seite 50 von 64<br />
E.4 Anzeige der Folgebelege zum Barverkauf -ZBV- (zu Punkt C.3)<br />
Pfad:<br />
SAP Menü – Logistik – Vertrieb – Fakturierung – Faktura – Ändern (siehe Punkt E)<br />
Zur Anzeige der Folgebelege der Faktura geben Sie die Fakturanummer im Feld<br />
'Faktura' ein und klicken Sie auf den Button 'Rechnungswesen'.
Projekt: SD-Faktura<br />
Inhalt: Handbuch für die Anwender<br />
Datei: JLU- SD-Anwender-Dokumentation.doc<br />
gespeichert: 21.11.02<br />
gedruckt: 21.11.02<br />
Seite 51 von 64<br />
Die Übersicht der Rechnungswesenbelege zeigt alle automatisch erzeugten Belege<br />
im System, die durch Markieren und Bestätigen mit dem grünen Haken zur Ansicht<br />
ausgewählt werden können.<br />
E.4.1 Anzeige FI-Beleg
E.4.2 Anzeige Profit Center-Beleg<br />
Projekt: SD-Faktura<br />
Inhalt: Handbuch für die Anwender<br />
E.4.3 Anzeige Controlling-Beleg (CO-Auftrag)<br />
E.4.4 Anzeige FM-Beleg (Haushaltsmanagement)<br />
Datei: JLU- SD-Anwender-Dokumentation.doc<br />
gespeichert: 21.11.02<br />
gedruckt: 21.11.02<br />
Seite 52 von 64
Projekt: SD-Faktura<br />
Inhalt: Handbuch für die Anwender<br />
E.5 Zusätzliche Infomöglichkeiten zu den Fakturen<br />
Datei: JLU- SD-Anwender-Dokumentation.doc<br />
gespeichert: 21.11.02<br />
gedruckt: 21.11.02<br />
Seite 53 von 64<br />
Außer der 'Folgebelege' zu den Fakturabelegen besteht noch die Möglichkeit der<br />
Ansicht der Debitoren-Einzelposten (Punkt E.5.1) und des Kontoauszugs 2 (Punkt<br />
E.5.2).<br />
E.5.1 Anzeige Debitoren-Einzelposten<br />
Pfad:<br />
SAP Menü – Rechnungswesen – Finanzwesen – Debitoren – Konto – Posten<br />
anzeigen
Projekt: SD-Faktura<br />
Inhalt: Handbuch für die Anwender<br />
Datei: JLU- SD-Anwender-Dokumentation.doc<br />
gespeichert: 21.11.02<br />
gedruckt: 21.11.02<br />
Seite 54 von 64<br />
In der Selektionsmaske für die Debitoren Einzelpostenliste wird das Debitorenkonto<br />
(Debitorennummer) und der Buchungskreis (JLU) eingetragen.<br />
Setzen Sie außerdem noch den Radiobutton für den Status der Posten mit Datum<br />
oder Zeitraum:<br />
• Offene Posten<br />
• Ausgeglichene Posten<br />
• Alle Posten<br />
Abschließend auf den Button zum 'Ausführen' in der Anwendungsfunktionsleiste<br />
klicken.
Projekt: SD-Faktura<br />
Inhalt: Handbuch für die Anwender<br />
Datei: JLU- SD-Anwender-Dokumentation.doc<br />
gespeichert: 21.11.02<br />
gedruckt: 21.11.02<br />
Seite 55 von 64<br />
Die nachfolgende Debitoren Einzelpostenliste zeigt die offenen Posten der in Punkt<br />
E.2 und E.3 fakturierten Rechnung und Gutschrift sowie deren Aufrechnung in der<br />
Summe.<br />
FI-Belegarten für SD-Belege: F1 - Rechnung<br />
F2 - Gutschrift<br />
F3 - Storno<br />
In der Spalte 'Belegnr.' steht die FI-Belegnummer und in der Spalte 'Referenz' die<br />
SD-Fakturanummer.
E.5.2 Anzeige Kontoauszug 2<br />
Projekt: SD-Faktura<br />
Inhalt: Handbuch für die Anwender<br />
Transaktion: ZK2<br />
Datei: JLU- SD-Anwender-Dokumentation.doc<br />
gespeichert: 21.11.02<br />
gedruckt: 21.11.02<br />
Seite 56 von 64<br />
Zum Aufruf des Kontoauszugs 2 sind folgende Selektionskriterien einzugeben:<br />
• Landeshaushalt (CO) (Radiobutton setzen)<br />
• Buchungskreis (JLU)<br />
• Anzeigewährung (EUR)<br />
• Projekt (CO-Auftrag)<br />
• Auswertungszeitraum (Zeitraum einschränken)<br />
• Anzeigezeitraum (Zeitraum einschränken)<br />
Abschließend auf den Button zum 'Ausführen' in der Anwendungsfunktionsleiste<br />
klicken.
Auswertungszeitraum: 07/2002<br />
Projekt: SD-Faktura<br />
Inhalt: Handbuch für die Anwender<br />
Datei: JLU- SD-Anwender-Dokumentation.doc<br />
gespeichert: 21.11.02<br />
gedruckt: 21.11.02<br />
Seite 57 von 64<br />
Bei dem Barverkauf wird im Unterschied zu Rechnungen und Gutschriften kein<br />
Debitorenkonto bebucht (siehe Punkt E.4.1), sondern direkt das Barverkaufs-<br />
Kassenkonto (siehe Spalte Lieferant/Kunde).<br />
Auswertungszeitraum: 11/2002
F Faktura Stornieren<br />
Projekt: SD-Faktura<br />
Inhalt: Handbuch für die Anwender<br />
Pfad:<br />
SAP Menü – Logistik – Vertrieb – Fakturierung – Faktura – Stornieren<br />
Datei: JLU- SD-Anwender-Dokumentation.doc<br />
gespeichert: 21.11.02<br />
gedruckt: 21.11.02<br />
Seite 58 von 64<br />
- nach dem Ausführen der<br />
Transaktion 'VF11' für 'Faktura<br />
Stornieren' gelangen Sie auf<br />
nachfolgende Eingabemaske<br />
zur Stornierung<br />
In der Spalte 'Belegnummer' ist hier die Belegnummer des zu stornierenden Fakturabelegs<br />
einzugeben und anschließend zum Speichern auf das Diskettensymbol zu<br />
klicken.<br />
Wichtig: Zu beachten ist hierbei, dass nur der Fakturabeleg und nicht der Auftrag<br />
storniert wird. Im Auftrag steht nach Stornierung der Faktura als Gesamtstatus<br />
wieder 'offen'.<br />
Nach dem Speichern erscheint in der Statusleiste am unteren Bildrand die Meldung<br />
'Beleg (Nummer) gesichert'.
Projekt: SD-Faktura<br />
Inhalt: Handbuch für die Anwender<br />
Datei: JLU- SD-Anwender-Dokumentation.doc<br />
gespeichert: 21.11.02<br />
gedruckt: 21.11.02<br />
Seite 59 von 64<br />
F.1 Anzeige der Folgebelege zur Faktura -Storno- (zu Punkt E.3/F)<br />
Pfad:<br />
SAP Menü – Logistik – Vertrieb – Fakturierung – Faktura – Ändern (siehe Punkt E)<br />
Zur Anzeige der Folgebelege des Stornos geben Sie die Belegnummer im Feld<br />
'Faktura' ein und klicken auf den Button 'Rechnungswesen'.<br />
- als Beispiel wurde hier die im<br />
Punkt C.2/E.3 angelegte<br />
Gutschrift storniert<br />
Die Übersicht der Rechnungswesenbelege zeigt alle automatisch erzeugten Belege<br />
im System, die durch Markieren und Bestätigen mit dem grünen Haken zur Ansicht<br />
ausgewählt werden können.
F.1.1 Anzeige FI-Beleg<br />
F.1.2 Anzeige Profit Center-Beleg<br />
Projekt: SD-Faktura<br />
Inhalt: Handbuch für die Anwender<br />
F.1.3 Anzeige Controlling-Beleg (CO-Auftrag)<br />
Datei: JLU- SD-Anwender-Dokumentation.doc<br />
gespeichert: 21.11.02<br />
gedruckt: 21.11.02<br />
Seite 60 von 64
Projekt: SD-Faktura<br />
Inhalt: Handbuch für die Anwender<br />
F.1.4 Anzeige FM-Beleg (Haushaltsmanagement)<br />
F.1.5 Anzeige Debitoren-Einzelpostenliste<br />
Datei: JLU- SD-Anwender-Dokumentation.doc<br />
gespeichert: 21.11.02<br />
gedruckt: 21.11.02<br />
Seite 61 von 64<br />
In der 'Debitoren Einzelpostenliste' erkennt man, dass die vorherige Gutschrift und<br />
der Storno dazu nicht mehr als offene Posten geführt werden und eine Ausgleichsbelegnummer<br />
erhalten haben (vergleiche Punkt E.5.1).<br />
F.1.6 Anzeige Kontoauszug 2<br />
Wie auch in der 'Debitoren Einzelpostenliste' wurde im Kontoauszug die Gutschrift<br />
mit dem Storno verrechnet und in der Summe wieder 5.000,- Euro als Umsatzerlöse<br />
ausgewiesen (vergleiche Punkt E.5.2).
Projekt: SD-Faktura<br />
Inhalt: Handbuch für die Anwender<br />
Datei: JLU- SD-Anwender-Dokumentation.doc<br />
gespeichert: 21.11.02<br />
gedruckt: 21.11.02<br />
Seite 62 von 64<br />
G Erneuter Ausdruck bereits gedruckter Belege (Spoolaufträge)<br />
Wenn ein bereits ausgedruckter Beleg (Auftrag oder Faktura) nochmals ausgedruckt<br />
werden soll, gibt es dafür zwei verschiedene Vorgehensweisen:<br />
Zum einen können Sie sinngemäß wie im Punkt C.1.2 vorgehen, nur dass bei<br />
Fakturen die Transaktion 'VF02' anstatt wie bei den Aufträgen die Transaktion 'VA02'<br />
ausgewählt wird.<br />
Zum anderen besteht die Möglichkeit der nachfolgenden Variante über das Menü<br />
'System – Eigene Spoolaufträge', wobei diese Variante überall ausführbar ist.<br />
In der Ausgabesteuerung sind alle bisher ausgedruckten Belege aufgeführt und<br />
können durch Setzen des Hakens vor der Zeile und anschließendem Klicken auf das<br />
Druckersymbol ausgewählt werden.<br />
Von den beiden Druckersymbolen ist das rechte Symbol auszuwählen, um die<br />
Druckoptionen noch mal anpassen zu können.
Projekt: SD-Faktura<br />
Inhalt: Handbuch für die Anwender<br />
Datei: JLU- SD-Anwender-Dokumentation.doc<br />
gespeichert: 21.11.02<br />
gedruckt: 21.11.02<br />
Seite 63 von 64<br />
Die Druckoptionen können in nachfolgender Maske bei Bedarf noch geändert<br />
werden. Im Feld 'Frontend-Drucker' kann z.B. ein anderer auf Ihrem PC<br />
eingerichteter Drucker ausgewählt sowie im Feld 'Exemplare' die Anzahl der noch<br />
benötigten Ausdrucke eingestellt werden.<br />
Zum endgültigen Ausdruck der Belege abschließend auf das Drucksymbol klicken.<br />
Die folgende Infomeldung von SAP kann durch Klicken auf den grünen Haken<br />
bestätigt werden.
Projekt: SD-Faktura<br />
Inhalt: Handbuch für die Anwender<br />
Datei: JLU- SD-Anwender-Dokumentation.doc<br />
gespeichert: 21.11.02<br />
gedruckt: 21.11.02<br />
Seite 64 von 64<br />
Nach Bestätigung des vorherigen Druckauftrags öffnet sich zur Info für den<br />
Druckauftrag ein neues Fenster. Hier sind keine Eingaben mehr notwendig, es dient<br />
lediglich zur Info für den User.<br />
Vorab ist zu sehen, welchen Drucker SAP verwendet und wie viele Seiten letztendlich<br />
zum Ausdruck vorbereitet werden.