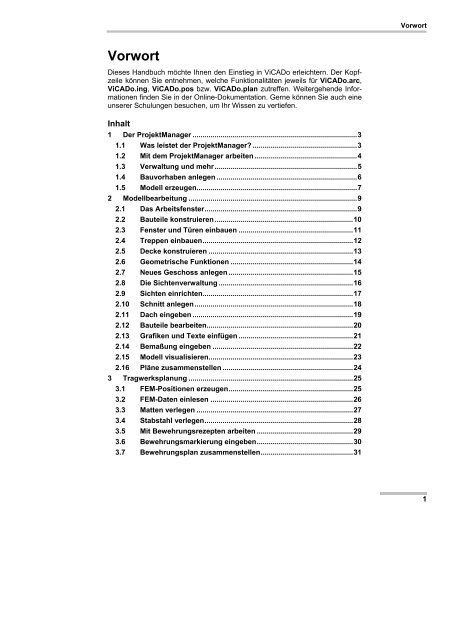Vorwort
Vorwort
Vorwort
Sie wollen auch ein ePaper? Erhöhen Sie die Reichweite Ihrer Titel.
YUMPU macht aus Druck-PDFs automatisch weboptimierte ePaper, die Google liebt.
<strong>Vorwort</strong><br />
Dieses Handbuch möchte Ihnen den Einstieg in ViCADo erleichtern. Der Kopfzeile<br />
können Sie entnehmen, welche Funktionalitäten jeweils für ViCADo.arc,<br />
ViCADo.ing, ViCADo.pos bzw. ViCADo.plan zutreffen. Weitergehende Informationen<br />
finden Sie in der Online-Dokumentation. Gerne können Sie auch eine<br />
unserer Schulungen besuchen, um Ihr Wissen zu vertiefen.<br />
Inhalt<br />
1 Der ProjektManager ..................................................................................3<br />
1.1 Was leistet der ProjektManager? ....................................................3<br />
1.2 Mit dem ProjektManager arbeiten ...................................................4<br />
1.3 Verwaltung und mehr.......................................................................5<br />
1.4 Bauvorhaben anlegen ......................................................................6<br />
1.5 Modell erzeugen................................................................................7<br />
2 Modellbearbeitung ....................................................................................9<br />
2.1 Das Arbeitsfenster............................................................................9<br />
2.2 Bauteile konstruieren.....................................................................10<br />
2.3 Fenster und Türen einbauen .........................................................11<br />
2.4 Treppen einbauen...........................................................................12<br />
2.5 Decke konstruieren ........................................................................13<br />
2.6 Geometrische Funktionen .............................................................14<br />
2.7 Neues Geschoss anlegen ..............................................................15<br />
2.8 Die Sichtenverwaltung ...................................................................16<br />
2.9 Sichten einrichten...........................................................................17<br />
2.10 Schnitt anlegen...............................................................................18<br />
2.11 Dach eingeben ................................................................................19<br />
2.12 Bauteile bearbeiten.........................................................................20<br />
2.13 Grafiken und Texte einfügen .........................................................21<br />
2.14 Bemaßung eingeben ......................................................................22<br />
2.15 Modell visualisieren........................................................................23<br />
2.16 Pläne zusammenstellen .................................................................24<br />
3 Tragwerksplanung ..................................................................................25<br />
3.1 FEM-Positionen erzeugen..............................................................25<br />
3.2 FEM-Daten einlesen .......................................................................26<br />
3.3 Matten verlegen ..............................................................................27<br />
3.4 Stabstahl verlegen..........................................................................28<br />
3.5 Mit Bewehrungsrezepten arbeiten ................................................29<br />
3.6 Bewehrungsmarkierung eingeben................................................30<br />
3.7 Bewehrungsplan zusammenstellen..............................................31<br />
<strong>Vorwort</strong><br />
1
<strong>Vorwort</strong><br />
2<br />
4 Arbeiten optimieren................................................................................ 32<br />
4.1 Konstruktionshilfen ....................................................................... 32<br />
4.2 Eigenschaften übertragen............................................................. 33<br />
4.3 Objekte im Rechteck dehnen ........................................................ 34<br />
4.4 Schriftfelder anpassen................................................................... 35<br />
4.5 Abschnitte verwalten ..................................................................... 36
1 Der ProjektManager<br />
1.1 Was leistet der ProjektManager?<br />
Was leistet der ProjektManager? (arc, ing, pos, plan)<br />
Sie kennen die Situation: Sie benutzen mehrere Anwendungsprogramme, um<br />
Ihre Pläne und statischen Berechnungen zu erstellen. Gerade wenn an diesem<br />
Prozess mehrere Personen beteiligt sind, kann die Übersichtlichkeit schon mal<br />
darunter leiden.<br />
Wer hat wo welche Daten unter welchem Namen abgelegt?<br />
Welche Dateien gehören eigentlich zum Bauvorhaben?<br />
Und der gesamte Schriftverkehr? Wer verwaltet den?<br />
Fragen wie diese brauchen Sie in Zukunft nicht mehr selbst zu beantworten.<br />
Denn diese Aufgabe übernimmt der ProjektManager. Wer das ist? Sie lernen<br />
ihn durch einen Doppelklick auf das Programm-Icon kennen.<br />
Der ProjektManager organisiert und verwaltet Ihre Bauvorhaben in Form von<br />
Projekten. Er ist die zentrale Plattform Ihrer Arbeiten. Bevor Sie ein Anwendungsprogramm<br />
starten, definieren Sie zunächst das Projekt. Aus diesem heraus<br />
werden dann die benötigten Anwendungsprogramme geöffnet.<br />
CAD Statik Dokumente<br />
Der ProjektManager<br />
verwaltet die zum<br />
Projekt gehörenden<br />
CAD-Modelle, ...<br />
... die<br />
Statik-Positionen und<br />
FE-Modelle ...<br />
Bauvorhaben<br />
... und den gesamten<br />
Schriftverkehr ...<br />
Sämtliche Anwendungsprogramme sind von zentraler Stelle aus im Zugriff:<br />
ViCADo, BauStatik COSTRUC, MicroFe, ProCad, und ArCon.<br />
Die Kommunikation zwischen den einzelnen Anwendungsprogrammen<br />
ist sichergestellt. Projekte können durchgängig bearbeitet werden.<br />
Alle Daten werden nur ein einziges Mal eingegeben und stehen damit in<br />
den Anwendungsprogrammen zur Verfügung.<br />
Der gesamte Schriftverkehr, Lagepläne und Gutachten lassen sich projektbezogen<br />
verwalten.<br />
Alle Verzeichnisse, in denen die zum Projekt gehörenden Daten liegen,<br />
sind klar definiert. Fragen, wo sich welche Daten aktuell befinden, gehören<br />
der Vergangenheit an. Auch über räumliche Grenzen hinweg.<br />
Der ProjektManager kann lizenzfrei auf jedem Rechner installiert werden.<br />
Einfacher kann die papierlose Kommunikation nicht funktionieren.<br />
Alles im<br />
Griff<br />
Tipps &<br />
Tricks<br />
3
Mit dem ProjektManager arbeiten (arc, ing, pos, plan)<br />
Alle für ein Bauvorhaben<br />
genutzten Programme<br />
werden in Form von<br />
Registerkarten aufgeführt.<br />
Über die rechte Maustaste<br />
öffnet sich beim Klick auf<br />
die Leiste ein Kontextmenü,<br />
über das sich die<br />
Anwendungen ein- und<br />
ausblenden lassen.<br />
Per Mausklick haben<br />
Sie alle Modelldaten<br />
im Zugriff.<br />
Eine Vorschau auf<br />
Modelle bzw. Positionen<br />
erleichtert Ihnen die<br />
Orientierung und Navigation<br />
im Projekt.<br />
Schritt für<br />
Schritt<br />
Tipps &<br />
Tricks<br />
4<br />
1.2 Mit dem ProjektManager arbeiten<br />
Im ProjektManager werden alle erforderlichen Arbeiten am Projekt koordiniert.<br />
Mit seiner Hilfe lassen sich die Daten der einzelnen Anwendungsprogramme<br />
auf einheitliche Art und Weise bearbeiten. Der ProjektManager präsentiert sich<br />
übersichtlich in drei Fenstern.<br />
Alle Projekte werden in einer Baumdarstellung aufgeführt. Verzeichnisse, die mit Ing+<br />
2007 angelegt wurden, sind blau hervorgehoben. Projekte, die mit Ing+ 2007 erstellt<br />
wurden, sind dunkelrot dargestellt und durch ein entsprechendes Ordnersymbol gekennzeichnet.<br />
Projekte aus früheren Versionen sind orange markiert.<br />
1. Schauen Sie sich einmal in Ruhe im ProjektManager um. Klicken Sie im<br />
Projekt-Browser auf das Verzeichnis Beispiele 2007. Hier sind einige Bauvorhaben<br />
beispielhaft aufgeführt.<br />
2. Entpacken Sie eines der Projekte durch Doppelklick in das Verzeichnis<br />
Beispiele 2007 und öffnen sie es. Auf der rechten Seite werden Ihnen die<br />
darin genutzten Anwendungsprogramme angezeigt.<br />
3. Wechseln Sie in die Registerkarte ViCADo. Es werden alle Modelle mit<br />
den zugehörigen Geschossen und Sichten aufgelistet, die zu dem gewählten<br />
Projekt bereits angelegt worden sind.<br />
Projekte, die mit älteren Ing+-Versionen erstellt wurden, können in die Version<br />
2007 übernommen werden. Dazu werden die Daten in ein neues Projekt<br />
kopiert und konvertiert. Das Altprojekt bleibt also erhalten.<br />
Projekte, die mit Ing+ 2007 erstellt wurden, können mit älteren Programmen<br />
nicht mehr geöffnet werden.<br />
Projekte lassen sich auch per Mausklick umbenennen oder kopieren. Hierbei<br />
bleibt die gesamte Projekt-Intelligenz mit all ihren Bezügen erhalten.
1.3 Verwaltung und mehr<br />
Verwaltung und mehr (arc, ing, pos, plan)<br />
Aufgrund der einfachen Projektstruktur lassen sich die Daten Ihrer Projekte<br />
schnell wieder finden. Mit wenigen Klicks haben Sie Projekte geöffnet, Modelle<br />
bearbeitet und Änderungen gespeichert.<br />
Der ProjektManager kann aber noch mehr, als Ihre Daten übersichtlich zusammenzufassen<br />
und darzustellen.<br />
Der ProjektManager unterstützt den elektronischen Datenaustausch mit<br />
allen am Planungsprozess Beteiligten. Projekte oder auch Teile daraus<br />
lassen sich in gepackter Form als Anhang an eine E-Mail verschicken.<br />
Der ProjektManager erlaubt die projektbezogene Verwaltung des gesamten<br />
Schriftverkehrs zu einem Bauvorhaben.<br />
Projekte lassen sich leicht archivieren, denn der ProjektManager weiß,<br />
welche Daten zu einem Projekt gehören.<br />
1. Um beispielsweise einzelne Modelle, Pläne etc. eines Projekts als Anhang<br />
einer E-Mail zu versenden, selektieren Sie diese im Programmfenster.<br />
2. Führen Sie im Menü Projekt den Befehl Senden an aus.<br />
3. Es erscheint ein Dialogfenster, in dem Sie den Umfang der Sendung festlegen<br />
können. Da wir nur die markierten Modelle im Anhang berücksichtigen<br />
wollen, wählen Sie die Option die ausgewählten Modelle (ViCADo).<br />
4. Bestätigen Sie das Dialogfenster mit OK. Sie werden in einem weiteren<br />
Dialogfenster gefragt, ob auch die zum Modell gehörenden Sicherungskopien<br />
mit gepackt werden sollen. Existieren bereits einige Sicherungskopien,<br />
sollten Sie die Frage verneinen, um die Datenmenge so klein wie möglich<br />
zu halten.<br />
5. Das eingestellte E-Mail-Programm wird geöffnet. Die Modelle sind bereits<br />
gepackt als Anhang eingefügt. Sie müssen also nur noch den Text Ihrer E-<br />
Mail verfassen und los geht's.<br />
Projekte werden über den Befehl Projekt > Archiv > sichern archiviert.<br />
ProjektManager<br />
Daten verwalten<br />
Daten versenden<br />
Daten archivieren<br />
Schritt für<br />
Schritt<br />
Tipps &<br />
Tricks<br />
5
Bauvorhaben anlegen (arc, ing, pos, plan)<br />
Allgemeine Projektdaten<br />
werden an zentraler Stelle<br />
eingegeben. Sie stehen<br />
dann in allen Anwendungsprogrammen<br />
zur<br />
Verfügung.<br />
Hier kann man angeben,<br />
welche Anwendungen in<br />
diesem Projekt verwendet<br />
werden sollen.<br />
Schritt für<br />
Schritt<br />
Tipps &<br />
Tricks<br />
6<br />
1.4 Bauvorhaben anlegen<br />
Basis Ihrer Arbeit mit ViCADo ist das Projekt. Projekte werden grundsätzlich<br />
über den ProjektManager angelegt. Erst dann wird das entsprechende Anwendungsprogramm<br />
gestartet.<br />
Die Projektinformationen zu Bauherr, Architekt oder Tragwerksplaner stehen<br />
mit Anlegen des Projekts durchgängig allen Anwendungsprogrammen zur Verfügung.<br />
Auch der Planstempel in den Entwurfs- oder Bewehrungsplänen bezieht<br />
seine Informationen automatisch aus den an zentraler Stelle eingegebenen<br />
Daten.<br />
1. Wählen Sie in der Menüleiste den Befehl Projekt > Neu. Ein Dialogfenster<br />
zur Eingabe der Projektdaten wird geöffnet. Es ist in mehrere Registerkarten<br />
untergliedert.<br />
2. Geben Sie in der Registerkarte Projekt den Projektnamen sowie das Verzeichnis<br />
an, in dem das Projekt mit seinen Daten gespeichert werden soll.<br />
3. Wählen Sie die Anwendungsprogramme aus, die für die Projektbearbeitung<br />
genutzt werden sollen. Setzen Sie in das Kontrollkästchen ViCADo ein<br />
Häkchen.<br />
4. Wechseln Sie in die anderen Registerkarten, um Angaben zu Bauherr,<br />
Architekt oder Tragwerksplaner zu machen.<br />
5. Speichern Sie die Angaben mit OK. Das neu angelegte Projekt wird im<br />
Browserfenster angezeigt. Das Projektfenster mit den angegebenen Anwendungsprogrammen<br />
wird geöffnet. Die Registerkarte Info ist aktiv.<br />
Über die Schaltfläche Übernahme Projektinformationen können Angaben<br />
aus anderen Projekten übernommen werden.
1.5 Modell erzeugen<br />
1.5.1 Geschossorientiertes Arbeiten<br />
ViCADo erfasst Bauvorhaben als eine Menge von einzelnen Bauteilen wie Wände,<br />
Decken und Fenster, die gemeinsam ein Modell bilden. Alle Bauteile beinhalten<br />
neben grafischen Informationen auch nicht grafische Informationen und stehen in<br />
Beziehung zueinander.<br />
Für die interne Strukturierung und Verwaltung verwendet ViCADo Geschosse.<br />
Geschosse übernehmen also eine zentrale Gliederungsfunktion. Darüber hinaus<br />
schaffen sie auch Sicherheit in der Konstruktion und beim Änderungsdienst, denn<br />
Bauteile lassen sich automatisch in der eingestellten Geschosshöhe konstruieren.<br />
Durch den Bezug der Bauteile auf die Geschosseigenschaften ergeben sich die<br />
folgenden Vorteile:<br />
Konstruktion: Die Eigenschaften der Geschosse werden für die Bauteile<br />
übernommen. Alle Niveauangaben der Bauteile beziehen sich auf das Geschossniveau.<br />
Beim Konstruieren der Bauteile brauchen Sie sich im Regelfall<br />
also weder um das richtige Bauteilniveau noch um die richtige Bauteilhöhe<br />
zu kümmern. Eingabefehler lassen sich damit vermeiden.<br />
Änderungsdienst: Bei Änderungen der Geschossdaten innerhalb des<br />
Geschosses werden alle Niveau- und Höhenangaben der darin konstruierten<br />
Bauteile entsprechend angepasst. Die Bauteile wissen also, wie sie<br />
sich verhalten sollen. Das betrifft auch eine angebundene Bemaßung sowie<br />
die in Bauteilen verlegten angebundenen Bewehrungsobjekte.<br />
Bei geschossübergreifenden Änderungen wird das Niveau aller betroffenen<br />
Bauteile automatisch korrigiert. Die Geschosse stehen also in Abhängigkeit<br />
zueinander.<br />
Zusätzlich zur geschossorientierten Eingabe und Verwaltung von Objekten ist auch<br />
ein reines folienorientiertes Arbeiten möglich. Folien lassen sich funktional mit herkömmlichen<br />
Layern vergleichen. Während in CAD-Programmen Layer jedoch<br />
Linien und Striche verwalten, enthalten Folien in ViCADo ganze Bauteile.<br />
Modell erzeugen (arc, ing, pos, plan)<br />
Vorteile<br />
Mit Folien<br />
arbeiten<br />
7
Modell erzeugen (arc, ing, pos, plan)<br />
Bezugsgröße für ein Geschoss ist die<br />
konstruktive Höhe. Diese reicht von<br />
der Oberkante des Rohfußbodens bis<br />
zur Oberkante der Rohdecke.<br />
Im Regelfall erhält die Oberkante des<br />
Fertigfußbodens (OKFF) im Erdgeschoss<br />
das Höhenniveau 0,000 m.<br />
ViCADo weist abhängig vom Fußbodenaufbau<br />
das Höhenniveau der<br />
Rohdecke (OKRD) aus (hier im<br />
Beispiel -0,100 m).<br />
Die absoluten Höhenniveaus der<br />
übrigen Geschosse ergeben sich aus<br />
dem Eintrag im Basis-Geschoss.<br />
Schritt für<br />
Schritt<br />
Tipps &<br />
Tricks<br />
8<br />
1.5.2 Modell anlegen<br />
Beim Anlegen eines Modells können Sie entscheiden, ob Sie Ihr Modell auf der<br />
Grundlage von Geschossen oder Folien aufbauen wollen. Unser Beispiel konzentriert<br />
sich auf die geschossorientierte Vorgehensweise.<br />
1. Wählen Sie im Projektfenster des ProjektManagers das Anwendungsprogramm<br />
ViCADo. Klicken Sie hierzu auf die entsprechende Registerkarte.<br />
2. Legen Sie über die rechte Maustaste ein neues Modell an. Geben Sie den<br />
Modellnamen (hier Doppelhaus) an und bestätigen Sie mit OK. ViCADo<br />
startet im Hintergrund und öffnet den Assistenten zum Einrichten von Geschossen<br />
bzw. Folien.<br />
3. Wählen Sie die Option Mit Geschossen arbeiten. Mit Weiter gelangen Sie<br />
auf die zweite Seite des Assistenten. Hier sind die Geschoss-<br />
Eigenschaften für das Basis-Geschoss festzulegen. Diese Eigenschaften<br />
werden bei der anschließenden Bauteileingabe berücksichtigt.<br />
4. Schließen Sie über die Schaltfläche Fertigstellen das Anlegen des Modells<br />
sowie des zugehörigen Basis-Geschosses ab. Es erscheint der Arbeitsbildschirm<br />
von ViCADo mit einer freien Zeichenfläche.<br />
Es wurde automatisch die Draufsicht Erdgeschoss angelegt. In dieser Sicht<br />
ist das gleichnamige Geschoss sichtbar geschaltet. Der Statuszeile können Sie<br />
entnehmen, dass dieses das Höhenniveau von -0,100 m besitzt.<br />
Die Liste Bezeichnung kann auch erweitert werden, indem Sie in das Feld<br />
den gewünschten Geschossnamen eintragen.<br />
Die Lichte Höhe wird automatisch ermittelt aus der konstruktiven Höhe<br />
abzüglich der Dicke der Rohdecke und der Stärke des Fußbodenaufbaus.
2 Modellbearbeitung<br />
2.1 Das Arbeitsfenster<br />
Unabhängig vom Programmbereich, in dem Sie sich gerade befinden, finden<br />
Sie in ViCADo eine einheitliche Oberfläche vor: den Arbeitsbildschirm. Dieser<br />
ist unter funktionalen Gesichtspunkten in mehrere Bereiche gegliedert, die<br />
ihrerseits vertraute Windows-Elemente enthalten. So lässt sich das Programm<br />
intuitiv bedienen.<br />
Was-Leiste: In dieser Leiste wählen Sie aus, welches<br />
Objekt (was) konstruiert werden soll. Welche Objekte<br />
hierbei angezeigt werden, hängt davon ab, welche<br />
Registerkarte aktiviert wurde.<br />
Das Arbeitsfenster (arc, ing, pos, plan)<br />
Wie-Leiste: In dieser Leiste geben Sie an, wie das<br />
gewählte Objekt erzeugt werden soll. Die Leiste ist<br />
nur sichtbar, wenn in der Was-Leiste ein Objekt für<br />
die Konstruktion ausgewählt worden ist.<br />
1. Klicken Sie im Anwendungsbereich Bauteile auf das Symbol Wand. Die<br />
zugehörige Wie-Leiste wird angezeigt.<br />
2. Machen Sie sich mit der Technik der Flyout-Fenster vertraut. Die Fenster<br />
klappen automatisch auf, wenn die Maus über die Schaltflächen fährt.<br />
Wahlweise können die Fenster durch Klick auf das Pin-Symbol auch in der<br />
Oberfläche verankert werden.<br />
Fenster können mit Doppelklick auf die Titelzeile herausgelöst und wieder<br />
eingebunden werden.<br />
Symbole mit schwarzem Pfeil bieten mehrere Eingabemöglichkeiten zur<br />
Auswahl an. Durch Klick auf den Pfeil wird ein entsprechendes Auswahlfeld<br />
geöffnet.<br />
Mit dem Befehl Ansicht > Standardansicht > Wiederherstellen stellen<br />
Sie die Standardkonfiguration der Fenster und Symbolleisten wieder her.<br />
Mit dem Befehl Ansicht > Standardansicht > Speichern unter kann die<br />
Konfiguration von Fenstern und Symbolleisten gespeichert werden.<br />
Die sog. Flyout-<br />
Fenster für Kataloge,<br />
Symbole, Sichtenund<br />
Folienverwaltung<br />
tragen zu einem<br />
besseren Handling bei.<br />
Die Fenster lassen sich<br />
auch per Drag and<br />
Drop individuell positionieren.<br />
In dieser Leiste erfolgt<br />
die numerische Eingabe<br />
beim Konstruieren von<br />
2D- und 3D-Objekten<br />
über Koordinaten.<br />
Schritt für<br />
Schritt<br />
Tipps &<br />
Tricks<br />
9
Bauteile konstruieren (arc, ing)<br />
Der rote Pfeil des Achskreuzes<br />
zeigt in die x-,<br />
der grüne in die y-<br />
Richtung.<br />
Über dieses Symbol kann<br />
bspw. die Ausrichtung<br />
des Koordinatensystems<br />
geändert werden.<br />
Abstände lassen sich<br />
schnell durch Drücken der<br />
Taste a über das entsprechende<br />
Textfeld in der<br />
numerischen Eingabeleiste<br />
bestimmen.<br />
Schritt für<br />
Schritt<br />
Tipps &<br />
Tricks<br />
10<br />
2.2 Bauteile konstruieren<br />
ViCADo unterstützt ein besonderes Verfahren, aufeinander folgende Polygonkanten<br />
einzugeben: die dynamischen Konstruktionslinien.<br />
Diese bestehen aus zwei Koordinatenachsen, die sich an der zuletzt gesetzten<br />
Koordinate befinden. Die Ausrichtung der Konstruktionslinie orientiert sich nach<br />
der zuletzt eingegebenen Richtung. Der Bedarf von Hilfslinien und Raster wird<br />
dadurch enorm reduziert. Der sichere Umgang mit diesem Werkzeug ist – wie<br />
bei allen Werkzeugen – der Garant für schnelles und zuverlässiges Arbeiten.<br />
1. Sie befinden sich in der Wandeingabe. Wählen Sie eine Wandvorlage (hier<br />
zweischaliges Mauerwerk) und passen Sie über das Eigenschaftenfenster<br />
Dicke und Material der einzelnen Schichten an. Die Wandhöhe leiten<br />
wir aus der Geschosshöhe ab.<br />
2. Legen Sie weiter als Konstruktionsmodus Konstruktion durch die Punkte<br />
eines Polygons sowie Wand an der Außenkante führen fest.<br />
3. Bestimmen Sie im Zeichnungsbereich den Startpunkt per Mausklick.<br />
4. Die Eingabe der jeweiligen Wandendpunkte erfolgt im Regelfall über die<br />
numerische Eingabeleiste, welche wahlweise durch Drücken der Tasten x<br />
(x-Koordinate), y (y-Koordinate), a (Abstand zum letzten Punkt) oder w<br />
(Winkelangabe) aktiviert wird.<br />
5. Konstruieren Sie analog die Innenwände.<br />
Der Polygonzug wird komfortabel durch Drücken der Taste c geschlossen.<br />
Die Wandeingabe wird grundsätzlich durch die Enter-Taste beendet.<br />
ViCADo berücksichtigt bereits beim Einbau der Wand die Platzierung der<br />
Decke. So werden grundsätzlich nicht tragende Wandschichten höher gezogen<br />
als die Innenschale, auf der die Decke später aufliegt.
2.3 Fenster und Türen einbauen<br />
ViCADo stellt Ihnen insgesamt fünf verschiedene Öffnungstypen zur Auswahl:<br />
Tür, Fenster, Schlitz, polygonale Öffnung und runde Öffnung. Zusätzlich ist mit<br />
Hilfe des Fenster- und Türdesigners eine freie Eingabe der Grundform möglich.<br />
Riegel und Pfosten können beliebig hinzugefügt, manipuliert und mit Farben<br />
oder Texturen belegt werden.<br />
1. Klicken Sie in der Was-Leiste der Kategorie Bauteile auf das Symbol Fenster.<br />
Die zugehörige Wie-Leiste wird aktiviert.<br />
2. Wählen Sie den Fensterdesigner und öffnen Sie über das entsprechende<br />
Symbol das Eigenschaftenfenster.<br />
3. Legen Sie in der Registerkarte Geometrie die Öffnungsparameter wie<br />
Breite, Höhe und Brüstungshöhe des Fensters fest. Treffen Sie ggf. weitere<br />
Angaben zu Anschlag und Abmauerung in den jeweiligen Registerkarten.<br />
4. Setzen Sie das Fenster auf der Wand ab. Sobald Sie mit der Maus über die<br />
Wand fahren, wird das Symbol für die Öffnung mit den entsprechenden Parametern<br />
dargestellt. Die Öffnungsparameter werden mit dem aktuellen<br />
Bezugspunkt visualisiert. Der Bezugspunkt (links, Mitte, rechts) lässt sich<br />
hierbei durch Betätigen der Taste b verändern.<br />
5. Der Einbau kann jetzt frei oder über die Koordinatenangabe erfolgen.<br />
Enthält das Kontrollkästchen OKFF neben dem Feld Brüstungshöhe ein<br />
Häkchen, wird die Brüstungshöhe ab Oberkante Fußbodenaufbau des aktiven<br />
Geschosses gemessen.<br />
Ist das Häkchen im Feld OKFF nicht gesetzt wird die Brüstungshöhe ab<br />
Oberkante Rohfußboden des aktiven Geschosses gemessen.<br />
Die Registerkarten Sturz / Rolladenkasten sowie Gurtrollereinbau dienen<br />
im Regelfall der Spezifizierung von Einbaukomponenten für Fenster.<br />
Klicken Sie in der Wie-Leiste auf das Diskettensymbol, um die getroffenen<br />
Einstellungen zu speichern.<br />
Fenster und Türen einbauen (arc)<br />
In den Registerkarten<br />
werden die geometrischen<br />
Werte eingegeben<br />
und Angaben zu<br />
den Abmessungen für<br />
die Innen- und Außenmauerung<br />
oder für den<br />
Anschlag gemacht.<br />
Die Schaltfläche Konstruktion<br />
ermöglicht<br />
das individuelle Verändern<br />
und Anpassen des<br />
Fensters<br />
Schritt für<br />
Schritt<br />
Tipps &<br />
Tricks<br />
11
Treppen einbauen (arc, ing)<br />
12<br />
In der Registerkarte Allgemein<br />
wird die Treppengeometrie<br />
festgelegt.<br />
Die tatsächliche Breite der<br />
Treppe errechnet sich aus der<br />
Summe der nutzbaren Laufbreite<br />
sowie der Geländerbreite<br />
rechts und links, die Sie<br />
in der Registerkarte Geländer<br />
festlegen können.<br />
Steigung und Schrittmaß<br />
errechnen sich aus der<br />
Auftrittsbreite, der Anzahl<br />
der Steigungen und der<br />
Geschosshöhe.<br />
Schritt für<br />
Schritt<br />
Tipps &<br />
Tricks<br />
2.4 Treppen einbauen<br />
Die ViCADo-Treppe ist so flexibel, dass durch entsprechende Einstellungen<br />
jede beliebige Treppe erzeugt werden kann: angefangen von der Treppenvariante<br />
(gerade Treppe, U-Treppe und gebogene Treppe etc.) über deren Laufbreite,<br />
das Niveau am Antritt bis hin zu Belagdicken und Geländervarianten.<br />
Die erforderlichen Deckenaussparungen werden beim Einbau der Treppe automatisch<br />
erzeugt. Die Treppe muss also nur konfiguriert und in der Grundrissdarstellung<br />
platziert werden. Beim Einbau der Treppe prüft ViCADo, ob deren<br />
Ausführung der geforderten Norm entspricht.<br />
1. Wählen Sie in der Wie-Leiste des Bauteils Treppe beispielsweise den<br />
Treppentyp Einläufige Treppe sowie die Vorlage Polygonale Treppe.<br />
2. Treffen Sie im Eigenschaftenfenster die gewünschten Einstellungen.<br />
3. Der Einbau der Treppe erfolgt in der Grundrissdarstellung. Wählen Sie in<br />
der Wie-Leiste die Eingabe der Treppe über Niveau und Höhe. Legen Sie<br />
weiterhin die Führung der Treppe fest.<br />
4. Bestimmen Sie nun durch den ersten Punkt die Lage des Antritts. Ziehen<br />
Sie die Treppe in die zu verlegende Richtung und legen Sie mit Hilfe der<br />
numerischen Eingabe Abstand a die Treppenlänge fest.<br />
5. Bestätigen Sie die numerische Eingabe mit Enter. Durch nochmaliges Drücken<br />
der Enter-Taste wird die polygonale Eingabe beendet. Es wird automatisch<br />
am Antritt eine Beschriftung mit den erforderlichen Maßangaben erzeugt.<br />
Die Werte der beiden Felder Niveau am Antritt und Höhe werden automatisch<br />
aus den Geschosseigenschaften abgeleitet.<br />
Das Feld Höhenniveau am Antritt bezieht sich auf die Höhe der Oberkante<br />
des Rohbaubodens OKRD.<br />
Das Feld Höhe bezeichnet die Geschosshöhe von Oberkante Fertigfußboden<br />
bis Oberkante Fertigfußboden des darüber liegenden Geschosses.
2.5 Decke konstruieren<br />
Für den Einbau der Erdgeschossdecke benötigt ViCADo nur wenige Eingaben,<br />
da die richtige Einbauhöhe und die Dicke aus den Geschosseigenschaften<br />
abgeleitet werden kann. Die konstruktive Eingabe der Decke kann durch die<br />
Punkte eines geschlossenen Polygons oder bei einer rechteckigen Grundrissform<br />
durch die Angabe von zwei Punkten erfolgen.<br />
1. Im folgenden Beispiel wird die Erdgeschossdecke über ein Polygon eingebaut.<br />
Wählen Sie in der Wie-Leiste des Bauteils Decke die Vorlage Einschalige<br />
Decke. Da in der Standardeinstellung die Einbauhöhe und die<br />
Dicke der Decke aus den Geschosseigenschaften abgeleitet werden, brauchen<br />
im Eigenschaftenfenster keine Eingaben zu erfolgen.<br />
2. Legen Sie in der Wie-Leiste die polygonale Eingabe fest. Konstruieren Sie<br />
die Decke auf der Kontur der Innenschale. Arbeiten Sie mit der Funktion<br />
Zwangsgerade, um im Beispiel den linken unteren Eckpunkt des Balkons<br />
zu erzeugen. Drücken Sie die Taste F. Klicken Sie auf den rechten Eckpunkt<br />
der Balkonwand und anschließend auf die Zwangsgerade. Der linke<br />
Eckpunkt des Balkons hängt an der Führungsgeraden und kann durch<br />
Klick auf die Innenkante der unteren Außenwand gesetzt werden.<br />
3. Schließen Sie das Polygon mit der Taste C. Die Decke wird automatisch in<br />
der richtigen Höhe und in der richtigen Dicke eingebaut.<br />
Grundsätzlich hat die Decke gegenüber allen Objekten die oberste Verschneidepriorität.<br />
Das bedeutet: Unabhängig davon, in welcher Höhe die Wände eingebaut<br />
wurden, werden diese von der Decke korrekt abgeschnitten.<br />
Anstatt die Polygonpunkte einzeln anzuklicken, lässt sich alternativ auch<br />
der Gebäudegrundriss übernehmen. Hierzu ist im Kontextmenü der Befehl<br />
Polygoneingabe > Polygon übernehmen zu wählen.<br />
Decke konstruieren (arc, ing)<br />
Die Dicke der Geschossdecke<br />
lässt sich aus den<br />
Geschosseigenschaften<br />
übernehmen.<br />
Mit dieser Einstellung<br />
übernimmt die Decke<br />
ihre Einbauhöhe aus den<br />
Geschosseigenschaften.<br />
Das Niveau über OKRD<br />
bezieht sich auf die<br />
Oberkante der Decke.<br />
Der Balkon wurde mit<br />
Hilfe der Funktion<br />
Zwangsgerade konstruiert.<br />
Schritt für<br />
Schritt<br />
Tipps &<br />
Tricks<br />
13
Geometrische Funktionen (arc, ing, pos, plan)<br />
Der dritte Punkt gibt<br />
die Länge der Teilstrecke<br />
an, die herausgezogen<br />
werden soll.<br />
Der zweite Punkt<br />
definiert die Tiefe des<br />
Rücksprungs.<br />
Der erste Punkt bestimmt<br />
die Teilstrecke,<br />
die verschoben werden<br />
Schritt für<br />
Schritt<br />
Tipps &<br />
Tricks<br />
14<br />
2.6 Geometrische Funktionen<br />
ViCADo stellt Ihnen zahlreiche Funktionen zur Manipulation von Bauteilen zur<br />
Verfügung. Auf Objektebene betreffen diese in erster Linie Funktionen zum<br />
Verschieben, Kopieren und Spiegeln. Natürlich lässt sich auch die Objektgeometrie<br />
modifizieren. Eine solche Modifikation kann beispielsweise das Auftrennen<br />
einer Objektkante oder das Löschen eines Polygonpunktes bedeuten.<br />
Auf dieser Seite stellen wir Ihnen eine Funktion vor, mit der Sie im Beispiel die<br />
Decke in den Innenbereich zurückziehen.<br />
1. Klicken Sie in der Symbolleiste Geometrische Manipulation auf das<br />
Symbol Parallele Teilkante herausziehen und bestimmen Sie den ersten<br />
Punkt der Teilstrecke, die verschoben werden soll.<br />
Anschließend hängt die Teilstrecke an ihrem Cursor. Die Lage der Maus<br />
bestimmt, in welche Richtung die Teilstrecke zu verschieben ist.<br />
2. Der zweite Punkt gibt die Tiefe des Rücksprungs an.<br />
3. Mit dem dritten Punkt geben Sie die Länge der Teilstrecke an. Sobald Sie<br />
den dritten Punkt bestätigt haben, wird die gewünschte Teilstrecke der Decke<br />
parallel verschoben und automatisch die Verbindung zwischen alter<br />
und neuer Lage erzeugt.<br />
Die Trimm-Funktion bietet Ihnen grundsätzlich die Möglichkeit, eine Kante auf<br />
eine andere Kontur zu projizieren.<br />
Zudem lassen sich Kanten (Flächen) auch einfach nur parallel verschieben und<br />
damit verlängern oder verkürzen.
2.7 Neues Geschoss anlegen<br />
Neues Geschoss anlegen (arc, ing, pos, plan)<br />
Weitere Geschosse können schnell und bequem erzeugt werden. Es können<br />
hierbei auf Wunsch auch die Bauteile aus dem Bezugsgeschoss selektiv übernommen<br />
werden. Zu jedem neu angelegten Geschoss legt ViCADo automatisch<br />
eine Draufsicht mit dem Namen des Geschosses an. Im folgenden Beispiel<br />
wird das Obergeschoss des Modells aus dem Erdgeschoss hergeleitet.<br />
Setzen Sie in das Kontrollkästchen<br />
Übernehme Bauteile aus Geschoss<br />
ein Häkchen, werden alle<br />
Bauteile übernommen.<br />
1. Öffnen Sie das Flyout-Menü Geschosse und Folien und selektieren Sie<br />
im Gliederungsbaum das Geschoss Erdgeschoss.<br />
2. Wählen Sie im Kontextmenü den Befehl Neues Geschoss oberhalb dieses<br />
Geschosses anlegen. Der Geschoss- und Folienassistent wird geöffnet.<br />
Auf der Seite Geschossfolien-Eigenschaften werden Ihnen die Werte<br />
des selektierten Erdgeschosses für das 1. Obergeschoss zur Übernahme<br />
vorgeschlagen.<br />
3. Da im Beispiel das Obergeschoss dieselbe Höhe hat und auch die Dicke<br />
der Decke sowie der Fußbodenaufbau mit dem Erdgeschoss identisch<br />
sind, bestätigen wir mit Weiter. Sie gelangen auf die Seite Übernehmen.<br />
4. Geben Sie an, welche Bauteile des Erdgeschosses mit in das neu anzulegende<br />
Geschoss übernommen werden sollen (im Beispiel nur die Wände).<br />
5. Schließen Sie das Anlegen des Geschosses mit Fertigstellen ab. ViCADo<br />
stellt das Geschoss in einer neuen 2D-Draufsicht dar, welche den Namen<br />
des angelegten Geschosses trägt. Das neue Geschoss ist in der Symbolleiste<br />
Dateifunktionen aktiv gesetzt.<br />
Analog können Sie Geschosse auch unterhalb des im Flyout-Menü Geschosse<br />
und Folien selektierten Geschosses anlegen.<br />
Durch ein Häkchen im Kontrollkästchen<br />
Nur bestimmte Kategorien des<br />
Geschosses übernehmen können<br />
Sie die zu überführenden Bauteile in<br />
der Baumdarstellung durch Klick in<br />
das entsprechende Kontrollkästchen<br />
auswählen.<br />
Die Bauteile sind nach Objektkategorien<br />
untergliedert dargestellt.<br />
Schritt für<br />
Schritt<br />
Tipps &<br />
Tricks<br />
15
Die Sichtenverwaltung (arc, ing, pos, plan)<br />
In der Sichtenverwaltung<br />
werden alle Sichten<br />
nach Sichttyp<br />
sortiert aufgelistet.<br />
Per Drag & Drop können<br />
mehrere Sichten<br />
nebeneinander im<br />
Arbeitsfenster geöffnet<br />
werden.<br />
Schritt für<br />
Schritt<br />
Tipps &<br />
Tricks<br />
16<br />
2.8 Die Sichtenverwaltung<br />
Durch das Anlegen eines weiteren Geschosses wurde zugleich eine neue Sicht<br />
erzeugt. Gelegenheit, kurz über die Funktion von Sichten innerhalb von ViCA-<br />
Do zu sprechen. Sichten sind neben den Geschossen das zweite zentrale<br />
Strukturelement des CAD-Modells. Sichten zeigen grundsätzlich den aktuellen<br />
Zustand eines Gebäudemodells. Grundrisse, Schnitte, Detailansichten sind<br />
beispielsweise solche Sichten.<br />
Mit der Sichtenverwaltung verfügt ViCADo über ein Instrument, mit dem Sie<br />
schnell und komfortabel zwischen den einzelnen Sichten navigieren können.<br />
Sichten lassen sich aus der Sichtenverwaltung heraus öffnen, erzeugen, kopieren,<br />
anordnen oder auch löschen.<br />
1. Öffnen Sie die Sichtenverwaltung über das Flyout-Menü.<br />
2. Um die beiden aktuell bestehenden Sichten im Arbeitsfenster nebeneinander<br />
darzustellen, selektieren Sie in der Sichtenverwaltung die Sicht Draufsicht<br />
Erdgeschoss und ziehen diese in die im Arbeitsfenster dargestellte<br />
Sicht Draufsicht 1. Obergeschoss. Es werden jetzt beide Sichten nebeneinander<br />
angezeigt.<br />
Über die entsprechenden Funktionen der Symbolleiste Sichten lassen sich<br />
die einzelnen Sichtfenster individuell anordnen.<br />
Maximieren Sie eine Sicht durch Doppelklick auf die Titelleiste des Sichtfensters.<br />
Durch Klick auf das Kreuz in der Titelzeile des Sichtfensters wird eine Sicht<br />
geschlossen. Sie lässt sich aus der Sichtenverwaltung heraus über den<br />
Ordner nicht geladene Sichten wieder öffnen, sofern sie beim Schließen<br />
einmal gespeichert wurde.
2.9 Sichten einrichten<br />
Sichten einrichten (arc, ing, pos, plan)<br />
Für jede Sicht kann eingestellt werden, welche Geschosse und Bauteile dargestellt<br />
werden sollen. ViCADo spricht hierbei von der Sichtbarkeit einer Sicht.<br />
Im Hinblick auf die Konstruktion unterscheidet ViCADo zwischen geschossund<br />
sichtspezifischen Objekten.<br />
Geschossspezifische Objekte sind alle Objekte, die 3D-Informationen<br />
besitzen (bspw. Wände, Decken etc.). Sie werden in Geschossen gespeichert<br />
und entsprechend in den Sichten dargestellt.<br />
Sichtspezifische Objekte sind 2D-Objekte wie bspw. Texte, Maße und<br />
Linien. Diese werden in der Sicht abgelegt, in der Sie erzeugt wurden. Sie<br />
werden auch nur dort angezeigt.<br />
Für diese Sicht ist nur das 1.<br />
Obergeschoss sichtbar geschaltet.<br />
Über diese Option können Sie Bauteile<br />
auch in solchen Sichten sichtbar<br />
schalten, in welchen sie zum normgerechten<br />
Zeichnen darzustellen sind.<br />
1. Im folgenden Beispiel betrachten wir die Sichtbarkeitseinstellungen der<br />
Sicht Draufsicht 1. Obergeschoss. Öffnen Sie die betreffende Sicht über<br />
die Sichtenverwaltung.<br />
2. Wählen Sie den Befehl Ansicht > Sichtbarkeit oder klicken Sie auf den<br />
entsprechenden Befehl im Kontextmenü.<br />
3. Setzen Sie in das Kontrollkästchen In sichtbare Geschosse hineinragende<br />
Objekte sichtbar schalten ein Häkchen. Damit wird in unserem<br />
Beispiel die Treppe aus dem Erdgeschoss auch im 1. Obergeschoss dargestellt,<br />
auch wenn nur das 1. Obergeschoss sichtbar geschaltet ist.<br />
In der Registerkarte Bildschirm haben Sie die Möglichkeit, alle vorhandenen<br />
Objekte sichtbar bzw. unsichtbar zu schalten und damit beispielsweise<br />
die Bemaßung oder auch die Möblierung auszuschalten.<br />
Die für eine Sicht eingestellte Sichtbarkeit kann für die weitere Verwendung<br />
bspw. in anderen Modellen auch als Datei gespeichert und jederzeit wieder<br />
geladen werden.<br />
Schritt für<br />
Schritt<br />
Tipps &<br />
Tricks<br />
17
Schnitt anlegen (arc, ing, pos, plan)<br />
Über das Eigenschaftenfenster<br />
(das Sie<br />
durch Doppelklick auf<br />
die Schnittlinie öffnen)<br />
lassen sich<br />
Einstellungen bezüglich<br />
einer oberen und<br />
unteren Schnittbegrenzung<br />
treffen.<br />
Schritt für<br />
Schritt<br />
Tipps &<br />
Tricks<br />
18<br />
2.10 Schnitt anlegen<br />
Sie haben in ViCADo die Möglichkeit, beliebig viele in ihrer Lage und Richtung<br />
frei definierbare Schnitte zu erzeugen und auf diese Weise unterschiedliche<br />
Gebäudequerschnitte darzustellen. Die Schnittführung kann hierbei mit oder<br />
ohne seitlicher Begrenzung sowie mit oder ohne Schnitttiefe erfolgen.<br />
Beim Anlegen der Schnitt-Sicht kann<br />
angegeben werden, was dargestellt<br />
werden soll.<br />
1. Starten Sie die Schnitterzeugung, indem Sie in der Symbolleiste Sichten<br />
auf das Symbol Schnitte definieren klicken. Die Wie-Leiste ändert ihr<br />
Aussehen und lässt Eingaben zur Schnittdefinition zu.<br />
2. Wählen Sie in der Wie-Leiste als Schnitttyp Schnitt mit seitlicher Begrenzung<br />
und Tiefe.<br />
3. Der Schnitt kann jetzt in der Zeichnung definiert werden. Um einen einfachen<br />
Schnitt zu definieren, ist zuerst die Schnittebene zu bestimmen. Sie<br />
geben dazu in der aktuellen Sicht Anfangs- und Endpunkt der Schnittlinie<br />
an. Die Ebene des Schnitts steht immer senkrecht auf der aktuellen Sichtebene.<br />
4. Bestätigen Sie den Endpunkt der Schnittlinie durch Mausklick und ziehen<br />
Sie die Maus jetzt in die gewünschte Blickrichtung, um die Schnitttiefe zu<br />
bestimmen. Das Programm gibt durch die beiden Pfeile an, in welche Richtung<br />
Sie auf die Schnittebene schauen.<br />
5. Anschließend öffnet sich das Dialogfenster Neue Sicht, in dem Sie Eigenschaften<br />
und Sichtbarkeit der Schnittsicht festlegen.<br />
6. Bestätigen Sie mit OK, wird die Sicht geöffnet. Der Schnitt wird mit dem<br />
angegebenen Schnittniveau dargestellt.<br />
Schnitte aktualisieren sich in ViCADo automatisch. Das heißt: Ändert sich beispielsweise<br />
das Modell durch das Verschieben einer Wand, zeigt der Schnitt<br />
automatisch das geänderte Modell.
2.11 Dach eingeben<br />
Mit ViCADo lässt sich ein Dach schnell und einfach auf individuelle Grundrisse<br />
konstruieren, wobei die Dach-Konstruktion automatisch berechnet wird.<br />
Zudem bietet ViCADo die Möglichkeit einer komfortablen Eingabe von Dachfenstern<br />
oder Dachgauben, welche automatisch in die Dachkonstruktion integriert<br />
werden.<br />
1. Sie haben das Dachgeschoss erzeugt, aktiv gesetzt und befinden sich in<br />
der Sicht Draufsicht Dachgeschoss. Klicken Sie im Anwendungsbereich<br />
Dach auf das Symbol Dach erzeugen.<br />
2. Wählen Sie in der Wie-Leiste die polygonale Eingabe des Daches und<br />
fahren Sie die Außenkontur des Grundrisses ab. Schließen Sie die Polygonaleingabe<br />
mit der Taste C. Der Dacheditor wird geöffnet.<br />
3. Weisen Sie den einzelnen Gebäudeseiten den Dachseitentyp zu und treffen<br />
Sie ggf. weitere Einstellungen.<br />
4. Bestätigen Sie den Dacheditor mit OK, wird das Dach konstruiert.<br />
Anstatt die Polygonpunkte einzeln anzuklicken, kann durch den Befehl Polygoneingabe<br />
> Polygon übernehmen im Kontextmenü der Gebäudegrundriss<br />
übernommen werden. Hierbei lässt sich auch ein Versatz festlegen.<br />
Wollen Sie die für eine Dachseite getroffenen Einstellungen (wie bspw. die<br />
Drempelhöhe) noch für weitere Dachflächen übernehmen, klicken Sie<br />
wahlweise auf die Schaltfläche auf Gegenseite übertragen bzw. auf alle<br />
Seiten übertragen an.<br />
Die 3D-Darstellung eignet sich gut, um das konstruierte Dach zu prüfen<br />
(siehe hierzu das Kapitel Visualisierung auf Seite 23).<br />
Dach eingeben (arc, ing)<br />
Über die Dacheigenschaften<br />
lässt sich die<br />
komplette Dachform<br />
bezüglich des zuvor<br />
angegebenen Grundrisses<br />
festlegen.<br />
Wechseln Sie über die<br />
Schaltflächen weiter >><br />
und
Bauteile bearbeiten (arc, ing, pos, plan)<br />
Die sog. Eigenschaftenleiste<br />
zeigt die gemeinsamen<br />
Eigenschaften<br />
mehrerer in der Zeichnung<br />
selektierter Objekte.<br />
Schritt für<br />
Schritt<br />
Tipps &<br />
Tricks<br />
20<br />
2.12 Bauteile bearbeiten<br />
ViCADo behält für die Bearbeitung der 2D- und 3D-Objekte immer die gleichen<br />
Bedienelemente bei. Es lassen sich grundsätzlich zwei Fälle unterscheiden:<br />
Das Objekt wird selektiert und über sein Eigenschaftenfenster modifiziert.<br />
Gemeinsame Eigenschaften von selektierten Bauteilen lassen sich in der Eigenschaftenleiste<br />
in einem Zug anpassen. Auf diesem Wege kann bspw. die<br />
Betongüte aller selektierten Stützen und Unterzüge geändert werden.<br />
1. Im folgenden Beispiel soll die Aufschlagssymbolik für die Fenster in der Draufsicht<br />
für das gesamte Modell in einem Arbeitsgang ausgeschaltet werden. Für<br />
diese Änderung bietet sich der Weg über den Selektor an. Wählen Sie in der<br />
Wie-Leiste aus dem linken Auswahllistenfeld den Eintrag Fenster.<br />
2. Selektieren Sie jetzt die zu bearbeitenden Fenster. Die Selektion kann durch<br />
das Klicken auf das Selektionssymbol der Symbolleiste erfolgen. Hierdurch<br />
werden alle Objekte der im Selektor gewählten Kategorie im Modell angesprochen.<br />
Alternativ können Sie Objekte auch mit gedrückter Strg-Taste oder<br />
durch das Aufziehen eines geeigneten Rahmens selektieren. Wir gehen im<br />
Beispiel den Weg über den Selektionspfeil des Selektors.<br />
3. Öffnen Sie über das Flyout-Menü die Eigenschaftenleiste. Zur Änderung<br />
werden solche Eigenschaften angeboten, die alle selektierten Objekte gemeinsam<br />
haben.<br />
4. Klicken Sie auf die Auswahlliste Aufschlagssymbol in Draufsicht und<br />
wählen Sie den Eintrag Nein. Die Darstellung wird für alle selektierten Objekte<br />
automatisch in der Zeichnung angepasst.<br />
Arbeiten Sie mit dem Regel-Assistenten, können Sie Regeln mit Bedingungen<br />
formulieren und so bestimmte Bauteile im Modell selektieren<br />
(bspw. alle Wände mit der gleichen Dicke).<br />
Vergessen Sie nicht, das Auswahllistenfeld in der Wie-Leiste wieder auf<br />
Alles markierbar zurückzusetzen.
2.13 Grafiken und Texte einfügen<br />
Grafiken und Texte einfügen (arc, ing, pos, plan)<br />
Ein wesentlicher Bestandteil von Konstruktionsplänen ist die Beschriftung. Für<br />
die Darstellung der Texte stehen in ViCADo zahlreiche Textfonts und Stiftstärken<br />
sowie für die Lage und Ausrichtung frei wählbare Formatierungen zur Verfügung.<br />
Auch für die Detaillierung von Plänen durch grafische Elemente verfügt<br />
ViCADo über eine breite Palette an Zeichenelementen und Symbolen. So können<br />
Sie Ihre Sichten bzw. Pläne durch grafische Elemente wie Punkte, Linien,<br />
Bogen, Kreise, Polylinien, Boxen, Ellipsen und Ellipsensegmente detaillieren<br />
und bearbeiten. Linientyp, Stiftauswahl und Füllattribute werden über das entsprechende<br />
Eigenschaftenfenster festgelegt.<br />
In dieser Registerkarte erfolgen<br />
alle Angaben zur Formatierung<br />
des Textfeldes.<br />
Hier geben Sie den Text ein. Es<br />
lassen sich auch Zeilenumbrüche<br />
berücksichtigen.<br />
Neben der direkten Einzeltexteingabe<br />
können auch Standardtexte<br />
verwendet werden. Diese können<br />
planübergreifend abgespeichert<br />
und strukturiert werden.<br />
1. Damit die Draufsichten später auf dem Plan eindeutig den Geschossen<br />
zugeordnet werden können, werden Sie entsprechend beschriftet.<br />
2. Klicken Sie im Anwendungsbereich Grafik-2D auf das Symbol Text und<br />
öffnen Sie in der Wie-Leiste das Eigenschaftenfenster.<br />
3. Legen Sie in der Registerkarte Texteingabe die Beschriftung fest, hier:<br />
Erdgeschoss.<br />
4. Wechseln Sie in die Registerkarte Textformatierung und definieren Sie<br />
den Schriftfont, die Stiftstärke, die Schrifthöhe und die Ausrichtung.<br />
5. Bestätigen Sie Ihre Eingaben mit OK. Der eingestellte Text hängt jetzt am<br />
Cursor und kann an der gewünschten Stelle durch Mausklick oder über<br />
Koordinateneingabe platziert werden.<br />
6. Mit Esc wird die Texteingabe beendet.<br />
Textbausteine können wie fast alle ViCADo-Objekte mit ihren Eigenschaften<br />
(hier Schrifthöhe, Maßstab etc.) als Vorlagen gespeichert und<br />
auf Knopfdruck abgerufen werden.<br />
Bei Grafikelementen lassen sich Linientypen auch als symbolische Darstellungen<br />
für Materialien verwenden.<br />
Schritt für<br />
Schritt<br />
Tipps &<br />
Tricks<br />
21
Bemaßung eingeben (arc, ing, pos, plan)<br />
22<br />
2.14 Bemaßung eingeben<br />
ViCADo bietet vielfältige Möglichkeiten zur Bemaßung Ihrer Zeichnung. Neben<br />
Maßketten können beispielsweise auch Bogen- und Winkelmaße sowie Höhenkoten<br />
angegeben oder Koordinatenachsen mit Maßangaben erstellt werden.<br />
Maßketten oder Höhenkoten sind 2D-Objekte, die sich über ein Eigenschaftenfenster<br />
entsprechend konfigurieren lassen.<br />
Über diese Symbole können Sie<br />
einstellen, ob Öffnungen innerhalb<br />
einer Maßkette mit Höhe und Brüstungshöhe<br />
vermaßt werden sollen.<br />
Die zweite Maßzahl stellt hierbei die<br />
Öffnungshöhe dar, die Brüstungshöhe<br />
wird durch die dritte Maßzahl ausgewiesen.<br />
Schritt für<br />
Schritt<br />
Tipps &<br />
Tricks<br />
1. Es soll im folgenden Beispiel eine Außenwand mit Öffnungen über eine<br />
angebundene Maßkette vermaßt werden. Klicken Sie zunächst im Anwendungsbereich<br />
Bemaßung auf das gleichnamige Symbol, wählen Sie in der<br />
Wie-Leiste den Maßtyp Kettenmaß und als Richtung der Maßkette waagerecht.<br />
2. Geben Sie über das entsprechende Symbol in der Wie-Leiste an, ob angebundene<br />
Punkte, freie Punkte oder durch Schnittlinienführung definierte<br />
Objektpunkte bemaßt werden sollen. Wir wählen die Option angebundener<br />
Punkt.<br />
3. Öffnen Sie das Eigenschaftenfenster und treffen Sie dort Ihre Einstellungen<br />
unter anderem für die Darstellung der Öffnungsbemaßung.<br />
4. Geben Sie jetzt in der Zeichnung die Punkte an, die vermaßt werden sollen.<br />
Diese Punkte müssen im Fall eines waagerechten Kettenmaßes nicht<br />
auf einer Geraden liegen.<br />
5. Beenden Sie die Eingabe der Maßkette durch Drücken der Enter-Taste.<br />
6. Die Maßkette hängt nun am Cursor und kann mittels der linken Maustaste<br />
an beliebiger Stelle abgesetzt werden.<br />
Angebundene Maßketten verändern sich automatisch mit, wenn sich das Bauteil<br />
verändert.
2.15 Modell visualisieren<br />
Modell visualisieren (arc, ing, pos, plan)<br />
3D-Sichten geben Ihnen eine räumliche Darstellung des CAD-Modells. Sie sind<br />
nicht nur eine gute Kontrollmöglichkeit, sondern zeigen Ihnen und dem Bauherren<br />
auch, wie das Gebäude aussehen wird.<br />
1. Im folgenden Beispiel legen wir eine 3D-Sicht an. Klicken Sie in der Symbolleiste<br />
Sichten auf das Symbol Neue 3D-Sicht. Sie gelangen in das Dialogfenster<br />
Neue Sicht, in dem Sie analog zu den anderen Sichten Eigenschaften<br />
und Sichtbarkeit der 3D-Sicht festlegen.<br />
2. Bestätigen Sie die Sichteigenschaften, wird die 3D-Sicht erzeugt.<br />
3. Der Standpunkt und die Blickrichtung können über die Tasten- und Cursor-<br />
Funktionalitäten (beispielsweise die Pfeiltasten) frei definiert werden.<br />
4. Lassen Sie sich über das Kontextmenü die Sichteigenschaften anzeigen,<br />
können Sie Ihre 3D-Sicht mit Hintergrund- oder Vordergrundbildern ausstatten.<br />
Ebenso lassen sich verschiedene Darstellungen wählen, bspw. ein<br />
Drahtmodell mit verdeckten Kanten.<br />
In der Symbolleiste Visualisierung stehen u. a. Funktionen zur Verfügung,<br />
mit denen Sie Lichtverhältnisse simulieren und die Schattenbildung berechnen,<br />
zwischen Tag- und Nachtbeleuchtung umschalten oder das Modell<br />
begehen und die Begehung als Video aufzeichnen können.<br />
In der 3D-Sicht lassen sich Objekte transparent darstellen. Markieren Sie<br />
beispielsweise ein oder mehrere Bauteile (wie die Wände des Erdgeschosses)<br />
und klicken Sie auf das Symbol Transparent. Sie können nun in das<br />
Gebäude hineinschauen.<br />
Sie können durch transparent geschaltete Objekte nicht nur hindurch sehen,<br />
sondern auch "hindurchklicken". Auf diese Weise erreichen Sie Objekte,<br />
die normalerweise verdeckt sind und nicht markiert werden können.<br />
Über diese Symbolleiste<br />
haben Sie die Möglichkeit,<br />
auf die Darstellung der<br />
3D-Sicht einzuwirken.<br />
Schritt für<br />
Schritt<br />
Tipps &<br />
Tricks<br />
23
Pläne zusammenstellen (arc, ing, pos, plan)<br />
Auf der linken Seite werden<br />
alle für das Projekt angelegten<br />
Pläne in einer Baumstruktur<br />
aufgelistet.<br />
Sobald Sie einen Plan im<br />
Baum markiert haben, wird<br />
dieser im rechten Teil des<br />
Sichtfensters dargestellt.<br />
Dieses Dialogfenster bietet<br />
Ihnen im Zuge der Planzusammenstellung<br />
alle Sichten<br />
mit entsprechender Vorschau<br />
an, welche auf dem Plan<br />
platziert werden können.<br />
Schritt für<br />
Schritt<br />
Tipps &<br />
Tricks<br />
24<br />
2.16 Pläne zusammenstellen<br />
Ein Plan entsteht in ViCADo durch die Zusammenstellung einer Anzahl von Sichten.<br />
Ob verschiedene Grundrissdarstellungen unterschiedlicher Geschosse, Schnitte,<br />
Ansichten, Detailsichten: ViCADo kann alle Arten von Sichten auf dem Plan platzieren,<br />
auch 3D-Darstellungen. Natürlich lassen sich die Sichten frei auf dem Plan anordnen,<br />
verschieben, löschen, ergänzen oder im Maßstab verändern.<br />
1. Um eine neue Planzusammenstellung anzulegen, klicken Sie auf das<br />
Symbol Neue Planzusammenstellung.<br />
2. Legen Sie im Dialogfenster Planzusammenstellung fest, unter welchem<br />
Namen der Plan abgelegt werden soll, und definieren Sie Blattformat, Stift<br />
und Linien für den Rahmen etc. Bestätigen Sie mit OK. ViCADo legt den<br />
definierten Plan als neue Sicht an.<br />
3. Um dem Plan eine vorhandene Sicht hinzuzufügen, klicken Sie in der<br />
Symbolleiste Plan auf das Symbol Bestehende Sicht in den Plan übernehmen.<br />
Das Dialogfenster Sicht auswählen wird geöffnet.<br />
4. Wählen Sie eine Sicht aus (im Beispiel Draufsicht Dachgeschoss). Der aktuelle<br />
Maßstab der Sicht wird angezeigt und kann ggf. verändert werden.<br />
5. Sobald Sie mit OK bestätigen, zeigt Ihnen ein Rechteck als Cursor die<br />
Größe der Sicht an, bis diese durch einen Mausklick im Plan abgesetzt<br />
wurde. Wir platzieren die Sicht im Beispiel rechts oben im Plan.<br />
Es bietet sich an, das Blattformat über den Drucker auszuwählen, da ViCADo<br />
diese Einstellung speichert und bei jedem Druck automatisch heranzieht.<br />
Klicken Sie mit der rechten Maustaste auf das Symbol Neue Planzusammenstellung.<br />
Über das Kontextmenü lässt sich eine Voreinstellung für alle neuen<br />
Pläne treffen.
3 Tragwerksplanung<br />
3.1 FEM-Positionen erzeugen<br />
Nach Abschluss der Gebäudeplanung kann direkt aus ViCADo heraus die Positionsdatei<br />
erzeugt werden. Hierbei werden alle sichtbaren Objekte der aktiven<br />
Sicht in FEM-Positionen überführt. Deckenplatten, Aussparungen, Stützen oder<br />
Linien- und Punktlager werden automatisch erkannt. Die Positionsdatei kann<br />
bspw. von MicroFe eingelesen werden.<br />
1. Um bspw. die FEM-Daten des Erdgeschosses aufzubereiten, haben Sie<br />
die Draufsicht des Erdgeschosses geöffnet. Klicken Sie im Bereich FEM<br />
Platten auf das Symbol Bauteilübernahme.<br />
2. Klicken Sie in der Wie-Leiste auf das Symbol Bauteilübernahme. Im nachfolgenden<br />
Dialogfenster legen Sie die FEM-Folie an, in welche ViDACo die<br />
aus den Bauteilen abgeleiteten FEM-Positionen schreiben wird. Vergeben<br />
Sie einen Foliennamen und klicken Sie auf die Schaltfläche Hinzfügen.<br />
3. Schließen Sie das Dialogfenster mit OK. Die FEM-Positionen werden erzeugt<br />
und dargestellt.<br />
4. Klicken Sie im Bereich FEM Platten auf das Symbol Positionsdatei speichern<br />
und in der Wie-Leiste auf das Symbol Positionsdatei speichern.<br />
Behalten Sie den vorgeschlagenen Dateinamen und Pfad bei. Die Positionsdatei<br />
wird erzeugt und mit der Endung pos abgelegt.<br />
Die erzeugten FEM-Positionen lassen sich durch den Tragwerksplaner noch<br />
bearbeiten, um die Grundlage der Berechnungen zu korrigieren. Setzen Sie<br />
bspw. die Deckenkante auf der Auflagerlinie ab.<br />
FEM-Positionen erzeugen (ing)<br />
Der Bereich FEM-<br />
Platten enthält alle<br />
Funktionen, um FEM-<br />
Positionen manuell<br />
oder automatisch zu<br />
generieren.<br />
FEM-Positionen, die aus<br />
Bauteilen abgeleitet wurden,<br />
werden in der hierfür<br />
festgelegten Folie mit<br />
entsprechen der Positionsnummer<br />
gespeichert.<br />
Die Deckenplatte wird<br />
blau umrandet dargestellt,<br />
andere FEM-Positionen<br />
wie Aussparungen oder<br />
Linienlager werden grün<br />
eingefasst.<br />
Schritt für<br />
Schritt<br />
Tipps &<br />
Tricks<br />
25
FEM-Daten einlesen (ing)<br />
Wie der eingeblendeten<br />
Staffelungstabelle entnommen<br />
werden kann,<br />
erfordern die dunkelblau<br />
gefärbten Flächen den<br />
größten AS-Wert.<br />
Besonders gut eignet sich<br />
für die Darstellung der<br />
FE-Ergebnisse die farbige<br />
Darstellung in x- und<br />
y-Richtung. Klicken Sie<br />
hierzu auf das Symbol<br />
Farbige Flächen asxy.<br />
Schritt für<br />
Schritt<br />
Tipps &<br />
Tricks<br />
26<br />
3.2 FEM-Daten einlesen<br />
Für die Bewehrung stellt ViCADo eigenständige Konstruktionselemente zur<br />
Verfügung. Diese verhalten sich im Wesentlichen analog zu den Bauteilen. Das<br />
heißt: Bewehrungsobjekte werden über ihre Eigenschaften konfiguriert und<br />
anschließend eingebaut. Sie werden in der Was-Leiste der Kategorie Bewehrung<br />
aufgeführt.<br />
Deckenplatten-AS-Werte, die aus der Finite-Elemente-Berechnung kommen,<br />
können nach ViCADo eingelesen und dargestellt werden. Ihnen kann entnommen<br />
werden, wie viel Quadratzentimeter Stahl pro Meter erforderlich sind. Das<br />
Einlesen der FEM-Ergebnisse sowie deren Darstellung in den entsprechenden<br />
Sichten von ViCADo wird über die Symbolleiste FE-Ergebnisse organisiert.<br />
1. Sie haben die Sicht des Geschosses geöffnet, zu dem die FEM-Daten<br />
eingelesen werden sollen.<br />
2. Klicken Sie in der Symbolleiste FE-Ergebnisse auf das Symbol MicroFe Import.<br />
Wählen Sie anschließend die Datei mit den AS-Werten aus. ViCADo fordert<br />
den Anwender auf, sich für die Folie zu entscheiden, deren Bewehrung anhand<br />
der FEM-Daten eingegeben werden soll (im Beispiel Folie EG).Die Daten<br />
werden eingelesen, sind aber noch nicht in der Zeichnung sichtbar.<br />
3. Geben Sie über die Pfeiltaste des Symbols as an, ob die Werte der oberen<br />
oder unteren Lage dargestellt werden sollen.<br />
ViCADo verfügt über verschiedene Darstellungsmöglichkeiten der eingelesenen<br />
AS-Werte, die über die Symbolleiste FE-Ergebnisse gesteuert werden.
3.3 Matten verlegen<br />
Haben Sie Ihre Geschossdecke bereits mit MicroFe berechnet, bietet es sich<br />
an, die Mattenverlegung auf Basis der Berechnungsergebnisse zu verlegen.<br />
Um die Geometrie der Verlegung zu definieren, haben Sie mehrere Möglichkeiten.<br />
Beispielsweise kann dies durch Eingabe eines Rechtecks, eines Polygons<br />
oder über die automatische Raumerkennung geschehen.<br />
1. Erzeugen Sie mit Blick auf die spätere Plangenerierung jeweils eine Sicht<br />
für die obere und untere Bewehrungslage der Platte.<br />
2. Klicken Sie in der Was-Leiste der Bewehrung auf das Symbol Mattenverlegung<br />
eingeben.<br />
3. Stellen Sie in der Wie-Leiste über das entsprechende Symbol als Verlegungsart<br />
Verlegung über Raum ein. Legen Sie über das Listenfeld Verlegeauswahl<br />
die Eingabevariante hinten/unten fest.<br />
4. Wählen Sie den Mattentyp und bestätigen Sie mit der Enter-Taste.<br />
5. Fahren Sie mit der Maus den Raum, über dem Bewehrung verlegt werden<br />
soll, an. Dieser wird mit Angabe der Trag- und Verteilerrichtung rot umrandet<br />
angezeigt. Legen Sie durch entsprechende Cursor-Bewegungen die<br />
Trag- und Verteilerrichtung der Bewehrung fest.<br />
6. Bestätigen Sie die Verlegung mit Mausklick. Die Mattenverlegung wird<br />
unter Berücksichtigung der zuvor getätigten Einstellungen erzeugt.<br />
Bei einer Bodenplatte bietet sich die Eingabe über die Flächenerkennung<br />
an. Hierbei wird ein der Geometrie der Bodenplatte entsprechendes Verlegefeld<br />
aus mehreren Matten erzeugt.<br />
In den Matteneigenschaften muss auf der Registerkarte Sichtbarkeit im Feld<br />
FEM-Layer der Eintrag FEM unten (bzw. FEM oben) ausgewählt sein.<br />
Matten verlegen (ing)<br />
Die Mattenübergreifung wird<br />
entsprechend des Mattentyps<br />
verwendet. Die Pos. Nummer<br />
der Matte wird automatisch<br />
vergeben und die Matte entsprechend<br />
markiert.<br />
Anhand der Farbgebung können<br />
Sie gut erkennen, dass<br />
der verlegte Stahlquerschnitt<br />
von der für diesen Raum<br />
erforderlichen Gesamtmenge<br />
abgezogen wurde.<br />
Haben Sie das Verlegefeld auf<br />
der Ergebnisdarstellung definiert,<br />
erhalten Sie einen Vorschlag,<br />
welcher Mattentyp den<br />
höchsten in diesem Bereich<br />
vorhandenen AS-Wert abdeckt.<br />
Die Matteneinstellung in der<br />
Wie-Leiste bleibt dadurch<br />
unberücksichtigt.<br />
Schritt für<br />
Schritt<br />
Tipps &<br />
Tricks<br />
27
Stabstahl verlegen (ing)<br />
28<br />
Die Definition und die Verlegung<br />
der Biegeform erfolgen<br />
in einem Arbeitsgang.<br />
Für die Querkraftbügel<br />
eines Unterzugs erfolgt die<br />
Biegeformdefinition im<br />
Bauteilschnitt.<br />
Die Angabe der Verlegestrecke<br />
erfolgt dann<br />
bspw. in der Draufsicht.<br />
Schritt für<br />
Schritt<br />
Tipps &<br />
Tricks<br />
3.4 Stabstahl verlegen<br />
Wird in ViCADo eine 3D-Stabstahlverlegung erzeugt, werden in der Regel zwei<br />
Sichten benötigt: bei einem Unterzug bspw. ein Schnitt zur Definition des Bügels<br />
und eine Draufsicht, um die Verlegestrecke anzugeben. Alternativ kann<br />
die Verlegestrecke auch automatisch ermittelt werden.<br />
1. Erzeugen Sie von einem Unterzug eine 2D-Draufsicht sowie einen Schnitt<br />
und positionieren Sie beide Sichten nebeneinander.<br />
2. Klicken Sie in der Was-Leiste zur Bewehrung auf das Symbol 3D Biegeform<br />
eingeben und verlegen und geben Sie über die Symbole der Wie-<br />
Leiste als Variante der Eingabe Polygonal an. Definieren Sie den Durchmesser<br />
des Bügels und legen Sie den Randabstand (Betondeckung) fest.<br />
3. Selektieren Sie im Schnitt mit der Maus nacheinander die Eckpunkte der<br />
Schalung, durch welche die Biegeform definiert werden soll. Eckpunkte und<br />
Kanten werden rot markiert. Bestätigen Sie die Punkte mit Mausklick. Sobald<br />
Sie durch Wahl der Polygonpunkte die geschlossene Biegeform definiert<br />
haben, zeigt Ihnen ViCADo durch einen Kreis, dass die Biegeform geschlossen<br />
ist und fragt, welche Art von Schloss der Bügel erhalten soll. Der<br />
Bügel wird sowohl im Schnitt als auch in der Draufsicht rot markiert.<br />
4. Sie befinden sich nun im Verlegemodus. Wählen Sie in der Wie-Leiste die<br />
Verlegung an Kante. Fahren Sie in der Draufsicht die Kante an, an der<br />
entlang der Bügel verlegt werden soll. Sie wird rot markiert.<br />
5. Bestätigen Sie mit Enter, wird ihnen eine Vorschau angezeigt. Entspricht<br />
die Vorschau der gewünschten Verlegung, bestätigen Sie mit Enter. Andernfalls<br />
wählen Sie in der Wie-Leiste erneut die Verlegeart aus.<br />
Bevor Sie mit der Biegeformdefinition beginnen, empfiehlt es sich, die dafür<br />
notwendigen Sichten vorzubereiten.
3.5 Mit Bewehrungsrezepten arbeiten<br />
Die bequemste und einfachste Art der Bewehrungseingabe in ViCADo ist die<br />
Automatische Bewehrung. Mit nur wenigen Mausklicks und Eingaben kann<br />
ein komplettes Bauteil wie bspw. eine Stütze bewehrt werden. Hierbei bietet<br />
Ihnen das Programm eine Liste mit Bewehrungsrezepten für alle in ViCADo zur<br />
Verfügung stehenden Standard-Bauteile an.<br />
Über das Symbol Bewehrung wird die automatische<br />
Bewehrung mit den gewählten Einstellungen berechnet.<br />
Mit Bewehrungsrezepten arbeiten (ing)<br />
Im Eigenschaftenfenster der Verlegung<br />
besteht die Möglichkeit, mehrere<br />
Verlegebereiche mit unterschiedlichen<br />
Verlegungsdaten innerhalb einer<br />
Verlegung zu erstellen.<br />
1. Im folgenden Beispiel soll eine Stütze bewehrt werden. Klicken Sie in der<br />
Was-Leiste zur Bewehrung auf das Symbol automatische Bewehrung.<br />
Ein Dialogfenster mit den in ViCADo zur Verfügung stehenden Rezepttypen<br />
wird angezeigt.<br />
2. Wählen Sie den Rezepttyp Bauteil, da wir ein komplettes Bauteil bewehren<br />
wollen. Wählen Sie anschließend aus der Objektliste die Stütze aus und<br />
selektieren Sie das gewünschte Rezept. Im rechten Vorschaufenster sehen<br />
Sie die Bewehrung, die mit diesem Rezept erzeugt werden kann. Klicken<br />
Sie anschließend auf die Schaltfläche Öffnen. Sie gelangen in das Dialogfenster<br />
zur Bauteilbewehrungseingabe.<br />
3. Nehmen Sie dort Ihre Einstellungen vor. Klicken Sie auf das Symbol Bewehrung,<br />
um die automatische Bauteilbewehrung durchzuführen. Selektieren<br />
Sie die entsprechende Stütze, wird die Bewehrung verlegt.<br />
4. Öffnen Sie anschließend das Eigenschaftenfenster der Verlegung, um die<br />
einzelnen Verlegebereiche zu definieren.<br />
Im Regelfall sind in einer Stütze oben und unten kürzere Bügelabstände erforderlich.<br />
Diese Anpassung kann schnell über die Einstellung der Biegeformverlegung<br />
im Eigenschaftenfenster der Verlegung erfolgen.<br />
Schritt für<br />
Schritt<br />
Tipps &<br />
Tricks<br />
29
Bewehrungsmarkierung eingeben (ing)<br />
Für die vier Längseisen der<br />
Stütze eignet sich eine<br />
Markierungsvariante, welche<br />
gleiche Bewehrungspositionen<br />
eines Bauteils automatisch<br />
erkennt und entsprechend<br />
in einem Arbeitsgang<br />
markiert.<br />
ViCADo weiß, wie viele<br />
Längseisen im Bauteil verlegt<br />
worden sind und stellt<br />
dies im Markierungstext<br />
entsprechend dar.<br />
Die Verlegebereiche der<br />
Bügel werden einzeln<br />
nacheinander mit einer<br />
Markierung versehen.<br />
Schritt für<br />
Schritt<br />
Tipps &<br />
Tricks<br />
30<br />
3.6 Bewehrungsmarkierung eingeben<br />
Matten werden in ViCADo bereits beim Verlegen automatisch beschriftet. Stabstahlverlegungen<br />
sind manuell in der Sicht mit einer entsprechenden Bewehrungsmarkierung<br />
zu versehen. Sie können hierbei auch positionsbezogen vorgehen,<br />
das heißt, alle Verlegungen der gleichen Position innerhalb eines Bauteils<br />
in einem Arbeitsgang mit einer Markierung versehen.<br />
1. Die Einarbeitung der Bewehrungsmarkierung soll in der Schnittsicht einer<br />
Stütze anhand der Bügel nachvollzogen werden. Klicken Sie in der Was-<br />
Leiste der Bewehrung auf das Symbol Bewehrungsmarkierung einzeln<br />
und selektieren Sie anschließend das Bewehrungsobjekt, welches beschriftet<br />
werden soll (hier die Verlegung der Bügel).<br />
2. Sobald das Bewehrungsobjekt selektiert wurde, wird die Wie-Leiste eingeblendet.<br />
Über diese können Sie nun beispielsweise die Art der Bezugslinie<br />
für den Markierungstext auswählen.<br />
3. Setzen Sie durch einen ersten Mausklick die Bezugslinie ab. Am Cursor<br />
hängt jetzt die Positionsbeschriftung bestehend aus der Positionsnummer,<br />
der Anzahl der Bügel sowie dem Durchmesser des Eisens. Da wir auch<br />
den Bügelabstand darstellen wollen, müssen wir die Darstellung der Markierung<br />
entsprechend anpassen. Dies kann über die Wie-Leiste oder über<br />
das Eigenschaftenfenster geschehen.<br />
4. Mit dem zweiten Mausklick wird die Positionsbeschriftung abgesetzt. Es<br />
wird automatisch der nächste Verlegebereich markiert.<br />
Eine Bewehrungsposition kann in derselben Sicht nur einmal beschriftet werden.<br />
Hierdurch werden Doppelmarkierungen vermieden.
3.7 Bewehrungsplan zusammenstellen<br />
Bewehrungsplan zusammenstellen (ing)<br />
Analog zu Genehmigungs- oder Ausführungsplänen geschieht auch die Zusammenstellung<br />
der Bewehrungspläne auf der Grundlage der hierfür vorbereiteten<br />
Sichten. ViCADo unterstützt Sie hierbei beim Festlegen einer konsistenten<br />
Positionsnummern-Verwaltung sowie beim Erzeugen der Bewehrungslisten<br />
für den Biegebetrieb. So lassen sich alle Informationen für Biegelisten, Mattenbiegelisten,<br />
Mattenschneideskizzen direkt aus den Sichten ableiten.<br />
Ein Assistent hilft Ihnen, Bewehrungspositionen anhand<br />
ihrer Positionsnummer im Plan aufzufinden.<br />
1. Sie haben die erforderlichen Sichten in den Plan eingefügt. Klicken Sie im<br />
Bereich Bewehrung auf das Symbol Positionsraum-Manager.<br />
2. Legen Sie eine planbezogene Nummerierung für die Stabstahlpositionen<br />
fest und starten Sie die Positionierung mit der Nummer 1.<br />
3. Erstellen Sie jetzt die Biegeliste. Klicken Sie auf das Symbol Bewehrungslisten<br />
und wählen Sie in der Wie-Leiste den Listentyp Biegeliste.<br />
4. Definieren Sie über das Feld Formatvorlage die Vorlage für die Ausgabe<br />
und legen Sie den Positionsraum Plan und die betreffende Planzusammenstellung<br />
fest.<br />
5. Nehmen Sie im Eigenschaftenfenster der Bewehrungsliste das Häkchen<br />
aus dem Kontrollkästchen alle sichtbaren Positionen berücksichtigen,<br />
damit nur die Positionen Berücksichtigung finden, zu denen eine Bewehrungsmarkierung<br />
oder ein Auszug auf dem Plan existiert.<br />
6. Geben Sie an, dass die Biegeliste direkt auf dem Plan abgesetzt wird. Legen<br />
Sie den Führungspunkt für das Einfügen der Liste in den Plan fest und drücken<br />
Sie auf das Symbol Bewehrungsliste zeichnen. Die Biegeliste hängt nun am<br />
Cursor und kann durch Mausklick platziert werden.<br />
Die Registerkarte Stabstahlpositionierung bearbeiten erlaubt, die Positionierung<br />
im eingestellten Positionsraum individuell einzustellen.<br />
ViCADo verfügt mit dem Positionsraum-Manager<br />
über ein Instrument,<br />
mit dem Sie für Stabstahl- und Mattenpositionen<br />
den jeweiligen Nummernkreislauf<br />
festlegen können.<br />
Schritt für<br />
Schritt<br />
Tipps &<br />
Tricks<br />
31
Konstruktionshilfen (arc, ing, pos, plan)<br />
Tipps &<br />
Tricks<br />
32<br />
4 Arbeiten optimieren<br />
4.1 Konstruktionshilfen<br />
Auf dieser Seite wollen wir Ihnen kurz einige Funktionen in Wort und Bild vorstellen,<br />
die Sie bei der Konstruktion von Bauteilen unterstützen. Hierzu stellt<br />
ViCADo rechts neben den Feldern der numerischen Eingabe zahlreiche Symbole<br />
bereit.<br />
In einem ersten Block befinden sich Funktionalitäten zum Bestimmen der<br />
Konstruktionsrichtung, des Konstruktionspunktes sowie für die Definition<br />
von Zwangsgeraden bei der Eingabe von Objekten.<br />
Beim Konstruieren sind häufig auch einzelne Punkte wie Schnittpunkte oder<br />
Mittelpunkte für das genaue Platzieren von Objekten notwendig. Zum Ermitteln<br />
dieser Punkte stehen in einem zweiten Block weitere Symbole zur Verfügung.<br />
Die wichtigsten Funktionen im Kurzüberblick:<br />
Konstruktionsrichtung auf 0 o setzen. Wechselt die Konstruktionsrichtung in<br />
den Originalzustand, d. h. in die Richtung der globalen Koordinatenachsen.<br />
Ursprung setzen: Ein erforderlicher Konstruktionspunkt wird frei festgelegt<br />
bzw. über einen Objektpunkt identifiziert, z. B. Anfangs- oder Endpunkt von<br />
Linien, Wänden, usw. Der Mittelpunkt des Koordinatenkreuzes springt an<br />
diesen Punkt und erhält die Koordinaten X, Y = 0.00, 0.00.<br />
Zwangsgerade: Die Konstruktionseingabe eines Objektes kann horizontal,<br />
vertikal oder im Winkel exakt auf bzw. von einer Zwangsgeraden (auch auf<br />
einen theoretischen Schnittpunkt bezogen) ausgeführt werden.<br />
Mittelpunkt: Ermittelt den Mittelpunkt durch Anklicken einer vorhandenen<br />
Objektkante automatisch und zeigt diesen durch ein blaues Kreuz an.<br />
Mittelpunkt konstruieren: Ermittelt den Mittelpunkt einer Strecke zwischen<br />
zwei frei eingebbaren Punkten und zeigt diesen durch ein blaues Kreuz an.<br />
Schnittpunkt konstruieren: Ermittelt den Schnittpunkt zweier Linien und<br />
zeigt den Schnittpunkt durch ein blaues Kreuz an. Die neue Linie wird an<br />
diesem Schnittpunkt gefangen.<br />
Bei den Funktionen zur Bestimmung der Konstruktionspunkte bzw. Konstruktionslinien<br />
lassen sich durch Klick mit der rechten Maustaste auf das entsprechende<br />
Symbol Eigenschaften festlegen:<br />
In der dynamischen Konstruktionsrichtung referenziert die positive X-Achse<br />
immer auf die Richtung des zuletzt eingegebenen Objektes, während die starre<br />
(statische) Konstruktionsrichtung das zuletzt definierte Koordinatensystem<br />
(bspw. eine um 30° gedrehte Konstruktionsrichtung) beibehält. Dies ist<br />
insofern von Vorteil, da ein ständiger Wechsel der Konstruktionsrichtung bei<br />
Eingaben außerhalb des Systemrasters entfällt, oder die Koordinateneingabe<br />
einer kompletten Geometrie ohne ständiges Überprüfen der aktuellen Konstruktionsrichtung<br />
möglich ist.
4.2 Eigenschaften übertragen<br />
Eigenschaften übertragen (arc, ing, pos, plan)<br />
Um die geometrischen Eigenschaften gesetzter Objekte erneut zu verwenden,<br />
wurde eine sog. Eigenschaftenpipette integriert. Durch Aktivieren der Pipette<br />
wird man aufgefordert ein Bauteil auszuwählen, dessen geometrische Parameter<br />
für das Setzen eines neuen Objektes übernommen werden sollen.<br />
Durch Aktivieren der Eigenschaftenpipette<br />
wird der Cursor zur Hand.<br />
Mit dieser Hand fahren Sie dasjenige<br />
Objekt an, dessen Eigenschaften<br />
für das Setzen des neuen Objekts<br />
verwendet werden sollen.<br />
1. Im folgenden Beispiel gehen wir davon aus, dass Fenster mit bestimmten<br />
Eigenschaften gesetzt wurden. Zu einem späteren Zeitpunkt möchten Sie<br />
weitere Fenster mit exakt diesen Eigenschaften einbauen. Anstatt die Eigenschaften<br />
erneut festzulegen, können Sie die Pipetten-Funktion nutzen.<br />
Sie befinden sich im Eingabemodus für Fenster. Wählen Sie die entsprechende<br />
Fensterart und klicken Sie auf das Symbol Eigenschaften von<br />
Objekt übernehmen.<br />
Sie werden aufgefordert, ein Bauteil auszuwählen, dessen geometrische<br />
Parameter für das Setzen eines neuen Objektes übernommen werden sollen.<br />
Nach Anwahl der Eigenschaftenpipette wird der Cursor zur Hand, mit<br />
der das Ausgangsobjekt angefahren wird.<br />
2. Sobald an der Cursorhand ein Zettelsymbol erscheint, bestätigen Sie das<br />
Objekt mit der linken Maustaste. In unserem Beispiel hängt ein neues<br />
Fenster-Objekt mit den Eigenschaften des Ausgangsobjektes am Cursor<br />
und kann gesetzt werden.<br />
Auch der Katalog verfügt über eine Pipettenfunktion, mit deren Hilfe Sie bereits<br />
platzierte Texturen identifizieren und bequem per Drag and Drop auf andere<br />
Objekte übertragen können. Die Pipette befindet sich über den entsprechenden<br />
Auswahlfenstern der Register Texturen, Material und Objekte.<br />
Zur Identifizierung von Bauteileigenschaften öffnen Sie die Registerkarte der<br />
geladenen Eigenschaften, beispielsweise Texturen. Klicken Sie auf die Pipetten-Schaltfläche,<br />
wird der Cursor in der Visualisierung zu einer Pipette. Durch<br />
Anklicken einer Bauteilfläche wird die Bauteileigenschaft (bspw. die Textur<br />
Gipsputz) in der Liste grau hinterlegt. Um genau diese Textur auf andere Bauteilflächen<br />
zu übertragen, ist die grau hinterlegte Textur auf die entsprechenden<br />
Flächen zu ziehen.<br />
Schritt für<br />
Schritt<br />
Tipps &<br />
Tricks<br />
33
Objekte im Rechteck dehnen (arc, ing, pos, plan)<br />
34<br />
Der selektierte Bereich<br />
wurde um 2 m verlängert.<br />
Der Bereich, der gekürzt<br />
oder gedehnt werden soll,<br />
wird hier durch ein Rechteck<br />
definiert.<br />
Schritt für<br />
Schritt<br />
Tipps &<br />
Tricks<br />
4.3 Objekte im Rechteck dehnen<br />
Mit Hilfe der Funktion Objekte im Rechteck dehnen lassen sich ganze Bereiche<br />
über geometrische Operationen verlängern bzw. verkürzen. Die bei der geometrischen<br />
Manipulation zu berücksichtigenden Objekte können über ein Rechteck oder<br />
ein Polygon ausgewählt werden.<br />
Dehnungen können für Bauteile der aktuellen Selektion oder für alle sichtbar geschalteten<br />
Objekte durchgeführt werden.<br />
1. Im folgenden Beispiel soll der obere Gebäudeteil der beiden Doppelhaushälften<br />
(die Küche) um zwei Meter nach oben verlängert werden. Alle Objekte, die<br />
hierzu gedehnt werden sollen, sind im Vorfeld sichtbar zu schalten.<br />
Klicken Sie in der Symbolleiste Baukörper auf das Symbol Objekte dehnen<br />
und legen Sie in der Wie-Leiste den Modus Auswahl mit Rechteck fest.<br />
2. Wählen Sie weiterhin die Einstellung Sichtbare Objekte. Hierdurch werden<br />
alle Objekte der sichtbar geschalteten Geschosse und Folien berücksichtigt.<br />
3. Im ersten Schritt wird der Bereich, der gekürzt oder gedehnt werden soll<br />
über ein 3-Punkte Rechteck umschlossen.<br />
4. Im zweiten Schritt beschreiben wir die Dehnungsstrecke über zwei Punkte<br />
mit der Maus. Im Beispiel klicken wir auf die obere Wandaußenkante und<br />
geben über die Taste a den Dehnungsvektor an. Das Modell wird um die<br />
angegebene Strecke gedehnt.<br />
Beim Dehnen gelten grundsätzlich die folgenden Regeln:<br />
Bauteile, die vom Auswahlfenster geschnitten werden, werden gedehnt.<br />
Eine Ausnahme hiervon bilden bspw. Fenster, Türen und Treppen. Diese<br />
bleiben in diesem Fall unverändert.<br />
Bauteile, die vollständig im Auswahlfenster liegen, werden verschoben.
4.4 Schriftfelder anpassen<br />
Schriftfelder anpassen (arc, ing, pos, plan)<br />
Schriftfelder lassen sich über ein Dialogfenster mit den entsprechenden Angaben<br />
füllen und bezüglich des Layouts an die individuellen Erfordernisse des Architektur-<br />
bzw. Ingenieurbüros anpassen. Der Einbau des Schriftfeldes erfolgt mit integrierter<br />
Übernahme der Modelleigenschaften wie Namen und Adressen des Bauherren,<br />
Architekten usw. - sofern diese im Schriftfeld enthalten sind.<br />
Sie können auch ein Schriftfeld, das als CAD-Datei vorliegt, über die DXF-<br />
Schnittstelle importieren und in den Plan einfügen.<br />
1. Öffnen Sie den Katalog über das Flyout-Menü. Wählen Sie im Katalog die<br />
Registerkarte Symbole und legen Sie über die Explorerdarstellung im Bereich<br />
Schriftfeld das Symbol mb_aec fest.<br />
2. Ziehen Sie das Symbol bei gedrückter linker Maustaste in den Zeichnungsbereich.<br />
Sobald Sie die Maustaste loslassen, wird die Wie-Leiste des<br />
Symbols eingeblendet. Stellen Sie darin über die entsprechenden Symbole<br />
die Optionen Platzierung über Einbaupunkt, Führungspunkt rechts unten<br />
und waagerecht ein.<br />
3. Setzen Sie das Symbol ab und beenden Sie die Eingabe mit Esc.<br />
Das als Symbol in den Plan eingefügte Schriftfeld kann wie eine Grafik<br />
bearbeitet werden. Lösen Sie die Gruppierung auf und manipulieren Sie<br />
grafische Elemente wie Striche oder Texte.<br />
Ihr verändertes Symbol können Sie anschließend in den Katalog zur Wiederverwendung<br />
einfügen.<br />
Standard-Schriftfelder<br />
werden neben anderen<br />
Symbolen im Katalog<br />
abgelegt. Sie können im<br />
Plan herangezogen und<br />
mit grafischen Mitteln<br />
bearbeitet werden.<br />
Schritt für<br />
Schritt<br />
Tipps &<br />
Tricks<br />
35
Abschnitte verwalten (arc, ing, pos, plan)<br />
Schritt für<br />
Schritt<br />
Tipps &<br />
Tricks<br />
36<br />
4.5 Abschnitte verwalten<br />
Unter einem Abschnitt versteht man einen Teilbereich des Modells, in dem<br />
einzelne Geschosse zu einer Einheit zusammengefasst werden. Das Arbeiten<br />
mit Abschnitten bietet sich sowohl beim Konstruieren als auch beim Änderungsdienst<br />
als komfortables Hilfsinstrument an:<br />
Eingabehilfe bei der Entwurfsplanung: Abschnitte lassen sich mit allen darin<br />
enthaltenen Bauteilen kopieren oder aus anderen Modellen importieren.<br />
Hilfe beim Änderungsdienst: Abschnitte lassen sich schnell per<br />
Knopfdruck anders ausrichten, also verschieben, rotieren oder spiegeln.<br />
1. In unserem Beispiel erzeugen wir die zweite Doppelhaushälfte durch Kopieren<br />
und Spiegeln des entsprechenden Abschnitts. Dieser wurde beim<br />
Anlegen des Modells bereits angelegt. Alle Geschosse der linken Doppelhaushälfte<br />
wurden darin erzeugt.<br />
2. Benennen Sie den automatisch angelegten Abschnitt über das Flyout-Menü<br />
Geschosse und Folien um (bspw. in DH-links).<br />
3. Wählen Sie im Kontextmenü den Befehl Abschnitt kopieren und spiegeln.<br />
Bestimmen Sie die Spiegelachse durch zwei Punkte bspw. auf der<br />
Außenkante der rechten Außenwand.<br />
4. Sobald Sie den zweiten Punkt setzen, wird der gesamte Abschnitt (DHlinks)<br />
mit allen Bauteilen an der gebildeten Achse gespiegelt. Der kopierte<br />
und gespiegelte Abschnitt wird in der aktuellen Draufsicht dargestellt.<br />
Es wurden alle Geschosse mit allen darin enthaltenen Bauteilen dupliziert.<br />
Die Treppe hat durch die Spiegelung die Laufrichtung verändert. Das Objekt<br />
wurde also nicht nur kopiert, sondern automatisch richtig in das neu erzeugte<br />
Geschoss eingebaut.<br />
Abschnitte lassen sich wie Geschosse oder Folien über die Sichtbarkeit<br />
einer Sicht ein- und ausblenden.<br />
Abschnitte werden über die darin enthaltenen Geschosse aktiviert. Wählen<br />
Sie hierzu in der Symbolleiste Dateifunktionen über das Listenfeld das<br />
gewünschte Geschoss. Das Geschoss wird unter Angabe des zugehörigen<br />
Abschnitts ausgewiesen.<br />
Beachten Sie, dass nur 3D-Objekte kopiert werden. Bemaßung und 2D-<br />
Linien sind den Sichten zugerechnet.
Impressum<br />
Geschützte Kennzeichen, urheberrechtlich geschützte Werke und sonstige gewerbliche<br />
Schutzrechte sind im Handbuch nicht besonders kenntlich gemacht. Die fehlende Kenntlichmachung<br />
berechtigt nicht zur Annahme, dass diese frei verwendbar sind.<br />
Software und Dokumentation wurden mit der größtmöglichen Sorgfalt erstellt. Da Fehler sich<br />
jedoch nicht gänzlich ausschließen lassen, kann für die Fehlerfreiheit keine Garantie übernommen<br />
werden. Anregungen und Hinweise nehmen wir gerne entgegen.<br />
Copyright © 2006 mb AEC Software GmbH<br />
Europaallee 14<br />
67657 Kaiserslautern<br />
Redaktion docom<br />
Hartkirchweg 37<br />
79111 Freiburg<br />
www.docom.de<br />
Alle Rechte vorbehalten. Die Nutzung ist nur innerhalb der vorgegebenen Grenzen des deutschen<br />
Urheberrechts und der Allgemeinen Geschäfts- und Lizenzbedingungen zulässig.<br />
Insbesondere das Einstellen in elektronische Informationssysteme und die Vervielfältigung<br />
ohne vorherige Erlaubnis ist unzulässig.<br />
Alle Angaben/Daten nach bestem Wissen, jedoch ohne Gewähr für Vollständigkeit und Richtigkeit.<br />
Stand der Dokumentation: Dezember 2006<br />
Leserkommentar<br />
Dieser Schnelleinstieg soll Ihnen helfen, einen ersten Zugang zu ViCADo zu gewinnen, um<br />
das Programm zur Bewältigung Ihrer Aufgaben nutzbringend einzusetzen. Deshalb interessieren<br />
uns Ihre Kommentare, Änderungsvorschläge und Anregungen zu diesem Handbuch.<br />
Wir würden uns daher freuen, wenn Sie uns telefonisch oder per E-Mail Ihre Meinung und<br />
Kritik zukommen lassen.<br />
Sie erreichen uns wie folgt:<br />
Telefon: 0631 / 3 03 33 11<br />
Telefax: 0631 / 3 03 33 20<br />
E-Mail: info@mbaec.de<br />
Impressum<br />
37