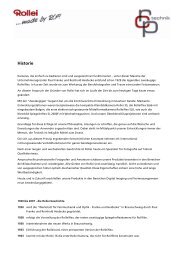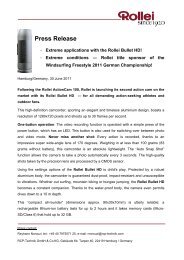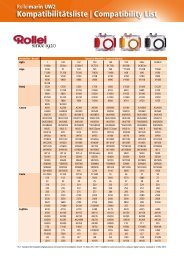Bedienungsanleitung [de/PDF]
Bedienungsanleitung [de/PDF]
Bedienungsanleitung [de/PDF]
Sie wollen auch ein ePaper? Erhöhen Sie die Reichweite Ihrer Titel.
YUMPU macht aus Druck-PDFs automatisch weboptimierte ePaper, die Google liebt.
Formatieren<br />
Diese Funktion formatiert <strong>de</strong>n internen Speicher (o<strong>de</strong>r die Speicherkarte) und löscht alle<br />
gespeicherten Bil<strong>de</strong>r und Daten.<br />
Speicherinfo<br />
Hier wird die freie Speicherkapazität <strong>de</strong>s internen Speichers o<strong>de</strong>r <strong>de</strong>r Speicherkarte<br />
angezeigt.<br />
Systeminfo<br />
Hier wird die Firmware-Version <strong>de</strong>r Kamera angezeigt.<br />
Werkseinst.<br />
Hiermit wer<strong>de</strong>n alle Werte <strong>de</strong>r Kamera auf die Standar<strong>de</strong>instellungen zurückgesetzt. Nur die<br />
Uhrzeit wird nicht zurückgesetzt.<br />
ÜBERTRAGUNG VON DATEIEN IN EINEN<br />
COMPUTER<br />
Systemvoraussetzungen<br />
Windows Macintosh<br />
Pentium III 1GHz o<strong>de</strong>r Höher<br />
Windows 2000/XP/Vista<br />
512MB RAM<br />
150MB verfügbarer<br />
Festplattenspeicherplatz<br />
CD-ROM-Laufwerk<br />
Freier USB-Anschluss<br />
PowerPC G3/G4/G5<br />
OS 9.0 o<strong>de</strong>r neueres System<br />
256MB RAM (512MB empfohlen)<br />
128MB verfügbarer<br />
Festplattenspeicherplatz<br />
CD-ROM-Laufwerk<br />
Freier USB-Anschluss<br />
Dateien herunterla<strong>de</strong>n<br />
1. Schließen Sie das eine En<strong>de</strong> <strong>de</strong>s USB-Kabels an einen<br />
verfügbaren USB-Anschluss am Rechner an.<br />
2. Schließen Sie das an<strong>de</strong>re En<strong>de</strong> <strong>de</strong>s USB-Kabels an <strong>de</strong>n<br />
USB-Anschluss an <strong>de</strong>r Kamera an.<br />
3. Schalten Sie Ihre kamera ein.<br />
4. Wählen Sie [PC] mit <strong>de</strong>n Tasten / , und drücken Sie<br />
dann die Taste SET.<br />
5. Klicken Sie auf <strong>de</strong>m Windows-Desktop auf das Symbol<br />
„Arbeitsplatz“.<br />
6. Sehen Sie nach einem Symbol für einen<br />
„Wechseldatenträger“.<br />
Dieser „Wechseldatenträger“ ist <strong>de</strong>r eigentliche Speicher (o<strong>de</strong>r die Speicherkarte) <strong>de</strong>r<br />
Kamera. Normalerweise wird <strong>de</strong>r Kamera die Laufwerksbezeichnung „e“ o<strong>de</strong>r höher<br />
zugewiesen.<br />
7. Klicken Sie doppelt auf dieses Laufwerk, in <strong>de</strong>m sich <strong>de</strong>r Ordner DCIM befin<strong>de</strong>t.<br />
8. Klicken Sie doppelt auf <strong>de</strong>n Ordner DCIM. Es befin<strong>de</strong>n sich weitere Ordner darin.<br />
In diesen Ordnern befin<strong>de</strong>n sich die aufgenommenen Bil<strong>de</strong>r und Vi<strong>de</strong>oclips.<br />
9. Sie können die Bild- und Vi<strong>de</strong>oclip-Dateien in einen Ordner auf <strong>de</strong>m Computer kopieren<br />
bzw. verschieben.<br />
Mac: Klicken Sie auf <strong>de</strong>m Desktop doppelt auf das Laufwerk „untitled“ o<strong>de</strong>r „unlabeled“<br />
(„unbenannt“). iPhoto kann so automatisch gestartet wer<strong>de</strong>n.<br />
DE-21


![Bedienungsanleitung [de/PDF]](https://img.yumpu.com/15922471/22/500x640/bedienungsanleitung-de-pdf.jpg)


![Bedienungsanleitung [de/PDF] - Rollei](https://img.yumpu.com/7341388/1/190x190/bedienungsanleitung-de-pdf-rollei.jpg?quality=85)