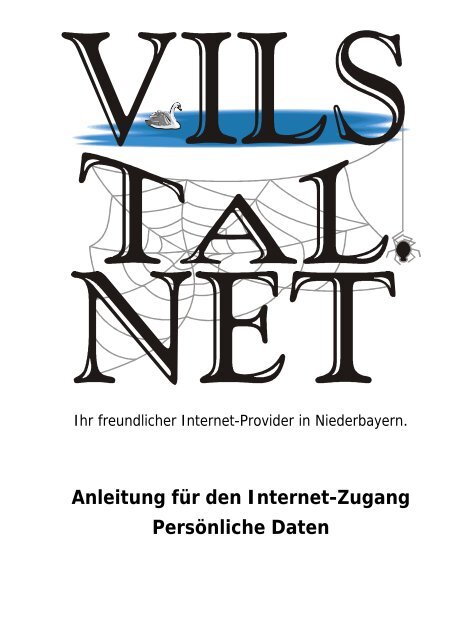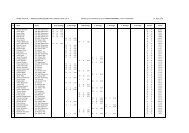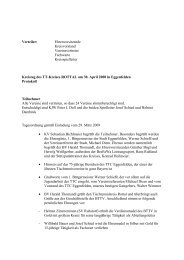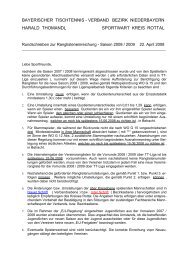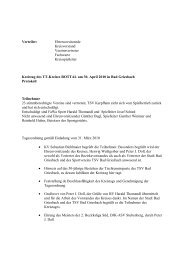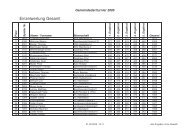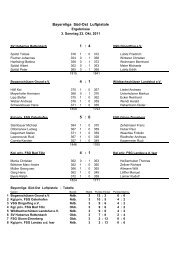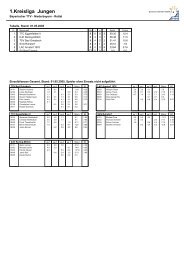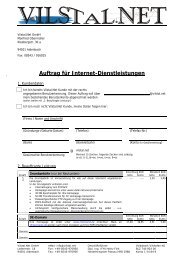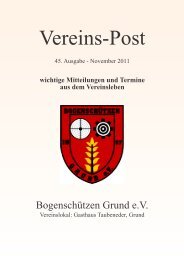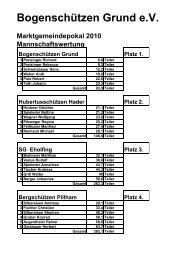Zugangsanleitung für Modem oder ISDN als PDF-Datei ... - Vilstal.Net
Zugangsanleitung für Modem oder ISDN als PDF-Datei ... - Vilstal.Net
Zugangsanleitung für Modem oder ISDN als PDF-Datei ... - Vilstal.Net
Erfolgreiche ePaper selbst erstellen
Machen Sie aus Ihren PDF Publikationen ein blätterbares Flipbook mit unserer einzigartigen Google optimierten e-Paper Software.
Ihr freundlicher Internet-Provider in Niederbayern.<br />
Anleitung <strong>für</strong> den Internet-Zugang<br />
Persönliche Daten
Wichtiger Sicherheitshinweis<br />
Die mit diesem Heftchen gelieferte <strong>Vilstal</strong>.<strong>Net</strong> CD enthält Ihre persönlichen<br />
Daten einschließlich Ihres Kennworts.<br />
Jeder, der diese Daten kennt, kann auf Ihre Kosten im<br />
Internet surfen!<br />
Bitte bewahren Sie daher diese Informationen sorgfältig verschlossen auf.<br />
Die <strong>Vilstal</strong>.<strong>Net</strong> GmbH übernimmt keinerlei Haftung bei Missbrauch Ihrer<br />
persönlichen Zugangsdaten.<br />
Die Informationen in dieser Anleitung haben wir nach bestem Wissen<br />
zusammengestellt. Sollten Sie Fehler finden, so teilen Sie uns diese bitte<br />
mit. Sie verwenden die hier gegebenen Informationen auf eigene Gefahr.<br />
Wir weisen ausdrücklich darauf hin, dass wir keinerlei Haftung <strong>für</strong> Schäden<br />
übernehmen können, die durch den Gebrauch dieser Anleitung entstehen.<br />
Wenn Sie eine neue <strong>Vilstal</strong>.<strong>Net</strong> CD mit Ihren persönlichen Daten benötigen,<br />
wenden Sie sich bitte per eMail an info@vilstal.net<br />
Wir werden Ihnen umgehend Ihre CD zusenden.<br />
© 05/2000-8/2001 by <strong>Vilstal</strong>.<strong>Net</strong> GmbH,<br />
Ledererstraße 18, 94501 Aidenbach<br />
Autor: Heinz Fink<br />
Version 1.2<br />
Seite 2
Inhalt<br />
1. Internet-Zugang einrichten mit der <strong>Vilstal</strong>.<strong>Net</strong> CD......................... 5<br />
Schritt 1: Automatischer Start .................................................. 5<br />
Alternative zu Schritt 1: Installation manuell starten: .................. 6<br />
Schritt 2: Installation durchführen ............................................ 7<br />
Schritt 3: Lizenz anerkennen.................................................... 7<br />
Schritt 4: Die Installation fortsetzen.......................................... 8<br />
Schritt 5: Automatischer Ablauf ................................................ 9<br />
Schritt 6: Neustart des Computers...........................................10<br />
Schritt 7: Automatische Personalisierung ..................................11<br />
Schritt 8: <strong>Modem</strong> auswählen...................................................11<br />
Schritt 9: Installation testen....................................................12<br />
Schritt 10: geschafft...............................................................12<br />
2. Zugang halbautomatisch einrichten............................................13<br />
Einrichtung durchführen: ........................................................14<br />
3. Einstellungen von Hand vornehmen / überprüfen ........................15<br />
Verbindungseinstellungen.......................................................15<br />
Einstellungen des DFÜ-<strong>Net</strong>zwerks aufrufen...............................19<br />
Einstellungen des DFÜ-<strong>Net</strong>zwerks überprüfen ...........................20<br />
DFÜ-Verbindung manuell erstellen...........................................25<br />
E-Mail-Einstellungen in Outlook-Express prüfen.........................29<br />
Allgemeine Einstellungen ...................................................29<br />
E-Mail-Konten überprüfen ..................................................32<br />
E-Mail Konten neu einrichten.............................................36<br />
Seite 3
4. Oft gestellte Fragen und wichtige Infos ..................................... 39<br />
Seite 4<br />
Technik im Kurzüberblick....................................................... 39<br />
Muss ich diese endlosen Adressen immer wieder abtippen? ....... 39<br />
Wie übertrage ich meine Homepage auf den Server? ................ 40<br />
Was ist eine eigene Domain? ................................................. 42<br />
Wie funktioniert eine eigene Domain? ..................................... 42<br />
Wie baue ich einen Zähler in meine Seiten ein?........................ 43<br />
Benutzername und Passwörter ............................................... 44<br />
Wie kann ich mein Zugriffspasswort ändern? ........................... 44<br />
Wie kann ich mein Einwahlpasswort ändern? ........................... 45<br />
Wie kann ich einen Einzelverbindungsnachweis aufrufen?.......... 46<br />
Kann ich eMails online lesen und verwalten (WebMail)?............. 46<br />
Wie erfahre ich, was es im <strong>Vilstal</strong>.<strong>Net</strong> Neues gibt?.................... 46<br />
Kann ich irgendwo ein Benutzerverzeichnis aufrufen?................ 46<br />
An wen kann ich mich mit Fragen und Problemen wenden?....... 47<br />
Ist das <strong>Vilstal</strong>.<strong>Net</strong> zur Zeit gestört? ......................................... 47<br />
Ich möchte mehr wissen. Wo gibt es Schulungen?.................... 47<br />
Was gibt es sonst noch interessantes im <strong>Vilstal</strong>.<strong>Net</strong>?................. 47<br />
Raum <strong>für</strong> Ihre persönlichen Daten .......................................... 48
1. Internet-Zugang einrichten mit der <strong>Vilstal</strong>.<strong>Net</strong> CD<br />
Als <strong>Vilstal</strong>.<strong>Net</strong> Kunde erhalten Sie zusammen mit Ihren Zugangsunterlagen<br />
die <strong>Vilstal</strong>.<strong>Net</strong> CD, die Ihnen hilft, Ihren Internet-Zugang einfach und mit<br />
wenig Aufwand einzurichten.<br />
Schritt 1: Automatischer Start<br />
Um die Einrichtung zu starten, legen Sie einfach die <strong>Vilstal</strong>.<strong>Net</strong> CD in Ihr<br />
CD-Laufwerk. Nach ca. 20 Sekunden erscheint folgendes Fenster auf Ihrem<br />
Bildschirm:<br />
Sollte dieses Fenster nicht automatisch erscheinen, ist wahrscheinlich die<br />
Autostart-Funktion Ihres CD-Laufwerkes deaktiviert. In diesem Fall müssen<br />
Sie die Installation manuell starten.<br />
Seite 5
Alternative zu Schritt 1: Installation manuell starten:<br />
Dieser Schritt ist nur notwendig, wenn das oben gezeigte Fenster NICHT<br />
automatisch erschienen ist: Klicken Sie auf und dann auf<br />
eingeben:<br />
Seite 6<br />
, es erscheint ein Eingabefeld, in das Sie folgenden Befehl<br />
Ersetzen Sie dabei das Fragezeichen (?) durch den Laufwerksbuchstaben<br />
Ihres CD-Laufwerks, z.B. D:\cdsetup<br />
Nun sollte das auf der vorherigen Seite gezeigte Begrüßungsfenster<br />
erscheinen. Wenn es Ihnen nicht gelingt, die Installation zu starten, dann<br />
rufen Sie bitte die <strong>Vilstal</strong>.<strong>Net</strong> Infoline unter der Rufnummer 08543/970922<br />
an und hinterlassen Sie Ihren Namen und Ihre Telefonnummer. Einer<br />
unserer Techniker wird sich schnellstmöglich mit Ihnen in Verbindung<br />
setzen, um das Problem zu lösen.<br />
Möglicherweise erscheint folgender Hinweis, wenn Sie versuchen die<br />
Installation zu starten:<br />
In diesem Fall ist bereits die neueste Version von Internet Explorer auf<br />
Ihrem Computer installiert und eine vollautomatische Installation ist nicht<br />
möglich.<br />
Führen Sie in diesem Fall die halbautomatische Installation durch, wie sie in<br />
Kapitel 2 beschrieben wird, <strong>oder</strong> nehmen Sie die Einstellungen von Hand<br />
vor, wie in Kapitel 3 beschrieben.
Schritt 2: Installation durchführen<br />
Klicken Sie im Begrüßungsfenster auf das schwarze Quadrat rechts neben<br />
"Installation von Internet Explorer 5":<br />
Damit starten Sie den Installationsvorgang.<br />
Tipp: Sie können auch auf das schwarze Quadrat rechts von "Versions-<br />
Informationen" klicken. Sie erhalten dann Informationen, wie Sie<br />
technische Unterstützung anfordern können.<br />
Schritt 3: Lizenz anerkennen<br />
Nachdem Sie auf "Installation von Internet Explorer 5" geklickt haben,<br />
erscheint das Fenster mit dem Lizenzvertrag:<br />
Erst hier Dann hier<br />
Hier klicken<br />
Seite 7
Klicken Sie erst auf "Ich stimme dem Vertrag zu" und dann auf "Weiter".<br />
Hinweis: Bei diesem Vorgang schließen Sie einen Vertrag mit der Firma<br />
Microsoft ab. Dies ist notwendig, um die Software "Internet Explorer"<br />
benutzen zu können. Ihnen entstehen hierbei keine Kosten, jedoch ist es<br />
sinnvoll, den Vertrag vor der Annahme zu lesen.<br />
Schritt 4: Die Installation fortsetzen<br />
Das Installationsprogramm trifft nun noch einige Vorbereitungen. Dies<br />
kann bis zu drei Minuten dauern.<br />
Danach wird folgendes Fenster angezeigt:<br />
Klicken Sie auf "Weiter"<br />
Seite 8<br />
Hier klicken
Schritt 5: Automatischer Ablauf<br />
Nun folgt ein längerer Installationsvorgang, der vollautomatisch abläuft und<br />
je nach PC bis zu einer Stunde dauern kann. Sie brauchen in dieser Zeit<br />
nicht am Computer zu warten, da nun <strong>für</strong> längere Zeit keine Eingaben<br />
erforderlich sind. Während der Installation informiert Sie ein blauer Balken<br />
über den Installationsfortschritt:<br />
Seite 9
Schritt 6: Neustart des Computers<br />
Wenn der Installationsvorgang abgeschlossen ist, muss der Computer neu<br />
gestartet werden. Bitte schließen Sie alle Programme, die eventuell noch<br />
geöffnet sind und speichern Sie geöffnete Daten ab, da in diesem Schritt<br />
Ihr Computer ohne weitere Nachfrage neu gestartet wird.<br />
Seite 10<br />
Hier klicken<br />
Wenn Sie bereit sind, den Computer neu zu starten, klicken Sie auf "Fertig<br />
stellen". Der Computer wird automatisch neu gestartet.<br />
Da während des Neustarts noch weitere Installationsvorgänge ablaufen,<br />
dauert der Start wesentlich länger <strong>als</strong> gewohnt. Es kann bis zu einer halben<br />
Stunde dauern, bis die Meldung "Systemeinstellungen werden aktualisiert"<br />
wieder verschwindet.<br />
Hinweis: Unterbrechen Sie den automatischen Ablauf unter<br />
keinen Umständen!
Schritt 7: Automatische Personalisierung<br />
Nachdem Installation und Neustart abgeschlossen sind, wird Ihnen auf<br />
weißem Hintergrund folgende Aufforderung angezeigt:<br />
Hier klicken<br />
Klicken Sie auf den unterstrichenen blauen Text, um Ihre persönlichen<br />
Zugangsdaten von der CD auf Ihren Computer zu übertragen.<br />
Schritt 8: <strong>Modem</strong> auswählen<br />
In diesem Schritt werden Sie aufgefordert, auszuwählen, welches <strong>Modem</strong><br />
Sie benutzen. Wenn Sie ein analoges <strong>Modem</strong> angeschlossen haben, wählen<br />
Sie einfach das von Ihnen benutzte <strong>Modem</strong> aus.<br />
Haben Sie eine <strong>ISDN</strong>-Karte in Ihren PC eingebaut, dann stehen Ihnen<br />
meistens verschiedene Möglichkeiten zur Auswahl. Suchen Sie nach einem<br />
Eintrag, der die Worte "Internet", "PPP" <strong>oder</strong> "RAS" enthält.<br />
Wenn Sie die weit verbreitete AVM Fritzcard einsetzen, lautet der korrekte<br />
Eintrag "AVM <strong>ISDN</strong> Internet (PPP over <strong>ISDN</strong>)".<br />
Seite 11
Schritt 9: Installation testen<br />
Wenn der Hinweis<br />
auf dem Bildschirm erscheint, ist die Installation abgeschlossen.<br />
Sie können nun auf das Symbol doppelklicken, um im<br />
Internet zu surfen.<br />
Mit Doppelklick auf das Symbol starten Sie das Programm<br />
<strong>für</strong> E-Mail.<br />
Schritt 10: geschafft<br />
Wir wünschen Ihnen viel Spaß und Erfolg im Internet. Wenn Sie noch<br />
Fragen haben, wenden Sie sich am Besten per E-Mail an info@<strong>Vilstal</strong>.<strong>Net</strong><br />
Seite 12
2. Zugang halbautomatisch einrichten<br />
Eventuell möchten Sie Ihren Internetzugang einrichten, ohne Internet<br />
Explorer und Outlook Express erneut zu installieren. Wie Sie dazu vorgehen<br />
müssen, erfahren Sie in diesem Kapitel.<br />
Die Informationen in diesem Kapitel sind auch dann hilfreich, wenn Sie<br />
versehentlich Einstellungen verändert <strong>oder</strong> gelöscht haben und diese<br />
wiederherstellen wollen.<br />
Hinweis: Die hier beschriebene Vorgehensweise funktioniert nur, wenn Ihr<br />
Internet-Zugang zumindest einmal mit Hilfe der <strong>Vilstal</strong>.<strong>Net</strong> CD installiert<br />
wurde.<br />
Hinweis <strong>für</strong> Fortgeschrittene: Wenn Internet Explorer nicht mit Hilfe der<br />
<strong>Vilstal</strong>.<strong>Net</strong> CD auf Ihrem System installiert wurde, können Sie versuchen,<br />
den Inhalt des Verzeichnisses "\win32\de\branding" von der <strong>Vilstal</strong>.<strong>Net</strong> CD<br />
in das Verzeichnis "\Programme\Internet Explorer\Signup" zu kopieren.<br />
Seite 13
Einrichtung durchführen:<br />
Klicken Sie auf und dann auf , es erscheint ein<br />
Eingabefeld, in das Sie folgenden Befehl eingeben:<br />
Die Internet-Einstellungen werden dadurch automatisch mit Ihren<br />
Originaldaten von der CD wiederhergestellt.<br />
Bitte beachten Sie: Die Wiederherstellung erfolgt mit Ihren Originaldaten,<br />
<strong>als</strong>o mit den Kennwörtern, die Ihnen bei der Anmeldung mitgeteilt wurden.<br />
Wenn Sie Ihre Kennwörter zwischenzeitlich geändert haben, sind die<br />
Original-Kennwörter nicht mehr gültig und Sie müssen die geänderten<br />
Kennwörter von Hand eintragen.<br />
Am Ende dieses Heftchens haben wir in Kapitel 5 eine Möglichkeit<br />
vorgesehen, wo Sie sich Kennwortänderungen notieren können.<br />
Eine Beschreibung, wo Ihr Einwahlkennwort eingegeben werden muss<br />
finden Sie in Kapitel 3 unter "Verbindungseinstellungen"<br />
Eine Beschreibung, wo Ihr E-Mail Kennwort eingegeben werden muss<br />
finden Sie in Kapitel 3 unter "E-Mail-Einstellungen in Outlook Express<br />
prüfen".<br />
Seite 14
3. Einstellungen von Hand vornehmen / überprüfen<br />
Verbindungseinstellungen<br />
Um diese Einstellungen zu überprüfen, klicken Sie nacheinander auf<br />
Es öffnet sich das Fenster der Systemsteuerung. Doppelklicken Sie hier auf<br />
und es erscheint die Dialogbox "Eigenschaften von Internet". Klicken Sie<br />
auf den Reiter "Verbindungen":<br />
.<br />
Seite 15
Wichtig sind hier folgende Einstellungen:<br />
- <strong>Vilstal</strong>.<strong>Net</strong> muss in der Liste angezeigt werden und den Zusatz<br />
(Standard) tragen. Fehlt der Zusatz (Standard) klicken Sie zuerst auf<br />
"<strong>Vilstal</strong>.<strong>Net</strong>", dann auf die Schaltfläche "Als Standard"<br />
- "Immer Standardverbindung wählen" muss aktiviert sein.<br />
Seite 16
Überprüfen Sie nun die Einstellungen, indem Sie zuerst auf den Eintrag<br />
"<strong>Vilstal</strong>.<strong>Net</strong>" und dann auf die Schaltfläche "Einstellungen..." klicken. Sie<br />
gelangen dadurch in folgenden Dialog:<br />
Nehmen Sie alle Einstellungen genau so vor wie im Bild gezeigt. Bei<br />
"Benutzername" geben Sie den Account an, der Ihnen bei der Anmeldung<br />
zugeteilt wurde. Sie finden Ihren Account auf Ihrer <strong>Vilstal</strong>.<strong>Net</strong> CD <strong>oder</strong> in<br />
Kapitel 5 dieses Heftchens.<br />
Bei "Kennwort" müssen Sie Ihr Einwahlkennwort eintragen.<br />
Wichtig: Achten Sie auf Groß-/Kleinschreibung und geben Sie die<br />
Daten genau so ein, wie Sie Ihnen mitgeteilt wurden!<br />
Seite 17
Auf keinen Fall darf die Einstellung "Proxyserver verwenden"<br />
aktiviert werden!<br />
Sie können nun noch auf die Schaltfläche "Erweitert" klicken, um<br />
zusätzliche Einstellungen vorzunehmen.<br />
Die im folgenden Bild gezeigten Einstellungen sind <strong>für</strong> die korrekte<br />
Funktion Ihres Internetzuganges nicht notwendig. Sie stellen aber eine<br />
sinnvolle Empfehlung dar:<br />
Wenn Sie die Einstellungen vorgenommen haben, klicken Sie auf "OK".<br />
In der Dialogbox "<strong>Vilstal</strong>.<strong>Net</strong> Einstellungen", die auf der vorangegangenen<br />
Seite abgebildet ist, können Sie auf "Eigenschaften" klicken, um die<br />
Einstellungen des DFÜ-<strong>Net</strong>zwerks zu überprüfen. Sie können dann das<br />
folgende Kapitel überspringen, das einen anderen Weg beschreibt, um die<br />
DFÜ-Einstellungen aufzurufen.<br />
Wichtig: Schließen Sie alle Dialogboxen, in denen Sie etwas verändert<br />
haben mit "OK" ab.<br />
Seite 18
Einstellungen des DFÜ-<strong>Net</strong>zwerks aufrufen<br />
Am einfachsten rufen Sie die DFÜ-Einstellungen <strong>für</strong> <strong>Vilstal</strong>.<strong>Net</strong> so auf, wie<br />
es am Ende des vorangegangenen Kapitels beschrieben wurde.<br />
Alternativ können Sie diese Einstellungen aber auch aufrufen, indem Sie<br />
folgendermaßen vorgehen:<br />
- Schließen Sie alle Programmfenster<br />
- Doppelklicken Sie dann auf das Symbol , das Sie auf Ihrem<br />
Desktop finden (meistens links oben).<br />
- Es öffnet sich das Fenster "Arbeitsplatz". Doppelklicken Sie hier auf das<br />
Symbol<br />
- Es öffnet sich das Fenster "DFÜ-<strong>Net</strong>zwerk". Hier finden Sie ein Symbol,<br />
das die Bezeichnung trägt.<br />
- Klicken Sie einmal mit der rechten Maustaste auf das Symbol<br />
Es erscheint ein Kontextmenü. Klicken Sie hier mit der linken Maustaste<br />
auf<br />
- Der Einstellungs-Dialog <strong>für</strong> die Verbindung zum <strong>Vilstal</strong>.<strong>Net</strong> erscheint<br />
nun auf dem Bildschirm und Sie können die Einstellungen überprüfen,<br />
wie im nächsten Kapitel beschrieben.<br />
Seite 19
Einstellungen des DFÜ-<strong>Net</strong>zwerks überprüfen<br />
Kontrollieren Sie nacheinander alle Seiten des Verbindungseintrages, indem<br />
Sie auf den entsprechenden Reiter klicken und die Eintragungen mit den<br />
folgenden Abbildungen vergleichen:<br />
Hinweis: Wenn Ihr <strong>Modem</strong> an eine Nebenstellenanlage angeschlossen ist,<br />
benötigen Sie eventuell eine zusätzliche Null vor der Rufnummer, um ein<br />
Amt (eine Leitung ins öffentliche Telefonnetz) zu bekommen. Unter<br />
"Rufnummer" muss dann eingetragen werden: 0 01033 0193061<br />
Tipp: Die 01033 brauchen Sie nur einzutragen, wenn Sie einen Vertrag mit<br />
einer anderen Telefongesellschaft <strong>als</strong> der Telekom haben.<br />
Seite 20
Die Einstellungen auf dieser Seite sind sehr wichtig! Nehmen Sie<br />
alle Einstellungen ganz genau so wie im Bild gezeigt vor!<br />
Klicken Sie hier auch auf die Schaltfläche "TCP/IP-Einstellungen" um die<br />
Protokolleinstellungen <strong>für</strong> TCP/IP zu überprüfen.<br />
Seite 21
TCP/IP-Einstellungen<br />
Seite 22
Auf der Seite "Skript" dürfen keine Einstellungen vorgenommen werden.<br />
Seite 23
Auch die Seite "Multilink" lassen Sie im Normalfall leer, wie im folgenden<br />
Bild gezeigt.<br />
Hinweis: Sie können Multilink (Kanalbündelung) verwenden, wenn Sie mit<br />
einer <strong>ISDN</strong>-Karte im Internet surfen. Multilink verdoppelt die Übertragungsgeschwindigkeit,<br />
indem es zwei Leitungen bündelt. Beachten Sie aber, dass<br />
bei Verwendung von zwei Leitungen auch doppelte Einwahlgebühren<br />
entstehen!<br />
Wenn Sie alle Einstellungen überprüft haben, verlassen Sie die Dialogbox<br />
mit "OK".<br />
Seite 24
DFÜ-Verbindung manuell erstellen<br />
Dieses Verfahren können Sie verwenden, wenn in Ihrem DFÜ-<strong>Net</strong>zwerk<br />
noch keine Verbindung zum <strong>Vilstal</strong>.<strong>Net</strong> eingerichtet ist und Sie eine<br />
Verbindung von Hand einrichten wollen.<br />
Wenn bereits eine DFÜ-Verbindung zum <strong>Vilstal</strong>.<strong>Net</strong> existiert (Sie haben das<br />
im Kapitel "Einstellungen des DFÜ-<strong>Net</strong>zwerks überprüfen" geprüft), dann<br />
überspringen Sie bitte dieses Kapitel. Auf keinen Fall sollten Sie mehrere<br />
Verbindungen einrichten.<br />
Öffnen Sie das Fenster "DFÜ-<strong>Net</strong>zwerk" wie im Kapitel "Einstellungen des<br />
DFÜ-<strong>Net</strong>zwerks aufrufen" beschrieben.<br />
Mit einem Doppelklick auf das Symbol starten Sie den<br />
Assistenten <strong>für</strong> Internetverbindungen.<br />
Seite 25
Es erscheint die erste Dialogbox:<br />
Geben Sie <strong>als</strong> Name "<strong>Vilstal</strong>.<strong>Net</strong>" an.<br />
In der Zeile "Wählen Sie ein Gerät" muss das von Ihnen verwendete<br />
<strong>Modem</strong> eingetragen werden:<br />
Wenn Sie ein analoges <strong>Modem</strong> angeschlossen haben, wählen Sie das von<br />
Ihnen benutzte <strong>Modem</strong> aus.<br />
Haben Sie eine <strong>ISDN</strong>-Karte in Ihren PC eingebaut, dann stehen Ihnen<br />
meistens verschiedene Möglichkeiten zur Auswahl. Suchen Sie nach einem<br />
Eintrag der die Worte "Internet", "PPP" <strong>oder</strong> "RAS" enthält.<br />
Wenn Sie die weit verbreitete AVM Fritzcard einsetzen, lautet der korrekte<br />
Eintrag "AVM <strong>ISDN</strong> Internet (PPP over <strong>ISDN</strong>)".<br />
Klicken Sie auf "Weiter", wenn Sie alle Einstellungen vorgenommen haben,<br />
um zur nächsten Dialogbox zu gelangen:<br />
Seite 26
Hinweis: Wenn Ihr <strong>Modem</strong> an eine Nebenstellenanlage angeschlossen ist,<br />
benötigen Sie eventuell eine zusätzliche Null vor der Rufnummer, um ein<br />
Amt (eine Leitung ins öffentliche Telefonnetz) zu bekommen. Unter<br />
"Rufnummer" muss dann eingetragen werden: 0 01033 0193061<br />
Tipp: Die 01033 brauchen Sie nur einzutragen, wenn Sie einen Vertrag mit<br />
einer anderen Telefongesellschaft <strong>als</strong> der Telekom haben.<br />
Klicken Sie auf "Weiter".<br />
Seite 27
Klicken Sie hier auf "Fertig stellen", um den Verbindungseintrag zu<br />
erstellen. Im Fenster "DFÜ-<strong>Net</strong>zwerk" erscheint nun das Symbol<br />
Seite 28<br />
.<br />
Gehen Sie nun unbedingt wie im Kapitel "Einstellungen des DFÜ-<strong>Net</strong>zwerks<br />
überprüfen" vor, um alle Einstellungen im Detail zu kontrollieren.
E-Mail-Einstellungen in Outlook-Express prüfen<br />
Wenn Sie Probleme mit dem Versenden und Empfangen von E-Mails<br />
haben, finden Sie hier Informationen, wie Sie die Einstellungen von<br />
Outlook-Express überprüfen können, so dass optimaler Mailverkehr möglich<br />
ist.<br />
Solange Ihr eMail-Programm nicht funktioniert können Sie auch <strong>Vilstal</strong>.<strong>Net</strong><br />
Express verwenden, um Ihre eMail mit dem Webbrowser zu lesen. Weitere<br />
Informationen hierzu finden Sie in Kapitel 4<br />
Sie können die Informationen in diesem Kapitel auch verwenden, um ein<br />
neues E-Mail-Konto einzurichten.<br />
Um die Einstellungen überprüfen zu können, müssen Sie Outlook Express<br />
durch Doppelklick auf das Symbol starten.<br />
Allgemeine Einstellungen<br />
Diese Einstellungen sind <strong>für</strong> den Mailempfang weniger wichtig. Wir wollen<br />
Ihnen im Folgenden aber doch Empfehlungen <strong>für</strong> die optimale Einstellung<br />
geben.<br />
Klicken Sie im Menü auf "Extras" – "Optionen" um die Dialogbox mit den<br />
Einstellungen aufzurufen. Wir empfehlen Ihnen, folgende Einstellungen<br />
vorzunehmen:<br />
Seite 29
Seite 30
Seite 31
E-Mail-Konten überprüfen<br />
Die korrekte Einstellung des Kontos <strong>für</strong> E-Mail ist von wesentlicher<br />
Bedeutung <strong>für</strong> reibungslosen E-Mail-Verkehr. Bitte prüfen Sie die folgenden<br />
Einstellungen daher ganz genau.<br />
Um zur Konten-Übersicht zu gelangen wählen Sie im Menü "Extras" –<br />
"Konten". Es öffnet sich die Dialogbox "Internetkonten", dort klicken Sie<br />
bitte auf den Reiter "E-Mail":<br />
Hier sollte im Normalfall nur ein Eintrag vorhanden sein. Weitere Einträge<br />
darf es nur geben, wenn Sie E-Mail Konten auch bei anderen Anbietern <strong>als</strong><br />
<strong>Vilstal</strong>.<strong>Net</strong> haben <strong>oder</strong> wenn Sie bei <strong>Vilstal</strong>.<strong>Net</strong> mehrere E-Mail Accounts<br />
eingerichtet haben.<br />
Wenn hier mehr <strong>als</strong> ein Eintrag vorhanden ist, empfehlen wir Ihnen, alle<br />
Einträge bis auf einen zu löschen.<br />
Klicken Sie dann auf den verbleibenden Eintrag und danach auf die<br />
Schaltfläche "Eigenschaften..." um die Einstellungen des E-Mail Kontos zu<br />
überprüfen.<br />
Seite 32
Es erscheint die Dialogbox "mail.<strong>Vilstal</strong>.<strong>Net</strong> Eigenschaften"<br />
Unter "Name" sollte Ihr Name eingetragen sein, z.B. Max Muster.<br />
Unter Organisation können Sie den Namen Ihrer Firma eintragen z.B.<br />
"Musterbau GmbH", Sie können die Zeile auch leer lassen.<br />
Unter "E-Mail-Adresse" tragen Sie Ihre E-Mail Adresse ein, so wie wir sie<br />
Ihnen mitgeteilt haben, z.B. m.muster@vilstal.net . Ihre E-Mail Adresse<br />
finden Sie in Kapitel 5.<br />
Die Zeile "Antwortadresse" bleibt leer.<br />
Das Häkchen bei "Dieses Konto..." muss unbedingt gesetzt sein.<br />
Seite 33
Hier müssen Sie <strong>als</strong> erstes prüfen, ob in der ersten Zeile "POP3" eingestellt<br />
ist. Ist dagegen "IMAP" eingestellt, funktioniert der Mailempfang nicht.<br />
Leider gibt es keine Möglichkeit, von "IMAP" auf "POP3" umzuschalten.<br />
Sollte fälschlicherweise "IMAP" eingestellt sein, müssen Sie die Dialogbox<br />
mit "Abbrechen" verlassen, dann den gesamten Eintrag löschen und einen<br />
neuen Eintrag anlegen. Die Neuanlage wird im nächsten Kapitel<br />
beschrieben.<br />
In die Zeilen "Benutzername" und "Kennwort" geben Sie Ihren Account und<br />
Ihr E-Mail-Passwort ein. Sie finden diese Informationen in Kapitel 5 dieses<br />
Heftchens.<br />
Seite 34
Bei den übrigen Seiten gibt es in der Regel keine Probleme. Achten Sie<br />
bitte darauf, dass die Einstellungen mit den folgenden Abbildungen<br />
übereinstimmen:<br />
Wenn Sie alle Einstellungen überprüft haben, verlassen Sie die Dialogboxen<br />
mit "OK" und "Schließen".<br />
Outlook Express ist damit korrekt eingerichtet.<br />
Seite 35
E-Mail Konten neu einrichten<br />
Wenn Sie die vorhandenen Konten wegen f<strong>als</strong>cher Einträge löschen<br />
mussten <strong>oder</strong> wenn noch überhaupt kein E-Mail Konto eingetragen ist,<br />
können Sie ein Konto auch von Hand anlegen. Klicken Sie dazu auf<br />
"Hinzufügen" – "E-Mail...":<br />
Seite 36<br />
Erst hier klicken, dann da klicken<br />
Es erscheint der Assistent <strong>für</strong> den Internetzugang, der folgende<br />
Informationen abfragt:<br />
Geben Sie auf der ersten Seite Ihren vollen Namen an, z.B. Max Muster<br />
und klicken Sie dann auf "Weiter".
Auf der zweiten Seite tragen Sie bitte Ihre E-Mail Adresse ein (Sie finden<br />
Sie in Kapitel 5 dieses Heftchens).<br />
Seite drei füllen Sie bitte aus, wie auf folgender Abbildung:<br />
Seite 37
Auf Seite 4 wird Ihr Account und Ihr Kennwort eingetragen. Sie finden<br />
beide Informationen in Kapitel 5 dieses Heftchens.<br />
Auf der letzten Seite klicken Sie auf "Fertigstellen", um die Einrichtung<br />
abzuschließen.<br />
Seite 38
4. Oft gestellte Fragen und wichtige Infos<br />
Technik im Kurzüberblick<br />
Rufnummer (Einwahl) 0193061 (in 50km Umkreis umDeggendorf erreichbar)<br />
Rufnummer (Mobil, Ausland) Nicht verfügbar<br />
Mail-Server (SMTP) mail.vilstal.net<br />
POP3-Server mail.vilstal.net<br />
News-Server news.kiosk-online.de<br />
Nameserver (DNS) ns.vilstal.net (derzeit 212.72.74.36)<br />
WWW-Adresse Startseite http://www.vilstal.net<br />
WWW-Adresse Benutzer http://www.vilstal.net/users/ihr_account<br />
FTP-Verzeichnis Benutzer ftp://ftp.vilstal.net/users/ihr_account<br />
Muss ich diese endlosen Adressen immer wieder abtippen?<br />
Bei der Beantwortung der folgenden Fragen tauchen oft Adressen wie<br />
http://www.vilstal.net/blablabla/... auf. Diese müssen Sie jedoch<br />
normalerweise nicht abtippen. Auf der <strong>Vilstal</strong>.<strong>Net</strong> Startseite<br />
(www.vilstal.net) finden Sie eine Übersicht mit Links zu allen Themen, die<br />
auch in dieser Kurzanleitung vorkommen. Klicken Sie einfach auf den<br />
entsprechenden Link.<br />
Seite 39
Wie übertrage ich meine Homepage auf den Server?<br />
Zuerst müssen Sie Ihre Webseiten auf Ihrem PC erstellt haben. Zur<br />
Erstellung Ihrer Seiten können Sie spezielle Web-Publishing-Programme<br />
wie Microsoft Frontpage, <strong>Net</strong>scape Gold, HotMetal u.s.w. verwenden.<br />
Anschließend können Sie ihre fertigen Seiten auf den Vilst<strong>als</strong>erver kopieren<br />
und somit im Internet veröffentlichen. Auch sämtliche zusätzliche <strong>Datei</strong>en<br />
<strong>für</strong> ihr Web-Projekt, wie Grafiken, müssen Sie mit auf den Vilst<strong>als</strong>erver<br />
kopieren.<br />
Bitte beachten Sie auch bei der Seitenerstellung, dass Sie Ihrer Startseite<br />
den Namen default.htm geben! Das hat zwei Gründe: Erstens ist dadurch<br />
die Internetadresse Ihrer Homepage kürzer, da Sie die Seitenangabe<br />
default.htm weglassen können, <strong>als</strong>o anstatt<br />
www.vilstal.net/users/benutzername/default.htm findet man auch<br />
mit www.vilstal.net/users/benutzername/ zu Ihrer Startseite. Der<br />
zweite Grund ist der, dass Sie dann auch automatisch in der Liste der<br />
Mitgliederhomepages auf dem Vilst<strong>als</strong>erver erscheinen.<br />
Der Upload (= Heraufkopieren) der Seiten erfolgt über den Internetdienst<br />
FTP (File Transfer Protocol).<br />
Um <strong>Datei</strong>en über FTP an den <strong>Vilstal</strong>-Server zu senden, wird ein FTP-<br />
Programm benötigt. Hier gibt es inzwischen viele Free- und<br />
Sharewareprogramme, welche diese Aufgabe mehr <strong>oder</strong> weniger<br />
komfortabel <strong>für</strong> Sie erledigen.<br />
Jeder Benutzer hat per FTP direkten Zugriff auf sein Web-Verzeichnis. In<br />
der folgenden Beschreibung verwenden Sie bitte anstatt benutzername<br />
Ihren Benutzernamen und anstatt passwort Ihr Passwort, welches Sie auch<br />
zum Abholen Ihrer eMails verwenden.<br />
Stellen Sie dazu in Ihrem FTP-Programm folgende Daten ein:<br />
Host-Adresse: ftp.vilstal.net<br />
Startverzeichnis: /users/benutzername<br />
Login: benutzername<br />
Passwort: passwort<br />
Die genaue Bezeichnung dieser Einstellungen kann in Ihrem verwendeten<br />
FTP-Programm von dem hier gezeigten etwas abweichen. Müssen Sie (in<br />
seltenen Fällen) jedoch eine Angabe gemäß URL-Syntax benutzen, so<br />
verwenden Sie bitte diese Angabe:<br />
ftp://benutzername:passwort@ftp.vilstal.net/users/benutzername<br />
Seite 40
Sobald Sie das Hochladen der Seiten beendet haben, sind diese übers<br />
WWW <strong>für</strong> Jedermann unter folgender Adresse erreichbar:<br />
www.vilstal.net/users/benutzername<br />
Hinweis: Falls Ihnen diese Adressangabe zu lang ist, können Sie auch <strong>für</strong><br />
Ihre Homepage eine Adresse in einer anderen Form bekommen:<br />
? www.vilstal.net/benutzername<br />
? benutzername.vilstal.net<br />
? www.IhrWunschname.de<br />
? www.IhrWunschname.com<br />
? www.IhrWunschname.net<br />
Dieser Service ist jedoch kostenpflichtig (die Preise entnehmen Sie bitte der<br />
aktuellen Preisliste unter http://www.vilstal.net/gmbh/preise).<br />
Seite 41
Was ist eine eigene Domain?<br />
Eine eigene Domain ist ein individueller Name, unter dem Ihre Seiten im<br />
Internet aufgerufen werden können, z.B. www.max-muster.de<br />
Wie funktioniert eine eigene Domain?<br />
Beantragen Sie Ihre Wunschdomain mit unserem Antragsformular unter<br />
http://www.vilstal.net/interdev/<strong>Vilstal</strong>/Aufnahmeformular/Domain/ (Infos<br />
über den Preis erhalten Sie unter http://www.vilstal.net/gmbh/preise).<br />
Wir registrieren Ihre Domain innerhalb weniger Tage.<br />
Bestimmen Sie, was der Besucher Ihrer Seite zu sehen bekommt:<br />
Wenn Sie bereits eine Homepage erstellt haben, brauchen Sie nichts weiter<br />
zu unternehmen. Wir blenden unter Ihrer neuen Domain-Adresse<br />
automatisch Ihre Homepage ein.<br />
Wenn Sie eine neue Homepage erstellt haben, dann laden Sie diese in Ihr<br />
Benutzerverzeichnis www.vilstal.net/users/ihrname (wie man das macht,<br />
steht weiter vorne in diesem Heft)<br />
Wenn Sie keine Ahnung haben wie man eine Homepage erstellt, dann<br />
lassen Sie uns das erledigen (zu unschlagbar günstigen Preisen) <strong>oder</strong><br />
besuchen Sie einen unserer Kurse. (Infos unter<br />
http://www.vilstal.net/vilstal/verein/Schulung.shtm)<br />
Wir programmieren unseren Server so, dass ein Surfer, der<br />
www.ihrname.de eingibt automatisch Ihre Homepage zu sehen bekommt.<br />
Mails, die an irgendwas@ihrname.de gesendet werden, leiten wir<br />
automatisch in Ihr <strong>Vilstal</strong>.<strong>Net</strong> Postfach weiter, ganz unabhängig davon, was<br />
der Absender vor dem @ angegeben hat. Sie erhalten <strong>als</strong>o in jedem Fall<br />
alle eMails, die an Ihre Domain gesendet werden.<br />
Auf Wunsch: Wenn Sie über mehr <strong>als</strong> ein Postfach beim <strong>Vilstal</strong>.net<br />
verfügen, können wir einzelne Adressen (wie<br />
bestimmteadresse@ihrname.de) an andere Postfächer weiterleiten. Sie<br />
brauchen uns Ihren Wunsch nur per eMail mitzuteilen.<br />
Seite 42
Wie baue ich einen Zähler in meine Seiten ein?<br />
Auf dieser Seite erfahren Sie, wie Sie einen Zugriffszähler <strong>für</strong> ihre<br />
Webseiten einrichten können.<br />
Für alle Kunden der <strong>Vilstal</strong> GmbH steht kostenlos ein Zähler zur Verfügung.<br />
Der Zähler wird in die Seite wie ein Bild eingefügt. Als Adresse des Bildes<br />
verwenden Sie bitte folgende Form:<br />
http://www.vilstal.net/cgi-bin/count/count.exe?df=benutzername.xxxxx@vilstal.net<br />
Als HTML-Quelltext würde das dann so aussehen:<br />
<br />
Als benutzername ist Ihr Benutzername, den Sie auch bei der Einwahl zum<br />
Vilst<strong>als</strong>erver verwenden, einzutragen. Damit aber jedes Mitglied mehrere<br />
Zähler benutzen kann, muss hinter Ihrem Benutzernamen ein Punkt und<br />
noch ein bis fünf beliebige ASCII-Zeichen stehen. Beachten Sie bitte auch,<br />
dass alles in Kleinbuchstaben geschrieben werden muss.<br />
Beispiel:<br />
Der Benutzer testuser möchte 3 verschiedene Zähler <strong>für</strong> sein Web-Projekt<br />
verwenden.<br />
Zähler 1 : http://www.vilstal.net/cgi-bin/count/count.exe?df=testuser.page1@vilstal.net<br />
Zähler 2 : http://www.vilstal.net/cgi-bin/count/count.exe?df=testuser.page2@vilstal.net<br />
Zähler 3 : http://www.vilstal.net/cgi-bin/count/count.exe?df=testuser.page3@vilstal.net<br />
Wichtig: Falls Sie sich nicht an diese Konventionen halten, wird<br />
Ihr Zählerstand nicht dauerhaft gespeichert !<br />
Weitere Informationen zur Verwendung des Zählers finden Sie im Internet<br />
unter http://www.vilstal.net/vilstal/technik/Zaehler.shtm<br />
Seite 43
Benutzername und Passwörter<br />
Im <strong>Vilstal</strong>.<strong>Net</strong> haben Sie einen eindeutigen Benutzernamen (oft auch <strong>als</strong><br />
Account bezeichnet). Diesen benötigen Sie <strong>für</strong> die Einwahl ins Internet,<br />
zum Abholen Ihrer eMails, <strong>für</strong> das Hochladen von Internetseiten und vieles<br />
mehr. Der Benutzername ist immer der erste Teil der eMail-Adresse:<br />
Seite 44<br />
benutzername@vilstal.net<br />
Zusätzlich zum Benutzernamen haben Sie zwei Passwörter.<br />
Das Einwahlpasswort benötigen Sie, wenn Sie sich ins Internet einwählen,<br />
<strong>als</strong>o dann, wenn Sie eine Telefonverbindung zum <strong>Vilstal</strong>.<strong>Net</strong> aufbauen.<br />
Das Zugriffspasswort benötigen Sie <strong>für</strong> alle anderen Vorgänge (eMail holen,<br />
Seiten hochladen, Statistiken abrufen)<br />
Zu Beginn Ihrer Mitgliedschaft sind das Einwahlpasswort und das<br />
Zugriffspasswort identisch (wir teilen Ihnen mit dem<br />
Begrüßungsschreiben, das Sie von uns per Post erhalten den<br />
Benutzernamen und ein Passwort mit. Dieses Passwort gilt dann solange<br />
<strong>für</strong> Einwahl und Zugriff, bis Sie eines der Passwörter ändern)<br />
Wie kann ich mein Zugriffspasswort ändern?<br />
Das Zugriffspasswort wird mit Hilfe des eMail-Assistenten "<strong>Vilstal</strong>.<strong>Net</strong><br />
Express" verwaltet (mehr über <strong>Vilstal</strong>.<strong>Net</strong> Express finden Sie weiter hinten<br />
in diesem Kapitel). Verwenden Sie die Adresse http://express.vilstal.net<br />
Es erscheint der Anmeldebildschirm, auf dem Sie sich bitte mit Ihrem<br />
Benutzernamen und Ihrem Zugriffskennwort anmelden:<br />
Nach der Anmeldung gelangen Sie auf die Übersichtsseite, auf der Ihnen<br />
Ihre aktuellen eMails angezeigt werden. Wählen Sie nun aus der Menüleiste<br />
am linken Rand den Punkt „Optionen“ und auf der Folgeseite dann<br />
"Benutzer Profil".
Hier können Sie nun das Zugriffskennwort ändern und (wenn Sie wollen)<br />
auch Ihre persönlichen Daten ergänzen. Benutzen Sie unbedingt die<br />
Schaltfläche ganz unten auf der Seite, um<br />
die Änderung wirksam werden zu lassen.<br />
Bitte beachten Sie, dass hier nur das Zugriffspasswort verändert wird, das<br />
Einwahlpasswort bleibt unverändert!<br />
Wie kann ich mein Einwahlpasswort ändern?<br />
Aufgrund von Systemumstellungen ist es derzeit nicht möglich, Ihr<br />
Einwahlpasswort selbst zu ändern. Bitte wenden Sie sich bei Bedarf per<br />
eMail an info@vilstal.net<br />
Seite 45
Wie kann ich einen Einzelverbindungsnachweis aufrufen?<br />
Dies ist derzeit nicht möglich. Wir werden Ihnen diese Möglichkeit<br />
schnellstens wieder anbieten.<br />
Kann ich eMails online lesen und verwalten (WebMail)?<br />
Genau das können Sie mit <strong>Vilstal</strong>.<strong>Net</strong> Express.<br />
Egal wo Sie sich befinden, ab sofort genügt ein PC mit Internetzugang und<br />
Sie haben Zugriff auf Ihre Mails.<br />
Express kann auch sehr nützlich zu sein, um übergroße eMail zu löschen,<br />
ohne sie herunterladen zu müssen.<br />
Auch neue Mails versenden Sie problemlos von jedem Ort der Welt aus mit<br />
einem beliebigen Internet-Browser.<br />
Sogar Ihre wichtigsten eMail-Adressen <strong>oder</strong> Gruppen von Mailempfängern<br />
können Sie online speichern, um Sie jederzeit im Zugriff zu haben.<br />
Verwenden Sie die Adresse http://express.vilstal.net und Sie gelangen zum<br />
Anmeldebildschirm, auf dem Sie sich mit Ihrem Benutzernamen und Ihrem<br />
Zugriffskennwort anmelden<br />
Wie erfahre ich, was es im <strong>Vilstal</strong>.<strong>Net</strong> Neues gibt?<br />
Aktuelle <strong>Vilstal</strong>.<strong>Net</strong> Infos veröffentlichen wir auf der <strong>Vilstal</strong>.<strong>Net</strong> Startseite.<br />
Ein Archiv mit älteren Nachrichten finden Sie unter<br />
http://www.vilstal.net/vilstal/Aktuell<br />
Kann ich irgendwo ein Benutzerverzeichnis aufrufen?<br />
Nein, aus Sicherheitsgründen gibt es kein öffentlich verfügbares<br />
Mitgliederverzeichnis.<br />
Seite 46
An wen kann ich mich mit Fragen und Problemen wenden?<br />
Wenn Sie spezielle Probleme mit dem <strong>Vilstal</strong>.net haben, schreiben Sie<br />
einfach ein eMail an info@vilstal.net. Wir werden versuchen, Ihnen so<br />
schnell wie möglich weiterzuhelfen.<br />
Bei allgemeinen Fragen verwenden Sie bitte das <strong>Vilstal</strong>.<strong>Net</strong><br />
Diskussionsforum unter http://www.vilstal.net/cgi-bin/forum/config.pl<br />
Dort findet sich bestimmt ein erfahrener Benutzer, der eine Lösung <strong>für</strong> Ihr<br />
Problem parat hat.<br />
Ist das <strong>Vilstal</strong>.<strong>Net</strong> zur Zeit gestört?<br />
Aktuelle Störungsmeldungen können Sie unter der Adresse<br />
http://noc.baycix.de/ticket/ aufrufen.<br />
Ich möchte mehr wissen. Wo gibt es Schulungen?<br />
Unser Schulungsangebot finden Sie unter<br />
http://www.vilstal.net/vilstal/verein/Schulung.shtm<br />
Was gibt es sonst noch interessantes im <strong>Vilstal</strong>.<strong>Net</strong>?<br />
?? Kontaktseite<br />
?? Veranstaltungskalender<br />
?? Suchmaschine<br />
?? Kleinanzeigen<br />
?? Newsticker<br />
?? Bücherecke<br />
?? Interessante Themen von unserer Internet-Redaktion<br />
?? Diese Broschüre im <strong>PDF</strong>-Format<br />
Alle diese Angebote erreichen Sie über die Übersicht auf der <strong>Vilstal</strong>.net<br />
Startseite.<br />
Seite 47
Raum <strong>für</strong> Ihre persönlichen Daten<br />
Account (Benutzername)<br />
Einwahlpasswort<br />
Zugriffspasswort<br />
Seite 48<br />
ursprünglich geändert am Neu:<br />
E-Mail-Adresse @vilstal.net<br />
FTP-Verzeichnis ftp.vilstal.net/users/