Profi Cash Installationsanleitung 120x180.indd - Vereinigte ...
Profi Cash Installationsanleitung 120x180.indd - Vereinigte ...
Profi Cash Installationsanleitung 120x180.indd - Vereinigte ...
Sie wollen auch ein ePaper? Erhöhen Sie die Reichweite Ihrer Titel.
YUMPU macht aus Druck-PDFs automatisch weboptimierte ePaper, die Google liebt.
<strong>Profi</strong> cash 10<br />
Jeder Mensch hat etwas, das ihn antreibt.<br />
Bargeldloser Inlands- und Auslandszahlungsverkehr<br />
für den professionellen Anwender<br />
Installations-<br />
anleitung<br />
<strong>Profi</strong> cash 10
Inhalt<br />
1 Hinweise zur Installation des Programms <strong>Profi</strong> cash 4<br />
2 Der erste Programmstart 6<br />
2.1 Eingabe der Serviceline-Nummer 6<br />
2.2 Anlegen einer Firma 6<br />
2.3 Eingabe des <strong>Profi</strong> cash-Passwortes 7<br />
2.4 Firmenkonfiguration 7<br />
2.5 Anwenderverwaltung 8<br />
2.6 HBCI-Verwaltung / Anlage von Auftraggeberkonten 9<br />
2.7 Einrichtung der Online-Parameter am Auftraggeberkonto 10<br />
3 Weitere Schritte in <strong>Profi</strong> cash 25<br />
3.1 Online-Update 25<br />
3.2 Abruf von Kontoinformationen und Kreditkartenumsätzen 27<br />
3.3 Abruf des elektronischen Kontoauszugs über HBCI 28<br />
3.4 Vormerkposten 28<br />
3.5 Eingabe von Zahlungsempfängern/Zahlungspflichtigen 29<br />
3.6 Erfassen von Überweisungen und Lastschriften 30<br />
3.7 Joberstellung von ZV-Aufträgen 31<br />
3.8 Freigeben/Unterschreiben von Jobs 31<br />
3.9 Datenübertragung 32<br />
3.10 Historie 33<br />
3.11 Einlesen externer DTA- oder SEPA-XML-Dateien 33<br />
4 Auswertungen 34<br />
5 Verwaltungsfunktionen in <strong>Profi</strong> cash 34<br />
5.1 Datensicherung 34<br />
5.2 Datenrücksicherung 34<br />
5.3 Datenreorganisation 35<br />
5.4 Import/Export 35<br />
5.5 Datenübernahme aus VR-NetWorld Software<br />
und GENO lite ZV 35<br />
5.6 Protokolle 36<br />
6 Auslandszahlungsverkehr 37<br />
6.1 Firmenkonfiguration 37<br />
6.2 Anlage der Auftraggeberkonten 37<br />
6.3 Anlage der Zahlungsempfänger 38<br />
6.4 Erfassung von Aufträgen 38<br />
6.5 DTAZV-Datei erstellen / DTAZV-Datei<br />
per HBCI/DFÜ übertragen 39<br />
6.6 Historie 39<br />
7 Serviceline 39<br />
– 2 – – 3 –
Herzlichen Dank,<br />
dass Sie sich für den Einsatz von <strong>Profi</strong> cash<br />
entschieden haben. Für einen leichten Einstieg<br />
beachten Sie bitte die folgenden Hinweise.<br />
Hinweise zur Installation des Programms <strong>Profi</strong> cash<br />
Zunächst legen Sie bitte die CD-ROM in das Laufwerk ein. Die <strong>Profi</strong><br />
cash-Installationsroutine wird automatisch gestartet. Sollte dies nicht<br />
der Fall sein, so können Sie die Installation auch manuell über die Datei<br />
„setup.exe“ im Unterverzeichnis „\profi“ starten.<br />
Wählen Sie nach der Zustimmung zu den Lizenzbedingungen zunächst<br />
die Module aus, die Sie installieren möchten:<br />
<strong>Profi</strong> cash Haupt-Modul<br />
<strong>Profi</strong> cash HBCI-Modul (Internetbanking via HBCI, FinTS)<br />
<strong>Profi</strong> cash DFÜ (EBICS, FTAM)<br />
<strong>Profi</strong> cash international (Auslandszahlungsverkehr)<br />
Ergänzend steht Ihnen auch das elektronische <strong>Profi</strong> cash-Handbuch als<br />
PDF zur Verfügung.<br />
Nach der Auswahl der Module ist die Wahl des Installationsverzeichnisses<br />
vorzunehmen. Standardmäßig wird Ihnen das Programmverzeichnis<br />
„C:\Programme\<strong>Profi</strong> cash“ vorgeschlagen. Falls Sie ein anderes Verzeichnis<br />
wählen möchten, geben Sie über den Button „Durchsuchen” den<br />
gewünschten Pfad oder ein anderes verfügbares Laufwerk an. Als<br />
Datenverzeichnis wird Ihnen anschließend bei der Installation unter<br />
Windows Vista und Windows 7 das Verzeichnis „C:\ Benutzer\Öffentlich\<br />
Öffentliche Dokumente\<strong>Profi</strong> cash“ vorgeschlagen, bei anderen Windows-Versionen<br />
hingegen „C:\Programme\<strong>Profi</strong> cash\daten“. Auch hier<br />
können Sie selbstverständlich ein anderes Laufwerk und einen anderen<br />
Pfadnamen wählen. Für eine Netzwerkinstallation können Sie Programm-<br />
und Datenverzeichnis sowohl auf demselben Server als auch<br />
getrennt installieren (Datenverzeichnis auf dem Server, Programmverzeichnis<br />
lokal auf den Clients). Wir empfehlen die vollständige Installation<br />
auf dem Server. In diesem Fall sind anschließend noch Verknüpfungen<br />
auf den einzelnen Clients einzurichten.<br />
Falls Sie Windows Vista oder Windows 7 als Betriebssystem verwenden<br />
oder das Server-Laufwerk von den Clients aus über unterschiedliche<br />
Laufwerksbuchstaben angesprochen wird, so sind die Pfadnamen im<br />
UNC-Format (Universal Naming Convention) anzugeben (\\servername\<br />
volume\pfad). Auch bei der Angabe der Verzeichnisse für Bankparameter-,<br />
Secret-Key-, INI- und Sicherheitsdateien ist diese Syntax zu verwenden.<br />
Die Verknüpfung auf den Clients kann dagegen mit den Laufwerksbuchstaben<br />
erfolgen, solange das Netzlaufwerk immer über denselben<br />
Buchstaben angesprochen wird. Bei einem Peer-to-Peer-Netzwerk muss<br />
das Programm jeweils lokal installiert werden.<br />
Das Modul Auslandszahlungsverkehr ist ein eigenständiges Programm.<br />
Die zuvor getätigten Pfadangaben für den Bereich Inlandszahlungsverkehr<br />
sind für den Bereich Auslandszahlungsverkehr separat zu tätigen.<br />
Wir empfehlen, die Datenverzeichnisse von <strong>Profi</strong> cash IZV und <strong>Profi</strong> cash<br />
AZV getrennt aufzubauen. Die Vorbelegungen für diese Verzeichnisse<br />
sind daher auch schon unterschiedlich gewählt.<br />
Als Letztes entscheiden Sie bitte, in welcher Programmgruppe <strong>Profi</strong> cash<br />
auf Ihrem PC abgelegt werden soll. Damit Sie das Programm nach der<br />
Installation möglichst einfach starten können, besteht die Möglichkeit,<br />
Icons auf dem Desktop Ihres PCs oder auch in das Windows-Startmenü<br />
zu integrieren. Geben Sie abschließend noch die Bankleitzahl des Institutes<br />
an, von dem Sie <strong>Profi</strong> cash erhalten haben und schon kann die Installation<br />
beginnen. Sind alle Angaben mit „OK” bestätigt worden, wird<br />
<strong>Profi</strong> cash installiert. Nach erfolgreichem Abschluss erscheint die Meldung<br />
„<strong>Profi</strong> cash wurde erfolgreich installiert”.<br />
– 4 – – 5 –
Der erste Programmstart<br />
2.1 Eingabe der Serviceline-Nummer<br />
Beim ersten Programmstart werden Sie aufgefordert, eine Serviceline-<br />
Nummer einzugeben. Sollten Sie einmal Fragen zum Programm haben,<br />
so hilft Ihnen die Serviceline gerne weiter. Die hier erfasste Telefonnummer<br />
steht anschließend unter dem Menüpunkt „Hilfe/Info“ zur Einsicht<br />
bereit. Die Rufnummer erhalten Sie von Ihrer Hausbank.<br />
2.2 Anlegen einer Firma<br />
Mit <strong>Profi</strong> cash können Sie für mehrere Firmen bzw. Mandanten den<br />
Zahlungsverkehr durchführen. Beim erstmaligen Start sowie bei jeder<br />
Neuanlage einer Firma ist im Feld „Firma“ ausschließlich die Firmennummer<br />
zu vergeben. Der Eintrag des Firmennamens erfolgt anschließend<br />
in der Firmenkonfiguration.<br />
2.3 Eingabe des <strong>Profi</strong> cash-Passwortes<br />
Damit Ihre persönlichen Daten vor fremdem Zugriff geschützt sind,<br />
verlangt <strong>Profi</strong> cash bei jeder Anmeldung die Eingabe eines Passwortes.<br />
Um Tippfehler zu vermeiden, werden Sie bei der Erstanmeldung aufgefordert,<br />
das Passwort zu wiederholen. Das Passwort kann aus maximal<br />
20 Zeichen bestehen. Dabei ist es unerheblich, ob es sich um Buchstaben,<br />
Ziffern oder eine Kombination aus beidem handelt. Beachten Sie<br />
bitte, dass Groß- und Kleinschreibung unterschieden wird. Die Erstanmeldung<br />
bei einer Firma führt der „master” als Anwender durch.<br />
Der „master“ kann anschließend über die Anwenderverwaltung<br />
weitere Anwender inklusive Berechtigungen und Konten anlegen.<br />
2.4 Firmenkonfiguration<br />
In der Firmenkonfiguration stellen Sie bitte zunächst den Namen der<br />
Firma ein. Des Weiteren können Sie hier Einstellungen vornehmen,<br />
die zu einer individuellen Konfiguration des Programms führen. Über<br />
die F1-Taste erhalten Sie zu allen Auswahlpunkten ausführliche Beschreibungen.<br />
Nach dem Abspeichern der Daten der Firmenkonfiguration<br />
erscheint die Abfrage, ob Anwender, Konten oder HBCI-Parameter<br />
erfasst werden sollen. Wir empfehlen, dass der „master“ zunächst die<br />
Mitarbeiter (Anwender), Auftraggeberkonten und Berechtigungen<br />
einrichtet. Die individuellen Einstellungen je Anwender für die Online-<br />
Übertragungen (z. B. Anlage der HBCI-Parameter) nehmen die Anwender<br />
anschließend jeweils eigenständig vor. Alternativ können Sie übrigens<br />
auch direkt eine vorhandene Datensicherung einlesen.<br />
– 6 – – 7 –
2.5 Anwenderverwaltung<br />
In der Anwenderverwaltung werden die Personen, die das Programm<br />
bedienen sollen, vom „master“ als Anwender eingetragen. Ergänzend<br />
werden hier gemäß der unternehmensinternen Berechtigung die auszuführenden<br />
<strong>Profi</strong> cash-Menüpunkte sowie die zu bedienenden Konten<br />
eingestellt. Die Erstanmeldung eines Anwenders im Programm erfolgt<br />
wie zuvor beschrieben über die Passworteingaben.<br />
In der Anwenderverwaltung können neben dem Menüpunkt „Anwender<br />
bearbeiten“ auch die Menüpunkte „Menüprofil bearbeiten“ und<br />
„Kontenprofil bearbeiten“ separat ausgewählt werden.<br />
2.6 HBCI-Verwaltung / Anlage von Auftraggeberkonten<br />
HBCI steht für „Homebanking Computer Interface“ und ermöglicht<br />
Ihnen, alle Online-Verbindungen zur Bank über das Internet in gesicherter<br />
und verschlüsselter Form zu tätigen. Als Weiterentwicklung des<br />
bereits weitverbreiteten HBCI-Standards nutzen Bankengruppen das<br />
HBCI-Protokoll FinTS (FinTS = Financial Transaction Services).<br />
Wesentliches Leistungsmerkmal dieses Standards ist eine erhöhte Sicherheit<br />
aufgrund größerer Schlüssellängen. In <strong>Profi</strong> cash 10 sind alle Funktionen<br />
integriert worden, um das HBCI-Protokoll nutzen zu können.<br />
Das Programm steuert intern je nach Verfahren bzw. Protokollversion<br />
die notwendigen Abläufe. Im weiteren Verlauf der Anleitung und in der<br />
Anwendung wird das Protokoll FinTS unter dem Begriff HBCI geführt.<br />
Wir empfehlen Ihnen, bei Verwendung des Verfahrens HBCI zunächst die<br />
HBCI-Zugänge für jeden Anwender individuell und anwenderbezogen<br />
anzulegen. Dies hat den Vorteil, dass Sie über diesen Weg eine automatische<br />
Anlage der Auftraggeberkonten über die UPD (User-Parame-<br />
– 8 – – 9 –
ter-Dateien) nutzen und sich die manuelle Erfassung der Daten ersparen<br />
können. Falls Sie also Ihre Konten via HBCI führen und die automatische<br />
Anlage der Konten nutzen möchten, so folgen Sie bitte dem Kapitel<br />
2.7.1 bzw. der Auswahl „HBCI mit Sicherheitsdatei oder Chipkarte“.<br />
Möchten Sie das Sicherheitsverfahren PIN/TAN nutzen, das auch auf den<br />
HBCI-Standard zurückgreift, finden Sie die Informationen in dem Kapitel<br />
2.7.2 unter „HBCI mit PIN/TAN-Legitimation“. Bitte beachten Sie auch<br />
unsere Hinweise zur Einrichtung des technischen Umfeldes in HBCI unter<br />
Kapitel 2.7.4.<br />
2.7 Einrichtung der Online-Parameter am Auftraggeberkonto<br />
2.7.1 Kontoführung via HBCI mit Sicherheitsdatei oder Chipkarte<br />
Das Verfahren HBCI bietet Ihnen die Möglichkeit, alle Online-Verbindungen<br />
zur Bank mit elektronischen Unterschriften zu sichern und zu verschlüsseln.<br />
Die elektronische Unterschrift können Sie entweder sicher auf<br />
einer HBCI-Chipkarte oder in einer HBCI-Sicherheitsdatei auf Diskette<br />
verwahren. Die Verwaltung der HBCI-Zugangsdaten erfolgt in der HBCI-<br />
Verwaltung über den Menüpunkt „Stammdaten/HBCI-Verwaltung“.<br />
2.7.1.1 Einlesen einer bereits vorhandenen HBCI-Sicherheitsdatei<br />
Wenn Ihnen bereits eine HBCI-Sicherheitsdatei zur Verfügung steht,<br />
können Sie diese einlesen und im Programm nutzen. Betätigen Sie dafür<br />
die Schaltfläche „Sicherheitsdatei lesen“. Es öffnet sich ein Dateiauswahlfenster,<br />
in dem die zu übernehmende Sicherheitsdatei auszuwählen ist.<br />
Anschließend werden Sie nach der ID bzw. dem Benutzernamen der<br />
Sicherheitsdatei gefragt. Bei mit <strong>Profi</strong> cash erstellten Sicherheitsdateien<br />
entspricht diese ID / dieser Benutzername der achtstelligen Ziffernfolge,<br />
die den Dateinamen bildet. Diese ID / dieser Benutzername wird beim<br />
Lesen der Sicherheitsdatei daher auch vorgeschlagen. Wurde die Sicherheitsdatei<br />
mit einem anderen Programm erstellt, so sind ID/Benutzername<br />
und Dateiname in der Regel nicht identisch. In diesem Fall ist die<br />
ID / der Benutzername dem Programm zu entnehmen, mit dem die<br />
Datei erstellt wurde.<br />
Aus der Sicherheitsdatei werden anschließend die Benutzerkennung, die<br />
Bankleitzahl und die HBCI-Internet-Adresse der Bank gelesen. Das HBCI-<br />
Kürzel, die Bezeichnung für die Bankverbindung, kann abschließend frei<br />
gewählt werden. Bitte beachten Sie, dass mit der Übernahme der Datei<br />
auch der Status der Sicherheitsdatei übernommen wird, sodass Sie mit<br />
einer vorher bereits erfolgreich initialisierten Datei auch direkt arbeiten<br />
können.<br />
2.7.1.2 Erstellen einer HBCI-Sicherheitsdatei<br />
Aus der „HBCI-Verwaltung“ gelangen Sie über die Schaltflächen<br />
„Neu …“ oder „Bearbeiten …“ zur manuellen Anlage neuer HBCI-<br />
Zugänge.<br />
Die einzelnen Schritte im Überblick:<br />
1. Tragen Sie hier ein beliebiges HBCI-Kürzel ein, unter dem das Programm<br />
den HBCI-Zugang in Zukunft identifiziert (z. B. „Volksbank“).<br />
– 10 – – 11 –
2. Unter Sicherheitsmedium/-verfahren wählen Sie „Sicherheitsdiskette/Sicherheitsdatei“.<br />
3. Die Bankleitzahl, die Benutzerkennung und die Kundennummer/-ID<br />
wurden Ihnen von Ihrer Bank im HBCI-INI-Brief mitgeteilt. Bei genossenschaftlichen<br />
Instituten sind in der Regel Benutzerkennung<br />
und Kundennummer/-ID identisch. Falls Sie eine VR-Kennung von<br />
Ihrer Bank erhalten haben, tragen Sie diese in das Feld „Kundennummer/-ID“<br />
ein. Achten Sie auf die exakte Schreibweise (einschließlich<br />
der Groß- und Kleinschreibung) dieser Daten!<br />
4. Die Sicherheitsdatei wird durch ein Passwort geschützt. Die Speicherung<br />
dieses Passwortes ist optional, da dies unter Umständen ein<br />
Sicherheitsrisiko darstellen kann. Wird bei den HBCI-Parametern kein<br />
Passwort hinterlegt, so wird es vor jeder Übertragung abgefragt.<br />
Das Passwort muss mindestens acht Zeichen lang sein und mindestens<br />
eines der Sonderzeichen . < > ( ) + – & ? * ; , % : " ' = enthalten.<br />
5. Unter „Internet-Adresse“ tragen Sie bitte, sofern die Adresse nicht<br />
automatisch vorgeschlagen wird, die HBCI-Internet-Adresse ein, die<br />
Ihnen ebenfalls von Ihrer Bank mitgeteilt wurde.<br />
Nach dem Speichern dieser Daten wird geprüft, ob bereits eine Bank-<br />
Parameter-Datei (BPD) der Bank vorliegt, um die aktuell unterstützte<br />
HBCI-Version sowie die zu benutzende Schlüssellänge (zwischen 786<br />
und 2.048 Bit) zu ermitteln. Ist das nicht der Fall, wird diese Datei zunächst<br />
in einem anonymen Dialog bei der Bank angefordert. Erst jetzt<br />
kann ein neues Sicherheitsmedium angelegt werden.<br />
Initialisieren der HBCI-Sicherheitsdatei<br />
Anschließend werden Ihre persönlichen HBCI-Schlüssel generiert und in<br />
der Sicherheitsdatei abgelegt. Die Frage „Öffentlichen Schlüssel für …<br />
zur Bank übertragen?“ bestätigen Sie mit „Ja“. Falls Sie den Online-<br />
Dialog mit der Bank nicht sofort führen möchten, ist dies auch zu einem<br />
späteren Zeitpunkt über die Schaltfläche „Benutzerdaten aktualisieren“<br />
in der Maske „HBCI-Verwaltung“ möglich.<br />
Es wird nun eine Online-Verbindung zum Rechenzentrum Ihrer Bank<br />
aufgebaut. Während der Übertragung wird der sogenannte Hashwert<br />
des öffentlichen Schlüssels der Bank als Buchstaben- und Zahlenreihe<br />
angezeigt, und es erfolgt die Aufforderung, diesen Wert mit dem Wert<br />
auf dem INI-Brief, der Ihnen von der Bank ausgehändigt wurde, zu vergleichen<br />
und bei Gleichheit zu bestätigen. Nach der Bestätigung wird<br />
Ihr öffentlicher Schlüssel zur Bank übertragen. Nach erfolgreicher Beendigung<br />
der Übertragung meldet das Programm im Übertragungsprotokoll<br />
„Öffentlicher Schlüssel wurde entgegengenommen“ und „Benutzer<br />
noch nicht freigeschaltet“. Parallel wird automatisch der Kunden-INI-<br />
Brief gedruckt. Dieser Brief ist zu unterschreiben und an die Bank zu<br />
geben. Die Freischaltung des HBCI-Zugangs erfolgt durch die Bank,<br />
sobald Sie Ihren INI-Brief dort eingereicht haben.<br />
2.7.1.3 Arbeiten mit einer HBCI-Chipkarte<br />
Zum Lesen und Schreiben von Chipkarten muss ein Chipkartenlesegerät<br />
an Ihrem PC angeschlossen und korrekt installiert sein. Bitte führen Sie<br />
– 12 – – 13 –
diese Tätigkeiten zunächst durch, bevor Sie weitere Schritte in <strong>Profi</strong> cash<br />
ausführen. Bundesweit existiert eine Vielzahl von Chipkartentypen, die<br />
sich im Einsatz befinden. Hier finden Sie die wichtigsten Hinweise zur<br />
korrekten Einrichtung verschiedener Chipkartentypen.<br />
VR-NetWorld-Card<br />
Auf der VR-NetWorld-Card, die bundesweit bei nahezu allen genossenschaftlichen<br />
Banken zum Einsatz kommt, sind alle HBCI-relevanten<br />
Daten (Typ der Chipkarte, Benutzerkennung, Bankleitzahl, Kundennummer/-ID<br />
und TCP/IP-Adresse) gespeichert. Diese können über<br />
die Schaltfläche „Chipkartendaten lesen“ in das Programm eingelesen<br />
werden. Bei der Anlage eines solchen HBCI-Benutzers werden Sie nach<br />
dem HBCI-Kürzel gefragt. Tragen Sie ein beliebiges HBCI-Kürzel ein,<br />
unter dem das Programm den HBCI-Zugang in Zukunft identifiziert<br />
(z. B. „Volksbank“). Mit dem auf diese Art angelegten Benutzer können<br />
Sie sofort arbeiten, eine Freischaltung der HBCI-Benutzerkennung durch<br />
die Bank ist nicht mehr nötig.<br />
Hinweise zu Chipkarten anderer Institute<br />
Beim Einlesen von Sparkassen-Chipkarten müssen unter Umständen<br />
noch kundenindividuelle Daten ergänzt werden. Dabei ist darauf zu<br />
achten, dass das Feld „Kundennummer/-ID“ leer bleibt. Karten vom Typ<br />
VR-NetWorld-Card basic sowie die von vielen Privatbanken eingesetzten<br />
BDB-RSA-Karten enthalten bei Auslieferung in der Regel noch keine<br />
individuellen Kundendaten. Analog zur Vorgehensweise bei der Sicherheitsdatei<br />
werden die von der Bank zur Verfügung gestellten HBCI-<br />
Zugangsdaten (Bankleitzahl, Benutzerkennung, Kunden-ID und TCP/<br />
IIP-Adresse) zunächst in der „HBCI-Verwaltung“ erfasst. Als Sicherheitsmedium/-verfahren<br />
ist „Chipkarte“ auszuwählen. Nach dem Speichern<br />
der Daten sind diese über die Funktion „Chipkartendaten schreiben“<br />
auf die Karte zu schreiben. Handelt es sich um eine neue Karte, werden<br />
Sie unter Umständen aufgefordert, eine individuelle PIN zu vergeben.<br />
Anschließend werden analog zum Verfahren mit Sicherheitsdatei die<br />
Sicherheitsschlüssel auf die Karte gespeichert. Nach der Initialisierung<br />
beim Kreditinstitut (z. B. über die Funktion „Benutzerdaten aktualisieren“)<br />
wird der Kunden-INI-Brief ausgedruckt, der dem Kreditinstitut<br />
auszuhändigen ist. Ist dort die Freischaltung erfolgt, kann mit der Karte<br />
gearbeitet werden.<br />
2.7.2 Kontoführung via HBCI mit PIN/TAN-Legitimation<br />
Das Verfahren HBCI mit PIN/TAN-Legitimation bietet die Möglichkeit,<br />
Online-Verbindungen zur Bank weiterhin mit der bekannten PIN<br />
(Persönliche Identifikationsnummer) und TAN (Transaktionsnummer)<br />
unter gleichzeitiger Nutzung des Internets zu sichern. Tragen Sie bitte<br />
zunächst analog zum Zugang mit einer HBCI-Sicherheitsdatei Ihre<br />
persönlichen HBCI-Zugangsdaten in der HBCI-Verwaltung ein.<br />
1. Eingabe eines frei wählbaren HBCI-Kürzels (z. B. „Volksbank“)<br />
2. Festlegung auf das Sicherheitsverfahren „PIN/TAN“<br />
3. Eingabe der Bankleitzahl<br />
4. Bei genossenschaftlichen Instituten (Volks- und Raiffeisenbanken)<br />
geben Sie nun bitte Ihre Kundennummer bzw. den VR-NetKey ein.<br />
Die Sparkassen erwarten an dieser Stelle die Kontonummer, eine<br />
Benutzerkennung oder den Anmeldenamen.<br />
5. Bei genossenschaftlichen Instituten (Volks- und Raiffeisenbanken)<br />
geben Sie bitte anschließend Ihre Kontonummer oder die VR-Kennung<br />
ein, sofern Sie keinen VR-NetKey verwenden. Die Sparkassen<br />
erwarten an dieser Stelle keinen Eintrag.<br />
6. Mögliche Eingabe einer PIN. Die Speicherung der PIN ist optional,<br />
da dies unter Umständen ein Sicherheitsrisiko darstellen kann.<br />
7. Eingabe der Internetadresse, sofern diese nicht automatisch vorgeschlagen<br />
wird<br />
Speichern Sie die Daten ab und ordnen Sie das HBCI-Kürzel dem Auftraggeberkonto<br />
zu.<br />
– 14 – – 15 –
2.7.3 Automatische Anlage der Auftraggeberkonten – Auswertung<br />
der User-Parameter-Datei (UPD)<br />
Nachdem Sie für HBCI freigeschaltet sind, können Sie über die Funktion<br />
„Benutzerdaten aktualisieren“ Ihren Kontenbestand abrufen, sofern Ihre<br />
Bank die Funktion unterstützt. Die Konten werden dann automatisch<br />
angelegt. Unter „Stammdaten/Auftraggeberkonto“ können Sie die<br />
automatischen Eintragungen kontrollieren. Parallel werden zu den gemeldeten<br />
Konten Umsatzabfrage-Jobs angelegt. Diese können Sie unter<br />
dem Menüpunkt „Tagesgeschäft/Datenübertragung“ einsehen und<br />
starten, um aktuelle Kontoinformationen einlesen zu können. Sollte Ihre<br />
Bank diese Funktion nicht unterstützen, so erfassen Sie Ihre Konten bitte<br />
anschließend unter dem Menüpunkt „Stammdaten/Konten Auftraggeber“<br />
und fügen das HBCI-Kürzel dem Konto hinzu.<br />
2.7.4 Einrichtung des technischen Umfeldes für HBCI<br />
Bitte beachten Sie vor einer Online-Übertragung die nachfolgenden<br />
Hinweise!<br />
Der Datenaustausch per HBCI wird über das Internet durchgeführt.<br />
Grundsätzlich werden HBCI-Übertragungen bei Einsatz der Sicherheitsdatei<br />
oder Chipkarte über den Port 3000 durchgeführt. Beim Verfahren<br />
HBCI mit PIN/TAN-Legitimation wird abweichend davon der Port 443<br />
genutzt. Für den Zugang ins Internet muss eine der folgenden Bedingungen<br />
erfüllt sein:<br />
Das DFÜ-Netzwerk mit einem Eintrag Ihres Providers ist installiert.<br />
Es besteht eine ständige Internetverbindung.<br />
Die Verbindung wird vor jeder HBCI-Übertragung manuell hergestellt.<br />
Eine AOL-Software ist installiert.<br />
Es ist ein lokales Netzwerk mit einem HTTP-Proxyserver vorhanden.<br />
Es ist ein lokales Netzwerk mit einem Socks-5-Proxyserver vorhanden.<br />
Ist das DFÜ-Netzwerk installiert, wählen Sie unter dem Menüpunkt<br />
„Einstellungen/HBCI-Internetzugang“ die Schaltfläche „DFÜ-Netzwerk“<br />
und den gewünschten Eintrag aus. Mit dem gewählten Eintrag wird<br />
dann jeweils automatisch eine Verbindung hergestellt. Sollte eine ständige<br />
Internetverbindung vorhanden sein, wählen Sie unter dem Menüpunkt<br />
„Einstellungen/Internetzugang“ die Schaltfläche „manuell ohne<br />
Meldungen“. In diesem Fall wird direkt auf eine bestehende Verbindung<br />
aufgesetzt.<br />
Möchten Sie die Internetverbindung jeweils manuell starten und beenden,<br />
wählen Sie unter dem Menüpunkt „Einstellungen/Internetzugang“<br />
die Schaltfläche „manuell mit Meldungen“. In diesem Fall erfolgt vor und<br />
nach jeder Übertragung die Aufforderung, die Verbindung herzustellen<br />
bzw. zu beenden.<br />
Für einen Zugang zum Internet über AOL wählen Sie bitte die Schaltfläche<br />
„AOL“. Vor einer HBCI-Datenübertragung wird dann die AOL-Software<br />
gestartet, eine Verbindung aufgebaut und nach der Datenübertragung<br />
wieder beendet.<br />
Wenn Sie die Internetverbindung über ein lokales Netzwerk und einen<br />
sogenannten HTTP-Proxyserver oder Socks-5-Proxyserver herstellen<br />
wollen, wählen Sie die Schaltfläche „HTTP Proxy“ bzw. „Socks 5 Proxy“.<br />
Zusätzlich müssen Sie dann die Adresse und den Anschluss Ihres Proxyservers<br />
angeben. Sofern eine Legitimation am Proxy erforderlich ist,<br />
können ergänzend Benutzername und Kennwort hinterlegt werden.<br />
Werden die Daten nicht hinterlegt, so werden diese Infos vor dem<br />
Verbindungsaufbau abgefragt. Bei Fragen zu den Proxyeinstellungen<br />
wenden Sie sich bitte an Ihren Netzwerk-Administrator.<br />
– 16 – – 17 –
Für EBICS gelten die gleichen Voraussetzungen mit der Ausnahme, dass<br />
die Verbindung immer den Port 443 nutzt.<br />
2.7.5 Kontoführung via EBICS<br />
Das EBICS-Verfahren wird in der Regel zusammen mit der elektronischen<br />
Unterschrift durchgeführt. Für die Einrichtung eines EBICS-Kontos sind<br />
von jedem Anwender folgende Schritte durchzuführen:<br />
1. Bank-Parameter-Datei (BPD) bearbeiten<br />
2. Sicherheitsmedium erstellen<br />
3. EBICS-Zugang initialisieren<br />
Bevor Sie die erste EBICS-Übertragung starten, überprüfen Sie bitte<br />
zunächst die technischen Voraussetzungen unter dem Bereich „Einstellungen/Internetzugang“.<br />
Hier gelten prinzipiell die unter Punkt 2.7.4<br />
aufgeführten Hinweise mit der Ausnahme, dass die EBICS-Verbindungen<br />
nicht wie HBCI über den Port 3000 abgewickelt werden, sondern der<br />
Port 443 genutzt wird.<br />
2.7.5.1 Bank-Parameter-Datei (BPD) für EBICS bearbeiten<br />
Verzweigen Sie unter „Stammdaten/Auftraggeberkonto“ zu dem Konto,<br />
das Sie für EBICS freischalten möchten. Über die Schaltfläche „BPD-<br />
Verwaltung“ gelangen Sie in die gleichnamige Maske, in der nun Ihre<br />
anwenderspezifischen Daten für das EBICS-Verfahren hinterlegt werden.<br />
In der Regel wird nur eine Bank-Parameter-Datei für jedes Kreditinstitut<br />
angelegt, auch wenn mehrere Auftraggeberkonten dort geführt werden.<br />
Das bedeutet, dass je Anwender nur der untere Teil der BPD (spezielle<br />
Parameter für den Anwender) individuell bearbeitet werden muss.<br />
Folgende allgemeingültige Angaben sind je Bankverbindung einzutragen:<br />
BPD-Kürzel (frei wählbar; es empfiehlt sich, in den Namen der BPD<br />
den Banknamen für eine eindeutige Zuordnung einzubinden)<br />
Kunden-ID<br />
BLZ<br />
Hostname (EBICS)<br />
Adresse (EBICS)<br />
EBICS-Version<br />
Wählen Sie dann die Schaltfläche „Speichern“.<br />
In der Folge sind nun die anwenderspezifischen Angaben einzugeben:<br />
Über die Schaltfläche „Hinzufügen“ werden <strong>Profi</strong> cash-Anwender aus<br />
der Liste „vorhandene Anwender“ in die Liste „zugeordnete Anwender“<br />
übernommen.<br />
Für jeden dieser zugeordneten Anwender sind nun die folgenden<br />
Parameter zu erfassen:<br />
Externer Name (achten Sie bitte unbedingt auf Groß- und Kleinschreibung)<br />
EU-Vollmacht<br />
Verfahren (hier ist EBICS auszuwählen)<br />
Sicherheitsmedium<br />
Wählen Sie dann die untere Schaltfläche „Speichern“.<br />
– 18 – – 19 –
Alle Angaben entnehmen Sie bitte dem Bank-Parameter-Blatt Ihrer<br />
Bank. Die Daten werden unter dem BPD-Kürzel abgespeichert.<br />
2.7.5.2 EBICS-Zugang initialisieren<br />
Nach dem Speichern der BPD ist eine Initialisierung erforderlich. Bei<br />
EBICS legen Sie zunächst über die Schaltfläche „Sicherheitsdatei neu<br />
erstellen“ ein neues Sicherheitsmedium an. Die Sicherheitsdatei wird<br />
durch ein Passwort geschützt. Die Speicherung dieses Passwortes ist<br />
optional, da dies unter Umständen ein Sicherheitsrisiko darstellen kann.<br />
Wird in der DFÜ-Verwaltung kein Passwort hinterlegt, so wird es vor<br />
jeder Übertragung abgefragt. Das Passwort muss mindestens acht<br />
Zeichen lang sein und mindestens eines der Sonderzeichen . < > ( ) +<br />
– & ? * ; , % : " ' = enthalten.<br />
Wählen Sie nun die Schaltfläche „EBICS-Zugang initialisieren“ aus.<br />
Nach der erfolgreichen Initialisierung erstellt <strong>Profi</strong> cash automatisch drei<br />
INI-Briefe, die Sie bitte rechtsverbindlich unterschreiben und an Ihr Kreditinstitut<br />
weiterleiten. Die Briefe werden für die endgültige Freischaltung<br />
benötigt.<br />
2.7.5.3 DFÜ-Verwaltung für EBICS<br />
Beim EBICS-Verfahren kann über die Schaltfläche „Passwort ändern“<br />
das Passwort für die Sicherheitsdatei geändert werden. Über die Schaltfläche<br />
„Karten-PIN ändern“ kann bei Verwendung von Chipkarten entweder<br />
die Karten-PIN oder Signatur-PIN geändert werden. Dazu wird<br />
keine Verbindung zum Rechnersystem des Kreditinstituts aufgebaut.<br />
Besteht der Verdacht eines unberechtigten Zugriffs auf die DFÜ-Verfahren,<br />
so kann eine Bank-Parameter-Datei durch „EBICS-Zugang sperren“<br />
gesperrt werden. Es ist dann keine DFÜ mehr mit dieser BPD möglich.<br />
Nach der Eingabe des Passwortes wird eine Verbindung zum Rechnersystem<br />
der Bank aufgebaut und die BPD gesperrt. Wichtig: Schalten<br />
Sie in dem Fall Ihre Bank ein, um eine erneute Freischaltung einzuleiten.<br />
2.7.6 Kontoführung via FTAM<br />
Alternativ zu EBICS steht das FTAM-Protokoll zur Verfügung. Das FTAM-<br />
Verfahren wird in der Regel zusammen mit der elektronischen Unterschrift<br />
(EU) durchgeführt. Für die Einrichtung eines FTAM-Kontos mit EU<br />
sind von jedem Anwender folgende Schritte durchzuführen:<br />
1. FTAM-Schlüssel generieren<br />
2. Bank-Parameter-Datei (BPD) bearbeiten<br />
3. FTAM-Passwort initialisieren<br />
Für die Verwendung des Verfahrens FTAM ohne EU entfällt der Punkt<br />
„FTAM-Schlüssel generieren“.<br />
Bevor Sie die erste FTAM-Übertragung starten, überprüfen Sie bitte<br />
zunächst die technischen Voraussetzungen unter dem Bereich „Einstellungen/DFÜ-Parameter“.<br />
In den meisten Fällen wird eine FTAM-Übertragung<br />
via ISDN durchgeführt. Dazu greift <strong>Profi</strong> cash auf eine komplett<br />
installierte und funktionsfähige ISDN-Karte zurück. Stellen Sie dazu unter<br />
dem Auswahlpunkt „Kanal“ „ISDN-Karte“ ein. Weitere Angaben sind<br />
an dieser Stelle für ISDN nicht zu ergänzen.<br />
– 20 – – 21 –
Alternativ zu ISDN kann eine Verbindung über Datex P aufgebaut<br />
werden (Datex-P-Hauptanschluss oder Datex-P-Zugang über PAD mit<br />
Telefonwählleistung und NUI). Die notwendigen Daten (Rufnummern<br />
inklusive Amtsholung und Zugangskennungen) zur Auswahl des Datex-<br />
P-Netzes sind an dieser Stelle zu ergänzen. Des Weiteren können Sie hier<br />
die Speicherung der Bank-Parameter-Datei und des FTAM-Schlüssels<br />
(Secret Key) definieren. Mit dem Auslagern der Dateien, z. B. auf Diskette,<br />
können Sie eine weitere Sicherheitsstufe für den FTAM-Dialog einbinden.<br />
2.7.6.1 FTAM-Schlüssel generieren<br />
Innerhalb der EU-Generierung (Stammdaten/FTAM-EU-Verwaltung/<br />
FTAM-Schlüssel generieren) ist ein EU-Passwort zur Sicherung der elektronischen<br />
Unterschrift einzugeben. Zur Erstellung der EU empfehlen<br />
wir, auf die EU-Version A004 zurückzugreifen. Die Version A004 stellt die<br />
aktuellste Unterschriftsversion mit einer Schlüssellänge von 1.024 Bit dar.<br />
Wird die Eingabe mit „OK“ bestätigt, wird ein Schlüsselpaar (Public Key<br />
und Secret Key) erzeugt. Bitte beachten Sie, dass die EU eines Anwenders<br />
für alle FTAM-Bankverbindungen gilt, die angewählt werden.<br />
2.7.6.2 Bank-Parameter-Datei (BPD) für FTAM bearbeiten<br />
Verzweigen Sie unter „Stammdaten/Auftraggeberkonto“ zu dem Konto,<br />
das Sie für FTAM freischalten möchten. Über die Schaltfläche „BPD-<br />
Verwaltung“ gelangen Sie in die gleichnamige Maske, in der nun Ihre<br />
anwenderspezifischen Daten für das FTAM-Verfahren hinterlegt werden.<br />
In der Regel wird nur eine Bank-Parameter-Datei für jedes Kreditinstitut<br />
angelegt, auch wenn mehrere Auftraggeberkonten dort geführt werden.<br />
Das bedeutet, dass je Anwender nur der untere Teil der BPD (spezielle<br />
Parameter für den Anwender) individuell bearbeitet werden muss.<br />
Folgende allgemeingültige Angaben sind je Bankverbindung einzutragen:<br />
BPD-Kürzel (frei wählbar; es empfiehlt sich, in den Namen der BPD<br />
den Banknamen für eine eindeutige Zuordnung einzubinden)<br />
Kunden-ID<br />
BLZ<br />
Hostname (FTAM)<br />
NUA/ISDN (FTAM) (Anwahlnummern des FTAM-Rechners; bei ISDN-<br />
Verbindungen ist an dieser Stelle die Nummer der Amtsholung vor<br />
der Rufnummer des FTAM-Rechners einzutragen)<br />
Checkboxen mit elektronischer Unterschrift, Komprimierung beim<br />
Senden und Holen<br />
Wählen Sie dann die Schaltfläche „Speichern“.<br />
In der Folge sind nun die anwenderspezifischen Angaben einzugeben:<br />
Über die Schaltfläche „Hinzufügen“ werden <strong>Profi</strong> cash-Anwender aus<br />
der Liste „vorhandene Anwender“ in die Liste „zugeordnete Anwender“<br />
übernommen.<br />
Für jeden dieser zugeordneten Anwender sind nun die folgenden<br />
Parameter zu erfassen:<br />
Externer Name (achten Sie bitte unbedingt auf Groß- und Kleinschreibung)<br />
EU-Vollmacht<br />
Verfahren (hier ist FTAM auszuwählen)<br />
Wählen Sie dann die untere Schaltfläche „Speichern“.<br />
Alle Angaben entnehmen Sie bitte dem Bank-Parameter-Blatt Ihrer<br />
Bank. Die Daten werden unter dem BPD-Kürzel abgespeichert.<br />
2.7.6.3 FTAM-Passwort initialisieren<br />
Nach dem Speichern der BPD ist eine Initialisierung erforderlich, bei<br />
FTAM ist zunächst das Start-Passwort zu ändern, das vom Institut vorgegeben<br />
worden ist. Tragen Sie dazu das alte und das neue Passwort ein,<br />
und bestätigen Sie dies über die Funktion „DFÜ-Passwort initialisieren“.<br />
Das neue Passwort kann wahlweise auch gespeichert werden. Sollten Sie<br />
FTAM mit EU verwenden, so wird mit dieser Funktion auch direkt der<br />
– 22 – – 23 –
Austausch des Public Keys durchgeführt. In diesem Zusammenhang<br />
erstellt <strong>Profi</strong> cash automatisch einen INI-Brief, den Sie bitte rechtsverbindlich<br />
unterschreiben und an Ihr Kreditinstitut weiterleiten. Der Brief<br />
wird für die endgültige Freischaltung benötigt.<br />
2.7.6.4 DFÜ-Verwaltung für FTAM<br />
Folgende Funktionen stehen zur Verwaltung der FTAM-Bankverbindungen<br />
bereit:<br />
FTAM-Passwort ändern<br />
In regelmäßigen Abständen sollte ein Wechsel des Passwortes erfolgen,<br />
damit ein unbefugter Zugriff auf dieses DFÜ-Verfahren vermieden<br />
wird. Der Eintrag des alten Passwortes und des neuen Passwortes<br />
ist zuerst durchzuführen. Durch Betätigung dieser Schaltfläche wird<br />
dann eine Verbindung zum Rechnersystem des Kreditinstituts aufgebaut<br />
und das Passwort geändert.<br />
FTAM-Zugang sperren<br />
Besteht der Verdacht eines unberechtigten Zugriffs auf dieses DFÜ-<br />
Verfahren, so kann eine Bank-Parameter-Datei gesperrt werden. Es ist<br />
dann keine DFÜ mehr mit dieser BPD möglich. Nach der Eingabe des<br />
Passwortes wird eine Verbindung zum Rechnersystem der Bank aufgebaut<br />
und die BPD gesperrt. Wichtig: Schalten Sie in dem Fall Ihre<br />
Bank ein, um eine erneute Freischaltung einzuleiten.<br />
Nur Public Key senden<br />
Bei einer Änderung des „Public Keys“ in der EU-Verwaltung ist eine<br />
Übertragung des neuen Keys an alle betroffenen Banken notwendig.<br />
Nach der Eingabe des Passwortes wird eine Verbindung zum Rechnersystem<br />
der Bank aufgebaut und der „Public Key“ gesendet. Mit der<br />
Übertragung wird erneut ein INI-Brief erstellt. Dieser ist umgehend<br />
der Bank zur Freischaltung zuzustellen.<br />
2.7.7 DFÜ-Protokolldateien<br />
Zur Bestätigung der per EBICS oder FTAM übertragenen Aufträge stellt<br />
die Bank ein Protokoll bereit, aus dem zu ersehen ist, ob die Transaktion<br />
und/oder Unterschriftenprüfung erfolgreich war. Über einen sogenannten<br />
Protokollabruf sollten die Übertragungen und Prüfungen, die anschließend<br />
auf den Bankenrechnern erfolgen, vom Anwender eigenständig<br />
kontrolliert werden. Dazu ist die Anlage eines Jobs mit der<br />
Auftragsart PTK notwendig. Unter „Tagesgeschäft/DFÜ Senden/Holen“<br />
kann dieser Job erstellt werden, sofern der Job nicht bereits automatisch<br />
bei der Kontenanlage erstellt wurde.<br />
Weitere Schritte in <strong>Profi</strong> cash<br />
3.1 Online-Update<br />
Kleinere Programmerweiterungen werden im Zuge von Online-Updates<br />
zur Verfügung gestellt (Menüpunkt „Datei/Programmupdate“). Als technische<br />
Voraussetzung benötigen Sie den Microsoft Internet Explorer ab<br />
Version 4.0. <strong>Profi</strong> cash greift während der Übertragung auf Dateien des<br />
Internet Explorers zurück. Wir empfehlen, eine automatische Prüfung<br />
auf ein neues Update im Rhythmus „alle 30 Tage“ einzustellen. Wenn ein<br />
Update bereitliegt, zeigt Ihnen eine Info-Datei zunächst die Neuerungen<br />
an, die anschließend geladen werden.<br />
Schauen Sie nach der Installation einfach nach, ob bereits Ergänzungen<br />
für Sie bereitliegen. Die Update-Routinen setzen auf einer bestehenden<br />
Internetverbindung auf. Ist keine ständige Verbindung vorhanden, so<br />
wird versucht, über das DFÜ-Netzwerk eine Verbindung aufzubauen.<br />
Voraussetzung auch hierfür ist das Vorhandensein des Microsoft Internet<br />
Explorers, da auf Teilbereiche dieses Programms zurückgegriffen<br />
wird.<br />
– 24 – – 25 –
Sollten Sie eine Internetverbindung über einen Proxyserver nutzen,<br />
nehmen Sie bitte folgende Einstellung vor: Öffnen Sie im Internet<br />
Explorer das Menü „Extras“, „Internetoptionen“ und dann „Verbindungen“.<br />
Aktivieren Sie auf dieser Seite bzw. unter LAN-Einstellungen die<br />
Checkbox „Verbindung über einen Proxyserver herstellen“ bzw. „Proxyserver<br />
verwenden“. Als Adresse tragen Sie die Adresse Ihres Proxyservers<br />
und als Anschluss die verwendete Portnummer ein. Bei Fragen zu den<br />
Proxyeinstellungen wenden Sie sich bitte an Ihren Netzwerk-Administrator.<br />
Verwenden Sie keinen Proxyserver, so werden zum Aufbau der Internetverbindung<br />
die Einstellungen, wie sie im Microsoft Internet Explorer<br />
unter dem Menü „Extras“, „Internetoptionen“, „Verbindungen“ vorgenommen<br />
wurden, herangezogen.<br />
Die Update-Dateien werden nach dem Herunterladen unterhalb des<br />
Datenverzeichnisses abgelegt, sodass z. B. im Netzwerk weitere Programminstallationen,<br />
die auf dasselbe Datenverzeichnis zugreifen, offline<br />
über die Schaltfläche „Update ausführen“ aktualisiert werden können.<br />
3.2 Abruf von Kontoinformationen und Kreditkartenumsätzen<br />
Die Ausführung von Online-Übertragungen zur Bank wird durch sogenannte<br />
Jobs erledigt. Jobs zum Abruf von Kontoinformationen müssen<br />
nur einmal angelegt werden. Die Jobs werden automatisch verlängert.<br />
Die Anlage der Jobs kann schon bei der Einrichtung der Online-Parameter<br />
geschehen sein (Rückfrage beim Speichern der Online-Parameter).<br />
Falls nicht, können Sie die Joberstellung über den Menüpunkt „Tagesgeschäft/Joberstellung“<br />
manuell vornehmen.<br />
Anschließend können die Jobs unter dem Punkt „Tagesgeschäft/Datenübertragung“<br />
an die Bank übermittelt und die entsprechenden Daten<br />
abgerufen werden. Die Kontoinformationen sind nach erfolgreichem<br />
Abruf über „Tagesgeschäft/Kontoinformationen“ einsehbar.<br />
Die gleiche Vorgehensweise gilt auch für den Abruf von Kreditkartenumsätzen,<br />
sofern Ihre Bank diese Informationen ergänzend zu der<br />
– 26 – – 27 –
ekannten papierhaften Abrechnung elektronisch zur Verfügung stellt.<br />
Die Kreditkartenumsätze bzw. Zahlungen werden laufend auf einem<br />
Kreditkartenkonto fortgeschrieben. Am Abrechnungstag wird in der<br />
Regel eine Rechnung per Post an den Kreditkarteninhaber gesendet.<br />
Wenige Tage später wird der Rechnungsbetrag dem Kontokorrentkonto<br />
belastet und dem Kreditkartenkonto zum Ausgleich gutgeschrieben.<br />
Das Kreditkartenkonto speichert übrigens die getätigten Umsätze und<br />
Buchungen wie jedes andere Kontokorrentkonto 30, 60 oder 90 Tage.<br />
Der Zeitraum der Umsatzspeicherung ist abhängig von der Bank.<br />
3.3 Abruf des elektronischen Kontoauszugs über HBCI<br />
Ergänzend zum Abruf der aktuellen Umsätze kann der elektronische<br />
Kontoauszug über HBCI abgerufen werden. Der Auszug wird in der<br />
Regel im PDF-Format zur Verfügung gestellt und stellt den juristischen<br />
Kontoauszug dar, den Sie auch am Kontoauszugsdrucker in Ihrer Bank<br />
abrufen können. Bitte setzen Sie sich vor dem Abruf des elektronischen<br />
Kontoauszugs via HBCI zunächst mit Ihrer Bank in Verbindung. Der Abruf<br />
erfolgt auch hier über einen sogenannten Job, der unter dem Menüpunkt<br />
„Tagesgeschäft/Joberstellung/elektronischer Kontoauszug über<br />
HBCI“ zu erstellen ist. Hier legen Sie auch fest, in welches Verzeichnis<br />
der Auszug nach dem Abruf abzuspeichern ist. Nach dem erfolgreichen<br />
Abholen des elektronischen Kontoauszugs muss der ordnungsgemäße<br />
Empfang in der Regel quittiert werden. Zu diesem Zweck wird nach<br />
dem Empfang des Kontoauszugs automatisch ein Quittungsjob angelegt.<br />
Die Quittierung des Auszugs sollte möglichst umgehend erfolgen.<br />
3.4 Vormerkposten<br />
Unter dem Menüpunkt „Tagesgeschäft/Joberstellung/DFÜ Senden/<br />
Holen“ können (sofern bankseitig unterstützt) DFÜ-Jobs zum Abholen<br />
kurzfristiger Vormerkposten über die Auftragsart VMK angelegt werden.<br />
Diese Vormerkposten werden in einer eigenen Datenbank abgelegt<br />
und können unter dem Menüpunkt „Auswertungen/Vormerkposten …“<br />
angezeigt und ausgewertet werden. Unter „Stammdaten/Firmenkonfiguration“<br />
ist anzugeben, nach wie vielen Tagen die Vormerkposten<br />
wieder gelöscht werden sollen. Ergänzend können, je nach Angebot des<br />
Kreditinstitutes, via HBCI ebenfalls Vormerkposten mitgeliefert werden.<br />
Enthalten die Kontoinformationen zusätzlich noch nicht gebuchte, aber<br />
bereits disponierte Umsätze, so werden diese in der Maske „Kontoinformation“<br />
dunkelblau hinterlegt angezeigt. Die Vormerkposten werden<br />
automatisch gelöscht, sobald die Umsätze als gebuchte Posten geliefert<br />
werden.<br />
3.5 Eingabe von Zahlungsempfängern/Zahlungspflichtigen<br />
Unter „Stammdaten/Zahlungsempfänger/-pflichtige“ erfassen Sie Ihre<br />
Kunden. Neben den allgemein notwendigen Informationen (Name des<br />
Kunden, Bankleitzahl, Kontonummer) können Sie hier Vorbelegungen<br />
für Verwendungszwecke, Skonto und Kategorien eintragen, die die<br />
Erfassung des Zahlungsauftrages wesentlich erleichtern. Eine weitere<br />
Erfassungshilfe für Aufträge bieten in diesem Zusammenhang auch die<br />
Auftragsgruppen. Ein wesentlicher Vorteil der Auftragsgruppen sind die<br />
Änderungen, die sich über diesen Weg problemlos direkt für eine große<br />
Anzahl von Aufträgen durchführen lassen. In <strong>Profi</strong> cash national können<br />
auch SEPA-Überweisungen und SEPA-Lastschriften erfasst und online<br />
über HBCI oder EBICS versendet werden. Ein Wechsel in das Modul <strong>Profi</strong><br />
cash international ist somit nicht notwendig. SEPA-Aufträge ermöglichen,<br />
Euro-Beträge innerhalb des EU-/EWR-Bereiches zu versenden oder<br />
zu empfangen – unabhängig davon, ob es sich um nationale oder<br />
grenzüberschreitende Zahlungen handelt. Zur Verwendung von SEPA-<br />
Aufträgen müssen zwingend IBAN und BIC des Zahlungsempfängers<br />
bzw. -pflichtigen bekannt sein. Um diese Daten eintragen zu können,<br />
wählen Sie bei der Eingabe der Kontodaten bitte zunächst das entsprechende<br />
Euro-Land aus. Anschließend können Sie IBAN und BIC<br />
eintragen.<br />
– 28 – – 29 –
3.6 Erfassen von Überweisungen und Lastschriften<br />
Überweisungen und Lastschriften sowie Daueraufträge und terminierte<br />
Überweisungen werden über den elektronischen Beleg erfasst. Die Maske<br />
rufen Sie über „Tagesgeschäft/ZV-Aufträge/neu erfassen“ auf. Tragen<br />
Sie zunächst wie gewohnt den Empfänger sowie den Betrag in den<br />
Beleg ein. Optional können anschließend dem Auftrag eine Kategorie<br />
und eine Unterkategorie für spätere Auswertungen zugeordnet sowie<br />
der Turnus und die Fälligkeit des Auftrages verändert werden. Beachten<br />
Sie dafür bitte die Hinweise im elektronischen Handbuch und in der<br />
Online-Hilfe (ist mit der F1-Taste aufzurufen). Wenn alle Eingaben korrekt<br />
vorgenommen wurden, speichern Sie den Auftrag. Nun können weitere<br />
Aufträge erfasst werden oder Sie beenden den Erfassungsdialog. Alle<br />
genannten Möglichkeiten können auch für die Erfassung von SEPA-<br />
Überweisungen und SEPA-Lastschriften genutzt werden. Die Zahlungsart<br />
kann nur dann erfasst werden, wenn die folgenden Voraussetzungen<br />
erfüllt sind:<br />
IBAN und BIC müssen in den Stammdaten des Zahlungsempfängers<br />
hinterlegt sein.<br />
Für SEPA-Lastschriften muss eine Gläubiger-ID von der Bundesbank<br />
vorliegen sowie ein entsprechendes Mandat des Zahlungspflichtigen.<br />
3.7 Joberstellung von ZV-Aufträgen<br />
Das Versenden des Auftrages wird auch hier über einen sogenannten<br />
Job gesteuert (Tagesgeschäft/Joberstellung/ZV über HBCI bzw. DFÜ).<br />
Wählen Sie das Konto aus (in derselben Zeile steht rechts das Datum,<br />
an dem der erste Auftrag fällig ist) und klicken Sie auf die Schaltfläche<br />
„ZV-Job erstellen“. Sie erhalten nun noch einmal eine Übersicht über die<br />
auszuführenden Aufträge. Ist alles korrekt, so klicken Sie auf die Schaltfläche<br />
„Erstellen“, anderenfalls beenden Sie den Dialog über die Schaltfläche<br />
„Abbrechen“.<br />
3.8 Freigeben/Unterschreiben von Jobs<br />
Bevor eine Datenübertragung von Jobs durchgeführt wird, ist je nach<br />
Übertragungsweg und Berechtigung die notwendige Freigabe bzw.<br />
Unterschrift zu überprüfen. Für EBICS und FTAM gemäß der Angabe in<br />
der Bank-Parameter-Datei (BPD), HBCI gemäß den HBCI-Berechtigungen<br />
können ein oder zwei Freigaben bzw. elektronische Unterschriften<br />
benötigt werden, die über die Funktion „Tagesgeschäft/Job unterschreiben“<br />
hinzuzufügen sind. Für HBCI-Übertragungen ist dieser Menüpunkt<br />
– 30 – – 31 –
nur zu wählen, wenn zwei oder drei Unterschriften notwendig sind.<br />
Sollte nur eine Unterschrift notwendig sein, so kann der Job direkt<br />
gestartet werden. Es wird dann automatisch die Unterschrift des angemeldeten<br />
Users hinzugefügt.<br />
Bei FTAM-Übertragungen sind auf jeden Fall zuvor Unterschriften der<br />
Anwender zu leisten, sofern es sich um FTAM mit EU handelt. Die entsprechende<br />
Unterschriftsvollmacht wurde zuvor in der BPD je Anwender<br />
definiert. Je nach Vollmacht wird der Job komplett (volle Unterschriftsvollmacht)<br />
oder nur zur Hälfte (halbe Unterschriftsvollmacht)<br />
unterschrieben.<br />
Bei EBICS-Übertragungen können die benötigten Unterschriften der<br />
Anwender, sofern mehrere erforderlich sind, analog zu FTAM vor dem<br />
Versand geleistet oder alternativ über die verteilte elektronische Unterschrift<br />
zu einem späteren Zeitpunkt nachgereicht werden.<br />
3.9 Datenübertragung<br />
Sind alle Jobs ordnungsgemäß unterschrieben, übertragen Sie den Job<br />
über den Menüpunkt „Tagesgeschäft/Datenübertragung“ an die Bank.<br />
Parallel, sofern alle vorhandenen Jobs markiert sind, werden auch die<br />
Jobs für den Umsatzabruf durchgeführt. <strong>Profi</strong> cash führt sie dabei aber<br />
erst nach (!) Abwicklung des Zahlungsverkehrsjobs aus, damit Sie dann<br />
einen aktuellen Kontoauszug haben, in dem der soeben ausgeführte<br />
Auftrag mitberücksichtigt ist.<br />
3.10 Historie<br />
In der Historie werden nach einer erfolgreichen Datenübertragung alle<br />
ausgeführten Aufträge abgelegt. Die Funktion kann über den Menüpunkt<br />
„Tagesgeschäft/ZV-Historie“ oder direkt aus den Kontoinformationen<br />
aufgerufen werden. Über die Suchfunktion können übrigens<br />
bereits ausgeführte Aufträge wieder aktiviert werden.<br />
3.11 Einlesen externer DTA- oder SEPA-XML-Dateien<br />
Externe DTA- oder SEPA-XML-Dateien können auf verschiedenen<br />
Wegen in <strong>Profi</strong> cash eingelesen werden:<br />
3.11.1 Einlesen über den Menüpunkt „Datei/Datenübernahme/DTA-<br />
Überweisungen als SEPA-Aufträge einlesen“<br />
Die ausgewählte DTA-Datei wird in den <strong>Profi</strong> cash-Datenbestand eingelesen.<br />
Dabei werden die Überweisungen automatisch in SEPA-Aufträge<br />
umgewandelt. Die Aufträge können anschließend bearbeitet werden.<br />
Es ist zu beachten, dass VL- und Lohn/Gehalts-Gutschriften sowie Überweisungen<br />
öffentlicher Kassen nicht in SEPA-Aufträge gewandelt<br />
werden können. Weiterhin können maximal fünf Verwendungszwecke<br />
in den SEPA-Auftrag übernommen werden.<br />
3.11.2 Einlesen über den Menüpunkt „Datei/Datenübernahme/DTA-<br />
Datei/SEPA-XML-Datei einlesen“<br />
Die ausgewählte DTA- oder SEPA-SML-Datei wird in den <strong>Profi</strong> cash-<br />
Datenbestand eingelesen. Die Aufträge können anschließend bearbeitet<br />
werden.<br />
– 32 – – 33 –
3.11.3 Direkte Erstellung eines ZV-Jobs über den Menüpunkt<br />
„Tagesgeschäft/Joberstellung/DTA extern …“<br />
Aus der DTA-Datei wird direkt ein ZV-Job erstellt. Durch Markieren<br />
der Checkbox „ohne Historie“ wird verhindert, dass die ausgeführten<br />
Zahlungen in den Historien-Datenbestand übernommen werden.<br />
Auswertungen<br />
Alle erfassten und abgerufenen Daten werden in separaten Datenbanken<br />
gespeichert. Der Menüpunkt „Auswertungen“ gibt Ihnen die<br />
Möglichkeit, sich alle Daten auch in Listenform anzeigen bzw. ausdrucken<br />
zu lassen.<br />
Verwaltungsfunktionen in <strong>Profi</strong> cash<br />
5.1 Datensicherung<br />
Eine Sicherung der Datenbestände des Programms <strong>Profi</strong> cash sollte in<br />
regelmäßigen Abständen erfolgen. Bei Ausführung der Datensicherung<br />
wird ohne Änderung in der Firmenkonfiguration der Datenbestand der<br />
jeweils zu bearbeitenden Firma gesichert. Nach der Auswahl wird eine<br />
Selektionsmaske angeboten, in der eine Datei zu spezifizieren ist, in der<br />
die Datensicherung erfolgen soll. Die Eingabe/Auswahl wird über das<br />
Feld „Dateiname“ oder über das Dateifenster ermöglicht. Andere Verzeichnisse<br />
oder Laufwerke sind über die jeweiligen Fenster auszuwählen.<br />
5.2 Datenrücksicherung<br />
Im Falle einer notwendigen Datenrücksicherung ist wie folgt vorzugehen:<br />
Zunächst ist die Datei auszuwählen, aus der die Rücksicherung<br />
erfolgen soll. Die Auswahl der Sicherungsdatei wird über das Feld „Da-<br />
teiname“ oder über das Dateifenster ermöglicht. Andere Verzeichnisse<br />
oder Laufwerke sind über die jeweiligen Fenster auszuwählen.<br />
5.3 Datenreorganisation<br />
Die Datenreorganisation strukturiert und indiziert alle Dateien und<br />
speichert sie neu ab. Diese Maßnahme wird eventuell dann notwendig<br />
sein, wenn der PC während der Arbeit mit dem Programm einfach ausgeschaltet<br />
wird. Führt die Datenreorganisation nicht zum Wiederherstellen<br />
aller Datenbestände, so ist eine Datenrücksicherung durchzuführen.<br />
5.4 Import/Export<br />
Alle erfassten Daten werden im <strong>Profi</strong> cash-Datenverzeichnis abgelegt.<br />
Unter dem Bereich „Datei“ stehen Ihnen Import- und Exportfunktionen<br />
zur Verfügung, um die Daten auch in anderen Programmen verwenden<br />
bzw. von anderen Programmen in <strong>Profi</strong> cash einlesen zu können.<br />
5.5 Datenübernahme aus VR-NetWorld Software und<br />
GENO lite ZV<br />
Unter anderem besteht an dieser Stelle die Möglichkeit, Daten aus den<br />
Programmen VR-NetWorld Software bis einschließlich Version 4.20 und<br />
GENO lite ZV ab Version 1.40 zu übernehmen. Das Programm darf<br />
während der Datenübernahme nicht gestartet sein. <strong>Profi</strong> cash sucht<br />
nach einer installierten Version und fragt vor der Übernahme aus Sicherheitsgründen<br />
nach dem SUPERVISOR-Passwort.<br />
Warnung: Vor der Übernahme erfolgt eine Löschung aller in <strong>Profi</strong> cash<br />
gespeicherten Stammdaten!<br />
– 34 – – 35 –
Folgende Daten aller Firmen/Nutzer werden übernommen:<br />
Auftraggeberkonten<br />
Zahlungsaufträge<br />
Zahlungsempfänger/-pflichtige<br />
Kontoumsätze<br />
Salden<br />
Der SUPERVISOR erhält in <strong>Profi</strong> cash die Anwenderbezeichnung „master“.<br />
Ein möglicherweise längeres Passwort wird auf 20 Stellen gekürzt.<br />
Eventuell vorhandene weitere Benutzer (außer dem SUPERVISOR) sind nach<br />
der Übernahme manuell anzulegen. Ebenso müssen aus Sicherheitsgrün-<br />
den alle notwendigen HBCI-Zugangsparameter manuell erfasst werden.<br />
5.6 Protokolle<br />
<strong>Profi</strong> cash führt bis zu vier verschiedene Protokolldateien, die alle wesentlichen<br />
Funktionsaufrufe, Nachrichten und Kontrolllisten beinhalten.<br />
Logbuch: Hier finden Sie alle ausgeführten Operationen.<br />
DFÜ-Protokoll: Hier werden alle Nachrichten bei der DFÜ-Übertragung<br />
dokumentiert.<br />
HBCI-Protokoll: Hier werden alle Nachrichten bei der HBCI-Übertragung<br />
dokumentiert.<br />
Druck wiederholen: Sollte ein Ausdruck von Kontrolllisten und Begleitzetteln<br />
nicht einwandfrei funktioniert haben, so<br />
kann der Druck an dieser Stelle wiederholt werden.<br />
Auswertungen und Protokolle können übrigens<br />
direkt aus dem Listfenster heraus als E-Mail<br />
versendet werden.<br />
Auslandszahlungsverkehr<br />
Eine komfortable Erfassung von Auslandszahlungsaufträgen bietet <strong>Profi</strong><br />
cash über das Modul <strong>Profi</strong> cash international. Wie im Bereich Inlandszahlungsverkehr<br />
können auch hier mehrere Firmen und Anwender zunächst<br />
angelegt werden. Eine Datenübernahme aus <strong>Profi</strong> cash national erleichtert<br />
die Anlage der Stammdaten.<br />
Sollten Sie bereits Daten in <strong>Profi</strong> cash national erfasst haben, so können<br />
Sie diese über den Menüpunkt „Datenübernahme/Übernahme aus <strong>Profi</strong><br />
cash national“ per Knopfdruck einlesen. Es werden alle Auftraggeberkonten,<br />
Zahlungsempfänger und Zahlungsverkehrsaufträge, die den<br />
Vorgaben entsprechen, übernommen.<br />
Bitte beachten Sie, dass SEPA-Überweisungen und SEPA-Lastschriften<br />
nur in <strong>Profi</strong> cash national erfasst werden können. Die Nutzung und Einrichtung<br />
von <strong>Profi</strong> cash international empfiehlt sich daher für Zahlungen<br />
außerhalb der EU, für Scheckziehungen, taggleiche Eilüberweisungen<br />
ins außereuropäische Ausland und bei Beträgen über 12.500,– EUR,<br />
die meldepflichtig sind.<br />
6.1 Firmenkonfiguration<br />
Tragen Sie in der Firmenkonfiguration den Firmennamen ein. Für eine<br />
einwandfreie Übertragung der DTAZV-Dateien via EBICS, FTAM oder<br />
HBCI bzw. für einen einwandfreien Übergang in <strong>Profi</strong> cash national<br />
sind zusätzliche Angaben zu Firmennummer und Anwender inklusive<br />
Anwenderpasswort an dieser Stelle zu hinterlegen. Auf diese Art und<br />
Weise ist eine direkte Verbindung zwischen den gewählten Firmen in<br />
beiden Programmen gewährleistet.<br />
6.2 Anlage der Auftraggeberkonten<br />
Neben den allgemeingültigen Angaben wie Kontonummer und Bankleitzahl<br />
sind hier Informationen der LZB (Bundesbank/Firmennummer)<br />
einzutragen. Falls die Informationen noch nicht vorliegen, ist es notwen-<br />
– 36 – – 37 –
dig, dass der Anwender sich zunächst schriftlich an die LZB wendet. Eine<br />
Vorlage für einen Brief fi nden Sie im Handbuch. Alternativ können Sie<br />
auch über den Menüpunkt „Datei/Beantragen Firmennummer bei Bundesbank“<br />
eine E-Mail versenden. Bei aktivierter Checkbox „per DFÜ oder<br />
HBCI übertragen“ wird nach Erstellen der DTAZV-Datei automatisch ein<br />
Job im National-Modul erstellt. Bitte beachten Sie, dass die Konten entsprechend<br />
dem Online-Verfahren in <strong>Profi</strong> cash national eingerichtet sind.<br />
6.3 Anlage der Zahlungsempfänger<br />
Unter „Stammdaten/Zahlungsempfänger“ passen sich die Masken zur<br />
Erfassung der Zahlungsempfänger nach Auswahl des Ländercodes den<br />
landesspezifi schen Vorgaben an. Die Hinterlegung des BIC (bzw. des<br />
SWIFT-Codes) und der IBAN ist sehr empfehlenswert, um möglichst<br />
kostengünstig Zahlungen in das Ausland zu versenden.<br />
6.4 Erfassung von Aufträgen<br />
Überweisungen in das Ausland werden über die Erfassungsmaske<br />
angelegt. Dabei stehen unterschiedliche Auftragsarten zur Verfügung,<br />
wie z. B. die Standardübermittlung, die taggleiche Eilüberweisung in<br />
Euro oder verschiedene Formen der Scheckziehung.<br />
Auch TIPANET-fähige Zahlungen werden unterstützt, falls der Auftrag<br />
die Voraussetzungen dafür erfüllt. Es gelten bestimmte Betragsgrenzen<br />
und Länder (s. Stammdaten/TIPANET-Länder); darüber hinaus wird diese<br />
Auftragsart nur bei genossenschaftlichen Auftraggeberkonten angeboten.<br />
Sollten Auftragsbeträge über 12.500,– EUR hinausgehen, so wird<br />
automatisch die Erfassung der Meldedaten angeboten. Die Meldedaten<br />
werden übrigens bei Erstellung der DTAZV-Datei berücksichtigt und<br />
übertragen.<br />
6.5 DTAZV-Datei erstellen / DTAZV-Datei per HBCI/DFÜ übertragen<br />
Unter „Tagesgeschäft/DTAZV-Datei erstellen“ wird die Erstellung eines<br />
Sammlers angestoßen. Nach Erstellung der DTAZV-Datei wird geprüft,<br />
ob eine Übertragung via HBCI oder DFÜ stattfi nden soll. Ist das Auftraggeberkonto<br />
für HBCI oder DFÜ aktiviert, wechselt <strong>Profi</strong> cash automatisch<br />
in den Bereich IZV (lt. Angaben der Firmenkonfi guration) und<br />
erstellt einen Job.<br />
6.6 Historie<br />
Alle über <strong>Profi</strong> cash international ausgeführten Zahlungen werden in der<br />
Historie dokumentiert.<br />
Serviceline<br />
Sollten Sie Fragen zum Programm haben, so steht Ihnen die Serviceline<br />
gerne zur Verfügung. Die Rufnummer teilt Ihnen Ihre Bank selbstverständlich<br />
gerne mit oder hat sie bereits auf den ausgehändigten Unterlagen<br />
eingetragen. Darüber hinaus fi nden Sie ausführliche Informationen<br />
zu allen Programmfunktionen im elektronischen <strong>Profi</strong> cash-Handbuch.<br />
Systemvoraussetzungen<br />
IBM oder -kompatibler Personal Computer<br />
Windows XP ab Service Pack 3, Windows Vista, Windows 7 oder kompatibel<br />
Für das jeweilige Betriebssystem empfohlener Hauptspeicher (RAM)<br />
Internet-Zugang (für FinTS, HBCI, EBICS und Online-Update)<br />
ISDN-Zugang für den Datenaustausch per FTAM<br />
CD-ROM-Laufwerk<br />
Drucker<br />
Wir wünschen Ihnen viel Erfolg mit <strong>Profi</strong> cash!<br />
– 38 – – 39 –
Bargeldloser Inlands- und Auslandszahlungs-<br />
verkehr für den professionellen Anwender<br />
Inlandszahlungsverkehr via<br />
FinTS bzw. HBCI mit den Sicherheitsmedien<br />
Chipkarte<br />
Sicherheitsdatei<br />
PIN/TAN inkl. Zwei-Schritt-TAN-Verfahren<br />
(Sm@rtTAN plus, Sm@rtTAN optic, mobileTAN, iTAN etc.)<br />
EBICS<br />
FTAM<br />
Auslandszahlungsverkehr<br />
inkl. Übernahme des Meldewesens<br />
Übertragung via HBCI, EBICS und FTAM<br />
SEPA-Zahlungsverkehr (Single Euro Payments Area)<br />
für nationale oder grenzüberschreitende Euro-Zahlungen<br />
inkl. Mandatsverwaltung für SEPA-Lastschriften<br />
EBICS-Übertragungen mit den Features<br />
Verbindung über TCP/IP<br />
verteilte elektronische Unterschrift inkl. Verwaltung<br />
nachträglicher Versand von Unterschriften<br />
mehrstufige Verschlüsselung<br />
Anlage und Verwaltung von terminierten Überweisungen und Daueraufträgen<br />
Auswertungen von Kontoinformationen, Kreditkartenumsätzen und Vormerkposten<br />
Fälligkeitsübersicht inkl. Termin- und Skontoüberwachung<br />
Automatisierte Zuordnung von Ein- und Ausgabekategorien<br />
zu abgerufenen Umsätzen<br />
Online-Update für Zwischen-Updates<br />
Import- und Exportfunktionen (DATEV, SAP, Bankboy, etc.)<br />
Multibankfähigkeit<br />
Anwenderverwaltung inkl. Passwortschutz<br />
Netzwerkfähigkeit<br />
Herausgeber: DZ BANK AG/GAD eG/WGZ BANK AG © 2011


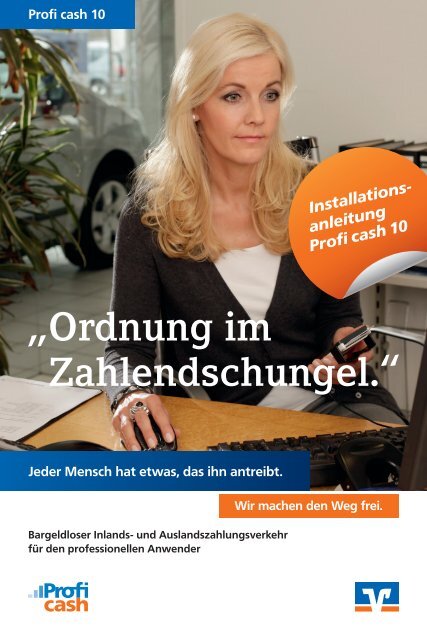

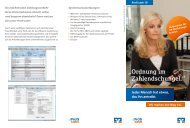

![VR-KartenConcept (Leistungen) [pdf] - Volksbank Hochrhein eG](https://img.yumpu.com/15971748/1/190x135/vr-kartenconcept-leistungen-pdf-volksbank-hochrhein-eg.jpg?quality=85)