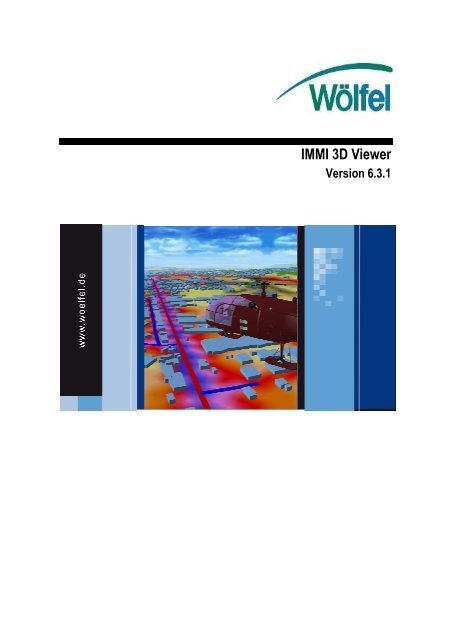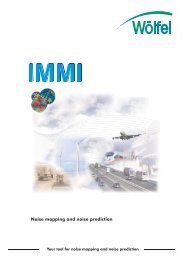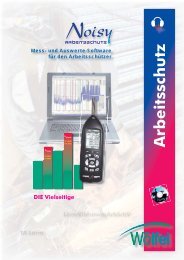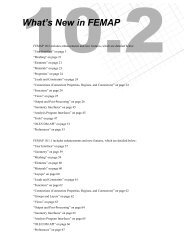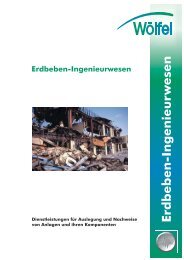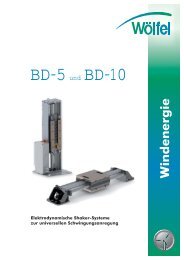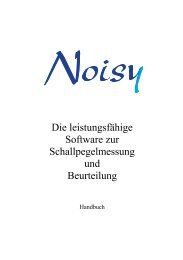IMMI 3D Viewer
IMMI 3D Viewer
IMMI 3D Viewer
Sie wollen auch ein ePaper? Erhöhen Sie die Reichweite Ihrer Titel.
YUMPU macht aus Druck-PDFs automatisch weboptimierte ePaper, die Google liebt.
<strong>IMMI</strong> <strong>3D</strong> <strong>Viewer</strong><br />
Version 6.3.1
Herausgeber:<br />
Hotline:<br />
Verfasser:<br />
Max-Planck-Strasse 15<br />
D-97204 Höchberg bei Würzburg<br />
Telefon: 09 31 / 497 08 - 500<br />
Telefax: 09 31 / 497 08- 590<br />
Email: wms@woelfel.de<br />
Internet: www.woelfel.de<br />
Dipl-Ing. (FH) Denise Reiche<br />
Telefon: 09 31 / 497 08 - 555<br />
Telefax: 09 31 / 497 08 - 590<br />
Meßsysteme Software GmbH & Co. KG<br />
Email: wms-support@woelfel.de / reiche@woelfel.de<br />
Denise Reiche<br />
<strong>IMMI</strong> <strong>3D</strong> <strong>Viewer</strong>
<strong>IMMI</strong> <strong>3D</strong> <strong>Viewer</strong>
Inhaltsverzeichnis<br />
1 Einleitung 7<br />
1.1 Hinweise zur Nutzung des <strong>3D</strong>-<strong>Viewer</strong>s .............................................7<br />
2 Starten des <strong>3D</strong>-<strong>Viewer</strong>s 9<br />
2.1 Angle Mode......................................................................................10<br />
2.2 Hineinfahren in den Lageplan ..........................................................11<br />
3 Der Lageplan 13<br />
4 Das Steuermenü 15<br />
4.1 Screenshots – F4...............................................................................17<br />
4.2 Flugverlauf und Videoaufnahme – F5..............................................17<br />
4.2.1 Flugverlauf .......................................................................................18<br />
4.2.2 Videoaufnahme ................................................................................20<br />
4.3 Perspektiven: Helikopter (H), Person (P) und Kamera (V) ..............22<br />
4.4 Wechsel in den Angle Mode - F9.....................................................24<br />
4.5 Unendliche Sichttiefe - F8................................................................24<br />
5 Der Navigator 25<br />
6 Zoomen 27<br />
7 Die Farblegende 29<br />
8 Suchen von Elementen 31<br />
9 Automatischer Abflug entlang Linienelementen 33<br />
10 Wegepunkt setzen 35<br />
<strong>IMMI</strong> <strong>3D</strong> <strong>Viewer</strong>
11 Das Fadenkreuz zum Identifizieren und Markieren von<br />
Elementen 36<br />
11.1 Identifizieren von Elementen............................................................36<br />
11.2 Markieren von Elementen ................................................................37<br />
12 Erweiterte Funktionen beim Export von Resultatdaten aus<br />
<strong>IMMI</strong> 39<br />
12.1 Darstellung von Horizontal- und Vertikalrastern .............................39<br />
12.2 Horizontal- und Vertikalraster kombiniert anzeigen ........................40<br />
12.3 Darstellung von Fassadenpegeln ......................................................40<br />
13 Das Hauptmenü 43<br />
13.1 Optionen ...........................................................................................44<br />
13.1.1 Sichtweite .........................................................................................44<br />
13.1.2 Video – Aufnahme ...........................................................................44<br />
13.1.3 Video – Einstellungen ......................................................................44<br />
13.1.4 Sprache .............................................................................................44<br />
13.2 Darstellung .......................................................................................45<br />
13.2.1 Himmeltextur ändern........................................................................45<br />
13.2.2 Anzeige von Straßen- und Schienentexturen....................................45<br />
13.2.3 Bäume und Ampeln im <strong>3D</strong> <strong>Viewer</strong> ..................................................46<br />
13.3 Verlassen des Hauptmenüs...............................................................46<br />
14 Verlassen des <strong>3D</strong>-<strong>Viewer</strong>s 47<br />
<strong>IMMI</strong> <strong>3D</strong> <strong>Viewer</strong>
1.1 Hinweise zur Nutzung des <strong>3D</strong>-<strong>Viewer</strong>s 7<br />
1 Einleitung<br />
Der <strong>3D</strong>-<strong>Viewer</strong> erzeugt eine dreidimensionale Darstellung des <strong>IMMI</strong><br />
Projektes. Der Inhalt des ausgewählten Bereichs des Lageplans - inklusive<br />
einem eventuell vorhandenen Raster - wird angezeigt. Der neue <strong>3D</strong>-<strong>Viewer</strong><br />
bietet einen erweiterten Funktionsumfang, der nachfolgend beschrieben<br />
wird.<br />
1.1 Hinweise zur Nutzung des <strong>3D</strong>-<strong>Viewer</strong>s<br />
Technische Voraussetzungen: Die Systemvoraussetzungen des<br />
alternativen <strong>3D</strong>-<strong>Viewer</strong>s betreffen sowohl Hardware- als auch Software-<br />
Eigenschaften Ihres PC. Der alternative <strong>3D</strong>-<strong>Viewer</strong> setzt eine Grafikkarte<br />
mit <strong>3D</strong>-Accelerator-Chip voraus. Des Weiteren muss die Windows-<br />
Betriebssystemkomponente DirectX in der Version 8.2 oder neuer installiert<br />
sein. Es empfiehlt sich, den neuesten Grafikkartentreiber zu installieren. Bei<br />
Laptops ist allgemein von einem Update des Grafiktreibers abzuraten, es sei<br />
denn der Hersteller des Laptops bietet ein entsprechendes Update des<br />
Grafikkartentreibers auf seinen Supportseiten im Internet an. Verwenden Sie<br />
auf Laptops niemals die generischen Treiber des Herstellers der Grafikkarte!<br />
Bitte beachten: Das Betriebssystem Windows NT unterstützt keine<br />
geeignete DirectX Version. Der <strong>3D</strong> <strong>Viewer</strong> ist somit unter Windows NT<br />
nicht lauffähig.<br />
Einstellungen in <strong>IMMI</strong>: Für die Nutzung des <strong>3D</strong>-<strong>Viewer</strong>s muss vorher im<br />
Menü auf der Seite Sonstiges die Option<br />
Alternativer <strong>3D</strong>-<strong>Viewer</strong> aktiviert sein. Ab Version <strong>IMMI</strong> 6.1 ist der neue <strong>3D</strong><br />
<strong>Viewer</strong> voreingestellt aktiviert.<br />
Hinweis: Der <strong>3D</strong> <strong>Viewer</strong> unterstützt mehrere Sprachen. Je nachdem in<br />
welcher Spache das Betriebssystem installiert ist, wird der <strong>3D</strong> <strong>Viewer</strong> in der<br />
gleichen Sprache gestartet.<br />
<strong>IMMI</strong> <strong>3D</strong> <strong>Viewer</strong>
1.1 Hinweise zur Nutzung des <strong>3D</strong>-<strong>Viewer</strong>s 9<br />
2 Starten des <strong>3D</strong>-<strong>Viewer</strong>s<br />
Der <strong>3D</strong>-<strong>Viewer</strong> wird in <strong>IMMI</strong> über die Schaltfläche oder über<br />
gestartet.<br />
<strong>IMMI</strong> erzeugt aus dem Inhalt des Lageplans die für eine <strong>3D</strong> Darstellung<br />
erforderliche X-Datei. Diese wird vom <strong>3D</strong>-<strong>Viewer</strong> geladen und angezeigt.<br />
Je nach Umfang der Projektdatei bzw. des angezeigten Ausschnitts wird<br />
dieser Prozess mehr oder weniger lange dauern.<br />
Beim Start des <strong>3D</strong> <strong>Viewer</strong>s wird automatisch der Angle Mode aktiviert, der<br />
einen Überblick über das gesamte Projekt gibt.<br />
Abbildung 2.1: <strong>3D</strong> Ansicht - Angle Mode<br />
<strong>IMMI</strong> <strong>3D</strong> <strong>Viewer</strong>
10 2 Starten des <strong>3D</strong>-<strong>Viewer</strong>s<br />
2.1 Angle Mode<br />
Rechts oben wird das Steuermenü des Angle Mode angezeigt. Folgende<br />
Funktionen stehen zur Verfügung:<br />
Funktion Beschreibung<br />
Mit der rechten Maustaste bzw. den Pfeiltasten der<br />
Tastatur wird das Projekt gedreht und gekippt.<br />
Mit der Maus wird das Projekt nach rechts und links<br />
sowie nach in den Vordergrund bzw. Hintergrund<br />
verschoben.<br />
Mit dem Betätigen der linken Maustaste wird der<br />
Angle Mode beendet und man zoomt bzw. fährt in das<br />
Projekt hinein und gelangt in das Hauptmenü.<br />
Über F4 wird ein Screenshot gemacht. Mit dem<br />
Mausrad kann im “Angle Mode” gezoomt werden.<br />
Zentral erkennt man das Fadenkreuz, das zur Elementidentifikation und<br />
Elementmarkierung verwendet wird.<br />
Ausführliche Informationen sind im Kapitel Das Fadenkreuz zum<br />
Identifizieren und Markieren von Elementen zu finden.<br />
<strong>IMMI</strong> <strong>3D</strong> <strong>Viewer</strong>
2.2 Hineinfahren in den Lageplan 11<br />
2.2 Hineinfahren in den Lageplan<br />
Um in den Lageplan hineinzufahren, muss die linke Maustaste gedrückt<br />
werden. Man fährt dann zum fokussierten Ziel. Danach erscheinen folgende<br />
Möglichkeiten:<br />
Funktion Beschreibung<br />
Fährt in den Lageplan hinein.<br />
Elemente suchen, siehe Kapitel Suchen von Elementen<br />
ab Seite 31<br />
Zur Position des vorherigen Beendens<br />
<strong>IMMI</strong> <strong>3D</strong> <strong>Viewer</strong>
2.2 Hineinfahren in den Lageplan 13<br />
3 Der Lageplan<br />
Abbildung 3.1: <strong>3D</strong> Ansicht eines typischen Lageplans<br />
Rechts oben wird das Steuermenü des <strong>3D</strong>-<strong>Viewer</strong>s angezeigt.<br />
Links oben wird der Navigator mit einer komprimierten<br />
Lageplandarstellung als Navigationshilfe angezeigt.<br />
Wenn ein Farbraster exportiert wurde, wird links unten die<br />
Farblegende eingeblendet.<br />
Zentral erkennt man das Fadenkreuz, das weitere Funktionen, z.B.<br />
Elemente identifizieren und markieren zur Verfügung stellt. Je<br />
nachdem wo sich das Fadenkreuz befindet, stehen beim Drücken der<br />
linken Maustaste verschiedene Funktionen zur Verfügung.<br />
<strong>IMMI</strong> <strong>3D</strong> <strong>Viewer</strong>
14 3 Der Lageplan<br />
Button Beschreibung<br />
Dieses Element verfolgen, siehe Kapitel<br />
Automatischer Abflug entlang Linienelementen ab<br />
Seite 33<br />
Element markieren, siehe Kapitel Das Fadenkreuz<br />
zum Identifizieren und Markieren von Elementen ab<br />
Seite 36<br />
Wegepunkt setzen, siehe Kapitel Wegepunkt setzen<br />
ab Seite 35<br />
Element suchen, siehe Kapitel Suchen von Elementen<br />
ab Seite 31<br />
<strong>IMMI</strong> <strong>3D</strong> <strong>Viewer</strong>
2.2 Hineinfahren in den Lageplan 15<br />
4 Das Steuermenü<br />
Abbildung 4.1: Funktionen des Steuermenüs<br />
Das Steuermenü gibt einen Überblick über fast alle Funktionen, die im <strong>3D</strong>-<br />
<strong>Viewer</strong> zur Verfügung stehen.<br />
Tipp: Zum Steuern am besten die rechte Hand auf die Maus legen<br />
(Blickrichtung) und die linke auf die Tasten W/S (vor/zurück). Dann kann<br />
man am einfachsten und genauesten steuern und schnell selektieren.<br />
Taste Beschreibung<br />
A und D bzw. W und S<br />
+ Pfeiltasten<br />
Bewegung nach links, rechts bzw. nach vorn,<br />
zurück (Für mauslosen Laptop-Benutzer!)<br />
Q und E Drehung nach Rechts bzw. Links<br />
Tasten Z+Y Bewegung nach unten<br />
+ Maus Bewegung nach oben<br />
Mausrad Zoomen<br />
<strong>IMMI</strong> <strong>3D</strong> <strong>Viewer</strong>
16 4 Das Steuermenü<br />
Taste Beschreibung<br />
Öffnen des Menüs<br />
C Schaltet um zwischen Innen- und Außenansicht<br />
F4 Screenshot<br />
F5 Flugverlauf/Videoaufnahme<br />
F8 Unendliche Sichttiefe<br />
F9 Wechsel in den Angle Mode<br />
V Virtuelle Kameraperspektive<br />
P Personperspektive<br />
H Helikopterperspektive<br />
F1 Ausblenden des Steuermenüs<br />
F2 Ausblenden des Navigators<br />
F3 Vergrößern und Ausblenden der Farbskala<br />
<strong>IMMI</strong> <strong>3D</strong> <strong>Viewer</strong>
4.1 Screenshots – F4 17<br />
4.1 Screenshots – F4<br />
Screenshots können mit der Taste F4 gemacht werden. Die Steuerelemente,<br />
der Navigator, die Legende – falls vorhanden- und der Hintergrund werden<br />
ausgeblendet. War der Screenshot erfolgreich, wird die Bestätigung<br />
Bildschirmfoto wurde gespeichert angezeigt. Der Hintergrund wird als<br />
weiße Fläche dargestellt.<br />
Die Screenshots werden im <strong>IMMI</strong>-Installationsverzeichnis im Ordner <strong>3D</strong>-<br />
<strong>Viewer</strong> im Unterordner Screenshots gespeichert. Die Bilder werden als<br />
Bitmap-Dateien abgespeichert.<br />
Screenshots können auch wie gewohnt über die Taste gemacht<br />
werden, dabei werden alle Bildschirminhalte in die Zwischenablage von<br />
Windows kopiert. Von dort aus kann die Grafik in eines der<br />
Textverarbeitungs- und Grafikprogramme übernommen werden.<br />
4.2 Flugverlauf und Videoaufnahme – F5<br />
Der Flugverlauf und die Videoaufnahme werden über F5 gestartet. Es<br />
erscheint ein Menü, das abfragt, ob der Flugverlauf - F1 - oder die<br />
Videoaufnahme - F2 - gestartet werden soll. Mit ESC kann das Menü<br />
verlassen werden.<br />
Hauptunterschiede Flugverlaufaufnahme / Videoaufnahme:<br />
Videos zeichnen komplette Bildsequenzen auf, FP nur<br />
Kamerapositionen<br />
Videos können ohne den <strong>Viewer</strong> abgespielt werden, FP benötigt den<br />
<strong>Viewer</strong><br />
Videos brauchen um 1 GB pro Minute, FP nur 100 k<br />
Videos brauchen nach der Aufnahme eine Bearbeitungszeit die so<br />
lange dauert wie das Video selbst; FP braucht keine Nachbearbeitung<br />
<strong>IMMI</strong> <strong>3D</strong> <strong>Viewer</strong>
18 4 Das Steuermenü<br />
Videos sind geschwindigkeitsmäßig schlecht steuerbar (es werden<br />
keine Zwischenbilder erzeugt) – FPs lassen sich beliebig steuern und<br />
generieren Zwischenbilder<br />
Video abspielen erlaubt keine Interaktiven Eingriffe – FPs können<br />
jederzeit gestoppt und gespult werden und verbleiben an der<br />
aktuellen Stelle<br />
4.2.1 Flugverlauf<br />
Aufnahme starten<br />
Es gibt drei Möglichkeiten die Funktion FP zu nutzen:<br />
1) Taste F5 startet ein Untermenü zur Flugverlauf- und<br />
Videoaufnahme. Die Taste F1 startet die Flugverlauf -Aufnahme.<br />
2) Im Hauptmenü gibt es das Menü Flugverlauf, das wiederum ein<br />
Untermenü öffnet um die Funktion zu starten Neuen Flugverlauf<br />
aufnehmen.<br />
3) Direkt über das Dateisystem: Im <strong>IMMI</strong>-Installationsverzeichnis<br />
befindet sich im Ordner <strong>3D</strong> <strong>Viewer</strong> ein Unterordner Flight Path, der alle<br />
gespeicherten Aufnahmen in je einem Unterordner enthält. Zusätzlich<br />
werden in jeden Ordner das Model sowie die Programm<br />
RunFlightPath.exe gespeichert. Mit diesem Programm wird die Aufnahme<br />
gestartet und abgespielt.<br />
Aufnahme beenden<br />
Die Aufnahme bricht man, wie bei der Videoaufnahme mit der Taste Esc,<br />
ab. Danach kann der gerade aufgenommene FP unter einem Namen<br />
gesichert werden. Dies ist wichtig, weil FPs später im Auswahlmenü<br />
geladen werden können und unter den gespeicherten Namen dort aufgelistet<br />
werden (sortiert nach Datum – Neueste zu oberst).<br />
<strong>IMMI</strong> <strong>3D</strong> <strong>Viewer</strong>
4.2 Flugverlauf und Videoaufnahme – F5 19<br />
Aufnahme abspielen<br />
Das Abspielen einer Flugverlauf-Aufnahme erfolgt über das Hauptmenü.<br />
Über die Funktion Flugverlauf stehen Ihnen verschiedene<br />
Abspielmöglichkeiten zur Verfügung:<br />
1. Vorigen Flugverlauf starten (Start last path): Diese Funktion<br />
startet den zuletzt geladenen oder erstellten FP (ohne dass man ihn<br />
namentlich auswählen muß).<br />
2. Neuen Flugverlauf aufnehmen (Record a new flight path):<br />
Hiermit wird eine neue Aufnahme gestartet.<br />
3. Verlauf und dazugehöriges Modell laden (Load flight path and<br />
belonging model): Lädt den aufgenommenen Flugverlauf sowie das<br />
dazugehörige Modell aus der Liste.<br />
4. Verlauf laden und auf aktuellem Modell starten (Load fligth<br />
path on current model): Lädt einen Flugverlauf und spielt diesen<br />
auf dem aktuellen Modell ab.<br />
Beispiel: Gilt es eine Visualisierung zu geben, die 2 Modelle<br />
vergleicht (z. B. mit Schallschutzwand und ohne), so erstellt man<br />
einmalig einen FP. Dann lädt man Modell 1 (entweder über <strong>IMMI</strong>,<br />
oder über das FP-Menü „Verlauf und dazugehöriges Modell laden“,<br />
nimmt den FP auf und speichert diesen Verlauf, lädt dann Modell 2<br />
und wählt den Eintrag „Verlauf laden und auf aktuellem Modell<br />
starten“. Nun wird derselbe Kameraabflug auf dem neuen Modell<br />
vollzogen.<br />
5. Ordner Flugverlauf öffnen (Open flight path folder): Öffnet den<br />
Ordner mit den gespeicherten Aufnahmen. Der <strong>3D</strong> <strong>Viewer</strong> wird dann<br />
beendet und der Ordner wird im Explorer angezeigt.<br />
<strong>IMMI</strong> <strong>3D</strong> <strong>Viewer</strong>
20 4 Das Steuermenü<br />
Beim Abspielen eines FPs erscheinen oben am Bildschirm Kontrollen für<br />
Geschwindigkeiten sowie Position (Vor- und Zurückspulen). Die<br />
Geschwindigkeit wird über die Tasten F1 (für langsamer Abflug) und F3<br />
(für schnelleren Abflug) gesteuert. Das Vor- und Zurückspulen einer<br />
Aufnahme wird über die Tasten F5 (10 % zurückspulen) und F7 (10%<br />
vorspulen) geregelt. Unterbrechen kann man das Abspielen sowohl über<br />
Geschwindigkeit, bis auf Null senken, als auch über die Pause Taste an der<br />
Tastatur.<br />
Hinweis: Wenn ein FP aufgenommen wurde, wird der Anwender nach<br />
einem Namen gefragt (max. 25 Zeichen). Der <strong>3D</strong> <strong>Viewer</strong> legt dann unter<br />
dem Ordner Flight Paths einen Ordner an, der den eingegebenen Namen<br />
trägt. In diesem werden alle relevanten Dateien kopiert – model.x, Legende,<br />
evtl. Texturen. Dadurch ist es möglich, dass der Anwender im<br />
Auswahlmenü wählen kann, welchen FP er laden möchte, und auch ob er<br />
den FP anwenden möchte auf das grade geladene Modell oder das Modell<br />
(und Texturen etc) mit dem der FP aufgezeichnet wurde.<br />
Dies hat auch den Vorteil, dass man nun erstmals nicht mehr nur über <strong>IMMI</strong><br />
ein Modell <strong>3D</strong> darstellen kann.<br />
Zudem hat nun jeder angelegte Ordner neben den <strong>IMMI</strong> Dateien auch eine<br />
Datei RunFlightPath.exe – wenn diese gestartet wird, startet der <strong>Viewer</strong> mit<br />
dem entsprechendem Modell und FP.<br />
4.2.2 Videoaufnahme<br />
Die Video-Aufzeichnung wird über F5 gestartet. Nach dem Starten<br />
erscheint rechts oben im Lageplan die Zeile Video wird aufgezeichnet 0:07<br />
ESC zum beenden. Es wird darauf hingewiesen, dass die Video-Aufnahme<br />
läuft und die Länge der Aufnahmezeit wird angezeigt.<br />
Die Aufnahme kann nicht aus dem Angle Mode gestartet werden. Die<br />
Aufnahme erfolgt aus der Innenansicht. Der Helikopter, die Person sowie<br />
die Kamera sind somit im Video nicht sichtbar. Ebenfalls werden das<br />
Steuermenü und der Navigator ausgeblendet.<br />
<strong>IMMI</strong> <strong>3D</strong> <strong>Viewer</strong>
4.2 Flugverlauf und Videoaufnahme – F5 21<br />
Die Videos werden mit ca. 15-19 Bilderrate aufgenommen. Die erzeugten<br />
Video-Dateien (Format .avi) können bei hoher Auflösung und langer<br />
Aufnahmezeit sehr groß (GB-Bereich) werden.<br />
Achtung: Die Speicherkapazität der Festplatte kann knapp werden. Es gibt<br />
keinen Mechanismus, der automatisch alte Videos löscht oder den<br />
Anwender vorher warnt, dass die Festplatte belegt ist. Hierfür ist die<br />
Funktion “Video Ordner” gedacht, indem alle Videos abgespeichert<br />
werden. Hier können alte oder nicht verwendbare Videos löschen.<br />
Mit ESC wird die Video-Aufnahme beendet. Nach Beenden der Aufnahme<br />
wird das Video verarbeitet und als .avi-Datei mit automatischer<br />
Nummerierung gespeichert: Video_1.avi, Video_2.avi usw.. Die<br />
Videoverarbeitung kann über ESC abgebrochen werden.<br />
Abbildung 4.2: Videoverarbeitung<br />
Die erzeugten Videos werden im <strong>IMMI</strong>-Installationsverzeichnis in Ordner<br />
<strong>3D</strong>-<strong>Viewer</strong> im Unterordner Videos gespeichert. Der Befehl Video-Ordner<br />
im Hauptmenü (Drücken von ESC) führt direkt dorthin. Beim Öffnen des<br />
Video Ordner erscheint die Abfrage, ob der <strong>3D</strong> <strong>Viewer</strong> verlassen und der<br />
Viedeoordner angezeigt werden soll.<br />
<strong>IMMI</strong> <strong>3D</strong> <strong>Viewer</strong>
22 4 Das Steuermenü<br />
4.3 Perspektiven: Helikopter (H), Person (P) und Kamera (V)<br />
3 verschiedenen Perspektiven stehen für die Fortbewegung und Betrachtung<br />
im <strong>3D</strong>-<strong>Viewer</strong> zur Verfügung:<br />
Helikopter<br />
Person<br />
Virtuelle Kamera<br />
Die Taste C schaltet zwischen Innen- und Außenansicht um. Beim Wechsel<br />
zur Innenansicht dreht sich die Person, der Helikopter oder die Kamera<br />
einmal um die eigene Achse bevor sich in der Innenansicht bewegt werden<br />
kann.<br />
Der <strong>3D</strong>-<strong>Viewer</strong> startet immer in der Virtuellen Kamera-Perspektive.<br />
Die Kamera kann flexibel eingesetzt werden, um entweder eine Sicht aus<br />
der Höhe auf große Teile des exportierten Lageplans oder eine Nahansicht<br />
einzelner Objekte zu haben. Der <strong>3D</strong>-<strong>Viewer</strong> schaltet automatisch in diesen<br />
Modus um, wenn ein Element mit der -Taste gesucht wird (siehe<br />
Kapitel Suchen und Anzeigen von Elementen für weitere Erläuterungen).<br />
Nach dem Umschalten in eine andere Perspektive gelangt man über die<br />
Taste “V” in die Kamera/Video- Perspektive zurück.<br />
Durch Drücken von H gelangt man in die Helikopter-Perspektive. Das<br />
Überfliegen des Lageplans ist wie mit einem richtigen Helikopter möglich.<br />
Mit C wird zwischen dem Blick aus dem Helikoptercockpit und dem Blick<br />
auf den Helikopter umgeschaltet.<br />
Über P wird in die Person- Perspektive gewechselt. Diese erlaubt eine Sicht<br />
des Lageplans aus einer bodennahen Perspektive. Die Person läuft auf dem<br />
Boden, kann also verwendet werden, um die Häuserfronten entlang einer<br />
Strasse abzuschreiten. Mit C wird zwischen dem Blick aus den Augen der<br />
Person und dem Blick auf die Person umgeschaltet.<br />
Die folgenden Abbildungen zeigen die 3 Perspektiven:<br />
<strong>IMMI</strong> <strong>3D</strong> <strong>Viewer</strong>
4.3 Perspektiven: Helikopter (H), Person (P) und Kamera (V) 23<br />
Abbildung 4.3: Perspektiven: Helikopter, Virtuelle Kamera, Person in der<br />
Außenansicht<br />
<strong>IMMI</strong> <strong>3D</strong> <strong>Viewer</strong>
24 4 Das Steuermenü<br />
4.4 Wechsel in den Angle Mode - F9<br />
Mit der Taste F9 gelangt man in den Angle Mode zurück.<br />
4.5 Unendliche Sichttiefe - F8<br />
Die unendliche Sichtweite dient dazu, bei großen Projekten alles zu sehen<br />
statt der limitierten Entfernung, die aufgrund der Rechnerperformance zur<br />
Echtzeitdarstellung verwendet wird. Screenshots enthalten auch stets diese<br />
unendliche Sichtweite.<br />
<strong>IMMI</strong> <strong>3D</strong> <strong>Viewer</strong>
4.5 Unendliche Sichttiefe - F8 25<br />
5 Der Navigator<br />
Links oben wird der Lageplan angezeigt, der einen Überblick über das<br />
gesamte Gebiet gibt. Dieser kann über die Taste F2 ein- bzw. ausgeblendet<br />
werden.<br />
Bei der Innenansicht wird der Lageplan in der Person- und Virtuelle<br />
Kamera-Perspektive nicht angezeigt. Ausnahme bildet die Helikopter-<br />
Perspektive, bei der der Lageplan in der Helikopterkapsel zu sehen ist.<br />
Zur besseren Orientierung im Projekt, kann man im Lageplan über die<br />
Tasten + und - hinein- und herauszoomen.<br />
<strong>IMMI</strong> <strong>3D</strong> <strong>Viewer</strong>
4.5 Unendliche Sichttiefe - F8 27<br />
6 Zoomen<br />
Die Zoomfunktion ist nur über das Mausrad möglich.<br />
<strong>IMMI</strong> <strong>3D</strong> <strong>Viewer</strong>
4.5 Unendliche Sichttiefe - F8 29<br />
7 Die Farblegende<br />
Links unten im Lageplan wird die Legende angezeigt. Diese wird nur<br />
dargestellt, wenn ein Raster oder Fassadenpegel im <strong>IMMI</strong> geladen sind. Die<br />
Legende kann über F3 eingeblendet, vergrößert und ausgeblendet werden.<br />
<strong>IMMI</strong> <strong>3D</strong> <strong>Viewer</strong>
4.5 Unendliche Sichttiefe - F8 31<br />
8 Suchen von Elementen<br />
Einzelne Elemente werden über den Button gesucht. Nach<br />
Betätigen dieser Taste wird die <strong>IMMI</strong> Elementkennung (z.B. STRb001)<br />
eingegeben. Mit wird die Eingabe bestätigt und das Element<br />
gesucht.<br />
Ist das gesuchte Element im Lageplan enthalten, bewegt sich die Kamera zu<br />
diesem Objekt und kreist um dieses Element. Dabei erscheint folgender<br />
Hinweis Element ist im Fokus. Um das Kreisen zu beenden, muss die ESC<br />
Taste gedrückt werden.<br />
Ist das Element nicht im Lageplan enthalten, wird der Hinweis Element<br />
Haus1500 nicht vorhanden ausgegeben.<br />
<strong>IMMI</strong> <strong>3D</strong> <strong>Viewer</strong>
4.5 Unendliche Sichttiefe - F8 33<br />
9 Automatischer Abflug entlang Linienelementen<br />
Alle Linienelemente, z. B. Elemente vom Typ HLIN, HOEL, NUGE, STR,<br />
LIQ, … usw., können automatisch abgeflogen werden. Dazu muss das<br />
Fadenkreuz auf das entsprechende Linienelement gelenkt werden und die<br />
linke Maustaste gedrückt werden. Mit der Maus auf den Button<br />
klicken. Das Element wird dann in den Fokus genommen und automatisch<br />
abgeflogen. Über das Mausrad kann man während des Fluges die<br />
Geschwindigkeit wählen und durch Drücken der rechten Maustaste sich frei<br />
umsehen. Die Flughöhe ist fest vorgegeben.<br />
<strong>IMMI</strong> <strong>3D</strong> <strong>Viewer</strong>
4.5 Unendliche Sichttiefe - F8 35<br />
10 Wegepunkt setzen<br />
Mit Wegepunkte kann eine bestimmte Position im Lageplan festgehalten<br />
werden. Befindet man sich an einer bestimmten Position und drückt die<br />
linke Maustaste kann über den Button ein Wegepunkt gesetzt<br />
werden. Zu diesem Punkt kann dann jederzeit zurückgekehrt werden.<br />
<strong>IMMI</strong> <strong>3D</strong> <strong>Viewer</strong>
36 11 Das Fadenkreuz zum Identifizieren und Markieren von<br />
Elementen<br />
11 Das Fadenkreuz zum Identifizieren und<br />
Markieren von Elementen<br />
11.1 Identifizieren von Elementen<br />
Wird das Fadenkreuz auf ein Element gerichtet, erscheint unterhalb des<br />
Fadenkreuzes die <strong>IMMI</strong> Elementkennung des Elementes. Vertikalraster<br />
werden auch als eigenständige Elemente angesehen.<br />
Hinweis: Die Erkennung von Höhenlinien wird bewusst unterdrückt, um<br />
bei großen Projekten Verwirrung zu vermeiden.<br />
<strong>IMMI</strong> <strong>3D</strong> <strong>Viewer</strong>
11.2 Markieren von Elementen 37<br />
11.2 Markieren von Elementen<br />
Einzelne Elemente (z.B. Straßen, Häuser) können direkt im <strong>3D</strong> <strong>Viewer</strong><br />
markiert werden. Dazu das Fadenkreuz auf das Element richten und mit<br />
Drücken der linken Maustaste und Auswahl des Buttons wird das<br />
Element markiert. Dabei wird der Name des Objektes angezeigt. Die<br />
Meldung Element wurde zur Marker List hinzugefügt erscheint.<br />
Wird ein bereits markiertes Element noch einmal markiert, wird die<br />
Markierung wieder aufgehoben.<br />
Diese markierten Elemente werden in eine Marker-Liste (XDEF.txt)<br />
geschrieben. Nach Beenden des <strong>3D</strong>-<strong>Viewer</strong>s öffnet sich in <strong>IMMI</strong> ein<br />
Dialog, der anbietet, die markierten Elemente in einen Kollektion zu<br />
schreiben. Die Kollektion erhält voreingestellt den Namen Markiert im <strong>3D</strong><br />
<strong>Viewer</strong>. Über die rechte Maustaste auf den Lageplan Kollektion<br />
selektieren auswählen und die markierten Elemente werden im <strong>IMMI</strong>-<br />
Lageplan angezeigt.<br />
Abbildung 11.1: Dialog: Ausgewählte Elemente in Kollektion aufnehmen<br />
<strong>IMMI</strong> <strong>3D</strong> <strong>Viewer</strong>
38 11 Das Fadenkreuz zum Identifizieren und Markieren von<br />
Elementen<br />
<strong>IMMI</strong> <strong>3D</strong> <strong>Viewer</strong>
12.1 Darstellung von Horizontal- und Vertikalrastern 39<br />
12 Erweiterte Funktionen beim Export von<br />
Resultatdaten aus <strong>IMMI</strong><br />
12.1 Darstellung von Horizontal- und Vertikalrastern<br />
Horizontal- und Vertikalraster können ebenfalls im <strong>3D</strong>-<strong>Viewer</strong> dargestellt<br />
werden. Dazu muss in <strong>IMMI</strong> ein Raster geladen werden. Beim Export eines<br />
Lageplans wird dann dieses Raster automatisch mit exportiert.<br />
Horizontalraster werden im <strong>3D</strong>-<strong>Viewer</strong> auf den Boden projiziert.<br />
Vertikalraster werden als eigenständige Elemente angesehen, deshalb<br />
erscheint auch unter dem Fadenkreuz Vertikalraster.<br />
Abbildung 12.1: Vertikalraster<br />
<strong>IMMI</strong> <strong>3D</strong> <strong>Viewer</strong>
40 12 Erweiterte Funktionen beim Export von Resultatdaten aus <strong>IMMI</strong><br />
12.2 Horizontal- und Vertikalraster kombiniert anzeigen<br />
Horizontal- und Vertikalraster können gleichzeitig darstellen werden. Dies<br />
funktioniert mit Hilfe eines kleinen Tricks:<br />
Dazu muss ein Horizontalraster berechnet bzw. geladen sein. Danach muss<br />
das Raster als Bitmap abgespeichert werden. Dazu mit der rechten<br />
Maustaste auf die Achsenbeschriftung des Lageplans klicken und den<br />
Befehl Bild als Datei speichern aufrufen. Das gespeicherte Bitmap dem<br />
Lageplan (gleiches lokale Menü wie vorher, Befehl Hintergrund-Bild |<br />
Hinzufügen) unterlegen. Anschließend das Vertikalraster berechnen bzw.<br />
laden und den <strong>3D</strong> <strong>Viewer</strong> starten.<br />
12.3 Darstellung von Fassadenpegeln<br />
Fassadenpegel können ebenfalls im <strong>3D</strong>-<strong>Viewer</strong> dargestellt werden. Dazu<br />
muss in <strong>IMMI</strong> eine Fassadenpegelberechnung geladen werden.<br />
Abbildung 12.2: Darstellung von Rastern und Fassadenpegeln<br />
<strong>IMMI</strong> <strong>3D</strong> <strong>Viewer</strong>
12.3 Darstellung von Fassadenpegeln 41<br />
Tipp: Fassadenpegel und Raster können gleichzeitig angezeigt werden,<br />
wenn zuerst ein Raster und dann Fassadenpegel, auch in umgekehrter<br />
Reihenfolge, geladen werden.<br />
Wenn Raster bzw. Fassadenpegel exportiert wurden, wird in der linken<br />
unteren Ecke eine Farblegende ausgegeben. Diese kann über F3<br />
verkleinert/vergrößert bzw. ganz ausgeblendet werden.<br />
Achtung: Diese Funktion ist nur in der <strong>IMMI</strong> Premium- bzw. in der <strong>IMMI</strong><br />
Plus-Ausstattung mit entsprechender Option vorhanden.<br />
<strong>IMMI</strong> <strong>3D</strong> <strong>Viewer</strong>
12.3 Darstellung von Fassadenpegeln 43<br />
13 Das Hauptmenü<br />
Das Hauptmenü wird mit der - Taste aufgerufen. Folgender Dialog<br />
öffnet sich:<br />
Abbildung 13.1: Hauptmenü<br />
Die folgende Tabelle erläutert die Funktionen des Hauptmenüs.<br />
Funktion Beschreibung<br />
Optionen Einstellung von Sichtweite, Videoaufnahme und -<br />
einstellung, Sprache<br />
Darstellung Einstellung und Änderung der Himmeltextur<br />
Flugverlauf Wechsel in den Flufverlauf-Ordner<br />
Produktinfo Infos über den <strong>3D</strong>-<strong>Viewer</strong><br />
Verlassen Beendet den <strong>3D</strong>-<strong>Viewer</strong> und Sie gelangen ins <strong>IMMI</strong><br />
zurück<br />
<strong>IMMI</strong> <strong>3D</strong> <strong>Viewer</strong>
44 13 Das Hauptmenü<br />
13.1 Optionen<br />
13.1.1 Sichtweite<br />
Die Sichtweite des angezeigten Lageplans richtet sich nach der Bildrate<br />
(Frame rate). Diese kann im Hauptmenü unter Sichtweite editiert werden.<br />
Hinweis: Je niedriger die Bildrate, desto größer ist die Sichtweite. Aber je<br />
niedriger die Bildrate, desto langsamer die Antwortzeit.<br />
13.1.2 Video – Aufnahme<br />
Im Menü kann die Auflösung der Videos<br />
eingestellt werden. Die Auflösung kann zwischen 320 x 240 bis 1024 x 768<br />
(Defaultwert: 512 x 384, halbe Standardbildschirmauflösung). Die<br />
Einstellung wird über die rechte bzw. linke Maustaste geändert.<br />
13.1.3 Video – Einstellungen<br />
Einstellungen zur Auflösung und Farbtiefe werden unter im Hauptmenü vorgenommen. Die Einstellungen<br />
werden erst nach dem Neustart des <strong>3D</strong>-<strong>Viewer</strong>s übernommen.<br />
13.1.4 Sprache<br />
Der <strong>3D</strong><strong>Viewer</strong> unterstützt die Sprachen Deutsch, Englisch und Französisch.<br />
Voreingestellt startet der <strong>3D</strong> <strong>Viewer</strong> in der Sprache des Betriebssystems.<br />
Änderungen können im Hauptmenü unter <br />
vorgenommen werden. Die Änderung ist sofort wirksam und erfordert nicht<br />
den Neustart des <strong>3D</strong>-<strong>Viewer</strong>s.<br />
<strong>IMMI</strong> <strong>3D</strong> <strong>Viewer</strong>
13.2 Darstellung 45<br />
13.2 Darstellung<br />
13.2.1 Himmeltextur ändern<br />
Der Himmel kann in 6 verschiedenen Texturen angezeigt werden. Unter<br />
im Hauptmenü wird durch Klicken<br />
auf diesen Eintrag die Textur geändert. Der ausgewählte Himmel wird<br />
gespeichert und beim nächsten Start wieder angezeigt.<br />
13.2.2 Anzeige von Straßen- und Schienentexturen<br />
Die Anzeige von Texturen von Straßen- und Schienenelemente wird über<br />
das Hauptmenü unter <br />
angewählt. Durch Klicken auf diesen Eintrag ändert sich die Funktion auf<br />
JA (Anzeige von Texturen) und NEIN (ohne Anzeige von Texturen).<br />
Achtung: Beim Ändern der Anzeige wird der <strong>3D</strong> <strong>Viewer</strong> neu gestartet.<br />
<strong>IMMI</strong> <strong>3D</strong> <strong>Viewer</strong>
46 13 Das Hauptmenü<br />
13.2.3 Bäume und Ampeln im <strong>3D</strong> <strong>Viewer</strong><br />
Elemente des Elementtyps DBWU werden als Bäume und Elemente des<br />
Typs AMPL als Ampeln dargestellt.<br />
13.3 Verlassen des Hauptmenüs<br />
Über Weiter wird das Hauptmenü verlassen und der Lageplan bzw. das<br />
Steuermenü angezeigt.<br />
<strong>IMMI</strong> <strong>3D</strong> <strong>Viewer</strong>
13.3 Verlassen des Hauptmenüs 47<br />
14 Verlassen des <strong>3D</strong>-<strong>Viewer</strong>s<br />
Den <strong>3D</strong>-<strong>Viewer</strong> können wird über das Hauptmenü ( Taste) und <strong>3D</strong><br />
<strong>Viewer</strong> beenden beendet.<br />
<strong>IMMI</strong> <strong>3D</strong> <strong>Viewer</strong>
13.3 Verlassen des Hauptmenüs 49<br />
Abbildungsverzeichnis<br />
Abbildung 2.1: <strong>3D</strong> Ansicht - Angle Mode.......................................................9<br />
Abbildung 3.1: <strong>3D</strong> Ansicht eines typischen Lageplans .................................13<br />
Abbildung 4.1: Funktionen des Steuermenüs ................................................15<br />
Abbildung 4.2: Videoverarbeitung.................................................................21<br />
Abbildung 4.3: Perspektiven: Helikopter, Virtuelle Kamera, Person in der<br />
Außenansicht ...........................................................................23<br />
Abbildung 11.1: Dialog: Ausgewählte Elemente in Kollektion aufnehmen ..37<br />
Abbildung 12.1: Vertikalraster ......................................................................39<br />
Abbildung 12.2: Darstellung von Rastern und Fassadenpegeln.....................40<br />
Abbildung 13.1: Hauptmenü..........................................................................43<br />
<strong>IMMI</strong> <strong>3D</strong> <strong>Viewer</strong>