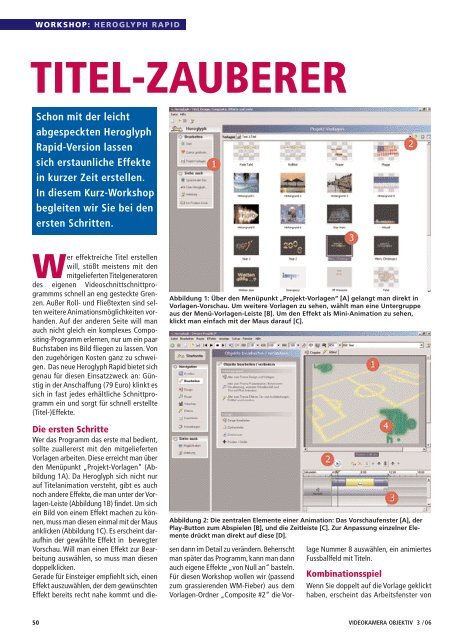TITEL-ZAUBERER
TITEL-ZAUBERER
TITEL-ZAUBERER
Sie wollen auch ein ePaper? Erhöhen Sie die Reichweite Ihrer Titel.
YUMPU macht aus Druck-PDFs automatisch weboptimierte ePaper, die Google liebt.
WORKSHOP: HEROGLYPH RAPID<br />
<strong>TITEL</strong>-<strong>ZAUBERER</strong><br />
Schon mit der leicht<br />
abgespeckten Heroglyph<br />
Rapid-Version lassen<br />
sich erstaunliche Effekte<br />
in kurzer Zeit erstellen.<br />
In diesem Kurz-Workshop<br />
begleiten wir Sie bei den<br />
ersten Schritten.<br />
Wer effektreiche Titel erstellen<br />
will, stößt meistens mit den<br />
mitgelieferten Titelgeneratoren<br />
des eigenen Videoschnittschnittprogrammms<br />
schnell an eng gesteckte Grenzen.<br />
Außer Roll- und Fließtexten sind selten<br />
weitere Animationsmöglichkeiten vorhanden.<br />
Auf der anderen Seite will man<br />
auch nicht gleich ein komplexes Compositing-Programm<br />
erlernen, nur um ein paar<br />
Buchstaben ins Bild fliegen zu lassen. Von<br />
den zugehörigen Kosten ganz zu schweigen.<br />
Das neue Heroglyph Rapid bietet sich<br />
genau für diesen Einsatzzweck an: Günstig<br />
in der Anschaffung (79 Euro) klinkt es<br />
sich in fast jedes erhältliche Schnittprogramm<br />
ein und sorgt für schnell erstellte<br />
(Titel-)Effekte.<br />
Die ersten Schritte<br />
Wer das Programm das erste mal bedient,<br />
sollte zuallererst mit den mitgelieferten<br />
Vorlagen arbeiten. Diese erreicht man über<br />
den Menüpunkt „Projekt-Vorlagen“ (Abbildung<br />
1A). Da Heroglyph sich nicht nur<br />
auf Titelanimation versteht, gibt es auch<br />
noch andere Effekte, die man unter der Vorlagen-Leiste<br />
(Abbildung 1B) findet. Um sich<br />
ein Bild von einem Effekt machen zu können,<br />
muss man diesen einmal mit der Maus<br />
anklicken (Abbildung 1C). Es erscheint daraufhin<br />
der gewählte Effekt in bewegter<br />
Vorschau. Will man einen Effekt zur Bearbeitung<br />
auswählen, so muss man diesen<br />
doppelklicken.<br />
Gerade für Einsteiger empfiehlt sich, einen<br />
Effekt auszuwählen, der dem gewünschten<br />
Effekt bereits recht nahe kommt und die-<br />
Abbildung 1: Über den Menüpunkt „Projekt-Vorlagen“ [A] gelangt man direkt in<br />
Vorlagen-Vorschau. Um weitere Vorlagen zu sehen, wählt man eine Untergruppe<br />
aus der Menü-Vorlagen-Leiste [B]. Um den Effekt als Mini-Animation zu sehen,<br />
klickt man einfach mit der Maus darauf [C].<br />
Abbildung 2: Die zentralen Elemente einer Animation: Das Vorschaufenster [A], der<br />
Play-Button zum Abspielen [B], und die Zeitleiste [C]. Zur Anpassung einzelner Elemente<br />
drückt man direkt auf diese [D].<br />
sen dann im Detail zu verändern. Beherrscht<br />
man später das Programm, kann man dann<br />
auch eigene Effekte „von Null an“ basteln.<br />
Für diesen Workshop wollen wir (passend<br />
zum grassierenden WM-Fieber) aus dem<br />
Vorlagen-Ordner „Composite #2“ die Vor-<br />
lage Nummer 8 auswählen, ein animiertes<br />
Fussballfeld mit Titeln.<br />
Kombinationsspiel<br />
Wenn Sie doppelt auf die Vorlage geklickt<br />
haben, erscheint das Arbeitsfenster von<br />
50 VIDEOKAMERA OBJEKTIV 3 / 06
Heroglyph: Ein zentrales Element ist das<br />
Vorschaufenster (Abbildung 2A), in dem<br />
bereits unsere Fussballanimation ablaufen<br />
sollte. Falls das nicht der Fall ist (oder sie<br />
die Animation anhalten wollen) drücken<br />
sie den Play-Button (Abbildung 2B).<br />
Unter der Vorschau sehen Sie die sogenannte<br />
Zeitleiste oder Timeline (Abbildung<br />
2C). In dieser werden die einzelnen Elemente<br />
unserer Animation zeitlich angeordnet.<br />
Man sieht hier beispielsweise in<br />
der unteren Spur deutlich zuerst das animierte<br />
Fußballfeld (Playfield). Nach vier<br />
Sekunden legt sich in der oberen Spur ein<br />
Text über unsere Animation.<br />
Um den Text nun an unsere Erfordernisse<br />
anzupassen, klicken wir in der Vorschau<br />
auf einen beliebigen Text (Abbildung 2 D).<br />
Im Vorschaufenster erscheint ein Textfenster,<br />
in welchem wir den Text ändern können<br />
(Abbildung 3A). Wir passen die Vorlage<br />
nun inhaltlich auf unsere Erfordernisse<br />
an, indem wir die Textfelder sinnvoll (zum<br />
Beispiel wie in Abbildung 3B und 3C) beschriften.<br />
Schriften & Effekte<br />
Um unseren Text im gesamten Umfeld zu<br />
sehen, klicken wir anschließend auf den<br />
Ablauf-Reiter (Abbildung 4A). Hier werden<br />
wir sehen, dass der Titel-Text noch viel<br />
zu groß für unsere Ansprüche ist, und gar<br />
nicht ins Bild passt.Also wechseln wir über<br />
den Reiter Eingabe, wieder in den Tex-<br />
Abbildung 3: Im Vorschaufenster lassen sich nun die einzelnen Textelemente ändern.<br />
Abbildung 4: Über die Reiter [A] wechselt man zwischen Bearbeitung und Vorschau,<br />
über die Optionenpalette [B] verändert man Eigenschaften eines Objektes. Beispielsweise<br />
die Textgröße [C]. Zum Verschieben, kann man den Text auch direkt mit der<br />
Maus anfassen [D].<br />
teingabe-Modus und verkleinern die<br />
Schrift. Dies gelingt über die Optionen-Palette<br />
(Abbildung 4B). Anschließend erscheinen<br />
alle Parameter zu Position und<br />
Größe (Abbildung 4C). Hier verkleinern wir<br />
die Schrift, bis sie in unsere Animation passt.<br />
Über die Faltgreifer um den Text (Abbildung<br />
4D) können wir den Text hierfür<br />
auch etwas verschieben.<br />
Nachdem wir erneut den Ablauf-Reiter gedrückt<br />
haben, können wir nun das Ergebnis<br />
unserer Änderungen begutachten. Mit<br />
dem Timeline-Marker (Abbildung 5A) können<br />
wir in unserer Animation hin und her<br />
fahren. Falls und die Ein- oder Ausblend-<br />
Effekte unseres Effekts nicht gefallen, können<br />
wir diese in der Zeitleiste verändern,<br />
indem wir den blauen Bereich (Abbildung<br />
5B und 5C) verschieben. Ähnlich können<br />
wir auch die Effektdauer insgesamt verlängern<br />
oder verkürzen, indem wir die Länge<br />
der einzelnen Clips ändern.<br />
Abbildung 5: Über den Timeline-Marker<br />
[A] kann man sich in der Animation bewegen.<br />
Die Länge eines Effekte ändert<br />
man direkt am Clip in der Zeitleiste [B,<br />
C].<br />
Ein bisschen Training...<br />
Probieren Sie nun einmal auch andere Effekte<br />
aus dem linken Menü aus und lernen<br />
Sie so das Programm spielerisch kennen.<br />
Leider reicht der Platz an dieser Stelle nicht<br />
mehr für weitere Beispiele aus. Aber wir<br />
sind sicher, dass Sie nun Lust am experimentieren<br />
mit Heroglyph Rapid bekommen<br />
haben. Viel Spaß dabei! m<br />
VIDEOKAMERA OBJEKTIV 3 / 06 51