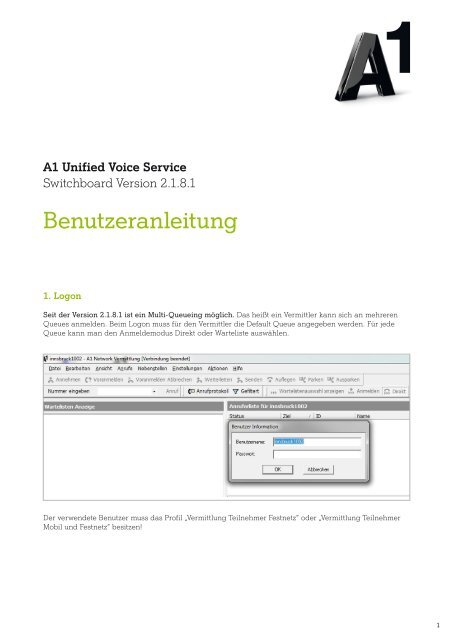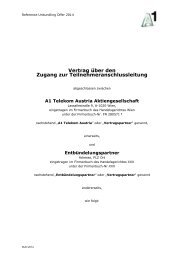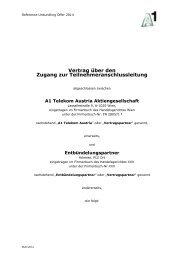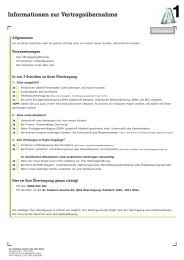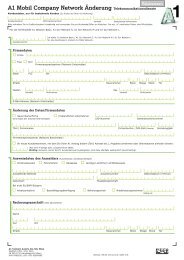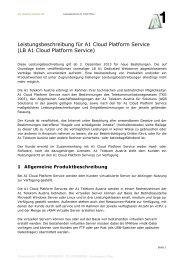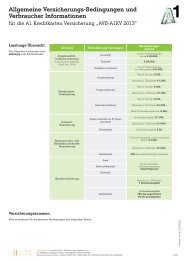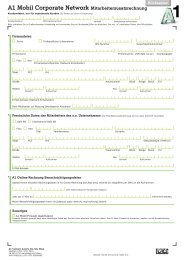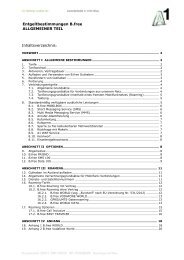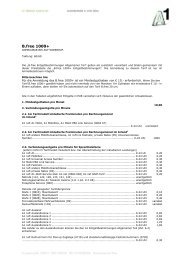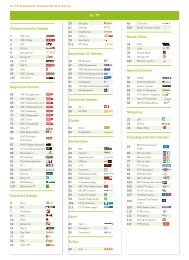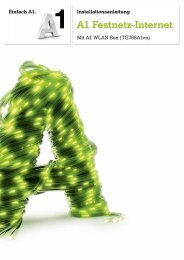Benutzeranleitung Switchboard - A1.net
Benutzeranleitung Switchboard - A1.net
Benutzeranleitung Switchboard - A1.net
Erfolgreiche ePaper selbst erstellen
Machen Sie aus Ihren PDF Publikationen ein blätterbares Flipbook mit unserer einzigartigen Google optimierten e-Paper Software.
A1 Unified Voice Service<br />
<strong>Switchboard</strong> Version 2.1.8.1<br />
<strong>Benutzeranleitung</strong><br />
1. Logon<br />
Seit der Version 2.1.8.1 ist ein Multi-Queueing möglich. Das heißt ein Vermittler kann sich an mehreren<br />
Queues anmelden. Beim Logon muss für den Vermittler die Default Queue angegeben werden. Für jede<br />
Queue kann man den Anmeldemodus Direkt oder Warteliste auswählen.<br />
Der verwendete Benutzer muss das Profil „Vermittlung Teilnehmer Festnetz“ oder „Vermittlung Teilnehmer<br />
Mobil und Festnetz“ besitzen!<br />
1
2. Queue-Anmeldung<br />
2. Auswahl der<br />
anzumeldenden Queues<br />
1. Festlegung der<br />
Default Queue<br />
Zu 1: Es muss beim Ersteinstieg immer eine Default Queue gewählt werden, in die man standardmäßig<br />
eingeloggt ist (falls nur eine Queue besteht, ist diese automatisch ausgewählt).<br />
Zu 2: Der Benutzer kann durch Anhaken der Checkbox die Queues, an die er sich anmelden will,<br />
auswählen.<br />
Zu 3: Der Benutzer kann sich in den Modi „Direkt“ oder „Warteliste“ anmelden.<br />
Direkt: Anrufe werden direkt an den Vermittler zugestellt.<br />
Warteliste: Anrufe werden dem Vermittler nur optisch signalisiert.<br />
Ansicht nach erfolgreichem Logon von Benutzer „Innsbruck1002“.<br />
An der Queue 1 06648406380 ist „Innsbruck1002“ im Direktmodus angemeldet.<br />
An der Queue 3 06648491426 ist „Innsbruck 1002“ im Wartelistenmodus angemeldet.<br />
3. Auswahl<br />
Anmeldemodus<br />
2
3. Allgemeine Vermittlungs-Einstellungen setzen<br />
Um die allgemeinen Vermittlungs-Einstellungen zu setzen, gehen Sie bitte vom „Hauptmenü“ zu den<br />
„Einstellungen“ und wählen dort „Optionen“.<br />
Achtung: Sollte dieses<br />
Feld ausgewählt sein,<br />
bitte deaktivieren, da<br />
sich sonst der Vermittler<br />
abmeldet.<br />
3
4. Wartelisten-Einstellungen setzen<br />
Um die Wartelisten-Einstellungen zu setzen, gehen Sie bitte vom „Hauptmenü“ zu den „Einstellungen“ dort<br />
in „Administration“, und hier wählen Sie „Wartelisten“.<br />
Überlaufnummer:<br />
Grundeinstellung ist hier<br />
120 Sekunden bzw. die<br />
Mobilbox-Rufnummer<br />
der Queue. Diese Einstellungen<br />
können bei Bedarf<br />
verändert werden.<br />
Nightservice: Hier<br />
können die Bürozeiten<br />
zur Zeitsteuerung eingetragen<br />
werden. Anrufe<br />
können außerhalb der<br />
Bürozeiten automatisch<br />
umgeleitet werden.<br />
Diese Einstellungen<br />
werden aus dem Network<br />
Admin übernommen und<br />
können hier nicht verändert<br />
werden.<br />
Hier ist die zu bearbeitende<br />
Warteliste auszuwählen.<br />
Anruf Parken:<br />
Hier wird die Dauer eingetragen, wie lange<br />
ein Anruf geparkt werden kann, bis aufgelegt<br />
wird.<br />
Übernehmen:<br />
Änderungen müssen mit<br />
Benutzer und Passwort<br />
der zu ändernden Queue<br />
bestätigt werden!<br />
4
5. Call-Szenario<br />
1. An Queue 1 sind die Vermittler Innsbruck1001 und Innsbruck1002 direkt angemeldet.<br />
2. An Queue 3 ist der Vermittler Innsbruck1002 in Warteliste und Innsbruck1001 direkt angemeldet.<br />
3. An Queue 2 ist kein Vermittler angemeldet und der Nightservice aktiv.<br />
4. Innsbruck1002 führt ein Gespräch.<br />
5. In der Queue 1 steht ein Gespräch an und wird Innsbruck1001 signalisiert.<br />
6. Innsbruck1005 führt ein Gespräch.<br />
1.<br />
3.<br />
2.<br />
4. 5.<br />
6.<br />
5.<br />
4.<br />
5
6. Anrufe direkt aus der Vermittlungs-Software führen<br />
Ablauf: Nach Eingabe der Rufnummer die Taste „Anruf“ drücken bzw. aus dem Anrufprotokoll mit der<br />
rechten Maustaste „Wählen“ drücken. Der Anruf wird am Vermittlerapparat signalisiert und erst nach<br />
Abheben des Vermittlerapparates wird der Anruf aufgebaut.<br />
Checkbox zum<br />
Wählen direkt aus<br />
dem <strong>Switchboard</strong>.<br />
Anrufprotokoll<br />
Bereits geführte<br />
Gespräche können direkt<br />
aus dem Anrufprotokoll<br />
gewählt werden. Im<br />
Protokoll sind keine<br />
verpassten Anrufe<br />
ersichtlich!<br />
6
7. Ab- und Anmelden der Vermittlungs-Software<br />
Abmelden<br />
Durch Drücken des<br />
Buttons „Abmelden“<br />
werden alle angemeldeten<br />
Queues abgemeldet, die<br />
Software wird jedoch<br />
weiter ausgeführt.<br />
Anmelden<br />
Durch erneutes Drücken<br />
des Buttons „Anmelden“<br />
erfolgt wieder die Anmeldung<br />
in den gleichen<br />
Queues.<br />
7
8. Änderung der Queue-Anmeldung<br />
9. Abmeldung aus der Vermittlungs-Software<br />
mit oder ohne dauerhafte Anmeldung<br />
Übernehmen<br />
Durch Drücken des „Übernehmen“ Buttons<br />
wird die Software beendet, man bleibt jedoch<br />
an den angemeldeten Queues wie markiert<br />
angemeldet.<br />
(WP 022)<br />
Wartelistenauswahl<br />
Durch Drücken des<br />
Buttons öffnet sich die<br />
Wartelistenauswahl und<br />
man kann sich an<br />
einzelnen Queues an-<br />
oder abmelden bzw. den<br />
Anmelde-Modus ändern.<br />
Schließen<br />
Durch Schließen der<br />
Anwendung (ohne vorherige<br />
Abmeldung)<br />
öffnet sich die Wartelistenauswahl.<br />
Alle Abmelden<br />
Durch Drücken des „Alle Abmelden“-Buttons wird<br />
die Software beendet und alle angemeldeten<br />
Queues abgemeldet.<br />
8