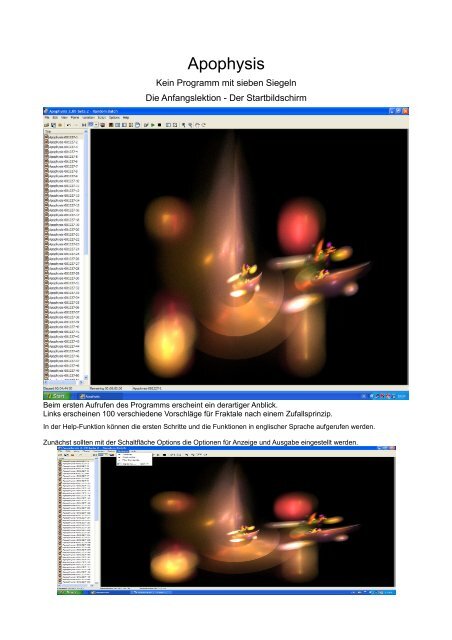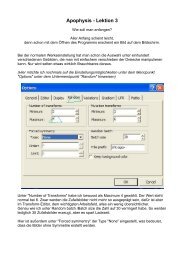Apophysis-Tutorial - Klee-d-art-Seite
Apophysis-Tutorial - Klee-d-art-Seite
Apophysis-Tutorial - Klee-d-art-Seite
Erfolgreiche ePaper selbst erstellen
Machen Sie aus Ihren PDF Publikationen ein blätterbares Flipbook mit unserer einzigartigen Google optimierten e-Paper Software.
<strong>Apophysis</strong><br />
Kein Programm mit sieben Siegeln<br />
Die Anfangslektion - Der St<strong>art</strong>bildschirm<br />
Beim ersten Aufrufen des Programms erscheint ein der<strong>art</strong>iger Anblick.<br />
Links erscheinen 100 verschiedene Vorschläge für Fraktale nach einem Zufallsprinzip.<br />
In der Help-Funktion können die ersten Schritte und die Funktionen in englischer Sprache aufgerufen werden.<br />
Zunächst sollten mit der Schaltfläche Options die Optionen für Anzeige und Ausgabe eingestellt werden.
Hier sind wichtige Grundfunktionen und Arbeitsweisen einzustellen:<br />
Unter Path die Pfade für die Speicherung<br />
Unter General bitte eine Einstellung unbedingt übernehmen:<br />
Die PNG Transperency sollte auf jeden Fall auf Enabled gesetzt werden, damit die PNG Dateien wirklich einen<br />
transparenten Hintergrund erhalten, um so einfach Hintergründe aus den Bildbearbeitungsprogrammen übernehmen zu<br />
können.
Die Editoreinstellungen sollten so übernommen werden:<br />
Wichtig sind auch die weiteren Einstellungen<br />
vor allen Dingen die Einstellungen zur Darstellung auf dem Bildschirm
Hier ist dann die Qualität für die Bildschirmanzeige und später für die Grundlage des Renderns festgelegt.<br />
Die kann alles während der Arbeit erneut verändert werden, und ist auch in den meisten Fällen notwendig um die<br />
höchstmögliche Anzeigen und Renderqualität zu erreichen.<br />
Im Random sollten nur die voreingestellten Werten übernommen werden.<br />
Unter Variations sollten alle vorhandenen Variationen aktiviert sein. Wenn später plugin-Variationen verwendet werden,<br />
sollten diese nicht schon mit aktiviert sein, weil sie sonst schon im Random-Batch Verwendung finden, und dies zu einer<br />
Unübersichtlichkeit in den Bildvorschlägen führt.<br />
Unter Gradient sollten folgende Einstellungen übernommen werden:<br />
Damit sind die Grundvoraussetzungen für die Arbeit mit <strong>Apophysis</strong> schon hergestellt.<br />
Diese Einstellungen werden auch nach dem Schließen des Programms übernommen und somit st<strong>art</strong>et das Programm<br />
mit jeder Eröffnung mit diesen Voraussetzungen.<br />
Wenn eins der Vorschaubilder schon den Geschmack annähernd trifft, kann man sich unter "Mutations" noch eine ganze<br />
Reihe weiterer Vorschläge zur Veränderung des Bildes ansehen.<br />
Zum Öffnen des neuen Bildes lediglich die Kleinvorschau anklicken.
Gradient<br />
Gradient<br />
Mutation<br />
Und in dieser Auswahl kann man auch noch weitere Varianten des Bildes hervorzaubern, wenn man unter der Rubrik<br />
"Trend" eine andere Variation als Random einstellt. Hier kommt dann zum Tragen, welche Variationen im<br />
Einstellungsmenü aktiviert wurden.<br />
Allein aus dieser Möglichkeit ergeben sich hunderte von Varianten aus einem Bildvorschlag.<br />
Gepa<strong>art</strong> mit den Möglichkeiten die verschiedensten Farbvariationen über die Auswahl des "Gradienten" lassen sich so<br />
aus einem Zufallsbild tausende verschiedene Kreationen erstellen.<br />
Wenn endgültig ein Bild gefällt geht es daran dieses auch zu speichern<br />
Und das geht so: Unter "File" auf Save Parameters anklicken
Folgendes Bild erscheint:<br />
Im oberen Feld einen eindeutigen Pfad mit dem Namen der "Flame" (ist die Grundbezeichnung für das zu rendernde<br />
Bild) mit der Namenserweiterung ".flame" eingeben.<br />
Im unteren Feld einen eindeutigen Namen für das Bild eingeben oder die Vorbezeichnung (die schon das<br />
Erstellungsdatum enthält) übernehmen. Damit ist das Bild in der Grundform auf dem Computer gesichert.<br />
(Aber leider immer noch nicht fertig)<br />
Wenn man sich das Ergebnis jetzt im Windows-Explorer ansieht, wird man einen Schrecken bekommen, denn es sieht<br />
so aus:
Nichts anderes als ein wüster Zahlenblock angeführt von ein paar Anweisungen in den ersten Zeilen.<br />
Nur dahinter verbirgt sich das Bild, das gerade noch auf dem Bildschirm zu sehen war.<br />
Zurück zu <strong>Apophysis</strong> und hier das Menü "Flame" anklicken.<br />
Im Rolldown-Menü erscheinen einige Punkte. Zunächst ist dort nur die Funktion "Render to Disc" wichtig.<br />
Anklicken oder Tastaturkürzel Ctrk+R aufrufen<br />
Und hier gibt es dann die entscheidenden Entscheidungen zu treffen:<br />
Hier werden die Bildmaße unter Width und Height festgelegt. Wenn der Haken auf "Maintain aspect ratio" gesetzt ist,<br />
wird die Größe bei verändern eines Wertes automatisch gesetzt. (Empfehlenswert.)<br />
Rechts daneben wird die Bildqualität gesetzt:<br />
Minimum-Qualität sollte auf jeden Fall 500 sein<br />
Der Filterradius sollte auf mindestens 0.5 stehen<br />
und das Oversampling sollte mindestes 2 betragen<br />
Diese Einstellungen legen neben der Qualität auch die Renderdauer fest.<br />
In dem oberen Feld kann man festlegen, wo das Bild und in welchem Dateiformat abgelegt werden soll
Wenn alles eingestellt ist auf Render drücken und sich erst einmal ein Getränk holen.<br />
Je nach Bildgröße und Qualität vergehen zwischen 2 - 10 Minuten, und wenn es sehr groß und in höchster Qualität<br />
gerendert werden soll, können auch schon mal, je nach Rechenleistung des Computers 2 bis 5 Stunden vergehen, in der<br />
der Rechner nicht zu anderen Zwecken genutzt werden kann.<br />
Aber dies ist eigentlich nur der Fall, wenn es sich um ganz außergewöhnliche Bilder handelt, die später als Poster<br />
verkauft werden sollen.<br />
Aber zu solchen Ergebnissen kommt man gewöhnlich nicht mit den bisherigen Grundkenntnissen.