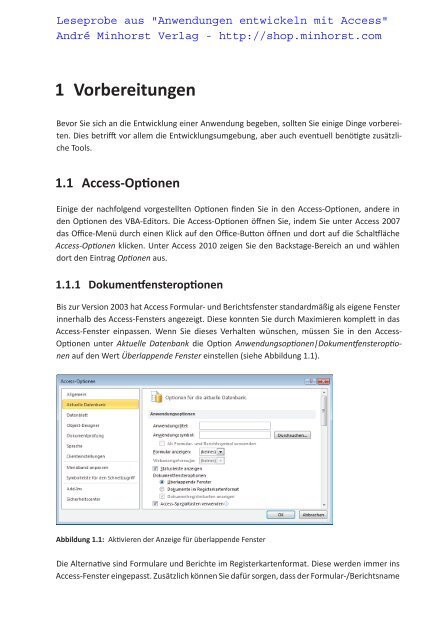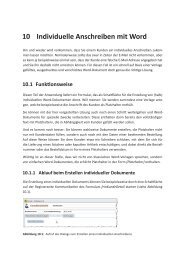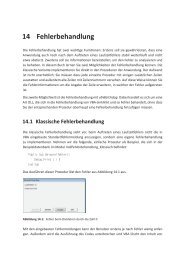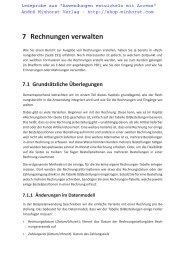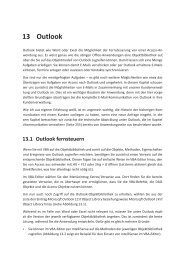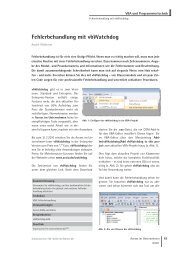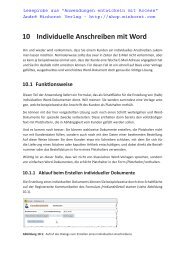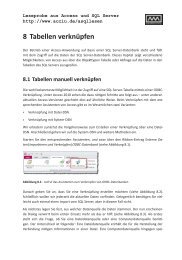1 Vorbereitungen - André Minhorst Verlag
1 Vorbereitungen - André Minhorst Verlag
1 Vorbereitungen - André Minhorst Verlag
Sie wollen auch ein ePaper? Erhöhen Sie die Reichweite Ihrer Titel.
YUMPU macht aus Druck-PDFs automatisch weboptimierte ePaper, die Google liebt.
1 <strong>Vorbereitungen</strong><br />
Bevor Sie sich an die Entwicklung einer Anwendung begeben, sollten Sie einige Dinge vorbereiten.<br />
Dies betrifft vor allem die Entwicklungsumgebung, aber auch eventuell benötigte zusätzliche<br />
Tools.<br />
1.1 Access-Optionen<br />
Einige der nachfolgend vorgestellten Optionen finden Sie in den Access-Optionen, andere in<br />
den Optionen des VBA-Editors. Die Access-Optionen öffnen Sie, indem Sie unter Access 2007<br />
das Office-Menü durch einen Klick auf den Office-Button öffnen und dort auf die Schaltfläche<br />
Access-Optionen klicken. Unter Access 2010 zeigen Sie den Backstage-Bereich an und wählen<br />
dort den Eintrag Optionen aus.<br />
1.1.1 Dokumentfensteroptionen<br />
Bis zur Version 2003 hat Access Formular- und Berichtsfenster standardmäßig als eigene Fenster<br />
innerhalb des Access-Fensters angezeigt. Diese konnten Sie durch Maximieren komplett in das<br />
Access-Fenster einpassen. Wenn Sie dieses Verhalten wünschen, müssen Sie in den Access-<br />
Optionen unter Aktuelle Datenbank die Option Anwendungsoptionen|Dokumentfensteroptionen<br />
auf den Wert Überlappende Fenster einstellen (siehe Abbildung 1.1).<br />
Abbildung 1.1: Aktivieren der Anzeige für überlappende Fenster<br />
Die Alternative sind Formulare und Berichte im Registerkartenformat. Diese werden immer ins<br />
Access-Fenster eingepasst. Zusätzlich können Sie dafür sorgen, dass der Formular-/Berichtsname
Kapitel 1 <strong>Vorbereitungen</strong><br />
beziehungsweise der festgelegte Fenstertitel in einer Registerkarte angezeigt wird. Dazu aktivieren<br />
Sie zusätzlich die Option Dokumentregisterkarten anzeigen. Dies ermöglicht den schnellen<br />
Wechsel zwischen mehreren zeitgleich geöffneten Access-Objekten.<br />
Wenn Sie keine Registerkarten anzeigen, gibt es allerdings keine eingebaute Möglichkeit mehr,<br />
ein Formular zu schließen. Sie müssen dann also eine Schaltfläche zum Schließen vorsehen oder<br />
den Benutzern der Anwendung die Tastenkombination Strg + F4 nahebringen.<br />
Dies gilt natürlich auch für Tabellen und Abfragen. Da eine professionelle Anwendung dem<br />
Benutzer nur Daten in Form von Formularen oder Berichten präsentiert, spielt dies hier keine<br />
Rolle.<br />
Grundsätzlich ist die Verwendung des Registerkartenformats eine gute Idee. Formulare und<br />
Berichte werden so immer maximiert angezeigt. Gleichzeitig können Sie Formulare und Berichte<br />
als überlappende Fenster öffnen, wenn dies nötig ist.<br />
Dazu geben Sie für die Methoden DoCmd.OpenForm beziehungsweise DoCmd.OpenReport einfach<br />
den Wert acDialog für den Parameter WindowMode an – mehr dazu in den folgenden<br />
Kapiteln.<br />
Im Rahmen der Entwicklung der Lösung zu diesem Buch stellen wir die Option jedoch auf<br />
Überlappende Fenster ein. Warum dies? Ganz einfach: Weil es so wesentlich einfacher ist,<br />
Screenshots zu erstellen – und davon gibt es in diesem Buch eine ganze Reihe.<br />
1.1.2 Entwurf im Datenblatt deaktivieren<br />
Für Neulinge und Quereinsteiger sehen Access 2007 und 2010 einen Modus vor, der das Anlegen<br />
von Tabellenfeldern in der Datenblattansicht erlaubt. Letztlich ist dies eine alternative Ansicht<br />
zur Entwurfsansicht, die einen intuitiveren Umgang ermöglichen soll. In diesem Buch wird jedoch<br />
die Entwurfsansicht verwendet.<br />
Und wenn wir dies schon tun, können wir das Bearbeiten von Tabellen in der Datenblattansicht<br />
auch gleich deaktivieren. Dies erledigen Sie ebenfalls im Dialog Access-Optionen, und zwar<br />
unter Aktuelle Datenbank|Anwendungsoptionen|Entwurfsänderungen für Tabellen in der<br />
Datenblattansicht aktivieren (siehe Abbildung 1.2, obere Markierung).<br />
1.1.3 Quellbildformat beibehalten<br />
In der Lösung zum Buch werden einige Bilder gespeichert – sei es als Icon einer Schaltfläche, als<br />
Hintergrund eines Formulars oder Berichts oder auch als Icon eines Ribbon-Eintrags.<br />
Standardmäßig speichert Access solche Bilder in einem proprietären Format, das die Bilder unnötig<br />
aufbläht und so die Datenbank zu Ungunsten der zu speichernden Daten vergrößert. Dies<br />
können Sie verhindern, indem Sie die Option Bildeigenschaften-Speicherformat auf den Wert<br />
Quellbildformat beibehalten einstellen (siehe Abbildung 1.2, untere Markierung).<br />
16
1.1.4 Optionen für Indizes<br />
Access-Optionen<br />
Wenn Sie Felder zu einer Tabelle hinzufügen, erstellt Access in manchen Fällen automatisch<br />
Indizes für diese Felder. Dies geschieht beispielsweise, wenn der Feldname den Ausdruck ID<br />
enthält.<br />
Dies ist kein Zufall: In den Access-Optionen finden Sie unter Objekt-Designer|Entwurfsansicht<br />
für Tabellen den Eintrag AutoIndex beim Importieren/Erstellen (siehe Abbildung 1.2). Wenn Sie<br />
selbst die komplette Kontrolle über die Erstellung von Indizes behalten möchten, leeren Sie<br />
diese Option (siehe Abbildung 1.3).<br />
Abbildung 1.2: Weitere wichtige Optionen<br />
Abbildung 1.3: Einstellungen für das Erstellen von Tabellenfeldern<br />
In diesem Dialog finden Sie noch weitere Einstellungen, die sich auf das Erstellen von Ta bel lenfeldern<br />
auswirken. Sie können diese jedoch bei den Standardwerten belassen.<br />
17
Kapitel 1 <strong>Vorbereitungen</strong><br />
1.1.5 Voreinstellungen für Formular- und<br />
Steuerelementeigenschaften<br />
Access verwendet beim Erstellen von Steuerelementen eine Standardschriftart und -größe.<br />
Mir persönlich ist die Schriftgröße 11 bei der Schriftart Calibri zu groß. Sie können jedoch die<br />
Schrifteigenschaften für Steuerelemente mit Text auf einfache Weise festlegen. Dazu legen Sie<br />
je eine Formular- und eine Berichtsvorlage für die aktuelle Datenbank an. Wie diese Access-<br />
Objekte heißen, legen die Access-Optionen Formularvorlage und Berichtsvorlage fest (siehe<br />
Abbildung 1.4).<br />
Abbildung 1.4: Vorgeben der Namen für Standardformular und -bericht<br />
Die Formulare der Anwendung sollen standardmäßig schwarzen Text mit der Schriftart Calibri<br />
und der Schriftgröße 9 verwenden. Um dies zu realisieren, erstellen Sie ein neues Formular und<br />
speichern es unter dem für die Option Formularvorlage angegebenen Namen. Danach legen Sie<br />
die Standardeigenschaften fest. Im Detail sieht das so aus:<br />
» Öffnen Sie ein neues Formular mit dem Ribbon-Eintrag Erstellen|Formularentwurf.<br />
» Klicken Sie auf das Steuerelement, dessen Standardeigenschaften Sie ändern möchten, also<br />
beispielsweise ein Textfeld (siehe Abbildung 1.5).<br />
» Das Eigenschaftsfenster zeigt nun die Eigenschaften für das Element Auswahltyp: Standard:<br />
Textfeld an.<br />
» Ändern Sie die gewünschten Eigenschaften, beispielsweise die Schriftgröße.<br />
» Fügen Sie das Steuerelement nicht wie üblich hinzu, sondern speichern und schließen Sie<br />
das Formular unter dem Namen Normal.<br />
Wenn Sie nun ein neues Formular anlegen und ein Textfeld hinzufügen, wird dieses gleich mit<br />
der zuvor festgelegten Schriftgröße angelegt. Dummerweise erscheint das Bezeichnungsfeld<br />
noch in der alten Schriftart (siehe Abbildung 1.6). Das ist jedoch kein Problem: Sie ändern einfach<br />
die Standardeigenschaften für das Bezeichnungsfeld so, dass die Schriftgröße zu der des<br />
Textfeldes passt. Diese Schritte führen Sie für alle Steuerelemente durch, die Text anzeigen, also<br />
Bezeichnungsfelder, Textfelder, Kombinationsfelder, Listenfelder, Schaltflächen, Umschaltflächen<br />
und Registersteuerelemente.<br />
18
Abbildung 1.5: Standardeigenschaften für Steuerelemente setzen<br />
Abbildung 1.6: Anlegen eines Textfeldes mit neuer Standard-Schriftgröße<br />
Access-Optionen<br />
Es gibt noch weitere recht unbekannte, aber interessante Eigenschaften für Standard steuerele<br />
mente: Mit der Eigenschaft Mit Bezeichnungsfeld können Sie festlegen, ob Sie überhaupt<br />
ein Bezeichnungsfeld für ein Text-, Kombinations- oder Listenfeld anzeigen möchten. Und die<br />
Eigenschaft Mit Doppelpunkt legt fest, ob Access automatisch einen Doppelpunkt zum Be zeichnungs<br />
feld hinzufügt. Dies ist vor allem bei Verwendung gebundener Felder in Formularen interessant,<br />
welche die Daten einer Tabelle oder Abfrage anzeigen (siehe Abbildung 1.7). Die weiteren<br />
Eigenschaften BezeichnungsfeldX, BezeichnungsfeldY und Bezeichnungsausrichtung geben<br />
an, wie das Bezeichnungsfeld standardmäßig platziert und ausgerichtet werden soll.<br />
1.1.6 Voreinstellungen für Berichte<br />
Auch in Berichten können Sie Voreinstellungen vornehmen. Dies geschieht analog zur Vorgehens<br />
weise in Formularen. Auch den Bericht mit den Voreinstellungen speichern Sie unter<br />
dem Namen Normal.<br />
Für die Berichte dieser Datenbank wurde vor allem eine Einstellung vorgenommen: Standardmäßig<br />
werden Textfelder und andere Steuerelemente von Access mit Rahmen zu einem Bericht<br />
hinzugefügt. Das ist zumindest für einen Rechnungsbericht, wie wir ihn später anlegen werden,<br />
nicht gewünscht.<br />
19
Kapitel 1 <strong>Vorbereitungen</strong><br />
Abbildung 1.7: Bezeichnungsfeld-Eigenschaften für Textfelder, Kombinationsfelder und Listenfelder einstel<br />
len<br />
Also stellen Sie für alle Standardsteuerelemente die Eigenschaft Rahmenart auf Transparent<br />
ein. Auch Schriftart und Farbe sollten Sie so anpassen, dass diese Eigenschaften für die meisten<br />
Steuerelemente passen – so müssen Sie später am wenigsten Aufwand für die Anpassung betreiben.<br />
Außerdem sind in der Normal-Vorlage alle Berichtsbereiche auf einen weißen Hintergrund<br />
eingestellt und die Eigenschaft Alternierende Hintergrundfarbe auf den gleichen Wert wie<br />
Hintergrundfarbe.<br />
1.1.7 Ereignisprozeduren schnell anlegen<br />
Sie werden beim Nachbauen der Lösung dieses Buchs eine Reihe Ereignisprozeduren anlegen.<br />
Normalerweise bietet Access nach einem Klick auf die Schaltfläche mit den drei Punkten neben<br />
einer Ereigniseigenschaft einen Dialog mit mehreren Werten zur Auswahl an. Sie wählen dann<br />
den Eintrag Code-Generator aus und klicken auf die Schaltfläche mit den drei Punkten, damit<br />
Access die entsprechende Ereignisprozedur im VBA-Editor anlegt.<br />
Wir benötigten aber ohnehin nur Ereigniseigenschaften. Wenn Sie die Option Immer<br />
Ereignisprozeduren verwenden aus Abbildung 1.8 aktivieren, brauchen Sie nur noch auf die<br />
Schaltfläche mit den drei Punkten zu klicken. Der Dialog entfällt, Access trägt automatisch den<br />
Wert [Ereignisprozedur] für die jeweilige Ereigniseigenschaft ein und öffnet den VBA-Editor mit<br />
der neuen Ereignisprozedur.<br />
Abbildung 1.8: Standardmäßig Ereignisprozeduren für Ereigniseigenschaften hinterlegen<br />
20
1.2 Optionen im VBA-Editor<br />
Optionen im VBA-Editor<br />
Die Optionen des VBA-Editors zeigen Sie an, indem Sie den Eintrag Extras|Optionen der Menüleiste<br />
des VBA-Editors auswählen.<br />
Option Explicit aktivieren<br />
Viele Laufzeitfehler resultieren daraus, dass Variablen nicht deklariert wurden. Dies können Sie<br />
einfach unterbinden, indem Sie im Kopf eines jeden VBA-Moduls die folgende Zeile unterbringen:<br />
Option Explicit<br />
Dies sollten Sie jedoch nicht manuell erledigen, da Sie es so doch einmal vergessen könnten.<br />
Stattdessen aktivieren Sie gleich als Erstes die Option Variablendeklaration erforderlich (siehe<br />
Abbildung 1.9). Wenn Sie danach ein neues Modul anlegen, wird die Anweisung Option Explicit<br />
automatisch im Kopf des Moduls eingefügt.<br />
Abbildung 1.9: Erzwingen der Variablendeklaration per Option<br />
1.3 Tools installieren<br />
Bei der Programmierung können einige kleine Helferlein sehr nützlich sein. Diese werden in den<br />
folgenden Abschnitten vorgestellt.<br />
1.3.1 MZ-Tools<br />
Die MZ-Tools sind ein COM-Add-In für den VBA-Editor. Sie finden diese unter folgendem Link:<br />
http://www.mztools.com/v3/download.aspx<br />
21
Kapitel 1 <strong>Vorbereitungen</strong><br />
Diese Toolsammlung liefert folgende wichtige Funktionen:<br />
» Archivieren und Wiederherstellen von Codevorlagen<br />
» Nummerieren von Zeilen<br />
» Hinzufügen von Fehlerbehandlungen<br />
» Suche mit übersichtlicher Liste der Suchergebnisse<br />
» Suchen nach Aufrufen bestimmter Prozeduren<br />
» Anzeige nicht verwendeter Variablen und Parameter<br />
Meine Sammlung von Code-Vorlagen finden Sie im Download zu diesem Buch. Wenn Sie<br />
die Einstellungen ändern oder erweitern möchten, scheitern Sie möglicherweise an den<br />
Sicherheitseinstellungen.<br />
Um dies zu umgehen, zeigen Sie die Datei MZTools3vba.ini im Windows Explorer an. Wählen<br />
Sie den Eintrag Eigenschaften aus dem Kontextmenü aus und betätigen Sie die Schaltfläche<br />
Bearbeiten auf der Registerkarte Sicherheit.<br />
Im Dialog Berechtigungen für "MZTools3VBA.ini" stellen Sie die Eigenschaft Ändern auf Zulassen<br />
ein (siehe Abbildung 1.10).<br />
Abbildung 1.10: Sicherheitseinstellungen für die Konfigurationsdatei von MZ-Tools<br />
Das Nummerieren von Zeilen und das Hinzufügen von Fehlerbehandlungen entfällt, wenn Sie<br />
das Tool vbWatchdog verwenden – mehr dazu weiter unten.<br />
22
1.3.2 vbWatchdog<br />
Tools installieren<br />
Dieses Tool von Wayne Philips liefert eine komplette Fehlerbehandlung mit viel mehr Funktio<br />
nen als die eingebaute Fehlerbehandlung von VBA. Wir stellen dieses Tool im Kapitel<br />
»Fehlerbehandlung« (Seite 449) vor. Das Tool ist kostenpflichtig, aber es lohnt sich:<br />
http://www.everythingaccess.com/vbwatchdog.htm<br />
1.3.3 ProcBrowser<br />
Der ProcBrowser von Sascha Trowitzsch zeigt alle Elemente des aktuellen VBA-Moduls in einem<br />
eigenen Fenster an. Dies ist vor allem enorm hilfreich, wenn ein Modul mehr Code enthält, als<br />
eine einzige Bildschirmseite anzeigen kann. Sie brauchen dann nur auf den Namen etwa einer<br />
Prozedur zu klicken, um im Codefenster zur gewünschten Stelle zu springen (siehe Abbildung<br />
1.11). Den Download finden Sie hier:<br />
http://www.mosstools.de/index.php?option=com_content&view=article&id=58&Itemid=67<br />
Abbildung 1.11: Der Procbrowser in Aktion<br />
Hinweise zur Installation finden Sie auf der Webseite.<br />
1.3.4 Beispieldaten-Assistent<br />
Der Beispieldaten-Assistent unterstützt Sie beim Anlegen von Testdaten, insbesondere für<br />
Adressen-Tabellen. Sie finden das Add-In im Download zum Buch.<br />
23
Kapitel 1 <strong>Vorbereitungen</strong><br />
Das Add-In installieren Sie, indem Sie es zunächst herunterladen und entpacken. Öffnen Sie<br />
dann Access und rufen Sie mit dem Ribbon-Eintrag Datenbanktools|Add-Ins|Add-In-Manager<br />
den Add-In-Manager auf.<br />
Klicken Sie dort auf die Schaltfläche Hinzufügen... (siehe Abbildung 1.12).<br />
Abbildung 1.12: Der Add-In-Manager von Access<br />
Wählen Sie im folgenden Dialog die Add-In-Datenbank namens Beispieldaten-Assistent.mda aus.<br />
Anschließend wird diese in der Liste der verfügbaren Add-Ins angezeigt (siehe Abbildung 1.13).<br />
Abbildung 1.13: Add-In-Manager mit installiertem Beispieldaten-Assistent<br />
1.3.5 Ribbon-Admin 2010<br />
Der Ribbon-Admin 2010 unterstützt Sie beim Erstellen von Ribbon-Definitionen unter Access<br />
2007 und 2010. Normalerweise ist dies ein mühseliger Vorgang, weil Sie erst von Hand das<br />
Aussehen und die Attribute des Ribbons im XML-Format zusammenstellen und dann noch die<br />
eventuell benötigten VBA-Callback-Prozeduren hinzufügen müssen.<br />
Der Ribbon-Admin 2010 bietet hierzu eine Benutzeroberfläche und erleichtert die Arbeit enorm<br />
(siehe Abbildung 1.14). Auch dieses Tool ist kostenpflichtig, allerdings rentiert sich die Investition<br />
bereits nach kurzer Zeit. Den Download finden Sie hier:<br />
24<br />
http://www.ribbon-admin.de
Tools installieren<br />
Abbildung 1.14: Der Ribbon-Admin 2010 erstellt Ribbon-Definitionen per grafischer Benutzer ober fläche.<br />
Ribbon-Admin 2010 installieren<br />
Den Ribbon-Admin 2010 installieren Sie genau wie den Beispieldaten-Assistent.<br />
1.3.6 Control-Renamer<br />
Der Control-Renamer hilft, gebundene Steuerelemente mit Präfixen zu versehen. In vielen Fällen<br />
kann es wichtig sein, dass Sie per Code auf ein Steuerelement zugreifen und nicht auf das Feld<br />
der Datenherkunft, an das dieses Steuerelement gebunden ist. Dies ist nämlich durchaus ein<br />
Unterschied: So bieten zwar beide Zugriff auf den enthaltenen Wert, aber nur das Steuerelement<br />
lässt das Einstellen von Eigenschaften wie etwa Standardwert zu.<br />
Wenn Sie ein Feld aus der Feldliste in den Entwurf eines Formulars ziehen, um ein darauf basierendes<br />
Steuerelement zu erstellen, benennt Access das Steuerelement entsprechend dem<br />
Feldnamen. Dies ändern Sie ganz einfach mit dem Control-Renamer aus Abbildung 1.15.<br />
Dieser zeigt automatisch alle Formulare und Berichte an, die noch gebundene Steuerelemente<br />
mit dem Originalnamen enthalten, und fügt nach Wunsch Präfixe wie txt für Textfelder oder cbo<br />
für Kombinationsfelder hinzu.<br />
Dieses Add-In finden Sie ebenfalls im Download zum Buch.<br />
Der Control-Renamer ist genau wie der Beispieldaten-Assistent ein Access-Add-In, deshalb können<br />
Sie diesen wie den Beispieldaten-Assistent installieren.<br />
25
Kapitel 1 <strong>Vorbereitungen</strong><br />
Abbildung 1.15: Einfaches Umbenennen gebundener Steuerelemente<br />
1.3.7 Datenzugriffscode<br />
Wenn Sie mit Access programmieren, werden Sie früher oder später Code erzeugen, mit dem<br />
Sie per DAO oder SQL auf Tabellen und ihre Felder zugreifen, um Datensätze zu einer Tabelle hinzuzufügen<br />
oder zu ändern. Gerade wenn es sich um Änderungen mit mehreren Feldern handelt,<br />
die beispielsweise über die Parameter der Prozedur geliefert werden, macht diese Arbeit nicht<br />
unbedingt viel Spaß und ist überdies fehleranfällig. Mit dem Access-Add-In aiuDatenzugriffscode<br />
erledigen Sie solche Aufgaben mit wenigen Mausklicks. Falls nicht, legen Sie aber zumindest den<br />
Grundstein. Abbildung 1.16 zeigt die Benutzeroberfläche dieses Add-Ins, das Sie genau wie die<br />
übrigen Add-Ins über den Add-In-Manager anlegen. Das Tool bietet folgende Features:<br />
» Auswahl der Tabelle<br />
» Auswahl der zu ändernden Felder<br />
» Auswahl der als Kriterium beim Öffnen zu verwendenden Felder (mit AND oder OR verknüpfbar)<br />
» Übergabe der Variablen als Parameter der Prozedur oder Festlegen der Variablen innerhalb<br />
der Prozedur<br />
» Zugriffsarten Anfügen oder Bearbeiten<br />
» Zugriffstechniken DAO oder SQL<br />
» Kopieren des Codes in die Zwischenablage<br />
» Verwenden der Funktion IsoDatum zum Formatieren von Datumsangaben in SQL-Strings<br />
» Ersetzen von Komma durch Punkt in Dezimalzahlen<br />
26
Abbildung 1.16: Das Formular zum Add-In aiuDatenzugriffscode<br />
Das Tool finden Sie ebenfalls im Download zum Buch.<br />
1.3.8 Die Access-Runtime<br />
Tools installieren<br />
Microsoft bietet seit Access 2007 den kostenlosen Download der Runtime-Version von Access<br />
an. Die Runtime-Version ist eine Version, mit der Endbenutzer die von Ihnen programmierten<br />
Anwendungen ausführen können. Sie dürfen diese kostenlos weitergeben, daher entstehen<br />
dem Benutzer keine zusätzlichen Kosten für die Anschaffung von Access. Den Download für die<br />
Runtime in den Versionen für Access 2007 und Access 2010 finden Sie hier:<br />
http://acciu.de/aemaruntime2007<br />
http://acciu.de/aemaruntime2010<br />
Die Runtime-Version bietet allerdings ausschließlich die in Ihrer Anwendung bereitgestellten<br />
Funktionen an – jegliche in der Vollversion enthaltenen Features wie der Navigationsbereich,<br />
die Entwurfsansichten oder der VBA-Editor fehlen. Das bedeutet, dass Sie alle Funktionen<br />
Ihrer Anwendung über entsprechende Übersichtsformulare oder das Ribbon anbieten müssen.<br />
Außerdem gibt es ein paar weitere Einschränkungen – so können Sie mit der Runtime keinerlei<br />
Änderungen am Entwurf von Datenbankobjekten wie Tabellen, Abfragen, Formularen<br />
oder Berichten vornehmen. Dazu gehört auch, dass der Benutzer etwa die Spaltenbreiten in<br />
27
Kapitel 1 <strong>Vorbereitungen</strong><br />
Formularen in der Datenblattansicht ändern kann, aber im Gegensatz zur Vollversion speichert<br />
die Runtime diese Änderungen nicht!<br />
Es gibt noch einen weiteren wichtigen Punkt, den Sie bei der Weitergabe von Anwendungen mit<br />
der Access-Runtime beachten müssen: Gerade seit Access 2007 stellt sich heraus, dass verschiedene<br />
Access-Versionen auf dem gleichen Rechner sich nicht besonders gut vertragen.<br />
Wenn der Benutzer also beispielsweise Access 2003 benutzt, um eigene Datenbanken zu entwickeln,<br />
und parallel immer wieder mit einer Access 2007-Datenbank auf Basis der Access-<br />
Runtime arbeitet, dauert das abwechselnde Öffnen der verschiedenen Access-Versionen sehr<br />
lange – zu lange, um dies zu übergehen.<br />
Ein zweites Problem ist es, dass Sie sicherstellen müssen, dass die mit der Runtime gelieferte<br />
Anwendung in einem Verzeichnis liegen muss, das als vertrauenswürdig gekennzeichnet ist.<br />
Dies lässt sich per VBA-Code nicht so einfach bewerkstelligen, vor allem dann nicht, wenn die<br />
Datenbank-Anwendung, die diesen VBA-Code ausführen soll, nicht vertrauenswürdig ist und<br />
daher keinen VBA-Code ausführen darf.<br />
Während die Vollversion von Access in ihren Optionen eine Einstellung für vertrauenswürdige<br />
Verzeichnisse bereithält, fehlt diese in der Runtime-Version – der Endbenutzer kann die<br />
Anwendung also auch nicht so einfach starten.<br />
Abhilfe für diese beiden und weitere Probleme bietet ein Tool der Firma Sagekey (http://sagekey.<br />
com/installation_access.aspx). Sagekey bietet mit den Access Deployment Tools ein Werkzeug,<br />
mit dem Sie Setup-Dateien erstellen können, welche Ihre Anwendung so installieren, dass weder<br />
Sicherheitsprobleme noch Verzögerungen beim Wechseln zwischen zwei Access-Versionen<br />
auftreten.<br />
Dieses Tool ist nicht ganz billig (650,- $ je Access-Version)! Ein ernsthafter Access-Entwickler, der<br />
Software für die Weitergabe an Kunden programmiert, die nicht alle über die Access-Vollversion<br />
verfügen, wird aber um diese Investition nicht herumkommen.<br />
Kleiner Tipp: Wenn Sie beispielsweise eine Individualsoftware für einen Kunden programmieren<br />
und diesem mit der Runtime-Version die Anschaffung einiger Access-Lizenzen ersparen, sollten<br />
Sie ein paar hundert Euro für die Anschaffung des Sagekey-Tools herausschlagen können.<br />
1.3.9 Bereitstellen von Testumgebungen<br />
Im Rahmen der Entwicklung der in diesem Buch vorgestellten Lösung wurden Tests auf verschiedenen<br />
Plattformen durchgeführt. Dies mag nicht auf den ersten Blick zwingend erforderlich sein,<br />
denn eigentlich sollte eine weitgehend mit Bordmitteln erstellte Anwendung zumindest unter<br />
aktuellen Kombinationen aus Betriebssystem und Office-Paket laufen. Auf den zweiten Blick<br />
werden die Anwender Ihrer Software diese durch die pure Benutzung auf Herz und Nieren testen,<br />
und zwar unter Bedingungen, die ein einzelner Software-Entwickler gar nicht alle berücksichtigen<br />
kann. Für die zu berücksichtigenden Konstellationen beziehen wir uns also auf die<br />
28