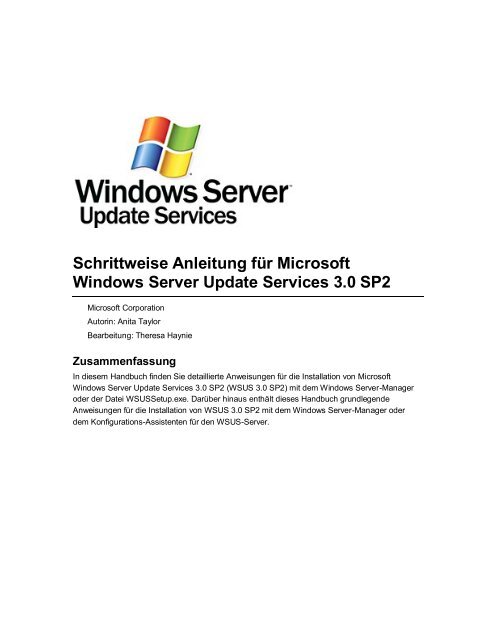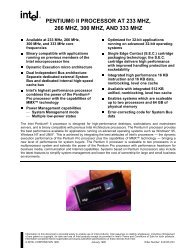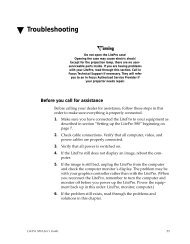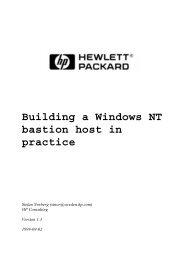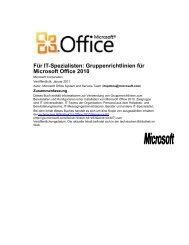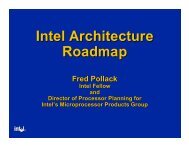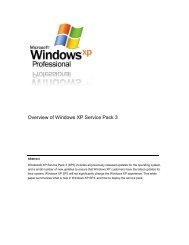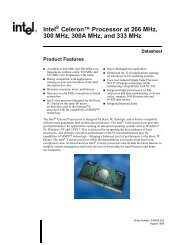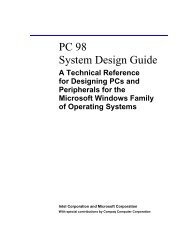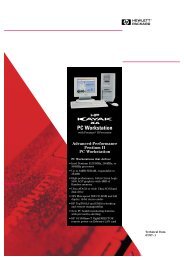Schrittweise Anleitung für Windows Server Update Services 3.0 SP2
Schrittweise Anleitung für Windows Server Update Services 3.0 SP2
Schrittweise Anleitung für Windows Server Update Services 3.0 SP2
Sie wollen auch ein ePaper? Erhöhen Sie die Reichweite Ihrer Titel.
YUMPU macht aus Druck-PDFs automatisch weboptimierte ePaper, die Google liebt.
<strong>Schrittweise</strong> <strong>Anleitung</strong> <strong>für</strong> Microsoft<br />
<strong>Windows</strong> <strong>Server</strong> <strong>Update</strong> <strong>Services</strong> <strong>3.0</strong> <strong>SP2</strong><br />
Microsoft Corporation<br />
Autorin: Anita Taylor<br />
Bearbeitung: Theresa Haynie<br />
Zusammenfassung<br />
In diesem Handbuch finden Sie detaillierte Anweisungen <strong>für</strong> die Installation von Microsoft<br />
<strong>Windows</strong> <strong>Server</strong> <strong>Update</strong> <strong>Services</strong> <strong>3.0</strong> <strong>SP2</strong> (WSUS <strong>3.0</strong> <strong>SP2</strong>) mit dem <strong>Windows</strong> <strong>Server</strong>-Manager<br />
oder der Datei WSUSSetup.exe. Darüber hinaus enthält dieses Handbuch grundlegende<br />
Anweisungen <strong>für</strong> die Installation von WSUS <strong>3.0</strong> <strong>SP2</strong> mit dem <strong>Windows</strong> <strong>Server</strong>-Manager oder<br />
dem Konfigurations-Assistenten <strong>für</strong> den WSUS-<strong>Server</strong>.
Anmerkung zum Urheberrecht<br />
Die Informationen in diesem Dokument, einschließlich URLs und anderer Verweise auf<br />
Internetwebsites, können ohne vorherige Ankündigung geändert werden. Die in den Beispielen<br />
verwendeten Firmen, Organisationen, Produkte, Domänenamen, E-Mail-Adressen, Logos,<br />
Personen, Orte und Ereignisse sind frei erfunden, soweit nicht anders angegeben. Jede<br />
Ähnlichkeit mit bestehenden Firmen, Organisationen, Produkten, Domänennamen, E-Mail-<br />
Adressen, Logos, Personen, Orten oder Ereignissen ist rein zufällig. Die Benutzer sind<br />
verpflichtet, sich an alle anwendbaren Urheberrechtsgesetze zu halten. Unabhängig von der<br />
Anwendbarkeit der entsprechenden Urheberrechtsgesetze darf ohne ausdrückliche schriftliche<br />
Erlaubnis der Microsoft Corporation kein Teil dieses Dokuments <strong>für</strong> irgendwelche Zwecke<br />
vervielfältigt oder in einem Datenempfangssystem gespeichert oder darin eingelesen werden,<br />
unabhängig davon, auf welche Art und Weise oder mit welchen Mitteln (elektronisch,<br />
mechanisch, durch Fotokopieren, Aufzeichnen usw.) dies geschieht.<br />
Es ist möglich, dass Microsoft Rechte an Patenten bzw. angemeldeten Patenten, an Marken,<br />
Urheberrechten oder sonstigem geistigen Eigentum besitzt, die sich auf den fachlichen Inhalt<br />
dieses Dokuments beziehen. Das Bereitstellen dieses Dokuments gibt Ihnen jedoch keinen<br />
Anspruch auf diese Patente, Marken, Urheberrechte oder auf sonstiges geistiges Eigentum, es<br />
sei denn, dies wird ausdrücklich in den schriftlichen Lizenzverträgen von Microsoft eingeräumt.<br />
© 2009 Microsoft Corporation. Alle Rechte vorbehalten.<br />
Microsoft, Active Directory, ActiveX, Authenticode, Excel, InfoPath, Internet Explorer, MSDN,<br />
Outlook, Visual Studio, Win32, <strong>Windows</strong>, <strong>Windows</strong> <strong>Server</strong> und <strong>Windows</strong> Vista sind Marken der<br />
Microsoft Corporation.<br />
Alle weiteren Marken sind Eigentum der jeweiligen Inhaber.
Inhalt<br />
<strong>Schrittweise</strong> <strong>Anleitung</strong> <strong>für</strong> <strong>Windows</strong> <strong>Server</strong> <strong>Update</strong> <strong>Services</strong> <strong>3.0</strong> <strong>SP2</strong> .......................................... 5<br />
Weitere Ressourcen................................................................................................................. 5<br />
Schritt 1: Bestätigen der WSUS <strong>3.0</strong> <strong>SP2</strong>-Installationsanforderungen ........................................... 5<br />
Hardware- und Softwareanforderungen <strong>für</strong> <strong>Server</strong> bei der Installation von WSUS <strong>3.0</strong> <strong>SP2</strong> ....... 6<br />
Anforderungen an die Clientsoftware ........................................................................................ 6<br />
Berechtigungen ........................................................................................................................ 6<br />
Installationsvorbereitungen <strong>für</strong> WSUS <strong>3.0</strong> <strong>SP2</strong> ......................................................................... 6<br />
Nächster Schritt ....................................................................................................................... 7<br />
Weitere Ressourcen................................................................................................................. 7<br />
Schritt 2: Installieren des WSUS-<strong>Server</strong>s oder der WSUS-Verwaltungskonsole ........................... 8<br />
Bei Verwendung des <strong>Server</strong>-Managers .................................................................................... 8<br />
Bei Verwendung der Datei WSUSSetup.exe............................................................................. 8<br />
Verwenden des Installationsassistenten <strong>für</strong> WSUS <strong>3.0</strong> <strong>SP2</strong> ..................................................... 9<br />
Nächster Schritt ..................................................................................................................... 10<br />
Weitere Ressourcen............................................................................................................... 10<br />
Schritt 3: Konfigurieren der Netzwerkverbindungen.................................................................... 10<br />
Nächster Schritt ..................................................................................................................... 14<br />
Weitere Ressourcen............................................................................................................... 14<br />
Schritt 4: Konfigurieren von <strong>Update</strong>s und Synchronisierung ....................................................... 14<br />
Verfahren in Schritt 4 ............................................................................................................. 14<br />
Bei Verwendung des Konfigurationsassistenten <strong>für</strong> <strong>Windows</strong> <strong>Server</strong> <strong>Update</strong> <strong>Services</strong> ............ 15<br />
Bei Verwendung der WSUS-Verwaltungskonsole ................................................................... 16<br />
Nächster Schritt ..................................................................................................................... 18<br />
Weitere Ressourcen............................................................................................................... 18<br />
Schritt 5: Konfigurieren von Client-<strong>Update</strong>s................................................................................ 18<br />
Verfahren in Schritt 5 ............................................................................................................. 18<br />
Nächster Schritt ..................................................................................................................... 20<br />
Weitere Ressourcen............................................................................................................... 20<br />
Schritt 6: Konfigurieren von Computergruppen .......................................................................... 20<br />
Verfahren in Schritt 6 ............................................................................................................. 20<br />
Nächster Schritt ..................................................................................................................... 21<br />
Weitere Ressourcen............................................................................................................... 21<br />
Schritt 7: Genehmigen und Bereitstellen von WSUS-<strong>Update</strong>s .................................................... 22<br />
Verfahren in Schritt 7 ............................................................................................................. 22
Weitere Ressourcen............................................................................................................... 23
<strong>Schrittweise</strong> <strong>Anleitung</strong> <strong>für</strong> <strong>Windows</strong> <strong>Server</strong><br />
<strong>Update</strong> <strong>Services</strong> <strong>3.0</strong> <strong>SP2</strong><br />
<strong>Windows</strong> <strong>Server</strong> <strong>Update</strong> <strong>Services</strong> <strong>3.0</strong> Service Pack 2 (WSUS <strong>3.0</strong> <strong>SP2</strong>) stellt eine umfassende<br />
Lösung <strong>für</strong> das Verwalten von <strong>Update</strong>s in Ihrem Netzwerk dar. In diesem Handbuch finden Sie<br />
Anweisungen <strong>für</strong> die grundlegenden Aufgaben beim Installieren und Bereitstellen von WSUS <strong>3.0</strong><br />
<strong>SP2</strong> in Ihrem Netzwerk. Das Handbuch enthält folgende Abschnitte:<br />
Schritt 1: Bestätigen der WSUS <strong>3.0</strong> <strong>SP2</strong>-Installationsanforderungen<br />
Schritt 2: Installieren des WSUS-<strong>Server</strong>s oder der WSUS-Verwaltungskonsole<br />
Schritt 3: Konfigurieren der Netzwerkverbindungen<br />
Schritt 4: Konfigurieren von <strong>Update</strong>s und Synchronisierung<br />
Schritt 5: Konfigurieren von Client-<strong>Update</strong>s<br />
Schritt 6: Konfigurieren von Computergruppen<br />
Schritt 7: Genehmigen und Bereitstellen von WSUS-<strong>Update</strong>s<br />
Weitere Ressourcen<br />
WSUS <strong>3.0</strong> <strong>SP2</strong> ist eine vielseitige Lösung zur <strong>Update</strong>verwaltung. Vollständige Informationen zur<br />
Installation und Bedienung von WSUS finden Sie hier:<br />
WSUS-Bereitstellungshandbuch unter http://go.microsoft.com/fwlink/?LinkId=139832 (in<br />
englischer Sprache).<br />
WSUS-Bedienungshandbuch unter http://go.microsoft.com/fwlink/?LinkId=139838 (in englischer<br />
Sprache).<br />
Anmerkungen zu WSUS unter http://go.microsoft.com/fwlink/?LinkId=139840 (in englischer<br />
Sprache).<br />
Online-Hilfe zur WSUS-Verwaltungskonsole.<br />
Schritt 1: Bestätigen der WSUS <strong>3.0</strong> <strong>SP2</strong>-<br />
Installationsanforderungen<br />
Bestätigen Sie vor der Installation oder Aktualisierung auf <strong>Windows</strong> <strong>Server</strong> Upgrade <strong>Services</strong> <strong>3.0</strong><br />
Service Pack 2 (WSUS <strong>3.0</strong> <strong>SP2</strong>), dass der <strong>Server</strong> und die Clientcomputer die<br />
Systemanforderungen von WSUS <strong>3.0</strong> <strong>SP2</strong> erfüllen. Darüber hinaus müssen Sie bestätigen, dass<br />
Sie berechtigt sind, die Installation abzuschließen.<br />
5
Hardware- und Softwareanforderungen <strong>für</strong> <strong>Server</strong><br />
bei der Installation von WSUS <strong>3.0</strong> <strong>SP2</strong><br />
1. Bestätigen Sie, dass der <strong>Server</strong> die Systemanforderungen von WSUS <strong>3.0</strong> <strong>SP2</strong> <strong>für</strong> Hardware,<br />
Betriebssystem und andere erforderliche Software erfüllt. Die Systemanforderungen finden<br />
Sie in den Anmerkungen zu WSUS unter http://go.microsoft.com/fwlink/?LinkId=139840 (in<br />
englischer Sprache). Wird die Installation des WSUS <strong>3.0</strong> <strong>SP2</strong>-<strong>Server</strong>s mit dem <strong>Server</strong>-<br />
Manager ausgeführt, können Sie die Erfüllung der Softwareanforderungen bestätigen, indem<br />
Sie den Schritten im Abschnitt "Installationsvorbereitungen <strong>für</strong> WSUS <strong>3.0</strong> <strong>SP2</strong>" folgen.<br />
2. Wenn Sie Rollen- oder Softwareupdates installieren, die nach abgeschlossener Installation<br />
einen Neustart des <strong>Server</strong>s erfordern, starten Sie den <strong>Server</strong> neu, bevor Sie WSUS <strong>3.0</strong> <strong>SP2</strong><br />
installieren.<br />
Anforderungen an die Clientsoftware<br />
Automatische <strong>Update</strong>s sind der Client von WSUS <strong>3.0</strong>. Für automatische <strong>Update</strong>s bestehen<br />
abgesehen von einer Netzwerkverbindung keine Hardwareanforderungen.<br />
1. Bestätigen Sie, dass der Computer, auf dem Sie automatische <strong>Update</strong>s installieren, die<br />
Systemanforderungen von WSUS <strong>3.0</strong> <strong>SP2</strong> <strong>für</strong> Clientcomputer erfüllt. Die<br />
Systemanforderungen finden Sie in den Anmerkungen zu WSUS unter<br />
http://go.microsoft.com/fwlink/?LinkId=139840 (in englischer Sprache).<br />
2. Wenn Sie Softwareupdates installieren, die einen Neustart des Computers erfordern, starten<br />
Sie diesen neu, bevor Sie WSUS <strong>3.0</strong> <strong>SP2</strong> installieren.<br />
Berechtigungen<br />
Folgende Berechtigungen sind <strong>für</strong> die angegebenen Benutzer und Verzeichnisse erforderlich:<br />
1. Das Konto "NT-AUTORITÄT\NETWORKSERVICE" muss über die Berechtigung "Vollzugriff"<br />
<strong>für</strong> die folgenden Ordner verfügen, damit das WSUS-Verwaltungs-Snap-In ordnungsgemäß<br />
angezeigt werden kann:<br />
%windir%\Microsoft .NET\Framework\v2.0.50727\Temporary ASP.NET Files<br />
%windir%\Temp<br />
2. Bestätigen Sie, dass das <strong>für</strong> die Installation von WSUS <strong>3.0</strong> <strong>SP2</strong> vorgesehene Konto Mitglied<br />
der lokalen Administratorgruppe ist.<br />
Installationsvorbereitungen <strong>für</strong> WSUS <strong>3.0</strong> <strong>SP2</strong><br />
Bei <strong>Windows</strong> 7 oder <strong>Windows</strong> <strong>Server</strong> 2008 <strong>SP2</strong> kann WSUS <strong>3.0</strong> <strong>SP2</strong> vom <strong>Server</strong>-Manager aus<br />
installiert werden. Wenn Sie ein anderes unterstütztes Betriebssystem verwenden oder nur die<br />
WSUS-Verwaltungskonsole installieren, gehen Sie zum nächsten Abschnitt dieses Handbuchs,<br />
und installieren Sie WSUS <strong>3.0</strong> <strong>SP2</strong> mit der Datei WSUSSetup.exe.<br />
6
So bereiten Sie die Installation des WSUS <strong>3.0</strong> <strong>SP2</strong>-<strong>Server</strong>s mit dem <strong>Server</strong>-Manager vor<br />
1. Melden Sie sich auf dem <strong>für</strong> die Installation von WSUS <strong>3.0</strong> <strong>SP2</strong> vorgesehenen <strong>Server</strong> mit<br />
einem Konto an, das Mitglied der lokalen Administratorgruppe ist.<br />
2. Klicken Sie auf Start, zeigen Sie auf Verwaltung, und klicken Sie dann auf <strong>Server</strong>-<br />
Manager.<br />
3. Klicken Sie im Bereich "Rollenübersicht" auf der rechten Seite des Fensters "<strong>Server</strong>-<br />
Manager" auf Rollen hinzufügen.<br />
4. Wenn die Seite "Vorbemerkung" angezeigt wird, klicken Sie auf Weiter.<br />
5. Auf der Seite "<strong>Server</strong>rollen auswählen" müssen Sie bestätigen, dass<br />
Anwendungsserver und Webserver (IIS) ausgewählt werden. Wenn diese ausgewählt<br />
wurden, müssen Sie nur noch bestätigen, dass die erforderlichen Rollendienste<br />
ausgewählt sind. Andernfalls müssen Sie den Anwendungsserver und den Webserver<br />
(IIS) folgendermaßen installieren.<br />
a. Wählen Sie auf der Seite "<strong>Server</strong>rollen auswählen" Anwendungsserver und<br />
Webserver (IIS). Klicken Sie auf Weiter.<br />
b. Wenn Sie Anwendungsrollendienste installieren, klicken Sie auf der Seite<br />
"Anwendungsserver" auf Weiter. Akzeptieren Sie auf der Seite "Rollendienste <strong>für</strong><br />
Anwendungsserver" die Standardeinstellungen, und klicken Sie auf Weiter.<br />
c. Wenn Sie den Webserver IIS installieren, klicken Sie auf der Seite "Webserver (IIS)"<br />
auf Weiter. Wählen Sie auf der Seite "Rollendienste <strong>für</strong> Webserver (IIS)" zusätzlich<br />
zu den Standardeinstellungen ASP.NET, <strong>Windows</strong>-Authentifizierung, Dynamische<br />
Inhaltskomprimierung, und IIS 6 Verwaltungskompatibilität. Wenn das Fenster<br />
des Assistenten <strong>für</strong> das Hinzufügen von Rollen angezeigt wird, klicken Sie auf<br />
Erforderliche Rollendienste hinzufügen. Klicken Sie auf Weiter.<br />
d. Klicken Sie auf der Seite "Installationsauswahl bestätigen" auf Installieren.<br />
e. Bestätigen Sie auf der Seite "Installationsergebnisse" die Meldung über die<br />
erfolgreiche Installation der in diesem Schritt installierten Rollendienste, und klicken<br />
Sie anschließend auf Schließen.<br />
Nächster Schritt<br />
Schritt 2: Installieren des WSUS-<strong>Server</strong>s oder der WSUS-Verwaltungskonsole<br />
Weitere Ressourcen<br />
<strong>Schrittweise</strong> <strong>Anleitung</strong> <strong>für</strong> <strong>Windows</strong> <strong>Server</strong> <strong>Update</strong> <strong>Services</strong> <strong>3.0</strong> <strong>SP2</strong><br />
7
Schritt 2: Installieren des WSUS-<strong>Server</strong>s<br />
oder der WSUS-Verwaltungskonsole<br />
Wenn der <strong>Server</strong> die Mindestsystemanforderungen erfüllt und die erforderlichen<br />
Kontoberechtigungen erteilt sind, können Sie <strong>Windows</strong> <strong>Server</strong> Upgrade <strong>Services</strong> <strong>3.0</strong> Service<br />
Pack 2 (WSUS <strong>3.0</strong> <strong>SP2</strong>) installieren. Starten Sie die Installation von WSUS <strong>3.0</strong> <strong>SP2</strong> mithilfe des<br />
entsprechenden Verfahrens <strong>für</strong> Ihr Betriebssystem und die Installationsart (mit dem <strong>Server</strong>-<br />
Manager oder der Datei WSUSSetup.exe).<br />
Bei Verwendung des <strong>Server</strong>-Managers<br />
So starten Sie die Installation des WSUS <strong>3.0</strong> <strong>SP2</strong>-<strong>Server</strong>s mit dem <strong>Server</strong>-Manager<br />
1. Melden Sie sich auf dem <strong>für</strong> die Installation von WSUS <strong>3.0</strong> <strong>SP2</strong> vorgesehenen <strong>Server</strong> mit<br />
einem Konto an, das Mitglied der lokalen Administratorgruppe ist.<br />
2. Klicken Sie auf Start, zeigen Sie auf Verwaltung, und klicken Sie dann auf <strong>Server</strong>-<br />
Manager.<br />
3. Klicken Sie im Bereich "Rollenübersicht" auf der rechten Seite des Fensters "<strong>Server</strong>-<br />
Manager" auf Rollen hinzufügen.<br />
4. Wenn die Seite "Vorbemerkung" angezeigt wird, klicken Sie auf Weiter.<br />
5. Wählen Sie auf der Seite "<strong>Server</strong>rollen auswählen" <strong>Windows</strong> <strong>Server</strong> <strong>Update</strong> <strong>Services</strong><br />
aus.<br />
6. Klicken Sie auf der Seite "<strong>Windows</strong> <strong>Server</strong> <strong>Update</strong> <strong>Services</strong>" auf Weiter.<br />
7. Klicken Sie auf der Seite "Installationsauswahl bestätigen" auf Installieren.<br />
8. Wenn der Installationsassistent <strong>für</strong> WSUS <strong>3.0</strong> <strong>SP2</strong> gestartet wurde, überspringen Sie<br />
den nächsten Abschnitt und gehen Sie zum Verfahren "So setzen Sie die Installation von<br />
WSUS <strong>3.0</strong> <strong>SP2</strong> fort".<br />
Bei Verwendung der Datei WSUSSetup.exe<br />
So starten Sie die Installation des WSUS <strong>3.0</strong> <strong>SP2</strong>-<strong>Server</strong>s oder der WSUS <strong>3.0</strong> <strong>SP2</strong>-<br />
Verwaltungskonsole mit der Datei WSUSSetup.exe<br />
1. Melden Sie sich auf dem <strong>für</strong> die Installation von WSUS <strong>3.0</strong> <strong>SP2</strong> vorgesehenen <strong>Server</strong> mit<br />
einem Konto an, das Mitglied der lokalen Administratorgruppe ist.<br />
2. Doppelklicken Sie auf die Installationsdatei WSUSSetup.exe.<br />
3. Wenn der Installationsassistent <strong>für</strong> <strong>Windows</strong> <strong>Server</strong> <strong>Update</strong> <strong>Services</strong> <strong>3.0</strong> <strong>SP2</strong> gestartet<br />
wurde, gehen Sie zum Verfahren "So setzen Sie die Installation von WSUS <strong>3.0</strong> <strong>SP2</strong> fort".<br />
8
Verwenden des Installationsassistenten <strong>für</strong> WSUS<br />
<strong>3.0</strong> <strong>SP2</strong><br />
Der WSUS-Installationsassistent wird vom <strong>Server</strong>-Manager oder von der Datei WSUSSetup.exe<br />
gestartet.<br />
So setzen Sie die Installation von WSUS <strong>3.0</strong> <strong>SP2</strong> fort<br />
1. Klicken Sie auf der Willkommensseite des Installationsassistenten <strong>für</strong> <strong>Windows</strong> <strong>Server</strong><br />
<strong>Update</strong> <strong>Services</strong> <strong>3.0</strong> auf Weiter.<br />
2. Wählen Sie auf der Seite "Auswahl des Installationsmodus" Vollständige<br />
<strong>Server</strong>installation einschließlich Verwaltungskonsole, wenn Sie den WSUS-<strong>Server</strong><br />
auf diesem Computer installieren möchten, oder wählen Sie Nur Verwaltungskonsole,<br />
wenn nur die Verwaltungskonsole installiert werden soll.<br />
3. Lesen Sie auf der Seite "Lizenzvertrag" die Bestimmungen des Lizenzvertrags sorgfältig,<br />
klicken Sie auf Ich stimme den Bedingungen des Lizenzvertrags zu und anschließend<br />
auf Weiter.<br />
4. Auf der Seite "<strong>Update</strong>quelle auswählen" des Installationsassistenten können Sie<br />
festlegen, wo Clients die <strong>Update</strong>s abrufen sollen. In den Standardeinstellungen ist das<br />
Kontrollkästchen <strong>Update</strong>s lokal speichern ausgewählt, und die <strong>Update</strong>s werden auf<br />
dem WSUS-<strong>Server</strong> am von Ihnen festgelegten Speicherort gespeichert. Wenn Sie das<br />
Kontrollkästchen <strong>Update</strong>s lokal speichern deaktivieren, erhalten Clientcomputer durch<br />
eine Verbindung zu Microsoft <strong>Update</strong> genehmigte <strong>Update</strong>s. Treffen Sie eine Auswahl,<br />
und klicken Sie auf Weiter.<br />
5. Wählen Sie auf der Seite "Datenbankoptionen" die Software aus, die zum Verwalten der<br />
WSUS <strong>3.0</strong>-Datenbank verwendet werden soll. In den Standardeinstellungen schlägt der<br />
Installationsassistent die Installation der <strong>Windows</strong> Internal Database vor.<br />
Wenn Sie die <strong>Windows</strong> Internal Database nicht verwenden möchten, müssen Sie eine<br />
SQL <strong>Server</strong>-Instanz <strong>für</strong> WSUS bereitstellen. Wählen Sie hier<strong>für</strong> Einen vorhandenen<br />
Datenbankserver auf diesem Computer verwenden oder Einen vorhandenen<br />
Datenbankserver auf einem Remotecomputer verwenden. Geben Sie den Namen der<br />
Instanz in das entsprechende Feld ein. Der Instanzname sollte als<br />
\ angezeigt werden, wobei serverName der Name des<br />
<strong>Server</strong>s und instanceName der Name der SQL-Instanz ist. Treffen Sie eine Auswahl, und<br />
klicken Sie auf Weiter.<br />
6. Wenn Sie sich auf der Seite Verbindungsherstellung mit der SQL <strong>Server</strong>-Instanz <strong>für</strong><br />
die Verbindung zu einem SQL-<strong>Server</strong> entschieden haben, versucht WSUS eine<br />
Verbindung zur angegebenen SQL <strong>Server</strong>-Instanz herzustellen. Klicken Sie auf Weiter,<br />
wenn die Verbindung erfolgreich hergestellt wurde.<br />
7. Geben Sie auf der Seite "Websiteauswahl" die Website an, die WSUS verwenden soll.<br />
Wenn die Standardwebsite über Port 80 verwendet werden soll, wählen Sie Die<br />
vorhandene IIS-Standardwebsite verwenden. Wenn Port 80 bereits eine andere<br />
9
Website zugewiesen ist, können Sie eine Alternativseite an Port 8530 erstellen, indem<br />
Sie Neue <strong>Windows</strong> <strong>Server</strong> <strong>Update</strong> <strong>Services</strong> <strong>3.0</strong> <strong>SP2</strong>-Website erstellen auswählen.<br />
Klicken Sie auf Weiter.<br />
8. Überprüfen Sie auf der Seite Microsoft <strong>Windows</strong> <strong>Server</strong> <strong>Update</strong> <strong>Services</strong> kann jetzt<br />
installiert werden die gewählten Einstellungen, und klicken Sie anschließend auf<br />
Weiter.<br />
9. Auf der letzten Seite des Installationsassistenten erfahren Sie, ob die WSUS-Installation<br />
erfolgreich abgeschlossen wurde. Wenn Sie auf Fertig stellen klicken, wird der<br />
Konfigurations-Assistent gestartet.<br />
Nächster Schritt<br />
Schritt 3: Konfigurieren der Netzwerkverbindungen<br />
Weitere Ressourcen<br />
<strong>Schrittweise</strong> <strong>Anleitung</strong> <strong>für</strong> <strong>Windows</strong> <strong>Server</strong> <strong>Update</strong> <strong>Services</strong> <strong>3.0</strong> <strong>SP2</strong><br />
Schritt 3: Konfigurieren der<br />
Netzwerkverbindungen<br />
Nach der Installation von <strong>Windows</strong> <strong>Server</strong> <strong>Update</strong> <strong>Services</strong> <strong>3.0</strong> Service Pack 2 (WSUS <strong>3.0</strong> <strong>SP2</strong>)<br />
wird der Konfigurationsassistent automatisch gestartet. Sie können den Assistenten auch später<br />
über die Seite Optionen der WSUS-Verwaltungskonsole ausführen.<br />
Bevor Sie mit dem Konfigurationsvorgang beginnen, sollten folgende Fragen geklärt sein:<br />
1. Ist die Firewall des <strong>Server</strong>s so konfiguriert, dass Clients auf den <strong>Server</strong> zugreifen können?<br />
2. Kann dieser Computer eine Verbindung zum Upstreamserver herstellen (beispielsweise<br />
Microsoft <strong>Update</strong>)?<br />
3. Verfügen Sie über den Namen des Proxyservers und die Anmeldeinformationen <strong>für</strong> den<br />
Proxyserver, sofern diese benötigt werden?<br />
In der Standardeinstellung ist WSUS <strong>3.0</strong> <strong>SP2</strong> so konfiguriert, dass Microsoft <strong>Update</strong> als<br />
Speicherort verwendet wird, von dem <strong>Update</strong>s abgerufen werden. Wenn Sie in Ihrem Netzwerk<br />
über einen Proxyserver verfügen, können Sie WSUS <strong>3.0</strong> <strong>SP2</strong> so konfigurieren, dass dieser<br />
Proxyserver verwendet wird. Wenn sich zwischen WSUS und dem Internet eine<br />
Unternehmensfirewall befindet, müssen Sie die Firewall unter Umständen neu konfigurieren, um<br />
sicherzustellen, dass WSUS <strong>Update</strong>s erhalten kann.<br />
10
Hinweis<br />
Zum Herunterladen von <strong>Update</strong>s von Microsoft <strong>Update</strong> benötigen Sie eine<br />
Internetverbindung. WSUS bietet Ihnen jedoch auch die Möglichkeit, <strong>Update</strong>s in<br />
Netzwerke ohne Internetverbindung zu importieren.<br />
Schritt 3 umfasst die folgenden Verfahren:<br />
Konfigurieren der Firewall<br />
Angeben, wie dieser <strong>Server</strong> <strong>Update</strong>s abrufen soll (entweder von Microsoft <strong>Update</strong> oder von<br />
einem anderen WSUS-<strong>Server</strong>)<br />
Konfigurieren der Proxyservereinstellungen, damit WSUS <strong>Update</strong>s abrufen kann<br />
So konfigurieren Sie die Firewall<br />
Wenn sich zwischen WSUS und dem Internet eine Unternehmensfirewall befindet,<br />
müssen Sie diese möglicherweise konfigurieren, damit WSUS <strong>Update</strong>s abrufen kann.<br />
Der WSUS-<strong>Server</strong> verwendet Port 80 <strong>für</strong> das Protokoll HTTP und Port 443 <strong>für</strong> HTTPS,<br />
um <strong>Update</strong>s von Microsoft <strong>Update</strong> zu erhalten. Diese Einstellung ist nicht konfigurierbar.<br />
Wenn Ihre Organisation nicht zulässt, dass Port 80 und Port 443 <strong>für</strong> alle Adressen<br />
geöffnet sind, können Sie den Zugriff auf die folgenden Domänen beschränken, damit<br />
WSUS und die Funktion <strong>für</strong> automatische <strong>Update</strong>s mit Microsoft <strong>Update</strong> kommunizieren<br />
können:<br />
http://windowsupdate.microsoft.com<br />
http://*.windowsupdate.microsoft.com<br />
https://*.windowsupdate.microsoft.com<br />
http://*.update.microsoft.com<br />
https://*.update.microsoft.com<br />
http://*.windowsupdate.com<br />
http://download.windowsupdate.com<br />
http://download.microsoft.com<br />
http://*.download.windowsupdate.com<br />
http://wustat.windows.com<br />
http://ntservicepack.microsoft.com<br />
Hinweis<br />
Diese Anweisungen zum Konfigurieren der Firewall beziehen sich auf eine<br />
Unternehmensfirewall zwischen WSUS und dem Internet. Da WSUS seinen gesamten<br />
Netzwerkverkehr selbst initiiert, muss die <strong>Windows</strong>-Firewall auf dem WSUS-<strong>Server</strong> nicht<br />
konfiguriert werden.<br />
Für die Verbindung zwischen Microsoft <strong>Update</strong> und WSUS müssen die Ports 80 und 443 offen<br />
sein. Sie können jedoch auch mehrere WSUS-<strong>Server</strong> so konfigurieren, dass sie mit einem<br />
benutzerdefinierten Port synchronisiert werden.<br />
11
Bei den nächsten beiden Verfahren wird vorausgesetzt, dass Sie den Konfigurations-Assistenten<br />
verwenden. In einem späteren Abschnitt in diesem Schritt lernen Sie, wie das WSUS-<br />
Verwaltungs-Snap-In gestartet und der <strong>Server</strong> über die Seite "Optionen" konfiguriert wird.<br />
So legen Sie fest, wie dieser <strong>Server</strong> <strong>Update</strong>s abruft<br />
1. Nachdem Sie dem Programm zur Verbesserung von Microsoft <strong>Update</strong> beigetreten sind,<br />
klicken Sie im Konfigurations-Assistenten auf Weiter, um den Upstreamserver<br />
auszuwählen.<br />
2. Wenn Sie sich <strong>für</strong> die Synchronisierung mit Microsoft <strong>Update</strong> entscheiden, haben Sie den<br />
Vorgang mit der Seite "Optionen" abgeschlossen. Klicken Sie auf Weiter, oder wählen<br />
Sie im Navigationsbereich die Option Proxyserver angeben aus.<br />
3. Wenn Sie die Synchronisation von einem anderen WSUS-<strong>Server</strong> aus durchführen<br />
möchten, geben Sie den <strong>Server</strong>namen und den Port an, auf dem dieser <strong>Server</strong> mit dem<br />
Upstreamserver kommuniziert.<br />
4. Wenn SSL verwendet werden soll, aktivieren Sie das Kontrollkästchen SSL beim<br />
Synchronisieren der <strong>Update</strong>informationen verwenden. In diesem Fall verwenden die<br />
<strong>Server</strong> Port 443 <strong>für</strong> die Synchronisierung. (Sie sollten sicherstellen, dass sowohl dieser<br />
<strong>Server</strong> als auch der Upstreamserver SSL unterstützen.)<br />
5. Wenn es sich um einen Replikatserver handelt, aktivieren Sie das Kontrollkästchen<br />
Dieser <strong>Server</strong> ist ein Replikat des Upstreamservers.<br />
6. An diesem Punkt haben Sie die Konfiguration des Upstreamservers abgeschlossen.<br />
Klicken Sie auf Weiter, oder wählen Sie links im Navigationsbereich Proxyserver<br />
angeben aus.<br />
So konfigurieren Sie Proxyservereinstellungen<br />
1. Aktivieren Sie im Konfigurations-Assistenten auf der Seite Proxyserver angeben das<br />
Kontrollkästchen Proxyserver <strong>für</strong> die Synchronisierung verwenden, und geben Sie<br />
den Proxyservernamen und die Portnummer (in der Standardeinstellung Port 80) in die<br />
entsprechenden Felder ein.<br />
2. Wenn Sie die Verbindung zum Proxyserver mithilfe bestimmter<br />
Benutzeranmeldeinformationen herstellen möchten, aktivieren Sie das Kontrollkästchen<br />
Benutzeranmeldeinformationen <strong>für</strong> die Verbindungsherstellung mit dem<br />
Proxyserver verwenden, und geben Sie dann den Benutzernamen, die Domäne und<br />
das Kennwort des Benutzers in die entsprechenden Felder ein. Wenn Sie die<br />
Standardauthentifizierung <strong>für</strong> Benutzer aktivieren möchten, die eine Verbindung zum<br />
Proxyserver herstellen, aktivieren Sie das Kontrollkästchen Standardauthentifizierung<br />
zulassen (Kennwort wird in Klartext gesendet).<br />
3. An diesem Punkt haben Sie die Konfiguration des Proxyservers abgeschlossen. Klicken<br />
Sie auf Weiter, um zur nächsten Seite zu wechseln, auf der Sie mit dem Einrichten des<br />
Synchronisierungsprozesses beginnen können.<br />
12
Bei den beiden folgenden Verfahren wird vorausgesetzt, dass Sie das WSUS-Verwaltungs-Snap-<br />
In <strong>für</strong> die Konfiguration verwenden. In diesen beiden Verfahren wird gezeigt, wie Sie das WSUS-<br />
Verwaltungs-Snap-In starten und den <strong>Server</strong> auf der Seite Optionen konfigurieren.<br />
So starten Sie die WSUS-Verwaltungskonsole<br />
Zum Starten der WSUS-Verwaltungskonsole klicken Sie auf Start, zeigen Sie auf Alle<br />
Programme, zeigen Sie auf Verwaltung, und klicken Sie anschließend auf Microsoft<br />
<strong>Windows</strong> <strong>Server</strong> <strong>Update</strong> <strong>Services</strong> <strong>3.0</strong>.<br />
Hinweis<br />
Damit Sie alle Features der Konsole verwenden können, müssen Sie sich als Mitglied der<br />
WSUS-Administratorengruppe oder der lokalen Administratorensicherheitsgruppe auf<br />
dem <strong>Server</strong> anmelden, auf dem WSUS installiert ist. Für Mitglieder der Sicherheitsgruppe<br />
"WSUS-Berichterstatter" ist die Konsole schreibgeschützt.<br />
So geben Sie eine <strong>Update</strong>quelle und einen Proxyserver an<br />
1. Klicken Sie links in der WSUS-Konsole unter dem Namen dieses <strong>Server</strong>s auf Optionen,<br />
und klicken Sie anschließend im mittleren Bereich auf <strong>Update</strong>quelle und Proxyserver.<br />
Ein Dialogfeld mit den Registerkarten <strong>Update</strong>quelle und Proxyserver wird angezeigt.<br />
2. Wählen Sie auf der Registerkarte <strong>Update</strong>quelle den Speicherort aus, von dem dieser<br />
<strong>Server</strong> <strong>Update</strong>s abruft. Wenn Sie mit Microsoft <strong>Update</strong> synchronisieren<br />
(Standardeinstellung), haben Sie diese Seite des Assistenten abgeschlossen.<br />
3. Wenn Sie sich <strong>für</strong> die Synchronisierung mit einem anderen WSUS-<strong>Server</strong> entscheiden,<br />
müssen Sie den Port angeben, über den die <strong>Server</strong> kommunizieren sollen (in der<br />
Standardeinstellung ist dies Port 80). Wenn Sie einen anderen Port auswählen, sollten<br />
Sie sicherstellen, dass dieser Port von beiden <strong>Server</strong>n verwendet werden kann.<br />
4. Sie können auch angeben, ob zum Synchronisieren mit dem WSUS-Upstreamserver<br />
SSL verwendet werden soll. In diesem Fall verwenden die <strong>Server</strong> Port 443, um vom<br />
Upstreamserver zu synchronisieren.<br />
5. Wenn es sich bei diesem <strong>Server</strong> um ein Replikat des zweiten WSUS-<strong>Server</strong>s handelt,<br />
aktivieren Sie das Kontrollkästchen Dies ist ein Replikat des Upstreamservers. In<br />
diesem Fall müssen sämtliche <strong>Update</strong>s nur durch den WSUS-Upstreamserver genehmigt<br />
werden.<br />
6. Aktivieren Sie auf der Registerkarte Proxyserver das Kontrollkästchen Proxyserver <strong>für</strong><br />
die Synchronisierung verwenden, und geben Sie dann den Namen des Proxyservers<br />
und die Portnummer (standardmäßig Port 80) in die entsprechenden Felder ein.<br />
7. Wenn Sie die Verbindung zum Proxyserver mithilfe bestimmter<br />
Benutzeranmeldeinformationen herstellen möchten, aktivieren Sie das Kontrollkästchen<br />
Benutzeranmeldeinformationen <strong>für</strong> die Verbindungsherstellung mit dem<br />
Proxyserver verwenden, und geben Sie dann den Benutzernamen, die Domäne und<br />
das Kennwort des Benutzers in die entsprechenden Felder ein. Wenn Sie <strong>für</strong> den<br />
13
Benutzer, der eine Verbindung zum Proxyserver herstellt, die Standardauthentifizierung<br />
aktivieren möchten, aktivieren Sie das Kontrollkästchen Standardauthentifizierung<br />
zulassen (Kennwort wird in Klartext gesendet).<br />
8. Klicken Sie auf OK, um diese Einstellungen zu speichern.<br />
Nächster Schritt<br />
Schritt 4: Konfigurieren von <strong>Update</strong>s und Synchronisierung<br />
Weitere Ressourcen<br />
<strong>Schrittweise</strong> <strong>Anleitung</strong> <strong>für</strong> <strong>Windows</strong> <strong>Server</strong> <strong>Update</strong> <strong>Services</strong> <strong>3.0</strong> <strong>SP2</strong><br />
Schritt 4: Konfigurieren von <strong>Update</strong>s und<br />
Synchronisierung<br />
In diesem Abschnitt wird beschrieben, wie Sie die mit dem <strong>Windows</strong> <strong>Server</strong> <strong>Update</strong> <strong>Services</strong> <strong>3.0</strong><br />
Service Pack 2 (WSUS <strong>3.0</strong> <strong>SP2</strong>) herunterzuladende <strong>Update</strong>gruppe konfigurieren.<br />
Verfahren in Schritt 4<br />
Diese Verfahren können Sie mit dem WSUS-Konfigurations-Assistenten oder der WSUS-<br />
Verwaltungskonsole durchführen.<br />
1. Speichern und Herunterladen von Upstream- und Proxyserverinformationen<br />
2. Auswählen der Sprache <strong>für</strong> die <strong>Update</strong>s<br />
3. Auswählen der Produkte, <strong>für</strong> die <strong>Update</strong>s abgerufen werden sollen<br />
4. Auswählen der <strong>Update</strong>klassifizierungen<br />
5. Festlegen des Synchronisierungszeitplans <strong>für</strong> diesen <strong>Server</strong><br />
Nach dem Konfigurieren der Netzwerkverbindung können Sie <strong>Update</strong>s herunterladen, indem Sie<br />
den WSUS-<strong>Server</strong> synchronisieren. Die Synchronisierung beginnt, wenn der WSUS-<strong>Server</strong> eine<br />
Verbindung zu Microsoft <strong>Update</strong> herstellt. Wenn die Verbindung hergestellt ist, stellt WSUS fest,<br />
ob seit der letzten Synchronisierung neue <strong>Update</strong>s zur Verfügung gestellt wurden. Wenn Sie den<br />
WSUS-<strong>Server</strong> zum ersten Mal synchronisieren, sind alle <strong>Update</strong>s verfügbar und können <strong>für</strong> die<br />
Installation genehmigt werden. Die erste Synchronisierung nimmt möglicherweise einige Zeit in<br />
Anspruch.<br />
Die Verfahren in diesem Abschnitt beschreiben die Synchronisierung mit den<br />
Standardeinstellungen. WSUS <strong>3.0</strong> <strong>SP2</strong> bietet auch Optionen zur Minimierung der<br />
Bandbreitenauslastung während der Synchronisierung.<br />
14
Bei Verwendung des Konfigurationsassistenten<br />
<strong>für</strong> <strong>Windows</strong> <strong>Server</strong> <strong>Update</strong> <strong>Services</strong><br />
In Schritt 3 haben Sie die Konfiguration des Upstream- und des Proxyservers abgeschlossen. Die<br />
nächsten Verfahren beginnen auf der Seite Mit Upstreamserver verbinden dieses<br />
Konfigurations-Assistenten.<br />
Speichern und Herunterladen von Upstream- und Proxyserverinformationen<br />
1. Klicken Sie auf der Seite "Mit Upstreamserver verbinden" des Konfigurations-Assistenten<br />
auf die Schaltfläche Verbindung starten. Dadurch werden Ihre Einstellungen<br />
gespeichert und hochgeladen sowie Informationen zu verfügbaren <strong>Update</strong>s gesammelt.<br />
2. Während der Verbindungsherstellung kann der Vorgang über die Schaltfläche Verbinden<br />
beenden abgebrochen werden. Bei Verbindungsfehlern klicken Sie auf Verbinden<br />
beenden, beheben Sie die Probleme, und starten Sie die Verbindung erneut.<br />
3. Nach erfolgreichem Abschluss des Downloads klicken Sie auf Weiter.<br />
So wählen Sie <strong>Update</strong>sprachen aus<br />
1. Auf der Seite "Sprachen auswählen" können Sie den Erhalt von <strong>Update</strong>s aus allen<br />
Sprachen oder aus einer festgelegten Sprachauswahl festlegen. Wenn nur eine<br />
Teilmenge von Sprachen ausgewählt wird, ist nicht so viel Festplattenspeicherplatz<br />
erforderlich. Sie sollten jedoch alle Sprachen auswählen, die von den Clients dieses<br />
WSUS-<strong>Server</strong>s benötigt werden.<br />
Wählen Sie <strong>Update</strong>s nur in folgenden Sprachen herunterladen, wenn Sie nur<br />
<strong>Update</strong>s <strong>für</strong> bestimmte Sprachen erhalten möchten, und wählen Sie anschließend die<br />
gewünschten Sprachen.<br />
2. Klicken Sie auf Weiter.<br />
So wählen Sie <strong>Update</strong>produkte aus<br />
1. Auf der Seite "Produkte auswählen" können Sie die Produkte festlegen, <strong>für</strong> die Sie<br />
<strong>Update</strong>s erhalten möchten. Wählen Sie Produktkategorien, beispielsweise <strong>Windows</strong>,<br />
oder bestimmte Produkte, beispielsweise <strong>Windows</strong> <strong>Server</strong> 2008. Wenn Sie eine<br />
Produktkategorie wählen, werden alle Produkte der Kategorie einbezogen.<br />
2. Klicken Sie auf Weiter.<br />
So wählen Sie <strong>Update</strong>klassifizierungen aus<br />
1. Auf der Seite "Klassifizierungen auswählen" können Sie die abzurufenden<br />
<strong>Update</strong>klassifizierungen festlegen. Wählen Sie alle Klassifizierungen oder nur bestimmte<br />
Teile.<br />
2. Klicken Sie auf Weiter.<br />
15
So konfigurieren Sie den Synchronisierungszeitplan<br />
1. Auf der Seite "Synchronisierungszeitplan festlegen" können Sie auswählen, ob die<br />
Synchronisierung manuell oder automatisch ausgeführt werden soll.<br />
Wenn Sie Manuell synchronisieren auswählen, müssen Sie den<br />
Synchronisierungsvorgang von der WSUS-Verwaltungskonsole aus starten.<br />
Wenn Sie Automatisch synchronisieren auswählen, wird die Synchronisierung vom<br />
WSUS-<strong>Server</strong> in den angegebenen Intervallen ausgeführt. Legen Sie den Zeitpunkt <strong>für</strong><br />
die Erste Synchronisierung fest, und geben Sie an, wie viele Synchronisierungen pro<br />
Tag auf diesem <strong>Server</strong> ausgeführt werden sollen. Wenn Sie z. B. vier<br />
Synchronisierungen pro Tag angeben, beginnend um 3:00 Uhr morgens, werden<br />
Synchronisierungen um 3:00 Uhr und 9:00 Uhr morgens sowie um 15:00 Uhr und 21:00<br />
Uhr ausgeführt.<br />
2. Klicken Sie auf Weiter.<br />
3. Auf der Seite "Fertig stellen" können Sie die WSUS-Verwaltungskonsole starten, indem<br />
Sie das Kontrollkästchen Snap-In "<strong>Windows</strong> <strong>Server</strong> <strong>Update</strong> <strong>Services</strong>-Verwaltung"<br />
starten aktiviert lassen, und die erste Synchronisierung wird gestartet, wenn das<br />
Kontrollkästchen Erstsynchronisierung starten aktiviert ist.<br />
4. Klicken Sie auf Fertig stellen.<br />
Wichtig<br />
Konfigurationsänderungen, die während der Synchronisierung des <strong>Server</strong>s<br />
vorgenommen werden, können nicht gespeichert werden. Nehmen Sie daher<br />
erst Änderungen vor, wenn die Synchronisierung abgeschlossen ist.<br />
Bei Verwendung der WSUS-Verwaltungskonsole<br />
Mit den folgenden Verfahren können Sie die Konfigurationsschritte mit der WSUS-<br />
Verwaltungskonsole ausführen.<br />
So wählen Sie Produkte und <strong>Update</strong>klassifizierungen aus<br />
1. Klicken Sie im Bereich Optionen auf Produkte und Klassifizierungen. Es wird ein<br />
Dialogfeld mit den Registerkarten Produkte und Klassifizierungen angezeigt.<br />
2. Wählen Sie auf der Registerkarte Produkte die Produktkategorie oder bestimmte<br />
Produkte, <strong>für</strong> die dieser <strong>Server</strong> <strong>Update</strong>s abrufen soll, oder wählen Sie Alle Produkte.<br />
3. Wählen Sie auf der Registerkarte Klassifizierungen die gewünschten<br />
<strong>Update</strong>klassifizierungen oder Alle Klassifizierungen.<br />
4. Klicken Sie auf OK, um Ihre Einstellungen zu speichern.<br />
So wählen Sie <strong>Update</strong>dateien und -sprachen aus<br />
1. Klicken Sie im Bereich Optionen auf Dateien und Sprachen aktualisieren. Es wird ein<br />
16
Dialogfeld mit den Registerkarten <strong>Update</strong>dateien und <strong>Update</strong>sprachen angezeigt.<br />
2. Auf der Registerkarte <strong>Update</strong>dateien können Sie die Option <strong>Update</strong>dateien lokal auf<br />
diesem <strong>Server</strong> speichern auswählen oder Installationen von Microsoft <strong>Update</strong> <strong>für</strong> alle<br />
Clientcomputer ausführen lassen. Wenn Sie sich da<strong>für</strong> entscheiden, die <strong>Update</strong>dateien<br />
auf diesem <strong>Server</strong> zu speichern, können Sie festlegen, ob nur genehmigte <strong>Update</strong>s<br />
heruntergeladen werden oder ob Schnellinstallationsdateien heruntergeladen werden<br />
sollen.<br />
3. Wenn Sie <strong>Update</strong>dateien lokal speichern, wählen Sie in der Registerkarte<br />
<strong>Update</strong>sprachen entweder die Option <strong>Update</strong>s <strong>für</strong> alle Sprachen herunterladen<br />
(Standard) oder <strong>Update</strong>s nur in den angegebenen Sprachen herunterladen. Wenn<br />
diesem WSUS-<strong>Server</strong> Downstreamserver zugeordnet sind, erhalten diese nur <strong>Update</strong>s in<br />
den vom Upstreamserver festgelegten Sprachen.<br />
4. Klicken Sie auf OK, um diese Einstellungen zu speichern.<br />
So synchronisieren Sie den WSUS-<strong>Server</strong><br />
1. Klicken Sie im Abschnitt Optionen auf Synchronisierungszeitplan.<br />
2. In der Registerkarte Synchronisierungszeitplan können Sie auswählen, ob die<br />
Synchronisierung manuell oder automatisch ausgeführt werden soll.<br />
Wenn Sie Manuell synchronisieren auswählen, müssen Sie den<br />
Synchronisierungsvorgang von der WSUS-Verwaltungskonsole aus starten.<br />
Wenn Sie Automatisch synchronisieren auswählen, wird die Synchronisierung vom<br />
WSUS-<strong>Server</strong> in den angegebenen Intervallen ausgeführt. Legen Sie den Zeitpunkt <strong>für</strong><br />
die Erste Synchronisierung fest, und geben Sie an, wie viele Synchronisierungen pro<br />
Tag auf diesem <strong>Server</strong> ausgeführt werden sollen. Wenn Sie z. B. vier<br />
Synchronisierungen pro Tag angeben, beginnend um 3:00 Uhr morgens, werden<br />
Synchronisierungen um 3:00 Uhr und 9:00 Uhr morgens sowie um 15:00 Uhr und 21:00<br />
Uhr ausgeführt.<br />
3. Klicken Sie auf OK, um Ihre Einstellungen zu speichern.<br />
4. Wählen Sie im Navigationsbereich der WSUS-Verwaltungskonsole<br />
Synchronisierungen.<br />
5. Klicken Sie mit der rechten Maustaste, oder klicken Sie rechts im Fenster Aktionen auf<br />
Jetzt synchronisieren.<br />
Wenn das Fenster Aktionen nicht auf der rechten Seite der Konsole angezeigt wird,<br />
klicken Sie auf der Symbolleiste der Konsole auf Ansicht und dann auf Anpassen.<br />
Stellen Sie sicher, dass das Kontrollkästchen Aktionsbereich aktiviert ist.<br />
6. Klicken Sie nach Abschluss der Synchronisierung im linken Bildschirmbereich auf<br />
<strong>Update</strong>s, um eine Liste der <strong>Update</strong>s anzuzeigen.<br />
17
Nächster Schritt<br />
Schritt 5: Konfigurieren von Client-<strong>Update</strong>s<br />
Weitere Ressourcen<br />
<strong>Schrittweise</strong> <strong>Anleitung</strong> <strong>für</strong> <strong>Windows</strong> <strong>Server</strong> <strong>Update</strong> <strong>Services</strong> <strong>3.0</strong> <strong>SP2</strong><br />
Schritt 5: Konfigurieren von Client-<strong>Update</strong>s<br />
In <strong>Windows</strong> <strong>Server</strong> <strong>Update</strong> <strong>Services</strong> <strong>3.0</strong> (WSUS <strong>3.0</strong> <strong>SP2</strong>) konfiguriert WSUS Setup IIS<br />
automatisch so, dass die neueste Version der automatischen <strong>Update</strong>s an alle Clientcomputer<br />
verteilt wird, die eine Verbindung mit dem WSUS-<strong>Server</strong> herstellen.<br />
Welche Methode zum Konfigurieren von automatischen <strong>Update</strong>s am besten ist, hängt von der<br />
Netzwerkumgebung ab. In einer Umgebung mit Active Directory®-Verzeichnisservice können Sie<br />
ein bestehendes Gruppenrichtlinienobjekt (Group Policy Object, GPO) der Domäne verwenden<br />
oder ein neues GPO erstellen. In einer Umgebung ohne Active Directory können Sie das lokale<br />
Gruppenrichtlinienobjekt verwenden. In diesem Schritt konfigurieren Sie automatische <strong>Update</strong>s<br />
und ordnen anschließend die Clientcomputer dem WSUS-<strong>Server</strong> zu.<br />
Bei den folgenden Verfahren wird davon ausgegangen, dass auf Ihrem Netzwerk Active Directory<br />
ausgeführt wird. Außerdem wird davon ausgegangen, dass Sie mit Gruppenrichtlinien vertraut<br />
sind und diese <strong>für</strong> die Verwaltung des Netzwerks verwenden.<br />
Weitere Informationen zu Gruppenrichtlinien finden Sie auf der Tech Center-Website über<br />
Gruppenrichtlinien unter http://go.microsoft.com/fwlink/?LinkID=47375 (in englischer Sprache).<br />
Verfahren in Schritt 5<br />
In Schritt 4 haben Sie die Konfiguration der herunterzuladenden <strong>Update</strong>s abgeschlossen. Mit<br />
diesen Verfahren können Sie automatische <strong>Update</strong>s <strong>für</strong> Clientcomputer konfigurieren.<br />
1. Konfigurieren von automatischen <strong>Update</strong>s in der Gruppenrichtlinie<br />
2. Zuordnen der Clientcomputer zum WSUS-<strong>Server</strong><br />
3. Manuelles Starten der Erkennung durch den WSUS-<strong>Server</strong><br />
Die ersten beiden Verfahren führen Sie mithilfe einer beliebigen GPO der Domäne aus, das dritte<br />
Verfahren in einer Eingabeaufforderung auf dem Clientcomputer.<br />
So konfigurieren Sie automatische <strong>Update</strong>s<br />
1. Suchen Sie in der Group Policy Management Console (GPMC) nach der GPO, in der Sie<br />
WSUS konfigurieren möchten, und klicken Sie auf Bearbeiten.<br />
18
2. Erweitern Sie in der GPMC zuerst Computerkonfiguration, dann Administrative<br />
Vorlagen, dann <strong>Windows</strong>-Komponenten, und klicken Sie anschließend auf <strong>Windows</strong><br />
<strong>Update</strong>.<br />
3. Doppelklicken Sie im Detailfenster auf Automatische <strong>Update</strong>s konfigurieren.<br />
4. Klicken Sie auf Aktiviert, und klicken Sie dann auf eine der folgenden Optionen:<br />
Vor Download und Installation benachrichtigen. Bei dieser Option wird ein<br />
angemeldeter Administrator vor dem Herunterladen und vor der Installation der<br />
<strong>Update</strong>s benachrichtigt.<br />
Autom. Downloaden, aber vor Installation benachrichtigen. Bei dieser Option<br />
wird automatisch mit dem Herunterladen von <strong>Update</strong>s begonnen und anschließend<br />
ein angemeldeter Administrator benachrichtigt, bevor die <strong>Update</strong>s installiert werden.<br />
Autom. Downloaden und laut Zeitplan installieren. Bei dieser Option wird<br />
automatisch mit dem Herunterladen von <strong>Update</strong>s begonnen, anschließend werden<br />
die <strong>Update</strong>s zum von Ihnen festgelegten Zeitpunkt installiert.<br />
Lokalem Administrator ermöglichen, Einstellung auszuwählen. Bei dieser Option<br />
können lokale Administratoren mithilfe der Systemsteuerungsoption "Automatische<br />
<strong>Update</strong>s" eine Konfigurationsoption auswählen. Sie können beispielsweise den<br />
Zeitpunkt <strong>für</strong> eine Installation planen. Lokale Administratoren können automatische<br />
<strong>Update</strong>s nicht deaktivieren.<br />
5. Klicken Sie auf OK.<br />
So verweisen Sie den Clientcomputer auf den WSUS-<strong>Server</strong><br />
1. Doppelklicken Sie im Detailfenster <strong>Windows</strong> <strong>Update</strong> auf Internen Pfad <strong>für</strong> den<br />
Microsoft <strong>Update</strong>dienst angeben.<br />
2. Klicken Sie auf Aktiviert, und geben Sie die HTTP-URL des WSUS-<strong>Server</strong>s sowohl im<br />
Feld Interner <strong>Update</strong>dienst zum Ermitteln von <strong>Update</strong>s als auch im Feld<br />
Intranetserver <strong>für</strong> die Statistiken ein. Geben Sie z. B. http://<strong>Server</strong>name in beiden<br />
Feldern ein, und klicken Sie anschließend auf OK.<br />
Hinweis<br />
Wenn Sie diesen Computer dem WSUS-<strong>Server</strong> mithilfe des lokalen<br />
Gruppenrichtlinienobjekts zuordnen, wird diese Einstellung sofort wirksam, und der<br />
Computer wird nach kurzer Zeit in der WSUS-Verwaltungskonsole angezeigt. Sie können<br />
diesen Vorgang beschleunigen, indem Sie den Erkennungszyklus manuell starten.<br />
Nach dem Einrichten eines Clientcomputers dauert es einige Minuten, bis dieser auf der Seite<br />
Computer in der WSUS-Verwaltungskonsole angezeigt wird. Bei Clientcomputern, die mithilfe<br />
einer domänenbasierten Gruppenrichtlinie konfiguriert wurden, kann dies nach dem Aktualisieren<br />
der Gruppenrichtlinie (d. h. nach Anwenden neuer Einstellungen auf den Clientcomputer) ca.<br />
20 Minuten dauern. In der Standardeinstellung werden Gruppenrichtlinien alle 90 Minuten, mit<br />
einer zufälligen Verzögerung von bis zu 30 Minuten, im Hintergrund aktualisiert. Wenn Sie<br />
19
Gruppenrichtlinien in kürzeren Abständen aktualisieren möchten, können Sie an einer<br />
Eingabeaufforderung auf dem Clientcomputer Folgendes eingeben: gpupdate /force.<br />
Bei Clientcomputern, die mithilfe einer lokalen GPO konfiguriert wurden, wird die<br />
Gruppenrichtlinie sofort angewendet, und die Aktualisierung dauert ca. 20 Minuten.<br />
Wenn Sie die Erkennung manuell starten, müssen Sie nicht 20 Minuten warten, bis der<br />
Clientcomputer eine Verbindung zu WSUS herstellt.<br />
So starten Sie die Erkennung durch den WSUS-<strong>Server</strong> manuell<br />
1. Klicken Sie auf dem Clientcomputer auf Start und anschließend auf Ausführen.<br />
2. Geben Sie cmd im Feld Öffnen ein, und klicken Sie anschließend auf OK.<br />
3. In die Eingabeaufforderung geben Sie wuauclt.exe /detectnow ein. Diese<br />
Befehlszeilenoption weist die Funktion "Automatische <strong>Update</strong>s" an, sofort eine<br />
Verbindung zum WSUS-<strong>Server</strong> herzustellen.<br />
Nächster Schritt<br />
Schritt 6: Konfigurieren von Computergruppen<br />
Weitere Ressourcen<br />
<strong>Schrittweise</strong> <strong>Anleitung</strong> <strong>für</strong> <strong>Windows</strong> <strong>Server</strong> <strong>Update</strong> <strong>Services</strong> <strong>3.0</strong> <strong>SP2</strong><br />
Schritt 6: Konfigurieren von<br />
Computergruppen<br />
Computergruppen sind ein wichtiger Punkt bei der Bereitstellung von <strong>Windows</strong> <strong>Server</strong> <strong>Update</strong><br />
<strong>Services</strong> <strong>3.0</strong> Service Pack 2 (WSUS <strong>3.0</strong> <strong>SP2</strong>). Computergruppen ermöglichen das Testen und<br />
gezielte Bereitstellen von <strong>Update</strong>s <strong>für</strong> bestimmte Computer. Es gibt zwei<br />
Standardcomputergruppen: "Alle Computer" und "Nicht zugewiesene Computer". In der<br />
Standardeinstellung wird jeder Clientcomputer vom <strong>Server</strong> beiden Gruppen zugeordnet, sobald<br />
der Clientcomputer zum ersten Mal eine Verbindung mit dem WSUS-<strong>Server</strong> herstellt.<br />
Sie können so viele benutzerdefinierte Computergruppen erstellen, wie es <strong>für</strong> das Verwalten von<br />
<strong>Update</strong>s in Ihrer Organisation erforderlich ist. Am besten erstellen Sie mindestens eine<br />
Computergruppe <strong>für</strong> das Testen von <strong>Update</strong>s, bevor diese <strong>für</strong> andere Computer in der<br />
Organisation bereitgestellt werden.<br />
Verfahren in Schritt 6<br />
1. Erstellen einer Testcomputergruppe<br />
20
2. Verschieben von mindestens einem Computer in die Testgruppe<br />
So erstellen Sie eine Testgruppe<br />
1. Erweitern Sie Computer in der WSUS-Verwaltungskonsole, und wählen Sie Alle<br />
Computer.<br />
2. Klicken Sie mit der rechten Maustaste auf Alle Computer, und klicken Sie auf<br />
Computergruppe hinzufügen.<br />
3. Geben Sie im Dialogfeld Computergruppe hinzufügen den Namen der neuen<br />
Testgruppe an, und klicken Sie auf Hinzufügen.<br />
Mithilfe des folgenden Verfahrens weisen Sie der Testgruppe einen Clientcomputer zu. Ein<br />
Testcomputer ist jeder Computer, dessen Soft- und Hardware mit der Mehrheit der<br />
Clientcomputer im Netzwerk übereinstimmt, dem allerdings keine kritische Rolle zugewiesen<br />
wurde. Nach erfolgreichem Abschluss der Tests können Sie die <strong>Update</strong>s <strong>für</strong> Computer einer<br />
beliebigen Gruppe genehmigen.<br />
So weisen Sie der Testgruppe einen Computer zu<br />
1. Klicken Sie in der WSUS-Verwaltungskonsole auf Computer.<br />
2. Klicken Sie auf die Gruppe des Computers, welcher der Testgruppe zugewiesen werden<br />
soll.<br />
3. Wählen Sie in der Liste den oder die Computer aus, die der Testgruppe zugewiesen<br />
werden sollen.<br />
4. Klicken Sie mit der rechten Maustaste auf Mitgliedschaft ändern.<br />
5. Wählen Sie im Dialogfeld Gruppenmitgliedschaft <strong>für</strong> Computer festlegen die zuvor<br />
erstellte Testgruppe aus, und klicken Sie anschließend auf OK.<br />
Wiederholen Sie diese beiden Verfahren, d. h. erstellen Sie eine Gruppe und weisen Sie ihr einen<br />
oder mehrere Computer zu, um so viele Computergruppen zu erstellen, wie <strong>für</strong> das Verwalten der<br />
<strong>Update</strong>s erforderlich sind.<br />
Nächster Schritt<br />
Schritt 7: Genehmigen und Bereitstellen von WSUS-<strong>Update</strong>s<br />
Weitere Ressourcen<br />
<strong>Schrittweise</strong> <strong>Anleitung</strong> <strong>für</strong> <strong>Windows</strong> <strong>Server</strong> <strong>Update</strong> <strong>Services</strong> <strong>3.0</strong> <strong>SP2</strong><br />
21
Schritt 7: Genehmigen und Bereitstellen von<br />
WSUS-<strong>Update</strong>s<br />
In diesem Schritt genehmigen Sie ein <strong>Update</strong> <strong>für</strong> alle Computer der Testgruppe <strong>für</strong> <strong>Windows</strong><br />
<strong>Server</strong> <strong>Update</strong> <strong>Services</strong> <strong>3.0</strong> Service Pack 2 (WSUS <strong>3.0</strong> <strong>SP2</strong>). Die Computer in dieser Gruppe<br />
stellen innerhalb der nächsten 24 Stunden automatisch eine Verbindung zum WSUS-<strong>Server</strong> her,<br />
um das <strong>Update</strong> abzurufen. Sie können das WSUS-Berichterstattungsfeature verwenden, um zu<br />
prüfen, ob die <strong>Update</strong>s auf den Testcomputern bereitgestellt wurden. Nach erfolgreichem<br />
Abschluss der Tests können Sie die <strong>Update</strong>s <strong>für</strong> die entsprechenden Computergruppen in Ihrer<br />
Organisation genehmigen.<br />
Verfahren in Schritt 7<br />
Genehmigen und Bereitstellen eines <strong>Update</strong>s<br />
Überprüfen des <strong>Update</strong>status<br />
So genehmigen Sie ein <strong>Update</strong> und stellen es bereit<br />
1. Klicken Sie in der WSUS-Verwaltungskonsole auf <strong>Update</strong>s. Es wird eine Übersicht des<br />
<strong>Update</strong>status <strong>für</strong> Alle <strong>Update</strong>s, <strong>Update</strong>s mit hoher Priorität, Sicherheitsupdates und<br />
WSUS-<strong>Update</strong>s angezeigt.<br />
2. Klicken Sie im Bereich Alle <strong>Update</strong>s auf Für Computer erforderliche <strong>Update</strong>s.<br />
3. Wählen Sie in der Liste die <strong>Update</strong>s aus, die Sie zum Installieren auf der<br />
Testcomputergruppe genehmigen möchten. Informationen zu einem ausgewählten<br />
<strong>Update</strong> finden Sie am unteren Ende des Bereichs "<strong>Update</strong>s". Um mehrere<br />
zusammenhängende <strong>Update</strong>s auszuwählen, halten Sie beim Auswählen der <strong>Update</strong>s die<br />
UMSCHALTTASTE gedrückt. Zur Auswahl mehrerer nicht zusammenhängender<br />
<strong>Update</strong>s halten Sie beim Auswählen die Taste STRG gedrückt.<br />
4. Klicken Sie mit der rechten Maustaste auf die Auswahl, und wählen Sie die Option<br />
Genehmigen aus.<br />
5. Wählen Sie im Dialogfeld <strong>Update</strong>s genehmigen Ihre Testgruppe, und klicken Sie<br />
anschließend auf den Pfeil nach UNTEN.<br />
6. Klicken Sie auf die Option Für die Installation genehmigt, und klicken Sie anschließend<br />
auf OK.<br />
7. Das Fenster "Status der Genehmigung" wird angezeigt. Hier wird der Status der<br />
Aufgaben angezeigt, die sich auf die Genehmigung der <strong>Update</strong>s auswirken. Klicken Sie<br />
nach Abschluss der Genehmigung auf Schließen.<br />
Nach 24 Stunden können Sie das WSUS-Berichterstattungsfeature verwenden, um festzustellen,<br />
ob die <strong>Update</strong>s auf den Computern der Testgruppe bereitgestellt wurden.<br />
22
So überprüfen Sie den Status eines <strong>Update</strong>s<br />
1. Wählen Sie im Navigationsbereich der WSUS-Verwaltungskonsole Berichte.<br />
2. Klicken Sie auf der Seite Berichte auf den Bericht <strong>Update</strong>status-Zusammenfassung.<br />
Das Fenster <strong>Update</strong>bericht wird angezeigt.<br />
3. Wenn Sie die Liste mit <strong>Update</strong>s filtern möchten, wählen Sie die entsprechenden Kriterien<br />
aus (z. B. <strong>Update</strong>s in folgenden Klassifizierungen einbeziehen). Klicken Sie<br />
anschließend in der Symbolleiste des Fensters auf Bericht erstellen.<br />
4. Das Fenster <strong>Update</strong>bericht wird angezeigt. Sie können den Status einzelner <strong>Update</strong>s<br />
überprüfen, indem Sie das <strong>Update</strong> im linken Bereich des Fensters auswählen. Im letzten<br />
Abschnitt des Berichtsfensters wird die Zusammenfassung des <strong>Update</strong>status angezeigt.<br />
5. Sie können den Bericht speichern oder drucken. Klicken Sie hier<strong>für</strong> in der Symbolleiste<br />
auf das entsprechende Symbol.<br />
6. Nach dem Testen der <strong>Update</strong>s können Sie die Installation der <strong>Update</strong>s <strong>für</strong> die<br />
entsprechenden Computergruppen in Ihrer Organisation genehmigen.<br />
Weitere Ressourcen<br />
<strong>Schrittweise</strong> <strong>Anleitung</strong> <strong>für</strong> <strong>Windows</strong> <strong>Server</strong> <strong>Update</strong> <strong>Services</strong> <strong>3.0</strong> <strong>SP2</strong><br />
Weitere Informationen zur Verwendung von WSUS <strong>3.0</strong> <strong>SP2</strong> finden Sie hier:<br />
WSUS-Bereitstellungshandbuch unter http://go.microsoft.com/fwlink/?LinkId=139832 (in<br />
englischer Sprache).<br />
WSUS-Bedienungshandbuch unter http://go.microsoft.com/fwlink/?LinkId=139838 (in englischer<br />
Sprache).<br />
23